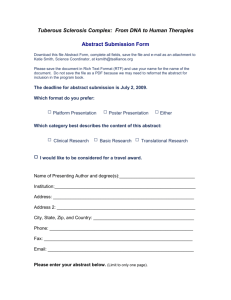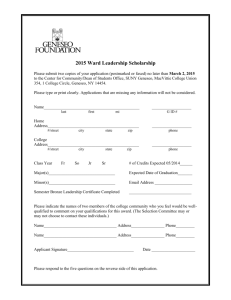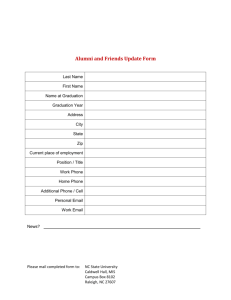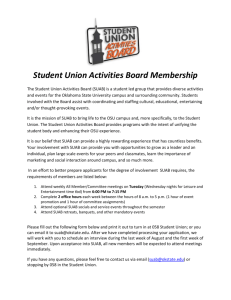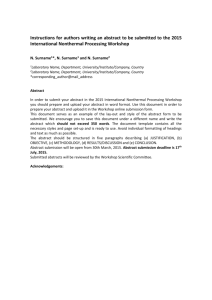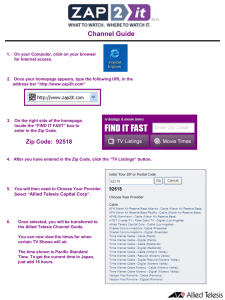ITI 1120 Introduction to Computing I Using Virtual Campus
advertisement

ITI 1120 Introduction to Computing I Using Virtual Campus (Blackboard Learn) Gilbert Arbez, Diana Inkpen, Hussein Al Osman, Shervin Shirmohammadi The Virtual Campus is the university’s on-line course management system. The Virtual Campus provides the following facilities for ITI 1120: o Access to the course material (a link is provided to a WEB site for course materials) o Electronic assignment submission o Discussion forum o Current grades Students registered in ITI 1120 should have access to the ITI 1120 on-line course. The virtual campus is available at the following web site: https://maestro.uottawa.ca/indexEN.asp To log into the online course management system (Blackboard Learn), first click on the Login button in the upper left hand corner of the main page of Virtual Campus. This will bring you to a login page which requests your user name (student number) and password (uoZone password, do not use the password from your EECS account). After logging in, you will see a screen with the list of courses to which you have access. Click on the ITI 1120 course to access the course content. The course home screen appears as in Figure 1 (it may vary as the term progresses and for different sections). Home Page Menu Figure 1: ITI 1120 Virtual Campus Home Page The Home Page Menu may contain the following items: Home Page: Displays the home page shown in Figure 1. Course Information: (or link to external course website) Assignments: An important component of the virtual campus is the on-line assignment submission and return system. The “Assignment Submission” menu item brings you a content page that allows you to submit (and resubmit) your assignments. Assignment descriptions will be made available on-line only; they will not be printed on paper. See below for details. Grades: Brings you to a page that lets you see how you are doing in the course. Assignment, midterm, and final exam grades will be available here. Note that the Home Page displays a “Report Card” module go show your grades. Discussions Forum: Essentially a bulletin board where you can post messages for everyone in the course to read. All students, all teaching assistants, and the professor will be able to read any message that is posted. The professor reserves the right to delete any inappropriate messages posted to the forum; keep in mind that your name will be posted along with the message. The discussion forum is the preferred way to ask questions about the course. If you have a question, it is likely that someone else may be wondering about the same question. If you post the question, everyone can benefit from the answer. How to submit assignments It is very important to read this section, as marks will be deducted if the procedures described here are not followed. All assignments must be submitted electronically using your virtual campus account. Don’t wait until the very last second to submit your assignment; processing may be slow near deadlines. All the files for one assignment must be placed in a folder named, aX_studentId, for example, student 0618234 submitting assignment 4 would put all assignment files in a folder named a4_0618234. The folder must contain no files except those related to the assignment. If you are working as a team, choose only one member of your team to submit the assignment, and use the student number of that person for the folder name. Please ensure that you use this naming convention, as the teaching assistants will have files from many students and multiple assignments downloaded to their computers. We want to ensure that each assignment submission has a unique name and avoid problems with duplicate file names. For each question on the assignment the folder should contain: A Microsoft Word file (.doc) file or Rich Text Format (.rtf) file. If you are working on a machine that does not have Microsoft Word installed, you can use the “Wordpad” program that comes with Windows to create an .rtf file. For questions that do not involve programming (e.g. software models and diagrams), this file will contain the answer to the question. In this case, this is the only file that is necessary. Java source code files (.java) It is only necessary to include code from .java files that you have created, or modified from the original version posted with the assignment. Files with Java code that were posted with the assignment but were not modified by you can be omitted. The name of the file containing the main method must indicate the assignment and question numbers: for example, if question 2 on assignment 4 requires submitting a program (with the method main), you should store the Java source code in the file named A4Q2.java. If the program requires more than one Java class, additional .java files should be included. For example, if question 2 on assignment 4 also uses a class that you have created called Hello, submit the files A4Q2.java and Hello.java. Classes without main methods do not have to follow the AxQy convention. Identification: The following information must be included at the start of every .doc file and as comments at the start of every .java file. Every program should also print this information as the first part of the output. Course: IT1 1120 Assignment number Question number For each team member: o Family name, Given name o Student number o Section: A, B or C Create a .zip file containing the contents of the entire folder. To “zip” a collection of files is to do the two following operations: Compress each file so that it uses the minimum amount of space. Put all of the compressed files inside of one file, so that everything is in one file in a way that the original folders can be recreated. In Windows, this operation is called “Send to compressed folder”. There are also many file compression programs available (see warning below). For example, “Ultimate Zip” is installed on EECS lab computers. Your assignment submission file should be named aX_StudentId.zip, where aX_StudentID was the name of the original directory. For example, student 0618234 submitting assignment 4 should create a zip file with the name a4_0618234.zip To do this using one of the EECS lab computers, go to the parent folder of aX_StudentID and click the right mouse button on the icon of the folder aX_StudentID. Select “Add to aX_StudentID.zip”. This will create the zip file, which is a single file that contains compressed versions of your original files. Submit the zip file via the virtual campus assignment submission system (click here to go to the Virtual Campus) Assignments that do not conform to the above procedure will not be graded. WARNING: Some file compression programs produce files in “RAR” format. This is NOT the same format as the ZIP format. The EECS labs may not have a program that can read .rar files. If you use a file compression program on your computer instead of the default “Send to compressed folder” from Windows, check very carefully that it produces .zip files. If you submit a .rar file, and the teaching assistant may not be able to read the file, you will get zero for the assignment. To submit the assignment in the Virtual Campus use the following instructions: 1. You shall submit the assignment zip file to Virtual Campus. As already mentioned, do not wait until the last minute to submit your files – give yourself 30 to 60 minutes before the deadline to complete the submission of your work. See Virtual Campus Assignment tools for due dates and times. To submit your assignment zip file use the following steps: a. Login to the Virtual Campus for the course. b. Go to the assignments content page by clicking the “Assignments” item in the left hand menu. c. Click on the title for submitting the corresponding assignment (Example Assignment 0 etc.). Note that Assignment 0 is made available to practice submission of assignments. This assignment shall be used in Lab 0. The “Upload Assignment” page shall appear. This page is used to prepare the submission. d. Upload the zip file as follows: i. In Section 2 (Assignment Submission), click on “Browse My Computer” button to open a dialogue to navigate through your file system to find the zip file. Use the dialog to select the zip file to be uploaded. ii. When you have selected zip file, click on Open to load the file. This will close the dialog and return you to the “Upload Assignment” page (as shown below) where you can see the name of the file that has been uploaded. iii. You can also provide comments in this view; go to section 3 on the page. You can also delete the file by clicking on the “Do not attach”. You can also upload the file again repeating the process (note that it will not overwrite the file if it already has been uploaded). iv. Your files have NOT yet been submitted. e. To SUBMIT the file, i. Click on the “Submit” button at the bottom of the “Upload Assignment” page (section 4). ii. The files have now been submitted and can be retrieved to be marked by a TA. iii. You will see the page “Review Submission History” with the name of the file presented. You can return to this page anytime to consult your mark and obtain comments from the marker. f. Before the assignment deadline you may make additional submissions. Note that it is possible to submit after the deadline, but such submissions shall be flagged as “Late”. The marker shall mark only the last submission made before the deadline; late submissions shall not be considered. At the bottom of the “Review Submission History” page shown above, you will find the button “Start New Submission”. Click on this button to bring up the “Upload Assignment” page and submit the new files using the instructions starting at point (c) above. g. After being marked, the TA shall post in Virtual Campus feedback containing comments about your assignment, either in a text box or as an uploaded file.