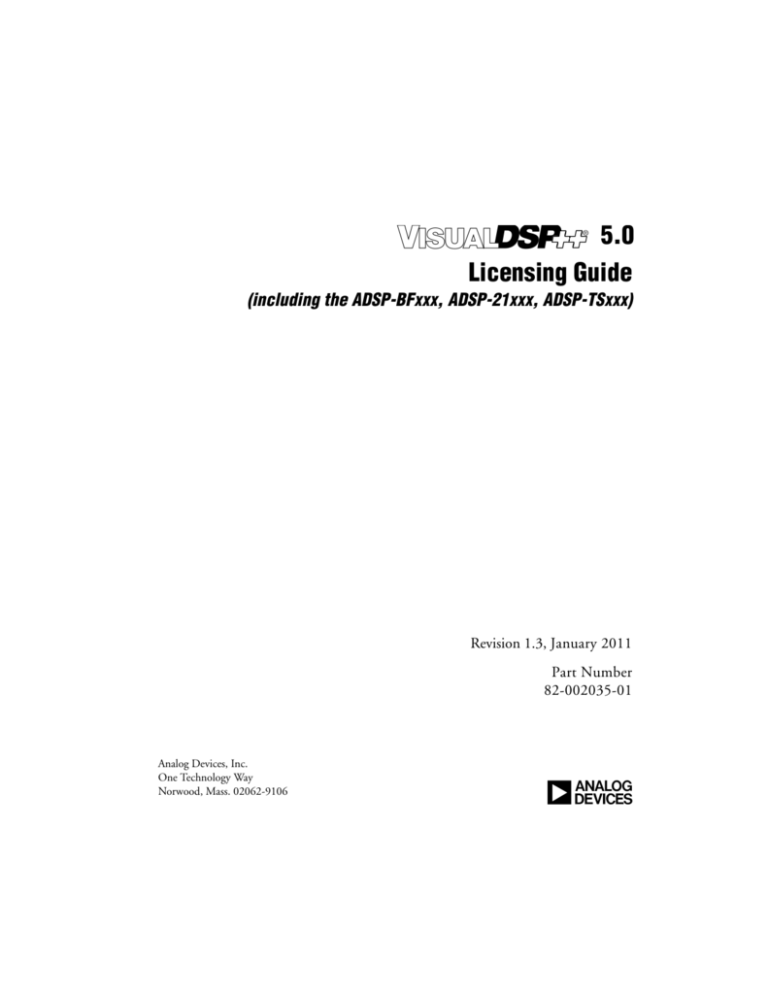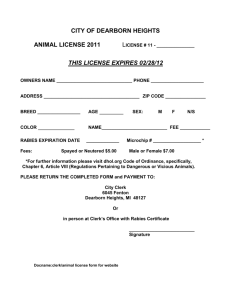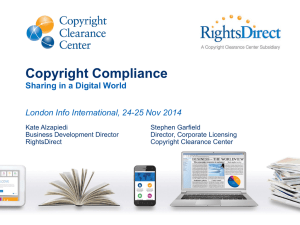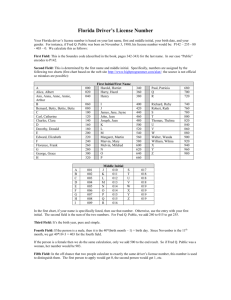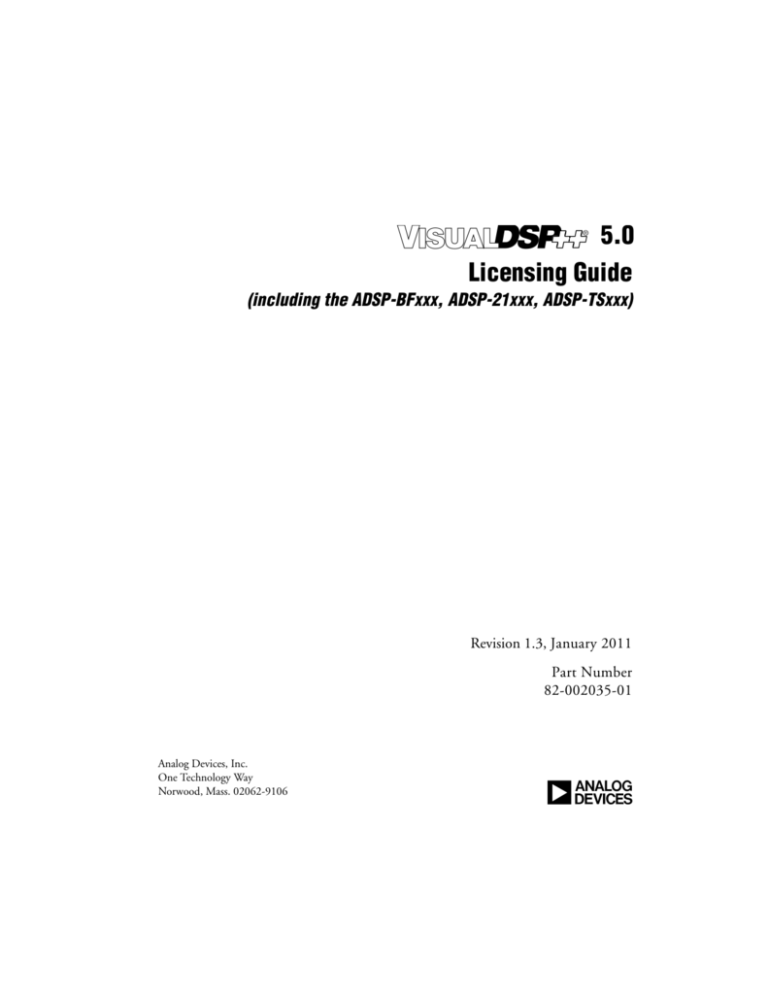
W 5.0
Licensing Guide
(including the ADSP-BFxxx, ADSP-21xxx, ADSP-TSxxx)
Revision 1.3, January 2011
Part Number
82-002035-01
Analog Devices, Inc.
One Technology Way
Norwood, Mass. 02062-9106
a
Copyright Information
© 2011 Analog Devices, Inc., ALL RIGHTS RESERVED. This document may not be reproduced in any form without prior, express written
consent from Analog Devices, Inc.
Printed in the USA.
Disclaimer
Analog Devices, Inc. reserves the right to change this product without
prior notice. Information furnished by Analog Devices is believed to be
accurate and reliable. However, no responsibility is assumed by Analog
Devices for its use; nor for any infringement of patents or other rights of
third parties which may result from its use. No license is granted by implication or otherwise under the patent rights of Analog Devices, Inc.
Trademark and Service Mark Notice
The Analog Devices logo, Blackfin, EZ-KIT Lite, SHARC, TigerSHARC,
and VisualDSP++ are registered trademarks of Analog Devices, Inc.
All other brand and product names are trademarks or service marks of
their respective owners.
CONTENTS
PREFACE
Purpose of This Manual ................................................................. ix
Intended Audience ......................................................................... ix
Manual Contents ............................................................................ x
What’s New in This Manual ........................................................... xi
Technical or Customer Support ...................................................... xi
Supported Processors ..................................................................... xii
Product Information .................................................................... xiii
Analog Devices Web Site ........................................................ xiii
VisualDSP++ Online Documentation ..................................... xiii
Technical Library CD ............................................................. xiv
EngineerZone .......................................................................... xv
Social Networking Web Sites ................................................... xv
Notation Conventions ................................................................... xv
LICENSING OVERVIEW
Supported Platforms ..................................................................... 1-2
System Requirements .................................................................... 1-3
Using this Book ............................................................................ 1-3
VisualDSP++ 5.0 Licensing Guide
iii
Contents
Further Reading ...................................................................... 1-4
What’s New in VisualDSP++ 5.0 ................................................... 1-5
Support of MAC Address for Use as a Host ID ........................ 1-5
License Borrowing from the License Server .............................. 1-5
Support for Remote Desktop ................................................... 1-5
Upgrading to VisualDSP++ 5.0 from Earlier Versions .................... 1-6
Licensing Options ........................................................................ 1-7
Node-Locked Licenses ............................................................. 1-8
Full Licenses ....................................................................... 1-9
Evaluation Licenses ............................................................. 1-9
Test Drive Licenses ........................................................... 1-10
Floating (Client-Server) Licenses ........................................... 1-10
Single-Seat vs. 5-Seat Floating Licenses ............................. 1-11
Obtaining a License Serial Number ............................................. 1-11
Full Licenses and Evaluation Licenses .................................... 1-11
Test Drive Licenses ................................................................ 1-12
Locating License Serial Numbers
Already Installed in VisualDSP++ ....................................... 1-12
INSTALLING A NODE-LOCKED LICENSE
Opening the About Dialog Box ..................................................... 2-2
Entering Your Serial Number ........................................................ 2-3
INSTALLING A FLOATING LICENSE SERVER
Server Machine ............................................................................. 3-2
iv
VisualDSP++ 5.0 Licensing Guide
Contents
Task 1A: Disabling and Uninstalling an Existing
VisualDSP++ Floating License Server .................................... 3-3
Task 1B: Installing the VisualDSP++ Floating License Server .... 3-4
Task 2: Installing a Server License ............................................ 3-6
Task 3: Configuring and Starting FLEXnet LMTOOLS ............ 3-9
Client Machine ........................................................................... 3-13
Task 4: Installing a Client License .......................................... 3-13
License Borrowing ...................................................................... 3-16
Further Reading .......................................................................... 3-16
REGISTERING AND VALIDATING YOUR LICENSE
Required Information ................................................................... 4-2
License Serial Number ............................................................. 4-2
Host ID .................................................................................. 4-2
Finding the Host ID for a Node-Locked License .................. 4-3
Finding the Host ID for a Floating License .......................... 4-3
Registering Your License ................................................................ 4-4
Registering a Node-Locked License .......................................... 4-5
Registering a Floating License .................................................. 4-5
Validating Your License ................................................................. 4-7
Validating a Node-Locked License ........................................... 4-8
Validating a Floating License ................................................... 4-9
CHECKING THE STATUS OF YOUR LICENSE
Viewing a License’s Status .............................................................. 5-1
Node-Locked Licenses ................................................................... 5-2
VisualDSP++ 5.0 Licensing Guide
v
Contents
Full Licenses ........................................................................... 5-3
Evaluation Licenses ................................................................. 5-3
Test Drive Licenses .................................................................. 5-4
Client Licenses ............................................................................. 5-5
TROUBLESHOOTING
Frequently Asked Questions (FAQs) .............................................. 6-2
General FAQs ......................................................................... 6-2
VisualDSP++ Floating License Server-Specific FAQs .............. 6-10
Error Messages ........................................................................... 6-16
General Error Messages ......................................................... 6-16
Errors Issued in Message Boxes .......................................... 6-16
Errors Issued in the Output Window
or on the Command Line ............................................... 6-21
VisualDSP++ Floating License Server-Specific Errors ............. 6-23
Errors Issued in Message Boxes .......................................... 6-23
Errors Issued by FLEXnet Tools ........................................ 6-28
Warning Messages ................................................................. 6-30
Warnings that Display in Message Boxes ........................... 6-30
Warnings that Display in the Output Window
or on a Command Line .................................................. 6-31
LICENSING SUPPORT
Information Required by Support ................................................. A-1
E-Mail Support ............................................................................ A-2
Telephone Support ....................................................................... A-2
vi
VisualDSP++ 5.0 Licensing Guide
Contents
INDEX
VisualDSP++ 5.0 Licensing Guide
vii
Contents
viii
VisualDSP++ 5.0 Licensing Guide
PREFACE
Thank you for purchasing Analog Devices, Inc. development software for
digital signal processing (DSP) applications.
Purpose of This Manual
The VisualDSP++ 5.0 Licensing Guide describes how to manage your
license for VisualDSP++ software. For users who purchase floating
licenses, this guide describes the VisualDSP++ Floating License Server.
This manual does not describe licensing versions of VisualDSP++ prior
to release 5.0. For information about older versions, refer to Help ->
Contents -> Assistance -> Software License Management. The
“VisualDSP++ License Installation Procedure” is also available on the
Analog Devices Web site on the “Upgrades Archives” page, available at:
http://www.analog.com/processors/tools/updates.
Intended Audience
The primary audience of this book is anyone who works with
VisualDSP++, a licensed product from Analog Devices. It describes the
licensing options available and how to install, register, and validate your
license. This manual also includes troubleshooting information and FAQs
for licensing issues.
VisualDSP++ 5.0 Licensing Guide
ix
Manual Contents
Manual Contents
The manual contains:
• Chapter 1, “Licensing Overview”
Describes the Licensing Agreement, explains what's new in
VisualDSP++ 5.0, and introduces the various available licensing
options
• Chapter 2, “Installing a Node-Locked License”
Details how to install a node-locked license
• Chapter 3, “Installing a Floating License Server”
Details how to install floating licenses and set up the license server
• Chapter 4, “Registering and Validating Your License”
Details the process of registering and validating your license in
order to make it permanent
• Chapter 5, “Checking the Status of Your License”
Describes the status (as shown in the About dialog box) of each
type of VisualDSP++ license
• Chapter 6, “Troubleshooting”
Gives advice on troubleshooting license error messages and answers
frequently asked questions
• Chapter 7, “Licensing Support”
Gives details of how to contact Analog Devices regarding licensing
issues
x
VisualDSP++ 5.0 Licensing Guide
What’s New in This Manual
This revision of the VisualDSP++ Licensing Guide includes modifications
and corrections based on errata reports against the previous revision of the
manual.
Information that was previously contained in multiple documents has
been collected and organized in this manual. In addition, this document
contains frequently asked questions and answers to help you solve your
problems quickly.
Refer to VisualDSP++ 5.0 Product Release Bulletin for information on all
new and updated VisualDSP++® 5.0 features and other release
information.
Technical or Customer Support
You can reach Analog Devices, Inc. Customer Support in the following
ways:
• Visit the Embedded Processing and DSP products Web site at
http://www.analog.com/processors/technicalSupport
• E-mail tools questions to
processor.tools.support@analog.com
• E-mail registration, validation, and serial number questions to
processor.tools.registration@analog.com
• E-mail processor questions to
processor.support@analog.com (World wide support)
processor.europe@analog.com (Europe support)
processor.china@analog.com (China support)
• In the USA only, licensing enquiries can be made to the following
toll-free number 1-800-ANALOGD (800-262-5643)
VisualDSP++ 5.0 Licensing Guide
xi
Supported Processors
• Contact your Analog Devices, Inc. local sales office or authorized
distributor
• Send questions by mail to:
Analog Devices, Inc.
One Technology Way
P.O. Box 9106
Norwood, MA 02062-9106
USA
licensing support information, refer to “Licensing Support” on
L For
page A-1.
Supported Processors
This manual documents support for the following Analog Devices, Inc.
processors.
• Blackfin® (ADSP-BFxxx)
• SHARC® (ADSP-21xxx)
• TigerSHARC® (ADSP-TSxxx)
The majority of the information in this manual applies to all processors.
For a complete list of processors supported by VisualDSP++ 5.0, refer to
the online Help.
xii
VisualDSP++ 5.0 Licensing Guide
Product Information
Product information can be obtained from the Analog Devices Web site,
VisualDSP++ online Help system, and a technical library CD.
Analog Devices Web Site
The Analog Devices Web site, www.analog.com, provides information
about a broad range of products—analog integrated circuits, amplifiers,
converters, and digital signal processors.
To access a complete technical library for each processor family, go to
http://www.analog.com/processors/technical_library. The manuals
selection opens a list of current manuals related to the product as well as a
link to the previous revisions of the manuals. When locating your manual
title, note a possible errata check mark next to the title that leads to the
current correction report against the manual.
Also note, MyAnalog.com is a free feature of the Analog Devices Web site
that allows customization of a Web page to display only the latest information about products you are interested in. You can choose to receive
weekly e-mail notifications containing updates to the Web pages that meet
your interests, including documentation errata against all manuals. MyAnalog.com provides access to books, application notes, data sheets, code
examples, and more.
Visit MyAnalog.com to sign up. If you are a registered user, just log on.
Your user name is your e-mail address.
VisualDSP++ Online Documentation
Online documentation comprises the VisualDSP++ Help system, software
tools manuals, hardware tools manuals, processor manuals, Dinkum
Abridged C++ library, and FLEXnet License Tools documentation. You
VisualDSP++ 5.0 Licensing Guide
xiii
Product Information
can search easily across the entire VisualDSP++ documentation set for any
topic of interest.
For easy printing, supplementary Portable Documentation Format (.pdf)
files for all manuals are provided on the VisualDSP++ installation CD.
Each documentation file type is described as follows.
File
Description
.chm
Help system files and manuals in Microsoft help format
.htm or
.html
Dinkum Abridged C++ library and FLEXnet license tools software
documentation. Viewing and printing the .html files requires a browser, such as
Internet Explorer 6.0 (or higher).
.pdf
VisualDSP++ and processor manuals in PDF format. Viewing and printing the
.pdf files requires a PDF reader, such as Adobe Acrobat Reader (4.0 or higher).
Technical Library CD
The technical library CD contains seminar materials, product highlights,
a selection guide, and documentation files of processor manuals, VisualDSP++ software manuals, and hardware tools manuals for the following
processor families: Blackfin, SHARC, TigerSHARC, ADSP-218x, and
ADSP-219x.
To order the technical library CD, go to http://www.analog.com/procesnavigate to the manuals page for your
processor, click the request CD check mark, and fill out the order form.
sors/technical_library,
Data sheets, which can be downloaded from the Analog Devices Web site,
change rapidly, and therefore are not included on the technical library
CD. Technical manuals change periodically. Check the Web site for the
latest manual revisions and associated documentation errata.
xiv
VisualDSP++ 5.0 Licensing Guide
EngineerZone
EngineerZone is a technical support forum from Analog Devices. It allows
you direct access to ADI technical support engineers. You can search
FAQs and technical information to get quick answers to your embedded
processing and DSP design questions.
Use EngineerZone to connect with other DSP developers who face similar
design challenges. You can also use this open forum to share knowledge
and collaborate with the ADI support team and your peers. Visit
http://ez.analog.com to sign up.
Social Networking Web Sites
You can now follow Analog Devices processor development on Twitter
and LinkedIn. To access:
• Twitter: http://twitter.com/ADIsharc and
http://twitter.com/blackfin
• LinkedIn: Network with the LinkedIn group, Analog Devices
SHARC or Analog Devices Blackfin: http://www.linkedin.com
Notation Conventions
Text conventions in this manual are identified and described as follows.
Example
Description
Close command
(File menu)
Titles in reference sections indicate the location of an item within the
VisualDSP++ environment’s menu system (for example, the Close command appears on the File menu).
{this | that}
Alternative required items in syntax descriptions appear within curly
brackets and separated by vertical bars; read the example as this or
that. One or the other is required.
VisualDSP++ 5.0 Licensing Guide
xv
Notation Conventions
Example
Description
[this | that]
Optional items in syntax descriptions appear within brackets and separated by vertical bars; read the example as an optional this or that.
[this,…]
Optional item lists in syntax descriptions appear within brackets delimited by commas and terminated with an ellipse; read the example as an
optional comma-separated list of this.
.SECTION
Commands, directives, keywords, and feature names are in text with
letter gothic font.
filename
Non-keyword placeholders appear in text with italic style format.
L
a
[
xvi
Note: For correct operation, ... A note provides supplementary information on a related topic. In the online version of this book, the word
Note appears instead of this symbol.
Caution: Incorrect device operation may result if ...
Caution: Device damage may result if ...
A Caution identifies conditions or inappropriate usage of the product
that could lead to undesirable results or product damage. In the online
version of this book, the word Caution appears instead of this symbol.
Warning: Injury to device users may result if ...
A Warning identifies conditions or inappropriate usage of the product
that could lead to conditions that are potentially hazardous for devices
users. In the online version of this book, the word Warning appears
instead of this symbol.
VisualDSP++ 5.0 Licensing Guide
1 LICENSING OVERVIEW
This chapter describes the Licensing Agreement, explains what’s new in
VisualDSP++ 5.0, and introduces the various available licensing options.
The following topics are covered:
• “Supported Platforms” on page 1-2
• “System Requirements” on page 1-3
• “Using this Book” on page 1-3
• “What’s New in VisualDSP++ 5.0” on page 1-5
• “Upgrading to VisualDSP++ 5.0 from Earlier Versions” on
page 1-6
• “Licensing Options” on page 1-7
• “Obtaining a License Serial Number” on page 1-11
VisualDSP++ 5.0 Licensing Guide
1-1
Supported Platforms
Supported Platforms
VisualDSP++ is supported on the following platforms:
• Windows 2000® SP4
• Windows XP® Professional SP2 (or greater)
• Windows Vista™ Business edition
• Windows Vista™ Enterprise edition
• Windows Vista™ Ultimate edition
• Windows 7 Enterprise edition
• Windows 7 Ultimate edition
If using Windows Vista with User Account Control enabled, refer to
Windows Vista Compatibility in VisualDSP++ 5.0 Development Tools
(EE-330), which is available from:
http://www.analog.com/ee-notes.
If using Windows 7, refer to the forum FAQ at:
http://ez.analog.com/docs/DOC-1190.
7 (32-bit and 64-bit) is supported from VisualDSP++
L Windows
update 7 onwards and from version 5.0.1.x of the VisualDSP++
Floating License Server onwards.
VisualDSP++ License Manager
As well as the platforms listed above, the VisualDSP++ License Manager is
also supported on Windows Server 2003.
1-2
VisualDSP++ 5.0 Licensing Guide
Licensing Overview
System Requirements
VisualDSP++ 5.0 requires an Intel Pentium 32-bit processor (or x86
compatible processor) that is 1 GHz or faster, 512 Mbytes of RAM,
2 Gbytes of available hard disk space, and one open USB port.
Using this Book
If you are upgrading to VisualDSP++ 5.0 from an earlier release, read
“What’s New in VisualDSP++ 5.0” on page 1-5 and “Upgrading to
VisualDSP++ 5.0 from Earlier Versions” on page 1-6.
If you want to use a node-locked license, read:
• “Obtaining a License Serial Number” on page 1-11 for information on obtaining a license if you do not have one yet
• “Installing a Node-Locked License” on page 2-1 for instructions on
how to install your node-locked license
• “Registering and Validating Your License” on page 4-1 for instructions on how to register and validate your license
• “Checking the Status of Your License” on page 5-1 for instructions
on determining the current status of an installed license
If you want to use a floating license, read:
• “Obtaining a License Serial Number” on page 1-11 for information on obtaining a license if you do not have one yet
• “Installing a Floating License Server” on page 3-1 for instructions
on setting up a floating license server
VisualDSP++ 5.0 Licensing Guide
1-3
Using this Book
• “Registering and Validating Your License” on page 4-1 for instructions on how to register and validate your license
• “Checking the Status of Your License” on page 5-1 for instructions
on determining the current status of an installed license
If you have a question about, or are having problems with, your license,
read “Troubleshooting” on page 6-1, which explains commonly encountered error messages and provides answers to frequently asked questions.
If you require assistance with any licensing issues, read “Licensing Support” on page A-1, which lists Analog Devices contact details.
Further Reading
For information on FLEXnet licensing, see the FLEXnet Licensing End
User Guide, which is installed with both VisualDSP++ 5.0 and the
VisualDSP++ Floating License Server software.
In the VisualDSP++ 5.0 installation, the document is located in the
<install_path>\Docs\Flex folder.
In the VisualDSP++ Floating License Server installation, the document is
located in the <install_path>\LMSERVER folder.
Additional frequently asked questions and information on recently discovered licensing anomalies can be found in the FAQs section of the
VisualDSP++ Development Tools community of the ADI EngineerZone
http://ez.analog.com.
1-4
VisualDSP++ 5.0 Licensing Guide
Licensing Overview
What’s New in VisualDSP++ 5.0
VisualDSP++ 5.0 provides the following licensing enhancements.
• Support of MAC Address for Use as a Host ID
• License Borrowing from the License Server
• Support for Remote Desktop
Support of MAC Address for Use as a Host ID
The MAC address is a unique number associated with the computer's network card.
From VisualDSP++ 5.0 onwards, if you do not have a hard drive on your
machine (or when installing to a system that does not have a C:\ drive),
the MAC address is used by default as the host ID.
License Borrowing from the License Server
VisualDSP++ 5.0 now provides the ability to “borrow” floating licenses
from the server machine for a predetermined length of time. This is particularly useful if you are a laptop user and want to develop your application
when traveling, or when you are at home. Note that this feature requires
that the license server be running the latest release of the VisualDSP++
Floating License Server software. The VisualDSP++ Floating License
Server installer can be downloaded from the VisualDSP++ 5.0 Upgrades
Web page at:
http://www.analog.com/dsp/tools/updates.
Support for Remote Desktop
You can now access VisualDSP++ through Remote Desktop (a Microsoft
application that allows you to access one computer remotely from another
VisualDSP++ 5.0 Licensing Guide
1-5
Upgrading to VisualDSP++ 5.0 from Earlier Versions
computer) using both node-locked and floating licenses. Provided that
you can connect to your office’s network remotely (using VPN, or a
similar application), Remote Desktop allows you to use VisualDSP++
on your computer at work when logging in remotely from another
computer.
Desktop is not supported when using VisualDSP++ 5.0
L Remote
with a node-locked license string created by an earlier release.
For information on upgrading an older license.dat file to version 5.0
format, refer to “Upgrading to VisualDSP++ 5.0 from Earlier Versions”
on page 1-6. If you encounter any problems, send you license.dat file
to Analog Devices Registration Support at:
processor.tools.registration@analog.com.
Upgrading to VisualDSP++ 5.0 from
Earlier Versions
In VisualDSP++ 5.0, support has been added to use FLEXnet license
borrowing, to allow use of a MAC address as host ID, and to permit
node-locked licenses to work with Remote Desktop (see “What’s New in
VisualDSP++ 5.0” on page 1-5 for further information).
These changes have lead to a modification to the format of VisualDSP++
license strings, and therefore validation codes. This means that when you
register your serial number and host ID, two validation codes will be
e-mailed to you. One is valid for VisualDSP++ 4.5 and earlier versions;
the other is valid for VisualDSP++ 5.0 and later versions. Ensure that you
install the appropriate validation code for the version of VisualDSP++ that
you are using.
1-6
VisualDSP++ 5.0 Licensing Guide
Licensing Overview
When upgrading to VisualDSP++ 5.0 from an earlier release of the tools,
you can do either of the following:
• During installation of VisualDSP++ 5.0, choose to copy an existing
license.dat file into your VisualDSP++ 5.0 <install_path>\System folder, or do so manually once VisualDSP++ 5.0 has been
installed. This option will allow you to get up and running immediately, but will mean that the new features mentioned above will
not be enabled.
• During installation of VisualDSP++ 5.0 choose not to copy an
existing license.dat file into your VisualDSP++ 5.0
<install_path>\System folder. Instead, install your serial numbers, then re-register them, and re-validate them. See “Registering
and Validating Your License” on page 4-1 for further details.
This option will enable the new features mentioned above.
If you do copy an existing license.dat file from an earlier version of
VisualDSP++ during installation of VisualDSP++ 5.0 and later wish to use
any of the new features, you must move your license.dat file out of the
way (renaming it to something like license_45.dat so you can identify it
later if necessary), and then re-install your serial numbers, re-register
them, and re-validate them.
created by VisualDSP++ 5.0 work with
L VisualDSP++files
4.5 and VisualDSP++ 4.0. This may be useful if,
license.dat
for any reason, you need to revert to an earlier version of the tools.
Licensing Options
VisualDSP++ licenses are architecture specific; a separate license is
required for each of the processor architectures (Blackfin, SHARC, and
TigerSHARC) supported by VisualDSP++.
VisualDSP++ 5.0 Licensing Guide
1-7
Licensing Options
VisualDSP++ licenses are version independent. Most serial numbers that
worked with previous versions of VisualDSP++ also work with
VisualDSP++ 5.0.
Licenses are issued in the form of a unique serial number and typically
take the following form:
Full License
ADI-xxx-xxx-xxxxxxx-xxx
Evaluation License
KIT-xxx-xxx-xxxxxxx-xxx
Test Drive License
TST-xxx-xxx-xxxxxxx-xxx
In the list above, “x”' represents a digit (0–9).
This section contains the following topics.
• “Node-Locked Licenses” on page 1-8
• “Floating (Client-Server) Licenses” on page 1-10
Node-Locked Licenses
Occasionally referred to as a “single user license” or a “per user license”,
a node-locked license is locked to the host ID of the host computer and
provides a single license “seat”. Once installed, VisualDSP++ will run
on that one machine only.
You may install and register the software on additional machines for your
exclusive use, but each request for registration will be handled by Analog
Devices on a case-by-case basis.
The three distinct types of available node-locked licenses (“Full Licenses”,
“Evaluation Licenses”, and “Test Drive Licenses”) are described next.
1-8
VisualDSP++ 5.0 Licensing Guide
Licensing Overview
The debug sessions enabled by each type of license are summarized in
Table 1-1.
Table 1-1. Debug Sessions vs. Licenses
Debug Session
Full License
(ADI serial number)
Evaluation License
(KIT serial number)
Test Drive License
(TST serial number)
EZ-KIT Lite
Yes
Yes
No
Emulator
Yes
Yes
90 days only
Refer to the note below
Yes
90 days only
Simulator
Yes
Yes
90 days only
Refer to the note below
Yes
90 days only
Note: The initial 90-day period incorporates all the capabilities of a “full license”. After 90 days
(unless you have upgraded the license to a full license), simulator and emulator connections
become prohibited and user program size becomes limited.
Full Licenses
Occasionally referred to as an “unrestricted license” or a “permanent
license”, a full license (whether node-locked or floating) enables simulator,
emulator, and EZ-KIT Lite debug sessions.
Once installed, a full license must be registered and validated within
30 days; otherwise, VisualDSP++ will become inoperable until it is
validated.
Evaluation Licenses
Occasionally referred to as an “EZ-KIT license” or a “demo license”,
an evaluation license is a permanent, but restricted license. An EZ-KIT
license incorporates an initial 90-day full license. Once the 90 days have
passed, the evaluation license becomes restricted, prohibiting simulator
debug sessions and emulator debug sessions and restricting the amount of
internal memory that is available for code (program memory).
VisualDSP++ 5.0 Licensing Guide
1-9
Licensing Options
Once installed, an evaluation license must be registered and validated
within 10 days; otherwise, VisualDSP++ will become inoperable until it is
validated.
licenses may be installed only once per machine.
L Evaluation
Therefore, back up your
<install_path>\System\license.dat
file.
Test Drive Licenses
A test drive license is a temporary license, currently issued for 90 days,
after which it expires and renders VisualDSP++ inoperable. This type of
license enables emulator debug sessions and simulator debug sessions only.
Test drive licenses do not require validation.
drive licenses can be installed only once per machine.
L Test
Therefore, back up your
<install_path>\System\license.dat file.
Also, a test drive license cannot be installed if an evaluation license
for the same architecture is already installed (or has ever been
installed) on the same machine.
Floating (Client-Server) Licenses
Floating licenses have two parts: a server, and a client. The VisualDSP++
Floating License Server manages the license pool stored on the server. One
serial number is installed on the server for each single seat or 5-seat package. In this model, there can be as many client installations as desired.
Each time a user starts VisualDSP++ on a client machine, one license is
“checked out” from the server. When the user exits VisualDSP++, the
license is returned (checked back in) to the server. As long as there are
available licenses on the server, clients can use VisualDSP++.
For example, assume that your license server is configured with
10 licenses, and you have set up 20 client machines in three labs. Any
10 developers may use VisualDSP++ concurrently. When the 11th developer tries to connect, an error is emitted. This type of configuration
1-10
VisualDSP++ 5.0 Licensing Guide
Licensing Overview
permits the sharing of software resources in an environment that requires
more locations than developers.
As of VisualDSP++ 5.0, the FLEXnet license borrowing feature is
supported. Refer to “License Borrowing” on page 3-16 for details.
full licenses are available as floating licenses. Evaluation
L Only
licenses and test drive licenses are not available as floating licenses.
Single-Seat vs. 5-Seat Floating Licenses
Floating licenses are available in both the “single-seat” or “5-seat” bundle
options, where “seat” refers to the number of concurrent licenses that may
be checked out while using VisualDSP++.
Obtaining a License Serial Number
This section contains the following topics:
• “Full Licenses and Evaluation Licenses” on page 1-11
• “Test Drive Licenses” on page 1-12
• “Locating License Serial Numbers Already Installed in
VisualDSP++” on page 1-12
Full Licenses and Evaluation Licenses
Full licenses and evaluation licenses may be purchased in the following
ways.
You can buy licenses directly from Analog Devices or from a local
distributor. Obtain information about Analog Devices sales offices and
local distributors in your area from the Analog Devices Web site at:
http://www.analog.com/salesdir/continent.asp.
VisualDSP++ 5.0 Licensing Guide
1-11
Obtaining a License Serial Number
Depending on your location, you may also be able buy direct via the
Analog Devices Web site’s Buy Online facility at:
http://www.analog.com/commerce/index.html.
When you receive your copy of VisualDSP++, you will find the “ADI” or
“KIT” serial number on a sticker affixed to the back of the CD sleeve
(package).
Test Drive Licenses
In order to receive a test drive license, you must register online at:
http://www.analog.com/testdrive.
If you have registered for a Blackfin or SHARC test drive license, a “TST”
serial number will be e-mailed to you when you click the Register button.
Otherwise, the “TST” serial number will be displayed on the next page,
when you click on Register.
Locating License Serial Numbers
Already Installed in VisualDSP++
To find the serial numbers of licenses already installed in VisualDSP++,
choose: Start -> All Programs -> Analog Devices -> VisualDSP++ 5.0 ->
Manage Licenses (or Start -> All Programs -> Analog Devices ->
VisualDSP++ Floating License Server -> VisualDSP++ License Manager
if using a floating license.
1-12
VisualDSP++ 5.0 Licensing Guide
2 INSTALLING A
NODE-LOCKED LICENSE
This chapter assumes that you have already installed VisualDSP++ 5.0
and have obtained a license serial number.
are upgrading to VisualDSP++ 5.0 from an earlier version,
L Ifreadyou“Upgrading
to VisualDSP++ 5.0 from Earlier Versions” on
page 1-6.
The chapter describes:
• “Opening the About Dialog Box” on page 2-2
• “Entering Your Serial Number” on page 2-3
chapter does not cover the installation of the client license
L This
part of a floating license. For information about installing client
licenses, refer to “Installing a Floating License Server” on page 3-1.
VisualDSP++ 5.0 Licensing Guide
2-1
Opening the About Dialog Box
Opening the About Dialog Box
To install a node-locked license, the serial number must be entered via the
Licenses page of the About dialog box (Figure 2-1), which can be accessed
in any of the following ways:
• From the Windows Start menu, go to All Programs ->
Analog Devices -> VisualDSP 5.0 -> Manage Licenses
• Start VisualDSP++ while pressing and holding down the Ctrl key
until the Session Wizard appears. Then click Licenses.
• From within the VisualDSP++ IDDE, choose Help ->
About VisualDSP++, and then click the Licenses tab.
Figure 2-1. Licenses Page of the About Dialog Box
Also, when starting VisualDSP++ for the first time, if a “license.dat” file
has not been copied from an existing installation of VisualDSP++ during
the installation process, you will encounter the following message and be
prompted to install a license.
A valid license could not be found. Click Yes to install a
license at this time. Click No to close VisualDSP++.
2-2
VisualDSP++ 5.0 Licensing Guide
Installing a Node-Locked License
Entering Your Serial Number
From the Licenses page of the About dialog box, enter your serial number,
as follows:
1. Click New.
The Install New License dialog box (Figure 2-2) appears.
Figure 2-2. Install New License Dialog Box
2. Select Node-locked license or Test Drive license (default).
3. In Serial number, enter your serial number exactly as it appears,
including dashes.
4. Click OK.
VisualDSP++ 5.0 Licensing Guide
2-3
Entering Your Serial Number
The following (or similar) success message appears.
Figure 2-3. Success Message
A license.dat file has now been created in your
folder.
<install_path>\System
you are using Windows Vista (or Windows 7) and have User
L IfAccount
Control enabled, the
file will be saved to
license.dat
your VirtualStore directory: C:\Users\<user_name>\AppData\Local\VirtualStore\Program Files\Analog
Devices\VisualDSP 5.0\System.
For details, refer to Windows Vista Compatibility in VisualDSP++ 5.0
Development Tools (EE-330), which is available at:
http://www.analog.com/ee-notes.
If using Windows 7, refer to the forum FAQ at:
http://ez.analog.com/docs/DOC-1190.
At this time, your license will have been activated for a temporary period
only. Your newly installed serial number will appear on the Licenses page
2-4
VisualDSP++ 5.0 Licensing Guide
Installing a Node-Locked License
of the About dialog box, with the following status, depending on the type
of license you have installed:
• ADI prefixed serial numbers display as
Not Validated (Expiring in 30 days)
• KIT prefixed serial numbers display as
Not Validated (Expiring in 10 days)
• TST prefixed serial numbers display as
Test Drive (Expiring in 90 days)
An example appears in Figure 2-4:
Figure 2-4. Serial Number Installed
In order to make your full license or evaluation license permanent, you
must validate it. You obtain the necessary validation code by registering
online.
If you do not validate your license during the temporary license period,
your license will cease to function until it is validated. Refer to “Registering and Validating Your License” on page 4-1.
VisualDSP++ 5.0 Licensing Guide
2-5
Entering Your Serial Number
2-6
VisualDSP++ 5.0 Licensing Guide
3 INSTALLING A FLOATING
LICENSE SERVER
There are two parts to floating licenses: server and client. The server
manages the license pool stored locally on the server. The clients
“check-out” and return licenses to the server as needed, when
VisualDSP++ is started and exited.
This chapter describes all the steps required to install floating licenses.
First, the VisualDSP++ Floating License Server (version 2.00.7 or later,
when working with VisualDSP++ 5.0) and server license(s) are installed
on your server machine. Second, VisualDSP++ 5.0 and your client
license(s) are installed on your client machine(s).
This chapter also describes the FLEXnet license borrowing feature,
which is new to VisualDSP++ 5.0.
are upgrading to VisualDSP++ 5.0 from an earlier version,
L Ifreadyou“Upgrading
to VisualDSP++ 5.0 from Earlier Versions” on
page 1-6.
The chapter is organized as follows:
• “Server Machine” on page 3-2
• “Client Machine” on page 3-13
• “License Borrowing” on page 3-16
VisualDSP++ 5.0 Licensing Guide
3-1
Server Machine
Server Machine
There are two parts to the VisualDSP++ Floating License Server:
• VisualDSP++ License Manager
• FLEXnet (formerly called FLEXlm) LMTOOLS
Your floating license serial number is installed through the VisualDSP++
License Manager. A Windows service must then be configured and started
using FLEXnet LMTOOLS.
If you are installing the VisualDSP++ Floating License Server for the first
time, go directly to “Task 1B: Installing the VisualDSP++ Floating
License Server” on page 3-4.
If you are upgrading an existing installation of the VisualDSP++ Floating
License Server, first you must disable and uninstall this existing installation as described in “Task 1A: Disabling and Uninstalling an Existing
VisualDSP++ Floating License Server” on page 3-3, and then you must
install the new version.
2.00.7 and later of the VisualDSP++ Floating License
L Version
Server are compatible with VisualDSP++ 4.0, VisualDSP++ 4.5,
and VisualDSP++ 5.0.
If you are using VisualDSP++ 3.5 for ADSP-21xx as well as
VisualDSP++ 5.0 for another architecture, refer to “Frequently Asked
Questions (FAQs)” on page 6-2 for advice, or contact Support.
3-2
VisualDSP++ 5.0 Licensing Guide
Installing a Floating License Server
Task 1A: Disabling and Uninstalling an Existing
VisualDSP++ Floating License Server
You must perform the following procedure if you are upgrading an
existing installation of the VisualDSP++ Floating License Server.
The procedure disables and then uninstalls the software.
Uninstalling the VisualDSP++ Floating License Server tools from
Add/Remove programs leaves your license.dat file, intact in the
<install_path>\LMSERVER directory. This means that you can simply
re-use your original license.dat file and skip Task 2 below.
However, to take advantage of the new license borrowing feature
introduced in VisualDSP++ 5.0 and version 2.00.7 of the VisualDSP++
Floating License Server, you must move your existing license.dat file
out of the way and re-install and re-validate your serial numbers. From
VisualDSP++ 5.0 onwards, license strings (and therefore validation codes)
have changed in format. This means that you will need to re-register all
your serial numbers and install the Version 5.0-compatible validation
codes sent to you.
For further details, see “Registering and Validating Your License” on
page 4-1.
your
L Save
place before proceeding.
<install_path>\LMSERVER\license.dat
file to a safe
1. From the Windows Start menu, choose All Programs -> Analog
Devices -> VisualDSP++ Floating License Server -> FLEXnet
LMTOOLS.
The LMTOOLS window appears.
2. Click the Start/Stop/Reread tab and click Stop Server.
3. Close LMTOOLS.
VisualDSP++ 5.0 Licensing Guide
3-3
Server Machine
4. In the Windows Control Panel, open Add/Remove Programs and
uninstall VisualDSP++ Floating License Server (or VisualDSP++
License Manager Server, as it was named in earlier versions).
5. Reboot the machine.
Task 1B: Installing the VisualDSP++ Floating License
Server
The following one-time procedure installs the VisualDSP++ Floating
License Server, consisting of the VisualDSP++ License Manager and
FLEXnet LMTOOLS.
1. Insert the VisualDSP++ CD-ROM into your PC’s CD-ROM drive
and navigate to the VisualDSP_FLS_xxxx directory (off the root).
-- or -Download the “VisualDSP++ Floating License Server Installer”
from the VisualDSP++ 5.0 Upgrades Web page
http://www.analog.com/dsp/tools/updates,
navigate to the download target folder, and unzip the
VisualDSP_FLS_xxxx.zip file.
2. Run setup.exe.
The InstallShield wizard appears.
3-4
VisualDSP++ 5.0 Licensing Guide
Installing a Floating License Server
3. Follow the prompts.
The wizard completes the VisualDSP++ Floating License Server
installation. The default installation path appears in Figure 3-1.
Figure 3-1. InstallShield Wizard
A client-license.dat file will have been created, ready for
installation on your client machine (see “Task 4: Installing a Client
License” on page 3-13).
4. Copy the client-license.dat file from the
<install_path>\LMSERVER directory to a shared network folder.
Ensure that it has read-only permissions and is accessible to the
“Everyone” group.
VisualDSP++ 5.0 Licensing Guide
3-5
Server Machine
Task 2: Installing a Server License
you are upgrading from an earlier release of the VisualDSP++
L IfFloating
License Server and still have your original
license.dat
located in the <install_path>\LMSERVER directory, you can skip
this task and go directly to “Task 3: Configuring and Starting
FLEXnet LMTOOLS” on page 3-9.
For further details, see “Task 1A: Disabling and Uninstalling an Existing
VisualDSP++ Floating License Server” on page 3-3.
Perform the following procedure for each floating license serial number.
One serial number is installed for each single seat or 5-seat package.
1. From the Windows Start menu, choose All Programs ->
Analog Devices -> VisualDSP++ Floating License Server ->
VisualDSP++ License Manager.
The VisualDSP++ License Manager application appears on the
screen (Figure 3-2).
Figure 3-2. VisualDSP++ License Manager
2. Click New.
3-6
VisualDSP++ 5.0 Licensing Guide
Installing a Floating License Server
3. In Serial number, enter the serial number exactly as it appears,
including dashes.
4. Click OK.
Upon successful installation, a success message appears.
A license.dat file has been created and is located in your
<install_path>\LMSERVER folder.
you are using Windows Vista (or Windows 7) and have a User
L IfAccount
file will be saved to
Control enabled, the
license.dat
your VirtualStore directory instead: C:\Users\<user_name>\AppData\Local\VirtualStore\Program Files\Analog
Devices\VisualDSP 5.0\System.
For details, refer to Windows Vista Compatibility in VisualDSP++ 5.0
Development Tools (EE-330), which is available at:
http://www.analog.com/ee-notes. If using Windows 7, refer to the
forum FAQ at: http://ez.analog.com.
This new license is activated for a temporary period only. The newly
installed serial number will appear on the License page of the About
dialog box (Figure 3-3) and will have a status of Not Validated
(Expiring in 30 days).
Figure 3-3. License Page Indicating an Installed Serial Number Expiring
in 30 Days
VisualDSP++ 5.0 Licensing Guide
3-7
Server Machine
In order to make your full floating license permanent, you must validate
it. You can obtain the necessary validation code by registering online as
described in “Registering and Validating Your License” on page 4-1.
you do not validate the license within the temporary license
L Ifperiod,
your license will cease to function until you validate it.
3-8
VisualDSP++ 5.0 Licensing Guide
Installing a Floating License Server
Task 3: Configuring and Starting FLEXnet LMTOOLS
This section describes how to configure FLEXnet LMTOOLS to run
the VisualDSP++ Floating License Server as a Windows service and
how to set up the path information for your license files.
1. From the Windows Start menu, choose All Programs ->
Analog Devices -> VisualDSP++ Floating License Server ->
FLEXnet LMTOOLS.
The LMTOOLS window appears.
2. Click the Service/License File tab and click Configuration using
services and LMTOOLS ignores license file path environment
variables. Refer to Figure 3-4.
Figure 3-4. LMTOOLS Service/License File Tab
VisualDSP++ 5.0 Licensing Guide
3-9
Server Machine
3. Click the Config Services tab.
Figure 3-5. LMTOOLS Config Services Tab
4. Set up the options (see Figure 3-5) as follows:
In Service Name, enter the name of the new service you want to
create (or select an existing service).
Add/modify the name and paths to the existing lmgrd.exe file and
the license.dat file. Also, provide a name (<your_name>.log) for
the log file, which will then be created if it does not already exist.
FLEXnet LMTOOLS looks for a license file with a
L By default,
extension. Files with a
extension (the extension used by
.lic
.dat
the VisualDSP++ License Manager) are also accepted. Simply
change the extension in the Files of Type field to License Files
(*.dat) when browsing for the file.
3-10
VisualDSP++ 5.0 Licensing Guide
Installing a Floating License Server
Ensure that both the Use Services option and the Start Server at
Power Up option are selected.
Click Save Service to save this service to the existing list.
5. Click the Start/Stop/Reread tab (see Figure 3-6) and select your
newly created service from the list.
Figure 3-6. LMTOOLS Start/Stop/Reread Tab
6. Click Start Server.
The following messages appear:
Server Starting.
Server Start Successful.
It may take up to a minute for the server to start.
VisualDSP++ 5.0 Licensing Guide
3-11
Server Machine
7. Click the Service Status tab (see Figure 3-7), and then click
Perform Status Enquiry.
Figure 3-7. LMTOOLS Server Status Tab, Showing Status
8. Review the server status, which should indicate success.
If there appears to be a problem, review the above procedure, ensuring
that you have followed it step-by-step.
If you have followed the procedure and problems persist, review “Troubleshooting” on page 6-1. If you continue to have problems, contact Support
(see “Licensing Support” on page A-1), attaching your license.dat and
client-license.dat files.
Notes
• An existing service cannot be overwritten. You can remove a service
via the Delete Service button located on the Config Services tab.
• Starting/stopping the server, performing a status enquiry, and
re-reading a license.dat file may take up to a minute.
3-12
VisualDSP++ 5.0 Licensing Guide
Installing a Floating License Server
• Whenever a change is made to the license.dat file, the file must
be re-read by FLEXnet LMTOOLS. You perform this action via
the Start/Stop/Reread tab.
• If you are running multiple versions of FLEXnet (formerly called
FLEXlm) for various products, see “Troubleshooting” on page 6-1.
• If your server or client machines are running a firewall, contact
Support as described in “Licensing Support” on page A-1 for
advice on how to proceed.
Client Machine
Perform the following procedure to install a client license on a
workstation.
Task 4: Installing a Client License
file must be available on the server,
L The
in a shared network folder that is accessible by all users.
client-license.dat
1. On each workstation, install VisualDSP++ 5.0 from the CD
or Web download and install the latest update (if applicable).
The base release download and latest updates are available on the
Analog Devices Web site at:
http://www.analog.com/dsp/tools/updates.html.
If you are upgrading both client and server software, the server
VisualDSP++ 5.0 Licensing Guide
3-13
Client Machine
software must be upgraded first. Begin at “Task 1A: Disabling and
Uninstalling an Existing VisualDSP++ Floating License Server” on
page 3-3.
2. From the Windows Start menu, choose All Programs ->
Analog Devices -> VisualDSP++ 5.0 -> Manage Licenses.
The Licenses page of the About dialog box appears.
3. Click New.
The Install New License dialog box appears.
4. Click Client License.
5. Click the browse (...) button to open a browser, from which to
select the client-license.dat file.
-- or -In License file, type the name of the server and the license file in
the form:
\\server_machine_name\<path_to_shared_network_folder>
\client-license.dat.
You can locate the “server machine name” on the server machine
3-14
VisualDSP++ 5.0 Licensing Guide
Installing a Floating License Server
via the Windows Start menu by choosing Settings -> Control
Panel -> System (or System Properties) -> Computer Name ->
<full computer name>.
6. Click OK.
The client-license.dat file from your server machine will now
be copied to your client machine, renamed as license.dat, and
saved to the <install_path>\System directory.
Figure 3-8. Licenses Page Showing Installed License
you are using Windows Vista or Windows 7 and have User
L IfAccount
Control enabled, the
file will be saved to
license.dat
your VirtualStore directory instead:
C:\Users\<user_name>\AppData\Local\VirtualStore\Program
Files\Analog Devices\VisualDSP 5.0\System.
For details, refer to Windows Vista Compatibility in VisualDSP++ 5.0
Development Tools (EE-330), which is available at:
http://www.analog.com/ee-notes. If using Windows 7, refer to the
forum FAQ at: http://ez.analog.com.
L If a
file already exists on the client machine (in
<install_path>\System), a message indicates that the current
license.dat file will be renamed to license.bak and the client
license will be copied to the client machine.
license.dat
VisualDSP++ 5.0 Licensing Guide
3-15
License Borrowing
If you are trying to install both a client license and a node-locked license
on the same machine, refer to the relevant information in “Frequently
Asked Questions (FAQs)” on page 6-2.
License Borrowing
From VisualDSP++ 5.0 onwards, you can “check out” a floating license
from the server for a predetermined length of time.
While a license is actively being borrowed, the server license count is
decreased, effectively providing a full, node-locked license with a fixed
expiration date.
When the set borrowing time expires, the server automatically returns the
license to the available pool, and the borrowed license on your machine
expires, disabling use of VisualDSP++.
can be returned early to the server. This capability requires
L Licenses
that you are connected to the network.
To initiate license borrowing, return licenses early, check the status of
borrowed licenses or stop borrowing licenses, use the lmborrow utility
provided in the VisualDSP++ Floating License Server install at
<install_path>\LMSERVER. Further details can be found in the FLEXnet
Licensing End User Guide, described in “Further Reading” below.
L When borrowing a license, use
analogd
as the vendor name.
Further Reading
For a more comprehensive overview of FLEXnet licensing, refer to the
FLEXnet Licensing End User Guide, which is installed along with both
VisualDSP++ 5.0 and the VisualDSP++ Floating License Server software.
3-16
VisualDSP++ 5.0 Licensing Guide
Installing a Floating License Server
In the VisualDSP++ 5.0 install, this document is located in the
<install_path>\VisualDSP 5.0\Docs\flex\ folder.
In the VisualDSP++Floating License Server install, it is located in the
<install_path>\LMSERVER folder.
VisualDSP++ 5.0 Licensing Guide
3-17
Further Reading
3-18
VisualDSP++ 5.0 Licensing Guide
4 REGISTERING AND
VALIDATING YOUR LICENSE
This chapter explains how to register your license serial number and
obtain the validation code required to make your license permanent.
procedures apply to full licenses and evaluation licenses only.
L These
Test drive licenses function for 90 days and then permanently
expire. These licenses cannot be validated.
The chapter contains the following sections:
• “Required Information” on page 4-2
• “Registering Your License” on page 4-4
• “Validating Your License” on page 4-7
VisualDSP++ 5.0 Licensing Guide
4-1
Required Information
Required Information
In order to register your license on the Analog Devices Web site, you must
have the following information:
• License serial number
• Host ID
License Serial Number
VisualDSP++ license serial numbers are typically of the form:
Full license
ADI-xxx-xxx-xxxxxx-xx
Evaluation license KIT-xxx-xxx-xxxxxx-xx
where “x” represents a digit (0–9).
“ADI” and “KIT” prefixed serial numbers are issued on stickers, located
on the back of the VisualDSP++ CD sleeve.
Refer to “Obtaining a License Serial Number” on page 1-11 for details
about obtaining a license serial number.
Host ID
FLEXnet licensing uses the host ID, an identifier unique to each computer, to lock licenses to a particular machine.
VisualDSP++ takes the default value of the host ID as the volume (or disk)
serial number of the C:\ drive. From VisualDSP++ 5.0 onwards, if you do
not have a hard drive on your machine (or have a setup that results in your
machine not having a C:\ drive), the MAC address is used. The MAC
address is a unique number associated with the computer’s network card.
4-2
VisualDSP++ 5.0 Licensing Guide
Registering and Validating Your License
Finding the Host ID for a Node-Locked License
From the Windows Start menu, choose All Programs -> Analog Devices
-> VisualDSP++ 5.0 -> Manage Licenses.
The host ID appears in the bottom-right corner of the resulting dialog box
(Figure 4-1).
Figure 4-1. Licenses Page Showing Host ID
Finding the Host ID for a Floating License
From the Windows Start menu, choose All Programs -> Analog Devices
-> VisualDSP++ Floating License Server -> VisualDSP++ License
Manager.
VisualDSP++ 5.0 Licensing Guide
4-3
Registering Your License
The host ID appears in the bottom-right corner of the resulting dialog box
(Figure 4-2).
Figure 4-2. Licenses Page Showing Host ID
Registering Your License
You must register full license and evaluation license serial numbers online
in order to receive a validation code.
has no internet access, you can apply for a validaL Iftionyourcodemachine
from a machine with internet access at the registration
page: http://www.analog.com/processors/tools/register.
4-4
VisualDSP++ 5.0 Licensing Guide
Registering and Validating Your License
Registering a Node-Locked License
To register a node-locked license:
1. Click the Windows Start button. Then choose All Programs ->
Analog Devices -> VisualDSP++ 5.0 -> Manage Licenses.
The Licenses page of the About dialog box appears.
2. From the list of serial numbers, select the serial number of the
license that you want to register.
3. Click Register.
Your system’s default browser is launched, and opens the Analog
Devices product registration Web page.
4. Fill in the required fields and submit the form.
A validation code will be e-mailed to you shortly.
Registering a Floating License
To register a floating license:
1. Click the Windows Start button. Then choose All Programs ->
Analog Devices -> VisualDSP++ 5.0 -> VisualDSP++ Floating
License Server -> VisualDSP++ License Manager.
The VisualDSP++ License Manager application opens.
2. Select the “ADI” prefixed serial number of the license that you
want to register.
VisualDSP++ 5.0 Licensing Guide
4-5
Registering Your License
3. Click Register.
Your system’s default browser is launched, and opens the Analog
Devices product registration Web page.
4. Fill in the required fields and submit the form.
A validation code will be e-mailed to you shortly.
4-6
VisualDSP++ 5.0 Licensing Guide
Registering and Validating Your License
Validating Your License
You must validate your license in order to make it permanent.
From VisualDSP++ 5.0 onwards, license strings (and therefore validation
codes) have changed in format. Consequently, when registering your serial
number and host ID, two validation codes will be e-mailed to you. One is
valid for VisualDSP++ 4.5 and earlier versions, and the other is valid for
VisualDSP++ 5.0 and later versions.
that you install the appropriate validation code for the
L Ensure
version of VisualDSP++ you are using. If you try to install the
wrong version, you will get the following error message
(Figure 4-3):
Figure 4-3. Message: Invalid Validation Code
VisualDSP++ 5.0 Licensing Guide
4-7
Validating Your License
Validating a Node-Locked License
This procedure assumes that you have received a validation code via e-mail
as described in “Registering a Node-Locked License” on page 4-5.
To validate a node-locked license:
1. Click the Windows Start button. Then choose All Programs ->
Analog Devices -> VisualDSP++ 5.0 -> Manage Licenses.
The About dialog box appears.
2. Click the Licenses tab.
3. Select the “KIT” or “ADI” prefixed serial number of the license
that you want to validate.
4. Click Validate.
The Enter Validation Code dialog box appears.
5. In Validation code, enter the validation code.
Tip: Prevent typos by copying-and-pasting the code string.
6. Click OK.
Upon successfully entering this validation code, a message indicates
that a permanent license has been created.
4-8
VisualDSP++ 5.0 Licensing Guide
Registering and Validating Your License
Figure 4-4 shows that the node-locked license has been validated.
Figure 4-4. VisualDSP++ License Manager Showing a Validated
Node-Locked License
Validating a Floating License
This procedure assumes that you have received a validation code via e-mail
as described in “Registering a Floating License” on page 4-5.
To register a floating license:
1. Click the Windows Start button. Then choose All Programs ->
Analog Devices -> VisualDSP++ 5.0 -> VisualDSP++ Floating
License Server -> VisualDSP++ License Manager.
The License Manager application opens.
2. Select the “ADI” prefixed serial number of the license that you
want to register.
3. Click Validate.
The Enter Validation Code dialog box appears.
VisualDSP++ 5.0 Licensing Guide
4-9
Validating Your License
4. In Validation code, enter the validation code.
Tip: Prevent typos by copying-and-pasting the code string.
5. Click OK.
Upon successfully entering this validation code, a message indicates
that a permanent license has been created.
Figure 4-5 shows that the floating license has been validated.
Figure 4-5. VisualDSP++ License Manager Showing a Validated Floating
License
You must now run the FLEXnet LMTOOLS application and re-read the
license.dat file from the Start/Stop/Reread tab.
To start FLEXnet LMTOOLS, from the Windows Start menu, choose
All Programs -> Analog Devices -> VisualDSP++ Floating License Server
-> FLEXnet LMTOOLS.
See “Installing a Floating License Server” on page 3-1 for further details.
4-10
VisualDSP++ 5.0 Licensing Guide
5 CHECKING THE STATUS OF
YOUR LICENSE
This chapter describes each possible status for each type of VisualDSP++
license.
The chapter contains the following topics:
• “Viewing a License’s Status” on page 5-1
• “Node-Locked Licenses” on page 5-2
• “Client Licenses” on page 5-5
Viewing a License’s Status
To view the status of node-locked licenses, from the Windows Start
menu, choose All Programs -> Analog Devices -> VisualDSP 5.0 ->
Manage Licenses.
To view the status of floating licenses, from the Windows Start menu,
choose All Programs -> Analog Devices -> VisualDSP++ Floating
License Server -> VisualDSP++ License Manager.
VisualDSP++ 5.0 Licensing Guide
5-1
Node-Locked Licenses
You will see a screen similar to Figure 5-1.
Figure 5-1. Example: Licenses Page Showing a Validated License
Node-Locked Licenses
Node-locked licenses include:
• “Full Licenses” on page 5-3
• “Evaluation Licenses” on page 5-3
• “Test Drive Licenses” on page 5-4
5-2
VisualDSP++ 5.0 Licensing Guide
Checking the Status of Your License
Full Licenses
Full licenses have serial numbers that are prefixed with “ADI”. Each full
license has a status, as described in Table 5-1.
Table 5-1. Full Licenses – Status Information
License Status
Description
Not Validated
(Expiring in X days)
This is a full license that expires in X (initially 30) days because it has
not yet been validated.
You must validate this license to enable permanent use
of VisualDSP++; otherwise, the license will expire and VisualDSP++
will become inoperable.
Validated
(Permanent)
This is a full license. It has been validated for permanent use of VisualDSP++.
Not Validated
(Expired)
This license has not been validated. The 30-day grace period is over,
and VisualDSP++ is inoperable.
You must validate the license to enable permanent use
of VisualDSP++.
Evaluation Licenses
Evaluation licenses have serial numbers that are prefixed with “KIT”.
Each evaluation license has a status, as described in Table 5-2.
Table 5-2. Evaluation Licenses – Status Information
License Status
Description
Demo - Full
(Expiring in X days)
This is an evaluation license that expires in X (initially 10) days
because it has not yet been validated.
You must validate this license to enable permanent use of VisualDSP++; otherwise, the license will expire and VisualDSP++ will
become inoperable.
where X is initially “10”
Demo - Full
(Expiring in X days)
where X is initially “90”
This is an evaluation license. It has been validated for permanent
use of VisualDSP++. The initial 90-day period of full license
evaluation will expire in X days. The license will then become
restricted.
VisualDSP++ 5.0 Licensing Guide
5-3
Node-Locked Licenses
Table 5-2. Evaluation Licenses – Status Information (Cont’d)
License Status
Description
Demo
(Expired, Restricted)
This is an evaluation license. It has been validated, and the initial
90-day period of full license evaluation has expired.
You may use VisualDSP++ with EZ-KIT Lite debug sessions only.
Not Validated
(Expired)
This license has not been validated. The 10-day grace period is
over, and VisualDSP++ is inoperable.
You must validate the license to enable permanent use
of VisualDSP++.
Test Drive Licenses
Test drive licenses have serial numbers that are prefixed with “TST”.
Each test drive license has a status, as described in Table 5-3.
Table 5-3. Test Drive Licenses – Status Information
5-4
License Status
Description
Test Drive
(Expiring in X days)
This is a test drive license that expires in X (initially 90) days.
You may use VisualDSP++ with emulator or simulator debug
sessions only. When the 90 days are up, VisualDSP++ will
become inoperable.
Test Drive
(Expired)
This test drive license has expired.
VisualDSP++ 5.0 Licensing Guide
Checking the Status of Your License
Client Licenses
When a client license is installed, its status is USE_SERVER. In addition, the
server name appears under Serial Number, and Client appears under
Family.
Figure 5-2. Example: Licenses Page Showing a Client License
VisualDSP++ 5.0 Licensing Guide
5-5
Client Licenses
5-6
VisualDSP++ 5.0 Licensing Guide
6 TROUBLESHOOTING
This chapter provides answers to common licensing problems and
includes the following sections:
• “Frequently Asked Questions (FAQs)” on page 6-2
• “Error Messages” on page 6-16
For details on how to contact Support, refer to “Licensing Support” on
page A-1.
VisualDSP++ 5.0 Licensing Guide
6-1
Frequently Asked Questions (FAQs)
Frequently Asked Questions (FAQs)
This section provides answers to:
• “General FAQs” on page 6-2
• “VisualDSP++ Floating License Server-Specific FAQs” on
page 6-10
General FAQs
Question: I have lost my serial number. Where can I find it, or how do I get
a replacement?
Answer: Firstly, note that serial numbers prefixed with “ADI” and “KIT”
are located on a sticker affixed to the back of the VisualDSP++ CD ROM
sleeve. In addition, you can locate already installed serial numbers by
going to Start -> All Programs -> Analog Devices -> VisualDSP++ 5.0 ->
Manage Licenses (or Start -> All Programs -> Analog Devices ->
VisualDSP++ Floating License Server -> VisualDSP++ License Manager
if using a floating license).
If you do not have VisualDSP++ installed and licensed currently, and have
lost your CD sleeve, e-mail Support with details of the person and company to whom the serial number was originally registered. For more
information, refer to “Licensing Support” on page A-1.
Question: I uninstalled VisualDSP++ due to a problem, and now when I’m
trying to reinstall my serial number I receive the message “The serial number
has already been used and can be installed only once”. What should I do?
Answer: “TST” and “KIT” prefixed serial numbers may only be installed
once per machine.
6-2
VisualDSP++ 5.0 Licensing Guide
Troubleshooting
If you have had to uninstall VisualDSP++ for any reason, note that uninstalling via Add/Remove programs in the Windows Control Panel leave
the <install_path>\System\license.dat file intact. Therefore, you can
simply copy and paste this file into the <install_path>\System folder of
your new instance of VisualDSP++. If you deleted all files in the install
path after uninstalling, check your recycle bin for the license.dat file.
If you cannot find your original license.dat file, contact Support with
the serial number that you are trying to reinstall. For more information,
refer to “Licensing Support” on page A-1.
Back up your license.dat file to prevent a similar problem.
Question: I’ve received the message “The serial number has already been used
and can be installed only once”, but I’ve never installed this number before.
What’s going on?
Answer: “TST” and “KIT” prefixed serial numbers may only be installed
once per machine. Possibly, someone else installed the serial number on
this machine in the past.
In addition, “TST” prefixed serial numbers may not be installed if a
“KIT” prefixed serial number for the same architecture is already installed
(or has ever been installed) on the same machine.
Contact Support with the serial number(s) in question, explaining the
situation. For more information, refer to “Licensing Support” on
page A-1.
Question: I’ve just installed a full license or evaluation license and now I get
a message telling me that the license will expire in X days. I thought these were
permanent licenses?
VisualDSP++ 5.0 Licensing Guide
6-3
Frequently Asked Questions (FAQs)
Answer: When permanent licenses are installed, they initially have only a
“temporary” status. In order to make them permanent, they must be validated. Refer to “Registering and Validating Your License” on page 4-1 for
further details.
Question: I have just upgraded VisualDSP++ and the serial number I was
using previously is not accepted. Why?
Answer: Certain serial numbers have been made obsolete over the years.
Contact Support with your current serial number, and you will be issued a
replacement. For more information, refer to “Licensing Support” on
page A-1.
Question: I need to transfer my license to a new machine (or, my hard drive
crashed and had to be reformatted). How do I register my license against a
new host ID?
Answer: To register additional computers, install your serial number on
the new machine and register it online with the new host ID at the address
below. You will then be sent a validation code by e-mail. Installing this
validation code will make your license permanent.
Web form:
http://www.analog.com/toolsregistration.
If you receive a message about “...attempting to register more than the
allowed number of times...”, request a registration history update via
e-mail at:
processor.tools.registration@analog.com
Include the serial number(s) in question.
6-4
VisualDSP++ 5.0 Licensing Guide
Troubleshooting
Question: How can I find out my registration history? That is, how do I find
out which machines my serial number(s) are registered against?
Answer: To request an up-to-date registration history, send an e-mail with
the serial number(s) in question to:
processor.tools.registration@analog.com.
Question: I registered for a test drive license but I have not yet received it.
Why?
Answer: If you registered for a test drive license for SHARC or TigerSHARC, the serial number will be displayed on the next Web page, after
clicking Register.
If you register for a Blackfin test drive license, the serial number will be
e-mailed to you.
In the event of a problem, contact Support. For more information, refer to
“Licensing Support” on page A-1.
Question: I have registered my evaluation license or full license, but have not
yet received a validation code via e-mail. Who should I contact?
Answer: This may have occurred because your e-mail address was not
entered accurately into the Web form. Contact Support. For more information, refer to “Licensing Support” on page A-1.
Question: I’ve just upgraded to VisualDSP++ 5.0 and my existing validation
code isn’t accepted, even though I’m using the same machine that I registered
with. Why is this?
Answer: From VisualDSP++ 5.0 onwards, license strings (and therefore
validation codes) have changed in format. This means that you cannot
VisualDSP++ 5.0 Licensing Guide
6-5
Frequently Asked Questions (FAQs)
install a validation code created for an earlier version of VisualDSP++ in
the 5.0 environment.
In order to receive a 5.0-compatible validation code, re-register your serial
number and host ID. You will then be e-mailed with two validation codes.
One is valid for VisualDSP++ 4.5 and earlier versions; the other is valid
for VisualDSP++ 5.0 and later versions. Ensure that you install the appropriate version.
For more information, refer to “Registering and Validating Your License”
on page 4-1.
Question: The validation code that was e-mailed to me is being rejected.
What could be the problem?
Answer: Firstly, note that validation codes are valid for a particular serial
number and host ID combination. Therefore, if you are trying to install
your serial number on a second machine, you will have to register it with
the new host ID in order to receive the appropriate validation code.
Also, from VisualDSP++ 5.0 onwards, license strings, and therefore validation codes, have changed in format. This means that when you register
your serial number and host ID, you will be e-mailed with two validation
codes. One is valid for VisualDSP++ 4.5 and earlier versions, and the
other is valid for VisualDSP++ 5.0 and later versions. Ensure that you
install the appropriate version.
For more information, refer to “Registering and Validating Your License”
on page 4-1.
Question: I have been using a test drive license for 36 days and have now
bought an EZ-KIT Lite. My simulator debug session still works but I cannot
connect to the EZ-KIT debug session. Why not?
6-6
VisualDSP++ 5.0 Licensing Guide
Troubleshooting
Answer: EZ-KIT debug sessions are not supported by test drive licenses
(serial numbers prefixed with “TST”). You must install and register the
evaluation license serial number (prefixed with “KIT”), which can be
found on a sticker affixed to the back of the CD sleeve that came with
your EZ-KIT.
Question: I have an evaluation license and was working with an
emulator/simulator debug session until today, when I started receiving error
messages. Why can't I connect to my emulator/simulator debug session any
more?
Answer: An EZ-KIT license incorporates an initial 90-day full license.
Once the 90 days have passed, the evaluation license becomes restricted,
prohibiting simulator and emulator debug sessions and restricting the
amount of internal memory that is available for code (program memory).
Refer to “Licensing Overview” on page 1-1 for further details.
Question: I’m getting errors when trying to use VisualDSP++ with Remote
Desktop. What could be the problem?
Answer: VisualDSP++ did not support connection through Remote Desktop before VisualDSP++ 5.0 and, in fact, actively disallowed it with
node-locked licenses prior to this release.
If you are using VisualDSP++ 4.5 or earlier, try using a single-session
remote access application, such as VNC. However, note that we offer no
support for this.
If you are using VisualDSP++ 5.0, you may still be unable to use remote
desktop if you used the advanced option to copy over your license.dat
file from an earlier version of tools during installation of the latest tools. If
your license.dat was copied from an earlier release of the tools, we recommend that you rename you current license.dat file, which can be
VisualDSP++ 5.0 Licensing Guide
6-7
Frequently Asked Questions (FAQs)
found in the System folder of your VisualDSP++ 5.0 installation, to
license_old. Then you will need to reinstall your license number and
obtain a new, VisualDSP++ 5.0 compatible, validation code.
Question: I’m running VisualDSP++ on Windows Vista (or Windows 7)
and having some problems with my license. I can’t find the license.dat file my
colleague installed. What’s going on?
Answer: With the release of Windows Vista, Microsoft has introduced a
new security feature called User Account Control (UAC). UAC is a framework that, when enabled, provides a more secure operating environment
for the user, which prohibits modification of critical system directories
and files. One of these directories is the Program Files directory into
which VisualDSP++ is installed when selecting the default setup options.
Licenses in VisualDSP++ are stored in a file called license.dat located
within the System directory of your VisualDSP++ installation folder.
When installing a new license with UAC enabled, changes to the
license.dat file will be redirected to the current user’s VirtualStore
directory. Because VirtualStore directories are specific to each user, this
has the added side effect that other users on the machine will not have
access to these licenses when using VisualDSP++.
To solve this, manually copy the license.dat file from the first user’s
VirtualStore directory into the <install_path>\System directory. The
VirtualStore will be located in:
C:\Users\<user_name>\AppData\Local\VirtualStore\Program
Files\Analog Devices\VisualDSP x.y\System.
where <user_name> is the name of the user who originally installed the
license, and x.y is the version of VisualDSP++ into which the license was
installed.
6-8
VisualDSP++ 5.0 Licensing Guide
Troubleshooting
For details, refer to “Windows Vista Compatibility in VisualDSP++ 5.0
Development Tools” (EE-330) available at:
http://www.analog.com/ee-notes. If using Windows 7, refer to the
forum FAQ at:
http://ez.analog.com.
VisualDSP++ 5.0 Licensing Guide
6-9
Frequently Asked Questions (FAQs)
VisualDSP++ Floating License Server-Specific FAQs
Question: The LMTOOLS are asking for a *.lic file, but can’t find one. Why
not? I’ve already installed my serial number.
Answer: The LMTOOLS application accepts license files with both the
and .dat extension. By default, when browsing for a license file,
LMTOOLS looks for files with a .lic extension. Simply change the “Files
of type” field to the .dat extension and you should find your license.dat
file.
.lic
Question: How do I check whether my FLEXnet service is running?
Answer: This can be checked by starting the FLEXnet LMTOOLS and
clicking Perform Status Enquiry on the Server Status tab.
You can also check in the following way. Note the service name in the
Service Name field of the Config Services tab. Then go to Administrative
Tools in the Windows Control Panel and start the Services program. In
the list of services in the right-hand panel, check that the status of your
service is “Started”. If it is not, go to the Start/Stop/Reread tab in
LMTOOLS and click the Stop Server button and then click the Start
Server button.
If this also fails, locate the debug log file indicated on the Config Services
tab of LMTOOLS and send it to Support. For more information, refer to
“Licensing Support” on page A-1.
Question: How do I use FLEXnet Licensing with more than one product?
Can I combine license.dat files?
Answer: Yes, FLEXnet can manage licensing for multiple products, and
there are several ways to achieve this. Full details on using FLEXnet licensing with more than one product is outside the scope of this document;
6-10
VisualDSP++ 5.0 Licensing Guide
Troubleshooting
refer to the section entitled “Managing Licenses from Multiple Vendors”
in the FLEXnet Licensing End User’s Guide.
Should you require further assistance, contact Macrovision.
However, one method that has shown to be successful is to run the
FLEXnet server on one machine, running only one license server system.
In this case, ensure that each service run by LMTOOLS (including those
for products other than VisualDSP++) uses the same version of the
lmgrd.exe, and that lmgrd.exe is the latest version installed.
This can be done by renaming the existing lmgrd.exe in each vendor’s
(formerly named FLEXlm) folder, to move it out of the way, and
then copying in the latest version available to replace it. Alternatively, you
can change the Path to the lmgrd.exe field on the Config Services tab in
LMTOOLS for each service, so that it points to the most up-to-date
lmgrd.exe file.
FLEXnet
Question: How do I move my VisualDSP++ Floating License Server to a new
machine?
Answer: Set up your new license server(s) and reinstall your client licenses
to point to this new server (as outlined in “Installing a Floating License
Server” on page 3-1). Re-register each serial number with the host ID of
the new server (“Registering and Validating Your License” on page 4-1).
Once you have done this, e-mail processor.tools.registration@analog.com, requesting that the old machine(s) be removed from your
registration history. Be sure to include all relevant serial numbers and
host IDs. A registration history will be provided upon request.
Once your new server is up and running, disable the old server.
VisualDSP++ 5.0 Licensing Guide
6-11
Frequently Asked Questions (FAQs)
Question: I’ve upgraded to VisualDSP++ 5.0 and also need to upgrade
my Server License software. Will I still be able to use older versions of
VisualDSP++ with the new version of the server software?
Answer: The VisualDSP++ Floating License Server is compatible with all
VisualDSP++ versions greater than and including VisualDSP++ 4.0.
If anyone on your network is working with the ADSP-218x or
ADSP-219x architectures and therefore needs to run VisualDSP++ 3.5
for 16-bit Processors, refer to the following question/answer, or contact
Support for assistance. For more information, refer to “Licensing Support” on page A-1.
Question: You state that the latest version of the VisualDSP++ Floating
License Server tools are not compatible with VisualDSP++ 3.5. However,
I need to use VisualDSP++ 3.5 for 21xx on the same network as I'm using
VisualDSP++ 5.0. Is there a way around this?
Answer: There are a number of ways to do this; one example is given
below. If this does not cover your particular circumstance, contact Support. For more information, refer to “Licensing Support” on page A-1.
Example: If you have an existing installation of VisualDSP++ 3.5 that uses
floating licenses, do the following:
1. Save the existing license.dat file on your server to a safe place,
as a precaution.
2. Disable and un-install your license server tools.
Note that un-installing the VisualDSP++ Floating License Server
tools (formerly known as the License Server Manager) from
Add/Remove programs leaves the install path, and your
6-12
VisualDSP++ 5.0 Licensing Guide
Troubleshooting
file, intact in the C:\Program Files\Analog
Devices\VisualDSP\LMSERVER directory. This means that you
can re-use your original license.dat file.
license.dat
3. In your license.dat file, comment out any license strings for any
architectures other than 21xx. This can be done by placing a “#”
at the start of each line; for example:
# FEATURE FRIO-FULL analogd 1.0 3-aug-2007 5 DDDDEEEEFFFF \
#
VENDOR_STRING=ADI-111-11111-111111-10
# INCREMENT FRIO-FULL analogd 1.0 permanent 5 AAAABBBBCCCC\
#
VENDOR_STRING=ADI-111-11111-111111-10
Note: License strings can be found after the line:
# Begin FEATURE definitions”.
4. Install the latest version of the VisualDSP++ Floating License
Server (currently version 5.0.1.x). Since your original license.dat
file should still be in the C:\Program Files\Analog Devices\VisualDSP\LMSERVER directory, the new tools should detect it, and any
further serial numbers installed through the VisualDSP++ License
Manager will be appended to it.
5. Re-install any SHARC, TigerSHARC, or Blackfin serial numbers
you wish to use. Be sure to register and validate them within 30
days.
6. Use FLEXnet LMTOOLS to configure and run the License Server.
See “Installing a Floating License Server” on page 3-1 for further details of
how to perform the above procedure. If you have problems with the above
procedure or have any questions, contact Support.
VisualDSP++ 5.0 Licensing Guide
6-13
Frequently Asked Questions (FAQs)
Question: I have to add additional licenses to the License Server. How do I do
this?
Answer: The license server must be stopped first via the FLEXnet
LMTOOLS STOP/START/READ utility in the Configure Services window. Then follow the procedure as outlined in “Task 2: Installing a Server
License” on page 3-6. You must then restart the server.
Question: How do I install both a node-locked license and floating license on
the same machine?
Answer: Follow this procedure.
1. Install and validate (if necessary) your node-locked license on your
client machine. Follow the procedure outlined in “Installing a
Node-Locked License” on page 2-1.
2. Install and validate your floating license on your server machine.
Follow the procedure outlined in “Installing a Floating License
Server” on page 3-1.
3. Copy the “# Begin FEATURE” section along with the node-locked
license string from <install_path>\System\license.dat on the
client machine to the end of the “# Begin FEATURE” section of the
\VisualDSP\LMSERVER\license.dat file on your server machine.
4. Install the client license.dat file part of your floating license on
the client machine by following the procedure outlined in “Installing a Floating License Server” on page 3-1. This will replace your
node-locked license.dat file with one that simply points to the
server. The existing license.dat file will be renamed to
license.bak so that the information contained in it is preserved.
Note: Users on other client machines may receive an error message
regarding the node-locked license, should all floating licenses be in
6-14
VisualDSP++ 5.0 Licensing Guide
Troubleshooting
use at the time they try to check one out.
For further information, refer to Q&A article QA0000555 in the
Embedded Processing and DSP Knowledgebase on the Analog
Devices Web site at:
http://www.analog.com/processors/knowledgebase.
Question: I’m having trouble getting my floating license to work. My server
machine and/or my client machine has a firewall running. Could this be the
problem?
Answer: Yes. You may need to make some changes to your floating license
setup in order to workaround this. Contact Support for further
information.
Question: I’m installing a floating license and Corporate IS policies prohibit
shared network folders on my server machine. Are there any alternatives to
installing client licenses?
Answer: Yes. An alternative method of installing a client license, which
doesn’t require the creation of a shared network folder or use of the VisualDSP++ GUI, is to simply copy the
<server_install_path>\LMSERVER\client-license.dat file to each client
machine’s <install_path>\System folder, and rename it to license.dat.
VisualDSP++ 5.0 Licensing Guide
6-15
Error Messages
Error Messages
This section describes:
• “General Error Messages” on page 6-16
• “VisualDSP++ Floating License Server-Specific Errors” on
page 6-23
• “Warning Messages” on page 6-30
General Error Messages
General error messages include:
• “Errors Issued in Message Boxes” on page 6-16
• “Errors Issued in the Output Window or on the Command Line”
on page 6-21
Errors Issued in Message Boxes
Problem: The serial number has already been used and can be installed only
once.
Solution: The serial number you are trying to install has already been
installed on this machine. Note that evaluation and test drive serial
numbers may only be installed once per machine. In addition, test drive
serial numbers may not be installed if an evaluation license for the same
architecture has already been installed on that machine. For further information, refer to “Licensing Overview” on page 1-1.
Problem: The serial number already exists. You will need to register the serial
number to receive a validation code. If you already have a validation code,
select the serial number and click the Validate button.
6-16
VisualDSP++ 5.0 Licensing Guide
Troubleshooting
Solution: VisualDSP++ found the serial number you entered; it is already
in the licence.dat file. If you have already installed that serial number
but have not yet registered it and received a validation code, follow the
steps outlined in “Registering and Validating Your License” on page 4-1.
Problem: The serial number you entered is invalid. Please re-enter the number, ensuring that you type the number EXACTLY as shown on the
registration card.
Solution: Ensure that you have typed in the correct serial number, exactly
as given. If you continue to have problems, contact Support, sending your
serial number and <install_path>\System\license.dat file, if available. For more information, refer to “Licensing Support” on page A-1.
Problem: The serial number you have entered is no longer valid. Please
contact Support (dsptools.support@analog.com or 1-800-analogd) to update
your serial number.
Solution: VisualDSP++ has detected that the serial number you are trying
to install is no longer valid. Certain serial numbers have been made obsolete over the years. Contact Support with your current serial number, and
you will be issued with a replacement. For more information, refer to
“Licensing Support” on page A-1.
Problem: VisualDSP++ has detected an invalid serial number. Please verify
the serial number is accurate with the one received with the VisualDSP++
product. If the problem persists, please contact Analog Devices' technical support at:
http://www.analog.com/processors/technicalSupport/.
Solution: VisualDSP++ detected an invalid serial number in your
file. This error can occur when your license.dat file con-
license.dat
VisualDSP++ 5.0 Licensing Guide
6-17
Error Messages
tains a once-valid serial number that has been made obsolete in later
versions of VisualDSP++. In this case, contact Support with your current
serial number and you will be issued a replacement serial number. For
more information, refer to “Licensing Support” on page A-1.
Problem: The serial number you entered is a Server serial number. Please run
the server license installation program to use this serial number.
Solution: The serial number you are trying to install is a floating license
serial number. This must be installed through the separate VisualDSP++
Floating License Server application, rather than through the VisualDSP++
IDDE. Refer to “Installing a Floating License Server” on page 3-1 for
further details.
Problem: The validation code that you entered is invalid. Please re-enter the
code, ensuring that you type the code EXACTLY as you received it. It might be
helpful to copy-and-paste your validation code rather than typing it manually.
Solution: VisualDSP++ detected that you entered an invalid serial number. Ensure that you have entered the correct validation code, exactly as
given.
codes are valid for a particular combination of serial
L Validation
number and host ID. If you are trying to install your serial number
on a different machine than the one you initially registered, you
will need a new validation code. Refer to “Registering and Validating Your License” on page 4-1 for further details.
From VisualDSP++ 5.0 onwards, license strings (and therefore validation
codes) have changed in format. Consequently, when registering your serial
number and host ID, two validation codes will be e-mailed to you. One is
valid for VisualDSP++ 4.5 and earlier versions; the is valid for
6-18
VisualDSP++ 5.0 Licensing Guide
Troubleshooting
VisualDSP++ 5.0 and later versions. Ensure that you install the appropriate validation code for the version of VisualDSP++ you are using.
If you continue to have problems, e-mail processor.tools.registration@analog.com, identifying your serial number, validation code, and
host ID.
Problem: The file does not contain valid client license information.
Solution: VisualDSP++ detected an invalid client license file. Ensure that
you select the correct client-license.dat file.
Problem: The filename as entered could not be found. Ensure that the path is
correct and the file exists.
Solution: VisualDSP++ detected that an invalid path or file name has been
entered for the location of the client-license.dat file. Ensure that the
path is correct and the file exists.
Problem: Error: Cannot find a valid license path
Solution: VisualDSP++ was not able to find the given path to the
license.dat file. This indicates that the registry setting that stores the
location of your license.dat file is incorrect, missing, or has been corrupted. Try uninstalling, rebooting, and reinstalling VisualDSP++.
If the problem persists, contact Support for further assistance. For more
information, refer to “Licensing Support” on page A-1.
Problem: Failed to delete the license file: C:\Program Files\Analog
Devices\VisualDSP++ 5.0\System\license.dat
VisualDSP++ 5.0 Licensing Guide
6-19
Error Messages
-- or -Failed to copy the license file to: C:\Program Files\Analog Devices\VisualDSP++ 5.0\System\license.client_backup
-- or -Failed to open the license file: C:\Program Files\Analog Devices\VisualDSP++ 5.0\System\license.dat
-- or -Failed to copy the license file to C:\Program Files\Analog Devices\VisualDSP++ 5.0\System
Solution: VisualDSP++ had a problem accessing the license.dat file
located in the <install_path>\System folder. This can be caused by the
System folder, parent folders, or the license.dat file itself having
read-only permission, by the file currently being held open by another
application, or by another disk/file access problem. Verify that the file and
folders have the proper settings to enable copying files and try again.
If the problem persists, contact Support for further assistance. For more
information, refer to “Licensing Support” on page A-1.
Problem: Invalid license file. The license file may either be damaged or
missing. Please confirm that the following file exists:
C:\Program Files\Analog Devices\VisualDSP++ 5.0\System\license.dat
Solution: VisualDSP++ had a problem accessing the license.dat file
located in the <install_path>\System folder. This can be caused by the
System folder, parent folders, or the license.dat file itself having
read-only permission, by the file currently being held open by another
6-20
VisualDSP++ 5.0 Licensing Guide
Troubleshooting
application, or by another disk/file access problem. Verify that the file and
folders have the proper settings to enable copying files and try again.
This can also be caused by a license.dat file that includes invalid
information.
If the problem persists, contract Support for assistance. For more
information, refer to “Licensing Support” on page A-1.
Problem: Error: Failed to get a valid host id
Solution: VisualDSP++ was not able to get a valid host ID from your
computer, which is a modified version of the volume serial number. From
the C:\ drive, try running the “vol” command from the command prompt
to verify that you have a physical hard drive with a volume serial number.
If you do not have a hard drive (or if your setup results in you having no
C:\ drive), run “ipconfig /all” from the command prompt to verify that
you have a MAC address (the physical address of the network card). If you
have a volume serial number or a MAC address, try uninstalling, rebooting, and reinstalling VisualDSP++ to see whether that fixes the problem.
If the problem persists, contact Support for further assistance. For more
information, refer to “Licensing Support” on page A-1.
Errors Issued in the Output Window
or on the Command Line
Problem: Error code: 0x80040112
Error description: Target not licensed for use
Solution: This error is issued when trying to connect to a debug session.
VisualDSP++ was not able to find a license for the specific processor type
with which you are currently working.
VisualDSP++ 5.0 Licensing Guide
6-21
Error Messages
This means that your license is not installed correctly or that you are
attempting to run a debug session for which you are not licensed.
Examples of the latter problem include attempting to run a SHARC
debug session when you only have a Blackfin license installed, or
attempting to run an EZ-KIT debug session when you only have a test
drive license installed.For more information, refer to “Licensing Overview” on page 1-1.
Problem: Error: cc1458:
Fatal Error: could not obtain license
Solution: This error is caused by the compiler. The compiler could not
find a license.dat file. Ensure that your license is correctly installed and
that it is for the same architecture as the target processor of the project you
are trying to build. Contact Support if you require further assistance. For
more information, refer to “Licensing Support” on page A-1.
Problem: [Error: ea1156]
Failed to get a license to run the assembler
Solution: This error is issued by the assembler. The assembler could not
find a valid license.dat file. Ensure that your license is correctly installed
and that it is for the same architecture as the target processor of the project
you are trying to build. Contact Support if you require further assistance.
For more information, refer to “Licensing Support” on page A-1.
Problem: Error li1143
Failed to obtain license
Solution: This error is issued by the linker. The linker could not find a
valid license.dat file. Ensure that your license is correctly installed and
that it is for the same architecture as the target processor of the project you
6-22
VisualDSP++ 5.0 Licensing Guide
Troubleshooting
are trying to build. Contact Support if you require further assistance. For
more information, refer to “Licensing Support” on page A-1.
Problem: Error li1042
22742 (more than 22K) are used by code, while only 20KB are allowed under
EZ-KIT license restriction
Solution: This error is caused by the linker. Evaluation licenses restrict the
amount of internal program memory that is available to the processor.
The exact amount that is available varies with each EZ-KIT Lite. If you
want to increase the available memory, upgrade to a full license. For further information, refer to the EZ-KIT Lite manual.
VisualDSP++ Floating License Server-Specific Errors
VisualDSP++ Floating License Server-Specific errors include:
• “Errors Issued in Message Boxes” on page 6-23
• “Errors Issued by FLEXnet Tools” on page 6-28
Errors Issued in Message Boxes
Problem: The license manager has detected that a server license is being used
and that there is a problem communicating with the license server software.
This could be due to an out-of date version of the license server software or
there is not a network connection with the license server. Please check your
connection to the network or if your the server software is out-of-date update
the server tools using the latest license server installation.
The license server installer is available on a VisualDSP++ CD that matches
this release or it can be downloaded from:
http://www.analog.com/processors/technicalSupport/toolsupgrades.html
Solution: VisualDSP++ has detected a problem while communicating
with the VisualDSP++ Floating License Server. This error is usually
VisualDSP++ 5.0 Licensing Guide
6-23
Error Messages
followed by a second error, headed “Flexible License Manager”, which
gives specific FLEXnet error codes, and which may help you narrow down
the problem when referring to the FLEXnet Licensing End User's Guide.
Likely causes include:
• A problem with your connection to the network
• The instructions outlined in “Installing a Floating License Server”
on page 3-1 have not been followed correctly
• The version of the VisualDSP++ License Server Manager you are
using is not a recent enough version for the version of
VisualDSP++ that you are using. For VisualDSP++ 5.0,
version 2.00.7 or later must be installed.
• The FLEXnet service is not running
For details on how to check this, refer to the FAQ entitled “How
do I check whether my FLEXnet service is running?”
• A firewall is running on one or both machines. If so, contact
Support for information on working with FLEXnet licensing with
firewalls. For more information, refer to “Licensing Support” on
page A-1.
• More than one application that uses the FLEXnet (previously
known as FLEXlm) License Tools is running on the network.
If this is the case, review the FLEXnet Licensing End User’s Guide,
which has a section entitled “Managing Licenses from Multiple
Vendors”. Note that for most setups, only one version of
lmgrd.exe should be run on any network, and that version must be
the latest one installed. See also the FAQ entitled “How do I use
FLEXnet Licensing with more than one product?”.
6-24
VisualDSP++ 5.0 Licensing Guide
Troubleshooting
Problem: The serial number already exists.
Solution: The VisualDSP++ License Manager has detected that the serial
number you are trying to install already exists in your license.dat file.
Problem: The serial number entered is not a server serial number. Please
enter a serial number that was created for the server.
Solution: The VisualDSP++ License Manager has detected that the serial
number you are trying to install is a node-locked license serial number.
The VisualDSP++ Floating License Server is not required for use with this
type of license.
Install your node-locked license through the VisualDSP++ IDDE. Refer
to “Installing a Node-Locked License” on page 2-1 for further details.
Problem: The serial number you entered is invalid. Please re-enter the
number, ensuring that you type the number EXACTLY as shown on the
registration card.
Solution: Ensure that you have typed in the correct serial number, exactly
as given. If you continue to have problems, contact Support, sending your
serial number and <install_path>\System\license.dat file, if available.
For more information, see “Licensing Support” on page A-1.
Problem: The serial number you have entered is no longer valid. Please
contact Support (dsptools.support@analog.com or 1-800-analogd) to update
your serial number.
Solution: The VisualDSP++ License Manager has detected that the serial
number you are trying to install is no longer valid. Certain serial numbers
have been made obsolete over the years. Contact Support with your cur-
VisualDSP++ 5.0 Licensing Guide
6-25
Error Messages
rent serial number, and you will be issued with a replacement. For more
information, see “Licensing Support” on page A-1.
Problem: The validation code that you entered is invalid. Please re-enter the
code, ensuring that you type the code EXACTLY as you received it. It might be
helpful to copy-and-paste your validation code rather than typing it manually.
Solution: The VisualDSP++ License Manager has detected that you
entered an invalid validation code. Enter your validation code exactly as
given.
codes are valid for a particular serial number and
L Validation
host ID combination. If you are trying to install your serial number
on a different machine than the one you initially registered, you
will require a new validation code. Refer to “Registering and Validating Your License” on page 4-1 for further details.
From VisualDSP++ 5.0 onwards, license strings (and therefore validation
codes), have changed in format. Consequently, when registering your
serial number and host ID, two validation codes will be e-mailed to you.
One is valid for VisualDSP++ 4.5 and earlier versions; the other is valid
for VisualDSP++ 5.0 and later versions. Ensure that you install the appropriate validation code for the version of VisualDSP++ you are using.
If you continue to have problems, e-mail processor.tools.registration@analog.com, identifying your serial number, validation code, and
host ID.
Problem: Invalid license file. The license file may either be damaged or missing. Please confirm that the following file exists:
C:\Program Files\Analog Devices\VisualDSP\LMSERVER\license.dat
Solution: The VisualDSP++ License Manager had a problem accessing the
file located in the <install_path>\LMSERVER folder. This can
license.dat
6-26
VisualDSP++ 5.0 Licensing Guide
Troubleshooting
be caused by the LMSERVER folder or the license.dat file itself having
“read only” permission, by the file currently being opened by another
application, or by another disk/file access problem. Verify that the file and
disk drive have the proper settings to enable copying files and try again.
This can also be caused by the license.dat file including invalid
information.
If the problem persists, contact Support for further assistance. For more
information, see “Licensing Support” on page A-1.
Problem: Failed to copy the license file to license.bak
Solution: The VisualDSP++ License Manager was not able to create the
backup license file <install_path>\LMSERVER\license.bak. This can be
the result of a read/write permission issue on the LMSERVER folder in the
VisualDSP++ install directory, a lack of disk space, the file attributes on
<install_path>\LMSERVER\license.dat being set to hidden, or another
disk/file access problem. Verify that the file and disk drive have the proper
settings to enable copying files and try again.
If the problem persists, contact Support for further assistance. For more
information, see “Licensing Support” on page A-1.
Problem: Error: Failed to get a valid host id
Solution: The VisualDSP++ License Manager was not able to get a valid
host ID, which is a modified version of the volume serial number, from
your computer. From the C:\ drive, try running the “vol” command from
the command prompt to verify that you have a physical hard drive with a
volume serial number. If you do not have a hard drive (or if your setup
results in you having no C:\ drive), run “ipconfig /all” from the command
prompt to verify that you have a MAC address (the physical address of the
network card). If you have a volume serial number or a MAC address, try
VisualDSP++ 5.0 Licensing Guide
6-27
Error Messages
uninstalling, rebooting, and reinstalling VisualDSP++ to see whether that
fixes the problem.
If the problem persists, contact Support for further assistance. For more
information, refer to “Licensing Support” on page A-1.
Problem: The application failed to initialize properly OR Can't find DLL
MSVCP80.DLL
Solution: These errors can be an indication that the Microsoft Visual C++
2005 SP1 Redistributable package has not been installed as part of the
Floating License Server as it should be.
The package can be downloaded from:
http://www.microsoft.com/downloads/details.aspx?FamilyID=200B2FD9-AE1A-4A14-984D-389C36F85647&displaylang=en
.
Errors Issued by FLEXnet Tools
Figure 6-1. Example: FLEXnet Tools Error Message
For information on resolving errors issued directly by the FLEXnet
licensing tools (Figure 6-1), refer to the FLEXnet Licensing End User
Guide, which is installed with both VisualDSP++ 5.0 and the VisualDSP++ Floating License Server software.
In the VisualDSP++ 5.0 installation, this document is located in the
folder.
<install_path>\Docs\flex
6-28
VisualDSP++ 5.0 Licensing Guide
Troubleshooting
In the VisualDSP++ Floating License Server installation, this document is
located in the <install_path>\LMSERVER folder.
VisualDSP++ 5.0 Licensing Guide
6-29
Error Messages
Warning Messages
Warning messages include:
• “Warnings that Display in Message Boxes” on page 6-30
• “Warnings that Display in the Output Window or on a Command
Line” on page 6-31
Warnings that Display in Message Boxes
Problem: The following serial number will expire in x days.
ADI-152-256-999999999-0000
-- or -The following serial number expires today.
ADI-152-256-999999999-0000
Solution: The given serial number has not yet been validated and will
expire in x days (or today). Refer to “Registering and Validating Your
License” on page 4-1 for further details.
Problem: C:\Program Files\Analog Devices\VisualDSP++ 5.0\System\license.dat already exists.
The file will be renamed to license.bak and the new file will be added.
Solution: The warning is issued when an existing license.dat file has
been detected and is being replaced. This happens whenever you validate
an existing license or add a new license.
6-30
VisualDSP++ 5.0 Licensing Guide
Troubleshooting
Warnings that Display in the Output Window
or on a Command Line
Problem: [Informational ea1154]
License to use this tool will expire in x days
Solution: The assembler has detected that your license will expire in x
days. If you have an evaluation license or a full license, register and validate it.
VisualDSP++ 5.0 Licensing Guide
6-31
Error Messages
6-32
VisualDSP++ 5.0 Licensing Guide
A LICENSING SUPPORT
If you are still experiencing a problem after having tried to solve it using
the information in this guide, you can contact Analog Devices Customer
Support for assistance.
The chapter contains the following sections:
• “Information Required by Support” on page A-1
• “E-Mail Support” on page A-2
• “Telephone Support” on page A-2
Information Required by Support
When contacting Support regarding a licensing issue, please send the following information if e-mailing (or have it available if telephoning):
• Version of VisualDSP++ and update (if any)
• License serial number(s) in question
•
<install_path>\System\license.dat
file (if available)
• Screenshots of encountered error messages
VisualDSP++ 5.0 Licensing Guide
A-1
E-Mail Support
Floating Licenses
If you are using a floating license, also provide the following information:
• Version of the VisualDSP++ Floating License Server
This is displayed in the title bar of the Start -> All Programs ->
Analog Devices -> VisualDSP++ Floating License Server ->
VisualDSP++ License Manager dialog box.
•
<server_install_path>\<your_name>\license.dat
•
<server_install_path>\<your_name>\*.log
file
file
• Screenshots of encountered error messages
E-Mail Support
You can obtain support via e-mail as follows.
Registration Support:
Contact Registration Support if you have any problems with registering or
validating your license serial number, or if you have lost your license serial
number. Use the following e-mail address:
processor.tools.registration@analog.com.
Processor Tools Support:
For all other queries regarding VisualDSP++ licensing, contact Processor
Tools Support. Use the following e-mail address:
processor.tools.support@analog.com.
Telephone Support
In the USA only, licensing enquiries can be made to the following toll-free
phone number: 1-800-ANALOGD (800-262-5643)
A-2
VisualDSP++ 5.0 Licensing Guide
I
INDEX
Numerics
E
5-seat bundle licenses, 1-11
error messages
licensing, 6-16
evaluation licenses, 1-9
obtaining serial number, 1-11
EZ-KIT licenses, 1-9
A
About dialog box, 2-2
Licenses page, 2-4
ADI serial numbers, 1-8
B
borrowing licenses, 3-16
C
checking license status, 5-1
client
floating licenses, 3-1
licenses installing, 3-13
machine, 3-13
client-server licenses, 1-10
configuring
FLEXnet LMTOOLS, 3-9
D
demo licenses, 1-9
dialog boxes
About, 2-2
VisualDSP++ 5.0 Licensing Guide
F
FAQs
licensing, 6-2
FLEXnet/FLEXnet
LMTOOLS, 3-2
FLEXnet licensing
documentation, 3-16
FLEXnet LMTOOLS, 3-2, 3-4, 4-10
configuring and starting, 3-9
floating licenses, 1-10
finding host ID, 4-3
installing, 3-6
registering, 4-5
setting up, 3-1
validating, 4-9
Floating License Server
VisualDSP++, 3-2
Floating License Server Installer, 3-4
frequently asked questions
licensing, 6-2
full licenses
about, 1-9
obtaining serial number, 1-11
I-1
Index
H
host ID, 1-5, 4-2
finding for floating licenses, 4-3
finding for node-locked licenses, 4-3
I
installing
client licenses, 3-13
node-locked licenses, 2-1
server licenses, 3-6
VisualDSP++ License Manager for first time,
3-4
K
KIT serial numbers, 1-8
licenses, borrowing, 3-16
license server
lending licenses, 1-5
license strings, 1-6
licensing
e-mail support, A-2
error messages, 6-16
frequently asked questions, 6-2
options, 1-7
problems, 6-1
support, A-1
telephone support, A-2
troubleshooting, 6-1
VisualDSP++, 1-1
VisualDSP++ 5.0 enhancements, 1-5
warning messages, 6-30
LMTOOLS
service, 3-9
L
license.dat files
about, 1-7
valid license not found message, 2-2
license files, installing path information, 3-9
License Manager
VisualDSP++, 3-2
license registration
required information, 4-2
licenses
5-seat bundles, 1-11
borrowing, 1-5
borrowing from license server, 1-5
earlier versions, 1-6
locating installed serial numbers, 1-12
obtaining serial numbers, 1-11
Remote Desktop, 1-5
serial numbers, 1-8
single-seat, 1-11
status, checking, 5-1
validating, 4-7
I-2
M
MAC address
as host ID, 4-2
MAC addresses
as host ID, 1-5
N
node-locked licenses, 1-8, 4-3
installing, 2-1
registering, 4-5
validating, 4-8
P
permanent licenses, 1-9
per user licenses, 1-8
VisualDSP++ 5.0 Licensing Guide
Index
R
U
registering
floating licenses, 4-5
license serial numbers, 4-1
node-locked licenses, 4-5
Remote Desktop
support, 1-5
UAC, 6-8
unrestricted licenses, 1-9
upgrading
existing VisualDSP++ Floating License
Server, 3-3
to VisualDSP++ 5.0, 1-6
upgrading to a new release, 1-3
User Account Control, 2-4, 3-7, 3-15, 6-8
S
serial numbers
entering, 2-3
license types, 1-8
locating already installed, 1-12
obtaining for licenses, 1-11
registering, 4-1
server
starting, 3-11
server licenses
installing, 3-6
server machine
floating licenses, 3-1
name, 3-14
single-seat licenses, 1-11
single-user licenses, 1-8
starting
FLEXnet LMTOOLS, 3-9
status
license check, 5-1
Support
licensing, A-1
support
licensing, A-1
T
test drive licenses, 1-10
obtaining serial number, 1-12
troubleshooting
licensing, 6-1
TST serial numbers, 1-8
VisualDSP++ 5.0 Licensing Guide
V
validating
floating licenses, 4-9
licenses, 4-7
node-locked license, 4-8
validation codes, 1-6
changes to, 1-6
obtaining, 4-1
VirtualStore directories, 6-8
VisualDSP++
Floating License Server, 3-2
Floating License Server Installer, 3-4
license.dat files, 1-7
License Manager, 3-2
licensing overview, 1-1
locating already installed serial numbers, 1-12
upgrading, 1-3
upgrading from earlier versions, 1-6
VisualDSP++ Floating License Server
error messages, 6-23
FAQs, 6-10
installer, 1-5
upgrading, 3-3
VisualDSP++ License Manager
installing the first time, 3-4
W
warning messages
licensing, 6-30
I-3