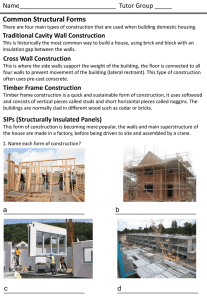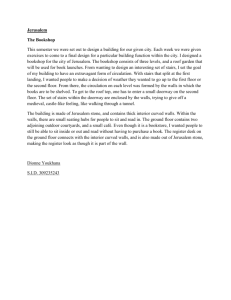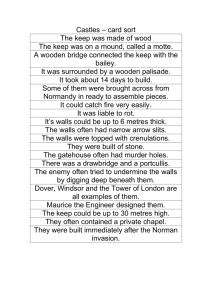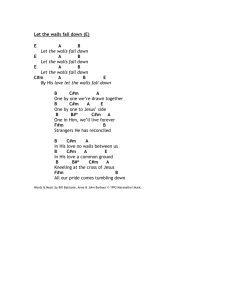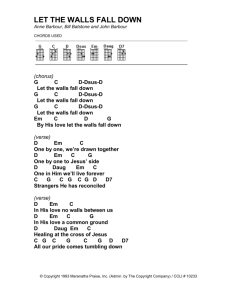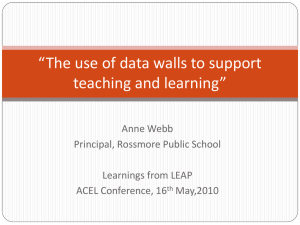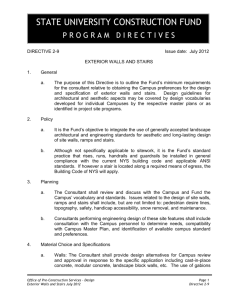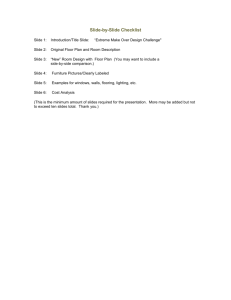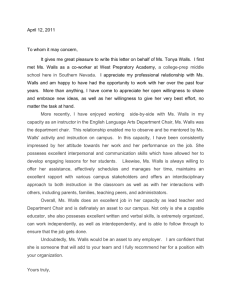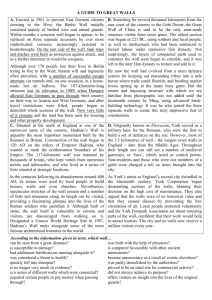The Mobile Agent Getting Started Guide For Desktop PC Version 4
advertisement
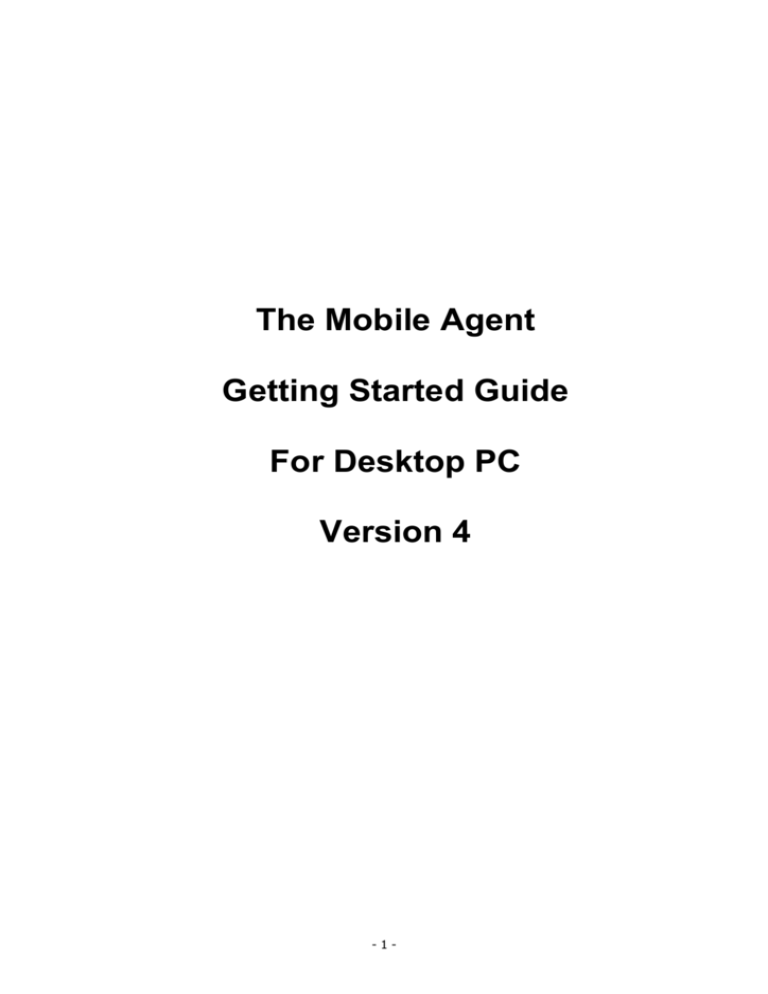
The Mobile Agent Getting Started Guide For Desktop PC Version 4 -1- Welcome to The Mobile Agent for Desktop PC This ‘Getting Started’ guide will help you install The Mobile Agent for Desktop PC and introduce you to the basics of using the software to create floorplans and property descriptions on your office PC. We strongly recommend also getting the Pocket PC version of The Mobile Agent. The Pocket PC version allows you to create floorplans and descriptions whilst at the vendors property. A great way to win more listings! The Pocket PC version of The Mobile Agent can be purchased from our website at www.themobileagent.com. Installing The Mobile Agent software To install The Mobile Agent, make sure your Desktop PC is connected to the internet and online. If installing from a CD, insert The Mobile Agent CD into the CD drive of your desktop computer and follow the on-screen instructions. If you ever need to re-install the software in the future you should always download the latest version from our website (www.themobileagent.com) as this will be more up to date than your CD. The software will automatically install and will ask you to enter your software serial number from the back of your software case (or in your confirmation email if you purchased the software online). You will need your software serial number whenever you install or update your software. Keep it safe as it cannot be replaced. If you do not have an internet connection you will be given the option to authorise by email or fax. Again follow the instructions on screen and you will be sent the authorisation code by fax or email. Congratulations - your Mobile Agent software is ready to use! -2- Tutorials – learn the basics Once you have completed the installation, The Mobile Agent will automatically popup on your desktop PC. You will see the on-screen Help file on the right hand side of The Mobile Agent. Under the title ‘Basic tutorial’ on the right hand side, click the word ‘here’ to start the tutorial. This gives you a grounding in the basics of using The Mobile Agent. We strongly suggest that you complete at least the basic tutorials before you start using the software. Starting The Mobile Agent To start using The Mobile Agent on your Desktop PC, click on ‘Click this screen to begin’ on the white Mobile Agent screen (see above). The Mobile Agent will open the property address screen. If The Mobile Agent isn’t running, double click ‘The Mobile Agent PC’ icon on your desktop: -3- Typing the address Type in the property address, and click OK. This should be the only typing you will need to do in The Mobile Agent! -4- Creating your first property Once you have clicked ‘OK’ you will see a template for a new room. This is the same basic template you will see every time you start a new room. You will always see four walls with the words ‘New Room’ in the middle. There are five basic steps to perform in each new room you go into. There are a few exceptions, but if you follow the five steps in the same order in each room, you will start to form the habit of working through each room in the same order every time and it will become second nature. 1. 2. 3. 4. 5. Name the room Shape the room Enter measurements for the room Use the top Toolbar to insert doors windows etc Use the bottom prompt list to describe walls, floor, ceiling etc. These steps are all covered in the tutorials which can be found in the on screen Help file. -5- Step 1 - Name the room It may sound obvious, but if you forget to name the room you will have to go back to it at some stage, so it’s best to do it straight away. Simply click on ‘New Room’ in the centre of your screen and the room name options will appear. Choose whichever room type is appropriate and then choose the correct room name. If you want to enter a non-standard name, use the edit tool at the bottom of the room name screen. Step 2 - Shape the room Drag the walls to roughly the right shape for the room you want. If it is an oblong room or square room you don’t need to do this, as when you put the measurements in, it will shape automatically to the sizes you have entered. If the room isn't a simple rectangle, you can change the shape of the room by using the This is the third symbol from the right on the Wall Splitter button on the top toolbar: top tool bar. To split a wall (for instance to create an ‘L’ shaped room), click the Wall Splitter button so it is highlighted, then click the wall where you want it to be split. If the splitter is not quite where you want it, you can place your cursor on it, left click and hold, and drag it to a new position. Once you have placed a splitter on a wall, the wall is effectively split in two - you can now drag the split sections of wall separately (see your built in help file for more details about this). Step 3 - Enter the measurements for the room Once a room is the right shape, making it the right size is easy. First, take the measurements of the room as normal using your laser or tape measure. You then have two ways to size the room: either enter the exact measurements or drag the walls to size. Option 1: Enter the exact measurements To enter the size of a wall, click the wall that you want to enter a measurement for - a size box appears showing the current size of the wall, for example: Click the green size box and a number pad will appear: Click on the size of the wall and click the Enter button. The room changes shape accordingly, the green box with the measurement changes to a blue colour and the -6- measurement for that wall becomes ‘locked’. NOTE: This only locks the measurement of the wall – it can still be moved to allow for slight corrections. (To unlock a wall later, just click the wall, click the blue box and choose the unlock option.) You can choose to enter measurements in metres or feet by using the m and f buttons on the number pad. Option 2: Dragging the walls. You can also change the size of a room simply by placing your cursor on a wall, left click and hold and drag it. The wall you are dragging turns red, and the walls to which it is attached turn light blue. As you drag the wall, you will see the measurements of the walls to which it is attached changing. When the walls are the size that you want, unclick and the room will show its new dimensions. Step 4 - Use the top tool bar Work from left to right along the top tool bar, use the symbols to put doors, windows, stairs and so on onto the room shape you have created. Simply click an item on the toolbar and then click the wall that you want the item to appear on (most items such as windows and cupboards can be drawn to the appropriate size by left click and hold and drag the cursor along the wall to make the correct size item. See the windows Tutorial for an example). As you choose each item you will see further options appear on the top tool bar for different styles or shapes of doors, windows etc. Follow the tutorials for more help with adding items, sizing items (windows, cupboards, stairs) and creating the written description of the items. Step 5 – Room descriptions Towards the bottom of the screen you will see some underlined words: If you are using the Mobile Agent to do your written description as well as the floor plan (highly recommended!), you use these underlined links to describe the items in the room that don’t have symbols. This information will be sent to your word document to use along with the floor plan. Some room types will have more links than others (for instance, a Kitchen will also have Units and Appliances). -7- Creating the next room Once you have completed your first room you are ready to move into the next room. To move into the next room simply click the door on the floorplan that you want to go through and click ‘Go through door’. You will now see the template for your next ‘New Room’. Repeat the five steps in this room and continue round the house. To start a new floor, click the stairs on the floorplan and click ‘Go upstairs’. Landings The first room on the next floor is normally the landing. Because there is usually no point of reference for the position of the landing, the procedure is slightly different from other rooms. We suggest you practice with the ‘Floors and landings‘ Tutorial first and then follow these steps: 1. Name and shape the landing Name the landing, and then get the shape roughly right by dragging and splitting walls as necessary. In most houses, you also need to treat the stairwell as part of the landing - if you don't, you will find that the top part of the stairs don't have a wall around them. In most cases, you should consider the point at which your head appears upstairs, as you walk upstairs, as part of the landing area. 2. Add doors, create a room Once you have the shape of the landing roughly right, add the doors for the rooms off the landing. Now carefully choose which door to go through first. This should lead to a bedroom which lines up with one or more of the outer downstairs walls. Go through the door to your chosen room and name the new room as usual. 3. Position the outer wall(s) If necessary, drag the outer wall(s) to the right position. Hopefully, this shouldn't be necessary, as TMA should have automatically lined up one or more of the walls of the new room with the downstairs outer walls of the property. 4. Position the inner wall Now, measure the length or width of the room from the door to the outer wall, and drag the wall that you came through until the room is the right length or width: Place your cursor on the wall just to the side of the door that you came in through, left click and hold and drag the wall until the room is the right length or width. The landing will now move into place. 5. Finish the new room You can now finish shaping and sizing the new room as usual. The landing should now be in the right place. 6. Finishing the stairs Once you've got the landing in the right position and the right shape, you may find that the top of your stairs isn't in quite the right place. To put this right, resize the top of the stairs using the black ‘handle’ square at the top of the stairs. This doesn't affect the bottom of the staircase and won't usually affect how the stairs appear on the lower floor. See the ‘Using Stairs’ tutorial for more detail. -8- Making Final Adjustments to the Floorplan Once you have finished creating the floorplan you may find that some walls or rooms may not line up correctly. This is generally because of varying thicknesses of walls, or cavities between rooms within the property. The Mobile Agent will allow you to adjust the position of walls to make sure they look visually correct whilst at the same time keeping the correct measurements in the floorplan and in the description. To do this make sure the walls in the room you want to adjust are ‘Locked’ (see entering measurements) and then click and hold on the wall and drag it into the correct position. You will see the measurements for the room remain correct. In extreme cases you may wish to use the ‘Black drawing tool’ (on the drop down menu) to fill in a portion of the room to avoid a misleading change of room shape (for example to represent a much thicker wall). -9- Finishing The Property and Saving Files When you have finished working on the floor plan of the property, click OK and The Mobile Agent will save the finished files for that property in a folder called ‘TMA Documents’ in your My Documents folder. The Mobile Agent creates several files for each property: • • • • TMA file: This is the master file for your property. You need this file if you ever want to edit your property in The Mobile Agent. WMF, JPEG and PNG picture files: These contain the finished floorplans (one file for each floor). DOC file: Contains the text that you should paste into your document. XML file: Used by estate agency software (e.g. DezRez, Vebra) Using Microsoft Word to create your details Most estate agents use Microsoft Word on their desktop PC to create their sales details. Note that this help is for Word 2003 - your copy of Microsoft Word may vary. 1. Create your document First, create your new Microsoft Word document as usual. Drop your floorplans into your details as follows: • • • Click the Insert menu on your Word document, and choose Picture > From File... Navigate to your TMA Documents folder (in My Documents) Double click on the appropriate floorplan to insert into your Word document. 2. Resize your floorplans MS Word will usually resize your floorplan to fit the available space. You can change the size of the floorplan by dragging the bottom right corner. To set it back to its original size: • • • Right click the picture, and choose Format Picture... Click the Size tab Click Reset You can also use the Size tab to make sure that all of your floorplans are to the same scale (by checking that they are all the same size). 3. Insert your text Drop your particulars into your Word document as follows: • • • Click the Insert menu on your Word document, and choose File... Navigate to your TMA Documents folder (in My Documents) Double click on the appropriate document and the text will be inserted into your Word document.. 4. Format your text Change the style and font of your text to match your normal style. Word 2003 makes it very simple to change the formatting of your document to your normal style, using the Styles and Formatting window. Please note: Microsoft Word is not a Prototec product, so we can't offer support on it. - 10 - Help and Support User Guide The Mobile Agent has an on screen help file which goes into more detail about all the features. The Tutorials within the Help file are particularly useful for new users. Support Support for The Mobile Agent is currently free of charge and is available via the support pages of our website. For Support go to www.themobileagent.com and click on the ‘Support’ page then click on Desktop PC support. This will firstly check that you are using the latest version of The Mobile Agent and update your software if necessary. On the support site you will find answers to frequently asked questions, error reporting, guidance for downloading the latest version and re installation instructions as well as a ‘contact us’ section. Please use these support pages as they give us the accurate information about your installation that we need to support you properly. Tips and Advice Creating floorplans is a skill - not a particularly difficult one, but as with all skills it will take time to build your experience. 1. We suggest (from years of experience as estate agent valuers) that you take the time to get to know the software before taking it on a ‘live’ valuation. Don’t expect to be able to create a mansion until you have built up experience. 2. Take time to practice on empty small properties to build your experience in creating floorplans. Once you are comfortable with a smaller property move on to something slightly bigger. 3. If you choose to turn off measurements on the floorplan, see ‘Options’ in your Help file, you will have more flexibility when it comes to making final adjustments of wall alignments (this helps deal with thick walls or recesses). - 11 -