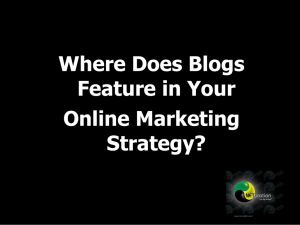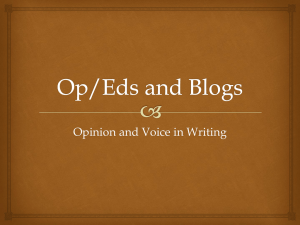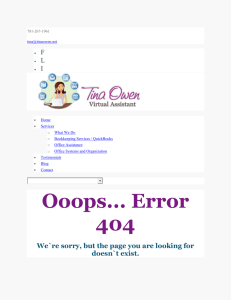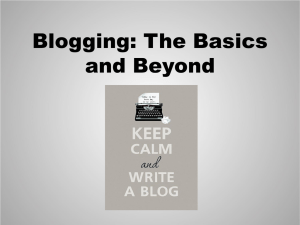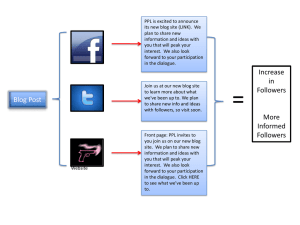Learning & Teaching with Blogs and Journals
advertisement

Learning & Teaching with Blogs and Journals Introduction to Campus Pack Welcome to Campus Pack within Blackboard. Campus Pack is a tool integrated with Blackboard that enables staff and students to collaborate within a Blackboard module using wikis, blogs and podcasts. These new tools are available in all modules on Blackboard and as a tutor you can create and guide your students to actively participate and collaborate online within the module. This encapsulates the University‟s philosophy on technology enhanced learning, encouraging and enabling students to become active in the virtual learning environment using podcasts, wikis and blogs. What is a Blog? A Blog is short for a web log and functions as an interactive private journal. A blog is an excellent tool for recording reflections, personal experiences, opinions, reports, commentary on events, as well as providing news or help information. Blog entries are displayed in reverse order with recent entries showing first. There are over 66 million blogs on the internet (Technorati, 2007) and some of the most popular blogs are created using Blogger, Wordpress and Elgg. Journal LX is the Campus Pack blogging tool available within your Blackboard modules for use for students and staff. Feel free to write as much and as often as you wish within your own Blog, or leave comments within your colleague‟s blog, but remember blog etiquette, here are some reminders: Remember blogs are public knowledge (within your Blackboard module) Blogs are ideal for expressing your own thoughts, so speak with your own voice Remember to check the spelling and grammar before saving Remember to be thoughtful and respect others privacy There are many tools you can use in your blog such as text, tables, hyperlinks, images, videos, search tools etc but always remember to reference other peoples information if you use this in your own blog. Why use Blogs in Blackboard? There are many excellent uses for Blogs in Blackboard, here are just some approaches: With a blog staff members can: o Report, comment and inform on staff research activities (building up and contributing to a research community) o Provide student feedback or guidance (e.g. as a response to individual student blog postings in an academic study or PDP context) N:\Campus Pack How-tos\Final CP Guides/ SGW (2009) - 1- o Assess the learning process element of a project or assignment (again, in a shared student-tutor blog) With a blog students can engage in: o Personal reflection as in a learning journal (e.g. in project-based activity, field trip assignments or work placements, etc) o The creation of a subject-specific blog (the student author and commentators can develop ideas and link out to other blogs on a similar theme, thus creating or contributing to a community of learners) o Receiving tutor and peer feedback How to use blogs in Blackboard Take a look at the Campus Pack tutorial video on journal LX (tip: allow the video to fully load before viewing) Logging on to Blackboard Choose the Blackboard icon on „Inform‟ Or Open Internet Explorer and type: http://blackboard.glam.ac.uk Students accessing these tools can log into Blackboard via Glamlife www.glamlife.glam.ac.uk Enter your Username and Password N:\Campus Pack How-tos\Final CP Guides/ SGW (2009) - 2- Choose the module you are teaching from „My Courses‟. Setting up a Blog in your Blackboard Module Select the module for your Blog. Choose where in the module you wish to place the Blog; for this example, we will place the Blog within the Learning Materials content area. Click on the Learning Materials button in the navigation panel on the left side of your screen (or alternatively, go to the Control Panel and select Learning Materials in the Content Areas section). Now click on Edit View at the top right of the screen. Choose the Select drop down arrow beside Learning Unit on the far right. Choose Blog near the end of the list Click the Go button (to the right of the drop down box) N:\Campus Pack How-tos\Final CP Guides/ SGW (2009) - 3- Enter a name for the Blog and a description Ensure the Blog is available Decide whether the Blog is a group one (accessible by all members and tutor(s), or a private journal to be accessed by your personal tutor(s) only. Choose the reference value for users in the Blog; the default is Person Name Text direction by default is left to right Under Member Settings, choose All course Members or Specific Groups and course members if you wish to use groups or selected individuals N:\Campus Pack How-tos\Final CP Guides/ SGW (2009) - 4- If you wish to allow students to delete blog pages (not recommended) tick the box; if not leave it empty Tick the Allow members to export the blog box if you wish to use the blog in another Blackboard module You can choose View Comments and or Write Comments if you wish to allow members these options Select the check box and set the dates if you wish to set date and time restrictions for editing the wiki There is also a non-member option settings to enable or disable non-members to view the wiki, date and time options and allowance for viewing or writing comments The final option (see illustration below) on this setup screen allows a Grade Book (now called Grade Center) entry to be setup by ticking the check box and filling in the Entry name, Category and Possible Points. There is also the option to display grades to students N:\Campus Pack How-tos\Final CP Guides/ SGW (2009) - 5- New Tools within Blogs On the right hand side of the blog, there are the following options: Actions – to add a new entry and to print the blog with or without comments Filters – enables you to choose how many entries you wish to view at a time The calendar tool – shows the last time an entry was created Archives – enables you to view past history within the blog Recent Posts – shows the dates of recent posts Statistics – shows views and entries Toolbox – enables you to export the blog content into a zip file Privacy – states who can see the blog entries To Add a New Entry – choose the new entry link on the right or to Edit an existing blog entry, choose Edit blog at the top of the blog The following toolbars will appear: N:\Campus Pack How-tos\Final CP Guides/ SGW (2009) - 6- There are many familiar icons on the blog editing toolbar. The first toolbar icons contain the formatting tools, font, size, alignment, colour etc The second toolbar contains editing tools such as cut, copy, paste, indentation and bullets and numbering The third toolbar may have some tools that may be unfamiliar, beneath is a list of the tools and their usage within blogs Insert link – allows a hyperlink to be created within the wiki Unlink – allows a hyperlink to be broken Upload file – allows a file to be uploaded into the wiki Insert image – allows an image to be added to the wiki Insert/edit anchor – allows a bookmark to be created within the wiki, enabling the users to move easily to different sections of the wiki Insert/edit embedded media – allows video clips or other media objects to be added to the wiki The next three icons allow the use of tables; the first one inserts a new table, followed by the table row properties and table cell properties The next six icons focus on inserting rows and columns into a table within the wiki, insert row before, insert row after, delete row, insert column before, insert column after, remove column Split table cells and merge table cells continue the options for tables within the wiki This icon inserts a horizontal ruler that can separate the wiki page N:\Campus Pack How-tos\Final CP Guides/ SGW (2009) - 7- Inserts custom characters as below: Inserts character emotions into the wiki as below: Note: Blog entries are displayed in reverse order with recent entries first! . Acknowledgements Special thanks to the team at the Learning and Teaching Development Unit (LTDU) at UWIC, Cardiff for granting permission to use elements of their guidance documentation for Campus Pack. Queries about this „How-to‟ guide and requests for advice and training on the use of Campus Pack tools in Blackboard should be directed to: Catherine Naamani Senior Lecturer in Technology Enhanced Learning CELT Email: cnaamani@glam.ac.uk Tel: 01443 654185 N:\Campus Pack How-tos\Final CP Guides/ SGW (2009) - 8- Copyright and wikis, blogs, podcasts and other user-generated content in Blackboard and online Content posted in wikis, blogs and podcasts might contain 3rd party copyright material, which may be illegal. For example, uploading, storing or archiving legal video files from YouTube on Blackboard, the University of Glamorgan's VLE (Virtual Learning Environment), for teaching and learning purposes is not itself illegal. However, if you are unsure of whether the video file on YouTube is legal or not, do not use it. To check the legal status of each video file on YouTube check its Terms and Conditions of Use (usually found at the bottom of each YouTube webpage) and Copyright Status. If you need any guidance please contact the Rights Officer. Third party copyright should of course be respected. For guidance see the updated 'How to Get Started with Blended Learning and Copyright' here, and the Copyright frequently asked questions here. What issues are there to consider if we record lectures and make them available online in Blackboard modules? Members of staff should check the Terms & Conditions of their Contract of Employment, but it‟s highly likely that since they are employed by the University, the University will own the copyright in the content of the lecture. However, the Lecturer will own the copyright in their actual performance of the lecture. Furthermore, if the University agrees to film lectures, and makes all the necessary arrangements via Media Services in the LRC, then the actual recording will most likely to belong to the University too. So, members of staff should give the University permission to record their lectures (implicit agreement by arranging the recordings is probably sufficient), but equally if staff wish to do anything else with the recordings (i.e. use other than for their Glamorgan students, or at a different institution) then the University‟s permission for this further use must be sought. Another thing to consider is the role of students in the recording. A lecturer with tens of students watching their performance, with no individual student identifiable in the recording is one thing, but if a seminar involving several students who are clearly identifiable is recorded, then an assignment of their performance rights from them must also be obtained. Notice and Take Down Policy Every effort has been made to ensure that nothing in the University of Glamorgan‟s Virtual Learning Environment GlamLearn (“Blackboard”) infringes UK law. If the University of Glamorgan is notified of a potential breach of copyright, or receives a complaint indicating a breach of copyright, the electronic material involved will be removed from Blackboard as quickly as possible pending further investigation. Where the grounds for notification or complaint are considered plausible, the electronic item will be withdrawn from Blackboard until further notice, so that efforts can be made to resolve the matter. If you are a rights owner and are concerned that material which you own has been reproduced on Blackboard without your permission, please contact us by email at rights@glam.ac.uk. See the following link to Copyright and Performance Rights for further information: http://lcss.glam.ac.uk/ig/ip/ __________________________________________________________________________________________________________ N:\Campus Pack How-tos\Final CP Guides/ SGW (2009) - 9-