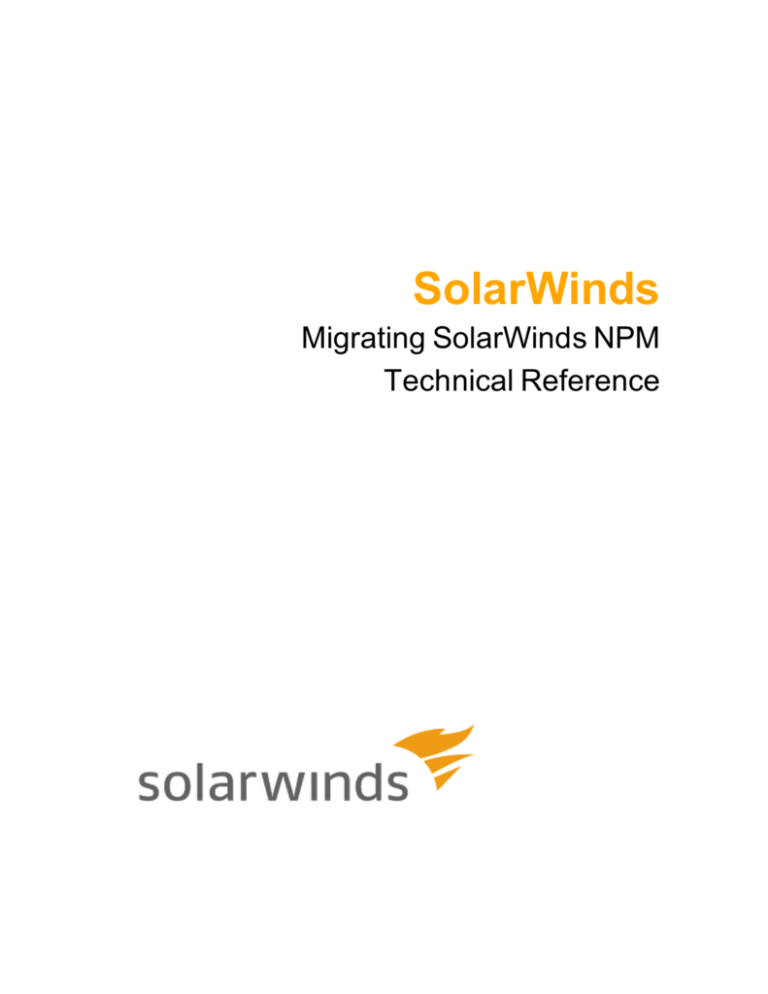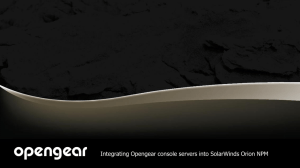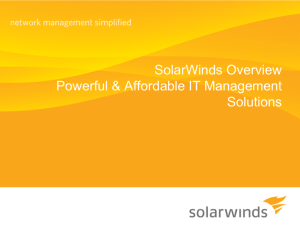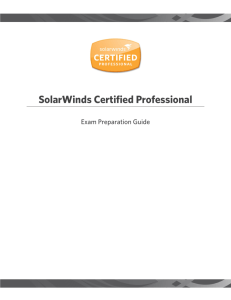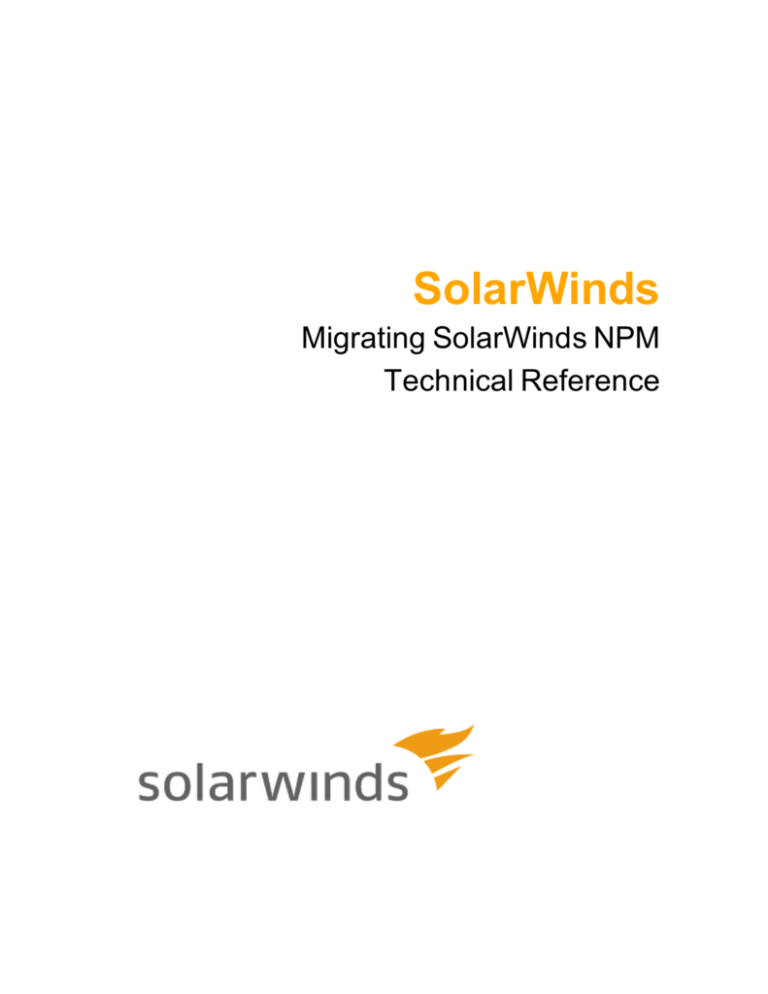
SolarWinds
Migrating SolarWinds NPM
Technical Reference
Copyright © 1995-2015 SolarWinds Worldwide, LLC. All rights reserved
worldwide.
No part of this document may be reproduced by any means nor modified,
decompiled, disassembled, published or distributed, in whole or in part, or
translated to any electronic medium or other means without the written consent of
SolarWinds. All right, title, and interest in and to the software and documentation
are and shall remain the exclusive property of SolarWinds and its respective
licensors.
SOLARWINDS DISCLAIMS ALL WARRANTIES, CONDITIONS OR OTHER
TERMS, EXPRESS OR IMPLIED, STATUTORY OR OTHERWISE, ON
SOFTWARE AND DOCUMENTATION FURNISHED HEREUNDER
INCLUDING WITHOUT LIMITATION THE WARRANTIES OF DESIGN,
MERCHANTABILITY OR FITNESS FOR A PARTICULAR PURPOSE, AND
NONINFRINGEMENT. IN NO EVENT SHALL SOLARWINDS, ITS SUPPLIERS,
NOR ITS LICENSORS BE LIABLE FOR ANY DAMAGES, WHETHER ARISING
IN TORT, CONTRACT OR ANY OTHER LEGAL THEORY EVEN IF
SOLARWINDS HAS BEEN ADVISED OF THE POSSIBILITY OF SUCH
DAMAGES.
The SOLARWINDS and SOLARWINDS & Design marks are the exclusive
property of SolarWinds Worldwide, LLC and its affiliates, are registered with the
U.S. Patent and Trademark Office, and may be registered or pending registration
in other countries. All other SolarWinds trademarks, service marks, and logos
may be common law marks, registered or pending registration in the United
States or in other countries. All other trademarks mentioned herein are used for
identification purposes only and may be or are trademarks or registered
trademarks of their respective companies.
Migrating SolarWinds NPM, Version 11.5.2.0.0.2, 7/1/2015
2
Table of Contents
Migrating SolarWinds Network Performance Monitor
4
Migrating both SolarWinds NPM and the SolarWinds Orion Database
5
Migrating SolarWinds NPM
7
Migrating the SolarWinds Orion Database
8
General requirements
9
SolarWinds Orion Database requirements
10
Stopping SolarWinds services
11
Updating SolarWinds NPM to use the new SolarWinds Orion Database
12
Reassigning nodes
14
Copying customized reports
16
Updating report schemas
17
Moving SolarWinds SAM security certificates to a new server
18
Moving the SolarWinds NCM integration component
20
Exporting NCM integration engine certificate
21
Importing certificate file to SolarWinds NPM Additional Web Console
22
Adjusting SQL server information on NTA Flow Storage Database server
23
Installing License Manager
24
Deactivating and registering licenses with the License Manager
25
Uninstalling SolarWinds NPM from the old server
26
3
Migrating SolarWinds Network
Performance Monitor
Migrating SolarWinds NPM to a different server is a process that can take as little
as 30 minutes or as long as several hours, depending on the size of your
SolarWinds Orion Database.
Depending on the complexity of your implementation, you may need to perform a
number of different procedures when transferring SolarWinds NPM and any
modules to different hardware.
Consider scheduling an appropriate maintenance window in which to perform
your migration.
Pre-Requisites
Before you start the migration, take into account the following considerations:
l
What are you migrating?
Supposing that you have the SolarWinds Orion Database installed on
a dedicated server, you might want to move SolarWinds NPM and the
Orion platform products, the SolarWinds Orion Database or both.
l
Check Requirements
Make sure all general requirements are met. For more information, see
General requirements.
If you are moving the SolarWinds Orion Database, make sure the SQL
Server is already installed on the appropriate server. For more
information, see SolarWinds Orion Database requirements.
4
Migrating SolarWinds Network Performance Monitor
Migrating both SolarWinds NPM and the
SolarWinds Orion Database
If you are moving both SolarWinds NPM and the SolarWinds Orion Database to
new servers, you need to back up the database, install SolarWinds NPM on a
new server, restore the database, and migrate the license. Optionally, you can
also uninstall SolarWinds NPM on the original server.
To migrate both SolarWinds NPM and SolarWinds Orion Database:
1. Stop Services on the original SolarWinds NPM server. For more
information, see Stopping SolarWinds services.
2. Back up your SolarWinds Orion Database using the SQL Server
Management Studio. For more information, search for "back up a database"
on the Microsoft TechNet web portal at https://technet.microsoft.com, and
consult the help for the appropriate SQL Server Management Studio
version.
3. Restore the SolarWinds Orion Database on the new server. For more
information, search for "restore a database backup" on the Microsoft
TechNet web portal at https://technet.microsoft.com, and consult the help for
the appropriate SQL Server Management Studio version.
Note: While restoring the database, use the Restore with Recovery option.
4. Install and configure SolarWinds NPM on the new server.
To install SolarWinds NPM, run the SolarWinds NPM executable and
complete the Installation Wizard. For more information, see Completing an
SolarWinds NPM Installation in the SolarWinds Network Performance
Monitor Administrator Guide.
For more information about configuring SolarWinds NPM, see Updating
SolarWinds NPM to use the new SolarWinds Orion Database.
5. Migrate your SolarWinds license. This requires deactivating your license on
the original SolarWinds NPM server, and re-activating it on the new
SolarWinds NPM server. For more information, see Deactivating and
registering licenses with the License Manager.
5
Migrating both SolarWinds NPM and the SolarWinds Orion Database
6. If you are also running further SolarWinds products, such as SAM, NCM, or
NTA, you might need to adjust some product-relevant settings for the
appropriate products:
l
l
l
For more information about moving SAM certificates, see Moving
SolarWinds SAM security certificates to a new server.
For more information about moving NCM certificates, see Moving the
SolarWinds NCM integration component.
For more information about changing SQL Server settings on the NTA
Flow Storage Database server, see Adjusting SQL server information
on NTA Flow Storage Database server.
7. Reassign nodes. For more information, see Reassigning nodes.
8. If you are using customized Report-Writer reports, copy the customized
reports. For more information, see Copying customized reports.
9. Update reports schemas. For more information, see Updating report
schemas.
10. Uninstall SolarWinds NPM on the old server. For more information, see
Uninstalling SolarWinds NPM from the old server.
6
Migrating SolarWinds Network Performance Monitor
Migrating SolarWinds NPM
If you are only migrating SolarWinds NPM, and the database stays on the original
server, just install and configure SolarWinds NPM, and migrate your license.
To migrate only SolarWinds NPM:
1. Install SolarWinds NPM on a new server and run the Configuration Wizard.
To install SolarWinds NPM, run the SolarWinds NPM executable and
complete the Installation Wizard. For more information, see Completing an
SolarWinds NPM Installation in the SolarWinds Network Performance
Monitor Administrator Guide.
For more information about configuring SolarWinds NPM, see Updating
SolarWinds NPM to use the new SolarWinds Orion Database.
2. Migrate your SolarWinds license. This requires deactivating your license on
the original SolarWinds NPM server, and re-activating it on the new
SolarWinds NPM server. For more information, see Deactivating and
registering licenses with the License Manager.
3. If you are also running further SolarWinds products, such as SAM, NCM, or
NTA, you might need to adjust some product-relevant settings for the
appropriate products:
l
l
For more information about moving SAM certificates, see Moving
SolarWinds SAM security certificates to a new server.
For more information about moving NCM certificates, see Moving the
SolarWinds NCM integration component.
4. Reassign nodes. For more information, see Reassigning nodes.
5. If you are using customized Report-Writer reports, copy the customized
reports. For more information, see Copying customized reports.
6. Uninstall SolarWinds NPM on the old server. For more information, see
Uninstalling SolarWinds NPM from the old server.
7
Migrating the SolarWinds Orion Database
Migrating the SolarWinds Orion Database
If you move just the SolarWinds Orion Database and keep SolarWinds NPM on
the original server, you only need to back up your SolarWinds Orion Database,
restore it on the new server, and run the Configuration Wizard to adjust the SQL
Database details to the new server.
To migrate the SolarWinds Orion Database:
1. Stop Services on the original SolarWinds NPM server. For more
information, see Stopping SolarWinds services.
2. Back up your SolarWinds Orion Database. For more information, search for
"back up a database" on the Microsoft TechNet web portal at
https://technet.microsoft.com, and consult the help for the appropriate SQL
Server Management Studio version.
3. Restore the SolarWinds Orion Database on the new server. For more
information, search for "restore a database backup" on the Microsoft
TechNet web portal at https://technet.microsoft.com, and consult the help for
the appropriate SQL Server Management Studio version.
Note: While restoring the database, use the Restore with Recovery option.
4. Log in to the SolarWinds NPM Server, run the Configuration Wizard, and
provide the new SolarWinds Orion Database details.
5. If you are also running SolarWinds NTA, you might need to adjust the SQL
Server settings on the NTA Flow Storage Database server. For more
information, see Adjusting SQL server information on NTA Flow Storage
Database server.
If you have any questions about this process, contact support@solarwinds.com.
8
Migrating SolarWinds Network Performance Monitor
General requirements
Moving your SolarWinds NPM implementation to a new server requires the
following:
l
l
l
Server hardware meeting minimum requirements for the new SolarWinds
NPM implementation. For more information about SolarWinds NPM
requirements, see NPM Requirements in the SolarWinds Orion Network
Performance Monitor Administrator Guide.
Windows user account credentials that have been granted administrative
rights on both servers.
A license reset to register SolarWinds NPM on your new server. You will
need to install SolarWinds License Manager to manage the required license
migration. For more information, see Maintaining Licenses in the
SolarWinds Orion Common Components Administrator Guide.
Note: Maps and map objects created or edited in Orion Network Atlas are
stored in the SolarWinds Orion Database. If the database is successfully
migrated, there is no need to migrate any additional Network Atlas map
files.
9
SolarWinds Orion Database requirements
SolarWinds Orion Database requirements
Ensure that you comply with the following requirements before you attempt to
modify or back up your existing database:
l
l
l
l
l
l
Make sure the new SolarWinds Orion Database server meets the
requirements of your product. SolarWinds NPM requires SQL Server 2008
or higher. For more information, see Requirements for the Orion Database
Server in the Orion Common Components Administrator Guide.
Install your new database server. The following procedures assume you are
moving your database from one physical server to another and that the
management tool (Enterprise Manager, SQL Server Management Studio
Express, or SQL Server Management Studio) is installed on the new
database server.
If you want to use a Microsoft SQL Server Express 2005 or 2008, recognize
that the database store is limited to 4 GB. If you are running Microsoft
SQL 2008 R2 or a higher version, the database limit is 10 GB.
Know the sa password to both your existing Orion database server and your
new database server.
Know the credentials to an account with administrator rights on both your
existing SolarWinds Orion Database server and your new database server.
Have a maintenance window during which you can safely shutdown
appropriate SolarWinds services. You need to stop data collection to ensure
that your backup file matches your last active database state.
10
Stopping SolarWinds services
Stopping SolarWinds services
It is important to stop the SolarWinds services that are currently writing to the
database. This ensures that you do not have data inconsistencies when you bring
your new database server online.
To stop SolarWinds services:
1. Click Start > All Programs > SolarWinds Orion > Advanced Features >
Orion Service Manager.
2. Click Shutdown all services.
Notes for older SolarWinds NPM versions:
l
l
l
If you are running SolarWinds NPM 10.2.2 or older, select each
service, except the SQL Server service, and then click Stop.
If you have more than one Polling Engine, you will need to stop each
additional Polling Engine before continuing.
Do not stop the SQL Service. The SQL Service needs to be running in
order to make the necessary changes to the database.
3. Click File > Exit.
11
Updating SolarWinds NPM to use the new SolarWinds Orion Database
Updating SolarWinds NPM to use the
new SolarWinds Orion Database
After you have restored your SolarWinds Orion Database backup file, you must
update your SolarWinds NPM server to recognize the restored database on the
new database server, as shown in the following procedure.
Note: In general, SolarWinds recommends that you use SQL Server
Authentication with the sa login and password to ensure that SolarWinds NPM
can always access your SolarWinds Orion Database, even when it is hosted
remotely on a separate server.
To update SolarWinds NPM to use a new database:
1. Log on to your SolarWinds NPM server.
2. If you are only migrating SQL Server and you have SolarWinds NTA with
remote NTA Flow Storage Database installed, you must uninstall
SolarWinds NTA from the main Orion server before proceeding. Data
remains untouched.
3. Click Start > All Programs > SolarWinds Orion > Configuration and
Auto-Discovery > Configuration Wizard.
Note: In older versions of SolarWinds NPM, the correct path may be Start >
All Programs > SolarWinds Orion > Configuration Wizard.
4. Check Database, and then click Next.
5. Specify your new database server in the SQL Server field.
6. If you want to use SQL authentication, check Use SQL Server
Authentication, and then provide the appropriate credentials.
Note: SolarWinds recommends that you use the sa login and password for
your database server to ensure that you are able to properly configure the
SolarWinds Orion Database user account.
7. Click Next.
8. Select Use an existing database, select or type the Existing Database
name, and then click Next.
9. If you are prompted to use the existing database, click Yes.
12
Updating SolarWinds NPM to use the new SolarWinds Orion Database
10. Select Create a new account, and then provide a New Account name.
Notes:
l
l
l
Creating a new account ensures that SolarWinds NPM has required
access to your migrated database.
The New Account must be a member of the securityadmin server
role.
The sysadmin role and the sa user account are always members of
securityadmin.
11. Provide and confirm an account Password.
12. Click Next to start database configuration, and then click Finish to exit the
Configuration Wizard.
13. If you uninstalled SolarWinds NTA in step 2, do the following:
a. Adjust the SQL Server settings on the NTA Flow Storage Database
server. For more information, see Migration Consequences for NTA.
b. Install SolarWinds NTA on the main Orion server.
13
Reassigning nodes
Reassigning nodes
Configuration Wizard configures all settings necessary for SolarWinds NPM.
However, if the nodes stay assigned to the original polling engine after the
migration, you might need to reassign them manually.
If a new name is used for the new SolarWinds NPM server, it is added to the
database as a new polling engine. All current nodes remain assigned to the old
polling engine name and must be reassigned to the new polling engine, as
shown in the following procedure.
To reassign items to the new polling engine:
1. Start the Orion Service Manager in your SolarWinds Orion > Advanced
Features program folder.
2. Stop all SolarWinds services.
Notes:
l
l
If you have more than one Polling Engine, you will need to stop each
additional Polling Engine before continuing.
Do not stop the SQL Service. The SQL Service needs to be running in
order to make the necessary changes to the database.
3. Click File > Exit.
4. Start the Database Manager in your SolarWinds Orion > Advanced
Features program folder.
5. Expand your SQL Server in the tree.
6. Expand the SolarWinds Orion Database.
Note: By default, this database is named SolarWindsOrion.
7. Right-click on the AllEngines table, and then click Query Table.
8. Click Execute query to display the table entries.
9. Select Enable table editing.
10. Replace the value in the ServerName field for the old polling engine with
the server name of the new polling engine.
14
Reassigning nodes
Note: It is not necessary to update the IP field. The next time the service is
started, SolarWinds NPM discovers the new IP address, and the IP field is
updated automatically.
11. Right-click the left-most cell in the old polling engine row and then click
Delete the selected row(s).
12. Click Yes when prompted to confirm deleting the row.
Note: The final result will display the new server name with the IP address
of the old server. The next time the service starts, the IP field will be updated
with the IP address of the new server.
13. Close the Database Manager.
14. Restart all services on all polling engines using the Orion Service Manager.
15
Copying customized reports
Copying customized reports
There are two report types in SolarWinds NPM - web-based reports, and archaic
Report Writer reports. Web-based reports are stored in the SolarWinds Orion
Database, and are thus automatically moved together with the database.
If you have customized Report Writer reports, you might need to copy them
manually to the new SolarWinds NPM server.
To copy your reports:
1. On the old server, copy your custom reports located in the \Orion\Reports
folder.
2. Paste these reports into the Orion\Reports folder on the new server.
16
Updating report schemas
Updating report schemas
If you have added custom properties to the database, you will need to upgrade
the report schemas on the new server. Updating the report schemas allows
Report Writer to display and use custom property information.
To update report schemas for custom properties:
1. Ensure that Report Writer is closed, and then click Start > All Programs >
SolarWinds Orion > Advanced Features > Custom Property Editor.
2. Right-click on the toolbar, and then click Customize.
3. Click the Commands tab.
4. Click the Properties in the category list.
5. Drag Update Report Schemas to the toolbar to add a new button to the
toolbar.
6. Close the Customize window.
7. Click Update Report Schemas on the toolbar.
8. Click OK after the custom properties have been added to the report
schemas.
9. Close Custom Property Editor.
17
Moving SolarWinds SAM security certificates to a new server
Moving SolarWinds SAM security
certificates to a new server
SolarWinds SAM encrypts your sensitive data with a security certificate stored on
the original SolarWinds SAM server. To grant a new server access to this
encrypted data, you must copy the original security certificate to the new server.
Warning: If you do not replicate the original certificate, SolarWinds SAM on the
new server cannot access any credentials used by your component monitors, and
all of those component monitors will fail.
To replicate the original certificate:
1. Export the credential from the original server.
a. On the Start Menu, click Run, type MMC, and then click OK.
b. On the File menu, click Add/Remove Snapin, and then click Add.
c. Select Certificates and then click Add.
d. Select Computer account and then click Next.
e. Select Local computer and then click Finish.
f. Click Close.
g. Click OK.
h. Expand the Certificates (Local Computer) > Personal > Certificates
group.
i. Right-click SolarWinds Agent Provision (if present), and
SolarWinds-Orion, point to All Tasks on the shortcut menu, and then
click Export.
j. Click Next in the Certificate Export Wizard.
k. Select Yes, export the private key, click Next, and then click Next
again.
l. Type and confirm a password for this private key, and then click Next.
m. Specify the file name to which you want to save the certificate, click
Next, and then click Finish—the certificate is saved with a .pfx file
name extension.
18
Moving SolarWinds SAM security certificates to a new server
2. Copy the .pfx certificate file to the new server.
3. Import the certificate to the new server.
a. On the Start Menu, click Run, type MMC, and then click OK.
b. On the File menu, click Add/Remove Snapin, and then click Add.
c. Select Certificates, and then click Add.
d. Select Computer account, and then click Next.
e. Select Local computer, and then click Finish.
f. Click Close.
g. Click OK.
h. Expand the Certificates (Local Computer) group.
i. Expand the Personal group.
j. Expand the Certificates group.
k. If there is a SolarWinds SAM Engine item in the list, right-click
SolarWinds Agent Provision and SolarWinds-Orion and select
Delete from the shortcut menu.
l. Right-click the Certificates—Personal—Certificates node, point to
All Tasks in the shortcut menu, and then click Import.
m. Click Next in the Certificate Import Wizard.
n. Specify the .pfx certificate file you copied to the server and then click
Next.
o. Enter the password for the private key, check Mark this key as
exportable, and then click Next.
p. Select Place all certificates in the following store, and then select
Personal as the Certificate Store.
q. Click Next and then click Finish.
19
Moving the SolarWinds NCM integration component
Moving the SolarWinds NCM
integration component
The SolarWinds NCM integration component encrypts your sensitive data with a
security certificate stored on the original SolarWinds NPM server. If you have the
SolarWinds NCM integration component installed, you might need to grant the
additional web console access to the encrypted data.
To grant access to the encrypted data:
1. Export the SolarWinds NCM Certificate from the SolarWinds NPM. For more
information, see Exporting NCM integration engine certificate.
2. Import the certificate file to the SolarWinds NPM additional web console.
For more information, see Importing certificate file to SolarWinds NPM
Additional Web Console.
20
Moving the SolarWinds NCM integration component
Exporting NCM integration engine certificate
Export the SolarWinds NCM Integration Engine certificate from the SolarWinds
NPM server.
To export the certificate:
1. On the Start Menu, click Run, type MMC, and then click OK.
2. On the File menu, click Add/Remove Snapin, and then click Add.
3. Select Certificates, and then click Add.
4. Select Computer account, and then click Next.
5. Select Local computer, and then click Finish.
6. Click Close.
7. Click OK.
8. Expand the Certificates (Local Computer) group.
9. Expand the Personal group.
10. Expand the Certificates group.
11. Right-click Orion NCM Integration Engine, point to All Tasks on the
shortcut menu, and then click Export.
12. Click Next in the Certificate Export Wizard.
13. Select Yes, export the private key, click Next, and then click Next again.
14. Type and confirm a password for this private key, and then click Next.
15. Specify the file name to which you want to save the certificate, click Next,
and then click Finish—the certificate is saved with a .pfx file name
extension.
21
Importing certificate file to SolarWinds NPM Additional Web Console
Importing certificate file to SolarWinds NPM
Additional Web Console
To import the certificate file to the SolarWinds NPM additional web console,
complete the following procedure.
To import the SolarWinds NCM certificate file to an additional web console:
1. Copy the .pfx certificate file to the computer running the SolarWinds NPM
additional web console.
2. On the Start Menu, click Run, type MMC, and then click OK.
3. On the File menu, click Add/Remove Snapin, and then click Add.
4. Select Certificates, and then click Add.
5. Select Computer account, and then click Next.
6. Select Local computer, and then click Finish.
7. Click Close.
8. Click OK.
9. Expand the Certificates (Local Computer) group.
10. Expand the Personal group.
11. Expand the Certificates group.
12. Point to All Tasks in the shortcut menu, and then click Import.
13. Click Next in the Certificate Import Wizard.
14. Specify the .pfx certificate file you copied to the server, and then click Next.
15. Enter the password for the private key, check Mark this key as exportable,
and then click Next.
16. Select Place all certificates in the following store, and then select
Personal as the Certificate Store.
17. Click Next, and then click Finish.
22
Adjusting SQL server information on NTA Flow Storage Database server
Adjusting SQL server information on
NTA Flow Storage Database server
If you are also running SolarWinds NTA, migrating the SolarWinds Orion
Database might require further settings on the NTA Flow Storage Database
server.
SolarWinds NTA stores flows in the NTA Flow Storage Database. However, NTA
also uses information from the SolarWinds Orion Database. If you therefore
migrate your SolarWinds Orion Database, you need to adjust the SolarWinds
Orion Database server settings on the NTA Flow Storage Database server.
Warning: If the NTA Flow Storage Database is not empty, and you are
connecting it to an empty SQL Database, you must delete all data from the
NTA Flow Storage Database. Otherwise, the existing data might be associated
with wrong nodes and interfaces.
To adjust SolarWinds Orion Database server settings after the migration:
1. Log on to your remote NTA Flow Storage Database server.
2. Start the NTA Flow Storage Configurator in the SolarWinds Orion >
NetFlow Traffic Analysis program folder.
3. Fill in the new SQL Database server data and click OK.
For more information about migrating the NTA Flow Storage Database, see
Moving the NTA Flow Storage Database in the NTA online documentation.
23
Installing License Manager
Installing License Manager
Install License Manager on the computer on which you want to activate, upgrade
or synchronize your license or on which you want to deactivate currently licensed
products.
Warning: You must install License Manager on a computer with the correct time.
If the time on the computer is even slightly off, in either direction, from Greenwich
Mean Time (GMT), you cannot reset licenses without contacting SolarWinds
Customer Service. Time zone settings neither affect nor cause this issue.
To install License Manager via SolarWinds UI:
1. Click Start > All Programs > SolarWinds > SolarWinds License Manager
Setup.
Note: If problems with License Manager occur, download and install the
latest version of License Manager.
2. Click Next to accept the SolarWinds EULA.
3. If you are prompted to install the SolarWinds License Manager
application, click Install.
Downloading the License Manager from the Internet
To download and install the latest version of the License Manager:
1. Navigate to
http://solarwinds.s3.amazonaws.com/solarwinds/Release/LicenseManager/
LicenseManager.zip.
2. Unzip the downloaded file, and then run LicenseManager.exe.
24
Deactivating and registering licenses with the License Manager
Deactivating and registering licenses
with the License Manager
If you decide to move your SolarWinds product to another server, you need to
deactivate the license on the computer with the currently licensed product and
reactivate it on the server with the new installation.
To be able to deactivate and reuse a license without contacting SolarWinds
Customer Service, your product needs to be under active maintenance.
To deactivate a SolarWinds license and register it on another computer:
1. Log on to the computer where the currently licensed SolarWinds product is
installed.
2. Click Start > All Programs > SolarWinds > SolarWinds License
Manager.
3. Select the boxes for products you want to deactivate on this computer, and
then click Deactivate.
4. When prompted, confirm that you are sure that you want to deactivate the
product.
Deactivated licenses are now available to activate on a new computer.
If you have deactivated a license on an offline computer, or if you do not
have active maintenance, contact Customer Support at
customerservice@solarwinds.com to be able to reuse the available license.
5. Log on to the computer on which you want to install your products, and then
begin installation.
6. When asked to specify your licenses, provide the appropriate information.
The license you deactivated earlier is then assigned to the new installation.
25
Uninstalling SolarWinds NPM from the old server
Uninstalling SolarWinds NPM from
the old server
Once you have completed the previous steps, check System Manager to ensure
that all your nodes were transferred successfully. Verify that your alerts, reports,
and maps were copied properly, and then check the SolarWinds NPM website to
ensure that everything was successfully migrated. As a last step, fully uninstall
SolarWinds NPM from the old server, as shown in the following procedure.
To uninstall SolarWinds NPM from the old server:
1. Log on to the old SolarWinds NPM server and click Start > Control Panel >
Add or Remove Programs.
2. Click SolarWinds Orion Network Performance Monitor, and then click
Remove.
Note: If you are uninstalling SolarWinds NPM version 8.1 or earlier, click
Start > SolarWinds Orion Network Performance Monitor > Uninstall >
Uninstall Orion Network Performance Monitor.
3. Complete the uninstall wizard, being sure to remove all shared components
when prompted.
26