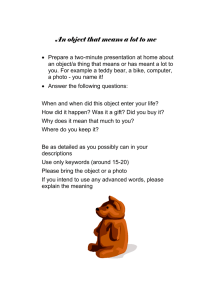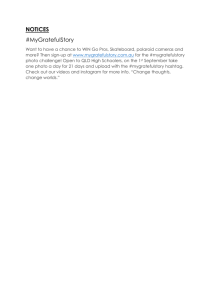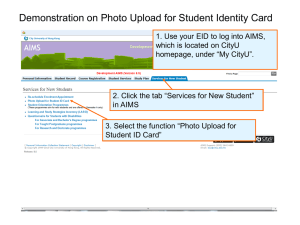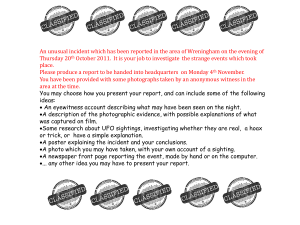Directory Directory Guide
advertisement

Directory Guide Directory The Directory is a photo gallery and contact list of the company employees. Employees, their contact info, and hierarchy in the organization are set up by the company administrator. administrato To access Company Directory, click on Directory in the Central menu on the top of the screen. The system defaults to the Location view. Views • Entire Company (click the View Entire Company button) • Location (click the View Location button) o Click the staff member’s name in blue font to quickly see their profile. • Organization Chart 1. Click on Collapse All to collapse the hierarchy. hierarchy 2. Click on Expand All to expand xpand the hierarchy. hierarchy Profile The company administrator may choose to limit the entry of employee profiles. 1. Click on the pencil icon next to Profile. 2. Type your bio information in the Profile box. 3. Click the Save Profile button. The company admin will be able to upload or change the photo that appears in the . Organization Chart 1. Click on View Organizational Chart in the upper right corner of the screen. The company or location org chart and structure will be displayed depending on which gallery is active. 2. Click the ‘X’ in the upper left corner of the pop up window to close the screen. Admin Access Employee Profiles To grant or limit access to employee profiles: 1. From the Admin menu, click lick on Employees, Employee and then Profile. 2. You have two options: • Allow employees to edit their own profile revent employees from editing their profile • Prevent 3. Click the Save Changes button. www.salonbiz.com Uploading Employee Photos 1. From the Admin menu, click lick on Employees, Employee and then Profile. Since you ou can only link one photo to an employee at a a time, you must delete a photo to load a new one. on 2. Click on Upload Photo. 3. In the Upload Photo screen, click on the Browse button. 4. Locate the photo on your computer. 5. Click in the Name field and name the file. 6. Select the appropriate employee to link the photo to from the drop down list in the Employee field. Employees that already have a photo linked will not be displayed in the drop down list. 7. Click the Upload button. Scroll your mouse over the magnifying glass icon to see a quick view of the photo. photo Editing Employee Photos 1. Click the Crop Photo text to crop the image. image 2. Select the area of the image you wish to keep. The cropping tool will automatically size to keep the correct proportions for the system photos. 3. Click the Crop Photo button when you are satisfied. The cropped photo is displayed. 4. You can choose to keep the cropped image or resize it again. again 5. To completely remove an image, click on the garbage can icon in the corresponding line. www.salonbiz.com