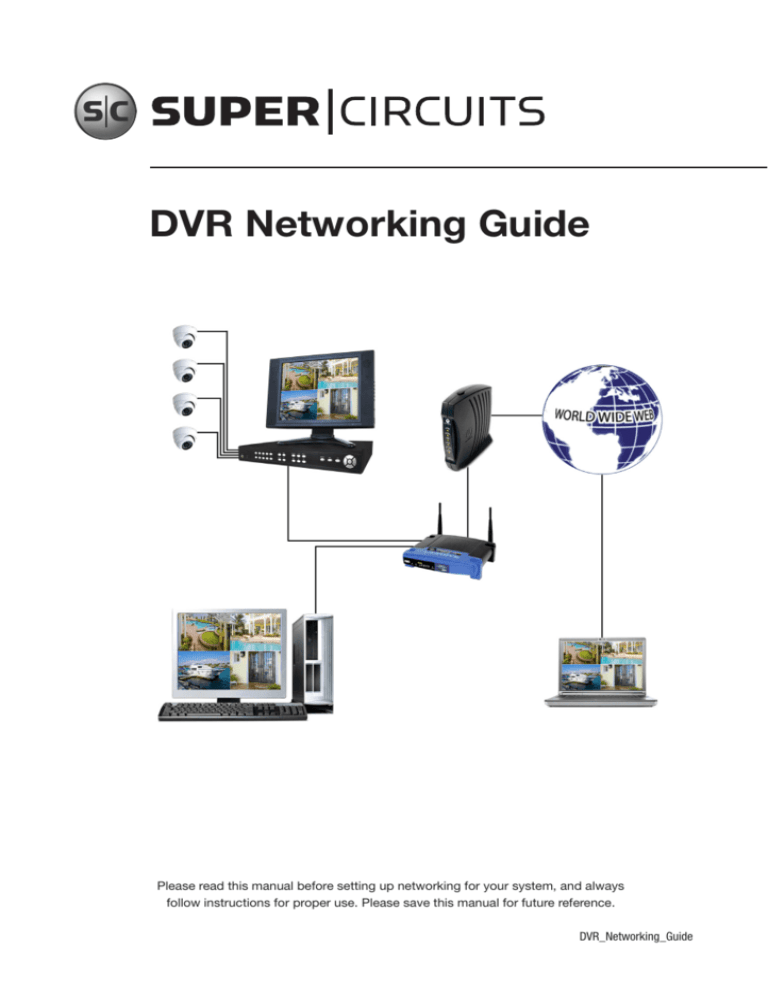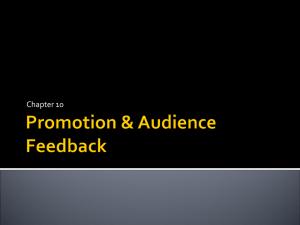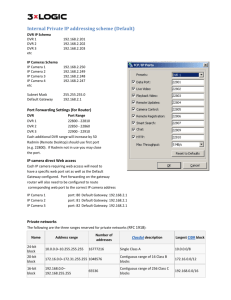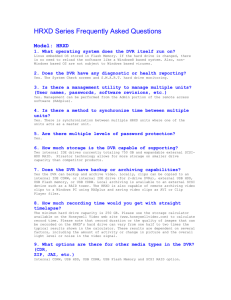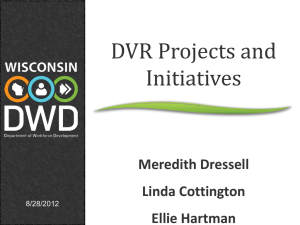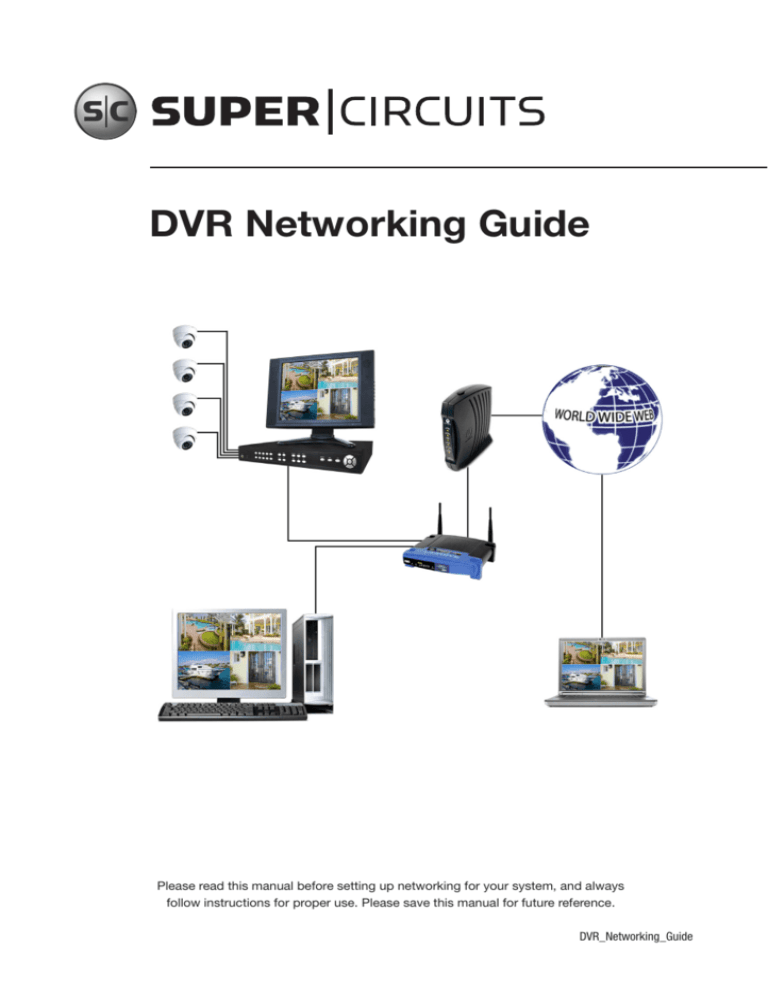
DVR Networking Guide
Please read this manual before setting up networking for your system, and always
follow instructions for proper use. Please save this manual for future reference.
DVR_Networking_Guide
LEGAL NOTICE
Supercircuits products are designed to meet safety and performance standards with the use of specific
Supercircuits authorized accessories. Supercircuits disclaims liability associated with the use of nonSupercircuits authorized accessories.
The recording, transmission, or broadcast of any person’s voice without their consent or a court order is
strictly prohibited by law.
Supercircuits makes no representations concerning the legality of certain product applications such as
the making, transmission, or recording of video and/or audio signals of others without their knowledge
and/or consent. We encourage you to check and comply with all applicable local, state, and federal laws
and regulations before engaging in any form of surveillance or any transmission of radio frequencies.
Other trademarks and trade names may be used in this document to refer to either the entities claiming
the marks and names or their products. Supercircuits, Inc. disclaims any proprietary interest in
trademarks and trade names other than its own.
No part of this document may be reproduced or distributed in any form or by any means without the
express written permission of Supercircuits, Inc.
© 2010 Supercircuits, Inc. All rights reserved.
11000 N. Mopac Expressway, Building 300, Austin, TX 78759
Sales/Support: 1.800.335.9777 | Fax: 1.866.267.9777
ii
www.supercircuits.com
Table of Contents
SECTION 1 DVR Networking . . . . . . . . . . . . . . . . . . . . . . . . . . . . . . . . . . . . . . . . . . . . . . . . 1
1.1 Before you begin . . . . . . . . . . . . . . . . . . . . . . . . . . . . . . . . . . . . . . . . . . . . 1
SECTION 2 Connecting Your DVR to the LAN. . . . . . . . . . . . . . . . . . . . . . . . . . . . . . . . . . . . 2
SECTION 3 Remote Viewing Via WAN (Internet) . . . . . . . . . . . . . . . . . . . . . . . . . . . . . . . . . 8
SECTION 4 Troubleshooting Connection Problems . . . . . . . . . . . . . . . . . . . . . . . . . . . . . . 11
4.1 Ping DVR returns “Reply from ...”, packets data good, but
cannot connect. . . . . . . . . . . . . . . . . . . . . . . . . . . . . . . . . . . . . . . . . . . . . 11
4.2 Ping DVR returns “Reply from ...” with packets errors. . . . . . . . . . . . . . . 12
4.3 Ping DVR command returns “Request timed out”. . . . . . . . . . . . . . . . . . 12
DVR Networking Guide
iii
iv
www.supercircuits.com
SECTION 1: DVR NETWORKING
SECTION 1
DVR Networking
Networking your DVR enables it to be accessed from a personal computer (PC) for remote viewing of
cameras and retrieval of stored video streams. DVRs can be setup for remote viewing across a private
Local Area Network (LAN), and across a Wide Area Network (WAN), such as the internet.
Remote access can be used with the following operating systems:
•
•
•
Microsoft® Windows® XP, SP3 or later
Microsoft Vista® (32-bit version only)
Microsoft Windows 7
Screen captures shown in this document were taken from a Microsoft Windows XP operating system.
These captures are provided as examples of what you might see when you enter various network
commands within Windows DOS. The results you see should be similar.
This guide includes general procedures for:
•
•
Connecting the DVR to your LAN – enables viewing your DVR across a private network (LAN) using
an attached PC
Remote Viewing via WAN (Internet) – enables capability to view your DVR cameras from a PC via
the Internet
1.1 Before you begin
If connecting your DVR to an enterprise network, use the following instructions, but consult with your
network administrator for DVR network settings before attaching the DVR to the LAN. Your network
administrator should also setup WAN access to the DVR, if needed.
If connecting your DVR to a router, use the following instructions.
NOTE
If you are connecting your DVR directly to a modem (not a router or a modem-router combination),
call Supercircuits Support at 1.800.335.9777 for assistance.
DVR Networking Guide
1
SECTION 2: CONNECTING YOUR DVR TO THE LAN
SECTION 2
Connecting Your DVR to the LAN
Complete this procedure to use a PC to view video from your DVR across a private network (LAN).
If you encounter a problem and need to contact Supercircuits Support, first complete the chart in Table
1 about your Computer (PC) and DVR network settings, if possible. The Support Team will need this
information to provide assistance.
1.
If the operating system of your PC is Windows Vista or Windows 7, skip to step 3.
2.
Verify that your PC is using Windows XP Service Pack 3:
3.
2
a.
Click the Start button and then click My Computer.
b.
In the My Computer window, click the System Task View system information, or open the
Control Panel list and open the System controls.
c.
In the General tab of the System Properties window, check the System description. If it does
not show that you are using Service Pack 3 or later, update your system through Windows
Update or the Microsoft Download Center.
d.
Close the System Properties and My Computer windows.
Determine the IP address, subnet mask, and default gateway of your PC and record it in Table 1. To
get this information, do the following at the Windows desktop:
a.
If the DOS command window is already open, skip to step 3d.
b.
Open the Windows Start menu, then click Run to open the Run dialog box.
www.supercircuits.com
SECTION 2: CONNECTING YOUR DVR TO THE LAN
c.
Type cmd in the entry field and then click OK to open the DOS command window.
d.
At the command prompt, enter ipconfig. The PC will display Ethernet data associated with
your Ethernet adapter LAN connection.
Example: Typical use of ipconfig in Windows XP
e.
Enter the IP Address, Subnet Mask, and Default Gateway for your PC’s Ethernet adapter into
Table 1.
NOTE
The Ethernet adapter data you see by using ipconfig will probably be different from that shown in
the example above.
If you are using Windows Vista or Windows 7, the IP address is identified as the “IPv4 Address.”
Table 1.PC/DVR network settings
Computer (PC)
Model
DVR
N/A
IP Address
Subnet Mask
Default Gateway
Port
N/A
DVR Networking Guide
3
SECTION 2: CONNECTING YOUR DVR TO THE LAN
4.
Enter the model of your DVR into Table 1. The model number is shown on the equipment tag on
your DVR. It may also appear on a packing slip, invoice, or shipping box.
CAUTION
5.
If connecting your DVR to an enterprise network, consult with your network administrator for
a DVR IP address, subnet mask, and default gateway. Refer to Table 2 for the recommended
port number and the initial username and password settings.
Enter the network information about your DVR into Table 1. To get, or set, this information, do the
following:
a.
Use the Quick Start Guide provided with your DVR to perform the initial equipment installation.
Do not attach the network (LAN) cable to the DVR.
b.
Power on the DVR and open the setup menu for “Network” options.
c.
If DHCP settings are available for your DVR, set them to off or no instead of on or yes.
d.
Next, select the IP Address option.
e.
At your PC, find an IP address on your network that is not in use:
i.
Write down the EXACT IP address of your PC up to the third/last period. Using the
example shown above in the screen capture of ipconfig, this number would be:
192.168.1.
ii.
After the third period, choose any number between 1 and 255 that is different from the
one in your PC’s IP address, 168. As a first try, let’s choose 200, which will form the IP
address 192.168.1.200.
iii. Next, use the ping command in the DOS window to see if that IP address is in use on
your network. The format of the ping command is:
ping <IP address>
To test your IP address, enter ping 192.168.1.200. Any reply received from the ping
indicates that a device on the network is already using this IP address and you can
connect to it.
4
www.supercircuits.com
SECTION 2: CONNECTING YOUR DVR TO THE LAN
iv. Examine the screen capture shown above. The message “Reply from 192.168.1.200:
..” indicates that your PC can reach the device with that IP address, and that address is
in use.
v.
Since the ping test of the IP address we tried showed the address was in use, try
another number between 1 and 255. For example, let’s ping 192.168.1.100. At the DOS
prompt, enter: ping 192.168.1.100
vi. Examine the screen capture shown above. The message “Request timed out” indicates
that your PC cannot reach the device with that IP address, and that address is probably
not in use. Enter this IP address in the DVR network setup display. Also, enter this
number into Table 1. If this trial indicated that 192.168.1.100 is in use as 192.168.1.200
is, try other IP address using the steps above until an unused one is found.
NOTE
If your DVR requires three digits in the IP address fields, enter zeros before the other
numbers. For instance, 192.168.001.100
DVR Networking Guide
5
SECTION 2: CONNECTING YOUR DVR TO THE LAN
f.
At the DVR network setup display, enter Subnet Mask and Default Gateway fields so that they
match those of your PC.
g.
In the DVR network setup, if there is an option to choose either DHCP or LAN, choose LAN.
h.
Finally, use the table below to find the DVR’s suggested video port number. The suggested
port number is associated with the model number of the DVR as shown in Table 2.
NOTE
The port number you set in the DVR cannot be used by any other device on your local network, or
be used by the router for port forwarding. Check the network configuration of your local devices,
and the port assignments designated in your router, to ensure that the port is available.
Table 2.DVR login defaults
DVR Model
Video Port
UserID
Password
BLK-DH Series
9350
user assigned
user assigned
BLK-DM Series
9310
user assigned
user assigned
DMR20/21/22/23
8000
admin
12345
DMR27/28/29U
8000
n/a
1111
DMR40/41/42DVD
8000
admin
admin
DMR62DV
9310
user assigned
user assigned
DMR70/71/72
9350
user assigned
user assigned
DVQ19N
80
admin
1234
DVR4070N
(PDC1000 system)
5050 (Command)
6050 (Media)
Admin
888888
6.
Save your settings and exit the DVR network setup menu.
7.
Turn off your DVR, then cable it to the LAN.
8.
Wait about ten seconds, and then power on the DVR. If the DVR is connected to a router, power off
the router, wait 15 seconds, and then restart the router, if possible.
9.
Open the DVR network setup window and verify that the all the configuration settings you made
earlier are in effect.
10. Return to the PC. Open a DOS command window.
6
www.supercircuits.com
SECTION 2: CONNECTING YOUR DVR TO THE LAN
11. At the command prompt, use the ping command to test your PC connection to the DVR and to
verify that the DVR is an active device on the LAN. Using the example above with the IP address we
chose, enter: ping 192.168.1.100 (The IP address you choose may be different.)
12. Examine the response from the ping command. A “Reply from ...” message indicates that the IP
address 192.168.1.100, that was previously inactive, is now active on the LAN, suggesting that a
LAN connection between your DVR and PC has been established.
13. Finally, load the application software that came with the DVR into your PC. When prompted, enter
the DVR IP address, port number (if required) and default password noted above (refer to your DVR
user manual). If you can view displays from your DVR, it is now setup for networking capabilities
across a LAN. If you can’t see displays from your DVR, review these procedures. Call Support at
1.800.335.9777 for assistance.
DVR Networking Guide
7
SECTION 3: REMOTE VIEWING VIA WAN (INTERNET)
SECTION 3
Remote Viewing Via WAN (Internet)
Remote viewing capabilities allow you to access and control your DVR from anywhere in the world via
the Internet. Your DVR must be setup on a LAN before this capability can be enabled, and the LAN must
have a high-speed connection to the Internet for efficient data transfer to occur.
This procedure requires that the network router be configured to enabling port forwarding to your DVR.
If your DVR is setup on a LAN serviced by a network administrator, that person should configure the
network for port forwarding. If you are setting up remote viewing on a home network, do the following.
NOTE
1.
Supercircuits provides complete technical support for viewing your DVR within your LAN.
However our support team cannot assure complete technical assistance for products from
other manufacturers, such as routers and modems. Refer to your product documentation, or
contact your internet service provider for support on setting up port forwarding.
Configure your router for port forwarding to the DVR using the network information included in
Table 1. For instructions, refer to the user documentation for your router and/or the information and
service provided at http://portforward.com.
NOTE
If you are setting up a DMR27U, DMR28U, or DMR29U, configure your router to port forward
the DVR’s Web Port, Port (video port), and Port # +10. For example, if the Web Port is 24 and
the (video) Port is 8000, configure your router to forward ports 24, 8000, and 8010 to the local
IP address of the DVR.
If you are setting up a BLK-DH Series or DMR7X Series DVR, configure your router to port
forward the DVR’s assigned Port plus the Port # +4. For example, if the assigned Port is 9350
(default) Port 9354 should also be forwarded. Also forward the Web Port, 80.
2.
Determine if your router has a dynamic IP address (one that can change arbitrarily, often used by
internet service providers (ISPs) for cable/DSL modems) or static IP address (unchanging). If you
are unsure, contact your ISP for this information. If you have a dynamic IP address, go to step 4.
If you have a DMR6X DVR or a BLK-DM series DVR and a dynamic IP address, call Support at
1.800.335.9777 for specific instructions.
3.
To find the static IP address assigned to your LAN, go to http://www.whatismyip.com/ from a
computer on the same LAN as your DVR. The IP address displayed is the IP address you will use to
log in remotely. Keep this in your records. Skip to step 6.
Static IP Address:
8
www.supercircuits.com
SECTION 3: REMOTE VIEWING VIA WAN (INTERNET)
4.
If you have a dynamic IP address, it is convenient and recommended to use a dynamic name server
service, such as http://www.dyndns.com/ (a free service), to setup a remote connection with a
fixed hostname to your LAN. If you use DynDNS, the following steps are helpful:
a.
On dyndns.com under “Resources”, select Home DNS Solutions.
b.
On the “Home Solutions” page, click the link for Dynamic DNS.
c.
Under “Documentation” select the link How-To.
d.
Follow the instructions to set-up an account. Record the DynDNS Hostname, DynDNS
Username and DynDNS Password in the table below.
DynDNS Hostname:
DynDNS Username:
DynDNS Password:
5.
After setting up a DynDNS account, the (dynamic) IP address specified in the account Hostname
must be updated whenever it changes. Depending on your system configuration, either of two
options can be used to automatically update the IP address set in your DynDNS Hostname:
——
If you have a DDNS-supported router (see manufacturers information), do the following to
configure your router to automatically update your DynDNS with your dynamic IP address.
i.
Login to your router (see manufacturer’s instructions).
ii.
Search for a page, tab, or configuration setting labeled “DDNS”.
iii. Enter your DynDNS Hostname, Password and Username.
iv. Click Save Settings or Apply. Your router should now automatically update your
DynDNS with your current IP address.
——
If you have a PC running continuously on the LAN with the DVR, do the following to download
and install software that automatically updates your DynDNS account when the IP address of
your router changes:
i.
Go to http://www.dyndns.com/support/clients and click the Download link.
DVR Networking Guide
9
SECTION 3: REMOTE VIEWING VIA WAN (INTERNET)
ii.
Install the “Updater” program. When prompted, make sure you select Install as
Windows Service.
iii. Enter your DynDNS Username and Password, and select your Hostname.
iv. Click Apply. Your PC should now automatically update your DynDNS Hostname settings
with your current IP address.
6.
Whether you have a static IP address or set up a DynDNS account for a dynamic IP address, Table
3 shows the remote viewing option for several DVR models. Following are different ways to view
your DVR on a PC via the Internet:
——
Install and use the remote viewing software on the CD provided with your DVR.
Table 3.DVR viewing software
DVR Model
Software
BLK-DH/DM Series
SC Black® Network Viewer
Yes
Downloaded from DVR
BLK-SY Series
Reflection
Yes
N/A
DMR22-3/23-2
IVMS 4000 (2.0)
Yes
N/A
DMR27U/28U/29U
MClient
Yes
http://www.anytimeview.com
DMR40/41/42DVD
Video Viewer
Yes
Downloaded from DVR
DMR62DV
CMS - Network Viewer
Yes
Downloaded from DVR
DMR70/71/72
CMS - Network Viewer
Yes
Downloaded from DVR
DVQ19N
N/A
Yes
N/A
DVR4070N (PDC1000 system)
N/A
Yes
N/A
7.
10
Built-in Web
Web Based Software
——
In the URL field of your Internet browser, enter the IP address of your router with port number
of your DVR in the format: http://<static IP address> For example, if the static address of
your router is 190.180.170.32, enter: http://190.180.170.32. Exception: If you are accessing
a DVQ19N or if the default Web Port number was changed (from the default = 80), use the
URL format: http://<static IP address>:<Web Port>
——
Access the DVR using your DynDNS account and hostname.
——
Use the Web Based Software and URL listed in Table 3 for your DVR.
Verify that your DVR is enabled for WAN access. Refer to the documentation provided with your
DVR.
www.supercircuits.com
SECTION 4: TROUBLESHOOTING CONNECTION PROBLEMS
SECTION 4
Troubleshooting Connection Problems
Three common connection problems occur:
•
•
•
At your PC, when you ping the DVR IP address, you receive a “Reply from ...” response and packet
data is good, but cannot connect to the software in the DVR.
At your PC, when you ping the DVR IP address, you receive a “Reply from ...” response and packet
data shows errors.
At your PC, when you ping the DVR IP address, you receive a “Request timed out” reply, or
“Reply from ...” with packet errors.
When ping’ing the DVR, the PC must be setup on the same physical LAN and be configured with the
same subnet address (3rd octet of the IP address) as the DVR.
If the troubleshooting suggestions included here do not resolve the problem, please call Supercircuits
Support at 800-335-9777 for assistance.
4.1 Ping DVR returns “Reply from ...”, packets data good,
but cannot connect
Scenario: When you issue a ping command to the DVR IP address, you receive the message “Reply
from ...” . But you cannot connect to the DVR with a remote viewer, such as MClient, or a browser based
viewer.
To Fix: In this scenario, a good way see if your new DVR IP address is in conflict with another device
on the network is to remove the Ethernet patch cable from the back of your DVR and ping the DVR IP
address. If the message “Request timed out” appears, there probably isn’t another PC or device on
the network using the same IP address you are using for the DVR. Check the network settings used for
the connection to the DVR with your remote viewer, including the port settings, if any. Also, recheck the
network and port configuration in the DVR. Re-initialize the DVR by powering it off, and then on again.
Retry the ping command. If successful, retry to connect to the DVR with a remote viewer.
If, after disconnecting the Ethernet cable from the DVR, you still receive a “Reply from ...” message
after sending a ping command, another device on the network is already using that IP address. To
resolve this condition, find an unused IP address on your network and configure the DVR with it, ping that
address from your PC, and test the connection to the DVR with a remote viewer.
DVR Networking Guide 11
SECTION 4: TROUBLESHOOTING CONNECTION PROBLEMS
4.2 Ping DVR returns “Reply from ...” with packets errors
Scenario: When you issue a ping command to the DVR IP address, you receive the message “Reply
from ...” . But errors are present in the returned packets, or packets are lost.
To Fix: This problem could be due to bad Ethernet cables or bad DVR Network Interface Controller (NIC).
Check the Ethernet cable connection on the back of the DVR. If the connections are good, replace the
cable and retest the connection.
When you “ping” the DVR, see if the green LED blinks:
- If the LED does not blink, the DVR’s NIC card may be bad.
- If the LED blinks, check the network IP address, gateway, port, and subnet mask configuration of your
DVR.
4.3 Ping DVR command returns “Request timed out”
Scenario: When you issue a ping command to the DVR IP address, you receive the message “Request
timed out” response.
To Fix: This problem could be due to bad Ethernet cables or bad DVR Network Interface Controller (NIC).
Check the Ethernet cable connection on the back of the DVR. If the connections are good, replace the
cable and retest the connection.
When you “ping” the DVR, see if the green LED blinks:
- If the LED does not blink, the DVR’s NIC card may be bad.
- If the LED blinks, check the network IP address, gateway, port, and subnet mask configuration of your
DVR.
If everything works after reconnecting, re-checking, and re-testing the DVR with the ping command,
proceed to step 8. Otherwise, continue with step 1 below to test the DVR using an Ethernet crossover
cable.
1.
Disconnect the LAN cables from your PC and DVR, and connect the PC LAN port directly to the
DVR LAN port with an Ethernet crossover cable. (An Ethernet crossover cable is usually available at
a good electronics retailer.) This hardware setup simplifies the network by isolating your DVR and
PC from the router and other LAN and WAN (Wide Area Network) devices.
NOTE
12
Never use a Ethernet crossover cables for final installation or for connecting a router to a
modem. Use Ethernet patch cables between the DVR and the router, and between the router and
the modem.
www.supercircuits.com
SECTION 4: TROUBLESHOOTING CONNECTION PROBLEMS
2.
At your PC, click Start and select Control Panel.
3.
In the Control Panel select Network Connections.
4.
Right click Local Area Connections and select Properties.
5.
Double click the Internet Protocol [TCP/IP] entry.
a.
Record the current (operational) network settings for your PC in the following table.
or
Obtain an IP address automatically.
Use the following IP address.
IP address: ______ . ______ . ______ . ______
Subnet mask: ______ . ______ . ______ . ______
Default Gateway: ______ . ______ . ______ . ______
DVR Networking Guide 13
SECTION 4: TROUBLESHOOTING CONNECTION PROBLEMS
b.
Select Use the following IP address and enter:
IP Address: Subnet mask: 192.168.1.100
255.255.255.0
Click OK.
6.
At the DVR, open the network configuration settings window.
a.
Record the current network settings:
IP address: ______ . ______ . ______ . ______
Subnet mask: ______ . ______ . ______ . ______
Port: __________
b.
Change the DVR network settings to the following:
IP Address: Subnet mask: Port: NOTE
7.
14
192.168.1.30
255.255.255.0
8000
These settings are for test purposes only.
At the PC, open a DOS window and ping the DVR using the command: ping 192.168.1.30
The expected response with the “Reply from ...” message is shown in the following window.
www.supercircuits.com
SECTION 4: TROUBLESHOOTING CONNECTION PROBLEMS
a.
If you received a “Reply from ...” response from the ping command, your PC, crossover
cable, and DVR are all working properly. Here, the connectivity problem with the DVR in the
LAN may be a result of DVR network settings, router settings, or other devices on the LAN. Do
the following:
i.
Talk with your IP provider and verify that the IP address, subnet mask, and gateway
settings used when the DVR was on the LAN are correct.
Reconfigure the DVR network settings for use on the LAN.
Disconnect the crossover cable and reconnect the DVR to the LAN.
ii.
Check your router’s LAN and power cables and connections and make sure they are
working properly.
iii. At your PC, open the Internet Protocol (TCP/IP) Properties window and return the
network settings to those used before the crossover cable test (recorded in step 5).
Disconnect the crossover cable and reconnect your PC to LAN.
iv. At your PC, use the ping command and/or other methods to test the connection to the
DVR. If you still cannot connect, call Supercircuits Support at 800-335-9777.
b.
8.
If the response to the ping command is “Request timed out”, recheck the steps above.
Verify that the crossover cable is good. If the problem persists, call Supercircuits Support at
800-335-9777.
After a successful connection is established between your PC and the DVR on the LAN, install your
DVR Remote software and verify that you can view video from the DVR on your PC. See Table 3.
DVR Networking Guide 15