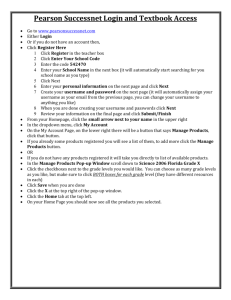Installation and Administration Guide
advertisement

Phone Remote 4 Table of Contents Product Overview ......................................................................................................................................... 4 System Requirements ................................................................................................................................... 4 Application Requirements ........................................................................................................................ 4 Call Manager ............................................................................................................................................. 4 Call Manager Express ................................................................................................................................ 4 Network Connectivity ............................................................................................................................... 4 Installation Process ....................................................................................................................................... 5 Overview: Loading Phone Remote ............................................................................................................ 5 Application Use ............................................................................................................................................. 7 Launching Phone Remote ......................................................................................................................... 7 Software Licensing Activation Process .......................................................................................................... 7 Automatic Online Activation ..................................................................................................................... 9 Web Browser Activation ......................................................................................................................... 10 Activation by Phone ................................................................................................................................ 12 Selecting Methods of Phone Control .......................................................................................................... 13 Call Manager Administration User (Call Manager AXL) .......................................................................... 13 Call Manager Express / UC 500 XML User (Call Manager Express XML) ................................................. 14 Call Manager End User with device association (Direct to Phone) ......................................................... 15 Use of Remote Control Features................................................................................................................. 16 Devices ........................................................................................................................................................ 17 Call Manager Search ............................................................................................................................... 17 Call Manager Drill Down ......................................................................................................................... 18 Previous Devices ..................................................................................................................................... 19 Controlling a Remote Device ...................................................................................................................... 20 Device Skins ............................................................................................................................................. 20 Sending Key Strokes ................................................................................................................................ 22 Screen Updates ....................................................................................................................................... 23 Phone Remote Features ............................................................................................................................. 24 General Screen Options .......................................................................................................................... 24 Phone Screen Captures ........................................................................................................................... 25 Ping and Trace Tool ................................................................................................................................. 26 Edit Phone Settings Tool ......................................................................................................................... 27 Compare Settings Tool ............................................................................................................................ 28 Additional Settings Options .................................................................................................................... 29 Link to Phone Web Page ..................................................................................................................... 29 Link to Call Manager Device Settings Page ......................................................................................... 29 Keystroke Macros.................................................................................................................................... 29 Multi Device/Multi View Screen ................................................................................................................. 30 Controlling Multiple Devices in Multi View ............................................................................................ 32 Product Overview Installation and Administration Guide 2 Phone Remote 4 Send Text Message ................................................................................................................................. 34 Multicast ................................................................................................................................................. 34 Stats ......................................................................................................................................................... 34 History ..................................................................................................................................................... 35 Command Line Options ............................................................................................................................... 36 Monitoring for Phone Remote (Add‐on Feature) ....................................................................................... 37 Overall Monitoring Requirements .......................................................................................................... 37 Enable Application‐based Monitoring / Built In Bridge for Single Devices ......................................... 37 Enable Application‐based Monitoring / Built In Bridge for the Entire Cluster ................................... 39 Playing Monitored Audio via a Desk Phone ............................................................................................ 40 Playing Monitored Audio via PC Speakers .............................................................................................. 42 Setting Up Phone Remote for Monitoring .............................................................................................. 43 Changing the Remote Destination .......................................................................................................... 44 Monitor Warning Alert ............................................................................................................................ 45 Appendix A: Call Manager Pre Requisite Configuration ............................................................................. 46 AXL Service .............................................................................................................................................. 46 AXL User .................................................................................................................................................. 47 Using Phone Remote with Call Manager 8 and above ............................................................................ 49 Authentication URL ................................................................................................................................. 49 Trust Verification Service (TVS) ............................................................................................................... 49 Appendix B: Cisco Call Manager Configuration for End User Control ........................................................ 50 Adding a New User .................................................................................................................................. 50 Associate Device ..................................................................................................................................... 51 Appendix C: Integrated Call Manager Express / UC 500 configuration ...................................................... 52 Appendix D: Direct Phone Call Manager Express / UC 500 Configuration ................................................. 53 Product Overview Installation and Administration Guide 3 Phone Remote 4 Product Overview VoIP Integration Phone Remote allows you to take control of a Cisco phone from anywhere with network connectivity. Key strokes are sent to the phone which is interpreted as if the user had pressed the key on the actual phone. Screen updates show the screen as displayed on the device. System Requirements Application Requirements Windows PC with Microsoft Dot Net 4.0 or greater Call Manager When using Call Manager Administration User: Call Manager 5+ (Tested on Call Manager 5 through 10) Call Manager user with AXL, RIS and User Admin permissions AXL Service activated and running on Call Manager Server. When using End User with Device Association: Any version of Call Manager with functional Phone Authentication Call Manager /End User name and password or... Call Manager Express URL Authentication Username and Password Call Manager Express Phone Remote supports Call Manager Express for searching and controlling phones. Call Manager Express version 4+ / UC 500 Requires XML username and password & URL Authentication Network Connectivity The PC running phone remote must be able to connect to the phone on TCP port 80 The PC running phone remote must be able to connect to the Call Manager on TCP port 8443 (For control with CM Admin user). The phone must be able to reach its Authentication URL (See the troubleshooting section for more information). Phone remote should work through NAT and over VPN. System Requirements Installation and Administration Guide 4 Phone Remote 4 Installation Process Overview: Loading Phone Remote Step 1 – To begin the installation, download the installer from our website at http://www.voipintegration.com. Step 2 – Then double‐click the saved file. Fig. 1.0 Step 3 – Click “Next >”. See Fig 1.0 Fig. 1.1 Step 4 – Click on “I Agree” to accept the EULA. Installation Process Installation and Administration Guide 5 Phone Remote 4 Fig. 1.2 Step 5 – Enter the installation path you would like Phone Remote installed in and click “Install”. Fig. 1.3 Step 6 – When the installation has completed, click “Finish” to close the installer. Installation Process Installation and Administration Guide 6 Phone Remote 4 Application Use Launching Phone Remote Navigate through Windows Start ‐> Programs ‐> VoIP Integration Tools ‐> Phone Remote and select Phone Remote. Phone remote will start up and check for an upgrade, it is strongly recommended that you click yes to download the upgrade if any are found. Once started, Phone Remote will prompt for connection information or if you have previously saved login information it will attempt to connect. Software Licensing Activation Process VoIP Integration uses software license files for software activation. In order to use Phone Remote, you must have a valid license file installed. You can obtain a license file by going to www.voipintegration.com or contacting Support@voipintegration.com . Step 1 – Once you obtain a license file you can begin the activation process. At the window below, click on “Install License File”. Software Licensing Activation Process Installation and Administration Guide 7 Phone Remote 4 Step 2 – Click on the Browse button and navigate to the location where the license file was saved. Once the location is entered, click on the “Next” button. Step 3 – Once the license has successfully loaded, you will need to activate the software for use on the local computer. Here you also have three methods to active the software for use: Automatic Online, Web Browser, and via Telephone. Software Licensing Activation Process Installation and Administration Guide 8 Phone Remote 4 Automatic Online Activation Step 1 – Click on the “Automatic Online” button. That will begin the activation process. Automatic activation will complete the entire process. No additional steps are needed. If activation is successful, you will get the window below stating that activation has been completed. Step 2 – Click on the “Close” button to finish and exit the activation process. Software Licensing Activation Process Installation and Administration Guide 9 Phone Remote 4 Web Browser Activation Step 1 – Click on the “Web Browser” button. This will take you to the following page: In addition to the window above, an internet browser window will open up with the following page: Step 2 – Click on the “Submit” button to get an Activation Code. Software Licensing Activation Process Installation and Administration Guide 10 Phone Remote 4 Step 3 – Enter the Activation Code into the Activation Code Field on the Web Browser Activation Page. Step 4 – Click on the “Next” button to submit the Activation Code. If activation is successful, you will get the window below stating that activation has been completed. Step 5 – Click on the “Close” button to finish and exit the activation process. Software Licensing Activation Process Installation and Administration Guide 11 Phone Remote 4 Activation by Phone Step 1 – To activate over the phone, click on the “Telephone” button. The following window will appear. Step 2 – Dial +1 (925) 513‐4400. Select “Option 3” to activate a license. Step 3 – You will be asked to enter the Serial Number, then the Machine ID. It will take a few moments for the activation system to provide an Activation Code. Step 4 – Once you are given the activation code, enter the code in the section that says “Activation Code”, then click the “Next” button. If activation is successful, you will get the window below stating that activation has been completed. Step 5 – Click on the “Close” button to finish and exit the activation process. Software Licensing Activation Process Installation and Administration Guide 12 Phone Remote 4 Selecting Methods of Phone Control Phone remote provides for two mechanisms of phone control; 1. Connect to Call Manager and search for the phone you want to control by its extension, description or MAC address. 2. Connect directly to the Phone via its known IP Address with Call Manager end user credentials that is associated with the device. The connection settings can be saved for multiple clusters or phones for faster connecting. If the Default Cluster setting is turned on for a specific cluster, Phone Remote will connect automatically on startup and go directly to the “Devices” search tab. ( ) Call Manager Administration User (Call Manager AXL) Ensure you have met the requirements for enabling AXL and assigning permissions described in Appendix A. Click the CM Admin User / CME XML User option In the in the Username field, enter the username with Admin/AXL permissions In the Password field, enter the password Click Save to add it to the list of clusters for future use. (optional) Click Connect The status will indicate a successful connection and display the version of the connected Call Manager. Selecting Methods of Phone Control Installation and Administration Guide 13 Phone Remote 4 Call Manager Express / UC 500 XML User (Call Manager Express XML) Connecting to a phone with Call Manager Express XML credentials requires that CME be configured with the URL Authentication and XML username and password the same. See the Appendix C for required CME configuration. To connect using CME XML user credentials Click the CM Admin User / CME XML User option In the Username field, enter the end user username In the Password field, enter the end user password. In the SNMP String field, enter an SNMP community string. This is required in order to connect to SIP phones Click Save to add it to the list of clusters for future use. (optional) Click Connect The status will indicate a successful connection to the Call Manager Express /UC500 router. Selecting Methods of Phone Control Installation and Administration Guide 14 Phone Remote 4 Call Manager End User with device association (Direct to Phone) Connecting to a phone with End User credentials requires that you know the phone’s IP address and have a Call Manager End User with the correct Device Associations. *See the Appendix B for steps to associate a phone with an end user. To connect using end user credentials Click the CM End user with Device Associated option In the Username field, enter the end user username In the Password field, enter the end user password. Click Save to add it to the list of clusters for future use. (optional) Click Connect Selecting Methods of Phone Control Installation and Administration Guide 15 Phone Remote 4 Use of Remote Control Features Settings The Settings page contains the following options… Screen updates on key press: This setting will enable or disable Phone Remote retrieving a screenshot after every key press. Screen Auto Refresh Rate: This setting will enable or disable and set the interval of automatic screen updates. Default Search Method: This setting will select the default search page that appears on the Devices page, either Search or Call Manager Drill Down. Registration Information: This is where you can activate a purchased registration key or request a full feature evaluation key. Report Feedback: The feedback form can be used to notify us of feature requests or software bugs. If it’s your software you should have the ability to make it even better. Version information and Manual Upgrade Check: The Program Version section shows you what version of Phone Remote you are running and allows you to shut off the upgrade check at program startup. You can also do a manual upgrade check here. Use of Remote Control Features Settings Page Feedback Form Installation and Administration Guide 16 Phone Remote 4 Devices Call Manager Search The Call Manager Search section allows you to search Call Manager for a specific device or devices based on 3 search criteria, extension, description or device name. Call Manager Search Step 1 – Enter the search criteria for the phone you want to control, Extension (Begins With) Description (Contains) Device Name (Contains) Step 2 – Click search. Note: You may click on the OR to toggle the search criteria between OR / AND. The results of the search are available in the list of devices. Step 3 – Select the desired device and click the “Control Device” button. Devices Installation and Administration Guide 17 Phone Remote 4 Call Manager Drill Down The Call Manager Drill Down section allows you to search for a phone by selecting it from specific groups of Call Manager settings and device characteristics. Call Manager Drill Down The search window displays the count of phones in each criterion and can be expanded to show the individual devices. Once you have found the device you want to control just double click on the device or highlight and click the Control Device button. The list of groups is as follows… Line 1 Partition Device Calling Search Space Line 1 Calling Search Space Device Pool Location Line 1 Directory Number Model Devices Installation and Administration Guide 18 Phone Remote 4 Previous Devices The previous devices section shows any recent devices that have been connected to. It is sorted by devices controlled within the last 24 hours and 7 days. Devices Installation and Administration Guide 19 Phone Remote 4 Controlling a Remote Device The following sections will explain how to control a device that has been connected to with Phone Remote. Device Skins Several new device skins have been added to Phone Remote to cover all supported Cisco IP Phone models and include: 8961, 9951, 9971 8941, 8945 78xx – 88xx 8831 7940 – 7975 6921 – 6961 7920 – 7926 Remote Phone Screen Layout (89xx/99xx series skin) 3 4 5 2 1 6 7 8 9 10 11 12 13 14 15 16 17 18 19 Controlling a Remote Device Installation and Administration Guide 20 Phone Remote 4 Phone Button Map Item Description 1 2 3 4 Phone Screen MWI Indicator Link to Phone Web Page Link to Device Settings Page 5 6 7 8 9 10 11 12 13 14 15 16 17 18 19 Phone Model Capture Button Refresh Button Clusters Button Device Search Button Settings Button Macro Tab Button Stats Tab Button History Tab Button Ping and Trace Button Edit Phone Settings Button Compare Settings Button Multi Phone Button Audio Monitor / Record Call History Button Feature Actual screen as displayed on remote phone Indicates phone currently has Message Waiting Indicator on Opens a browser window to the remote phone Opens a browser window to Call Manager Administration on the device settings page for this phone. Displays model of remote phone Captures displayed screen image and saves to a local jpg file. Retrieves and displays screen of remote phone Opens the cluster connect screen Opens the device search screen Opens the settings screen Opens the Macro tools tab Opens the Device stats tab Opens the Phone Remote Keystroke History tab Opens the Ping and Trace Tool Opens the Edit Phone Settings Tool Opens the Compare Settings Tool Opens Multi Device screen (Version 3.1 and higher) Enables/Disables Monitoring and/or Recording Opens call history screen Controlling a Remote Device Installation and Administration Guide 21 Phone Remote 4 Sending Key Strokes Once connected to a phone, key strokes may be sent to the phone. The phone at the end user’s location will act as if the end user pressed the key. Click on the on‐screen key or press one of the following keyboard shortcuts. Keyboard Shortcut F1 F2 F3 F4 F5 0,1,2,3,4,5,6,7,8,9, *, # Shift 1 Shift 2 Shift 3 Shift 4 Shift 5 Shift 6 Shift 7 Shift 8 h m S ? Up, Down, Left, Right Enter Key Pressed on Phone Soft Key 1 Soft Key 2 Soft Key 3 Soft Key 4 Soft Key 5 0,1,2,3,4,5,6,7,8,9, *, # Line 1 Line 2 Line 3 Line 4 Line 5 Line 6 Line 7 Line 8 Headset Mute Speaker ? Up, Down, Left, Right Select / Speaker * NOTE: “?” button available on 794x, 796x, and 797x models only. NOTE: On phones models that contain a Navigation Select button ( ), the Navigation Select button registers as the “Enter” button. On older phones without a “Navigation Select” button, the “Speaker” button ( ) registers as the “Enter” button. Controlling a Remote Device Installation and Administration Guide 22 Phone Remote 4 Screen Updates Screen updates may be configured either when selecting the device to control on the Connections page or once connected by right clicking on the refresh button. The option to “refresh after every key” will download the screen capture from the phone after each key is sent to the phone. The auto refresh rate will update the screen at the selected interval. The number indicates how often a request is sent to the phone. Depending on your network and how busy the phone is, the screen may not update at the same rate. You may also left click on the refresh button at any point to retrieve the current screen capture. CAUTION The phone’s ability to respond to requests for screen captures may affect current call quality on some slower model phones. Care should be taken with rapid screen captures on phones in use. It is not recommended to add additional processing load to phone if troubleshooting QOS issues. Controlling a Remote Device Installation and Administration Guide 23 Phone Remote 4 Phone Remote Features The next sections will go over the many features of Phone Remote. These include items like Phone Screen Captures, Ping and Trace, Compare Phone Settings, and even Edit Phone Settings. One feature in particular can make configuring and administering many devices at once a whole lot easier. (See Multi Device / Multi View Screen). General Screen Options Right clicking on the phone screen will bring up some general features. Task Description Refresh Refresh After Every Key Refreshes the current image on the phone screen. Refresh the phone screen after every button press. This function toggles on and off. Auto Refresh Rate Refresh the phone screen after the set time. Time is in seconds. Display Refresh Progress Displays a progress bar along the bottom of the phone screen when the image is refreshing. This function toggles on and off. Enable EM Enable Extension Mobility for the controlled phone. EM Login *Search for users with Extension Mobility profiles to log in to the controlled phone. EM Logout *Log out the current Extension Mobility profile. Play Sound Plays a sound on the device being controlled. View Phone Web Page Opens a browser window to the controlled device’s web page. Edit Device in CCMAdmin Opens a browser window to the device settings page for the phone being controlled in Call Manager Administration. CUCM Reset Instructs Call Manager to Reset the device being controlled. CUCM Restart Instructs Call Manager to Restart the device being controlled. * EM Login and EM Logout are only present when Extension Mobility is enabled on controlled device. Phone Remote Features Installation and Administration Guide 24 Phone Remote 4 Phone Screen Captures The Capture button takes the screen as currently displayed on Phone Remote and saves the image as jpg in the “ScreenCaptures” directory. (default c:\program files\voip integration\phone remote\screencaptures\) Right click on the capture button to access the capture menu. From the menu you have the following tasks: Task Capture to Clipboard Open Image Directory Capture and View Image Capture and Edit Image View Last Image Edit Last Image Description Captures the currently displayed image on the Phone Remote screen to the windows clipboard. Opens a new explorer window into the screen captures directory Captures the currently displayed image on the Phone Remote screen. Image is viewed in your default picture viewing software. Captures the currently displayed image on the Phone Remote screen. Image is opened in Microsoft Paintbrush for editing. Last screen capture is shown in your default picture viewing software. Last screen capture is opened in Microsoft Paintbrush for editing. Phone Remote Features Installation and Administration Guide 25 Phone Remote 4 Ping and Trace Tool The Ping and Trace Tool is a network testing and verification tool. The ping tool allows you to ping the phone that you are connected to with either a group of 5 pings or a string of continuous pings. The trace tool will show you the network path between the PC running Phone Remote and the device that you are connected to. Phone Remote Features Installation and Administration Guide 26 Phone Remote 4 Edit Phone Settings Tool The Edit Phone Settings tool allows the user to edit basic Call Manager settings on the device and lines directly from Phone Remote. Phone Remote Features Installation and Administration Guide 27 Phone Remote 4 Compare Settings Tool The Compare Settings tool allows you to compare the device or line settings of the device you are connected to with any other phone on the same cluster. You can choose to compare all of the settings for the selected devices or limit the view to only the configuration settings that are different. You also have the option of exporting this data to a CSV file. Simply click on “Export to CSV” and select a location to save the file. Phone Remote Features Installation and Administration Guide 28 Phone Remote 4 Additional Settings Options Link to Phone Web Page Clicking on the phone Icon on the top left of the screen will open a web browser to the Phone’s web page. Link to Call Manager Device Settings Page If connected to the phone via the Call Manager connection method the device name in the top left of the phone screen will become a link to the device settings page within Call Manager Administration. NOTE: Note: Option not available when connecting directly to the phone IP. Keystroke Macros Clicking on the Macro tab will reveal the available macro options. Phone Remote comes preconfigured with four Macros functions. They Include CUCM Reset CUCM Restart Factory Erase Erase ITL CUCM Reset – Shuts down the phone completely and reboots it. CUCM Restart – Restarts the phone without shutting it down. Factory Erase – Sends key strokes to phone to perform factory erase Erase ITL – Erases the ITL file from the phone Call Me @ – Allows you to specify a phone number to be called at. Clicking on the call me button or pressing enter when entering phone number will dial on speakerphone. Valid Macro commands are: 0‐9, *, #, ?, Speaker, Headset, Mute, SoftKey1 – 5, Line1‐8, Up, Down, Left, Right, Select, Messages, Directories, Settings and Services. Each non‐numeric key must be separated by a comma. e.g. 1234, Speaker, SoftKey3, 1000, SoftKey3. Phone Remote Features Installation and Administration Guide 29 Phone Remote 4 Multi Device/Multi View Screen Multi Device/Multi View is a feature that is available on versions 3.1 and newer. This feature enables users to view multiple screens at once. Users can also send commands to a single phone or multiple phones at time. To launch the Multi Device Screen, click on the “Multi Phone” button ( bottom of the Phone remote window. ) located along the 1 2 3 4 5 6 7 8 9 10 11 12 13 14 15 16 17 18 19 20 Phone Remote Features Installation and Administration Guide 30 Phone Remote 4 Multi View Button Map Item 1 2 3 4 5 Description Keyboard Command History Clusters Device Search Device Drill Down 6 7 Macro Form View Phone Screens 8 View Phone Settings 9 View Phone Settings 10 Refresh Rate Dropdown 11 Refresh 12 Connected Phone Screens 13 Screen Size 14 Device Search Field 15 16 Search Filter Search Type 17 Available Devices 18 Input Keyboard 19 20 Macro Editor Existing Macros Feature Toggles the keyboard on/off. Toggles the Command History pane on/off. Toggles the Clusters Pane on/off. Toggles the Device Search pane on/off Toggles the Drill Down Search pane on/off. Allows you to search for devices using the drill down method. Brings up the Macros Editor. Allows the user to bring up the Phone screens. If the phone screens are blocked from view, i.e. another pane is hiding the view, this button will bring the phone screens to the top. Toggles the Phone settings Horizontal pane on/off. Toggles the Phone settings Vertical pane on/off. Allows the user to choose a refresh rate for the screens currently connected. Manually refreshes the images from all of the connected phones. Screens for the devices that acre currently connected. Allows the users to change the size of the screens. User search for any device on a connected cluster. User can filter search results. The “Live” selection runs the query against CUCM in real time. The “Cached” selection searches against the last capture of the CUCM config. (Either on connect or last refresh) Current devices which are available to connect to. This is a universal keyboard where the user can enter keystrokes that will go to any connected device the user specifies. Brings up the “Macro Editor” tool. Displays all existing Macros. Phone Remote Features Installation and Administration Guide 31 Phone Remote 4 Controlling Multiple Devices in Multi View Phone remote has the ability to control multiple devices while viewing devices in multi view. Users can choose which devices they can send commands to. For example, a user can connect to three different phones, but they only want to send a command for two of the phones. This can be easily done in Multi View. Step 1 – Make sure that Phone Remote is connected to the devices. Step 2 – Select the devices that are to be controlled. Confirm that the selection is highlighted in white. Note: Even though Phone Remote is connected to the devices shown in Multi View, the devices that are to be controlled need to be selected by the user. A device that has a white highlight in the back indicates that the device is ready to be controlled. (See notations on the image below.) Step 3 – Once the desired devices are highlighted, the user can send keystrokes, macros, and other commands to the highlighted devices. The green arrows point to the devices that are highlighted in a white outline. This indicates that the phones are ready to be controlled and any keystrokes and commands can be sent to both devices. Note how the device on the bottom is not highlighted. This device will not receive any keystrokes or commands despite being connected to Phone Remote. Multi View is useful for viewing and controlling multiple devices at a time. This feature can be useful when configuring a large quantity of similar model phones that will have similar settings. Phone Remote Features Installation and Administration Guide 32 Phone Remote 4 Macro Editor The Macros Editor allows you to create customized Macros. The list on the left side displays all custom Keystroke Macros currently available. You can add new custom macros. To Create a new Macros: Step 1 – Click on the “Create New Macro” button. Step 2 – Name your Keystroke Macro in the new field that shows in the Keystroke Macros. Step 3 – You can begin to add Keystrokes from the list on the right. The list contains all buttons available on the phone. You can double click on the Key or use the Left/Right Directional buttons located in the middle of the two lists to move the keys back and forth between lists. You can use the Up/Down Buttons to change the sequence of the Macros Keystrokes. Step 4 – When finished adding your keystrokes, you can test the Keystroke Macros by clicking on the “Send to Single” button. If you currently have Multi View open, you can click on the “Send to Multi” button and it will send the Macro Keystrokes to all phones that are highlighted in white. Phone Remote Features Installation and Administration Guide 33 Phone Remote 4 Send Text Message This feature allows you to send a text message to the phone you are connected to. Multicast The multicast macros allow you to cause a phone to begin transmitting or receiving multicast audio. This is a useful feature to assist in troubleshooting multicast issues across the network. The Multicast address and port must be specified as <IP Address>:<Port>[:<Volume>] within the multicast range. Note that volume is for receiving multicast only. Stats The stats tab shows phone, network and RTP Stream information. The Stream option allows for manual or automatic refresh of call stats. Phone Remote Features Installation and Administration Guide 34 Phone Remote 4 History The History tab shows a log of keys sent to the phone along with any pending keys still waiting to be sent. Phone Remote Features Installation and Administration Guide 35 Phone Remote 4 Command Line Options Phone remote can be invoked with several command line options. Command Line Option Required Value ‐extn or ‐e ‐desc or ‐d ‐name or ‐n <extension> <description> <device name> <Phone IP Address > <Call Manager IP Address> <username> <password> ‐phoneip ‐cmip ‐u ‐p Option must have a space between selected option and value. Using command line options require either that the connection be saved or that the phone or call manager IP address, username and password be specified. If cluster settings have been saved any command line connection options (‐phoneip, ‐cmip, ‐u or ‐p) will override the saved settings for the single connection only. Examples : Command Line Result PhoneRemote.exe ‐extn 54521 PhoneRemote.exe ‐e 54521 PhoneRemote.exe ‐desc bob PhoneRemote.exe ‐d bob PhoneRemote.exe ‐name D541 PhoneRemote.exe ‐n D541 PhoneRemote.exe ‐cmip 10.10.10.10 ‐u ccmadministrator ‐p cisco ‐e 54321 Search for phones with extension 54521 PhoneRemote.exe ‐d bob ‐e 1001 Search for phones with description containing bob Search for phones with the Name containing D541 Connect to Call Manager server at IP address 10.10.10.10 with username ccmadministrator, password cisco and search for phone with extension 54321. Search for all phones with description containing bob who has extension 1001 on the phone If a single device matches the search criteria Phone Remote will automatically connect to that device. Command Line Options Installation and Administration Guide 36 Phone Remote 4 Monitoring for Phone Remote (Add-on Feature) Phone Remote has an add‐on feature (Available as a separate license) that can allow you to listen to audio from the remote device. You can choose to play the audio through your computer speakers or at a local phone. Overall Monitoring Requirements In order to have the ability to monitor audio on phones via phone remote, you need to do the following: Obtain a Remote Audio Monitoring License Enable Application‐based monitoring / Built In Bridge. (Per Phone or Entire Cluster) Configure Monitoring Destination (Phone or CTI Port) Enable Application-based Monitoring / Built In Bridge for Single Devices 1. In Call Manager, go to the Phone Configuration page on the phone you want to monitor. 2. Scroll down and locate “Built In Bridge” in the Device Information section. Monitoring for Phone Remote (Add‐on Feature) Installation and Administration Guide 37 Phone Remote 4 3. Change the settings in the drop‐down from “Default” to “On”. 4. Click on the “Save” button, then click on the “Apply Config” button. Monitoring for Phone Remote (Add‐on Feature) Installation and Administration Guide 38 Phone Remote 4 Enable Application-based Monitoring / Built In Bridge for the Entire Cluster 1. In Call Manager, go to “System” and click on “Service Paramaters”. 2. Under the “Select Server and Service” section, select the Cluster you want to enable audio monitoring for from the “Server” dropdown, then on the “Service” dropdown, look for and select the “Cisco CallManager” service. 3. Scroll down and find the section that says “Clusterwide Parameters Configuration (Device – Phone)”. Locate “Builtin Bridge Enable” and change the setting in the dropdown from “Off” to “On”. Then click on the “Save” button on the top. Once the previous steps are completed, “Built In Bridge” will be enabled on all newly registered devices by default. However, for the configuration to take effect on phones that were registered before making the change, the phones will need to be reset. Monitoring for Phone Remote (Add‐on Feature) Installation and Administration Guide 39 Phone Remote 4 Playing Monitored Audio via a Desk Phone To have the monitored audio play from a desk phone, you will need to set the “Monitoring Calling Search Space” (CSS) on the phone’s line to a calling search space that can access the phone you want to monitor. 1. In Call Manager, from the Phone Configuration page of the phone you want to monitor from, click on the line that is going to be used for monitoring. The lines are located in the “Association Information” section on the left side. This will bring up the Directory Number Configuration page. Monitoring for Phone Remote (Add‐on Feature) Installation and Administration Guide 40 Phone Remote 4 2. Locate the “Monitoring Calling Search Space” dropdown on the “Directory Number Configuration” page. Set that option to a Calling Search Space that can access the extension of the phone you want to monitor. 3. Click on the “Save” button at the top to apply the settings. Monitoring for Phone Remote (Add‐on Feature) Installation and Administration Guide 41 Phone Remote 4 Playing Monitored Audio via PC Speakers To have the monitored audio play on a PC via its speakers, you will have to create a new CTI Port and configure an extension on that CTI Port. You will also need to set the Monitoring CSS on the extension to a CSS that can access the extension of the phone you would like to monitor. 1. In Call Manager, go to “Device” then click on “Phone”. 2. In the “Find and List Phones” page, click on the “Add New Phone” button on the top. 3. Under the “Select the type of phone you would like to create” section, set the phone type to “CTI Port”. Then click on the “Next” button. 4. Enter in the required information in the fields and finish creating the new CTI Port by clicking the “Save” button. 5. Configure an extension on the newly created CTI Port. Go to the “Association Information” section on the left side. Click on “Add a new DN” This will bring up the Directory Number Configuration page. Monitoring for Phone Remote (Add‐on Feature) Installation and Administration Guide 42 Phone Remote 4 6. Locate the “Monitoring Calling Search Space” dropdown. Set that option to a Calling Search Space that will be able to access the extension on the phone that is to be monitored. 7. Click on the “Save” button at the top to apply the settings. Setting Up Phone Remote for Monitoring Once you have CUCM configured for monitoring, (Enabling Built In Bridge/New CTI Port/Config Phone Line for Monitoring) you can add the Phone and or CTI Port names into Phone Remote. After you have added the device names to Phone Remote, you will need to re‐connect to the cluster. 1. In the Monitoring Tab, set the CTI Configuration by entering the Port Name, and Source Port that you previously created, OR… 2. In the Monitoring Tab, set the Phone Configuration by entering in the Device Name of the phone that you set up to receive the audio. 3. Click on the Disconnect button on the bottom‐ right to disconnect from the cluster, click it again to re‐connect to the cluster. You may need to re‐ start Phone Remote if the Connection and Monitoring Statuses do not re‐connect. 4. Once the connection to the cluster is back up, you can search for the device that you want to monitor in the devices tab. Monitoring for Phone Remote (Add‐on Feature) Installation and Administration Guide 43 Phone Remote 4 5. Click on the device you would like to monitor and click on “Control Device” to connect to it. 6. Once Phone Remote is connected to the phone you want to monitor, click on the “Remote Audio” icon on the bottom. The icon will turn yellow indicating that monitoring is currently active on the phone. Any calls that come in through the phone will now be monitored. The audio from those calls will now go to the phone or the computer that you have set up to receive it. Changing the Remote Destination To change your monitoring destination, right click on the “Remote Audio” icon. You can change the destination back and forth between Computer and Phone. Monitoring for Phone Remote (Add‐on Feature) Installation and Administration Guide 44 Phone Remote 4 Monitor Warning Alert The Audio Monitoring feature in Phone Remote comes with a setting to notify users that their phone is being monitored. The monitoring notification has a visual and audio portion that can be enabled or disabled. 1. In the Settings Tab, scroll down and find the section that says “Monitoring Warning”. 2. Click on the Drop down and choose any of those methods to alert the end user. 3. Once you select one of the notification methods, you can then edit the Monitoring Text Message that is sent to the phone that will be monitored. Note that the maximum length is 300 characters. The notification will be sent to the phone the moment that you click on the “Remote Audio” button when you are connected to the phone via Phone Remote. By default the notification is set to Message only. Monitoring for Phone Remote (Add‐on Feature) Installation and Administration Guide 45 Phone Remote 4 Appendix A: Call Manager Pre Requisite Configuration AXL Service For Phone Remote to function with Call Manager, you will need to ensure you have the AXL service active and running on your server. To Validate you have the AXL service running: Use a web browser to access the Call Manager Serviceability web page. https://<Call Manager>/ccmservice Select the Tools > Service Activation menu Under the Database and Admin Section Ensure that the Cisco AXL Web Service is activated. If not, click the checkbox and then click the save button at the top of the page. Select Tools > Control Center ‐ Feature Services menu Ensure that the Cisco AXL Web Service is running. If not, click the radio button and then click the start service button at the top of the page. Service Activation Control Center – Feature Services Appendix A: Call Manager Pre Requisite Configuration Installation and Administration Guide 46 Phone Remote 4 AXL User You may choose to use a Call Manager administrator username and password with Phone Remote or assign the required permissions to new or existing users. Any user who has the group membership of Standard CCM Super Users will be able to use phone remote to search and control phones without adding the following process. If you choose to add a user new group for permissions and want to restrict permissions to the minimum required. You will need to work through the following process. This new group can then be added to new or existing end users in Call Manager. From within Call Manager Administration Select User Management Select User Groups (or Access Control Group) Click Add New Enter a Group Name such as (AXL Access) Click Save Select the Assign Role to User Group from the related links Click Assign Role to Group button Add the following Role: Standard AXL API Access (See Fig. 3.3) Fig. 3.3 Appendix A: Call Manager Pre Requisite Configuration Installation and Administration Guide 47 Phone Remote 4 Click Save Now find your user in Call Manager Administration, User Management, End Users and add the group created above, the Standard CCM Admin Users group and the Standard RealtimeAndTraceCollection group. This will allow the user to access the AXL service but no access to any of the Call Manager Admin web pages. Click Save. Appendix A: Call Manager Pre Requisite Configuration Installation and Administration Guide 48 Phone Remote 4 Using Phone Remote with Call Manager 8 and above With the release of Call Manager 8, Cisco introduced “Security by Default” and the ability to connect to the phone using https on secure phones. These security features have added another layer of complexity when accessing the phones. Authentication URL The Authorization URL (found under system ‐> Enterprise Parameters) is the URL where requests to the phones are validated. Phones that have the ability to communicate over HTTPS will take the Secured Phone URL Parameters over the non‐secure URLs. The secure URLs need to be configured in a way that passes the Trust Verification Service. Trust Verification Service (TVS) The trust verification service is the remote certificate store for the IP Phones. When a phone attempts to connect via HTTPS it first checks with the TVS to validate the certificate of the remote connection is valid. If the destination is not found within the certificates on the TVS, the HTTPS connection will fail. By default, the only certificates that are in the TVS are those of the CUCM servers. Additionally, the certificates only contain the fully qualified domain name (FQDN) of the servers. This means that the Secured Phone URL Parameters must reference the FQDN of the CUCM servers. Appendix A: Call Manager Pre Requisite Configuration Installation and Administration Guide 49 Phone Remote 4 Appendix B: Cisco Call Manager Configuration for End User Control Adding a New User Use the following steps to create a user in Call Manager that has the ability to use the end user credentials. Log in to your call manager with administrator rights. Select User Management Select End User Click Add New At a minimum enter the following: User ID Password Confirm Password PIN Confirm PIN Last Name When finished, click the Save button. Once the user is saved, the device association section will have the Association button enabled. Appendix B: Cisco Call Manager Configuration for End User Control Installation and Administration Guide 50 Phone Remote 4 Associate Device Click the Device Association button Using the following window, search for the device you want the user to be able to control Once you locate the desired device click the checkmark and select Save Selected/Changes Click on the Go button in the upper right of the search form to return to the user. The user device associations sections should now include the device just added Click the Save button. You should now be able to control a phone by its IP Address with this username/password. Appendix B: Cisco Call Manager Configuration for End User Control Installation and Administration Guide 51 Phone Remote 4 Appendix C: Integrated Call Manager Express / UC 500 configuration The following commands are required in Call Manager Express to allow use of Phone Remote to search and control phones. Replace the <CME IP ADDRESS>, <username> and <password> fields with your specific values without the <>'s ip http server ixi transport http response size 64 no shutdown ixi application cme no shutdown telephony‐service url authentication http://<CME IP ADDRESS>/CCMCIP/authenticate.asp <username> <password> service phone webAccess 0 xml user <username> password <password> 15 log password <password> snmp‐server community <SNMPCommunity> RO NOTE: The URL Authentication and Log password must be the same. Service phone webAccess is needed on phone firmware 9+. The ephone “type” is required for the Authentication URL to be set on the devices. Reference : Configuring the XML API Chapter of the Cisco Unified Communications Manager Express System Administrator Guide http://www.cisco.com/en/US/docs/voice_ip_comm/cucme/admin/configuration/guide/cmeapi.html If for some reason you are unable to run IP HTTP Server or XML Services on the router use the end user device method along with the URL Authentication as specified in Appendix D. Appendix C: Integrated Call Manager Express / UC 500 configuration Installation and Administration Guide 52 Phone Remote 4 Appendix D: Direct Phone Call Manager Express / UC 500 Configuration If you wish to be able to control CME/UC500 phones using the end user method you must have the minimum of the following configuration on the router. There will be no ability to search for the phone and you must know the phone IP Address telephony‐service url authentication http://<CME IP ADDRESS>/CCMCIP/authenticate.asp <username> <password> You should then control the phone by specifying the phone IP Address and the username/password as configured above on the router. The ephone “type” must be specified in order for the authentication URL to be set on the phone. Appendix D: Direct Phone Call Manager Express / UC 500 Configuration Installation and Administration Guide 53