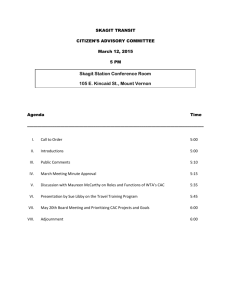The Companion Guide to SCHOOL
advertisement

The Companion Guide to SCHOOL Student Centered Hands-on Orientation for Online Learning 2014 1 Welcome . . . . . . . . . . . . . . . . . . . . . . . . . . . . . . . . . . . . . . . . . . . . . 3 Online Survival Kit . . . . . . . . . . . . . . . . . . . . . . . . . . . . . . . . . . . . . 5 Important Contact Information . . . . . . . . . . . . . . . . . . . . . . . . . . 6 Six Steps to Getting Started Online . . . . . . . . . . . . . . . . . . . . . . . 7 Important Information for Online Learning . . . . . . . . . . . . . . . 11 Time Management Guidelines . . . . . . . . . . . . . . . . . . . . . . . . . . . 13 Browser Settings . . . . . . . . . . . . . . . . . . . . . . . . . . . . . . . . . . . . . . 15 Retrieving, Saving, and Submitting Assignments to the Blackboard Grade Center . . . . . . . . . . . . . . . . . . . . . . . . . . 16 Discussion Board Guidelines . . . . . . . . . . . . . . . . . . . . . . . . . . . . 20 Taking a Quiz/Exam Online . . . . . . . . . . . . . . . . . . . . . . . . . . . . . 21 Central Help Desk . . . . . . . . . . . . . . . . . . . . . . . . . . . . . . . . . . . . . 22 Learning Support Services . . . . . . . . . . . . . . . . . . . . . . . . . . . . . . . 23 Library Resources . . . . . . . . . . . . . . . . . . . . . . . . . . . . . . . . . . . . . . 24 Glossary . . . . . . . . . . . . . . . . . . . . . . . . . . . . . . . . . . . . . . . . . . . . . . 26 Notes . . . . . . . . . . . . . . . . . . . . . . . . . . . . . . . . . . . . . . . . . . . . . . . . 27 Campuses and Centers. . . . . . . . . . . . . . . . . . . . . . . . . . . . . . . . . . 28 2 Welcome to Online Learning at Central Arizona College! We are happy to be a part of your educational experience. The CAC staff is available to assist you as you embark on this new adventure. recommended that you use a calendar and mar k all of your assignment due dates. To avoid confusion, you may want to color code the calendar by class if you are taking several classes. Online courses offer students more flexibility than traditional on-campus classes. You can access your course work, participate in class discussions, and submit assignments on your time schedule - early in the morning or late at night. This manual has been designed to support you in getting started as a successful online learner. It is also a companion to SCHOOL, a practice course available in Blackboard to all online students . As you go through this guide, practice the new skills in SCHOOL. You can safely upload assignments, take quizzes, and view materials without the fear of losing assignments that may be graded in your actual class. If you have any questions about anything in this manual, contact your instructor, CAC Online Learning Support at 520-494-5293 or 520-494-5525, or CAC Customer Service and Technical Support at 520-494-5111. Your instructor will be available to help you if you have difficulties. Keep the instructor’s email address and phone number handy and let him or her know if you need help with technology, clarification on an assignment or concept, or anything else. The biggest challenge for many online students is organizing and managing their time so that they can complete work by the specified due dates. It is highly “I have been taking online classes for two years. I had not attended college for over 12 years and the thought of going back terrified me. I work, am a mother of two “I like the flexibility an online class very active children and am a wife. I was gives. Being a wife and mother of 2 mostly uncertain if I could actually do the children I can work around their work. schedule. I like the fact that you I did complete the classes and did a great still have the interaction with other job. I think what helped me the most was classmates via the discussion board that the instructors were wonderful. Any and the teachers.” question I had was answered, any concern was taken care of, and most of all I could ~Liz T. tell that the instructors wanted me to succeed.” Return to Table of Contents 3 “When I took my first online class I was very nervous. I thought I was never going to be able to follow the directions and send my work correctly. Now I can do it easily...” ~ Ana Z. “I like the freedom of doing my classes when it is convenient for me and my busy schedule. You can go to class in your pajamas and no make up!!! ~ Chrissie J. All in all it was a good way to take the class. It may seem a little different but once the semester got going I was able to understand it better. ~ Robert C. “Take one class or two classes first…and then take more classes if you want. Each class is different and so is every teacher.” ~ Heike M. I am the type of person that learns best by writing down what I read. I now have a computer file full of assignments that I can pull information from for future use.” ~ Chrissie J. “First you need to have a back up plan, some place to do your assignments if your computer fails. Second…you need to have time set aside for your work. Third…the interaction with the instructors through e-mails is the same as asking questions in a classroom. And finally it helps if you get to know your online classmates; e-mail them often and you can get a lot of help from them. ~ Robert C. “Schedule enough time each week to complete assignments by the due date. Allow for ups and downs of personal life. Staying on task and organizing other activities and responsibilities are crucial to the success of online courses.” ~ Chrissie J. “The challenges are computer glitches and making an extra effort to e-mail instructors about questions on an assignment… Even if you read the assignment don't wait until the last minute to begin typing your assignment. “ ~Lucy D. “My piece of advice to future students is not to give up. If you are having problems contact your instructor, go to the tutor…or anyone else who can help. It is worth it and you will feel wonderful when you have completed that first class.” ~ Mary P. “…make sure you are organized. …know your way around the computer. …realize there are lots of people to help you out.” ~Martha D. “My advice for future students would be: 1. Take a good basic writing skills class. 2. Stay on task with assignments, don't fall behind. 3. Ask many questions to clarify if not sure. Don't be shy.” ~ Sharron F. Return to Table of Contents 4 What You Need to Know to Be a Successful Online Student As an online student, it is your personal responsibility to know how to use the learning management system (Blackboard), participate in class, and care for your own computer. Each computer is set up differently, which may cause incorrect “Warning” messages to appear. If you receive a warning message, we recommend you manually check your system settings and confirm your computer meets the system requirements. If you experience technical difficulties, you must ask for help. We can provide the tools for your online success, but you must use them and be aware of issues that may arise. When preparing for your journey as an online student you need to check your Online Learning Survival Kit and plan ahead of time. The kit MUST include: Reliable Internet Connection Verified Brower Settings - Correct General, Content, Privacy, and Security Settings A Cleared Cache - Removes cookies makes test-taking online much easier Anti-Virus Software Various Plug-ins or Browser Utilities including Adobe Reader, Adobe Flash Player, Adobe Shockwave Player, Adobe Air, QuickTime, Java Word Processor capable of opening Microsoft Word 2007, 2010, and 2013 documents Time Management Tools - Calendar, Weekly and Daily Schedule The kit MUST NOT include: Extra Toolbars File Sharing Software Return to Table of Contents 5 Central Arizona College Home Page: http://www.centralaz.edu Blackboard Login Page: http://blackboard.centralaz.edu MyLabsPlus Login Page (Math): http://centralaz.mylabsplus.com MyITLab Login Page (CIS): http://myitlab.com CAC Customer Service and Technical Support: centralhelpdesk@centralaz.edu (520) 494-5111 or (800) 237-9814 ext. 5111 CAC Online Services: Access online registration, grades, transcripts, and other resources. Click on Quick Links, then Online Services from the home page, http://www.centralaz.edu. CAC Online Learning Support: (520) 494-5533 CAC Online Learning Web Pages: Go to the Central Arizona College website, and click on Quick Links, then Online Learning. These pages have the information you need to get started with your class and to help you if you are having problems. CAC Online Classes (Using Blackboard): From any location on the CAC website, click on the board link at the top of the page or type in the URL: http://blackboard.centralaz.edu Black- My Blackboard user name: ____________________Password:___________________ CAC Student E-mail: Choose the Webmail link on the CAC Website to log in; or go directly to the login page at http://cactus.centralaz.edu My CAC email address: ______________________Password:____________________ My instructors’ phone numbers and email addresses: Name Phone Email To get information about your Operating System and/or Internet Browser, go to the Online Learning page on the CAC website. Click Quick Links, then Online Learning, then First Things First—Getting Started. Review the Operating System and Browser Requirements information. My Operating System: _____________________________________________ Return to Table of Contents 6 In order to have an enjoyable online learning experience, please follow the steps below every semester. Step 1: Register for your online class You must register for your classes every semester. Official course registration must take place before you can access your online class. There are two ways to register: At a Campus or Center You can visit the Registrar’s Office at any CAC Campus or talk to the representative at any Center. Online Go to the CAC website at http://www.centralaz.edu/. Select Quick Links, then Online Services. Enter your User ID (student ID or Social Security number) and your PIN Number, following the instructions carefully. Please Note: If you are a new student, you must go through the admissions process prior to registering for classes. For more information about the registration process please visit the CAC website at http://www.centralaz.edu/. Select Admissions. Step 2: Verify that your computer is properly set up for Blackboard Go to the Online Learning pages from the CAC home page, http://www.centralaz.edu. Select Quick Links, then Online Learning. Click on First Things First—Getting Started Click on Operating System and Browser Requirements. The specifications listed on this page are minimal. For the best experience, your computer should be three years old or newer, and high-speed Internet access is recommended. Return to Table of Contents 7 Step 3: Log into Blackboard From any location on the CAC website, click on the Blackboard link at the top of the page or type in the URL: http://blackboard.centralaz.edu. Your Blackboard username is firstname_lastname. Use your legal name, exactly as it is written on your schedule. If more than one person has the same name, numbers have been added at the end of the usernames. Example: john_doe, john_doe1, john_doe2 If you have a hyphenated last name, there is no hyphen in your username. Example: John Doe-Smith has john_doesmith as the username If you have a double first name there is no space or hyphen in your username. Example: Mary Jane Doe’s username is maryjane_doe If you’re new to Blackboard, your default password is your birth date in MMDDYYYY format. Eight numbers are required. Example: A person with the birth date of March 16, 1981 would have 03161981 as their password. You should change your Blackboard password as soon as you log in for the first time. Here are instructions for changing your Blackboard password. 1. Log in to Blackboard. In the Tools menu on the left side of the screen click Personal Information. 2. In the Personal Information menu, click Change Password. 3. Enter your new password in the Password and Verify Password boxes. 4. Click “Submit” Return to Table of Contents 8 Step 4: Log in to your CAC e-mail account From any location on the CAC website, click on the Webmail link at the top of the page. Then, click on the Student E-mail link, http://cactus.centralaz.edu. You will be redirected to the login page. Your e-mail address is your Blackboard username followed by @stu.centralaz.edu. Example: john_doe@stu.centralaz.edu. Your default e-mail password is your birth date in MMDDYYYY format. (This is the same as the default Blackboard password.) Eight numbers are required. Example: A person with the birth date of September 10, 1987 would have 09101987 as their password. Please Note: You should change your e-mail password when you log in the first time. For information on changing your password click Quick Links, then Online Learning, then Tutorials Index. If you forget your Blackboard or e-mail password, contact Online Support at blackboard@centralaz.edu, by phone (520) 494-5525 or (520) 494-5293 or Customer Services and Technical Support (CSTS) at centralhelpdesk@centralaz.edu, by phone at (520) 494-5111 or 1- (800) 237-9814, ext. 5111. Step 5: Go to S.C.H.O.O.L. The Student Centered Hands-on Orientation to Online Learning is an orientation/training module within Blackboard that will help you learn how to navigate online and hybrid classes. It will also help you understand the expectations instructors have for students. This is a very important element in your preparation for online learning! This will take you 2-3 hours to complete, but at the end you should be able to participate in your classes without problems. Some instructors will require you to submit evidence that you have finished this training module. This is explained in the orientation module. To attend S.C.H.O.O.L.: Enter Blackboard, and choose SCHOOL: Student Centered Hands-on Orientation for Online Learners from My Courses on the right side of the page. Read the introduction, and follow instructions carefully. Return to Table of Contents 9 Step 6: Contact your instructor CAC wants all students to be ready and prepared to begin learning on the first day of a class. Effective Spring 2014 semester, all professors will be taking attendance during the first week of classes. It is imperative you log in to your online class within the first 3 days to demonstrate you are ready to begin the class and to avoid the risk of being dropped as a “No Show”. If you are dropped from the class because you did not log in and/or participate in your online class, it will affect your student billing account and financial aid awards. Let your instructor know that you are registered for the class and that you have been able to log in to Blackboard. Occasionally, instructors will ask that you send your contact information - your telephone number and/or address. Read the syllabus and other postings for specific expectations. The CAC e-mail account is the only account officially recognized by CAC; therefore, you are required to use your CAC email account. If problems occur with other email accounts, CAC cannot offer support. Sometimes an instructor will make class information available before the semester starts, but others wait until the first day of classes. You can begin checking for available courses a week prior to the start date. Getting Help If you need any help with your Blackboard account please contact CAC Customer Service and Technical Support: E-mail: centralhelpdesk@centralaz.edu or blackboard@centralaz.edu Phone: (520) 494-5111; (520) 494-5533; 1- (800) 237-9814, ext. 5111 Return to Table of Contents 10 Communicating with your Instructor: One of the most important factors for success in online learning is staying in touch with your instructor. If you are having problems or do not understand the requirements of an assignment, you need to let your instructor know immediately. If you will not be able to submit an assignment on time, let your instructor know. When emailing your instructor, always use your CAC student email account. Include your name and the class you are taking, along with the days and times of the class or the CRN. For example: Joe Smith, ECE120, MW 11am, or Joe Smith, ECE120, OL, CRN 30548. Your instructor may have many students and may be teaching more than one section of the class you’re taking, so it is necessary to provide this information in every email. The Online Learning Page: You can avoid many problems by thoroughly reading the Online Learning pages. There are frequently asked questions (FAQs), tutorials, and information on system requirements. These pages can be found at http://www.centralaz.edu. Click on the Quick Links tab and choose Online Learning. Assignments: Instructors have different requirements on how to submit assignments. Find out from your instructor his/her preference. Different methods include email attachments, use of the Assignments feature, discussion board posts, or SafeAssign—an anti-plagiarism utility. Your instructor will explain this in the syllabus or in a classroom announcement or posting. Quizzes and Exams: Some instructors require various assessments be completed within Blackboard. In some cases you will be given immediate feedback on quizzes and/or exams, which will help you to focus your study and gauge your comprehension of the content. Please Note: The instructor has the option to show or hide the answers to quizzes and test questions; therefore, you will not always be able to see the correct answers to the test questions. Computer Difficulties: It is essential to have a backup plan. Think about other computers you can use—friends, family, neighbors, public libraries, or your nearest CAC campus computer lab. Be sure to find out the hours and rules of your local campus and library. If you have computer difficulties and are not able to submit work, you must contact your instructor right away. Your instructor will tell you about alternative ways to submit your work, if permitted. Contact your instructor by phone, if possible, so that you’re certain he/she gets your message right away. Please Note: Notifying your instructor of computer issues does not mean that the instructor will automatically make modifications to the schedule. The college also has computer difficulties at times. Don't panic! Usually you can try again at a later time and the problem will be resolved. Email or call your instructor if you are not able to get into Blackboard in a reasonable amount of time. Return to Table of Contents 11 Student Responsibilities: Students are responsible for knowing and understanding the instructor’s expectations communicated in the online classroom and on the syllabus. This responsibility includes communicating with the instructor and others when there are questions. Success in the online environment requires you to recognize and act on your responsibilities. Keep up with assignment due dates. Most instructors will deduct points for late assignments. You should start the semester by marking each due date in a monthly calendar. Make sure that your written assignments are received. Once you submit an assignment through the Assignment section, go to Tools and My Grades. There should be an exclamation point (!) in that assignment box. Click on the exclamation point to ensure that the assignment is there, in its entirety! Discussion Board assignments will show points in the gradebook ONLY after the instructor has graded, not upon the completion or your posting. Check your assignments after they have been graded. It is important to read the instructor’s feedback so that you know if you need to make changes in future assignments. Know how to access your CAC email account and check it regularly. Instructors and the college use the CAC email system to communicate with you, so if you are not checking your email, you may miss important information from the instructor or other information from the registrar. Send emails to your instructor through your CAC email account only. Most instructors will not accept emails from personal accounts. Keep up with the announcements that are posted. Check ANNOUNCEMENTS every two to three days to see if there is any current information. You can click on VIEW ALL to see if you have missed anything. Ask questions if you do not understand something. Your instructor will do his/her best to provide clear expectations of the assignment and course requirements, and will keep you up to date with changes and information by posting current announcements and/or sending emails. However, there are times when you might not fully understand your instructor’s expectations or messages. If this happens, it is important that you let your instructor know right away so that the information can be clarified. Follow up if you are not getting feedback. Your instructor should be giving clear and timely feedback when challenges arise in order to maximize your success. You should also receive graded assignments and responses to phone calls and emails in a timely manner. If this is not happening, be sure to contact an advisor, Online Learning Support at (520) 494-5525 or (520) 494-5293, or CAC Customer Service and Technical Support at (520) 494-5111. Return to Table of Contents 12 Taking an online course requires that you plan and organize your time and tasks carefully. Online classes are not independent study. There are due dates and timelines to be met. At the beginning of each semester, mark a calendar with every assignment due date so you can keep track of all of your classes. Online courses are not easier than traditional on campus classes. They may even take more of your time because reading and writing take more time than listening and speaking. Some classes have more written assignments, too. Many students organize their studies around their job and family obligations. This makes it very important to take the initiative and set up a schedule. If you do need assistance, you need to ask for it early enough to get a response from the instructor or Blackboard Administrator before the assignment is due. It is never in your best interest to leave assignments until the last minute. Examples: Scenario 1 Scenario 3 You have left a Discussion Board until the It is 9 pm at night and you are working on an last minute because you know exactly what assignment that is due at 12 am. You discover you want to say and are sure it will only that you do not understand one of the questake 15 minutes or so. When you sit at your tions and need clarification from the instructor. computer you realize You email your instructor asking the Internet is down Scenario 2 for help but the instructor is not Your work is nearly done, and you and you have no way checking email at that late hour. plan to finish it right before it’s due. A to post your entry in You are unable to complete the family emergency comes up and you time. must be with your family. You do not assignment without further clarifihave time to finish your assignment cation. by the due date and time. Very few people can keep a detailed schedule day after day over a long period of time. Even with a schedule, you realize that sometimes things get in the way of completing your tasks. The method of organizing time described on the following page has been helpful to many students. Return to Table of Contents 13 Weekly Schedule: Make a list of the major events for the week with the estimated time it will take to accomplish each event, and the completion date. This may include activities that are not related to college. Example Schedule: Major Event Quiz for CIS 120 Son’s football playoffs Discussion Board for ECE 125A Assignment for ECE 234 Assignment for ECE 283 Estimated Time Completion Date Reading for quiz: 4 hours Must be done by Friday, May 4, noon Take quiz: 1 hour Prep snacks for team: 1 hour Games: 6 hours Saturday, May 5 Must be done by Wednesday, May 9, 8pm Thursday, May 10 20 minutes Reading: 3 hours Reading: 3 hours Written assignment: 2 hours Thursday, May 10 Discussion Board: 20 minutes These events will change each week. Sunday night might be your best time to make up your new weekly schedule. Daily Schedule: Every day make a new schedule that reflects the goals of the week. Have this list done the night before so you know exactly what you have to accomplish the next day. For example: To Do Time Do Discussion Board for ECE 125A Lunch break Complete 1 hour of reading for CIS 120 7-8 pm Do Discussion Board for ECE 283 Lunch break Work on ECE 283, written assignment 8-9 pm Reading for ECE 234 9-10 pm Cross out each item as you finish it. If you don’t get it done, make sure it goes on the next day’s schedule. Return to Table of Contents 14 For a complete list of system requirements and web browser settings, visit the Online Learning pages from the CAC Home page—click on Quick Links, Online Learning, and First Things FirstGetting Started. Basic Browser Settings Cookies, pop-ups, and Java are all required in order for Blackboard to function correctly. In your web browser, select the “Options” menu, then update Browsing history, Security, and Privacy settings,. Internet Explorer 8, 9, or 10 —Choose Tools, then Internet Options. Google Chrome—Choose the customize icon (three horizontal lines in the upper right), Settings, then “Show Advanced Settings”. Firefox—Click on the orange Firefox menu in the upper left or Tools on the menu bar, then Options and Options. Clearing the Cache Google Chrome – PC Users Internet Explorer 8, 9, or 10 - PC Users Only Click on “Safety” and then “Delete Browsing History”. Step 1: Click the customize icon (three bars) located in the upper right of the screen on the toolbar. Select “Tools”, then “Clear Google Chrome – Mac Users browsing data”. Step 1: Select “Clear Browsing Data” in the Step 2: Using the drop down arrow, choose Chrome menu, a pop-up will appear. “the beginning of time”, then check the top Step 2: Using the drop down arrow, choose four boxes. Click “Clear browsing data”. “the beginning of time”, then check the top Firefox 7 - PC Users four boxes. Click “Clear browsing data”. Step 1: Begin by clicking in the upper left corner of the screen, using the orange drop Firefox 7 - Mac Users down menu. Select “Options”, then “Options”. When the dialog box appears, Step 1: Select “Preferences” in the Firefox click the “Advanced” tab and then “Network”. menu, a pop-up will appear. Select “Clear Now”. Step 2: Follow the instructions above in the AND PC User area, choosing Option 1, 2, or 3. Step 2: Click on the orange Firefox drop down menu in the upper left-hand corner. Choose “History”, then “Clear Recent History”. Return to Table of Contents Safari – Mac Users Only Select “Empty Cache” using the Safari menu. 15 Your instructor will determine how assignments are submitted. The instructions below discuss just one way an assignment can be submitted in a Blackboard class. Check with your instructor or check your class syllabus to find out how your instructor wants assignments submitted. If your instructor wants you to use the discussion board or send an email attachment, you will not need the following directions. You may want to print these instructions and keep them handy until you are comfortable with submitting assignments. Downloading (Retrieving) an Assignment File and Saving it to your Laptop, Desktop, or Storage Device 1. Log into Blackboard and enter the class by clicking on the class name under My Courses. 2. Click on the Assignment button or navigate to the content area which contains the assignment, per your instructor’s directions. 3. Find the assignment you are going to work on. 4. Below the title of the assignment you will see a list of attached files. 5. Right click on the assignment file name, a dialog box will appear. 6. Click on Save Link As… (in Firefox) or Save Target As (in Internet Explorer) 7. The File Download and Save As dialog box will open. 8. Pay attention to where the document is being saved. It will probably be saved into the Documents area of your computer. It is important that you know where you are saving your document! You can change the location and save your file on the Desktop or in a folder you have created specifically for homework. It doesn’t matter where you save your file, as long as you remember where you put it, and know how to find it later. Return to Table of Contents 16 9. The assignment’s file name will be in the File Name box at the bottom of the window. You can change the file name here. Be sure to check the syllabus or contact your instructor to see if he/ she wants you to use a specific file naming system. For example, some instructors require the file name contain your first initial, last name, course number, and assignment number. 10. To change the name, click inside this box. Delete the file name that is there and rename the file using the labeling guidelines in the syllabus. 11. Click on Save. 12. When the download has completed click on Close to close the Download complete box. 13. Complete the assignment and save it to your computer. Submitting an Assignment Many instructors use the Blackboard Assignment Manager as the method of turning in assignments in their class. When using the Assignment Manager, assignments are turned in directly to the grade center and students receive instant feedback that the assignment has been received. 1. Log in to Blackboard. Under “My Courses” click on the name of the class you wish to access. 2. In the Course Menu, open the content area which contains the assignment. In this example, the assignments are located in the “Assignments” button. 3. Locate the assignment you want to submit and click on the name of the assignment to open the assignment manager. The assignment information will display at the top of the page. Return to Table of Contents Click Here 17 Assignment Submission Type any clarifying informa on for your 4. Scroll down to the Assignment instructor here in this text box. Submission, click Browse My Computer to find the assignment file you completed and saved on your computer or storage device. 5. The Choose File dialog box will open. Locate your document and click Open. The assignment file will be added to your assignment. If you need to attach another assignment file, click on Browse My Computer once again, locate your file, click Open. 6. Submit is the final step in turning in an assignment using the Assignment Manager. If you have completed your assignment and are ready to turn it in, click on Submit. An assignment can only be “submitted” once. Do not click on “Submit” until you are ready. 7. It is always a good idea to check the grade center to make sure that you actually turned in the assignment file. Open the grade center in your class. It might be located on the course menu in the “My Grades” button or it might be located in the “Tools” button. In the grade center, a saved (Draft) assignment appears as a blue circle. An assignment which has been submitted and is waiting to be graded appears as a yellow circle with an exclamation point. Double-click on the yellow circle to view the assignment you have turned in. If you discover that you have attached the wrong assignment file, contact your instructor immediately. Return to Table of Contents 18 Saving an Unfinished File to Blackboard When you’re not working on your file, you can save it on your local computer and then upload it to Blackboard. If you save it within Blackboard, you can access it from any computer that has Internet access. This is helpful if you work from multiple locations because you will be able to access your file from any place without having to carry it around on portable media like a flash (thumb) drive. To save your work within Blackboard: 1. Log in to Blackboard. Under My Courses click on the name of the class you wish to access. 2. In the Course Menu, open the content area which contains the assignment. In this example, the assignments are located behind the Assignments button. 3. Locate the assignment you want to submit and click on the name of the assignment to open the assignment manager. 4. Scroll down to Section 2: Assignment Materials and type a brief comment regarding your assignment in the text box, then click Browse My Computer to find the assignment file you completed and saved on your computer. 5. The File Upload dialog box will open. Locate your document and click on the filename, then Open. The assignment file will be added to Blackboard in this assignment area. If you need to attach another assignment file, click on Browse My Computer once again and find the second file. Please Note: If you are uploading a SafeAssignment, only one file can be uploaded. 6. Scroll down to the bottom of the screen and Click Save as Draft. 7. Click on My Grades to see if your assignment is there. A blue circle icon will show up in that assignment box. At this point, the assignment can only be accessed by you. The instructor cannot open the file. If you do not have a My Grades button, click on Tools, then My Grades. 8. Once you save your assignment, you can go back to it at any time, from any computer, to continue working on it. Just go to the assignment and click on the assignment manager. Remember to save the file to your computer before working on it. (to save a file to your local computer, right-click on the filename, then choose Save Link As). 9. When you have completed the assignment and are ready to submit it, save the file on your computer, and then follow the directions to submit the assignment. At that time, a yellow circle will show up in the My Grades area. Return to Table of Contents 19 Read the instructor’s expectations for the Discussion Board carefully. Some instructors require weekly posts, some require you to post and respond to your classmates, and some may require you to post only as a written assignment. Not all classes have the same Discussion Board requirements! Online discussions are like face-to-face classroom discussion. If you showed up for class two days late, none of your classmates would hear what you had to say! It is the same with the Discussion Board - if you post your comments after the discussion has ended, your work will not be read by your classmates. You must provide meaningful comments that add value to the discussion. “Me, too.” and “I agree” won’t count. State why you believe something, and describe an experience that illustrates this point. Make sure that your posting says what you want it to say. Read it carefully before posting it. To use the Discussion Board, follow these directions: Click on the DISCUSSION BOARD button on the left hand side of the screen. 1. Review the Discussion Board Forums on the right of the page. Click on the blue title to enter the desired Forum. 2. To submit your original post to the forum click Create Thread. Type in your response to the forum question from the teacher. Click Submit to post to the forum 3. To read your classmates’ responses, click on the blue title of their postings. 4. If you want to respond, click on the REPLY button and then type your response. 5. Please note - When uploading files to the Discussion Board, eliminate all spaces in the filename After typing your message, click on SUBMIT in the lower right hand corner. If your instructor has put you in a Discussion Group, follow these directions: Click on the DISCUSSION GROUP button on the left hand side of the screen. 1. Find your name in one of the groups. Your group number will be underlined. Click on the Group number you belong to. 2. Click on Group Discussion Board. 3. Review the Discussion Board Forums on the right of the page. Click on the blue title to enter the desired Forum. 4. To submit your original post to the forum click Create Thread. Type in your response to the forum question from the teacher. Click Submit to post to the forum 5. To read your classmates’ responses, click on the blue title of their postings. 6. If you want to respond, click on the REPLY button and then type your response. 7. Please note - When uploading files to the Discussion Board, eliminate all spaces in the filename After typing your message, click on SUBMIT in the lower right hand corner. Return to Table of Contents 20 As soon as a quiz/exam is made available by your instructor, make sure it is actually there. If not, notify your instructor immediately. Don’t wait until it is due to look for it. Begin by locating the quiz or exam in your course. Most instructors will place exams in a tab labeled “Exam and Quizzes”. Click on the tab and the list of quizzes/ exams available will be displayed. Choose the quiz you will be taking by clicking on the name of the quiz. A dialog box will appear, click Begin. Read the instructions carefully. Read the instruc ons carefully. Once a med test begins, the clock keeps cking un l the mer runs out; you will no ce a clock at the top of the screen showing remaining me available. If the test is closed, the mer does not stop. Forced comple on means once an exam is started, it cannot be closed and re‐opened later. Closing the exam will lock you out of the test. Exams allowing mul ple a empts must be completed, then re‐entered for addi onal a empts. As you answer questions, the auto-save will record your answers. DO NOT click the “Save” button beside each question or you may be locked out of the test. As the answers save, the “Save Answer” button will change to “ Saved” . If the auto save does not work, check your browser settings and clear the cache. (see instructions on the next page). When the quiz/exam is complete, click the “Save and Submit” button at the top or bottom of the test window. If your instructor has opted to use the timer, it will be visible at the top of the page. When the time has elapsed, the exam will no longer be available, so make sure you submit the quiz/exam prior to the clock running out. Most questions are shown all at once; however, some instructors will display only one question at a time. Return to Table of Contents 21 Main Line: 520‐494‐5111 or 1‐800‐237‐9814 ext. 5111 Chat & FAQs: www.centralaz.edu > Help and FAQ E‐mail: centralhelpdesk@centralaz.edu We’re here to help! How Can I help you? Located at Signal Peak in the M Building just inside the East entrance We aim to be your first point of contact when seeking assistance with the above men oned criteria. Our lobby features comfortable sea ng and 10 computers that our print capable with Internet for those needing access to material while on campus. If we can’t help we know who can! 22 Learning Support provides integrated services to students and faculty in a comfortable, friendly atmosphere in order to enhance successful learning. Learning Support offer free tutoring in several areas of study, peer study groups, study skills, and success skills workshops. Learning Support also house Learning Centers that have a network of computers for students’ use with software for word processing. Face-to-Face Tutoring One-on-one Tutoring with an appointment Walk-ins welcome ELL Support Study Groups Test Review Workshops Learning Services Study Areas for Independent Study Free Computer and Internet Use Word Processing and Instructional Software Reading Labs Study Skills Assistance Online Services Discussion Boards Chat Rooms Online Tutoring Online Workshops Writing Center Interactive Video Tutorials Online Tutoring Services Accounting ELL CAC Online Accounting Tutoring and Resources cac.accountingtutor@centralaz.edu CAC Online ELL Tutoring and Resources cac.elltutor@centralaz.edu Math/Science 520-494-5570 CAC Online Math & Science Tutoring and Resources cac.mstutor@centralaz.edu Computer 520-494-5979 CAC Online Computer Tutoring and Resources cac.technologytutor@centralaz.edu Writing 520-494-5570 CAC Online Writing Tutoring and Resources cac.writingtutor@centralaz.edu Return to Table of Contents 520-494-5570 520-494-5978 23 What’s @ the Library? RESOURCES The library has many resources to help you succeed in your CAC classes. BOOKS FOR CHECK-OUT FILMS ON DVD ONLINE E-BOOKS ONLINE JOURNAL AND MAGAZINE ARTICLES STREAMING ONLINE VIDEO Online resources are available on campus and from home. RESEARCH HELP Librarians are always available to assist you with research, finding a book, using our online resources, and answering any ques ons you might have. You can reach a CAC librarian in a number of ways: TEXT MESSAGING You can text a ques on to a librarian from your phone. Simply send your ques on to 520‐664‐8304 and a librarian will get back to you. E-MAIL Send an e‐mail to library@centralaz.edu, and someone will respond as soon as possible. You can also find the e‐mail addresses of our individual librarians on the website. CALL OR DROP BY You can always give us a call with your ques ons, or drop by and see us any me! ONLINE LIBRARY RESOURCES Connect to the library’s resources 24/7 online. Find ebooks and research ar cles in our databases. Log into Blackboard Under My Courses, select “CAC Library Resources” Choose “ar cles and databases” from the le ‐side menu Pick a resource to explore! Some of our favorites are Academic OneFile and Opposing Viewpoints. Return to Table of Contents 24 The CAC Libraries are the perfect place to use a computer, study, finish homework, read, or just relax and hang out. COMPUTER STATIONS Computer sta ons are available with online access and Microso Office programs. GROUP STUDY ROOMS Study rooms are available at the SPC and SMC campuses on a first‐come, first‐serve basis. QUIET STUDY AREAS There are several quiet, comfortable spots around our libraries to study or do homework. WIRELESS ACCESS Free Wi‐Fi is available for your laptop, tablet or smart phone throughout the CAC Libraries. YOUR LIBRARY CARD Visit the library to get your STUDENT ID ac vated as your LIBRARY CARD. You can use your library card to: Check out books for 3 WEEKS and DVDs for 10 DAYS.* NEW! Check out books or DVDs from Pinal County Public Libraries. ‐ Sign in to your library account through our catalog using your Student ID barcode number and your password (created when you ac vate your account). ‐ Place a hold on an item and it will be shipped to your CAC Library or center for pick‐up. Inter‐Campus Loan ‐ Items can also be requested and shipped from one campus library to another. Interlibrary Loan Service – If there’s an item you need that isn’t available at the CAC Libraries or the Pinal County Public Library System, we can request it for you from another library system. Contact the library for any ILL requests. *There is a late fee of 10 cents a day for CAC items returned past the due date. The FULL PRICE of any LOST book or DVD will be charged to the student’s account. More Questions? Contact Us! SPC: 520-494-5286 SMC: 480-677-7747 STC: 480-677-7844 MAR: 520-494-6431 AVC: 520-494-2821 Text: 520-664-8304 E-mail: library@centralaz.edu 25 Blackboard – A Web-based course management system that serves as a “classroom” for online classes. Body of the Message – The main message of an email or discussion board message. Browser - A software application used to retrieve, present, and traverse information resources on the World Wide Web. Common web browsers are Internet Explorer, Firefox, Google Chrome, Opera, and Safari. Click – To tap on a button on the left hand side of your mouse, pressing it down and then immediately releasing it-usually with your pointer finger. Right Click means to tap the button on the right hand side of you mouse. Cookie – A message given to a Web browser by a Web server. The browser stores the message in a text file. The message is then sent back to the server each time the browser requests a page from the server. The main purpose of cookies is to identify users and possibly prepare customized Web pages for them. Discussion Board or Forum – A grouping of similar threads. Forums allow threads to be categorized. Drag – To move the mouse with the button held down. Dragging allows one to move objects in a document, select sections of text, scroll, and “lasso” multiple objects together. Email – The messages that students and instructors send and receive between their computers using an email system. At CAC, we use Outlook. File – Documents that you create on your computer which can be stored, attached to emails or discussions, or uploaded to Blackboard. Internet – A world wide communications network that provides a way for people to exchange information with each other. This word is sometimes used synonymously with the World Wide Web (www), though the Web is really one part of the Internet. Outlook – The program used by CAC for email Scroll – To move from side to side or up and down on a web page or in a document. When you scroll down, new lines appear at the bottom of the screen and the other lines move up so that the top lines disappear. You scroll clicking down on the scroll bar on the right side or the bottom of the screen. Hold your finger down, and “drag” your mouse to make the bar go up, down, right, or left. Security Software - A software application used to provide computer and internet safety, and to maintain digital privacy. Some common security software packages include: Microsoft Security Essentials, McAfee Total Protection, Norton Antivirus, and Super Anti-Spyware. Subject Line – The part of an email or Discussion Board message that identifies the topic of the message. Thread – A conversation, or discussion. Discussion Board Forums contain one or more threads. Also called, “Threaded Discussion.” Word Processor – A program that allows you to create a text document, or file. Common word processing programs are Microsoft Word, Open Office Writer, Pages (Mac), or Corel WordPerfect Return to Table of Contents 26 _____________________________________________________________________________________________ _____________________________________________________________________________________________ _____________________________________________________________________________________________ _____________________________________________________________________________________________ _____________________________________________________________________________________________ _____________________________________________________________________________________________ _____________________________________________________________________________________________ _____________________________________________________________________________________________ _____________________________________________________________________________________________ _____________________________________________________________________________________________ _____________________________________________________________________________________________ _____________________________________________________________________________________________ _____________________________________________________________________________________________ _____________________________________________________________________________________________ _____________________________________________________________________________________________ _____________________________________________________________________________________________ _____________________________________________________________________________________________ _____________________________________________________________________________________________ Return to Table of Contents 27 Signal Peak Campus (SPC): 8470 N. Overfield Road Coolidge, AZ 85128-9030 Superstition Mountain Campus (SMC) : 273 Old West Highway Apache Junction, AZ 85119-5231 Main Lines: Main Line: Bookstore: Registration: Financial Aid: Learning Center: Academic Advising: Library: Testing: 520-494-5444 or 1-800-237-9814 Campus Police: 520-494-5445 or (Radio Phone) 520-836-9655 Bookstore: 520-494-5440 Registration: 520-494-5260 Financial Aid: 520-494-5425 Learning Center: 520-494-5570 Academic Advising: 520-494-5410 Library: 520-494-5286 Testing: 520-494-5042 480-677-7700 480-677-7709 480-677-7705 480-677-7708 480-677-7728 480-777-7733 480-677-7747 480-677-7761/7740 Casa Grande Center (CGC): 1015 E. Florence Blvd. Casa Grande, AZ 85122-4629 Aravaipa Campus (AVC): 80440 East Aravaipa Road Winkelman, AZ 85192-7068 520-494-6050 (For all Services) Corporate Center (CC): 540 N. Camino Mercado, Suite 1 Casa Grande, AZ 85122-5751 Main Line: 520-357-2800 or 1-866-869-6507 Bookstore: 520-357-2816 Registration: 520-357-2808 Financial Aid: 520-357-2859 Library/Learning Center:520-357-2821 Academic Advising: 520-357-2810 Testing: 520-357-2808/2803/2824 520-494-6600 (For all Services) 520-494-6610 (Small Business Development Center) Maricopa Campus in Maricopa: 17945 North Regent Drive Maricopa, AZ 85138-7808 520-494-6400 (For all Services) Florence Center (ASPC): 800 E. Butte, Bldg. 100 P.O. Box 707 Florence, AZ 85132-9234 Maricopa Center in Maricopa: 20800 N. John Wayne Pkwy, Suite 104 Maricopa, AZ 85139-2728 520-494-6801 (For all Services) 520-494-6400 (For all Services) San Tan Center (STC): The Shops at Copper Basin 2474 East Hunt Highway, Suite 100 San Tan Valley, AZ 85143-5210 SaddleBrooke Center (SBRC): 63675 East SaddleBrooke Blvd., Suite T SaddleBrooke, AZ 85739-1297 480-677-7825 (For all Services) 520-357-2281 (For all Services) 520-494-6400 (For all Services) Return to Table of Contents 28