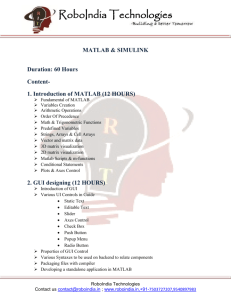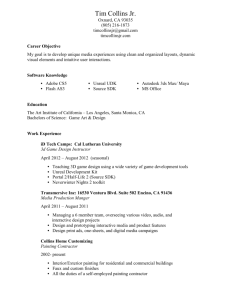MATLAB Support Package for Velleman PCSGU250 User's Guide
advertisement

July 25, 2011
MATLAB Support Package for Velleman
PCSGU250 User's Guide
Contents
Introduction ............................................................................................................................................................................ 2
Installation Instructions .......................................................................................................................................................... 3
Step 1: Install the PCSGU250 USB Driver ............................................................................................................................ 3
Step 2: Run setup ................................................................................................................................................................ 3
Getting Started........................................................................................................................................................................ 5
Creating a pclab Object ....................................................................................................................................................... 5
Accessing Functionality ....................................................................................................................................................... 5
Using the Scope............................................................................................................................................................... 5
Using the Function Generator......................................................................................................................................... 6
Cleaning Up ......................................................................................................................................................................... 6
Accessing Help .................................................................................................................................................................... 7
Tips for Automating Operation ........................................................................................................................................... 7
Reference Guide and Advanced Topics .................................................................................................................................. 9
Method List ......................................................................................................................................................................... 9
Property List ........................................................................................................................................................................ 9
Demo Mode ........................................................................................................................................................................ 9
Creating a Library File ....................................................................................................................................................... 10
Viewing the SDK Location ................................................................................................................................................. 10
Troubleshooting .................................................................................................................................................................... 11
Troubleshooting Setup...................................................................................................................................................... 11
Manually Installing the PCSGU250 SDK ........................................................................................................................ 11
Manually Modifying the PCSGU250 SDK....................................................................................................................... 12
Other Troubleshooting Topics .......................................................................................................................................... 13
MATLAB is hanging up .................................................................................................................................................. 13
pclab is in demo mode even though I have a PCSGU250 connected ........................................................................... 13
My MATLAB scripts are giving me unexpected results ................................................................................................. 13
1
July 25, 2011
Introduction
The MATLAB Support Package for Velleman PCSGU250 (the Support Package) is a MATLAB interface to the functions of
the Velleman PCSGU250 oscilloscope and function generator.
Package Requirements
Windows 2000 or later (32-bit or 64-bit)
32-bit1 MATLAB R2009a or later (which can be installed on a 64-bit system)
USB driver for the PCSGU250 (instructions are included below)
PCSGU250 SDK (automatically downloaded during setup)
1
This restriction is because the PCSGU250 provides an external interface through 32-bit DLLs. 64-bit Windows applications cannot access 32-bit DLLs, so 64-bit
MATLAB would be unable to access the PCSGU250.
2
July 25, 2011
Installation Instructions
Step 1: Install the PCSGU250 USB Driver
The PCSGU250 USB drivers do not come with an installer so they will have to be installed manually. In Windows, this
process can be difficult. The following instructions were written using Windows 7 but should be general enough for any
version of Windows. If there are any problems, there try searching the Internet for guides about manually installing
drivers (search for "manually installing windows drivers" or similar).
IF YOU HAVE THE PCSGU250 CD:
1. The CD should come with an instruction guide. Follow the guide's instructions to install USB drivers.
OTHERWISE:
1. If you already have drivers (ex. if you have the CD), skip to step 3. If you don't, go to this webpage and click the
appropriate link ("drivers for Windows Vista and Windows 7") to download USB drivers.
2. Unzip the USB drivers to a convenient location (for example, the C:\ directory).
3. Plug the PCSGU250 into the computer.
4. Open Device Manager.
5. Find the PCSGU250 (look under Unknown or Other Devices).
6. Right click on the PCSGU250 and click on "Update Driver Software…"
7. Click on "Browse my computer for driver software"
8. Click on "Browse" and navigate to the USB driver folder (PCSGU250D on the CD, whatever folder they were
unzipped to for downloaded drivers).
9. If Windows displays an error, click "Install this driver software anyway".
10. Installation should be complete.
Step 2: Run setup
1. Run MATLAB as an administrator by right clicking on the MATLAB icon and selecting “Run as administrator”.
2. Click on the ellipsis (…) to the right of the “Current Folder” prompt at the top of the screen
3. Navigate to this folder (“\Velleman_PCSGU250\”) and click “OK”.
3
July 25, 2011
4. In the Command Window, type “vellscope.setup” without the quote marks
5. The following dialog box should pop up. Click "Download and Install".
6. Setup will automatically try to download the SDK from this webpage. This may take some time. If an error
occurs, see "Troubleshooting Setup" in the "Troubleshooting" section of this guide. Note that this will work even
if the SDK has been downloaded to the computer previously.
7. If the Command Window displays a message similar to the following, setup has completed successfully. Setup
may output warnings as well; these do not necessarily mean setup has failed.
4
July 25, 2011
Getting Started
The MATLAB Support Package for Velleman PCSGU250 is a MATLAB package that uses MATLAB's support for object
oriented (OO) programming (For more information: MATLAB Packages, OO Programming in MATLAB). Users should be
familiar with the MATLAB interface and the basics of MATLAB OO concepts (creating and destroying objects, calling
methods, and accessing properties).
Creating a pclab Object
The functionality of the PCSGU250 is accessible through the MATLAB class pclab. To create a pclab object called lab, type
the following in the Command Window:
lab = vellscope.pclab
This will load the PCSGU250 library and bring up the PCSGU250 GUI. The PCSGU250's functionality will then be
accessible through the methods and properties of lab. The rest of this guide assumes that lab is a pclab object that has
already been created.
Accessing Functionality
The PCSGU250 is accessible through pclab's methods and properties. In general, properties are used to change settings
(ex. volts per division, trigger edge setting, function generator frequency), while methods are used to perform actions
(ex. turn on the scope, get data from the scope, turn on the function generator). A full list of properties and methods can
be found in the Reference section later in this guide.
Using the Scope
To turn on the scope, type the following:
lab.startScope
This will make the PCSGU250 start collecting data from both its input channels. Alternatively, to make the scope collect
just one screen's worth of data, type the following:
lab.startScope('Single')
This will wait for a screen of data to be generated and then stop (generally this should be used in conjunction with a
trigger).
To change the scope settings, change lab's properties. For example, to change the volts per division for Channel 1 to 3V,
type the following:
lab.VoltsPerDiv_Ch1 = '3V';
Note that the value is a string, not a number. This is the case for all properties that allow only certain specific values.
These values are listed in the help text for each property (See "Accessing Help") and in the error that appears when a
property is assigned an incorrect value. Properties that take a range of values (for example, YPosition_Ch1 takes any
number between -128 and 127) use numeric values instead.
To get data from the scope, use readChannel. readChannel takes a channel number as an arguments and outputs a
1x4096 double containing the last set of voltage data collected on the scope. For example, to read data from channel 1
and store it in a variable called data, type:
data = lab.readChannel(1);
5
July 25, 2011
One thing to note is that this does not simply grab data from the GUI viewing screen. Instead, it reads all data from the
most recently collected set, including data that is only visible in the GUI by scrolling the viewing screen. This also means
that the first point won't be the point that triggered the scope; the trigger point is instead at about entry 1000 of the
resulting vector. See readChannel's help for more information.
pclab has a property, DataReady, that indicates whether the PCSGU250 has new data to output. Use this to
automatically determine whether MATLAB should read data from the PCSGU250.
To use the PCSGU250 trigger, type the following:
lab.Trigger = 'on';
The trigger settings can be changed just like the scope settings by changing lab's trigger properties.
To stop the scope, type:
lab.stopScope;
Using the Function Generator
Unlike the scope, the function generator does not update settings in real time. Therefore, it's recommended that
properties are set before starting the generator.
The most important property for the function generator is FgenSource. This determines which class of function the
generator will use. FgenSource can take on three values: 'standard', 'library', and 'sweep'. The standard functions are a
sine wave, triangle wave, and square wave; which is used is determined by FgenFunction. A library function as an
arbitrary waveform defined by a library (*.lib) file, which is specified by FgenLibFile. A sweep is a sinusoidal sweep
between two frequencies over a period of time.
More information on what properties control the function generator can be found in the property help texts (see
"Accessing Help"). To see more information on library files and arbitrary waveforms, see "Creating a Library File".
Once properties have been set, type the following to start the function generator:
lab.startGen
This will start the generator using the specified settings. If settings change, use startGen to update the outputted
waveform. To stop the function generator, type:
lab.stopGen
Cleaning Up
It's good practice to delete objects when they're no longer in use. This frees up memory and can prevent hard-to-trace
errors. To delete lab, type:
delete(lab);
Never try to delete a pclab object by deleting the PCSGU250 GUI. This will cause the SDK to become unresponsive.
Trying to call a pclab method will hang up MATLAB as it waits for the SDK to respond. To get rid of the GUI, use pclab's
hide method instead.
6
July 25, 2011
If the GUI is deleted accidentally, just delete the lab object and create it again. This will restart the SDK and prevent any
issues.
Accessing Help
The Support Package is fully documented with help text for all of pclab's methods and properties, as well as for all other
included files. To access help, use MATLAB's help command. For example, to access help for pclab, pclab's show method,
pclab's TriggerEdge property, and the setup function, type:
help
help
help
help
vellscope.pclab
vellscope.pclab.show
vellscope.pclab.TriggerEdge
vellscope.setup
Note that the package name (vellscope) is necessary. Trying to call "help pclab" will cause an error.
Help can also be accessed using MATLAB's doc function by replacing "help" with "doc" (ex. "doc vellscope.pclab"). This
will display help in a separate window and allow browsing of help for related items.
Help for pclab's properties will also show valid values for those properties. For properties that are strings, these values
are case sensitive; for example, TriggerEdge could be set to 'positive' but trying to set it to 'Positive' would cause an
error.
To access a method list with help links, click on the "Method List" link that appears at object creation, or call pclab's
showMethods static method. To access a property list, click on "Property List" or call showProperties.
Tips for Automating Operation
One powerful feature of the Support Package is that operation of the PCSGU250 can be automated to various degrees
using MATLAB scripting. For example, it's relatively easy to write a MATLAB script that will start up the GUI, change
settings, start the scope and collect data automatically. However, there are a few things to be aware of.
Method calls take some time to propagate to the PCSGU250 and take effect. This means that calling two methods
immediately after each other may mean that the second method doesn't "see" the effects of the first method. For
example, look at the following lines of code:
lab = vellscope.pclab;
startScope;
%start the scope
data = readChannel(1); %read data
delete(lab);
Now, more likely than not, data will be full of zeros, which is an extremely unlikely result in the real world. This is
because, while the scope has started, it probably hasn't collected any data yet. Therefore, when MATLAB asks the SDK
for data, it outputs an empty data set. In this case, one should use pclab's DataReady property to see if there is data to
collect before collecting it. Here's another example, where a user is trying to see the output from a function generator
using the scope:
lab = vellscope.pclab;
lab.startScope; %start the scope
lab.startGen;
%start the function generator
while(~lab.DataReady) end
data = lab.readChannel(1);
delete(lab);
%wait for data
%read data
7
July 25, 2011
This code uses DataReady to make sure the scope is collecting data before importing that data to MATLAB. However,
this code is unlikely to see the function generator output, even if the hardware is hooked up correctly. The solution here
is to use the MATLAB pause command to give the function generator time to start outputting. The following code should
work correctly:
lab = vellscope.pclab;
lab.startScope; %start the scope
lab.startGen;
%start the function generator
pause(1); %wait for scope and FG to start
data = lab.readChannel(1); %read data
delete(lab);
A 1s pause gives both the scope and function generator plenty of time to start up. In general, when code works but
doesn't return expected results, try adding pause functions between interdependent method calls.
In general, the following timing limitations apply to pclab:
The SDK will take several seconds to load; MATLAB will automatically wait for this to happen before any method
calls are made.
The scope takes about 200ms to start collecting data.
The function generator takes about 500ms before starting output (very rough estimate, a 500ms pause is pretty
safe, a 1s pause is very safe).
Changing scope properties will take effect at the next scope refresh
Changing function generator properties will take effect at the next startGen call
8
July 25, 2011
Reference Guide and Advanced Topics
Method List
Optional arguments are listed in italics.
show()
hide()
startScope(single)
stopScope()
readChannel(channel)
startGen()
stopGen()
Shows the PCSGU250 GUI
Hides the PCSGU250 GUI
Starts the scope (optionally in single mode)
Stops the scope
Reads data from the specified channel
Start function generator output
Stop function generator output
Property List
Scope Properties
VoltsPerDiv_Ch1
VoltsPerDiv_Ch2
TimePerDiv
Trigger
TriggerEdge
TriggerSource
TriggerLevel
Y_Position_Ch1
Y_Position_Ch2
Coupling_Ch1
Coupling_Ch2
DataReady
Volts per division for channel 1
Volts per division for channel 2
Time per division for the GUI output
Whether the trigger is on (values are 'on' or 'off')
Which edge the trigger will capture ('positive' or 'negative')
The trigger source channel ('ch1' or 'ch2')
The relative trigger level (0-255)
The y offset of channel 1 (-128 – 127)
The y offset of channel 2 (-128 – 127)
The coupling type of channel 1 ('AC', 'DC', 'GND')
The coupling type of channel 2 ('AC', 'DC', 'GND')
Indicates that there is data to read
Function Generator Properties
FgenSource
FgenFunction
FgenFrequency
FgenAmplitude
FgenOffset
FgenLibFile
SweepStartFreq
SweepStopFreq
SweepTime
The type of function to use ('standard', 'library', 'sweep')
The standard function to use ('sine', 'triangle', 'square')
The output frequency of the function generator
The peak-to-peak amplitude of the output waveform
The voltage offset of the output waveform
The library file to use in library mode
The start frequency for sinusoidal sweeps
The end frequency for sinusoidal sweeps
The period of each frequency sweep
Demo Mode
The PCSGU250 can be run in Demo Mode. This will not connect to any PCSGU250 devices, but still allow access to a
"dummy" PCSGU250. To turn Demo Mode on and off, go to OptionsHardware Settings in the PCSGU250 GUI. Note
that creating a pclab object without a PCSGU250 connected will cause the SDK to launch in demo mode until it's turned
off manually.
9
July 25, 2011
Creating a Library File
The support package provides a function called makeLibFile that allows for easy creation of the library files used in the
function generator. makeLibFile takes two arguments: a data vector and a filename. The data vector is a MATLAB vector
(ie. 1xn or nx1 matrix) that contains relative voltage data for one period of the waveform. This data vector can be any
length; however, longer is almost always better. The PCSGU250 SDK will automatically linearly interpolate the result,
meaning that a shorter vector means a less accurate waveform. "Smooth" waveforms, such as sine waves, should have
more data points to ensure accurate output. Depending on the application, this could mean hundreds or even thousands
of points (which is usually easy to generate using MATLAB).
Note that the library file only determines the shape of the waveform. The actual voltage and frequency (in this case,
how many times the waveform repeats per second) are determined by FgenAmplitude and FgenFrequency. Also note
that FgenAmplitude is peak-to-peak voltage, not magnitude, and is measured based on a function that reaches both the
positive and negative sides of that amplitude. This means that the maximum absolute value (ie. "biggest" number,
positive or negative) of the output waveform will be equal to FgenAmplitude/2, no matter what that waveform looks
like.
The filename can be any Windows filename and should not have an extension. This is the same filename that is used in
setting pclab's FgenLibFile setting. Example filenames are 'unitpulse' and 'Sawtooth Wave'. Library files are stored in the
lib directory in the PCSGU250 SDK directory.
For an example of how to create a library file, see makeSampleLibs in the examples folder. This script creates two simple
waveform library files: an AM (amplitude modulation) wave and a noisy sine wave.
Viewing the SDK Location
The location where pclab expects to find the PCSGU250 SDK is stored as a MATLAB preference. To access this location,
use the Prefs class. To create a Prefs object:
pref = vellscope.Prefs
This will load the SDK location and display it as a property of pref called SDKDir. This property can be retrieved and set
like any other class property. Note that setting the SDK location will automatically check the location and perform some
setup steps. Only change the SDK location using this method if there are two or more SDK directories on the computer
and Setup chose the wrong one.
10
July 25, 2011
Troubleshooting
Before consulting this section, make sure to read the rest of this guide. Also, make sure that it's the Support Package,
not user code, that's causing errors. Feel free to contact classroom-resources@mathworks.com with any questions or
comments on the MATLAB Support Package for Velleman PCSGU250.
Troubleshooting Setup
??? Unable to download the SDK. Check your internet connection.
If you are connected to the internet and still see this error,
see README.pdf for troubleshooting information.
Setup was unable to download the SDK. Check that the computer is connected to the Internet and that the Velleman
website is up by navigating to the following webpage: http://www.vellemanusa.com/us/enu/home/. If this website is
accessible but setup still fails, see "Manually Installing the PCSGU250 SDK" below.
??? Unable to unzip the SDK
See README.pdf for troubleshooting instructions.
Setup was able to download the SDK but was unable to unzip it. See "Manually Installing the PCSGU250 SDK" below.
??? Unable to copy FASTTime32.dll
See README.pdf for troubleshooting instructions.
??? Unable to create lib folder
See README.pdf for troubleshooting instructions.
Setup was unable to make necessary modifications to the SDK's file structure. See "Manually Modifying the PCSGU250
SDK" below.
Manually Installing the PCSGU250 SDK
1. Go to this webpage.
2. Click the link: "software: Software development kit for PCSGU250, DLL with examples" under Files.
3.
4.
5.
6.
Download pcsgu250_dll_rev1.zip to a convenient location.
Unzip pcsgu250_dll to a convenient location.
Run setup again (see "Step 2: Run setup", step 4).
Click "Skip this Step".
7. The following file dialog will pop up. Navigate to and select the folder "PCSGU250_DLL" from the unzipped SDK.
11
July 25, 2011
8. Setup should complete normally. If an error listing missing files appears, check that the correct folder was
specified and that the files listed aren't missing from the PCSGU250_DLL directory. If they are, try downloading
the SDK again. For other errors, see "Troubleshooting Setup".
Manually Modifying the PCSGU250 SDK
1. Navigate to the folder "PCSGU250_DLL". If setup downloaded the SDK, it will be located at "C:\Velleman\
PCSGU250_DLL". If the SDK was downloaded manually, this will be wherever the SDK was unzipped.
2. Create a folder called "lib" in the PCSGU250_DLL directory.
3. Navigate to "…\PCSGU250_DLL\VB_2008_Expless\PCSGU250DLL_Demo\bin\Debug".
4. Copy the file "FASTTime32.dll" (Ctrl+C).
12
July 25, 2011
5. Paste (Ctrl+V) the file in the PCSGU250_DLL directory.
6. Modifications are now complete. PCSGU250_DLL should now look like this:
7. Follow steps 5-8 of "Manually Installing the PCSGU250 SDK" to run setup again.
Other Troubleshooting Topics
MATLAB is hanging up
MATLAB will hang up if it tries to access an unresponsive SDK. The SDK seems to become unresponsive when the GUI is
closed manually, either by closing its window or otherwise terminating the PcLab2000LT.exe process. If MATLAB hangs
up like this (ie. if it still seems to be working but is constantly busy), kill the MATLAB process using Task Manager and
restart MATLAB.
pclab is in demo mode even though I have a PCSGU250 connected
The PCSGU250 GUI (and by extension, the SDK) will remember whether it was last started in demo mode or not. This
means that if it was in demo mode for whatever reason (such as by creating a pclab object without having a PCSGU250
connected), it will stay in demo mode until it is manually changed back. To change it back, go to OptionsHardware
Settings in the PCSGU250 GUI with a PCSGU250 connected to the computer. If the GUI says there is no hardware
response, check that the PCSGU250 is connected properly. If it is, try reinstalling the USB drivers (see Setup).
My MATLAB scripts are giving me unexpected results
See "Tips for Automating Operation".
13