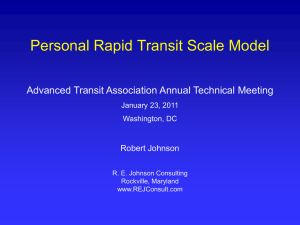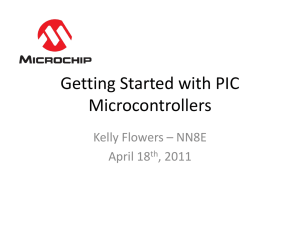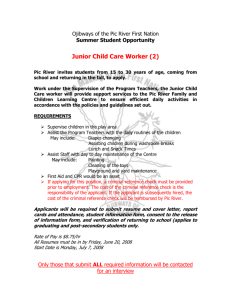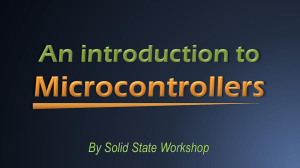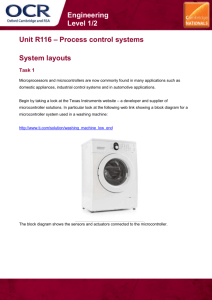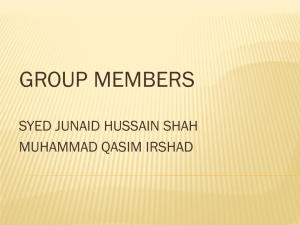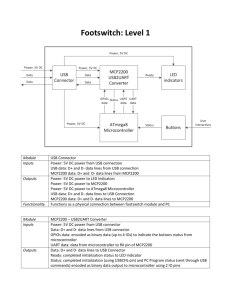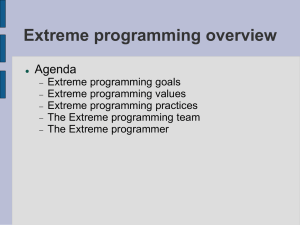Robotics experiment with PIC microcontroller
advertisement
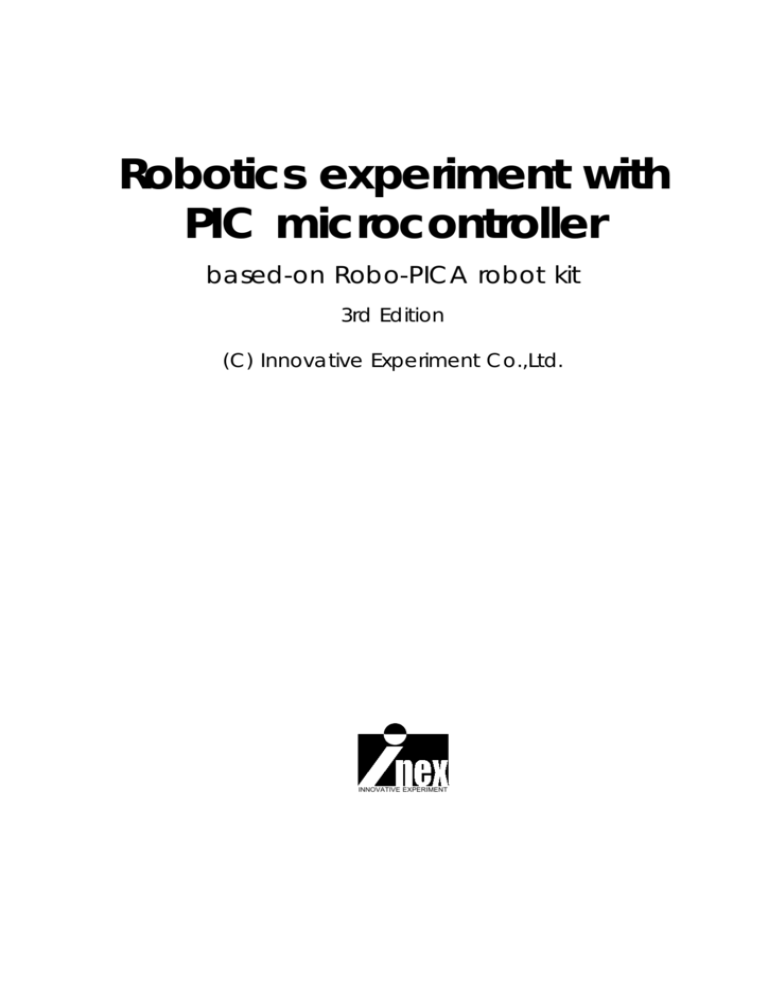
Robotics experiment with PIC microcontroller l 1 Robotics experiment with PIC microcontroller based-on Robo-PICA robot kit 3rd Edition (C) Innovative Experiment Co.,Ltd. INNOVATIVE EXPERIMENT 2 l Robotics experiment with PIC microcontroller Contents Chapter 1 Part list of Robo-PICA and Introduce software tools...............5 1.1 Robo-PICA part list 1.2 Hand tools for making robot kit 1.3 Software development tools for Robot programming Chapter 2 RBX-877V2.0 Robot Controller board...................................25 2.1 Technical features 2.2 Circuit description Activity 1 : Write programs for testing RBX-877 V2.0 Controller board Chapter 3 Building Robo-PICA kit..............................................................35 Activity 2 : Make the Robo-PICA Chapter 4 Simple robot ’s programming control...................................45 Activity 3 : Simple movement control Activity 4 : Speed control of Robo-PICA Chapter 5 Contactless object detection...............................................57 5.1 PIC16F8875s A/D converter 5.2 ADC register 5.3 ADC configuration 5.4 A/D Conversion procedure 5.5 GP2D120 : 4 to 30cm. Infrared distance sensor Activity 5 : Reading the Analog signal Activity 6 : Testing GP2D120 Activity 7 : Contactless object detection robot Robotics experiment with PIC microcontroller l 3 Chapter 6 Line following mission..............................................................71 6.1 Infrared reflector sensor Activity 8 : Reading the Line tracking sensor Activity 9 : Moves follow the black line Chapter 7 Remote control experiment...................................................79 7.1 38kHz Infrared receiver module 7.2 Infrared remote control 4 channels Activity 10 : Reading Remote control data Activity 11 : IR control Robo-PICA’s movement Appendix A : Activating the License Key of mikroC compiler................................................................87 E mikroC is registered trademark of mikroElektronika (www.mikroe.com). PIC and PICkit2 TM are registered trademarks of Microchip Technology (www.microchip.com). 4 l Robotics experiment with PIC microcontroller Robotics experiment with PIC microcontroller l 5 Chapter 1 Part list of Robo-PICA and Introduce software tool 1.1 Robo-PICA part list There are 2 groups : 1.1.1 Mechanical parts 1.1.2 Electronic parts 1.1.1 Mechanical parts Motor Gearbox – Uses a 4.5V (9V max.) and 180 mA DC motor with a ratio of 48:1; torque 4kg/cm; comes with the mounting. Track wheel set - includes 3lengths of Track wheel, many support wheels and sprockets, axels and shaft bases The Plate set and 4-types of the color-mixed Plastic Joiner (10 of Straight Joiner, 10 of Right-angle Joiner, 10 of Obtuse Joiner and 3/5/12 Holes straight joiners) Many sizes of Screw and Nut (Screw : 3x6mm.,3x10mm., 3x15mm.,3x25mm. and 3x35mm., 3mm. nuts), Flat head screws and Thumb screws. Set of Plastic Spacers (length : 3mm., 15mm. and 25 mm.) Hex Standoffs : 3x30mm. 6 l Robotics experiment with PIC microcontroller 1.1.2 Electronic parts ZX-01 Switch input (x2) GP2D120 4 to 30cm. Infrared Distance sensor RBX-877V2.0 PIC16F887 Robot Experiment Board ZX-IRM 38kHz Infrared Receiver ER-4 Infrared Remote Control ZX-03 Infrared Reflector (x2) ZX-POTH Potentiometer (x1) USB cable USB Programmer board with ICD2 cable 4 of AA batteries (Rechargable battery is recommended - not include this kit) 1.2 Tools for making the robot kit Cutter plier A sharp-tipped hobby knife or Handy Cutter Philips Screwdriver Computer Install Windows98SE or higher and has both RS-232 serial port and Parallel port Robotics experiment with PIC microcontrollerl 7 1.3 Software development tools for Robot programming The RoboPICA kit uses the PIC Micrcontroller PIC16F887. Builders can write the controlled program in assembly, BASIC and C language. Only BASIC and C program language requires the use of a compiler software. However in this kit all examples are in C language with mikroC compiler from mikroElektronika (mikroE : www.mikroe.com). The Robo-PICA robot kit can use this compiler as well. The demo version of Mikro C compiler is used for this robot kit. Builders who need to develop the advance program will need to purchase the full version from MikroE at their webiste. The demo version of mikroC can be downloaded from http:// www.mikroe.com. However in the Robo-PICA robot kit, this software is in the bundled CD-ROM. You must download the mikroC manual latest version from mikroElektronika website. This building manual does not describe all the instructions. Another one tools is PIC microcontroller programmer software. The Robo-PICA provides a USB programmer. Its function is compatible Microchip’s PICkit2TM programmer. The software can use PICkit2TM programming software. Free downlaod the latest version at www.microchip.com. 1.3.1 mikroC Compiler (Demo version) 1.3.1.1 Overview mikroC is a powerful, feature rich development tool for PICmicros. It is designed to provide the customer with the easiest possible solution for developing applications for embedded systems, without compromising performance or control. mikroC provides a successful match featuring highly advanced IDE, ANSI compliant compiler, broad set of hardware libraries, comprehensive documentation, and plenty of ready-to-run examples. mikroC allows you to quickly develop and deploy complex applications: l Write your C source code using the highly advanced Code Editor l Use the included mikroC libraries to dramatically speed up the development: data acquisition, memory, displays, conversions, communications… Special thanks : All information about mikroC Compiler and PICkit2 Programming software are referenced from owner website and documentation (www.mikroe.com and www.microchip.com). Thanks for all free and open-source developement tools. User who need the full features of mikroC compiler can purchase on-line at www.mikroe.com. 8 l Robotics experiment with PIC microcontroller l Monitor your program structure, variables, and functions in the Code Explorer. Generate commented, human-readable assembly, and standard HEX compatible with all programmers. l Inspect program flow and debug executable logic with the integrated Debugger. Get detailed reports and graphs on code statistics, assembly listing, calling tree… l mikroE have provided plenty of examples for you to expand, develop, and use as building bricks in your projects. l In Demo version, hex output is limited to 2k of program words. 1.3.1.2 Installation the mikroC compiler Demo version Download the latest version from mikroElektronika website; www.mikroe.com. Run the installation file. Addition, you must download the 5 of necessary documentation files about compiler manual, Creating First Project in mikroC for PIC, Quick Reference Guide for C language, Compilers IDE document and Obtaining and Activating the License Key. You can see all C syntax and all function details from the mikroC manual. In this manual would be describe about the robot activities only. 1.3.2 PICkit2TM Programming Software The PICkit™ 2 Microcontroller Programming software is capable of programming most of Microchip’s Flash microcontrollers. For specific products supported, see the README file or check with Microchip’s website. The full featured Windows programming interface supports baseline (PIC10F, PIC12F5xx, PIC16F5xx), midrange (PIC12F6xx, PIC16F), PIC18F, PIC24, dsPIC30, and dsPIC33 families of 8-bit and 16-bit microcontrollers, and many Microchip Serial EEPROM products. The PICkit™ 2 Microcontroller Programming software works with a PICkit2TM OEM USB programmer. The USB programmer is the in-system programming via ICD2 jack. 1.3.2.1 PICkit2TM Programming Software installation 1.3.2.1.1 Install from PX-200 CD-ROM The working software of the USB programmer is PICkit2TM Programming Software. The newer version is developed from Microsoft.NET. Thus, user must install the Microsoft.NET Framework first. Robotics experiment with PIC microcontrollerl 9 (A) Install of the Microsoft .NET Framework First thing to do is to install the Microsoft.NET Framework. Select from the folder PICkit 2 Setup v2.01 dotNET à dotnetfx in the bundled CD-ROM. Double-click at dotnetfx.exe file. After complete, install the PICkit2TM Programming Software by doubleclick at PICkit2Setup.msi file. The software installation will start. (B) Microsoft .NET Framework is installed ready User can install the PICkit2TM Programming Software by enter to folder PICkit 2 Setup v2.01x in the bundled CD-ROM of Robo-PICA kit. Double-click at PICkit2Setup.msi file. The software installation will start. 1.3.2.1.2 Install from the internet. Visit the Microchip website at www.microchip.com. Select Development tools webpage and enter to PICkit 2 Programmer/Debugger webpage. (A) Install of the Microsoft .NET Framework For user who have not install Microsoft .NET Framework, they will need to install it first via downloading the file from topic PICkit2V2.01 Install with .NET Framework. You will get the PICkit 2 Setup v2.01 dotNET.zip file (version number may vary). Extract this file and store it in the folder PICkit 2 Setup v2.01 dotNET. Enter to this folder and into the dotnetfx folder. Double-click at dotnetfx.exe file to start Microsoft .NET Framework installation. After this is completed, install the Pickit2TM Programming Software by double-clicking on the PICkit2Setup.msi file. THe software installation will start. (B) Microsoft .NET Framework is installed ready Users who have Microsoft .NET Framework already installed can download the setup file from PICkit2V2.01 Install header. You will get file PICkit 2 Setup v2.01.zip (version number may be vary) Extract this file and store in the folder PICkit 2 Setup v2.01. Enter to this folder and double-click on the PICkit2Setup.msi file to start the software installation. After run the installation setup file ; PICkit2Setup.msi. Click on the accept button on each step and follow the installation progress until it is finished. 10 l Robotics experiment with PIC microcontroller 1.3.2.2 Using PICkit2TM Programming Software 1.3.2.2.1 Testing hardware connection (1) Connect the USB cable between the programmer and Computer’s USB port. Open the software Pickit2TM Programming Software by entering the Start à All programs à Microchip à Pickit 2 V201. The main window will appear as shown in figure 1-1. (2) On successful connnection, the message PICkit 2 found and connected will appear in the Status box. Command menu Status box Progress bar Short cut button Figure 1-1 : The screen of Pickiit2TM Programming Software Inform the destination of HEX file Robotics experiment with PIC microcontrollerl 11 (3) If the connection is incompleted. The message PICkit 2 not found. Check USB connections and use Tools à Check Communication to retry will appear in the Status box. Check the cables and connections. (4) Go to Tools menu and select Check Communication command. If all’s correct, the message PICkit 2 found and connected will be show in the Status box. However if everytime during re-connection or checking hardware, it does not connect the target microcontroller at ICD2 jack and ICSP point or any mismatch in number, the warning dialog box will appear. It will warn you about any error supply voltage. You need not worry about this, click on the OK button to continue. 12 l Robotics experiment with PIC microcontroller 1.3.2.2.2 Command menu description FILE • Import File – Import a hex file for programming • Export File – Export a hex file read from a device • Exit – Exit the program (duplicated with the Quit button) DEVICE FAMILY • Baseline (12-bit Core) – Configures the programming software for baseline Flash devices • Mid-range - Configures the programming software for 14-bit core flash devices. The devices in this range include PIC12F6xx and 16F6xx, 7x, 7xx, 8x, 8xx. When selected, software will check the connection target at ICD2 and ICSP terminal. If found the correct device, device number will appear at Device line in Midrange Configuration box. Click the OK button to continue. For RBX-877V2.00 board would be use this group chip because the controller board provides PIC16F887; it is mid-range PIC microcontroller. • PIC18F - Configures the programming software for PIC18F core flash devices. • PIC18F_J_ - Configures the programming software for PIC18FxxJxx low voltage devices. • PIC24 - Configures the programming software for 16-bit core devices; PIC24FJxx. • dsPIC30 - Configures the programming software for 16-bit core devices; dsPIC30Fxx. • dsPIC33 - Configures the programming software for 16-bit core devices; dsPIC33Fxx. Robotics experiment with PIC microcontrollerl 13 PROGRAMMER • Read Device – Reads the program memory, data EEPROM memory, ID locations, and Configuration bits. • Write Device – Writes the program memory, data EEPROM memory, ID locations, and Configuration bits. • Verify – Verifies the program memory, data EEPROM memory, ID locations and Configuration bits read from the target MCU against the code stored in the programming software. • Erase – Performs a bulk erase of the target MCU. OSCCAL and band gap values are preserved (PIC12F629/675 and PIC16F630/676 only). • Blank Check – Performs a blank check of program memory, data EEPROM memory, ID locations and Configuration bits. • Verify on Write - Verifies program memory, data EEPROM memory, ID locations and Configuration bits read from the target MCU against the code stored in the programming software with word per word. • Full Erase (OSCCAL and BG erased) – Performs a bulk erase including the OSCCAL and Band Gap (BG) values (PIC12F629/675 and PIC16F630/676 only). • Regenerate OSCCAL – Regenerates the OSCCAL value (only for PIC12F629/ 675 and PIC16F630/676). The AUX line must be connected to the RA4/T1G pin. • Set Band Gap Calibration Value – Sets the band gap value. • Write on PICkit Button - Set for supporting of programming the target microcontroller witth PROGRAM switch on the USB programmer board. TOOLS • Enable Code Protect – Enables code protection for Flash program memory. • Enable Data Protect – Enables code protection for EEPROM data memory. • Set OSCCAL - Sets the OSCCAL value for alignment internal clock frequency. • Target VDD Source – Power target from the USB Programmer. Auto-Detect : Select to USB programmer turn on or off the supply voltage to target microcontroller automatically (not suggess to use this option). Forced PICkit2 : Set the programmer to supply the suitable voltage to target microcontroller. After select, LED at Targer position will light and at VDD PICkit2 box on screen will check atr On position. User can adjust the supply voltage from selection box in the right-hand (not suggess to use this option). Forced Target : Select to inform the software knows about the target has voltage applied. Suggess to use this option for safty operation. Also in this option, user must apply the supply voltage to the target PIC microcontroller. 14 l Robotics experiment with PIC microcontroller • Fast Programming - Select the PX-200 to programs the Flash device with high speed. • Check Communication – Verifies communication with the USB Programmer and reads the device ID of the target MCU. • Download PICkit 2 Firmware – Performs a download of the USB Programmer firmware operating system. (this USB programmer is compatible PICkit2TM Programmer). Sometime call this function to OS update. Help Displays all user manual, technical document and a dialog box indicating the version and date. 1.3.2.2.3 Important things to know in using the PICkit2TM Programming Software Editing memory value The PICkit2TM Programming Software supports the editing memory value in each address, both Flash program and data EEPROM memory. User can click at any address that need to change the value and input the new value directly. Moreover user can select to access both memory types and only one. (a) Access only EEPROM data memory Click at Enabled box in Program Memory border to remove the mark. At EEPROM data border, it will show Write and Read EEPROM data only in red message. It means user can read and write only EEPROM data memory. See the illlustration below. - Robotics experiment with PIC microcontrollerl 15 (b) Access only Flash program memory Click at Enabled box in EEPROM data border to remove the mark. At EEPROM data border will show Preserve device EEPROM data on write in red message. It means the EEPROM data memory will be protected. User can access only Flash program memory. See the illlustration below. 1.3.2.3 Updating the USB Programmer Firmware To update the programmer firmware Operating System, complete the following steps. (1) Download the latest PICkit 2 Operating System from the Microchip web site at www.microchip.com. Because the Robo-PICA’s USB programmer is compatible Microchip’s PICkit2TM programmer. (2) From the menu, select Tools à Download PICKit 2 OS Firmware, as shown in figure below