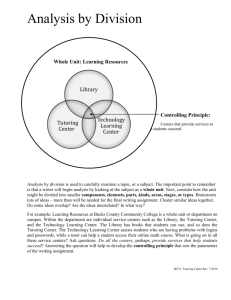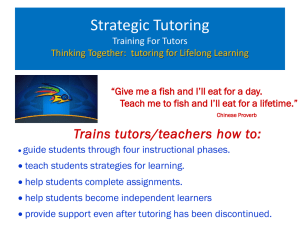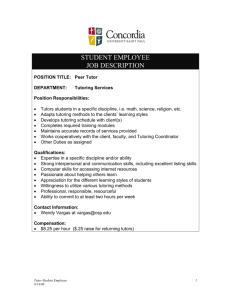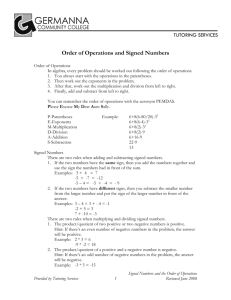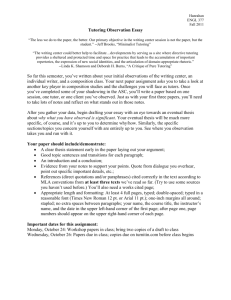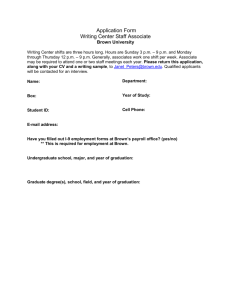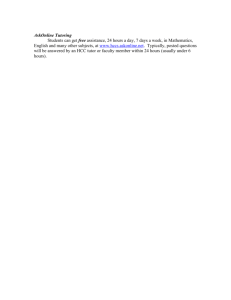ONLINE TUTORING HANDBOOK
advertisement

ONLINE TUTORING HANDBOOK 2010 2010--2011 Online Tutoring Handbook Introduction to Online Tutoring 3 Introduction to the Writing Center’s Online Resources 4 Instructions for the Online Writing Center (Graduate Students) Tips for Asynchronous Online Tutoring 5-7 8 Instructions for Using AutoCorrect 9-13 2 Online Tutoring Handbook Face-to-Face Tutoring vs. Online Tutoring Online tutoring is much different from face-to-face tutoring, namely because the student is not in front of the Writing Assistant during the session. For this reason, it is a challenge to establish a dialogue with the student through online tutoring, which can make it difficult to work through complex writing issues. Synchronous vs. Asynchronous Tutoring There are two types of online tutoring: synchronous and asynchronous. Synchronous tutoring takes place when both the Writing Assistant and the student are simultaneously engaged in an online, real-time chat. Asynchronous tutoring does not require that the Writing Assistant and the student are online at the same time. The student submits a paper using online technology; however, the Writing Assistant reviews the paper at a later time. The Writing Center offers asynchronous online resources. Minimalist to Directive Approach Writing Assistants are trained to start with the minimalist approach in all tutoring sessions, especially online. While face-to-face sessions allow the Writing Assistant to vary between minimalist and more directive approaches based on the student’s needs, online tutoring is more challenging because it is sometimes difficult to assess the student’s needs through a computer-mediated setting. For this reason, the tendency to edit students’ papers is significantly greater when tutoring online. The Writing Assistant must work through this challenge by applying non-directive techniques, such as asking questions, guiding the students through the minimalist approach. Another non-directive technique is to identify patterns of error in students’ online submissions; this way, students will be able to correct these patterns independently throughout the rest of their papers. At all times during asynchronous tutoring, Writing Assistants may suggest that the student schedule a face-to-face appointment in the Writing Center. However, the students may legitimately not have the opportunity to do so. The following page introduces you to the Writing Center’s online resources. 3 Online Tutoring Handbook Now that you have made the transition from novice to experienced Writing Assistant, you have the opportunity to assist students through one of the Writing Center’s online resources: The Online Writing Center (OWC) The Online Writing Center is an asynchronous, virtual Writing Center managed through eCampus and available exclusively for graduate students. With the availability of online tutoring, graduate students are able to send papers via eCampus to the Writing Center, where a Writing Assistant will provide feedback through a reviewing tool in Microsoft Word and return the document via e-mail within 48 hours. For instructions on how to use the OWC, see page 5. The following pages contain specific instructions on how to use the Writing Center’s online resources. 4 Online Tutoring Handbook *If you agree to review a paper, you must complete it before leaving the Writing Center that day. 1. Check the posted schedule to find the name of the student you will be working with. 2. Log in to a Writing Center computer with the following username and password: Username: wctutor Password: SuprTut08 3. Open up Internet Explorer and go to: ecampus.monmouth.edu. 4. Log in to eCampus with the same login information you used before and click on “Online Writing Center” at the bottom of the page under “Communities.” 5. Look for the electronic Student Information Sheet (SIS) form through the Survey link on the right side of the blue navigation bar. 6. Click on middle bars (Results for SIS) on the line for the SIS form. 7. Search for the student using the Search box. 8. Click on “Overall Results.” 9. Transfer the information from the electronic survey (student’s ID # and student’s name) to the hardcopy on the Writing Conference Record. ************************************************* 10. Access the dropbox, select the relevant dropbox folder, and search for the student through the Search box, using the student’s last name. You will see the results of the Assignment Information Sheet as well as a link for the submitted paper. 11. Fill out the remaining information on the Writing Conference Record (course number, professor’s name, and if the student wants the professor notified). Also, write down the three areas that the student is requesting help in. You will need this information to fill out the electronic WARF after the session is over. 5 Online Tutoring Handbook Assignment Information Sheet 12. Log student in to TutorTrac at this point, as you now have the necessary information to do so. 13. Click on link for paper, and save to desktop, using a name that you will remember. You may want to use the student’s last name and the date. *Make sure to save the document with the same file extension as the original. If the original document was .doc, you may need to select “Word 97– 2003” from the “Save as type” dropdown menu under “Save as.” Older versions of Microsoft Word cannot open .docx. 6 Online Tutoring Handbook 14. Go into the Reviewing tab. Provide feedback on paper through highlighting pertinent sections and then clicking the New Comment icon. *If you are interrupted while reviewing the document, make sure to save the document in the “m” drive. This will allow you to retain the document if you or the computer log off the wc tutor profile. 15. When done, save and close out document. 16. Return to eCampus and click on “Classlist” located next to the “Dropbox” link. 17. In the search box, type the student’s name and find the student. 18. Check the box next to the student’s name and click on the envelope located at the bottom left-hand corner of the page. 19. At this point, a new window will open where you will compose an e-mail to the student; the student’s email address will automatically appear in the “To:” box. 20. Include the student’s name in the subject line and use the e-mail box for general comments about the paper. Let the student know that the file is attached and offer him or her the opportunity to e-mail follow-up questions about the reviewed paper. Include the following message: “Thank you for using the Writing Center. If you have any questions about the reviewed paper, you may contact the Writing Center at writingcenter@monmouth.edu.” 21. Click on “Browse” at the bottom of the page. 22. Browse until you find the document you saved. Make sure to return the appropriate file, not another student’s file on your desktop. 23. Click “Open.” *Note: there is no “add” button. The document will be uploaded automatically upon sending. 24. After locating the correct file, click “Send” at the bottom right-hand corner of the page. Log out of eCampus. 25. Fill out the electronic WARF, using the information specified on the Writing Conference Record. 27. Log the student out of TutorTrac. 28. Return the Writing Conference Record to Jeanne’s office. 7 Online Tutoring Handbook Do not forget to ask questions. Asking questions is a great way to get the student thinking about the paper in ways that he or she would normally not. Remember to praise but do so specifically. As always, be specific and refer to certain points in the text, such as “Your topic/transitional sentences at the beginning of each paragraph are strong and tie each paragraph to the next one,” rather than “You have good transitions.” Explain things simply and clearly. Always take the time to explain your suggestions simply and clearly. Many students do not understand the language of rhetoric and composition; they have no idea what an “independent clause or a “coordinating conjunction” is. Highlight words/phrases in different colors to show “error” patterns in the student’s paper. This idea is the same as highlighting patterns in a face to face session. It allows visual learners to realize patterns that occur in their papers. Remember that modeling is an important strategy in any tutoring session. Since all feedback provided on students’ papers should model correct writing skills, it is important to take the time to review each comment. All comments should be written in full, grammatically correct sentences. Provide examples to illustrate each writing concept. In addition to explaining a particular writing rule, it is helpful to show students how that rule can be practically applied to their own writing. Writing Assistants should make up a sentence that illustrates each rule they are trying to explain. This also applies to using AutoCorrect definitions. The definition of the rule is not enough; a practical example (in your own words) must also be provided for the student. 8 Online Tutoring Handbook When reviewing a student’s paper through the OWC, sometimes patterns of error appear, especially concerning grammar, punctuation, or documentation style. For this reason, we have developed definitions for common errors that can be inserted into the reviewing bubbles by entering a code, as defined below. This feature is available through Microsoft Office’s AutoCorrect function. After entering one of the following codes into the comment bubble, hit enter, and a definition will appear, as well as a link to the Writing Center’s online skills sheet for that specific issue, which provides the student more information for future assistance. To make these comments more personalized , simply insert the definition and then use your own examples or explanations with the box as well. The following are the available AutoCorrect codes. The text that will come up for each code is provided on the next page. AutoCorrect Legend %apac %apaf %apah %apar %apos %art %conj %cu %ic %nec %fp %hu %mlac %mlaf %mlaw %par %pad %rep %ro %sc %clar %sf %svd %vt APA Citations APA General Format APA Headings APA Reference List Apostrophes Articles Commas – Use with Conjunctions Commas – General Commas – Introductory Clauses Commas – Nonessential Clauses First-Person Hyphens MLA Citations MLA General Format MLA Works Cited Paragraphing Pronoun-Antecedent Agreement Repetition Run-On Sentences Semicolons Sentence Clarity Sentence Fragments Subject-Verb Disagreement Verb Tenses 9 Online Tutoring Handbook APA Citations %apac This quotation or paraphrase is not correctly cited in APA documentation style. For more information on citing material in APA style, please refer to: http://www.monmouth.edu/ writing_center/pdf/APACitationofSources.pdf. APA General Format %apaf There is a problem with the APA format of your paper. For more information and examples on how to use APA format correctly, please refer to the following skills page: http:// www.monmouth.edu/writing_center/pdf/APAGeneralFormat.pdf. APA Headings %apah There is a problem with the format of the headings for your paper. For more information on how to format headings in APA documentation style, visit http://www.monmouth.edu/ writing_center/pdf/APAHeadings.pdf. APA Reference List %apar Your references page is not correctly formatted according to APA documentation style. For more information about APA reference pages, please refer to: http://www.monmouth.edu/ writing_center/pdf/CreatingAListOfReferences.pdf. Apostrophes %apos You are missing an apostrophe here. Apostrophes are used to show possession. For use with a singular noun, an apostrophe is placed before the “s” (professor’s exam). For use with a plural noun ending in “s,” an apostrophe is placed after the “s” (students’ classroom). Be sure to check for missing or misplaced apostrophes throughout the rest of your paper. For more information, please see http://www.monmouth.edu/writing_center/pdf/Apostrophes.pdf. Articles %art This sentence is missing an article here. If the noun is specific, use “the” before it. If the noun is more general, use “a” or “an” before it. For more information, visit http:// www.monmouth.edu/writing_center/pdf/Articles.pdf. Carefully review the rest of your paper for other missing articles. Commas – Use with Conjunctions %conj When combining two sentences with a conjunction such as “and” or “but,” use a comma before the conjunction. For more information, please see Section 1 of http://www.monmouth.edu/ writing_center/pdf/Commas.pdf. Commas – General %cu There is a problem with the comma used in this sentence. For more information, please see http://www.monmouth.edu/writing_center/pdf/Commas.pdf. There may be other comma errors in your paper. Carefully review the entire paper. 10 Online Tutoring Handbook Commas – Introductory Clauses %ic Introductory clauses require a comma after them to separate them from the rest of the sentence. For more information, visit http://www.monmouth.edu/writing_center/pdf/ Commas.pdf. Review the rest of your paper for other potential occurrences. Commas – Nonessential Clauses %nec Use commas around nonessential clauses in a sentence. A nonessential clause includes information that is descriptive, but not essential in order for the reader to understand the meaning of the sentence. For more information, see Section 4 of http://www.monmouth.edu/ writing_center/pdf/Commas.pdf. Be sure to carefully review the rest of your paper for similar instances. First-Person %fp Avoid using first-person in academic papers. Can you say this differently without using “I”? Look through the rest of your paper for similar instances. Hyphens %hu Nouns being used as adjectives often required hyphenation. For more information, visit: http://www.monmouth.edu/writing_center/pdf/Hyphens.pdf. MLA Citations %mlac This quotation or paraphrase is not correctly cited in MLA documentation style. For more information on citing material in MLA style, please refer to: http://www.monmouth.edu/ writing_center/pdf/MLADirectQuotations.pdf. MLA General Format %mlaf There is a problem with the MLA format of your paper. For more information and examples on how to use MLA format correctly, please refer to the following skills page: http:// www.monmouth.edu/writing_center/pdf/MLAGeneralFormat.pdf. MLA Works Cited %mlaw Your works cited page is not correctly formatted according to MLA documentation style. For more information on works cited pages in MLA format, please refer to the following skills page: http://www.monmouth.edu/writing_center/pdf/WorksCited.pdf. Paragraphing %par There are multiple points addressed in this paragraph. Each new point should begin a new paragraph. Look through the rest of your paper for similar instances. Pronoun-Antecedent Disagreement %pad This is an example of pronoun-antecedent disagreement. If the noun is singular, then the pronoun must be singular as well. For more information, visit http://www.monmouth.edu/ writing_center/pdf/PronounAntecedentAgreement.pdf 11 Online Tutoring Handbook Repetition %rep You’ve already stated this. Is it necessary to repeat it? Run-on Sentences %ro This is a run-on sentence. A run-on sentence contains two or more complete sentences. You can separate them with a period, semicolon, or comma with a conjunction. Visit http:// www.monmouth.edu/writing_center/pdf/Runons.pdf. Semicolons %sc The semicolon is not used correctly in this sentence. For more information, see http:// www.monmouth.edu/writing_center/pdf/Semicolons.pdf. There may be other semicolon errors in your paper. Carefully review the entire paper. Sentence Clarity %clar This sentence is unclear. Reread the sentence aloud, and try to reword or rearrange it. There may be other sentence clarity errors. Carefully review the entire paper. Reading your paper aloud is often helpful in catching these errors. Sentence Fragments %sf This is a sentence fragment. It is missing a subject, verb, or complete idea. You can either add what’s missing or attach it to a complete sentence. For more information, visit http:// www.monmouth.edu/writing_center/pdf/Fragments.pdf. Subject-Verb Disagreement %svd This is an example of subject-verb disagreement. Subjects must agree with verbs in number. If the subject is singular, then the verb must be singular as well. Visit http:// www.monmouth.edu/writing_center/pdf/SubjectVerbAgreement.pdf. Verb Tenses %vt There is an inconsistency with the verb tenses of your sentences. Be sure to write all sentences in the same tense (past, present, or future) throughout your paper. For more information, visit http://www.monmouth.edu/writing_center/pdf/VerbTenses.pdf. Carefully review the rest of your paper for verb tense shifts and inconsistencies. 12 Online Tutoring Handbook Open Microsoft Word 2007. Click on the “Office Button” in the top left-hand corner of the screen. Click on the “Word Options” tab on the bottom of the screen. Click on the “Proofing” tab on the left-hand side of the screen. Click on the “AutoCorrect Options” button on the top of the screen. In the box under “Replace,” type one of the symbols from the “AutoCorrect Comments” list (i.e.%pad). If you are creating your own AutoCorrect comments, then you can choose your own symbol. The symbols you use should start with a combination of characters that is not normally used in everyday writing. In the box under “With,” type the corresponding comment from the “AutoCorrect Comments” (i.e. This is an example of pronoun-antecedent disagreement. If the noun is singular, then the pronoun must be singular as well…) If you are creating your own AutoCorrect comments, there is a 250 character limit to this text box. Click the “Add” button. Click “OK.” Repeat these steps for each additional AutoCorrect entry. If you will be using AutoCorrect on campus, the comments that you enter into Microsoft Word will be saved to your profile and can be accessed from any computer on campus. If you will be using AutoCorrect from home, you will have to enter the AutoCorrect comments on that computer separately. *Note: To save time, you may want to type a list of the AutoCorrect symbols and comments you will be using and save it as a Word document. This way, you can simply copy and paste the symbols and comments into AutoCorrect on whichever computers you will be using. 13 Online Tutoring Handbook