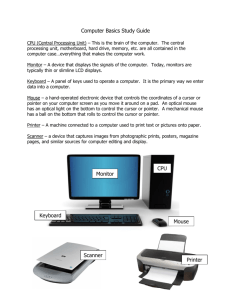Computer Basics 1 - The Seattle Public Library
advertisement

Computer Basics 1 Seattle Public Library – Library Instruction The Computer Screen C.P.U. (Central Processing Unit) The computer’s “brain.” Mouse CD/DVD Drive USB Port Keyboard These parts are all examples of Hardware. The Seattle Public Library – Library Instruction -1- Computer Basics 1 Vocabulary Terms Desktop The screen that appears when the computer is first turned on. The on-screen space where icons represent files and programs. Saving a file Saving a file allows one to do store documents on the computer for later use. Once a file has been saved, it can be viewed, printed, or edited at a later date. Here are some examples of places where you can save a file: • CD or Compact Disc A small, portable disk used to store information such as recorded music or computer software. • Hard Drive Hardware inside a computer that stores operating system software, application software and other computer files. A hard drive usually has a large storage capacity. • Flash Drive or Thumb Drive A small, portable device used to store information. A flash drive connects to the computer through the USB port. Hardware Anything that can be touched on the computer, such as the mouse or keyboard. (Software controls the hardware.) Icon A small picture that represents a software program on the computer or an action the computer can perform. Mouse A device that controls the movement of the pointer on the computer screen. The mouse has one or more buttons that perform different functions when clicked. The Seattle Public Library – Library Instruction -2- Personal Computer (PC) A small, relatively inexpensive computer designed for an individual user. Individuals and businesses use personal computers for word processing, accounting, listening to music, playing games, etc. Pointers • The arrow shows mouse movements on the screen. • The hourglass indicates that the computer is working to finish a task. • The hand identifies a link to a Web page. Click on the link when the hand appears. • The blinking cursor indicates where typing will appear. Click once in a text box to make the cursor appear. Scroll Bar A tool that moves the viewable area of a window. Software A set of instructions that tell a computer how to perform tasks. There are two basic software categories: system software, which makes a computer run properly behind the screen, and application software used to perform specialized tasks. Examples of application software include: • Internet Explorer: a Web browser for viewing Web sites and Web-based e-mail. • Word: a word processor for creating written documents that include formatted text, charts, graphs, or pictures. The Seattle Public Library – Library Instruction -3- Window An enclosed area where work within a software program occurs. More than one window may be open at a time to allow movement from one to the other. Title Bar Minimize, Maximize, Close Address Bar Scroll Bar Text box Button Internet Explorer window Taskbar Cut Office Button Minimize, Maximize, Close Save Scroll Bar Paste Microsoft Word 2007 window The Seattle Public Library – Library Instruction -4- Computer Basics 1 After-class activities During the in-person portion of this class introduces students to common computer terms and features. Use the following activities to practice skills and learn more. Practice using a mouse 1. Open a Web browser window. To open a Web browser window, click once on the Internet Explorer icon once and press Enter on the keyboard. 2. Click once in the address bar and type www.pbclibrary.org/mousing, then press Enter on the keyboard. 3. Follow the practice mouse exercises on this Web site. 4. Interested in trying more exercises? Repeat steps 1 to 3, but this time type the address below. http://www.seniornet.org/howto/mouseexercises/mousepractice.html NOTE: Staff can assist you in navigating to these practice Web sites. The Seattle Public Library – Library Instruction -5- Practice keyboarding 1. Open a Web browser window. To open a Web browser window, click once on the Internet Explorer icon once and press Enter on the keyboard. 2. Click once in the address bar and type http://www.typing-lessons.org, then press Enter on the keyboard. 3. Follow the keyboarding skills exercises on this Web site. 4. Interested in trying more keyboarding exercises? Repeat steps 1 to 3, but this time type the address below. www.bbc.co.uk/schools/typing NOTE: Staff can assist you in navigating to these practice Web sites. The Seattle Public Library – Library Instruction -6- Computer Keyboard and Mouse Shift Key Spacebar Backspace Key Delete Key Deletes text to the left Deletes text to the right Enter Key Hold down to type a capital letter Use to add a blank Hold down to type the symbols space when typing above numbers Left click Once to select an item Twice to open an item Right click To see command options on some computers Mouse wheel Use to scroll within a window Seattle Public Library – Library Instruction -7- Arrow Keys Use to move the cursor