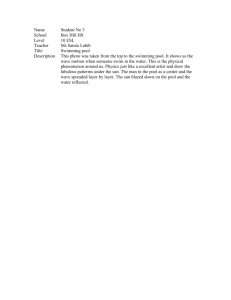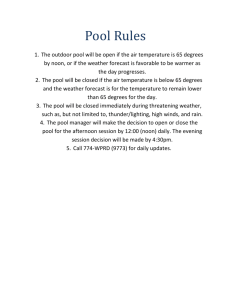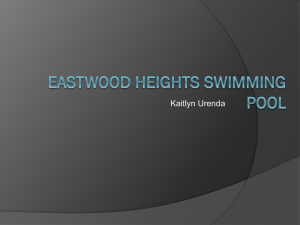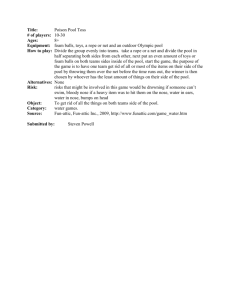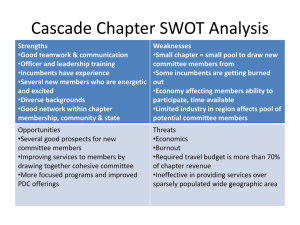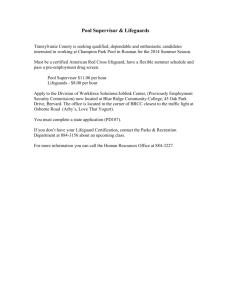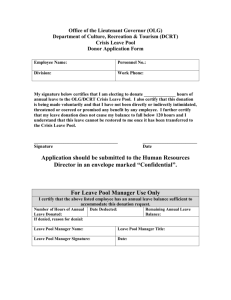Part 1 - eCampus Tutorials - Dallas County Community College District
advertisement

Dallas County Community College District Table of Contents Pool Canvas ........................................................................................ 3 Overview of Pool Canvas ........................................................................ 3 Creating a New Pool.............................................................................. 5 Question Settings ................................................................................. 7 Adding Questions to a Pool ..................................................................... 9 Multiple Choice Questions ........................................................................... 11 True/False Question .................................................................................. 17 Hot Spot Question..................................................................................... 24 Fill in the Blank ........................................................................................ 30 Essay Questions ...................................................................................... 37 Creating Tests.................................................................................... 40 Naming a Test ................................................................................... 40 Creating a Test (from Pools and/or Tests) .................................................. 42 Creating a Random Block Test ............................................................... 43 Creating Tests Using the Find Questions Tool ............................................. 51 Managing Tests .................................................................................. 59 Deploying a Test ................................................................................ 59 Section 1: Test Information .......................................................................... 65 Section 2: Test Availability ........................................................................... 66 Section 3: Test Availability Exceptions ............................................................ 67 Section 4: Due Date .................................................................................. 70 Section 6: Test Feedback ............................................................................ 71 Section 7: Test Presentation ........................................................................ 72 Test Tips.......................................................................................... 73 Instructor Test Giving Tips ........................................................................... 73 Student Test Taking Tips (Instructions for Students) ............................................ 75 Software Training & Support Page 2 of 78 eCampus 102 Version 9.1 SP11 eCampus BT102: Assessments and Surveys There is to: 1. 2. 3. are different ways of creating assessments. One way of creating assessments Create one or more pools of questions in the Pool Canvas Create a test using one or more pools of questions (or specific questions) Deploy the test by selecting the desired test options. Note: Test questions can also be created directly in a test. We prefer creating the questions in a Pool so that, if desired, the Create Random Block and/or the Create Question Set option can be used to create a test. Pool Canvas Overview of Pool Canvas A (question) Pool is a series of related questions grouped together. This grouping is what creates the “pool.” The questions should be related by Topic, or subject matter, or chapters, etc.; AND by Value (if creating exams with questions of different levels of difficulty). If you plan on creating exams with questions of different levels of difficulty, you need to create a pool for each level so that each student will get an exam with the same number or easy, medium and hard questions. For example, if some questions are worth twice as much as other questions you may want to create two pools and name them in such a way that you can tell from the title what your intention is. For example, Pool 1 (25 pts), Pool 2 (50 pts), or Pool 1 (Multiple Choice), Pool 2 (Essay). Although, when creating a pool, we do not assign a point value to pool questions, we group pool questions by their value (worth). We assign all of the questions in a Pool a point value when creating a test, (e.g., 25 points, or 50 points, etc.). Questions from a pool --the same pool-- may be assigned one point value in a test (e.g., 25), another point value in a quiz (e.g., 10) and even a third point value in a final exam (e.g., 5). The key point is that all questions in a pool should have the same value (worth). Multiple Pools can be combined (using Reuse Question in the Test Canvas) to create a single test. One can, for example, when creating a test, select questions from two different pools and assign one pool's questions 25 points per question and the other pool's questions 50 points per question. (This is covered in the Creating a Random Block Test tutorial.) NOTE (We prefer to assign each pool's point value when creating the test in the Tests Canvas --to be covered later). Page 3 of 78 LeCroy Center Dallas County Community College District One has the option of creating assessment questions in Test Canvas or the Pool Canvas It is best to create your questions in the Pool Canvas–rather than in Tests– for these reasons: Instructors can store questions for easy access and repeated use in Pools (in the Pool Canvas) Instructors can use the Create Random Block or the Create Question Set option to create random questions-selection tests (from questions located in Pools in the Pool Canvas) NOTE: Although it is possible to assign questions in a Pool a default point value, we have found it more effective to assigns a Pool’s point value at the time the test is created in Tests (using Create Random Block or Create Question Set). Software Training & Support Page 4 of 78 eCampus 102 Version 9.1 SP11 Creating a New Pool 1. Log in to eCampus (if not already logged in) and select a Course. 2. Expand Course Tools (by selecting the arrow next to Course Tools.) 3. Select Test, Surveys and Pools 4. Select Pools 5. Select Build Pool Page 5 of 78 LeCroy Center Dallas County Community College District 6. Name the Pool (see NOTE below) 7. Select Submit NOTE: When naming a pool, differentiate among your pools by topic (e.g., Civil War) or by the Chapters (Ch1-5), etc., AND by value (of the Pool's questions). The value is often described by: o level of difficulty, e.g., Ch1-5 Pool (easy); Ch1-5 Pool (hard); o expected point value: e.g., Ch1-5 Pool (25 pts); Ch1-5 Pool (50 pts); or by o percentages: e.g., Ch1-5 Pool (25%); Ch1-5 Pool (50%); o type of question: e.g. Pool 1 (Multiple Choice), Pool 2 (Essay) Use whatever terminology will allow you to distinguish your pools by content area AND pool value. Examples of a pool names: Civil War Pool (hard) Ch 1-5 Pool (50 pts) Civil War Pool (50%) Civil War Pool (Multiple Choice) Keep in mind that whatever the value of a pool’s questions, the assigned point value may be different depending whether the questions are used in a test, quiz or final exam. We have created our first pool. (The pool has been named but does not yet contain any questions.) Software Training & Support Page 6 of 78 eCampus 102 Version 9.1 SP11 Question Settings Question Settings should always be chosen before adding questions to a Pool. Question Settings allows the instructor to select the desired question options for all the questions in the pool. 1. Select Question Settings Page 7 of 78 LeCroy Center Dallas County Community College District This provides feedback for individual questions. This allows you to add images, files, or external links to the questions and/or answers. This allows you to categorize questions (rarely used) Scoring may be used to set point value for Pool questions. We have found it more effective to set the point value on the Test Canvas page. This area sets display options. 2. Select desired settings (In this example, Add Images and Specify random ordering of answers are selected.) 3. Select Submit. The next two sections show how to add questions to a Pool. Software Training & Support Page 8 of 78 eCampus 102 Version 9.1 SP11 Adding Questions to a Pool In a Pool, the following types of questions can be created: Calculated Formula Matching Calculated Numeric Multiple Answer Either/Or Multiple Choice Essay Opinion Scale/Likert File Response Ordering Fill in Multiple Blanks Quiz Bowl Fill in the Blank Short Answer Hot Spot True/False Jumbled Sentence Questions will now be added to the previously created pool, Ch1-5 Pool (25 Points). In this example the following question types will be added: Multiple Choice Hot Spot True/False Multiple Answer 1. Navigate to the Pool Canvas by going to Control Panel, selecting Course Tools, selecting Test, Surveys, and Pools and selecting Pools Page 9 of 78 LeCroy Center Dallas County Community College District 2. Mouse over the desired Pool to make the drop-down button appear. 3. Select the drop-down menu next to the desired Pool 4. Select Edit NOTE: If the desired Question Settings have not been selected, please do so before creating/adding questions. NOTE: Ideally, each pool contains a large number of questions, e.g., 100 or more. In our example, we will be creating only a few questions. Software Training & Support Page 10 of 78 eCampus 102 Version 9.1 Multiple Choice Questions The first question added to the Pool will be a Multiple Choice Question. 1. In Pool Canvas scroll over Create Question 2. Select Multiple Choice Page 11 of 78 LeCroy Center Dallas County Community College District Commands Toolbar 3. Type the question 4. (Optional) Format the question using the toolbar commands In this example, the Commands Toolbar is not fully visible. NOTE: If you cannot see a particular tool, click the down arrows to the right of the toolbar area. After selecting the down arrows on the right side, the Commands Toolbar is now fully visible. Software Training & Support Page 12 of 78 eCampus 102 Version 9.1 5. Once you have written the question, scroll down to the Answers section. Use the drop down menu to select the number of answers. Four is the smallest number of possible answers. HINT: If you want three answers or less, press the Remove button next to the undesired answer text box. Page 13 of 78 LeCroy Center Dallas County Community College District Correct Answer radio button 6. Enter the desired answers in each answer box Select the radio button next to the correct answer (the first answer is selected by default; so if the first answer is not the correct answer, select the correct answer’s radio button) Software Training & Support Page 14 of 78 eCampus 102 Version 9.1 Feedback (optional) Also optional, Categories and Keyword or adding Instructor Notes. 7. Select Submit Page 15 of 78 LeCroy Center Dallas County Community College District We have created our first question. Next a True/False question with an image will be added. Software Training & Support Page 16 of 78 eCampus 102 Version 9.1 True/False Question 1. In Pool Canvas scroll over Create Question 2. Select True/False Page 17 of 78 LeCroy Center Dallas County Community College District 3. Type the question 4. Select Insert/Edit Image to insert a picture in the question Software Training & Support Page 18 of 78 eCampus 102 Version 9.1 5. If you have not uploaded the image already, select Browse My Computer 6. Double click the desired image Page 19 of 78 LeCroy Center Dallas County Community College District 7. Type a description. The image may not be accessible to some users with disabilities, or to those using a text browser, or browsing the Web with images turned off. 8. Select Insert The image is now loaded underneath the question. Software Training & Support Page 20 of 78 eCampus 102 Version 9.1 9. Select the True or False radio button Page 21 of 78 LeCroy Center Dallas County Community College District 10.Select Submit Software Training & Support Page 22 of 78 eCampus 102 Version 9.1 We have created our second question. NOTE: To see the full question including the image and possible answers, click on the details icon (which appears immediately before each question). Page 23 of 78 LeCroy Center Dallas County Community College District Next a Hot Spot question will be added. Hot Spot Question In a Hot Spot question, users have to select a specific spot within an image (e.g., Texas within a map of the United States). A range of pixel coordinates is used to define the correct answer. Hot Spot refers to the area of an image that, when selected, yields a correct answer. 1. In Pool Canvas, scroll over Create Questions 2. Select Hot Spot Software Training & Support Page 24 of 78 eCampus 102 Version 9.1 3. Enter the question 4. Under item 2. Upload Image, select Browse My Computer Page 25 of 78 LeCroy Center Dallas County Community College District 5. Navigate to the desired image file 6. Select the image 7. Select Open Software Training & Support Page 26 of 78 eCampus 102 Version 9.1 8. Select Next (Note if you do not see Next, you are not in a Hot Spot question.) Page 27 of 78 LeCroy Center Dallas County Community College District 9. Now create the Hot Spot. First hold the left cursor button down and drag from the top left to the bottom right of the rectangular area you wish to be the hot spot area. Place the cursor at the top left of the (hot spot) area you wish to select, then hold down the left mouse button… … and drag the cursor to the bottom right section of the hot spot and release the mouse button The hot spot can now be seen. If a different location is desired select Clear (see above) and repeat step 9. A user has to click within that rectangular area to correctly answer the question. (You may want to explain that in your test question). NOTE: The students cannot, of course, see the hot spot rectangle. Software Training & Support Page 28 of 78 eCampus 102 Version 9.1 10. Select Submit Page 29 of 78 LeCroy Center Dallas County Community College District Fill in the Blank Fill in the Blank allows users to choose more than one correct answer, and depending on the setting, each answer can allow spelling variations or misspellings. 1. In Pool Canvas scroll over Create Question 2. Select Fill in the Blank Software Training & Support Page 30 of 78 eCampus 102 Version 9.1 3. Enter the question 4. Currently the one correct answer is allowed. No other spellings or alternate terms are accepted. Page 31 of 78 LeCroy Center Dallas County Community College District 5. To allow submissions that contain parts of the correct answer to be accepted, click the drop-down menu tab next to Exact Match and select Contains from the drop-down menu. Note: Pattern Match accepts variations other than spelling to be accepted. However, these variations need to be entered and tested in a separate eCampus window. 6. Accepted answers now include phone and variations containing the word phone. (i.e. telephone, smart phone, or cellphone.) Software Training & Support Page 32 of 78 eCampus 102 Version 9.1 7. Select the dropdown menu for Number of Answers if you need to enter more answers. 8. Enter another answer. Page 33 of 78 LeCroy Center Dallas County Community College District Other Answers settings Case Sensitive and Remove are available. 9. Case Sensitive is available, but is not selected. 10. To remove additional answers, select Remove. Software Training & Support Page 34 of 78 eCampus 102 Version 9.1 11. Once you have entered the answers and settings desired, scroll down and click Submit. Page 35 of 78 LeCroy Center Dallas County Community College District This is the completed Ch 1- 5 (25 Points) Pool. Select OK when all a pool’s questions have been added. Remember a (question) Pool is 1. a series of related questions 2. all (questions) having the same expected point value. Since we want our test to have questions having a different point values, we are going to create a second pool, Ch 1- 5(50 Points) Pool. Software Training & Support Page 36 of 78 eCampus 102 Version 9.1 Essay Questions This Essay question will be added to a different, previously created, pool, Ch 1-5 Pool (50 Points), since the expected point value of the questions this pool, 50, is different than the point value of the first pool. The 50 points value will be assigned to the question when creating the test using the Tests tool. NOTE: As mentioned previously, ideally, each pool contains a large number of questions, e.g., 100 or more. In our example, we are only creating one question for this second pool. 1. Navigate to the Pool Canvas by selecting Pools (in Test, Surveys, and Pools) 2. Select Edit from the menu of the previously created Ch 1- 5 Pool (50 points) Pool NOTE: If desired Question Settings have not been set, please do so before creating/adding the questions. Page 37 of 78 LeCroy Center Dallas County Community College District 3. Scroll over Create Question 4. Select Essay 1. Type a question Software Training & Support Page 38 of 78 eCampus 102 Version 9.1 Optional: Enter an example of a correct response. Warning: When deploying, publishing, the test, If the test options, Correct Answer’ is selected, any student that has taken the test will be able, at any time, to see and share all of that test’s correct answers. (Some instructors, for review purposes, make Correct Answers visible only after all the students have taken the test.) Also Optional: Provide a Rubric that explains the grade breakdown. 2. Scroll down and select Submit Page 39 of 78 LeCroy Center Dallas County Community College District The Pools page now has the two pools. In our example test, a Random Block Test, both pools will be used and each pool will be assigned a different point value. Creating Tests Naming a Test Navigate to Tests (in Test, Surveys, and Pools) Software Training & Support Page 40 of 78 eCampus 102 Version 9.1 Select Build Test Enter a Test Name Select Submit Page 41 of 78 LeCroy Center Dallas County Community College District Creating a Test (from Pools and/or Tests) Using the Reuse Question menu, one can create three types of tests 1. Create Question Set from specific questions chosen from Pools or Tests (A type of Random Block test –see the Create Question Set tutorial) 2. Create Random Block from Pools only(A type of Random Block test --see below) 3. Find Questions from Pools or Tests (A test having all the same questions – see below: Creating a Test Using the Find Questions Option) A Few Random Selection Terms Create Random Block: Create Random Block enables the instructor to create a test that randomly selects a certain number of questions from one or more pools. (Be aware that it is not possible to add questions randomly from another Test or Survey.) Create Question Set: Create Question Set enables an instructor to create a test that randomly selects a certain number of questions from a set of questions the instructor specifically chose from a Pool and/or Tests. We are going to create a Random Block test. Software Training & Support Page 42 of 78 eCampus 102 Version 9.1 Creating a Random Block Test Random question selection tests are created in Tests (Test Canvas) using the Reuse Question menu and selecting Create Random Block. One or more Pools can be combined (using the Test Canvas tool) to create a single test. If a Random Block test is going to have questions having different point values, the questions must be selected from multiple pools. In our example, the Create Random Block option will be used to create a Random Block test using questions from two pools (located in the Pool Canvas). At the time the test is taken, questions will be selected at random from these two pools. NOTE: If you want all a test's questions to be the same / identical for all students, do not select Create Random Block, select Find Questions. For additional information on creating tests having all the same / identical questions, please see the Creating a Test Using the Tests tool (From Find Questions) tutorial. To create a Random Block test Page 43 of 78 LeCroy Center Dallas County Community College District 1. Navigate to Tests 2. Select Edit (You will need to mouse over the test and click the drop-down that appears to the right, for the menu to appear.) The Test Canvas page is where we can add, modify, and remove questions. In our example, the Unit One Test will be worth 100 points and will be created by importing questions from two pools. From the first pool, Ch1-5 Pool (25 Points), 2 questions are going to be imported and these 2 questions will be assigned 25 points each (for a total, so far, of 50 points) Later, from the second pool, Ch1-5 Pool (50 Points), 1 question will be imported and this 1 question will be assigned 50 points (for a final total of 100 points) Note: Questions can be imported from only one pool at a time. (If all the test questions will have the same point value, multiple pools can be imported at the same time.) Software Training & Support Page 44 of 78 eCampus 102 Version 9.1 3. Select, on the Test Canvas page, the Reuse Question button 4. Select Create Random Block NOTE: Generally speaking, when adding questions from a Pool, there is no need to check the Question Settings. The questions added from a Pool retain their Pool Question Settings. Many instructors have 100+ questions in each pool so that all, or mostly all of the students’ test questions, when selected at random, will be different. The greater the pool of questions the greater the odds that each student’s test questions will be different. NOTE: When a student retakes a test, the questions are selected at random again and the test will display different questions. Page 45 of 78 LeCroy Center Dallas County Community College District Selected Pool Selected Type of Questions 5. Select –by clicking on the Pool-- the first Pool of questions that will be added to the test (only one Pool of questions can be added at a time –in a test having different point value questions) 6. Select the type of question(s) desired; e.g., All Pool Questions Software Training & Support Page 46 of 78 eCampus 102 Version 9.1 7. Once you have selected the desired Question types, select Submit. Page 47 of 78 LeCroy Center Dallas County Community College District 8. Select, by clicking on the number shown for Number of Questions to display, and then type the desired Number of Questions to display from this Pool 9. Select, by clicking on the number shown for Points per question, and then type the Points per question (i.e., the point value of each question in this pool) NOTE: Once you type the desired Number of Questions to display and Points per question, you will need to select Submit for each. Software Training & Support Page 48 of 78 eCampus 102 Version 9.1 So far, a Create Random Block test has been created that Will display 2 questions at random and Assign a 25 point value to each question 10. To add questions from a second pool, select Reuse Question and repeat the previous steps. (In our example, we added one question from our second pool. Page 49 of 78 LeCroy Center Dallas County Community College District This shows the completed Test Canvas. There are a total of three questions taken from two pools. The test, when deployed, will import: from the first pool, 2 questions worth 25 points each and from the second pool, 1 question worth 50 points (for a total of 100 points). 11. Once the random questions from the desired pool(s) have been imported, select OK This concludes Creating a Random Block Test. The test is now ready to be deployed (refer to the Deploying a Test section). Software Training & Support Page 50 of 78 eCampus 102 Version 9.1 Creating Tests Using the Find Questions Tool This method of creating a test will result in all students having the same / identical test questions. This example will use a previously created test –having no tests questions yet-- named Unit One Retest. 1. Navigate to the Tests link 2. Select Edit from the desired test’s menu (double-down arrows) Page 51 of 78 LeCroy Center Dallas County Community College District 3. Scroll over Reuse Question 4. Select Find Questions NOTE: As mentioned previously, selecting the Find Questions option will create a test having all the same / identical questions. To create a test having all (or substantially all) different questions for each student, use the Create Random Block or the Create Question Set. Generally speaking, when adding questions from a Pool, there is no need to check the Question Settings. The questions added from a Pool retain their Pool Question Settings. Software Training & Support Page 52 of 78 eCampus 102 Version 9.1 5. If this is the first test created for a course, you may be asked to choose between copying and linking questions. 6. Choose Copy selected questions to ensure the original questions keep their null value. 7. Select Continue Page 53 of 78 LeCroy Center Dallas County Community College District NOTE: The All Pools and All Test options are deselected by default. Software Training & Support Page 54 of 78 eCampus 102 Version 9.1 8. Select the desired Pool(s) and or Test(s) to display the questions belonging to those Pool and/or Tests. In our example, we are selecting the questions from one pool. 9. All the questions contained in the selected pool are shown. 10.Select the desired questions by selecting the check box next to the desired questions 11.Select Submit NOTE: A large pool will display the questions on multiple pages. Page 55 of 78 LeCroy Center Dallas County Community College District 1. If you want to assign a point value other than the points shown, select the Points box 2. Type the desired point value per question in the Update Points box and select Submit. Software Training & Support Page 56 of 78 eCampus 102 Version 9.1 3. To add questions from a second pool scroll over Reuse Question and repeat the previously shown steps. Page 57 of 78 LeCroy Center Dallas County Community College District This shows the completed test. There are a total of three questions taken from two pools; 2 questions worth 25 points each from the first pool and one question worth 50 points from the second pool, totaling 100 points. Using this method, every student will have the same questions. 4. Select OK when you have finished selecting the desired questions The test is now ready to be deployed (refer to the Deploying a Test section). Software Training & Support Page 58 of 78 eCampus 102 Version 9.1 Managing Tests Deploying a Test Once a test is created in Tests, the test can be deployed in the desired Content Area. NOTE: One deploys a test by selecting and submitting the desired Test Options. We have created a new folder in Content, Tests, to make it easier for users to locate their tests. You do not have to create a new folder to deploy a test. A test can be deployed in any one of the Content Areas. 1. Select Content (or whatever Content Area the test will be deployed in) 2. Select the Tests Folder (if applicable) Page 59 of 78 LeCroy Center Dallas County Community College District 3. Scroll over Assessment 4. Select Test 5. Select the desired test – in this case Unit One Test 6. Select Submit NOTE: Only tests that have not been deployed will be listed. Software Training & Support Page 60 of 78 eCampus 102 Version 9.1 This is the Test Options screen. The following pages will discuss some of the various options. Section 1 deals with Test Information Page 61 of 78 LeCroy Center Dallas County Community College District Section 2 deals with the Test Availability options Section 3 deals with the Test Availability Exceptions Software Training & Support Page 62 of 78 eCampus 102 Version 9.1 Section 4 Due Date options Section 5-Caution: If you select Hide Results, you will never be able to see test results Section 6 deals with the Test Results and Feedback options Page 63 of 78 LeCroy Center Dallas County Community College District Section 7 deals with the Test Presentation to students. Software Training & Support Page 64 of 78 eCampus 102 Version 9.1 Section 1: Test Information 1. (Optional) Type description that will appear under the test link (before the students take the test) 2. (Optional) a Test Description and Instructions can be shown prior to students taking the test. 3. he Open Test in new window radio button should always be set to No (If it is set to Yes and if a student’s Pop Up Blocker is turned on, the student probably will not see the test) NOTE: Once a student starts a test, some system generated test instructions (e.g., Timed Assessment, Force Completion, etc.) will automatically appear in the test’s heading. Page 65 of 78 LeCroy Center Dallas County Community College District Section 2: Test Availability 1. Set Make the link available to Yes (if the test is to be available) 2. Check Multiple attempts if desired a. Allow Unlimited Attempts is the default OR… b. Type a specific Number of Attempts 3. Do not use Force Completion Software Training & Support Page 66 of 78 eCampus 102 Version 9.1 4. Set a time limit by selecting Set Timer and using the Minutes drop down arrow (from Test Giving Tips: “Limit assessments to what can be accomplished in 55 minutes”) 5. Set a date range if desired 6. Set a Password if desired (The Password feature is often used after the test deadline to allow absent/ill students to make up a missed test) Section 3: Test Availability Exceptions Test Availability Exceptions can grant a student or group extra attempts, more time, or a different date to take the test. To create an exception, click on Add Users or Group. Page 67 of 78 LeCroy Center Dallas County Community College District A window will appear that will list Users and Groups that are members of your course. Select the User or Group you want to grant an exception and then select Submit. Software Training & Support Page 68 of 78 eCampus 102 Version 9.1 Attempts will allow Single, Multiple or Unlimited Attempts. Timer will change the minutes allotted to the User or Group. Availability will change the Test’s availability. However if a test cannot be taken after a certain date, the test will not appear. (See Section 4 for further details.) Force Completion and Auto Submit will prompt test takers to submit the test, but it is not recommended to select either option. If it becomes unnecessary to add an exception, the User or Group can be removed using the Delete Button ( .) NOTE: Timer and Force Completion must be enabled in the previous Test Availability step to enable those settings for Exceptions. If you choose to use groups, you must make the group unavailable if you do not want students to see group members. Page 69 of 78 LeCroy Center Dallas County Community College District Section 4: Due Date Instructors can prevent Students from taking the Test if the Due Date option is checked. Students can be prevented from taking a test if the Do not allow students to start the Test if the due Date has passed. NOTE: If Students are prevented from taking a test past the Due Date, the Availability for Test Availability Exceptions will not work Software Training & Support Page 70 of 78 eCampus 102 Version 9.1 Section 6: Test Feedback Up to two rules can be established when feedback should be displayed to students upon test completion and in My Grades. Options are as follows: 1. When determines the date and duration students can see Test Results and Feedback with default setting as After Due Date. 2. Select Score, a student will see only the test score. 3. If All Answers is selected, students will see all possible answers. 4. Select Correct for students to see the correct answers. 5. Submitted shows the answers students submitted. 6. You can also opt to Show Incorrect Questions. HINT: If you select Score, a student will see only the test score not the Submitted Answers or the Correct Answers or Feedback. CAUTION: If you select After Submission or OneTime View and choose more than the Score check box, a student will see the test score and whatever other feedback was selected (1) after the test is submitted AND (2) whenever the test results are viewed in My Grades. Other options for Show Test Results only appear under specified date ranges or after all attempts are graded. Page 71 of 78 LeCroy Center Dallas County Community College District Section 7: Test Presentation Select All at Once. All at Once reduces the opportunity for students to make navigation and interface errors. (Optional) Choose Randomize Questions only if the test was created using Reuse Question > Find Questions. If the test was created using Reuse Question > Create Random Block or Create Question Set, do not use Randomize Questions, as this will often lock a student out of the assessment. When you are finished with your Test Options: Select Submit Software Training & Support Page 72 of 78 eCampus 102 Version 9.1 Test Tips Instructor Test Giving Tips Technical difficulties are always a possibility anytime exams are scheduled online. There are as many configurations of computers as there are users— and each is very different. Here are a few tips to help you along the "online testing superhighway," so that your students can minimize "assessment gridlock." Consider all assessments in eCampus to be "open-book," unless proctoring is required. Limit assessments to what can be accomplished in 55 minutes. If an assessment must be longer than 55 minutes, consider making two exams. If you teach on-campus courses, consider a backup testing method. Avoid setting an assessment to open in a new window, as this tends to introduce user navigation errors and browser issues. Do not use Force Completion. Use only the ‘All at Once’ presentation method rather than the ‘One at a Time’ method, unless your exam contains many images. Using the ‘All at Once’ method reduces the chances of students being locked out of assessments. Choose Randomize Questions in the Test Options (for all same questions test) or in the Test Manager (if using Random Block). Do not use both, as this will often lock a student out of an assessment. Keep your optimized for web test images small, e.g., 400 x 400 pixels. (All images should be fully visible without requiring any scrolling.) When adding test images, put a description of the image in the text box. When adding images or any other course content, please follow the Accessibility Checklist found at: http://fastteam.pbworks.com/f/QMS8+Checklist.doc DO NOT use external or internal scripts to prohibit copying or printing. Students who have difficulties need to contact Technical Support directly to determine if the issue is with the students’ settings, (e.g. browser settings, Java, etc.). Page 73 of 78 LeCroy Center Dallas County Community College District To avoid loss of grades, do not make ANY configuration changes (e.g., point values, names of exams, names of exams in Grade Center, adding or subtracting questions, etc.) after the assessment has been released to students. Give careful consideration to using proctors or testing centers for high stakes assessments. Be consistent in your design and deployment. At the beginning of the semester, create a simple practice assessment containing question formats you will be using throughout the course. Allow your students to take it multiple times so they become acclimated to your deployment style. This should help them understand and overcome any technical problems and questions before taking a graded assessment. Give very clear instructions before each assessment. Avoid releasing an assessment to students until you have attempted it yourself. Avoid requiring students to use other software or browse other websites to find assessment answers. Accessing other applications/websites often interferes with the correct functioning of the assessment area. If you are using eCampus for testing in a lab setting or in testing centers for large groups, organize the class into small groups (5 or less) and stagger the start time of each group by 15 or 30 seconds per group. Software Training & Support Page 74 of 78 eCampus 102 Version 9.1 Student Test Taking Tips (Instructions for Students) Before Taking the Test Note: If you are taking a test using the Respondus LockDown Browser, some of the tips shown may not work. Do not wait until the last minute to take exams; if you experience technical problems they will take time to be resolved. Allocate ample time and ensure no distractions during this time period (turn phones off, children are cared for, pets have been cared for, no sandwich or TV breaks, etc). Ensure you have a reliable Internet connection and avoid using wireless Internet connections. eCampus has a 3-hour session time limit. If you have been logged-in for awhile before taking an exam, please logout and close your browser, then reopen your browser and login to take your exam. Consider having a program, e.g., music running in the background, to keep your internet connection active. Do not use iPad, iPhone, iPod Touch, Netbooks, or other hand held devices for exams. Close all other applications except eCampus, especially instant message applications like AIM, Yahoo! Messenger, etc. If the test contains essay questions, leave Notepad open. Check your Java settings by going to Java.com and verifying the Java Version by selecting “Do I have Java?” Check to see if you have other versions of Java installed. (See information found at: http://ecampus.dcccd.edu/ for the recommended Java version.) If more than one version is installed, remove the older versions. To check your installed versions do the following: Windows XP: Click on Start>Control Panel>Double Click on Java icon. Windows Vista and Windows 7: Start>Control Panel> In Control Panel Search, enter Java. Click Java icon. Use a supported browser. (See supported browsers at: http://ecampus.dcccd.edu/ ) Page 75 of 78 LeCroy Center Dallas County Community College District Turn off popup blockers. Maximize browser window and do not resize or refresh during the exam. Do not enter exam until you are ready to take it or you may be locked out of exam. Once you have entered an exam do not leave until finished. Wait for all questions to load before starting the exam. Do not answer any questions until entire exam has loaded. (You can follow the downloading of an exam by monitoring the browsers Status Bar Indicator found at the bottom of the browser window.) During the Test Do not use navigation buttons (e.g., browser Back Button); use buttons provide in exam. Do not attempt to print exams. Do not attempt to access other web pages or files during exam -- this may cause exam to fail. Do not click outside exam area. For example, do not click any Blackboard menu links such as Assignments or Announcements. Avoid using return/enter key, up & down arrow keys and mouse scroll wheel. If you must navigate between applications, use keyboard commands (e.g. Alt-Tab in Windows). Use Save buttons sparingly, if at all. Do not double click exam links or buttons (single click only). Type answers to essay questions in word processor (Notepad) then copy and paste the answers into Blackboard (that is, into the text fields provided for each essay question). This way, you have a copy of your answers just in case you lose your Internet connection and need to re-take the exam. Avoid using Microsoft Word to record/complete your essay questions. If you must use Word copy and paste into another word processor like Word Pad or Note Pad before you copy and paste into Blackboard. Software Training & Support Page 76 of 78 eCampus 102 Version 9.1 If you have issues with your exam content or if you are locked out of your exam, contact your instructor. Only your instructor can clear your attempt (re-set your exam). If you have technical problems, immediately contact Technical Support for help at 1-866-374-7169 or 972-669-6402. Upon completion of the Test Once you have completed the assessment, single click the Submit button and wait until you get a confirmation. Do not select Save. Only Submit will send the completed exam to the instructor. Click Submit only once. If your Internet connection is slow, you may think the quiz is not being sent. Wait at least 3-5 minutes for a confirmation that your quiz was received. The quiz must be sent, scored, and the results returned to you. When you receive the confirmation, print the screen so that you will have a record of your attempt. To do a Print Screen, press the Print Screen key on your keyboard. Page 77 of 78 LeCroy Center DALLAS COUNTY COMMUNITY COLLEGE DISTRICT District Software Training & Support 9596 Walnut St. Dallas, TX 75243