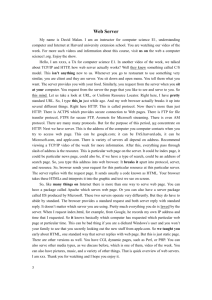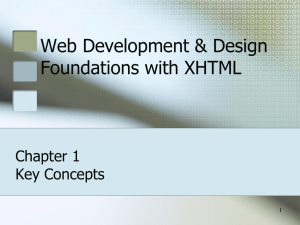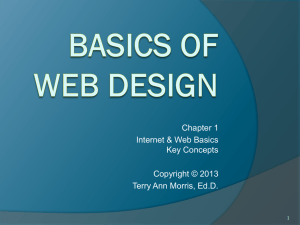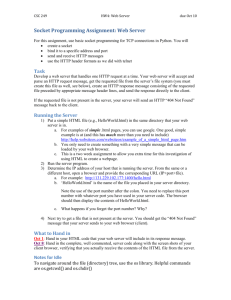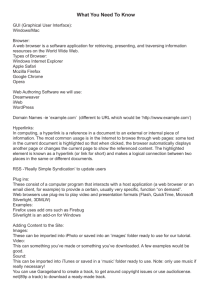Chapter 4 - Hancock Art & Design
advertisement

HTML Markup
for Structure
Part
II
In this part
Chapter 4
Creating a Simple Page
(HTML Overview)
Chapter 5
Marking Up Text
Chapter 6
Adding Links
Chapter 7
Adding Images
Chapter 8
Basic Table Markup
Chapter 9
Forms
Chapter 10
Understanding the
Standards
Chapter
4
Creating a
Simple Page
(HTML Overview)
Part I provided a general overview of the web design environment. Now that
we’ve covered the big concepts, it’s time to roll up our sleeves and start creating a real web page. It will be a simple page, but even the most complicated
pages are based on the principles described here.
In this chapter, we’ll create a simple web page step by step so you can get a feel
for what it’s like to mark up a document with (X)HTML tags. The exercises
allow you to work along.
This is what I want you to get out of this chapter:
• Get a feel for how (X)HTML markup works, including an understanding
of elements and attributes.
• See how browsers interpret (X)HTML documents.
• Learn the basic structure of an (X)HTML document.
• Get a first glimpse of a style sheet in action.
In This Chapter
An introduction to (X)HTML
elements and attributes
A step-by-step
demonstration
of marking up a
simple web page
The elements that provide
document structure
Basic text and
image elements
A simple style sheet
Troubleshooting
broken web pages
Don’t worry about learning the specific text elements or style sheet rules
at this point; we’ll get to those in the following chapters. For now, just pay
attention to the process, the overall structure of the document, and the new
terminology.
A Web Page, Step by Step
You got a look at an (X)HTML document in Chapter 2, How the Web Works,
but now you’ll get to create one yourself and play around with it in the
browser. The demonstration in this chapter has five steps that cover the basics
of page production.
Step 1: Start with content. As a starting point, we’ll add raw text content and
see what browsers do with it.
Step 2: Give the document structure. You’ll learn about (X)HTML elements
and the elements that give a document its structure.
51
Before We Begin, Launch a Text Editor
TE R M I N O L O G Y
(X)HTML
(X)HTML is a shorthand way to
refer to both HTML and its latest
version, XHTML. Authors may
write documents in either version.
For a detailed explanation of
the differences, see Chapter 10,
Understanding the Standards.
HTML the Hard Way
With all the wonderful webauthoring tools out there today,
chances are you will be using one to
create your pages.
You may be asking, “If the tools are
so great, do I need to learn HTML at
all?” The answer is yes, you do. You
may not need to have every element
memorized, but some familiarity is
essential for everyone who wants to
make web pages. If you apply for a
“web designer” position, employers
will expect that you know your way
around an (X)HTML document.
I stand by my method of teaching
(X)HTML the old-fashioned way—by
hand. There’s no better way to truly
understand how markup works than
typing it out, one tag at a time, then
opening your page in a browser. It
doesn’t take long to develop a feel
for marking up documents properly.
Understanding (X)HTML will make
using your authoring tools easier
and more efficient. In addition, you
will be glad that you can look at a
source file and understand what
you’re seeing. It is also crucial for
troubleshooting broken pages or
fine-tuning the default formatting
that web tools produce.
52
Part II: HTML Markup for Structure
Step 3: Identify text elements. You’ll describe the content using the appropriate text elements and learn about the proper way to use (X)HTML.
Step 4: Add an image. By adding an image to the page, you’ll learn about
attributes and empty elements.
Step 5: Change the look with a style sheet. This exercise gives you a taste of
formatting content with Cascading Style Sheets.
By the time we’re finished, you will have written the source document for
the page shown in Figure 4-1. It’s not very fancy, but you have to start somewhere.
We’ll be checking our work in a browser frequently throughout this demonstration—probably more than you would in real life—but because this is an
introduction to (X)HTML, it is helpful to see the cause and effect of each
small change to the source file along the way.
Figure 4-1. In this chapter, we’ll write the source document for this web page step by step.
Before We Begin, Launch a Text
Editor
In this chapter and throughout the book, we’ll be writing out (X)HTML
documents by hand, so the first thing we need to do is launch a text editor.
The text editor that is provided with your operating system, such as Notepad
(Windows) or TextEdit (Macintosh), will do for these purposes. Other text
editors are fine as long as you can save plain text (ASCII) files with the .html
extension. If you have a WYSIWYG web authoring tool such as Dreamweaver
or FrontPage, set it aside for now. I want you to get a feel for marking up a
document manually (see the sidebar, (X)HTML the Hard Way).
Before We Begin, Launch a Text Editor
This section shows how to open new documents in Notepad and TextEdit.
Even if you’ve used these programs before, skim through for some special settings that will make the exercises go more smoothly. We’ll start with Notepad;
Mac users can jump ahead.
Creating a new document in Notepad
(Windows users)
These are the steps to creating a new document in Notepad on Windows XP
(Figure 4-2).
1. Open the Start menu and navigate to Notepad (in Accessories). 1
2. Clicking on Notepad will open a new document window, and you’re
ready to start typing. 2
3. Next, we’ll make the extensions visible. This step is not required to make
(X)HTML documents, but it will help make the file types more clear at a
glance. In any Explorer window, select “Folder Options...” from the Tools
menu 3 and select the “View” tab. 4 Find “Hide extensions for known
file types” and uncheck that option. 5 Click OK to save the preference
and the file extensions will now be visible.
3 To make the extensions visible go to My Computer > Tools > Folder Options
4
Select the View tab.
2 Clicking on Notepad will
open a new document.
1
5
Find “Hide extensions
for known file types”
and uncheck. Then click
OK to save preference.
Open the Start menu and navigate to Notepad (All Programs > Accessories > Notepad)
Figure 4-2. Creating a new document in Notepad.
Chapter 4, Creating A Simple Page (HTML Overview)
53
Before We Begin, Launch a Text Editor
TIP
To make it easy to get to TextEdit
later, follow these instructions to save
it in the Dock. With TextEdit running,
click and hold on its icon in the Dock,
then select “Keep in Dock” from the
pop-up menu. The next time you
need it, you can double-click its icon
in the Dock, launch the program,
and alleviate to the need to navigate
to the Applications folder.
Creating a new document in TextEdit
(Macintosh users)
By default, TextEdit creates “rich text” documents, that is, documents that
have hidden style formatting instructions for making text bold, setting font
size, and so on. (X)HTML documents need to be plain text documents, so
we’ll need to change the Format, as shown in this example (Figure 4-3).
1. Use the Finder to look in the Applications folder for TextEdit. When
you’ve found it, double-click the name or icon to launch the application.
2. TextEdit opens a new document. You can tell from the text formatting menu
at the top that you are in Rich Text mode 1. Here’s how you change it.
3. Open the Preferences dialog box from the TextEdit menu.
4. There are three settings you need to adjust:
Select “Plain text”. 2
Select “Ignore rich text commands in HTML files”. 3
Turn off “Append ‘.txt’ extensions to plain text files”. 4
5. When you are done, click the red button in the top-left corner. 5
6. Quit TextEdit and restart it to open a new document with the new Plain
Text settings. The formatting menu will no longer be on the new
document.6
1 The formatting menu indicates the
Rich Text to Plain text
6 Plain Text documents have no menu
document is in Rich Text Format
2
This makes TextEdit
open new documents
in Plain Text Format
3
Check this so TextEdit
will display the HTML
source document.
Otherwise, it displays
HTML elements as
they would appear in
a browser.
4 Turn off the .txt extension so that you
can name your files with .html
5 Close the window
when you’re done
Figure 4-3. Launching TextEdit and choosing Plain Text settings in the Preferences.
54
Part II: HTML Markup for Structure
Step 1: Start with Content
Step 1: Start with Content
Now that we’ve got our new document, it’s time to get typing. A web page
always starts with content, so that’s where we begin our demonstration.
Exercise 4-1 walks you through entering the raw text content and saving the
document in a new folder.
exercise 4-1 | Entering content
1. Type the content for the home page into the new document in your text editor.
Just copy it as you see it here. Keep the line breaks the same for the sake of
playing along.
Black Goose Bistro
The Restaurant
The Black Goose Bistro offers casual lunch and dinner fare in
a hip atmosphere. The menu changes regularly to highlight the
freshest ingredients.
Catering
You have fun... we’ll handle the cooking. Black Goose Catering
can handle events from snacks for bridge club to elegant corporate
fundraisers.
Location and Hours
Seekonk, Massachusetts;
Monday through Thursday 11am to 9pm, Friday and Saturday, 11am to
midnight
2. Select “Save” or “Save as” from the File menu to get the Save As dialog box (Figure
4-4). The first thing you need to do is create a new folder that will contain all of
the files for the site (in other words, it’s the local root folder).
Windows: Click the folder icon at the top to create the new folder. ➊
Mac: Click the “New Folder” button. ➋
1
Windows XP
Mac OS X
2
Naming Conventions
It is important that you follow these
rules and conventions when naming
your files:
Use proper suffixes for your files.
(X)HTML files must end with
.html (some servers allow .htm).
Web graphics must be labeled
according to their file format:
.gif , .png , or .jpg (.jpeg is also
acceptable).
Never use character spaces within
filenames.It is common to use
an underline character or dash
to visually separate words within
filenames, such as robbins_bio.
html or robbins-bio.html.
Avoid special characters such as ?,
%, #, /, :, ;, •, etc. Limit filenames
to letters, numbers, underscores,
hyphens, and periods.
Filenames may be case-sensitive, depending on your server
configuration. Consistently using
all lowercase letters in filenames,
while not necessary, makes your
filenames easier to manage.
Keep filenames short. Short
names keep the character count
and file size of your (X)HTML
file in check. If you really must
give the file a long, multiword
name, you can separate words
with capital letters, such as
ALongDocumentTitle.html,
or with underscores, such as
a_long_document_title.html, to
improve readability.
Self-imposed conventions. It is
helpful to develop a consistent
naming scheme for huge sites.
For instance, always using
lowercase with underscores
between words. This takes
some of the guesswork out of
remembering what you named a
file when you go to link to it later.
Figure 4-4. Saving index.html in a new folder called “bistro”.
Chapter 4, Creating A Simple Page (HTML Overview)
55
Step 1: Start with Content
Name the new folder bistro, and save the text file as index.html in it. Windows
users, you will also need to choose “All Files” after “Save as type” to prevent
Notepad from adding a “.txt” extension to your filename. The filename needs
to end in .html to be recognized by the browser as a web document. See the
sidebar, Naming Conventions, for more tips on naming files.
3. Just for kicks, let’s take a look at index.html in a browser. Launch your favorite
browser (I’m using Firefox) and choose “Open” or “Open File” from the File menu.
Navigate to index.html and select the document to open it in the browser. You
should see something like the page shown in Figure 4-5. We’ll talk about the
results in the following section.
What Browsers
Ignore
Some information in the source
document will be ignored when it is
viewed in a browser, including:
Line breaks (carriage returns). Line
breaks are ignored. Text and
elements will wrap continuously
until a new block element, such
as a heading (h1) or paragraph
(p), or the line break (br)
element is encountered in the
flow of the document text.
Tabs and multiple spaces. When
a browser encounters a tab or
more than one consecutive
blank character space, it
displays a single space. So if the
document contains:
long,
long
ago
the browser displays:
long, long ago
Unrecognized markup. A
browser simply ignores any
tag it doesn’t understand or
that was incorrectly specified.
Depending on the element
and the browser, this can have
varied results. The browser may
display nothing at all, or it may
display the contents of the tag
as though it were normal text.
Text in comments. Browsers will
not display text between the
special <!-- and --> tags used
to denote a comment. See the
(X)HTML Comments sidebar
later in this chapter.
56
Part II: HTML Markup for Structure
Figure 4-5. The home page content in a browser.
N OTE
The raw text file for this exercise is available online at www.learningwebdesign.com/
materials/.
Learning from step 1
Our content isn’t looking so good (Figure 4-5). The text is all run together—that’s not how it looked in the original document. There are a couple of
things to be learned here. The first thing that is apparent is that the browser
ignores line breaks in the source document. (The sidebar, What Browsers
Ignore, lists other information in the source that are not displayed in the
browser window.)
Second, we see that simply typing in some content and naming the document
.html is not enough. While the browser can display the text from the file, we
haven’t indicated the structure of the content. That’s where (X)HTML comes in.
We’ll use markup to add structure: first to the (X)HTML document itself (coming up in Step 2), then to the page’s content (Step 3). Once the browser knows
the structure of the content, it can display the page in a more meaningful way.
Step 2: Give the Document Structure
Step 2: Give the Document Structure
We’ve got our content saved in an .html document—now we’re ready to start
marking it up.
Introducing... the HTML element
Back in Chapter 2, How the Web Works, you saw examples of (X)HTML elements with an opening tag (<p> for a paragraph, for example) and closing tag
(</p>). Before we start adding tags to our document, let’s look at the structure
of an HTML element and firm up some important terminology. A generic (X)
HTML element is labeled in Figure 4-6.
Opening tag
Content
(may be text and/or other HTML elements)
An element consists of
both the content and its
markup.
Closing tag
(starts with a /)
<element name> Content here </element name>
Element
Example:
<h1> Black Goose Bistro </h1>
Figure 4-6. The parts of an (X)HTML element.
Elements are identified by tags in the text source. A tag consists of the element name (usually an abbreviation of a longer descriptive name) within
angle brackets (< >). The browser knows that any text within brackets is hidden and not displayed in the browser window.
The element name appears in the opening tag (also called a start tag) and
again in the closing (or end) tag preceded by a slash (/). The closing tag works
something like an “off” switch for the element. Be careful not to use the similar backslash character in end tags (see the tip, Slash vs. Backslash).
The tags added around content are referred to as the markup. It is important
to note that an element consists of both the content and its markup (the start
and end tags). Not all elements have content, however. Some are empty by
definition, such as the img element used to add an image to the page. We’ll
talk about empty elements a little later in this chapter.
Tip
Slash vs. Backslash
(X)HTML tags and URLs use the slash
character (/). The slash character is
found under the question mark (?) on
the standard QWERTY keyboard.
It is easy to confuse the slash with
the backslash character (\), which is
found under the bar character (|). The
backslash key will not work in tags or
URLs, so be careful not to use it.
One last thing...capitalization. In this book, all elements are lowercase, and I
recommend that you follow the same convention. Even though it isn’t strictly
required for HTML documents, it is required for XHTML documents, so
keeping all your markup lowercase brings you one step closer to being compatible with future web standards. See the sidebar, Do As I Say, Not As They
Do, for details.
Chapter 4, Creating A Simple Page (HTML Overview)
57
Step 2: Give the Document Structure
Do As I Say,
Not As They Do
If you view the source of a few
web pages, you are likely to
see markup that looks different
from the examples in this book.
That’s because this book teaches
contemporary authoring methods
that are in keeping with the stricter
requirements of XHTML. If you’re
learning markup for the first time,
you might as well learn to do it like
the pros do it.
Lax markup practices are partly due
to the fact that the rules of HTML
are less stringent than XHTML.
In addition, browsers have been
forgiving of incorrect markup, so
designers have gotten away with
bad habits for years.
I recommend following these
guidelines even for documents
written with HTML.
Capitalization. In HTML, element
names are not case sensitive, so
you could write <IMG>, <Img>,
or <img>. Most professionals,
however, keep all elements
and attributes in lowercase for
consistency and to be in line
with future (X)HTML standards.
Quotation marks. All attribute
values should be in quotation
marks, even though in HTML,
certain values were okay
without them.
Closing elements. In HTML, it is
okay to omit the closing tag for
certain block elements (such
as a paragraph or list item),
however, it is safer to close every
element in the document.
Complex tables for layout. Oldschool web design is wellknown for its use of complex
nested tables for page layout.
Now that style sheets can
handle the same thing, the
table-based approach is
obsolete.
58
Part II: HTML Markup for Structure
Basic document structure
Much like you and me, (X)HTML documents have a head and a body. The
head of the document (also sometimes called the header) contains descriptive
information about the document itself, such as its title, the style sheet it uses,
scripts, and other types of “meta” information. The body contains the actual
content that displays in the browser window.
Figure 4-7 shows the minimal skeleton of an (X)HTML document*. First, the
entire document is contained within an html element. The html element is
called the root element because it contains all the elements in the document,
and it may not be contained within any other element. It is used for both
HTML and XHTML documents.
The head comes next and contains the title element. According to the (X)
HTML specifications, every document must contain a descriptive title. The
body element comes after the head and contains everything that we want to
show up in the browser window. The document structure elements do not
affect how the content looks in the browser (as you’ll see in a moment), but
they are required to make the document valid (that is, to properly abide by
the (X)HTML standards).
<html>
2
<head>
<title> Title here </title>
</head>
4
<body>
Web page content here.
</body>
3
1
</html>
The minimal structure of an (X)HTML document:
1 Identifies the document as written in HTML or XHTML
2 The head provides information about the document
3 A descriptive title is required
4 The body contains the content that displays in the browser
Figure 4-7. The minimal structure of an (X)HTML document.
Are you ready to add some structure to the Black Goose Bistro home page?
Open the index.html document and move on to Exercise 4-2.
*Technically, there are other bits of information that are required for HTML and XHTML documents to validate, such as a document type definition and an indication of the character set used
in the document. We’ll discuss those in Chapter 10, but for the current introductory discussion
these are the only elements you need to worry about.
Step 2: Give the Document Structure
exercise 4-2 | Adding basic structure
1. Open the newly created document, index.html, if it isn’t open already.
2. Put the entire document in an HTML root element by adding an <html> start
tag at the very beginning and an end </html> tag at the end of the text. This
identifies the document as marked up in HTML (although XHTML uses html
as well in order to be backwards compatible). Throughout the exercises in this
chapter, we’ll be writing markup according to the rules of XHTML.
3. Next, create the document head that contains the title for the page. Insert <head>
and </head> tags before the content. Within the head element, add the title, “Black
Goose Bistro”, surrounded by opening and closing <title> tags.
4. Finally, define the body of the document by wrapping the content in <body> and
</body> tags. When you are done, the source document should look like this (the
markup is shown in color to make it stand out):
N OTE
The correct terminology is to say that the
title element is nested within the head
element. We’ll talk about nesting more in
later chapters.
<html>
<head>
<title>Black Goose Bistro</title>
</head>
Don’t Forget a
Good Title
<body>
Black Goose Bistro
Not only is a title element required
for every document, it is quite useful
as well. The title is what is displayed
in a user’s Bookmarks or Favorites list.
Descriptive titles are also a key tool
for improving accessibility, as they
are the first thing a person hears
when using a screen reader. Search
engines rely heavily on document
titles as well. For these reasons, it’s
important to provide thoughtful
and descriptive titles for all your
documents and avoid vague titles,
such as “Welcome” or “My Page.” You
may also want to keep the length of
your titles in check so they are able
to display in the browser’s title area.
The Restaurant
The Black Goose Bistro offers casual lunch and dinner fare in a hip
atmosphere. The menu changes regularly to highlight the freshest
ingredients.
Catering Services
You have fun... we’ll do the cooking. Black Goose Catering can handle
events from snacks for bridge club to elegant corporate fundraisers.
Location and Hours
Bakers Corner in Seekonk, Massachusetts;
Monday through Thursday 11am to 9pm, Friday and Saturday, 11am to
midnight
</body>
</html>
5. Save the document in the bistro directory, so that it overwrites the old version.
Open the file in the browser or hit “refresh” or “reload” if it is open already. Figure
4-8 shows how it should look now.
Figure 4-8. The home page in a browser after the document structure elements
have been defined.
Chapter 4, Creating A Simple Page (HTML Overview)
59
Step 3: Identify Text Elements
Not much has changed after structuring the document, except that the
browser now displays the title of the document in the top bar. If someone
were to bookmark this page, that title would be added to their Bookmarks
or Favorites list as well (see the sidebar, Don’t Forget a Good Title). But the
content still runs together because we haven’t given the browser any indication of how it is broken up. We’ll take care of that next.
Step 3: Identify Text Elements
(X)HTML Comments
You can leave notes in the source
document for yourself and others
by marking them up as comments.
Anything you put between
comment tags (<!-- -->) will not
display in the browser and will not
have any effect on the rest of the
source.
<!-- This is a comment -->
<!-- This is a
multiple-line comment
that ends here. -->
Comments are useful for labeling
and organizing long (X)HTML
documents, particularly when they
are shared by a team of developers.
In this example, comments are
used to point out the section of the
source that contains the navigation.
<!-- start global nav -->
<ul>
...
</ul>
<!-- end global nav -->
Bear in mind that although the
browser will not display comments
in the web page, readers can see
them if they “view source,” so be sure
that the comments you leave are
appropriate for everyone.
With a little markup experience under your belt, it should be a no-brainer
to add the markup that identifies headings and subheads (h1 and h2), paragraphs (p), and emphasized text (em) to our content, as we’ll do in Exercise
4-3. However, before we begin, I want to take a moment to talk about what
we’re doing and not doing when marking up content with (X)HTML.
Introducing...semantic markup
The purpose of (X)HTML is to provide meaning and structure to the content.
It is not intended to provide instructions for how the content should look (its
presentation).
Your job when marking up content is to choose the (X)HTML element that
provides the most meaningful description of the content at hand. In the biz,
we call this semantic markup. For example, the first heading level on the page
should be marked up as an h1 because it is the most important heading on
the page. Don’t worry about what that looks like in the browser...you can
easily change that with a style sheet. The important thing is that you choose
elements based on what makes the most sense for the content.
In addition to adding meaning to content, the markup gives the document
structure. The way elements follow each other or nest within one another
creates relationships between the elements. This document structure is the
foundation upon which we can add presentation instructions with style
sheets, and behaviors with JavaScript. We’ll talk about document structure
more in Part III, when we discuss Cascading Style Sheets.
Although HTML was intended to be used strictly for meaning and structure
since its creation, that mission was somewhat thwarted in the early years of
the Web. With no style sheet system in place, HTML was extended to give
authors ways to change the appearance of fonts, colors, and alignment. Those
presentational extras are still out there, so you may run across them when
you “view source.” In this book, however, we’ll focus on using HTML and
XHTML the right way, in keeping with the new standards-based approach of
contemporary web design.
Okay, enough lecturing. It’s time to get to work on that content in Exercise 4-3.
60
Part II: HTML Markup for Structure
Step 3: Identify Text Elements
exercise 4-3 | Defining text elements
1. Open the document index.html in your text editor, if it isn’t
open already.
2. The first line of text, “Black Goose Bistro,” is the main heading
for the page, so we’ll mark it up as a Heading Level 1 (h1)
element. Put the opening tag, <h1>, at the beginning of the
line and the closing tag, </h1>, after it, like this.
<h1>Black Goose Bistro</h1>
fundraisers.</p>
6. Now that we’ve marked up the document, let’s save it as we
did before, and open (or refresh) the page in the browser.
You should see a page that looks much like the one in
Figure 4-9. If it doesn’t, check your markup to be sure that
you aren’t missing any angle brackets or a slash in a closing
tag.
3. Our page also has three subheads. Mark them up as Heading
Level 2 (h2) elements in a similar manner. I’ll do the first
one here; you do the same for “Catering” and “Location and
Hours”.
<h2>The Restaurant</h2>
4. Each h2 element is followed by a brief paragraph of text, so
let’s mark those up as paragraph (p) elements in a similar
manner. Here’s the first one; you do the rest.
<p>The Black Goose Bistro offers casual lunch and
dinner fare in a hip atmosphere. The menu changes
regularly to highlight the freshest ingredients.
</p>
5. Finally, in the Catering section, I want to emphasize that
visitors should just leave the cooking to us. To make text
emphasized, mark it up in an emphasis element (em)
element, as shown here.
<p>You have fun... <em>we'll handle the cooking.
</em> Black Goose Catering can handle events
from snacks for bridge club to elegant corporate
Figure 4-9. The home page after the content has been marked
up in (X)HTML elements.
Now we’re getting somewhere. With the elements properly identified, the
browser can now display the text in a more meaningful manner. There are a
few significant things to note about what’s happening in Figure 4-9.
Block and inline elements
While it may seem like stating the obvious, it is worth pointing out that the
heading and paragraph elements start on new lines and do not run together
as they did before. That is because they are examples of block-level elements.
Browsers treat block-level elements as though they are in little rectangular
boxes, stacked up in the page. Each block-level element begins on a new line,
and some space is also usually added above and below the entire element by
default. In Figure 4-10, the edges of the block elements are outlined in red.
By contrast, look at the text we marked up as emphasized (em). It does not
start a new line, but rather stays in the flow of the paragraph. That is because
the em element is an inline element. Inline elements do not start new lines;
Chapter 4, Creating A Simple Page (HTML Overview)
61
Step 3: Identify Text Elements
they just go with the flow. In Figure 4-10, the inline em element is outlined in
light blue.
Figure 4-10. The outlines show the structure of the elements in the home page.
Browsers have built-in
style sheets that describe
the default rendering of
(X)HTML elements.
The distinction between block-level and inline elements is important. In
(X)HTML markup, whether an element is block-level or inline restricts what
other elements it may contain. For example, you can’t put a block-level element within an inline element (such as a paragraph within a link). Blocklevel and inline elements also behave differently when it comes to applying
Cascading Style Sheets.
Default styles
The other thing that you will notice about the marked-up page in Figures 4-9
and 4-10 is that the browser makes an attempt to give the page some visual
hierarchy by making the first-level heading the biggest and boldest thing on
the page, with the second-level headings slightly smaller, and so on.
How does the browser determine what an h1 should look like? It uses a style
sheet! All browsers have their own built-in style sheets that describe the
default rendering of (X)HTML elements. The default rendering is similar
from browser to browser (for example, h1s are always big and bold), but there
are some variations (block quotes may or may not be indented). The appearance is also affected by the user’s preferences, discussed in Chapter 3, The
Nature of Web Design.
62
Part II: HTML Markup for Structure
Step 4: Add an Image
If you think the h1 is too big and clunky as the browser renders it, just change
it with a style sheet rule. Resist the urge to mark up the heading with another
element just to get it to look better (for example, using an h3 instead of an h1
so it isn’t as large). In the days before ubiquitous style sheet support, elements
were abused in just that way. Now that there are style sheets for controlling
the design, you should always choose elements based on how accurately they
describe the content, and don’t worry about the browser’s default rendering.
We’ll fix the presentation of the page with style sheets in a moment, but first,
let’s add an image to the page.
Step 4: Add an Image
What fun is a web page with no image? In Exercise 4-4, we’ll add an image
to the page using the img element. Images will be discussed in more detail in
Chapter 7, Adding Images, but for now, it gives us an opportunity to introduce
two more basic markup concepts: empty elements and attributes.
Empty elements
So far, all of the elements we’ve used in the Black Goose Bistro home page
have followed the syntax shown in Figure 4-1: a bit of text content surrounded by start and end tags.
A handful of elements, however, do not have text content because they are
used to provide a simple directive. These elements are said to be empty. The
image element (img) is an example of such an element; it tells the browser
to get an graphic file from the server and insert it into the flow of the text at
that spot in the document. Other empty elements include the line break (br),
horizontal rule (hr), and elements that provide information about a document but don’t affect its displayed content, such as the meta element.
The syntax for empty elements is slightly different for HTML and XHTML.
In HTML, empty elements don’t use closing tags—they are indicated by a
single tag (<img>, <br>, or <hr>, for example) inserted into the text, as shown
in this example that uses the br element to insert a line break.
<p>1005 Gravenstein Highway North <br>Sebastopol, CA 95472</p>
In XHTML, all elements, including empty elements, must be closed (or terminated, to use the proper term). Empty elements are terminated by adding
a trailing slash preceded by a space before the closing bracket, like so:
<­ img />, <br />, and <hr />. Here is that example again, this time using
XHTML syntax.
<p>1005 Gravenstein Highway North <br />Sebastopol, CA 95472</p>
Chapter 4, Creating A Simple Page (HTML Overview)
63
Step 4: Add an Image
Attributes
Obviously, an <img /> tag is not very useful by itself... there’s no way to know
which image to use. That’s where attributes come in. Attributes are instructions that clarify or modify an element. For the img element, the src (short
for “source”) attribute is required, and provides the location of the image file
via its URL.
The syntax for attributes is as follows:
<element attribute-name="value">Content</element>
or for empty elements:
<element attribute-name="value" />
For another way to look at it, the attribute structure of an img element is
labeled in Figure 4-11.
Attribute names and values are separated by an equals sign (=)
Attribute name
Value
Attribute name
Value
<img src="bird.jpg" alt="photo of bird" />
Attribute
Attribute
Multiple attributes are separated by a space
Figure 4-11. An element with attributes.
Here’s what you need to know about attributes:
• Attributes go after the element name in the opening tag only, never in the
end tag.
• There may be several attributes applied to an element, separated by
spaces in the opening tag. Their order is not important.
• Attributes take values, which follow an equals sign (=).
• A value might be a number, a word, a string of text, a URL, or a measurement depending on the purpose of the attribute.
• Always put values within quotation marks. Although quotation marks
aren’t required around all values in HTML, they are required in XHTML.
You might as well do it the more future-compatible way from the start.
Either single or double quotation marks are acceptable as long as they are
used consistently, however, double quotation marks are the convention.
64
Part II: HTML Markup for Structure
Step 4: Add an Image
• Some attributes are required, such as the src and alt attributes in the
img element.
• The attribute names available for each element are defined in the
(X)HTML specifications; in other words, you can’t make up an attribute
for an element.
Now you should be more than ready to try your hand at adding the img element with its attributes to the Black Goose Bistro page in the next exercise.
exercise 4-4 | Adding an image
1. If you’re working along, the first thing you’ll need to do is
get a copy of the image file on your hard drive so you can
see it in place when you open the file locally. The image file
is provided in the materials for this chapter. You can also get
the image file by saving it right from the sample web page
online at www.learningwebdesign.com/chapter4/bistro.
Right-click (or Ctrl-click on a Mac) on the goose image and
select “Save to disk” (or similar) from the pop-up menu as
shown in Figure 4-12. Be sure to save it in the bistro folder
with index.html.
Mac users:
Ctrl-click on the image to access
the pop-up menu and select the
option for saving the image. The
actual text may vary depending
on the browser you are using.
2. Once you’ve got the image, insert it at the beginning of
the first-level heading by typing in the img element and its
attributes as shown here:
<h1><img src="blackgoose.gif" alt="Black Goose
logo" />Black Goose Bistro</h1>
The src attribute provides the name of the image file that
should be inserted, and the alt attribute provides text that
should be displayed if the image is not available. Both of
these attributes are required in every img element.
3. Now save index.html and open or refresh it in the browser
window. The page should look like the one shown in Figure
4-13. If it doesn’t, check to make sure that the image file,
blackgoose.gif, is in the same directory as index.html. If
it is, then check to make sure that you aren’t missing any
characters, such as a closing quote or bracket, in the img
element markup.
Windows users:
Right-click on the image to access the
pop-up menu and select the option for
saving the picture.
Figure 4-12. Saving an image file from a page on the Web.
Figure 4-13. The Black Goose Bistro home page with the Black
Goose logo inline image.
Chapter 4, Creating A Simple Page (HTML Overview)
65
Step 5: Change the Look with a Style Sheet
Step 5: Change the Look
with a Style Sheet
Depending on the content and purpose of your web site, you may decide
that the browser’s default rendering of your document is perfectly adequate.
However, I think I’d like to pretty up the Black Goose Bistro home page a bit
to make a good first impression on potential patrons. “Prettying up” is just
my way of saying that I’d like to change its presentation, which is the job of
Cascading Style Sheets (CSS).
In Exercise 4-5, we’ll change the appearance of the text elements and the
page background using some simple style sheet rules. Don’t worry about
understanding them all right now—we’ll get into CSS in more detail in Part
III. But I want to at least give you a taste of what it means to add a “layer” of
presentation onto the structure we’ve created with our XHTML markup.
exercise 4-5 | Adding a style sheet
1. Open index.html if it isn’t open already.
2. We’re going to use the style element to apply an
embedded style sheet to the page. (This is just one of the
ways to add a style sheet; the others are covered in Chapter
11, Style Sheet Orientation.)
The style element is placed inside the head of the
document. It uses the required type attribute to tell the
browser the type of information in the element (text/
css is currently the only option). Start by adding the style
element to the document as shown here:
Figure 4-14. The Black Goose Bistro page after CSS style rules
have been applied.
66
Part II: HTML Markup for Structure
<head>
<title>Black Goose Bistro</title>
<style type="text/css">
</style>
</head>
3. Now, type the following style rules within the style element
just as you see them here. Don’t worry if you don’t know
exactly what is going on... you’ll learn all about style rules in
Part III.
<style type="text/css">
body {
background-color: #C2A7F2;
font-family: sans-serif;
}
h1 {
color: #2A1959;
border-bottom: 2px solid #2A1959;
}
h2 {
color: #474B94;
font-size: 1.2em;
}
h2, p {
margin-left: 120px;
}
</style>
4. Now it’s time to save the file and take a look at it in the
browser. It should look like the page in Figure 4-14. If it
doesn’t, go over the style sheet code to make sure you didn’t
miss a semi-colon or a curly bracket.
When Good Pages Go Bad
We’re finished with the Black Goose Bistro page. Not only have you written
your first XHTML document, complete with a style sheet, but you’ve learned
about elements, attributes, empty elements, block-level and inline elements,
the basic structure of an (X)HTML document, and the correct use of markup
along the way.
When Good Pages Go Bad
The previous demonstration went very smoothly, but it’s easy for small things
to go wrong when typing out (X)HTML markup by hand. Unfortunately,
one missed character can break a whole page. I’m going to break my page on
purpose so we can see what happens.
What if I had forgotten to type the slash (/) in the closing emphasis tag (</
em>)? With just one character out of place (Figure 4-15), the remainder of the
document displays in emphasized (italic) text. That’s because without that
slash, there’s nothing telling the browser to turn “off” the emphasized formatting, so it just keeps going.
<h2>Catering</h2>
<p>You have fun... <em>we'll handle the cooking.<em> Black Goose
Catering can handle events from snacks for bridge club to elegant
corporate fundraisers.</p>
g.<em>
Without the slash, the browser
does not know to turn the
emphasized text “off,” and the
remainder of the page is
rendered as emphasized text
(italics).
N OTE
Omitting the slash in the closing tag (in
effect, omitting the closing tag itself) for
certain block elements, such as headings
or paragraphs, may not be so dramatic.
Browsers interpret the start of a new
block element to mean that the previous
block element is finished.
Figure 4-15. When a slash is omitted, the browser doesn’t know when the element ends,
as is the case in this example.
Chapter 4, Creating A Simple Page (HTML Overview)
67
When Good Pages Go Bad
I’ve fixed the slash, but this time, let’s see what would have happened if I had
accidentally omitted a bracket from the end of the first <h2> tag (Figure 4-16).
Having Problems?
The following are some typical
problems that crop up when
creating web pages and viewing
them in a browser:
I’ve changed my document, but
when I reload the page in my
browser, it looks exactly the same.
It could be you didn’t save your
document before reloading,
or you may have saved it in a
different directory.
Half my page disappeared.
This could happen if you are
missing a closing bracket (>) or a
quotation mark within a tag. This
is a common error when writing
(X)HTML by hand.
I put in a graphic using the img
element, but all that shows up is a
broken graphic icon.
The broken graphic could mean
a couple of things. First, it might
mean that the browser is not
finding the graphic. Make sure
that the URL to the image file
is correct. (We’ll discuss URLs
further in Chapter 6, Adding
Links.) Make sure that the image
file is actually in the directory
you’ve specified. If the file is
there, make sure it is in one of
the formats that web browsers
can display (GIF, JPEG, or PNG)
and that it is named with the
proper suffix (.gif, .jpeg or .jpg, or
.png, respectively).
68
Part II: HTML Markup for Structure
<h2The Restaurant</h2>
<p>The Black Goose Bistro offers casual lunch and dinner fare
in a hip atmosphere. The menu changes regularly to highlight
the freshest ingredients.</p>
<h2The
Missing
headline
Without the bracket, all the following characters are
interpreted as part of a long, unrecognizable element name,
and “The Restaurant” disappears from the page.
Figure 4-16. A missing end bracket makes all the following content part of the tag, and
therefore it doesn’t display.
See how the headline is missing? That’s because without the closing tag
bracket, the browser assumes that all the following text—all the way up to
the next closing bracket (>) it finds—is part of that <h2> tag. Browsers don’t
display any text within a tag, so my heading disappeared. The browser just
ignored the foreign-looking element name and moved on to the next element.
Making mistakes in your first (X)HTML documents and fixing them is a
great way to learn. If you write your first pages perfectly, I’d recommend fiddling with the code as I have here to see how the browser reacts to various
changes. This can be extremely useful in troubleshooting pages later. I’ve
listed some common problems in the sidebar, Having Problems? Note that
these problems are not specific to beginners. Little stuff like this goes wrong
all the time, even for the pros.
Test Yourself
Test Yourself
Now is a good time to make sure you’re understanding the basics of markup.
Use what you’ve learned in this chapter to answer the following questions.
Answers are in Appendix A.
1. What is the difference between a tag and an element?
2. Write out the minimal structure of an (X)HTML document.
3. Mark whether each of these file names is an acceptable name for a web
document by circling “Yes” or “No.” If it is not acceptable, provide the
reason why.
a. Sunflower.html
Yes
No
b. index.doc
Yes
No
c. cooking home page.html
Yes
No
d. Song_Lyrics.html
Yes
No
e. games/rubix.html
Yes
No
f. %whatever.html
Yes
No
4. All of the following markup examples are incorrect. Describe what is
wrong with each one, then write it correctly.
a. <img "birthday.jpg">
b. <i>Congratulations!<i>
c. <a href="file.html">linked text</a href="file.html">
d. <p>This is a new paragraph<\p>
Chapter 4, Creating A Simple Page (HTML Overview)
69
(X)HTML Review: Document Structure Elements
5. How would you mark up this comment in an (X)HTML document so
that it doesn’t display in the browser window?
product list begins here
(X)HTML Review: Document Structure Elements
This chapter introduced the elements that establish the structure of the
document. The remaining elements introduced in the exercises will be treated
in more depth in the following chapters.
70
Part II: HTML Markup for Structure
Element
Description
html
The root element that identifies the document as (X)HTML
head
Identifies the head of the document
title
Gives the page a title
body
Identifies the body of the document that holds the content
Chapter
5
Marking up
Text
In the previous chapter, you learned the hows and whys of (X)HTML markup.
This chapter introduces the elements you have to choose from for marking up
text content. There probably aren’t as many of them as you might think, and
really just a handful that you’ll use with regularity.
Before we get to the element roll-call, this is a good opportunity for a reminder
about the importance of meaningful (semantic) and well-structured markup.
In the early years of web design, it was common to choose elements based on
how they looked in the browser. Don’t like the size of the h1? Hey, use an h4
instead. Don’t like bullets on your list? Make something list-like using line
break elements. But no more! Those days are over thanks to reliable browser
support for style sheets that do a much better job at handling visual presentation than (X)HTML ever could.
You should always choose elements that describe your content as accurately
as possible. If you don’t like how it looks, change it with a style sheet. A
semantically marked up document ensures your content is available and
accessible in the widest range of browsing environments, from desktop computers to cell phones to screen readers. It also allows non-human readers,
such as search engine indexing programs, to correctly parse your content and
make decisions about the relative importance of elements on the page.
Your content should also read in a logical order in the source. Doing so
improves its readability in all browsing environments. Information that
should be read first should be at the beginning of the (X)HTML source document. You can always use style sheets to position elements where you want
them on the final web page.
In This Chapter
Choosing the best element
for your content
Using block elements
to identify the major
components of the
document.
Adding line breaks
Comparing inline elements
Creating custom elements
with the versatile generic
elements, div and span
Adding special characters
to your document
Choose elements that
describe your content as
accurately as possible.
With these guidelines in mind, it is time to meet the (X)HTML text elements,
starting with the block-level elements.
71
Building Blocks
Building Blocks
When creating a web page, I always start with my raw content in a text file
and make sure that it has been proofread and is ready to go. I put in the document structure elements (html, head, title, and body). I also identify which
version of (X)HTML I’m using in a DOCTYPE declaration, but we’ll get to
that in Chapter 10, Understanding the Standards. Then I am ready to divide
the content into its major block-level elements.
Block-level elements make up the main components of content structure. As
mentioned in Chapter 4, Creating a Simple Page, block-level elements always
start on a new line and usually have some space added above and below,
stacking up like blocks in the normal flow of the document.
N OTE
Tables and forms are also block-level
elements, but they are treated in their
own respective chapters. The generic div
block-level element is introduced later in
this chapter.
There are surprisingly few text block-level elements. Table 5-1 lists (nearly)
all of them (see note).
Table 5-1. Block-level elements for text content
Type
Element(s)
Headings
h1, h2, h3, h4, h5, h6
Paragraphs
p
Block (long) quotes
blockquote
Preformatted text
pre
Various list elements
ol, ul, li, dl, dt, dd
Author contact address
address
Horizontal rules (lines)
hr
We’ve already used some of these in the exercises in the previous chapter. In
this section we’ll take a closer look at block-level elements and the rules for
how they are used.
Paragraphs
<p>...</p>
A paragraph element
N OTE
You must assign an element to all the text
in a document. In other words, all text
must be enclosed in some sort of block
element. Text that is not contained within
tags is called “naked” or “anonymous” text,
and it will cause a document to be invalid.
For more information about checking
documents for validity, see Chapter 10.
72
Part II: HTML Markup for Structure
Paragraphs are the most rudimentary elements of a text document. You indicate
a paragraph with the p element. Simply insert an opening <p> tag at the beginning of the paragraph and a closing </p> tag after it, as shown in this example.
<p>Serif typefaces have small slabs at the ends of letter strokes. In
general, serif fonts can make large amounts of text easier to read.</p>
<p>Sans-serif fonts do not have serif slabs; their strokes are square
on the end. Helvetica and Arial are examples of sans-serif fonts. In
general, sans-serif fonts appear sleeker and more modern.</p>
Paragraphs may contain text, images and other inline elements, but they may
not contain other block elements, including other p elements, so be sure never
to put the elements listed in Table 5-1 between paragraph tags.
Building Blocks
In HTML, it is acceptable to omit the closing </p> tag, but in XHTML, the
closing tag must be there. For reasons of forward-compatibility, it is recommended that you always close paragraph (and all) elements.
Headings
In the last chapter, we used the h1 and h2 elements to indicate headings for
our Black Goose Bistro page. There are actually six levels of headings in (X)
HTML, from h1 to h6. Because headings are used to provide logical hierarchy
or outline to a document, it is proper to start with the Level 1 heading (h1)
and work down in numerical order. Doing so not only improves accessibility,
but helps search engines (information in higher heading levels is given more
weight). Using heading levels consistently throughout a site—using h1 for all
article titles, for example—is also recommended.
<h1>...</h1>
<h2>...</h2>
<h3>...</h3>
<h4>...</h4>
<h5>...</h5>
<h6>...</h6>
Heading elements
This example shows the markup for four heading levels. Additional heading
levels would be marked up in a similar manner.
<h1>Type Design</h1>
<h2>Serif Typefaces</h2>
<p>Serif typefaces have small slabs at the ends of letter strokes. In
general, serif fonts can make large amounts of text easier to read.</p>
<h3>Baskerville</h3>
<h4>Description</h4>
<p>Description of the Baskerville typeface.</p>
<h4>History</h4>
<p>The history of the Baskerville typeface.</p>
<h3>Georgia</h3>
<p>Description and history of the Georgia typeface.</p>
You can use a style sheet to specify the
appearance of the heading levels. By default,
they will be displayed in bold text, starting
in very large type for h1s with each consecutive level in smaller text, as shown in
Figure 5-1.
Figure 5-1. The default rendering of four
heading levels. Their appearance can be
changed easily with a style sheet.
h1
h2
h3
h4
h4
h3
Chapter 5, Marking Up Text
73
Building Blocks
Long quotations
<blockquote>...</blockquote>
A lengthy, block-level quotation
If you have a long quotation, a testimonial, or a section of copy from another
source, particularly one that spans four lines or more, you should mark it up
as a blockquote element. It is recommended that content within blockquotes
be contained in other elements, such as paragraphs, headings, or lists, as
shown in this example.
<p>Renowned type designer, Matthew Carter, has this to say about his
profession:</p>
N OTE
There is also the inline element, q, for
short quotations in the flow of text. We’ll
talk about it later in this chapter.
<blockquote>
<p>Our alphabet hasn't changed in eons; there isn't much latitude in
what a designer can do with the individual letters.</p>
<p>Much like a piece of classical music, the score is written
down – it’s not something that is tampered with – and yet, each
conductor interprets that score differently. There is tension in the
interpretation.</p>
</blockquote>
Figure 5-2 shows the default rendering of the blockquote example. This can
be altered with CSS.
Figure 5-2. The default rendering of a blockquote element.
Preformatted text
<pre>...</pre>
Preformatted text
N OTE
The white-space:pre CSS property can
also be used to preserve spaces and
returns in the source. Unlike the pre
element, text formatted with the whitespace property is not displayed in a
constant-width font.
74
Part II: HTML Markup for Structure
Early on, you learned that browsers ignore white space such as line returns
and character spaces in the source document. But in some types of information, such as code examples or poetry, the white space is important for
conveying meaning. For these purposes, there is the preformatted text (pre)
element. It is a unique element in that it is displayed exactly as it is typed—
including all the carriage returns and multiple character spaces. By default,
preformatted text is also displayed in a constant-width font (one in which all
the characters are the same width, also called monospace), such as Courier.
The pre element in this example displays as shown in Figure 5-3. The second
part of the figure shows the same content marked up as a paragraph (p) element for comparison.
Building Blocks
<pre>
This is
text with a
an
example of
lot of
curious
white space.
an
example of
lot of
curious
white space.
</pre>
<p>
This is
text with a
</p>
Figure 5-3. Preformatted text is unique in that the browser displays the white space
exactly as it is typed into the source document. Compare it to the paragraph element in
which line returns and character spaces are ignored.
Horizontal Rules
If you want to add a divider between sections, you can insert a horizontal rule (hr)
element between blocks of text. When browsers see an hr element, they insert a
shaded horizontal line in its place by default. Because horizontal rules are block-level
elements, they always start on a new line and have some space above and below.
The hr element is an empty element—you just drop it into place where you want
the rule to occur, as shown in this XHTML example and Figure 5-4. Note that in
HTML, the hr element is written simply as <hr>.
<hr /> (XHTML)
<hr> (HTML)
A horizontal rule
<h3>Times</h3>
<p>Description and history of the Times typeface.</p>
<hr />
<h3>Georgia</h3>
<p>Description and history of the Georgia typeface.</p>
Figure 5-4. The default rendering of a horizontal rule.
Some authors use the hr element as a logical divider between sections, but hide
it in the layout with a style rule. For visual layouts, it is common to create a rule by
specifying a colored border before or after an element with CSS.
Chapter 5, Marking Up Text
75
Lists
Addresses
<address>...</address>
Contact information
Last, and well, least, is the address element that is used to provide contact
information for the author or maintainer of the document. It is generally
placed at the beginning or end of a document or a large section of a document. You shouldn’t use the address element for all types of addresses, such as
mailing addresses, so its use is fairly limited. Here’s an example of its intended
use (the “a href” parts are the markup for links... we’ll get to those in Chapter
6, Adding Links).
<address>
Contributed by <a href="../authors/robbins/">Jennifer Robbins</a>,
<a href="http://www.oreilly.com/">O’Reilly Media</a>
</address>
Lists
Sometimes it is necessary to itemize information instead of breaking it into
paragraphs. There are three main types of lists in (X)HTML:
• Unordered lists. Collections of items that appear in no particular order.
• Ordered lists. Lists in which the sequence of the items is important.
• Definition lists. Lists that consist of terms and definitions.
All list elements—the lists themselves and the items that go in them—are
block-level elements, which means that they always start on a new line by
default. In this section, we’ll look at each list type in detail.
Unordered lists
<ul>...</ul>
Unordered list
<li>...</li>
List item within an unordered list
N OTE
The only thing that is permitted within
an unordered list (that is, between the
start and end ul tags) is one or more list
items. You can’t put other elements in
there, and there may not be any untagged
text. However, you can put any element,
even other block elements, within a list
item (li).
76
Part II: HTML Markup for Structure
Just about any list of examples, names, components, thoughts, or options
qualify as unordered lists. In fact, most lists fall into this category. By default,
unordered lists display with a bullet before each list item, but you can change
that with a style sheet, as you’ll see in a moment.
To identify an unordered list, mark it up as a ul element. The opening <ul>
tag goes before the first list item and the closing tag </ul> goes after the last
item. Then, each item in the list gets marked up as a list item (li) by enclosing
it in opening and closing li tags as shown in this example. Notice that there
are no bullets in the source document. They are added automatically by the
browser (Figure 5-5).
<ul>
<li>Serif</li>
<li>Sans-serif</li>
<li>Script</li>
<li>Display</li>
<li>Dingbats</li>
</ul>
Lists
Figure 5-5. The default rendering of the sample unordered list. The bullets are added
automatically by the browser.
But here’s the cool part. We can take that same unordered list markup, and
radically change its appearance by applying different style sheets, as shown
in Figure 5-6. In the figure, I’ve turned off the bullets, added bullets of my
own, made the items line up horizontally, even made them look like graphical
buttons. The markup stays exactly the same.
Nesting Lists
Any list can be nested within
another list; it just has to be placed
within a list item. This example
shows the structure of an unordered
list nested in the second ordered list
item.
<ol>
<li></li>
<li>
<ul>
<li></li>
<li></li>
<li></li>
</ul>
</li>
</ol>
Figure 5-6. With style sheets, you can give the same unordered list many different looks.
When you nest an unordered list
within another unordered list, the
browser automatically changes the
bullet style for the second-level list.
Unfortunately, the numbering style
is not changed by default when you
nest ordered lists. You need to set
the numbering styles yourself using
style sheets.
Ordered lists
Ordered lists are for items that occur in a particular order, such as step-bystep instructions or driving directions. They work just like unordered lists
described earlier, except they are defined with the ol element (for ordered
list, naturally). Instead of bullets, the browser automatically inserts numbers
before ordered list items, so you don’t need to number them in the source
document. This makes it easy to rearrange list items without renumbering
them.
<ol>...</ol>
Ordered list
<li>...</li>
List item within an ordered list
Ordered list elements must contain one or more list item elements, as shown
in this example and in Figure 5-7:
<ol>
<li>Gutenburg develops moveable type (1450s)</li>
<li>Linotype is introduced (1890s)</li>
<li>Photocomposition catches on (1950s)</li>
<li>Type goes digital (1980s)</li>
</ol>
Chapter 5, Marking Up Text
77
Lists
Changing Bullets
and Numbering
You can use the list-style-type
style sheet property to change the
bullets and numbers for lists. For
example, for unordered lists, you
can change the shape from the
default dot to a square or an open
circle, substitute your own image,
or remove the bullet altogether. For
ordered lists, you can change the
numbers to roman numerals (I., II.,
III. or i., ii., iii.), letters (A., B., C., or a.,
b., c.), and several other numbering
schemes. Changing the style of lists
with CSS is covered in Chapter 17.
Figure 5-7. The default rendering of an ordered list. The numbers are added
automatically by the browser.
If you want a numbered list to start at a number other than “1,” you can use
the start attribute in the ol element to specify another starting number, as
shown here:
<ol start="17">
<li>Highlight the text with the text tool.</li>
<li>Select the Character tab.</li>
<li>Choose a typeface from the pop-up menu.</li>
</ol>
The resulting list items would be numbered 17, 18, and 19, consecutively.
N OTE
The start attribute is not supported in the “Strict” versions of HTML and XHTML,
so you have to use CSS generated text (beyond the scope of this book) instead.
Unfortunately, generated text is not supported by IE6(Win) and earlier. If you need to
alter numbering in a way that is supported by all browsers, stick with the “Transitional”
version of (X)HTML and use the start attribute. The difference between Strict and
Transitional is explained in Chapter 10.
Definition lists
<dl>...</dl>
A definition list
<dt>...</dt>
A term
<dd>...</dd>
A definition
Definition (or dictionary) lists are used for lists of terms with their respective
definitions. They are a bit different from the other two list types in format. The
whole list is marked up as a definition list (dl) element. The content of a dl is
some number of terms (indicated by the dt element) and definitions (indicated
by the dd element). Here is an example of a brief definition list (Figure 5-8).
<dl>
<dt>Linotype</dt>
<dd>Line-casting allowed type to be selected, used, then recirculated
into the machine automatically. This advance increased the speed of
typesetting and printing dramatically.</dd>
<dt>Photocomposition</dt>
<dd>Typefaces are stored on film then projected onto photo-sensitive
paper. Lenses adjust the size of the type.</dd>
<dt>Digital type</dt>
<dd><p>Digital typefaces store the outline of the font shape in a
format such as Postscript. The outline may be scaled to any size for
output.</p>
<p>Postscript emerged as a standard due to its support of
graphics and its early support on the Macintosh computer and Apple
laser printer.</p>
</dd>
</dl>
78
Part II: HTML Markup for Structure
Adding Line Breaks
Figure 5-8. The default rendering of a definition list. Definitions are set off from the terms
by an indent.
The dl element is only allowed to contain dt and dd elements. It is okay
to have multiple definitions with one term and vice versa. You can not put
block-level elements (like headings or paragraphs) in terms (dt), but the definition (dd) can contain any type of content (inline or block-level elements).
At this point, you’ve been introduced to all of the elements for defining different blocks of text. In Exercise 5-1 (following page), you’ll get a chance to
mark up a document yourself and try them out.
Adding Line Breaks
All of the elements we’ve seen so far start automatically on new lines. But
sometimes it is desirable to add a line break within the flow of text. Because
we know that the browser ignores line breaks in the source document, we
need a specific directive to tell the browser to “add a line break here.”
<br /> (XHTML)
<br> (HTML)
A line break
The inline line break element (br) does exactly that. The classic use of the
br element is to break up lines of addresses or poetry. It is an empty element, which means it does not have content. Just add the br element (<br>
in HTML, <br /> in XHTML) in the flow of text where you want a break to
occur, as shown in here and in Figure 5-9.
<p>
So much depends <br />upon <br /><br />a red wheel <br />barrow
</p>
Figure 5-9. Line breaks are inserted at each br element.
Chapter 5, Marking Up Text
79
Adding Line Breaks
WA R N I N G
Be careful that you aren’t using br elements to force breaks into text that really
ought to be a list. For instance, don’t do
this:
<p>milk<br />
bread<br />
orange juice<br />
</p>
If it’s a list, use the semantically correct
unordered list element instead, and turn
off the bullets with style sheets.
<ul>
<li>milk</li>
<li>bread</li>
<li>orange juice</li>
</ul>
Unfortunately, the br element is easily abused (see Warning). Consider
whether using the CSS white-space property (introduced in Chapter 12,
Formatting Text) might be a better alternative for maintaining line breaks
from your source without extra markup.
exercise 5-1 | Fun with block elements
Below you will find the raw text of a recipe web page. The document structure
elements have been added, but it’s up to you to decide which element is the best
match for each block of content. The complete list of block elements is provided on
this page as a reminder of what you have to choose from, but you won’t necessarily
use all of them in this example.
You can write the tags right on this page. Or, if you want to use a text editor and see
the results in a browser, this text file is available online at www.learningwebdesign.
com/materials. The resulting code appears in Appendix A.
<html>
<head><title>Tapenade Recipe</title></head>
<body>
A T A G L A NCE
Tapenade (Olive Spread)
Text Block Elements
This is a really simple dish to prepare and it's always a big hit at
parties. My father recommends:
headings
paragraph
long quotes
preformatted
author contact
unordered list
ordered list
list item
definition list
term
definition
"Make this the night before so that the flavors have time to blend.
Just bring it up to room temperature before you serve it. In the
winter, try serving it warm."
h1, h2, h3, h4, h5, h6
p
blockquote
pre
address
ul
ol
li
dl
dt
dd
Ingredients
1 8oz. jar sundried tomatoes
2 large garlic cloves
2/3 c. kalamata olives
1 t. capers
Instructions
Combine tomatoes and garlic in a food processor. Blend until as smooth
as possible.
Add capers and olives. Pulse the motor a few times until they are
incorporated, but still retain some texture.
Serve on thin toast rounds with goat cheese and fresh basil garnish
(optional).
</body>
</html>
80
Part II: HTML Markup for Structure
The Inline Text Element Round-up
The Inline Text Element Round-up
Most (X)HTML text elements are inline elements, which means they just
stay in the flow of text and do not cause line breaks. Inline text elements fall
into two general categories: semantic elements and presentational elements.
Those terms should be familiar by now.
The semantic elements describe the meaning of the text; for example, an
acronym or emphasized text. The presentational elements provide descriptions of the element’s typesetting or style, such as bold, italic, or underlined.
It should come as no surprise that the presentational inline elements are
discouraged from use in contemporary web design where style information
should be kept separate from the markup. For that reason, we’ll pay more
attention to the preferred semantic elements in this section.
Semantic inline elements
The semantic text elements describe the enclosed text’s meaning, context
or usage. The way they look when they appear in the browser window
depends on a style sheet, either one you provide or the browser’s built-in
default rendering.
Despite all the types of information you could add to a document, there are
only a dozen of these elements in (X)HTML. Table 5-2 lists all of them. We’ll
discuss each in more detail in this section.
Table 5-2. Semantic inline text elements
Element
Description
abbr
abbreviation
acronym
acronym
cite
citation; a reference to another document, such as a book title
code
program code sample
del
deleted text; indicates an edit made to a document
dfn
the defining instance or first occurrence of a term
em
emphasized text
ins
inserted text; indicates an insertion in a document
kbd
keyboard; text entered by a user (for technical documents)
q
short, inline quotation
samp
sample output from programs
strong
strongly emphasized text
var
a variable or program argument (for technical documents)
Deprecated
Elements
A number of elements and attributes
in (X)HTML have been deprecated,
which means they are being phased
out and are discouraged from use.
You may run across them in existing
markup, so it is worthwhile knowing
what they are, but there is no reason
to use them in your documents.
Most of the deprecated elements
and attributes are presentational
and have analogous style sheet
properties that should be used
instead. Others are simply obsolete
or poorly supported.
The following is a complete list of
deprecated elements.
applet
inserts a Java applet
basefont establishes default font
settings for a document
center
centers its content
dir
directory list (replaced by unordered lists)
font
font face, color, and size
isindex
inserts a search box
menu
menu list (replaced by
unordered lists)
s
strike-through text
strike
strike-through text
u
underlined text
Chapter 5, Marking Up Text
81
The Inline Text Element Round-up
Adding emphasis to text
<em>...</em>
Emphasized inline text
<strong>...</strong>
Strongly emphasized inline text
There are two elements that indicate that text should be emphasized: em for
emphasized text and strong for strongly emphasized text. Emphasized text
elements almost always display in italics by default, but of course you can
make them display any way you like with a style sheet. Strong text typically
displays in bold text. Screen readers may use a different tone of voice to convey emphasized text, which is why you should use an em or strong element
only when it makes sense semantically, not just to achieve italic or bold text.
The following is a brief example of emphasized and strong text elements in
the flow of a paragraph element. Figure 5-10 should hold no surprises.
<p>Garamond is a <em>really</em> popular typeface, but Times is a
<strong>really really</strong> popular typeface.</p>
Figure 5-10. The default rendering of emphasized and strong text.
Short quotations
<q>...</q>
Short inline quotation
Use the quotation (q) element to mark up short quotations, such as “To be or
not to be” in the flow of text, as shown in this example.
Matthew Carter says, <q>Our alphabet hasn't changed in eons.</q>
According to the HTML 4.01 Recommendation, browsers should automatically add quotation marks around q elements, so you don’t need to include
them in the source document. Many standards-compliant browsers (Firefox,
Netscape, Opera, Safari, and IE on the Mac) do just that. Unfortunately,
Internet Explorer 5, 5.5, 6, and 7 on Windows, which account for as much as
70% of web traffic as of this writing, do not (Figure 5-11). That makes using
the q element kind of tricky: if you leave the quotation marks out, IE5 and 6
users won’t see them, but if you include them, everyone else will see them
twice. As old versions vanish, the q element will become more useful.
Figure 5-11. Standards-compliant
browsers, such as Mozilla Firefox (top)
automatically add quotation marks
around q elements; Internet Explorer 6 for
Windows (bottom) does not. Support is
fixed in IE7.
Mozilla Firefox 1
Internet Explorer 6
82
Part II: HTML Markup for Structure
The Inline Text Element Round-up
Abbreviations and acronyms
Marking up shorthand terms as acronyms and abbreviations provides
useful information for search engines, screen readers, and other devices.
Abbreviations, indicated by the abbr element, are shortened versions of a
word ending in a period (Conn. for Connecticut, for example). Acronyms,
indicated by the acronym element, are abbreviations formed by the first letters of the words in a phrase (such as WWW or USA). Both elements use the
title attribute to provide the long version of the shortened term, as shown
in this example.
<acronym title="American Type Founders">ATF</acronym>
<abbr title="Points">pts.</abbr>
<abbr>...</abbr>
Abbreviation
<acronym>...</acronym>
Acronym
N OTE
The acronym element is likely to go away
in future versions of (X)HTML in favor
of using the abbr element for all acronyms and abbreviations.
Citations
The cite element is used to identify a reference to another document, such
as a book, magazine, article title, and so on. Citations are typically rendered
in italic text by default. Here’s an example:
<cite>...</cite>
Citation
<p>Passages of this article were inspired by <cite>The Complete Manual
of Typography</cite> by James Felici.</p>
Defining terms
In publishing, the first and defining instance of a word or term is often called
out in some fashion. In this book, defining terms are set in blue text. In (X)
HTML, you can identify them with the dfn element and format them visually
using style sheets. They are also useful for foreign phrases where a translation
can be provided by a title attribute.
<dfn>...</dfn>
Defining term
<p><dfn>Script typefaces</dfn> are based on handwriting.</p>
Program code elements
A number of inline elements are used for describing the parts of technical
documents, such as code (code), variables (var), program samples (samp), and
user-entered keyboard strokes (kbd). For me, it’s a quaint reminder of HTML’s
origins in the scientific world (Tim Berners-Lee developed HTML to share
documents at the CERN particle physics lab in 1989).
Code, sample, and keyboard elements typically render in a constant-width
(also called monospace) font such as Courier by default. Variables usually
render in italics.
<code>...</code>
Code
<var>...</var>
Variable
<samp>...</samp>
Program sample
<kbd>...</kbd>
User-entered keyboard strokes
Inserted and deleted text
The ins and del elements are used to mark up changes to the text and indicate parts of a document that have been inserted or deleted (respectively).
Chief Executive Officer: <del title="retired">Peter Pan</del><ins>Pippi
Longstockings</ins>
<ins>...</ins>
Inserted text
<del>...</del>
Deleted text
Chapter 5, Marking Up Text
83
The Inline Text Element Round-up
Adios, <font>!
The font element—an inline
element used to specify the size,
color, and font face for text—is the
poster child for what went wrong
with HTML. It was first introduced
by Netscape Navigator as a means
to give authors control over font
formatting not available at the
time. Netscape was rewarded with
a temporary slew of loyal users,
but the HTML standard and web
development community paid a
steep price in the long run. The font
element is emphatically deprecated,
and you shouldn’t use it... ever.
Not only does font add no semantic
value, it also makes site updates
more laborious because every
font element needs to be hunted
down and changed. Compare this
to style sheets that let you reformat
elements throughout a site with a
single rule edit.
The font element has three
attributes, all of which have been
deprecated as well:
yy color specifies the color of the
text
yy face specifies a font or list of
fonts (separated by commas).
yy size specifies the size for the font
on a scale of 1 to 7, with 3 as the
default.
Be aware that some WYSIWYG web
authoring tools still make heavy
use of the font element unless you
specify that you want all styles to be
handled with CSS.
Presentational inline elements
The remaining inline text elements in the (X)HTML specification provide
typesetting instructions for the enclosed text. Like all inline text elements,
these elements have an opening tag and a closing tag, so you should already
be familiar with how they work.
As I mentioned earlier, professional web authors are careful to keep style
information like this out of the (X)HTML document. I’m not saying that you
should never use these elements; they are perfectly valid elements and many
of them (such as bold and italic) are included in future versions of XHTML
currently in development.
I am encouraging you, however, to consider whether there might be another
way to mark up the content that provides meaning and not just style instructions. There’s an alternative—whether it’s a semantic element or a style sheet
property—for just about every element in this category.
All of the presentational inline text elements along with the recommended
alternatives are listed in Table 5-3.
exercise 5-2 | Fix it
This document was written by someone who doesn’t know as much about modern
markup practices as you do. It needs some work.
Some markup is incorrect and needs to be fixed, some elements could be marked
up more accurately, and there is one element that was overlooked but should be
marked up for better accessibility. In all, there will be seven changes. Some of them
are obvious, and some of them are subtle.
You can make your changes right on this page, or download the source from www.
learningwebdesign.com/materials/ and edit the file in a text editor. The improved
markup is provided in Appendix A.
<h1>You've Won!
<p><b>Congratulations!</b> You have just won dinner for two at the
highly acclaimed Blue Ginger restaurant in Wellesley, Mass. In
addition to dinner, you will receive an autographed copy of Ming
Tsai's book, <i>Blue Ginger</i>. To redeem your prize, go to our site
and enter your prize code (Example: <tt>RPZ108-BG</tt>). We're sure
you're going to <i>love</i> it!<p>
84
Part II: HTML Markup for Structure
The Inline Text Element Round-up
Table 5-3. Presentational inline text elements
Element
Description
Alternative
b
bold text
Use the strong element instead if appropriate, or use the font-weight CSS property: font-weight: bold
big
makes text slightly larger
than the default text size
In CSS, use a relative font-size keyword to make text display slightly larger than
the surrounding text: font-size: bigger
center*
centers the enclosed text
Use the CSS text-align property to center the text in an element:
text-align: center
font*
specifies the size, color, and
typeface (see the Adios,
<font>! sidebar)
All of the functionality of the font element has been replaced by the font-family, font-size, and color CSS properties:
Example: font-family: sans-serif;
font-size: 120%;
color: white;
i
italic text
Use the em element instead if appropriate, or use the CSS font-style property:
font-style: italic
s*
strike-through text
Use the CSS text-decoration property to make text display with a line through
it: text-decoration: line-through
small
makes text slightly smaller
than the default text size
Use a CSS relative font-size keyword to make text display slightly smaller than
the surrounding text: font-size: smaller
strike*
strike-through text
Use the CSS text-decoration property to make text display with a line through
it: text-decoration: line-through
sub
subscript (smaller font positioned below the text baseline)
Use a combination of the font-size and vertical-align CSS properties to
resize and position subscript text: font-size: smaller; vertical-align:
sub;
sup
superscript (smaller font
positioned slightly above the
text baseline)
Use a combination of the font-size and vertical-align CSS properties to
resize and position subscript text: font-size: smaller; vertical-align:
sup;
tt
teletype; displays in constant- Use a code, samp, or kbd element, if appropriate. Otherwise use the font-family
width (monospace) font, such property to select a specific or generic fixed-width font:
as Courier
font-family: “Andale Mono”, monospace;
u*
underlined text
Use the CSS text-decoration property to make text display with a line under it:
text-decoration: underline
* These elements have been “deprecated” in HTML 4.01, which means they will be phased out of future versions of XHTML.
Chapter 5, Marking Up Text
85
Generic Elements (div and span)
Generic Elements (div and span)
<div>...</div>
Generic block-level element
<span>...</span>
Generic inline element
There are endless types of information in the world, but as you’ve seen, not
all that many semantic elements. Fortunately, (X)HTML provides two generic
elements that can be customized to describe your content perfectly. The div
(short for “division”) element is used to indicate a generic block-level element, while the span element is used to indicate a generic inline element. You
give a generic element a name using either an id or class attribute (we’ll talk
about those more in just a moment).
The div and span elements have no inherent presentation qualities of their
own, but you can use style sheets to format the content however you like.
In fact, generic elements are a primary tool in standards-based web design
because they enable authors to accurately describe content and offer plenty
of “hooks” for adding style rules.
We’re going to spend a little time on div and span (as well as the id and class
attributes, also called element identifiers) because they will be powerful tools
once we start working with Cascading Style Sheets. Let’s take a look at how
authors use these elements to structure content.
Divide it up with a div
MARKUP TIP
It is possible to nest div elements
within other div elements, but
don’t go overboard. You should
always strive to keep your markup as
simple as possible, so only add a div
element if it is necessary for logical
structure or styling.
The div element is used to identify a block-level division of text. You can use
a div like a container around a logical grouping of elements on the page. By
marking related elements as a div and giving it a descriptive name, you give
context to the elements in the grouping. That comes in handy for making the
structure of your document clear but also for adding style properties. Let’s
look at a few examples of div elements.
In this example, a div element is used as a container to group an image and
two paragraphs into a “listing”.
<div class="listing">
<img src="felici.gif" alt="" />
<p><cite>The Complete Manual of Typography</cite>, James Felici</p>
<p>A combination of type history and examples of good and bad type.
</p>
</div>
By putting those elements in a div, I’ve made it clear that they are conceptually related. It also allows me to style two p elements within listings differently than other paragraphs on the page.
Here is another common use of a div used to break a page into sections for
context, structure, and layout purposes. In this example, a heading and several paragraphs are enclosed in a div and identified as the “news” section.
<div id="news">
<h1>New This Week</h1>
<p>We've been working on...</p>
<p>And last but not least,... </p>
</div>
86
Part II: HTML Markup for Structure
Generic Elements (div and span)
Now that I have an element known as “news,” I could use a style sheet to
position it as a column to the right or left of the page.
Get inline with span
A span offers all the same benefits as the div element, except it is used for
inline elements that do not introduce line breaks. Because spans are inline
elements, they can only contain text and other inline elements (in other
words, you cannot put block-level elements in a span). Let’s get right to some
examples.
In this example, each telephone number is marked up as a span and classified
as “phone.”
<ul>
<li>Joan: <span class="phone">999.8282</span></li>
<li>Lisa: <span class="phone">888.4889</span></li>
<li>Steve: <span class="phone">888.1628</span></li>
<li>Morris: <span class="phone">999.3220</span></li>
</ul>
You can see how the labeled spans add meaning to what otherwise might be
a random string of digits. It makes the information recognizable not only to
humans but to (theoretical) computer programs that know what to do with
“phone” information. It also enables us to apply the same style to phone
numbers throughout the site.
Element identifiers
In the previous examples, we saw the element identifiers, id and class, used
to give names to the generic div and span elements. Each identifier has a specific purpose, however, and it’s important to know the difference.
The id identifier
The id identifier is used to identify a unique element in the document. In
other words, the value of id must be used only once in the document. This
makes it useful for assigning a name to a particular element, as though it
were a piece of data. See the sidebar, id and class Values, for information on
providing names for the id attribute.
This example uses the book’s ISBN number to uniquely identify each listing.
No two book listings may share the same id.
<div id="ISBN0321127307">
<img src="felici.gif" alt="" />
<p><cite>The Complete Manual of Typography</cite>, James Felici</p>
<p>A combination of type history and examples of good and bad type.</
p>
</div>
Not Just for divs
The id and class attributes may
be used with nearly all (X)HTML
elements, not just div and span.
For example, you could identify an
unordered list as “navigation” instead
of wrapping it in a div.
<ul id="navigation">
<li>...</li>
<li>...</li>
<li>...</li>
</ul>
In HTML 4.01, id and class attributes
may be used with all elements
except base, basefont, head, html,
meta, param, script, style, and
title. In XHTML, id support has
been added to those elements.
Chapter 5, Marking Up Text
87
Generic Elements (div and span)
id and class Values
The values for id and class
attributes should start with a letter
(A-Z or a-z) or underscore (although
Internet Explorer 6 and earlier have
trouble with underscores, so they
are generally avoided). They should
not contain any character spaces or
special characters. Letters, numbers,
hyphens, underscores, colons, and
periods are okay. Also, the values are
case-sensitive, so “sectionB” is not
interchangeable with “Sectionb.”
<div id="ISBN0881792063">
<img src="bringhurst.gif" alt="" />
<p><cite>The Elements of Typographic Style</cite>, Robert
Bringhurst</p>
<p>This lovely, well-written book is concerned foremost with
creating beautiful typography.</p>
</div>
Web authors also use id when identifying the various sections of a page.
With this method, there may not be more than one “header,” “main,” or other
named div in the document.
<div id="header">
(masthead and navigation here)
</div>
<div id="main">
(main content elements here)
</div>
<div id="links">
(list of links here)
</div>
<div id="news">
(news sidebar item here)
</div>
<div id="footer">
(copyright information here)
</div>
The class identifier
Tip
The id attribute is used to identify.
The class attribute is used to classify.
The class attribute is used for grouping similar elements; therefore, unlike
the id attribute, multiple elements may share a class name. By making elements part of the same class, you can apply styles to all of the labeled elements at once with a single style rule. Let’s start by classifying some elements
in the earlier book example. In this first example, I’ve added class attributes
to certain paragraphs to classify them as “descriptions.”
<div id="ISBN0321127307" class="listing">
<img src="felici.gif" alt="" />
<p><cite>The Complete Manual of Typography</cite>, James Felici</p>
<p class="description">A combination of type history and examples of
good and bad type.</p>
</div>
<div id="ISBN0881792063" class="listing">
<img src="bringhurst.gif" alt="" />
<p><cite>The Elements of Typographic Style</cite>, Robert
Bringhurst</p>
<p class="description">This lovely, well-written book is concerned
foremost with creating beautiful typography.</p>
</div>
I’ve also classified each div as a “listing.” Notice how the same element may
have both a class and an id identifier. It is also possible for elements to
88
Part II: HTML Markup for Structure
Some Special Characters
belong to multiple classes. In this example, I’ve classified each div as a “book”
to set them apart from “cd” or “dvd” listings elsewhere in the document.
<div id="ISBN0321127307" class="listing book">
<img src="felici.gif" alt="CMT cover">
<p><cite>The Complete Manual of Typography</cite>, James Felici</p>
<p class="description">A combination of type history and examples of
good and bad type.</p>
</div>
<div id="ISBN0881792063" class="listing book">
<img src="bringhurst.gif" alt="ETS cover">
<p><cite>The Elements of Typographic Style</cite>, Robert
Bringhurst</p>
<p class="description">This lovely, well-written book is concerned
foremost with creating beautiful typography.</p>
</div>
This should have given you a good introduction to how div and span are used
to provide meaning and organization to documents. We’ll work with them
even more in the style sheet chapters in Part III.
Some Special Characters
There’s just one more text-related topic before we move on.
Some common characters, such as the copyright symbol ©, are not part of
the standard set of ASCII characters, which contains only letters, numbers,
and a few basic symbols. Other characters, such as the less-than symbol (<),
are available, but if you put one in an (X)HTML document, the browser will
interpret it as the beginning of a tag.
Characters such as these must be escaped in the source document. Escaping
means that instead of typing in the character itself, you represent it by its
numeric or named character reference. When the browser sees the character
reference, it substitutes the proper character in that spot when the page is
displayed.
There are two ways of referring to a specific character: by an assigned
numeric value (numeric entity) or using a predefined abbreviated name for
the character (called a named entity). All character references begin with an
“&” and end with a “;”.
Some examples will make this clear. I’d like to add a copyright symbol to
my page. The typical Mac keyboard command, Option-G, which works in
my word processing program, won’t work in XHTML. Instead, I must use
the named entity &copy; (or its numeric equivalent &#169;) where I want the
symbol to appear (Figure 5-12).
<p>All content copyright &copy; 2007, Jennifer Robbins</p>
or:
<p>All content copyright &#169; 2007, Jennifer Robbins</p>
Chapter 5, Marking Up Text
89
Some Special Characters
Character
References in
XHTML
There are a few ways in which
XHTML is different than HTML when
it comes to character references.
yy First, XHTML defines a character
entity for apostrophe (&apos;),
that was curiously omitted from
the HTML spec.
yy In XHTML, every instance of an
ampersand must be escaped
so that it is not interpreted as
the beginning of a character
entity, even when it appears in
the value of an attribute. For
example,
<img src="sno.jpg"
alt="Sifl &amp; Olly Show" />
Non-breaking
Spaces
One interesting character to know
about is the non-breaking space
(&nbsp;). Its purpose is to ensure that
a line doesn’t break between two
words. So, for instance, if I mark up
my name like this:
Jennifer&nbsp;Robbins
I can be sure that they will always
stay together on a line.
Non-breaking spaces are also
commonly used to add a string of
character spaces to text (remember
that browsers ignore consecutive
character spaces in the source
document). But if it’s space you’re
after, first consider whether a style
sheet margin, padding, or whitespace property might be a better
option than a string of space
characters.
90
Part II: HTML Markup for Structure
Figure 5-12. The special character is substituted for the character reference when the
document is displayed in the browser.
(X)HTML defines hundreds of named entities as part of the markup language, which is to say you can’t make up your own entity. Table 5-4 lists some
commonly used character references. If you’d like to see them all, the complete
list of character references has been nicely assembled online by the folks at
the Web Standards Project at www.webstandards.org/learn/reference/charts/
entities/. Table 5-4. Common special characters and their character references
Character
Description
Name
Number
Character space (nonbreaking
space)
&nbsp;
&#160;
&
Ampersand
&amp;
&#038;
'
Apostrophe
&apos;
(XHTML only)
&#039;
<
Less-than symbol (useful for displaying markup on a web page)
&lt;
&#060;
>
Greater-than symbol (useful for
displaying markup on a web
page)
&gt;
&$062;
©
Copyright
&copy;
&#169;
®
Registered trademark
&reg;
&#174;
™
Trademark
&trade;
&#8482;
£
Pound
&pound;
&#163;
¥
Yen
&yen;
&#165;
€
Euro
&euro;
&#8364;
–
En-dash
&ndash;
&#8211;
—
Em-dash
&mdash;
&#8212;
‘
Left curly single quote
&lsquo;
&#8216;
’
Right curly single quote
&rsquo;
&#8217;
“
Left curly double quote
&ldquo;
&#8220;
”
Right curly double quote
&rdquo;
&#8221;
•
Bullet
&bull;
&#8226;
...
Horizontal ellipsis
&hellip;
&#8230;
Putting It All Together
Putting It All Together
So far, you’ve learned how to mark up elements and you’ve met all of the
(X)HTML elements for adding structure and meaning to text content. Now
it’s just a matter of practice. Exercise 5-3 gives you an opportunity to try out
everything we’ve covered so far: document structure elements, block elements, inline elements and character entities. Have fun!
exercise 5-3 | Text markup practice
Now that you’ve been introduced to all of the text elements, you can put them to
work by marking up a menu for the Black Goose Bistro. The raw text is shown below.
You can type it in or get the raw text file online (see note). Once you have the raw
content, follow the instructions following the copy. The resulting page is shown in
Figure 5-13.
N OTE
This text file is available online at www.
learningwebdesign.com/materials. The
resulting markup is in Appendix A.
Black Goose Bistro | Summer Menu
Baker’s Corner Seekonk, Massachusetts, Hours: M-T: 11 to 9, F-S; 11 to
midnight
Appetizers
Black bean purses
Spicy black bean and a blend of mexican cheeses wrapped in sheets of
phyllo and baked until golden. $3.95
Southwestern napoleons with lump crab -- new item!
Layers of light lump crab meat, bean and corn salsa, and our handmade
flour tortillas. $7.95
Main courses
Shrimp sate kebabs with peanut sauce
Skewers of shrimp marinated in lemongrass, garlic, and fish sauce then
grilled to perfection. Served with spicy peanut sauce and jasmine
rice. $12.95
Grilled skirt steak with mushroom fricasee
Flavorful skirt steak marinated in asian flavors grilled as you like
it*. Served over a blend of sauteed wild mushrooms with a side of blue
cheese mashed potatoes. $16.95
Jerk rotisserie chicken with fried plantains -- new item!
Tender chicken slow-roasted on the rotisserie, flavored with spicy and
fragrant jerk sauce and served with fried plantains and fresh mango.
$12.95
* We are required to warn you that undercooked food is a health risk.
Chapter 5, Marking Up Text
91
Putting It All Together
Want More
Practice?
Try marking up your own résumé.
Start with the raw text, then add
document structure elements, block
elements, then inline elements as
we’ve done in Exercise 5-3. If you
don’t see an element that matches
your information just right, try
creating one using a div or a span.
Figure 5-13. The finished menu page.
1. Enter the document structure elements first. Give the document the title “Black
Goose Bistro Summer Menu.”
2. Use div elements to divide the page into four unique sections named “header,”
“appetizers,” “main,” and “warnings,” in that order as appropriate.
3. Identify the first- and second-level headings (h1 and h2). In the first-level heading,
change the vertical bar character to a bullet character.
4. Make the restaurant information a paragraph. Delete the comma after
“Massachusetts” and start “hours” on a new line with a br element.
5. Choose the best list elements for the menu item listings (Appetizers and Main
Courses). Mark up the lists and each item in them.
6. Make the footnote at the bottom of the menu a paragraph.
7. Make the asterisk for the footnote superscript. Make the asterisk in the menu
description superscript as well.
8. Two of the dishes are new items. Change the double hyphens to an em-dash
character and strongly emphasize “new items!” Classify the title of each new dish
as “newitem”.
9. Classify each price as “price” using span elements.
10.Label the paragraph in the “warnings” div as a “footnote” using a class identifier.
Save the file and name it menu_summer. html (you can save it in the bistro directory
you created in Chapter 4). Check your page in a browser.
Markup tips:
yy
yy
yy
yy
92
Part II: HTML Markup for Structure
Choose the element that best fits the meaning of the selected text.
Don’t forget to close elements with closing tags.
Put all attribute values in quotation marks
“Copy and paste” is your friend when adding the same markup to multiple
elements. Just be sure what you copied is correct before you paste it throughout
the document.
Test Yourself
Test Yourself
Were you paying attention? Here is a rapid-fire set of questions to find out.
1. Add the markup to add a quick horizontal rule between these paragraphs.
<p>People who know me know that I love to cook.</p>
<p>I’ve created this site to share some of my favorite
recipes.</p>
2. What does “deprecated” mean?
3. What’s the difference between a blockquote and a q element?
4. What element displays white space exactly as it is typed into the source
document?
5. What is the difference between a ul and an ol?
6. How do you remove the bullets from an unordered list? (Be general, not
specific.)
7. What element would you use to provide the full name of the W3C in the
document? Can you write out the complete markup?
8. What is the difference between a dl and a dt?
9. What is the difference between id and class?
10. Name the characters generated by these character entities:
&mdash; ___________
&amp; ___________
&nbsp; ___________
&copy; ___________
&bull;
___________
&trade;___________
Chapter 5, Marking Up Text
93
(X)HTML Review: Text Elements
(X)HTML Review: Text Elements
The following is a summary of the elements we covered in this chapter.
Block-level elements
Presentational inline elements
address
author contact address
b
blockquote
blockquote
big
big
h1...h6
headings
br
line break
p
paragraph
center
centered text
pre
preformatted text
font
size, color, face
hr
horizontal rule
i
italic
s
strike-through
small
small text
strike
strike-through
sub
subscript
sup
superscript
tt
teletype
u
underlined
List elements (block-level)
dd
definition
dl
definition list
dt
term
li
list item (for ul and ol)
ol
ordered list
ul
unordered list
bold
Generic elements
Semantic inline elements
94
Part II: HTML Markup for Structure
abbr
abbreviation
acronym
acronym
cite
citation
code
code sample
del
deleted text
dfn
defining term
em
emphasized text
ins
inserted text
kbd
keyboard text
q
short quotation
samp
sample output
strong
strongly emphasized
var
variable
div
block-level division
span
inline span of text
Chapter
6
Adding Links
If you’re creating a page for the Web, chances are you’ll want it to point to
other web pages, whether to another section of your own site or to someone
else’s. You can even link to another spot on the same page. Linking, after all, is
what the Web is all about. In this chapter, we’ll look at the markup that makes
links work: to other sites, to your own site, and within a page.
If you’ve used the Web at all, you should be familiar with the highlighted
text and graphics that indicate “click here.” There is one element that makes
linking possible: the anchor (a).
<a>...</a>
Anchor element (hypertext link)
The content of the anchor element becomes the hypertext link. Simply wrap
a selection of text in opening and closing <a>...</a> tags and use the href
attribute to provide the URL of the linked page. Here is an example that creates a link to the O’Reilly Media web site:
In This Chapter
Making links to
external pages
Making relative
links to documents
on your own server
Linking to a specific
point in a page
Adding “mailto” links
Targeting new windows
<a href="http://www.oreilly.com">Go to O'Reilly.com</a>
To make an image a link, simply put the img element in the anchor element:
<a href="http://www.oreilly.com"><img src="ora.gif" /></a>
The only restriction is that because anchors are inline elements, they may
only contain text and other inline elements. You may not put a paragraph,
heading, or other block element between anchor tags.
Most browsers display linked text as blue and underlined, and linked images
with a blue border. Visited links generally display in purple. Users can change
these colors in their browser preferences, and, of course, you can change the
appearance of links for your sites using style sheets. I’ll show you how in
Chapter 13, Colors and Backgrounds.
When a user clicks on the linked text or image, the page you specify in the
anchor element loads in the browser window. The linked image markup
sample shown previously might look like Figure 6-1.
at a G l a n c e
Anchor Syntax
The simplified structure of the anchor
element is:
<a href="url">linked text or
image</a>
95
The href Attribute
WA R N I N G
One word of caution: if you choose to
change your link colors, it is recommended that you keep them consistent
throughout your site so as not to confuse
your users.
Figure 6-1. When a user clicks on the linked text or image, the page you specify in the
anchor element loads in the browser window.
The href Attribute
You’ll need to tell the browser which document to link to, right? The href
(hypertext reference) attribute provides the address of the page (its URL) to
the browser. The URL must always appear in quotation marks. Most of the
time you’ll point to other (X)HTML documents; however, you can also point
to other web resources, such as images, audio, and video files.
Because there’s not much to slapping anchor tags around some content, the
real trick to linking comes in getting the URL correct.
TE R M I N O L O G Y
URL vs. URI
The W3C and the development
community are moving away from
the term URL (Uniform Resource
Locator) toward the more generic
and technically accurate URI (Uniform
Resource Identifier).
At this point, “URL” has crossed over
into the mainstream vocabulary.
Because it is more familiar, I will
be sticking with it throughout the
discussions in this chapter.
If you like to geek out on this
kind of thing, I refer you to the
documentation that defines URIs and
their subset, URLs: www.gbiv.com/
protocols/uri/rfc/rfc3986.html.
There are two ways to specify the URL:
• Absolute URLs provide the full URL for the document, including the
protocol (http://), the domain name, and the pathname as necessary. You
need to use an absolute URL when pointing to a document out on the
Web.
Example: href="http://www.oreilly.com/"
Sometimes, when the page you’re linking to has a long URL pathname, the
link can end up looking pretty confusing (Figure 6-2). Just keep in mind
that the structure is still a simple container element with one attribute.
Don’t let the pathname intimidate you.
• Relative URLs describe the pathname to the linked file relative to the current document. It doesn’t require the protocol or domain name—just the
pathname. Relative URLs can be used when you are linking to another
document on your own site (i.e., on the same server).
Example: href="recipes/index.html"
In this chapter, we’ll add links using absolute and relative URLs to my cooking web site, Jen’s Kitchen (see sidebar). Absolute URLs are easy, so let’s get
them out of the way first.
96
Part II: HTML Markup for Structure
Linking to Pages on the Web
MARKUP TIP
<a href="http://www.mapquest.com/cgi-bin/ia_find?link=btwn%2Ftwn-map_results
&random=996&event=find_search&uid=udu3.vz9s875r6de%3Arxua1wgrb
&SNVData=3mad3-9.fy%2528at2u67_%2529f82u67%253bah7-%253d%253a
%2528_%253d%253abad672%253d%253d1su672%253d0%2Crb%253b7&
country=United+States&address=472+Massachusetts+Ave.&city=Cambridge
&State=MA&Zip=&Find+Map=Get+Map">Directions to the Middle East Restaurant</a>
href attribute with URL
Linked text
Opening and closing anchor tags
URL Wrangling
If you are linking to a page with a
long URL, it is helpful to copy the
URL from the location toolbar in
your browser and paste it into your
(X)HTML document. That way, you
avoid mistyping a single character
and breaking the whole link.
Figure 6-2. An example of a long URL. Although it may make the anchor tag look
confusing, the structure is the same.
Linking to Pages on the Web
Many times, you’ll want to create a link to a page that you’ve found on the
Web. This is known as an “external” link because it is going to a page outside
of your own server or site. To make an external link, you need to provide the
absolute URL, beginning with http:// (the protocol). This tells the browser,
“Go out on the Web and get the following document.”
I want to add some external links to the Jen’s Kitchen home page (Figure 6-3).
First, I’ll link the list item “The Food Network” to the site www.foodtv.com. I
marked up the link text in an anchor element by adding opening and closing
anchor tags. Notice that I’ve added the anchor tags inside the list item (li)
element. That’s because block-level elements, such as li, may not go inside
the inline anchor element.
Tr y I t
Work Along with
Jen’s Kitchen
<li><a>The Food Network</a></li>
Next, I add the href attribute with the complete URL for the site.
<li><a href="http://www.foodtv.com">The Food Network</a></li>
And voila! That’s all there is to it. Now “The Food Network” will appear as a
link, and will take my visitors to that site when they click it.
exercise 6-1 | Make an external link
Open the file index.html from the jenskitchen folder. Make the list item, “Epicurious,”
link to its web page at www.epicurious.com, following my example.
<ul>
<li><a href="http://www.foodtv.com/">The Food Network</a></li>
<li>Epicurious</li>
</ul>
When you are done, you can save index.html and open it in a browser. If you have an
Internet connection, you can click on your new link and go to the Epicurious site. If
the link doesn’t take you there, go back and make sure that you didn’t miss anything
in the markup.
Figure 6-3. Finished Jen’s Kitchen
page
All the files for the Jen’s Kitchen web
site are available online at www.
learningwebdesign.com/materials.
Download the entire directory,
making sure not to change the way
its contents are organized.
The resulting markup for all of the
exercises is provided in Appendix A.
The pages aren’t much to look at,
but they will give you a chance to
develop your linking skills.
Chapter 6, Adding Links
97
Linking Within Your Own Site
Linking Within Your Own Site
A large portion of the linking you’ll do will be between pages of your own
site: from the home page to section pages, from section pages to content
pages, and so on. In these cases, you can use a relative URL—one that calls
for a page on your own server.
N OTE
On PCs and Macs, files are organized
into “folders,” but in the web development world, it is more common to refer to
the equivalent and more technical term,
“directory.” A folder is just a directory
with a cute icon.
Important
Pathname Don’ts
When you are writing relative
pathnames, it is critical that you
follow these rules to avoid common
errors:
Don’t use backslashes (\). Web
URL pathnames use forward
slashes (/) only. Don’t start with the drive name
(D:, C:, etc.). Although your
pages will link to each other
successfully while they are on
your own computer, once they
are uploaded to the web server,
the drive name is irrelevant and
will break your links.
Don’t start with file://. This also
indicates that the file is local and
causes the link to break when it
is on the server.
Without “http://”, the browser looks on the current server for the linked
document. A pathname, the notation used to point to a particular file or
directory, tells the browser where to find the file. Web pathnames follow the
Unix convention of separating directory and filenames with forward slashes
(/). A relative pathname describes how to get to the linked document starting
from the location of the current document.
Relative pathnames can get a bit tricky. In my teaching experience, nothing
stumps beginners like writing relative pathnames, so we’ll take it one step at
a time. There are exercises along the way that I recommend you do as we go
along.
All of the pathname examples in this section are based on the structure of the
Jen’s Kitchen site shown in Figure 6-4. When you diagram the structure of the
directories for a site, it generally ends up looking like an inverted tree with the
root directory at the top of the hierarchy. For the Jen’s Kitchen site, the root
directory is named jenskitchen. For another way to look at it, there is also a
view of the directory and subdirectories as they appear in the Finder on my
Mac (Windows users see one directory at a time).
/
jenskitchen
images/
recipes/
about.html
jenskitchen.gif
index.html
pasta/
spoon.gif
salmon.html tapenade.html
couscous.html
The diagram and the view of the
Mac OS Finder reveal the structure
of the jenskitchen directory.
Figure 6-4. A diagram of the jenskitchen site structure
98
Part II: HTML Markup for Structure
linguine.html
Linking Within Your Own Site
Linking within a directory
The most straightforward relative URL to write is to another file within the
same directory. When you are linking to a file in the same directory, you only
need to provide the name of the file (its filename). When the URL is a single
file name, the server looks in the current directory (that is, the directory that
contains the (X)HTML document with the link) for the file.
In this example, I want to make a link from my home page (index.html) to
a general information page (about.html). Both files are in the same directory (jenskitchen). So from my home page, I can make a link to the information
page by simply providing its filename in the URL (Figure 6-5):
A link to just the filename
indicates the linked file is
in the same directory as
the current document.
<a href="about.html">About the site...</a>
/
jenskitchen
The diagram shows that index.html and
about.html are in the same directory.
images/
recipes/
about.html
jenskitchen.gif
index.html
pasta/
spoon.gif
salmon.html tapenade.html
From index.html:
<a href="about.html">About this page...</a>
The server looks in the same directory as the current document for this file.
couscous.html
linguine.html
Figure 6-5. Writing a relative URL to another document in the same directory.
exercise 6-2 | Link in the same directory
Open the file about.html from the jenskitchen folder. Make the paragraph, “Back to
the home page” at the bottom of the page link back to index.html. Remember that
the anchor element must be contained in the p element, not the other way around.
<p>Back to the home page</p>
When you are done, you can save about.html and open it in a browser. You don’t
need an Internet connection to test links locally (that is, on your own computer).
Clicking on the link should take you back to the home page.
Chapter 6, Adding Links
99
Linking Within Your Own Site
Linking to a lower directory
But what if the files aren’t in the same directory? You have to give the
browser directions by including the pathname in the URL. Let’s see how this
works.
Getting back to our example, my recipe files are stored in a subdirectory
called recipes. I want to make a link from index.html to a file in the recipes
directory called salmon.html. The pathname in the URL tells the browser to
look in the current directory for a directory called recipes, and then look for
the file salmon.html (Figure 6-6):
<li><a href="recipes/salmon.html">Garlic Salmon</a></li>
/
jenskitchen
The diagram shows that salmon.html is
one directory lower than index.html.
images/
recipes/
about.html
jenskitchen.gif
index.html
pasta/
spoon.gif
salmon.html tapenade.html
From index.html:
<a href="recipes/salmon.html">Garlic Salmon</a>
The server looks in the same directory as the current document for the
recipes directory
couscous.html
linguine.html
Figure 6-6. Writing a relative URL to a document that is one directory level lower than
the current document
exercise 6-3 | Link one directory down
Open the file index.html from the jenskitchen folder. Make the list item, “Tapenade
(Olive Spread)” link to the file tapenade.html in the recipes directory. Remember to
nest the elements correctly.
<li>Tapenade (Olive Spread)</li>
When you are done, you can save index.html and open it in a browser. You should
be able to click your new link and see the recipe page for tapenade. If not, make sure
that your markup is correct and that the directory structure for jenskitchen matches
the examples.
100
Part II: HTML Markup for Structure
Linking Within Your Own Site
Now let’s link down to the file called couscous.html, which is located in the
pasta subdirectory. All we need to do is provide the directions through two
subdirectories (recipes, then pasta) to couscous.html (Figure 6-7):
<li><a href="recipes/pasta/couscous.html">Couscous with Peas and Mint
</a></li>
Directories are separated by forward slashes. The resulting anchor tag tells the
browser, “Look in the current direc­tory for a directory called recipes. There
you’ll find another directory called pasta, and in there is the file I’d like to
link to, couscous.html.”
Now that we’ve done two directory levels, you should get the idea of how
pathnames are assembled. This same method applies for relative pathnames
that drill down through any number of directories. Just start with the name
of the directory that is in same location as the current file, and follow each
directory name with a slash until you get to the linked file name.
/
jenskitchen
The diagram shows that couscous.html is
two directories lower than index.html.
images/
recipes/
about.html
jenskitchen.gif
When linking to a file
in a lower directory,
the pathname must
contain the names of the
subdirectories you go
through to get to the file.
index.html
pasta/
spoon.gif
salmon.html tapenade.html
From index.html:
<a href="recipes/pasta/couscous.html">Couscous</a>
The server looks in the same directory as the current document for the
recipes directory, and then looks for the pasta directory.
couscous.html
linguine.html
Figure 6-7. Writing a relative URL to a document that is two directory levels lower than
the current document.
exercise 6-4 | Link two directories down
Open the file index.html from the jenskitchen folder. Make the list item, “Linguine
with Clam Sauce” link to the file linguine.html in the pasta directory.
<li>Linguine with Clam Sauce</li>
When you are done, you can save index.html and open it in a browser. Click on the
new link to get the delicious recipe.
Chapter 6, Adding Links
101
Linking Within Your Own Site
Linking to a higher directory
So far, so good, right? Here comes the tricky part. This time we’re going to go
in the other direction and make a link from the salmon recipe page back to
the home page, which is one directory level up.
Each ../ at the beginning
of the pathname tells
the browser to go up
one directory level to
look for the file.
In Unix, there is a pathname convention just for this purpose, the “dot-dotslash” (../). When you begin a pathname with a ../, it’s the same as telling
the browser “back up one directory level” and then follow the path to the
specified file. If you are familiar with browsing files on your desktop with, it
is helpful to know that a “../” has the same effect as clicking the “Up” button
in Windows Explorer or the left-arrow button in the Finder on Mac OS X.
Let’s start by making a link back to the home page (index.html) from salmon.
html. Because salmon.html is in the recipes subdirectory, we need to back up a
level to jenskitchen to find index.html. This pathname tells the browser to “go
up one level,” then look in that directory for index.html (Figure 6-8):
<p><a href="../index.html">[Back to home page]</a></p>
Note that we don’t need to write out the name of the higher directory (jenskitchen) in the pathname. The ../ stands in for it.
/
jenskitchen
The diagram shows that index.html is
one directory level higher than salmon.html.
jenskitchen directory
images/
about.html
exercise 6-5 | Link to
a higher directory
Open the file tapenade.html
from the recipes directory. At the
bottom of the page, you’ll find this
paragraph.
<p>[Back to the home page]</p>
Using the notation described in this
section, make this text link back to
the home page (index.html) located
one directory level up.
102
Part II: HTML Markup for Structure
jenskitchen.gif
../
recipes/
index.html
recipes
pasta/
spoon.gif
salmon.html tapenade.html
pasta
From salmon.html:
<a href="../index.html">[Back to the home page]</a>
The ../ moves you up one level: from within the recipes directory up and
into the jenskitchen directory. There you find index.html.
couscous.html
linguine.html
Figure 6-8. Writing a relative URL to a document that is one directory level higher than
the current document.
Linking Within Your Own Site
But how about linking back to the home page from couscous.html? Can you
guess how you’d back your way out of two directory levels? Simple, just use
the dot-dot-slash twice (Figure 6-9).
A link on the couscous.html page back to the home page (index.html) would
look like this:
<p><a href="../../index.html">[Back to home page]</a></p>
The first ../ backs up to the recipes directory; the second ../ backs up to the
top-level directory where index.html can be found. Again, there is no need to
write out the directory names; the ../ does it all.
/
jenskitchen
N OTE
I confess to still sometimes silently chanting “go-up-a-level, go-up-a-level” for
each ../ when trying to decipher a complicated relative URL. It helps me sort
things out.
The diagram shows that index.html is two
directory levels higher than couscous.html.
jenskitchen directory
images/
about.html
jenskitchen.gif
../
recipes/
index.html
recipes
../
spoon.gif
pasta/
salmon.html tapenade.html
From couscous.html:
pasta
<a href="../../index.html">[Back to the home page]</a>
The first ../ moves you up one level: from within pasta to recipes.
The second ../ moves you from recipes up to jenskitchen.
There you find index.html.
couscous.html linguine.html
Figure 6-9. Writing a relative URL to a document that is two directory levels higher than
the current document.
exercise 6-6 | Link up two directory levels
OK, now it’s your turn to give it a try. Open the file linguine.html and make the last
paragraph link to back to the home page using ../../ as I have done.
<p>[Back to the home page]</p>
When you are done, save the file and open it in a browser. You should be able to link
to the home page.
Chapter 6, Adding Links
103
Linking Within Your Own Site
Site root relative pathnames
All web sites have a root directory, which is the directory that contains all the
directories and files for the site. So far, all of the pathnames we’ve looked at are
relative to the document with the link. Another way to write a pathname is to
start at the root directory and list the sub-directory names until you get to the
file you want to link to. This kind of pathname is known as site root relative.
Site root relative links are
generally preferred due to
their flexibility.
In the Unix pathname convention, the root directory is referred to with a forward slash (/) at the start of the pathname. The site root relative pathname in
the following link reads, “Go to the very top-level directory for this site, open
the recipes directory, then find the salmon.html file” (Figure 6-10):
<a href="/recipes/salmon.html">Garlic Salmon</a>
Note that you don’t need to write the name of the root directory (jenskitchen)
in the URL—the forward slash (/) stands in for it and takes the browser to
the top level. From there, it’s a matter of specifying the directories the browser should look in.
/
jenskitchen
images/
recipes/
about.html
jenskitchen.gif
index.html
pasta/
spoon.gif
salmon.html tapenade.html
From any document on the site:
<a href="/recipes/salmon.html">Garlic Salmon</a>
The (/) at the beginning of the path name tells the browser to start at
the root directory (jenskitchen).
couscous.html
linguine.html
Figure 6-10. Writing a relative URL starting at the root directory.
Because this link starts at the root to describe the pathname, it will work
from any document on the server, regardless of which sub-directory it may
be located in. Site root relative links are useful for content that might not
always be in the same directory, or for dynamically generated material. They
also make it easy to copy and paste links between documents. On the downside, however, the links won’t work on your local machine because they will
be relative to your hard drive. You’ll have to wait until the site is on the final
server to check that links are working.
104
Part II: HTML Markup for Structure
Linking Within Your Own Site
It’s the same for images
The src attribute in the img element works the same as the href attribute in
anchors when it comes to specifying URLs. Since you’ll most likely be using
images from your own server, the src attributes within your image elements
will be set to relative URLs.
Let’s look at a few examples from the Jen’s Kitchen site. First, to add an image
to the index.html page, the markup would be:
<img src="images/jenskitchen.gif" alt="" />
The URL says, “Look in the current directory (jenskitchen) for the images
directory; in there you will find jenskitchen.gif.”
Now for the piece de résistance. Let’s add an image to the file couscous.html:
<img src="../../images/spoon.gif" alt="" />
A Little Help from
Your Tools
If you use a WYSIWYG authoring
tool to create your site, the tool
generates relative URLs for you. Be
sure to use one of the automated
link tools (such as the Browse
button or GoLive’s “Point and Shoot”
function) for links and graphics.
Some programs, such as Adobe
Dreamweaver and Microsoft
Expression Web, have built-in site
management functions that adjust
your relative URLs even if you
reorganize the directory structure.
This is a little more complicated than what we’ve seen so far. This pathname
tells the browser to go up two directory levels to the top-level directory and,
once there, look in the images directory for a image called spoon.gif. Whew!
Of course, you could simplify that path by going the site root relative route, in
which case, the pathname to spoon.gif (and any other file in the images directory) could be accessed like this:
<img src="/images/spoon.gif" alt="" />
The trade-off is that you won’t see the image in place until the site is uploaded
to the server, but it does make maintenance easier once it’s there.
exercise 6-7 | Try a few more
Before we move on, you may want to try your hand at writing a few more relative
URLs to make sure you’ve really gotten it. You can just write your answers below, or if
you want to test your markup to see if it works, make changes in the actual files. You’ll
need to add the text to the files to use as the link (for example, “Go to the Tapenade
recipe” for the first question). Answers are in Appendix A.
1. Create a link on salmon.html to tapenade.html.
N OTE
Any of these pathnames could be site root
relative, but write them relative to the
listed document for the practice.
2. Create a link on couscous.html to salmon.html.
3. Create a link on tapenade.html to linguine.html.
4. Create a link on linguine.html to about.html.
5. Create a link on tapenade.html to www.allrecipes.com.
Chapter 6, Adding Links
105
Linking Within Your Own Site
Linking to a specific point in a page
Did you know you can link to a specific point in a web page? This is useful
for providing shortcuts to information at the bottom of a long scrolling page
or for getting back to the top of a page with just one click. You will sometimes
hear linking to a specific point in the page referred to as linking to a document
fragment.
N OTE
Linking to another spot on the same
page works well for long, scrolling pages,
but the effect may be lost on a short web
page.
Linking to a particular spot within a page is a two-part process. First, you
identify the destination, and then you make a link to it. In the following
example, I create an alphabetical index at the top of the page that links down
to each alphabetical section of a glossary page (Figure 6-11). When users click
on the letter “H,” they’ll jump down on the page to the “H” heading lower
on the page.
Step 1: Naming the destination
AUTHORING TIP
To the Top!
It is common practice to add a link
back up to the top of the page when
linking into a long page of text. This
alleviates the need to scroll back after
every link.
I like to think of this step as planting a flag in the document so I can get back
to it easily. To create a destination, use the id attribute to give the target element in the document a unique name (that’s “unique” as in the name may
only appear once in the document, not “unique” as in funky and interesting).
In web lingo, this is the fragment identifier.
You may remember the id attribute from Chapter 5, Marking Up Text where
we used it to name generic div and span elements. Here, we’re going to use it
to name an element so that it can serve as a fragment identifier, that is, the
destination of a link.
Here is a sample of the source for the glossary page. Because I want users to
be able to link directly to the “H” heading, I’ll add the id attribute to it and
give it the value “startH” (Figure 6-11 1).
<h1 id="startH">H</h1>
Step 2: Linking to the destination
N OTE
With the identifier in place, now I can make a link to it.
Remember that id values must start
with a letter or an underscore (although
underscores may be problematic in some
versions of IE).
At the top of the page, I’ll create a link down to the “startH” fragment 2. As
for any link, I use the a element with the href attribute to provide the location
of the link. To indicate that I’m linking to a fragment, I use the octothorpe
symbol (#), also called a hash or number symbol, before the fragment name.
<p>... F | G | <a href="#startH">H</a> | I | J ...</p>
And that’s it. Now when someone clicks on the “H” from the listing at the
top of the page, the browser will jump down and display the section starting
with the “H” heading 3.
106
Part II: HTML Markup for Structure
Linking Within Your Own Site
1
Identify the destination using the id attribute.
<h2 id="startH">H</h2>
<dl>
<dt>hexadecimal</dt>
<dd>A base-16 numbering system that uses the characters 0-9 and
A-F. It is used in CSS and HTML for specifying color values</dd>
2
Create a link to the destination. The # before the name is necessary to identify
this as a fragment and not a filename.
<p>... | F | G | <a href="#startH">H</a> | I | J ...</p>
Named Anchors
The old way of identifying a
destination in a document was to
place a named anchor element. A
named anchor is an a element that
uses the name attribute (for providing
the unique fragment identifier)
instead of href, for example:
<h2><a name="startH">H</a></
h2>
3
Named anchors are not underlined
when the page displays in the
browser.
The name attribute is no longer used
with the a element in XHTML, so the
recommended practice is to simply
identify the element itself with the
id attribute (as we’ve done in this
chapter). It also keeps the markup
simple and semantically sound.
(Note that name is still used for
certain form input elements.)
If, for some reason, you must
support Netscape 4 or other out-ofdate browsers for the .1% of people
still using them, you will need to
include a named anchor because
old browsers do not support the id
attribute for naming fragments.
Figure 6-11. Linking to a specific destination within a single web page.
Chapter 6, Adding Links
107
Targeting a New Browser Window
Linking to a fragment in another document
You can link to a fragment in another document by adding the fragment
name to the end of the URL (absolute or relative). For example, to make a
link to the “H” heading of the glossary page from another document in that
directory, the URL would look like this:
exercise 6-8 | Linking
to a fragment
Want some practice linking to
specific destinations? Open the file
glossary.html in the materials folder
for this chapter. It looks just like the
document in Figure 6-11.
1. Identify the h2 “A” as a destination
for a link by naming it “startA”
with an id attribute.
<h2 id="startA">A</h2>
2. Make the letter “A” at the top of
the page a link to the identified
fragment. Don’t forget the #.
<a href="#startA">A</a>
Repeat steps 1 and 2 for every letter
across the top of the page until you
really know what you are doing (or
until you can’t stand it anymore). You
can help users get back to the top of
the page, too.
3. Make the heading “Glossary” a
destination named “top.”
<h1 id="top">Glossary</h1>
4. Add a paragraph element
containing “TOP” at the end of
each lettered section. Make “TOP”
a link to the identifier that you
just made at the top of the page.
<p><a href="#top">TOP</a></p>
Copy and paste this code to the
end of every letter section. Now
your readers can get back to the
top of the page easily throughout
the document.
108
Part II: HTML Markup for Structure
<a href="glossary.html#startH">See the Glossary, letter H</a>
You can even link to specific destinations in pages on other sites by putting
the fragment identifier at the end of an absolute URL, like so:
<a href="http://www.example.com/glossary.html#startH">See the Glossary,
letter H</a>
Of course, you don’t have any control over the named fragments in other
people’s web pages. The destination points must be inserted by the author
of those documents in order to be available to you. The only way to know
whether they are there and where they are is to “View Source” for the page
and look for them in the markup. If the fragments in external documents
move or go away, the page will still load; the browser will just go to the top of
the page as it does for regular links.
Targeting a New Browser Window
One problem with putting links on your page is that when people click on
them, they may never come back. One solution to this dilemma is to have the
linked page open in a new browser window. That way, your visitors can check
out the link and still have your content available where they left it.
The downside is that opening new windows is problematic for accessibility.
New windows may be confusing to some users, particularly those who are
accessing your site via a screen reader or other assistive device. At the very
least they may be perceived as an annoyance rather than a convenience,
particularly now that we are regularly bombarded with pop-up advertising.
Finally, because it is common to configure your browser to block pop-up
windows, you risk having the users miss out on the content in the new
window altogether.
The method you use to open a link in a new browser window depends on
whether you want to control its size. If the size of the window doesn’t matter,
you can use (X)HTML alone. However, if you want to open the new window
with particular pixel dimensions, then you need to use JavaScript. Let’s look
at both of these techniques.
Targeting a New Browser Window
A new window with markup
To open a new window using (X)HTML markup, use the target attribute in
the anchor (a) element to tell the browser the name of the window in which
you want the linked document to open. Set the value of target to _blank or to
any name of your choosing. Remember with this method, you have no control over the size of the window, but it will generally open at the same size as
the most recently opened window in the user’s browser.
Setting target="_blank" always causes the browser to open a fresh window.
For example:
<a href="http://www.oreilly.com" target="_blank">O'Reilly</a>
If you target “_blank” for every link, every link will launch a new window,
potentially leaving your user with a mess of open windows.
Targeting Frames
The target attribute is also useful
with framed documents. A framed
document is one in which the
browser is divided into multiple
windows, or frames, each displaying
a separate (X)HTML document. If you
give each frame a name, you can use
the target attribute in links to make
a linked document open in a specific
frame. Frames, while once popular,
have largely gone out of style due to
usability and accessibility problems.
A better method is to give the target window a specific name, which can then
be used by subsequent links. You can give the window any name you like
(“new,” “sample,” whatever), as long as it doesn’t start with an underscore. The
following link will open a new window called “display.”
<a href="http://www.oreilly.com" target="display">O'Reilly</a>
If you target the “display” window from every link on the page, each linked
document will open in the same second window. Unfortunately, if that second window stays hidden behind the user’s current window, it may look as
though the link simply didn’t work.
Opening a window with JavaScript
If you want to control the dimensions of your new window, you’ll need to use JavaScript, a scripting language
that adds interactivity and conditional behaviors to
web pages. Teaching JavaScript is beyond the scope of
this book, but you can use this simple window-opening script. Copy it exactly as it appears here, or (thank
goodness) copy and paste it from the document windowscript.html provided in the materials for this chapter
(at www.learningwebdesign.com/materials).
Figure 6-12. JavaScript allows you to open
a window at a specific pixel size.
Chapter 6, Adding Links
109
Targeting a New Browser Window
The script in the following example opens a new window that is 300 pixels
wide by 400 pixels high (Figure 6-12).
There are two parts to the JavaScript. The first is the script itself ➊; the second is a reference to the script within the link ➋.
<html>
<head>
<title>Artists</title>
➊ <script type="text/javascript">
// <![CDATA[
var properties = { width: 300,
height: 400,
scrollbars: 'yes',
resizable: 'yes' };
function popup(){
var link = this.getAttribute( 'href' );
var prop_str = '';
for( prop in properties ){
prop_str = prop_str + prop + '=' + properties[prop] + ',';
}
prop_str = prop_str.substr( 0, prop_str.length - 1 );
var newWindow = window.open( link, '_blank', prop_str );
if( newWindow ){
if( newWindow.focus ) newWindow.focus();
return false;
}
return true;
}
function setupPopups(){
var links = document.getElementsByTagName( 'a' );
for( var i=0; i<links.length; i++ ){
if( links[i].getAttribute( 'rel' ) &&
links[i].getAttribute( 'rel' ) == 'popup' ) links[i].
onclick = popup;
}
}
window.onload = function(){
setupPopups();
}
// ]]>
</script>
</head>
<body>
<h1>Artists</h1>
<ul>
➋ <li><a href="waits.html" rel="popup">Tom Waits</a></li>
<li><a href="eno.html" rel="popup">Brian Eno</a></li>
</ul>
</body>
</html>
When a user clicks on a link with a rel attribute set to “popup,” this script
kicks into action and opens the linked document in a new window that is
sized according to the width and height property settings (300 × 400 pixels
in this example).
110
Part II: HTML Markup for Structure
Mail Links
This script opens any link with a rel attribute set to “popup” in a new window set to a specific size. You can set the width and height of the window to
any pixel dimensions in the properties list at the beginning of the script (in
bold). You can also decide whether the window has scrollbars and whether
the user can resize the window by setting the “scrollbars” and “resizable” variables to “yes” or “no.” The property values are the only portion of the script
that should be customized. The rest should be used as-is.
In the body of the document, you’ll see that each link includes the rel
attribute set to “popup” ➋. Links without this rel value will not trigger the
script.
Mail Links
Here’s a nifty little linking trick: the mailto link. By using the mailto protocol
in a link, you can link to an email address. When the user clicks on a mailto
link, the browser opens a new mail message preaddressed to that address in
a designated mail program.
A sample mailto link is shown here:
<a href="mailto:alklecker@hotmail.com">Contact Al Klecker</a>
As you can see, it’s a standard anchor element with the href attribute. But the
value is set to mailto:name@address.com.
Spam-Bots
Be aware that by putting an email
address in your document source,
you will make it susceptible to
receiving unsolicited junk email
(known as spam). People who
generate spam lists sometimes use
automated search programs (called
bots) to scour the Web for email
addresses.
One solution is to encrypt the
email address so that it is hidden
from email-harvesting robots but
accessible to human readers. The
Enkoder from Automatic Labs
will do this for you. It is available
via an online form or as a Mac
OS X application. Get Enkoder at
/automaticlabs.com/products/
enkoder.
Otherwise, if you don’t want
to risk getting spammed, keep
your email address out of your
(X)HTML document.
The browser has to be configured to launch a mail program, so the effect
won’t work for 100% of your audience. If you use the email itself as the linked
text, nobody will be left out if the mailto function does not work.
Test Yourself
The most important lesson in this chapter is how to write URLs for links and
images. Here’s another chance to brush up on your pathname skills.
Using the directory hierarchy shown in Figure 6-13, write out the markup for
the following links and graphics. I filled in the first one for you as an example.
The answers are located in Appendix A.
This diagram should provide you with enough information to answer the
questions. If you need hands-on work to figure them out, the directory structure is available in the test directory in the materials for this chapter. The
documents are just dummy files and contain no content.
1. In index.html (the site’s home page), write the markup for a link to
tutorial.html.
<a href=“tutorial.html”>...</a>
Chapter 6, Adding Links
111
Test Yourself
2. In index.html, write the anchor element for a link to instructions.html.
TIP
The ../ (or multiples of them) always
appears at the beginning of the
pathname and never in the middle. If
the pathnames you write have ../ in
the middle, you’ve done something
wrong.
3. Create a link to family.html from the page tutorial.html.
4. Create a link to numbers.html from the family.html page, but this time,
start with the root directory.
5. Create a link back to the home page (index.html) from the page instructions.html.
6. In the file intro.html, create a link to the web site for this book (www.
learningwebdesign.com).
7. Create a link to instructions.html from the page greetings.html.
/
somesite
images/
examples/
index.html
tutorial.html
french/
arrow.gif
bullet.gif
german/
instructions.html intro.html
friends.html family.html
Figure 6-13. The directory structure for the Test Yourself questions.
112
spanish/
Part II: HTML Markup for Structure
food.html greetings.html money.html
colors.html
numbers.html
(X)HTML Review: The Anchor Element
8. Create a link back to the home page (index.html) from money.html.
We haven’t covered the image (img) element in detail yet, but you should be
able to fill the relative URLs after the src attribute to specify the location of
the image files for these examples.
9. To place the graphic arrow.gif on the page index.html, the URL is:
<img src="
" alt="" />
10. To place the graphic arrow.gif on the page intro.html, the tag is:
<img src="
" alt="" />
11. To place the graphic bullet.gif on the friends.html page, the tag is:
<img src="
" alt="" />
(X)HTML Review: The Anchor Element
There’s really only one element relevant to linking:
Element and attributes
Description
a
Anchor (hypertext link) element
href="url"
Location of the target file
name="text"
Obsolete method for naming an anchor to create a fragment
Chapter 6, Adding Links
113
Chapter
7
Adding Images
A web page with all text and no pictures isn’t much fun. The Web’s explosion
into mass popularity is due in part to the fact that there are images on the
page. Before the Web, the Internet was a text-only tundra.
Images appear on web pages in two ways: as part of the inline content or as tiling background images. Background images are added using Cascading Style
Sheets and are talked about at length in Chapter 13, Colors and Backgrounds.
In this chapter, we’ll focus on adding image content to the document using
the inline img element.
In This Chapter
Adding images
to a web page
Using the src, alt, width,
and height attributes
Creating an imagemap
Inline images may be used on web pages in several ways:
As a simple image. An image can be used on a web page much as it is used
in print, as a static image that adds information, such as a company logo
or an illustration.
As a link. As we saw in the previous chapter, an image can be used as a link
to another document by placing it in the anchor element.
As an imagemap. An imagemap is a single image that contains multiple
links (“hotspots”) that link to other documents. We’ll look at the markup
used to add clickable areas to images in this chapter as well.
With the emergence of standards-driven design and its mission to keep all
matters of presentation out of the document structure, there has been a shift
away from using inline images for purely decorative purposes. See the sidebar,
Decorative Images Move on Back, on the following page for more information
on this trend.
First, a Word on Image Formats
We’ll get to the img element and markup examples in a moment, but first it’s
important to know that you can’t put just any image on a web page. In order
to be displayed inline, images must be in the GIF, JPEG, or PNG file format.
Chapter 18, Web Graphics Basics explains these formats and the image types
they handle best. In addition to being in an appropriate format, image files
115
The img Element
need to be named with the proper suffixes—.gif, .jpg (or .jpeg), and .png,
respectively—in order to be recognized by the browser. Browsers use the suffix to determine how to display the image.
If you have a source image that is in another popular format such as TIFF,
BMP, or EPS, you’ll need to convert it to a web format before you can add it
to the page. If, for some reason, you must keep your graphic file in its original format, you can make it available as an external image, by making a link
directly to the image file, like this:
<a href="architecture.eps">Get the drawing</a>
Decorative Images
Move on Back
Images that are used purely for
decoration have more to do with
presentation than document
structure and content. For that
reason, they should be controlled
with a style sheet rather than the
(X)HTML markup.
Using CSS, it is possible to place
an image in the background of
the page or in any text element
(a div, h1, li, you name it). These
techniques are introduced in
Chapters 13 and 19 of this book.
There are several benefits to
specifying decorative images only in
an external style sheet and keeping
them out of the document structure.
Not only does it make the document
cleaner and more accessible, it also
makes it easier to make changes
to the look and feel of a site than
when presentational elements are
interspersed in the content.
For inspiration on how visually rich
a web page can be with no img
elements at all, see the CSS Zen
Garden site at www.csszengarden.
com.
Browsers use helper applications to display media they can’t handle alone.
The browser matches the suffix of the file in the link to the appropriate
helper application. The external image may open in a separate application
window or within the browser window if the helper application is a plug-in,
such as the QuickTime plug-in. The browser may also ask the user to save the
file or open an application manually.
Without further ado, let’s take a look at the img element and its required and
recommended attributes.
The img Element
<img /> (XHTML)
<img> (HTML)
Adds an inline image
The img element tells the browser, “Place an image here.” You add it in the flow
of text at the point where you want the image to appear, as in this example.
Because it is an inline element, it does not cause any line breaks, as shown in
Figure 7-1.
<p>I had been wanting to go to Tuscany <img src="tuscany.jpg" alt="" />
for a long time, and I was not disappointed.</p>
Figure 7-1. By default, inline images are aligned with the baseline of the surrounding
text, and they do not cause a line break.
When the browser sees the img element, it makes a request to the server and
retrieves the image file before displaying it on the page. Even though it makes
a separate request for each image file, the speed of networks and computers
116
Part II: HTML Markup for Structure
The img Element
usually makes it appear to happen instantaneously (unless you are dialing in
on a slow modem connection).
The src and alt attributes shown in the sample are required. The src attribute tells the browser the location of the image file. The alt attribute provides
alternative text that displays if the image is not available. We’ll talk about src
and alt a little more in upcoming sections.
The src and alt attributes
are required in the img
element.
There are a few other things of note about the img element:
• It is an empty element, which means it doesn’t have any content. You just
place it in the flow of text where the image should go.
• In XHTML, empty elements need to be terminated, so the img element is
written <img />. In HTML, it’s simply <img>.
• It is an inline element, so it behaves like any other inline element in the
text flow. Figure 7-2 demonstrates the inline nature of image elements.
When the browser window is resized, the line of images reflows to fill the
new width.
• The img element is what’s known as a replaced element because it is
replaced by an external file when the page is displayed. This makes it
different from text elements that have their content right there in the (X)
HTML source (and thus are non-replaced).
• By default, the bottom edge of an image aligns with the baseline of text,
as shown in Figures 7-1 and 7-2. Using Cascading Style Sheets, you can
float the image to the right or left margin and allow text to flow around
it, control the space and borders around the image, and change its vertical
alignment. There are deprecated (X)HTML attributes for handling image
alignment (see the sidebar, Deprecated img Attributes, next page), but they
are discouraged from use and don’t offer such fine-tuned control anyway.
Figure 7-2. Inline images are part of the normal document flow. They reflow when the browser window is resized.
Chapter 7, Adding Images
117
The img Element
Providing the location with src
Deprecated img
Attributes
In the past, image placement
was handled with presentational
attributes that have since been
deprecated. For the sake of
thoroughness, I’m listing them here
with the recommendation that you
not use them.
border
Specifies the width of a border
around an image. Use one of the
CSS border properties instead.
align
Changes the vertical and
horizontal alignment of the
image. It is also used to float the
image to the left or right margin
and allow text to wrap around it.
This is now handled with the CSS
float property.
hspace
Holds space to the left and right
of an image floated with the
align attribute. Space around
images should be handled with
the CSS margin property.
vspace
Holds space above and below an
image floated with the align
attribute. Again, the margin
property is now the way to add
space on any side of an image.
src="URL"
Source (location) of the image
The value of the src attribute is the URL of the image file. In most cases,
the images you use on your pages will reside on your server, so you will use
relative URLs to point to them. If you just read Chapter 6, Adding Links, you
should be pretty handy with writing relative URLs by now. In short, if the
image is in the same directory as the (X)HTML document, you can just refer
to the image by name in the src attribute:
<img src="icon.gif" alt="" />
Developers usually organize the images for a site into a directory called
images or graphics. There may even be separate image directories for each
section of the site. If an image is not in the same directory as the document,
you need to provide the relative pathname to the image file.
<img src="/images/arrow.gif" alt="" />
Of course, you can place images from other web sites as well (just be sure that
you have permission to do so). Just use an absolute URL, like this:
<img src="http://www.example.com/images/smile.gif" alt="" />
D e v e l op m e n t Tip
Organize Your Images
It is common to store all the graphics in their own directory (usually called images or
graphics). You can make one images directory to store all the graphics for the whole
site or create an images directory in each subdirectory (subsection) of the site.
Once you have your directory structure in place, be careful to save your graphics
in the proper directory every time. Also be sure that the graphics are in the proper
format and named with the .gif, .jpg, or .png suffix.
Providing alternate text with alt
alt="text"
Alternative text
Every img element must also contain an alt attribute that is used to provide
a brief description of the image for those who are not able to see it, such as
users with screen readers, Braille, or even small mobile devices. Alternate
text (also referred to as alt text) should serve as a substitute for the image
content—serving the same purpose and presenting the same information.
<p>If you're <img src="happyface.gif" alt="happy" /> and you know it
clap your hands.</p>
118
Part II: HTML Markup for Structure
The img Element
A screen reader might indicate the image and its alt value this way:
“If you’re image happy and you know it clap your hands.”
If an image is purely decorative, or does not add anything meaningful to the
text content of the page, it is recommended that you leave the value of the alt
attribute empty, as shown in this example and other examples in this chapter.
Note that there is no character space between the quotation marks.
<img src="bullet.gif" alt="" />
Do not omit the alt attribute altogether, however, because it will cause the
document to be invalid (validating documents is covered in Chapter 10,
Understanding the Standards). For each inline image on your page, consider
what the alternative text would sound like when read aloud and whether that
enhances or is just obtrusive to a screen-reader user’s experience.
Alternative text may benefit users with graphical browsers as well. If a user
has opted to turn images off in the browser preferences or if the image simply fails to load, the browser may display the alternative text to give the user
an idea of what is missing. The handling of alternative text is inconsistent
among modern browsers, however, as shown in Figure 7-3.
With image displayed
IE 6 and 7 (Windows)
Firefox 1.5 and 2; Netscape 7 (Windows and Mac)
Safari (Mac)
Figure 7-3. Most browsers display alternative text in place of the image (either with an
icon or as inline text) if the image is not available. Safari for Macintosh OS X is a notable
exception.
Tip
Take Advantage of
Caching
Here’s a tip for making images
display more quickly and reducing
the traffic to your server. If you use
the same image in multiple places
on your site, be sure each img
element is pointing to the same
image file on the server.
When a browser downloads an
image file, it stores it in the disk
cache (a space for temporarily
storing files on the hard disk). That
way, if it needs to redisplay the page,
it can just pull up a local copy of the
source document and image files
without making a new trip out to
the remote server.
When you use the same image
repetitively in a page or a site, the
browser only needs to download
the image once. Every subsequent
instance of the image is grabbed
from the local cache, which means
less traffic for the server and faster
display for the end user.
The browser recognizes an image
by its entire pathname, not just
the filename, so if you want to take
advantage of file caching, be sure
that each instance of your image
is pointing to the same image file
on the server (not multiple copies
of the same image file in different
directories).
Long descriptions
Alternative text is a good start toward improving the accessibility of non-text
content, but it is intended to be brief and succinct. For complex images, such
as floor-plans, charts, graphs, and informational photographs, alternative text
is not enough to fully convey the content. For those images, you may provide
a longer description of the image using the longdesc attribute.
longdesc="text"
Longer image description
The value of the longdesc attribute is the URL of an external (X)HTML
document containing the long description, as shown here:
<img src="executiveking.jpg" alt="photo of executive king room"
longdesc="executiveking-ld.html" />
Chapter 7, Adding Images
119
The img Element
O NL I NE R E S O U R CE S
Image Accessibility
There is more to say about image
accessibility than I can fit in this
chapter. I encourage you to start
your research with these resources.
yy “Chapter 6, The Image Problem”
from the book Building
Accessible Websites by Joe
Clark (joeclark.org/book/sashay/
serialization/Chapter06.html)
yy Techniques for WCAG 2.0;
Working Draft of Web Content
Accessibility Guidelines (http://
www.w3.org/TR/WCAG20TECHS). Look under General and
HTML techniques for information
on images and longdesc.
yy “The alt and title attributes”
by Roger Johansson
(www.456bereastreet.com/
archive/200412/the_alt_and_
title_attributes)
The content of the executiveking-ld.html document reads:
<p>The photo shows a room with a sliding-glass door looking out onto
a green courtyard. On the right side of the room, starting in the far
corner, is a small desk with a light and a telephone, then a king-sized
bed with 3 layers of pillows and a floral bed-spread, then a small
night stand with a lamp. Opposite the bed is an armoire with the doors
open revealing a flat-screen television and a small refrigerator.</p>
<a href="rooms.html#execking">Back to rooms page</a>
Unfortunately, many browsers and assistive devices do not support the
longdesc attribute. As a backup, some developers provide a D-link (a capital
letter “D” linked to the long description document) before or after the image.
Others use a descriptive caption as the link.
Making image content accessible with alt and longdesc attributes is a rich
topic. I’ve provided a sidebar with pointers to online resources that discuss
the various strategies and give tips on writing descriptive and alternate text.
Providing width and height dimensions
width="number"
Image width in pixels
height="number"
Image height in pixels
Using a Browser to
Find Pixel Dimensions
You can find the pixel dimensions of
an image by opening it in an image
editing program, of course, but did
you know you can also use a web
browser?
Using Firefox, Netscape, or Safari (but
not Internet Explorer for Windows),
simply open the image file, and its
pixel dimensions display in the
browser’s title bar along with the
filename. It’s a handy shortcut I use
all the time because I always seem
to have a browser running.
120
Part II: HTML Markup for Structure
The width and height attributes indicate the dimensions of the image in
number of pixels. Sounds mundane, but these attributes can speed up the
time it takes to display the final page.
When the browser knows the dimensions of the images on the page, it can
busy itself laying out the page while the image files themselves are downloading. Without width and height values, the page is laid out immediately, and
then reassembled each time an image file arrives from the server. Telling the
browser how much space to hold for each image can speed up the final page
display by seconds for some users.
N OTE
You can specify the width and height of an image element using style sheets as well,
and it could be said that pixel dimensions are a matter of presentation, therefore
the job of style sheets exclusively. On the other hand, these attributes provide basic
and useful information about the image, and seeing as the W3C has not deprecated
them for the img element, it is still recommended that you provide width and height
attributes for every image.
The img Element
Match values with actual pixel size
Be sure that the pixel dimensions you provide are the actual dimensions of
the image. If the pixel values differ from the actual dimensions of your image,
the browser resizes the image to match the specified values (Figure 7-4).
width="72" height="72"
(actual size of image)
Avoid resizing images
with HTML. It forces an
unnecessarily large file to
download and results in a
poor-quality image.
width="144" height="72"
width="144" height="144"
Figure 7-4. Browsers resize images to match the provided width and height values. It is
strongly recommended not to resize images in this way.
Although it may be tempting to resize images in this manner, you should
avoid doing so. Even though the image may appear small on the page, the
large image with its corresponding large file size still needs to download. You
shouldn’t force a big download on a user when all you want is a small image
on your page. It is much better to take the time to resize the image itself in an
image editing program, then place it as actual size on the page.
Not only that, resizing with attributes usually results in a blurry and
deformed image. In fact, if your images ever look fuzzy when viewed in a
browser, the first thing to check is that the width and height values match the
dimensions of the image exactly.
Chapter 7, Adding Images
121
The img Element
exercise 7-1 | Adding and linking images
You’re back from Italy and it’s time to post some of your travel
photos to share them with your friends and family. In this
exercise, you’ll add thumbnail images to a travelog and make
them link to larger versions of the photos.
All the thumbnails and photos you need have been created
for you. I’ve given you a head-start on the XHTML files as
well. Everything is available at www.learningwebdesign.com/
materials. Put a copy of the tuscany folder on your hard drive,
making sure to keep it organized as you find it. As always, the
resulting markup is listed in Appendix A.
This little site is made up of a main page (index.html) and
separate XHTML documents containing each of the larger
image views (Figure 7-5). Although it is possible to link directly
to the image file, it is better form to place the image on a page.
First, we’ll add the thumbnails, then we’ll add the full-size
versions to their respective pages. Finally, we’ll make the
thumbnails link to those pages. Let’s get started.
1. Open the file index.html, and add the small thumbnail
images to this page to accompany the text. I’ve done the
first one for you:
<h2>Pozzarello</h2>
<p><img src="thumbnails/window_100.jpg" alt="view
from the bedroom window" width="75" height="100"
/></p>
I’ve put the image in its own p element so that it stays on
its own line with the following paragraph starting below
it. Because all of the thumbnail images are located in the
thumbnails directory, I provided the pathname in the URL.
I also added a description of the image and the width and
height dimensions.
Now it’s your turn. Add the image countryside_100.jpg to
the empty p element under the h2, “On the Road.” Be sure to
include the pathname, an alternative text description, and
pixel dimensions (100 wide by 75 high).
In addition, add both alley_100.jpg and cathedral_100.jpg
to the empty p element under the subhead, “Sienna.” Again,
add alt text and pixel dimensions (these are 75 wide by 100
high).
When you are done, save the file and open it in the browser
to be sure that the images are visible and appear at the right
size.
2. Next, add the images to the individual XHTML documents.
I’ve done window.html for you:
<h1>The View Through My Window</h1>
<p><img src="photos/window.jpg" alt="view out the
window of the rolling Tuscan hills" width="375"
height="500" /></p>
Notice that the full-size images are in a directory called
photos, so that needs to be reflected in the pathnames.
Add images to countryside.html, alley.html, and cathedral.
html, following my example. Hint: all of the images are 500
pixels on their widest side and 375 pixels on their shortest
side, although the orientation varies.
Save each file and check your work by opening them in the
browser window.
Figure 7-5. Travelog photo site
122
Part II: HTML Markup for Structure
Imagemaps
3. Back in index.html, link the thumbnails to their respective
files. I’ve done the first one here.
<h2>Pozzarello</h2>
<p><a href="window.html"><img src="thumbnails/
window_100.jpg" alt="view from the bedroom
window" width="75" height="100" /></a></p>
Notice that the URL is relative to the current document
(index.html), not to the location of the image (the
thumbnails directory).
Make the remaining thumbnail images links to each of the
documents.
When you are done, save index.html and open it in a
browser. You’ll see that linked images display with a blue
outline (until you click them, then it should be purple
indicating you’ve visited that link). We’ll learn how to turn
that border off in Chapter 14, Thinking Inside the Box.
If all the images are visible and you are able to link to
each page and back to the home page again, then
congratulations, you’re done!
Like a little more practice?
If you’d like more practice, you’ll find two additional images
(sweets.jpg and lavender.jpg) with their thumbnail versions
(sweets_100.jpg and lavender_100.jpg) in their appropriate
directories. This time, you’ll need to add your own descriptions
to the home page and create the XHTML documents for the
full-size images from scratch.
For an added challenge, create a new directory called
photopages in the tuscany directory. Move all of the .html
documents except index.html into that directory then update
the URLs on those pages so that the images are visible again.
Imagemaps
In your web travels, I’m sure you’ve run across a single image that has multiple
“hotspots,” or links, within it (Figure 7-6). These images are called imagemaps.
peas.html
tomato.html
carrots.html
Figure 7-6. An imagemap has multiple links within one image.
Putting several links in one image has nothing to do with the image itself;
it’s just an ordinary image file placed with an img element. Rather, the image
merely serves as the frontend to the mechanisms that match particular
mouse-click coordinates to a URL.
The real work is done by a map in the source document that matches sets of
pixel coordinates to their respective link information. When the user clicks
somewhere within the image, the browser passes the pixel coordinates of the
pointer to the map, which in turn generates the appropriate link. When the
Chapter 7, Adding Images
123
Imagemaps
CSS Imagemaps
Imagemaps don’t work well with
text-only browsers, and thus
are considered a hindrance to
accessibility. As an alternative to a
traditional imagemap, you can also
use CSS to create links over an image
in a way that is semantically sound
and accessible to everyone. The
technique is based on putting the
large image in the background of
an image and positioning invisible
links at particular locations over the
image.
For a complete tutorial, see the
article “Night of the Image Map”
by Stuart Robinson at A List
Apart (alistapart.com/articles/
imagemap). A web search for “CSS
Imagemaps” will turn up additional
demonstrations.
cursor passes over a hotspot, the cursor changes to let the user know that the
area is a link. The URL may also appear in the browser’s status bar. Because
the browser does the matching of mouse coordinates to URLs, this type of
imagemap is called a client-side imagemap (see Note).
N OTE
In the early days of the Web, all imagemaps were processed on the server. Server-side
imagemaps (indicated by the ismap attribute in the img element) are now completely
obsolete due to accessibility issues and the fact that they are less portable than the
client-side variety.
Due to new techniques and philosophies in web design, imagemaps are waning in popularity (see the sidebar, CSS Imagemaps). Imagemaps generally
require text to be sunk into an image, which is sternly frowned upon. In terms
of site optimization, they force all regions of the image to be saved in the same
file format, which may lead to unnecessarily large file sizes. That said, take a
look at what it takes to make a client-side imagemap.
The parts of an imagemap
Client-side imagemaps have three components:
<map>...</map>
Client-side imagemap
<area /> XHTML
<area> HTML
Defines a clickable area in an image map
An ordinary image file (.gif, .jpg/.jpeg, or .png) placed with the img element.
The usemap attribute within that img element that identifies which map to
use (each map is given a name)
A map element that is a container for some number of area elements. Each
area element corresponds to a clickable area in the imagemap and contains the pixel coordinate and URL information for that area. We’ll look
at a map in detail in a moment.
Creating the map
Fortunately, there are tools that generate maps so you don’t have to write out
the map by hand. Nearly all web-authoring and web graphics tools currently
on the market (Adobe’s Dreamweaver, Fireworks, and Photoshop/ImageReady
being the most popular) have built-in imagemap generators. You could also
download shareware imagemap programs (see the sidebar Imagemap Tools).
Figure 7-7 shows the imagemap interface in Dreamweaver, but the process for
creating the map is essentially the same for all imagemap tools:
1. Open the image in the imagemap program (or place it on the page in a
web-authoring tool).
2. Define an area that will be “clickable” by using the appropriate shape
tools: rectangle, circle, or polygon (for tracing irregular shapes) A.
124
Part II: HTML Markup for Structure
Imagemaps
3. While the shape is still highlighted, enter a URL for that area in the text
entry field provided B. Enter alternative text for the area as well C.
Place the imagemap image where you want it in the document.
B Enter the URL
C Enter alt text
DName the map
A Shape tools
When the image is selected, the Properties panel
gives you the imagemap tool options.
Figure 7-7. Adding a “hotspot” to an imagemap using Dreamweaver.
4. Continue adding shapes and their respective URLs for each clickable area
in the image.
5. Select the type of imagemap you want to create—client-side is the only
practical option.
6. Give the map a name in the provided map name field D.
7. Add the map to the (X)HTML document. Web-authoring tools, such as
Dreamweaver, insert the map automatically. If you are using ImageReady
or another tool, you need to export or save the map code, then copy and
paste it into the (X)HTML file. The map can go at the top or the bottom
of the document; just make sure to keep it together. Then make sure that
the img element points to the correct map name.
Imagemap Tools
There are a few imagemap tools
available as shareware and freeware
for both Windows systems and Mac.
Try MapEdit by Tom Boutell, available
at www.boutell.com/mapedit/. There
is a recommended $10 shareware
fee. You can also do a search for
“imagemap” at CNET’s Download.
com for additional options.
8. Save the (X)HTML document and open it in your browser.
Interpreting a map
Even if you use a tool to generate a map for you (and I recommend that you
do), it is good to be familiar with the parts of the map. The following markup
example shows the map for the imagemap shown in Figure 7-6. This particular map was generated by Dreamweaver, but it would be pretty much the
same regardless of the tool that wrote it.
Chapter 7, Adding Images
125
Test Yourself
1<map name="veggies" id="veggies">
2
A<area shape="poly" coords="56,5,45,32,18,32,39,52,30,80,56,64,85,82,76,5
1,97,33,68,31,58,4,55,5" href="peas.html" alt="pea icon" />
B<area shape="rect" coords="127,9,196,79" href="tomato.html" alt="tomato
icon" />
C<area shape="circle" coords="270,46,37" href="carrots.html" alt="carrot
icon" />
</map>
3<p><img src="veggies.gif" width="330" height="90" usemap="veggies"></p>
exercise 7-2 | Making
an imagemap
The image (veggies.gif) shown in this
section and Figure 7-8 is available
in the materials directory for this
chapter.
If you have Dreamweaver, you
can use Figure 7-7 to help make
your own imagemap. The general
steps for making an imagemap are
outlined above, but you’ll need to
consult the documentation for a
detailed explanation of how to use
your program.
Your resulting pixel coordinates
are not likely to be identical to the
ones shown in this chapter because
dragging hotspot areas is not an
exact science. What matters is that
the area is covered well enough
that the user will go to the page as
expected.
veggies.gif
Figure 7-8. Try your hand at making
an imagemap.
126
Part II: HTML Markup for Structure
1.This marks the beginning of the map. I gave the map the name veggies.
Dreamweaver has used both the name and id attributes to identify the map
element. Both attributes have been included in order to be both backward
(name) and forward (id) compatible. Within the map element there are area
elements representing each hot spot in the image.
2Each area element has several attributes: the shape identifier (shape),
pixel coordinates (coords), the URL for the link (href), and alternative
text (alt). In this map there are three areas corresponding to the rectangle,
circle, and polygon that I drew over my image:
AA The list of x,y coordinates for the polygon (poly) identifies each of the
points along the path of the star shape containing a pea.
BB The x,y pixel coordinates for the rectangle (rect) identify the top-left,
and bottom-right corners of the area over the tomato.
CC The pixel coordinates for the circle (circle) identify the center point
and the length of the radius for the area with the carrots.
3The img element now sports the usemap attribute that tells the browser
which map to use (veggies). You can include several imagemapped
images and their respective maps in a single (X)HTML document.
Test Yourself
Test Yourself
Images are a big part of the web experience. Answer these questions to see
how well you’ve absorbed the key concepts of this chapter. The correct
answers can be found in Appendix A.
1. Which two attributes must be included in every img element?
2. Write the markup for adding an image called furry.jpg that is in the
same directory as the current document.
3. Why is it necessary to include alternative text? There are two main
reasons.
4. What is the advantage of including width and height attributes for every
graphic on the page?
5. What might be going wrong if your images don’t appear when you view
the page in a browser? There are three key explanations.
6. What does the usemap attribute do?
Chapter 7, Adding Images
127
(X)HTML Review: Image and Imagemap Elements
(X)HTML Review: Image and Imagemap Elements
The following is a summary of the elements we covered in this chapter:
Element and attributes
Description
img
Inserts an inline image
src="url"
The location of the image file
alt="text"
Alternative text
width="number"
Width of the graphic
height="number"
Height of the graphic
usemap="usemap"
Indicates a client-side imagemap (preferred)
ismap="ismap"
Indicates a server-side imagemap
longdesc="url"
Points to a document with a long description
of the image
title="text"
Provides a “tool tip” when the user mouses
over the image. Can be used for supplemental
information about the image.
map
Map information for an imagemap
name="text"
The legacy method for giving the map a name
id="text"
The current method for giving the map a
name
area
128
Part II: HTML Markup for Structure
Contains information for a clickable area in an
imagemap
shape="rect|circle|poly"
Shape of the linked area
coords="numbers"
Pixel coordinates for the linked area
href="url"
Target file for the link