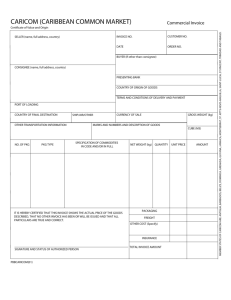Special orders and deposits
advertisement

Title/task or Concept: Special Orders and Deposits Module: Accounting/Parts Sales and Management/Service Audience: This module is designed for the accounting personnel responsible for tracking customer deposits. It will also be directed towards the personnel that add parts Sales Invoice or Service Orders and those that create part purchase orders. Introduction/background/scenario: Special Orders are used when a part that is not in stock is required by either a customer or the service department to complete a Service Order. This is done on regular basis at most dealerships. What’s in it for me? By using the mechanism in DealerVu for creating and tracking special ordered parts it makes the process of getting special ordered parts to the person that requested it easy and efficient. Goals/objective: At the end of this module the student will be able to set appropriate GL setting to record deposit transactions. They will also be able to create a special order item on a sales invoice or Service order and they will be able to assign that special order to a Purchase order. Here’s how: 1. Set-up There are several items that need to be set up to make the special order functionality operate the way you want it to. The first two settings are the account settings that determine what GL account the customer deposits are going to be recorded in. Those settings are located in System Setting>Accounting>Miscellaneous settings and are called Part Sales Deposit GL Account and Service Order Deposit GL account: Dealer Vu lesson – Special orders & deposits Page 1 of 9 These settings determine which GL Account will track customer’s deposits that are made on both part sales invoices and Service Orders. These accounts will have the value of all deposits that are attached to open Part Sales Invoices and Service Orders. The other settings that needs to be review deals with how Special Ordered parts are assigned to purchase orders, the first determines if unavailable part are automatically treated as a special order or does that have to be manually done. That Setting is “Autoadd Unavailable Parts to Special Order in Part Sales and Service Invoice”. If this setting is checked then any part that is placed on a Part Sales Invoice or a Service Order will be treated as a special order. If it is not checked then you will have to manually mark when a part is to be a special order item. The next setting is located in System settings>Miscellaneous> Miscellaneous settings. The setting is “Special Order Parts default to pending “POOL”: Dealer Vu lesson – Special orders & deposits Page 2 of 9 This setting will determine if the part is assigned directly to a Purchase Order or if it will go to a waiting to be assigned part “pool”. The parts in the part pool will be assigned to purchase orders by the person responsible for ordering parts. If the part is assigned to the part pool there will not be a link to the purchase order from the Part Sales invoice or the Service Order until that part is assigned to a purchase order. Once these settings are set you are ready to start recording special orders as part of the sales transactions. 2. Part Sales In Part Sales in order to add a special order to the sales invoice you must have a customer’s name associated with the sales invoice. So start a part sales invoice by going to Part Sales and Management on the department menu on the DealerVu Start window then select Part Sales link on the options list. Then from the Part Sales Filter window click on the new icon, this will open a new Part Sales Invoice. The first thing you should do is select the customer’s name, click on the Select Customer icon. This will open the Select Customer window where you can either enter the customer’s last name or phone number then click on Refresh or if it is a first time customer you can click on the new button to enter the new customer’s information. Once the customer’s name is displayed in the result window highlight the customer and then click OK to place the customer’s name on the part sales invoice. Once you have the customer’s name then you can place the parts on to the invoice, to select the parts to be icon, this will open the Select part added to the sales invoice click on the insert part window where you can select the part that you need to add to the part sales invoice. If the system setting “Auto-add Unavailable Parts to Special Order in Part Sales and Service Invoice” is checked then the PO column check box will automatically be checked if that system setting is not checked then to make the part a special ordered part you will need to check that box. Dealer Vu lesson – Special orders & deposits Page 3 of 9 Once the PO column check box has been checked and you save the invoice the special order instruction screen will be displayed. The Pool check box will be checked if the system setting “Special Order Parts default to pending “POOL” is checked. If that setting is not checked then either “Use existing PO with be checked or create a new PO will be checked. Once the appropriate check box has been selected you will then click on OK to accept the selection and close the special order instruction window. If you will be taking a deposit for the special order you will need to click on the Payment tab of the Sales invoice Dealer Vu lesson – Special orders & deposits Page 4 of 9 Then Click on the Insert Payment icon this will add a line to the payment list. In the amount column enter the amount of the deposit, in the billing type confirm it shows Deposit and in the payment method column select the payment type, Cash, check VISA, ETC. Then save and close the invoice. When done the payment should look similar to this. Dealer Vu lesson – Special orders & deposits Page 5 of 9 With the Special Order Sale invoice created it is now time to place the part onto a purchase order (if the Pool check box was check) and then submitting the invoice to the vendor. To add the part to a Purchase order we need to go to the Start window of DealerVu and click on Part Sales and Management then select the Purchase Order link in the Option list. This will open the Purchase Order filter window. To create a new Purchase order to icon. This will open a Purchase order assign all Pooled parts click on the New PO with the select Vendor window open. Enter the name of the vendor that you will be ordering from then click on Refresh. From the list select the vendor by highlighting it and clicking OK. Once the vendor is selected you can click on Tools and from the drop down select “Unassigned Special Order Parts”. Dealer Vu lesson – Special orders & deposits Page 6 of 9 This will open the “Unassigned Special Order Parts” window; it is from this window that you will select what parts will be placed on this Purchase Order. If you want to select all parts you can click on the select unselect button in the bottom left corner Once you have selected which parts will be placed on this Purchase Order you will need to click on OK to place them onto the Purchase Order. When all the parts that you need to order has been placed on the purchase order you will need to submit it to your parts vendor. DealerVu support electronic submission to several vendors. Please check with DealerVu support for list of which vendors accept electronic submission. Whether you electronically submit the purchase order or manually submit it you will need to confirm that the status of the purchase order to submitted. This must be done so no other parts are added to the Purchase Order after you have submitted it to your parts vendor. Once the parts have been assigned to a purchase order then on the part sales invoice the Special order Tab will now show a red flag and when you click on it will show the information about the Purchase Order. Dealer Vu lesson – Special orders & deposits Page 7 of 9 When the parts arrive you will need to create a Vendor’s invoice to stock the parts into inventory and to make them available to the customer. To create the Vendor’s invoice you would open the Purchase Order and click on the New Vendor Invoice from PO icon. This will create the Vendor Invoice with all parts on it. If you did not receive all the parts, the parts you did not receive you would check the box on the far left. When you save the Vendor’s invoice you will be prompted that there are items for deletion, these would be the parts that you did not receive, so click OK to continue. To stock in the parts you need to change the status of the Vendor’s Invoice to Stocked. Once this is done the parts will be available for the customer to pick up. When you change the Status to Stocked you can then go to Report and print the Part PO Invoice Distribution report. This will show where and who the parts are supposed to go to. Dealer Vu lesson – Special orders & deposits Page 8 of 9 When the customer arrives to pick up their Special Ordered parts you will need to close the Part Sales Invoice. So open the Part Sales Invoice by looking it up by customer’s name and then double click on the invoice in the result pane of the part Sales Filter window. Then to pay it you could use the quick payment keys by going to the File Quick Payment you will get a list of quick payment methods and their corresponding short cut keys. When you select a quick pay method you will be prompted to confirm that you want to pay the entire invoice by the method. If you select yes the invoice will be marked paid and will print. That is the entire cycle for Special Ordered parts in Part Sales. The steps for Special Ordered parts in Service are the same the difference being is when the special ordered part arrives instead of notifying the customer you would notify the technician that ordered that part. What can go wrong & what can you do about it? There are several things that could go wrong from the part not being marked as a special ordered part and therefore never ordered to the part arriving and no one notifying the proper people. It is important that checks and balances be put in place to check that special orders are being processed in a timely fashion. For example, if someone checks the Part Sales Filter window using the status of Wait For Parts as the filter to make sure that no one’s wait is too longer, or they can run the Customer Special Order Part Report to check on outstanding special orders. In Accounting the GL for Customer deposits can be reconciled on a regular basis to confirm all deposits are accounted for. Dealer Vu lesson – Special orders & deposits Page 9 of 9