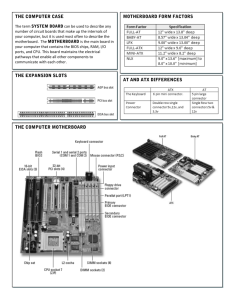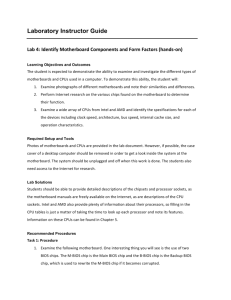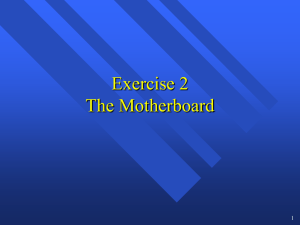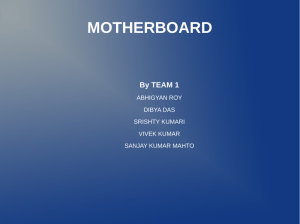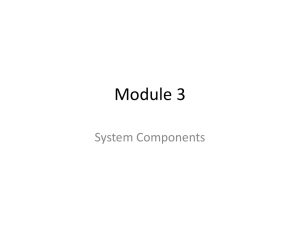Motherboard Types & Features: A+ Certification Guide
advertisement

82 C H A P T ER 3 All About Motherboards MOTHERBOARD TYPES AND FEATURES A+ 220-801 1.2 A motherboard is the most complicated component in a computer. When you put together a computer from parts, generally you start with deciding on which processor and motherboard you will use. Everything else follows these two decisions. Take a look at the details of Figure 3-1, which shows a microATX motherboard by Intel that can hold an Intel Core i7, Core i5, or Core i3 processor in the LGA1155 processor socket. When selecting a motherboard, generally, you’d need to pay attention to the form factor, processor socket, chipset, buses and number of bus slots, and other connectors, slots, and ports. In this part of the chapter, we’ll look at the details of each of these features so that you can read a mobo ad with the knowledge of a pro and know how to select the right motherboard when replacing an existing one or when building a new system. Regular PCI slot Two PCIe ×1 slots PCIe ×16 slot Cooler with CPU below Four memory modules (DIMMs) Chipset under heat sink © Cengage Learning 2014 Figure 3-1 The Intel desktop motherboard DH67GD with processor, cooler, and memory modules installed MOTHERBOARD FORM FACTORS Recall from Chapter 1 that a motherboard form factor determines the size of the board and its features that make it compatible with power supplies and cases. The most popular motherboard form factors are ATX, microATX (a smaller version of ATX), and Mini-ITX (a smaller version of microATX). You saw a microATX motherboard in Figure 3-1. Figure 3-2 shows an ATX board, and a Mini-ITX board is shown in Figure 3-3. Also know that the Mini-ITX board is commonly referred to as an ITX board. Table 3-1 lists the popular and not-so-popular form factors used by motherboards, and Figure 3-4 shows a comparison of the sizes and hole positions of the ATX, microATX, and Mini-ITX boards. Each of these three boards can fit into an ATX computer case and use an ATX power supply. Motherboard Types and Features 83 Socket LGA1366 A+ 220-801 X58 North Bridge 1.2 Four DR3 DIMM slots South Bridge PCIe x16 slots for two video cards © Cengage Learning 2014 Figure 3-2 Intel DX58SO motherboard is designed with the gamer in mind Figure 3-3 A Mini-ITX motherboard Form Factor Motherboard Size Description ATX, full size Up to 12" x 9.6" (305mm × 244mm) This popular form factor has had many revisions and variations. MicroATX Up to 9.6" x 9.6" (244mm × 244mm) Smaller version of ATX. Mini-ITX (a.k.a. ITX) Up to 6.7" x 6.7" (170mm x 170mm) Small form factor used in low-end computers and home theater systems. The boards are often used with an Intel Atom processor and are sometimes purchased as a motherboard-processor combo unit. FlexATX Up to 9" x 7.5" Smaller version of MicroATX. BTX Up to 12.8" wide The BTX boards can have up to seven expansion slots, are designed for improved airflow, and can use an ATX power supply. Courtesy of ASUSTeK Computer Inc. © Cengage Learning 2014 Table 3-1 Motherboard form factors (continues) 3 84 C H A P T ER 3 All About Motherboards A+ 220-801 Form Factor Motherboard Size Description 1.2 MicroBTX Up to 10.4" wide Smaller version of BTX and can have up to four expansion slots. PicoBTX Up to 8" wide Smaller than MicroBTX and can have up to two expansion slots. NLX Up to 9" x 13.6" Used in low-end systems with a riser card. © Cengage Learning 2014 Table 3-1 Motherboard form factors (continued) Rear of motherboard X AT MicroATX Mini-ITX 170mm 244mm 244mm 305mm © Cengage Learning 2014 Figure 3-4 Sizes and hole positions for the ATX, microATX, and Mini-ITX motherboards A+ Exam Tip The A+ 220-801 exam expects you to know about the ATX, MicroATX, and ITX motherboard form factors. A+ 220-801 1.2, 1.6 PROCESSOR SOCKETS Another important feature of a motherboard is the processor socket. This socket and the chipset determine which processors a board can support. A socket for a personal computer is designed to hold either an Intel processor or an AMD processor. Some older processors were installed on the motherboard in a long narrow slot, but all processors sold today use sockets. Now let’s look at sockets for Intel and AMD processors. SOCKETS FOR INTEL PROCESSORS Table 3-2 lists the sockets used by Intel processors for desktop systems. The first two sockets are currently used by new Intel processors. The last six sockets in the table have been discontinued by Intel, but you still need to be able to support them because you might be called on to replace a processor or motherboard using one of these legacy sockets. The types of memory listed in the table that are used with these sockets are explained in detail in Chapter 4. Also know that Intel makes several Itanium and Xeon processors designed for servers. These server processors might use different sockets than those listed in the table. Mobile processor sockets are also not included in the table. Motherboard Types and Features 85 A+ 220-801 Intel Socket Names Used by Processor Family 1.2, 1.6 LGA2011 Second Generation (Sandy Bridge) Core i7 Extreme, Core i7, Core i5, Core i3, Pentium, and Celeron 2011 pins in the socket touch 2011 lands on the processor, which uses a flip-chip land grid array (FCLGA). Third Generation (Ivy Bridge) Core i7, Core i5 Second Generation (Sandy Bridge) Core i7 Extreme, Core i7, Core i5, Core i3, Pentium, and Celeron 1155 pins in the socket touch 1155 lands on the processor. LGA1155 and FCLGA1155 Description Used in high-end gaming and server computers and might require a liquid cooling system. The LGA1155 is currently the most popular Intel socket and is shown in Figure 3-5. Works with DDR3 memory and was designed to replace the LGA1156 socket. LGA1156 or Socket H or H1 Core i7, Core i5, Core i3, Pentium, and Celeron 1156 pins in the socket touch 1156 lands on the processor, which uses a flip-chip land grid array (FCLGA). Works with DDR3 memory. LGA1366 or Socket B Core i7, Core i7 Extreme 1366 pins in the socket touch 1366 lands on the processor. Works with DDR3 memory. LGA771 or Socket J Core 2 Extreme 771 pins in the socket touch 771 lands on the processor. Used on high-end workstations and low-end servers. Works with DDR2 memory on boards that have two processor sockets. LGA775 or Socket T Socket 478 Core 2 Extreme, Core 2 Quad, Core 2 Duo, Pentium Dual-Core, Pentium Extreme Edition, Pentium D, Pentium Pentium 4, and Celeron 775 pins in the socket touch 775 lands on the processor. Pentium 4, Celeron 478 holes in the socket are used by 478 pins on the processor. Works with DDR3 and DDR2 memory. Uses a dense micro Pin Grid Array (mPGA). Socket 423 Pentium 4 423 holes in the socket are used by 423 pins on the processor. 39 x 39 SPGA grid. Table 3-2 Sockets for Intel processors used for desktop computers © Cengage Learning 2014 A+ Exam Tip The A+ 220-801 exam expects you to know about Intel LGA sockets, including the 775, 1155, 1156, and 1366 LGA sockets. 3 86 C H A P T ER 3 All About Motherboards A+ 220-801 1.2, 1.6 Processor installed in socket Socket lever used to open and close the socket © Cengage Learning 2014 Figure 3-5 The LGA1155 socket is used by a variety of Intel processors Sockets and processors use different methods to make the contacts between them. Here is a list of the more important methods: A pin grid array (PGA) socket has holes aligned in uniform rows around the socket to receive the pins on the bottom of the processor. Early Intel processors used PGA sockets, but they caused problems because the small delicate pins on the processor were easily bent as the processor was installed in the socket. Some newer Intel mobile processors, including the Second Generation Core i3, Core i5, and Core i7 processors use the PGA988 socket or the FCPGA988 socket in laptops. A land grid array (LGA) socket has blunt protruding pins on the socket that connect with lands or pads on the bottom of the processor. The first LGA socket was the LGA775 socket. It has 775 pins and is shown with the socket lever and top open in Figure 3-6. Another LGA socket is the LGA1366 shown in Figure 3-7. LGA sockets generally give better contacts than PGA sockets, and the processor doesn’t have the delicate pins so easily damaged during an installation. You learn how to use both sockets in Chapter 4. Plastic cover protects the socket when it's not in use © Cengage Learning 2014 Figure 3-6 Socket LGA775 is the first Intel socket to use lands rather than pins Motherboard Types and Features A+ 220-801 87 o L d a lp tae 1.2, 1.6 e pO n socket o L d a lever © Cengage Learning 2014 Figure 3-7 The LGA1366 socket with socket cover removed and load level lifted ready to receive a processor Notes Figure 3-8 shows a close-up photo of the LGA775 socket and the bottom of a Pentium processor. Can you make out the pads or lands on the processor and the pins in the socket? Figure 3-8 Socket LGA775 and the bottom of a Pentium processor © Cengage Learning 2014 Some sockets can handle a processor using a flip-chip land grid array (FCLGA) processor package or a flip chip pin grid array (FCPGA) package. The chip is flipped over so that the top of the chip is on the bottom and makes contact with the socket. The LGA1155 socket has a flip chip version, which is called the FCLGA1155 socket. The two sockets are not compatible. A staggered pin grid array (SPGA) socket has pins staggered over the socket to squeeze more pins into a small space. A ball grid array (BGA) connection is not really a socket. The processor is soldered to the motherboard, and the two are always purchased as a unit. For example, the little Atom processors often use this technology with a Mini-ITX motherboard in low-end computers or home theater systems. When a processor is installed in a socket, extreme care must be taken to protect the socket and the processor against ESD and from damage caused by bending the pins or scratching the socket holes during the installation. Take care to not touch the bottom of the 3 88 C H A P T ER 3 A+ 220-801 1.2, 1.6 All About Motherboards processor or the pins or holes of the socket, which can leave finger oil on the gold plating of the contact surfaces. This oil can later cause tarnishing and lead to a poor contact. So that even force is applied when inserting the processor in the socket, all current processor sockets have one or two levers on the sides of the socket. These sockets are called zero insertion force (ZIF) sockets, and this lever is used to lift the processor up and out of the socket. Push the levers down and the processor moves into its pin or hole connectors with equal force over the entire housing. Because the socket and processor are so delicate, know that processors generally should not be removed or replaced repeatedly. SOCKETS FOR AMD PROCESSORS Table 3-3 lists the AMD sockets for desktop systems. AMD has chosen to use the PGA socket architecture for its desktop processors. (Some of AMD’s server processors use Socket F, which is an LGA socket.) Figure 3-9 shows the AM2+ socket. The lever on the AMD Socket Used by Processor Family FM2 Used with the Trinity line of AMD processors Description 904 holes for pins (PGA) Uses AMD Piledriver architecture with integrated graphics controller in the processor Works with DDR3 memory Soon to be released FM1 AMD A4, A6, A8, E2, Athlon II 905 holes for pins (PGA) Works with DDR3 memory AM3+ AMD FX 942 holes for pins (PGA) Uses Bulldozer architecture and is compatible with AM3 processors Works with DDR3 memory AM3 or AMD3 Phenom II 941 holes for pins (PGA) Works with DDR3 or DDR2 memory AM2+ or AMD2+ Phenom II, Phenom, and Athlon Works with DDR2 memory 940 holes for pins (PGA) Faster than AMD2 Socket F (1207) or F Opteron, Athlon 64 FX 1207 pins for lands on the bottom of the processor Used with servers and high-end workstations AM2, AMD2, or M2 Socket 940 Athlon 64, Athlon, Phenom, Sempron, Second Generation Opteron 940 holes for pins (PGA) Athlon 940 holes for pins (PGA) Works with DDR2 memory Works with DDR memory Socket 939 Athlon and Sempron 939 holes for pins (PGA) Works with DDR memory Socket 754 Athlon and Sempron Socket A Athlon, Sempron, and Duron 754 holes for pins (PGA) Works with DDR memory 462 holes for pins (PGA) Works with DDR memory © Cengage Learning 2014 Table 3-3 Sockets for AMD processors used for desktop computers Motherboard Types and Features A+ 220-801 1.2, 1.6 89 side of the socket is lifted, and an Athlon 64 processor is about to be inserted. If you look closely near the lower edge of the processor, you can see the small delicate pins that will seat into the holes of the socket. 3 Figure 3-9 AMD Athlon 64 processor to be inserted into an AM2+ socket © Cengage Learning 2014 A+ Exam Tip The A+ 220-801 exam expects you to know about these AMD sockets: 940, AM2, AM2+, AM3, AM3+, FM1, and F. MATCH A PROCESSOR TO THE SOCKET AND MOTHERBOARD As you glance over Tables 3-2 and 3-3, you’ll notice the same processor family listed under several different sockets. For example, the AMD Athlon family of processors offers many versions of the Athlon. Among these are the Athlon X2 Dual-Core, the Athlon Neo, and the Athlon 64 X2 Dual-Core. Because these various processors within the same processor family use different sockets, you must be careful when matching a processor to a motherboard. To be certain you have a good match, search the Intel (www.intel.com) or AMD (www.amd.com) web site for the exact processor you are buying and make sure the socket it uses is the same as the socket on the motherboard you plan to use. Also, look at the motherboard documentation for a list of processors that the motherboard supports. It is not likely to support every processor that uses its socket because the motherboard chipset is designed to work only with certain processors. A+ Exam Tip The A+ 220-801 exam expects you to be familiar with the desktop processor sockets in use today. You also need to know about notebook processor sockets, which are covered in Chapter 11. A+ 220-801 1.2 THE CHIPSET A chipset is a set of chips on the motherboard that works closely with the processor to collectively control the memory, buses on the motherboard, and some peripherals. The chipset must be compatible with the processor it serves. The major chipset manufacturers are Intel 90 A+ 220-801 1.2 C H A P T ER 3 All About Motherboards (www.intel.com), AMD (www.amd.com), NVIDIA (www.nvidia.com), SiS (www.sis.com), and VIA (www.via.com.tw). Intel dominates the chipset market for several reasons: It knows more about its own Intel processors than other manufacturers do, and it produces the chipsets most compatible with the Intel family of processors. INTEL CHIPSETS Intel has produced far too many chipsets to list them here. To see a complete comparison chart of all Intel chipsets, start at the Intel link ark.intel.com. Here is a list of the more significant chipset families by Intel: North Bridge and South Bridge use a hub architecture. Beginning with the release in 2006 of the Intel i800 series of chipsets, a hub using the Accelerated Hub Architecture is used to connect buses (see Figure 3-10). This hub has a fast and slow end, and each end is a separate chip on the motherboard. The fast end of the hub, called the North Bridge, contains the graphics and memory controller, and connects directly to the processor by way of a 64-bit bus, called the Front Side Bus (FSB), system bus, or host bus. The slower end of the hub, called the South Bridge, contains the I/O controller hub (ICH). All I/O (input/output) devices, except video, connect to the hub by using the slower South Bridge. Notice that in Figure 3-10, the primary PCI Express slot, the Processor FSB Primar y PCIe slot o f r video card PCIe slot PCIe slot PCIe link 64-bit rF ont Side Bus Memory controller hub (N rth Bridge) o RAM Memory usb Drives ATA usb PCIe link I/O controller hub (South Bridge) PCIe link USB Sound PCIPC I slotslot sPCsI slots PCI usb PCIe link FireWire PCIe slot © Cengage Learning 2014 Figure 3-10 The chipset’s North Bridge and South Bridge control access to the processor for all components Motherboard Types and Features A+ 220-801 1.2 91 slot designated for the video card, has direct access to the North Bridge, but other PCI Express slots must access the processor by way of the slower South Bridge. On a motherboard, when you see two major chip housings for the chipset, one is controlling the North Bridge and the other is controlling the South Bridge (refer to Figure 3-2). Other chipset manufacturers besides Intel also use the North Bridge and South Bridge architecture for their chipsets. Nehalem chipsets with the memory controller in the processor. The release of the X58 chipset in 2008 was significant because, with previous chipsets, the memory controller was part of the North Bridge. But beginning with the X58, the memory controller was contained in the processor housing. For example, in Figure 3-11, the Core i7 processor contains the memory controller. Notice that memory connects directly to the processor rather than to the North Bridge. Another significant change is the 64-bit Front Side Bus was replaced with a technology called the QuickPath Interconnect (QPI). The QPI has 16 lanes for data packets and works similar to how PCI Express works. All Intel chipsets since the X58 use QuickPath Interconnects. A motherboard using the X58 chipset is shown in Figure 3-12. The board comes with a fan that can be clipped to the top of the North Bridge to help keep the chipset cool. Nehalem chipsets, which Intel has begun to call the previous generation of chipsets, support the Intel LGA1366 socket, the Core i7 processors, and PCI Express Version 2. They can also support either SLI or CrossFire technologies. (SLI and CrossFire are two competing technologies that allow for multiple video cards installed in one system.) Intel Core i7 processor DR3 memory 16-lane QuickPath Interconnects (QPI) PCI Express eV rsion 2.0 Graphics: Suport o f r ulm ticard configuration, including 1 x 16, 2 x 16, and other combinations up to 36 lanes X58 North Bridge High-definition audio High-speed USB ports ICH South Bridge PCI Express x1 slots Ethernet gigabit neto w rk connection TA SA and eSTA A ports PCIPCI slot sPCsI slot slots BIOS suport © Cengage Learning 2014 Figure 3-11 X58 chipset architecture 3 92 C H A P T ER 3 All About Motherboards A+ 220-801 1.2 X58 chipset South rB idge © Cengage Learning 2014 Figure 3-12 The X58 chipset uses heat sinks to stay cool Notes For an interesting white paper by Intel on QuickPath Interconnect, including a brief history of processor interfaces, go to www.intel.com and search on “An Introduction to the Intel QuickPath Interconnect.” Sandy Bridge chipsets with the memory and graphics controller in the processor. In 2011, Intel introduced its second-generation chipsets and sockets, which it code-named Sandy Bridge technologies. Rather than using the traditional North Bridge and South Bridge, only one chipset housing is needed, which houses the Platform Controller Hub. The processor interfaces directly with the faster graphics PCI Express 2.0 bus as well as with memory (see Figure 3-13). Therefore, both the memory controller and graphics controller are contained within all Sandy Bridge processors. Sandy Bridge processors, such as the Second Generation Core i7, use the LGA1155 or the LGA2011 socket, and Sandy Bridge motherboards use DDR3 memory. Sandy Bridge chipsets for desktop computers include X79, P67, H67, Q65, Q67, and B65. The H67 chipset on an Intel motherboard is shown in Figure 3-14 and earlier in Figure 3-1. PCI Express 2.0 rg aphics, including dual video cards Sandy Bridge or Ivy Bridge processor yb Intel o (f r example, the Second Generation Core i7) DR3 memory 16-lane QuickPath Interconnects (QPI) High definition audio BSU 2.0 Ethernet Plao tf rm Controller Hub o (f r example, the Intel X79 Express chipset) PCI Express 2.0 , TA AS eSTA A © Cengage Learning 2014 Figure 3-13 The Sandy Bridge architecture uses a single chipset hub, called the Platform Controller Hub Motherboard Types and Features 93 A+ 220-801 1.2 3 © Cengage Learning 2014 Figure 3-14 The Sandy Bridge H67 chipset on the Intel DH67GD motherboard sits under a heat sink to keep it cool Ivy Bridge chipsets. Third-generation processors and chipsets by Intel, released in 2012 and codenamed Ivy Bridge, use less power, squeeze more transistors into a smaller space, and perform better than earlier products. Ivy Bridge chipsets include B75, Q75, Q77, H77, Z75, and Z77. Several Ivy Bridge processors use the LGA1155 socket for backward compatibility with earlier motherboards. The Ivy Bridge chipset uses a single Platform Controller Hub. AMD CHIPSETS AMD purchased ATI Technologies, a maker of chipsets and graphics processors (called a graphics processor unit or GPU), in 2006, which increased AMD chipset and GPU offerings. Significant chipsets by AMD include the following: The AMD A-series chipsets (code named Trinity) are designed to compete with Ivy Bridge chipsets in the light notebook market. The AMD 9-series chipset supports AMD CrossFireX technologies. The AMD 9-series, 8-series, and 7-series chipsets are designed with the gamer, hobbyist, and multimedia enthusiast in mind. They focus on good graphics capabilities and support overclocking. The 9-series is the most current and supports 8-core AMD processors. The AMD 580X Crossfire chipset supports ATI CrossFire. The AMD 780V chipset is designed for business needs. The AMD 740G and 690 chipsets are designed for low-end, inexpensive systems. NVIDIA, SIS, AND VIA CHIPSETS NVIDIA, SiS, and VIA all make graphics processors and chipsets for both AMD and Intel processors. Recall that NVIDIA’s method of connecting multiple video cards in the same system is called SLI. If you’re planning a gaming computer with two video cards, check out a motherboard that supports SLI and uses the nForce chipset. In motherboard ads, look for the SLI and nForce logos. 94 A+ 220-801 1.2 C H A P T ER 3 All About Motherboards Hands-on Project 3-1 Identify the Intel Chipset and Processor on Your Computer Intel offers two utilities you can download and run to identify an installed Intel processor or chipset. If you are using a computer with an Intel processor, download and run the two utilities: The URL to the Processor Identification Utility is www.intel.com/p/en_US/support/highlights/ processors/toolspiu/. The URL to the Chipset Identification Utility is www.intel.com/support/chipsets/sb/ CS-009266.htm. Web sites change often, so if these links don’t work, try searching the Intel web site for each utility. What information does each utility provide about your processor and chipset? Hands-on Project 3-2 Research the Intel ARK Database Intel provides an extensive database of all its processors, chipsets, motherboards, and other products at ark.intel.com. Research the database and answer these questions: 1. List four Third Generation Core i7 processors. For each processor, list the Processor Number, the maximum memory it supports, and the socket it uses. 2. List three Intel motherboards: An ATX board, a microATX board, and a Mini-ITX board. For each motherboard, list the processor socket it provides, the chipset it uses, the maximum memory it supports, and the number of PCIe slots it has. 3. What are the launch dates for these chipsets: Q35 Express, Z77 Express, and B75 Express? 4. What is the latest chipset released by Intel? List five processors that can use this chipset. BUSES AND EXPANSION SLOTS When you look carefully at a motherboard, you see many fine lines on both the top and the bottom of the board’s surface (see Figure 3-15). These lines, sometimes called traces, are circuits or paths that enable data, instructions, and power to move from component to component on the board. This system of pathways used for communication and the protocol and methods used for transmission are collectively called the bus. (A protocol is a set of rules and standards that any two entities use for communication.) The parts of the bus that we are most familiar with are the lines of the bus that are used for data; these lines are called the data bus. A bus can also carry electrical power (to power components on the motherboard), control signals (to coordinate activity), and memory addresses (for one program to tell another program where to find data or instructions). All data and instructions inside a computer exist in binary, which means there are only two states: on and off. Binary data is put on a line of a bus by placing voltage on that line. We can visualize that bits are “traveling” down the bus in parallel, but in reality, the voltage placed on each line is not “traveling”; rather, it is all over the line. When one component Motherboard Types and Features A+ 220-801 95 One bus line 1.2 Botom of the CPU socket © Cengage Learning 2014 Figure 3-15 On the bottom of the motherboard, you can see bus lines terminating at the CPU socket at one end of the line wants to write data to another component, the two components get in sync for the write operation. Then, the first component places voltage on several lines of the bus, and the other component immediately reads the voltage on these lines. The CPU or other devices interpret the voltage, or lack of voltage, on each line on the bus as binary digits (0s or 1s). The width of a data bus is called the data path size. Some buses have data paths that are 8, 16, 32, 64, 128, or more bits wide. For example, a bus that has eight wires, or lines, to transmit data is called an 8-bit bus. Figure 3-16 shows an 8-bit bus between the CPU and memory that is transmitting the letter A (binary 0100 0001). All bits of a byte are placed on their lines of the bus at the same time: no voltage for binary zero and voltage for binary one. For every eight bits of a bus, a bus might use a ninth bit for error checking. Adding a check bit for each byte allows the component reading the data to verify that it is the same data written to the bus. 0 = No voltage 1 = Voltage Memory 0 1 0 0 0 0 0 1 Dat bus CPU The letter "A on the 8-line data bus between the CPU and memory © Cengage Learning 2014 Figure 3-16 A data bus has traces or lines that carry voltage interpreted by the CPU and other devices as bits 3 96 A+ 220-801 1.2 C H A P T ER 3 All About Motherboards One of the most interesting lines, or circuits, on a bus is the system clock or system timer, which is dedicated to timing the activities on the motherboard much like a metronome helps a musician with timing. The chipset sends out a continuous pulsating electrical signal on one line of the system bus. This one system clock line, dedicated to carrying the pulse, is read by other components on the motherboard (including the processor, bus slots, memory slots, and so forth) and ensures that all activities are synchronized. Remember that everything in a computer is binary, and this includes the activities themselves. Instead of continuously working to perform commands or move data, the CPU, bus, and other devices work in a binary fashion—do something, stop, do something, stop, and so forth. Each device works on a clock cycle or beat of the clock. Some devices, such as the CPU, do two or more operations on one beat of the clock, and others do one operation for each beat. Some devices might even do something on every other beat, but most components inside the system work according to these beats or cycles. You can think of this as similar to children jumping rope. The system clock (child turning the rope) provides the beats or cycles, while devices (children jumping) work in a binary fashion (jump, don’t jump). In the analogy, some children jump two or more times for each rope pass. Notes If the processor requests something from a slow device and the device is not ready, the device issues a wait state, which is a command to the processor to wait for slower devices to catch up. The speed of memory, Front Side Bus, processor, or other component is measured in hertz (Hz), which is one cycle per second; megahertz (MHz), which is one million cycles per second; and gigahertz (GHz), which is one billion cycles per second. Common ratings for memory are 1333 MHz and 1866 MHz. Common ratings for Front Side Buses are 2600 MHz, 2000 MHz, 1600 MHz, 1333 MHz, 1066 MHz, 800 MHz, 533 MHz, or 400 MHz. A CPU operates from 166 MHz to almost 4 GHz. The CPU can put data or instructions on its internal bus at a much higher rate than does the motherboard. Although we often refer to the speed of the CPU and memory, talking about the frequency of these devices is more accurate, because the term “speed” implies a continuous flow, while the term “frequency” implies a digital or binary flow: on and off, on and off. Notes Rather than measuring the frequency of a system bus, sometimes you see a system bus measured in performance such as the GA-990FXA-UD3 motherboard by GIGABYTE (see www.gigabyte.us). This system bus is rated at 5.2 GT/s or 5200 MT/s. One GT/s is one billion transfers per second, and one MT/s is one million transfers per second. A motherboard can have more than one bus, each using a different protocol, speed, data path size, and so on. Table 3-4 lists the various buses used on motherboards today, in order of throughput speed from fastest to slowest. (Throughput is sometimes called bandwidth.) Looking at the second column of Table 3-4, you can see that a bus is called an expansion bus, local bus, local I/O bus, or local video bus. A bus that does not run in sync with the system clock is called an expansion bus. For chipsets that use a South Bridge, expansion buses always connect here. Most buses today are local buses, meaning they run in sync with the system clock. If a local bus connects to the slower I/O controller hub or South Bridge of the chipset, it is called a local I/O bus. Because the video card needs to run at a faster rate than other adapter cards, this one slot always connects to the faster end of the chipset, Motherboard Types and Features 97 the North Bridge, or directly to the processor when using Sandy Bridge or Ivy Bridge technology. Older boards used AGP video slots, and today’s boards use PCI Express x16 slots for video. These video buses that connect to the North Bridge or to the processor are called local video buses. A+ 220-801 1.2 Bus Bus Type Data Path in Bits PCI Express Version 2 Local video and local I/O PCI Express Version 1.1 Address Lines Bus Frequency Throughput Serial with up to 32 lanes Up to 32 lanes 2.5 GHz Up to 500 MB/sec per lane in each direction Local video and local I/O Serial with up to 16 lanes Up to 16 lanes 1.25 GHz Up to 250 MB/sec per lane in each direction PCI Express Version 1 Local video and local I/O Serial with up to 16 lanes Up to 16 lanes 1.25 GHz Up to 250 MB/sec per lane in each direction PCI-X Local I/O 64 32 66, 133, 266, or 533 MHz Up to 8.5 GB/sec PCI Local I/O 32 or 64 32 or 64 33, 66 MHz 133, 266, or 532 MB/sec AGP 1x, 2x, 3x, 4x, 8x Local video 32 NA 66, 75, 100 MHz 266 MB/sec to 2.1 GB/sec FireWire 400 and 800 Local I/O or expansion 1 Serial NA Up to 3.2 Gbps (gigabits per second) USB 1.1, 2.0, and 3.0 Expansion 1 Serial 3 MHz 12 or 480 Mbps (megabits per second) or 5.0 Gbps (gigabits per second) © Cengage Learning 2014 Table 3-4 Buses listed by throughput The AGP buses were developed specifically for video cards, and the PCI buses are used for many types of cards, including video cards. We’ll now look at the details of the PCI and AGP buses. The FireWire and USB buses are discussed in Chapter 6. CONVENTIONAL PCI The first PCI bus had a 32-bit data path, supplied 5 V of power to an adapter card, and operated at 33 MHz. It was the first bus that allowed adapter cards to run in sync with the CPU. PCI Version 2.x introduced the 64-bit, 3.3 V PCI slot, doubling data throughput of the bus. Because a card can be damaged if installed in the wrong voltage slot, a notch in a PCI slot distinguishes between a 5 V slot and a 3.3 V slot. A Universal PCI card can use either a 3.3 V or 5 V slot and contains both notches (see Figure 3-17). Conventional PCI 5 V notches 3.3 V notch © Cengage Learning 2014 Figure 3-17 A 32-bit, 5 V PCI network card and a 32-bit, universal PCI wireless card show the difference in PCI notches set to distinguish voltages in a PCI slot 3 98 A+ 220-801 1.2 C H A P T ER 3 All About Motherboards is no longer evolving and ended up with four types of slots and six possible PCI card configurations to use these slots. These slots and cards include 32-bit PCI and 64-bit PCI-X, all shown in Figure 3-18. Rear of slot 3.3 V 3.3 V 5V 5V 32-bit PCI slots 64-bit PCI-X slots 32-bit PCI cards Universal 3.3 V or 5 V Universal 3.3 V or 5 V 3.3 V 3.3 V 5V 5V 64-bit PCI-X cards © Cengage Learning 2014 Figure 3-18 With PCI Version 2.x, there are four possible types of expansion slots and six differently configured PCI expansion cards to use these slots Notes The miniPCI bus and slot is used in laptops and is covered in Chapter 11. PCI-X The next evolution of PCI is PCI-X, which uses a 64-bit data path and had three major revisions; the last and final revision is PCI-X 3.0. All PCI-X revisions are backward compatible with conventional PCI cards and slots, except 5-V PCI cards are not supported. PCI-X focused on the server market; therefore, it’s unlikely you’ll see PCI-X slots in desktop computers. Motherboards that use PCI-X tend to have several different PCI slots with some 32-bit or 64-bit slots running at different speeds. For example, Figure 3-19 shows a server motherboard with three types of slots. The two long white slots are PCI-X; the two shorter white slots are PCI, and the two black slots are PCI-e. The two PCI-X slots can use most 32-bit and 64-bit PCI or PCI-X cards. Motherboard Types and Features 99 A+ 220-801 1.2 3 Courtesy of Super Micro Computer, Inc. Figure 3-19 The two long white PCI-X slots can support PCI cards PCI EXPRESS PCI Express (PCIe) uses an altogether different architectural design than conventional PCI and PCI-X; PCIe is not backward compatible with either. PCI Express will ultimately replace both these buses as well as the AGP bus, although it is expected PCI Express will coexist with conventional PCI for some time to come (see Figure 3-20). Whereas PCI uses a 32-bit or 64-bit parallel bus, PCI Express uses a serial bus, which is faster than a parallel bus because it transmits data in packets similar to how an Ethernet network, USB, and FireWire transmit data. A PCIe expansion slot can provide one or more of these serial lanes. PCI Express x16 slot PCI slots PCI Express x1 slots Rear of motherboard © Cengage Learning 2014 Figure 3-20 Three PCI Express slots and three PCI slots on a motherboard Another difference in PCI Express is how it connects to the processor. One or more PCI Express slots used for video cards have a direct link to the North Bridge or to the processor (using Sandy Bridge or Ivy Bridge architecture). Refer back to Figures 3-9, 3-10, and 3-12. 100 A+ 220-801 1.2 C H A P T ER 3 All About Motherboards PCI Express currently comes in four different slot sizes called PCI Express ×1 (pronounced “by one”), ×4, ×8, and ×16. Figure 3-21 shows three of these slots. Notice in the photo how the PCIe slots are not as tall and the pins are closer together than the conventional PCI slot. A PCI Express ×1 slot contains a single lane for data; this lane is actually four wires. One pair of wires is used to send data and the other pair receives data, one bit at a time. The ×16 slot contains 16 lanes, with each lane timed independently of other lanes. The more lanes you have, the more data gets transmitted in a given time. Therefore, a ×16 slot is faster than a ×4 slot, which is faster than a ×1 slot. A shorter PCI Express card (such as a ×1 card) can be installed in a longer PCI Express slot (such as a ×4 slot). oTw PCIe x16 slots PCIe x4 slot Conventional PCI slot oTw PCIe x1 slots © Cengage Learning 2014 Figure 3-21 Three types of PCIe slots and one conventional PCI slot Revisions of PCIe include PCIe version 1.1, PCIe version 2.0 and 2.1, and PCIe version 3.0, which doubles the throughput of Version 2. Here are important facts about PCIe versions 1.0, 1.1, and 2.0: PCIe version 1.0. The original PCIe version 1.0 allowed for 150 W to PCIe cards. Pins on the expansion card provide 75 W, and a new 6-pin PCIe connector from the power supply provides an additional 75 W. PCIe version 1.1. PCIe version 1.1 allowed for more wattage to PCIe cards, up to 225 watts. The standard allows for two 6-pin PCIe connectors from the power supply to the card. Therefore, the total 225 W comes as 75 W from the slot and 150 W from the two connectors. PCIe version 2.0. PCIe version 2.0 doubled the frequency of the PCIe bus and allows for up to 32 lanes on one slot (though few motherboards or cards actually use 32 lane slots). The allowed wattage to one PCIe 2.0 card was increased to a total of 300 watts by using a new 8-pin PCIe power connector that provides 150 W (see Figure 3-22). The 300 watts to the card come from the slot (75 W), from the 8-pin connector (150 W), and an additional 75 W come from a second auxiliary connector on the motherboard. This second connector can be a 6-pin PCIe connector, a Molex-style connector, or a SATA-style connector. You’ll see an example of these connectors later in the chapter. Motherboard Types and Features 101 A+ 220-801 1.2 8-pin connector 3 © Cengage Learning 2014 Figure 3-22 A+ 220-801 1.2, 1.4 8-pin PCIe Version 2.0 power connector PCI RISER CARDS USED TO EXTEND THE SLOTS Suppose you are installing a Mini-ITX or microATX motherboard into a low-profile or slimline case that does not give you enough room to install a PCI card standing up in an expansion slot. In this situation, a PCI riser card can solve the problem. The riser card installs in the slot and provides another slot at a right angle (see Figure 3-23). When you install an expansion card in this riser card slot, the card sits parallel to the motherboard, taking up less space. These riser cards come for all types of PCI slots, including PCIe, PCI-X, and conventional PCI. n I serts in motherboard slot Rih g t-anlg e slot o f r exn ap sion card © Cengage Learning 2014 Figure 3-23 A+ 220-801 1.2 PCI riser card provides a 3.3-V slot or 5-V slot depending on which direction the card is inserted in the PCI slot THE AGP BUSES Motherboard video slots and video cards used the Accelerated Graphics Port (AGP) standards for many years, but AGP has been replaced by PCI Express. Even though AGP is a dying technology, you still need to know how to support it in case you are ever called on to replace an AGP video card or a motherboard with an AGP slot. 102 A+ 220-801 1.2 All About Motherboards C H A P T ER 3 AGP evolved over several years, and the different AGP standards can be confusing. AGP standards include three major releases (AGP 1.0, AGP 2.0, and AGP 3.0), one major change in the AGP slot length standard (AGP Pro), four different speeds (1x, 2x, 4x, and 8x) yielding four different throughputs, three different voltages (3.3 V, 1.5 V, and 0.8 V), and six different expansion slots (AGP 3.3 V, AGP 1.5 V, AGP Universal, AGP Pro 3.3 V, APG Pro 1.5 V, and AGP Pro Universal). To help you make sense of all this, Table 3-5 sorts it all out. Standard Speeds (Cycles Per Clock Beat) Maximum Throughput Voltage Slots Supported AGP 1.0 1x 266 MB/sec 3.3 V Slot keyed to 3.3 V AGP 2.0 1x, 2x, or 4x 533 MB/sec or 1.06 GB/sec 3.3 V or 1.5 V Slot keyed to 1.5 V Slot keyed to 3.3 V Universal slot (for either 1.5 V or 3.3 V cards) AGP Pro Applies to all speeds NA 3.3 V or 1.5 V AGP Pro 3.3 V keyed AGP Pro 1.5 V keyed AGP Pro Universal (for either 1.5 V or 3.3 V cards) AGP 3.0 4x or 8x 2.12 GB/sec 1.5 V and 0.8 V Universal AGP 3.0 (4x/8x) slot Slot keyed to 1.5 V Slot keyed to AGP Pro 1.5 V Table 3-5 AGP standards summarized © Cengage Learning 2014 As you can see from Table 3-5, there are several different AGP slots and matching card connectors that apply to the different standards. When matching video cards to AGP slots, be aware of these several variations. For instance, the first two slots in Figure 3-24 are used by cards that follow the AGP 1.0 or AGP 2.0 standards. These slots have key positions so that you cannot put an AGP 3.3 V card in an AGP 1.5 V slot or vice versa. The third slot is a universal slot that can accommodate 3.3 V or 1.5 V cards. All three slots are 2.9 inches long and have 132 pins, although some pins are not used. Figure 3-25 shows a motherboard with an older AGP 3.3 V slot. Notice how the keyed 3.3 V break in the slot is near the back side of the motherboard where expansion cards are bracketed to the case. Another AGP standard, AGP Pro, has provisions for a longer slot. This 180-pin slot has extensions on both ends that contain an additional 20 pins on one end and 28 pins on the other end, to provide extra voltage for an AGP card that consumes more than 25 watts of power. These wider slots might be keyed to 3.3 V or 1.5 V or might be a Universal Pro slot that can hold either 3.3 V or 1.5 V cards. Also, when using an AGP Pro video card, leave the PCI slot next to it empty to improve ventilation and prevent overheating. The last AGP standard, AGP 3.0, runs at 8x or 4x speeds. AGP 3.0 cards can be installed in an AGP 1.5 V slot, but signals are put on the data bus using 0.8 V. It’s best to install an AGP 3.0 card in a slot that is designed to support AGP 3.0 cards. However, if you install an AGP 3.0 card in an older AGP 1.5 V slot, the card might or might not work, but the card will not be damaged. Motherboard Types and Features A+ 220-801 rF ont of motherboard 103 Rear of motherboard (brace k t side of slots) 1.2 GP A 3.3 V slot 3 GP A 1.5 V slot GP A Universal slot GP A Pro Universal slot GP A Pro 3.3 V slot GP A Pro 1.5 V slot © Cengage Learning 2014 Figure 3-24 Six types of AGP slots GP A slot Rear of motherboard (brace k t side of slots) © Cengage Learning 2014 Figure 3-25 This motherboard uses an AGP 3.3 V slot, which accommodates an AGP 1.0 video card An AGP video card will be keyed to 1.5 V or 3.3 V, or a universal AGP video card has both keys so that it can fit into either a 1.5 V keyed slot or a 3.3 V keyed slot. A universal AGP video card also fits into a universal AGP slot. If an AGP video card does not make 104 A+ 220-801 1.2 C H A P T ER 3 All About Motherboards use of the extra pins provided by the AGP Pro slot, it can still be inserted into the AGP Pro slot if it has a registration tab that fits into the end of the Pro slot near the center of the motherboard. In Chapter 6, you’ll learn about AGP video cards. Notes If you’re trying to buy an AGP video card to match a motherboard slot, you have to be really careful. When reading an AGP ad, it’s hard to distinguish between AGP 3.3 V and AGP 3.0, but there’s a big difference in these standards, and they are not interchangeable. ON-BOARD PORTS AND CONNECTORS In addition to expansion slots, a motherboard might also have several ports and internal connectors. Ports coming directly off the motherboard are called on-board ports or integrated components. Almost all motherboards have two or more USB ports and sound ports. Boards might also offer a network port, FireWire (IEEE 1394) port, video port, one or more eSATA ports (for external SATA hard drives), and a port for a wireless antenna. Older motherboards might have mouse and keyboard ports (called PS/2 ports), modem port, parallel port, and serial port. Figures 3-26 and 3-27 show ports on older motherboards. Figure 3-28 shows ports on a current high-end motherboard. FireWire port Network port Six sound ports Parallel port S/PDIF port (for audio coaxial cable) PS/2 keyboard port Wireless LAN antenna port Four USB ports PS/2 mouse port S/PDIF port (for audio optical cable) Figure 3-26 © Cengage Learning 2014 A motherboard provides ports for common I/O devices n A la og iv deo o p rt o F ru SBU o p rts e N o wt rk o p rt Serial o p rt h T ree sound ports PS/2 mouse o p rt PS/2 e k o by ra d o p rt © Cengage Learning 2014 Figure 3-27 Ports on a value Biostar motherboard Motherboard Types and Features A+ 220-801 105 Eih g t USB ports 1.2 iF reWire o p rt e N o wt rk o p rt o wT eSAT o p rts Six audio ports 3 Figure 3-28 Intel DX58SO motherboard on-board ports © Cengage Learning 2014 When you purchase a motherboard, the package includes an I/O shield, which is the plate that you install in the computer case that provides holes for these I/O ports. The I/O shield is the size designed for the case’s form factor, and the holes in the shield are positioned for the motherboard ports (see Figure 3-29). When you first install a motherboard, you might need to install the drivers that come on the CD bundled with the board before some of the motherboard ports will work. How to install the motherboard drivers is covered later in the chapter. © Cengage Learning 2014 Figure 3-29 The I/O shield fits the motherboard ports to the computer case Some motherboards come with connector modules that provide additional ports off the rear of the case. For example, Figure 3-30 shows three modules that came bundled with one motherboard. To use the ports on a module, you connect its cable to a connector on the motherboard and install the module in a slot on the rear of the case intended for an expansion card. Game port FireWire port Two USB ports Serial port © Cengage Learning 2014 Figure 3-30 These modules provide additional ports off the rear of a computer case 106 A+ 220-801 1.2 C H A P T ER 3 All About Motherboards A motherboard might have several internal connectors, including parallel ATA (PATA) connectors (also called IDE connectors), a floppy drive connector, serial ATA (SATA) connectors, SCSI connectors, a USB connector, or a FireWire (IEEE 1394) connector. When you purchase a motherboard, look in the package for the motherboard manual either printed or on CD. It will show a diagram of the board with a description of each connector. For example, the connectors for the motherboard in Figure 3-31 are labeled as the manual describes them. If a connector is a group of pins sticking up on the board, the connector is called a header. You will learn to use most of these connectors in later chapters. Six TA SA headers S/PDIF header oTw USB headers High-definition audio header FireWire header © Cengage Learning 2014 Figure 3-31 Internal connectors on a motherboard for drives and ports on the front of the case Now that you know what to expect when examining or selecting a motherboard, let’s see how to configure a board. CONFIGURING A MOTHERBOARD A+ 220-801 1.1 Settings on the motherboard are used to enable or disable a connector or port, set the frequency of the CPU or Front Side Bus, control security features, and control what happens when the PC first boots. In the past, configuring these and other motherboard settings was done in three different ways: jumpers, settings stored in CMOS RAM, and, for really old boards, a bank of DIP switches. Configuring the board by physically setting DIP switches or jumpers was extremely inconvenient because you had to open the computer case to make a change. A more convenient method is to store configuration data in CMOS RAM, and today’s computers store almost all configuration data there. CMOS (complementary metal-oxide semiconductor) is a method of manufacturing microchips, and CMOS RAM is a small amount of memory stored on the motherboard used to hold motherboard settings. This CMOS RAM retains the data even when the computer is turned off because it is charged by a nearby battery. A program in BIOS, called BIOS setup or CMOS setup, can easily make changes to the settings stored in CMOS RAM. Now let’s see how to configure a motherboard using jumpers, setup BIOS, and motherboard drivers. (It’s unlikely you’ll see a board that still uses DIP switches.) The first step in the process of configuring a motherboard is to locate the motherboard documentation. APPLYING CONCEPTS FIND THE MOTHERBOARD DOCUMENTATION To know how to configure a motherboard, you need access to the motherboard user guide, which explains all the settings and how to use them. This guide can be a PDF file stored on the CD or DVD that came bundled with the motherboard. If you don’t have the CD, you can download the user guide from the motherboard manufacturer’s web site. Configuring a Motherboard A+ 220-801 1.1 107 To find the correct user guide online, you need to know the board manufacturer and model. If a motherboard is already installed in a computer, you can use the Windows System Information utility (msinfo32.exe) to report the brand and model of the board. To access the utility, click Start, type msinfo32.exe in the Search box, and press Enter. In the System Information window, click System Summary. In the System Summary information in the right pane, look for the motherboard information labeled as the System Manufacturer and System Model (see Figure 3-32). 3 Source: Microsoft Windows 7 Figure 3-32 Use the System Information window to identify the motherboard brand and model If the motherboard is not installed or the system is not working, look for the brand and model imprinted somewhere on the motherboard (see Figure 3-33). Next, go to the web site of the motherboard manufacturer and download the user guide. Web sites for several motherboard manufacturers are listed in Table 3-6. The diagrams, pictures, charts, and explanations of settings and components in the user guide will be invaluable to you when supporting this board. Figure 3-33 The motherboard brand and model are imprinted somewhere on the board © Cengage Learning 2014 108 A+ 220-801 1.1 All About Motherboards C H A P T ER 3 Manufacturer Web Address ASUS www.asus.com BIOSTAR Group www.biostar.com.tw Evga www.evga.com ASRock www.asrock.com Gigabyte Technology Co., Ltd. www.gigabyte.com Intel Corporation www.intel.com Micro-Star International (MSI) www.msicomputer.com Super Micro Computer, Inc. www.supermicro.com Table 3-6 Major manufacturers of motherboards © Cengage Learning 2014 USING JUMPERS TO CONFIGURE A MOTHERBOARD Older motherboards relied heavily on jumpers to configure the board, and newer motherboards still use a few important jumpers. A jumper is two small posts or metal pins that stick up off the motherboard that is open or closed. An open jumper has no cover, and a closed jumper has a cover on the two pins (see Figure 3-34). On older boards, a group of jumpers might be used to tell the system at what speed the CPU is running, or to turn a power-saving feature on or off. Look at the jumper cover in Figure 3-34(b) that is “parked,” meaning it is hanging on a single pin for safekeeping, but is not being used to turn a jumper setting on. a b c © Cengage Learning 2014 Figure 3-34 A 6-pin jumper group on a circuit board: (a) has no jumpers set to on, (b) has a cover parked on one pin, and (c) is configured with one jumper setting turned on Most motherboards today allow you to set a supervisor password (to make changes in setup BIOS) or a power-on password (to get access to the system). Know that these passwords are not the same password that can be required by a Windows OS at startup. If both passwords are forgotten, you cannot use the computer. However, jumpers can be set to clear both passwords. Also, BIOS firmware might need updating (called flashing the BIOS) to solve a problem with the motherboard or to use a new motherboard feature. If flashing BIOS fails, a jumper can be set to undo the update. For example, Figure 3-35 shows a group of three jumpers on one board. (The tan jumper cap is positioned on the first two jumper pins on the left side of the group.) Figure 3-36 Configuring a Motherboard A+ 220-801 1.1 109 shows the motherboard documentation on how to use these jumpers. When jumpers 1 and 2 are closed, which they are in the figure, normal booting happens. When jumpers 2 and 3 are closed, passwords to BIOS setup can be cleared on the next boot. When no jumpers are closed, on the next boot, the BIOS will recover itself from a failed update. Once set for normal booting, the jumpers should be changed only if you are trying to recover when a power-up password is lost or flashing BIOS has failed. To know how to set jumpers, see the motherboard documentation. SOIB jumper rg oup © Cengage Learning 2014 Figure 3-35 umpe J r Position 1 This group of three jumpers controls the BIOS configuration Mode Description Normal (default) The current BIOS configuration is used o f r booting. 3 1 Configure 3 1 Recovery After PO, ST the BIOS displysa a menu in CMOS setup that can be used to clear the user and supervisor poe w r-on passwords. Recovery is used to recover from a aif led BIOS update. Details can be o f und on the motherboard .CD 3 © Cengage Learning 2014 Figure 3-36 BIOS configuration jumper settings Hands-on Project 3-3 Examine a Motherboard in Detail 1. Look at the back of your computer. Without opening the case, list the ports that you believe come directly from the motherboard. 2. Remove the cover of the case, which you learned to do in Chapter 2. List the different expansion cards in the expansion slots. Was your guess correct about which ports come from the motherboard? 3. To expose the motherboard so you can identify its parts, remove all the expansion cards, as discussed in Chapter 2. 3 110 A+ 220-801 1.1 C H A P T ER 3 All About Motherboards 4. Draw a diagram of the motherboard and label these parts: Processor socket Chipset RAM (each DIMM slot) CMOS battery Expansion slots (Identify the slots as PCI, PCIe x1, PCIe x4, PCIe x16, and AGP.) Each port coming directly from the motherboard Power supply connections SATA or IDE drive connectors 5. Draw a rectangle on the diagram to represent each bank of jumpers on the board. 6. What is the brand and model of the motherboard? 7. Locate the manufacturer’s web site. If you can find the motherboard manual on the site, download it. 8. You can complete the following activity only if you have the documentation for the motherboard: Locate the jumper on the board that returns BIOS setup to default settings and label this jumper on your diagram. It is often found near the battery. Some boards might have more than one, and some have none. 9. Reassemble the computer, as you learned to do in Chapter 2. Hands-on Project 3-4 Examine Motherboard Documentation Using the motherboard brand and model installed in your computer, or another motherboard brand and model assigned by your instructor, download the user guide from the motherboard manufacturer and answer these questions: 1. What processors does the board support? 2. What type of RAM does the board support? 3. What is the maximum RAM the board can hold? 4. If the board has a PCIe slot, what version of PCIe does the board use? 5. What chipset does the board use? USING SETUP BIOS TO CONFIGURE A MOTHERBOARD The motherboard settings stored in CMOS RAM don’t normally need to be changed except, for example, when there is a problem with hardware, or a power-saving feature or security feature (such as a power-on password) needs to be disabled or enabled. In this part of the chapter, you learn about motherboard settings that you can view or change using setup BIOS. Configuring a Motherboard A+ 220-801 1.1 111 A+ Exam Tip The A+ 220-801 exam expects you to know about BIOS settings regarding RAM, the hard drive, optical drive, CPU, boot sequence, system date and time, virtualization support, built-in diagnostics, monitoring temperature, fan speeds, intrusion detection, voltage, and clock and bus speeds. All these settings are covered in this part of the chapter. 3 ACCESS THE BIOS SETUP PROGRAM You access the BIOS setup program by pressing a key or combination of keys during the boot process. The exact way to enter setup varies from one motherboard manufacturer to another. Table 3-7 lists the keystrokes needed to access BIOS setup for some common BIOS types. BIOS Key to Press During POST to Access Setup AMI BIOS Del Award BIOS Del Older Phoenix BIOS Ctrl+Alt+Esc or Ctrl+Alt+S Newer Phoenix BIOS F2, F1, or Del Dell computers using Phoenix BIOS Press Ctrl+Alt+Enter or press F2 every few seconds until the message Entering Setup appears. Compaq computers Press the F10 key while the cursor is in the upper-right corner of the screen, which happens just after the two beeps during booting. For older Compaq computers, press F1, F2, F10, or Del. © Cengage Learning 2014 Table 3-7 How to access setup BIOS For the exact method you need to use to enter setup, see the documentation for your motherboard. A message such as the following usually appears on the screen near the beginning of the boot: Press DEL to change Setup or Press F2 for Setup When you press the appropriate key or keys, a setup screen appears with menus and Help features that are often very user-friendly. Although the exact menus depend on the BIOS maker, the sample screens that follow will help you become familiar with the general contents of BIOS setup screens. Figure 3-37 shows a main menu for setup. On this menu, you can view information about the BIOS version, processor model and speed, memory speed, total memory, and the amount of memory in each memory slot. You can also change the system date and time. Now let’s examine setup screens that apply to the boot sequence, virtualization, built-in diagnostics, monitoring the system, and security. 112 C H A P T ER 3 All About Motherboards A+ 220-801 1.1 Source: Intel Figure 3-37 BIOS setup main menu CHANGE THE BOOT SEQUENCE Figure 3-38 shows an example of a boot menu in BIOS setup. Here, you can set the order in which the system tries to boot from certain devices (called the boot sequence or boot priority). Most likely when you first install a hard drive or an operating system, you will want to have the BIOS attempt to first boot from a DVD so that you can install Windows from the setup DVD. After the OS is installed, to prevent accidental boots from a DVD or other media, change setup BIOS to boot first from the hard drive. Source: Intel Figure 3-38 Set the boot priority order in BIOS setup Notice in Figure 3-38 the option to perform a UEFI Boot. Unified Extensible Firmware Interface (UEFI) is a new standard that is slowly replacing the BIOS standard. It is an interface between firmware on the motherboard and the operating system and improves Configuring a Motherboard A+ 220-801 1.1 113 on processes for booting, handing over the boot to the OS, and loading device drivers and applications before the OS loads. The UEFI Boot must be enabled in order to boot from a hard drive that is larger than 2 TB (terabytes). For more information on UEFI, see the UEFI consortium at www.uefi.org. Also, the BIOS setup boot screens might give you options regarding built-in diagnostics that occur at the boot. Recall from Chapter 1 that these tests are called the POST (Power-on Self Test). You can configure some motherboards to perform a quick boot and bypass the extensive POST. For these systems, if you are troubleshooting a boot problem, be sure to set BIOS to perform the full POST. CONFIGURE ONBOARD DEVICES You can enable or disable some onboard devices (for example, a network port, FireWire port, USB ports, or video ports) using setup BIOS. For one system, the Configuration screen shown in Figure 3-39 does the job. On this screen, you can enable or disable a port or group of ports, and you can configure the Front Panel Audio ports for Auto, High Definition audio, Legacy audio, or you can disable these audio ports. What you can configure on your system depends on the onboard devices the motherboard offers. Source: Intel Figure 3-39 Enable and disable onboard devices Notes You don’t have to replace an entire motherboard if one port fails. For example, if the network port fails, use BIOS setup to disable the port. Then use an expansion card for the port instead. VIEW HARD DRIVE AND OPTICAL DRIVE INFORMATION Using setup BIOS, you can view information about installed hard drives and optical drives. For example, in Figure 3-40, one system shows five internal SATA and eSATA ports and one external eSATA port. One 120 GB hard drive is installed on SATA port 0, and another 1000 GB hard drive is installed on SATA port 1. Both ports are internal SATA connectors on the motherboard. Notice the optical drive is installed on SATA port 3, also an internal connector on the motherboard. 3 114 C H A P T ER 3 All About Motherboards A+ 220-801 1.1 Source: Intel Figure 3-40 A BIOS setup screen showing a list of drives installed on the system PROCESSOR AND CLOCK SPEEDS Recall from Chapter 1 that overclocking is running a processor, memory, motherboard, or video card at a higher speed than the manufacturer recommends. Some motherboards allow overclocking. If you decide to overclock a system, pay careful attention to the temperature of the processor so it does not overheat; overheating can damage the processor. Figure 3-41 shows one BIOS setup screen for adjusting performance. Notice on the screen the Host Clock Frequency. This is the basic system clock provided by the chipset, by which all other components synchronize activities. The Core Max Multiplier on this screen is 33. (This value is sometimes called the bus/core ratio.) When you multiple 100 MHz by 33, you get 3.30 GHz, which is the frequency of the processor. This board uses the QuickPath Interconnect. For older boards that use a Front Side Bus, you can change the speed of the FSB to overclock the system, which affects the processor and memory speeds. On some boards, you can change the processor multiplier to change the processor speed and/or change the memory multiplier to affect memory speed. Source: Intel Figure 3-41 A motherboard might give options for changing the clock speed or multipliers for the processor and memory Configuring a Motherboard A+ 220-801 1.1 115 MONITOR TEMPERATURES, FAN SPEEDS, AND VOLTAGES Using BIOS setup screens, you can monitor temperatures inside the case, fan speeds, and voltages. One BIOS screen that allows you to monitor these values and also control fan speeds is shown in Figure 3-42. Case and CPU fans on modern computers adjust their speeds based on the temperatures of the CPU, memory, and motherboard. You can also install software (for example, SpeedFan by Alfredo Comparetti at www.almico.com/speedfan.php) in Windows to monitor temperatures and control fan speeds. To use the software, you might need to change a BIOS setting to allow software to control the speeds. For this system, when you select Processor Temperature, you can set the threshold temperatures that software uses to create an alert. Source: Intel Figure 3-42 Monitor temperatures, fan speeds, and voltages in a system INTRUSION DETECTION BIOS settings might offer several security features, and one of these is an intrusion-detection alert. For example, for the BIOS setup screen shown in Figure 3-43, you can enable event logging, which logs when the case is opened. To use the feature, you must use a cable to connect a switch on the case to a header on the motherboard. Figure 3-43 BIOS is enabled to log a chassis intrusion Source: Intel 3 116 A+ 220-801 1.1 C H A P T ER 3 All About Motherboards When the security measure is in place and the case is opened, BIOS displays an alert the next time the system is powered up. For example, the alert message at startup might be “Chassis Intruded! System has halted.” If you see this message, know that the case has been opened. Reboot the system and the system should start up as usual. To make sure the alert was not tripped by accident, verify that the case cover is securely in place. Also, sometimes a failed CMOS battery can trip the alert. Intrusion-detection devices are not a recommended best practice for security. False alerts are annoying, and criminals generally know how to get inside a case without tripping the alert. POWER-ON PASSWORDS Power-on passwords are assigned in BIOS setup and kept in CMOS RAM to prevent unauthorized access to the computer and/or the BIOS setup utility. Most likely, you’ll find the security screen to set the passwords under the boot menu or security menu options. For one motherboard, this security screen looks like that in Figure 3-44, where you can set a supervisor password and a user password. In addition, you can configure how the user password works. Source: Intel Figure 3-44 Set supervisor and user passwords in BIOS setup to lock down a computer The choices under User Access Level are No Access (the user cannot access the BIOS setup utility), View Only (the user can access BIOS setup, but cannot make changes), Limited (the user can access BIOS setup and make a few changes such as date and time), and Full Access (the user can access the BIOS setup utility and make any changes). When supervisor and user passwords are both set and you boot the system, a box to enter a password is displayed. What access you have depends on which password you enter. Also, if both passwords are set, you must enter a valid password to boot the system. By setting both passwords, you can totally lock down the computer from unauthorized access. For another computer, BIOS setup controls how to lock down a computer on the Advanced BIOS screen shown in Figure 3-45. Under the Security Option, choices are Setup and System. If you choose Setup, the power-on passwords control access only to BIOS setup. If you choose System, a power-on password is required every time you boot the system. (The supervisor and user power-on passwords for this BIOS are set on another screen.) Also notice on the setup screen in Figure 3-45, the Virus Warning option, which is enabled. Configuring a Motherboard A+ 220-801 1.1 117 If an attempt to write to the boot sectors of the hard drive happens, a warning message appears on-screen and an alarm beeps. (The boot sector is the first few bytes at the beginning of a hard drive that contains information needed to boot from the drive.) 3 Source: Phoenix Award BIOS Figure 3-45 Change the way a user password functions to protect the computer A+ Exam Tip The A+ 220-801 exam expects you to know how to use BIOS setup to secure a workstation from unauthorized use. Notes For added protection, configure the BIOS setup utility so that a user cannot boot from a removable device such as a CD, USB device, or floppy disk. Caution In the event that passwords are forgotten, know that supervisor and user passwords to the computer can be reset by setting a jumper on the motherboard to clear all BIOS customized settings and return BIOS setup to its default settings. To keep someone from using this technique to access the computer, you can use a computer case with a lockable side panel and install a lock on the case. LOJACK FOR LAPTOPS TECHNOLOGY LoJack is a technology embedded in the BIOS of many laptops to protect a system against theft. When you subscribe to the LoJack for Laptops service by Absolute (www.absolute .com), the Computrace Agent software is installed. The software and BIOS work together to protect the system. The company can locate your laptop whenever it connects to the Internet, and you can give commands through the Internet to lock the laptop or delete all data on it. 118 A+ 220-801 1.1 C H A P T ER 3 All About Motherboards DRIVE ENCRYPTION AND DRIVE PASSWORD PROTECTION Some motherboards and hard drives allow you to set a password that must be entered before someone can access the hard drive. This password is kept on the drive and works even if the drive is moved to another computer. Some manufacturers of storage media offer similar products. For example, Seagate (www.seagate.com) offers Maxtor BlackArmor, a technology that encrypts an entire external storage media that is password protected. Notes Drive lock password protection might be too secure at times. I know of a situation where a hard drive with password protection became corrupted. Normally, you might be able to move the drive to another computer and recover some data. However, this drive asked for the password, but then could not confirm it. Therefore, the entire drive, including all the data, was inaccessible. THE TPM CHIP AND HARD DRIVE ENCRYPTION Many high-end computers have a chip on the motherboard called the TPM (Trusted Platform Module) chip. BitLocker Encryption in Windows 7/Vista is designed to work with this chip; the chip holds the BitLocker encryption key (also called the startup key). If the hard drive is stolen from the computer and installed in another computer, the data would be safe because BitLocker has encrypted all contents on the drive and would not allow access without the startup key stored on the TPM chip. Therefore, this method assures that the drive cannot be used in another computer. However, if the motherboard fails and is replaced, you’ll need a backup copy of the startup key to access data on the hard drive. A+ Exam Tip The A+ 220-801 exam expects you to know about drive encryption and the TPM chip. When you use Windows to install BitLocker Encryption, the initialization process also initializes the TPM chip. Initializing the TPM chip configures it and turns it on. After BitLocker is installed, you can temporarily turn off BitLocker, which also turns off the TPM chip. For example, you might want to turn off BitLocker to test the BitLocker recovery process. Normally, BitLocker will manage the TPM chip for you, and there is no need for you to manually change TPM chip settings. However, if you are having problems installing BitLocker, one thing you can do is clear the TPM chip. Be careful! If the TPM chip is being used to hold an encryption key to protect data on the hard drive and you clear the chip, the encryption key will be lost. That means all the data will be lost, too. Therefore, don’t clear the TPM chip unless you are certain it is not being used to encrypt data. APPLYING CONCEPTS INITIALIZE OR CLEAR THE TPM CHIP To initialize or clear the TPM chip, follow these steps: 1. Log onto Windows using an administrator account. 2. Click Start, type tpm.msc, and press Enter. Respond to the User Account Control box. Configuring a Motherboard A+ 220-801 1.1 119 3. The TPM Management console opens. If there is no TPM chip present, the console displays a message that no TPM chip can be found. If your system has a TPM chip, the screen looks similar to the one in Figure 3-46. 3 Source: Microsoft Windows Vista Figure 3-46 Use the TPM Management console to manage the TPM chip 4. Notice in the right pane that Initialize TPM is not dimmed, which means that the TPM chip has not yet been initialized. To initialize it, click Initialize TPM. A dialog box (see Figure 3-47) appears, listing the steps to initialize the TPM chip, which includes shutting down and restarting the system. Source: Microsoft Windows Vista Figure 3-47 Steps to initialize the TPM chip 120 A+ 220-801 1.1 C H A P T ER 3 All About Motherboards 5. After the restart, you are given the opportunity to create the TPM owner password, save the password to a removable media, and print the password (see Figure 3-48). These steps initialize the TPM chip and assign ownership. You can then use encryption software such as BitLocker Encryption or other software embedded on the hard drive to encrypt data on the drive. Source: Microsoft Windows Vista Figure 3-48 Create and save the TPM owner password 6. To clear the TPM chip after it has been initialized, under Action, click Clear TPM and follow the directions on-screen. You will be asked to enter the owner password or provide the media where the password is stored. Clearing the TPM chip causes all encrypted data protected by the chip to be lost. BIOS SUPPORT FOR VIRTUALIZATION Virtualization is when one physical machine hosts multiple activities that are normally done on multiple machines. One type of virtualization is the use of virtual machines. A virtual computer or virtual machine (VM) is software that simulates the hardware of a physical computer. Each VM running on a computer works like a physical computer and is assigned virtual devices such as a virtual motherboard and virtual hard drive. Examples of VM software are Windows Virtual PC and Oracle Virtual Box. For VM software to work well, virtualization must be enabled in BIOS setup. Figure 3-49 shows one BIOS setup screen where Intel VT is enabled. Intel VT is the name that Intel gives to its virtualization technology. Configuring a Motherboard 121 A+ 220-801 1.1 3 Source: Intel Figure 3-49 BIOS setup screen to enable hardware virtualization EXITING THE BIOS SETUP MENUS When you finish with BIOS setup, an exit screen such as the one shown in Figure 3-50 gives you various options, such as exit and save your changes or exit and discard your changes. Notice in the figure that you also have the option to load BIOS default settings. This option can sometimes solve a problem when a user has made several inappropriate changes to the BIOS settings. Source: Intel Figure 3-50 BIOS setup Exit menu 122 A+ 220-801 1.1 C H A P T ER 3 All About Motherboards Hands-on Project 3-4 Examine BIOS Settings Access the BIOS setup program on your computer and answer the following questions: 1. What key(s) did you press to access BIOS setup? 2. What brand and version of BIOS are you using? 3. What is the frequency of your processor? 4. What is the boot sequence order of devices? 5. Do you have an optical drive installed? What are the details of the installed drive? 6. What are the details of the installed hard drive(s)? 7. Does the BIOS offer the option to set a supervisor or power-on password? What is the name of the screen where these passwords are set? 8. Does the BIOS offer the option to overclock the processor? If so, list the settings that apply to overclocking. 9. Can you disable the onboard ports on the computer? If so, which ports can you disable, and what is the name of the screen(s) where this is done? 10. List three BIOS settings that control how power is managed on the computer. Now let’s see what other tasks you might need to do when you are responsible for maintaining a motherboard. MAINTAINING A MOTHERBOARD To maintain a motherboard, you need to know how to update the motherboard drivers, flash BIOS, and replace the CMOS battery. All these skills are covered in this part of the chapter. A+ Exam Tip The A+ 220-801 exam expects you to know how to maintain a motherboard by updating drivers and firmware and replacing the CMOS battery. UPDATING MOTHERBOARD DRIVERS Device drivers are small programs stored on the hard drive and installed in Windows that tell Windows how to communicate with a specific hardware device such as a printer, network port on the motherboard, or scanner. The CD that comes bundled with the motherboard contains a user guide and drivers for its onboard components, and these drivers need to be installed in Windows. You can initially install the drivers from CD, and you can also update the drivers by downloading them from the motherboard manufacturer’s web site. The motherboard CD or DVD might also contain useful utilities, for example, a utility to monitor the CPU temperature and alert you if overheating occurs. Figure 3-51 shows the main menu for one motherboard driver CD. The motherboard manufacturer updates motherboard drivers from time to time. For an unstable motherboard, you can try downloading and installing updated chipset drivers and other drivers for onboard components. Figure 3-52 shows the download page for one Intel Maintaining a Motherboard 123 A+ 220-801 1.1 3 Source: Intel.com Figure 3-51 Main menu provided by the CD bundled with an Intel motherboard Select the OS installed on o y ur system Source: Intel Figure 3-52 Download drivers, BIOS updates, documentation, utilities, and other help software from the motherboard manufacturer’s web site motherboard where you can download drivers and BIOS updates. Notice in the figure the choices for operating systems. Be sure to select the correct OS (for example, Windows 7) and the correct type (32 bit or 64 bit). Always use 32-bit drivers with a 32-bit OS and 64-bit drivers with a 64-bit OS. The bit number is the number of bits the driver or OS can process at one time, and you want that to match up. To know what edition and type of Windows you are using, click Start, right-click Computer, and select Properties. The System window appears, giving you details about the Windows installation (see Figure 3-53). 124 C H A P T ER 3 All About Motherboards A+ 220-801 1.1 Source: Microsoft Windows 7 Figure 3-53 The System window reports the edition and type of OS installed FLASHING BIOS Recall that BIOS includes the BIOS setup program, the startup BIOS that manages the startup process, and the system BIOS that manages basic I/O functions of the system. All these programs are stored on a firmware chip. The process of upgrading or refreshing the programming stored on the firmware chip is called updating the BIOS or flashing BIOS. Here are some good reasons you might want to flash the BIOS: The system hangs at odd times or during the boot. Some motherboard functions have stopped working or are giving problems. For example, the onboard video port is not working. You want to incorporate some new features or component on the board. For example, a BIOS upgrade might be required before you upgrade the processor. Caution Be sure you use the correct motherboard brand and model when selecting the BIOS update on the manufacturer’s web site. Trying to use the wrong update can cause problems. The BIOS updates are downloaded from the motherboard manufacturer’s web site (refer to Figure 3-52). To flash BIOS, always follow the directions that you can find in the user guide for your motherboard. Here are four methods that most motherboards can use: Express BIOS update. Some motherboards allow for an express BIOS update, which is done from Windows. Download the update file to your hard drive. Close all open applications. Double-click the file, which runs the update program, and follow the directions on-screen. The system will reboot to apply the update. Maintaining a Motherboard A+ 220-801 1.1 125 Update from a USB flash drive using setup BIOS. Copy the downloaded update file to a USB flash drive. Then restart the system and press a key at startup that launches the BIOS update process. (For Intel motherboards, you press F7.) A screen appears where you can select the USB flash drive. BIOS finds the update file on the flash drive, completes the update, and restarts the system. Update using a bootable CD. You can download an ISO file from the motherboard manufacturer’s web site that contains the BIOS update. An ISO file has an .iso file extension and contains an ISO image of a CD. You can use an ISO image to create a bootable CD with software and data on it. After you have created the bootable CD, boot from it and follow the directions on-screen to flash the BIOS. Notes To use Windows 7 to burn a CD from an ISO file, first insert a blank CD in the optical drive. Then right-click the .iso file, select Burn disc image, and follow the directions on-screen. If the BIOS update is interrupted or the update gives errors, you are in an unfortunate situation. You might be able to revert to the earlier version. To do this, generally, you download the recovery file from the web site and copy the file to a USB flash drive. Then set the jumper on the motherboard to recover from a failed BIOS update. Reboot the system and the BIOS automatically reads from the device and performs the recovery. Then reset the jumper to the normal setting and boot the system. Notes To identify the BIOS version installed, look for the BIOS version number displayed on the main menu of BIOS setup. Alternately, you can use the System Information utility (Msinfo32.exe) in Windows to display the BIOS version. Makers of BIOS code are likely to change BIOS frequently because providing the upgrade on the Internet is so easy for them. Generally, however, follow the principle that “if it’s not broke, don’t fix it.” Update your BIOS only if you’re having a problem with your motherboard or there’s a new BIOS feature you want to use. Also, don’t update the BIOS unless the update is a later version than the one installed. One last word of caution: it’s very important the update not be interrupted while it is in progress. A failed update can make your motherboard totally unusable. Be sure you don’t interrupt the update, and make sure there are no power interruptions. Caution Be very careful that you upgrade BIOS with the correct upgrade and that you follow the manufacturer’s instructions correctly. Upgrading with the wrong file could make your system BIOS useless. If you’re not sure that you’re using the correct upgrade, don’t guess. Check with the technical support for your BIOS before moving forward. Before you call technical support, have the information that identifies your BIOS and motherboard available. A+ 220-801 1.1, 1.2 REPLACING THE CMOS BATTERY A small trickle of electricity from a nearby lithium coin-cell battery (see Figure 3-54) enables CMOS RAM to hold configuration data, even while the main power to the computer is off. If the CMOS battery is disconnected or fails, setup information is lost. An indication that the battery is getting weak is that the system date and time are incorrect after power has been disconnected to the PC. A message about a low battery can also appear at startup. 3 126 C H A P T ER 3 All About Motherboards A+ 220-801 1.1, 1.2 © Cengage Learning 2014 Figure 3-54 The coin-cell battery powers CMOS RAM when the system is turned off A+ Exam Tip The A+ 220-801 exam expects you to know about the CMOS battery. The CMOS battery on the motherboard is considered a field replaceable unit. The battery is designed to last for years and recharges when the motherboard has power. However, on rare occasions, you might need to replace one if the system loses BIOS settings when it is unplugged. Make sure the replacement battery is an exact match to the original or is one the motherboard manufacturer recommends for the board. Power down the system, unplug it, press the power button to drain the power, and remove the case cover. Use your ground bracelet to protect the system against ESD. The old battery can be removed with a little prying using a flathead screwdriver. The new battery pops into place. For more specific directions, see the motherboard documentation. Now let’s turn our attention to installing or replacing a motherboard. INSTALLING OR REPLACING A MOTHERBOARD A+ 220-802 4.2 A motherboard is considered a field replaceable unit, so you need to know how to replace one when it goes bad. In this part of the chapter, you learn how to select a motherboard and then how to install or replace one. A+ 220-801 HOW TO SELECT A MOTHERBOARD 1.2 Because the motherboard determines so many of your computer’s features, selecting the motherboard is, in most cases, your most important decision when you purchase a computer or assemble one from parts. Depending on which applications and peripheral devices you plan to use with the computer, you can take one of three approaches to selecting a Installing or Replacing a Motherboard A+ 220-802 4.2 A+ 220-801 1.2 127 motherboard. The first approach is to select the board that provides the most room for expansion, so you can upgrade and exchange components and add devices easily. A second approach is to select the board that best suits the needs of the computer’s current configuration, knowing that when you need to upgrade, you will likely switch to new technology and a new motherboard. The third approach is to select a motherboard that meets your present needs with moderate room for expansion. Ask the following questions when selecting a motherboard: 1. What form factor does the motherboard use? 2. Which brand (Intel or AMD) and model processors does the board support? Which chipset does it use? How much memory can it hold? What memory speeds does the board support? 3. What type and how many expansion slots are on the board (for example, PCI Express 2.0 or PCI)? 4. How many and what hard drive controllers and connectors are on the board (for example, SATA, eSATA, and IDE)? 5. What are the embedded devices on the board, and what internal slots or connections does the board have? (For example, the board might provide a network port, wireless antenna port, FireWire port, two or more USB ports, video port, and so forth.) 6. Does the board fit the case you plan to use? 7. What are the price and the warranty on the board? Does the board get good reviews? 8. How extensive and user-friendly is the documentation? 9. How much support does the manufacturer supply for the board? Sometimes a motherboard contains an on-board component more commonly offered as a separate device. One example is support for video. The video port might be on the motherboard or might require a video card. The cost of a motherboard with an embedded component is usually less than the combined cost of a motherboard with no embedded component and an expansion card. If you plan to expand, be cautious about choosing a proprietary board that has many embedded components. Often such boards do not easily accept add-on devices from other manufacturers. For example, if you plan to add a more powerful video card, you might not want to choose a motherboard that contains an onboard video port. Even though you can likely disable the video port in BIOS setup, there is little advantage to paying the extra money for it. Notes If you have an embedded component, make sure you can disable it so you can use another external component if needed. Components are disabled in BIOS setup. Table 3-6 shown earlier in the chapter lists some manufacturers of motherboards and their web addresses. For motherboard reviews, check out www.motherboards.org and www.pcmag.com, or do a general search of the web. HOW TO INSTALL OR REPLACE A MOTHERBOARD When you purchase a motherboard, the package comes with the board, I/O shield, documentation, drivers, and various screws, cables, and connectors (see Figure 3-55). When you replace a motherboard, you pretty much have to disassemble an entire computer, install the 3 128 A+ 220-802 4.2 A+ 220-801 C H A P T ER 3 All About Motherboards new motherboard, and reassemble the system, which you learned to do in Chapter 2. The following list is meant to be a general overview of the process and is not meant to include the details of all possible installation scenarios, which can vary according to the components and case you are using. Video The best place to go for detailed instructions on installing a Motherboard Installation motherboard is the motherboard user guide. 1.2 Fan and mounting bracket for North Bridge cooling Documentation and drivers Decorative cover for North Bridge SAT cables I/O shield © Cengage Learning 2014 Figure 3-55 A new motherboard package Caution As with any installation, remember the importance of using a ground strap (ground bracelet) to ground yourself when working inside a computer case to protect components against ESD. Alternately, you can use antistatic gloves to protect components. The general process for replacing a motherboard is as follows: 1. Verify that you have selected the right motherboard to install in the system. The new motherboard should have the same form factor as the case, support the RAM modules and processor you want to install on it, and have other internal and external connectors you need for your system. 2. Get familiar with the motherboard documentation, features, and settings. Especially important are any connectors and jumpers on the motherboard. It’s a great idea to read the motherboard user guide from cover to cover. At the least, get familiar with what it has to offer and study the diagrams in it that label all the components on the board. Learn how each connector and jumper is used. You can also check the manufacturer’s web site for answers to any questions you might have. 3. Remove components so you can reach the old motherboard. Use a ground bracelet. Turn off the system and disconnect all cables and cords. Press the power button to dissipate the power. Open the case cover and remove all expansion cards. Disconnect all internal cables and cords connected to the old motherboard. To safely remove the old motherboard, you might have to remove drives. If the processor cooler is heavy and bulky, you might remove it from the old motherboard before you remove the motherboard from the case. 4. Set any jumpers on the new motherboard. This is much easier to do before you put the board in the case. Verify the BIOS startup jumper is set for normal startup. Installing or Replacing a Motherboard A+ 220-802 4.2 A+ 220-801 129 5. Install the I/O shield. The I/O shield is a metal plate that comes with the motherboard and fits over the ports to create a well-fitting enclosure for them. A case might come with a standard I/O shield already in place. Hold the motherboard up to the shield and make sure the ports on the board will fit the holes in the shield (see Figure 3-56). If the holes in the shield don’t match up with the ports on the board, punch out the shield and replace it with the one that came bundled with the motherboard. 1.2 3 I/O shield installed on the back of the case © Cengage Learning 2014 Figure 3-56 Make sure the holes in the I/O shield match up with the ports on the motherboard 6. Install the motherboard. Place the motherboard into the case and, using spacers or screws, securely fasten the board to the case. Because coolers are heavy, most processor instructions say to install the motherboard before installing the processor and cooler to better protect the board or processor from being damaged. On the other hand, some motherboard manufacturers say to install the processor and cooler and then install the motherboard. Follow the order given in the motherboard user guide. The easiest approach is to install the processor, cooler, and memory modules on the board and then place the board in the case (see Figure 3-57). 7. Install the processor and processor cooler. The processor comes already installed on some motherboards, in which case you just need to install the cooler. How to install a processor and cooler is covered in Chapter 4. 8. Install RAM into the appropriate slots on the motherboard. How to install RAM is covered in Chapter 4. 9. Attach cabling that goes from the case switches to the motherboard, and from the power supply and drives to the motherboard. Pay attention to how cables are labeled and to any information in the documentation about where to attach them. Chapter 1 can help you identify the types of power connectors. You’ll need to connect the P1 connector, the fan connectors, and the processor auxiliary power connector. Position and tie cables neatly together to make sure they don’t obstruct the fans and the air flow. 130 C H A P T ER 3 All About Motherboards A+ 220-802 4.2 A+ 220-801 1.2 © Cengage Learning 2014 Figure 3-57 Motherboard with processor, cooler, and memory modules installed is ready to go in the case 10. Install the video card on the motherboard. This card should go into the primary PCI Express x16 slot. If you plan to install multiple video cards, install only one now and check out how the system functions before installing the second one. 11. Plug the computer into a power source, and attach the monitor, keyboard, and mouse. Initially install only the devices you absolutely need. 12. Boot the system and enter BIOS setup. Make sure settings are set to the default. If the motherboard comes new from the manufacturer, it will already be at default settings. If you are salvaging a motherboard from another system, you might need to reset settings to the default. You will need to do the following while you are in BIOS setup: Check the time and date. Make sure abbreviated POST (quick boot) is disabled. While you’re installing a motherboard, you generally want it to do as many diagnostic tests as possible. After you know the system is working, you can choose to abbreviate POST. Set the boot order to the hard drive, and then a CD, if you will be booting the OS from the hard drive. Leave everything else at their defaults unless you know that particular settings should be otherwise. Save and exit. 13. Observe POST and verify that no errors occur. 14. Verify Windows starts with no errors. If Windows is already installed on the hard drive, boot to the Windows desktop. Use Device Manager to verify that the OS recognizes all devices and that no conflicts are reported. 15. Install the motherboard drivers. If your motherboard comes with a CD that contains Chapter Summary A+ 220-802 4.2 A+ 220-801 1.2 131 some motherboard drivers, install them now. You will probably need Internet access so that the setup process can download the latest drivers from the motherboard manufacturer’s web site. Reboot the system one more time, checking for errors. 16. Install any other expansion cards and drivers. Install each device and its drivers, one device at a time, rebooting and checking for conflicts after each installation. 17. Verify that everything is operating properly, and make any final OS and BIOS adjustments, such as setting power-on passwords. Notes Whenever you install or uninstall software or hardware, keep a notebook with details about the components you are working on, configuration settings, manufacturer specifications, and other relevant information. This helps if you need to backtrack later and can also help you document and troubleshoot your computer system. Keep all hardware documentation for this system together with the notebook in an envelope in a safe place. Video Installing a Motherboard Hands-on Project 3-6 Insert and Remove Motherboards Using old or defective expansion cards and motherboards, practice inserting and removing expansion cards and motherboards. In a lab or classroom setting, the instructor can provide extra cards and motherboards for exchange. >> CHAPTER SUMMARY Motherboard Types and Features The motherboard is the most complicated of all components inside the computer. It contains the processor socket and accompanying chipset, firmware holding the BIOS, CMOS RAM, system bus, memory slots, expansion slots, jumpers, ports, and power supply connections. The motherboard you select determines both the capabilities and limitations of your system. The most popular motherboard form factors are ATX, microATX, and Mini-ITX. A motherboard will have one or more Intel sockets for an Intel processor or one or more AMD sockets for an AMD processor. Intel, AMD, NVIDIA, and SiS are the most popular chipset manufacturers. The chipset embedded on the motherboard determines what kind of processor and memory the board can support. 3 132 C H A P T ER 3 All About Motherboards Major advancements in Intel chipsets include the Accelerated Hub Architecture (using the North Bridge and South Bridge), Nehalem chipsets (using the memory controller on the processor), Sandy Bridge chipsets (using the memory and graphics controller on the processor) and the Ivy Bridge chipsets. Buses used on motherboards include conventional PCI, PCI-X, PCI Express, and AGP. AGP is used solely for video cards. PCI Express has been revised three times and is replacing all the other bus types. Some components can be built into the motherboard, in which case they are called on-board components. Other components can be attached to the system in some other way, such as on an expansion card. Configuring a Motherboard The most common method of configuring components on a motherboard is BIOS setup. Some motherboards also use jumpers or DIP switches to contain configuration settings. Motherboard settings that can be configured using BIOS setup include changing the boot priority order, enabling or disabling onboard devices, support for virtualization, and security settings (for example, power-on passwords and intrusion detection). You can also view information about the installed processor, memory, and storage devices and temperatures, fan speeds, and voltages. Maintaining a Motherboard Motherboard drivers might need updating to fix a problem with a board component or to use a new feature provided by the motherboard manufacturer. Sometimes ROM BIOS programming stored on the firmware chip needs updating or refreshing. This process is called updating BIOS or flashing BIOS. The CMOS battery that powers CMOS RAM might need replacing. Installing or Replacing a Motherboard When selecting a motherboard, pay attention to the form factor, chipset, expansion slots, and memory slots used and the processors supported. Also notice the internal and external connectors and ports the board provides. When installing a motherboard, first study the motherboard and its manual, and set jumpers on the board. Sometimes the processor and cooler are best installed before installing the motherboard in the case. When the cooling assembly is heavy and bulky, it is best to install it after the motherboard is securely seated in the case. >> KEY TERMS For explanations of key terms, see the Glossary near the end of the book. Accelerated Graphics Port (AGP) ball grid array (BGA) bus chipset CMOS (complementary metaloxide semiconductor) CMOS battery CMOS RAM data bus data path size device driver flashing BIOS Front Side Bus (FSB) gigahertz (GHz) hertz (Hz) I/O shield ISO image jumper land grid array (LGA) flip-chip land grid array (FCLGA)