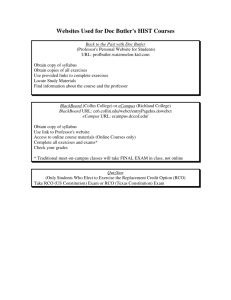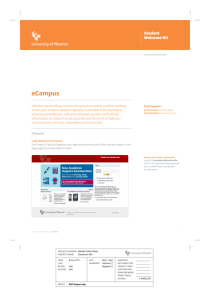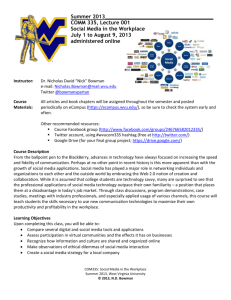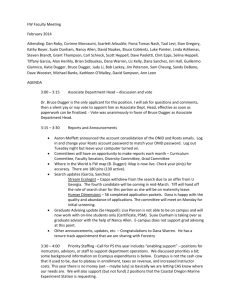Roster Instructions
advertisement
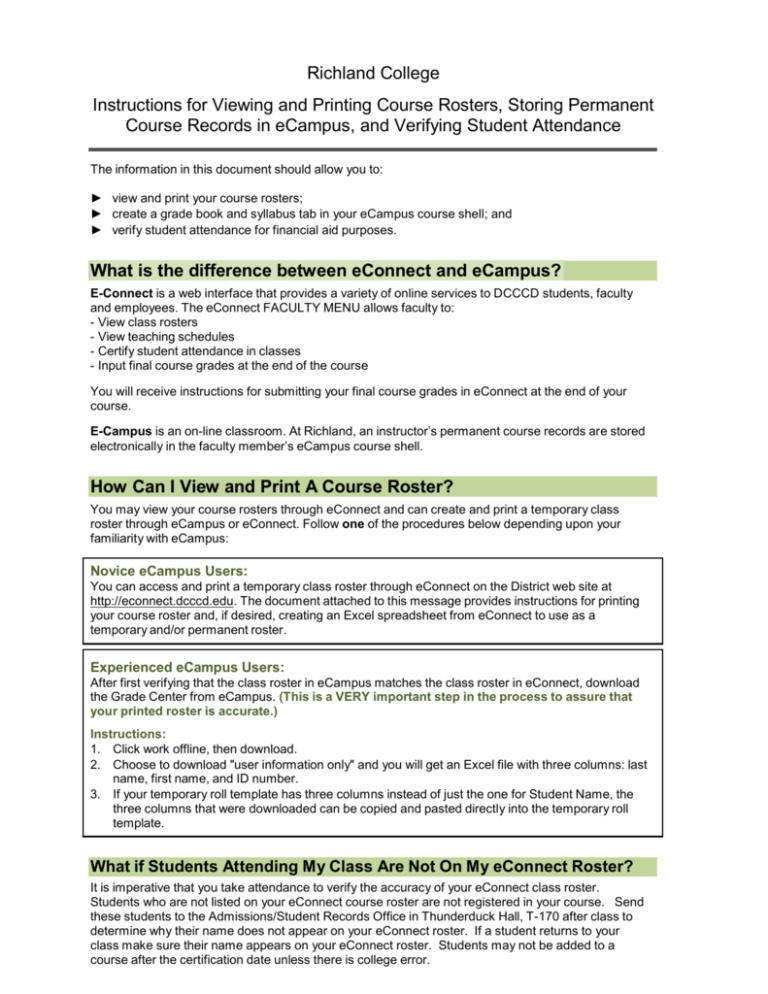
Richland College Instructions for Viewing and Printing Course Rosters, Storing Permanent Course Records in eCampus, and Verifying Student Attendance The information in this document should allow you to: ► view and print your course rosters; ► create a grade book and syllabus tab in your eCampus course shell; and ► verify student attendance for financial aid purposes. What is the difference between eConnect and eCampus? E-Connect is a web interface that provides a variety of online services to DCCCD students, faculty and employees. The eConnect FACULTY MENU allows faculty to: - View class rosters - View teaching schedules - Certify student attendance in classes - Input final course grades at the end of the course You will receive instructions for submitting your final course grades in eConnect at the end of your course. E-Campus is an on-line classroom. At Richland, an instructor’s permanent course records are stored electronically in the faculty member’s eCampus course shell. How Can I View and Print A Course Roster? You may view your course rosters through eConnect and can create and print a temporary class roster through eCampus or eConnect. Follow one of the procedures below depending upon your familiarity with eCampus: Novice eCampus Users: You can access and print a temporary class roster through eConnect on the District web site at http://econnect.dcccd.edu. The document attached to this message provides instructions for printing your course roster and, if desired, creating an Excel spreadsheet from eConnect to use as a temporary and/or permanent roster. Experienced eCampus Users: After first verifying that the class roster in eCampus matches the class roster in eConnect, download the Grade Center from eCampus. (This is a VERY important step in the process to assure that your printed roster is accurate.) Instructions: 1. Click work offline, then download. 2. Choose to download "user information only" and you will get an Excel file with three columns: last name, first name, and ID number. 3. If your temporary roll template has three columns instead of just the one for Student Name, the three columns that were downloaded can be copied and pasted directly into the temporary roll template. What if Students Attending My Class Are Not On My eConnect Roster? It is imperative that you take attendance to verify the accuracy of your eConnect class roster. Students who are not listed on your eConnect course roster are not registered in your course. Send these students to the Admissions/Student Records Office in Thunderduck Hall, T-170 after class to determine why their name does not appear on your eConnect roster. If a student returns to your class make sure their name appears on your eConnect roster. Students may not be added to a course after the certification date unless there is college error. Note to Adjunct Faculty Members If you are NOT sure how to use eConnect to find your roster, look for a “help” person in the ACCESS Center. This person will be available to assist you during the first week of class. If you are new to the college and do not have a seven digit identification number to gain access to eConnect, you can go to the ACCESS Center and someone will print a temporary roster for you. Please note that ACCESS Center staff will ONLY provide this service to new instructors without identification numbers or access to eConnect. How Can I Record and Store Student’s Course Grades and Assignments? You are required to create a grade book in the Grade Center in eCampus to enter and store student grades on assignments and tests. Students will automatically be entered into your eCampus Grade Center if your school office has enabled the eCampus option for your sections. If you cannot see your course(s) when you log in to eCampus, you will need to contact your school office. Once you can access your course(s) in eCampus, you will need to check your eCampus roster against your eConnect roster on the certification date and again after the course certification date has passed. If you do not currently use the eCampus Grade Center, you must participate in the online eCampus training modules and complete an online assessment. Contact Susan Long (slong@dcccd.edu or 972-238-6981) if you need help accessing the training materials. Training and assessment are mandatory. Please make sure that if your students can see your course shell, there is some content for them there; otherwise, they may believe that they have a problem with their eCampus account and call the Help Desk (for which the DCCCD incurs a $7.50 charge). Please do one or more of the following: 1. Post an announcement on your course site saying when the course content will be available so students know when to expect this; 2. Send an e-mail from eCampus to let students know when content will be posted; 3. Post critical course information such as a syllabus right away; and/or 4. Make your eCampus shell unavailable to students until content is posted. If you need help with any of these actions, please contact the Faculty Help Desk at 972.669.6460. (This number is NOT to be shared with students.) How Can I Learn to Create my Grade Center in eCampus? You must participate in online eCampus training. Access the training modules through the eCampus web site. Follow these directions: ►Go to: http://econnect.dcccd.edu and log into the employee menu ►Select Register for Staff Enrichment ►Select the current term, Course: XDLP, Course: 2003 for on-campus instructors or 2001 for online instructors (if you teach both online and on campus select 2001.) ►Submit the form and locate the class. Check the box and submit. ►The assessments are located on eCampus under the category: Courses where you are a student. There are training materials available in the assessments. Review them and take the required assessments. You must score at least an 80 to receive credit. You are provided three attempts. What Are the Step-By Step Procedures to Record Grades in eCampus? Follow the instructions below if you already have an eCampus course shell and are a more experienced user. To create the electronic version of your permanent course roster and grade records in the eCampus Grade Center go to http://ecampus.dcccd.edu: 1. Once your shell has appeared in eCampus, create two course menu buttons: one for My Grades and the other for Course Syllabus. Post your syllabus under the course menu button you named Syllabus. 2. Students’ names and ID numbers will automatically be added to your eCampus Grade Center. Locate the Grade Center in the Control Panel under the Evaluation Tab in eCampus and check your eConnect Roster against your eCampus Roster. If a student appears on your eConnect roster, but does NOT appear in your eCampus Grade Center, please call the Faculty Help Desk at 972-669-6460 to enroll the student(s). 3. We recommend that you record student grades on assignments and tests in your eCampus Grade Book throughout the term as your permanent course records will be stored electronically in your course eCampus shell. It may be a good idea to download the eCampus Grade Center periodically to capture entries. Include the following notations in your Grade Center: student attendance (if applicable), test scores, and other assignment grades; student final grades in both numerical (0-100) and letter grade (A, B, C, D, E, F, I, or N) formats; and the method/formula or grading legend you used to arrive at the final course grade. This information must be in your syllabus. If you use abbreviations when recording grades for individual assignments, tests, etc., make sure your grading legend includes what those abbreviations mean. Do not remove from your eCampus Grade Center the names of the students who received a final course grade of “W” or a student who has dropped your class. All students officially enrolled as of the course certification date must be listed in your eCampus Grade Center. Double check your eConnect Roster against your eCampus Roster. Your students have a button to click (in the left-hand navigation panel in eCampus) to see a copy of the syllabus and their grades. This may or may not be set up; if it is not, you will need to do the following: From inside your course in eCampus, click on the plus sign in the top left corner. Select "Create Tool Link." In the pull-down menu of the dialog box, select "My Grades." Click the box "Make available to students." Click "Submit." 4. At the end of the course, you will submit your final course grades electronically in eConnect and then after confirming that your course grade records are complete in your eCampus Grade Center, you must complete and forward a “Verification of Grade Records in eCampus” form through Outlook to your school office or the ACCESS Center by the established deadline. You will receive this form at the end of your course. Incomplete Contract and Change of Grade forms should be submitted to your school or the ACCESS Center, which will be forwarded to the Registrar’s Office for processing. Reminder: Even though you will store you permanent course records in eCampus, you will still be required to submit your final course grades in eConnect at the end of the course. Why can't I input a grade of E, I, N, or W in eCampus? To make it possible to enter one of these grades in eCampus, please complete the following steps: Click the down arrows at the top of the column you established for inputting a Final Letter Grade in your Grade Center. Select "Edit Column Information." Scroll down below the text entry field and locate "Primary Display." Use the drop-down menu to the right of "Primary Display" to select "Text" (not "Letter Grade"). Scroll to the bottom of the form and click the "Submit" button. Now, when you return to your Grade Center, you will be able to enter any letter grade you wish for each student in this edited column. Verifying That My Permanent Course Records Are Stored in eCampus After the final grade submission due date for your course has passed, each school office will maintain the Grade Center Verification Document that you submitted to their office. This form confirms that your grades have been posted to your Grade Center in eCampus. You do not need to do anything else. The District Office will archive and store your grade records. How Will Grade Changes Be Handled After I Have Submitted Grades? Grade changes may not be made to eConnect once you have submitted your grades electronically. To change a student’s grade in eConnect, please follow the established policy by obtaining a grade change form from your school office or the ACCESS Center. This form must be signed by your school dean and submitted to the Registrar’s Office. Please remember to correct the student’s grade in your eCampus Grade Center. When Do I Have to Verify Student Attendance? The certification date is located on the eConnect class roster. You should wait to validate attendance until this date and time unless all students have attended prior to this date. To avoid the need to request changes, please wait until the last class meeting prior to or on your class certification/census date before you certify the class roster. If after certifying student attendance you realize you have made a mistake or if you get a new student after you have certified attendance, you will need to submit a Richland College Financial Aid Attendance Correction Form. These forms can be obtained from your school office, the ACCESS Office or online through the Intranet under the Academic Division Forms tab. The completed form should be submitted to the Richland College Financial Aid Office in Thunderduck Hall, T-130. Why Do I Have to Certify Student Attendance? Each semester, instructors must validate student attendance for financial aid purposes in each section prior to or on the official course certification/census date, which is the last date to drop without receiving a "W." Students receiving financial aid will not receive their second disbursement check until their attendance has been verified. This policy requires that you take attendance during each class meeting through at least the course census/certification date. Verification of student attendance affects only students receiving financial aid. These students must have attended or participated in their course(s) prior to the certification date in order to receive aid for that course. All students remain enrolled in their courses and have the right to continue attending class even if you do not certify their attendance. What are the Attendance Guidelines? Students must have either attended class or communicated with you in some way (in person, via email or phone). A distance learning student receives the following message in the course syllabus: You must attend and participate in your on-campus or online course(s) in order to receive federal financial aid. Your instructor is required by law to validate your attendance in your on-campus or online course in order for you to receive financial aid. You must participate in an academic related activity pertaining to the course such as but not limited to the following examples: initiating contact with your instructor to ask a question about the academic subject studied in the course; submitting an academic assignment; taking an exam; completing an interactive tutorial; participating in computerassisted instruction; attending a study group that is assigned by the instructor; or participating in an online discussion about academic matters relating to the course. In an online class, simply logging in is not sufficient by itself to demonstrate academic attendance. You must demonstrate that you are participating in your online class and are engaged in an academically related activity such as in the examples described above. Let your online students know what constitutes the academic related activity in your class. A menu of Frequently Asked Questions (FAQ) about the attendance verification procedures is available online after you have logged into eConnect. FOLLOW THE STEPS BELOW TO VALIDATE ATTENDANCE You will need either your 7-digit employee ID or 3+4 ID. 1. Go to www.rlc.dcccd.edu. 2. From the DCCCD home page, select Online Tools. 3. In Online Tools, select eConnect. 4. Under the Main Menu, select Faculty Menu. 5. Under Log In, follow the instructions. Enter your eConnect ID and password and then select the Submit button. 6. Under My Class Information, select My Class Roster (XROP). 7. Under Certify My Classes, use the drop-down menu to select a term and select the Submit button. (Note: You do not have to enter "start and end" dates.) 8. Under Certify My Classes, you will see all of your classes. Under the column named Choose One, select the box of the class you are ready to certify. Then, select the Submit button located at the bottom of the page. You can now follow the Attendance Verification procedures: Mark the box adjacent to the names of the students who have never attended. Leave the boxes blank if all students have attended at least once. Make sure you select one of the certification boxes at the bottom of the page. You will either click 100% if everyone has attended (on campus or met the online attendance requirement) or the other box if you have indicated that some students have not attended. Scroll to the bottom and select Print BEFORE you select the Submit button to complete the certification process for that class. You will not be able to return to this screen to print a copy for your files. Return to the "My Class Roster (XROP) screen to complete the attendance certification process for each class you teach. For assistance contact the eCampus Champions representing your school: eCampusEBT-RLC@dcccd.edu eCampusHFPA-RLC@dcccd.edu eCampusLEAD-RLC@dcccd.edu eCampusMSHP-RLC@dcccd.edu eCampusWLCC-RLC@dcccd.edu School of Engineering, Business and Technology School of Humanities, Fine and Performing Arts School of Learning Enrichment and Academic Development School of Math, Science and Health Professions School of World Languages, Cultures and Communications