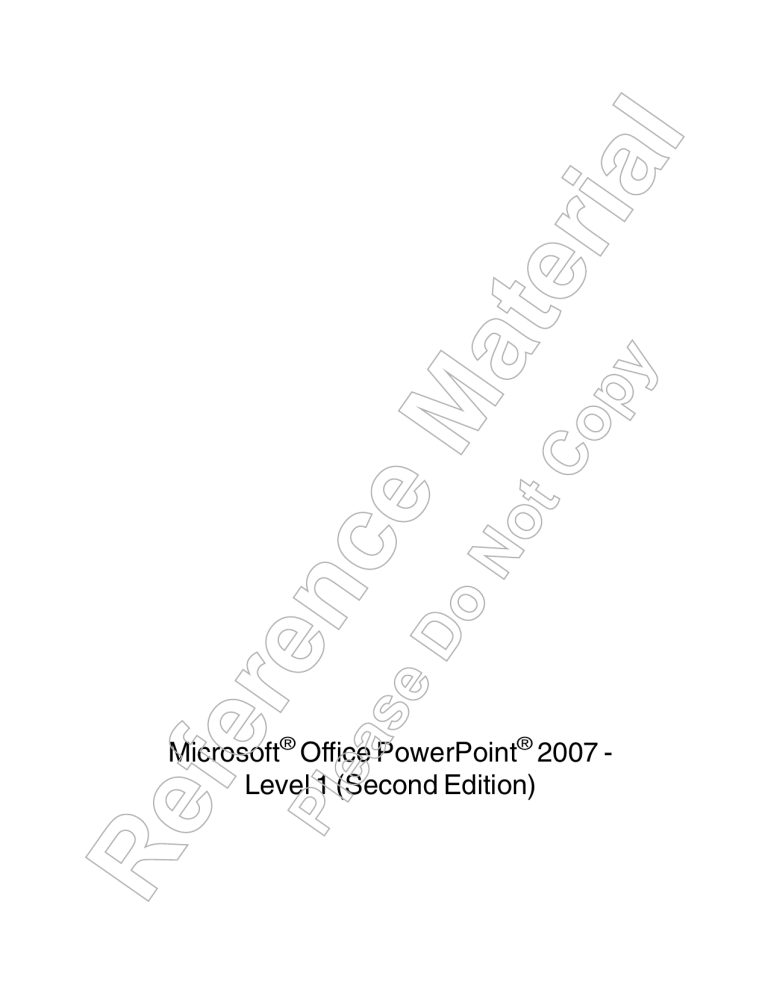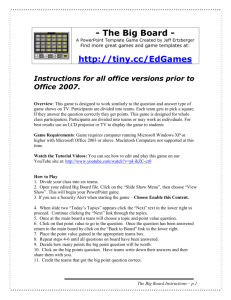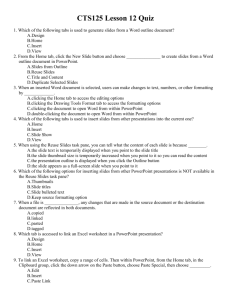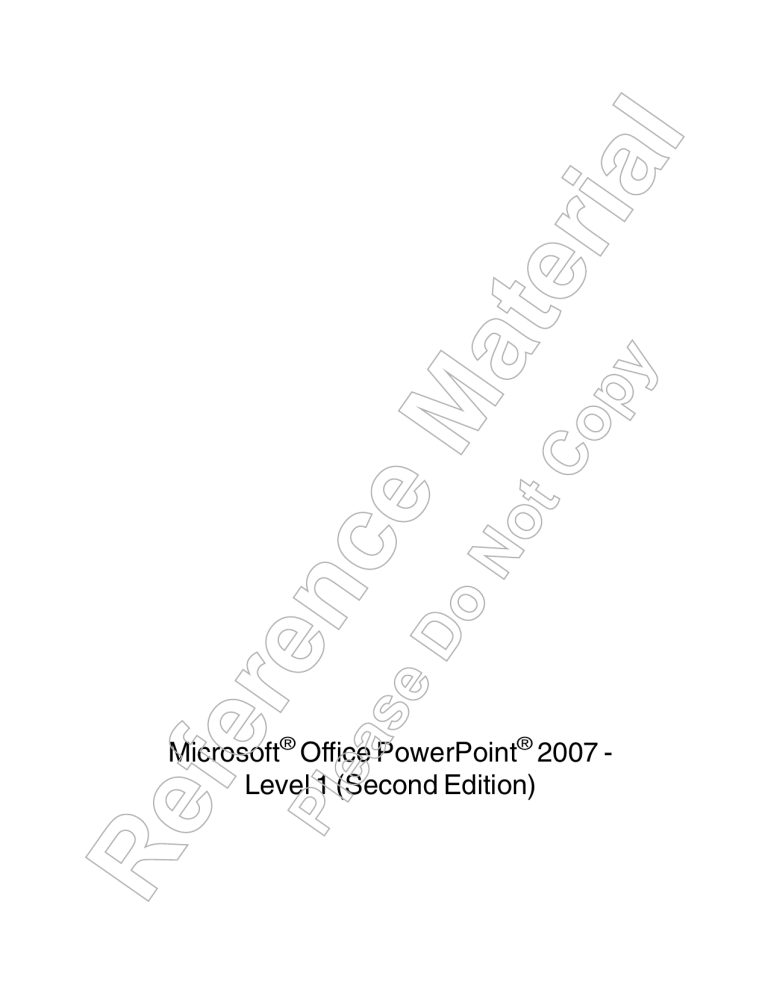
te
op
r
i
al
y
No
tC
Ma
ea
se
Do
ce
re
n
fe
Pl
Re
Microsoft® Office PowerPoint® 2007 Level 1 (Second Edition)
te
op
r
i
al
y
Microsoft® Office PowerPoint®
2007
tC
No
Do
se
ea
Pl
Re
fe
re
n
ce
Ma
Level 1 (Second Edition)
te
op
r
i
al
y
Microsoft® Office PowerPoint® 2007 Level 1 (Second Edition)
Part Number: 3264EBEE
Course Edition: 1.0
ACKNOWLEDGMENTS
Project Team
Ma
Content Developer: Robyn Francis, Georgina Evangeline, Sivanarul S and Aparna Venkatesan • Content Manager: Devaki
Ramaiyan • Graphic Designer: Syntyche Daniel • Project Manager: Anilkumar Singh • Media Instructional Designer:
Georgina Evangeline, Sivanarul S, Aparna Venkatesan and • Content Editor: Margaux Phillips • Materials Editor: Ramesh S and
Frank Wosnick • Technical Reviewer: Lori Minnehan • Project Technical Support: Mike Toscano
NOTICES
TRADEMARK NOTICES: Element K and the Element K logo are trademarks of Element K LLC and its affiliates.
tC
DISCLAIMER: While Element K Content LLC takes care to ensure the accuracy and quality of these materials, we cannot guarantee their accuracy, and all materials are provided without any warranty
whatsoever, including, but not limited to, the implied warranties of merchantability or fitness for a particular purpose. The name used in the data files for this course is that of a fictitious company. Any
resemblance to current or future companies is purely coincidental. We do not believe we have used anyone’s name in creating this course, but if we have, please notify us and we will change the name in
the next revision of the course. Element K is an independent provider of integrated training solutions for individuals, businesses, educational institutions, and government agencies. Use of screenshots,
photographs of another entity’s products, or another entity’s product name or service in this book is for editorial purposes only. No such use should be construed to imply sponsorship or endorsement of
the book by, nor any affiliation of such entity with Element K. This courseware may contain links to sites on the Internet that are owned and operated by third parties (the ″External Sites″). Element K is
not responsible for the availability of, or the content located on or through, any External Site. Please contact Element K if you have any concerns regarding such links or External Sites.
ce
PowerPoint 2007 is a registered trademark of Microsoft Corporation in the U.S. and other countries; the Microsoft Corporation products and services discussed or described may be trademarks of
Microsoft Corporation. All other product names and services used throughout this course may be common law or registered trademarks of their respective proprietors.
No
Copyright © 2007 Element K Content LLC. All rights reserved. Screenshots used for illustrative purposes are the property of the software proprietor. This publication, or any part thereof, may not be
reproduced or transmitted in any form or by any means, electronic or mechanical, including photocopying, recording, storage in an information retrieval system, or otherwise, without express written
permission of Element K, 500 Canal View Boulevard, Rochester, NY 14623, (585) 240-7500, (800) 478-7788. Element K Courseware’s World Wide Web site is located at
www.elementkcourseware.com.
ii
Do
se
ea
Pl
Re
fe
re
n
This book conveys no rights in the software or other products about which it was written; all use or licensing of such software or other products is the responsibility of the user according to terms and
conditions of the owner. Do not make illegal copies of books or software. If you believe that this book, related materials, or any other Element K materials are being reproduced or transmitted without
permission, please call (800) 478-7788.
Microsoft® Office PowerPoint® 2007 - Level 1 (Second Edition)
CONTENTS
LESSON 1 - GETTING STARTED WITH POWERPOINT
te
op
r
i
al
y
MICROSOFT® OFFICE POWERPOINT®
2007- LEVEL 1 (SECOND EDITION)
2
Microsoft Office PowerPoint 2007 . . . . . . . . . . . . . . . . . . . . . . . . . . . . . . .
2
The PowerPoint 2007 Application Window . . . . . . . . . . . . . . . . . . . . . . . .
2
The Office Button . . . . . . . . . . . . . . . . . . . . . . . . . . . . . . . . . . . . . . . . . . . . .
3
The Ribbon . . . . . . . . . . . . . . . . . . . . . . . . . . . . . . . . . . . . . . . . . . . . . . . . . .
4
The Quick Access Toolbar . . . . . . . . . . . . . . . . . . . . . . . . . . . . . . . . . . . . . .
5
The Microsoft Office Window Frame . . . . . . . . . . . . . . . . . . . . . . . . . . . . .
5
B. Navigate and View a Presentation . . . . . . . . . . . . . . . . . . . . . . . . . . . . . . . .
8
Normal View . . . . . . . . . . . . . . . . . . . . . . . . . . . . . . . . . . . . . . . . . . . . . . . . .
8
tC
ce
Ma
A. Explore the User Interface . . . . . . . . . . . . . . . . . . . . . . . . . . . . . . . . . . . . . . .
No
The Slides Tab . . . . . . . . . . . . . . . . . . . . . . . . . . . . . . . . . . . . . . . . . . . . . . . .
The Outline Tab . . . . . . . . . . . . . . . . . . . . . . . . . . . . . . . . . . . . . . . . . . . . . . .
9
9
Presentation Views . . . . . . . . . . . . . . . . . . . . . . . . . . . . . . . . . . . . . . . . . . . 10
Do
re
n
Presentation View Navigation Methods . . . . . . . . . . . . . . . . . . . . . . . . . . 10
Slide Show View Navigation Methods . . . . . . . . . . . . . . . . . . . . . . . . . . . . 10
C. Use Microsoft PowerPoint Help . . . . . . . . . . . . . . . . . . . . . . . . . . . . . . . . . . . . 13
se
The PowerPoint Help Feature . . . . . . . . . . . . . . . . . . . . . . . . . . . . . . . . . . . 13
PowerPoint Help Toolbar Options . . . . . . . . . . . . . . . . . . . . . . . . . . . . . . . 15
fe
D. Enter Text . . . . . . . . . . . . . . . . . . . . . . . . . . . . . . . . . . . . . . . . . . . . . . . . . . . . . . 18
ea
Text Placeholders . . . . . . . . . . . . . . . . . . . . . . . . . . . . . . . . . . . . . . . . . . . . . 18
E. Save a Presentation . . . . . . . . . . . . . . . . . . . . . . . . . . . . . . . . . . . . . . . . . . . . . 21
Pl
Re
The Save Command . . . . . . . . . . . . . . . . . . . . . . . . . . . . . . . . . . . . . . . . . . 21
The Save As Command . . . . . . . . . . . . . . . . . . . . . . . . . . . . . . . . . . . . . . . . 21
PowerPoint 2007 File Types . . . . . . . . . . . . . . . . . . . . . . . . . . . . . . . . . . . . . 21
Compatibility Checker . . . . . . . . . . . . . . . . . . . . . . . . . . . . . . . . . . . . . . . . 22
Contents
iii
CONTENTS
LESSON 2 - CREATING A PRESENTATION
A. Create a Presentation . . . . . . . . . . . . . . . . . . . . . . . . . . . . . . . . . . . . . . . . . . . 28
te
op
r
i
al
y
Templates . . . . . . . . . . . . . . . . . . . . . . . . . . . . . . . . . . . . . . . . . . . . . . . . . . . 28
Methods for Creating a Presentation . . . . . . . . . . . . . . . . . . . . . . . . . . . . 29
B. Edit Text . . . . . . . . . . . . . . . . . . . . . . . . . . . . . . . . . . . . . . . . . . . . . . . . . . . . . . . 34
Text Selection . . . . . . . . . . . . . . . . . . . . . . . . . . . . . . . . . . . . . . . . . . . . . . . . 34
Reposition Text . . . . . . . . . . . . . . . . . . . . . . . . . . . . . . . . . . . . . . . . . . . . . . . 34
The Paste Special Command . . . . . . . . . . . . . . . . . . . . . . . . . . . . . . . . . . . 35
C. Add Slides to a Presentation . . . . . . . . . . . . . . . . . . . . . . . . . . . . . . . . . . . . . . 40
Slide Layouts . . . . . . . . . . . . . . . . . . . . . . . . . . . . . . . . . . . . . . . . . . . . . . . . . 40
Ma
Types of Slide Layouts . . . . . . . . . . . . . . . . . . . . . . . . . . . . . . . . . . . . . . . . . 41
The Reuse Slides Pane . . . . . . . . . . . . . . . . . . . . . . . . . . . . . . . . . . . . . . . . . 42
D. Arrange Slides . . . . . . . . . . . . . . . . . . . . . . . . . . . . . . . . . . . . . . . . . . . . . . . . . 44
E. Work with Themes . . . . . . . . . . . . . . . . . . . . . . . . . . . . . . . . . . . . . . . . . . . . . . . 47
tC
Themes . . . . . . . . . . . . . . . . . . . . . . . . . . . . . . . . . . . . . . . . . . . . . . . . . . . . . 47
ce
Components of Themes . . . . . . . . . . . . . . . . . . . . . . . . . . . . . . . . . . . . . . . 48
No
Background Styles . . . . . . . . . . . . . . . . . . . . . . . . . . . . . . . . . . . . . . . . . . . . 48
LESSON 3 - FORMATTING TEXT ON SLIDES
re
n
A. Apply Character Formats . . . . . . . . . . . . . . . . . . . . . . . . . . . . . . . . . . . . . . . . 54
Do
Character Formats . . . . . . . . . . . . . . . . . . . . . . . . . . . . . . . . . . . . . . . . . . . 54
Font Dialog Box . . . . . . . . . . . . . . . . . . . . . . . . . . . . . . . . . . . . . . . . . . . . . . 54
Format Painter . . . . . . . . . . . . . . . . . . . . . . . . . . . . . . . . . . . . . . . . . . . . . . . 56
se
Replace Font Option . . . . . . . . . . . . . . . . . . . . . . . . . . . . . . . . . . . . . . . . . . 56
fe
Text Styles . . . . . . . . . . . . . . . . . . . . . . . . . . . . . . . . . . . . . . . . . . . . . . . . . . . 56
iv
ea
Pl
Re
The Mini Toolbar . . . . . . . . . . . . . . . . . . . . . . . . . . . . . . . . . . . . . . . . . . . . . . 57
Microsoft® Office PowerPoint® 2007 - Level 1 (Second Edition)
CONTENTS
B. Apply Paragraph Formats . . . . . . . . . . . . . . . . . . . . . . . . . . . . . . . . . . . . . . . . 64
Bulleted Lists . . . . . . . . . . . . . . . . . . . . . . . . . . . . . . . . . . . . . . . . . . . . . . . . . 64
te
op
r
i
al
y
Numbered Lists . . . . . . . . . . . . . . . . . . . . . . . . . . . . . . . . . . . . . . . . . . . . . . . 65
Text Alignment Options . . . . . . . . . . . . . . . . . . . . . . . . . . . . . . . . . . . . . . . . 66
Spacing Options . . . . . . . . . . . . . . . . . . . . . . . . . . . . . . . . . . . . . . . . . . . . . 67
Rulers . . . . . . . . . . . . . . . . . . . . . . . . . . . . . . . . . . . . . . . . . . . . . . . . . . . . . . . 67
Typography Effects . . . . . . . . . . . . . . . . . . . . . . . . . . . . . . . . . . . . . . . . . . . 67
C. Format Text Placeholders . . . . . . . . . . . . . . . . . . . . . . . . . . . . . . . . . . . . . . . . 76
Text Placeholder Formatting Options . . . . . . . . . . . . . . . . . . . . . . . . . . . . 76
Ma
LESSON 4 - ADDING GRAPHICAL OBJECTS TO A PRESENTATION
A. Insert Clip Art and Pictures . . . . . . . . . . . . . . . . . . . . . . . . . . . . . . . . . . . . . . . 82
Clip Art . . . . . . . . . . . . . . . . . . . . . . . . . . . . . . . . . . . . . . . . . . . . . . . . . . . . . . 82
B. Draw Shapes . . . . . . . . . . . . . . . . . . . . . . . . . . . . . . . . . . . . . . . . . . . . . . . . . . . 85
tC
Shapes. . . . . . . . . . . . . . . . . . . . . . . . . . . . . . . . . . . . . . . . . . . . . . . . . . . . . . 85
Drawing Tools . . . . . . . . . . . . . . . . . . . . . . . . . . . . . . . . . . . . . . . . . . . . . . . . 87
ce
C. Insert WordArt. . . . . . . . . . . . . . . . . . . . . . . . . . . . . . . . . . . . . . . . . . . . . . . . . . 89
re
n
LESSON 5 - MODIFYING OBJECTS
No
WordArt . . . . . . . . . . . . . . . . . . . . . . . . . . . . . . . . . . . . . . . . . . . . . . . . . . . . . 89
Do
A. Work with Objects . . . . . . . . . . . . . . . . . . . . . . . . . . . . . . . . . . . . . . . . . . . . . . 94
Object Selection . . . . . . . . . . . . . . . . . . . . . . . . . . . . . . . . . . . . . . . . . . . . . 94
Picture Tools . . . . . . . . . . . . . . . . . . . . . . . . . . . . . . . . . . . . . . . . . . . . . . . . . 95
se
Object Scaling . . . . . . . . . . . . . . . . . . . . . . . . . . . . . . . . . . . . . . . . . . . . . . . 95
fe
Image Compression . . . . . . . . . . . . . . . . . . . . . . . . . . . . . . . . . . . . . . . . . . 96
ea
B. Change Object Orientation . . . . . . . . . . . . . . . . . . . . . . . . . . . . . . . . . . . . . . 102
Orientation . . . . . . . . . . . . . . . . . . . . . . . . . . . . . . . . . . . . . . . . . . . . . . . . . . 103
Pl
Re
C. Format Objects . . . . . . . . . . . . . . . . . . . . . . . . . . . . . . . . . . . . . . . . . . . . . . . . 107
Object Formatting Options. . . . . . . . . . . . . . . . . . . . . . . . . . . . . . . . . . . . . 107
The Set Transparent Color Option . . . . . . . . . . . . . . . . . . . . . . . . . . . . . . . 107
D. Group and Ungroup Objects . . . . . . . . . . . . . . . . . . . . . . . . . . . . . . . . . . . . . 113
Grouping and Ungrouping Objects . . . . . . . . . . . . . . . . . . . . . . . . . . . . . 113
Contents
v
CONTENTS
E. Arrange Objects . . . . . . . . . . . . . . . . . . . . . . . . . . . . . . . . . . . . . . . . . . . . . . . . 116
Order of Objects . . . . . . . . . . . . . . . . . . . . . . . . . . . . . . . . . . . . . . . . . . . . . 116
te
op
r
i
al
y
Guides and Gridlines . . . . . . . . . . . . . . . . . . . . . . . . . . . . . . . . . . . . . . . . . . 117
LESSON 6 - ADDING TABLES TO A PRESENTATION
A. Create a Table . . . . . . . . . . . . . . . . . . . . . . . . . . . . . . . . . . . . . . . . . . . . . . . . . 124
Tables . . . . . . . . . . . . . . . . . . . . . . . . . . . . . . . . . . . . . . . . . . . . . . . . . . . . . . 124
Table Creation . . . . . . . . . . . . . . . . . . . . . . . . . . . . . . . . . . . . . . . . . . . . . . . 125
B. Format Tables . . . . . . . . . . . . . . . . . . . . . . . . . . . . . . . . . . . . . . . . . . . . . . . . . . 129
Table Tools . . . . . . . . . . . . . . . . . . . . . . . . . . . . . . . . . . . . . . . . . . . . . . . . . . . 129
Ma
Table Fill Options . . . . . . . . . . . . . . . . . . . . . . . . . . . . . . . . . . . . . . . . . . . . . . 130
Table Styles . . . . . . . . . . . . . . . . . . . . . . . . . . . . . . . . . . . . . . . . . . . . . . . . . . 130
Table Effects . . . . . . . . . . . . . . . . . . . . . . . . . . . . . . . . . . . . . . . . . . . . . . . . . 131
C. Insert a Table from Microsoft Word . . . . . . . . . . . . . . . . . . . . . . . . . . . . . . . . . 136
tC
Linking vs. Embedding . . . . . . . . . . . . . . . . . . . . . . . . . . . . . . . . . . . . . . . . . 136
ce
LESSON 7 - INSERTING CHARTS IN A PRESENTATION
No
A. Create a Chart . . . . . . . . . . . . . . . . . . . . . . . . . . . . . . . . . . . . . . . . . . . . . . . . . 140
Charts . . . . . . . . . . . . . . . . . . . . . . . . . . . . . . . . . . . . . . . . . . . . . . . . . . . . . . 140
re
n
Chart Data . . . . . . . . . . . . . . . . . . . . . . . . . . . . . . . . . . . . . . . . . . . . . . . . . . 141
Do
The Chart Window . . . . . . . . . . . . . . . . . . . . . . . . . . . . . . . . . . . . . . . . . . . . 141
Chart Tools . . . . . . . . . . . . . . . . . . . . . . . . . . . . . . . . . . . . . . . . . . . . . . . . . . 142
B. Edit Chart Data . . . . . . . . . . . . . . . . . . . . . . . . . . . . . . . . . . . . . . . . . . . . . . . . . 145
se
C. Modify a Chart . . . . . . . . . . . . . . . . . . . . . . . . . . . . . . . . . . . . . . . . . . . . . . . . . 147
fe
Chart Types . . . . . . . . . . . . . . . . . . . . . . . . . . . . . . . . . . . . . . . . . . . . . . . . . . 147
ea
Chart Layouts . . . . . . . . . . . . . . . . . . . . . . . . . . . . . . . . . . . . . . . . . . . . . . . . 148
vi
Pl
Re
Chart Styles . . . . . . . . . . . . . . . . . . . . . . . . . . . . . . . . . . . . . . . . . . . . . . . . . . 148
Microsoft® Office PowerPoint® 2007 - Level 1 (Second Edition)
CONTENTS
D. Paste a Chart from Microsoft Excel . . . . . . . . . . . . . . . . . . . . . . . . . . . . . . . . 151
te
op
r
i
al
y
LESSON 8 - PREPARING TO DELIVER A PRESENTATION
A. Review Content . . . . . . . . . . . . . . . . . . . . . . . . . . . . . . . . . . . . . . . . . . . . . . . . 156
AutoCorrect . . . . . . . . . . . . . . . . . . . . . . . . . . . . . . . . . . . . . . . . . . . . . . . . . 156
The Spell Checker . . . . . . . . . . . . . . . . . . . . . . . . . . . . . . . . . . . . . . . . . . . . 157
Research Task Pane . . . . . . . . . . . . . . . . . . . . . . . . . . . . . . . . . . . . . . . . . . . 157
Thesaurus . . . . . . . . . . . . . . . . . . . . . . . . . . . . . . . . . . . . . . . . . . . . . . . . . . . 158
B. Add Transitions . . . . . . . . . . . . . . . . . . . . . . . . . . . . . . . . . . . . . . . . . . . . . . . . . 164
Transitions . . . . . . . . . . . . . . . . . . . . . . . . . . . . . . . . . . . . . . . . . . . . . . . . . . . 165
Ma
C. Apply an Animation Effect . . . . . . . . . . . . . . . . . . . . . . . . . . . . . . . . . . . . . . . 169
Built-in Animations . . . . . . . . . . . . . . . . . . . . . . . . . . . . . . . . . . . . . . . . . . . . 169
D. Create Speaker Notes. . . . . . . . . . . . . . . . . . . . . . . . . . . . . . . . . . . . . . . . . . . 171
Speaker Notes . . . . . . . . . . . . . . . . . . . . . . . . . . . . . . . . . . . . . . . . . . . . . . . 172
tC
E. Print a Presentation . . . . . . . . . . . . . . . . . . . . . . . . . . . . . . . . . . . . . . . . . . . . . . 174
Handouts . . . . . . . . . . . . . . . . . . . . . . . . . . . . . . . . . . . . . . . . . . . . . . . . . . . 174
ce
Outlines . . . . . . . . . . . . . . . . . . . . . . . . . . . . . . . . . . . . . . . . . . . . . . . . . . . . . 174
LESSON LABS
No
The Page Setup Dialog Box . . . . . . . . . . . . . . . . . . . . . . . . . . . . . . . . . . . . . 175
. . . . . . . . . . . . . . . . . . . . . . . . . . . . . . . . . . . . . . . . . . . . . . . . . . . . . . 183
Do
re
n
SOLUTIONS . . . . . . . . . . . . . . . . . . . . . . . . . . . . . . . . . . . . . . . . . . . . . . . . . . . . . . . . . 191
Contents
se
ea
Pl
Re
fe
INDEX . . . . . . . . . . . . . . . . . . . . . . . . . . . . . . . . . . . . . . . . . . . . . . . . . . . . . . . . . . . . . . 193
vii
viii
tC
No
Do
se
ea
Pl
Re
fe
re
n
ce
Ma
te
op
r
i
al
y
NOTES
Microsoft® Office PowerPoint® 2007 - Level 1 (Second Edition)
ABOUT THIS COURSE
te
op
r
i
al
y
INTRODUCTION
Ma
In today’s work environment, presentations have moved far beyond flip charts and overhead
projectors. Audiences not only expect that your presentations are in an electronic format, but
they also demand that your presentations be unique and sophisticated in their use of such
formats. In this course, you will work with Microsoft® Office PowerPoint® 2007 to create
electronic presentations.
tC
By using PowerPoint to create and deliver presentations, you will capture your audience’s
attention and communicate your ideas more effectively. You will also clearly establish your
authority and professionalism with a dynamic presentation style that makes full use of
PowerPoint’s features.
Target Student
No
ce
Course Description
se
Course Prerequisites
Do
re
n
This course is designed for students who are interested in learning the fundamentals needed to
create and modify basic presentations using Microsoft® Office PowerPoint® 2007. This course
is also intended for students interested in pursuing Microsoft Office Specialist certification in
Microsoft® Office PowerPoint® 2007.
•
•
ea
Pl
•
Re
fe
Students should be familiar with using personal computers and have used a mouse and
keyboard. You should be comfortable in the Windows environment and be able to use Windows to manage information on your computer. Specifically, you should be able to launch and
close programs; navigate to information stored on the computer; and manage files and folders.
Students should have completed the following courses or possess equivalent knowledge before
starting with this course:
•
Windows XP - Introduction
Windows XP Professional - Level 1
Windows XP Professional - Level 2
Windows 2000 - Introduction
Introduction
ix
INTRODUCTION
How to Use This Book
te
op
r
i
al
y
As a Learning Guide
Each lesson covers one broad topic or set of related topics. Lessons are arranged in order of
increasing proficiency with Microsoft® Offıce PowerPoint® 2007; skills you acquire in one lesson are used and developed in subsequent lessons. For this reason, you should work through
the lessons in sequence.
We organized each lesson into results-oriented topics. Topics include all the relevant and supporting information you need to master Microsoft® Offıce PowerPoint® 2007, and activities
allow you to apply this information to practical hands-on examples.
Ma
You get to try out each new skill on a specially prepared sample file. This saves you typing
time and allows you to concentrate on the skill at hand. Through the use of sample files,
hands-on activities, illustrations that give you feedback at crucial steps, and supporting background information, this book provides you with the foundation and structure to learn
Microsoft® Offıce PowerPoint® 2007 quickly and easily.
As a Review Tool
As a Reference
tC
No
ce
Any method of instruction is only as effective as the time and effort you are willing to invest
in it. In addition, some of the information that you learn in class may not be important to you
immediately, but it may become important later on. For this reason, we encourage you to
spend some time reviewing the topics and activities after the course. For additional challenge
when reviewing activities, try the “What You Do” column before looking at the “How You Do
It” column.
Do
re
n
The organization and layout of the book make it easy to use as a learning tool and as an afterclass reference. You can use this book as a first source for definitions of terms, background
information on given topics, and summaries of procedures.
se
fe
This course is one of a series of New Horizons courseware titles that addresses Microsoft Certified Application Specialist (MCAS) skill sets. The (MCAS) program is for individuals who
use Microsoft’s business desktop software and who seek recognition for their expertise with
specific Microsoft products. Certification candidates must pass one or more product proficiency
exams in order to earn Office Specialist certification.
ea
Course Objectives
Pl
Re
In this course, you will explore the PowerPoint environment and create a new presentation.
You will format text on slides to enhance clarity. In order to enhance the visual appeal, you
will add graphical objects to a presentation and modify them. You will also add tables and
charts to a presentation to present data in a structured form. You will then finalize a presentation to deliver it.
You will:
•
get started with PowerPoint.
•
x
create a presentation.
Microsoft® Office PowerPoint® 2007 - Level 1 (Second Edition)
INTRODUCTION
format text on slides.
•
add graphical objects to a presentation.
•
modify objects on slides.
•
add tables to a presentation.
•
add charts to a presentation.
•
prepare to deliver a presentation.
Introduction
tC
No
Do
se
ea
Pl
Re
fe
re
n
ce
Ma
te
op
r
i
al
y
•
xi
xii
tC
No
Do
se
ea
Pl
Re
fe
re
n
ce
Ma
te
op
r
i
al
y
NOTES
Microsoft® Office PowerPoint® 2007 - Level 1 (Second Edition)
LESSON 1
Lesson Time
60 minutes
•
Use Microsoft PowerPoint Help.
•
Enter text.
•
Save a presentation for later use.
Lesson 1: Getting Started with PowerPoint
Do
se
ea
Pl
Re
fe
re
n
ce
Navigate and view a presentation.
tC
You will:
•
Explore the PowerPoint interface.
No
In this lesson, you will get started with PowerPoint.
Ma
Getting Started with
PowerPoint
•
te
op
r
i
al
y
LESSON 1
1
LESSON 1
Introduction
te
op
r
i
al
y
While you may have scribbled down a fabulous idea on a notepad, you will still need to communicate your ideas dynamically and generate interest in your projects. PowerPoint allows you
to efficiently create powerful multimedia presentations. In this lesson, you will get started with
Microsoft® Office PowerPoint® 2007.
By using PowerPoint, you can create dynamic presentations that captivate your audience and
communicate difficult concepts. Its ability to integrate audio and video components gives you
the flexibility to fashion presentations geared to your particular needs. You can easily adjust
the style of your content to offer the most compelling delivery for each occasion.
TOPIC A
Ma
Explore the User Interface
To effectively use PowerPoint 2007, you must be able to find your way around its various
menus. The program’s main interface is now more based on the tasks you want to perform
than previous editions. In order to navigate effectively, you want to become familiar with the
new look and feel of the application. In this topic, you will explore the user interface.
tC
No
ce
While you could launch into playing with buttons and searching through menu options, understanding what tools are available in PowerPoint 2007 and the interface’s general configuration
will help you to quickly begin putting together presentations. For those familiar with older versions, reviewing the basics will help you adjust to the new configuration.
Microsoft Office PowerPoint 2007
se
Do
re
n
Microsoft Office PowerPoint 2007 enables you to create colorful and dynamic presentations
that will create a visual impact on the audience. Its user-friendly interface streamlines your
work and maximizes your productivity. Its multimedia capabilities enable you to add diagrams,
images, sounds, photos, and animations to your presentations. Microsoft Office PowerPoint
2007 also provides users with enhanced collaborative capabilities. You can use the integrated
Help feature to easily access information on PowerPoint and get help on any of the various
tasks you may need to perform.
The PowerPoint 2007 Application Window
2
ea
Pl
Re
fe
The PowerPoint 2007 application window is displayed every time you open PowerPoint. This
window displays components that allow you to work effectively and efficiently on your
presentations. You do not need to have a presentation open to see these components.
Microsoft® Office PowerPoint® 2007 - Level 1 (Second Edition)
Figure 1-1: The PowerPoint 2007 application window.
tC
Ma
te
op
r
i
al
y
LESSON 1
Window Component
Description
Displays a menu of options including open, save,
print, publish, and close.
A panel with a tab for each step needed to create
and deliver a presentation.
The Office Button
A status bar that provides basic slide information
and quick access to viewing options.
se
fe
Microsoft Offıce Window Frame
ea
Ribbon
A toobar that provides one-click access to the most
commonly used commands in a presentation.
Do
Quick Access toolbar
re
n
Offıce button
No
ce
The following table describes the components of the PowerPoint application window.
Option
Pl
Re
The Office button, located in the top-left corner of the PowerPoint interface, displays the Office
menu. Options on the Office menu are common commands that apply to the entire
presentation.
Description
New
Opens the New Presentation dialog box.
Open
Opens existing presentations.
Lesson 1: Getting Started with PowerPoint
3
LESSON 1
Description
Save
Saves a presentation in the default format.
Save As
Saves a presentation to a different location or in a
different format.
Print
Opens the Print dialog box.
Prepare
A sub-menu of options for preparing a presentation
for sharing over the Internet.
Send
Provides options to send a presentation via email
or fax.
Publish
Provides options to distribute a presentation in a
variety of formats.
Close
Closes the current document and prompts you to
save changes if you have not done so.
Recent Documents
Displays recently open presentations.
PowerPoint Options
Displays options for customizing the PowerPoint
environment.
Ma
te
op
r
i
al
y
Option
Exits the application and any open presentations.
The Ribbon
tC
Exit PowerPoint
No
se
ea
fe
Figure 1-2: The Ribbon.
Do
re
n
ce
The Ribbon is the panel at the top of the application window that contains all the commands
available in PowerPoint 2007. The commands are organized into functional groups and each
functional group is located on a tab. The tabs are divided into the main steps you take to create and deliver a presentation.
The Ribbon can be collapsed to show only the tabs by double-clicking one of the tabs. To restore the full Ribbon,
select any tab.
4
Pl
Re
ScreenTips
A ScreenTip is a small window that is displayed when you hover the mouse pointer
over an element on the screen. A ScreenTips may display the name of a command or
style option and may include a description of a command.
Microsoft® Office PowerPoint® 2007 - Level 1 (Second Edition)
LESSON 1
te
op
r
i
al
y
KeyTips
If you prefer to use the keyboard shortcuts to access features in the PowerPoint interface, press the Alt key and the screen will display a corresponding KeyTip for each
feature in the current view. To hide KeyTips, press the Alt key again.
Contextual Tabs
Contextual tabs are sets of additional tabs containing specialized commands that are
displayed by selecting a specific object type such as text, tables, charts, or pictures.
The commands on these tabs are displayed on the Ribbon, and they can be used to
manipulate, edit, and format the selected object. When you deselect the object, these
contextual tabs disappear.
Ma
The Dialog Box Launchers
Dialog Box Launchers are small boxes with downward-pointing arrows located in the
lower-right corner of a command group. Dialog Box Launchers open a dialog box with
the advanced options for that particular group. The Dialog Box Launcher in a group
will be unavailable (greyed-out) until the appropriate slide element is selected.
The Quick Access Toolbar
tC
ce
The Quick Access toolbar is a toolbar that provides easy access to any command in the
application. By default, the Quick Access toolbar is placed on top of the Ribbon and includes
core commands such as Save, Undo, and Repeat. The Quick Access toolbar can be customized
with the commands you use most frequently, moved below the Ribbon, and it can even be customized for a particular presentation.
The Microsoft Office Window Frame
No
You can add a command to the Quick Access toolbar by right-clicking the command on the ribbon and choosing
Add To Quick Access toolbar.
Do
se
ea
fe
re
n
The Microsoft Office Window Frame appears at the bottom of the application window and displays information about the current slide along with viewing options for the entire
presentation. Any item on the status bar can be added or removed at any time.
Figure 1-3: The Microsoft Office Window Frame.
Frame Option
Slide Number
Lesson 1: Getting Started with PowerPoint
Pl
Re
The Window Frame options are described in the following table.
Description
Displays the current slide number you are viewing
and the total number of slides.
5
LESSON 1
Description
Theme Name
Displays the current theme name.
Spell Check
Displays the status of errors in the slide.
View Shortcuts
Options for viewing the slides in Normal, Slide
Sorter, or Slide Show view.
Zoom
Displays a zoom percentage, a zoom slider to
increase or decrease the zoom level, and a Zoom
To Fit option.
te
op
r
i
al
y
Frame Option
ACTIVITY 1-1
Ma
Exploring the User Interface
a. Choose Start→All Programs→Microsoft
Office→Microsoft Office PowerPoint
2007.
Do
b. Click the Office button.
se
c. Verify that the commands Save As,
Print, Prepare, and Publish are included
in the list.
ea
Pl
fe
Re
6
tC
Explore the Office button.
re
n
1.
How You Do It
No
What You Do
ce
Scenario:
It is your first day as an account manager with Burke Properties. Before you begin formal
training for the job, your manager wants you to run through a brief overview presentation. You
notice that your computer has PowerPoint 2007 installed, but you are not familiar with the
application. Before you look at the presentation, you decide to spend some time familiarizing
yourself with the user interface of PowerPoint 2007.
d. Hover the mouse pointer over the Save
As command.
e. Verify that the options include
PowerPoint Presentation, PowerPoint
Show, and PowerPoint 97–2003
Presentation.
f.
To close the Office button menu, click
anywhere outside the menu.
Microsoft® Office PowerPoint® 2007 - Level 1 (Second Edition)
LESSON 1
2.
Explore the Quick Access toolbar.
a. To the right of the Quick Access toolbar,
click the Customize Quick Access
Toolbar button.
te
op
r
i
al
y
b. Verify that Save, Undo, and Redo commands are checked.
c. To close the Customize Quick Access
Toolbar menu, click anywhere outside
the menu.
3.
Explore the Ribbon.
a. On the Ribbon, select the Insert tab.
b. Hover the mouse pointer over the
SmartArt button to view the ScreenTip.
Ma
c. Select the Home tab.
d. Click inside the Click To Add Title text
box.
f.
tC
ce
e. On the Ribbon, in the Font group, click
the Font Dialog Box Launcher.
g. Click Cancel.
No
Verify that the Font dialog box is
displayed.
Lesson 1: Getting Started with PowerPoint
On the Ribbon, double-click the Home
tab to expand the Ribbon groups.
ea
k. Verify that the Ribbon is expanded to
show groups.
Pl
Re
fe
j.
Verify that the Ribbon has collapsed into
tabs only.
se
i.
Do
re
n
h. On the Ribbon, double-click the Home
tab to collapse the Ribbon.
7
LESSON 1
4.
a. In Microsoft Office Window Frame, verify
that Slide 1 of 1 and “Office Theme” are
displayed.
Explore the Microsoft Office Window Frame.
te
op
r
i
al
y
b. In the Window Frame, on the right side,
click anywhere in the slide and hover
the mouse pointer over each View button to see the name of the view.
c. Click the Zoom Level button.
d. In the Zoom To list, select 100%.
e. Click OK.
In the lower-right corner of the Window
Frame, click the Fit Slide To Current
Window button.
Ma
f.
tC
No
TOPIC B
ce
g. Click the Office button and choose
Close.
Do
re
n
Navigate and View a Presentation
se
Once you become familiar with the PowerPoint interface, you will need to know how to view
your information, depending on your needs. At times you may be trying to envision the overall
structure of a presentation, create an individual slide, or organize the sequence of slides. In this
topic, you will navigate and view a presentation in different ways.
Pl
Re
Normal View
ea
fe
When working in PowerPoint, the ability to view your slides in multiple ways will help you to
organize and edit your information. You will be able to choose the viewpoint that allows you
to see precisely what you need to know at various stages of development and freely navigate
between different presentation windows.
Whenever you open PowerPoint 2007, by default you are in Normal view. This is the primary
view you will use to create and edit slides in a presentation. Normal view displays four main
working areas.
8
Microsoft® Office PowerPoint® 2007 - Level 1 (Second Edition)
The following tab describes the working area of Normal view.
ce
Description
A visual list of all the slides in a presentation.
Outline tab
No
Slides tab
Lists the text on each slide in the presentation in
an outline format.
Slide pane
Displays a large working view of the current slide.
se
The Slides Tab
Do
An area to type notes that apply to a particular
slide.
re
n
Notes pane
tC
Ma
Figure 1-4: Normal view.
Working Area
te
op
r
i
al
y
LESSON 1
Re
ea
The Outline Tab
Pl
fe
The Slides tab displays each slide in a presentation as a small picture, also known as a
thumbnail. Each slide is listed in order and you can navigate through the entire presentation by
using the Slides tab scroll bar. You can also arrange slides quickly by dragging and dropping
individual slides. The Slides tab also has a shortcut menu to cut, copy, paste, delete, insert, and
duplicate slides quickly.
The Outline tab is similar to the Slides tab—you can scroll through the slides using the scroll
bar and arrange slides by dragging and dropping them—but on the Outline tab, each slide is
displayed in a text-only format. In Outline view, each slide displays all the text (including the
title, subtitle, and bullets) on that slide. The text can be directly edited from this list. The
shortcut menu on the Outline tab contains the basic commands for cutting, copying, pasting,
inserting and deleting, along with specialized commands for working in an outline format.
Lesson 1: Getting Started with PowerPoint
9
LESSON 1
Presentation Views
Figure 1-5: Presentation views.
te
op
r
i
al
y
In addition to the default Normal view, the View tab offers three other views you can use to
navigate and arrange slides in a PowerPoint presentation. These views are described in the following table.
Ma
The following table describes the various presentation views.
Slide Sorter view
Displays all the slides in a presentation as small images (larger than
thumbnails). Slide Sorter view makes it much easier to arrange slides.
Notes Page view
Displays a single slide with the slide content and the entire contents of
the Notes pane visible. Enables you to edit the notes content while
viewing the entire slide.
Used to show the presentation on-screen, one slide at a time, as it
would be presented to an audience.
No
Slide Show view
tC
Description
ce
Presentation View
Do
re
n
Additional Presentation Views
There are three additional views available on the View tab: Slide Master, Handout
Master, and Notes Master. These views are used to edit the design and layout of slides,
handouts, and notes.
se
Presentation View Navigation Methods
ea
fe
In the Normal, Slide Sorter, and Notes Page view, there are several methods available for navigating between individual slides. In each view, you can choose between keyboard shortcuts,
the scroll bar, or the scroll bar shortcut menu. In addition, the View tab has a separate scroll
bar specifically for navigating on the Slides and Outline tabs.
Pl
Re
Slide Show View Navigation Methods
The navigation methods available when you are in Slide Show view are somewhat different
from the methods used in the other views. You have the option of using keyboard shortcuts,
the Slide Show shortcut menu, or the left mouse button.
Slide Show Navigation Help
While running a slide show, you can press F1 for a Slide Show Help menu of navigation options.
10
Microsoft® Office PowerPoint® 2007 - Level 1 (Second Edition)
LESSON 1
How to Navigate and View a Presentation
To navigate and view slides in Normal view:
1.
2.
Display the Presentation in Normal view.
te
op
r
i
al
y
Procedure Reference: Navigate and View Slides in Normal View
•
On the View tab, click Normal.
•
Or, in the Microsoft Office Windows Frame, click the Normal button.
Navigate through the slides.
•
Use the scroll bar on either the Slides or Outline tab.
•
Use the Slide pane scroll bar.
•
Right-click any scroll bar to access the scroll bar shortcut menu.
•
Or, use keyboard shortcuts.
3.
Ma
For keyboard shortcuts to navigate in a presentation, see the PowerPoint Help article “Presentation Keyboard Shortcuts For PowerPoint 2007.”
If desired, hide the Slides/Outline tab pane by clicking the close box in the upperright corner of the pane.
tC
To show the Slides/Outline tab pane again, click the Normal button in the Windows Frame.
ce
Procedure Reference: Navigate and View Slides in Slide Sorter View
Display the Presentation in Slide Sorter view.
•
On the View tab, click Slide Sorter.
Navigate through the slides.
•
Use the scroll bar.
•
Right-click the scroll bar to access the scroll bar shortcut menu.
•
Or, use keyboard shortcuts.
se
2.
Or, in the Microsoft Office Windows Frame, click the Slide Sorter button.
Do
•
re
n
1.
No
To navigate and view slides in Slide Sorter view:
Procedure Reference: View Slides in Notes Page View
fe
To navigate and view slides in Notes Page view:
On the View tab, click Notes Page.
2.
Navigate through the slides.
•
Use the scroll bar.
•
Pl
Re
•
ea
1.
Right-click the scroll bar to access the scroll bar shortcut menu.
Or, use keyboard shortcuts.
Procedure Reference: View Slides in Slide Show View
To view slides in Slide Show view:
1.
Display the Presentation in Slide Show view.
Lesson 1: Getting Started with PowerPoint
11
2.
•
On the View tab, click Slide Show.
•
Or, in the Microsoft Office Windows Frame, click the Slide Show button.
Navigate through the slides.
•
Use keyboard shortcuts.
•
Right-click in the presentation to access the Slide Show shortcut menu.
•
Or, use the left mouse button.
te
op
r
i
al
y
LESSON 1
Clicking the left mouse button will only allow you to advance through the presentation one
slide at a time.
ACTIVITY 1-2
Ma
Navigating Through a Presentation
Data Files:
•
Navigate a Presentation.pptx
tC
ce
Before You Begin
Navigate to the C:\084899Data\Getting Started\ folder, and open the Navigate a
Presentation.pptx file.
12
se
ea
Pl
Re
2.
a. On the Slides tab, click slide 5.
View the slides in Normal view.
fe
1.
How You Do It
Do
What You Do
No
re
n
Scenario:
A coworker has just finished showing you a presentation he plans to deliver later today. You
wrote down some notes for suggested changes on several slides, but you only had a few minutes to look at the presentation. You decide to take a second look and view those individual
slides again.
View the slides in Slide Sorter view.
b. Verify that the thumbnail slide graphics
match the graphics on the actual slide.
c. Select the Outline tab.
d. Verify that slide 1 shows a title only and
slide 3 shows a title and bulleted list.
a. On the View tab, in the Presentation
Views group, select Slide Sorter.
b. Double-click slide 11.
Microsoft® Office PowerPoint® 2007 - Level 1 (Second Edition)
LESSON 1
3.
View the slides in Slide Show view.
a. On the View tab, in the Presentation
Views group, select Slide Show.
te
op
r
i
al
y
Notice that even though slide 11 is selected,
the slide show starts at slide 1.
b. Press Page Down to view slide 2.
c. Press End to view the last slide.
d. Right-click and choose Go To Slide→10
Balance Sheet.
Ma
e. Click the left mouse button once to view
the next slide.
f.
Press Esc to exit Slide Show view.
tC
TOPIC C
No
ce
g. Click the Office button and choose
Close.
re
n
Use Microsoft PowerPoint Help
Do
Because PowerPoint 2007 has numerous features, you may have several questions regarding
application functionality. To streamline receiving support, you should become familiar with
basic help options. In this topic, you will use the Microsoft PowerPoint Help feature to get
assistance on PowerPoint features.
se
ea
fe
By utilizing PowerPoint Help, you’ll be able to solve many problems on your own without
resorting to time-consuming support calls. Equally important is your opportunity to discover
the program’s many features, which will enhance your ability to create professional
presentations.
The PowerPoint Help Feature
Lesson 1: Getting Started with PowerPoint
Pl
Re
The PowerPoint Help feature is a complete user manual on the functionality of the various
features of Microsoft PowerPoint 2007. It consists of the PowerPoint Help toolbar, the Search
text box, the Search drop-down list, and the Table Of Contents pane. You can search for information on any topic in PowerPoint by specifying your query in the Search text box. The
Search drop-down list provides you with options to search for help information in online or
offline content. The Table Of Contents pane lists all of the Help topics available on
PowerPoint.
13
Figure 1-6: PowerPoint Help features.
tC
Ma
te
op
r
i
al
y
LESSON 1
ce
A wildcard is a special symbol that stands for one or more characters. For example, the asterisk symbol (*) is a
wildcard character that stands for any combination of letters. PowerPoint Help does not recognize wildcard characters in a text search.
Area of Search
Description
se
All PowerPoint
ea
fe
PowerPoint Help
14
Pl
Re
PowerPoint Templates
No
Do
re
n
Areas of Search in PowerPoint Help
You can specify a search area to narrow down the search results to that specific area.
You can either use the Help feature within the application or select the Content From
Office Online option to search the web for help on the topic. The following table
describes the options available from the Search drop-down list.
Lists information on the query from the
built-in Help feature and provides help links
from the Microsoft Office website, if required.
Lists information on the query from the
built-in Help feature as well as the Microsoft
Office website, but does not take you to the
Office website.
Lists sample templates that are available from
the Microsoft Office website.
PowerPoint Training
Lists sample training information links from
the Microsoft Office website.
Developer Reference
Lists programming tasks, samples, and references to guide you in developing customized
solutions based on PowerPoint.
Microsoft® Office PowerPoint® 2007 - Level 1 (Second Edition)
LESSON 1
PowerPoint Help Toolbar Options
Ma
te
op
r
i
al
y
The PowerPoint Help toolbar provides buttons that enable you to navigate through the Help
system quickly. These buttons allow you to move back and forth between pages, stop a page
from loading, refresh the current page, display the table of contents or the home page, and
print a particular topic. You can change the view in the help system by increasing or decreasing the font and keeping the Help window on top of other windows.
Figure 1-7: PowerPoint toolbar options.
Procedure Reference: Search Microsoft Office PowerPoint Help
•
Or, press F1.
No
Access Microsoft PowerPoint Help.
•
Click the PowerPoint Help button in the upper-right corner of the application
window.
re
n
1.
ce
To use search Microsoft Office PowerPoint Help:
tC
How to Use Microsoft PowerPoint Help
3.
If necessary, from the Search drop-down list, select an option to specify the area
of search.
4.
Click Search to display the search results.
5.
Click a link from the displayed results.
se
ea
Pl
Re
Lesson 1: Getting Started with PowerPoint
Do
In the Type Words To Search For text box, type a word or phrase.
fe
2.
15
LESSON 1
ACTIVITY 1-3
te
op
r
i
al
y
Using Microsoft PowerPoint Help
Scenario:
You want to create a new presentation and in the process you want to learn about some of the
new features of the software. You also want to use the Ribbon and the contextual tabs while
creating your presentation. As a new user of PowerPoint, you are not sure how to proceed.
What You Do
How You Do It
1.
a. Click the Office button and choose New.
Then, click Create to start a new
presentation.
Display the contents of the What’s
New topic.
Ma
b. On the Ribbon, to the far right side, click
the Microsoft Office PowerPoint Help
button.
16
tC
No
ea
se
Do
d. Select some of the links in the What’s
New list.
Pl
Re
fe
re
n
ce
c. In the PowerPoint Help window, in the
Browse PowerPoint Help section, click the
What’s New link.
Microsoft® Office PowerPoint® 2007 - Level 1 (Second Edition)
LESSON 1
Search for information about the
Ribbon.
a. In the PowerPoint Help window, click in
the Type Words To Search For text box,
type ribbon and click Search.
te
op
r
i
al
y
2.
b. In the displayed results, click the Use The
Ribbon link to access the page that
describes the Ribbon.
c. Notice the displayed information about
the Ribbon.
tC
a. In the PowerPoint Help window, scroll
down to the bottom of the list to view
the All Of Microsoft.com link.
No
Using the All Of Microsoft.com link,
search for information about contextual tabs.
ce
3.
Ma
d. Click the Back button.
re
n
b. Click the All Of Microsoft.com link.
Do
c. In the Search Results - Microsoft Internet
Explorer window, double-click in the
Search Microsoft.com For text box, and
type “contextual tools”
Lesson 1: Getting Started with PowerPoint
se
ea
e. Click the topic Reference: Locations Of
PowerPoint 2003 Commands In
PowerPoint 2007.
f.
Pl
Re
fe
d. Click Search.
Close PowerPoint Help and Internet
Explorer.
g. Close the presentation.
17
LESSON 1
TOPIC D
te
op
r
i
al
y
Enter Text
Now that you are comfortable navigating in PowerPoint 2007 and finding help when necessary,
you are ready to begin creating a presentation. As text will almost always be indispensable to
your presentation, you need to add words to your slides. In this topic, you will begin by entering text.
By understanding how to enter text, you will be able to enter information quickly by either
cutting and pasting or typing directly into text placeholders or boxes. Once you review the
basic procedures, you will not have to waste time worrying about shifts in formatting or type
fonts when you enter your text.
Ma
Text Placeholders
tC
No
Do
re
n
ce
Text placeholders are containers where you can type your text. Most of the slide layouts contain one or more text placeholders. Clicking in a text placeholder will activate it and allow you
to enter text. The placeholder is movable and you can position it anywhere on the slide. A text
placeholder can contain multiple lines of text and when the typed text reaches the right side
border of the text placeholder, it automatically wraps to the next line. If the amount of text
being entered in the text placeholder exceeds the size of the placeholder, the size of the font
and the spacing between the lines are automatically adjusted to accommodate the text within
the placeholder.
Figure 1-8: Text placeholder.
se
ea
Pl
Re
fe
Text Boxes
Additional text placeholders can be used when you need to add additional text outside
the default text placeholder determined by the slide layout. Such placeholders are
referred to as text boxes. The Text Box button, under the Text group on the Insert tab,
is used to insert a text box. You can resize a text placeholder by dragging the sizing
handles to display the text. You can remove an unwanted text placeholder from a slide
by selecting it and pressing Delete. Before entering text in a text box, if you click outside of it, the text box disappears.
How to Enter Text
Procedure Reference: Enter Text in Text Placeholders
18
To enter text in a text placeholder:
1.
Open a new or existing presentation.
Microsoft® Office PowerPoint® 2007 - Level 1 (Second Edition)
LESSON 1
2.
In the left pane, on the Slides tab, select the slide to which you want to add text.
3.
Click in the text placeholder and type the text.
To enter text in a text box:
1.
On the Ribbon, select the Insert tab.
2.
On the Insert tab, in the Text group, click Text Box.
3.
Click and drag on the slide to create a text box.
4.
Type the text.
Procedure Reference: Resize a Text Box
To resize a text box:
Open an existing presentation.
2.
Select the text box that you want to resize.
3.
Use the sizing handles to change the width or length of the text box.
To delete a text box:
Ma
1.
Procedure Reference: Delete a Text Box
2.
Press Delete to delete the text box and the text within it.
Enter Text.pptx
No
Do
Data Files:
re
n
Entering Text
tC
Place the mouse pointer on the border of the text box and click to select it.
ce
1.
ACTIVITY 1-4
•
te
op
r
i
al
y
Procedure Reference: Insert a Text Box
se
Before You Begin
Navigate to the C:\084899Data\Getting Started folder, and open the Enter Text.pptx file.
Lesson 1: Getting Started with PowerPoint
ea
Pl
Re
fe
Scenario:
You are ready to give a presentation to your team members. You quickly run through the presentation to check if there are any glaring issues. You observe that the presenter’s name is not
included on slide 1. You also notice that the title is missing on slide 2 and some unwanted text
is present on slide 3.
19
LESSON 1
What You Do
How You Do It
1.
a. On slide 1, click in the Click To Add Subtitle text placeholder.
te
op
r
i
al
y
Add a name to the title slide.
b. Type your name.
c. Click outside the text box.
2.
On slide 2, add a text box to hold
the title “Agenda.”
a. In the left pane, on the Slides tab, select
slide 2.
Ma
b. On the Ribbon, select the Insert tab.
c. In the Text group, click Text Box.
tC
No
f.
On the right border of the text box, click
and drag the middle sizing handle
toward the center of the text box until
you reach the letter “e” of the text
“Competition” to decrease the length of
the text box.
Do
ea
Pl
Re
20
e. Type Agenda
a. Click the text “Customer Expectations”
to make the text box visible.
se
On slide 2, delete the text box
“Customer Expectations.”
fe
3.
re
n
ce
d. Place the mouse pointer above the letter “C” in the word “Competition,” and
click and drag the cross hairs until you
reach the end of the word to insert a
text box above it.
b. Place the mouse pointer on the border
of the text box and click to select it.
When a text box is selected, the outline should
change from a dashed line to a solid line.
c. Press Delete to delete the text box and
the text within it.
Microsoft® Office PowerPoint® 2007 - Level 1 (Second Edition)
LESSON 1
TOPIC E
te
op
r
i
al
y
Save a Presentation
After entering your text, you will want to save your changes and ensure that your saved file is
in the proper file type. In this topic, you will save a presentation.
You might find that sometimes the easiest task may be the most important one. Working for
hours to create a presentation and then forgetting to save it can be very costly. Once you save
a presentation, all your work is preserved and you do not need to worry about retyping
information. You also need to understand what PowerPoint features are compatible with earlier
versions in order to avoid editing problems.
The Save Command
The Save As Command
tC
Ma
The Save command is used to save a newly created presentation or to save the changes you
make to an existing presentation. When saving a file for the first time, you are prompted to
enter a file name for the presentation, and you are asked in which location you would like the
file to be saved. When you save changes to a file, you are not prompted for any information,
the file just saves and you can close the file or continue working in the file. By default, a
PowerPoint presentation is saved with the .pptx file extension.
No
ce
The Save As command is used to save an existing presentation with a new file name, a new
file format, or in a new location. It also provides the option to save a copy of the file as a template, a slide show, or in the PowerPoint 97–2003 file format.
PowerPoint 2007 File Types
Do
re
n
Save vs. Save As Command
The Save command overwrites the existing file whereas the Save As command creates
a copy of the file with the required changes and leaves the original file intact.
Re
Lesson 1: Getting Started with PowerPoint
se
ea
Presentation
Description
.pptx—the default file type for a PowerPoint 2007
presentation.
.pptm—the file type for macro-enabled PowerPoint
2007 presentations.
.ppt—the file type compatible with previous versions of PowerPoint.
Pl
File Type
fe
PowerPoint 2007 uses Xtensible Markup Language (XML) as the default file format for presentation files. A PowerPoint 2007 file can be identified with the letter “x” at the end of the
file extension. For example, a presentation file extension in PowerPoint 2007 is .pptx
21
LESSON 1
Description
Template
.potx—the default file type for a PowerPoint 2007
template.
.potm—the file type for a macro-enabled
PowerPoint 2007 template.
.pot—the file type compatible with previous versions of PowerPoint.
.thmx—the file type for PowerPoint 2007 theme
templates.
Show
.pps or .ppsx—the file type for a PowerPoint 2007
slide show.
.ppsm—the file type for a macro-enabled
PowerPoint 2007 slide show.
.pps—the slide show file type compatible with previous versions of PowerPoint.
Ma
te
op
r
i
al
y
File Type
Benefits of XML
The PowerPoint XML format offers significant benefits including:
•
Smaller file size—the new format uses zip compression to reduce file size.
•
Easier detection of macros—distinct file names make a macro-enabled file easy to
recognize.
•
Information integration and interoperability—information created within Office
applications can easily be shared by other applications.
No
Compatibility Checker
tC
Improved information recovery—files are structured modularly so they can be
opened even if a component within the file is damaged.
ce
•
22
Do
se
ea
Pl
Re
fe
re
n
The Compatibility Checker feature enables you to identify objects such as charts, shapes, and
SmartArt used in a PowerPoint 2007 presentation that may not be compatible in previous versions of PowerPoint. Any object that is not compatible will be converted into a picture so it is
displayed correctly in the PowerPoint 97–2003 format. The objects that are converted cannot
be edited in earlier versions of PowerPoint.
Microsoft® Office PowerPoint® 2007 - Level 1 (Second Edition)
Ma
te
op
r
i
al
y
LESSON 1
Figure 1-9: The Compatibility Checker.
tC
How to Save a Presentation
No
ce
Compatibility Checker Automation
By default, the Compatibility Checker opens automatically when you save a file in the
PowerPoint 97–2003 format.
Procedure Reference: Save Changes to an Existing Presentation
1.
Open and modify the presentation.
2.
Save the changes.
•
Click the Office button and choose Save.
Do
re
n
To save changes to an existing presentation:
On the Quick Access toolbar, click the Save button.
•
Or, press Ctrl+S
se
•
To save a new presentation:
ea
fe
Procedure Reference: Save a New Presentation
2.
In the Save As dialog box, navigate to the location where you want to save the
file.
3.
If necessary, create a new folder.
4.
In the File Name text box, type the name of the file.
5.
Click Save.
Lesson 1: Getting Started with PowerPoint
Pl
Click the Office button and choose Save.
Re
1.
23
LESSON 1
Procedure Reference: Save a Presentation as Another File Type
To save a document using the Save As command:
Click the Microsoft button and choose Save As.
2.
If desired, save the presentation to a different location.
3.
In the File Name text box, type the name of the file.
4.
In the Save as Type text box, click the drop-down arrow and choose the appropriate file type.
5.
Click Save.
te
op
r
i
al
y
1.
Procedure Reference: Check a Presentation for Compatibility
To check a presentation for compatibility:
On the Office button, hover the mouse over Prepare and click Run Compatibility
Checker.
2.
In the Compatibility Checker window, click Help on any compatibility issues you
want to resolve.
3.
Click OK.
tC
ACTIVITY 1-5
Ma
1.
•
Enter Text.pptx
No
Data Files:
ce
Saving Presentations
Do
re
n
Before You Begin
The C:\084899Data\Getting Started\Enter Text.pptx file should be open.
24
se
ea
Pl
Re
fe
Scenario:
You want to create a copy of an existing client presentation to make changes for a new
customer. Once you have made the changes, you need to save the presentation in PowerPoint
2003 format so the customer will be able to open the file and all the objects will display
correctly.
Microsoft® Office PowerPoint® 2007 - Level 1 (Second Edition)
LESSON 1
How You Do It
1.
a. Click the Office button and choose Save
As to open the Save As dialog box.
Make a copy of the presentation.
te
op
r
i
al
y
What You Do
b. In the Save As dialog box, navigate to the
C:\084899Data\Getting Started folder.
c. In the File Name text box, type My Enter
Text
d. Click Save.
2.
Save the presentation in PPT
format.
a. Click the Office button, and choose Save
As→PowerPoint 97-2003 Presentation.
Ma
b. In the Save As dialog box, in the File
Name text box, type My Client
tC
c. In the Save As Type drop-down list, verify
that PowerPoint 97-2003 Presentation
(*.ppt) is selected.
Check for compatibility.
a. In the Microsoft Office PowerPoint Compatibility Checker dialog box, next to the
error for (Slide 6), click Help.
No
3.
ce
d. Click Save.
re
n
b. Maximize the PowerPoint Help window.
se
Do
c. In the In This Article section, near the
bottom of the screen, click the error “A
chart in this document may contain data
in cells outside of the row and column
limit . . .”
Lesson 1: Getting Started with PowerPoint
ea
e. Close PowerPoint Help.
f.
Pl
Re
fe
d. Verify that a solution is provided in the
right column.
In the Compatibility Checker window,
click Continue.
g. Click the Office button and choose
Close.
25
LESSON 1
Lesson 1 Follow-up
te
op
r
i
al
y
In this lesson, you started using PowerPoint. Getting acquainted with the user interface while
creating a basic presentation will give you the confidence to tackle more complex
presentations.
When you create a basic presentation, what is most important to you, the overall look,
the information it contains, or how it is delivered?
2.
Is it necessary for you to save presentations in different locations and formats? Why or
why not?
26
tC
No
Do
se
ea
Pl
Re
fe
re
n
ce
Ma
1.
Microsoft® Office PowerPoint® 2007 - Level 1 (Second Edition)
te
op
r
i
al
y
LESSON 2
LESSON 2
Lesson Time
30 minutes
Creating a Presentation
Edit text on a slide.
•
Add slides to a presentation.
•
Arrange slides in a presentation.
•
Work with themes and background styles.
Lesson 2: Creating a Presentation
Do
se
ea
Pl
Re
fe
re
n
ce
•
No
You will:
•
Create a new presentation.
tC
Ma
In this lesson, you will create a presentation.
27
LESSON 2
Introduction
te
op
r
i
al
y
Once you are familiar with the Microsoft® Office PowerPoint® 2007 environment, you are
ready to create a presentation of your own. You can use different options to create your presentations, including templates that have pre-formatted graphics, color schemes, and text formats.
In this lesson, you will create a PowerPoint presentation.
By creating effective presentations, you can engage your audience members and focus their
attention through using multimedia elements. By using the program’s tools, you will be able to
quickly create dynamic formats customized for any situation, as well as develop templates for
later use.
TOPIC A
Ma
Create a Presentation
After becoming acquainted with the PowerPoint environment, you will begin employing its
design features. PowerPoint provides different options for creating presentations, including
templates with pre-formatted text, graphics, and color schemes. In this lesson, you will create a
presentation.
tC
No
Templates
ce
By understanding the various ways of creating a presentation, you will use templates available
to minimize your design time, undertake creating a presentation from scratch, or build from an
existing presentation.
Do
re
n
Definition:
A template is a presentation that has one or more slides with text, graphics, and color
schemes already formatted. Templates can be found pre-installed on your computer or
you can search Microsoft.com for additional templates. A template can be created from
an existing presentation.
28
se
ea
Pl
Re
fe
Example:
Microsoft® Office PowerPoint® 2007 - Level 1 (Second Edition)
LESSON 2
Methods for Creating a Presentation
te
op
r
i
al
y
There are three primary options to choose from when you create a new presentation.
Option
Description
Blank Presentation
Creates a presentation with a single blank slide.
No formatting or layout options are applied.
Presentation Template
Creates a presentation based on a preconfigured set
of colors, styles, and layouts.
Existing Presentation
Creates a presentation from a previously saved
presentation.
Ma
How to Create a New Presentation
Procedure Reference: Create a Presentation from a Template
To create a presentation from a template:
2.
In the New Presentation dialog box, in the Templates task pane, click Installed
Templates.
3.
In the Installed Templates section, select a template.
4.
Click Create.
No
tC
Click the Office button and choose New.
ce
1.
Procedure Reference: Create a Presentation from a Microsoft Word Outline
To create a presentation from a Microsoft Word outline:
2.
On the Ribbon, select the Home tab.
3.
In the Slides group, from the New Slide drop-down list, select Slides From
Outline.
4.
Navigate to the required folder, select the appropriate file, and click Insert.
se
Do
Navigate to the slide in the presentation where you want to insert the outline.
re
n
1.
Procedure Reference: Create a Presentation from an Existing Presentation
ea
fe
To create a presentation from an existing presentation:
2.
In the New Presentation dialog box, in the Templates task pane, select New From
Existing.
3.
Pl
Click the Office button and choose New.
Re
1.
Navigate to the required folder, select the appropriate file, and click Create New.
Lesson 2: Creating a Presentation
29
LESSON 2
ACTIVITY 2-1
te
op
r
i
al
y
Creating a New Presentation Using a Template
Before You Begin:
Microsoft PowerPoint 2007 is open.
Scenario:
You have to make a presentation to a group of company stakeholders, but you do not have
enough time to create a totally new presentation. You also want to make sure that your presentation is professional and does not compromise the quality of the presentation.
What You Do
How You Do It
1.
a. Click the Office button choose New to
open the New Presentation dialog box.
Ma
Display the available templates in
PowerPoint 2007.
b. In the Templates task pane, click
Installed Templates to display the default
templates.
No
b. Click Create.
c. Verify that the Introducing PowerPoint
2007 Presentation template is opened in
Normal view for editing and contains 18
preconfigured slides.
Do
re
n
ea
se
d. Click the Office button and choose
Close.
Pl
fe
Re
30
tC
a. Select the Introducing PowerPoint 2007
template.
Apply the Introducing PowerPoint
2007 template.
ce
2.
Microsoft® Office PowerPoint® 2007 - Level 1 (Second Edition)
LESSON 2
ACTIVITY 2-2
Data Files:
•
Slides from Word.pptx
•
Outline.docx
te
op
r
i
al
y
Creating a Presentation from a Word Outline
Before You Begin
Using My Computer or Windows Explorer, navigate to the C:\084899Data\Creating a
Presentation folder, and open the Outline.docx file.
Ma
Scenario:
You have noted the points of discussion for a meeting in a Word document. You need to convert it into a new PowerPoint presentation so that you can present it during the meeting.
How You Do It
1.
a. Verify that the Word document contains
an outline with four main bullet points.
Review the outline contents in
Microsoft Word 2007.
ce
b. Close Microsoft Word.
tC
What You Do
Lesson 2: Creating a Presentation
No
Do
se
ea
Pl
Re
fe
re
n
c. Close the Creating a Presentation folder.
31
LESSON 2
2.
a. Click the Office button and choose
Open.
Insert slides from outline.docx into
a PowerPoint presentation.
te
op
r
i
al
y
If you do not see the slides from word.pptx file
in the Creating a Presentation folder, click the
Files of Type drop-down arrow and choose All
Files.
b. In the Open dialog box, navigate to the
C:\084899Data\Creating a Presentation
folder and open the slides from the
word.pptx file.
c. From the Home tab, click the New Slide
drop-down arrow.
Ma
d. At the bottom of the Office Theme dialog
box, select Slides From Outline.
32
Select outline.docx and click Insert.
No
g. Verify four slides were created from the
four main bullets in the Word document.
ea
se
Do
h. Save the presentation as My Slides from
Word and close the file.
Pl
Re
fe
re
n
ce
f.
tC
e. In the Insert Outline dialog box, navigate
to the C:\084899Data\Creating a
Presentation folder.
Microsoft® Office PowerPoint® 2007 - Level 1 (Second Edition)
LESSON 2
ACTIVITY 2-3
Data Files:
•
Existing Presentation.pptx
te
op
r
i
al
y
Creating a Presentation from an Existing Presentation
Scenario:
You have to create a presentation and you are running short of time. You want to reuse an
existing presentation and modify it to suit your requirements.
How You Do It
1.
a. Click the Office button and choose New.
Display the New From Existing Presentation dialog box.
Ma
What You Do
b. In the Templates task pane, select New
From Existing.
a. In the New From Existing Presentation dialog box, navigate to the C:\084899Data\
Creating a Presentation folder.
Create a new presentation from
existing presentation.pptx.
tC
2.
ce
b. Select the existing presentation file.
Compare the original presentation
to the copy.
a. Click the Office button and open the
original existing presentation.pptx file.
re
n
3.
No
c. Click Create New.
Do
b. Verify that the new presentation contains the slides from the existing
presentation.pptx file.
Lesson 2: Creating a Presentation
se
ea
d. Close the existing presentation.pptx file.
Pl
Re
fe
c. Save the new presentation as My Existing Presentation and close the file.
33
TOPIC B
Edit Text
te
op
r
i
al
y
LESSON 2
After creating a new presentation, you have essentially a blank canvas that needs to be filled
with content. In this topic, you will learn to edit text on slides.
Presentations evolve and require a good deal of reshaping before they reach their final form.
Editing text allows you to restructure your ideas painlessly, as you can cut and paste material
to try out different ways to organize your presentation. By understanding the options for editing text, you will learn to control the formatting and style of text when you move it around.
Text Selection
Ma
There are various selection methods by which you can select text on a slide. The following
table describes these methods.
Double-click
Double-click before or after the character or word to select it.
Triple-click
Triple-click before or after a phrase or a sentence to select it
entirely.
Shift-Click
Place the insertion point at the beginning of the text you want to
select, press Shift, and then click again at the end of the text to
select the entire sentence or paragraph.
Do
Reposition Text
No
Place the insertion point at the start of the text you want to select.
Hold down the Ctrl key and then drag the mouse pointer to select
the text. Holding down Ctrl, select text in other locations.
re
n
Crtl-Click
tC
Description
ce
Text Selection Method
se
PowerPoint allows you to copy or move text within a slide, across slides, and within a single
presentation or between presentations. You can also copy or move text from PowerPoint to
another application or vice versa. You can copy or move text by using the Cut, Copy, and
Paste buttons available in the Clipboard group on the Home tab.
ea
Pl
Re
fe
Cut, Copy, and Paste Options
The Cut button allows you to remove the selected text from its existing location. The
text you cut will be temporarily stored on the Clipboard. You can then place the text in
a new location by clicking the Paste button. The Copy button allows you to copy the
text on a slide. Again, you place the text in a new location by clicking the Paste
button. You can also move selected text by dragging and dropping it in a new location.
Alternate Methods for Repositioning Text
The Cut, Copy, and Paste options can also be accessed from the shortcut menu that is
displayed when you right-click the selected text. In addition, you can use the Ctrl+X,
Ctrl+C, and Ctrl+V shortcut keys to access the Cut, Copy, and Paste options,
respectively.
34
Microsoft® Office PowerPoint® 2007 - Level 1 (Second Edition)
LESSON 2
te
op
r
i
al
y
Paste Options
When you paste text, a Paste Option button appears in the right corner of the text box.
It contains various options to determine the format of the text that is being pasted.
Paste Option
Effect
Keep Source Formatting
The pasted text will retain the formatting of
the source text.
Use Destination Theme
The pasted text will acquire the formatting of
the theme in the destination slide.
Keep Text Only
The pasted text will be unformatted text.
Ma
Office Clipboard
The Office Clipboard is a task pane in which all the items you cut or copy are stored.
You can view the task pane by clicking the Clipboard Dialog Box Launcher button in
the Clipboard group of the Home tab. You can copy items to the clipboard from any
other application. To paste an item from the clipboard onto a slide, you just have to
click the item on the clipboard.
tC
The Clipboard task pane contains the Paste All option and the Clear All option. The
Paste All option enables you to paste all the items present in the Clipboard task pane
to the slide. The Clear All option enables you to remove all the items from the Clipboard task pane.
No
ce
The Paste Special Command
Do
se
ea
Pl
fe
re
n
The Paste Special command is used to paste items in a new location with a file type that you
choose. When you choose the Paste Special command, the Paste Special dialog box is
displayed. The default file format of the object will appear selected in the As list box. You can
either accept the default file format or choose from the various file formats available in the
Paste Special dialog box.
Re
Figure 2-1: The Paste Special dialog box.
Lesson 2: Creating a Presentation
35
LESSON 2
How to Edit Text
To edit existing text:
te
op
r
i
al
y
Procedure Reference: Edit Existing Text
1.
Select the text you want to change using the appropriate selection technique.
2.
Type the new text.
3.
Click outside the text box to deselect it.
Procedure Reference: Delete Text
To delete unwanted text:
1.
Select the text you want to delete using the appropriate selection technique.
2.
Press Delete.
Ma
Procedure Reference: Copy and Paste Text
To copy and paste text:
Select the text from the text placeholder or text box.
2.
Copy the text using the appropriate copy method.
•
On the Home tab, click the Copy button.
Right-click and choose Copy.
•
Or, press Ctrl+C
ce
Navigate to the location where you want to paste the text.
•
To paste the text within the presentation, navigate to the slide where you
want to paste the text.
Or, to paste the text into another presentation, open the presentation and
navigate to the slide where you want to paste the text.
re
n
•
No
3.
•
tC
1.
Click in the text placeholder or text box on the slide.
5.
Paste the text using the appropriate method.
•
On the Home tab, click the Paste button.
Right-click and choose Paste.
•
Or, press Ctrl+V
se
•
ea
If necessary, click the Paste Option button that appears in the right corner of the
pasted text and select an option.
fe
6.
Do
4.
Procedure Reference: Cut and Paste Text
36
Pl
Re
To cut and paste text:
1.
Select the text from the text placeholder or text box.
2.
Cut the text using the appropriate method.
•
On the Home tab, click the Cut button.
•
Right-click and choose Cut.
•
Or, press Ctrl+X
Microsoft® Office PowerPoint® 2007 - Level 1 (Second Edition)
LESSON 2
Navigate to the location where you want to paste the text.
•
To paste the text within the presentation, navigate to the slide where you
want to paste the text.
•
Or, to paste the text into another presentation, open the presentation and
navigate to the slide where you want to paste the text.
4.
Click in the text placeholder or text box on the slide.
5.
Paste the text using the appropriate option.
6.
•
On the Home tab, click the Paste button.
•
Right-click and choose Paste.
•
Or, press Ctrl+V
te
op
r
i
al
y
3.
If necessary, click the Paste Option button that appears in the right corner of the
pasted text and select an option.
To cut and paste text using the Paste Special option:
1.
Select the text.
2.
Cut the text using the appropriate method.
•
On the Home tab, click the Cut button.
Right-click and choose Cut.
•
Or, press Ctrl+X
•
No
Navigate to the location where you want to paste the text.
•
To paste the text within the presentation, navigate to the slide where you
want to paste the text.
ce
3.
•
tC
Ma
Procedure Reference: Cut and Paste Text Using the Paste Special Option
Or, to paste the text into another presentation, open the presentation and
navigate to the slide where you want to paste the text.
5.
On the Home tab, in the Clipboard group, from the Paste drop-down list, select
Paste Special.
6.
In the Paste Special dialog box, in the As list box, select an option and click OK.
Do
Click in the text placeholder or text box on the slide.
re
n
4.
se
Procedure Reference: Move Text Using the Drag-and-Drop Method
fe
To move text using the drag-and-drop method:
Select the text from the text placeholder or text box.
2.
Click and drag the selected text to the new location on the slide.
ea
1.
Pl
Re
Procedure Reference: Duplicate the Text Placeholder or Text Box
To duplicate the text placeholder or text box:
1.
Select the text.
2.
Duplicate the text placeholder or text box.
•
On the Home tab, in the Clipboard group, from the Paste drop-down list,
select Duplicate.
Lesson 2: Creating a Presentation
37
LESSON 2
•
Or, press Ctrl+D.
te
op
r
i
al
y
ACTIVITY 2-4
Editing Slide Text
Data Files:
•
Edit Text.pptx
Before You Begin
Navigate to the C:\084899Data\Creating a Presentation folder, and open the Edit Text.pptx file.
Ma
Scenario:
Your colleague has created a presentation and she has to leave work early today. She has created only a rough draft, and she wants you to review her presentation and make the necessary
changes. On slide 1, you notice that the presenter’s name is spelled incorrectly and there is
also a capitalization error in the title. You further notice that some of the text on slide 2 is in
an incorrect location. In addition, you want to reuse some of the text from slide 1 on slide 5.
c. Verify that the presenter’s name is
changed to Ann Reed.
a. Click and drag the mouse pointer to
select the first letter “p” in the word
“properties.”
ea
se
b. Type P to replace the existing text.
Pl
Re
38
b. Type n
Do
re
n
Correct the capitalization mistake
in the title.
fe
2.
tC
a. On slide 1, click after the letter “n” in
the presenter’s name.
Correct the presenter’s name on
the title slide.
ce
1.
How You Do It
No
What You Do
Microsoft® Office PowerPoint® 2007 - Level 1 (Second Edition)
LESSON 2
3.
Remove the text “Customer Expectations” from slide 2 and paste it
onto slide 3.
a. In the left pane, on the Slides tab, select
slide 2.
te
op
r
i
al
y
b. Triple-click the text “Customer Expectations” to select it.
c. On the Home tab, in the Clipboard group,
click the Cut button.
d. In the left pane, on the Slides tab, select
slide 3.
e. Click in the Click To Add Title text
placeholder.
4.
On the Home tab, in the Clipboard group,
from the Paste drop-down list, select
Paste.
Ma
f.
a. In the left pane, on the Slides tab, select
slide 2.
On slide 2, make the text “Consumer Demand” the first bullet
point.
tC
b. Triple-click the text “Consumer
Demand” to select it.
No
On slide 2, place the text “Trend”
after the text “Market.”
a. Double-click the text “Trend” to select
it.
Do
re
n
5.
ce
c. Click and drag the selected text and
place it before the letter “C” in the text
“Competition” to make the text “Consumer Demand” the first bullet point.
b. On the Home tab, in the Clipboard group,
click the Cut button.
Lesson 2: Creating a Presentation
se
ea
d. On the Home tab, in the Clipboard group,
from the Paste drop-down list, select
Paste Special.
e. In the Paste Special dialog box, in the As
list box, scroll down and select
Unformatted Text.
Pl
Re
fe
c. Click after the text “Market” and press
Spacebar.
f.
Click OK.
39
LESSON 2
6.
Copy the text “The New Relocation” from slide 1 and paste it onto
slide 5.
a. In the left pane, on the Slides tab, select
slide 1.
te
op
r
i
al
y
b. Click before the text “The,” hold down
Shift, and click after the text “Relocation” to select the text “The New
Relocation.”
c. On the Home tab, in the Clipboard group,
click the Copy button.
d. Select slide 5.
e. Double-click the text “Relocation” to
select it.
On the Home tab, in the Clipboard group,
from the Paste drop-down list, select
Paste.
Ma
f.
tC
No
TOPIC C
ce
g. Save the presentation as My Edit Text
and close the file.
Do
re
n
Add Slides to a Presentation
Slides and layouts are the basic building blocks of any presentation. For a presentation to be
effective, you must choose the type of slide most appropriate for your content. In this topic,
you will add slides to a presentation.
se
Slide Layouts
ea
fe
PowerPoint offers several built-in slide layouts to deliver visually effective presentations. Being
able to add the appropriate slide layout will enable you to create your presentation quickly
because you can avoid trying to fit content into the wrong format.
40
Pl
Re
Definition:
A slide layout is a slide template that determines the placement of text and content on
a slide. Layouts can be used to create new slides and applied to existing slides.
Placeholders that can hold text, tables, charts, and other slide content are built into a
layout. When you create a blank presentation, the title slide layout, which is the default
layout, is applied to the slide. PowerPoint 2007 includes approximately 13 built-in
slide layouts.
Microsoft® Office PowerPoint® 2007 - Level 1 (Second Edition)
LESSON 2
Types of Slide Layouts
tC
Ma
te
op
r
i
al
y
Example:
No
ce
Different types of slide layouts are available in PowerPoint 2007. These layouts are described
in the following table.
Title Slide
Text placeholders to enter a main title and a subtitle.
Title And Content
A placeholder to enter slide title text and a placeholder to populate
content in the slide that can include text, charts, tables, pictures,
clip art, and SmartArt graphics.
Section Header
Text placeholders to enter section and sub-section titles.
Blank
A placeholder to enter slide title text, two text placeholders to
enter subtitles, and two content placeholders to populate content
that can include text, charts, tables, pictures, clip art, and SmartArt
graphics.
fe
Comparison
se
A placeholder to enter slide title text and two content placeholders
to populate content that can include text, charts, tables, pictures,
clip art, and SmartArt graphics.
ea
Two Content
Title Only
Do
Provides
re
n
Slide Layout Type
A text placeholder to enter title text.
A blank slide with no placeholders.
Picture With Caption
A picture placeholder to insert a picture and a text placeholder to
enter caption text.
Lesson 2: Creating a Presentation
Pl
A placeholder to enter title text, a text placeholder to enter text,
and a content placeholder to populate content that can include text,
charts, tables, pictures, clip art, and SmartArt graphics.
Re
Content With Caption
41
LESSON 2
The Reuse Slides Pane
te
op
r
i
al
y
Microsoft PowerPoint 2007 offers you the ability to share and reuse slides in your presentation
using the Reuse Slides pane. You can access the pane from the New Slide drop-down list in
the Slides group on the Home tab. The Reusable Slides pane options are described in the following table.
Allows You To
Insert Slide From text box
Type the path to navigate to a presentation.
Browse drop-down list
Browse for slides from the slide library or from files.
Open A Slide Library link
Access a slide library.
Open A PowerPoint File link
Access any PowerPoint file.
Learn More About Reusing
Slides link
Access Help topics pertaining to reusing slides.
Ma
Option
How to Add Slides to a Presentation
To add a new slide to a presentation:
tC
Procedure Reference: Add a New Slide to a Presentation
2.
From the New Slide drop-down list, select a layout to insert a new slide using
that layout.
No
On the Home tab, in the Slides group, click New Slide to display the default list
of layouts.
ce
1.
Procedure Reference: Change an Existing Slide Layout
re
n
To change an existing slide layout:
Select the slide.
2.
On the Home tab, in the Slides group, click the Layout button.
3.
Select a new layout.
Do
1.
se
ea
fe
When you change a slide layout that has text or graphics, the existing text and graphics are
moved on the slide into the new placeholder locations. No slide elements are deleted, even if
there is no placeholder on the layout format.
Procedure Reference: Reuse Slides from an Existing Presentation
42
1.
On the Home tab, in the Slides group, from the New Slide drop-down list, select
Reuse Slides.
2.
In the Reuse Slides pane, specify the location of the slide.
•
In the Insert Slide From text box, enter the location of the slide library and
click the arrow button to locate the slide library.
•
Pl
Re
To reuse slides from an existing presentation:
From the Browse drop-down list, select Browse Slide Library. In the Select
A Slide Library dialog box, select the slide library and click Select.
Microsoft® Office PowerPoint® 2007 - Level 1 (Second Edition)
•
LESSON 2
From the Browse drop-down list, select Browse File. In the Browse dialog
box, navigate to the folder, select the file, and click Open.
If desired, check the Keep Source Formatting check box.
4.
From the slides listed in the list box below the Browse drop-down list, select a
slide to insert it into the presentation.
te
op
r
i
al
y
3.
To insert all the slides in an existing presentation, right-click any slide in the Reuse Slides pane
and choose Insert All Slides.
ACTIVITY 2-5
Adding New Slides to a Presentation
•
Ma
Data Files:
Add Slides.pptx
tC
Before You Begin
Navigate to the C:\084899Data\Creating a Presentation folder, and open the Add Slides.pptx
file.
No
Do
1.
How You Do It
Insert a Title And Content slide.
a. On the Ribbon, if necessary, select the
Home tab.
se
What You Do
re
n
ce
Scenario:
You have been working on a financial overview presentation for your department. Your manager mentions that there will be comparison data from a new sales report available in a few
days. While discussing the information with him, you discover that a new finance department
manager has been hired. You want to include the new data and introduce the new finance manager during your presentation, but you do not have any of the actual information yet. You
decide to insert placeholder slides in your presentation so you will remember to add the information later.
Lesson 2: Creating a Presentation
ea
c. In the Click To Add Title text box, type
New Manager
Pl
Re
fe
b. Click the top half of the New Slide
button.
43
LESSON 2
2.
a. From the New Slide drop-down list, select
Comparison.
Insert a Comparison slide.
te
op
r
i
al
y
b. In the Click to Add Title text box at the
bottom of the slide, type Sales Comparison
c. Save the presentation as My Add Slides
and close the file.
Arrange Slides
Ma
TOPIC D
Creating a dynamic PowerPoint presentation involves editing your work. Once you have created your slides, you will need to arrange them in the proper order. In this topic, you will
arrange your slides.
tC
How to Arrange Slides
No
ce
When creating a presentation, you attempt to structure your slide sequence to create the biggest impact. By understanding how to arrange slides, you need create content without worrying
about shifting material around later, thus enhancing the creative process.
Procedure Reference: Arrange Slides Using Slide Sorter View
Do
re
n
To arrange slides using Slide Sorter view:
2.
In the Presentation Views group, click Slide Sorter.
3.
Select a slide.
4.
Move, copy, or delete the slide as needed.
5.
If necessary, hide the selected slide.
se
On the Ribbon, select the View tab.
fe
1.
ea
Pl
Re
Hiding Slides
Depending on the audience for your presentation, you might want to hide certain slides
but have them available for backup use if required. By hiding slides, you can ensure
that certain slides do not appear during the slide show.
Procedure Reference: Arrange Slides by Cutting, Pasting, and Dragging in Normal View
44
To arrange slides by cutting, pasting, and dragging in Normal view:
1.
On the Ribbon, select the View tab.
2.
In the Presentation Views group, click Normal.
Microsoft® Office PowerPoint® 2007 - Level 1 (Second Edition)
LESSON 2
3.
In the left pane, on the Slides tab, select the slide.
4.
Arrange slides using the appropriate method for moving slides.
te
op
r
i
al
y
ACTIVITY 2-6
Arranging Slides in a Presentation
Data Files:
•
Arrange Slides.pptx
Ma
Before You Begin
Navigate to the C:\084899Data\Creating a Presentation folder, and open the Arrange
Slides.pptx file.
1.
How You Do It
Make slide 5 the second slide of the
presentation.
No
What You Do
tC
ce
Scenario:
Before delivering your presentation, you want to make sure the slides are in the correct order.
While reviewing your presentation, you decide that some changes need to be incorporated. You
want to list the agenda when you start the presentation. You also want to list the highlights of
the financial overview before you speak about the company’s income. You want to delete the
additional copy of the National Revenue By Division slide. You feel that it is not necessary to
reveal the asset details to the audience; however, you want to have that information in the presentation for reference.
a. On the Slides tab, select slide 5.
Do
re
n
b. In the Clipboard group, click the Cut
button.
c. On the Slides tab, click just above slide
1.
Lesson 2: Creating a Presentation
se
ea
e. Verify that the Agenda slide is now slide
1.
a. On the Slides tab, click and drag slide 4
and place it above slide 3.
Pl
Move slide 4 before slide 3.
Re
2.
fe
d. In the Clipboard group, click the Paste
button.
b. Verify that the Highlights slide has
become slide 3.
45
LESSON 2
3.
a. On the Ribbon, select the View tab.
Delete the additional copy of slide
6.
te
op
r
i
al
y
b. In the Presentation Views group, click
Slide Sorter.
c. Select slide 6 and press Delete.
4.
a. Select slide 7.
Hide slide 7.
b. On the Ribbon, select the Slide Show tab.
c. In the Set Up group, click Hide Slide.
d. Press F5 to run the slide show.
Ma
e. Press 6 and then press Enter to navigate
to the sixth slide.
f.
Press the Right Arrow key.
46
tC
Save the presentation as My Arrange
Slides and close the file.
ea
se
Do
i.
No
h. Press Esc to end the slide show.
Pl
Re
fe
re
n
ce
g. Verify that the Assets slide is hidden and
the End Of Slide Show, Click To Exit
screen is displayed.
Microsoft® Office PowerPoint® 2007 - Level 1 (Second Edition)
LESSON 2
TOPIC E
te
op
r
i
al
y
Work with Themes
After ensuring that your slides are in the right order, you should create a style that unifies your
presentation and provides a consistent appearance. In this topic, you will work with themes.
Imagine a presentation where every slide has a different color scheme and font style. With
each slide, your audience would have to adjust their expectations and refocus their attention.
By applying a consistent theme to your presentation, you can create professional presentations
that are uniform in their look and feel.
Themes
tC
No
se
Figure 2-2: Built-in themes.
Do
re
n
ce
Ma
A theme is a combination of colors, fonts, and graphics that provides a consistent visual look
and feel in a presentation. A theme determines the background color of a slide as well as the
colors of diagrams, tables, or any other components present in the presentation. You can
choose to apply a theme to all slides or only to selected slides.
ea
fe
Quick Style
A Quick Style is a specific set of formatting options you can apply to an object on a
slide by clicking one button. There are Quick Styles for formatting text, tables, charts,
and graphics. Some of the Quick Style groups available are WortArt Styles, Shape
Styles, Picture Styles, and Chart Styles.
Lesson 2: Creating a Presentation
Pl
Re
Galleries
Galleries are visual collections of Quick Styles. Each gallery displays numerous style
options for any object selected on a slide.
47
LESSON 2
Components of Themes
te
op
r
i
al
y
Live Preview
The Live Preview feature enables you to view the results of the editing and formatting
changes made to a presentation, without actually applying them. These changes are
displayed in real time as the user moves the mouse pointer over the available options.
With Live Preview, you do not have to click the Apply button to see a change and
then click the Cancel button if the change is not what you wanted.
A theme encompasses three critical formatting components: Theme Colors, Theme Fonts, and
Theme Effects. After applying a built-in theme to a presentation, you can modify the individual
theme components to suit your requirements.
The following table describes the theme components.
Purpose
Theme Colors
Enable you to customize the colors in a chosen built-in theme to
suit your requirements.
Theme Fonts
Enable you to customize and modify the fonts used in a presentation theme. They consist of two different font types: one for the
heading and the other for the body text.
Theme Effects
Enable you to customize the visual effects in a built-in theme.
tC
Ma
Theme Component
No
ce
Background Styles
re
n
A Background style is the color and texture of the background of a slide. Background styles
are derived from the combinations of theme colors and background intensities in the chosen
presentation theme. When a presentation theme is changed, the background styles are also
updated to match the new theme colors and background.
se
Do
Background styles are displayed as thumbnails in the Background Styles gallery. You can
apply background Quick Themes using the options displayed in the Background Styles dropdown list. Using the Format Background dialog box, you can customize and modify the
background styles to suit your presentation requirements. You can choose to have gradient
effects, pictures, or texture variations.
ea
fe
Hide Background Graphics
Using the Hide Background Graphics check box, you can hide the background graphic
of the theme you applied to your slide.
48
Pl
Re
Options Available in the Format Background Dialog Box
Certain options are available in the Format Background dialog box. These options are
described in the following table.
Microsoft® Office PowerPoint® 2007 - Level 1 (Second Edition)
LESSON 2
Description
Fill
Options to add a gradient, texture, or picture fill to a shape.
The background objects can be hidden by checking the Hide
Background Objects check box, and the color of the fill can
be changed by using the Color Picker drop-down list. The
transparency of the fill can also be adjusted.
Picture
Options to adjust the brightness and contrast of the picture.
The Reset Picture button can be used to restore the default
settings for brightness and contrast.
te
op
r
i
al
y
Tab
How to Apply Themes and Background Styles
Ma
Procedure Reference: Create a Custom Color Theme
To create a custom color theme:
2.
In the Themes group, click Colors and then select Create New Theme Colors.
3.
In the Create New Theme Colors dialog box, in the Theme Colors section, set
color options. You can preview the custom color theme in the Sample section.
4.
If necessary, click Preview to see a preview of the color theme.
5.
In the Name text box, type a name for the custom color theme.
No
tC
On the Ribbon, select the Design tab.
ce
1.
To change a presentation back to its original theme, click the Reset button.
re
n
To create a custom font theme:
Do
Procedure Reference: Create a Custom Font Theme
2.
In the Themes group, click Fonts and then select Create New Theme Fonts.
3.
In the Create New Theme Fonts dialog box, from the Heading Font drop-down
list, select a heading font type.
4.
From the Body Font drop-down list, select a body font type. You can view a preview of the custom font theme in the Sample section.
5.
In the Name text box, type a name for the custom font theme.
ea
se
On the Ribbon, select the Design tab.
fe
1.
Re
To apply a theme:
Pl
Procedure Reference: Apply a Theme
1.
On the Ribbon, select the Design tab.
2.
Apply a theme.
•
In the Themes group, select a theme.
•
3.
Or, in the Themes group, click the More button, and then select a theme.
Click away from the gallery to close it.
Lesson 2: Creating a Presentation
49
LESSON 2
Procedure Reference: Modify an Existing Theme Element
To modify an existing theme element:
On the Ribbon, select the Design tab.
2.
Using the Themes group, modify the existing Theme element.
te
op
r
i
al
y
1.
•
From the Colors drop-down list, in the Built-in section, select a color.
•
From the Font drop-down list, select a font.
•
From the Effects drop-down list, select an effect.
Procedure Reference: Apply a Background Style
To apply a background style:
On the Ribbon, select the Design tab.
2.
In the Background group, click Background Styles, and then select a background
style.
3.
If necessary, check the Hide Background Graphics check box to keep any background graphics from appearing on the slide.
tC
ACTIVITY 2-7
Ma
1.
•
Apply Themes.pptx
No
Data Files:
ce
Applying a Theme and Background Style to a
Presentation
Do
re
n
Before You Begin
Navigate to the C:\084899Data\Creating a Presentation folder, and open the Apply Themes file.
50
se
ea
Pl
Re
fe
Scenario:
You have a look at a PowerPoint presentation created by your colleague and are going to make
any necessary changes before finalizing it. You find that the presentation has been designed
with different color combinations. You want to enhance the presentation so that the color
schemes have a consistent look across all the slides so that it is visually appealing.
Microsoft® Office PowerPoint® 2007 - Level 1 (Second Edition)
LESSON 2
What You Do
How You Do It
1.
a. On the Ribbon, select the Design tab.
Apply the Equity theme.
te
op
r
i
al
y
b. In the Themes group, click the More button to display the Themes gallery.
c. In the Built-In section, in the first row,
move the mouse pointer over the sixth
column. Notice that a live preview of the
Equity theme is displayed on the slide.
d. Select the Equity theme.
2.
a. Select slide 2.
Modify the Equity theme elements.
Ma
b. From the Colors drop-down list, in the
Built-in section, select Opulent.
c. From the Fonts drop-down list, select
Georgia.
tC
Apply the Style 6 background style.
a. From the Background Styles drop-down
list, in the second row, second column,
select Style 6.
No
3.
ce
d. From the Effects drop-down list, select
Verve.
Do
re
n
b. Verify that the changes are reflected on
all the slides.
2.
ea
Pl
Do you prefer to create a presentation from a blank slate or do you like using templates with existing colors and text styles? Why?
Re
1.
fe
Lesson 2 Follow-up
se
c. Save the presentation as My Themes and
close the file.
Do you generally use the preconfigured slide layout for entering text or do you create
your own text boxes and position them on a slide as needed?
Lesson 2: Creating a Presentation
51
52
tC
No
Do
se
ea
Pl
Re
fe
re
n
ce
Ma
te
op
r
i
al
y
NOTES
Microsoft® Office PowerPoint® 2007 - Level 1 (Second Edition)
te
op
r
i
al
y
LESSON 3
LESSON 3
Lesson Time
30 minutes
Formatting Text on Slides
Apply paragraph formats.
•
Format text placeholders and text boxes.
Lesson 3: Formatting Text on Slides
Do
se
ea
Pl
Re
fe
re
n
ce
•
No
You will:
•
Apply character formats.
tC
Ma
In this lesson, you will format text on slides.
53
LESSON 3
Introduction
te
op
r
i
al
y
Now that you have entered text on your slides, you want to enhance the appearance of the text
and add emphasis to particular points. In this lesson, you will format the text on your slides.
Formatting the text on your slides makes them easier to read, helps to clarify your point, and
adds emphasis where you want it.
TOPIC A
Apply Character Formats
Ma
After you add text to your slides, you are now ready to enhance the text’s appearance. One
way to accomplish this is to control the font type, size, style, and color through character
formats. In this topic, you will apply character formatting.
Character Formats
tC
Without formatting, all your text will look the same. But you can add emphasis, create visual
appeal, and make the text easier to read by changing the text formatting. By applying character
formats, you do not have to laboriously customize the appearance of text; instead, you can
copy formats quickly and apply them to text elsewhere in your presentation.
No
Do
se
ea
Pl
Re
fe
re
n
Example:
ce
Definition:
Character format is a formatting option that allows you to change the appearance of
text. The four elements that make up character format are font type, size, style, and
color. These four elements can be used in any combination to create an enormous array
of character formatting options.
Font Dialog Box
The Font dialog box provides advanced character formatting options to format text. These
options are described in the following table.
54
Microsoft® Office PowerPoint® 2007 - Level 1 (Second Edition)
LESSON 3
Description
Latin Text Font
Choose the font type. Some of the font types available are Times New Roman, Arial, Sans-serif, and
Serif.
Font Style
Choose the font style. The font styles that are
available are Regular, Italic, Bold, and Bold Italic.
Size
Choose the size of the font. You can increase or
decrease the font size.
Font Color
Choose the font color. You can choose from a
wide spectrum of colors by using the More Colors
option.
Underline Style
Choose the underline style for the font.
Underline Color
Choose the color for the underline.
Strikethrough
Create a strikethrough effect, which makes a line
pass through the text.
Double Strikethrough
Create a double strikethrough effect, which makes
two lines pass through the text.
Superscript
Create superscript text.
Subscript
Create subscript text.
Small Caps
Capitalize the text. The size of the text does not
increase after you apply this option.
All Caps
Capitalize all the letters of the text. The size of the
text increases after you apply this option.
Equalize the character height.
No
Equalize Character Height
tC
ce
Ma
te
op
r
i
al
y
Option
Do
se
ea
Pl
Re
fe
re
n
Serif vs. Sans-Serif Fonts
Serif fonts such as Times New Roman have tails on the end of letters. Sans-serif fonts
such as Arial do not.
Figure 3-1: Serif and sans-serif fonts.
Lesson 3: Formatting Text on Slides
55
LESSON 3
Format Painter
te
op
r
i
al
y
The Format Painter provides you with an easy way to format text. You can use the Format
Painter to copy the format of the existing text on a slide and apply it to other text. You need to
select the text whose formatting you want to copy and then click the Format Painter button.
After you click it, the mouse pointer icon changes to a brush. You can then apply the formatting by clicking text in another location. If you double-click the Format Painter button, you
can apply the format to text placed in different locations on a slide and also in different
presentations.
Ma
Figure 3-2: The Format Painter helps you apply the format of existing text to other
text.
Replace Font Option
tC
No
Do
re
n
ce
Using the Replace Font option, you can easily change all instances of a particular font
throughout a presentation. You can access this from the Replace drop-down list under the Editing group. In the Replace Font dialog box, specify the font you want to replace. Then, in the
With drop-down list, specify the font that will replace the existing font.
Text Styles
se
Figure 3-3: The Replace Fonts option.
ea
Pl
Re
fe
Text styles are styles with predefined text effects. Text styles are displayed as thumbnails in the
WordArt Styles gallery that is present on the Format contextual tab. These styles can be
applied to a selection of text or to text within a shape on a slide. By placing the mouse pointer
over a thumbnail, you can see how the selected text would look if the style is applied. The
other text style options are Text Fill, Text Outline, and Text Effects, which can be used to
make characters colorful and attractive.
WordArt
WordArt are styles that you can apply to text to create a visual effect.
56
Microsoft® Office PowerPoint® 2007 - Level 1 (Second Edition)
LESSON 3
The Clear WordArt Button
The Clear WordArt button removes the applied WordArt style from the selected text
and enables you to retain the original style of the text.
te
op
r
i
al
y
The Mini Toolbar
Ma
The Mini toolbar is a floating toolbar that appears when text is selected or you right-click
selected text. The Mini toolbar consists of commonly used font and paragraph tools. You can
use one or more of these available commands without having to move to the main toolbar. The
Mini toolbar disappears when you move the mouse pointer away from it.
Figure 3-4: The Mini toolbar.
Option
Description
Font
tC
No
ce
Options on the Mini Toolbar
There are different options on the Mini toolbar that enable you to format text. These
options are described in the following table.
Choose the font type.
Increase the font size.
Do
Increase Font Size
Choose the font size.
re
n
Font Size
Decrease Font Size
Decrease the font size.
Shape Fill
Applies a background color to the text box.
Align Left
Center
Align Right
Re
Increase List Level
Decrease List Level
Bullets And Numbering
Lesson 3: Formatting Text on Slides
Copy text formats and apply them to text.
se
Italic
fe
Bold
Applies a color and style to the line that
marks the boundaries of the text box.
Apply bold formatting to text.
Italicize the text.
Align the text to the left.
ea
Format Painter
Align the text to the center.
Align the text to the right.
Pl
Shape Outline
Increase the left indent of the bullets.
Decrease the left indent of the bullets.
Add bullets and numbers to text.
57
LESSON 3
How to Apply Character Formats
To format text:
te
op
r
i
al
y
Procedure Reference: Format Text
1.
Select the text you want to format.
2.
On the Home tab, in the Font group, apply character formats.
•
From the Font drop-down list, select a new font.
•
From the Size drop-down list, select a new font size.
•
From the Font Color drop-down list, select a new color from the palette.
Using the Font dialog box, apply font effects.
a.
On the Home tab, in the Font group, click the Font button to open the Font
dialog box.
b.
In the Font dialog box, set options.
c.
Click OK.
Ma
If necessary, on the Format contextual tab, in the WordArt Styles group, select
text styles and apply them to the text.
•
From the Text Fill drop-down list, select a fill style.
•
From the Text Outline drop-down list, select an outline style.
•
From the Text Effects drop-down list, select an effect.
No
Procedure Reference: Globally Replace a Font
tC
4.
Click the Bold, Italic, or Underline buttons to change the style.
ce
3.
•
To globally replace a font using the Replace Font dialog box:
On the Home tab, in the Editing group, from the Replace drop-down list, select
Replace Fonts.
re
n
1.
In the Replace Font dialog box, from the Replace drop-down list, select the font
you want to replace.
3.
From the With drop-down list, select the font that will replace the font listed in
the Replace drop-down list.
4.
Click Replace.
se
Do
2.
fe
Procedure Reference: Format Text Using the Format Painter
58
ea
1.
Select the text that has the format you want to copy.
2.
On the Home tab, in the Clipboard group, click the Format Painter button once to
copy the existing text’s formatting.
3.
Click and drag to select the text to which you want to apply the copied text
formatting.
4.
If necessary, apply the same formatting to the text located in multiple places
within the document.
a. On the Home tab, in the Clipboard group, double-click the Format Painter
button.
Pl
Re
To format text using the Format Painter:
Microsoft® Office PowerPoint® 2007 - Level 1 (Second Edition)
LESSON 3
Click and drag the text to apply the copied text formatting.
c.
Repeat step 4b until you have applied the copied formatting to the text
located in multiple places within the document.
Click outside the slide to deactivate the Format Painter button.
Procedure Reference: Format Text Using the Mini Toolbar
To format text using the Mini toolbar:
te
op
r
i
al
y
5.
b.
On the slide, select text to display the Mini toolbar.
2.
Move the mouse pointer over the semitransparent Mini toolbar to make it visible.
3.
On the Mini toolbar, click a format command button to apply the format to the
selected text.
4.
Move the mouse pointer away from the Mini toolbar or deselect the text to hide
the Mini toolbar.
Ma
1.
ACTIVITY 3-1
Data Files:
Character Formats.pptx
ce
•
tC
Applying Character Formatting to Text on a Slide
No
Before You Begin
Navigate to the C:\084899\Formatting Text folder, and open the Character Formats.pptx file.
Lesson 3: Formatting Text on Slides
Do
se
ea
Pl
Re
fe
re
n
Scenario:
An intern at your company has come to you for help on a PowerPoint presentation. She wants
you to help her make it look better. Looking at her slides, you decide that formatting the text
will improve its appearance. You also want to enhance the appearance of the titles on the
fourth and fifth slides.
59
LESSON 3
What You Do
How You Do It
1.
a. Select slide 3 and double-click the word
“Service.”
te
op
r
i
al
y
On slide 3, apply bold formatting to
the words “Service,” “Commitment,” and “Guarantee.”
b. On the Home tab, in the Font group, click
the Bold button to apply bold formatting.
c. On slide 3, bold the words “Commitment” and “Guarantee.”
a. Click before the word “Sensitive,” hold
down Shift, and click after the word
“sensible” to select the text “Sensitive
and sensible.”
On slide 3, change the font type of
all the sub-bulleted text to Times
New Roman.
Ma
2.
b. On the Home tab, in the Font group, in
the Font drop-down list,
scroll down and select
Times New Roman to change the font
type.
60
tC
No
d. Click and drag the paintbrush to select
the text “Delivering on promises” in
order to apply the copied text formatting.
Do
e. Click and drag the paintbrush to select
the text “Client satisfaction” in order to
apply the copied text formatting.
Click outside the slide to deactivate the
Format Painter button.
ea
se
f.
Pl
Re
fe
re
n
ce
c. On the Home tab, in the Clipboard group,
double-click the Format Painter button.
Microsoft® Office PowerPoint® 2007 - Level 1 (Second Edition)
LESSON 3
3.
On slide 4, apply the character
styles to the title.
a. Select slide 4 and triple-click the title
“Relocation Team” to select it.
te
op
r
i
al
y
b. On the Home tab, in the Font group, click
the Dialog Box Launcher button to open
the Font dialog box.
c. In the Font dialog box, in the Effects section, check the Small Caps check box.
d. In the All Text section, from the Underline
Style drop-down list, select the third
option to apply the Double Line style.
Ma
e. In the All Text section, from the Underline
Color drop-down list, in the Standard Colors section, select the first color to apply
the Dark Red color.
f.
On slide 5, apply text styles to the
title.
a. Select slide 5 and triple-click the title
“First Quarter Sales” to select it.
tC
4.
In the Font dialog box, click OK.
ce
b. On the Ribbon, select the Format contextual tab.
No
c. In the WordArt Styles group, click the
Text Fill drop-down list arrow.
Do
re
n
d. Place the mouse pointer over the Texture option.
Lesson 3: Formatting Text on Slides
se
ea
f.
Pl
Re
fe
e. In the displayed gallery, select the texture effect in the first row, last column
to apply the Woven Mat texture.
In the WordArt Styles group, click the
Text Outline drop-down arrow.
g. Place the mouse pointer over the Dashes
option.
61
LESSON 3
i.
j.
te
op
r
i
al
y
h. In the displayed sub-menu, select the
third option to apply the Square Dot dash
to the text.
In the WordArt Styles group, click the
Text Effects drop-down arrow.
Place the mouse pointer over the Glow
option.
62
No
Do
Save the presentation as My Character
Formats and close the file.
ea
se
l.
Pl
Re
fe
re
n
ce
tC
Ma
k. In the displayed gallery, in the Glow
Variations section, select the glow effect
in the second row, first column to apply
the Accent Color 1, 8 Pt Glow effect.
Microsoft® Office PowerPoint® 2007 - Level 1 (Second Edition)
LESSON 3
Formatting Text Using the Mini Toolbar
Data Files:
•
Mini Toolbar.pptx
te
op
r
i
al
y
ACTIVITY 3-2
Before You Begin
Navigate to the C:\084899Data\Formatting Text folder, and open the Mini Toolbar.pptx file.
Ma
Scenario:
While reviewing a presentation, you find that the text on one of the slides does not appear to
be properly formatted and is inconsistent with the rest of the slides. You need to quickly format the text to ensure that the formatting is consistent with the rest of the presentation.
What You Do
How You Do It
1.
a. Select slide 3, click before the word
“Sales,” and drag until the word “Widget” to select the text in the text box.
On the third slide, modify the formatting of the body text.
tC
ce
b. Verify the transparent Mini toolbar
appears near the selected text.
No
c. Move the mouse pointer over the Mini
toolbar and click the Decrease Font Size
button.
Do
re
n
d. Verify the font size of the text is
reduced.
e. On the Mini toolbar, click the Decrease
List Level button.
se
b. On the Mini toolbar, click the Bold
button.
c. Save the presentation as My Mini
Toolbar and close the file.
Pl
Re
Lesson 3: Formatting Text on Slides
a. In the title, click before the word “Key”
and drag through the end of the word
“Accomplishments.”
ea
Modify the formatting of the title
text.
fe
2.
63
LESSON 3
TOPIC B
te
op
r
i
al
y
Apply Paragraph Formats
Once you have formatted the text in a presentation to make it more appealing, you may need
to improve the readability of the presentation. This can be achieved by formatting paragraphs
to give the presentation a consistent look and feel. In this topic, you will apply paragraph formats that enhance the textual content in your presentations.
Ma
Text content without any kind of formatting will fail to convey the relative importance of your
content. Imagine a book that fails to differentiate the title and different sections from the other
content. In the same way, a presentation with just plain text and without any formatting will
not attract the users’ attention and interest. Applying the right paragraph formats and typography effects enhances the readability of the content and allows you to stress the importance of
certain text.
Bulleted Lists
tC
No
Do
re
n
ce
A bulleted list is a list of items, each beginning with a bullet. PowerPoint enables you to add
bullets to existing content. There are a variety of options you can use to format a bulleted list.
Figure 3-5: Bullet types.
64
se
ea
Pl
Re
fe
You can choose to use a bulleted list when the sequence of the items in the list is unimportant.
PowerPoint enables you to add bullets to existing content. It also allows you to choose the
type of bullet. The different bullet types available are Filled Round, Hollow Round, Filled
Square, Hollow Square, Star, Arrow, and Checkmark. The Increase List Level option allows
you to increase the space between the bullet and the margins of the slide. The Decrease List
Level option allows you to decrease the space between the bullet and the margins of the slide.
When you use these options, the bullets also change in shape. Therefore, you can use these
options for sub-bullet points in order to differentiate them from the main bullet. The Bullets
And Numbering dialog box contains options for the size and the color of the bullets. It also
provides pictures that you can use as bullets. The Customize option allows you to choose a
symbol that can be used as a bullet.
Microsoft® Office PowerPoint® 2007 - Level 1 (Second Edition)
The following table describes the various bullet options.
Ma
Figure 3-6: A slide containing a bulleted list.
te
op
r
i
al
y
LESSON 3
Shape
Choose between Filled Round, Hollow Round,
Filled Square, Hollow Square, Star, Arrow, and
Checkmark.
Do
Use a pre-installed bullet graphic from a list. Usually complicated shapes and color combinations.
Use any symbol in the Insert Symbol list.
fe
Customize
Change the colored part of the bullet. White space
is not filled in with color.
Numbered Lists
se
Picture
Set the bullet size as a percentage of the text size.
ea
Color
Increase or decrease the space between the bullet
and the margin of the slide. Using these options
will automatically change the shape of the bullet to
indicate sub-levels of bullets.
re
n
Size
No
List Level
tC
Description
ce
Bullet Option
Lesson 3: Formatting Text on Slides
Pl
Re
In addition to bulleted lists, PowerPoint allows you to format your text using numbered lists. It
also allows you to choose the type of numbering system. You can choose the Arabic or the
Roman numbering system to number the items. You can also choose to order the items by
using the English alphabet.
65
Figure 3-7: Numbering options.
Ma
The following table describes numbering options.
Number Option
Description
Number System
Options include numeric, Roman numeral, and
alphabetic.
tC
Change the color of the numbers. Note: this does
NOT change the color of the text.
Determine what number or letter to begin the list
with.
Do
re
n
Start At
Set the numbers size as a percentage of the text
size.
No
Color
Increase or decrease the space between the bullet
and the margin of the slide. Using these options
will automatically change the letter or number of
the bullet to indicate sub-levels of bullets.
ce
List Level
Size
te
op
r
i
al
y
LESSON 3
Text Alignment Options
Align Left
Re
Center
Align Right
Justify
66
se
ea
Alignment Option
Pl
fe
Text alignment refers to the position of the text inside a text box. Text can be left-aligned, centered, right-aligned, or justified. The following table describes the various alignment options.
Result
Each line of text starts from the left border of the
text box.
Each line of text starts from the center of the text
box and works outward.
Each line of text touches the right border of the
text box.
Each line of text stretches across the text box so
that it touches both the left and right borders.
Microsoft® Office PowerPoint® 2007 - Level 1 (Second Edition)
LESSON 3
Spacing Options
te
op
r
i
al
y
Spacing refers to the vertical distance between two lines or paragraphs of text. There are three
available spacing options. The following table describes these options.
Spacing Option
Description
Line Spacing
Changes the spacing above a paragraph and
between the lines in a paragraph.
Before
Changes the spacing above a paragraph.
After
Changes the spacing below a paragraph.
Rulers
Typography Effects
tC
No
Do
re
n
Figure 3-8: The horizontal ruler.
ce
Ma
There are two rulers in PowerPoint. The horizontal ruler is located below the Ribbon; the vertical ruler is located on the left side of the slide pane. Each ruler has marked increments to
help measure the position of objects on a slide. The margins and indents inside the text
placeholders are controlled by the position of the indent markers on the ruler.
Lesson 3: Formatting Text on Slides
se
ea
Pl
Re
fe
In addition to the standard text formatting options, PowerPoint 2007 provides additional
options so your text appears exactly as you want.
67
te
op
r
i
al
y
LESSON 3
Ma
Figure 3-9: The Format Text Effects dialog box.
The following table describes the various formatting options.
Formatting Option
Description
Enables you wrap any text within a shape.
Changes the text direction to vertical, stacked,
horizontal, or rotated.
Columns
Enables you to split text into two or more
columns. You can also define the spacing between
columns.
No
ce
Text Direction
tC
Wrap Text In Shape
Do
re
n
The Clear All Formatting Button
The Clear All Formatting button enables you to remove formatting changes made to
any selected text and restores the text to its original state.
se
How to Apply Paragraph Formats
Procedure Reference: Align Text
68
Select the text you want to align.
2.
On the Home tab, in the Paragraph group, select alignment options to apply them.
•
Click the Align Text Left button to align the text to the left.
ea
1.
Pl
Re
fe
To align text:
•
Click the Center button to center the text.
•
Click the Align Text Right button to align the text to the right.
•
Click the Justify button to justify the text.
Microsoft® Office PowerPoint® 2007 - Level 1 (Second Edition)
LESSON 3
Procedure Reference: Set Line Spacing
To set the line spacing for text on a slide:
Place the insertion point in a paragraph or select the paragraph to which you want
to apply line spacing.
2.
On the Home tab, in the Paragraph group, click the Dialog Box Launcher button
to display the Paragraph dialog box.
3.
In the Spacing section, apply the appropriate spacing option.
•
From the Line Spacing drop-down list, select the appropriate option to
change the spacing above and within a paragraph.
•
From the Before drop-down list, select the appropriate option to change the
spacing above a paragraph.
•
From the After drop-down list, select the appropriate option to change the
spacing below a paragraph.
Click OK.
Ma
4.
te
op
r
i
al
y
1.
Procedure Reference: Change Indents
To change the indents:
2.
On the View tab, in the Show/Hide group, check the Ruler check box to display
the ruler.
3.
Apply indentation.
•
Indent text using the ruler.
Click and drag the upper portion of the lower marker to control the left
boundary of the text in a bulleted item.
—
Click and drag the lower portion of the lower marker to control the left
boundary of both bullets and text.
Do
Indent text using the Paragraph group.
No
—
re
n
Click and drag the upper marker to control the left boundary of the
bullet.
On the Home tab, in the Paragraph group, click the Increase List Level
button to increase the indent level.
—
On the Home tab, in the Paragraph group, click the Decrease List Level
button to decrease the indent level.
se
—
If necessary, on the View tab, in the Show/Hide group, check the Ruler check box
to hide the ruler.
ea
4.
—
fe
•
tC
Select the text you want to indent.
ce
1.
Re
To apply typography effects:
Pl
Procedure Reference: Apply Typography Effects
1.
Select the text to which you want to apply the effect.
2.
In the Paragraph group, select typography effects to apply them.
•
From the Text Direction drop-down list, select an option to change the orientation of the text to vertical, stacked, or horizontal, or to rotate it in a certain
direction.
Lesson 3: Formatting Text on Slides
69
LESSON 3
•
Click the Columns button to split text on a slide into two or more columns.
Procedure Reference: Apply Text Styles
te
op
r
i
al
y
To apply text styles:
1.
Select the text.
2.
On the Format contextual tab, in the WordArt Styles group, select an option to
apply a text style.
3.
If necessary, in the WordArt Styles group, click the More button to view more
text style options.
•
In the Applies To Selected Text section, select a style to apply to the selected
text.
•
In the Applies To All Text In The Shape section, select a style to apply to all
the text within a shape.
Ma
Procedure Reference: Apply Quick Styles to Text
To apply Quick Styles to text:
Select the text.
2.
On the Ribbon, select the Home tab.
3.
On the Home tab, in the Drawing group, from the Quick Styles drop-down list,
select a text style.
tC
1.
ce
Procedure Reference: Create a Bulleted or Numbered List
No
To create a bulleted or numbered list:
Place the insertion point where you want to start the list.
2.
Insert a bullet or number.
a. On the Home tab, in the Paragraph group, click the Bullets or Numbering
drop-down list.
b.
Do
re
n
1.
In the Bullets or Numbering list, select a style.
4.
Repeat step 3 until you have entered all the items in the list.
5.
End the list.
•
On the Home tab, in the Paragraph group, from the Bullets or Numbering
drop-down list, select None.
Or, right-click and choose Bullets or Numbering, then select None.
ea
•
se
Type the list item and press Enter to start the next list item.
fe
3.
70
To create a numbered list:
Pl
Re
Procedure Reference: Create a Numbered List
1.
Place the insertion point where you want to start the list.
2.
Create the numbered list.
•
On the Home tab, in the Paragraph group, from the Numbering drop-down
list, select a style.
Microsoft® Office PowerPoint® 2007 - Level 1 (Second Edition)
•
LESSON 3
Or, right-click the selected paragraph. Place the mouse pointer on the Numbering option and then choose a style.
Type the list item and press Enter to start the next list item.
4.
Repeat step 3 until you have entered all the items in the list.
5.
End the list.
te
op
r
i
al
y
3.
•
On the Home tab, in the Paragraph group, from the Numbering drop-down
list, select None.
•
Or, right-click and choose Numbering→None.
Procedure Reference: Transform Paragraphs into Lists
To transform selected paragraphs into lists:
1.
Select the paragraphs that will be included in the list.
2.
Create the list.
On the Home tab, in the Paragraph group, from the Bullets drop-down list,
select a style to create a bulleted list.
•
On the Home tab, in the Paragraph group, from the Numbering drop-down
list, select a style to create a numbered list.
•
Or, right-click the selected paragraph, place the mouse pointer on the Bullets
or Numbering option, and then choose a style.
To format lists:
ce
Procedure Reference: Format Lists
tC
Ma
•
2.
Display the Bullets And Numbering dialog box.
•
On the Home tab, in the Paragraph group, from the Bullets drop-down list,
select Bullets And Numbering.
Using the Bullets And Numbering dialog box, format the list.
•
From the Color drop-down list, select a color.
Re
Lesson 3: Formatting Text on Slides
ea
Click OK to close the Bullets And Numbering dialog box.
fe
4.
In the Size text box, enter a value.
se
•
Pl
3.
Or, on the Home tab, in the Paragraph group, from the Numbering dropdown list, select Bullets And Numbering.
Do
•
No
Select the list.
re
n
1.
71
LESSON 3
ACTIVITY 3-3
te
op
r
i
al
y
Applying Paragraph Formats to Text
Data Files:
•
Formats.pptx
Before You Begin
Navigate to the C:\084899Data\Formatting Text folder, and open the Formats.pptx file.
Ma
Scenario:
Your friend has asked you to review his presentation. As you are reviewing it, you realize that
you can enhance the textual presentation on a few slides. You want to apply text formatting so
that the presentation is more interesting.
tC
b. On the Home tab, in the Paragraph group,
from the Columns drop-down list, select
Two Columns.
a. Select slide 3 and triple-click the title
text “Why A Relocation Team?”
ea
se
Do
b. In the Paragraph group, click the Center
button.
Pl
fe
Re
72
a. Select slide 2 and click before the text
“Burke Properties,” hold down Shift,
and click after the text “requirements.”
.
On slide 3, center-align the title
text.
re
n
2.
On slide 2, split the text into two
columns.
ce
1.
How You Do It
No
What You Do
Microsoft® Office PowerPoint® 2007 - Level 1 (Second Edition)
LESSON 3
3.
On slide 5, add a numbered list and
format it.
a. Select slide 5 and click before the text
“Professional,” hold down Shift, and
click after the text “Revenue.”
te
op
r
i
al
y
b. In the Paragraph group, click the Numbering list drop-down arrow.
c. Select Bullets And Numbering.
d. In the second row, second column, select
the A,B,C numbering style.
e. From the Color drop-down list, in the
Standard Colors section, select the Green
color.
4.
Click OK to close the Bullets And Numbering dialog box.
Ma
f.
a. Select slide 4 and place the insertion
point anywhere in the word “Service.”
On slide 4, change the line spacing
of the first level bullet items to
Double.
tC
ce
b. In the Paragraph group, click the Dialog
Box Launcher button.
d. Click OK.
No
c. From the Line Spacing drop-down list,
select Double.
On slide 4, change the indent of the
sub-bulleted text to 2 inches.
Lesson 3: Formatting Text on Slides
a. Place the insertion point anywhere in
the text “Sensitive and sensible.”
ea
b. On the Ribbon, select the View tab.
Pl
Re
fe
5.
Change the line spacing of the bullet
item “Guarantee” to Double.
se
f.
Do
re
n
e. Change the line spacing of the bullet
item “Commitment” to Double.
73
LESSON 3
te
op
r
i
al
y
c. In the Show/Hide group, check the Ruler
check box to display the vertical and
horizontal rulers.
d. Click the bottom half of the lower
marker and drag to the 2-inch mark of
the horizontal ruler.
Ma
e. Change the indent of the text in the
other two sub-bullets to 2 inches.
f.
On the View tab, in the Show/Hide group,
uncheck the Ruler check box to hide the
vertical and horizontal ruler.
b. Select the Format contextual tab.
c. In the WordArt Styles group, click the
More button.
Do
re
n
ea
se
d. In the Applies To Selected Text section, in
the fourth row, second column, select the
Gradient Fill Accent 6, Inner Shadow
style.
Pl
fe
Re
74
a. Select slide 5 and click before the word
“Relocation,” hold down Shift, and click
after the word “Team.”
No
On slide 5, apply a text style to the
title text.
ce
6.
tC
g. Select the Home tab.
Microsoft® Office PowerPoint® 2007 - Level 1 (Second Edition)
LESSON 3
7.
On slide 5, add bullets to the list
and format it.
a. Click before the text “Professional,”
hold down Shift, and click after the text
“Revenue” to select the text.
te
op
r
i
al
y
b. On the Ribbon, select the Home tab.
c. In the Paragraph group, click the Bullets
list drop-down arrow.
d. From the Bullets drop-down list, select
Bullets And Numbering.
e. In the third row, first column, select the
Arrow Bullets style.
f.
Ma
Click the Color list drop-down arrow.
g. In the Standard Colors section, select
Red.
tC
Notice that all the bullet formats change to red.
On slide 7, modify the indent level
of the bulleted list.
a. Select slide 7.
No
8.
ce
h. Click OK.
re
n
b. Click before the text “Sales,” hold down
Shift, and click after the text “Overseas
market” to select the text.
Re
Lesson 3: Formatting Text on Slides
se
a. On the Slides tab, select slide 8.
ea
b. Click before the text “Sales up in 3rd
Qtr,” hold down Shift, and click after
the text “International Widget” to select
the text.
c. On the Home tab, in the Paragraph group,
click the Decrease List Level button
twice.
Pl
On slide 8, decrease the indent
level of the bullets.
fe
9.
Do
c. On the Home tab, in the Paragraph group,
click the Increase List Level button.
75
LESSON 3
10. On slide 9, change the text direction of the word “teamwork.”
a. In the left pane, on the Slides tab, select
slide 9.
te
op
r
i
al
y
b. Double-click the word “Teamwork” to
the left of the shapes to select it.
c. In the Paragraph group, from the Text
Direction drop-down list, select Stacked.
d. Click outside the slide to deselect the
text.
Ma
e. Save the presentation as My Formats
TOPIC C
tC
Format Text Placeholders
No
ce
You applied paragraph formats to the textual content in your presentation. Now, you may want
to format the placeholders that hold the text. In this topic, you will format text placeholders.
re
n
A beautifully designed flower vase will enhance the aesthetic appeal of the flowers placed in it.
Similarly, by formatting the containers that hold text, you can improve the visual appeal of that
text. Formatting text placeholders will enable you to enhance your presentation.
Do
Text Placeholder Formatting Options
Re
Shape Outline
76
ea
fe
Shape Fill
Pl
Option
se
You can format a text placeholder or a text box by using the Shape Fill, Shape Outline, and
Shape Effects options. These options are described in the following table.
Description
Applies a background color to the text box. You
can choose from a wide range of colors. The text
will be displayed with its existing color. Therefore,
choose a shape fill that will suit the text color.
Applies a color and style to the line that marks the
boundaries of the text box. The Shape Outline
drop-down list contains the Weight and Dashes
options. Using the Weight option, you can choose
the width of the line. Using the Dashes option, you
can choose the style of the line.
Microsoft® Office PowerPoint® 2007 - Level 1 (Second Edition)
LESSON 3
Description
Shape Effects
Applies multidimensional effects to the text box.
The different effects available are Preset, Shadow,
Reflection, Glow, Soft Edges, Bevel, and 3-D
Rotation.
te
op
r
i
al
y
Option
How to Format Text Placeholders and Text Boxes
Procedure Reference: Formatting Text Placeholders and Text Boxes
To format text placeholders and text boxes:
Select a text placeholder or text box.
2.
On the Ribbon, select the Format contextual tab.
3.
On the Format tab, using the Shape Styles group, format the text placeholder.
•
From the Shape Fill drop-down list, select an option.
Picture
—
Gradient
—
Texture
tC
—
Color—the color of the outline only.
—
Weight—the width of the line.
—
Dashes—the line style.
ce
—
No
From the Shape Outline drop-down list, select one or more options.
Shadow
—
Reflection
—
Glow
—
Soft Edges
—
Bevel
—
3-D Rotation
Re
Lesson 3: Formatting Text on Slides
se
—
ea
Preset
Pl
—
Do
In the Shape Effects drop-down list, place the mouse pointer over one of the
following option galleries and choose an effect.
fe
•
Color
re
n
•
—
Ma
1.
77
LESSON 3
ACTIVITY 3-4
te
op
r
i
al
y
Formatting Text Placeholders and Text Boxes
Before You Begin
The My Formats.pptx file is open.
Scenario:
While viewing your presentation, you realize that the first slide is not appealing. You want to
format the containers that hold text on the first slide so that you can improve the visual appeal
of the text within them.
What You Do
How You Do It
1.
a. On slide 1, click after the letter “B” in
the text “Burke.”
Ma
On slide 1, format the placeholder
that contains the text “Burke Properties Introduces.”
b. On the border of the text placeholder,
click the top-left sizing handle to select
the text placeholder.
78
tC
No
d. In the Shape Styles group, from the Shape
Fill drop-down list, in the first row, ninth
column, select Tan, Accent 5.
Do
e. In the Shape Styles group, from the Shape
Outline drop-down list, in the Standard
Colors section, in the sixth column, select
the Green color.
ea
se
f.
In the Shape Styles group, in the Shape
Effects drop-down list, place the mouse
pointer over the Glow option.
g. In the displayed gallery, in the Glow
Variations section, in the first row, second
column, select Accent Color 2, 5 pt
Glow.
Pl
Re
fe
re
n
ce
c. On the Ribbon, select the Format contextual tab.
Microsoft® Office PowerPoint® 2007 - Level 1 (Second Edition)
LESSON 3
2.
On slide 1, format the placeholder
that contains the text “Our New
Relocation Team.”
a. Select the placeholder that holds the
text “Our New Relocation Team.”
te
op
r
i
al
y
b. In the Shape Styles group, from the Shape
Fill drop-down list, in the Standard Colors
section, select the Light Green color.
c. From the Shape Outline drop-down list, in
the Standard Colors section, select the
Dark Red color.
d. Save the presentation and close the file.
Ma
Lesson 3 Follow-up
In this lesson, you formatted text on slides. Doing so will allow you to make your slides easier
to read, and it gives you the ability to add emphasis to specific areas of a slide.
2.
Are there any formatting techniques you find especially intriguing? Which would you
use in a presentation?
No
Do
Pl
ea
se
re
n
fe
Re
Lesson 3: Formatting Text on Slides
tC
When you create presentations in your environment, what type of text formatting do
you think you will use most often? Why?
ce
1.
79
80
tC
No
Do
se
ea
Pl
Re
fe
re
n
ce
Ma
te
op
r
i
al
y
NOTES
Microsoft® Office PowerPoint® 2007 - Level 1 (Second Edition)
LESSON 4
te
op
r
i
al
y
LESSON 4
Lesson Time
35 minutes
You will:
•
Insert clip art and a picture into a presentation.
Draw lines and shapes on a PowerPoint slide.
•
Insert WordArt on the slide.
Do
se
ea
Pl
Re
fe
re
n
ce
•
No
In this lesson, you will add graphical objects to a presentation.
tC
Ma
Adding Graphical Objects
to a Presentation
Lesson 4: Adding Graphical Objects to a Presentation
81
LESSON 4
Introduction
te
op
r
i
al
y
Formatting text on slides is only the first step to creating a dynamic presentation. Adding
graphical objects to your slides will reinforce the text and engage your audience. In this lesson,
you will learn how to add graphical objects to a presentation.
By adding graphical objects, you can create a more engaging presentation. Carefully inserting
graphical objects will illustrate difficult concepts and help your audience understand the text of
your presentation. By emphasizing key points through graphical objects, you can help focus
your audience on your essential points.
TOPIC A
Ma
Insert Clip Art and Pictures
During an oral presentation, your audience will not have the luxury of reviewing material in
depth, so using clip art and pictures will allow you to communicate more immediately. In general, presentations require the interaction of text and graphical elements to engage the
audience. Once you’ve created the text for your slides, you need to concentrate on adding clip
art and pictures. In this topic, you will add clip art and a picture to your presentation.
tC
Clip Art
No
ce
Placing clip art and pictures will not only be more entertaining for your audience; it will also
help you focus attention on key points and illustrate difficult concepts. Your use of pictures
will help keep your audience engaged by preventing information overload.
Do
se
ea
Pl
Re
fe
re
n
Clip art is graphic images in a digital format you can insert into a presentation. A collection of
clip art is available in the Clip Art gallery. In addition to pictures, the Clip Art gallery also
contains photographs, movies, and sounds. The Clip Art gallery is searchable by keyword to
help locate a specific picture quickly. If you are not able to locate the clip you need in the Clip
Art gallery, there are thousands of clip art files available on the Microsoft website.
Figure 4-1: Clip art.
82
Microsoft® Office PowerPoint® 2007 - Level 1 (Second Edition)
LESSON 4
How to Insert Clip Art and a Picture
To insert clip art:
1.
On the Ribbon, select the Insert tab.
2.
In the Illustrations group, click Clip Art.
3.
In the Clip Art task pane, search for an image.
te
op
r
i
al
y
Procedure Reference: Insert Clip Art
•
In the Search For text box, type a search word that best describes the image.
•
Or, from the Search In drop-down list, select a category to search in.
Click Go.
5.
If necessary, in the Microsoft Clip Organizer dialog box, click Yes to include the
additional clip art images from Microsoft Office Online.
6.
From the displayed results, select the image you want to insert.
7.
If necessary, drag the image to position it on the slide.
Procedure Reference: Insert a Picture
To insert a picture:
Ma
4.
2.
In the Illustrations group, click Picture.
3.
In the Insert Picture dialog box, navigate to the folder that contains the image.
4.
Insert the image.
•
Double-click the file name of the picture to insert it in your presentation.
Do
ea
Pl
Re
se
re
n
If necessary, drag the image to position it on the slide.
fe
5.
Or, select the picture and click Insert.
No
•
tC
On the Ribbon, select the Insert tab.
ce
1.
Lesson 4: Adding Graphical Objects to a Presentation
83
ACTIVITY 4-1
Inserting Clip Art and a Picture
Data Files:
•
Insert Object.pptx
•
Susan Johnson.jpg
te
op
r
i
al
y
LESSON 4
Before You Begin
Navigate to the C:\084899Data\Adding Graphics folder, and open the Insert Object.pptx file.
a. On slide 4, click the Click To Add Text
placeholder text.
b. Select the Insert tab.
c. In the Illustrations group, click Clip Art.
d. In the Clip Art task pane, click in the
Search For text box, type board meeting
and then click Go.
e. If necessary, in the Microsoft Clip Organizer dialog box, click Yes to include
additional clip art images from Microsoft
Office Online.
f.
From the displayed clip art images, in the
first row, select the first image.
g. Close the Clip Art task pane.
Pl
ea
se
Do
re
n
fe
Re
84
tC
Insert a business theme clip art
image onto slide 4.
ce
1.
How You Do It
No
What You Do
Ma
Scenario:
Your company’s financial consultant has provided you with the company’s current financial
status. As part of finalizing the financial presentation you have created, you have decided to
add a few final touches. You would like to add the financial consultant’s photo on slide 1 of
the presentation. Also, you want to add a visual element on slide 4 to make the slide more
appealing.
Microsoft® Office PowerPoint® 2007 - Level 1 (Second Edition)
LESSON 4
2.
On slide 1, insert the financial consultant’s image under her name.
a. In the left pane, on the Slides tab, select
slide 1.
te
op
r
i
al
y
b. Select the Insert tab.
c. In the Illustrations group, click Picture.
d. In the Insert Picture dialog box, navigate
to the C:\084899Data\Adding Graphics
folder.
e. Select the susan johnson.jpg file and
click Insert.
f.
Ma
Drag the image to the lower-right part of
the slide, below the text “Susan
Johnson.”
Draw Shapes
tC
No
TOPIC B
ce
g. Save the presentation as My Insert
Object and close the file.
Do
re
n
After adding clip art images and pictures, you may still need to focus your audience’s attention
even further. You may want to emphasize a particular area of a slide by adding lines and
shapes. In this topic, you will draw lines and shapes on a slide.
se
ea
Shapes
fe
Lines and shapes can help to add emphasis or draw attention to a particular area of a slide. By
working with the lines and shapes that are available in PowerPoint, you can quickly add these
elements to your slides, adding color and visual effects to further engage your audience.
Pl
Re
Definition:
Shapes are simple geometric objects that are pre-created by PowerPoint and can be
modified and used as building blocks within a presentation. The basic component of a
shape is a line that forms an outline of that particular shape. A shape can contain text
or can appear without it. It can also be filled with color and the outline of the shape
can be given a different style and color. Visual effects can be applied to shapes to
improve their aesthetic appeal. The shapes available in PowerPoint can be categorized
into groups such as Lines, Rectangles, Basic Shapes, Block Arrows, Equation Shapes,
Flow Chart, Stars And Banners, Callouts, and Action Buttons.
Lesson 4: Adding Graphical Objects to a Presentation
85
LESSON 4
Ma
te
op
r
i
al
y
Example:
Categories of Shapes
The following table describes the different categories of shapes.
Shape Category
Examples of Available Shapes
Basic Shapes
re
n
Block Arrows
ce
Rectangles
86
se
ea
fe
Pl
Re
Callouts
Action Buttons
Different types of polygonal shapes including
Oval, Parallelogram, Trapezoid, Diamond, and
Regular Pentagon.
Right Arrow, Left Arrow, Up Arrow, and
Down Arrow.
Different types of shapes designed in the form
of mathematical symbols including Plus,
Minus, Multiply, Division, Equal, and Not
Equal.
Flow Chart
Stars And Banners
Rectangle, Rounded Rectangle, and Snip
Single Corner Rectangle.
Do
Equation Shapes
tC
Line, Double Arrow, Elbow Connector, and
Elbow Arrow Connector.
No
Lines
Different types of shapes that can be used to
create a flowchart including Process, Alternate
Process, Decision, Data, and Display.
Different types of stars including 4-Point Star,
5-Point Star, 6-Point Star, and 7-Point Star.
Rectangular Callout, Rounded Rectangular
Callout, Oval Callout, Cloud Callout, and Line
Callout.
Back, Forward, Beginning, and End.
Microsoft® Office PowerPoint® 2007 - Level 1 (Second Edition)
LESSON 4
Drawing Tools
te
op
r
i
al
y
The contextual Drawing Tools section provides commands that enable you to insert various
shapes, apply shape effects and styles, and fill them with color. The commands in the Arrange
group enable you to arrange the various shapes on a slide. You can change the size of the
shape after you insert it on the slide.
Figure 4-2: Drawing tools.
How to Draw Shapes
Procedure Reference: Create Shapes
Ma
To create shapes on a slide:
2.
In the Drawing group, select a shape.
3.
If necessary, in the Shapes group, click the More button and then, from the displayed categories of shapes, select the shape.
4.
Create the shape in the Slide pane.
•
In the Slide pane, point the cross hair mouse pointer to the upper-left corner
of the area where you want to draw the shape, and then drag diagonally
down to the right to create the shape with the size you want.
No
•
tC
On the Ribbon, select the Home tab.
ce
1.
Or, click anywhere on the slide to place the default-sized shape.
re
n
To apply styles to shapes:
Do
Procedure Reference: Apply Shape Styles to Shapes
2.
On the Ribbon, select the Format contextual tab.
3.
In the Shape Styles group, click the More button to view more shape style
options.
4.
Select the style that you want to apply to the shape.
5.
If necessary, in the Shape Styles group, from the Shape Outline drop-down list,
select No Outline to remove the border from the shape.
ea
se
On a slide with a shape, select the shape to which you want to apply the style.
fe
1.
Pl
Re
Applying Shape Styles to Shapes
You can also choose a text style for the text embedded in the shape. This can be done
by selecting the shape and choosing a style from the Shape Style gallery found on the
Format contextual tab.
Removing Borders from Shapes
Using the No Outline option in the Shape Outline drop-down list, you can remove the
borders from a shape.
Lesson 4: Adding Graphical Objects to a Presentation
87
LESSON 4
ACTIVITY 4-2
te
op
r
i
al
y
Drawing Shapes on a Slide
Data Files:
•
Shapes.pptx
Before You Begin
Navigate to the C:\084899Data\Adding Graphics folder, and open the Shapes.pptx file.
Scenario:
You have added some photographs to your presentation. Now, you want to add labels and
enhance the visual appeal of the photos.
1.
How You Do It
On slide 2, add a label to the
photograph.
Ma
What You Do
a. Select slide 2.
b. Select the View tab.
88
tC
No
d. Select the Home tab.
e. In the Drawing group, click Shapes.
In the Shapes drop-down list, in the Rectangles section, select Rounded
Rectangle.
ea
se
Do
f.
g. Click in the space above the photograph
and drag to create a rounded rectangle
shape.
h. Type Susan Johnson
Pl
Re
fe
re
n
ce
c. In the Show/Hide group, check the Ruler
check box.
Microsoft® Office PowerPoint® 2007 - Level 1 (Second Edition)
LESSON 4
2.
a. On the Home tab, in the Drawing group,
click Quick Styles.
Apply a shape style to the label.
Be sure the shape is selected before you
perform the next step.
te
op
r
i
al
y
3.
b. In the Shape Quick Styles drop-down list,
in the third row, third column, select
Light 1 Outline - Colored Fill Accent - 2.
On slide 3, remove the border from
the shape.
a. In the left pane, on the Slides tab, select
slide 3.
b. Select the William Franklin label.
c. In the Shape Styles group, from the Shape
Outline drop-down list, select No Outline
to remove the border.
tC
Insert WordArt
No
TOPIC C
ce
Ma
d. Save the presentation as My Shapes and
close the file.
Do
re
n
After adding lines and shapes to your presentation, you may find that you find your presentation needs to be more dynamic. You could then add visual emphasis to the text itself. In this
topic, you will add WordArt to a slide.
fe
WordArt
se
To create effective presentations, you need to judge your audience—they may require a flashier
or more playful presentation style to be fully engaged. By adding WordArt, you can create
graphics that appeal to your audience. By manipulating the text’s style, you can also shape a
playful mood to help overcome any distance between you and your audience.
ea
Pl
Re
Definition:
WordArt is a text style that you can apply to text to turn it into an editable piece of art.
You can select a WordArt style from the WordArt gallery. Then, you can either apply
WordArt to the existing text or insert the WordArt object and type the text. WordArt
enables you to create shadowed, skewed, rotated, and stretched text, as well as text
within predefined shapes. WordArt styles can be combined with any font to design
some amazing graphic effects.
Lesson 4: Adding Graphical Objects to a Presentation
89
LESSON 4
te
op
r
i
al
y
Example:
Figure 4-3: WordArt.
Ma
How to Insert WordArt
Procedure Reference: Insert WordArt
To insert WordArt:
2.
In the Text group, click WordArt.
3.
Select a style form the WordArt gallery.
4.
If necessary, on the Ribbon, select the Format contextual tab and in the WordArt
Styles group, from the Text Effects drop-down list, select effects for the WordArt.
No
tC
On the Ribbon, select the Insert tab.
ce
1.
Procedure Reference: Apply Quick Styles to WordArt
To apply Quick Styles to WordArt:
Select the WordArt object.
2.
On the Ribbon, select the Format tab.
3.
In the WordArt Styles group, select one of the three WordArt Styles displayed, or
click the More button to select from a variety of styles.
Do
re
n
1.
se
Procedure Reference: Change a WordArt Shape
90
Select the WordArt object.
2.
On the Ribbon, select the Format tab.
3.
In the Shape Styles group, select one of the three Shape Styles displayed, or click
the More button to select from a variety of shapes.
ea
1.
Pl
Re
fe
To change a WordArt shape:
Microsoft® Office PowerPoint® 2007 - Level 1 (Second Edition)
LESSON 4
Adding WordArt to a Slide
Data Files:
•
Wordart.pptx
te
op
r
i
al
y
ACTIVITY 4-3
Before You Begin
Navigate to the C:\084899Data\Adding Graphics folder, and open the Wordart.pptx file.
Ma
Scenario:
Your colleague has won the employee of the month award. You are creating a presentation to
congratulate him; however, the text in the presentation is very plain. You want to add some
different effects to the text.
How You Do It
1.
a. On slide 1, in the title, click before the
word “Congratulations!,” hold down
Shift, and click after exclamation point
to select the text.
Replace the title with a title created using WordArt.
tC
What You Do
ce
b. Press Delete.
No
c. Click the border around the title box
and press Delete to select and delete the
title placeholder.
Do
re
n
d. On the Ribbon, select the Insert tab.
se
ea
Pl
Re
fe
e. In the Text group, from the WordArt gallery, in the first row, second column,
select Fill - None, Outline - Accent 2.
Lesson 4: Adding Graphical Objects to a Presentation
f.
Type Congratulations!
g. Click outside the slide to deselect it.
91
LESSON 4
2.
a. Triple-click the word “Congratulations!”
to select the title text.
Apply the Shadow effect.
te
op
r
i
al
y
b. On the Format contextual tab, in the
WordArt Styles group, in the Text Effects
drop-down list, place the mouse pointer
over the Shadow option.
c. In the displayed gallery, in the Outer section, in the second row, first column,
select the Offset Right shadow effect.
d. Click outside the text box to verify that
the effect was applied.
Lesson 4 Follow-up
tC
Ma
e. Save the presentation as My Word Art
and close the file.
ce
In this lesson, you added graphical objects to a presentation. By using graphical objects, you
will be able to get your message across to the audience in a more concise and effective manner
than by using just text.
2.
Which shapes will you use most often in your environment and what will you use them
for?
Do
se
ea
Pl
fe
Re
92
No
When would you prefer to use clip art on a slide? A photograph? A simple shape?
re
n
1.
Microsoft® Office PowerPoint® 2007 - Level 1 (Second Edition)
LESSON 5
Lesson Time
45 minutes
Change the orientation of an object on the screen.
•
Format objects on a slide.
•
Group and ungroup objects on a slide.
•
Arrange objects on the slide.
Do
se
ea
Pl
Re
fe
re
n
ce
•
tC
You will:
•
Work with objects on a slide.
No
In this lesson, you will modify objects on slides.
Ma
Modifying Objects
Lesson 5: Modifying Objects
te
op
r
i
al
y
LESSON 5
93
LESSON 5
Introduction
te
op
r
i
al
y
After inserting graphical objects on a PowerPoint slide, you may want to change their appearance on the screen. In this lesson, you will learn how to modify objects on the screen.
Imagine a slide in which the objects are placed in inappropriate places and are of unequal
sizes. This would clutter the slide and not convey information clearly to the audience. By
modifying the size of the objects and placing them in appropriate positions, you can convey
the information clearly and accurately to the audience.
TOPIC A
Work with Objects
Ma
After inserting graphical objects, you may need to resize them, change their appearance, or
make other modifications to these objects. In this topic, you will work with objects.
ce
Object Selection
tC
Objects should not distract from a presentation’s ideas. If an object on a slide is too large or
small, you can resize the object to improve its visibility or establish its relative importance. By
altering the size of objects, you can avoid problems with file size and more easily share and
distribute your presentation electronically.
No
Do
se
ea
fe
re
n
Before you can modify any object, the object must be selected. By selecting the object, it
becomes active and sizing and rotation handles are displayed around the object border. There
are several methods you can use to select an object and you can select more than one object at
a time.
Figure 5-1: A selected object.
94
Pl
Re
Select Drop-Down List Options
The Select drop-down list, located on the Home tab, provides three options for selecting objects. These options are described in the following table.
Option
Description
Select All
Selects all the objects on the slide.
Microsoft® Office PowerPoint® 2007 - Level 1 (Second Edition)
LESSON 5
Description
Select Objects
Selects a single object on the slide.
Selection Pane
A list of all the objects on a single slide.
When you select an item in the list, the corresponding object is selected on the slide.
te
op
r
i
al
y
Option
Picture Tools
Figure 5-2: Picture Tools Format contextual tab.
Ma
The new contextual Picture Tools section provides commands that enable you to modify and
enhance a picture. It adds the Format contextual tab to your PowerPoint environment, which
contains the Adjust, Picture Styles, Arrange, and Size groups. Picture formatting commands
such as Picture Shape, Picture Border, and Picture Effects are included within these groups.
Description
ce
Group
Fine-tune the color, brightness, and contrast of an
object.
Do
Move the object on the slide in relation to other
objects or text.
Increase or decrease the size, rotate, and crop the
object.
fe
Object Scaling
se
Size
Format the overall appearance of the picture
including the shape, outline, border, and special
effects.
re
n
Picture Styles
No
Adjust
Arrange
tC
The following table describes the groups of commands found on the Format contextual tab.
Lesson 5: Modifying Objects
ea
Pl
Re
Scaling is the process of adjusting the size of an object’s height and width proportionately. In
the Size And Position dialog box, there are several options to finely adjust the scale of the
object.
95
Figure 5-3: The Size And Position dialog box.
te
op
r
i
al
y
LESSON 5
Ma
Scale Options
The following table describes the available scale options.
Scale Option
Description
Automatically adjusts the width percentage
when you change the height percentage or
vice versa.
tC
Lock Aspect Ratio
Best Scale For Slide Show
Adjusts the picture based on the resolution of
the screen that will be used to display the
slide show.
Do
re
n
Image Compression
No
Adjusts the picture based on the original width
and height size ratio.
ce
Relative To Original Picture Size
se
fe
Image compression is a technique you can use to reduce the file size of an image inserted on a
slide. Compressing an image does not change the physical appearance of the image on the
slide. PowerPoint presentations with a large number of graphics can become very large and
when you reduce the file size of images, the overall file size of your presentation becomes significantly smaller. A smaller presentation file size can be useful when sending presentations via
email or other electronic methods.
ea
How to Work with Objects
96
To select objects on a slide:
1.
Pl
Re
Procedure Reference: Select Objects on a Slide
Select the objects on the slide.
•
Select the objects manually.
—
To select a single object, click that object.
—
To select more than one object, hold down Shift and click the objects.
Microsoft® Office PowerPoint® 2007 - Level 1 (Second Edition)
LESSON 5
Hold down Ctrl and drag a selection marquee around the objects to
select multiple objects.
—
Press Ctrl+A to select all the objects on the slide.
On the Home tab, in the Editing group, from the Select drop-down list, select
an option.
te
op
r
i
al
y
•
—
—
Select the Select All option to select all the objects on the slide for any
formatting.
—
Select the Select Objects option to select only the specific objects on the
slide for any formatting.
—
Select the Selection Pane option to display the Selection And Visibility
pane, which displays a list of objects on the slide.
Procedure Reference: Resize an Object
To resize an object:
On a slide, select the object. Observe that sizing handles appear on the selected
object.
2.
Resize the object.
•
Resize the object manually.
Drag a sizing handle away from the center of the object to enlarge the
object.
—
Hold down Ctrl while dragging the sizing handle to keep the center of
the object in the same place.
—
Hold Shift and drag the sizing handle to maintain the original proportions of the object while resizing.
—
Hold down both Ctrl and Shift while dragging the sizing handle to
maintain both the original proportions and the center of the object.
No
Do
re
n
tC
—
ce
Drag a sizing handle toward the center of the object to reduce the size
of the object.
Resize the object using the commands on the Format contextual tab.
a.
On the Ribbon, select the Format contextual tab.
b.
In the Size group, resize the height and width of the object.
In the Shape Height text box, select the existing value and type a
height for the object.
—
In the Shape Width text box, select the existing value and type a
width for the object.
ea
se
—
Resize the object using the Size And Position dialog box.
On the Format contextual tab, in the Size group, click the Dialog Box
Launcher button to open the Size And Position dialog box.
b.
In the Size And Rotate section, in the Height text box, select the existing value and type a height for the object.
c.
In the Size And Rotate section, in the Width text box, select the existing
value and type a width for the object.
d.
Click Close to close the Size And Position dialog box.
Lesson 5: Modifying Objects
Pl
a.
Re
•
—
fe
•
Ma
1.
97
LESSON 5
Procedure Reference: Scale an Object
To scale an object:
On a slide, select the object you want to scale. Observe that sizing handles appear
on the object.
2.
On the Ribbon, select the Format contextual tab.
3.
On the Format contextual tab, in the Size group, click the Dialog Box Launcher
button to open the Size And Position dialog box.
4.
Adjust the scale of the object.
•
In the Scale section, in the Height text box, double-click the existing value
and specify the object’s height.
•
In the Scale section, in the Width text box, double-click the existing value
and specify the object’s width.
•
If necessary, check the Lock Aspect Ratio check box to change the height
and the width of the object in unison.
•
If necessary, check the Relative To Original Picture Size check box to change
the size of the object as a percentage of its original size.
•
If necessary, check the Best Scale For Slide Show check box and then select
a resolution so that the size of the object will be adjusted to suit a slide
show.
Ma
Click Close to close the Size And Position dialog box.
tC
5.
te
op
r
i
al
y
1.
ce
Procedure Reference: Compress an Image
Select the picture that you want to compress.
2.
On the Format contextual tab, in the Adjust group, click Compress Pictures.
3.
In the Compress Pictures dialog box, check the Apply To Selected Pictures Only
check box to apply the compression settings only to the selected images.
Check the Automatically Perform Basic Compression On Save check
box to save the compressed version of the image. This option applies
only to the current presentation that is open.
•
Check the Delete Cropped Areas Of Picture check box to reduce the file
size by removing the cropped areas from the picture.
ea
se
•
In the Target Output section, set the target output.
•
•
•
Pl
fe
If necessary, in the Compress Pictures dialog box, click Options and modify the
compression settings.
a. In the Compression Settings dialog box, in the Compression Options section,
set the options to compress the image.
b.
Re
Do
re
n
1.
4.
98
No
To compress an image:
Select Print (220 ppi): Excellent Quality On Most Printers And Screens
to save the output for print.
Select Screen (150 ppi): Good For Web Pages And Projectors to save
the output for web.
Or, select E-mail (96 ppi): Minimize Document Size For Sharing to save
the output for sending through email.
Microsoft® Office PowerPoint® 2007 - Level 1 (Second Edition)
LESSON 5
In the Compression Settings dialog box, click OK to apply the compression settings and close it.
6.
In the Compress Pictures dialog box, click OK to close the dialog box.
te
op
r
i
al
y
5.
ACTIVITY 5-1
Working with Objects
Data Files:
•
Work with Objects.pptx
•
Financial Overview.pptx
Ma
Before You Begin
Navigate to the C:\084899Data\Modifying Objects folder, and open the Work with Objects.pptx
file.
Lesson 5: Modifying Objects
tC
No
Do
se
ea
Pl
Re
fe
re
n
ce
Scenario:
You are finalizing an already existing presentation before presenting it. You notice that the process diagram in the presentation is incomplete and you plan to add appropriate shapes to
complete it. The images in the presentation are too big and you feel that they may increase the
file size. Therefore, you decide to modify those images. You also decide to reuse the clip art
on slide 5 in one of your presentations.
99
LESSON 5
How You Do It
1.
a. Click the Susan Johnson picture to select
it.
On slide 1, compress the picture to
suit the printer settings.
te
op
r
i
al
y
What You Do
b. On the Ribbon, select the Format contextual tab.
c. In the Adjust group, click Compress
Pictures.
d. In the Compress Pictures dialog box,
check the Apply To Selected Pictures
Only check box.
Ma
e. Click Options to launch the Compression
Settings dialog box.
f.
In the Target Output section, select the
Email (96 ppi): Minimize Document Size
For Sharing option.
tC
a. Select slide 4.
b. Click the border of the Development
text box to select it.
Do
se
ea
Pl
fe
Re
100
h. In the Compress Pictures dialog box, click
OK.
No
On slide 4, resize the Development
text box to match the size of the
Design text box.
re
n
2.
ce
g. In the Compression Settings dialog box,
click OK.
c. Verify that the sizing handles appear
around the selected text box.
d. Drag the bottom-center sizing handle
down half an inch to visually match the
size of the Design text box.
Microsoft® Office PowerPoint® 2007 - Level 1 (Second Edition)
LESSON 5
3.
a. Right-click the boundary of the Design
text box and choose Copy.
Duplicate the Design text box.
4.
Move the new Design text box to
the right of the Development text
box and rename it.
te
op
r
i
al
y
b. Right-click in the empty space below the
Design text box and choose Paste.
a. Click and drag the new Design text box
to place it to the right of the arrow next
to the Development text box.
b. If necessary, click and drag the Design
text box again to fine-tune its placement.
c. In the new Design text box, double-click
the text “Design” to select it.
Ma
d. Type Marketing
e. Click outside the slide to deselect the
text.
On slide 5, adjust the scale of the
Business clip art object to 15
percent.
a. In the left pane, on the Slides tab, select
slide 5.
tC
5.
ce
b. Select the Business clip art object.
No
c. On the Ribbon, select the Format contextual tab.
Do
re
n
d. In the Size group, click the Dialog Box
Launcher button to open the Size And
Position dialog box.
e. In the Scale section, in the Height text
box, triple-click the text to select it.
Lesson 5: Modifying Objects
se
Type 15
ea
g. Press Tab to move to the Width text box.
h. Verify that the value of the object’s
width automatically changes to 15%.
Pl
Re
fe
f.
i.
In the Size And Position dialog box, click
Close to close it.
101
LESSON 5
6.
Add the newly scaled Business clip
art object to slide 5 of the financial
overview.pptx presentation.
a. Right-click the Business clip art object
and choose Copy.
te
op
r
i
al
y
b. Click the Office button and choose
Open.
c. If necessary, in the Open dialog box, navigate to the C:\084899Data\Modifying
Objects folder.
d. In the Open dialog box, select the
financial overview.pptx file and click
Open.
Ma
e. In the left pane, on the Slides tab, select
slide 5.
f.
In the Click To Add Text placeholder,
right-click, and from the shortcut menu,
choose Paste.
tC
No
h. Save the work with objects.pptx file as
My Work with Objects and close the file.
Do
re
n
TOPIC B
ce
g. Save the presentation as My Financial
Overview and close the file.
Change Object Orientation
se
fe
Altering the characteristics of an object will improve the quality of your presentation. But you
may also need to change an object’s perspective by rotating the object at a specific angle to
suit your requirements. In this topic, you will change the orientation of an object.
102
ea
Pl
Re
When working with graphic objects, an image may not suit your purposes completely. You
may find, for example, that the arrows in a process flowchart you have created are not pointing
in the correct direction or that a hand points the wrong way. By changing the direction of your
images, you can alter graphics to meet your needs and ensure the accuracy of the content.
Microsoft® Office PowerPoint® 2007 - Level 1 (Second Edition)
LESSON 5
Orientation
Ma
Figure 5-4: Selected object rotated to the right 90 degrees.
te
op
r
i
al
y
Orientation, or rotation, is the angle at which an object appears on a slide. It is measured in
degrees from 0 to 360. When you select an object, a rotation handle in the form of a circle
appears along with the sizing handles. You can drag the rotation handle in a circular motion to
change the orientation of the object. If you hold down Shift while dragging the rotation handle,
you can restrict the rotation of the object to 15-degree increments.
You can also change the orientation of an object by using the options in the Rotate drop-down
list on the Format contextual tab. These options are described in the following table.
Rotate Right 90°
Rotates the object to its right by an angle of 90
degrees.
Rotate Left 90°
Rotates the object to its left by an angle of 90
degrees.
Vertically reverses the object.
Flip Horizontal
No
Flip Vertical
tC
Description
ce
Option
Horizontally reverses the object.
Do
Rotates the object by the angle you specify. When
you click this button, the Size And Position dialog
box is launched. In the Size And Position dialog
box, in the Size And Rotate group, in the Rotation
spin box, you can specify the degree of rotation.
re
n
More Rotation Options
se
How to Change Object Orientation
To change object orientation:
ea
fe
Procedure Reference: Change Object Orientation
2.
Select the object you want to rotate.
3.
Rotate the object.
•
Rotate the object using the rotation handles.
—
Pl
In the left pane, on the Slides tab, select the slide that contains the object whose
orientation you want to change.
Re
1.
Drag the rotation handle in the required direction to display the object at
an angle.
Lesson 5: Modifying Objects
103
LESSON 5
—
On the Ribbon, select the Format contextual tab.
b.
In the Arrange group, from the Rotate drop-down list, select the required
rotation option.
Or, rotate the object using the Size And Position dialog box.
a.
On the Format contextual tab, click the Dialog Box Launcher button to
launch the Size And Position dialog box.
b.
In the Size And Rotate section, double-click in the Rotation text box
and type a value.
c.
Click Close to close the Size And Position dialog box.
ACTIVITY 5-2
Changing Object Orientation
Data Files:
•
te
op
r
i
al
y
a.
Object Orientation.pptx
tC
•
Rotate the object using the options available in the Rotate drop-down list.
Ma
•
Hold down Shift and drag the rotation handle in the correct direction.
This will constrain the rotation of the object to 15-degree increments.
No
ce
Before You Begin
Navigate to the C:\084899Data\Modifying Objects folder, and open the Object Orientation.pptx
file.
104
Do
se
ea
Pl
Re
fe
re
n
Scenario:
Your colleague wants you to check the financial presentation he has made. During your review,
you notice that the process flow arrows in the flowchart on slide 5 are not facing the correct
object in the correct direction. Also, on slide 6, two of the process flow arrows in the new
development process are facing the wrong direction. You want to change the direction of the
arrows so that the process flow is depicted correctly.
Microsoft® Office PowerPoint® 2007 - Level 1 (Second Edition)
LESSON 5
How You Do It
1.
a. In the left pane, on the Slides tab, select
slide 5.
On slide 5, rotate the three-phase
development process flow arrows to
a horizontal position.
te
op
r
i
al
y
What You Do
b. Click the first arrow object that is
between the Design and Development text
boxes to select it.
c. Hold down Shift and drag the rotation
handle clockwise to rotate the arrow to
face the Development box.
d. Click the second arrow object that is
between the Development and Marketing
text boxes to select it.
Ma
e. On the Ribbon, select the Format contextual tab.
No
Do
Pl
ea
se
re
n
fe
Re
Lesson 5: Modifying Objects
tC
In the Arrange group, from the Rotate
drop-down list, select Rotate Right 90°
to change the direction of the arrow.
ce
f.
105
LESSON 5
2.
On slide 6, rotate the two arrows in
the New Product Development Process to the correct position.
a. In the left pane, on the Slides tab, scroll
down and select slide 6.
te
op
r
i
al
y
b. Select the arrow object that is between
the Marketing and Quality Analysis text
boxes to select it.
c. On the Ribbon, select the Format contextual tab.
d. In the Arrange group, from the Rotate
drop-down list, select Flip Horizontal to
change the direction of the arrow.
Ma
e. Click the arrow object that is between
the Development and Quality Analysis text
boxes to select it.
f.
On the Format contextual tab, in the Size
group, click the Dialog Box Launcher
button to launch the Size And Position
dialog box.
106
tC
Save the presentation as My Object Orientation and close the file.
ea
se
Do
i.
No
h. Click Close to close the Size And Position
dialog box.
Pl
Re
fe
re
n
ce
g. In the Size And Rotate section, in the
Rotation text box, triple-click and type
180
Microsoft® Office PowerPoint® 2007 - Level 1 (Second Edition)
LESSON 5
TOPIC C
te
op
r
i
al
y
Format Objects
After manipulating the size and the orientation of an object, you may still sense that something
is missing—the object may be the wrong color, require shadows or 3-D effects, or need
arrowpoints at the end of a line. In this topic, you will format objects on a slide.
At times, your graphical objects may not fit well with your existing color scheme or they may
lack visual interest. You may be tempted to scrap them, but they might be integral to the message you are trying to convey. By formatting objects, you can make minor alterations that will
significantly improve their appearance. In such instances, you can format the graphics by adding color and other visual effects to improve the look and feel of the presentation.
Ma
Object Formatting Options
The Format Shape dialog box provides various options to format an object. The options that
are available are determined by the type of object you are formatting. The formatting options
are described in the following table.
Fill
Change the fill color of an object.
Line
Change the line color of an object.
Change the line styles of an object. It also allows
you to add an arrow to a line.
Shadow
Apply a shadow to an object.
3-D Format
Apply a three-dimensional effect to an object.
Change the orientation and perspective of an
object.
re
n
3-D Rotation
Do
Modify the text layout within a text box. This
option is enabled only if the selected object is a
shape or a text box.
se
Text Box
No
Line Style
tC
Description
ce
Formatting Option
fe
The Set Transparent Color Option
Lesson 5: Modifying Objects
ea
Pl
Re
The Set Transparent Color option enables you to make any one color in a picture transparent.
The Recolor drop-down list, in the Adjust group on the Format contextual tab, contains the Set
Transparent Color option. When you select the Set Transparent Color option, a small arrow
appears at the edge of the mouse pointer. If you click a particular color in the picture, that
color is made transparent. You can use this option to remove the background of a picture.
107
LESSON 5
How to Format Objects
To format a shape:
te
op
r
i
al
y
Procedure Reference: Format a Shape
1.
Select the object.
2.
On the Ribbon, select the Format contextual tab.
3.
Format the shape.
—
In the Shape Styles group, click the More button, and from the Shape
Style gallery, choose a Shape Style theme.
—
From the Shape Fill drop-down list, select a color to change the fill
color of the object.
—
From the Shape Outline drop-down list, select the color, line style, and
width of the line that marks the boundaries of the object.
—
From the Shape Effects drop-down list, select a visual shape effect.
Format the shape using the Format Shape dialog box.
Click the Dialog Box Launcher button to launch the Format Shape dialog box.
b.
Apply a format to the shape.
In the left pane, select Fill, and in the right pane, select an option
to fill the shape with color or no color.
ce
—
—
In the left pane, select Line, and in the right pane, select an option
for filling the line with color.
—
In the left pane, select Line Style, and in the right pane, select the
line width, line types, and so on.
—
In the left pane, select Shadow, and in the right pane, select a preset, set the transparency, and so on.
Do
re
n
—
In the left pane, select 3-D Format, and in the right pane, select a
bevel, depth, and so on.
—
In the left pane, select 3-D Rotation, and in the right pane, select a
rotation preset, customize rotation angles, and so on.
—
In the left pane, select Text Box, and in the right pane, select text
layout, AutoFit, and internal margin options.
se
fe
tC
a.
No
•
Format the shape using the commands in the Shape Styles group.
Ma
•
ea
Procedure Reference: Format a Picture
108
1.
Select the picture.
2.
On the Ribbon, select the Format contextual tab.
3.
In the Adjust group, modify the brightness of the picture.
•
From the Brightness drop-down list, select a brightness option for the image.
•
Pl
Re
To format a picture:
Or, in the Picture Styles group, click the Dialog Box Launcher button to
launch the Format Picture dialog box.
Microsoft® Office PowerPoint® 2007 - Level 1 (Second Edition)
LESSON 5
4.
In the Format Picture dialog box, in the left pane, Picture is selected by
default. In the right pane, move the Brightness slider to a specific level.
—
Or, in the Brightness text box, type a value to alter the brightness.
Click Close to close the Format Picture dialog box.
In the Adjust group, modify the contrast of the picture.
•
From the Contrast drop-down list, select a contrast option for the image.
•
Or, in the Picture Styles group, click the Dialog Box Launcher button to
launch the Format Picture dialog box.
•
—
In the Format Picture dialog box, in the left pane, Picture is selected by
default. In the right pane, move the Contrast slider to a specific level.
—
Or, in the Contrast text box, type a value to alter the brightness.
Click Close to close the Format Picture dialog box.
Procedure Reference: Set Transparent Color to an Object
Ma
To set transparent color to an object:
2.
In the Adjust group, from the Recolor drop-down list, select Set Transparent
Color.
3.
Click a color in the image to make that color transparent.
Format Objects.pptx
No
re
n
Data Files:
Do
Formatting Objects on a Slide
tC
On the Ribbon, select the Format contextual tab.
ce
1.
ACTIVITY 5-3
•
te
op
r
i
al
y
•
—
se
Before You Begin
Navigate to the C:\084899Data\Modifying Objects folder, and open the Format Objects.pptx
file.
Lesson 5: Modifying Objects
ea
Pl
Re
fe
Scenario:
In the presentation you are presently working on, you feel that the process flowchart on slide 6
could be made more visually presentable. Also, you want to change the visual effect of the text
and the brightness level of the Finance clip art object on slide 4.
109
LESSON 5
What You Do
How You Do It
1.
a. On the slide, triple-click the text “2007
Financial Overview” to select it.
te
op
r
i
al
y
On slide 1, apply the Warp text
effect format to the WordArt
object.
b. On the Ribbon, select the Format contextual tab.
c. In the WordArt Styles group, from the
More drop-down list, in the Applies To
Selected Text section, in the fourth row,
first column, select Gradient Fill - Accent
1, Outline - White, Glow - Accent 2 to
change the WordArt style.
Ma
d. In the WordArt Styles group, in the Text
Effects drop-down list, place the mouse
pointer over the Transform option.
110
tC
No
Do
se
ea
Pl
Re
fe
re
n
ce
e. In the displayed gallery, in the Warp section, in the fifth row, second column,
select Wave 2.
Microsoft® Office PowerPoint® 2007 - Level 1 (Second Edition)
LESSON 5
2.
On slide 4, change the brightness
level of the Finance clip art object
to 1 and the contrast level to 2.
a. In the left pane, on the Slides tab, select
slide 4.
te
op
r
i
al
y
b. On the slide, click the Finance clip art
object to select it.
c. On the Ribbon, select the Format contextual tab.
d. In the Picture Styles group, click the Dialog Box Launcher button to launch the
Format Picture dialog box.
Ma
e. In the Format Picture dialog box, in the
left pane, verify that the Picture option
is selected.
f.
In the right pane, in the Brightness text
box, triple-click and type 1
h. Click Close.
a. On the Format contextual tab, in the
Adjust group, from the Recolor drop-down
list, select Set Transparent Color.
No
Remove the background of the clip
art object.
ce
3.
tC
g. In the Contrast text box, triple-click and
type 2
a. If necessary, scroll down and select slide
6.
ea
se
b. Hold down Shift, and click the Analysis,
Design, Development, Quality Analysis,
Marketing, and Product Evaluation text
boxes to select all of them.
c. On the Ribbon, select the Format contextual tab.
Pl
Re
Lesson 5: Modifying Objects
Do
On slide 6, apply a shape fill to the
flowchart objects.
fe
4.
re
n
b. In the Finance clip art object, in the topleft corner, click the green color to make
the background transparent.
d. In the Shape Styles group, from the Shape
Fill drop-down list, in the Standard Colors
section, select the third color to apply
the orange color.
111
LESSON 5
5.
a. In the Shape Styles group, in the Shape
Effects drop-down list, place the mouse
pointer over the Preset option.
Apply shape effects to the flowchart objects.
te
op
r
i
al
y
b. In the Presets section, in the third row,
first column, select Preset 9.
c. In the Shape Styles group, in the Shape
Effects drop-down list, place the mouse
pointer over the 3-D Rotation option.
d. In the displayed gallery, in the Parallel
section, in the second row, fourth column, select Off Axis 2 Left.
a. In the Shape Styles group, click the Dialog
Box Launcher button to launch the Format Shape dialog box.
Change the X and Y coordinates of
the flow chart to 30 and 20
degrees, respectively.
Ma
6.
b. In the Format Shape dialog box, in the left
pane, select 3-D Rotation.
112
tC
No
d. In the Rotation section, in the Y text box,
triple-click and type 20
e. Click Close to close the Format Shape dialog box.
Save the presentation as My Format
Objects and close the file.
ea
se
Do
f.
Pl
Re
fe
re
n
ce
c. In the right pane, in the Rotation section,
in the X text box, triple-click and type 30
Microsoft® Office PowerPoint® 2007 - Level 1 (Second Edition)
LESSON 5
TOPIC D
te
op
r
i
al
y
Group and Ungroup Objects
A single slide may contain multiple objects whose position or format needs to be changed.
PowerPoint gives you the flexibility to manipulate multiple objects simultaneously by grouping
the objects together. In this topic, you will group and ungroup objects.
Rather than manually moving all the objects on a page one by one, which would be a very
time-consuming process, you can move them simultaneously, without disturbing their alignment or sequence.
Grouping and Ungrouping Objects
Ma
Grouping is a technique in which multiple objects can be grouped together to form a single
entity. Any modifications made to a group will affect all the objects in that group. When the
objects are grouped, there will be one single set of sizing handles for the entire group; therefore, the entire group can be moved as a whole. However, PowerPoint enables you to modify
individual objects within a group. You can select a single object within a group by first selecting the group and then selecting the object.
Figure 5-5: Slide displaying grouped objects.
tC
No
Do
se
re
n
ce
You can also ungroup the grouped objects. When the objects are ungrouped, each object will
have its own sizing handles and can be moved individually.
Re
To group objects:
Pl
Procedure Reference: Group Objects
ea
fe
How to Group and Ungroup Objects
1.
Select all the objects you want to group.
2.
On the Ribbon, select the Format contextual tab.
3.
Group the selected objects.
•
In the Arrange group, from the Group drop-down list, select Group to group
the objects.
Lesson 5: Modifying Objects
113
•
If necessary, resize, modify, or move the grouped objects to the correct location.
•
Resize the grouped objects by dragging the rotation handles to the appropriate size.
•
Modify the grouped objects to the shape and color you want using the Shape
Styles group on the Format contextual tab.
•
Or, on the Format contextual tab, from the Size group, click the Dialog Box
Launcher button to launch the Size And Position dialog box to move the
grouped objects to the appropriate location.
te
op
r
i
al
y
4.
Or, right-click the selected objects, and from the shortcut menu, choose
Group→Group.
a.
In the Size And Position dialog box, click the Position tab.
b.
On the Position tab, in the Position On Slide section, type the position
of the grouped objects in the Horizontal and Vertical text boxes.
c.
Click Close to close the Size And Position dialog box.
Ma
LESSON 5
Procedure Reference: Ungroup Objects
To ungroup objects:
2.
On the Ribbon, select the Format contextual tab.
3.
Ungroup the objects.
•
In the Arrange group, from the Group drop-down list, select Ungroup to
remove the grouping.
Or, right-click the selected objects, and from the shortcut menu, choose
Group→Ungroup.
Do
re
n
ACTIVITY 5-4
No
•
tC
Select the grouped objects that you want to ungroup.
ce
1.
Grouping and Ungrouping Objects
•
Grouping Objects.pptx
se
Data Files:
ea
fe
Before You Begin
Navigate to the C:\084899Data\Modifying Objects folder, and open the Grouping Objects.pptx
file.
114
Pl
Re
Scenario:
When your colleague reviews the presentation you have been working on, he suggests that you
align the flowchart on slide 5 to the center of the slide. You decide to align all the objects in
the flowchart at one time rather than aligning each object individually. You also decide to
apply a shadow format to the objects. Your colleague further suggests that you apply some
shape formatting to the flowchart text boxes.
Microsoft® Office PowerPoint® 2007 - Level 1 (Second Edition)
LESSON 5
How You Do It
1.
a. In the left pane, on the Slides tab, select
slide 5.
On slide 5, select all the objects in
the Three-Phase Development Process flowchart.
te
op
r
i
al
y
What You Do
b. Hold down Shift and select the Design,
Development, and Marketing text boxes
and the arrows between the text boxes.
2.
Group the selected objects in the
flowchart as one entity.
a. On the Ribbon, select the Format contextual tab.
b. In the Arrange group, from the Group
drop-down list, select Group to group the
selected objects in the flowchart.
Move the grouped objects to the
center of the slide.
a. In the Size group, click the Dialog Box
Launcher button to launch the Size And
Position dialog box.
Ma
3.
b. In the Size And Position dialog box, select
the Position tab.
tC
ce
c. On the Position tab, in the Position On
Slide section, in the Horizontal text box,
triple-click and type 0.30
No
d. On the Position tab, in the Position On
Slide section, in the Vertical text box,
triple-click and type 3.00
Do
ea
b. In the Perspective section, select the Perspective Diagonal Upper Right option.
Pl
Re
Lesson 5: Modifying Objects
a. On the Format contextual tab, in the
Shape Styles group, in the Shape Effects
drop-down list, place the mouse pointer
over the Shadow option.
se
Apply a shadow effect to all the
objects in the Three-Phase Development Process flowchart.
fe
4.
re
n
e. Click Close to close the Size And Position
dialog box.
115
LESSON 5
a. On the Format contextual tab, in the
Arrange group, from the Group drop-down
list, select Ungroup to remove the grouping between the objects.
Ungroup the objects in the
flowchart.
te
op
r
i
al
y
5.
b. Verify that the perspective 3-D effect
has been removed from the objects.
c. Save the presentation as My Grouping
Objects and close the file.
Ma
TOPIC E
Arrange Objects
tC
For complex slides, you may have added a number of objects. If they are not layered, the visibility of smaller objects may be affected. For this reason, you need to be able to layer the
objects on a slide in a specific order. Furthermore, you might need to align objects that are
unevenly placed. In this topic, you will arrange objects.
Order of Objects
No
ce
By arranging objects on a slide, you can create more complex graphics and control their
appearance. Rather than settling for solitary images, you can build layer images and carefully
determine their position on the screen, giving you a great deal of flexibility and control.
Do
se
ea
Pl
Re
fe
re
n
The order of objects determines how overlapping objects appear in relation to each other. The
object on the top layer will be completely visible, whereas the visibility of the object on the
bottom layer will be obstructed by all the objects above it. You can change the order of objects
to display only the areas you want displayed in the overlapped image.
Figure 5-6: Overlapped objects.
116
Microsoft® Office PowerPoint® 2007 - Level 1 (Second Edition)
LESSON 5
The Arrange Objects group, on the Format contextual tab, contains options you can use to
order objects. These options are described in the following table.
Description
Bring To Front
Brings an object in front of all the objects placed
above it.
Bring Forward
Brings an object in front of the object placed
above it.
Send To Back
Places an object at the back of all the objects.
Send Backward
Places an object at the back of the object that is
placed immediately below it.
te
op
r
i
al
y
Option
Ma
Guides and Gridlines
tC
No
Do
se
ea
Pl
Re
fe
re
n
ce
Guides are two lines, one vertical and one horizontal, that divide a slide into four equal
quadrants. The guides can be moved and you can add additional guides if necessary. Gridlines
are multiple dotted horizontal and vertical lines on a slide that further divide the slide into
much smaller squares of equal dimensions. You cannot move the gridlines, but you can adjust
the width between each line. Guides and gridlines provide you with a quick visual means of
arranging and aligning objects on a slide. By default, guides and gridlines are not visible.
Figure 5-7: Gridlines and guides on a slide.
Lesson 5: Modifying Objects
117
LESSON 5
How to Arrange Objects
To arrange objects:
te
op
r
i
al
y
Procedure Reference: Arrange Objects
1.
Select the objects you want to order.
2.
On the Ribbon, select the Format contextual tab.
3.
In the Arrange group, select a layering option.
•
Click Bring To Front to bring an object to the front.
•
Click Bring Forward to bring an object one step closer to the front.
•
Click Send To Back to send an object to the back.
•
Click Send Backward to send an object one step toward the back.
Procedure Reference: Arrange Objects Using the Guides
Ma
To arrange objects using the guides:
2.
On the Ribbon, select the Format contextual tab.
3.
On the Format contextual tab, in the Arrange group, from the Align drop-down
list, select Grid Settings.
4.
In the Grid And Guides dialog box, in the Guide Settings section, check the Display Drawing Guides On Screen check box.
5.
Click OK to close the Grid And Guides dialog box.
6.
If necessary, hold down Ctrl and drag the existing guides to add additional guides.
7.
Using one or more guides as reference, drag the selected objects to the location
where you want them to be and arrange them evenly.
No
re
n
tC
On a slide, select the objects you want to arrange.
ce
1.
Do
Procedure Reference: Arrange Objects Using the Gridlines
To arrange objects using the gridlines:
2.
Display the gridlines.
•
Display the gridlines using the View tab.
118
•
On the Ribbon, click the View tab.
b.
In the Show/Hide group, check the Gridlines check box.
ea
a.
Display the gridlines using the Format contextual tab.
a.
On the Ribbon, select the Format contextual tab.
b.
On the Format contextual tab, in the Arrange group, from the Align
drop-down list, select Show Gridlines to turn the gridline display on or
off.
Pl
Re
•
se
On a slide, select the objects that you want to arrange.
fe
1.
Or, display the gridlines using the Grid And Guides dialog box.
a.
On the Ribbon, select the Format contextual tab.
b.
On the Format contextual tab, in the Arrange group, from the Align
drop-down list, select Grid Settings.
Microsoft® Office PowerPoint® 2007 - Level 1 (Second Edition)
LESSON 5
In the Grid And Guides dialog box, in the Grid Settings section, check
the Display Grid On Screen check box.
d.
If necessary, in the Grid And Guides dialog box, in the Grid Settings
section, in the Spacing text box, select the text and type the spacing you
want for the grids.
e.
Click OK to close the Grid And Guides dialog box.
Using the grids as reference, align the objects precisely, particularly in relation to
each other.
ACTIVITY 5-5
Changing the Order of Objects on a Slide
Ma
Data Files:
•
te
op
r
i
al
y
3.
c.
Layer Objects.pptx
Before You Begin
Navigate to the C:\084899Data\Modifying Objects folder, and open the Layer Objects.pptx file.
On slide 7, bring the Design text box
to the front of the Development
text box.
tC
a. In the left pane, on the Slides tab, scroll
down and select slide 7.
re
n
1.
How You Do It
Do
What You Do
No
ce
Scenario:
You have an existing presentation that you are making minor aesthetic changes to before
delivering. On slide 8, you find that the new product development process flowchart is not
aligned properly. You realize that the graphical representation of these flowcharts would be
more clear if the objects were arranged better.
b. Click the Design text box to select it.
Lesson 5: Modifying Objects
se
ea
d. In the Arrange group, from the Bring To
Front drop-down list, select Bring To
Front.
a. Click the Marketing text box to select it.
Pl
Move the Marketing text box to the
back of the Development text box.
Re
2.
fe
c. On the Ribbon, select the Format contextual tab.
b. If necessary, on the Ribbon, select the
Format contextual tab.
c. In the Arrange group, from the Send To
Back drop-down list, select Send To Back.
119
LESSON 5
3.
On slide 8, arrange the Marketing
and Product Evaluation text boxes
in order.
a. In the left pane, on the Slides tab, select
slide 8.
te
op
r
i
al
y
b. Click the Marketing text box to select it.
c. On the Ribbon, select the View tab.
d. In the Show/Hide group, check the
Gridlines check box.
e. Click and drag the Marketing text box
down to the next horizontal gridline so
it aligns with the Quality Analysis text
box.
Click the Product Evaluation text box to
select it.
Ma
f.
120
tC
No
Do
se
ea
Pl
Re
fe
re
n
ce
g. Click and drag the Product Evaluation
text box down so that it aligns with the
Marketing text box.
Microsoft® Office PowerPoint® 2007 - Level 1 (Second Edition)
LESSON 5
4.
Move the arrow above the Quality
Analysis text box to the left of the
Marketing text box.
a. On the Ribbon, select the Format contextual tab.
te
op
r
i
al
y
b. In the Arrange group, from the Align dropdown list, select Grid Settings.
c. In the Grid And Guides dialog box, in the
Grid Settings section, uncheck the Display Grid On Screen check box.
d. In the Guide Settings section, check the
Display Drawing Guides On Screen check
box.
Ma
e. Click OK to close the Grid And Guides dialog box.
f.
To create a second vertical guide, hold
down Ctrl and drag the vertical guide to
the left, to the 1.25-inch mark.
tC
No
ce
To be sure you create a second vertical guide,
be sure you release the mouse button first,
then release the Ctrl key. If you release Ctrl
before you release the mouse button, the vertical guide will simple move to the new location,
not create an additional guide.
re
n
g. To create a third vertical guide, hold
down Ctrl and drag the right vertical
guide to the left, to the 1.83-inch mark.
Lesson 5: Modifying Objects
ea
On the Format tab, in the Arrange group,
from the Align drop-down list, select Grid
Settings.
k. In the Grid And Guides dialog box, in the
Guide Settings section, uncheck the Display Drawing Guides On Screen check
box and click OK.
Pl
Re
fe
j.
Drag the selected arrow and place it
between the two guides, next to the
Marketing text box.
se
i.
Do
h. Click the arrow above the Quality Analysis text box to select it.
l.
Save the presentation as My Layer
Objects and close the file.
121
LESSON 5
Lesson 5 Follow-up
te
op
r
i
al
y
In this lesson, you modified objects. The techniques from this lesson will allow you to customize any object on a slide to meet the specific needs of a project.
What formatting techniques will you use most often on the objects in your presentation?
2.
What are the advantages of grouping and layering the objects in your presentations?
122
tC
No
Do
se
ea
Pl
Re
fe
re
n
ce
Ma
1.
Microsoft® Office PowerPoint® 2007 - Level 1 (Second Edition)
LESSON 6
Lesson Time
70 minutes
•
Insert a table from Microsoft Word.
Lesson 6: Adding Tables to a Presentation
Do
se
ea
Pl
Re
fe
re
n
ce
Format tables.
tC
You will:
•
Insert a table on a slide.
No
In this lesson, you will add tables to a presentation.
Ma
Adding Tables to a
Presentation
•
te
op
r
i
al
y
LESSON 6
123
LESSON 6
Introduction
te
op
r
i
al
y
Inserting objects will give your presentation visual appeal. After inserting and modifying
objects, however, you may want to present your data on the slide. This may require you to use
a table to present your information clearly. In this lesson, you will learn how to add tables to
your presentation.
Your audience will struggle to comprehend your presentation if you try to present complex
data through text alone. By using tables, you can clearly display information and allow your
audience to immediately grasp its meaning, particularly when you need to compare results.
TOPIC A
Ma
Create a Table
Much of your presentation will involve text and its supporting graphical objects. But in some
presentations, you must communicate complex data that requires you to adjust your format. In
this topic, you will insert a table.
tC
No
Tables
ce
Some information lends itself to being presented in a structured way, and not presenting it in
such a fashion may impact the clarity of that information. Presenting data in the form of a
bulleted list or in a paragraph often affects the clarity of the information, and the audience
might not understand what you are trying to convey. Using a table to present this data will
effectively bring out the relationships among the data.
124
Do
se
ea
Pl
Re
fe
re
n
Definition:
A table is a container that consists of boxes called cells. You can arrange these cells
vertically, creating columns, and horizontally, creating rows. There are many varying
border styles that can be applied to a table. Tables can be small, simple, and conventional, or they can be quite extensive and complicated, perhaps containing pictures.
Microsoft® Office PowerPoint® 2007 - Level 1 (Second Edition)
LESSON 6
te
op
r
i
al
y
Example:
Ma
Figure 6-1: A table.
Table Creation
tC
No
Do
se
ea
Pl
Re
fe
re
n
ce
PowerPoint 2007 enables you to create tables dynamically simply by moving the mouse
pointer over the checkered table displayed in the Tables group and selecting the number of
rows and columns you need. You can also see a live preview of the table being created on the
presentation slide. You can create a table by using the Insert Table button. This option enables
you to specify the number of columns and rows in the table. Using the Draw Table button, you
can manually draw a table.
Figure 6-2: A dynamically created table.
Lesson 6: Adding Tables to a Presentation
125
LESSON 6
How to Create a Table
Procedure Reference: Insert a Table
1.
On the Ribbon, select the Insert tab.
2.
Insert the table.
On the Insert tab, in the Tables group, from the Table drop-down list,
select Insert Table.
b.
In the Insert Table dialog box, enter the number of rows and columns
you want the table to contain.
c.
Click OK to insert the table.
Insert a table using grids.
a.
On the Insert tab, in the Tables group, in the Table drop-down list, place
the mouse pointer over the cells in the grid to select the number of rows
and columns you want the table to contain. Each cell in the grid represents one cell in the table.
b.
Click the mouse button to insert the table.
Or, insert a table using the Draw Table option.
On the Insert tab, in the Tables group, from the Table drop-down list,
select Draw Table.
b.
Using the Pen tool, draw the table on the slide with the number of rows
and columns you want the table to contain.
tC
a.
No
•
a.
Ma
•
Insert a table using the Insert Table option.
ce
•
te
op
r
i
al
y
To insert a table:
Procedure Reference: Navigate Within a Table
To navigate within a table:
Navigate within the table.
•
Press Tab to move to the next cell.
Press Tab in the last cell of the table to insert a new row at the end of the
table.
•
Press Shift+Tab to move to the previous cell.
•
Press Enter to start a new paragraph within a cell.
•
Press the Right Arrow key to move one cell to the right.
•
Press the Left Arrow key to move one cell to the left.
•
Press the Down Arrow key to move the insertion point to the cell in the next
row.
•
Press the Up Arrow key to move the insertion point to the cell in the previous row.
Pl
ea
se
•
fe
Re
Do
re
n
1.
Procedure Reference: Enter Data in a Table
126
To enter data in a table:
1.
Place the insertion point in the appropriate cell of the table.
2.
Type the information.
Microsoft® Office PowerPoint® 2007 - Level 1 (Second Edition)
LESSON 6
3.
Navigate to the next cell and enter desired information.
te
op
r
i
al
y
ACTIVITY 6-1
Inserting a Table
Data Files:
•
Insert Table.pptx
Before You Begin
Navigate to the C:\084899Data\Adding Tables folder, and open the Insert Table.pptx file.
Quarter
Projected
Q1
$125K
Q2
$180K
Total
$305K
Ma
Scenario:
The finance department has given you the latest revenue details and asked you to include them
in a presentation you are working on. You need to create a table to display the organization’s
revenue details.
Actual
$250K
Lesson 6: Adding Tables to a Presentation
No
Do
se
ea
Pl
Re
fe
re
n
ce
$450K
tC
$200K
127
LESSON 6
What You Do
How You Do It
1.
a. In the left pane, on the Slides tab, select
slide 3.
te
op
r
i
al
y
On slide 3, insert a table that contains four rows and three columns.
b. Click the Click To Add Text placeholder
text.
c. On the Ribbon, select the Insert tab.
tC
c. Type Projected and press Tab to move to
the next cell.
d. Type Actual
se
e. To move to the next cell, press Tab and
type Q1
ea
Pl
b. Type Quarter and press Tab to move to
the next cell.
Do
re
n
fe
Re
128
a. Verify that the insertion point is present
in the first cell in the first row.
No
Enter the data in the table.
ce
2.
Ma
d. In the Tables group, from the Table dropdown list, in the Insert Table section, in
the fourth row, third column, select the
cell to create a table with four rows and
three columns.
f.
Press Tab and type $125K
g. Press Tab and type $200K
h. Enter data in the last two rows as shown
in the table in the scenario.
i.
Save the presentation as My Insert
Table and close the file.
Microsoft® Office PowerPoint® 2007 - Level 1 (Second Edition)
LESSON 6
TOPIC B
te
op
r
i
al
y
Format Tables
Tables contain a great deal of information that must be processed by your audience at a glance.
After entering data in a table, you may want to improve the readability of the content and
make the table more attractive. In this topic, you will format tables.
Tables display a wealth of information. By modifying the format of a table, you can clarify its
structure for your audience. Instead of relying on text alone, you can insert images into your
table for visual interest, and you can integrate your table’s format into the overall design of
your presentation.
Table Tools
Figure 6-4: The Table Tools Layout contextual tab.
tC
Do
re
n
Figure 6-3: The Table Tools Design contextual tab.
No
ce
Ma
The Table tools appear instantly on the screen when you add a table to a slide. The Table tools
consist of the Design and Layout contextual tabs. The commands on the Design tab enable you
to add various table styles and a background color, customize borders, and add visual effects.
The commands on the Layout tab allow you to insert columns and rows, merge cells, and
adjust cell size and alignment.
Center
Re
Align Right
Align Top
Center Vertically
Align Bottom
Lesson 6: Adding Tables to a Presentation
se
ea
Align Left
Description
Aligns text to the left of the cell.
Aligns text to the center of the cell.
Aligns text to the right of the cell.
Pl
Option
fe
The Alignment group on the Layout contextual tab contains various options for aligning the
text inside a cell. These options are described in the following table.
Positions text on top of the cell.
Positions text in the center of the cell.
Positions text at the bottom of the cell.
129
LESSON 6
Description
Text Direction
Determines the direction in which the text will be
typed in the cell. The Text Direction drop-down
list contains various options. They are Horizontal,
Rotate All Text 90°, Rotate All Text 270°, and
Stacked. These options are language specific.
te
op
r
i
al
y
Option
Table Fill Options
The Fill tab in the Format Shape dialog box provides various options to fill a table cell with
color, texture, or a picture. These options are described in the following table.
Description
No Fill
Removes the fill in the table cell.
Ma
Option
Solid Fill
Fills a table cell with color.
Gradient Fill
Fills a table cell with gradient colors.
tC
No
Table Styles
Inserts a picture in the table cell. You can choose a
picture from the Clipboard or Clip Art gallery or
use one stored on your system.
ce
Picture Or Texture Fill
Do
re
n
Definition:
Table styles are a combination of formatting options, including color settings, that can
be applied to a table. When a table is inserted, a table style is applied to it by default.
However, with just a single click, you can change the look of your table by choosing
from the various thumbnails displayed in the Tables Styles gallery.
se
ea
fe
Example:
130
Pl
Re
Table Style Options
You can modify the formatting style of tables by checking or unchecking the relevant
check boxes in the Table Style Options group. The following table lists the various
options and their respective functionality.
Microsoft® Office PowerPoint® 2007 - Level 1 (Second Edition)
LESSON 6
Allows You To
Header Row
Modify the formatting style for the header
row.
First Column
Modify the formatting style for the first
column.
Last Column
Modify the formatting style for the last
column.
Total Row
Show or hide the totals, which are displayed
at the bottom of the table.
Banded Rows
Display or hide formatting for alternate rows.
Banded Columns
Display or hide formatting for alternate
columns.
Ma
te
op
r
i
al
y
Check Box
Table Effects
Adds
ce
Table Effect
tC
Effects are a set of options you can use to apply visual effects to a table. PowerPoint 2007 provides three table effect options to modify and enhance tables or individual cells within them.
You can choose these options from the Effects button. These options are described in the following table.
Bevel effects to individual cells or an entire table.
Shadow
No
Cell Bevel
A shadow effect to the table.
How to Format Tables
Do
A mirror reflection effect to the table.
re
n
Reflection
Procedure Reference: Format Tables Using Contextual Tabs
se
To format tables using the contextual tabs:
2.
Select the Design contextual tab.
3.
In the Table Style Options group, check the various check boxes to modify the
formatting style.
•
Check the Header Row check box to differentiate the format of the header
row from other rows.
Pl
Re
ea
Select the table you want to format.
fe
1.
•
Check the Total Row check box to differentiate the last row of every column
from the other rows.
•
Check the Banded Rows check box to apply a color band to alternate rows
of the table.
•
Check the First Column check box to differentiate the format of the first column from other columns.
Lesson 6: Adding Tables to a Presentation
131
4.
•
Check the Last Column check box to differentiate the format of the last column from other columns.
•
Check the Banded Columns check box to apply a color band to alternate columns of the table.
te
op
r
i
al
y
LESSON 6
In the Table Styles group, select the various options to apply the table styles and
effects.
•
In the Table Styles gallery, select a table style option.
•
In the Table Styles gallery, click the More button and select more table style
options.
•
From the Shading drop-down list, select a background color option.
•
From the Borders drop-down list, select a border style option.
•
From the Table Effects drop-down list, select a table effect option.
Select the Layout contextual tab.
6.
If necessary, select a row or column to edit it.
•
Place the mouse pointer in the row you want to select and click.
•
Click the Split Cells button to split cells.
If necessary, in the Cell Size group section, set a sizing option.
•
In the Height text box, specify a value to set the height of the selected cells.
In the Width text box, specify a value to set the width of the selected cells.
•
Click the Distribute Rows button to distribute the height of the selected rows.
•
Click the Distribute Columns button to distribute the width of the selected
rows.
Do
No
•
re
n
9.
tC
If necessary, in the Merge group section, click a merge option.
•
Click the Merge Cells button to merge cells.
•
8.
Or, on the Layout contextual tab, in the Table group, from the Select dropdown list, select Select Column or Select Row to select the column or row.
ce
7.
Ma
5.
If necessary, in the Alignment section, set an alignment option.
10. If necessary, from the Text Direction drop-down list, select an option to change
se
the orientation of the text to vertical, stacked, or horizontal or rotate it to a particular direction.
Procedure Reference: Add an Image to a Table
132
ea
1.
Click in the cell where you want to insert the image.
2.
Right-click and choose Format Shape.
3.
In the Format Shape dialog box, select Fill.
4.
In the Fill section, select Picture Or Texture Fill.
5.
If necessary, insert a clip art image.
a. In the Insert From section, click ClipArt.
b.
Pl
Re
fe
To add an image to a table:
In the Select Picture dialog box, in the Search Text text box, type a search
word that best describes the image you want.
Microsoft® Office PowerPoint® 2007 - Level 1 (Second Edition)
LESSON 6
7.
Click Go.
d.
From the displayed results, select the image you want to insert.
If necessary, insert a picture from a file.
a.
In the Insert From section, click File.
b.
In the Insert Picture dialog box, navigate to the folder that contains the picture, and select the picture.
c.
Click Insert.
If necessary, drag the image to position it within the cell.
ACTIVITY 6-2
Ma
Formatting a Table
Data Files:
•
te
op
r
i
al
y
6.
c.
Format Table.pptx
tC
Before You Begin
Navigate to the C:\084899Data\Adding Tables folder, and open the Format Table.pptx file.
No
On slide 4, modify the table style.
a. In the left pane, on the Slides tab, select
slide 4.
re
n
1.
How You Do It
Do
What You Do
ce
Scenario:
You have created a table and you want to apply the right combination of formats to make the
information really stand out.
b. Click at the top-left corner of the table
to select the entire table.
Lesson 6: Adding Tables to a Presentation
se
ea
d. In the Table Style Options group, check
the Total Row check box.
Pl
Re
fe
c. On the Ribbon, select the Design contextual tab.
133
LESSON 6
2.
te
op
r
i
al
y
e. In the Table Styles group, select the last
style in the visible row, Medium Style 2
Accent 5.
On slide 4, apply a table effect.
a. Verify that the entire table is selected
and not just a single cell.
b. In the Table Styles group, in the Effects
drop-down list, place the mouse pointer
over the Cell Bevel option.
re
n
c. In the Table group, from the Select dropdown list, select Select Column.
Do
se
ea
Pl
Re
134
b. On the Ribbon, select the Layout contextual tab.
d. In the Alignment group, click the Center
button.
On slide 4, change the orientation
of the table text in the second,
third, and fourth rows of the first
column to Horizontal.
fe
4.
tC
a. In the table, in the second column of the
header row, click before the word “Projected,” hold down Shift, and in the last
column of the header row, click after the
word “Actual” to select the second and
third columns of the header row.
No
On slide 4, align the table layout.
ce
3.
Ma
c. In the displayed gallery, in the Bevel section, in the third row, second column,
select the Riblet effect.
a. In the table, in the second row, first column, click above the letter “Q,” hold
down Shift, and in the last row of the
first column, click above the letter “T”
to select the second, third, and fourth
rows of the first column.
b. In the Alignment group, from the Text
Direction drop-down list, select
Horizontal.
c. Click outside the slide to deselect the
cells.
Microsoft® Office PowerPoint® 2007 - Level 1 (Second Edition)
LESSON 6
5.
On slide 5, in the first row, first column of the table, insert a clip art
image.
a. In the left pane, on the Slides tab, select
slide 5.
te
op
r
i
al
y
b. In the first row, first cell, right-click the
empty cell, and from the shortcut menu,
choose Format Shape.
c. In the Format Shape dialog box, in the
right pane, in the Fill section, select Picture Or Texture Fill.
d. In the Insert From section, click Clip Art.
e. In the Select Picture dialog box, in the
Search Text text box, type business
f.
Ma
Click Go.
h. Click OK.
In the Format Shape dialog box, click
Close.
ce
i.
Do
se
ea
Pl
fe
Re
No
Save the presentation as My Format
Table and close the file.
re
n
j.
Lesson 6: Adding Tables to a Presentation
tC
g. In the second row, select the third
image.
135
LESSON 6
TOPIC C
te
op
r
i
al
y
Insert a Table from Microsoft Word
You have learned to create a table within PowerPoint. But you may want to use a table already
created in Microsoft Word. In this topic, you will insert tables from Microsoft Word.
For your presentation, you may draw your data from tables in Microsoft Word. Creating the
information in a new table and transferring information would only create more opportunities
for error. PowerPoint provides you with the option to insert tables from Word, thereby saving
you precious time and reducing your effort.
Linking vs. Embedding
tC
ce
Ma
You can use an external object such as a chart, graphic, table, or sound file in your presentation by either linking or embedding it on a slide. The difference between a linked object and an
embedded object is the location where the data is stored and how the data is updated after it is
inserted into the presentation. In the case of a linked object, data is physically stored in the
source file, which is the file that originally contains the object. The object in the destination
file merely acts as a window to view this data. When you modify the data in the source file,
the object in the destination file automatically reflects the changes. In the case of an embedded
object, there is no link between the data in the source and destination files. A copy of the data
is physically embedded in the destination file and does not change if you modify the source
file. By default, objects are embedded in PowerPoint.
No
How to Insert a Table from Microsoft Word
Procedure Reference: Insert a Table from Microsoft Word
To insert a table from Microsoft Word:
In the left pane, on the Slides tab, select the slide on which you want to insert the
table.
2.
On the Ribbon, select the Insert tab.
3.
In the Text group, click Object to open the Insert Object dialog box.
4.
Select Create From File to insert a table from the Word document.
5.
Click Browse.
6.
In the Browse dialog box, navigate to the folder that contains the Word document,
select it, and click OK.
7.
In the Insert Object dialog box, click OK to insert the table in the presentation.
8.
If necessary, in the Microsoft Office Word dialog box, click OK.
136
Do
se
ea
Pl
Re
fe
re
n
1.
Microsoft® Office PowerPoint® 2007 - Level 1 (Second Edition)
LESSON 6
Inserting a Table from a Word Document
Data Files:
•
Table from Word.pptx
•
Highlights Table.docx
te
op
r
i
al
y
ACTIVITY 6-3
Before You Begin
Navigate to the C:\084899Data\Adding Tables folder, and open the Table from Word.pptx file.
Ma
Scenario:
You are preparing a presentation on the financial highlights of your organization. As you are
collecting some old data, you find that some of the information that you need to present is
stored as a table in a Word document. You want to get the information into your presentation
without having to manually enter it.
How You Do It
1.
a. In the left pane, on the Slides tab, select
slide 5.
On slide 5, insert a table from a
Microsoft Word document.
tC
What You Do
No
ce
b. Click the Click To Add Text placeholder
text.
c. On the Ribbon, select the Insert tab.
re
n
d. In the Text group, click Object.
Click Browse.
se
f.
Do
e. In the Insert Object dialog box, select
Create From File.
Lesson 6: Adding Tables to a Presentation
ea
h. Select the highlights table.docx file and
click OK.
i.
In the Insert Object dialog box, click OK
to insert the table from the Word
document.
j.
In the Microsoft Office Word dialog box,
click OK.
Pl
Re
fe
g. In the Browse dialog box, navigate to the
C:\084899Data\Adding Tables folder.
137
LESSON 6
2.
a. In Windows Explorer, navigate to the
C:\084899Data\Adding Tables folder and
open the highlights table.docx file.
Verify that the information was
inserted correctly.
te
op
r
i
al
y
b. Compare the table in Microsoft Word to
the table inserted into PowerPoint.
c. Close Microsoft Word.
d. Save the presentation as My Table from
Word and close the file.
Ma
Lesson 6 Follow-up
In this lesson, you added tables to your presentation. Tables enable you to present complex
information to your audience in an organized manner.
2.
What are the formatting changes you might make to a table after adding it to a presentation?
No
Pl
ea
se
Do
re
n
fe
Re
138
tC
How do you think using tables to display text or data will make your presentations
more effective?
ce
1.
Microsoft® Office PowerPoint® 2007 - Level 1 (Second Edition)
LESSON 7
Lesson Time
60 minutes
Edit chart data on a PowerPoint slide.
•
Modify a chart on a PowerPoint slide.
•
Paste a chart from Microsoft Excel.
Do
se
ea
Pl
fe
re
n
ce
•
tC
You will:
•
Create a chart on a PowerPoint slide.
No
In this lesson, you will add charts to a presentation.
Ma
Inserting Charts in a
Presentation
Re
te
op
r
i
al
y
LESSON 7
Lesson 7: Inserting Charts in a Presentation
139
LESSON 7
Introduction
te
op
r
i
al
y
You have learned how to work with tables on your PowerPoint slides, which is one of the
more complex formatting techniques. Sometimes a graphical representation of data would better facilitate its analysis or enable viewers to better relate or compare data. In this lesson, you
will add charts to a presentation.
Relationships between numerical data can be difficult to interpret. Adding charts to your presentation creates a visual relationship with that information. Charts can enhance your slide text
or make a point on their own.
TOPIC A
Ma
Create a Chart
You created tables to present statistical data. Analyzing complex data becomes easier when it
is presented in the form of charts. In this topic, you will create a chart in your presentation.
tC
Charts
ce
If you use tables extensively in your presentation, your audience might find it difficult to analyze data. Compared to the immediacy of charts, tables of information require more effort to
comprehend. By presenting this numerical data graphically, you can easily show the relationship between data to your audience.
se
ea
Pl
Re
fe
Example:
140
No
Do
re
n
Definition:
A chart is a visual representation of numeric data from a table or spreadsheet. The data
can be displayed in a number of different chart formats. By default, the data is plotted
as a column chart. Charts show the relationship between groups of numerical data and
may contain a title, a legend, and a data table.
Microsoft® Office PowerPoint® 2007 - Level 1 (Second Edition)
LESSON 7
Chart Data
tC
Ma
te
op
r
i
al
y
When you insert a chart in PowerPoint, a Microsoft Excel® worksheet displays sample data
that will populate the chart in the presentation. The sample data contains data labels, which
describe the data in the rows and columns. You can add, remove, or change this data to meet
your needs. The Excel worksheet is saved along with the PowerPoint file.
The Chart Window
No
ce
Figure 7-1: An Excel worksheet containing sample data.
Do
se
ea
Pl
Re
fe
re
n
The Chart window contains a sample chart plotted from the sample data in the Excel
worksheet. It helps to give you a feel for what the chart will look like after you finalize the
settings.
Lesson 7: Inserting Charts in a Presentation
141
Ma
te
op
r
i
al
y
LESSON 7
Chart Tools
tC
Figure 7-2: The Chart window containing a sample chart.
No
Do
re
n
ce
The contextual Chart tools section provides commands that enable you to modify and enhance
the design and layout of charts. You can embed and insert a chart or paste an Excel chart into
your presentation. The chart formatting commands are distributed on the three contextual tabs:
Design, Layout, and Format.
se
ea
fe
Figure 7-3: The Chart Tools Design contextual tab.
142
Pl
Re
Figure 7-4: The Chart Tools Layout contextual tab.
Microsoft® Office PowerPoint® 2007 - Level 1 (Second Edition)
te
op
r
i
al
y
LESSON 7
Figure 7-5: The Chart Tools Format contextual tab.
These contextual tabs provide various options that allow you to choose the chart type, manipulate chart data, choose layout and styles, and work with individual chart elements. You can
also use Shape and WordArt styles to enhance individual elements in a chart.
Ma
The Save As Template Feature
The Save As Template feature enables you to save and reuse a chart type that you customized to suit your specific needs as a chart template. Instead of re-creating a chart,
you can simply use the saved chart template.
How to Create a Chart
Procedure Reference: Create a Chart
To create a chart:
2.
Click in the placeholder where you want to insert the chart.
3.
On the Ribbon, select the Insert tab.
4.
In the Illustrations group, click Chart.
5.
In the Insert Chart dialog box, select a chart type.
6.
In the respective chart type section, select a chart, and then click OK.
7.
In the Excel worksheet, replace the sample data with data labels and data values.
8.
If necessary, save and close the Excel worksheet.
9.
Select the Layout contextual tab.
No
Do
re
n
tC
In the left pane, on the Slides tab, select the slide on which you want to create the
chart.
ce
1.
layout.
se
10. In the Labels group, from the Chart Title drop-down list, select a chart title
ea
fe
11. Select the existing text and type the new title.
12. In the Labels group, from the Legend drop-down list, select a legend layout for
the chart.
Pl
Re
13. If necessary, click outside the slide to deselect the placeholders.
Lesson 7: Inserting Charts in a Presentation
143
LESSON 7
ACTIVITY 7-1
te
op
r
i
al
y
Creating a Chart
Data Files:
•
Insert Chart.pptx
Before You Begin
Navigate to the C:\084899Data\Adding Charts folder, and open the Insert Chart.pptx file.
20.4
2nd
27.4
3rd
90
4th
20.4
What You Do
On slide 4, insert a chart.
2.
144
45.9
38.6
46.9
34.6
70
65
43.9
How You Do It
a. In the left pane, on the Slides tab, select
slide 4.
Do
se
Enter data in the chart.
45
b. Click the Click To Add Text placeholder
text.
ea
Pl
Re
fe
re
n
1.
North
tC
1st
West
No
East
ce
Quarter
Ma
Scenario:
You want to project the organization’s performance in the last four quarters in your
presentation. Instead of just representing the figures in a table, you think it will be more effective to display the information in a chart.
c. On the Ribbon, select the Insert tab.
d. In the Illustrations group, click Chart.
e. In the Column section, in the second row,
third column, select the 100% Stacked
Cylinder chart, and click OK.
a. In the Excel worksheet, enter all the data
as shown in the scenario.
b. When you are finished, in the Excel window, click the Close button.
Microsoft® Office PowerPoint® 2007 - Level 1 (Second Edition)
LESSON 7
3.
a. On the Ribbon, select the Layout contextual tab.
Insert a title for the chart.
te
op
r
i
al
y
b. In the Labels group, from the Chart Title
drop-down list, select Above Chart.
c. Select the text “Chart Title.”
d. Type Financial Overview
4.
a. In the Labels group, from the Legend
drop-down list, select Show Legend At
Left.
Change the location of the legend
on the chart.
Ma
b. Verify that the legend is displayed at the
left of the chart.
Edit Chart Data
tC
No
TOPIC B
ce
c. Save the presentation as My Insert Chart
and close the file.
Do
re
n
After creating a chart, you might get updated information that you would like to include in
your existing chart. In this topic, you will edit chart data.
Often, you will track changes to a data set over time. To be more efficient, you can edit your
existing chart data instead of re-creating the entire chart.
fe
Procedure Reference: Edit Chart Data
ea
To edit chart data:
se
How to Edit Chart Data
2.
On the Ribbon, select the Design contextual tab.
3.
In the Data group, click Edit Data.
4.
In the Excel worksheet, make the relevant changes to the data.
5.
Close the Excel worksheet.
6.
Notice that the updated values are reflected in the chart.
Pl
Click the chart to select it.
Re
1.
Lesson 7: Inserting Charts in a Presentation
145
LESSON 7
ACTIVITY 7-2
te
op
r
i
al
y
Editing Chart Data
Data Files:
•
Edit Chart Data.pptx
Before You Begin
Navigate to the C:\084899Data\Adding Charts folder, and open the Edit Chart Data.pptx file.
Scenario:
The accounting department has provided some updated figures to be reflected in the chart that
you have already created. You need to update the chart data.
1.
How You Do It
Ma
What You Do
a. In the left pane, on the Slides tab, select
slide 5.
Change the value for National Projected sales to 500 and Overseas
Actual sales to 350.
tC
b. Click the chart to select it.
146
No
d. In the Data group, click Edit Data to display the data in an Excel worksheet.
e. In cell B2, select the text and type 500.
Select cell C3, type 350 and press Enter.
Do
f.
ea
se
g. Verify that the updated values are
reflected in the chart.
h. Click the Close button to exit the Excel
application.
i.
Save the presentation as My Edit Chart
Data and close the file.
Pl
Re
fe
re
n
ce
c. On the Ribbon, select the Design contextual tab.
Microsoft® Office PowerPoint® 2007 - Level 1 (Second Edition)
LESSON 7
TOPIC C
te
op
r
i
al
y
Modify a Chart
When creating your chart, you must ensure that the chart type is appropriate to display the
type of data you’re analyzing. PowerPoint gives you the option to choose from a wide variety
of chart types. In this topic, you will modify a chart.
You will always analyze your data from a certain perspective—percentage of a whole, changes
over time, relative performance, and so on. By choosing the right kind of chart for your data,
you will clearly display the relationship between elements.
Chart Types
tC
No
Do
se
re
n
ce
Ma
There are several chart types available in PowerPoint. Each chart type displays data in a different way and highlights different aspects of the data. Each chart type has a list of available subtypes to further customize your chart.
Figure 7-6: Chart types.
Column chart
Line chart
ea
Description
Pl
Re
Chart Type
fe
Some of the most commonly used chart types are column, line, pie, and bar charts. These chart
types are described in the following table.
Lesson 7: Inserting Charts in a Presentation
Data in a table can be used to plot a column chart.
It is mainly used for comparing items.
Data in a table can be used to plot a line chart. It
is mainly used for plotting the change in data over
a period of time.
147
LESSON 7
Description
Pie chart
Data in one particular row or column can be used
to plot a pie chart. It is mainly used for showing
the proportion of a particular item.
Bar chart
Data in a table can be used to plot a bar chart. It is
mainly used for comparing items.
te
op
r
i
al
y
Chart Type
Chart Layouts
Chart Styles
tC
Figure 7-7: The Chart Layout gallery.
No
ce
Ma
Chart layouts are predefined layout options for different chart types. PowerPoint provides a
variety of predefined layouts that you can choose from in the Chart Layout gallery. When a
predefined layout is applied, a specific set of chart elements such as titles, legends, data tables,
or labels are displayed in the chart. A predefined layout can also be fine-tuned by manually
formatting individual chart elements.
Do
se
ea
Pl
Re
fe
re
n
Chart styles are predefined styles that match the applied chart type, chart layout, and theme of
your presentation. You can apply a chart style to an existing chart. These chart styles are available in the Chart Styles group on the Design contextual tab.
Figure 7-8: The Chart styles.
148
Microsoft® Office PowerPoint® 2007 - Level 1 (Second Edition)
LESSON 7
How to Modify a Chart
Procedure Reference: Change the Chart Type
To change the chart type:
te
op
r
i
al
y
Modifying a Chart
Apart from modifying the chart style, chart layout, and chart type, you can also add a
chart title, data labels, legend, and data table.
Click the chart to select it.
2.
On the Ribbon, select the Design contextual tab.
3.
In the Type group, click Change Chart Type.
4.
In the Change Chart Type dialog box, select a chart type.
5.
In the respective chart type section, select a chart, and then click OK.
Ma
1.
Procedure Reference: Change the Chart Style and Layout
To change the chart style and layout:
2.
Click the chart to select it.
3.
On the Ribbon, select the Design contextual tab.
4.
Select a chart style.
•
In the Chart Styles group, in the displayed list, select a style for the chart.
Or, in the Chart Styles group, click the More button, and select an option to
apply a style to the chart.
ea
Pl
Re
se
Or, in the Chart Layouts group, click the More button, and select an option
to apply a layout type.
fe
•
Do
Select a chart layout.
•
In the Chart Layouts group, in the displayed list, select a layout type to apply
to the chart.
re
n
5.
No
•
tC
In the left pane, on the Slides tab, select the slide on which you want to change
the chart layout.
ce
1.
Lesson 7: Inserting Charts in a Presentation
149
LESSON 7
ACTIVITY 7-3
te
op
r
i
al
y
Modifying the Chart Layout
Data Files:
•
Chart Type.pptx
Before You Begin
Navigate to the C:\084899Data\Adding Charts folder, and open the Chart Type.pptx file.
Ma
Scenario:
You have created a chart representing your organization’s financial performance. As you take a
final look at it, you feel that the data will be easier to understand if you present it using a different chart format.
What You Do
1.
How You Do It
On slide 5, change the chart type.
a. In the left pane, on the Slides tab, select
slide 5.
150
tC
No
d. In the Type group, click Change Chart
Type.
Do
f.
se
Pl
Modify the chart layout.
Re
2.
c. On the Ribbon, select the Design contextual tab.
e. In the Change Chart Type dialog box, in
the left pane, verify that the Column
chart is selected.
ea
fe
re
n
ce
b. Click the chart to display the Chart Tools
contextual tabs.
In the Column section, in the third row,
fourth column, select the 100% Stacked
Pyramid chart type.
g. Click OK.
a. In the Chart Layouts group, click the More
button.
b. In the displayed gallery, in the third row,
select the second layout to apply Layout
8 to the chart.
Microsoft® Office PowerPoint® 2007 - Level 1 (Second Edition)
LESSON 7
3.
a. In the Chart Styles group, click the More
button.
Modify the chart style.
te
op
r
i
al
y
b. In the displayed gallery, in the fourth row,
select the sixth chart style to apply Style
30 to the chart.
c. Click outside the slide to deselect the
chart.
d. Save the presentation as My Chart Type
and close the file.
Ma
TOPIC D
Paste a Chart from Microsoft Excel
tC
ce
While you may create a chart in PowerPoint and modify it to suit your needs, you may want
to reuse charts from other applications. In this topic, you will paste a chart from Microsoft
Excel into your presentation.
No
Imagine a situation where you have some charts created using the Excel application that you
need to use in your PowerPoint presentation. By adding them into your presentation with the
click of a button, you can save yourself the time and effort of re-creating them.
Do
re
n
How to Paste a Chart from Microsoft Excel
Procedure Reference: Paste a Chart from Microsoft Excel
To paste a chart from Microsoft Excel:
c.
Navigate to the folder that contains the Excel worksheet, select the
worksheet, and click Open.
3.
Pl
In the Excel worksheet, select the chart.
Re
2.
Click the Office button and choose Open.
ea
b.
se
Open the worksheet that contains the chart.
a. Choose Start→All Programs→Microsoft Office→Microsoft Office Excel
2007.
fe
1.
Copy the chart.
•
On the Home tab, in the Clipboard group, click the Copy button.
•
Or, press Ctrl+C.
4.
In the Excel window, click the Minimize button.
5.
In the PowerPoint window, in the left pane, on the Slides tab, select the slide on
which you want to insert the chart from Microsoft Excel.
Lesson 7: Inserting Charts in a Presentation
151
LESSON 7
On the slide, place the insertion point at the point where you want the chart to
appear.
7.
Paste the chart on the slide.
•
On the Home tab, in the Clipboard group, from the Paste drop-down list,
select Paste.
•
te
op
r
i
al
y
6.
Or, press Ctrl+V.
8.
If necessary, click outside the slide to deselect the chart.
9.
Click the Close button to exit the Excel application.
10. If necessary, in the Microsoft Office Excel message box, click No to close the
Excel application without saving changes.
Ma
ACTIVITY 7-4
Data Files:
•
Chart from Excel.pptx
•
Revenue Chart.xlsx
tC
Pasting a Chart from Microsoft Excel
ce
Before You Begin
Navigate to the C:\084899Data\Adding Charts folder, and open the Chart from Excel.pptx file.
What You Do
se
ea
Pl
Re
152
No
How You Do It
Open the worksheet that contains
the chart.
fe
1.
Do
re
n
Scenario:
You are delivering a presentation later this week to the management team. Because most of the
team is from finance, you know they prefer to view information in chart format. A coworker in
accounting has already created a chart and you would like to use it in your presentation, rather
than retyping all the information.
a. Choose Start→All Programs→Microsoft
Office→Microsoft Office Excel 2007.
b. Click the Office button and choose
Open.
c. In the Open dialog box, navigate to the
C:\084899Data\Adding Charts folder.
d. Select the revenue chart.xlsx file and
click Open.
Microsoft® Office PowerPoint® 2007 - Level 1 (Second Edition)
LESSON 7
2.
Copy the Excel chart and paste it on
the fourth slide of the presentation.
a. Select the chart.
te
op
r
i
al
y
b. On the Home tab, in the Clipboard group,
click the Copy button.
c. In the Excel window, click the Minimize
button.
d. In the PowerPoint window, in the left
pane, on the Slides tab, select slide 4.
e. Click the Click To Add Text placeholder
text.
On the Home tab, in the Clipboard group,
from the Paste drop-down list, select
Paste.
Ma
f.
g. Click outside the slide to deselect the
chart.
On the taskbar, click Microsoft Excel.
ce
i.
tC
h. Save the presentation as My Chart from
Excel and close the file.
Do
Lesson 7 Follow-up
No
Click the Close button to exit the Excel
application.
re
n
j.
se
In this lesson, you added charts to a presentation. Charts enable you to present numerical data
graphically.
2.
What types of charts do you think you would use most frequently? Why?
Pl
Re
ea
List some instances when you might use a chart in a presentation.
fe
1.
Lesson 7: Inserting Charts in a Presentation
153
154
tC
No
Do
se
ea
Pl
Re
fe
re
n
ce
Ma
te
op
r
i
al
y
NOTES
Microsoft® Office PowerPoint® 2007 - Level 1 (Second Edition)
te
op
r
i
al
y
LESSON 8
LESSON 8
Lesson Time
60 minutes
Add transitions between slides.
•
Add animation to objects on a PowerPoint slide.
•
Create notes on slides.
•
Print a presentation.
Do
se
ea
Pl
Re
fe
re
n
ce
•
tC
You will:
•
Review the content of a presentation.
No
In this lesson, you will prepare to deliver a presentation.
Ma
Preparing to Deliver a
Presentation
Lesson 8: Preparing to Deliver a Presentation
155
LESSON 8
Introduction
te
op
r
i
al
y
After creating and editing your presentation, then modifying it for your particular audience,
you still need to add elements so you can deliver it effectively. In this lesson, you will learn
how to prepare to deliver a presentation.
By preparing your PowerPoint slides for presentation, you will be able to establish your professionalism and credibility. By ensuring that your presentation unfolds correctly and presents
information flawlessly, you can concentrate on making a stellar impression.
TOPIC A
Review Content
Ma
Slides magnify mechanical errors in spelling and punctuation. Before you deliver your presentation, you want to ensure that your content is correct. In this topic, you will review the
content of a presentation.
ce
AutoCorrect
tC
A presentation full of spelling and punctuation errors will damage your credibility. By reviewing your content, you can project professionalism and ensure that your authority is not
undermined by careless mistakes.
No
Do
se
ea
Pl
Re
fe
re
n
AutoCorrect is a feature that automatically fixes many common spelling errors as you type. In
addition to spelling errors, AutoCorrect will automatically capitalize the first letter of sentences
and of words in a table cell, as well as the names of days. The AutoCorrect list contains a list
of misspelled words and the corresponding list of correct words. You can add a word to the
AutoCorrect list and from then on, the misspelled word will be automatically corrected.
AutoCorrect is turned on by default, but it can be disabled.
Figure 8-1: The AutoCorrect dialog box.
156
Microsoft® Office PowerPoint® 2007 - Level 1 (Second Edition)
LESSON 8
The Spell Checker
Ma
te
op
r
i
al
y
The Spell Checker feature is used to check a presentation for spelling errors. You can access
this feature using the Spelling button located in the Proofing group, which is located on the
Review tab. When you click the Spelling button, the Spelling dialog box appears. It points to
the first instance where a spelling error has occurred in the presentation. You can replace the
misspelled word by selecting from a list of words in the Suggestions list box.
Figure 8-2: The Spelling dialog box.
The Spelling dialog box contains various options to correct the spelling errors. These options
are described in the following table.
Ignore
Ignores the spelling error in that instance only.
Replaces the misspelled word with the word
selected from the Suggestions list box in that
instance only.
Replaces the misspelled word with the word
selected from the Suggestions list box throughout
the presentation.
Selects a word from the Suggestions list box to
replace the misspelled word.
fe
Suggest
Do
Change All
Ignores the spelling error throughout the
presentation.
se
Ignore All
Adds the misspelled word to the AutoCorrect list.
ea
AutoCorrect
Adds the misspelled word to the dictionary. Once
it is added to the dictionary, the Spell Checker will
not list it as a spelling mistake.
re
n
Add
No
Change
tC
Description
ce
Option
Pl
Re
Research Task Pane
The Research task pane allows you to search for information using a wide variety of online
references. The Research task pane can be accessed by clicking the Research button in the
Proofing group on the Review tab.
The Research task pane contains various options to search for words and their synonyms or
antonyms. These options are described in the following table.
Lesson 8: Preparing to Deliver a Presentation
157
LESSON 8
Description
Search For text box
Displays the selected word for which the search has been initiated. You
can also enter the word for which you need to find synonyms and
antonyms.
Start Searching button
Allows you to initiate the search for the word entered in the Search For
text box.
Back button
Allows you to navigate to the previous search results.
Forward button
Allows you to navigate to the next word you searched for.
Results list box
Displays the synonyms and an antonym for the selected word. It also
has two links: All Reference Books and All Research Sites. The All
Reference Books link directs you to a location from which you can
search in a dictionary and the thesaurus and use the translation option.
The All Research Sites link checks for synonyms on the web.
Research Options link
Opens the Research Options dialog box, with numerous options to set
research options for the task pane.
tC
No
ce
Ma
te
op
r
i
al
y
Option
Do
re
n
Figure 8-3: The Research task pane displaying synonyms and antonyms.
Thesaurus
158
se
ea
Pl
Re
fe
Definition:
The Thesaurus is a reference tool that provides you with a collection of synonyms and
antonyms. To access this tool, you have to select the word for which you want a synonym and click the Thesaurus button in the Proofing group in the Review tab. This
displays a list of synonyms and antonyms in the Research task pane. By default, synonyms and antonyms are accessed from the Thesaurus English (US) reference book.
The Thesaurus is available in various languages such as English, French, and Spanish.
Microsoft® Office PowerPoint® 2007 - Level 1 (Second Edition)
LESSON 8
To set AutoCorrect options:
tC
Procedure Reference: Set AutoCorrect Options
Ma
How to Spell Check
te
op
r
i
al
y
Example:
2.
In the PowerPoint Options dialog box, in the left pane, select Proofing.
3.
Click AutoCorrect Options.
4.
In the AutoCorrect dialog box, set options.
•
Check the Correct TWo INitial CApitals check box to change the casing of
the second letter of the word to lowercase if the casing of the first two letters
of a word is uppercase.
Do
re
n
No
Click the Office button and choose PowerPoint Options.
ce
1.
•
Check the Capitalize First Letter Of Table Cells check box to capitalize the
first letter in a table cell.
•
Check the Capitalize Names Of Days check box to capitalize the names of
the days of the week.
ea
Check the Replace Text As You Type check box to correct spelling errors as
you type.
Re
•
Check the Correct Accidental Use Of cAPS LOCK Key check box to capitalize the first letter of the word and change the casing of the rest of the letters
to lowercase.
Pl
•
se
Check the Capitalize First Letter Of Sentences check box to capitalize the
first letter of a sentence.
fe
•
5.
Click OK to close the AutoCorrect dialog box.
6.
Click OK to close the PowerPoint Options dialog box.
Lesson 8: Preparing to Deliver a Presentation
159
LESSON 8
Procedure Reference: Spell Check a Presentation
To spell check a presentation:
Select the content you want to spell check.
•
On the Slides tab, select the first slide to check the entire presentation for
spelling errors.
•
te
op
r
i
al
y
1.
Or, select the text you want to correct.
If the insertion point isn’t at the top of the document, PowerPoint starts the spelling check at the
location of the insertion point, works to the end of the document, and then checks from the
beginning of the document to the insertion point.
•
On the Review tab, in the Proofing group, click Spelling.
•
Or, press F7.
Use the Spell Checker options in the Spelling dialog box to correct the spelling
errors.
•
Change the spelling.
If the correction you want to make is already highlighted in the Suggestions list box, click Change.
—
If the correction that you want to make is in the Suggestions list box but
is not highlighted, select that word, and then click Change.
—
If you have repeated the spelling error throughout the document, click
Change All to automatically correct all occurrences of the misspelled
word in the document.
—
If the Spell Checker finds repeated words, click Delete to delete the second instance of the word.
Leave the word unchanged.
—
If you want to leave the word as is and continue spell checking the
document, click Ignore Once.
—
If you want to automatically ignore all remaining occurrences of the
word, click Ignore All.
Add the word to the dictionary.
Re
160
se
Stop the spell check.
—
ea
•
If you want to add a word to the default dictionary, click Add. Once it
is added to the dictionary, the spell check procedure will not list it as a
spelling mistake.
Click Close to stop the spell check procedure at any point.
Add the word to the AutoCorrect list.
—
Click the AutoCorrect button to add a misspelled word and its correct
spelling to the AutoCorrect list. Once it is added to the AutoCorrect list,
the spell check procedure will not list it as a spelling mistake.
Pl
fe
—
•
Do
re
n
•
tC
—
No
•
Ma
3.
Start the Spell Checker.
ce
2.
You can also right-click a spelling error and choose the correct spelling.
4.
In the Microsoft Office PowerPoint message box, click OK.
Microsoft® Office PowerPoint® 2007 - Level 1 (Second Edition)
LESSON 8
Procedure Reference: Insert a Synonym Using the Thesaurus on the Shortcut
Menu
To insert a synonym using the Thesaurus on the shortcut menu:
Right-click the word for which you want to find a synonym.
2.
Choose Synonyms to display a list of words with similar meanings.
te
op
r
i
al
y
1.
If a word is misspelled or unrecognized by PowerPoint, the Synonyms option will not be available on the shortcut menu.
3.
Select the most suitable word to replace the original word.
4.
If necessary, save the presentation.
Procedure Reference: Insert a Synonym Using the Thesaurus in the Research
Task Pane
Ma
To insert a synonym using the Research task pane:
1.
Open an existing presentation.
2.
Select the word for which you want to list synonyms.
3.
Display the Thesaurus in the Research task pane.
•
On the Review tab, in the Proofing group, click Thesaurus.
•
Right-click the word that you want to find a synonym for and choose
Synonyms→Thesaurus.
•
Or, press Shift+F7.
No
tC
On the Review tab, in the Proofing group, click Research.
ce
•
5.
In the Research task pane, in the list box, place the mouse pointer over the synonym you want to insert, then click the drop-down arrow to the right of the
synonym and select Insert to insert the synonym.
6.
If necessary, save the presentation.
se
ea
Pl
fe
Re
Do
If necessary, in the Research task pane, in the list box, scroll to locate the appropriate synonym.
re
n
4.
Lesson 8: Preparing to Deliver a Presentation
161
ACTIVITY 8-1
Spell Checking a Presentation
Data Files:
•
Spell Check.pptx
te
op
r
i
al
y
LESSON 8
Before You Begin
Navigate to the C:\084899Data\Prepare to Deliver folder, and open the Spell Check.pptx file.
What You Do
1.
Ma
Scenario:
You have been working on a presentation for several days and going back and forth between
data in your presentation and data in other applications. Before you send the presentation for
review by your manager, you want to make sure there are no spelling errors or typographical
mistakes.
How You Do It
Check the functionality of the
AutoCorrect feature.
a. In the left pane, on the Slides tab, select
slide 3.
tC
a. In the left pane, on the Slides tab, select
slide 1.
Do
b. On the Ribbon, select the Review tab.
ea
se
c. In the Proofing group, click Spelling.
Pl
fe
Re
162
c. Press the Spacebar.
No
Start the Spell Checker.
re
n
2.
ce
b. Click before the title “Relocation Team
Provides” and type teh
Microsoft® Office PowerPoint® 2007 - Level 1 (Second Edition)
LESSON 8
3.
a. In the Spelling dialog box, click Change to
correct the misspelled word “regionel.”
Correct the errors in the
presentation.
te
op
r
i
al
y
b. Notice that the control moves to the next
misspelled word, “cleints.” In the Spelling
dialog box, click Change to correct the
misspelled word.
c. Notice that the control moves to the next
misspelled word, “competetive.” In the
Spelling dialog box, click Change to correct the misspelled word.
d. In the Spelling dialog box, click Add to
add “BurkeBuddy” to the dictionary.
Ma
e. In the Spelling dialog box, click Delete to
delete the second occurrence of the word
“the.”
In the Microsoft Office PowerPoint message box, click OK to complete the spell
check.
tC
f.
Data Files:
•
Thesaurus.pptx
se
Using the Thesaurus
No
re
n
ACTIVITY 8-2
Do
ce
g. Save the presentation as My Spell Check
and close the file.
ea
fe
Before You Begin:
Navigate to the C:\084899Data\Prepare to Deliver folder, and open the Thesaurus.pptx file.
Pl
Re
Scenario:
You are reviewing a presentation created by a colleague. You would like to replace the phrase
“planning to plan for change” with a suitable alternative that better fits the context of the
presentation.
Lesson 8: Preparing to Deliver a Presentation
163
LESSON 8
What You Do
How You Do It
1.
a. On the slide, select the word “plan.”
Display the Research task pane.
a. In the Research task pane, in the list box,
place the mouse pointer over the word
“prepare,” click the drop-down arrow,
and select Insert.
Using the Thesaurus, replace the
word “plan” with its synonym,
“prepare.”
Ma
2.
te
op
r
i
al
y
b. On the Review tab, in the Proofing group,
click Thesaurus to display the Research
task pane.
tC
b. Save the presentation as My Thesaurus.
pptx
No
d. Close the presentation.
Do
re
n
ce
c. Close the Research task pane.
TOPIC B
se
Add Transitions
ea
fe
After ensuring that your content is spotless, you may want to add visual effects to your presentation to create visually pleasing transitions between slides. If your presentation contains a lot
of text, it can become monotonous for your audience. In this topic, you will add transitions
between slides.
164
Pl
Re
By introducing visual effects to the transitions between slides, you can add color to the presentation and ensure a smooth movement from one slide to the next. By adding transitions, you
can also control the pace at which slides change.
Microsoft® Office PowerPoint® 2007 - Level 1 (Second Edition)
LESSON 8
Transitions
te
op
r
i
al
y
Definition:
Transitions are special effects that are displayed as one slide changes to another during
a slide show. You can change the transition speed and add sounds to accompany the
transitions. You can change or remove the existing transitions in a presentation. Transitions can occur on a mouse click or be set to appear automatically after a specified
period of time. There are five categories of transitions: Fades And Dissolves, Wipes,
Push And Cover, Stripes And Bars, and Random.
How to Add Transitions
Procedure Reference: Add Transition Effects
tC
No
se
To add transition effects:
Do
re
n
ce
Ma
Example:
2.
On the Ribbon, select the Animations tab.
3.
Apply a transition.
•
In the Transition To This Slide group, click a transition.
4.
Pl
Or, in the Transition To This Slide group, click the More button, and from
the displayed list of transition schemes, select a transition to apply it only to
the selected slides.
Re
•
ea
Select the slides to which you want to assign a transition.
fe
1.
If necessary, in the Transition To This Slide group, click Apply To All to apply
the transition effect to all the slides in the presentation.
Lesson 8: Preparing to Deliver a Presentation
165
LESSON 8
If necessary, in the Transition To This Slide group, from the Transition Speed
drop-down list, select the speed at which the transition should occur.
6.
If necessary, in the Transition To This Slide group, from the Transition Sound
drop-down list, select a sound to add a transition sound.
7.
If necessary, in the Preview group, click Preview to preview the effect of a transition on the selected slide.
te
op
r
i
al
y
5.
Procedure Reference: Change Transition Effects
To change transition effects:
1.
Select the slides for which you want to change the transition.
2.
On the Ribbon, select the Animations tab.
3.
Change the existing transition effects.
On the Animations tab, in the Transition To This Slide group, click the More
button, and from the displayed list of transition schemes, select a transition to
apply it only to the selected slides.
•
In the Transition To This Slide group, from the Transition Speed drop-down
list, select a speed to set the slide transition speed.
•
In the Transition To This Slide group, from the Transition Sound drop-down
list, select a sound to add a transition sound.
Ma
•
5.
Run the presentation to view the transition effects.
To remove transition effects:
Select the slides for which you want to remove the transition.
2.
On the Ribbon, select the Animations tab.
3.
Remove the existing transition effects.
•
In the Transition To This Slide group, click the More button, and from the
displayed list of transition schemes, in the No Transition section, select the
No Transition option.
se
fe
In the Transition To This Slide group, from the Transition Sound drop-down
list, select the No Sound option.
Run the presentation to verify that the transition effects have been removed.
5.
Press Esc to end the presentation.
ea
4.
Pl
Re
Do
re
n
1.
•
166
No
Procedure Reference: Remove Transition Effects
tC
If necessary, in the Transition To This Slide group, click Apply To All to change
the transition effect for all the slides in the presentation.
ce
4.
Microsoft® Office PowerPoint® 2007 - Level 1 (Second Edition)
LESSON 8
Adding Transitions to a Presentation
Data Files:
•
Transitions.pptx
te
op
r
i
al
y
ACTIVITY 8-3
Before You Begin
Navigate to the C:\084899Data\Prepare to Deliver folder, and open the Transitions.pptx file.
Ma
Scenario:
As your company’s sales manager, you have to present the sales numbers at the annual sales
meeting. You decide to add visually pleasing transitions between slides. You want to explore
some of the effects before you apply them; however, you do not want to add more time to the
presentation for these transitions.
What You Do
How You Do It
1.
a. On the Ribbon, select the Animations
tab.
On slide 1, apply the Dissolve transition effect at a medium speed.
tC
No
ce
b. In the Transition To This Slide group, from
the displayed transitions, select the Dissolve transition effect.
re
n
A star appears under the slide number on the
slide tab to indicate that an animation effect
has been applied to that slide.
se
Notice that all the slides on the Slides tab have
stars underneath the slide number.
b. Select slide 6, then click Preview.
Pl
Re
a. In the Transition To This Slide group, click
Apply To All.
ea
Apply the transition effect to the
remaining slides.
fe
2.
Do
c. From the Transition Speed drop-down list,
select Medium to set the slide transition
speed.
Lesson 8: Preparing to Deliver a Presentation
c. Verify that the remaining slides all have
the Dissolve effect.
167
LESSON 8
Change the effect to the Push Down
transition effect for all the slides in
the presentation.
a. On the Animations tab, in the Transition
To This Slide group, click the More button to display the Transition Schemes
gallery.
te
op
r
i
al
y
3.
b. Scroll down to view the Push And Cover
section.
c. In the Push And Cover section, in the first
row, first column, select the Push Down
transition effect.
d. In the Transition To This Slide group, click
Apply to All.
4.
Ma
e. Verify that the new transition effect has
been applied to all the slides.
a. On the Ribbon, select the View tab.
Run the slide show.
tC
d. Press Esc to end the slide show.
a. Select slide 1.
se
Do
b. On the Animations tab, in the Transition
To This Slide group, click the More button to display the Transition Schemes
gallery.
ea
Pl
fe
Re
168
c. To review all the slides and transitions,
click the left mouse button until you
reach the end of the presentation.
No
Remove the transition effect from
slide 1.
re
n
5.
ce
b. In the Presentation Views group, click
Slide Show.
c. In the No Transition section, select the
No Transition effect.
d. Run the slide show again and verify that
there is no transition on the first slide.
e. Save the presentation as My Transitions
and close the file.
Microsoft® Office PowerPoint® 2007 - Level 1 (Second Edition)
LESSON 8
Apply an Animation Effect
te
op
r
i
al
y
TOPIC C
In addition to adding transitions between slides, you can create special effects for the objects
on the slide. In this topic, you will apply an animation effect.
When you present slides that contain static objects and text, you run the risk of losing your
audience’s attention. By allowing objects to move on the slide, special effects will help you
keep your audience’s attention.
Built-in Animations
Ma
Built-in animations apply movement to an object or text on a slide during a slide show. Animation can be applied to single object or to multiple objects. Each object can use the same
animation or you can select a separate animation for each object. PowerPoint provides several
built-in animations, or you can create a custom animation to suit your needs.
Fade
Objects slowly become visible on the slide.
Wipe
Objects appear to roll up from the bottom of the
object to the top.
Fly In
Objects zoom in from the bottom of the slide.
No
How to Apply an Animation
tC
Description
ce
Animation Effect
To animation an object or text on a slide:
Do
re
n
Procedure Reference: Apply Built-in Animation to an Object or Text
2.
On the Ribbon, select the Animations tab.
3.
In the Animations group, from the Animate drop-down list, select an animation.
4.
If necessary, run the presentation to view the animation you set.
se
Select the object or text on a slide.
fe
1.
ea
Procedure Reference: Remove Built-in Animation from an Object or Text
To remove animation from an object or text:
Pl
Select the object on the slide for which you want to remove the animation.
Re
1.
2.
On the Animations tab, in the Animations group, from the Animate drop-down
list, select None.
3.
If necessary, run the presentation to verify that the animation has been removed.
Lesson 8: Preparing to Deliver a Presentation
169
ACTIVITY 8-4
Applying an Animation Effect
Data Files:
•
Animation.pptx
te
op
r
i
al
y
LESSON 8
Before You Begin
Navigate to the C:\084899Data\Prepare to Deliver folder, and open the Animation.pptx file.
Ma
Scenario:
After reviewing a presentation you created, your colleague asks if you could put in some special effects that animate the text and keep the audience’s attention. She suggests you animate
the title slide, a bulleted list slide, and some of the contact information on another slide.
What You Do
1.
How You Do It
a. On slide 1, click anywhere in the title
text.
Apply the Fade animation to the
title on slide 1.
a. On slide 2, click anywhere in the
bulleted list.
No
ce
b. From the Animate drop-down list, in the
Wipe section, select By 1st Level
Paragraphs.
Do
se
Pl
Re
170
ea
Apply the Fly In animation to the
contact information at the bottom
of slide 3.
fe
3.
Apply the Wipe animation to the
bulleted list on slide 2.
re
n
2.
tC
b. On the Animations tab, from the Animate
drop-down list, select Fade.
a. On slide 3, click anywhere in the text
“For More Info.”
b. Hold down Shift and click anywhere in
the text “Diane Mader (ext. 8329).”
c. From the Animation drop-down list, in the
Fly In section, click All At Once.
Microsoft® Office PowerPoint® 2007 - Level 1 (Second Edition)
LESSON 8
Run the slide show and verify that
the animations have been applied
correctly.
a. On the Ribbon, select the View tab.
b. In the Presentation Views group, click
Slide Show.
c. Press Enter.
te
op
r
i
al
y
4.
d. Verify that the Fade animation is applied
to the title on slide 1.
Use the Enter key or the left-mouse button to
advance through each animation on the individual slides.
Ma
e. Verify that the Wipe animation is
applied at the first paragraph level to
the bulleted list on slide 2.
f.
Verify that the Fly In animation is
applied to the contact information on
slide 3.
tC
g. Press Esc to end the slide show.
No
se
Create Speaker Notes
Do
TOPIC D
re
n
ce
h. Save the presentation as My Animation
and close the file.
ea
fe
Once you have added transitions and animation effects, you need to prepare your speaking
script. Effective PowerPoint presentations only present essential information, requiring that the
presenter fill in the details orally. There is the possibility that you will forget some of the other
information when you are delivering the presentation. In this topic, you will create notes for
your slides.
Pl
Re
Creating speaker notes will remind you of essential points that you may forget during a
presentation. Placing material in notes allows you to keep your slides free of clutter and too
much information, while providing you with a way to combat nervousness when you present.
Lesson 8: Preparing to Deliver a Presentation
171
LESSON 8
Speaker Notes
Figure 8-4: Speaker notes in the Notes area.
tC
No
ce
Ma
te
op
r
i
al
y
Speaker notes are support material that can be printed for the speaker to reference during the
presentation. You can enter any information you might need during the course of a presentation
in the Notes area at the bottom of the screen. The text in the Notes area can be formatted with
the basic font and paragraph formatting commands; however, you cannot change the font style.
When you print the Notes pages, the slide content along with the information you entered in
the Notes area is printed.
Do
re
n
How to Create Speaker Notes
Procedure Reference: Create Speaker Notes
To create speaker notes:
2.
Click in the Notes area at the bottom of the screen.
3.
Type your notes.
4.
If necessary, format the notes.
ea
Pl
Re
172
se
In the left pane, on the Slides tab, select the slide on which you want to create
notes.
fe
1.
Microsoft® Office PowerPoint® 2007 - Level 1 (Second Edition)
LESSON 8
Creating Speaker Notes
Data Files:
•
Notes.pptx
te
op
r
i
al
y
ACTIVITY 8-5
Before You Begin
Navigate to the C:\084899Data\Prepare to Deliver folder, and open the Notes.pptx file.
Ma
Scenario:
You have been asked to give a presentation on the financial overview of your organization.
You are comfortable with the slides that contain mostly text, but on the slides with charts and
graphs, you could use a few reminders of the important points.
How You Do It
1.
a. On slide 6, click in the Notes area and
type We expect the Southwest division
to increase revenue by 30% in the next
quarter.
On slide 6, type your notes.
tC
What You Do
Format the notes into a numbered
list.
No
2.
ce
b. Press Enter and type Northeast revenue
is expected to continue at its current
level through the end of the fiscal year.
a. In the Notes area, select all the text.
Do
re
n
b. On the Home tab, In the Paragraph group,
click the Numbered List button.
c. Select the text “30%.”
se
ea
e. Save the presentation as My Notes and
close the file.
Pl
Re
fe
d. On the Home tab, in the Font group, click
the Bold button to apply bold formatting.
Lesson 8: Preparing to Deliver a Presentation
173
TOPIC E
Print a Presentation
te
op
r
i
al
y
LESSON 8
You created speaker notes for the slides in your presentation, which will serve as a reference
for you when you present. However, in order to obtain hard copies of the reference material
and provide it to your audience, you need to print it. In this topic, you will print slides, notes,
outlines, and handouts.
Having a hard copy of the presentation will help you to quickly refer to a previous slide,
rather than switching between the slides during the presentation. Providing hard copies of the
presentation to the audience will allow them to refer to the content you are presenting and provides a place to jot down notes and allows them to concentrate more directly on your speech.
Ma
Handouts
tC
No
se
Do
re
n
ce
Handouts are support material for your audience during a presentation. Handouts can provide
lined space next to a picture of a slide for the audience to take notes during the presentation.
The date and the page number are printed on the handouts for reference.
Outlines
ea
fe
Figure 8-5: Print preview of handouts.
174
Pl
Re
Outlines are printed support material that contain all the text on each slide in a condensed
format. Slide numbers are also visible in outlines; however, graphics and other objects do not
appear. Outlines are primarily used for checking the uniformity of content in a presentation.
Microsoft® Office PowerPoint® 2007 - Level 1 (Second Edition)
The Page Setup Dialog Box
Ma
Figure 8-6: Outline of a presentation.
te
op
r
i
al
y
LESSON 8
tC
No
ea
Figure 8-7: The Page Setup dialog box.
fe
Do
se
re
n
ce
The Page Setup dialog box contains various options you can use to set the size and orientation
of a slide. You can specify the width and height of the slide in the Width and Height spin
boxes. You can also determine the numbering of the slides by specifying a starting number in
the Number Slides From spin box. In the Slides section, you can set the orientation to either
Portrait or Landscape. In the Notes, Handouts & Outline section, you can choose an orientation for notes, handouts, and outlines. This can be different from the one you chose for the
slides.
How to Print a Presentation
Pl
Re
Procedure Reference: Preview a Presentation
To preview a presentation before printing:
1.
Click the Office button and choose Print→Print Preview.
2.
Scroll down to view the page you want to preview in Preview mode.
3.
On the Print Preview tab, click Close Preview.
Lesson 8: Preparing to Deliver a Presentation
175
LESSON 8
Procedure Reference: Print Slides, Handouts, Notes, or Outlines
To print slides, handouts, notes, or outlines:
On the Design tab, in the Page Setup group, click the Page Setup button.
2.
In the Page Setup dialog box, set the page size and orientation.
•
—
From the Slides Sized For drop-down list, select the size of paper for
printing.
—
In the Width and Height text boxes, enter the required width and height
values to customize the page size.
Set the page orientation.
•
In the Orientation section, in the Slides section, select Portrait or
Landscape.
•
In the Orientation section, in the Notes, Handouts & Outline section,
select Portrait or Landscape.
Display the Print dialog box.
•
Click the Office button and choose Print.
•
Click the Office button and choose Print→Print.
•
Click the Office button and choose Print→Print Preview, and then click Print.
•
Or, press Ctrl+P.
5.
If necessary, in the Print Range section, select an option.
•
Select the All option to print the entire presentation.
No
If necessary, from the Names drop-down list, select the name of the printer to
which you want to print.
ce
4.
Select the Current Slide option to print the currently displayed slide in the
presentation.
•
Select the Slides option to enter the range of slides in the Slides text box.
This option is used to print specified slides of the presentation.
Do
re
n
•
If necessary, in the Copies section, in the Number Of Copies text box, enter the
number of copies you want to print.
7.
If necessary, from the Print What drop-down list, select the printout type.
•
Select the Slides option to print the slides.
se
6.
Select the Handouts option to print the handouts.
•
Select the Notes Pages option to print the notes.
•
Select the Outline View option to print the outlines.
ea
•
fe
8.
If necessary, if the Handouts option is selected from the Print What drop-down
list, from the Slides Per Page drop-down list, select the number of slides you want
to print on each page.
9.
If necessary, from the Color/Grayscale drop-down list, select a print output option.
•
Select the Color option to print in color.
•
Pl
Re
176
tC
3.
Set the page size.
Ma
•
te
op
r
i
al
y
1.
Select the Grayscale option to print images that contain variations of gray
tones between black and white.
Microsoft® Office PowerPoint® 2007 - Level 1 (Second Edition)
•
LESSON 8
Select the Pure Black And White option to print the handout with no gray
fills.
10. If necessary, in the Print dialog box, click Preview to see a preview of the
te
op
r
i
al
y
printout.
11. Click OK to print.
ACTIVITY 8-6
Printing a Presentation
Data Files:
•
Print Outline.pptx
Ma
Before You Begin
Navigate to the C:\084899Data\Prepare to Deliver folder, and open the Print Outline.pptx file.
Set the slide orientation and page
size for the presentation.
a. On the Ribbon, select the Design tab.
No
1.
How You Do It
ce
What You Do
tC
Scenario:
Your presentation is ready for delivery. You want to print a copy of the presentation for your
project history file. You want only the titles and main text from each slide on the printout for
reference.
re
n
b. On the Design tab, in the Page Setup
group, click Page Setup.
Do
c. In the Page Setup dialog box, in the Slides
section, select Landscape.
se
ea
e. From the Slides Sized For drop-down list,
select Letter Paper (8.5x11 in).
f.
Click OK to print the presentation.
Pl
Re
fe
d. In the Notes, Handouts & Outline section,
select Landscape.
Lesson 8: Preparing to Deliver a Presentation
177
LESSON 8
2.
a. Click the Office button and choose Print.
Print an outline of the
presentation.
te
op
r
i
al
y
b. In the Print dialog box, from the Print
What drop-down list, select Outline
View.
c. Click OK to print the presentation.
d. Save the presentation and close the file.
ACTIVITY 8-7
Data Files:
•
Print Notes and Handouts.pptx
Ma
Printing Speaker Notes and Handouts
tC
ce
Before You Begin
Navigate to the C:\084899Data\Prepare to Deliver folder, and open the Print Notes and
Handouts.pptx file.
178
No
Do
se
ea
Pl
Re
fe
re
n
Scenario:
You have to deliver your presentation in a sales meeting tomorrow. For your own reference,
you want to print the Notes pages. You have also just been told that your presentation is going
to be included as an appendix in the annual report, so you need to print handouts.
Microsoft® Office PowerPoint® 2007 - Level 1 (Second Edition)
LESSON 8
What You Do
How You Do It
1.
a. Click the Office button and choose Print.
Print the speaker notes for slide 4.
te
op
r
i
al
y
b. In the Print dialog box, from the Print
What drop-down list, select Notes Pages.
c. In the Print dialog box, click Preview.
d. Scroll down to view the notes on the Revenue slides.
e. On the Print Preview tab, in the Print
group, click Print.
In the Print dialog box, in the Print Range
section, select Slides.
Ma
f.
g. In the Slides text box, type 5, 6
a. On the Print Preview tab, in the Print
group, click Print.
Print three handouts per page.
ce
2.
tC
h. Click OK to print the speaker notes for
slides 5 and 6.
No
b. In the Print Range section, select All to
print all slides as handouts.
Do
re
n
c. From the Print What drop-down list,
select Handouts.
d. In the Handouts section, from the Slides
Per Page drop-down list, select 3.
ea
On the Print Preview tab, click Close
Print Preview.
g. Close the file.
Pl
Re
fe
f.
se
e. In the Print dialog box, click OK.
Lesson 8: Preparing to Deliver a Presentation
179
LESSON 8
Lesson 8 Follow-up
te
op
r
i
al
y
In this lesson, you prepared to deliver a presentation. You are now ready to give a wellprepared, professional presentation.
What benefits do you see in using the spell checker and research tools in a presentation?
2.
What is the difference between animation effects that enhance your presentation versus animation effects that could detract from your presentation?
180
tC
No
Do
se
ea
Pl
Re
fe
re
n
ce
Ma
1.
Microsoft® Office PowerPoint® 2007 - Level 1 (Second Edition)
FOLLOW-UP
Follow-up
te
op
r
i
al
y
In this course, you explored the PowerPoint environment and then created a new presentation.
You formatted the text on slides to enhance clarity. In order to enhance the visual appeal, you
added graphical objects to a presentation and modified them. You also added tables and charts
to a presentation to present data in a structured form. You then finalized a presentation to
deliver it.
As you create presentations in PowerPoint, which elements (text, graphics, tables,
charts, animation) will you make the most use of?
2.
How will PowerPoint assist you in getting your information and ideas across to your
audience more effectively than other methods?
3.
Where might you become more efficient in creating your current presentations by
using the new features in PowerPoint 2007?
Ma
1.
What’s Next?
tC
No
Do
se
ea
Pl
Re
fe
re
n
ce
Microsoft® Offıce PowerPoint® 2007 - Level 2 is the next course in this series. In that course,
you will use Microsoft Office PowerPoint 2007 features to draw, animate, and format presentations with professional-quality content so that they may be communicated to a wide variety of
live, remote, and self-service audiences.
181
182
tC
No
Do
se
ea
Pl
Re
fe
re
n
ce
Ma
te
op
r
i
al
y
NOTES
Microsoft® Office PowerPoint® 2007 - Level 1 (Second Edition)
te
op
r
i
al
y
LESSON
LABS
LESSON LABS
10 minutes
Data Files:
•
Explore.pptx
re
n
Objective
Get started with PowerPoint.
Do
Activity Time:
ce
Getting Started in PowerPoint
No
LESSON 1 LAB 1
tC
Ma
Due to classroom setup constraints, some labs cannot be keyed in sequence immediately following their associated lesson. Your instructor will tell you whether your labs can be practiced
immediately following the lesson or whether they require separate setup from the main lesson
content. Lesson-level lab setup information is listed in the front of this manual in the course
setup section.
se
ea
fe
Scenario:
You are at a new client, Burke Properties, and will be making a presentation in a couple of
hours. The client has mentioned she just installed PowerPoint 2007, so you decide to use the
extra time to familiarize yourself with the new interface.
2.
Explore the elements of the application window.
3.
Explore the individual slides using different views.
4.
Explore the PowerPoint Help feature to find information on new features.
Lesson Labs
Pl
Open the explore.pptx file.
Re
1.
183
LESSON 2 LAB 1
Working with a Presentation
Activity Time:
10 minutes
Objective
Work with a presentation.
te
op
r
i
al
y
LESSON
LABS
2.
Apply the Title And Content slide layout to slide 1.
3.
Insert a Comparison slide.
4.
Insert a Blank slide.
5.
Apply the Concourse theme to the presentation.
6.
Move slide 3 before slide 2.
7.
Save the presentation as My Overview.pptx.
8.
Close the presentation.
No
Pl
ea
se
Do
re
n
fe
tC
Create a new blank presentation.
ce
1.
Re
184
Ma
Scenario:
You have just familiarized yourself with the basics of PowerPoint presentation creation. You
now wish to apply this knowledge by creating a presentation.
Microsoft® Office PowerPoint® 2007 - Level 1 (Second Edition)
LESSON
LABS
LESSON 3 LAB 1
Objective
Enhance a presentation using character and paragraph styles.
Data Files:
•
Enhance Text.pptx
te
op
r
i
al
y
Enhancing a Presentation Using Character and
Paragraph Styles
Ma
Scenario:
While reviewing a presentation, you find that the text in your presentation is not in the correct
format and is visually unappealing. You want to apply character and paragraph styles to
enhance the visual appearance of the text in the presentation.
2.
Apply bold formatting to the title text on slide 1.
3.
Apply the colored underline style to all the slide titles after slide 1.
4.
Apply line spacing of 2.0 between the main bullet points on slide 3.
5.
Apply a WordArt style of your choice to the title on slide 6.
6.
Save the file as My Enhance Text.pptx.
No
Do
Pl
ea
se
re
n
fe
Re
Lesson Labs
tC
Open the enhance text.pptx file.
ce
1.
185
LESSON 4 LAB 1
Inserting Graphical Objects
te
op
r
i
al
y
LESSON
LABS
Objective
Insert various graphical elements to enhance a presentation.
Data Files:
•
Graphical Objects.pptx
Ma
Scenario:
You have created a financial overview presentation for your organization. You want to add
some visual elements to make the presentation visually interesting.
2.
On slide 6, insert the Businesses, Businessmen, Charts clip art image.
3.
On slide 5, insert two rectangles into the development process diagram, and
add the text “Development, Marketing” within each of the text boxes.
4.
Apply a shape style of your choice to the rectangle shapes.
5.
On slide 1, replace the title text with the title created using a WordArt style of
your choice.
No
Pl
ea
se
Do
re
n
fe
Re
186
tC
Open the graphical objects.pptx file.
ce
1.
Microsoft® Office PowerPoint® 2007 - Level 1 (Second Edition)
LESSON
LABS
LESSON 5 LAB 1
te
op
r
i
al
y
Working with Graphical Objects
Objective
Modify graphical objects to suit individual requirements.
Data Files:
•
Annual Fundraiser.pptx
Ma
Scenario:
You are adding the final touches to your organization’s annual charity fundraiser presentation.
There is a clip art image on slide 6 that you would like to use as a bullet icon. To accomplish
this, you need to proportionally reduce the size of the image so that it is not much taller than
the height of the text in the list. Once you have the images in place as bullet icons, you will
have to group them to preserve their alignment.
2.
On slide 6, reduce and resize the clip art graphic so that it can be used as a
bullet for the first item in the list.
3.
Place the resized graphic so that it covers the existing bullet. Resize the
graphic again, if necessary.
4.
Duplicate the image three times.
5.
Move the duplicate image copies to the left of each of the remaining three list
items.
6.
Align and group the images.
No
Do
Pl
ea
se
re
n
fe
Re
Lesson Labs
tC
Open the annual fundraiser.pptx presentation.
ce
1.
187
LESSON
LABS
LESSON 6 LAB 1
te
op
r
i
al
y
Inserting Tables
Objective
Insert tables.
Data Files:
•
Annual Fundraiser.pptx
•
Fundraiserfinancials.doc
Organization
Applicants Served
Mackenzie House
71
CDPHP
Strike Out Hunger
233
312
749
695
Do
re
n
Valiant Volunteers
No
422
ce
Homeless Hostels
LCAA
tC
Ma
Scenario:
A representative from your company’s human resources department has asked you to promote
an annual charity fundraiser at the next department meeting. You have taken some information
that the representative sent you and used it to create a basic PowerPoint presentation. The representative would like you to incorporate some additional information about last year’s
fundraiser. This new information is sent to you in two tables. A sheet of paper has been
handed to you and it contains the information about the organizations and the number of applicants served. That information is in the following table.
2.
On slide 5, create a table that has two columns and seven rows.
3.
Using the information from the scenario, insert the data into the table you
created.
4.
Modify the width of the columns to fit the content exactly.
5.
Change the color of the header row.
Pl
ea
Open the annual fundraiser.pptx file.
fe
1.
Re
188
se
The other table has been sent to you in a Microsoft Word document named
fundraiserfinancials.doc. You need to present the information contained in the Word document
in a tabular format on slide 10.
Microsoft® Office PowerPoint® 2007 - Level 1 (Second Edition)
LESSON
LABS
Center-align the content of the right column.
7.
On slide 10, import the table from the fundraiserfinancials.doc file.
8.
Save and close the annual fundraiser.pptx file.
te
op
r
i
al
y
6.
LESSON 7 LAB 1
Adding Charts
Data Files:
•
Annual Fundraiser.pptx
•
Charity Distribution.xlsx
•
Fundraiserfinancials.docx
tC
Ma
Objective
Insert charts in a presentation.
No
Do
re
n
ce
Scenario:
While reviewing your presentation materials for a charity fundraiser, a coworker suggests that
the data on slide 10 that is currently displayed as a table may be better presented as a chart.
After reviewing the data, you agree that a chart would be an appropriate format. Your
coworker deletes the table for you. After the table is deleted, you use the information found in
the fundraiserfinancials.docx file to create a column chart on slide 10 that will show the Goal
and Actual Donation data. Since the Percent Increase values are in a very different data range
than the Goal and Actual Donation values, you decide to add a line chart to slide 11 that displays the Percent Increase on its own. While you are at it, you will paste a pie chart onto slide
5 from an Excel spreadsheet file named charity distribution.xlsx.
2.
On slide 10, using the fundraiserfinancials.docx file, create a column chart that
represents the Goal and Actual Donation data displayed in the table.
3.
On slide 11, create a line chart that displays the Percent Increase data from the
table.
ea
Pl
Re
se
Open annual fundraiser.pptx.
fe
1.
4.
On slide 5, paste the chart from the charity distribution.xlsx spreadsheet file.
5.
Save and close the annual fundraiser.pptx presentation file.
Lesson Labs
189
LESSON 8 LAB 1
Finalizing the Presentation
Objective
Prepare to deliver a presentation.
Data Files:
•
Final Presentation.pptx
te
op
r
i
al
y
LESSON
LABS
Ma
Scenario:
You have created a presentation, and you now want to prepare to deliver the presentation. You
want to correct the spelling error “Comptition” on the second slide. You’d like to rearrange the
slides in the presentation. You also want to apply transition and animation effects to your presentation and you think that creating speaker notes will help you while delivering the
presentation.
2.
Apply the Dissolve transition effect to the entire presentation.
3.
Apply the Fly In animation effect to all the text on the first slide.
4.
Add a note on the second slide to review customer feedback.
5.
Change the default page size and print a copy of the presentation.
No
Pl
ea
se
Do
re
n
fe
Re
190
tC
Run the spell check utility and correct the spelling mistakes in the
presentation.
ce
1.
Microsoft® Office PowerPoint® 2007 - Level 1 (Second Edition)
Solutions
ea
Pl
se
Do
te
op
r
i
al
y
Ma
tC
No
ce
re
n
fe
Re
SOLUTIONS
SOLUTIONS
191
192
tC
No
Do
se
ea
Pl
Re
fe
re
n
ce
Ma
te
op
r
i
al
y
NOTES
Microsoft® Office PowerPoint® 2007 - Level 1 (Second Edition)
te
op
r
i
al
y
INDEX
INDEX
A
columns, 124
Compatibility Checker, 22
contextual tabs, 5
ActiveX, 21
animation effects, 169
applying, 169
removing, 169
application window, 2
AutoCorrect, 156
setting options, 159
D
embedding, 136
background styles, 48
backgrounds
applying, 50
borders, 124
bulleted lists, 64
creating, 70
F
Index
Do
G
ea
se
galleries, 47
gradients, 48
gridlines, 117
using, 118
group, 113
objects, 113
guides, 117
using, 118
H
handouts, 174
printing, 176
Pl
Re
fe
re
n
cells, 124
character formats, 54
chart data, 141
editing, 145
chart layouts, 148
changing, 149
chart styles, 148
changing, 149
Chart tools, 142
chart types
modifying, 149
Chart window, 141
charts, 140
creating, 143
pasting from Microsoft Excel, 151
types, 147
Clear All Formatting button, 68
clip art, 82
inserting, 83
color themes
creating custom, 49
ce
C
Fill tab, 130
Font dialog box, 54
font themes
creating custom, 49
fonts
replace globally, 58
Format Painter, 56
using, 58
tC
B
No
E
Ma
Dialog Box Launchers, 5
drawing tools, 87
I
image compression, 96
images
compressing, 98
indents
193
INDEX
L
legends, 140
line spacing
setting, 69
linking, 136
lists
formatting, 71
Live Preview, 48
M
Ma
Microsoft Office button, 3
Microsoft Office PowerPoint Help
using, 15
Microsoft Office Window Frame, 5
Mini toolbar, 57
options on, 57
N
R
P
Page Setup dialog box, 175
paragraphs
194
Replace Font dialog box, 56
Research task pane, 157
using to insert synonyms, 161
Reuse Slides pane, 42
Ribbon, 4
rows, 124
rulers, 67
Do
se
S
ea
Pl
Re
fe
re
n
object scaling, 95
object selection, 94
objects
arranging, 118
formatting options, 107
resizing, 97
scaling, 98
selecting, 96
setting transparent color, 109
Office Clipboard, 35
order of objects, 116
orientation, 103
changing, 103
Outline tab, 9
outlines, 174
printing, 176
tC
Quick Access toolbar, 5
Quick Styles
applying, 70
No
O
Q
ce
navigation methods, 10
Normal view, 8
notes
printing, 176
Notes Page view
viewing slides in, 11
numbered lists, 65
creating, 70
te
op
r
i
al
y
transforming to lists, 71
paste options, 35
Paste Special command, 35
Paste Special option
using, 37
pictures
formatting, 108
inserting, 83
PowerPoint Help feature, 13
PowerPoint Help toolbar, 15
presentations
checking for compatibility, 24
creating from existing presentation, 29
creating from templates, 29
creating from Word outlines, 29
previewing, 175
saving, 23
saving changes made to existing, 24
changing, 69
Save As command, 21
save changes to a presentation, 23
Save command, 21
Save Template feature, 143
Save vs. Save As, 21
scaling, 95
ScreenTips, 4
Set Transparent Color option, 107
shapes, 85
applying styles to, 87
categories of, 86
creating, 87
formatting, 108
slide
printing, 176
slide layouts, 40
Microsoft® Office PowerPoint® 2007 - Level 1 (Second Edition)
ungroup, 113
objects, 114
V
W
WordArt, 89
inserting, 90
X
No
views, 10
ea
se
XML, 21
Xtensible Markup Language
See: XML
Pl
fe
Re
Index
tC
Ma
U
re
n
table creation, 125
Table Effects feature, 131
table styles, 130
Table tools, 129
tables, 124
adding images to, 132
entering data in, 126
formatting, 131
inserting, 126
inserting from Microsoft Word, 136
navigating, 126
templates, 28
text
aligning, 68
copying and pasting, 36
cutting and pasting, 36
deleting, 36
duplicating, 37
editing existing, 36
formatting, 58
formatting using Mini toolbar, 59
moving using drag-and-drop method, 37
repositioning, 34
text alignment, 66
text boxes
deleting, 19
entering text in, 19
resizing, 19
text placeholders, 18, 76
Do
T
entering text in, 18
formatting, 77
text selection, 34
text styles, 56
applying, 70
textures, 48
themes, 47
applying, 49
components of, 48
modifying, 50
Thesaurus, 158
using, 161
titles, 140
transitions
adding, 165
changing, 166
removing, 166
typography effects, 67
applying, 69
ce
types, 41
Slide Show view
viewing slides in, 11
Slide Sorter view
navigating and viewing in, 11
slides
adding to a presentation, 42
arranging, 44
hiding, 44
how to navigate and view, 11
reusing from existing presentations, 42
Slides tab, 9
spacing, 67
speaker notes, 172
creating, 172
Spell Checker feature, 157
spell checking, 160
Spelling dialog box, 157
te
op
r
i
al
y
INDEX
195
196
tC
No
Do
se
ea
Pl
Re
fe
re
n
ce
Ma
te
op
r
i
al
y
NOTES
Microsoft® Office PowerPoint® 2007 - Level 1 (Second Edition)
ea
Pl
se
Do
te
op
r
i
al
y
Ma
tC
No
ce
re
n
fe
Re