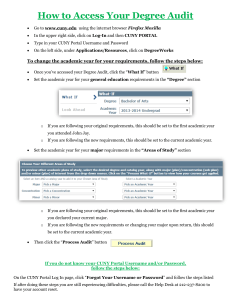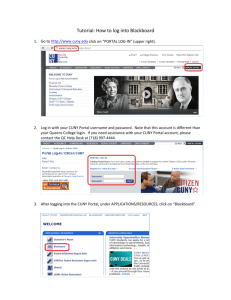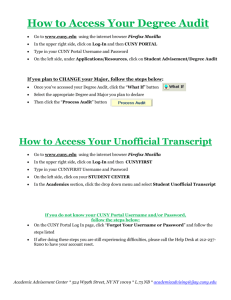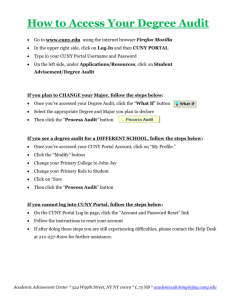CUNY Portal Frequently Asked Questions (FAQ)
advertisement

CUNY Portal Frequently Asked Questions (FAQ) What is a portal? A portal, on the internet, can be best described as a gateway: a place where you can find information about a particular subject (e.g., garden.com) or a starting place for more general information (e.g., yahoo.com). Portals generally include search capability, easy access to related information and/or sites, and the ability to customize your view of the portal. What is the difference between the CUNY portal and the CUNY website? The CUNY portal is a gateway to all things CUNY: eSIMS, CUNY BlackBoard, Degreeworks, college websites, information about applying to CUNY, registering for classes, events, campus directories, etc. While most of this information was previously available, the CUNY portal makes it easier and faster to find what you need. And if you register on the portal, the ability to customize your view will make future visits to the portal more productive. How do I register/login on the CUNY portal? Click on the Log-in link at the bottom of the left column of CUNY's portal page. If you have previously registered on CUNY's portal, type in your Username and Password and click on the Log-in button. If you have never registered on CUNY's portal, select the Register Now link. A new page will display with four categories for registration: student, faculty, staff and alumni or visitor. Select the appropriate link. Students, faculty and staff must enter their last name, social security number and birth date in order to validate their connection with the university. Step-by-Step directions are shown below. Worried about submitting your social security number to register for our site? Within the portal registration process, we ask for your Social Security Number (SSN) once and only once. By design, this number is transmitted to us under the widely recognized https security protocol the one and only time that you supply it, and it is not stored anywhere in the CUNY portal. Well behind the scenes, we use a complex mathematical abstraction process that allows us to verify that the SSN entered for you is correct. To provide further protection, our process is designed so that it is impossible to re-construct the original SSN once it has been sent to us on that single occasion when you register. How do I customize my view on the CUNY portal? To create your customized view you must register and login. A new tab will appear in the upper right hand corner. Click on "My Page" and select one of the "edit" buttons to add or change information. Can I access my college’s website through the portal? Yes. From the college dropdown box, you can select your college's portal page. From the portal page you can link to the college website. What browser works best with the CUNY portal? The portal is best viewed using Netscape 6.x or higher, Internet Explorer 5.x or higher, with Java enabled, and a resolution of 800x600 or greater. There are known problems viewing the site with Netscape 4.7.x, we recommend you use a later version. I wanted to view a PDF file, but I got an error message, what do I do? Some documents have been created as PDF, which require Adobe Acrobat Reader. You can get the free reader at http://www.adobe.com. I forgot my password. How can I reset it? Click on "Log-in" link on the bottom of the left menu column of any CUNY portal page. Click on the "Forgot Your Password?" link. Enter your Username where indicated. If it matches an existing account, we will send a new password to your registered e-mail address. Your registered e-mail address is usually your College email address. I forget my username. How can I find out what it is? Registered students, faculty or staff should call CSI’s Student Technology HelpDesk at 718-982-3695, visit us in 2A-306 or email us at: helpdesk@mail.csi.cuny.edu for assistance. You will be asked to provide specific information to confirm your affiliation with CUNY. Your username will be sent to your registered e-mail address. Alumni and Guests can re-register with a new username. Registering on CUNY’s Portal The CUNY Portal’s URL is: www.cuny.edu. Click on “Register Now” To obtain an account on the CUNY Portal. To register, you will need to select from the list of options. You will need to provide the following information to validate your CUNY affiliation: • • • Your Last Name as it appears in SIMMS. Your Social Security Number. Your Date of Birth. Be sure to type in the mm/dd/yyyy format, i.e.: July 8, 2003 would be 07/08/2003 Your Username needs to be at least 5 characters. We suggest using the same username as your Computer Login ID. Your Password needs to be at least 6 characters long. Your email address needs to be your College email address. If you forget your password a generic password will be emailed to you. NOTE: The system will automatically reset your email address to your College account. This is the screen that will appear once you have completed your registration. Enter your Username and Password to enter the Portal. If you forget your password you can click Forgot Your Password to have a generic password sent to your email account. To change your password or email address go to My Profile and Click on Modify. If you are affiliated with more than one college you will need to select a College from your profile to access that College’s information. If you want to change your password you need to type the old password, type the new password, retype the new password to confirm it and click save. Please note: A password cannot be used more than once. If a previously used password is entered, you will receive a message saying “New password is present in History List. Specify some other new password.” ‘My Page’ on CUNY’s Portal When you register with CUNY’s portal and login, you are shown a default page—‘My Page’—that displays several blank modules: bookmarks, text and tasks. You can edit these default modules, change the modules displayed or move the modules for a different display. Editing ‘My Page’ Modules At the top right corner of the Bookmark and Text Pad modules are two ‘buttons’: ‘edit’ which allows you to the edit the content of the module, and ‘x’ which closes the module, removing it from ‘My Page’. Don’t be alarmed if you click on the ‘x’ by mistake. Although it immediately closes the module and removes it from ‘My Page’, you can open it again by clicking on the ‘Edit Content’ link at the top right of the page. All the information you created in the module is still there. Bookmark: You can add any number of your favorite bookmarks here: Apple, CNN, NY Times, you name it! While you can only add three at a time, you can edit the list whenever you wish to add more of your favorite links. And of course you can delete or change these bookmarks at any time. You can also choose to have these links open a new browser window, or use the same window to display your link by clicking the checkbox at the bottom of the module while you are editing its content. When you make changes to your Bookmark module, be sure to click on the Update button at the bottom of the Edit view to save your changes. Text Pad: Write anything you please, a note to yourself, phone numbers, whatever. You can even use simple HTML tags in the text pad. When you make changes to your Text Pad module, be sure to click on the Update button at the bottom of the Edit view to save your changes. Task List: This list allows you to create a to do list. You may want to use it to list tasks required for applying to CUNY, papers to write, appointments, or plans with friends. It’s up to you. The Task List Options link allows you to control how many of your tasks are displayed by default upon login. You may want the default, which shows up to three tasks, and then use the View All link at the bottom of the module to see a complete list of your tasks. Or you can change the default number of tasks shown by clicking on the Options link and changing your preferences. When you make changes to your Task List module, be sure to click on the Save or Save & Update button at the bottom of the Edit view to save your changes. Adding and Changing Modules and Categories Displayed CUNY’s portal hosts a tremendous amount of information related to your life at CUNY, whether you are a student, faculty or staff. When you click on the Edit Content link at the top right of My Page, you will see numerous categories, each with a list of links: Alumni and Visitors, Colleges and Programs, Current Students, Faculty and Staff and Prospective Students. Each of these categories has a number of links you will find helpful. Choose those most relevant to your current status. You can add and change these links at any time. No more roaming around for those critical connections! Arranging the Layout of Modules – Move Content My Page uses the concept of modules for the different items you want displayed on your personalized page. As you add and change the modules on your page, you may want to rearrange the placement of these modules. Click on the Move Content link at the top right of My Page to move modules and use either of the interfaces to move your modules around: You can use the default interface, which shows all modules and their placement on the page. Click the black arrows to move a particular module. Gray arrows indicate you cannot move a module in this direction. You can also move items using the Panel-to-Panel Quick Move icon shown next to each module while in the Move Content view. A red dot indicates the current panel location of the module you’ve selected to move. Click on a panel, top or bottom, to quickly move the module. With this method, you cannot move the module to the middle of a column, use the default interface for that. You can customize your page by moving the modules (the text boxes on the page) and adding to the content within each module. Click on the Move Content link to move the modules around. The Bookmark Module allows you to save bookmarks to your Portal Page so that you can access them from any computer that has internet access. To add a bookmark, click edit on the orange border of the Bookmark module. Type the URL into the URL area. NOTE: You must type http:// or https:// in order for the link to work. You can have as many bookmarks as you want; however, the system will only allow you to enter 3 new bookmarks at a time. Be sure that you select the “Open websites in new browser window” option. Select update when you have added all your bookmarks. The Text Pad Module allows you to write electronic notes to yourself. To add a text message select Edit, type your message and then click on Update. The Task List Module allows you to create an electronic calendar. To enter a task select Add Task, enter the information and then select Save or Save & Add Another. Accessing eSIMS or CUNY BlackBoard on CUNY’s Portal Single sign-on is available for eSIMS and CUNY BlackBoard through the link on your main page. If you are affiliated with more than one college you will need to change the primary college in your profile in order to access a specific ESIMS account. Accessing the CUNY EMall on CUNY’s Portal Free Anti-Virus Software Discounted Microsoft Software Discounts on Dell Products Discounts on Apple Products Staples Discounts Clothing Discounts Discounts on Entertainment, i.e.: Movies, Theatres, hotels, and more Etc. Visit often, discounts are updated periodically! Accessing CUNY A!ert on CUNY’s Portal CUNY Alert is an Emergency Notification System that will either send you an email, text message or voice mail alerting you to emergencies on campus or weather-related closings. Sign up to register your preferred method of communication(s). Accessing Degree Audit on CUNY’s Portal Visit Degree Audit to plan out your academic career, confirm degree requirements, utilize a GPA calculator and more.