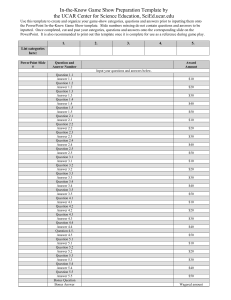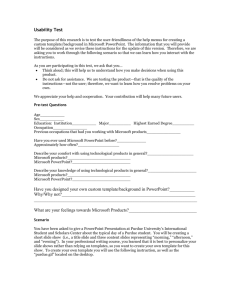Using Microsoft PowerPoint to creating Interactive Digital Keys for
advertisement

ISSN 1911-2173 Using Microsoft PowerPoint to creating Interactive Digital Keys for the Canadian Journal of Arthropod Identification: An illustrated guide Interactive keys can be easily made using Microsoft PowerPoint. This guide is designed to help you turn a paper dichotomous key into an interactive key. Couplets are linked together and to images, using hyperlinks embedded within text and images. Make sure you download the PowerPoint template file here. It is already preformatted with the CJAI layout to get you started quickly. This guide is based on PowerPoint 2003 ® but all versions are very similar and can be used as long as files created with later versions are saved in compatibility mode (PowerPoint 97-2003 *.doc). This can be done by going to the menu bar - > File → Save As and selecting PowerPoint 97-2003 *.doc in the format drop down menu. Currently our converter can only handle PowerPoint 97-2003 so all files need to be converted prior to submission. The images that you use within your key should be AT LEAST 100 DPI and in JPG format (to prevent artifacts from showing in your images). Your title page, abstract and introduction will appear separately and the following instructions apply only to your key. 1. Creating a Frame The first step is to create a framework of text connected by hyperlinks. This can be easily done by duplicating the template side (Slide Number 1 in the template file) for each couplet in your key. Highlight the slide you want to duplicate by left-clicking in the ‘Slides’ window (In this case the first slide is the ‘couplet template slide’). If the ‘Slides’ window is missing click on this icon located on the bottom left hand corner. To duplicate a slide go to the Menu → Insert → Duplicate Slide. Repeat this for every couplet you have in your key. SHORTCUT- Highlight the slide you want duplicate in the ‘Slides’ window. Press CTRL + C to Copy and then CTRL + V to paste. Make sure the correct slide is selected in the ‘Slides’ window; otherwise you will copy and paste within the main window. Repeat this for every couplet in your key. 1 Figure 1. Duplicating Slides. 2. Adding Your Own Text The next step is to insert your own text into the key. You can do this by simply copying and pasting your text from a word processer (ie. Microsoft Word or Corel Word Perfect). The couplet text bar is constructed from a table that can be easily resized to contain any amount of text. The left column is designated for the couplet number, the middle column for couplet text and the right column for linking to the next couplet. After you have inserted your text, resize the cell (both height and width) to the appropriate size according to your text. To do this point your mouse to the outer margins of the cell until the cursor changes into two horizontal arrows or two vertical arrows. Give each cell a tight fit, this will help conserve space for images later. Keep the bottom margin of text flush with the bottom of the page. This will provide a consistent height throughout your key. 2 Figure 2. Note that cells can be resized according to how much text they contain. 3. Linking your couplets Once you have all couplets into their own slides you can link them. Hyperlinking within PowerPoint is very easy. Simply select the object you want to apply a hyperlink to and then go to Menu bar → Insert → Hyperlink. Figure 3. Adding Hyperlinks. 3 The ‘Edit hyperlink’ window will appear so that you can choose which slide to link that object to. In this example try to link the first couplet to the second one. Highlight the ‘2’ in the second row of the third column (the link column) and then open the hyperlink edit menu. Select “Place in document” in the left column, and then choose ‘slide 2’ under ‘Slide titles’. The ‘slide preview window’ on the right hand side will show a thumbnail of the slide that you have selected to link to. Click on ‘OK’ when you have finalized your selection. Figure 4. The edit hyperlink window has a slide preview window to help organize your links. Repeat the linking process for each couplet. You can even link back to the previous couplet by adding a link in the couplet number column in the text table. Figure 5. Adding a link to the previous couplet is an easy way to make your key more user‐ friendly. 4 4. Inserting thumbnail images in your key Linking images to parts of your key (characters and taxa) can be easily done within PowerPoint. First insert an image into the same template slide used for your couplet (delete the outline images on the template – they are just placeholders) by going to Menu → Insert → Picture → From File. Find the image you want to insert with the browse window and then click on ‘OK’. Figure 6. Images can be easily added to your key by using the ʹinsert from fileʹ command. Each image should have a border. To add a border right click on the image and then select ‘Format Picture’. Go to Colors and Lines and apply a solid line with a weight of 0.75 points. You can add captions by inserting a text box. The easiest way to do this is by copying and pasting an existing caption text box from the template file. This will ensure a consistant font and size. You can either drag the caption box with your mouse or use the arrow keys on your keyboard. Once you have a caption box in place simply change the text. 5 Figure 7. Add a solid black border around everything image with a weight of 0.75 points. SHORTCUT → You can also copy and paste your images into PowerPoint from another program such as Photoshop or even a web browser. Just use the CTRL + C to copy and CTRL V to paste. Once you have an image inserted you can move it around using your mouse or the arrows on your keyboard (for fine adjustment). By default PowerPoint snaps objects onto a grid. To show the grid or to disable the ‘snap to grid’ function go to Menu → View → Grid and Guides. Uncheck the ‘Snap objects to grid’ function. You can also customize your grid size within this window. Grids and guidelines will faciliate alignment of objects within your key. Click on ‘Ok’ when you are done. To resize the image click and hold on the resizing handles once the image is selected. Drag to the desired size and release the mouse button. Follow the instructions above to hyperlink your newly inserted images to characters or taxon names. Images inserted on the template will obviously appear on the same screen as the couplet, but you can also insert images on separate slides (insert a blank slide, add images) and hyperlink them to the key; they will only be visible if the hyperlink is followed. Every key is different, but it is usually a good idea to have character pairs appear on the screen with the couplet. Taxon plates (pictures of whole organisms) should be on separate slides hyperlinked to the taxon names in the key. 6 Figure 8. Resizing images is easy using the resizing handles. By default PowerPoint will lock the aspect ration of your images. 5. Making images “enlargable” Linking thumbnails to full-sized images you can adds both interactivity and functionality to a key. First select the image you want to enlarge. Go to Menu → Edit → Copy. SHORTCUT → CTRL + C and CTRL + V Next insert a new slide and paste in your image, Go to Menu → Edit → Paste Resize the following image to use up most of the space on the slide. Tip: PowerPoint is a vector-based program, you will not lose image quality unless you enlarge it past its original size. 7 Figure 9. The back button is important, without it the user will have no way of going back to the couplet slide. Now all you need to do is to link the thumbnail to the enlarged image, and make it easy for the user to go back and forth between the key and the enlarged image. To do this go back to the original thumbnail and add a hyperlink to the slide you just created. Add a back button so that the user can go back and forth from the couplet slide to the image slide. You can copy and paste that back button from the template file - just change the link to direct the user back to the appropriate couplet slide. Consult the section on adding hyperlinks in this guide if you forgot how to do this. Captions can be easily added by using the copy and paste method and can be helpful for the user. You now know everything you need to know to make your own interactive dichotomous key using PowerPoint. You should work from the template file since its preformatted with the CJAI layout. Simply replace images and text using the copy and paste functions. If you are developing a large key (over 100 species) it may be a good idea to split the key up into several files to avoid program crashes. PowerPoint does not limit the number of slides or file size, however old machines (5 years or older) with less RAM may have trouble handling a file with potentially hundreds of images. Remember to save often. If you provide your key in this format your title and abstract page will be linked to the key, and running heads will be added later. There is no need for you to include the title and associated information within your key it will be added doing the conversion process. 8