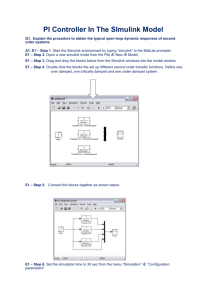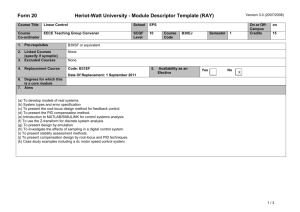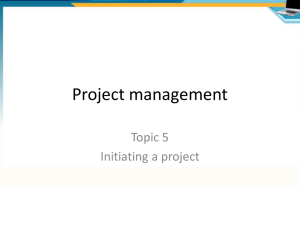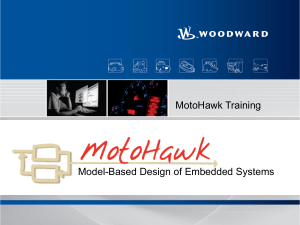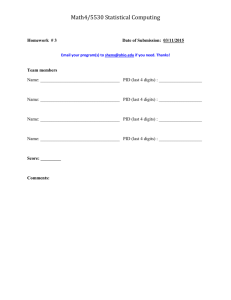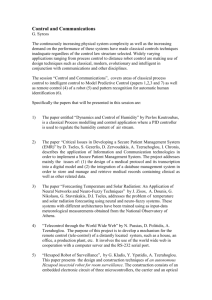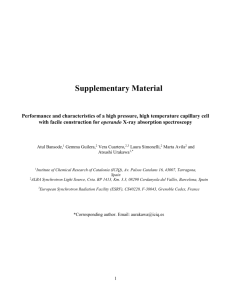Module 2 Introduction to SIMULINK
advertisement

Module 2
Introduction to SIMULINK
Although the standard MATLAB package is useful for linear systems analysis, SIMULINK is far
more useful for control system simulation. SIMULINK enables the rapid construction and
simulation of control block diagrams. The goal of the tutorial is to introduce the use of
SIMULINK for control system simulation. The version available at the time of writing of this
textbook is SIMULINK 4, part of Release 12 (including MATLAB 6) from MATHWORKS. The
version that you are using can be obtained by entering ver in the MATLAB Command Window.
The easiest way to learn how to use SIMULINK is to implement each step of the tutorial, rather
than simply reading it. The basic steps to using SIMULINK are independent of the platform (PC,
MAC, UNIX, LINUX…).
M2.1 Background
M2.2 Open-loop Simulations
M2.3 Closed-loop Simulations
M2.4 Developing Alternative Controller Icons
© 4 July 2001 – B.W. Bequette
2
SIMULINK Tutorial
M2.1 Background
The first step is to startup MATLAB on the machine you are using. In the Launch Pad window of
the MATLAB desktop, select S IMULINK and then the S IMULINK Library Browser. A number of
options are listed, as shown in Figure M2.1. Notice that Continuous has been highlighted; this
will provide a list of continuous function blocks available. Selecting Continuous will provide the
list of blocks shown in Figure M2.2. The ones that we often use are Transfer Fcn and StateSpace.
Figure M2.1 SIMULINK Library Browser.
3
Figure M2.2 SIMULINK Continuous Blocks.
Selecting the Sources icon yields the library shown in Figure M2.3. The most commonly used
sources are Clock (which is used to generate a time vector), and Step (which generates a step
input).
4
SIMULINK Tutorial
Figure M2.3 SIMULINK Sources.
The Sinks icon from Figure M2.1 can be selected to reveal the set of sinks icons shown in
Figure M2.4. The one that we use most often is the To Workspace icon. A variable passed to this
5
icon is written to a vector in the MATLAB workspace. The default data method shoulb be
changed from “structure” to “matrix” in order to save data in an appropriate form for plotting.
Figure M2.4 SIMULINK Sinks.
M2.2 Open-Loop Simulation
You now have enough information to generate an open-loop simulation. The Clock, simout,
step and Transfer function blocks can be dragged to a model (.mdl) workspace, as shown in
Figure M2.5a. Renaming the blocks and variables, and connecting the blocks, results in the
model shown in Figure M2.5b. The transfer function studied is the Van de Vusse reactor
(Module 5).
The s-polynomials in the process transfer function were entered by double-clicking on the
transfer function icon and entering the coefficients for the numerator and denominator
6
SIMULINK Tutorial
polynomials. Notice also that the default step (used for the step input change) is to step from a
value of 0 to a value of 1 at t = 1. These default values can be changed by double-clicking the
step icon. The simulation parameters can be changed by going to the Simulation “pull-down”
menu and modifying the stop time (default = 10) or the integration solver method (default
= ode45).
simout
Clock
To Workspace
simout
To Workspace1
1
s+1
Step
Transfer Fcn
simout
To Workspace2
a. Placement of function blocks
t
Clock
time
u
manipulated input
step
input
-1.117s+3.1472
2
s +4.6429s+5.3821
y
Transfer Fcn
measured output
b. Renaming and connection of blocks
Figure M2.5 Development of an Open-loop Simulation.
The reader should generate simulations and observe the “inverse response” behavior of the
output with respect to a step input change. Use the subplot command to place the process
output (y) on the top plot, and the manipulated input (u) on the bottom plot. Perform this now. If
desired, change the default simulation stop time by selecting the parameters “pull down” menu.
M2.3 Feedback Control Simulation
The Math icon from Figure M2.2 can be selected, resulting in the functions shown in Figure
M2.6. Additional icons can be found by selecting the Simulink Extras icon in Figure M2.1.
Selecting the Additional Linear icon from this group yields the set of icons in Figure M2.7.
The most useful icon here is the PID Controller. Any icon can be “dragged” into the untitled
model workspace. In Figure M2.8 we show the preliminary stage of the construction of a control
block diagram, where icons have been dragged from their respective libraries into the untitled
model workspace.
7
Figure M2.6 SIMULINK Math.
8
SIMULINK Tutorial
Figure M2.7 SIMULINK Additional Linear.
The labels (names below each icon) can easily be changed. The default parameters for each icon
are changed by double clicking the icon and entering new parameter values. Also, connections
can be made between the outputs of one icon and inputs of another. Figure M2.8b shows how the
icons from Figure M2.8a have been changed and linked together to form a feedback control
block diagram.
It should be noted that the form of the PID control law used by the SIMULINK PID Controller
icon is not the typical form that we use as process control engineers. The form can be found by
double-clicking the icon to reveal the following controller transfer function representation
I
+ Ds
s
while we normally deal with the following PID structure
gc ( s) = P+
9
1
gc ( s) = kc 1+
+
Is
D
s
so the following values must be entered in the SIMULINK PID Controller
P = kc
Clock
I = kc
D = kc
I
D
simout
simout
To Workspace
To Workspace3
simout
To Workspace2
1
simout
s+1
Step
Sum
Transfer Fcn
To Workspace1
a. Preliminary Block Diagram
t
Clock
time
r
u
setpoint
manipulated
PID
step
setpoint
Sum
PID Controller
-1.117s+3.1472
s 2 +4.6429s+5.3821
Process
y
output
b. Completed Block Diagram, with Name and Parameter Changes
Figure M2.8. Block Diagram for Feedback Control of the Van de Vusse CSTR
The s-polynomials in the process transfer function were entered by double-clicking on the
transfer function and entering the coefficients for the numerator and denominator polynomials.
Notice also that the default step (used for the step setpoint change) is to step from a value of 0 to
10
SIMULINK Tutorial
a value of 1 at t = 1. These default values can be changed by double-clicking the step icon. The
simulation parameters can be changed by going to the Simulation “pull-down” menu and
modifying the stop time (default = 10) or the integration solver method (default = ode45).
The controller tuning parameters of kc = 1.89 and τI = 1.23 are used by entering P = 1.89 and I =
1.89/1.23 in the default PID Controller block. The following plot commands were used to
generate Figure M2.9.
»
»
»
»
»
»
subplot(2,1,1),plot(t,r,'--',t,y)
xlabel('t (min)')
ylabel('y (mol/l)')
subplot(2,1,2),plot(t,u)
xlabel('t (min)')
ylabel('u (min^-1)')
Figure M2.9. Measured Output and Manipuated Input Responses to a Unit Step Setpoint
Change.
11
This brief tutorial has gotten you started in the world of SIMULINK-based control block
diagram simulation. You may now easily compare the effect of different tuning parameters, or
different formulations of a PID controller (“ideal” vs. “real”, for example).
Let’s say you generated responses for a set of tuning parameters that we call case 1 for
convenience. You could generate time, input and output vectors for this case by setting:
» t1 = t;
» y1 = y;
» u1 = u;
after running the case 1 values. You could then enter case 2 values, run another simulation, and
create new vectors
» t2 = t;
» y2 = y;
» u2 = u;
then, compare the case 1 and case 2 results by:
»
»
»
»
»
»
subplot(2,1,1),plot(t1,y1,t2,y2,'--')
xlabel('t (min)')
ylabel('y (mol/l)')
subplot(2,1,2),plot(t1,u1,t2,u2,'--')
xlabel('t (min)')
ylabel('u (min^-1)')
which automatically plots case 1 as a solid line and case 2 as a dashed line.
Similarly, you could modify the controller type by placing a transfer function block for the
controller and using a “real PID” transfer function (this only differs when there is derivative
action).
Other Commonly Used Icons
Often you will want to simulate the behavior of systems that have time delays. The Transport
Delay icon can be selected from the Continuous library shown in Figure M2.2. The transport
delay icon is shown in Figure M2.10. Our experience is that simulations can become somewhat
“flaky” if 0 is entered for a transport delay. We recommend that you remove the transport delay
block for simulations where no time-delay is involved.
Transport
Delay
12
SIMULINK Tutorial
Figure M2.10. Transport Delay Icon
Manipulated variables are often constrained to between minimum (0 flow, for example) and
maximum (fully open valve) values. A saturation icon from the Nonlinear library can be used
to simulate this behavior. The saturation icon is shown in Figure M2.11.
Saturation
Figure M2.11. Saturation Element
Actuators (valves) and sensors (measurement devices) often have additional dynamic lags that
can be simulated by transfer functions. These can be placed on the block diagram in the same
fashion that a transfer function was used to represent the process earlier.
It should be noted that icons can be “flipped” or “rotated” by selecting the icon and going to the
format “pull-down” menu and selecting Flip Block or Rotate Block. The block diagram of
Figure M2.8 has been extended to include the saturation element and transport delay, as shown
in Figure M2.12.
t
Clock
time
r
u
setpoint
manipulated
-1.117s+3.1472
2
s +4.6429s+5.3821
PID
step
setpoint
Sum
PID Controller Saturation
Process
y
output
Transport
Delay
Figure M2.12. Block Diagram with Saturation and Time-Delay Elements
The default data method for the “to workspace” blocks (r,t,u,y in Figure M2.12) must be
changed from “structure” to “matrix” in order to save data in an appropriate form for plotting.
13
M2.4 Developing Alternative Controller Icons
It was noted earlier that the default SIMULINK PID controller block uses a different form than
that used by most process engineers. It is easy to generate new PID controller blocks as shown
below. The default PID controller icon is shown in Figure M2.13a. This is “unmasked” to yield
the diagram shown in Figure M2.13b. Again, this has the form
I
+ Ds
s
while we normally prefer the following PID structure
gc ( s) = P+
1
gc ( s) = kc 1+
+
Is
D
s
Of course, the two algorithms are related by
P = kc
I = kc
D = kc
I
D
but it would be much less confusing to work with our standard form.
PID
PID Controller
a. Block
P
Proportional
I
1
1
s
In_1
Integral
D
D
Sum
Out_1
du/dt
Derivative
b. Unmasked
Figure M2.13 Default Ideal PID Controller
We have generated a new ideal analog PID, as shown in Figure M2.14a. Notice that there are
two inputs to the controller, the setpoint and the measured output, rather than just the error signal
14
SIMULINK Tutorial
that is the input to the default SIMULINK PID controller. Our new implementation is unmasked
in Figure M2.14b to reveal that
1
gc ( s) = kc 1+
+
Is
D
s
is the algorithm used.
r
PID
u
y
Ideal analog PID
a. Block
1
r
kc
Sum1
2
kc
1/taui
1/taui
taud
y
taud
1
1
s
Integral
Sum
u
du/dt
Derivative
b. Unmasked Block
Figure M2.14 Preferred Implementation of Ideal PID Controller
Summary
SIMULINK is a very powerful block diagram simulation language. Simple simulations,
including the majority of those used as examples in this textbook, can be set-up rapidly (in a
matter of minutes). The goal of this module was to provide enough of an introduction to get you
started on the development of open- and closed-loop simulations. With experience, the
development of these simulations will become second-nature. It is recommended that you
perform the simulations shown in this module, as well as the practice exercises, to rapidly
acquire these simulation skills.
Practice Exercises
1. Compare step responses of the transfer function and state space models for the Van de Vusse
Reactor.
15
a. Transfer function: Perform the open-loop simulation for a step input change from 0 to 1 at t =
1 in Figure M2.5.
b. State space: Replace the transfer function block of Figure M2.5 with a state space block. Enter
the following matrices in the MATLAB command window.
−2.4048
0
A=
0.83333 −2.2381
7
0.5714
B=
0
−1.117
C = [0 1]
D = [0 0 ]
Show that the resulting step responses of the transfer function and state space models are
identical.
2. Consider the closed-loop SIMULINK diagram for the Van de Vusse reactor (Figure M2.8).
Replace the default PID controller with a “Real PID” controller, as shown below in both the
masked and unmasked versions. How do your results compare with ones obtained using the
default PID controller?
r
Real PID
u
y
Real analog PID
1
kc
r
2
y
Sum
kc
taui.s+1
taud.s+1
taui.s
alpha*taud.s+1
Integral
derivative
1
u