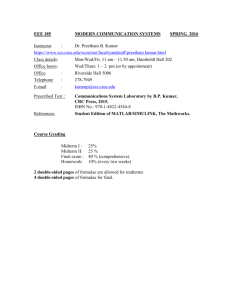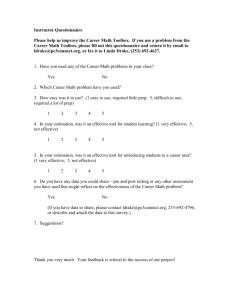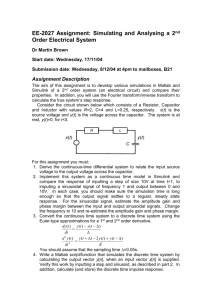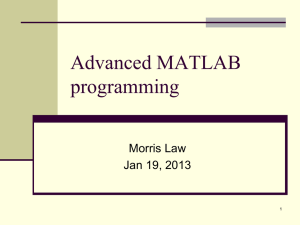ComputerVisionToolBox
advertisement

Computer Vision System Toolbox™
User’s Guide
R2012a
How to Contact MathWorks
Web
Newsgroup
www.mathworks.com/contact_TS.html Technical Support
www.mathworks.com
comp.soft-sys.matlab
suggest@mathworks.com
bugs@mathworks.com
doc@mathworks.com
service@mathworks.com
info@mathworks.com
Product enhancement suggestions
Bug reports
Documentation error reports
Order status, license renewals, passcodes
Sales, pricing, and general information
508-647-7000 (Phone)
508-647-7001 (Fax)
The MathWorks, Inc.
3 Apple Hill Drive
Natick, MA 01760-2098
For contact information about worldwide offices, see the MathWorks Web site.
Computer Vision System Toolbox™ User’s Guide
© COPYRIGHT 2000–2012 by The MathWorks, Inc.
The software described in this document is furnished under a license agreement. The software may be used
or copied only under the terms of the license agreement. No part of this manual may be photocopied or
reproduced in any form without prior written consent from The MathWorks, Inc.
FEDERAL ACQUISITION: This provision applies to all acquisitions of the Program and Documentation
by, for, or through the federal government of the United States. By accepting delivery of the Program
or Documentation, the government hereby agrees that this software or documentation qualifies as
commercial computer software or commercial computer software documentation as such terms are used
or defined in FAR 12.212, DFARS Part 227.72, and DFARS 252.227-7014. Accordingly, the terms and
conditions of this Agreement and only those rights specified in this Agreement, shall pertain to and govern
the use, modification, reproduction, release, performance, display, and disclosure of the Program and
Documentation by the federal government (or other entity acquiring for or through the federal government)
and shall supersede any conflicting contractual terms or conditions. If this License fails to meet the
government’s needs or is inconsistent in any respect with federal procurement law, the government agrees
to return the Program and Documentation, unused, to The MathWorks, Inc.
Trademarks
MATLAB and Simulink are registered trademarks of The MathWorks, Inc. See
www.mathworks.com/trademarks for a list of additional trademarks. Other product or brand
names may be trademarks or registered trademarks of their respective holders.
Patents
MathWorks products are protected by one or more U.S. patents. Please see
www.mathworks.com/patents for more information.
Revision History
July 2004
October 2004
March 2005
September 2005
November 2005
March 2006
September 2006
March 2007
September 2007
March 2008
October 2008
March 2009
September 2009
March 2010
September 2010
April 2011
September 2011
March 2012
First printing
Second printing
Online only
Online only
Online only
Online only
Online only
Online only
Online only
Online only
Online only
Online only
Online only
Online only
Online only
Online only
Online only
Online only
New for Version 1.0 (Release 14)
Revised for Version 1.0.1 (Release 14SP1)
Revised for Version 1.1 (Release 14SP2)
Revised for Version 1.2 (Release 14SP3)
Revised for Version 2.0 (Release 14SP3+)
Revised for Version 2.1 (Release 2006a)
Revised for Version 2.2 (Release 2006b)
Revised for Version 2.3 (Release 2007a)
Revised for Version 2.4 (Release 2007b)
Revised for Version 2.5 (Release 2008a)
Revised for Version 2.6 (Release 2008b)
Revised for Version 2.7 (Release 2009a)
Revised for Version 2.8 (Release 2009b)
Revised for Version 3.0 (Release 2010a)
Revised for Version 3.1 (Release 2010b)
Revised for Version 4.0 (Release 2011a)
Revised for Version 4.1 (Release 2011b)
Revised for Version 5.0 (Release 2012a)
Contents
Input, Output, and Conversions
1
File Opening, Loading and Saving . . . . . . . . . . . . . . . . . . .
Import from Video Files . . . . . . . . . . . . . . . . . . . . . . . . . . . .
Export to Video Files . . . . . . . . . . . . . . . . . . . . . . . . . . . . . . .
Batch Process Image Files . . . . . . . . . . . . . . . . . . . . . . . . . .
Display a Sequence of Images . . . . . . . . . . . . . . . . . . . . . . .
Partition Video Frames to Multiple Image Files . . . . . . . . .
Combine Video and Audio Streams into a Single Video
File . . . . . . . . . . . . . . . . . . . . . . . . . . . . . . . . . . . . . . . . . . .
Import MATLAB Workspace Variables . . . . . . . . . . . . . . . .
Send or Receive Audio and Video Content Over a
Network . . . . . . . . . . . . . . . . . . . . . . . . . . . . . . . . . . . . . . .
Import a Live Video Stream . . . . . . . . . . . . . . . . . . . . . . . . .
1-2
1-2
1-5
1-6
1-9
1-11
Colorspace Formatting and Conversions . . . . . . . . . . . . .
Resample Image Chroma . . . . . . . . . . . . . . . . . . . . . . . . . . .
Convert Intensity to Binary Images . . . . . . . . . . . . . . . . . . .
Convert R’G’B’ to Intensity Images . . . . . . . . . . . . . . . . . . .
Process Multidimensional Color Video Signals . . . . . . . . . .
1-21
1-21
1-25
1-37
1-42
Data Formats . . . . . . . . . . . . . . . . . . . . . . . . . . . . . . . . . . . . .
Video Formats . . . . . . . . . . . . . . . . . . . . . . . . . . . . . . . . . . . .
Video Data Stored in Column-Major Format . . . . . . . . . . .
Image Formats . . . . . . . . . . . . . . . . . . . . . . . . . . . . . . . . . . .
1-49
1-49
1-50
1-50
1-15
1-17
1-18
1-20
Display and Graphics
2
Display . . . . . . . . . . . . . . . . . . . . . . . . . . . . . . . . . . . . . . . . . . .
View Streaming Video in MATLAB using Video Player and
Deployable Video Player System Objects . . . . . . . . . . . .
Preview Video in MATLAB using MPlay Function . . . . . . .
2-2
2-2
2-2
v
View Video in Simulink using the Video Viewer and To
Video Display Blocks . . . . . . . . . . . . . . . . . . . . . . . . . . . .
View Video in Simulink using MPlay Function as a Floating
Scope . . . . . . . . . . . . . . . . . . . . . . . . . . . . . . . . . . . . . . . . .
MPlay . . . . . . . . . . . . . . . . . . . . . . . . . . . . . . . . . . . . . . . . . . .
Graphics . . . . . . . . . . . . . . . . . . . . . . . . . . . . . . . . . . . . . . . . . .
Abandoned Object Detection . . . . . . . . . . . . . . . . . . . . . . . .
Annotate Video Files with Frame Numbers . . . . . . . . . . . .
2-4
2-4
2-7
2-24
2-24
2-30
Registration and Stereo Vision
3
vi
Contents
Feature Detection, Extraction, and Matching . . . . . . . .
Detect Edges in Images . . . . . . . . . . . . . . . . . . . . . . . . . . . .
Detect Lines in Images . . . . . . . . . . . . . . . . . . . . . . . . . . . . .
Detect Corner Features in an Image . . . . . . . . . . . . . . . . . .
Find Possible Point Matches Between Two Images . . . . . .
Measure an Angle Between Lines . . . . . . . . . . . . . . . . . . . .
3-2
3-2
3-8
3-11
3-12
3-14
Image Registration . . . . . . . . . . . . . . . . . . . . . . . . . . . . . . . .
Automatically Determine Geometric Transform for Image
Registration . . . . . . . . . . . . . . . . . . . . . . . . . . . . . . . . . . . .
Transform Images and Display Registration Results . . . . .
Remove the Effect of Camera Motion from a Video
Stream. . . . . . . . . . . . . . . . . . . . . . . . . . . . . . . . . . . . . . . .
3-26
Stereo Vision . . . . . . . . . . . . . . . . . . . . . . . . . . . . . . . . . . . . . .
Compute Disparity Depth Map . . . . . . . . . . . . . . . . . . . . . .
Find Fundamental Matrix Describing Epipolar
Geometry . . . . . . . . . . . . . . . . . . . . . . . . . . . . . . . . . . . . . .
Rectify Stereo Images . . . . . . . . . . . . . . . . . . . . . . . . . . . . . .
3-29
3-29
3-26
3-27
3-28
3-30
3-32
Motion Estimation and Tracking
4
Detect and Track Moving Objects Using Gaussian
Mixture Models . . . . . . . . . . . . . . . . . . . . . . . . . . . . . . . . .
4-2
Video Mosaicking . . . . . . . . . . . . . . . . . . . . . . . . . . . . . . . . . .
4-3
Track an Object Using Correlation . . . . . . . . . . . . . . . . . .
4-4
Create a Panoramic Scene . . . . . . . . . . . . . . . . . . . . . . . . . .
4-12
Geometric Transformations
5
Rotate an Image . . . . . . . . . . . . . . . . . . . . . . . . . . . . . . . . . . .
5-2
Resize an Image . . . . . . . . . . . . . . . . . . . . . . . . . . . . . . . . . . .
5-10
Crop an Image . . . . . . . . . . . . . . . . . . . . . . . . . . . . . . . . . . . . .
5-16
Interpolation Methods . . . . . . . . . . . . . . . . . . . . . . . . . . . . .
Nearest Neighbor Interpolation . . . . . . . . . . . . . . . . . . . . . .
Bilinear Interpolation . . . . . . . . . . . . . . . . . . . . . . . . . . . . . .
Bicubic Interpolation . . . . . . . . . . . . . . . . . . . . . . . . . . . . . .
5-22
5-22
5-23
5-24
Automatically Determine Geometric Transform for
Image Registration . . . . . . . . . . . . . . . . . . . . . . . . . . . . . .
5-26
Filters, Transforms, and Enhancements
6
Adjust the Contrast of Intensity Images
.............
6-2
vii
Adjust the Contrast of Color Images . . . . . . . . . . . . . . . . .
6-8
Remove Periodic Noise from a Video . . . . . . . . . . . . . . . .
6-14
.........
6-23
Sharpen an Image . . . . . . . . . . . . . . . . . . . . . . . . . . . . . . . . .
6-30
Remove Salt and Pepper Noise from Images
Statistics and Morphological Operations
7
Find the Histogram of an Image . . . . . . . . . . . . . . . . . . . . .
7-2
Correct Nonuniform Illumination . . . . . . . . . . . . . . . . . . .
7-9
.........................
7-17
Count Objects in an Image
Fixed-Point Design
8
viii
Contents
Fixed-Point Signal Processing . . . . . . . . . . . . . . . . . . . . . .
Fixed-Point Features . . . . . . . . . . . . . . . . . . . . . . . . . . . . . .
Benefits of Fixed-Point Hardware . . . . . . . . . . . . . . . . . . . .
Benefits of Fixed-Point Design with System Toolboxes
Software . . . . . . . . . . . . . . . . . . . . . . . . . . . . . . . . . . . . . . .
8-2
8-2
8-2
Fixed-Point Concepts and Terminology . . . . . . . . . . . . . .
Fixed-Point Data Types . . . . . . . . . . . . . . . . . . . . . . . . . . . .
Scaling . . . . . . . . . . . . . . . . . . . . . . . . . . . . . . . . . . . . . . . . . .
Precision and Range . . . . . . . . . . . . . . . . . . . . . . . . . . . . . . .
8-4
8-4
8-5
8-6
Arithmetic Operations . . . . . . . . . . . . . . . . . . . . . . . . . . . . .
Modulo Arithmetic . . . . . . . . . . . . . . . . . . . . . . . . . . . . . . . .
8-10
8-10
8-3
Two’s Complement . . . . . . . . . . . . . . . . . . . . . . . . . . . . . . . .
Addition and Subtraction . . . . . . . . . . . . . . . . . . . . . . . . . . .
Multiplication . . . . . . . . . . . . . . . . . . . . . . . . . . . . . . . . . . . .
Casts . . . . . . . . . . . . . . . . . . . . . . . . . . . . . . . . . . . . . . . . . . .
8-11
8-12
8-13
8-16
Fixed-Point Support for MATLAB System Objects . . . .
Getting Information About Fixed-Point System Objects . .
Displaying Fixed-Point Properties . . . . . . . . . . . . . . . . . . . .
Setting System Object Fixed-Point Properties . . . . . . . . . .
8-21
8-21
8-22
8-23
Specify Fixed-Point Attributes for Blocks . . . . . . . . . . . .
Fixed-Point Block Parameters . . . . . . . . . . . . . . . . . . . . . . .
Specify System-Level Settings . . . . . . . . . . . . . . . . . . . . . . .
Inherit via Internal Rule . . . . . . . . . . . . . . . . . . . . . . . . . . .
Select and Specify Data Types for Fixed-Point Blocks . . . .
8-25
8-25
8-28
8-29
8-40
Code Generation
9
Code Generation with System Objects . . . . . . . . . . . . . . .
9-2
Functions that Generate Code . . . . . . . . . . . . . . . . . . . . . .
9-7
Shared Library Dependencies . . . . . . . . . . . . . . . . . . . . . .
9-8
Accelerating Simulink Models . . . . . . . . . . . . . . . . . . . . . .
9-9
Define New System Objects
10
Define Basic System Objects . . . . . . . . . . . . . . . . . . . . . . . .
10-2
Change Number of Step Method Inputs or Outputs . . .
10-4
ix
Validate Property and Input Values . . . . . . . . . . . . . . . . .
10-7
Initialize Properties and Setup One-Time
Calculations . . . . . . . . . . . . . . . . . . . . . . . . . . . . . . . . . . . . 10-10
Set Property Values at Construction from Name-Value
Pairs . . . . . . . . . . . . . . . . . . . . . . . . . . . . . . . . . . . . . . . . . . . 10-13
Reset Algorithm State . . . . . . . . . . . . . . . . . . . . . . . . . . . . . . 10-16
Define Property Attributes . . . . . . . . . . . . . . . . . . . . . . . . . 10-18
Hide Inactive Properties . . . . . . . . . . . . . . . . . . . . . . . . . . . 10-21
Limit Property Values to a Finite Set of Strings . . . . . . 10-23
Process Tuned Properties . . . . . . . . . . . . . . . . . . . . . . . . . . 10-26
Release System Object Resources . . . . . . . . . . . . . . . . . . . 10-28
Define Composite System Objects . . . . . . . . . . . . . . . . . . . 10-30
Define Finite Source Objects
. . . . . . . . . . . . . . . . . . . . . . . 10-34
Methods Timing . . . . . . . . . . . . . . . . . . . . . . . . . . . . . . . . . . .
Setup Method Call Sequence . . . . . . . . . . . . . . . . . . . . . . . .
Step Method Call Sequence . . . . . . . . . . . . . . . . . . . . . . . . .
Reset Method Call Sequence . . . . . . . . . . . . . . . . . . . . . . . .
Release Method Call Sequence . . . . . . . . . . . . . . . . . . . . . . .
10-36
10-36
10-37
10-37
10-38
Index
x
Contents
1
Input, Output, and
Conversions
Learn how to import and export videos, and perform color space and video
image conversions.
• “File Opening, Loading and Saving” on page 1-2
• “Colorspace Formatting and Conversions” on page 1-21
• “Data Formats” on page 1-49
1
Input, Output, and Conversions
File Opening, Loading and Saving
In this section...
“Import from Video Files” on page 1-2
“Export to Video Files” on page 1-5
“Batch Process Image Files” on page 1-6
“Display a Sequence of Images” on page 1-9
“Partition Video Frames to Multiple Image Files” on page 1-11
“Combine Video and Audio Streams into a Single Video File” on page 1-15
“Import MATLAB Workspace Variables” on page 1-17
“Send or Receive Audio and Video Content Over a Network” on page 1-18
“Import a Live Video Stream” on page 1-20
Import from Video Files
In this example, you use the From Multimedia File source block to import a
video stream into a Simulink® model and the To Video Display sink block to
view it. This procedure assumes you are working on a Windows platform.
You can open the example model by typing
ex_import_mmf
at the MATLAB® command line.
1 Run your model.
2 View your video in the To Video Display window that automatically
appears when you start your simulation.
1-2
File Opening, Loading and Saving
Note The video that is displayed in the To Video Display window runs at
the frame rate that corresponds to the input sample time. To run the video
as fast as Simulink processes the video frames, use the Video Viewer block.
You have now imported and displayed a multimedia file in the Simulink
model. In the “Export to Video Files” on page 1-5 example you can manipulate
your video stream and export it to a multimedia file.
For more information on the blocks used in this example, see the From
Multimedia File and To Video Display block reference pages. To listen to
audio associated with an AVI file, use the To Audio Device block in DSP
System Toolbox™ software.
Setting Block Parameters for this Example
The block parameters in this example were modified from default values as
follows:
1-3
1
Input, Output, and Conversions
Block
Parameter
From Multimedia
File
Use the From Multimedia File block to import the
multimedia file into the model:
• If you do not have your own multimedia file, use
the default vipmen.avi file, for the File name
parameter.
• If the multimedia file is on your MATLAB path,
enter the filename for the File name parameter.
• If the file is not on your MATLAB path, use the
Browse button to locate the multimedia file.
• Set the Image signal parameter to Separate
color signals.
By default, the Number of times to play file
parameter is set to inf. The model continues to play
the file until the simulation stops.
To Video Display
Use the To Video Display block to view the
multimedia file.
• Image signal: Separate color signals
Set this parameter from the Settings menu of the
display viewer.
Configuration Parameters
You can locate the Configuration Parameters by selecting Configuration
Parameters from the Simulation menu. For this example, the parameters
on the Solver pane, are set as follows:
• Stop time = 20
• Type = Fixed-step
• Solver = Discrete (no continuous states)
1-4
File Opening, Loading and Saving
Export to Video Files
The Computer Vision System Toolbox™ blocks enable you to export video
data from your Simulink model. In this example, you use the To Multimedia
File block to export a multimedia file from your model. This example also uses
Gain blocks from the Math Operations Simulink library.
You can open the example model by typing
ex_export_to_mmf
at the MATLAB command line.
1 Run your model.
2 You can view your video in the To Video Display window.
By increasing the red, green, and blue color values, you increase the contrast
of the video. The To Multimedia File block exports the video data from the
Simulink model to a multimedia file that it creates in your current folder.
This example manipulated the video stream and exported it from a Simulink
model to a multimedia file. For more information, see the To Multimedia File
block reference page.
Setting Block Parameters for this Example
The block parameters in this example were modified from default values as
follows:
1-5
1
Input, Output, and Conversions
Block
Parameter
Gain
The Gain blocks are used to increase the red, green,
and blue values of the video stream. This increases
the contrast of the video:
• Main pane, Gain = 1.2
• Signal Attributes pane, Output data type =
Inherit:
To Multimedia File
Same as input
The To Multimedia File block exports the video to
a multimedia file:
• Output file name = my_output.avi
• Write = Video only
• Image signal = Separate color signals
Configuration Parameters
You can locate the Configuration Parameters by selecting Configuration
Parameters from the Simulation menu. For this example, the parameters
on the Solver pane, are set as follows:
• Stop time = 20
• Type = Fixed-step
• Solver = Discrete (no continuous states)
Batch Process Image Files
A common image processing task is to apply an image processing algorithm
to a series of files. In this example, you import a sequence of images from a
folder into the MATLAB workspace.
Note In this example, the image files are a set of 10 microscope images of rat
prostate cancer cells. These files are only the first 10 of 100 images acquired.
1-6
File Opening, Loading and Saving
1 Specify the folder containing the images, and use this information to create
a list of the file names, as follows:
fileFolder = fullfile(matlabroot,'toolbox','images','imdemos');
dirOutput = dir(fullfile(fileFolder,'AT3_1m4_*.tif'));
fileNames = {dirOutput.name}'
2 View one of the images, using the following command sequence:
I = imread(fileNames{1});
imshow(I);
text(size(I,2),size(I,1)+15, ...
'Image files courtesy of Alan Partin', ...
'FontSize',7,'HorizontalAlignment','right');
text(size(I,2),size(I,1)+25, ....
'Johns Hopkins University', ...
'FontSize',7,'HorizontalAlignment','right');
3 Use a for loop to create a variable that stores the entire image sequence.
You can use this variable to import the sequence into Simulink.
for i = 1:length(fileNames)
my_video(:,:,i) = imread(fileNames{i});
end
4 Run your model. You can view the image sequence in the Video Viewer
window.
1-7
1
Input, Output, and Conversions
Because the Video From Workspace block’s Sample time parameter is set to
1 and the “Configuration Parameters” on page 1-10 Stop time is set to 10, the
Video Viewer block displays 10 images before the simulation stops.
For more information on the blocks used in this example, see the Video
From Workspace and Video Viewer block reference pages. For additional
information about batch processing, see the Batch Processing Image Files
Using Distributed Computing demo in Image Processing Toolbox. You can
run this demo by typing ipexbatch at the MATLAB command prompt.
Configuration Parameters
You can locate the Configuration Parameters by selecting Configuration
Parameters from the Simulation menu. For this example, the parameters
on the Solver pane, are set as follows:
• Stop time = 10
• Type = Fixed-step
1-8
File Opening, Loading and Saving
• Solver = Discrete (no continuous states)
Display a Sequence of Images
This example displays a sequence of images, which were saved in a folder,
and then stored in a variable in the MATLAB workspace. At load time, this
model executes the code from the “Batch Process Image Files” on page 1-6
example, which stores images in a workspace variable.
You can open the example model by typing
ex_display_sequence_of_images
at the MATLAB command line.
1 The Video From Workspace block reads the files from the MATLAB
workspace. The Signal parameter is set to the name of the variable for the
stored images. For this example, it is set to my_video.
2 The Video Viewer block displays the sequence of images.
3 Run your model. You can view the image sequence in the Video Viewer
window.
1-9
1
Input, Output, and Conversions
4 Because the Video From Workspace block’s Sample time parameter is set
to 1 and the Stop time parameter in the configuration parameters, is set to
10, the Video Viewer block displays 10 images before the simulation stops.
Pre-loading Code
To find or modify the pre-loaded code, select the Callbacks tab in the Model
Properties dialog located under File > Model Properties. For more details
on how to set-up callbacks, see “Using Callback Functions”.
Configuration Parameters
You can locate the Configuration Parameters by selecting Configuration
Parameters from the Simulation menu. For this example, the parameters
on the Solver pane, are set as follows:
• Stop time = 10
1-10
File Opening, Loading and Saving
• Type = Fixed-step
• Solver = Discrete (no continuous states)
Partition Video Frames to Multiple Image Files
In this example, you use the To Multimedia File block, the Enabled Subsystem
block, and a trigger signal, to save portions of one AVI file to three separate
AVI files.
You can open the example model with the link below or by typing
ex_vision_partition_video_frames_to_multiple_files
at the MATLAB command line.
1 Run your model.
2 The model saves the three output AVI files in your current folder.
3 View the resulting files by typing the following commands at the MATLAB
command prompt:
mplay output1.avi
mplay output2.avi
mplay output3.avi
4 Press the Play button on the MPlay GUI.
For more information on the blocks used in this example, see the From
Multimedia File, Insert Text, Enabled Subsystem, and To Multimedia File
block reference pages.
Setting Block Parameters for this Example
The block parameters in this example were modified from default values as
follows:
1-11
1
Input, Output, and Conversions
Block
Parameter
From Multimedia
File
The From Multimedia File block imports an AVI file
into the model.
• Cleared Inherit sample time from file checkbox.
Insert Text
The example uses the Insert Text block to annotate
the video stream with frame numbers. The block
writes the frame number in green, in the upper-left
corner of the output video stream.
• Text: 'Frame %d'
• Color: [0 1 0]
• Location: [10 10]
To Multimedia
File
The To Multimedia File blocks send the video stream
to three separate AVI files. These block parameters
were modified as follows:
• Output file name: output1.avi, output2.avi,
and output3.avi, respectively
• Write: Video only
Counter
The Counter block counts the number of video
frames. The example uses this information to specify
which frames are sent to which file. The block
parameters are modified as follows:
• Number of bits: 8
• Sample time: 1/30
1-12
File Opening, Loading and Saving
Block
Parameter
Bias
The bias block adds a bias to the input. The block
parameters are modified as follows:
• Bias: 1
Compare to
Constant
The Compare to Constant block sends frames 1 to
9 to the first AVI file. The block parameters are
modified as follows:
• Operator: <
• Constant value: 10
Compare to
Constant1
Compare to
Constant2
The Compare to Constant1 and Compare to
Constant2 blocks send frames 10 to 19 to the second
AVI file. The block parameters are modified as
follows:
• Operator: >=
• Constant value: 10
The Compare to Constant2 block parameters are
modified as follows:
• Operator: <
• Constant value: 20
1-13
1
Input, Output, and Conversions
Block
Parameter
Compare to
Constant3
The Compare to Constant3 block send frames 20 to
30 to the third AVI file. The block parameters are
modified as follows:
• Operator: >=
• Constant value: 20
Compare to
Constant4
The Compare to Constant4 block stopa the
simulation when the video reaches frame 30. The
block parameters are modified as follows:
• Operator: ==
• Constant value: 30
• Output data type mode: boolean
Using the Enabled Subsystem Block
Each To Multimedia File block gets inserted into one Enabled Subsystem
block, and connected to it’s input. You can do this, by double-clicking the
Enabled Subsystem blocks, then click-and-drag a To Multimedia File block
into it.
Each enabled subsystem should look similar to the subsystem shown in the
following figure.
1-14
File Opening, Loading and Saving
Configuration Parameters
You can locate the Configuration Parameters by selecting Configuration
Parameters from the Simulation menu. For this example, the parameters
on the Solver pane, are set as follows:
• Solver pane, Type = Fixed-step
• Solver pane, Solver = Discrete (no continuous states)
Combine Video and Audio Streams into a Single
Video File
In this example, you use the From Multimedia File blocks to import video and
audio streams into a Simulink model. You then write the audio and video to
a single file using the To Multimedia File block.
You can open the example model by typing
ex_combine_video_and_audio_streams
on the MATLAB command line.
1 Run your model. The model creates a multimedia file called output.avi in
your current folder.
1-15
1
Input, Output, and Conversions
2 Play the multimedia file using a media player. The original video file now
has an audio component to it.
Setting Up the Video Input Block
The From Multimedia File block imports a video file into the model. During
import, the Inherit sample time from file check box is deselected, which
enables the Desired sample time parameter. The other default parameters
are accepted.
The From Multimedia File block used for the input video file inherits its
sample time from the vipmen.avi file. For video signals, the sample time
equals the frame period. The frame period is defined as 1/(frame rate).
Because the input video frame rate is 30 frames per second (fps), the block
sets the frame period to 1/30 or 0.0333 seconds per frame.
Setting Up the Audio Input Block
The From Multimedia File1 block imports an audio file into the model.
The Samples per audio frame parameter is set to 735. This output audio
frame size is calculated by dividing the frequency of the audio signal (22050
samples per second) by the frame rate (approximately 30 frames per second).
You must adjust the audio signal frame period to match the frame period of
the video signal. The video frame period is 0.0333 seconds per frame. Because
the frame period is also defined as the frame size divided by frequency, you
can calculate the frame period of the audio signal by dividing the frame size of
the audio signal (735 samples per frame) by the frequency (22050 samples per
second) to get 0.0333 seconds per frame.
frame period = (frame size)/(frequency)
frame period = (735 samples per frame)/(22050 samples per second)
frame period = 0.0333 seconds per frame
Alternatively, you can verify that the frame period of the audio and video
signals is the same using a Simulink Probe block.
Setting Up the Output Block
The To Multimedia File block is used to output the audio and video signals
to a single multimedia file. The Video and audio option is selected for the
1-16
File Opening, Loading and Saving
Write parameter and One multidimensional signal for the Image signal
parameter. The other default parameters are accepted.
Configuration Parameters
You can locate the Configuration Parameters by selecting
Simulation > Configuration Parameters. The parameters, on the Solver
pane, are set as follows:
• Stop time = 10
• Type = Fixed-step
• Solver = Discrete (no continuous states)
Import MATLAB Workspace Variables
You can import data from the MATLAB workspace using the Video From
Workspace block, which is created specifically for this task.
1-17
1
Input, Output, and Conversions
Use the Signal parameter to specify the MATLAB workspace variable from
which to read. For more information about how to use this block, see the
Video From Workspace block reference page.
Send or Receive Audio and Video Content Over a
Network
MATLAB and Simulink support network streaming via the Microsoft® MMS
protocol (which is also known as the ASF, or advanced streaming format,
protocol). This ability is supported on Windows® operating systems. If you
1-18
File Opening, Loading and Saving
are using other operating systems, you can use UDP to transport your media
streams. If you are using Simulink, use the To Multimedia File and From
Multimedia File blocks. If you are using MATLAB, use the VideoFileWriter
and the VideoFileReader System objects. It is possible to encode and view
these streams with other applications.
In order to view an MMS stream generated by MATLAB, you should use
Internet Explorer®, and provide the URL (e.g. "mms://127.0.0.1:81") to the
stream which you wish to read. If you wish to create an MMS stream which
can be viewed by MATLAB, download the Windows Media® Encoder or
Microsoft Expression Encoder application, and configure it to produce a
stream on a particular port (e.g. 81). Then, specify that URL in the Filename
field of the From Multimedia File block or VideoFileReader System object.
If you run this example with sendReceive set to 'send', you can open up
Internet Explorer and view the URL on which you have set up a server. By
default, you should go to the following URL: mms://127.0.0.1:80. If you run
this example with sendReceive set to 'receive', you will be able to view a
MMS stream on the local computer on port 81. This implies that you will need
to set up a stream on this port using software such as the Windows Media
Encoder (which may be downloaded free of charge from Microsoft).
Specify the sendReceive parameter to either ‘send’ to write the stream to the
network or ‘receive’ to read the stream from the network.
sendReceive = 'send';
url = 'mms://127.0.0.1:81';
filename = 'vipmen.avi';
Either send or receive the stream, as specified.
if strcmpi(sendReceive, 'send')
% Create objects
hSrc = vision.VideoFileReader(filename);
hSnk = vision.VideoFileWriter;
% Set parameters
hSnk.FileFormat = 'WMV';
hSnk.AudioInputPort = false;
hSnk.Filename = url;
1-19
1
Input, Output, and Conversions
% Run loop. Ctrl-C to exit
while true
data = step(hSrc);
step(hSnk, data);
end
else
% Create objects
hSrc = vision.VideoFileReader;
hSnk = vision.DeployableVideoPlayer;
% Set parameters
hSrc.Filename = url;
% Run loop. Ctrl-C to exit
while true
data = step(hSrc);
step(hSnk, data);
end
end
You cannot send and receive MMS streams from the same process. If you wish
to send and receive, the sender or the receiver must be run in rapid accelerator
mode or compiled as a separate application using Simulink Coder™.
Import a Live Video Stream
Image Acquisition Toolbox provides functions for acquiring images and video
directly into MATLAB and Simulink from PC-compatible imaging hardware.
You can detect hardware automatically, configure hardware properties,
preview an acquisition, and acquire images and video.
See the live video processing demos to view demos that use the Image
Acquisition Toolbox together with Computer Vision System Toolbox blocks. To
see the full list of Computer Vision System Toolbox demos, type visiondemos
at the MATLAB command prompt.
1-20
Colorspace Formatting and Conversions
Colorspace Formatting and Conversions
In this section...
“Resample Image Chroma” on page 1-21
“Convert Intensity to Binary Images” on page 1-25
“Convert R’G’B’ to Intensity Images” on page 1-37
“Process Multidimensional Color Video Signals” on page 1-42
Resample Image Chroma
In this example, you use the Chroma Resampling block to downsample the Cb
and Cr components of an image. The Y’CbCr color space separates the luma
(Y’) component of an image from the chroma (Cb and Cr) components. Luma
and chroma, which are calculated using gamma corrected R, G, and B (R’, G’,
B’) signals, are different quantities than the CIE chrominance and luminance.
The human eye is more sensitive to changes in luma than to changes in
chroma. Therefore, you can reduce the bandwidth required for transmission
or storage of a signal by removing some of the color information. For this
reason, this color space is often used for digital encoding and transmission
applications.
You can open the example model by typing
ex_vision_resample_image_chroma
on the MATLAB command line.
1-21
1
Input, Output, and Conversions
1 Define an RGB image in the MATLAB workspace. To do so, at the
MATLAB command prompt, type:
I= imread('autumn.tif');
This command reads in an RGB image from a TIF file. The image I is a
206-by-345-by-3 array of 8-bit unsigned integer values. Each plane of this
array represents the red, green, or blue color values of the image.
2 To view the image this array represents, at the MATLAB command
prompt, type:
imshow(I)
3 Configure Simulink to display signal dimensions next to each signal line.
Select Format > Port/Signal Displays > Signal Dimensions.
4 Run your model. The recovered image appears in the Video Viewer
window. The Chroma Resampling block has downsampled the Cb and
Cr components of an image.
5 Examine the signal dimensions in your model. The Chroma Resampling
block downsamples the Cb and Cr components of the image from 206-by-346
matrices to 206-by-173 matrices. These matrices require less bandwidth
for transmission while still communicating the information necessary to
recover the image after it is transmitted.
Setting Block Parameters for This Example
The block parameters in this example are modified from default values as
follows:
1-22
Colorspace Formatting and Conversions
Block
Parameter
Image from
Workspace
Import your image from the MATLAB workspace. Set
the Value parameter to I.
Image Pad
Change dimensions of the input I array from
206-by-345-by-3 to 206-by-346-by-3. You are changing
these dimensions because the Chroma Resampling block
requires that the dimensions of the input be divisible by
2. Set the block parameters as follows:
• Method = Symmetric
• Add columns to = Right
• Number of added columns = 1
• Add row to = No padding
The Image Pad block adds one column to the right of
each plane of the array by repeating its border values.
This padding minimizes the effect of the pixels outside
the image on the processing of the image.
Note When you process video streams, be aware that it
is computationally expensive to pad every video frame.
You should change the dimensions of the video stream
before you process it with Computer Vision System
Toolbox blocks.
1-23
1
Input, Output, and Conversions
Block
Parameter
Selector,
Selector1,
Selector2
Separate the individual color planes from the main
signal. Such separation simplifies the color space
conversion section of the model. Set the Selector block
parameters as follows:Selector1
• Number of input dimensions = 3
• Index 1 = Select all
• Index 2 = Select all
• Index 3 = Index vector (dialog) and Index = 1
Selector2
• Number of input dimensions = 3
• Index 1 = Select all
• Index 2 = Select all
• Index 3 = Index vector (dialog) and Index = 2
Selector2
• Number of input dimensions = 3
• Index 1 = Select all
• Index 2 = Select all
• Index 3 = Index vector (dialog) and Index = 3
Color Space
Conversion
1-24
Convert the input values from the R’G’B’ color space
to the Y’CbCr color space. The prime symbol indicates
a gamma corrected signal. Set the Image signal
parameter to Separate color signals.
Colorspace Formatting and Conversions
Block
Parameter
Chroma
Resampling
Downsample the chroma components of the image from
the 4:4:4 format to the 4:2:2 format. Use the default
parameters. The dimensions of the output of the Chroma
Resampling block are smaller than the dimensions of
the input. Therefore, the output signal requires less
bandwidth for transmission.
Chroma
Resampling1
Upsample the chroma components of the image from the
4:2:2 format to the 4:4:4 format. Set the Resampling
parameter to 4:2:2 to 4:4:4.
Color Space
Conversion1
Convert the input values from the Y’CbCr color space
to the R’G’B’ color space. Set the block parameters as
follows:
• Conversion = Y'CbCr to R'G'B'
• Image signal = Separate color signals
Video Viewer
Display the recovered image. Select File>Image signal
to set Image signal to Separate color signals.
Configuration Parameters
Open the Configuration dialog box by selecting Configuration Parameters...
from the Simulation menu. Set the parameters as follows:
• Solver pane, Stop time = 0
• Solver pane, Type = Fixed-step
• Solver pane, Solver = Discrete (no continuous states)
Convert Intensity to Binary Images
• “Thresholding Intensity Images Using Relational Operators” on page 1-26
• “Thresholding Intensity Images Using the Autothreshold Block” on page
1-31
Binary images contain Boolean pixel values that are either 0 or 1. Pixels
with the value 0 are displayed as black; pixels with the value 1 are displayed
1-25
1
Input, Output, and Conversions
as white. Intensity images contain pixel values that range between the
minimum and maximum values supported by their data type. Binary images
can contain only 0s and 1s, but they are not binary images unless their data
type is Boolean.
Thresholding Intensity Images Using Relational Operators
You can use the Relational Operator block to perform a thresholding operation
that converts your intensity image to a binary image. This example shows
you how to accomplish this task.
1 Create a new Simulink model, and add to it the blocks shown in the
following table.
Block
Library
Quantity
Image From File
Computer Vision System
Toolbox > Sources
1
Video Viewer
Computer Vision System
Toolbox > Sinks
2
Relational Operator
Simulink > Logic and Bit
Operations
1
Constant
Simulink > Sources
1
2 Position the blocks as shown in the following figure.
1-26
Colorspace Formatting and Conversions
3 Use the Image from File block to import your image. In this example the
image file is a 256-by-256 matrix of 8-bit unsigned integer values that
range from 0 to 255. Set the File name parameter to rice.png
4 Use the Video Viewer1 block to view the original intensity image. Accept
the default parameters.
5 Use the Constant block to define a threshold value for the Relational
Operator block. Since the pixel values range from 0 to 255, set the
Constant value parameter to 128. This value is image dependent.
6 Use the Relational Operator block to perform a thresholding operation
that converts your intensity image to a binary image. Set the Relational
Operator parameter to >. If the input to the Relational Operator block
is greater than 128, its output is a Boolean 1; otherwise, its output is
a Boolean 0.
1-27
1
Input, Output, and Conversions
7 Use the Video Viewer block to view the binary image. Accept the default
parameters.
8 Connect the blocks as shown in the following figure.
1-28
Colorspace Formatting and Conversions
9 Set the configuration parameters. Open the Configuration dialog box by
selecting Model Configuration Parameters from the Simulation menu.
Set the parameters as follows:
• Solver pane, Stop time = 0
• Solver pane, Type = Fixed-step
• Solver pane, Solver = Discrete (no continuous states)
10 Run your model.
The original intensity image appears in the Video Viewer1 window.
The binary image appears in the Video Viewer window.
1-29
1
Input, Output, and Conversions
Note A single threshold value was unable to effectively threshold this
image due to its uneven lighting. For information on how to address this
problem, see “Correct Nonuniform Illumination” on page 7-9.
You have used the Relational Operator block to convert an intensity image
to a binary image. For more information about this block, see the Relational
Operator block reference page in the Simulink documentation. For additional
information, see “Converting Between Image Types” in the Image Processing
Toolbox documentation.
1-30
Colorspace Formatting and Conversions
Thresholding Intensity Images Using the Autothreshold Block
In the previous topic, you used the Relational Operator block to convert an
intensity image into a binary image. In this topic, you use the Autothreshold
block to accomplish the same task. Use the Autothreshold block when lighting
conditions vary and the threshold needs to change for each video frame.
Running this example requires a DSP System Toolbox license.
1 If the model you created in “Thresholding Intensity Images Using
Relational Operators” on page 1-26 is not open on your desktop, you can
open an equivalent model by typing
ex_vision_thresholding
at the MATLAB command prompt.
2 Use the Image from File block to import your image. In this example the
image file is a 256-by-256 matrix of 8-bit unsigned integer values that
range from 0 to 255. Set the File name parameter to rice.png
3 Delete the Constant and the Relational Operator blocks in this model.
1-31
1
Input, Output, and Conversions
4 Add an Autothreshold block from the Conversions library of the Computer
Vision System Toolbox into your model.
5 Connect the blocks as shown in the following figure.
6 Use the Autothreshold block to perform a thresholding operation that
converts your intensity image to a binary image. Select the Output
threshold check box.
1-32
Colorspace Formatting and Conversions
The block outputs the calculated threshold value at the Th port.
7 Add a Display block from the Sinks library of the DSP System Toolbox
library. Connect the Display block to the Th output port of the
Authothreshold block.
Your model should look similar to the following figure:
1-33
1
Input, Output, and Conversions
8 Double-click the Image From File block. On the Data Types pane, set the
Output data type parameter to double.
9 If you have not already done so, set the configuration parameters. Open the
Configuration dialog box by selecting Model Configuration Parameters
from the Simulation menu. Set the parameters as follows:
• Solver pane, Stop time = 0
• Solver pane, Type = Fixed-step
• Solver pane, Solver = Discrete (no continuous states)
10 Run the model.
The original intensity image appears in the Video Viewer1 window.
1-34
Colorspace Formatting and Conversions
The binary image appears in the Video Viewer window.
1-35
1
Input, Output, and Conversions
In the model window, the Display block shows the threshold value,
calculated by the Autothreshold block, that separated the rice grains from
the background.
1-36
Colorspace Formatting and Conversions
You have used the Autothreshold block to convert an intensity image to a
binary image. For more information about this block, see the Autothreshold
block reference page in the Computer Vision System Toolbox Reference. To
open a demo model that uses this block, type vipstaples at the MATLAB
command prompt.
Convert R’G’B’ to Intensity Images
The Color Space Conversion block enables you to convert color information
from the R’G’B’ color space to the Y’CbCr color space and from the Y’CbCr
color space to the R’G’B’ color space as specified by Recommendation ITU-R
BT.601-5. This block can also be used to convert from the R’G’B’ color space to
intensity. The prime notation indicates that the signals are gamma corrected.
Some image processing algorithms are customized for intensity images. If
you want to use one of these algorithms, you must first convert your image
to intensity. In this topic, you learn how to use the Color Space Conversion
block to accomplish this task. You can use this procedure to convert any
R’G’B’ image to an intensity image:
1-37
1
Input, Output, and Conversions
1 Define an R’G’B’ image in the MATLAB workspace. To read in an R’G’B’
image from a JPG file, at the MATLAB command prompt, type
I= imread('greens.jpg');
I is a 300-by-500-by-3 array of 8-bit unsigned integer values. Each plane of
this array represents the red, green, or blue color values of the image.
2 To view the image this matrix represents, at the MATLAB command
prompt, type
imshow(I)
3 Create a new Simulink model, and add to it the blocks shown in the
following table.
1-38
Colorspace Formatting and Conversions
Block
Library
Quantity
Image From
Workspace
Computer Vision System
Toolbox > Sources
1
Color Space
Conversion
Computer Vision System
Toolbox > Conversions
1
Video Viewer
Computer Vision System
Toolbox > Sinks
1
4 Position the blocks as shown in the following figure.
Once you have assembled the blocks needed to convert a R’G’B’ image to an
intensity image, you are ready to set your block parameters. To do this,
double-click the blocks, modify the block parameter values, and click OK.
5 Use the Image from Workspace block to import your image from the
MATLAB workspace. Set theValue parameter to I.
6 Use the Color Space Conversion block to convert the input values from the
R’G’B’ color space to intensity. Set the Conversion parameter to R'G'B'
to intensity.
1-39
1
Input, Output, and Conversions
7 View the modified image using the Video Viewer block. Accept the default
parameters.
8 Connect the blocks so that your model is similar to the following figure.
9 Set the configuration parameters. Open the Configuration dialog box by
selecting Model Configuration Parameters from the Simulation menu.
Set the parameters as follows:
1-40
Colorspace Formatting and Conversions
• Solver pane, Stop time = 0
• Solver pane, Type = Fixed-step
• Solver pane, Solver = Discrete (no continuous states)
10 Run your model.
The image displayed in the Video Viewer window is the intensity version
of the greens.jpg image.
In this topic, you used the Color Space Conversion block to convert color
information from the R’G’B’ color space to intensity. For more information on
this block, see the Color Space Conversion block reference page.
1-41
1
Input, Output, and Conversions
Process Multidimensional Color Video Signals
The Computer Vision System Toolbox software enables you to work with
color images and video signals as multidimensional arrays. For example,
the following model passes a color image from a source block to a sink block
using a 384-by-512-by-3 array.
1-42
Colorspace Formatting and Conversions
You can choose to process the image as a multidimensional array by setting
the Image signal parameter to One multidimensional signal in the Image
From File block dialog box.
1-43
1
Input, Output, and Conversions
The blocks that support multidimensional arrays meet at least one of the
following criteria:
• They have the Image signal parameter on their block mask.
• They have a note in their block reference pages that says, “This block
supports intensity and color images on its ports.”
• Their input and output ports are labeled “Image”.
You can also choose to work with the individual color planes of images or
video signals. For example, the following model passes a color image from a
source block to a sink block using three separate color planes.
1-44
Colorspace Formatting and Conversions
1-45
1
Input, Output, and Conversions
To process the individual color planes of an image or video signal, set the
Image signal parameter to Separate color signals in both the Image
From File and Video Viewer block dialog boxes.
1-46
Colorspace Formatting and Conversions
Note The ability to output separate color signals is a legacy option. It is
recommend that you use multidimensional signals to represent color data.
If you are working with a block that only outputs multidimensional arrays,
you can use the Selector block to separate the color planes. For an example of
this process, see “Measure an Angle Between Lines” on page 3-14. If you are
1-47
1
Input, Output, and Conversions
working with a block that only accepts multidimensional arrays, you can use
the Matrix Concatenation block to create a multidimensional array. For an
example of this process, see “Find the Histogram of an Image” on page 7-2.
1-48
Data Formats
Data Formats
In this section...
“Video Formats” on page 1-49
“Video Data Stored in Column-Major Format” on page 1-50
“Image Formats” on page 1-50
Video Formats
Video data is a series of images over time. Video in binary or intensity format
is a series of single images. Video in RGB format is a series of matrices
grouped into sets of three, where each matrix represents an R, G, or B plane.
Defining Intensity and Color
Video data is a series of images over time. Video in binary or intensity format
is a series of single images. Video in RGB format is a series of matrices
grouped into sets of three, where each matrix represents an R, G, or B plane.
The values in a binary, intensity, or RGB image can be different data types.
The data type of the image values determines which values correspond to
black and white as well as the absence or saturation of color. The following
table summarizes the interpretation of the upper and lower bound of each
data type. To view the data types of the signals at each port, from the Format
menu, point to Port/Signal Displays, and select Port Data Types.
Black or Absence of
Color
White or Saturation
of Color
Fixed point
Minimum data type
value
Maximum data type
value
Floating point
0
1
Data Type
Note The Computer Vision System Toolbox software considers any data
type other than double-precision floating point and single-precision floating
point to be fixed point.
1-49
1
Input, Output, and Conversions
For example, for an intensity image whose image values are 8-bit unsigned
integers, 0 is black and 255 is white. For an intensity image whose image
values are double-precision floating point, 0 is black and 1 is white. For an
intensity image whose image values are 16-bit signed integers, -32768 is
black and 32767 is white.
For an RGB image whose image values are 8-bit unsigned integers, 0 0 0
is black, 255 255 255 is white, 255 0 0 is red, 0 255 0 is green, and 0 0 255
is blue. For an RGB image whose image values are double-precision
floating point, 0 0 0 is black, 1 1 1 is white, 1 0 0 is red, 0 1 0 is green,
and 0 0 1 is blue. For an RGB image whose image values are 16-bit
signed integers, -32768 -32768 -32768 is black, 32767 32767 32767 is
white, 32767 -32768 -32768 is red, -32768 32767 -32768 is green, and
-32768 -32768 32767 is blue.
Video Data Stored in Column-Major Format
The MATLAB technical computing software and Computer Vision System
Toolbox blocks use column-major data organization. The blocks’ data buffers
store data elements from the first column first, then data elements from the
second column second, and so on through the last column.
If you have imported an image or a video stream into the MATLAB workspace
using a function from the MATLAB environment or the Image Processing
Toolbox, the Computer Vision System Toolbox blocks will display this
image or video stream correctly. If you have written your own function or
code to import images into the MATLAB environment, you must take the
column-major convention into account.
Image Formats
In the Computer Vision System Toolbox software, images are real-valued
ordered sets of color or intensity data. The blocks interpret input matrices as
images, where each element of the matrix corresponds to a single pixel in the
displayed image. Images can be binary, intensity (grayscale), or RGB. This
section explains how to represent these types of images.
1-50
Data Formats
Binary Images
Binary images are represented by a Boolean matrix of 0s and 1s, which
correspond to black and white pixels, respectively.
For more information, see “Binary Images” in the Image Processing Toolbox™
documentation.
Intensity Images
Intensity images are represented by a matrix of intensity values. While
intensity images are not stored with colormaps, you can use a gray colormap
to display them.
For more information, see “Grayscale Images” in the Image Processing
Toolbox documentation.
RGB Images
RGB images are also known as a true-color images. With Computer Vision
System Toolbox blocks, these images are represented by an array, where the
first plane represents the red pixel intensities, the second plane represents
the green pixel intensities, and the third plane represents the blue pixel
intensities. In the Computer Vision System Toolbox software, you can
pass RGB images between blocks as three separate color planes or as one
multidimensional array.
For more information, see “Truecolor Images” in the Image Processing
Toolbox documentation.
1-51
1
1-52
Input, Output, and Conversions
2
Display and Graphics
• “Display” on page 2-2
• “Graphics” on page 2-24
2
Display and Graphics
Display
In this section...
“View Streaming Video in MATLAB using Video Player and Deployable
Video Player System Objects” on page 2-2
“Preview Video in MATLAB using MPlay Function” on page 2-2
“To Video Display Block” on page 2-4
“View Video in Simulink using MPlay Function as a Floating Scope” on
page 2-4
“MPlay” on page 2-7
View Streaming Video in MATLAB using Video Player
and Deployable Video Player System Objects
Video Player System Object
Use the video player System object when you require a simple video display
in MATLAB.
For more information about the video player object, see the
vision.VideoPlayer reference page.
Deployable Video Player System Object
Use the deployable video player object as a basic display viewer designed for
optimal performance. This block supports code generation for the Windows
platform.
For more information about the Deployable Video Player block, see the
vision.DeployableVideoPlayer object reference page.
Preview Video in MATLAB using MPlay Function
The MPlay function enables you to view videos represented as variables in the
MATLAB workspace.
2-2
Display
You can open several instances of the MPlay function simultaneously to view
multiple video data sources at once. You can also dock these MPlay GUIs in
the MATLAB desktop. Use the figure arrangement buttons in the upper-right
corner of the Sinks window to control the placement of the docked GUIs.
The MPlay GUI enables you to view videos directly from files without having
to load all the video data into memory at once. The following procedure shows
you how to use the MPlay GUI to load and view a video one frame at a time:
1 On the MPlay GUI, click open file element,
2 Use the Connect to File dialog box to navigate to the multimedia file you
want to view in the MPlay window.
For example, navigate to
$matlabroot\toolbox\vision\visiondemos\vipmen.avi.
Click Open. The first frame of the video appears in the MPlay window.
2-3
2
Display and Graphics
Note The MPlay GUI supports AVI files that the VideoReader supports.
3 Experiment with the MPlay GUI by using it to play and interact with the
video stream.
View Video in Simulink using the Video Viewer and
To Video Display Blocks
Video Viewer Block
Use the Video Viewer block when you require a wired-in video display with
simulation controls in your Simulink model. The Video Viewer block provides
simulation control buttons directly from the GUI. The block integrates play,
pause, and step features while running the model and also provides video
analysis tools such as pixel region viewer.
For more information about the Video Viewer block, see the Video Viewer
block reference page.
To Video Display Block
Use the To Video Display block in your Simulink model as a simple display
viewer designed for optimal performance. This block supports code generation
for the Windows platform.
For more information about the To Video Display block, see the To Video
Display block reference page.
View Video in Simulink using MPlay Function as a
Floating Scope
The MPlay GUI enables you to view video signals in Simulink models without
adding blocks to your model.
You can open several instances of the MPlay GUI simultaneously to view
multiple video data sources at once. You can also dock these MPlay GUIs in
the MATLAB desktop. Use the figure arrangement buttons in the upper-right
corner of the Sinks window to control the placement of the docked GUIs.
2-4
Display
Set Simulink simulation mode to Normal to use mplay . MPlay does not work
when you use “Accelerating Simulink Models” on page 9-9.
The following procedure shows you how to use MPlay to view a Simulink
signal:
1 Open a Simulink model. At the MATLAB command prompt, type
vipmplaytut
2 Open an MPlay GUI by typing mplay on the MATLAB command line.
3 Run the model.
4 Select the signal line you want to view. For example, select the bus signal
coming out of the Rotate block.
5 On the MPlay GUI, click Connect to Simulink Signal GUI element,
The video appears in the MPlay window.
2-5
2
Display and Graphics
6 Change to floating-scope mode by clicking the persistent connect GUI
element,
button.
7 Experiment with selecting different signals and viewing them in the
MPlay window. You can also use multiple MPlay GUIs to display different
Simulink signals.
Note During code generation, the Simulink Coder does not generate code for
the MPlay GUI.
2-6
Display
MPlay
The following figure shows the MPlay GUI containing an image sequence.
The following sections provide descriptions of the MPlay GUI toolbar buttons
and equivalent menu options.
2-7
2
Display and Graphics
Toolbar Buttons
GUI
Menu
Equivalent
Shortcut Keys
and Accelerators
Description
File > New
MPlay
Ctrl+N
Open a new MPlay GUI.
File > Print
Ctrl+P
Print the current display
window. Printing is only
available when the display
is not changing. You can
enable printing by placing the
display in snapshot mode, or
by pausing or stopping model
simulation, or simulating the
model in step-forward mode.
To print the current window
to a figure rather than
sending it to your printer,
select File > Print to figure.
File > Print
Ctrl+P
Print the current scope
window. Printing is only
available when the scope
display is not changing. You
can enable printing by placing
the scope in snapshot mode,
or by pausing or stopping
model simulation.
To print the current scope
window to a figure rather
than sending it to your
printer, select File > Print
to figure.
File > Open
2-8
Ctrl+O
Connect to a video file.
Display
GUI
Menu
Equivalent
Shortcut Keys
and Accelerators
Description
File >
Import from
Workspace
Ctrl+I
Connect to a variable from the
base MATLAB workspace.
File >
Connect to
Simulink
Signal
Connect to a Simulink signal.
File > Export
to Image Tool
Ctrl+E
Send the current video
frame to the Image Tool.
For more information, see
“Using the Image Tool to
Explore Images” in the
Image Processing Toolbox
documentation.
The Image Tool only knows
the frame is an intensity
image if the colormap of
the frame is grayscale
(gray(256)). Otherwise, the
Image Tool assumes that the
frame is an indexed image
and disables the Adjust
Contrast button.
Tools > Video
Information
V
View information about the
video data source.
Tools > Pixel
Region
N/A
Open the Pixel Region
tool. For more information
about this tool, see the
Image Processing Toolbox
documentation.
Tools > Zoom
In
N/A
Zoom in on the video display.
2-9
2
Display and Graphics
GUI
Menu
Equivalent
Shortcut Keys
and Accelerators
Description
Tools > Zoom
Out
N/A
Zoom out of the video display.
Tools > Pan
N/A
Move the image displayed in
the GUI.
Tools >
Maintain Fit
to Window
N/A
Scale video to fit GUI size
automatically. Toggle the
button on or off.
N/A
N/A
Enlarge or shrink the video
display. This option is
available if you do not select
the Maintain Fit to Window
button.
Playback Toolbar — Workspace and File Sources
GUI
2-10
Menu
Equivalent
Shortcut Keys
and Accelerators
Description
Playback >
Go to First
F, Home
Go to the first frame of the
video.
Playback >
Rewind
Up arrow
Jump back ten frames.
Playback >
Step Back
Left arrow, Page
Up
Step back one frame.
Playback >
Stop
S
Stop the video.
Playback >
Play
P, Space bar
Play the video.
Playback >
Pause
P, Space bar
Pause the video. This button
appears only when the video
is playing.
Display
GUI
Menu
Equivalent
Shortcut Keys
and Accelerators
Description
Playback
> Step
Forward
Right arrow, Page
Down
Step forward one frame.
Playback >
Fast Forward
Down arrow
Jump forward ten frames.
Playback >
Go to Last
L, End
Go to the last frame of the
video.
Playback >
Jump to
J
Jump to a specific frame.
Playback >
Playback
Modes >
Repeat
R
Repeated video playback.
Playback >
Playback
Modes >
Forward play
A
Play the video forward.
Playback >
A
Playback
Modes >
Backwardplay
Play the video backward.
Playback >
Playback
Modes >
AutoReverse
play
Play the video forward and
backward.
A
2-11
2
Display and Graphics
Playback Toolbar — Simulink Sources
GUI
2-12
Menu
Equivalent
Shortcut Keys
and Accelerators
Description
Simulation >
Stop
S
Stop the video. This button
also controls the Simulink
model.
Simulation >
Start
P, Space bar
Play the video. This button
also controls the Simulink
model.
Simulation >
Pause
P, Space bar
Pause the video. This button
also controls the Simulink
model and appears only when
the video is playing.
Simulation
> Step
Forward
Right arrow, Page
Down
Step forward one frame.
This button also controls the
Simulink model.
Simulation
> Simulink
Snapshot
N/A
Click this button to freeze the
display in the MPlay window.
View >
Highlight
Simulink
Signal
Ctrl+L
In the model window,
highlight the Simulink
signal the MPlay GUI is
displaying.
Simulation
> Floating
Signal
Connection
(not selected)
N/A
Indicates persistent Simulink
connection. In this mode, the
MPlay GUI always associates
with the Simulink signal you
selected before you clicked
the Connect to Simulink
Signal button.
Simulation
> Floating
Signal
N/A
Indicates floating Simulink
connection. In this mode, you
can click different signals in
Display
GUI
Menu
Equivalent
Shortcut Keys
and Accelerators
Connection
(selected)
Description
the model, and the MPlay
GUI displays them. You can
use only one MPlay GUI in
floating-scope mode at a time.
Configuration
The MPlay Configuration dialog box enables you to change the behavior and
appearance of the GUI as well as the behavior of the playback shortcut keys.
• To open the Configuration dialog box, select File > Configuration
Set > Edit.
• To save the configuration settings for future use, select
File > Configuration Set > Save as.
Note By default, the MPlay GUI uses the configuration settings from the
file mplay.cfg. Create a backup copy of the file to store your configuration
settings.
• To load a preexisting configuration set, select File > Configuration
Set > Load.
Configuration Core Pane
The Core pane controls the graphic user interface (GUI) general and source
settings.
2-13
2
Display and Graphics
General UI
Click General UI, and then select the Options button to open the General
UI Options dialog box.
If you select the Display the full source path in the title bar check box,
the full Simulink path appears in the title bar. Otherwise, the title bar
displays a shortened name.
Use the Message log opens parameter to control when the Message log
window opens. You can use this window to debug issues with video playback.
Your choices are for any new messages, for warn/fail messages, only
for fail messages, or manually.
Source UI
Click Source UI, and then click the Options button to open the Source UI
Options dialog box.
2-14
Display
If you select the Keyboard commands respect playback modes check
box, the keyboard shortcut keys behave in response to the playback mode
you selected.
Using the Keyboard commands respect playback modes
Open and play a video using MPlay.
1 Select the Keyboard commands respect playback modes check box.
2 Select the Backward playback button.
• Using the right keyboard arrow key moves the video backward, and
using the left keyboard arrow key moves the video forward.
• With MPlay set to play backwards, the keyboard “forward” performs
“forward with the direction the video is playing”.
To disconnect the keyboard behavior from the MPlay playback settings, clear
the check box.
Use the Recently used sources list parameter to control the number of
sources you see in the File menu.
2-15
2
Display and Graphics
Configuration Sources Pane
The Sources pane contains the GUI options that relate to connecting to
different sources. Select the Enabled check box next to each source type to
specify to which type of source you want to connect the GUI.
• Click File, and then click the Options button to open the Sources:File
Options dialog box.
Use the Default open file path parameter to control the folder that is
displayed in the Connect to File dialog box. The Connect to File dialog
box becomes available when you select File > Open.
• Click Simulink, and then click the Options button to open the
Sources:Simulink Options dialog box.
2-16
Display
You can have the Simulink model associated with an MPlay GUI to open
with MPlay. To do so, select the Load Simulink model if not open check
box.
Select Signal lines only to sync the video display only when you select
a signal line. If you select a block the video display will not be affected.
Select Signal lines or blocks to sync the video display to the signal line or
block you select. The default is Signal lines only.
Configuration Visuals Pane
The Visuals pane contains the name of the visual type and its description.
2-17
2
Display and Graphics
Configuration Tools Pane
The Tools pane contains the tools that are available on the MPlay GUI. Select
the Enabled check box next to the tool name to specify which tools to include
on the GUI.
Click Image Tool, and then click the Options button to open the Image
Tool Options dialog box.
Select the Open new Image Tool window for export check box if you want
to open a new Image Tool for each exported frame.
Pixel Region
Select the Pixel Region check box to display and enable the pixel region GUI
button. For more information on working with pixel regions, see Getting
Information about the Pixels in an Image.
2-18
Display
Image Navigation Tools
Select the Image Navigation Tools check box to enable the pan-and-zoom
GUI button.
Instrumentation Set
Select the Instrumentation Set check box to enable the option to load and
save viewer settings. The option appears in the File menu.
Video Information
The Video Information dialog box lets you view basic information about the
video. To open this dialog box, select Tools > Video Information or click
the information button
.
Color Map for Intensity Video
The Colormap dialog box lets you change the colormap of an intensity video.
You cannot access the parameters on this dialog box when the GUI displays
an RGB video signal. To open this dialog box for an intensity signal, select
Tools > Colormap or press C.
2-19
2
Display and Graphics
Use the Colormap parameter to specify the colormap to apply to the intensity
video.
Sometimes, the pixel values do not use the entire data type range. In such
cases, you can select the Specify range of displayed pixel values check
box. You can then enter the range for your data. The dialog box automatically
displays the range based on the data type of the pixel values.
Frame Rate
The Frame Rate dialog box displays the frame rate of the source. It also lets
you change the rate at which the MPlay GUI plays the video and displays the
actual playback rate.
Note This dialog box becomes available when you use the MPlay GUI to
view a video signal.
The playback rate is the number of frames the GUI processes per second. You
can use the Desired playback rate parameter to decrease or increase the
playback rate. To open this dialog box, select Playback > Frame Rate or
press T.
2-20
Display
To increase the playback rate when system hardware cannot keep pace
with the desired rate, select the Allow frame drop to achieve desired
playback rate check box. This parameter enables the MPlay GUI to achieve
the playback rate by dropping video frames. Dropped video frames sometimes
cause lower quality playback.
You can refine further the quality of playback versus hardware burden, by
controlling the number of frames to drop per frame or frames displayed.
For example, suppose you set the Desired playback rate to 80 frames/sec.
One way to achieve the desired playback rate is to set the Playback schedule
2-21
2
Display and Graphics
to Show 1 frame, Drop 3 frames. Change this playback schedule, by
setting the refresh rates (which is how often the GUI updates the screen), to:
Maximum refresh rate: 21 frames/sec
Minimum refresh rate: 20 frames/sec
MPlay can achieve the desired playback rate (in this case, 80 frames/sec)
by using these parameter settings.
In general, the relationship between the Frame Drop parameters is:
Desired _ rate = refresh _ rate *
show _ frames + drop _ frames
show _ frames
In this case, the refresh_rate includes a more accurate calculation based on
both the minimum and maximum refresh rates.
Use the Minimum refresh rate and Maximum refresh rate parameters
to adjust the playback schedule of video display. Use these parameters in
the following way:
• Increase the Minimum refresh rate parameter to achieve smoother
playback.
• Decrease the Maximum refresh rate parameter to reduce the demand
on system hardware.
Saving the Settings of Multiple MPlay GUIs
The MPlay GUI enables you to save and load the settings of multiple GUI
instances. You only have to configure the MPlay GUIs associated with your
model once.
To save the GUI settings:
• Select File > Instrumentation Sets > Save Set
To open the preconfigured MPlay GUIs:
• Select File > Instrumentation Sets > Load Set
2-22
Display
You can save instrument sets for instances of MPlay connected to a source.
If you attempt to save an instrument set for an MPlay instance that is not
connected to a source, the Message Log displays a warning.
Message Log
The Message Log dialog box provides a system level record of configurations
and extensions used. You can filter what messages to display by Type and
Category, view the records, and display record details.
• The Type parameter allows you to select either All, Info, Warn, or Fail
message logs.
• The Category parameter allows you to select either Configuration or
Extension message summaries.
• The Configuration message indicates a new configuration file loaded.
• The Extension message indicates a registered component. For example,
a Simulink message, indicating a registered component, available for
configuration.
Status Bar
Along the bottom of the MPlay viewer is the status bar. It displays
information, such as video status, Type of video playing (I or RGB), Frame size,
Percentage of frame rate, Frame rate, and Current frame: Total frames.
Note A minus sign (-) for Current frame indicates reverse video playback.
2-23
2
Display and Graphics
Graphics
In this section...
“Abandoned Object Detection” on page 2-24
“Annotate Video Files with Frame Numbers” on page 2-30
Abandoned Object Detection
This example tracks objects at a train station and determines which ones
remain stationary. Abandoned objects in public areas concern authorities
since they might pose a security risk. Algorithms, such as the one used in this
example, can be used to assist security officers monitoring live surveillance
video by directing their attention to a potential area of interest.
This example illustrates how to use the BlobAnalysis System object to identify
objects and track them. The example implements this algorithm using the
following steps:
• Extract a region of interest (ROI), thus eliminating video areas that are
unlikely to contain abandoned objects.
• Perform video segmentation using background subtraction.
• Calculate object statistics using the blob analysis System object.
• Track objects based on their area and centroid statistics.
• Visualize the results.
Initialize Required Variables and System Objects
Use these next sections of code to initialize the required variables and System
objects.
Rectangular ROI [x y width height], where [x y] is the uppef left corner of
the ROI
roi = [100 80 360 240];
% Maximum number of objects to track
maxNumObj = 200;
2-24
Graphics
% Number of frames that an object must remain stationary before an alarm is
% raised
alarmCount = 45;
% Maximum number of frames that an abandoned object can be hidden before it
% is no longer tracked
maxConsecutiveMiss = 4;
areaChangeFraction = 13;
% Maximum allowable change in object area in p
centroidChangeFraction = 18; % Maximum allowable change in object centroid
% Minimum ratio between the number of frames in which an object is detected
% and the total number of frames, for that object to be tracked.
minPersistenceRatio = 0.7;
% Offsets for drawing bounding boxes in original input video
PtsOffset = int32(repmat([roi(1), roi(2), 0, 0],[maxNumObj 1]));
Create a VideoFileReader System object to read video from a file.
hVideoSrc = vision.VideoFileReader;
hVideoSrc.Filename = 'viptrain.avi';
hVideoSrc.VideoOutputDataType = 'single';
Create a ColorSpaceConverter System object to convert the RGB image to
Y’CbCr format.
hColorConv = vision.ColorSpaceConverter('Conversion', 'RGB to YCbCr');
Create an Autothresholder System object to convert an intensity image to
a binary image.
hAutothreshold = vision.Autothresholder('ThresholdScaleFactor', 1.3);
Create a MorphologicalClose System object to fill in small gaps in the detected
objects.
hClosing = vision.MorphologicalClose('Neighborhood', strel('square',5));
Create a BlobAnalysis System object to find the area, centroid, and bounding
box of the objects in the video.
hBlob = vision.BlobAnalysis('MaximumCount', maxNumObj, 'ExcludeBorderBlobs'
hBlob.MinimumBlobArea = 100;
hBlob.MaximumBlobArea = 2500;
2-25
2
Display and Graphics
Create a ShapeInserter System object to draw rectangles around the
abandoned objects.
hDrawRectangles1 = vision.ShapeInserter('Fill',true, 'FillColor', 'Custom',
'CustomFillColor', [1 0 0], 'Opacity', 0.5);
Create a TextInserter System object to display the number of objects in the
video.
hDisplayCount = vision.TextInserter('Text', '%4d', 'Color', [1 1 1]);
Create a ShapeInserter System object to draw rectangles around all the
detected objects in the video.
hDrawRectangles2 = vision.ShapeInserter('BorderColor', 'Custom', ...
'CustomBorderColor', [0 1 0]);
Create a ShapeInserter System object to draw a rectangle around the region
of interest.
hDrawBBox = vision.ShapeInserter('BorderColor', 'Custom', ...
'CustomBorderColor', [1 1 0]);
Create a ShapeInserter System object to draw rectangles around all the
identified objects in the segmented video.
hDrawRectangles3 = vision.ShapeInserter('BorderColor', 'Custom', ...
'CustomBorderColor', [0 1 0]);
Create System objects to display results.
pos = [10 300 roi(3)+25 roi(4)+25];
hAbandonedObjects = vision.VideoPlayer('Name', 'Abandoned Objects', 'Positi
pos(1) = 46+roi(3); % move the next viewer to the right
hAllObjects = vision.VideoPlayer('Name', 'All Objects', 'Position', pos);
pos = [80+2*roi(3) 300 roi(3)-roi(1)+25 roi(4)-roi(2)+25];
hThresholdDisplay = vision.VideoPlayer('Name', 'Threshold', 'Position', pos
Video Processing Loop
2-26
Graphics
Create a processing loop to perform abandoned object detection on the input
video. This loop uses the System objects you instantiated above.
firsttime = true;
while ~isDone(hVideoSrc)
Im = step(hVideoSrc);
% Select the region of interest from the original video
OutIm = Im(roi(2):end, roi(1):end, :);
YCbCr = step(hColorConv, OutIm);
CbCr = complex(YCbCr(:,:,2), YCbCr(:,:,3));
% Store the first video frame as the background
if firsttime
firsttime = false;
BkgY
= YCbCr(:,:,1);
BkgCbCr
= CbCr;
end
SegY
= step(hAutothreshold, abs(YCbCr(:,:,1)-BkgY));
SegCbCr = abs(CbCr-BkgCbCr) > 0.05;
% Fill in small gaps in the detected objects
Segmented = step(hClosing, SegY | SegCbCr);
% Perform blob analysis
[Area, Centroid, BBox] = step(hBlob, Segmented);
% Call the helper function that tracks the identified objects and
% returns the bounding boxes and the number of the abandoned objects.
[OutCount, OutBBox] = videoobjtracker(Area, Centroid, BBox, maxNumObj,
areaChangeFraction, centroidChangeFraction, maxConsecutiveMiss, ...
minPersistenceRatio, alarmCount);
% Display the abandoned object detection results
Imr = step(hDrawRectangles1, Im, OutBBox+PtsOffset);
Imr(1:15,1:30,:) = 0;
Imr = step(hDisplayCount, Imr, OutCount);
step(hAbandonedObjects, Imr);
2-27
2
Display and Graphics
BlobCount = size(BBox,1);
BBoxOffset = BBox + int32(repmat([roi(1) roi(2) 0
Imr = step(hDrawRectangles2, Im, BBoxOffset);
0],[BlobCount 1]));
% Display all the detected objects
Imr(1:15,1:30,:) = 0;
Imr = step(hDisplayCount, Imr, OutCount);
Imr = step(hDrawBBox, Imr, roi);
step(hAllObjects, Imr);
% Display the segmented video
SegBBox = PtsOffset;
SegBBox(1:BlobCount,:) = BBox;
SegIm = step(hDrawRectangles3, repmat(Segmented,[1 1 3]), SegBBox);
step(hThresholdDisplay, SegIm);
end
release(hVideoSrc);
2-28
Graphics
The Abandoned Objects window highlights the abandoned objects with a red
box. The All Objects window marks the region of interest (ROI) with a
yellow box and all detected objects with green boxes. The Threshold window
shows the result of the background subtraction in the ROI.
2-29
2
Display and Graphics
Annotate Video Files with Frame Numbers
You can use the vision.TextInserter System object in MATLAB, or
theInsert Text block in a Simulink model, to overlay text on video streams.
In this Simulink model example, you add a running count of the number of
video frames to a video using the Insert Text block. The model contains the
From Multimedia File block to import the video into the Simulink model, a
Frame Counter block to count the number of frames in the input video, and
two Video Viewer blocks to view the original and annotated videos.
You can open the example model by typing
ex_vision_annotate_video_files_with_frame_numbers
on the MATLAB command line.
1 Run your model.
2 The model displays the original and annotated videos.
2-30
Graphics
Color Formatting
For this example, the color format for the video was set to Intensity, and
therefore the color value for the text was set to a scaled value. If instead, you
set the color format to RGB, then the text value must satisfy this format, and
requires a 3-element vector.
Inserting Text
Use the Insert Text block to annotate the video stream with a running frame
count. Set the block parameters as follows:
• Main pane, Text = ['Frame count' sprintf('\n') 'Source frame:
%d']
• Main pane, Color value = 1
• Main pane, Location [x y] = [2 85]
• Font pane, Font face = LucindaTypewriterRegular
By setting the Text parameter to ['Frame count' sprintf('\n') 'Source
%d'], you are asking the block to print Frame count on one line
and the Source frame: on a new line. Because you specified %d, an ANSI C
printf-style format specification, the Variables port appears on the block. The
block takes the port input in decimal form and substitutes this input for the
%d in the string. You used the Location [x y] parameter to specify where to
print the text. In this case, the location is 85 rows down and 2 columns over
from the top-left corner of the image.
frame:
Configuration Parameters
Set the configuration parameters. Open the Configuration dialog box by
selecting Configuration Parameters from the Simulation menu. Set the
parameters as follows:
• Solver pane, Stop time = inf
• Solver pane, Type = Fixed-step
• Solver pane, Solver = Discrete (no continuous states)
2-31
2
2-32
Display and Graphics
3
Registration and Stereo
Vision
• “Feature Detection, Extraction, and Matching” on page 3-2
• “Image Registration” on page 3-26
• “Stereo Vision” on page 3-29
3
Registration and Stereo Vision
Feature Detection, Extraction, and Matching
In this section...
“Detect Edges in Images” on page 3-2
“Detect Lines in Images” on page 3-8
“Detect Corner Features in an Image ” on page 3-11
“Find Possible Point Matches Between Two Images” on page 3-12
“Measure an Angle Between Lines” on page 3-14
Detect Edges in Images
This example finds the edges of rice grains in an intensity image. It does
this by finding the pixel locations where the magnitude of the gradient of
intensity exceeds a threshold value. These locations typically occur at the
boundaries of objects.
Open the Simulink model
ex_vision_detect_edges_in_image
3-2
Feature Detection, Extraction, and Matching
Setting block parameters
Block
Parameter setting
Image From File
• File name to rice.png.
• Output data type to single.
Edge Detection
Use the Edge Detection block to find
the edges in the image.
• Output type = Binary image
and gradient components
• Select the Edge thinning check
box.
3-3
3
Registration and Stereo Vision
Block
Parameter setting
Video Viewer and Video Viewer1
View the original and binary images.
Accept the default parameters for
both viewers.
2-D Minimum and 2-D Minimum1
Find the minimum value of Gv
and Gh matrices. Set the Mode
parameters to Value for both of
these blocks.
Subtract and Subtract1
Subtract the minimum values from
each element of the Gv and Gh
matrices. This process ensures that
the minimum value of these matrices
is 0. Accept the default parameters.
2-D Maximum and 2-D Maximum1
Find the maximum value of the new
Gv and Gh matrices. Set the Mode
parameters to Value for both of
these blocks.
Divide and Divide1
Divide each element of the Gv and
Gh matrices by their maximum
value. This normalization process
ensures that these matrices range
between 0 and 1. Accept the default
parameters.
Video Viewer2 and Video
Viewer3
View the gradient components
of the image. Accept the default
parameters.
Setting configuration parameters
Open the Configuration dialog box by selecting Simulation > Configuration
Parameters. The parameters are set as follows:
• Solver pane, Stop time = 0
• Solver pane, Type = Fixed-step
• Solver pane, Solver = Discrete (no continuous states)
3-4
Feature Detection, Extraction, and Matching
• Diagnostics pane, Automatic solver parameter selection: = none
View edge detection results
Run your model.
The Video Viewer window displays the original image.
The Video Viewer1 window displays the edges of the rice grains in white
and the background in black.
3-5
3
Registration and Stereo Vision
The Video Viewer2 window displays the intensity image of the vertical
gradient components of the image. You can see that the vertical edges of the
rice grains are darker and more well defined than the horizontal edges.
The Video Viewer3 window displays the intensity image of the horizontal
gradient components of the image. In this image, the horizontal edges of
the rice grains are more well defined.
The edge detection workflow
The Edge Detection block convolves the input matrix with the Sobel kernel.
This calculates the gradient components of the image that correspond to the
3-6
Feature Detection, Extraction, and Matching
horizontal and vertical edge responses. The block outputs these components
at the Gh and Gv ports, respectively. Then the block performs a thresholding
operation on the gradient components to find the binary image. The binary
image is a matrix filled with 1s and 0s. The nonzero elements of this matrix
correspond to the edge pixels and the zero elements correspond to the
background pixels. The block outputs the binary image at the Edge port.
The matrix values at the Gv and Gh output ports of the Edge Detection block
are double-precision floating-point. These matrix values need to be scaled
between 0 and 1 in order to display them using the Video Viewer blocks. This
is done with the Statistics and Math Operation blocks.
Running the model faster
Double-click the Edge Detection block and clear the Edge thinning check
box.
Run your model.
Your model runs faster because the Edge Detection block is more efficient
when you clear the Edge thinning check box. However, the edges of rice
grains in the Video Viewer window are wider.
Close the model
bdclose('ex_vision_detect_edges_in_image');
3-7
3
Registration and Stereo Vision
You have now used the Edge Detection block to find the object boundaries in
an image. For more information on this block, see the Edge Detection block
reference page in the Computer Vision System Toolbox Reference.
Detect Lines in Images
Finding lines within images enables you to detect, measure, and recognize
objects. In this example, you use the Hough Transform, Find Local Maxima,
Edge Detectionand Hough Lines blocks to find the longest line in an image.
You can open the model for this example by typing
ex_vision_detect_lines_in_image
at the MATLAB command line.
The Video Viewer blocks display the original image, the image with all edges
found, and the image with the longest line annotated.
The Edge Detection block finds the edges in the intensity image. This process
improves the efficiency of the Hough Lines block by reducing the image area
over which the block searches for lines. The block also converts the image to a
binary image, which is the required input for the Hough Transform block.
3-8
Feature Detection, Extraction, and Matching
For additional examples of the techniques used in this section, see the
following list of demos. You can open these demos by typing the demo titles
at the MATLAB command prompt:
Demo
MATLAB
Simulink
model-based
Lane Departure
Warning System
videoldws
vipldws
Rotation Correction
videorotationcorrection
viphough
You can find all demos for the Computer Vision System Toolbox by typing
visiondemos at the MATLAB command line.
Setting Block Parameters
Block
Parameter setting
Hough Transform
The Hough Transform block
computes the Hough matrix by
transforming the input image into
the rho-theta parameter space. The
block also outputs the rho and theta
values associated with the Hough
matrix. The parameters are set as
follows:
• Theta resolution (radians) =
pi/360
• Select the Output theta and rho
values check box.
Find Local Maxima
The Find Local Maxima block finds
the location of the maximum value
in the Hough matrix. The block
parameters are set as follows:
• Maximum number of local
maxima = 1
• Input is Hough matrix
spanning full theta range
3-9
3
Registration and Stereo Vision
Block
Parameter setting
Selector
The Selector blocks separate the
indices of the rho and theta values,
which the Find Local Maxima
block outputs at the Idx port. The
rho and theta values correspond
to the maximum value in the
Hough matrix. The Selector blocks
parameters are set as follows:
• Number of input dimensions:
1
• Index mode = One-based
• Index Option = Index vector
(port)
• Input port size = 2
Variable Selector
The Variable Selector blocks index
into the rho and theta vectors and
determine the rho and theta values
that correspond to the longest line in
the original image. The parameters
of the Variable Selector blocks are
set as follows:
• Select = Columns
• Index mode = One-based
3-10
Feature Detection, Extraction, and Matching
Block
Parameter setting
Hough Lines
The Hough Lines block determines
where the longest line intersects the
edges of the original image.
• Sine value computation
method = Trigonometric
function
Draw Shapes
The Draw Shapes block draws a
white line over the longest line on
the original image. The coordinates
are set to superimpose a line on
the original image. The block
parameters are set as follows:
• Shape = Lines
• Border color = White
Configuration Parameters
Set the configuration parameters. Open the Configuration dialog box by
selecting Configuration Parameters from the Simulation menu. Set the
parameters as follows:
• Solver pane, Stop time = 0
• Solver pane, Type = Fixed-step
• Solver pane, Solver = discrete (no continuous states)
• Solver pane, Fixed-step size (fundamental sample time): = 0.2
Detect Corner Features in an Image
Stabilizing a video that was captured from a jittery or moving platform is an
important application in computer vision. One way to stabilize a video is to
track a salient feature in the image and use this as an anchor point to cancel
out all perturbations relative to it. This example uses corner detection around
salient image features.
3-11
3
Registration and Stereo Vision
You can find demos for the Computer Vision System Toolbox by typing
visiondemos at the MATLAB command line. You can also launch the Video
Stabilization Using Point Feature Matching demo model directly, by typing
videostabilize_pm on the MATLAB command line.
Find Possible Point Matches Between Two Images
Stabilizing a video that was captured from a jittery or moving platform is an
important application in computer vision. One way to stabilize a video is
to track a salient feature in the image and use this as an anchor point to
cancel out all perturbations relative to it. This procedure, however, must
be bootstrapped with knowledge of where such a salient feature lies in the
first video frame. In this example, we explore a method of video stabilization
that works without any such a priori knowledge. It instead automatically
searches for the "background plane" in a video sequence, and uses its observed
distortion to correct for camera motion.
3-12
Feature Detection, Extraction, and Matching
You can launch this example, Video Stabilization Using Point Feature
Matching directly, by typing videostabilize_pm on the MATLAB command
line.
Video mosaicking is the process of stitching video frames together to form a
comprehensive view of the scene. The resulting mosaic image is a compact
representation of the video data, which is often used in video compression
and surveillance applications. This example illustrates how to use the
CornerDetector, GeometricTransformEstimator, AlphaBlender, and the
GeometricTransformer System objects to create a mosaic image from a video
sequence. First, the example identifies the corners in the first reference frame
and second video frame. Then, it calculates the projective transformation
matrix that best describes the transformation between corner positions in
these frames. Finally, the demo overlays the second image onto the first
image. The example repeats this process to create a mosaic image of the
video scene.
3-13
3
Registration and Stereo Vision
You can launch this example, Video Mosaicking directly, by typing
videomosaicking on the MATLAB command line.
You can find demos for the Computer Vision System Toolbox by typing
visiondemos at the MATLAB command line.
Measure an Angle Between Lines
The Hough Transform, Find Local Maxima, and Hough Lines blocks enable
you to find lines in images. With the Draw Shapes block, you can annotate
images. In the following example, you use these capabilities to draw lines on
the edges of two beams and measure the angle between them.
Running this example requires a DSP System Toolbox license.
1 Create a new Simulink model, and add to it the blocks shown in the
following table.
3-14
Block
Library
Quantity
Image From File
Computer Vision System Toolbox >
Sources
1
Color Space
Conversion
Computer Vision System Toolbox >
Conversions
1
Feature Detection, Extraction, and Matching
Block
Library
Quantity
Edge Detection
Computer Vision System Toolbox >
Analysis & Enhancement
1
Hough Transform
Computer Vision System Toolbox >
Transforms
1
Find Local
Maxima
Computer Vision System Toolbox >
Statistics
1
Draw Shapes
Computer Vision System Toolbox > Text
& Graphics
1
Video Viewer
Computer Vision System Toolbox > Sinks
3
Hough Lines
Computer Vision System Toolbox >
Transforms
1
Submatrix
DSP System Toolbox > Math Functions
> Matrices and Linear Algebra > Matrix
Operations
4
Terminator
Simulink > Sinks
1
Selector
Simulink > Signal Routing
4
MATLAB
Function
Simulink > User-Defined Functions
1
Display
Simulink > Sinks
1
2 Position the blocks as shown in the following figure.
3-15
3
Registration and Stereo Vision
3 Use the Image From File block to import an image into the Simulink model.
Set the parameters as follows:
• File name = gantrycrane.png
• Sample time = 1
4 Use the Color Space Conversion block to convert the RGB image into the
Y’CbCr color space. You perform this conversion to separate the luma
information from the color information. Accept the default parameters.
Note In this example, you segment the image using a thresholding
operation that performs best on the Cb channel of the Y’CbCr color space.
5 Use the Selector and Selector1 blocks to separate the Y’ (luminance) and
Cb (chrominance) components from the main signal.
The Selector block separates the Y’ component from the entire signal. Set
its block parameters as follows:
• Number of input dimensions = 3
• Index mode = One-based
3-16
Feature Detection, Extraction, and Matching
• 1
– Index Option = Select all
• 2
– Index Option = Select all
• 3
– Index Option = Index vector (dialog)
– Index = 1
The Selector1 block separates the Cb component from the entire signal.
Set its block parameters as follows:
• Number of input dimensions = 3
• Index mode = One-based
• 1
– Index Option = Select all
• 2
– Index Option = Select all
• 3
– Index Option = Index vector (dialog)
– Index = 2
6 Use the Submatrix and Submatrix1 blocks to crop the Y’ and Cb matrices
to a particular region of interest (ROI). This ROI contains two beams that
are at an angle to each other. Set the parameters as follows:
• Starting row = Index
• Starting row index = 66
• Ending row = Index
• Ending row index = 150
• Starting column = Index
• Starting column index = 325
3-17
3
Registration and Stereo Vision
• Ending column = Index
• Ending column index = 400
7 Use the Edge Detection block to find the edges in the Cb portion of the
image. This block outputs a binary image. Set the Threshold scale
factor parameter to 1.
8 Use the Hough Transform block to calculate the Hough matrix, which gives
you an indication of the presence of lines in an image. Select the Output
theta and rho values check box as shown in the following figure.
Note In step 11, you find the theta and rho values that correspond to the
peaks in the Hough matrix.
3-18
Feature Detection, Extraction, and Matching
9 Use the Find Local Maxima block to find the peak values in the Hough
matrix. These values represent potential lines in the input image. Set
the parameters as follows:
• Neighborhood size = [11 11]
• Input is Hough matrix spanning full theta range = selected
Because you are expecting two lines, leave the Maximum number of
local maxima (N) parameter set to 2, and connect the Count port to the
Terminator block.
3-19
3
Registration and Stereo Vision
10 Use the Submatrix2 block to find the indices that correspond to the theta
values of the two peak values in the Hough matrix. Set the parameters as
follows:
• Starting row = Index
• Starting row index = 2
• Ending row = Index
• Ending row index = 2
The Idx port of the Find Local Maxima block outputs a matrix whose second
row represents the One-based indices of the theta values that correspond
to the peaks in the Hough matrix. Now that you have these indices, you
can use a Selector block to extract the corresponding theta values from the
vector output of the Hough Transform block.
11 Use the Submatrix3 block to find the indices that correspond to the rho
values of the two peak values in the Hough matrix. Set the parameters as
follows:
• Ending row = Index
• Ending row index = 1
The Idx port of the Find Local Maxima block outputs a matrix whose first
row represents the One-based indices of the rho values that correspond to
the peaks in the Hough matrix. Now that you have these indices, you can
use a Selector block to extract the corresponding rho values from the vector
output of the Hough Transform block.
12 Use the Selector2 and Selector3 blocks to find the theta and rho values
that correspond to the peaks in the Hough matrix. These values, output
by the Hough Transform block, are located at the indices output by the
Submatrix2 and Submatrix3 blocks. Set both block parameters as follows:
• Index mode = One-based
• 1
– Index Option = Index vector (port)
• Input port size = -1
3-20
Feature Detection, Extraction, and Matching
You set the Index mode to One-based because the Find Local Maxima
block outputs One-based indices at the Idx port.
13 Use the Hough Lines block to find the Cartesian coordinates of lines that
are described by rho and theta pairs. Set the Sine value computation
method parameter to Trigonometric function.
14 Use the Draw Shapes block to draw the lines on the luminance portion of
the ROI. Set the parameters as follows:
• Shape = Lines
• Border color = White
15 Use the MATLAB Function block to calculate the angle between the two
lines. Copy and paste the following code into the block:
function angle = compute_angle(theta)
%Compute the angle value in degrees
angle = abs(theta(1)-theta(2))*180/pi;
%Always return an angle value less than 90 degrees
if (angle>90)
angle = 180-angle;
end
16 Use the Display block to view the angle between the two lines. Accept the
default parameters.
17 Use the Video Viewer blocks to view the original image, the ROI, and the
annotated ROI. Accept the default parameters.
18 Connect the blocks as shown in the following figure.
3-21
3
Registration and Stereo Vision
19 Set the configuration parameters. Open the Configuration dialog box by
selecting Configuration Parameters from the Simulation menu. Set
the parameters as follows:
• Solver pane, Stop time = 0
• Solver pane, Type = Fixed-step
• Solver pane, Solver = Discrete (no continuous states)
20 Run the model.
The Video Viewer window displays the original image.
3-22
Feature Detection, Extraction, and Matching
The Video Viewer1 window displays the ROI where two beams intersect.
3-23
3
Registration and Stereo Vision
The Video Viewer2 window displays the ROI that has been annotated with
two white lines.
3-24
Feature Detection, Extraction, and Matching
The Display block shows a value of 58, wich is the angle in degrees between
the two lines on the annotated ROI.
You have now annotated an image with two lines and measured the angle
between them. For additional information, see the Hough Transform, Find
Local Maxima, Hough Lines, and Draw Shapes block reference pages.
3-25
3
Registration and Stereo Vision
Image Registration
In this section...
“Automatically Determine Geometric Transform for Image Registration”
on page 3-26
“Transform Images and Display Registration Results” on page 3-27
“Remove the Effect of Camera Motion from a Video Stream.” on page 3-28
Automatically Determine Geometric Transform for
Image Registration
Stabilizing a video that was captured from a jittery or moving platform is an
important application in computer vision. One way to stabilize a video is
to track a salient feature in the image and use this as an anchor point to
cancel out all perturbations relative to it. This procedure, however, must
be bootstrapped with knowledge of where such a salient feature lies in the
first video frame. In this example, we explore a method of video stabilization
that works without any such a priori knowledge. It instead automatically
searches for the "background plane" in a video sequence, and uses its observed
distortion to correct for camera motion.
3-26
Image Registration
This stabilization algorithm involves two steps. First, we determine the affine
image transformations between all neighboring frames of a video sequence
using a Random Sampling and Consensus (RANSAC) [1] procedure applied to
point correspondences between two images. Second, we warp the video frames
to achieve a stabilized video. We use System objects in the Computer Vision
System Toolbox™, both for the algorithm and for display.
You can launch this example, Video Stabilization Using Point Feature
Matching directly, by typing videostabilize_pm on the MATLAB command
line.
Transform Images and Display Registration Results
Rectification is the process of transforming stereo images, such that the
corresponding points have the same row coordinates in the two images. It is a
useful procedure in stereo vision, as the 2-D stereo correspondence problem is
reduced to a 1-D problem when rectified image pairs are used.
The Image Rectification demo automatically registers and rectifies stereo
images. This example detects corners in stereo images, matches the corners,
computes the fundamental matrix, and then rectifies the images.
You can find demos for the Computer Vision System Toolbox by typing
visiondemos at the MATLAB command line. You can also launch the Image
3-27
3
Registration and Stereo Vision
Rectification demo model directly, by typing videorectification on the
MATLAB command line.
Remove the Effect of Camera Motion from a Video
Stream.
The video stabilization demo tracks a license plate of a vehicle while reducing
the effect of camera motion from a video stream.
In the first video frame, the model defines the target to track. In this case, it
is the back of a car and the license plate. It also establishes a dynamic search
region, where the last known target location determines the position.
You can find demos for the Computer Vision System Toolbox by typing
visiondemos at the MATLAB command line. You can launch the Video
Stabilization model directly by typing vipstabilize on the MATLAB
command line.
3-28
Stereo Vision
Stereo Vision
In this section...
“Compute Disparity Depth Map” on page 3-29
“Find Fundamental Matrix Describing Epipolar Geometry” on page 3-30
“Rectify Stereo Images” on page 3-32
Compute Disparity Depth Map
Stereo vision is the process of recovering depth from camera images by
comparing two or more views of the same scene. Simple, binocular stereo uses
only two images, typically taken with parallel cameras that were separated
by a horizontal distance known as the "baseline." The output of the stereo
computation is a disparity map (which is translatable to a range image) which
tells how far each point in the physical scene was from the camera.
In this example, we use MATLAB® and the Computer Vision System
Toolbox™ to compute the depth map between two rectified stereo images.
3-29
3
Registration and Stereo Vision
You can find demos for the Computer Vision System Toolbox by typing
visiondemos at the MATLAB command line. You can also launch the
Stereo Vision demo model directly, by typing videostereo on the MATLAB
command line.
Find Fundamental Matrix Describing Epipolar
Geometry
In computer vision, the fundamental matrix is a 3×3 matrix which relates
corresponding points in stereo images. When two cameras view a 3D scene
from two distinct positions, there are a number of geometric relations
between the 3D points and their projections onto the 2D images that lead to
constraints between the image points. Two images of the same scene are
related by epipolar geometry.
3-30
Stereo Vision
This example takes two stereo images, computes the fundamental matrix from
their corresponding points, displays the original stereo images, corresponding
points, and epipolar lines for this and for the rectified images.
% Load the stereo images and convert them to double precision.
I1 = imread('yellowstone_left.png');
I2 = imread('yellowstone_right.png');
% Load the points which are already matched.
load yellowstone_matched_points;
% Compute the fundamental matrix from the corresponding points.
f= estimateFundamentalMatrix(matched_points1, matched_points2,...
'Method', 'Norm8Point');
% Display the original stereo images, corresponding points, and
% epipolar lines.
cvexShowStereoImages('Original image 1', 'Original image 2', ...
I1, I2, matched_points1, matched_points2, f);
You can find demos for the Computer Vision System Toolbox by typing
visiondemos at the MATLAB command line.
3-31
3
Registration and Stereo Vision
Rectify Stereo Images
Rectification is the process of transforming stereo images, such that the
corresponding points have the same row coordinates in the two images. It is a
useful procedure in stereo vision, as the 2-D stereo correspondence problem is
reduced to a 1-D problem when rectified image pairs are used.
The Image Rectification demo automatically registers and rectifies stereo
images. This example detects corners in stereo images, matches the corners,
computes the fundamental matrix, and then rectifies the images.
You can find demos for the Computer Vision System Toolbox by typing
visiondemos at the MATLAB command line. You can also launch the Image
Rectification demo model directly, by typing videorectification on the
MATLAB command line.
3-32
4
Motion Estimation and
Tracking
• “Detect and Track Moving Objects Using Gaussian Mixture Models” on
page 4-2
• “Video Mosaicking” on page 4-3
• “Track an Object Using Correlation” on page 4-4
• “Create a Panoramic Scene” on page 4-12
4
Motion Estimation and Tracking
Detect and Track Moving Objects Using Gaussian Mixture
Models
This example illustrates how to detect cars in a video sequence using
foreground detection based on Gaussian mixture models (GMMs). After
foreground detection, the example processes the binary foreground images
using blob analysis. Finally, bounding boxes are drawn around the detected
cars.
You can find demos for the Computer Vision System Toolbox by typing
visiondemos at the MATLAB command line. You can also launch the
Tracking Cars Using Gaussian Mixture Models demo model directly, by
typing videotrafficgmm at the MATLAB command line.
4-2
Video Mosaicking
Video Mosaicking
Video mosaicking is the process of stitching video frames together to form a
comprehensive view of the scene. The resulting mosaic image is a compact
representation of the video data, which is often used in video compression
and surveillance applications.
You can find demos for the Computer Vision System Toolbox by typing
visiondemos at the MATLAB command line. You can also launch the Video
Mosaicking demo model directly, by typing videomosaicking at the MATLAB
command line.
4-3
4
Motion Estimation and Tracking
Track an Object Using Correlation
In this example, you use the 2-D Correlation, 2-D Maximum, and Draw
Shapes blocks to find and indicate the location of a sculpture in each video
frame:
1 Create a new Simulink model, and add to it the blocks shown in the
following table.
Block
Library
Quantity
Read Binary File
Computer Vision System
Toolbox > Sources
1
Image Data Type
Conversion
Computer Vision System
Toolbox > Conversions
1
Image From File
Computer Vision System
Toolbox > Sources
1
2-D Correlation
Computer Vision System
Toolbox > Statistics
1
2-D Maximum
Computer Vision System
Toolbox > Statistics
1
Draw Shapes
Computer Vision System
Toolbox > Text & Graphics
1
Video Viewer
Computer Vision System
Toolbox > Sinks
1
Data Type Conversion
Simulink > Signal Attributes
1
Constant
Simulink > Sources
1
Mux
Simulink > Signal Routing
1
2 Position the blocks as shown in the following figure.
4-4
Track an Object Using Correlation
You are now ready to set your block parameters by double-clicking the
blocks, modifying the block parameter values, and clicking OK.
3 Use the Read Binary File block to import a binary file into the model. Set
the block parameters as follows:
• File name = cat_video.bin
• Four character code = GREY
• Number of times to play file = inf
• Sample time = 1/30
4-5
4
Motion Estimation and Tracking
4 Use the Image Data Type Conversion block to convert the data type of the
video to single-precision floating point. Accept the default parameter.
5 Use the Image From File block to import the image of the cat sculpture,
which is the object you want to track. Set the block parameters as follows:
• Main pane, File name = cat_target.png
• Data Types pane, Output data type = single
6 Use the 2-D Correlation block to determine the portion of each video frame
that best matches the image of the cat sculpture. Set the block parameters
as follows:
• Output size = Valid
• Select the Normalized output check box.
4-6
Track an Object Using Correlation
Because you chose Valid for the Output size parameter, the block
outputs only those parts of the correlation that are computed without the
zero-padded edges of any input.
7 Use the 2-D Maximum block to find the index of the maximum value in
each input matrix. Set the Mode parameter to Index.
The block outputs the zero-based location of the maximum value as a
two-element vector of 32-bit unsigned integers at the Idx port.
8 Use the Data Type Conversion block to change the index values from 32-bit
unsigned integers to single-precision floating-point values. Set the Output
data type parameter to single.
4-7
4
Motion Estimation and Tracking
9 Use the Constant block to define the size of the image of the cat sculpture.
Set the Constant value parameter to single([41 41]).
10 Use the Mux block to concatenate the location of the maximum value and
the size of the image of the cat sculpture into a single vector. You use this
vector to define a rectangular region of interest (ROI) that you pass to the
Draw Shapes block.
11 Use the Draw Shapes block to draw a rectangle around the portion of each
video frame that best matches the image of the cat sculpture. Accept the
default parameters.
12 Use the Video Viewer block to display the video stream with the ROI
displayed on it. Accept the default parameters.
The Video Viewer block automatically displays the video in the Video
Viewer window when you run the model. Because the image is represented
4-8
Track an Object Using Correlation
by single-precision floating-point values, a value of 0 corresponds to black
and a value of 1 corresponds to white.
13 Connect the blocks as shown in the following figure.
14 Set the configuration parameters. Open the Configuration dialog box by
selecting Configuration Parameters from the Simulation menu. Set
the parameters as follows:
• Solver pane, Stop time = inf
• Solver pane, Type = Fixed-step
• Solver pane, Solver = Discrete (no continuous states)
15 Run the simulation.
The video is displayed in the Video Viewer window and a rectangular
box appears around the cat sculpture. To view the video at its true size,
right-click the window and select Set Display To True Size.
4-9
4
Motion Estimation and Tracking
As the video plays, you can watch the rectangular ROI follow the sculpture
as it moves.
4-10
Track an Object Using Correlation
In this example, you used the 2-D Correlation, 2-D Maximum, and Draw
Shapes blocks to track the motion of an object in a video stream. For more
information about these blocks, see the 2-D Correlation, 2-D Maximum, and
Draw Shapes block reference pages.
Note This example model does not provide an indication of whether or not
the sculpture is present in each video frame. For an example of this type of
model, type vippattern at the MATLAB command prompt.
4-11
4
Motion Estimation and Tracking
Create a Panoramic Scene
The motion estimation subsystem for the Panorama Creation demo uses
template matching. This model uses the Template Matching block to estimate
the motion between consecutive video frames. It then computes the motion
vector of a particular block in the current frame with respect to the previous
frame. The model uses this motion vector to align consecutive frames of the
video to form a panoramic picture.
You can find demos for the Computer Vision System Toolbox by typing
visiondemos on the MATLAB command line. You can launch the Panorama
model directly by typing vippanorama on the MATLAB command line.
4-12
5
Geometric Transformations
• “Rotate an Image” on page 5-2
• “Resize an Image” on page 5-10
• “Crop an Image” on page 5-16
• “Interpolation Methods” on page 5-22
• “Automatically Determine Geometric Transform for Image Registration”
on page 5-26
5
Geometric Transformations
Rotate an Image
You can use the Rotate block to rotate your image or video stream by a
specified angle. In this example, you learn how to use the Rotate block to
continuously rotate an image.
Running this example requires a DSP System Toolbox license.
1 Define an RGB image in the MATLAB workspace. At the MATLAB
command prompt, type
I = checker_board;
I is a 100-by-100-by-3 array of double-precision values. Each plane of the
array represents the red, green, or blue color values of the image.
2 To view the image this matrix represents, at the MATLAB command
prompt, type
imshow(I)
3 Create a new Simulink model, and add to it the blocks shown in the
following table.
5-2
Rotate an Image
Block
Library
Quantity
Image From
Workspace
Computer Vision System Toolbox
> Sources
1
Rotate
Computer Vision System Toolbox
> Geometric Transformations
1
Video Viewer
Computer Vision System Toolbox
> Sinks
2
Gain
Simulink > Math Operations
1
Display
DSP System Toolbox > Sinks
1
Counter
DSP System Toolbox > Signal
Management > Switches and
Counters
1
4 Position the blocks as shown in the following figure.
5-3
5
Geometric Transformations
You are now ready to set your block parameters by double-clicking the
blocks, modifying the block parameter values, and clicking OK.
5 Use the Image From Workspace block to import the RGB image from the
MATLAB workspace. On the Main pane, set the Value parameter to
I.Each plane of the array represents the red, green, or blue color values
of the image.
6 Use the Video Viewer block to display the original image. Accept the
default parameters.
The Video Viewer block automatically displays the original image in
the Video Viewer window when you run the model. Because the image
is represented by double-precision floating-point values, a value of 0
corresponds to black and a value of 1 corresponds to white.
5-4
Rotate an Image
7 Use the Rotate block to rotate the image. Set the block parameters as
follows:
• Rotation angle source = Input port
• Sine value computation method = Trigonometric function
The Angle port appears on the block. You use this port to input a steadily
increasing angle. Setting the Output size parameter to Expanded to fit
rotated input image ensures that the block does not crop the output.
5-5
5
Geometric Transformations
8 Use the Video Viewer1 block to display the rotating image. Accept the
default parameters.
9 Use the Counter block to create a steadily increasing angle. Set the block
parameters as follows:
• Count event = Free running
• Counter size = 16 bits
• Output = Count
• Clear the Reset input check box.
• Sample time = 1/30
The Counter block counts upward until it reaches the maximum value
that can be represented by 16 bits. Then, it starts again at zero. You can
view its output value on the Display block while the simulation is running.
The Counter block’s Count data type parameter enables you to specify
it’s output data type.
10 Use the Gain block to convert the output of the Counter block from degrees
to radians. Set the Gain parameter to pi/180.
11 Connect the blocks as shown in the following figure.
5-6
Rotate an Image
12 Set the configuration parameters. Open the Configuration dialog box by
selecting Configuration Parameters from the Simulation menu. Set
the parameters as follows:
• Solver pane, Stop time = inf
• Solver pane, Type = Fixed-step
• Solver pane, Solver = Discrete (no continuous states)
13 Run the model.
The original image appears in the Video Viewer window.
5-7
5
Geometric Transformations
The rotating image appears in the Video Viewer1 window.
5-8
Rotate an Image
In this example, you used the Rotate block to continuously rotate your image.
For more information about this block, see the Rotate block reference page
in the Computer Vision System Toolbox Reference. For more information
about other geometric transformation blocks, see the Resize and Shear block
reference pages.
Note If you are on a Windows operating system, you can replace the Video
Viewer block with the To Video Display block, which supports code generation.
5-9
5
Geometric Transformations
Resize an Image
You can use the Resize block to change the size of your image or video stream.
In this example, you learn how to use the Resize block to reduce the size
of an image:
1 Create a new Simulink model, and add to it the blocks shown in the
following table.
Block
Library
Quantity
Image From File
Computer Vision System Toolbox
> Sources
1
Resize
Computer Vision System Toolbox
> Geometric Transformations
1
Video Viewer
Computer Vision System Toolbox
> Sinks
2
2 Position the blocks as shown in the following figure.
5-10
Resize an Image
3 Use the Image From File block to import the intensity image. Set the File
name parameter to moon.tif. The tif file is a 537-by-358 matrix of 8-bit
unsigned integer values.
4 Use the Video Viewer block to display the original image. Accept the
default parameters.
The Video Viewer block automatically displays the original image in the
Video Viewer window when you run the model.
5 Use the Resize block to shrink the image. Set the Resize factor in %
parameter to 50.
5-11
5
Geometric Transformations
The Resize block shrinks the image to half its original size.
6 Use the Video Viewer1 block to display the modified image. Accept the
default parameters.
7 Connect the blocks as shown in the following figure.
5-12
Resize an Image
8 Set the configuration parameters. Open the Configuration dialog box by
selecting Configuration Parameters from the Simulation menu. Set
the parameters as follows:
• Solver pane, Stop time = 0
• Solver pane, Type = Fixed-step
• Solver pane, Solver = Discrete (no continuous states)
9 Run the model.
The original image appears in the Video Viewer window.
5-13
5
Geometric Transformations
The reduced image appears in the Video Viewer1 window.
5-14
Resize an Image
In this example, you used the Resize block to shrink an image. For more
information about this block, see the Resize block reference page. For more
information about other geometric transformation blocks, see the Rotate,
Shear, and Translate block reference pages.
5-15
5
Geometric Transformations
Crop an Image
You can use the Selector block to crop your image or video stream. In this
example, you learn how to use the Selector block to trim an image down to a
particular region of interest:
1 Create a new Simulink model, and add to it the blocks shown in the
following table.
Block
Library
Quantity
Image From File
Computer Vision System Toolbox
> Sources
1
Video Viewer
Computer Vision System Toolbox
> Sinks
2
Selector
Simulink > Signal Routing
1
2 Position the blocks as shown in the following figure.
5-16
Crop an Image
3 Use the Image From File block to import the intensity image. Set the File
name parameter to coins.png. The image is a 246-by-300 matrix of 8-bit
unsigned integer values.
4 Use the Video Viewer block to display the original image. Accept the
default parameters.
The Video Viewer block automatically displays the original image in the
Video Viewer window when you run the model.
5 Use the Selector block to crop the image. Set the block parameters as
follows:
• Number of input dimensions = 2
• 1
–
Index Option = Starting index (dialog)
–
Index = 140
5-17
5
Geometric Transformations
–
Output Size = 70
• 2
–
Index Option = Starting index (dialog)
–
Index = 200
–
Output Size = 70
The Selector block starts at row 140 and column 200 of the image and
outputs the next 70 rows and columns of the image.
6 Use the Video Viewer1 block to display the cropped image.
The Video Viewer1 block automatically displays the modified image in the
Video Viewer window when you run the model.
7 Connect the blocks as shown in the following figure.
5-18
Crop an Image
8 Set the configuration parameters. Open the Configuration dialog box by
selecting Configuration Parameters from the Simulation menu. Set
the parameters as follows:
• Solver pane, Stop time = 0
• Solver pane, Type = Fixed-step
• Solver pane, Solver = Discrete (no continuous states)
9 Run the model.
The original image appears in the Video Viewer window.
5-19
5
Geometric Transformations
The cropped image appears in the Video Viewer window. The following
image is shown at its true size.
5-20
Crop an Image
In this example, you used the Selector block to crop an image. For more
information about the Selector block, see the Simulink documentation. For
information about the imcrop function, see the Image Processing Toolbox
documentation.
5-21
5
Geometric Transformations
Interpolation Methods
In this section...
“Nearest Neighbor Interpolation” on page 5-22
“Bilinear Interpolation” on page 5-23
“Bicubic Interpolation” on page 5-24
Nearest Neighbor Interpolation
For nearest neighbor interpolation, the block uses the value of nearby
translated pixel values for the output pixel values.
For example, suppose this matrix,
1 2 3
4 5 6
7 8 9
represents your input image. You want to translate this image 1.7 pixels in
the positive horizontal direction using nearest neighbor interpolation. The
Translate block’s nearest neighbor interpolation algorithm is illustrated by
the following steps:
1 Zero pad the input matrix and translate it by 1.7 pixels to the right.
Translated zero-padded matrix
0
1
0
2
1
3
2
0
3
0
0
0
4
0
5
4
6
5
0
6
0
0
0
7
0
8
7
9
8
0
9
0
0
1.7 pixels
Original zero-padded matrix
5-22
Interpolation Methods
2 Create the output matrix by replacing each input pixel value with the
translated value nearest to it. The result is the following matrix:
0 0 1 2 3
0 0 4 5 6
0 0 7 8 9
Note You wanted to translate the image by 1.7 pixels, but this method
translated the image by 2 pixels. Nearest neighbor interpolation is
computationally efficient but not as accurate as bilinear or bicubic
interpolation.
Bilinear Interpolation
For bilinear interpolation, the block uses the weighted average of two
translated pixel values for each output pixel value.
For example, suppose this matrix,
1 2 3
4 5 6
7 8 9
represents your input image. You want to translate this image 0.5 pixel in
the positive horizontal direction using bilinear interpolation. The Translate
block’s bilinear interpolation algorithm is illustrated by the following steps:
1 Zero pad the input matrix and translate it by 0.5 pixel to the right.
5-23
5
Geometric Transformations
Translated zero-padded matrix
0
1
1
2
2
3
3
0
0
0
4
4
5
5
6
6
0
0
0
7
7
8
8
9
9
0
0
Original zero-padded matrix
0.5 pixel
2 Create the output matrix by replacing each input pixel value with the
weighted average of the translated values on either side. The result is
the following matrix where the output matrix has one more column than
the input matrix:
0 .5 1 .5 2 .5 1 .5
2 4 .5 5 .5 3
3 .5 7 .5 8 .5 4 .5
Bicubic Interpolation
For bicubic interpolation, the block uses the weighted average of four
translated pixel values for each output pixel value.
For example, suppose this matrix,
1 2 3
4 5 6
7 8 9
represents your input image. You want to translate this image 0.5 pixel in
the positive horizontal direction using bicubic interpolation. The Translate
block’s bicubic interpolation algorithm is illustrated by the following steps:
1 Zero pad the input matrix and translate it by 0.5 pixel to the right.
5-24
Interpolation Methods
Translated zero-padded matrix
0
0
0
1
1
2
2
3
3
0
0
0
0
0
0
0
4
4
5
5
6
6
0
0
0
0
0
0
0
7
7
8
8
9
9
0
0
0
0
Original zero-padded matrix
0.5 pixel
2 Create the output matrix by replacing each input pixel value with the
weighted average of the two translated values on either side. The result is
the following matrix where the output matrix has one more column than
the input matrix:
0.375 1.5
3
1.625
1.875 4.875 6.375 3.125
3.375 8.25 9.75 4.625
5-25
5
Geometric Transformations
Automatically Determine Geometric Transform for Image
Registration
Stabilizing a video that was captured from a jittery or moving platform is an
important application in computer vision. One way to stabilize a video is
to track a salient feature in the image and use this as an anchor point to
cancel out all perturbations relative to it. This procedure, however, must
be bootstrapped with knowledge of where such a salient feature lies in the
first video frame. In this example, we explore a method of video stabilization
that works without any such a priori knowledge. It instead automatically
searches for the "background plane" in a video sequence, and uses its observed
distortion to correct for camera motion.
This stabilization algorithm involves two steps. First, we determine the affine
image transformations between all neighboring frames of a video sequence
using a Random Sampling and Consensus (RANSAC) [1] procedure applied to
point correspondences between two images. Second, we warp the video frames
to achieve a stabilized video. We use System objects in the Computer Vision
System Toolbox™, both for the algorithm and for display.
You can launch this example, Video Stabilization Using Point Feature
Matching directly, by typing videostabilize_pm on the MATLAB command
line.
5-26
6
Filters, Transforms, and
Enhancements
• “Adjust the Contrast of Intensity Images” on page 6-2
• “Adjust the Contrast of Color Images” on page 6-8
• “Remove Periodic Noise from a Video” on page 6-14
• “Remove Salt and Pepper Noise from Images” on page 6-23
• “Sharpen an Image” on page 6-30
6
Filters, Transforms, and Enhancements
Adjust the Contrast of Intensity Images
This example shows you how to modify the contrast in two intensity images
using the Contrast Adjustment and Histogram Equalization blocks.
1 Create a new Simulink model, and add to it the blocks shown in the
following table.
Block
Library
Quantity
Image From File
Computer Vision System Toolbox >
Sources
2
Contrast
Adjustment
Computer Vision System Toolbox >
Analysis & Enhancement
1
Histogram
Equalization
Computer Vision System Toolbox >
Analysis & Enhancement
1
Video Viewer
Computer Vision System Toolbox >
Sinks
4
2 Place the blocks so that your model resembles the following figure.
6-2
Adjust the Contrast of Intensity Images
3 Use the Image From File block to import the first image into the Simulink
model. Set the File name parameter to pout.tif.
4 Use the Image From File1 block to import the second image into the
Simulink model. Set the File name parameter to tire.tif.
5 Use the Contrast Adjustment block to modify the contrast in pout.tif.
Set the Adjust pixel values from parameter to Range determined by
saturating outlier pixels, as shown in the following figure.
6-3
6
Filters, Transforms, and Enhancements
This block adjusts the contrast of the image by linearly scaling the pixel
values between user-specified upper and lower limits.
6 Use the Histogram Equalization block to modify the contrast in tire.tif.
Accept the default parameters.
6-4
Adjust the Contrast of Intensity Images
This block enhances the contrast of images by transforming the values in
an intensity image so that the histogram of the output image approximately
matches a specified histogram.
7 Use the Video Viewer blocks to view the original and modified images.
Accept the default parameters.
8 Connect the blocks as shown in the following figure.
6-5
6
Filters, Transforms, and Enhancements
9 Set the configuration parameters. Open the Configuration dialog box by
selecting Configuration Parameters from the Simulation menu. Set
the parameters as follows:
• Solver pane, Stop time = 0
• Solver pane, Type = Fixed-step
• Solver pane, Solver = Discrete (no continuous states)
10 Run the model.
The results appear in the Video Viewer windows.
6-6
Adjust the Contrast of Intensity Images
In this example, you used the Contrast Adjustment block to linearly scale the
pixel values in pout.tif between new upper and lower limits. You used the
Histogram Equalization block to transform the values in tire.tif so that the
histogram of the output image approximately matches a uniform histogram.
For more information, see the Contrast Adjustment and Histogram
Equalization reference pages.
6-7
6
Filters, Transforms, and Enhancements
Adjust the Contrast of Color Images
This example shows you how to modify the contrast in color images using
the Histogram Equalization block.
1 Use the following code to read in an indexed RGB image, shadow.tif, and
convert it to an RGB image.
[X map] = imread('shadow.tif');
shadow = ind2rgb(X,map);
2 Create a new Simulink model, and add to it the blocks shown in the
following table.
Block
Library
Quantity
Image From
Workspace
Computer Vision System Toolbox >
Sources
1
Color Space
Conversion
Computer Vision System Toolbox >
Conversions
2
Histogram
Equalization
Computer Vision System Toolbox >
Analysis & Enhancement
1
Video Viewer
Computer Vision System Toolbox >
Sinks
2
Constant
Simulink > Sources
1
Divide
Simulink > Math Operations
1
Product
Simulink > Math Operations
1
3 Place the blocks so that your model resembles the following figure.
6-8
Adjust the Contrast of Color Images
4 Use the Image From Workspace block to import the RGB image from the
MATLAB workspace into the Simulink model. Set the block parameters as
follows:
• Value = shadow
• Image signal = Separate color signals
5 Use the Color Space Conversion block to separate the luma information
from the color information. Set the block parameters as follows:
• Conversion = sR'G'B' to L*a*b*
• Image signal = Separate color signals
Because the range of the L* values is between 0 and 100, you must
normalize them to be between zero and one before you pass them to the
Histogram Equalization block, which expects floating point input in this
range.
6 Use the Constant block to define a normalization factor. Set the Constant
value parameter to 100.
7 Use the Divide block to normalize the L* values to be between 0 and 1.
Accept the default parameters.
6-9
6
Filters, Transforms, and Enhancements
8 Use the Histogram Equalization block to modify the contrast in the image.
Accept the default parameters.
This block enhances the contrast of images by transforming the luma
values in the color image so that the histogram of the output image
approximately matches a specified histogram.
9 Use the Product block to scale the values back to be between the 0 to 100
range. Accept the default parameters.
10 Use the Color Space Conversion1 block to convert the values back to the
sR’G’B’ color space. Set the block parameters as follows:
• Conversion = L*a*b* to sR'G'B'
• Image signal = Separate color signals
11 Use the Video Viewer blocks to view the original and modified images. For
each block, set the Image signal parameter to Separate color signals
from the file menu.
12 Connect the blocks as shown in the following figure.
6-10
Adjust the Contrast of Color Images
13 Set the configuration parameters. Open the Configuration dialog box by
selecting Configuration Parameters from the Simulation menu. Set
the parameters as follows:
• Solver pane, Stop time = 0
• Solver pane, Type = Fixed-step
• Solver pane, Solver = Discrete (no continuous states)
14 Run the model.
6-11
6
Filters, Transforms, and Enhancements
As shown in the following figure, the model displays the original image in
the Video Viewer1 window.
6-12
Adjust the Contrast of Color Images
As the next figure shows, the model displays the enhanced contrast image
in the Video Viewer window.
In this example, you used the Histogram Equalization block to transform
the values in a color image so that the histogram of the output image
approximately matches a uniform histogram. For more information, see the
Histogram Equalization reference page.
6-13
6
Filters, Transforms, and Enhancements
Remove Periodic Noise from a Video
Periodic noise can be introduced into a video stream during acquisition or
transmission due to electrical or electromechanical interference. In this
example, you remove periodic noise from an intensity video using the 2-D FIR
Filter block. You can use this technique to remove noise from other images or
video streams, but you might need to modify the filter coefficients to account
for the noise frequency content present in your signal:
1 Create a Simulink model, and add the blocks shown in the following table.
Block
Library
Quantity
Read Binary File
Computer Vision System Toolbox >
Sources
1
Image Data Type
Conversion
Computer Vision System Toolbox >
Conversions
1
2-D FIR Filter
Computer Vision System Toolbox >
Filtering
1
Video Viewer
Computer Vision System Toolbox >
Sinks
3
Add
Simulink > Math Operations
1
2 Open the Periodic noise reduction demo by typing vipstripes at the
MATLAB command prompt.
3 Click-and-drag the Periodic Noise block into your model.
The block outputs a sinusoid with a normalized frequency that ranges
between 0.61π and 0.69π radians per sample and a phase that varies
between zero and three radians. You are using this sinusoid to represent
periodic noise.
4 Place the blocks so that your model resembles the following figure. The
unconnected ports disappear when you set block parameters.
6-14
Remove Periodic Noise from a Video
You are now ready to set your block parameters by double-clicking the
blocks, modifying the block parameter values, and clicking OK.
5 Use the Read Binary File block to import a binary file into the model. Set
the block parameters as follows:
• File name = cat_video.bin
• Four character code = GREY
• Number of times to play file = inf
• Sample time = 1/30
6-15
6
Filters, Transforms, and Enhancements
6 Use the Image Data Type Conversion block to convert the data type of the
video to single-precision floating point. Accept the default parameter.
7 Use the Video Viewer block to view the original video. Accept the default
parameters.
8 Use the Add block to add the noise video to the original video. Accept the
default parameters.
9 Use the Video Viewer1 block to view the noisy video. Accept the default
parameters.
10 Define the filter coefficients in the MATLAB workspace. Type the following
code at the MATLAB command prompt:
6-16
Remove Periodic Noise from a Video
vipdh_stripes
The variable h, as well as several others, are loaded into the MATLAB
workspace. The variable h represents the coefficients of the band reject
filter capable of removing normalized frequencies between 0.61π and 0.69π
radians per sample. The coefficients were created using the Filter Design
and Analysis Tool (FDATool) and the ftrans2 function.
11 Use the 2-D FIR Filter block to model a band-reject filter capable of
removing the periodic noise from the video. Set the block parameters as
follows:
• Coefficients = h
• Output size = Same as input port I
• Padding options = Circular
Choose a type of padding that minimizes the effect of the pixels outside the
image on the processing of the image. In this example, circular padding
produces the best results because it is most effective at replicating the
sinusoidal noise outside the image.
6-17
6
Filters, Transforms, and Enhancements
12 Use the Video Viewer2 block to view the approximation of the original
video. Accept the default parameters.
13 Connect the block as shown in the following figure.
6-18
Remove Periodic Noise from a Video
14 Set the configuration parameters. Open the Configuration dialog box by
selecting Configuration Parameters from the Simulation menu. Set
the parameters as follows:
• Solver pane, Stop time = inf
• Solver pane, Type = Fixed-step
• Solver pane, Solver = Discrete (no continuous states)
15 Run the model.
6-19
6
Filters, Transforms, and Enhancements
The noisy video appears in the Video Viewer1 window. The following video
is shown at its true size.
6-20
Remove Periodic Noise from a Video
The approximation of the original video appears in the Video Viewer2
window, and the artifacts of the processing appear near the edges of the
video. The following video is shown at its true size.
6-21
6
Filters, Transforms, and Enhancements
You have used the Read Binary File block to import a binary video into your
model, the 2-D FIR Filter to remove periodic noise from this video, and the
Video Viewer block to display the results. For more information about these
blocks, see the Read Binary File, 2-D FIR Filter, and Video Viewer block
reference pages. For more information about the Filter Design and Analysis
Tool (FDATool), see the Signal Processing Toolbox documentation. For
information about the ftrans2 function, see the Image Processing Toolbox
documentation.
6-22
Remove Salt and Pepper Noise from Images
Remove Salt and Pepper Noise from Images
Median filtering is a common image enhancement technique for removing
salt and pepper noise. Because this filtering is less sensitive than linear
techniques to extreme changes in pixel values, it can remove salt and pepper
noise without significantly reducing the sharpness of an image. In this topic,
you use the Median Filter block to remove salt and pepper noise from an
intensity image:
1 Define an intensity image in the MATLAB workspace and add noise to it by
typing the following at the MATLAB command prompt:
I= double(imread('circles.png'));
I= imnoise(I,'salt & pepper',0.02);
I is a 256-by-256 matrix of 8-bit unsigned integer values.
2 To view the image this matrix represents, at the MATLAB command
prompt, type
imshow(I)
6-23
6
Filters, Transforms, and Enhancements
The intensity image contains noise that you want your model to eliminate.
3 Create a Simulink model, and add the blocks shown in the following table.
Block
Library
Quantity
Image From
Workspace
Computer Vision System Toolbox >
Sources
1
Median Filter
Computer Vision System Toolbox >
Filtering
1
Video Viewer
Computer Vision System Toolbox >
Sinks
2
4 Position the blocks as shown in the following figure.
6-24
Remove Salt and Pepper Noise from Images
5 Use the Image From Workspace block to import the noisy image into your
model. Set the Value parameter to I.
6 Use the Median Filter block to eliminate the black and white speckles in
the image. Use the default parameters.
6-25
6
Filters, Transforms, and Enhancements
The Median Filter block replaces the central value of the 3-by-3
neighborhood with the median value of the neighborhood. This process
removes the noise in the image.
7 Use the Video Viewer blocks to display the original noisy image, and
the modified image. Images are represented by 8-bit unsigned integers.
Therefore, a value of 0 corresponds to black and a value of 255 corresponds
to white. Accept the default parameters.
8 Connect the blocks as shown in the following figure.
6-26
Remove Salt and Pepper Noise from Images
9 Set the configuration parameters. Open the Configuration dialog box by
selecting Configuration Parameters from the Simulation menu. Set
the parameters as follows:
• Solver pane, Stop time = 0
• Solver pane, Type = Fixed-step
• Solver pane, Solver = Discrete (no continuous states)
10 Run the model.
The original noisy image appears in the Video Viewer window. To view
the image at its true size, right-click the window and select Set Display
To True Size.
6-27
6
Filters, Transforms, and Enhancements
The cleaner image appears in the Video Viewer1 window. The following
image is shown at its true size.
6-28
Remove Salt and Pepper Noise from Images
You have used the Median Filter block to remove noise from your image. For
more information about this block, see the Median Filter block reference page
in the Computer Vision System Toolbox Reference.
6-29
6
Filters, Transforms, and Enhancements
Sharpen an Image
To sharpen a color image, you need to make the luma intensity transitions
more acute, while preserving the color information of the image. To do this,
you convert an R’G’B’ image into the Y’CbCr color space and apply a highpass
filter to the luma portion of the image only. Then, you transform the image
back to the R’G’B’ color space to view the results. To blur an image, you apply
a lowpass filter to the luma portion of the image. This example shows how
to use the 2-D FIR Filter block to sharpen an image. The prime notation
indicates that the signals are gamma corrected.
1 Define an R’G’B’ image in the MATLAB workspace. To read in an R’G’B’
image from a PNG file and cast it to the double-precision data type, at the
MATLAB command prompt, type
I= im2double(imread('peppers.png'));
I is a 384-by-512-by-3 array of double-precision floating-point values.
Each plane of this array represents the red, green, or blue color values
of the image.
2 To view the image this array represents, at the MATLAB command
prompt, type
imshow(I)
6-30
Sharpen an Image
Now that you have defined your image, you can create your model.
3 Create a new Simulink model, and add to it the blocks shown in the
following table.
Block
Library
Quantity
Image From
Workspace
Computer Vision System Toolbox >
Sources
1
Color Space
Conversion
Computer Vision System Toolbox >
Conversions
2
2-D FIR Filter
Computer Vision System Toolbox >
Filtering
1
Video Viewer
Computer Vision System Toolbox > Sinks
1
6-31
6
Filters, Transforms, and Enhancements
4 Position the blocks as shown in the following figure.
5 Use the Image From Workspace block to import the R’G’B’ image from the
MATLAB workspace. Set the parameters as follows:
• Main pane, Value = I
• Main pane, Image signal = Separate color signals
The block outputs the R’, G’, and B’ planes of the I array at the output ports.
6 The first Color Space Conversion block converts color information from
the R’G’B’ color space to the Y’CbCr color space. Set the Image signal
parameter to Separate color signals
6-32
Sharpen an Image
7 Use the 2-D FIR Filter block to filter the luma portion of the image. Set the
block parameters as follows:
• Coefficients = fspecial('unsharp')
• Output size = Same as input port I
• Padding options = Symmetric
• Filtering based on = Correlation
6-33
6
Filters, Transforms, and Enhancements
The fspecial('unsharp') command creates two-dimensional highpass
filter coefficients suitable for correlation. This highpass filter sharpens the
image by removing the low frequency noise in it.
8 The second Color Space Conversion block converts the color information
from the Y’CbCr color space to the R’G’B’ color space. Set the block
parameters as follows:
• Conversion = Y'CbCr to R'G'B'
• Image signal = Separate color signals
6-34
Sharpen an Image
9 Use the Video Viewer block to automatically display the new, sharper
image in the Video Viewer window when you run the model. Set the Image
signal parameter to Separate color signals, by selecting File > Image
Signal.
10 Connect the blocks as shown in the following figure.
6-35
6
Filters, Transforms, and Enhancements
11 Set the configuration parameters. Open the Configuration dialog box by
selecting Configuration Parameters from the Simulation menu. Set
the parameters as follows:
• Solver pane, Stop time = 0
• Solver pane, Type = Fixed-step
• Solver pane, Solver = Discrete (no continuous states)
12 Run the model.
A sharper version of the original image appears in the Video Viewer
window.
6-36
Sharpen an Image
To blur the image, double-click the 2-D FIR Filter block. Set Coefficients
parameter to fspecial('gaussian',[15 15],7) and then click OK. The
fspecial('gaussian',[15 15],7) command creates two-dimensional
Gaussian lowpass filter coefficients. This lowpass filter blurs the image by
removing the high frequency noise in it.
6-37
6
Filters, Transforms, and Enhancements
In this example, you used the Color Space Conversion and 2-D FIR Filter
blocks to sharpen an image. For more information, see the Color Space
Conversion and 2-D FIR Filter, and fspecial reference pages.
6-38
7
Statistics and
Morphological Operations
• “Find the Histogram of an Image” on page 7-2
• “Correct Nonuniform Illumination” on page 7-9
• “Count Objects in an Image” on page 7-17
7
Statistics and Morphological Operations
Find the Histogram of an Image
The Histogram block computes the frequency distribution of the elements in
each input image by sorting the elements into a specified number of discrete
bins. You can use the Histogram block to calculate the histogram of the R,
G, and/or B values in an image. This example shows you how to accomplish
this task:
Running this example requires a DSP System Toolbox license. However,
you can easily replace the DSP System Toolbox Histogram block with the
Computer Vision System Toolbox 2-D Histogram block.
1 Create a new Simulink model, and add to it the blocks shown in the
following table.
Block
Library
Quantity
Image From File
Computer Vision System Toolbox >
Sources
1
Video Viewer
Computer Vision System Toolbox >
Sinks
1
Matrix
Concatenate
Simulink > Math Operations
1
Vector Scope
DSP System Toolbox > Sinks
1
Histogram
DSP System Toolbox > Statistics
3
2 Place the blocks so that your model resembles the following figure.
7-2
Find the Histogram of an Image
3 Use the Image From File block to import an RGB image. Set the block
parameters as follows:
• Sample time = inf
• Image signal = Separate color signals
• Output port labels: = R|G|B
• Output data type: = double
7-3
7
Statistics and Morphological Operations
4 Use the Video Viewer block to automatically display the original image
in the viewer window when you run the model. Set the Image signal
parameter to Separate color signals.
5 Use the Histogram blocks to calculate the histogram of the R, G, and B
values in the image. Set the Main tab block parameters for the three
Histogram blocks as follows:
• Lower limit of histogram: 0
• Upper limit of histogram: 1
• Number of bins: = 256
7-4
Find the Histogram of an Image
The R, G, and B input values to the Histogram block are double-precision
floating point and range between 0 and 1. The block creates 256 bins
between the maximum and minimum input values and counts the number
of R, G, and B values in each bin.
6 Use the Matrix Concatenate block to concatenate the R, G, and B column
vectors into a single matrix so they can be displayed using the Vector Scope
block. Set the Number of inputs parameter to 3.
7 Use the Vector Scope block to display the histograms of the R, G, and B
values of the input image. Set the block parameters as follows:
• Scope Properties pane, Input domain = User-defined
• Display Properties pane, clear the Frame number check box
• Display Properties pane, select the Channel legend check box
• Display Properties pane, select the Compact display check box
7-5
7
Statistics and Morphological Operations
• Axis Properties pane, clear the Inherit sample increment from
input check box.
• Axis Properties pane, Minimum Y-limit = 0
• Axis Properties pane, Maximum Y-limit = 1
• Axis Properties pane, Y-axis label = Count
• Line Properties pane, Line markers = .|s|d
• Line Properties pane, Line colors = [1 0 0]|[0 1 0]|[0 0 1]
8 Connect the blocks as shown in the following figure.
7-6
Find the Histogram of an Image
9 Open the Configuration dialog box by selecting Configuration
Parameters from the Simulation menu. Set the parameters as follows:
• Solver pane, Stop time = 0
• Solver pane, Type = Fixed-step
• Solver pane, Solver = Discrete (no continuous states)
10 Run the model using either the simulation button, or by selecting
Simulation > Start.
The original image appears in the Video Viewer window.
11 Right-click in the Vector Scope window and select Autoscale.
7-7
7
Statistics and Morphological Operations
The scaled histogram of the image appears in the Vector Scope window.
You have now used the Histogram block to calculate the histogram of the R,
G, and B values in an RGB image. For more information about this block,
see the Histogram or 2D-Histogram reference pages. To open a demo model
that illustrates how to use this block to calculate the histogram of the R, G,
and B values in an RGB video stream, type viphistogram at the MATLAB
command prompt.
7-8
Correct Nonuniform Illumination
Correct Nonuniform Illumination
Global threshold techniques, which are often the first step in object
measurement, cannot be applied to unevenly illuminated images. To correct
this problem, you can change the lighting conditions and take another picture,
or you can use morphological operators to even out the lighting in the image.
Once you have corrected for nonuniform illumination, you can pick a global
threshold that delineates every object from the background. In this topic, you
use the Opening block to correct for uneven lighting in an intensity image:
1 Create a new Simulink model, and add to it the blocks shown in the
following table.
Block
Library
Quantity
Image From File
Computer Vision System Toolbox >
Sources
1
Opening
Computer Vision System Toolbox >
Morphological Operations
1
Video Viewer
Computer Vision System Toolbox >
Sinks
4
Constant
Simulink > Sources
1
Sum
Simulink > Math Operations
2
Data Type Conversion
Simulink > Signal Attributes
1
2 Position the blocks as shown in the following figure.
7-9
7
Statistics and Morphological Operations
Once you have assembled the blocks required to correct for uneven
illumination, you need to set your block parameters. To do this, double-click
the blocks, modify the block parameter values, and click OK.
3 Use the Image From File block to import the intensity image. Set the File
name parameter to rice.png. This image is a 256-by-256 matrix of 8-bit
unsigned integer values.
4 Use the Video Viewer block to view the original image. Accept the default
parameters.
5 Use the Opening block to estimate the background of the image.
Set the Neighborhood or structuring element parameter to
strel('disk',15).
7-10
Correct Nonuniform Illumination
The strel function creates a circular STREL object with a radius of 15
pixels. When working with the Opening block, pick a STREL object that
fits within the objects you want to keep. It often takes experimentation to
find the neighborhood or STREL object that best suits your application.
6 Use the Video Viewer1 block to view the background estimated by the
Opening block. Accept the default parameters.
7 Use the first Sum block to subtract the estimated background from the
original image. Set the block parameters as follows:
• Icon shape = rectangular
• List of signs = -+
8 Use the Video Viewer2 block to view the result of subtracting the
background from the original image. Accept the default parameters.
9 Use the Constant block to define an offset value. Set the Constant value
parameter to 80.
10 Use the Data Type Conversion block to convert the offset value to an 8-bit
unsigned integer. Set the Output data type mode parameter to uint8.
7-11
7
Statistics and Morphological Operations
11 Use the second Sum block to lighten the image so that it has the same
brightness as the original image. Set the block parameters as follows:
• Icon shape = rectangular
• List of signs = ++
12 Use the Video Viewer3 block to view the corrected image. Accept the
default parameters.
13 Connect the blocks as shown in the following figure.
14 Set the configuration parameters. Open the Configuration dialog box by
selecting Configuration Parameters from the Simulation menu. Set
the parameters as follows:
• Solver pane, Stop time = 0
• Solver pane, Type = Fixed-step
• Solver pane, Solver = discrete (no continuous states)
7-12
Correct Nonuniform Illumination
15 Run the model.
The original image appears in the Video Viewer window.
The estimated background appears in the Video Viewer1 window.
7-13
7
Statistics and Morphological Operations
The image without the estimated background appears in the Video Viewer2
window.
7-14
Correct Nonuniform Illumination
The preceding image is too dark. The Constant block provides an offset
value that you used to brighten the image.
The corrected image, which has even lighting, appears in the Video Viewer3
window. The following image is shown at its true size.
7-15
7
Statistics and Morphological Operations
In this section, you have used the Opening block to remove irregular
illumination from an image. For more information about this block, see
the Opening reference page. For related information, see the Top-hat block
reference page. For more information about STREL objects, see the strel
function in the Image Processing Toolbox documentation.
7-16
Count Objects in an Image
Count Objects in an Image
In this example, you import an intensity image of a wheel from the MATLAB
workspace and convert it to binary. Then, using the Opening and Label blocks,
you count the number of spokes in the wheel. You can use similar techniques
to count objects in other intensity images. However, you might need to use
additional morphological operators and different structuring elements.
Running this example requires a DSP System Toolbox license.
1 Create a new Simulink model, and add to it the blocks shown in the
following table.
Block
Library
Quantity
Image From File
Computer Vision System Toolbox >
Sources
1
Opening
Computer Vision System Toolbox>
Morphological Operations
1
Label
Computer Vision System Toolbox >
Morphological Operations
1
Video Viewer
Computer Vision System Toolbox >
Sinks
2
Constant
Simulink > Sources
1
Relational Operator
Simulink > Logic and Bit
Operations
1
Display
DSP System Toolbox > Sinks
1
2 Position the blocks as shown in the following figure. The unconnected ports
disappear when you set block parameters.
7-17
7
Statistics and Morphological Operations
You are now ready to set your block parameters by double-clicking the
blocks, modifying the block parameter values, and clicking OK.
3 Use the Image From File block to import your image. Set the File name
parameter to testpat1.png. This is a 256-by-256 matrix image of 8-bit
unsigned integers.
4 Use the Constant block to define a threshold value for the Relational
Operator block. Set the Constant value parameter to 200.
5 Use the Video Viewer block to view the original image. Accept the default
parameters.
6 Use the Relational Operator block to perform a thresholding operation
that converts your intensity image to a binary image. Set the Relational
Operator parameter to <.
If the input to the Relational Operator block is less than 200, its output is
1; otherwise, its output is 0. You must threshold your intensity image
because the Label block expects binary input. Also, the objects it counts
must be white.
7 Use the Opening block to separate the spokes from the rim and from each
other at the center of the wheel. Use the default parameters.
7-18
Count Objects in an Image
The strel function creates a circular STREL object with a radius of 5
pixels. When working with the Opening block, pick a STREL object that
fits within the objects you want to keep. It often takes experimentation to
find the neighborhood or STREL object that best suits your application.
8 Use the Video Viewer1 block to view the opened image. Accept the default
parameters.
9 Use the Label block to count the number of spokes in the input image. Set
the Output parameter to Number of labels.
7-19
7
Statistics and Morphological Operations
10 The Display block displays the number of spokes in the input image. Use
the default parameters.
11 Connect the block as shown in the following figure.
7-20
Count Objects in an Image
12 Set the configuration parameters. Open the Configuration dialog box by
selecting Configuration Parameters from the Simulation menu. Set
the parameters as follows:
• Solver pane, Stop time = 0
• Solver pane, Type = Fixed-step
• Solver pane, Solver = discrete (no continuous states)
13 Run the model.
The original image appears in the Video Viewer1 window. To view the
image at its true size, right-click the window and select Set Display To
True Size.
7-21
7
Statistics and Morphological Operations
The opened image appears in the Video Viewer window. The following
image is shown at its true size.
As you can see in the preceding figure, the spokes are now separate white
objects. In the model, the Display block correctly indicates that there are
24 distinct spokes.
7-22
Count Objects in an Image
You have used the Opening and Label blocks to count the number of spokes
in an image. For more information about these blocks, see the Opening and
Label block reference pages in the Computer Vision System Toolbox Reference.
If you want to send the number of spokes to the MATLAB workspace, use the
To Workspace block in Simulink or the Signal to Workspace block in DSP
System Toolbox. For more information about STREL objects, see strel in the
Image Processing Toolbox documentation.
7-23
7
7-24
Statistics and Morphological Operations
8
Fixed-Point Design
• “Fixed-Point Signal Processing” on page 8-2
• “Fixed-Point Concepts and Terminology” on page 8-4
• “Arithmetic Operations” on page 8-10
• “Fixed-Point Support for MATLAB System Objects” on page 8-21
• “Specify Fixed-Point Attributes for Blocks” on page 8-25
8
Fixed-Point Design
Fixed-Point Signal Processing
In this section...
“Fixed-Point Features” on page 8-2
“Benefits of Fixed-Point Hardware” on page 8-2
“Benefits of Fixed-Point Design with System Toolboxes Software” on page
8-3
Note To take full advantage of fixed-point support in System Toolbox
software, you must install Simulink Fixed Point™ software.
Fixed-Point Features
Many of the blocks in this product have fixed-point support, so you can design
signal processing systems that use fixed-point arithmetic. Fixed-point support
in DSP System Toolbox software includes
• Signed two’s complement and unsigned fixed-point data types
• Word lengths from 2 to 128 bits in simulation
• Word lengths from 2 to the size of a long on the Simulink Coder C
code-generation target
• Overflow handling and rounding methods
• C code generation for deployment on a fixed-point embedded processor,
with Simulink Coder code generation software. The generated code uses all
allowed data types supported by the embedded target, and automatically
includes all necessary shift and scaling operations
Benefits of Fixed-Point Hardware
There are both benefits and trade-offs to using fixed-point hardware rather
than floating-point hardware for signal processing development. Many signal
processing applications require low-power and cost-effective circuitry, which
makes fixed-point hardware a natural choice. Fixed-point hardware tends to
be simpler and smaller. As a result, these units require less power and cost
less to produce than floating-point circuitry.
8-2
Fixed-Point Signal Processing
Floating-point hardware is usually larger because it demands functionality
and ease of development. Floating-point hardware can accurately represent
real-world numbers, and its large dynamic range reduces the risk of overflow,
quantization errors, and the need for scaling. In contrast, the smaller dynamic
range of fixed-point hardware that allows for low-power, inexpensive units
brings the possibility of these problems. Therefore, fixed-point development
must minimize the negative effects of these factors, while exploiting the
benefits of fixed-point hardware; cost- and size-effective units, less power and
memory usage, and fast real-time processing.
Benefits of Fixed-Point Design with System Toolboxes
Software
Simulating your fixed-point development choices before implementing them
in hardware saves time and money. The built-in fixed-point operations
provided by the System Toolboxes software save time in simulation and allow
you to generate code automatically.
This software allows you to easily run multiple simulations with different
word length, scaling, overflow handling, and rounding method choices to
see the consequences of various fixed-point designs before committing
to hardware. The traditional risks of fixed-point development, such as
quantization errors and overflow, can be simulated and mitigated in software
before going to hardware.
Fixed-point C code generation with System Toolbox software and Simulink
Coder code generation software produces code ready for execution on a
fixed-point processor. All the choices you make in simulation in terms
of scaling, overflow handling, and rounding methods are automatically
optimized in the generated code, without necessitating time-consuming and
costly hand-optimized code. For more information on generating fixed-point
code, see Code Generation.
8-3
8
Fixed-Point Design
Fixed-Point Concepts and Terminology
In this section...
“Fixed-Point Data Types” on page 8-4
“Scaling” on page 8-5
“Precision and Range” on page 8-6
Note The “Glossary” defines much of the vocabulary used in these sections.
For more information on these subjects, see the Simulink Fixed Point and
Fixed-Point Toolbox™ User’s Guide documentation.
Fixed-Point Data Types
In digital hardware, numbers are stored in binary words. A binary word is
a fixed-length sequence of bits (1’s and 0’s). How hardware components or
software functions interpret this sequence of 1’s and 0’s is defined by the
data type.
Binary numbers are represented as either fixed-point or floating-point data
types. In this section, we discuss many terms and concepts relating to
fixed-point numbers, data types, and mathematics.
A fixed-point data type is characterized by the word length in bits, the position
of the binary point, and whether it is signed or unsigned. The position of
the binary point is the means by which fixed-point values are scaled and
interpreted.
For example, a binary representation of a generalized fixed-point number
(either signed or unsigned) is shown below:
8-4
Fixed-Point Concepts and Terminology
where
• bi is the ith binary digit.
• wl is the word length in bits.
• bwl–1 is the location of the most significant, or highest, bit (MSB).
• b0 is the location of the least significant, or lowest, bit (LSB).
• The binary point is shown four places to the left of the LSB. In this
example, therefore, the number is said to have four fractional bits, or a
fraction length of four.
Fixed-point data types can be either signed or unsigned. Signed binary
fixed-point numbers are typically represented in one of three ways:
• Sign/magnitude
• One’s complement
• Two’s complement
Two’s complement is the most common representation of signed fixed-point
numbers and is used by System Toolbox software. See “Two’s Complement”
on page 8-11 for more information.
Scaling
Fixed-point numbers can be encoded according to the scheme
real-world value (slope integer) bias
where the slope can be expressed as
slope slope adjustment 2exponent
The integer is sometimes called the stored integer. This is the raw binary
number, in which the binary point assumed to be at the far right of the word.
In System Toolboxes, the negative of the exponent is often referred to as
the fraction length.
8-5
8
Fixed-Point Design
The slope and bias together represent the scaling of the fixed-point number.
In a number with zero bias, only the slope affects the scaling. A fixed-point
number that is only scaled by binary point position is equivalent to a number
in the Simulink Fixed Point [Slope Bias] representation that has a bias equal
to zero and a slope adjustment equal to one. This is referred to as binary
point-only scaling or power-of-two scaling:
real-world value 2exponent integer
or
real-world value 2 fraction length integer
In System Toolbox software, you can define a fixed-point data type and scaling
for the output or the parameters of many blocks by specifying the word length
and fraction length of the quantity. The word length and fraction length
define the whole of the data type and scaling information for binary-point
only signals.
All System Toolbox blocks that support fixed-point data types support signals
with binary-point only scaling. Many fixed-point blocks that do not perform
arithmetic operations but merely rearrange data, such as Delay and Matrix
Transpose, also support signals with [Slope Bias] scaling.
Precision and Range
You must pay attention to the precision and range of the fixed-point data
types and scalings you choose for the blocks in your simulations, in order to
know whether rounding methods will be invoked or if overflows will occur.
Range
The range is the span of numbers that a fixed-point data type and scaling
can represent. The range of representable numbers for a two’s complement
fixed-point number of word length wl, scaling S, and bias B is illustrated
below:
8-6
Fixed-Point Concepts and Terminology
For both signed and unsigned fixed-point numbers of any data type, the
number of different bit patterns is 2wl.
For example, in two’s complement, negative numbers must be represented
as well as zero, so the maximum value is 2wl–1. Because there is only one
representation for zero, there are an unequal number of positive and negative
numbers. This means there is a representation for -2wl–1 but not for 2wl –1:
Overflow Handling. Because a fixed-point data type represents numbers
within a finite range, overflows can occur if the result of an operation is larger
or smaller than the numbers in that range.
System Toolbox software does not allow you to add guard bits to a data type
on-the-fly in order to avoid overflows. Any guard bits must be allocated
upon model initialization. However, the software does allow you to either
saturate or wrap overflows. Saturation represents positive overflows as the
largest positive number in the range being used, and negative overflows as
the largest negative number in the range being used. Wrapping uses modulo
arithmetic to cast an overflow back into the representable range of the data
type. See “Modulo Arithmetic” on page 8-10 for more information.
Precision
The precision of a fixed-point number is the difference between successive
values representable by its data type and scaling, which is equal to the value
8-7
8
Fixed-Point Design
of its least significant bit. The value of the least significant bit, and therefore
the precision of the number, is determined by the number of fractional bits.
A fixed-point value can be represented to within half of the precision of its
data type and scaling.
For example, a fixed-point representation with four bits to the right of the
binary point has a precision of 2-4 or 0.0625, which is the value of its least
significant bit. Any number within the range of this data type and scaling can
be represented to within (2-4)/2 or 0.03125, which is half the precision. This is
an example of representing a number with finite precision.
Rounding Modes. When you represent numbers with finite precision,
not every number in the available range can be represented exactly. If a
number cannot be represented exactly by the specified data type and scaling,
it is rounded to a representable number. Although precision is always lost
in the rounding operation, the cost of the operation and the amount of bias
that is introduced depends on the rounding mode itself. To provide you with
greater flexibility in the trade-off between cost and bias, DSP System Toolbox
software currently supports the following rounding modes:
• Ceiling rounds the result of a calculation to the closest representable
number in the direction of positive infinity.
• Convergent rounds the result of a calculation to the closest representable
number. In the case of a tie, Convergent rounds to the nearest even
number. This is the least biased rounding mode provided by the toolbox.
• Floor, which is equivalent to truncation, rounds the result of a calculation
to the closest representable number in the direction of negative infinity.
• Nearest rounds the result of a calculation to the closest representable
number. In the case of a tie, Nearest rounds to the closest representable
number in the direction of positive infinity.
• Round rounds the result of a calculation to the closest representable
number. In the case of a tie, Round rounds positive numbers to the closest
representable number in the direction of positive infinity, and rounds
negative numbers to the closest representable number in the direction
of negative infinity.
• Simplest rounds the result of a calculation using the rounding mode
(Floor or Zero) that adds the least amount of extra rounding code to your
8-8
Fixed-Point Concepts and Terminology
generated code. For more information, see “Rounding Mode: Simplest” in
the Simulink Fixed Point documentation.
• Zero rounds the result of a calculation to the closest representable number
in the direction of zero.
To learn more about each of these rounding modes, see “Rounding” in the
Simulink Fixed Point documentation.
For a direct comparison of the rounding modes, see “Choosing a Rounding
Method” in the Fixed-Point Toolbox documentation.
8-9
8
Fixed-Point Design
Arithmetic Operations
In this section...
“Modulo Arithmetic” on page 8-10
“Two’s Complement” on page 8-11
“Addition and Subtraction” on page 8-12
“Multiplication” on page 8-13
“Casts” on page 8-16
Note These sections will help you understand what data type and scaling
choices result in overflows or a loss of precision.
Modulo Arithmetic
Binary math is based on modulo arithmetic. Modulo arithmetic uses only
a finite set of numbers, wrapping the results of any calculations that fall
outside the given set back into the set.
8-10
Arithmetic Operations
For example, the common everyday clock uses modulo 12 arithmetic. Numbers
in this system can only be 1 through 12. Therefore, in the “clock” system, 9
plus 9 equals 6. This can be more easily visualized as a number circle:
Similarly, binary math can only use the numbers 0 and 1, and any arithmetic
results that fall outside this range are wrapped “around the circle” to either 0
or 1.
Two’s Complement
Two’s complement is a way to interpret a binary number. In two’s
complement, positive numbers always start with a 0 and negative numbers
always start with a 1. If the leading bit of a two’s complement number is 0,
the value is obtained by calculating the standard binary value of the number.
If the leading bit of a two’s complement number is 1, the value is obtained by
assuming that the leftmost bit is negative, and then calculating the binary
value of the number. For example,
8-11
8
Fixed-Point Design
01 (0 20 ) 1
11 ((21 ) (20 )) (2 1) 1
To compute the negative of a binary number using two’s complement,
1 Take the one’s complement, or “flip the bits.”
2 Add a 1 using binary math.
3 Discard any bits carried beyond the original word length.
For example, consider taking the negative of 11010 (-6). First, take the one’s
complement of the number, or flip the bits:
11010 00101
Next, add a 1, wrapping all numbers to 0 or 1:
00101
1
00110 (6)
Addition and Subtraction
The addition of fixed-point numbers requires that the binary points of the
addends be aligned. The addition is then performed using binary arithmetic
so that no number other than 0 or 1 is used.
For example, consider the addition of 010010.1 (18.5) with 0110.110 (6.75):
010010.1
(18.5)
0110.110 (6.75)
011001.010 (25.25)
Fixed-point subtraction is equivalent to adding while using the two’s
complement value for any negative values. In subtraction, the addends
8-12
Arithmetic Operations
must be sign extended to match each other’s length. For example, consider
subtracting 0110.110 (6.75) from 010010.1 (18.5):
Most fixed-point DSP System Toolbox blocks that perform addition cast the
adder inputs to an accumulator data type before performing the addition.
Therefore, no further shifting is necessary during the addition to line up the
binary points. See “Casts” on page 8-16 for more information.
Multiplication
The multiplication of two’s complement fixed-point numbers is directly
analogous to regular decimal multiplication, with the exception that the
intermediate results must be sign extended so that their left sides align
before you add them together.
For example, consider the multiplication of 10.11 (-1.25) with 011 (3):
Multiplication Data Types
The following diagrams show the data types used for fixed-point multiplication
in the System Toolbox software. The diagrams illustrate the differences
between the data types used for real-real, complex-real, and complex-complex
8-13
8
Fixed-Point Design
multiplication. See individual reference pages to determine whether a
particular block accepts complex fixed-point inputs.
In most cases, you can set the data types used during multiplication in the
block mask. See Accumulator Parameters, Intermediate Product Parameters,
Product Output Parameters, and Output Parameters. These data types are
defined in “Casts” on page 8-16.
Note The following diagrams show the use of fixed-point data types in
multiplication in System Toolbox software. They do not represent actual
subsystems used by the software to perform multiplication.
Real-Real Multiplication. The following diagram shows the data types
used in the multiplication of two real numbers in System Toolbox software.
The software returns the output of this operation in the product output data
type, as the next figure shows.
Real-Complex Multiplication. The following diagram shows the data types
used in the multiplication of a real and a complex fixed-point number in
System Toolbox software. Real-complex and complex-real multiplication are
equivalent. The software returns the output of this operation in the product
output data type, as the next figure shows.
8-14
Arithmetic Operations
Complex-Complex Multiplication. The following diagram shows the
multiplication of two complex fixed-point numbers in System Toolbox
software. Note that the software returns the output of this operation in the
accumulator output data type, as the next figure shows.
8-15
8
Fixed-Point Design
System Toolbox blocks cast to the accumulator data type before performing
addition or subtraction operations. In the preceding diagram, this is
equivalent to the C code
acc=ac;
acc-=bd;
for the subtractor, and
acc=ad;
acc+=bc;
for the adder, where acc is the accumulator.
Casts
Many fixed-point System Toolbox blocks that perform arithmetic operations
allow you to specify the accumulator, intermediate product, and product
output data types, as applicable, as well as the output data type of the block.
This section gives an overview of the casts to these data types, so that you can
tell if the data types you select will invoke sign extension, padding with zeros,
rounding, and/or overflow.
Casts to the Accumulator Data Type
For most fixed-point System Toolbox blocks that perform addition or
subtraction, the operands are first cast to an accumulator data type. Most
of the time, you can specify the accumulator data type on the block mask.
See Accumulator Parameters. Since the addends are both cast to the same
accumulator data type before they are added together, no extra shift is
necessary to insure that their binary points align. The result of the addition
remains in the accumulator data type, with the possibility of overflow.
Casts to the Intermediate Product or Product Output Data Type
For System Toolbox blocks that perform multiplication, the output of the
multiplier is placed into a product output data type. Blocks that then feed the
product output back into the multiplier might first cast it to an intermediate
product data type. Most of the time, you can specify these data types on the
block mask. See Intermediate Product Parameters and Product Output
Parameters.
8-16
Arithmetic Operations
Casts to the Output Data Type
Many fixed-point System Toolbox blocks allow you to specify the data type and
scaling of the block output on the mask. Remember that the software does
not allow mixed types on the input and output ports of its blocks. Therefore,
if you would like to specify a fixed-point output data type and scaling for a
System Toolbox block that supports fixed-point data types, you must feed the
input port of that block with a fixed-point signal. The final cast made by a
fixed-point System Toolbox block is to the output data type of the block.
Note that although you can not mix fixed-point and floating-point signals
on the input and output ports of blocks, you can have fixed-point signals
with different word and fraction lengths on the ports of blocks that support
fixed-point signals.
Casting Examples
It is important to keep in mind the ramifications of each cast when selecting
these intermediate data types, as well as any other intermediate fixed-point
data types that are allowed by a particular block. Depending upon the data
types you select, overflow and/or rounding might occur. The following two
examples demonstrate cases where overflow and rounding can occur.
8-17
8
Fixed-Point Design
Cast from a Shorter Data Type to a Longer Data Type. Consider the
cast of a nonzero number, represented by a four-bit data type with two
fractional bits, to an eight-bit data type with seven fractional bits:
As the diagram shows, the source bits are shifted up so that the binary point
matches the destination binary point position. The highest source bit does
not fit, so overflow might occur and the result can saturate or wrap. The
empty bits at the low end of the destination data type are padded with either
0’s or 1’s:
• If overflow does not occur, the empty bits are padded with 0’s.
• If wrapping occurs, the empty bits are padded with 0’s.
• If saturation occurs,
-
The empty bits of a positive number are padded with 1’s.
The empty bits of a negative number are padded with 0’s.
You can see that even with a cast from a shorter data type to a longer data
type, overflow might still occur. This can happen when the integer length of
the source data type (in this case two) is longer than the integer length of
8-18
Arithmetic Operations
the destination data type (in this case one). Similarly, rounding might be
necessary even when casting from a shorter data type to a longer data type, if
the destination data type and scaling has fewer fractional bits than the source.
Cast from a Longer Data Type to a Shorter Data Type. Consider the
cast of a nonzero number, represented by an eight-bit data type with seven
fractional bits, to a four-bit data type with two fractional bits:
As the diagram shows, the source bits are shifted down so that the binary
point matches the destination binary point position. There is no value for the
highest bit from the source, so the result is sign extended to fill the integer
portion of the destination data type. The bottom five bits of the source do not
fit into the fraction length of the destination. Therefore, precision can be
lost as the result is rounded.
In this case, even though the cast is from a longer data type to a shorter
data type, all the integer bits are maintained. Conversely, full precision can
be maintained even if you cast to a shorter data type, as long as the fraction
length of the destination data type is the same length or longer than the
8-19
8
Fixed-Point Design
fraction length of the source data type. In that case, however, bits are lost
from the high end of the result and overflow might occur.
The worst case occurs when both the integer length and the fraction length of
the destination data type are shorter than those of the source data type and
scaling. In that case, both overflow and a loss of precision can occur.
8-20
Fixed-Point Support for MATLAB System Objects
Fixed-Point Support for MATLAB System Objects
In this section...
“Getting Information About Fixed-Point System Objects” on page 8-21
“Displaying Fixed-Point Properties” on page 8-22
“Setting System Object Fixed-Point Properties” on page 8-23
For information on working with Fixed-Point features, refer to Chapter 8,
“Fixed-Point Design”.
Getting Information About Fixed-Point System
Objects
System objects that support fixed-point data processing have fixed-point
properties, which you can display for a particular object by typing
vision.<ObjectName>.helpFixedPoint at the command line.
See “Displaying Fixed-Point Properties” on page 8-22 to set the display of
System object fixed-point properties.
The following Computer Vision System Toolbox objects support fixed-point
data processing.
Fixed-Point Data Processing Support
vision.AlphaBlender
vision.Autocorrelator
vision.Autothresholder
vision.BlobAnalysis
vision.BlockMatcher
vision.ContrastAdjuster
vision.Convolver
vision.CornerDetector
vision.Crosscorrelator
vision.DCT
vision.Deinterlacer
vision.DemosaicInterpolator
8-21
8
Fixed-Point Design
vision.EdgeDetector
vision.FFT
vision.GeometricRotator
vision.GeometricScaler
vision.GeometricTranslator
vision.Histogram
vision.HoughLines
vision.HoughTransform
vision.IDCT
vision.IFFT
vision.ImageDataTypeConverter
vision.ImageFilter
vision.MarkerInserter
vision.Maximum
vision.Mean
vision.Median
vision.MedianFilter
vision.Minimum
vision.OpticalFlow
vision.PSNR
vision.Pyramid
vision.SAD
vision.ShapeInserter
vision.Variance
Displaying Fixed-Point Properties
You can control whether the software displays fixed-point properties with
either of the following commands:
• matlab.system.ShowFixedPointProperties
• matlab.system.HideFixedPointProperties
at the MATLAB command line. These commands set the Show fixed-point
properties display option. You can also set the display option directly via the
MATLAB preferences dialog box. Select File > Preferences on the MATLAB
8-22
Fixed-Point Support for MATLAB System Objects
desktop, and then select System Objects. Finally, select or deselect Show
fixed-point properties.
If an object supports fixed-point data processing, its fixed-point properties are
active regardless of whether they are displayed or not.
Setting System Object Fixed-Point Properties
A number of properties affect the fixed-point data processing used by a
System object. Objects perform fixed-point processing and use the current
fixed-point property settings when they receive fixed-point input.
8-23
8
Fixed-Point Design
You change the values of fixed-point properties in the same way as you change
any System object property value. See “Change a System Object Property”.
You also use the Fixed-Point Toolbox numerictype object to specify the desired
data type as fixed-point, the signedness, and the word- and fraction-lengths.
In the same way as for blocks, the data type properties of many System
objects can set the appropriate word lengths and scalings automatically by
using full precision. System objects assume that the target specified on the
Configuration Parameters Hardware Implementation target is ASIC/FPGA.
If you have not set the property that activates a dependent property
and you attempt to change that dependent property, a warning message
displays. For example, for the vision.EdgeDetector object, before you
set CustomProductDataType to numerictype(1,16,15) you must set
ProductDataType to 'Custom'.
Note System objects do not support fixed-point word lengths greater than
128 bits.
The fimath settings for any fimath attached to a fi input or a fi property are
ignored. Outputs from a System object never have an attached fimath.
8-24
Specify Fixed-Point Attributes for Blocks
Specify Fixed-Point Attributes for Blocks
In this section...
“Fixed-Point Block Parameters” on page 8-25
“Specify System-Level Settings” on page 8-28
“Inherit via Internal Rule” on page 8-29
“Select and Specify Data Types for Fixed-Point Blocks” on page 8-40
Fixed-Point Block Parameters
System Toolbox blocks that have fixed-point support usually allow you to
specify fixed-point characteristics through block parameters. By specifying
data type and scaling information for these fixed-point parameters, you can
simulate your target hardware more closely.
Note Floating-point inheritance takes precedence over the settings discussed
in this section. When the block has floating-point input, all block data types
match the input.
You can find most fixed-point parameters on the Data Types pane of System
Toolbox blocks. The following figure shows a typical Data Types pane.
8-25
8
Fixed-Point Design
All System Toolbox blocks with fixed-point capabilities share a set of common
parameters, but each block can have a different subset of these fixed-point
parameters. The following table provides an overview of the most common
fixed-point block parameters.
Fixed-Point Data
Type Parameter
Description
Rounding Mode
Specifies the rounding mode for the block to use when
the specified data type and scaling cannot exactly
represent the result of a fixed-point calculation.
See “Rounding Modes” on page 8-8 for more
information on the available options.
Overflow Mode
Specifies the overflow mode to use when the result
of a fixed-point calculation does not fit into the
representable range of the specified data type.
See “Overflow Handling” on page 8-7 for more
information on the available options.
8-26
Specify Fixed-Point Attributes for Blocks
Fixed-Point Data
Type Parameter
Description
Intermediate
Product
Specifies the data type and scaling of the intermediate
product for fixed-point blocks. Blocks that feed
multiplication results back to the input of the
multiplier use the intermediate product data type.
See the reference page of a specific block to learn
about the intermediate product data type for that
block.
Product Output
Specifies the data type and scaling of the product
output for fixed-point blocks that must compute
multiplication results.
See the reference page of a specific block to learn
about the product output data type for that block. For
or complex-complex multiplication, the multiplication
result is in the accumulator data type. See
“Multiplication Data Types” on page 8-13 for more
information on complex fixed-point multiplication in
System toolbox software.
Accumulator
Specifies the data type and scaling of the accumulator
(sum) for fixed-point blocks that must hold summation
results for further calculation. Most such blocks cast
to the accumulator data type before performing the
add operations (summation).
See the reference page of a specific block for details on
the accumulator data type of that block.
Output
Specifies the output data type and scaling for blocks.
Using the Data Type Assistant
The Data Type Assistant is an interactive graphical tool available on the
Data Types pane of some fixed-point System Toolbox blocks.
8-27
8
Fixed-Point Design
To learn more about using the Data Type Assistant to help you specify
block data type parameters, see the following section of the Simulink
documentation:
“Using the Data Type Assistant”
Checking Signal Ranges
Some fixed-point System Toolbox blocks have Minimum and Maximum
parameters on the Data Types pane. When a fixed-point data type has these
parameters, you can use them to specify appropriate minimum and maximum
values for range checking purposes.
To learn how to specify signal ranges and enable signal range checking, see
“Signal Ranges” in the Simulink documentation.
Specify System-Level Settings
You can monitor and control fixed-point settings for System Toolbox blocks
at a system or subsystem level with the Fixed-Point Tool. For additional
information on these subjects, see
• The fxptdlg reference page — A reference page on the Fixed-Point Tool in
the Simulink documentation
• “Fixed-Point Tool” — A tutorial that highlights the use of the Fixed-Point
Tool in the Simulink Fixed Point software documentation
Logging
The Fixed-Point Tool logs overflows, saturations, and simulation minimums
and maximums for fixed-point System Toolbox blocks. The Fixed-Point Tool
does not log overflows and saturations when the Data overflow line in the
Diagnostics > Data Integrity pane of the Configuration Parameters dialog
box is set to None.
Autoscaling
You can use the Fixed-Point Tool autoscaling feature to set the scaling for
System Toolbox fixed-point data types.
8-28
Specify Fixed-Point Attributes for Blocks
Data type override
System Toolbox blocks obey the Use local settings, Double, Single, and
Off modes of the Data type override parameter in the Fixed-Point Tool.
The Scaled double mode is also supported for System Toolboxes source and
byte-shuffling blocks, and for some arithmetic blocks such as Difference and
Normalization.
Inherit via Internal Rule
Selecting appropriate word lengths and scalings for the fixed-point parameters
in your model can be challenging. To aid you, an Inherit via internal
rule choice is often available for fixed-point block data type parameters,
such as the Accumulator and Product output signals. The following
sections describe how the word and fraction lengths are selected for you when
you choose Inherit via internal rule for a fixed-point block data type
parameter in System Toolbox software:
• “Internal Rule for Accumulator Data Types” on page 8-29
• “Internal Rule for Product Data Types” on page 8-30
• “Internal Rule for Output Data Types” on page 8-30
• “The Effect of the Hardware Implementation Pane on the Internal Rule”
on page 8-31
• “Internal Rule Examples” on page 8-32
Note In the equations in the following sections, WL = word length and FL =
fraction length.
Internal Rule for Accumulator Data Types
The internal rule for accumulator data types first calculates the ideal,
full-precision result. Where N is the number of addends:
WLideal accumulator WLinput to accumulator floor(log 2 ( N 1)) 1
FLideal accumulator FLinput to accumulator
8-29
8
Fixed-Point Design
For example, consider summing all the elements of a vector of length 6 and
data type sfix10_En8. The ideal, full-precision result has a word length of
13 and a fraction length of 8.
The accumulator can be real or complex. The preceding equations are used for
both the real and imaginary parts of the accumulator. For any calculation,
after the full-precision result is calculated, the final word and fraction lengths
set by the internal rule are affected by your particular hardware. See “The
Effect of the Hardware Implementation Pane on the Internal Rule” on page
8-31 for more information.
Internal Rule for Product Data Types
The internal rule for product data types first calculates the ideal, full-precision
result:
WLideal product WLinput 1 WLinput 2
FLideal product FLinput 1 FLinput 2
For example, multiplying together the elements of a real vector of length 2
and data type sfix10_En8. The ideal, full-precision result has a word length of
20 and a fraction length of 16.
For real-complex multiplication, the ideal word length and fraction length is
used for both the complex and real portion of the result. For complex-complex
multiplication, the ideal word length and fraction length is used for the partial
products, and the internal rule for accumulator data types described above
is used for the final sums. For any calculation, after the full-precision result
is calculated, the final word and fraction lengths set by the internal rule
are affected by your particular hardware. See “The Effect of the Hardware
Implementation Pane on the Internal Rule” on page 8-31 for more information.
Internal Rule for Output Data Types
A few System Toolbox blocks have an Inherit via internal rule choice
available for the block output. The internal rule used in these cases is
block-specific, and the equations are listed in the block reference page.
8-30
Specify Fixed-Point Attributes for Blocks
As with accumulator and product data types, the final output word and
fraction lengths set by the internal rule are affected by your particular
hardware, as described in “The Effect of the Hardware Implementation Pane
on the Internal Rule” on page 8-31.
The Effect of the Hardware Implementation Pane on the
Internal Rule
The internal rule selects word lengths and fraction lengths that are
appropriate for your hardware. To get the best results using the internal
rule, you must specify the type of hardware you are using on the Hardware
Implementation pane of the Configuration Parameters dialog box. You can
open this dialog box from the Simulation menu in your model.
8-31
8
Fixed-Point Design
ASIC/FPGA. On an ASIC/FPGA target, the ideal, full-precision word length
and fraction length calculated by the internal rule are used. If the calculated
ideal word length is larger than the largest allowed word length, you receive
an error. The largest word length allowed for Simulink and System Toolbox
software is 128 bits.
Other targets. For all targets other than ASIC/FPGA, the ideal,
full-precision word length calculated by the internal rule is rounded up to the
next available word length of the target. The calculated ideal fraction length
is used, keeping the least-significant bits.
If the calculated ideal word length for a product data type is larger than the
largest word length on the target, you receive an error. If the calculated ideal
word length for an accumulator or output data type is larger than the largest
word length on the target, the largest target word length is used.
Internal Rule Examples
The following sections show examples of how the internal rule interacts with
the Hardware Implementation pane to calculate accumulator data types
and product data types.
Accumulator Data Types. Consider the following model
ex_internalRule_accumExp.
8-32
Specify Fixed-Point Attributes for Blocks
In the Difference blocks, the Accumulator parameter is set to Inherit:
Inherit via internal rule, and the Output parameter is set to Inherit:
Same as accumulator. Therefore, you can see the accumulator data type
calculated by the internal rule on the output signal in the model.
In the preceding model, the Device type parameter in the Hardware
Implementation pane of the Configuration Parameters dialog box is set to
ASIC/FPGA. Therefore, the accumulator data type used by the internal rule is
the ideal, full-precision result.
Calculate the full-precision word length for each of the Difference blocks in
the model:
8-33
8
Fixed-Point Design
WLideal accumulator WLinput to accumulator floor(log 2 (number of accumulations)) 1
WLideal accumulator 9 floor(log 2 (1))) 1
WLideal accumulator 9 0 1 10
WLideal accumulator1 WLinpput to accumulator1 floor(log 2 (number of accumulations)) 1
WLideal accumulator1 16 floor(log 2 (1)) 1
WLideal accumulator1 16 0 1 17
WLideal accumulator 2 WLinput to accumulator 2 floor(log 2 (number of accumulations)) 1
WLideal accumulatoor 2 127 floor(log 2 (1)) 1
WLideal accumulator 2 127 0 1 128
Calculate the full-precision fraction length, which is the same for each Matrix
Sum block in this example:
FLideal accumulator FLinput to accumulator
FLideal accumulator 4
Now change the Device type parameter in the Hardware Implementation
pane of the Configuration Parameters dialog box to 32 bit Embedded
Processor, by changing the parameters as shown in the following figure.
8-34
Specify Fixed-Point Attributes for Blocks
As you can see in the dialog box, this device has 8-, 16-, and 32-bit word
lengths available. Therefore, the ideal word lengths of 10, 17, and 128 bits
calculated by the internal rule cannot be used. Instead, the internal rule uses
the next largest available word length in each case You can see this if you
rerun the model, as shown in the following figure.
8-35
8
8-36
Fixed-Point Design
Specify Fixed-Point Attributes for Blocks
Product Data Types. Consider the following model
ex_internalRule_prodExp.
In the Array-Vector Multiply blocks, the Product Output parameter is set
to Inherit: Inherit via internal rule, and the Output parameter
is set to Inherit: Same as product output. Therefore, you can see the
product output data type calculated by the internal rule on the output signal
in the model. The setting of the Accumulator parameter does not matter
because this example uses real values.
For the preceding model, the Device type parameter in the Hardware
Implementation pane of the Configuration Parameters dialog box is set
to ASIC/FPGA. Therefore, the product data type used by the internal rule is
the ideal, full-precision result.
Calculate the full-precision word length for each of the Array-Vector Multiply
blocks in the model:
8-37
8
Fixed-Point Design
WLideal product WLinput a WLinput b
WLideal product 7 5 12
WLideal product1 WLinput a WLinput b
WLideal product1 16 15 31
Calculate the full-precision fraction length, which is the same for each
Array-Vector Multiply block in this example:
FLideal accumulator FLinput to accumulator
FLideal accumulator 4
Now change the Device type parameter in the Hardware Implementation
pane of the Configuration Parameters dialog box to 32 bit Embedded
Processor, as shown in the following figure.
8-38
Specify Fixed-Point Attributes for Blocks
As you can see in the dialog box, this device has 8-, 16-, and 32-bit word
lengths available. Therefore, the ideal word lengths of 12 and 31 bits
calculated by the internal rule cannot be used. Instead, the internal rule uses
the next largest available word length in each case. You can see this if you
rerun the model, as shown in the following figure.
8-39
8
Fixed-Point Design
Select and Specify Data Types for Fixed-Point Blocks
The following sections show you how to use the Fixed-Point Tool to select
appropriate data types for fixed-point blocks in the ex_fixedpoint_tut
model:
• “Prepare the Model” on page 8-40
• “Use Data Type Override to Find a Floating-Point Benchmark” on page 8-45
• “Use the Fixed-Point Tool to Propose Fraction Lengths” on page 8-46
• “Examine the Results and Accept the Proposed Scaling” on page 8-46
Prepare the Model
1 Open the model by typing ex_fixedpoint_tut at the MATLAB command line.
8-40
Specify Fixed-Point Attributes for Blocks
This model uses the Cumulative Sum block to sum the input coming from the
Fixed-Point Sources subsystem. The Fixed-Point Sources subsystem outputs
two signals with different data types:
• The Signed source has a word length of 16 bits and a fraction length of
15 bits.
• The Unsigned source has a word length of 16 bits and a fraction length of
16 bits.
2 Run the model to check for overflow. MATLAB displays the following
warnings at the command line:
Warning: Overflow occurred. This originated from
'ex_fixedpoint_tut/Signed Cumulative Sum'.
Warning: Overflow occurred. This originated from
8-41
8
Fixed-Point Design
'ex_fixedpoint_tut/Unsigned Cumulative Sum'.
According to these warnings, overflow occurs in both Cumulative Sum blocks.
You can control the display of these warnings using the “Configuration
Parameters Dialog Box”.
3 To investigate the overflows in this model, use the Fixed-Point Tool. You can
open the Fixed-Point Tool by selecting Tools > Fixed-Point > Fixed-Point
Tool from the model menu. Turn on logging for all blocks in your model by
setting the Fixed-point instrumentation mode parameter to Minimums,
maximums and overflows.
4 Now that you have turned on logging, rerun the model by clicking the Run
simulation and store active results button in the Simulation settings
pane.
5 The results of the simulation appear in a table in the central Contents pane
of the Fixed-Point Tool. Review the following columns:
• Name — Provides the name of each signal in the following format:
Subsystem Name/Block Name: Signal Name.
• SimDT — The simulation data type of each logged signal.
• SpecifiedDT — The data type specified on the block dialog for each signal.
8-42
Specify Fixed-Point Attributes for Blocks
• SimMin — The smallest representable value achieved during simulation
for each logged signal.
• SimMax — The largest representable value achieved during simulation
for each logged signal.
• OverflowWraps — The number of overflows that wrap during simulation.
For more information on each of the columns in this table, see the “Contents
Pane” section of the Simulink fxptdlg function reference page.
You can also see that the SimMin and SimMax values for the Accumulator
data types range from 0 to .9997. The logged results indicate that 8,192
overflows wrapped during simulation in the Accumulator data type of the
Signed Cumulative Sum block. Similarly, the Accumulator data type of
the Unsigned Cumulative Sum block had 16,383 overflows wrap during
simulation.
To get more information about each of these data types, highlight them in the
Contents pane, and click the Show details for selected result button
(
)
6 Assume a target hardware that supports 32-bit integers, and set the
Accumulator word length in both Cumulative Sum blocks to 32. To do so,
perform the following steps:
a Right-click the Signed Cumulative Sum:
Accumulator row in the
Fixed-Point Tool pane, and select Highlight Block In Model.
b Double-click the block in the model, and select the Data Types pane
of the dialog box.
c Open the Data Type Assistant for Accumulator by clicking the
Assistant button (
) in the Accumulator data type row.
d Set the Mode to Fixed Point. To see the representable range of the
current specified data type, click the Fixed-point details link. The tool
displays the representable maximum and representable minimum values
for the current data type.
8-43
8
Fixed-Point Design
e Change the Word length to 32, and click the Refresh details button in
the Fixed-point details section to see the updated representable range.
When you change the value of the Word length parameter, the data type
string in the Data Type edit box automatically updates.
f Click OK on the block dialog box to save your changes and close the window.
g Set the word length of the Accumulator data type of the Unsigned
Cumulative Sum block to 32 bits. You can do so in one of two ways:
8-44
Specify Fixed-Point Attributes for Blocks
• Type the data type string fixdt([],32,0) directly into Data Type edit
box for the Accumulator data type parameter.
• Perform the same steps you used to set the word length of the
Accumulator data type of the Signed Cumulative Sum block to 32 bits.
7 To verify your changes in word length and check for overflow, rerun your
model. To do so, click the Simulate button in the Fixed-Point Tool.
The Contents pane of the Fixed-Point Tool updates, and you can see that no
overflows occurred in the most recent simulation. However, you can also see
that the SimMin and SimMax values range from 0 to 0. This underflow
happens because the fraction length of the Accumulator data type is too
small. The SpecifiedDT cannot represent the precision of the data values.
The following sections discuss how to find a floating-point benchmark and use
the Fixed-Point Tool to propose fraction lengths.
Use Data Type Override to Find a Floating-Point Benchmark
The Data type override feature of the Fixed-Point tool allows you to
override the data types specified in your model with floating-point types.
Running your model in Double override mode gives you a reference range to
help you select appropriate fraction lengths for your fixed-point data types.
To do so, perform the following steps:
1 Open the Fixed-Point Tool and set Data type override to Double.
2 Run your model by clicking the Run simulation and store active results
button.
3 Examine the results in the Contents pane of the Fixed-Point Tool. Because
you ran the model in Double override mode, you get an accurate, idealized
representation of the simulation minimums and maximums. These values
appear in the SimMin and SimMax parameters.
4 Now that you have an accurate reference representation of the simulation
minimum and maximum values, you can more easily choose appropriate
fraction lengths. Before making these choices, save your active results to
reference so you can use them as your floating-point benchmark. To do so,
select Results > Move Active Results To Reference from the Fixed-Point
8-45
8
Fixed-Point Design
Tool menu. The status displayed in the Run column changes from Active to
Reference for all signals in your model.
Use the Fixed-Point Tool to Propose Fraction Lengths
Now that you have your Double override results saved as a floating-point
reference, you are ready to propose fraction lengths.
1 To propose fraction lengths for your data types, you must have a set of Active
results available in the Fixed-Point Tool. To produce an active set of results,
simply rerun your model. The tool now displays both the Active results and
the Reference results for each signal.
2 Select the Use simulation min/max if design min/max is not available
check box. You did not specify any design minimums or maximums for the
data types in this model. Thus, the tool uses the logged information to compute
and propose fraction lengths. For information on specifying design minimums
and maximums, see “Signal Ranges” in the Simulink documentation.
3 Click the Propose fraction lengths button (
). The tool populates the
proposed data types in the ProposedDT column of the Contents pane. The
corresponding proposed minimums and maximums are displayed in the
ProposedMin and ProposedMax columns.
Examine the Results and Accept the Proposed Scaling
Before accepting the fraction lengths proposed by the Fixed-Point Tool, it is
important to look at the details of that data type. Doing so allows you to see
how much of your data the suggested data type can represent. To examine the
suggested data types and accept the proposed scaling, perform the following
steps:
1 In the Contents pane of the Fixed-Point Tool, you can see the proposed
fraction lengths for the data types in your model.
• The proposed fraction length for the Accumulator data type of both the
Signed and Unsigned Cumulative Sum blocks is 17 bits.
• To get more details about the proposed scaling for a particular data type,
highlight the data type in the Contents pane of the Fixed-Point Tool.
8-46
Specify Fixed-Point Attributes for Blocks
• Open the Autoscale Information window for the highlighted data type
by clicking the Show autoscale information for the selected result
button (
).
2 When the Autoscale Information window opens, check the Value and
Percent Proposed Representable columns for the Simulation Minimum
and Simulation Maximum parameters. You can see that the proposed data
type can represent 100% of the range of simulation data.
3 To accept the proposed data types, select the check box in the Accept column
for each data type whose proposed scaling you want to keep. Then, click the
Apply accepted fraction lengths button (
). The tool updates the
specified data types on the block dialog boxes and the SpecifiedDT column in
the Contents pane.
4 To verify the newly accepted scaling, set the Data type override parameter
back to Use local settings, and run the model. Looking at Contents pane of
the Fixed-Point Tool, you can see the following details:
• The SimMin and SimMax values of the Active run match the SimMin
and SimMax values from the floating-point Reference run.
• There are no longer any overflows.
• The SimDT does not match the SpecifiedDT for the Accumulator data
type of either Cumulative Sum block. This difference occurs because the
Cumulative Sum block always inherits its Signedness from the input
signal and only allows you to specify a Signedness of Auto. Therefore,
the SpecifiedDT for both Accumulator data types is fixdt([],32,17).
However, because the Signed Cumulative Sum block has a signed input
signal, the SimDT for the Accumulator parameter of that block is also
signed (fixdt(1,32,17)). Similarly, the SimDT for the Accumulator
parameter of the Unsigned Cumulative Sum block inherits its Signedness
from its input signal and thus is unsigned (fixdt(0,32,17)).
8-47
8
8-48
Fixed-Point Design
9
Code Generation
• “Code Generation with System Objects” on page 9-2
• “Functions that Generate Code” on page 9-7
• “Shared Library Dependencies” on page 9-8
• “Accelerating Simulink Models” on page 9-9
9
Code Generation
Code Generation with System Objects
The following signal processing System objects support code generation in
MATLAB via the codegen function. To use the codegen function, you must
have a MATLAB Coder license. See “Use System Objects for Code Generation
from MATLAB” for more information.
Supported Computer Vision System Toolbox System Objects
Object
Description
Analysis & Enhancement
vision.BoundaryTracer
Trace object boundaries in binary images
vision.ContrastAdjuster
Adjust image contrast by linear scaling
vision.Deinterlacer
Remove motion artifacts by deinterlacing input
video signal
vision.EdgeDetector
Find edges of objects in images
vision.ForegroundDetector
Detect foreground using Gaussian Mixture
Models. This object supports tunable properties
in code generation.
vision.HistogramEqualizer
Enhance contrast of images using histogram
equalization
vision.TemplateMatcher
Perform template matching by shifting
template over image
Conversions
9-2
vision.Autothresholder
Convert intensity image to binary image
vision.ChromaResampler
Downsample or upsample chrominance
components of images
vision.ColorSpaceConverter
Convert color information between color spaces
vision.DemosaicInterpolator
Demosaic Bayer’s format images
vision.GammaCorrector
Apply or remove gamma correction from
images or video streams
Code Generation with System Objects
Supported Computer Vision System Toolbox System Objects (Continued)
Object
Description
vision.ImageComplementer
Compute complement of pixel values in binary,
intensity, or RGB images
vision.ImageDataTypeConverter
Convert and scale input image to specified
output data type
Feature Detection, Extraction, and Matching
vision.CornerDetector
Corner metric matrix and corner detector.
This object supports tunable properties in code
generation.
Filtering
vision.ImageFilter
Compute 2-D discrete convolution of two input
matrices
Perform 2-D FIR filtering of input matrix
vision.MedianFilter
2D median filtering
vision.Convolver
Geometric Transformations
vision.GeometricRotator
Rotate image by specified angle
vision.GeometricScaler
Enlarge or shrink image size
vision.GeometricShearer
Shift rows or columns of image by linearly
varying offset
vision.GeometricTransformer
Apply projective or affine transformation to an
image
vision.GeometricTransformEstimator
Estimate geometric transformation from
matching point pairs
vision.GeometricTranslator
Translate image in two-dimensional plane
using displacement vector
Morphological Operations
9-3
9
Code Generation
Supported Computer Vision System Toolbox System Objects (Continued)
Object
Description
vision.ConnectedComponentLabeler
Label and count the connected regions in a
binary image
vision.MorphologicalClose
Perform morphological closing on image
vision.MorphologicalDilate
Perform morphological dilation on an image
vision.MorphologicalErode
Perform morphological erosion on an image
vision.MorphologicalOpen
Perform morphological opening on an image
Object Detection
vision.HistogramBasedTracker
Sinks
Track object in video based on histogram. This
object supports tunable properties in code
generation.
vision.DeployableVideoPlayer
Send video data to computer screen
vision.VideoFileWriter
Write video frames and audio samples to
multimedia file
Sources
vision.VideoFileReader
Read video frames and audio samples from
compressed multimedia file
Statistics
9-4
vision.Autocorrelator
Compute 2-D autocorrelation of input matrix
vision.BlobAnalysis
Compute statistics for connected regions in a
binary image
vision.Crosscorrelator
Compute 2-D cross-correlation of two input
matrices
vision.Histogram
Generate histogram of each input matrix
Code Generation with System Objects
Supported Computer Vision System Toolbox System Objects (Continued)
Object
Description
vision.LocalMaximaFinder
Find local maxima in matrices
vision.Maximum
Find maximum values in input or sequence of
inputs
vision.Mean
Find mean value of input or sequence of inputs
vision.Median
Find median values in an input
vision.Minimum
Find minimum values in input or sequence of
inputs
vision.PSNR
Compute peak signal-to-noise ratio (PSNR)
between images
vision.StandardDeviation
Find standard deviation of input or sequence
of inputs
vision.Variance
Find variance values in an input or sequence
of inputs
Text & Graphics
vision.AlphaBlender
Combine images, overlay images, or highlight
selected pixels
vision.MarkerInserter
Draw markers on output image
vision.ShapeInserter
Draw rectangles, lines, polygons, or circles on
images
vision.TextInserter
Draw text on image or video stream
Transforms
vision.DCT
Compute 2-D discrete cosine transform
vision.FFT
Two-dimensional discrete Fourier transform
vision.HoughLines
Find Cartesian coordinates of lines that are
described by rho and theta pairs
vision.HoughTransform
Find lines in images via Hough transform
vision.IDCT
Compute 2-D inverse discrete cosine transform
9-5
9
Code Generation
Supported Computer Vision System Toolbox System Objects (Continued)
Object
Description
vision.IFFT
Two–dimensional inverse discrete Fourier
transform
vision.Pyramid
Perform Gaussian pyramid decomposition
Utilities
vision.ImagePadder
9-6
Pad or crop input image along its rows,
columns, or both
Functions that Generate Code
Functions that Generate Code
The following Computer Vision System Toolbox functions support code
generation in MATLAB. See“About MATLAB Coder” for more information.
Function
Description
epipolarLine
Compute epipolar lines for stereo images
estimateFundamentalMatrix
Estimate fundamental matrix from corresponding points in
stereo image
estimateUncalibratedRectification
Uncalibrated stereo rectification
extractFeatures
Extract interest point descriptors
isEpipoleInImage
Determine whether image contains epipole
lineToBorderPoints
Intersection points of lines in image and image border
matchFeatures
Find matching image features
9-7
9
Code Generation
Shared Library Dependencies
In general, the code you generate from Computer Vision System Toolbox
blocks is portable ANSI® C code. After you generate the code, you can deploy it
on another machine. For more information on how to do so, see “Relocate Code
to Another Development Environment” in the Simulink Coder documentation.
There are a few Computer Vision System Toolbox blocks that generate code
with limited portability. These blocks use precompiled shared libraries, such
as DLLs, to support I/O for specific types of devices and file formats. To
find out which blocks use precompiled shared libraries, open the Computer
Vision System Toolbox Block Support Table. You can identify blocks that
use precompiled shared libraries by checking the footnotes listed in the
Code Generation Support column of the table. All blocks that use shared
libraries have the following footnote:
Host computer only.
Excludes Real-Time Windows (RTWIN) target.
Simulink Coder provides functions to help you set up and manage the build
information for your models. For example, one of the “Build Information ”
functions that Simulink Coder provides is getNonBuildFiles. This function
allows you to identify the shared libraries required by blocks in your model. If
your model contains any blocks that use precompiled shared libraries, you can
install those libraries on the target system. The folder that you install the
shared libraries in must be on the system path. The target system does not
need to have MATLAB installed, but it does need to be supported by MATLAB.
9-8
Accelerating Simulink Models
Accelerating Simulink Models
The Simulink software offer Accelerator and Rapid Accelerator simulation
modes that remove much of the computational overhead required by Simulink
models. These modes compile target code of your model. Through this method,
the Simulink environment can achieve substantial performance improvements
for larger models. The performance gains are tied to the size and complexity
of your model. Therefore, large models that contain Computer Vision System
Toolbox blocks run faster in Rapid Accelerator or Accelerator mode.
To change between Rapid Accelerator, Accelerator, and Normal mode, use
the drop-down list at the top of the model window.
For more information on the accelerator modes in Simulink, see “Accelerating
Models” in the Simulink User’s Guide.
9-9
9
9-10
Code Generation
10
Define New System Objects
• “Define Basic System Objects” on page 10-2
• “Change Number of Step Method Inputs or Outputs” on page 10-4
• “Validate Property and Input Values” on page 10-7
• “Initialize Properties and Setup One-Time Calculations” on page 10-10
• “Set Property Values at Construction from Name-Value Pairs” on page
10-13
• “Reset Algorithm State” on page 10-16
• “Define Property Attributes” on page 10-18
• “Hide Inactive Properties” on page 10-21
• “Limit Property Values to a Finite Set of Strings” on page 10-23
• “Process Tuned Properties” on page 10-26
• “Release System Object Resources” on page 10-28
• “Define Composite System Objects” on page 10-30
• “Define Finite Source Objects” on page 10-34
• “Methods Timing” on page 10-36
10
Define New System Objects
Define Basic System Objects
This example shows the structure of a basic System object that increments a
number by one.
The class definition file contains the minimum elements required to define
a System object.
Create the Class Definition File
1 Create a MATLAB file named AddOne.m to contain the definition of your
System object.
edit AddOne.m
2 Subclass your object from matlab.System. Insert this line as the first line
of your file.
classdef AddOne < matlab.System
3 Add the stepImpl method, which contains the algorithm that runs when
users call the step method on your object. You always set the stepImpl
method access to protected because it is an internal method that users
do not directly call or run.
All methods, except static methods, expect the System object handle as the
first input argument. You can use any name for your System object handle.
In this example, instead of passing in the object handle, ~ is used to indicate
that the object handle is not used in the function. Using ~ instead of an
object handle prevents warnings about unused variables from occurring.
By default, the number of inputs and outputs are both one. To
change the number of inputs or outputs, use the getNumInputsImpl or
getNumOutputsImpl method, respectively.
methods (Access=protected)
function y = stepImpl(~, x)
y = x + 1;
end
end
10-2
Define Basic System Objects
Note Instead of manually creating your class definition file, you can use
File > New > System Object to open a sample System object file in the
editor. You then can edit that file, using it as guideline, to create your own
System object.
Complete Class Definition File for Basic System Object
classdef AddOne < matlab.System
%ADDONE Compute an output value one greater than the input value
% All methods occur inside a methods declaration.
% The stepImpl method has protected access
methods (Access=protected)
function y = stepImpl(~,x)
y = x + 1;
end
end
end
See Also
stepImpl | getNumInputsImpl | getNumOutputsImpl | matlab.System |
Related
Examples
• “Change Number of Step Method Inputs or Outputs” on page 10-4
More
About
•
•
•
•
“Process Data using System Objects”
Object-Oriented Programming
“Class Definition—Syntax Reference”
“Methods — Defining Class Operations”
10-3
10
Define New System Objects
Change Number of Step Method Inputs or Outputs
This example shows how to specify two inputs and two outputs for the step
method.
If you do not specify the getNumInputsImpl and getNumOutputsImpl methods,
the object uses the default values of 1 input and 1 output. In this case, the
user must provide an input to the step method.
To specify no inputs, you must explicitly set the number of inputs to 0 using
the getNumInputsImpl method. To specify no outputs, you must explicitly
return 0 in the getNumOutputsImpl method.
You always set the getNumInputsImpl and getNumOutputsImpl methods
access to protected because they are internal methods that users do not
directly call or run.
All methods, except static methods, expect the System object handle as the
first input argument. You can use any name for your System object handle.
In this example, instead of passing in the object handle, ~ is used to indicate
that the object handle is not used in the function. Using ~ instead of an object
handle prevents warnings about unused variables from occurring.
Update the Algorithm for Multiple Inputs and Outputs
Update the stepImpl method to accept a second input and provide a second
output.
methods (Access=protected)
function [y1,y2] = stepImpl(~,x1,x2)
y1 = x1 + 1
y2 = x2 + 1;
end
end
Update the Associated Methods
Use getNumInputsImpl and getNumOutputsImpl to specify two inputs and
two outputs, respectively.
10-4
Change Number of Step Method Inputs or Outputs
methods (Access=protected)
function numIn = getNumInputsImpl(~)
numIn = 2;
end
function numOut = getNumOutputsImpl(~)
numOut = 2;
end
end
Complete Class Definition File with Multiple Inputs and Outputs
classdef AddOne < matlab.System
%ADDONE Compute output values two greater than the input values
% All methods occur inside a methods declaration.
% The stepImpl method has protected access
methods(Access=protected)
function [y1 y2] = stepImpl(~,x1,x2)
y1 = x1 + 1;
y2 = x2 + 1;
end
% getNumInputsImpl method calculates number of inputs
function num = getNumInputsImpl(~)
num = 2;
end
% getNumOutputsImpl method calculates number of outputs
function num = getNumOutputsImpl(~)
num = 2;
end
end
end
See Also
getNumInputsImpl | getNumOutputsImpl |
Related
Examples
• “Validate Property and Input Values” on page 10-7
• “Define Basic System Objects” on page 10-2
10-5
10
Define New System Objects
More
About
10-6
• “Class Definition—Syntax Reference”
• “Methods — Defining Class Operations”
Validate Property and Input Values
Validate Property and Input Values
This example shows how to verify that the user’s inputs and property values
are valid.
You use the validateInputsImpl and validatePropertiesImpl methods to
perform this validation
Note All inputs default to variable-size inputs. See “Change System Object
Input Complexity or Dimensions” for more information.
Validate Properties
This example shows how to validate the value of a single property using
set.PropertyName syntax. In this case, the PropertyName is Increment.
methods
% Validate the properties of the object
function set.Increment(obj,val)
if val >= 10
error('The increment value must be less than 10');
end
obj.Increment = val;
end
end
This example shows how to validate the value of two interdependent
properties using the validatePropertiesImpl method. In this case, the
UseIncrement property value must be true and the WrapValue property value
must be less than the Increment property value.
methods (Access=protected)
function validatePropertiesImpl(obj)
if obj.UseIncrement && obj.WrapValue < obj.Increment
error('Wrap value must be less than increment value');
end
end
10-7
10
Define New System Objects
end
Validate Inputs
This example shows how to validate that the first input is a numeric value.
methods (Access=protected)
function validateInputsImpl(~,x)
if ~isnumeric(x)
error('Input must be numeric');
end
end
end
Complete Class Definition File with Property and Input Validation
classdef AddOne < matlab.System
%ADDONE Compute an output value by incrementing the input value
% All properties occur inside a properties declaration.
% These properties have public access (the default)
properties (Logical)
UseIncrement = true
end
properties (PositiveInteger)
Increment = 1
WrapValue = 10
end
methods
% Validate the properties of the object
function set.Increment(obj, val)
if val >= 10
error('The increment value must be less than 10');
end
obj.Increment = val;
end
end
methods (Access=protected)
10-8
Validate Property and Input Values
function validatePropertiesImpl(obj)
if obj.UseIncrement && obj.WrapValue < obj.Increment
error('Wrap value must be less than increment value');
end
end
% Validate the inputs to the object
function validateInputsImpl(~,x)
if ~isnumeric(x)
error('Input must be numeric');
end
end
function out = stepImpl(obj,in)
if obj.UseIncrement
y = x + obj.Increment;
else
y = x + 1;
end
end
end
end
See Also
validateInputsImpl | validatePropertiesImpl |
Related
Examples
• “Define Basic System Objects” on page 10-2
• “Validate Property and Input Values” on page 10-7
More
About
• “Methods Timing” on page 10-36
• “Property Set Methods”
10-9
10
Define New System Objects
Initialize Properties and Setup One-Time Calculations
This example shows how to write code to initialize and set up a System object.
In this example, you allocate file resources by opening the file so the System
object can write to that file. You do these initialization tasks one time during
setup, rather than every time you call the step method.
Define Properties to Initialize
In this example, you define the public Filename property and specify the
value of that property as the nontunable string, default.bin. Users cannot
change nontunable properties after the setup method has been called. Refer
to the Methods Timing section for more information.
properties (Nontunable)
Filename ='default.bin'
end
Users cannot access private properties directly, but only through methods of
the System object. In this example, you define the pFileID property as a
private property. You also define this property as hidden to indicate it is an
internal property that never displays to the user.
properties (Hidden,Access=private)
pFileID;
end
Define Setup
You use the setupImpl method to perform setup and initialization tasks. You
should include code in the setupImpl method that you want to execute one
time only. The setupImpl method is called once during the first call to the
step method. In this example, you allocate file resources by opening the
file for writing binary data.
methods
function setupImpl(obj, data)
obj.pFileID = fopen(obj.Filename, 'wb');
if obj.pFileID < 0
error('Opening the file failed');
10-10
Initialize Properties and Setup One-Time Calculations
end
end
end
Although not part of setup, you should close files when your code is done using
them. You use the releaseImpl method to release resources.
Complete Class Definition File with Initialization and Setup
classdef MyFile < matlab.System
%MyFile write numbers to a file
% These properties are nontunable. They cannot be changed
% after the setup or step method has been called.
properties (Nontunable)
Filename ='default.bin' % the name of the file to create
end
% These properties are private. Customers can only access
% these properties through methods on this object
properties (Hidden,Access=private)
pFileID; % The identifier of the file to open
end
methods (Access=protected)
% In setup allocate any resources, which in this case
% means opening the file.
function setupImpl(obj,data)
obj.pFileID = fopen(obj.Filename, 'wb');
if obj.pFileID < 0
error('Opening the file failed');
end
end
% This System object writes the input to the file.
function stepImpl(obj,data)
fwrite(obj.pFileID, data);
end
% Use release to close the file to prevent the
10-11
10
Define New System Objects
% file handle from being left open.
function releaseImpl(obj)
fclose(obj.pFileID);
end
% You indicate that no outputs are provided by returning
% zero from getNumOutputsImpl
function numOutputs = getNumOutputsImpl(~)
numOutputs = 0;
end
end
end
See Also
setupImpl | releaseImpl | stepImpl |
Related
Examples
• “Release System Object Resources” on page 10-28
• “Define Property Attributes” on page 10-18
More
About
• “Methods Timing” on page 10-36
10-12
Set Property Values at Construction from Name-Value Pairs
Set Property Values at Construction from Name-Value
Pairs
This example shows how to define a System object constructor and allow it to
accept name-value property pairs as input.
Set Properties to Use Name-Value Pair Input
Define the System object constructor, which is a method that has the same
name as the class (MyFile in this example). Within that method, you use
the setProperties method to make all public properties available for input
when the user constructs the object. nargin is a MATLAB function that
determines the number of input arguments. varargin indicates all of the
object’s public properties.
methods
function obj = MyFile(varargin)
setProperties(obj,nargin,varargin{:});
end
end
Complete Class Definition File with Constructor Setup
classdef MyFile < matlab.System
%MyFile write numbers to a file
% These properties are nontunable. They cannot be changed
% after the setup or step method has been called.
properties (Nontunable)
Filename ='default.bin' % the name of the file to create
Access = 'wb' % The file access string (write, binary)
end
% These properties are private. Customers can only access
% these properties through methods on this object
properties (Hidden,Access=private)
pFileID; % The identifier of the file to open
end
methods
10-13
10
Define New System Objects
% You call setProperties in the constructor to let
% a user specify public properties of object as
% name-value pairs.
function obj = MyFile(varargin)
setProperties(obj,nargin,varargin{:});
end
end
methods (Access=protected)
% In setup allocate any resources, which in this case is
% opening the file.
function setupImpl(obj, ~)
obj.pFileID = fopen(obj.Filename,obj.Access);
if obj.pFileID < 0
error('Opening the file failed');
end
end
% This System object writes the input to the file.
function stepImpl(obj, data)
fwrite(obj.pFileID, data);
end
% Use release to close the file to prevent the
% file handle from being left open.
function releaseImpl(obj)
fclose(obj.pFileID);
end
% You indicate that no outputs are provided by returning
% zero from getNumOutputsImpl
function numOutputs = getNumOutputsImpl(~)
numOutputs = 0;
end
end
end
See Also
10-14
narginsetProperties |
Set Property Values at Construction from Name-Value Pairs
Related
Examples
• “Define Property Attributes” on page 10-18
• “Release System Object Resources” on page 10-28
10-15
10
Define New System Objects
Reset Algorithm State
This example shows how to reset an object state.
Reset Counter to Zero
pCount is an internal counter property of the System object obj. The user
calls the reset method, which calls the resetImpl method. In this example ,
pCount resets to 0. See “Methods Timing” on page 10-36 for more information.
Note When resetting an object’s state, make sure you reset the size,
complexity, and data type correctly.
methods (Access=protected)
function resetImpl(obj)
obj.pCount = 0;
end
end
Complete Class Definition File with State Reset
classdef Counter < matlab.System
%Counter System object that increments a counter
properties(Access = private)
pCount
end
methods (Access=protected)
% In step, increment the counter and return
% its value as an output
function c = stepImpl(obj)
obj.pCount = obj.pCount + 1;
c = obj.pCount;
end
% Reset the counter to zero.
function resetImpl(obj)
10-16
Reset Algorithm State
obj.pCount = 0;
end
% The step method takes no inputs
function numIn = getNumInputsImpl(~)
numIn = 0;
end
end
end
end
See Also
More
About
resetImpl |
• “Methods Timing” on page 10-36
10-17
10
Define New System Objects
Define Property Attributes
This example shows how to specify property attributes.
Property attributes, which add details to a property, provide a layer of control
to your properties. In addition to the MATLAB property attributes, System
objects can use these three additional attributes—nontunable, logical,
and positiveInteger. To specify multiple attributes, separate them with
commas.
Specify Property as Nontunable
System object users cannot change nontunable properties after the setup or
step method has been called. In this example, you define the InitialValue
property, and set its value to 0.
properties (Nontunable)
InitialValue = 0;
end
Specify Property as Logical
Logical properties have the value, true or false. System object users can
enter 1 or 0, but the value displays as true or false, respectively. You can
use sparse logical values, but they must be scalar values. In this example, the
Increment property indicates whether to increase the counter. By default,
Increment is tunable property.
properties (Logical)
Increment = true
end
Specify Property as Positive Integer
In this example, the private property pCount is constrained to accept only
real, positive integers. You cannot use sparse values.
properties (PositiveInteger)
Count
end
10-18
Define Property Attributes
Specify Property as DiscreteState
If your algorithm uses properties that hold state, you can assign those
properties the DiscreteState attribute . Properties with this attribute
display their state values when users call getDiscreteStateImpl via the
getDiscreteState method. The following restrictions apply to a property
with the DiscreteState attribute,
• Numeric, logical, or fi value
• Does not have any of these attributes: Nontunable, Dependent, Abstract,
or Transient.
• No default value
• Not publicly settable
• GetAccess=Public by default
• Value set only using the setupImpl method or when the System object is
locked during resetImpl or stepImpl
In this example, you define the Count property.
properties (DiscreteState)
Count;
end
Complete Class Definition File with Property Attributes
classdef Counter < matlab.System
%Counter Increment a counter starting at an initial value
% These properties are nontunable. They cannot be changed
% after the setup or step method has been called.
properties (Nontunable)
% The inital value of the counter
InitialValue = 0
end
properties (Logical)
% Whether to increment the counter
Increment = true
10-19
10
Define New System Objects
end
% Count state variable
properties (DiscreteState, PositiveInteger)
Count
end
methods (Access=protected)
% In step, increment the counter and return its value
% as an output
function c = stepImpl(obj)
if obj.Increment
obj.Count = obj.Count + 1;
end
c = obj.Count;
end
% Setup the Count state variable
function setupImpl(obj)
obj.Count = 0;
end
% Reset the counter to zero.
function resetImpl(obj)
obj.Count = obj.InitialValue;
end
% The step method takes no inputs
function numIn = getNumInputsImpl(~)
numIn = 0;
end
end
end
More
About
10-20
• “Class Attributes”
• “What are System Object Locking and Property Tunability?”
• “Methods Timing” on page 10-36
Hide Inactive Properties
Hide Inactive Properties
This example shows how to hide the display of a property that is not active
for a particular object configuration.
Hide an inactive property
You use the isInactivePropertyImpl method to hide a property from
displaying. If the isInactiveProperty method returns true to the property
you pass in, then that property does not display.
methods (Access=protected)
function flag = isInactivePropertyImpl(obj,propertyName)
if strcmp(propertyName,'InitialValue')
flag = obj.UseRandomInitialValue;
else
flag = false;
end
end
end
Complete Class Definition File with Hidden Inactive Property
classdef Counter < matlab.System
%Counter Increment a counter
% These properties are nontunable. They cannot be changed
% after the setup or step method has been called.
properties (Nontunable)
% Allow the user to set the initial value
UseRandomInitialValue = true
InitialValue = 0
end
% The private count variable, which is tunable by default
properties (Access=private)
pCount
end
methods (Access=protected)
10-21
10
Define New System Objects
% In step, increment the counter and return its value
% as an output
function c = stepImpl(obj)
obj.pCount = obj.pCount + 1;
c = obj.pCount;
end
%Reset the counter to either a random value or the initial
% value.
function resetImpl(obj)
if obj.UseRandomInitialValue
obj.pCount = rand();
else
obj.pCount = obj.InitialValue;
end
end
% The step method takes no inputs
function numIn = getNumInputsImpl(~)
numIn = 0;
end
% This method controls visibility of the object's properties
function flag = isInactivePropertyImpl(obj,propertyName)
if strcmp(propertyName,'InitialValue')
flag = obj.UseRandomInitialValue;
else
flag = false;
end
end
end
end
See Also
10-22
isInactivePropertyImpl |
Limit Property Values to a Finite Set of Strings
Limit Property Values to a Finite Set of Strings
This example shows how to limit a property to accept only a finite set of
string values.
Specify a Set of Valid String Values
Sting sets use two related properties. You first specify the user-visible
property name and default string value. Then, you specify the associated
hidden property by appending “Set” to the property name. You must use
a capital “S” in “Set.”
In the “Set” property, you specify the valid string values as a cell array of the
matlab.system.Stringset class. This example uses Color and ColorSet
as the associated properties.
properties
Color = 'blue'
end
properties (Hidden,Transient)
ColorSet = matlab.system.StringSet({'red', 'blue', 'green'});
end
Complete Class Definition File with String Set
classdef Whiteboard < matlab.System
%Whiteboard Draw lines on a figure window
%
% This System object illustrates the use of StringSets
properties
Color = 'blue'
end
properties (Hidden,Transient)
% Let them choose a color
ColorSet = matlab.system.StringSet({'red','blue','green'});
end
10-23
10
Define New System Objects
methods(Access = protected)
function stepImpl(obj)
h = Whiteboard.getWhiteboard();
plot(h, ...
randn([2,1]), randn([2,1]), ...
'Color', obj.Color(1));
end
function releaseImpl(obj)
cla(Whiteboard.getWhiteboard());
hold('on');
end
function n = getNumInputsImpl(~)
n = 0;
end
function n = getNumOutputsImpl(~)
n = 0;
end
end
methods (Static)
function a = getWhiteboard()
h = findobj('tag','whiteboard');
if isempty(h)
h = figure('tag','whiteboard');
hold('on');
end
a = gca;
end
end
end
String Set System Object Example
%%
% Each call to step draws lines on a whiteboard
%% Construct the System object
hGreenInk = Whiteboard;
hBlueInk = Whiteboard;
10-24
Limit Property Values to a Finite Set of Strings
% Change the color
% Note: Press tab after typing the first single quote to
% display all enumerated values.
hGreenInk.Color = 'green';
hBlueInk.Color = 'blue';
% Take a few steps
for i=1:3
hGreenInk.step();
hBlueInk.step();
end
%% Clear the whiteboard
hBlueInk.release();
%% Display System object used in this example
type('Whiteboard.m');
See Also
More
About
matlab.system.StringSet |
• “Enumerations”
10-25
10
Define New System Objects
Process Tuned Properties
This example shows how to specify the action to take when a tunable property
value changes during simulation.
The processTunedPropertiesImpl method is useful for managing actions to
prevent duplication. In many cases, changing one of multiple interdependent
properties causes an action. With the processTunedPropertiesImpl method,
you can control when that action is taken so it is not repeated unnecessarily.
Control When a Lookup Table Is Generated
This example of processTunedPropertiesImpl causes the pLookupTable to
be regenerated when either the NumNotes or MiddleC property changes.
methods (Access = protected)
function processTunedPropertiesImpl(obj)
obj.pLookupTable = obj.MiddleC * ...
(1+log(1:obj.NumNotes)/log(12));
end
end
Complete Class Definition File with Tuned Property Processing
classdef TuningFork < matlab.System
%TuningFork Illustrate the processing of tuned parameters
%
properties
MiddleC = 440
NumNotes = 12
end
properties (Access=private)
pLookupTable
end
methods(Access = protected)
function resetImpl(obj)
obj.MiddleC = 440;
10-26
Process Tuned Properties
obj.pLookupTable = obj.MiddleC * ...
(1+log(1:obj.NumNotes)/log(12));
end
function hz = stepImpl(obj, noteShift)
% A noteShift value of 1 corresponds to obj.MiddleC
hz = obj.pLookupTable(noteShift);
end
function processTunedPropertiesImpl(obj)
% Generate a lookup table of note frequencies
obj.pLookupTable = obj.MiddleC * ...
(1+log(1:obj.NumNotes)/log(12));
end
end
end
See Also
processTunedPropertiesImpl |
10-27
10
Define New System Objects
Release System Object Resources
This example shows how to release resources allocated and used by the
System object. These resources include allocated memory, files used for
reading or writing, etc.
Release Memory by Clearing the Object
This method allows you to clear the axes on the Whiteboard figure window
while keeping the figure open.
methods
function releaseImpl(obj)
cla(Whiteboard.getWhiteboard());
hold('on');
end
end
Complete Class Definition File with Released Resources
classdef Whiteboard < matlab.System
%Whiteboard Draw lines on a figure window
%
% This System object illustrates the use of StringSets
%
properties
Color = 'blue'
end
properties (Hidden)
% Let them choose a color
ColorSet = matlab.system.StringSet({'red','blue','green'});
end
methods(Access = protected)
function stepImpl(obj)
h = Whiteboard.getWhiteboard();
plot(h, ...
randn([2,1]), randn([2,1]), ...
'Color', obj.Color(1));
10-28
Release System Object Resources
end
function releaseImpl(obj)
cla(Whiteboard.getWhiteboard());
hold('on');
end
function n = getNumInputsImpl(~)
n = 0;
end
function n = getNumOutputsImpl(~)
n = 0;
end
end
methods (Static)
function a = getWhiteboard()
h = findobj('tag','whiteboard');
if isempty(h)
h = figure('tag','whiteboard');
hold('on');
end
a = gca;
end
end
end
See Also
Related
Examples
isInactivePropertyImpl |
• “Initialize Properties and Setup One-Time Calculations” on page 10-10
10-29
10
Define New System Objects
Define Composite System Objects
This example shows how to define System objects that include other System
objects.
This example defines a filter System object from an FIR System object and
an IIR System object.
Store System Objects in Properties
To define a System object from other System objects, store those objects in
your class definition file as properties. In this example, FIR and IIR are
separate System objects defined in their own class-definition files. You use
those two objects to calculate the pFir and pIir property values.
properties (Nontunable, Access = private)
pFir % store the FIR filter
pIir % store the IIR filter
end
methods
function obj = Filter(varargin)
setProperties(obj, nargin, varargin{:});
obj.pFir = FIR(obj.zero);
obj.pIir = IIR(obj.pole);
end
end
Complete Class Definition File of Composite System Object
classdef Filter < matlab.System
%Filter System object with a single pole and a single zero
%
%
This System object illustrates composition by
%
composing an instance of itself.
%
properties (Nontunable)
zero = 0.01
pole = 0.5
10-30
Define Composite System Objects
end
properties (Nontunable,Access=private)
pZero % store the FIR filter
pPole % store the IIR filter
end
methods
function obj = Filter(varargin)
setProperties(obj,nargin, varargin{:});
% Create instances of FIR and IIR as
% private properties
obj.pZero = Zero(obj.zero);
obj.pPole = Pole(obj.pole);
end
end
methods (Access=protected)
function setupImpl(obj,x)
setup(obj.pZero,x);
setup(obj.pPole,x);
end
function resetImpl(obj)
reset(obj.pZero);
reset(obj.pPole);
end
function y = stepImpl(obj,x)
y = step(obj.pZero,x) + step(obj.pPole,x);
end
function releaseImpl(obj)
release(obj.pZero);
release(obj.pPole);
end
end
end
Class Definition File for FIR Component of Filter
10-31
10
Define New System Objects
classdef Pole < matlab.System
properties
Den = 1
end
properties (Access=private)
tap = 0
end
methods
function obj = Pole(varargin)
setProperties(obj,nargin,varargin{:},'Den');
end
end
methods (Access=protected)
function y = stepImpl(obj,x)
y = x + obj.tap * obj.Den;
obj.tap = y;
end
end
end
Class Definition File for IIR Component of Filter
classdef Zero < matlab.System
properties
Num = 1
end
properties (Access=private)
tap = 0
end
methods
function obj = Zero(varargin)
setProperties(obj, nargin,varargin{:},'Num');
10-32
Define Composite System Objects
end
end
methods (Access=protected)
function y = stepImpl(obj,x)
y = x + obj.tap * obj.Num;
obj.tap = x;
end
end
end
See Also
nargin
10-33
10
Define New System Objects
Define Finite Source Objects
This example shows how to define a System object that performs a specific
number of steps or specific number of reads from a file.
Use the FiniteSource Class and Specify End of the Source
1 Subclass from finite source class.
classdef RunTwice < matlab.System & ...
matlab.system.mixin.FiniteSource
2 Specify the end of the source with the isDoneImpl method. In this example,
the source has two iterations.
methods (Access = protected)
function bDone = isDoneImpl(obj)
bDone = obj.NumSteps==2
end
Complete Class Definition File with Finite Source
classdef RunTwice < matlab.System & ...
matlab.system.mixin.FiniteSource
%RunTwice System object that runs exactly two times
%
properties (Access=private)
NumSteps
end
methods (Access=protected)
function resetImpl(obj)
obj.NumSteps = 0;
end
function y = stepImpl(obj)
if ~obj.isDone()
obj.NumSteps = obj.NumSteps + 1;
y = obj.NumSteps;
else
10-34
Define Finite Source Objects
out = 0;
end
end
function bDone = isDoneImpl(obj)
bDone = obj.NumSteps==2;
end
end
methods (Access=protected)
function n = getNumInputsImpl(~)
n = 0;
end
function n = getNumOutputsImpl(~)
n = 1;
end
end
end
See Also
More
About
matlab.system.mixin.FiniteSource |
• “Subclassing Multiple Classes”
10-35
10
Define New System Objects
Methods Timing
In this section...
“Setup Method Call Sequence” on page 10-36
“Step Method Call Sequence” on page 10-37
“Reset Method Call Sequence” on page 10-37
“Release Method Call Sequence” on page 10-38
Setup Method Call Sequence
This hierarchy shows the actions performed when you call the setup method.
10-36
Methods Timing
Step Method Call Sequence
This hierarchy shows the actions performed when you call the step method.
Reset Method Call Sequence
This hierarchy shows the actions performed when you call the reset method.
10-37
10
Define New System Objects
Release Method Call Sequence
This hierarchy shows the actions performed when you call the release
method.
See Also
setupImpl | stepImpl | releaseImpl | resetImpl |
Related
Examples
• “Release System Object Resources” on page 10-28
• “Reset Algorithm State” on page 10-16
• “Set Property Values at Construction from Name-Value Pairs” on page
10-13
• “Define Basic System Objects” on page 10-2
More
About
• “What are System Object Methods?”
• “The Step Method”
• “Common Methods”
10-38
Index
A
Index
Accelerator mode 9-9
adding periodic noise to a signal 6-14
adjusting
intensity image contrast 6-2
RGB image contrast 6-8
algorithms
bicubic interpolation 5-24
bilinear interpolation 5-23
nearest neighbor interpolation 5-22
angles
rotation 5-2
annotating
AVI files 2-30
arithmetic operations
fixed-point 8-10
artifacts
in an image 6-14
audio
exporting to video file 1-15
Autothreshold block
to perform thresholding 1-31
AVI files
annotating 2-30
cropping 1-11
saving to multiple files 1-11
splitting 1-11
B
background
estimation 7-9
pixels 3-2
batch processing 1-6
bicubic interpolation 5-24
bilinear interpolation 5-23
binary
conversion from intensity 1-25
images 1-51
block parameters
fixed-point 8-25
blurring images 6-30
Boolean matrices 1-51
boundaries
of objects 3-2
boundary artifacts 6-14
brightening images 7-9
C
casts
fixed-point 8-16
changing
image size 5-10
intensity image contrast 6-2
RGB image contrast 6-8
chroma components
of images 1-21
chroma resampling 1-21
chrominance resampling 1-21
code generation
computer vision objects 9-2
fixed-point 8-3
color
definition of 1-49
colormaps 1-51
column-major format 1-50
complex multiplication
fixed-point 8-13
continuous rotation 5-2
contrast
increasing 1-5
conventions
column-major format 1-50
conversion
intensity to binary 1-25
R’G’B’ to intensity 1-37
correction
of uneven lighting 7-9
correlation
Index-1
Index
used in object tracking 4-4
counting objects 7-17
cropping
AVI files 1-11
images 5-16
D
data types 1-49
definition of
intensity and color 1-49
demos
Periodic noise reduction 6-14
detection of
edges 3-2
lines 3-8
downsampling
chroma components 1-21
dynamic range 1-49
E
edge
pixels 3-2
thinning 3-2
edge detection 3-2
electrical interference 6-14
estimation
of image background 7-9
exporting
video files 1-5
F
feature extraction
finding angles between lines 3-14
finding edges 3-2
finding lines 3-8
filtering
median 6-23
finding
Index-2
angles between lines 3-14
edges of objects 3-2
histograms of images 7-2
lines in images 3-8
fixed point
System object preferences 8-22
fixed point properties
System objects 8-23
fixed-point attributes, specification
at the block level 8-25
at the system level 8-28
fixed-point block parameters
setting 8-25
fixed-point code generation 8-3
fixed-point data types 8-4
addition 8-12
arithmetic operations 8-10
attributes 8-25
casts 8-16
complex multiplication 8-13
concepts 8-4
logging 8-28
modular arithmetic 8-10
multiplication 8-13
overflow handling 8-6
precision 8-6
range 8-6
rounding 8-7
saturation 8-6
scaling 8-5
subtraction 8-12
terminology 8-4
two’s complement 8-11
wrapping 8-6
fixed-point development 8-2
Fixed-Point Tool 8-28
frequency distribution
of elements in an image 7-2
fspecial function 6-30
Index
G
gradient components
of images 3-2
H
histograms
of images 7-2
I
image data
storage of 1-50
image rotation 5-2
image sequence processing 1-6
image types 1-50
images
binary 1-51
boundary artifacts 6-14
brightening 7-9
correcting for uneven lighting 7-9
counting objects in 7-17
cropping 5-16
finding angles between lines 3-14
finding edges in 3-2
finding histograms of 7-2
finding lines in 3-8
gradient components 3-2
intensity 1-51
intensity to binary conversion 1-25
labeling objects in 7-17
lightening 7-9
noisy 6-23
periodic noise removal 6-14
removing salt and pepper noise 6-23
resizing of 5-10
RGB 1-51
rotation of 5-2
sharpening and blurring 6-30
true-color 1-51
types of 1-50
importing
multimedia files 1-2
improvement
of performance 9-9
increasing video contrast 1-5
inherit via internal rule 8-29
intensity
conversion from R’G’B’ 1-37
conversion to binary 1-25
definition of 1-49
images 1-51
intensity images
adjusting the contrast of 6-2
interference
electrical 6-14
interpolation
bicubic 5-24
bilinear 5-23
examples 5-22
nearest neighbor 5-22
overview 5-22
irregular illumination 7-9
L
labeling objects 7-17
lightening images 7-9
location of
lines 3-8
object edges 3-2
objects in an image 4-4
logging
fixed-point data types 8-28
luma components
applying highpass filter 6-30
applying lowpass filter 6-30
of images 1-21
luminance 1-21
Index-3
Index
M
median filtering 6-23
methods
interpolation 5-22
thresholding 7-9
modes
Normal and Accelerator 9-9
modular arithmetic 8-10
morphology
opening 7-17
STREL object 7-17
multimedia files
exporting 1-5
importing 1-2
viewing 1-2
multiplication
fixed-point 8-13
N
nearest neighbor interpolation 5-22
noise
adding to a signal 6-14
noise removal
periodic 6-14
salt and pepper 6-23
nonuniform illumination
correcting for 7-9
Normal mode 9-9
O
object boundaries 3-2
object tracking
using correlation 4-4
objects
delineating 7-9
location of 4-4
opening 7-17
operations
Index-4
thresholding 1-26
overflow handling 8-6
overview of
interpolation 5-22
P
padding 6-14
performance
improving 9-9
periodic noise
removal 6-14
precision
fixed-point data types 8-6
preferences 8-22
R
R’B’G’
conversion to intensity 1-37
range
fixed-point data types 8-6
reception
of an RGB image 1-21
reduction
of image size 5-10
region of interest
cropping to 5-16
visualizing 4-4
relational operators
to perform thresholding 1-26
removal of
periodic noise 6-14
salt and pepper noise 6-23
resampling
chroma 1-21
resizing
images 5-10
RGB images 1-51
adjusting the contrast of 6-8
Index
rotation
continual 5-2
of an image 5-2
rounding
fixed-point data types 8-7
S
salt and pepper noise removal 6-23
saturation 8-6
saving
to multiple AVI files 1-11
scaling 1-49 8-5
sectioning
AVI files 1-11
sequence
of images 1-6
sharpening images 6-30
shrinking
image size 5-10
Sobel kernel 3-2
splitting
AVI files 1-11
storage of image data 1-50
STREL object 7-17
System object
fixed point
Computer Vision System Toolbox™
objects 8-21
preferences 8-22
system-level settings
fixed-point 8-28
T
techniques
thresholding 7-9
thresholding operation 1-26
with uneven lighting 1-31
thresholding techniques 7-9
tracking
of an object 4-4
transmission
of an RGB image 1-21
trimming
images 5-16
true-color images 1-51
two’s complement 8-11
types of images 1-50
U
uneven lighting
correcting for 7-9
V
video
annotating AVI files with video frame
numbers 2-30
exporting from video file 1-5
importing from multimedia file 1-2
increasing the contrast of 1-5
interpretation of 1-49
video files
exporting audio and video 1-15
viewing
multimedia files 1-2
video files 1-2
W
wrapping
fixed-point data types 8-6
Index-5