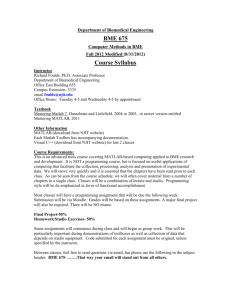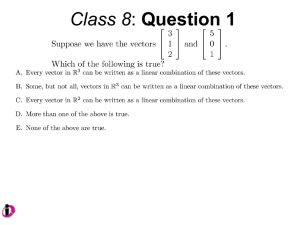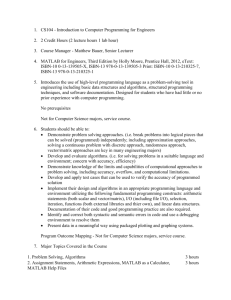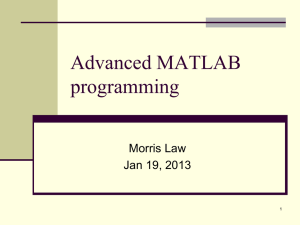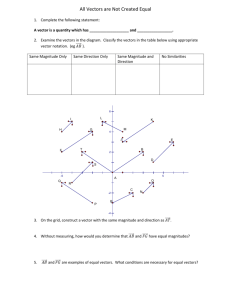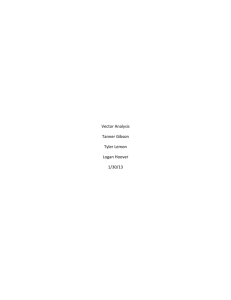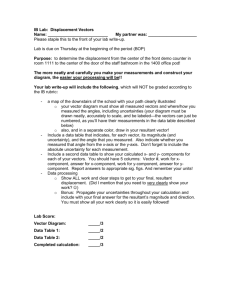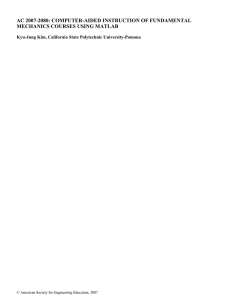EEE 161: Transmission Lines and Fields
advertisement

EEE 185 MODERN COMMUNICATION SYSTEMS SPRING 2016 Instructor : Dr. Preetham B. Kumar https://www.ecs.csus.edu/wcm/eee/facultyandstaff/preetham kumar.html Class details: Mon/Wed/Fri. 11 am – 11.50 am, Humboldt Hall 202 Office hours: Wed/Thurs: 1 – 2 pm (or by appointment) Office : Riverside Hall 5006 Telephone : 278-7949 E-mail : kumarp@ecs.csus.edu Prescribed Text : Communications System Laboratory by B.P. Kumar, CRC Press, 2015. ISBN No.: 978-1-4822-4544-8 References: Student Edition of MATLAB/SIMULINK, The Mathworks. Course Grading Midterm I : Midterm II: Final exam : Homework: 25% 25 % 40 % (comprehensive) 10% (every two weeks) 2 double-sided pages of formulae are allowed for midterms 4 double-sided pages of formulae for final. Class Schedule for Spring 2016 WEEK BEGINNING TOPICS CHAPTER _________________________________________________________________________ 1 01/25/16 2.1-2.3 Analysis of communication signals 2 02/01/16 Analysis of communication systems 2.4 -2.8 3,4 02/08/16 Amplitude Modulation 3.1 5 02/22/16 Theory review 02/24/16 Problems review 02/26/16 Midterm I 6 02/29/16 Angle Modulation 3.2, 3.3 7 03/07/16 Noise in modulation circuits 3.4 8 03/14/16 Pulse Code Modulation 4.1 9 03/21/16 SPRING BREAK 10 03/28/16 Digital Modulation & Noise 11 04/04/16 Third generation Spread Spectrum systems 5.1-5.4 12 04/11/16 Theory review 04/13/16 Problems review 04/15/16 Midterm II 13,14 04/18/16 Communication system capacity 14,15 04/25/16 Long/short range communication networks 7.1, 7.2 16 05/09/16 Review 17 05/16/16 Finals Week 4.2, 4.3 6.1 MATLAB COMMANDS AND TOOLBOXES System operating commands PC based MATLAB can be opened from either by clicking on the MATLAB icon or by entering 'mat lab' at the DOS prompt, and return. The MATLAB prompt is >>, which indicates that commands can be started, either line by line, or by running a stored program. A complete program, consisting of a set of commands, can be stored in a MATLAB file for repeated use as follows: (a) Open a file in any text editor ( either in MATLAB or otherwise), and write the program. (b) After writing the program, exit saving as a filename's file. (c) To run the program, type the filename after the prompt: >> filename The program will run, and the results and error messages, if any, will be displayed on the screen. Plots will appear on a new screen. I. NUMBERS Generation of numbers Example: Generate the real numbers z1 = 3, z2 = 4. >> z1 = 3 >> z2 = 4 Example: Generate the complex numbers z1 = 3+j4, z2 = 4+j 5 >> z1 = 3+j*4 >> z2 = 4+j*5 Note: The symbol I can be used instead of j to represent v-1. Example: Find the magnitude and phase of the complex number 3+j*4 >> z = 3+j*4 >> zm = abs(z) ; gives the magnitude of z >> zp = angle(z) ; gives the phase of z in radians Addition or Subtraction of Numbers (real or complex) >> z = z1 + z2 >> z = z1 - z2 ; addition ; subtraction Multiplication or Division of Numbers (real or complex) >> z = z1*z2 ; multiplication >> z = z1/z2 ; division II. VECTORS Generation of vectors Example: Generate the vectors x = [1 3 5] and y = [ 2 0 4 5 6] >> x = [1 3 5] ; generates the vector of length 3 >> y = [2 0 4 5 6] ; generates the vector of length 5 Addition or Subtraction of Vectors x and y of same length >> z = x+ y ; addition >> z = x - y ; subtraction Multiplication or Division of Vectors x and y of same length >> z = x. * y ; multiplication >> z = x. / y ; division Note: The dot after x is necessary since x is a vector and not a number. MATLAB TOOLBOXES MATLAB commands are divided into different toolboxes depending on the applications. Various toolboxes developed by MATLAB include: Communication Toolbox Image Processing Toolbox Signal Processing Toolbox Fuzzy Logic Toolbox Spline Toolbox NAG Foundation Toolbox Neural Network Toolbox Nonlinear Control Design Toolbox Statistics Toolbox Optimization Toolbox Symbolic Math Toolbox Partial Differential Equation Toolbox System Identification Toolbox PROGRAMMING WITH VECTORS Programs involving vectors can be written using either FOR LOOPS or VECTOR commands. Since MATLAB is basically a vector based program, it is often more efficient to write programs using VECTOR commands. However, FOR LOOPS give a clearer understanding of the program, especially for the beginner: Example: Sum the following series: S = 1 + 3 + 5 . . . . . . .99. FOR LOOP approach >> S = 0.0 >> for i = 1 : 2 : 99 S=S+i end ; initializes the sum to zero >> S VECTOR approach >> i =1 2 : 99; ; gives the value of the sum >> S = sum ( i ); ; obtains the sum S ; creates the vector i Example: Generate the discrete-time signal y(n) = n sin(n/2) in the interval 0 n 10. FOR LOOP approach >> for n = 1:1: 11 n1 = n - 1 y(n) = n1 * sin(pi*n1/2) end >> y ; gives the vector y >> n = 0:1:10 ; generates the vector n >> stem(n,y) ; plots the signal y vs. n with impulses VECTOR approach >> n = 0 : 10; ; creates the vector n >> y = n.*sin(pi*n/2); ; obtains the vector y >> stem(n,y) ; plots the signal y vs. n with impulses SIMULINK COMMANDS AND EXAMPLES After logging into MATLAB, you will receive the prompt >>. In order to open up SIMULINK, type in the following: >> simulink GENERAL SIMULINK OPERATIONS Two windows will open up: the model window and the library window. The model window is the space utilized for creating your simulation model. In order to create the model of the system, components will have to be taken from the library using the computer mouse, and inserted into the model window. If you browse the library window, the following sections will be seen. Each section can be accessed by clicking on it. Sources - This section consists of different signal sources such as sinusoidal, triangular, pulse, random or files containing audio or video signals. Sinks - This section consists of measuring instruments such as scopes and displays Linear - This section consists linear components performing operations like summing, integration, product. Nonlinear - Nonlinear operations Connections - Multiplexers, Demultiplexers Toolboxes - These specify different areas of SIMULINK Communications DSP Neural Nets Simulation Extras EDITING, RUNNING AND SAVING SIMULINK FILES The complete system is created in the model window by utilizing components from the various available libraries. Once a complete model is created, save the model into a file. Click on Simulation and select Run. The simulation will run, and the output plots can be displayed by clicking on the appropriate sinks. Save the output plots also into files. The model and output files can be printed out from the files. DEMO FILES Try out the demo files, both in the main library window, and in the Toolboxes window. There are several illustrative demonstration files in the areas if signal processing, image processing and communications. Simulation and graphical display of continuous-time signals and systems Continuous-time system Time scope Analog signal x(t) = A sin(t) + Time scope Pseudo-random noise n(t) Time scope Run the simulation for sinusoidal signal, x (t), amplitude of 5 Volts and frequency = 10 rad./s. The signal n(t) is a pseudo-random noise with maximum amplitude of 0.5 volts. Observe the combined signal on the time scope, and familiarize yourself with the settings. (b) Try changing the sinusoidal signal amplitude (2V, 10V), and frequency (20 rad./s, 50 rad./s), and observe the output on the time scope. Discrete-time system x(n) y(n) + z/(z2 +z-0.3) 0.4 z-1 (a) Observe the output signal on the time scope, for an input periodic pulse generator having the following parameters: Pulse amplitude 1 V, Pulse period 2 seconds and pulse width of 1 second. (b) Try changing the input signal amplitude (2 V, 3V) and pulse width (0.5, 1.5 sec.), and observe on the time scope.