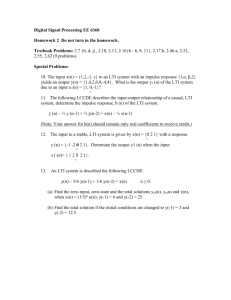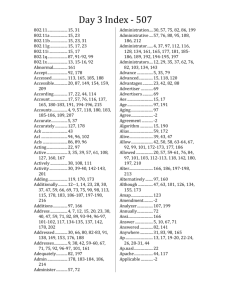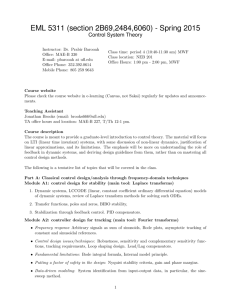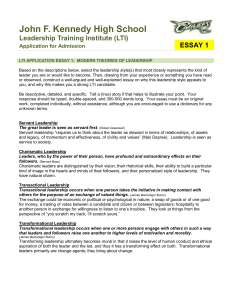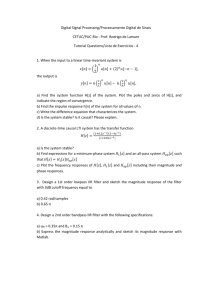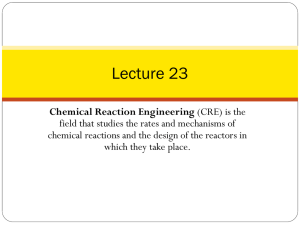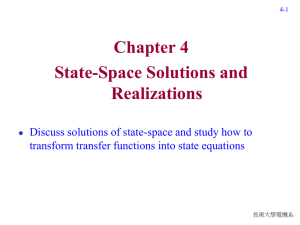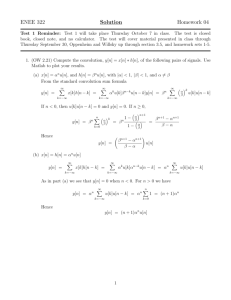Control System Toolbox User's Guide for MATLAB
advertisement

Control System Toolbox
For Use with MATLAB
®
Computation
Visualization
Programming
User’s Guide
Version 4.1
How to Contact The MathWorks:
☎
508-647-7000
Phone
508-647-7001
Fax
The MathWorks, Inc.
24 Prime Park Way
Natick, MA 01760-1500
Mail
http://www.mathworks.com
Web
Anonymous FTP server
Newsgroup
FAX
✉
ftp.mathworks.com
comp.soft-sys.matlab
@
support@mathworks.com
suggest@mathworks.com
bugs@mathworks.com
doc@mathworks.com
subscribe@mathworks.com
service@mathworks.com
info@mathworks.com
Technical support
Product enhancement suggestions
Bug reports
Documentation error reports
Subscribing user registration
Order status, license renewals, passcodes
Sales, pricing, and general information
Control System Toolbox User’s Guide
COPYRIGHT 1992 - 1998 by The MathWorks, Inc.
The software described in this document is furnished under a license agreement. The software may be used
or copied only under the terms of the license agreement. No part of this manual may be photocopied or reproduced in any form without prior written consent from The MathWorks, Inc.
U.S. GOVERNMENT: If Licensee is acquiring the Programs on behalf of any unit or agency of the U.S.
Government, the following shall apply: (a) For units of the Department of Defense: the Government shall
have only the rights specified in the license under which the commercial computer software or commercial
software documentation was obtained, as set forth in subparagraph (a) of the Rights in Commercial
Computer Software or Commercial Software Documentation Clause at DFARS 227.7202-3, therefore the
rights set forth herein shall apply; and (b) For any other unit or agency: NOTICE: Notwithstanding any
other lease or license agreement that may pertain to, or accompany the delivery of, the computer software
and accompanying documentation, the rights of the Government regarding its use, reproduction, and disclosure are as set forth in Clause 52.227-19 (c)(2) of the FAR.
MATLAB, Simulink, Handle Graphics, and Real-Time Workshop are registered trademarks and Stateflow
and Target Language Compiler are trademarks of The MathWorks, Inc.
Other product or brand names are trademarks or registered trademarks of their respective holders.
Printing History: July 1992
First printing
December 1996 Second printing
January 1998 Third printing
Revised for MATLAB 5
Revised for MATLAB 5.2
Contents
Preface
Installation . . . . . . . . . . . . . . . . . . . . . . . . . . . . . . . . . . . . . . . . . . . . . 3
Getting Started . . . . . . . . . . . . . . . . . . . . . . . . . . . . . . . . . . . . . . . . . 4
What’s New in Version 4? . . . . . . . . . . . . . . . . . . . . . . . . . . . . . . . . 5
Typographic Conventions . . . . . . . . . . . . . . . . . . . . . . . . . . . . . . . 6
Quick Start
1
LTI Models . . . . . . . . . . . . . . . . . . . . . . . . . . . . . . . . . . . . . . . . . . . 1-3
MIMO Systems . . . . . . . . . . . . . . . . . . . . . . . . . . . . . . . . . . . . . . . 1-5
Model Conversion . . . . . . . . . . . . . . . . . . . . . . . . . . . . . . . . . . . . 1-5
LTI Properties . . . . . . . . . . . . . . . . . . . . . . . . . . . . . . . . . . . . . . . . 1-7
Model Characteristics . . . . . . . . . . . . . . . . . . . . . . . . . . . . . . . . . 1-9
Operations on LTI Models . . . . . . . . . . . . . . . . . . . . . . . . . . . . 1-10
Continuous/Discrete Conversions . . . . . . . . . . . . . . . . . . . . . 1-12
Time and Frequency Response . . . . . . . . . . . . . . . . . . . . . . . . 1-13
The LTI Viewer . . . . . . . . . . . . . . . . . . . . . . . . . . . . . . . . . . . . . . 1-16
System Interconnections . . . . . . . . . . . . . . . . . . . . . . . . . . . . . 1-18
iii
Control Design Tools . . . . . . . . . . . . . . . . . . . . . . . . . . . . . . . . . 1-19
The Root Locus Design GUI . . . . . . . . . . . . . . . . . . . . . . . . . . . 1-22
LTI Models
2
Introduction . . . . . . . . . . . . . . . . . . . . . . . . . . . . . . . . . . . . . . . . . .
LTI Objects . . . . . . . . . . . . . . . . . . . . . . . . . . . . . . . . . . . . . . . . . .
Precedence Rules . . . . . . . . . . . . . . . . . . . . . . . . . . . . . . . . . . . . .
Viewing LTI Systems As Matrices . . . . . . . . . . . . . . . . . . . . . . .
Command Summary . . . . . . . . . . . . . . . . . . . . . . . . . . . . . . . . . .
2-2
2-2
2-3
2-4
2-5
Creating LTI Models . . . . . . . . . . . . . . . . . . . . . . . . . . . . . . . . . . 2-6
Transfer Function . . . . . . . . . . . . . . . . . . . . . . . . . . . . . . . . . . . . 2-6
Zero-Pole-Gain . . . . . . . . . . . . . . . . . . . . . . . . . . . . . . . . . . . . . . . 2-8
State Space . . . . . . . . . . . . . . . . . . . . . . . . . . . . . . . . . . . . . . . . . 2-10
Descriptor State-Space Models . . . . . . . . . . . . . . . . . . . . . . . . . 2-12
Discrete-Time Models . . . . . . . . . . . . . . . . . . . . . . . . . . . . . . . . 2-13
Discrete Transfer Functions in DSP Format . . . . . . . . . . . . 2-14
Data Retrieval . . . . . . . . . . . . . . . . . . . . . . . . . . . . . . . . . . . . . . 2-15
LTI Properties . . . . . . . . . . . . . . . . . . . . . . . . . . . . . . . . . . . . . . .
Generic Properties . . . . . . . . . . . . . . . . . . . . . . . . . . . . . . . . . . .
Model-Specific Properties . . . . . . . . . . . . . . . . . . . . . . . . . . . . .
Setting LTI Properties . . . . . . . . . . . . . . . . . . . . . . . . . . . . . . . .
Accessing Property Values . . . . . . . . . . . . . . . . . . . . . . . . . . . .
Direct Property Referencing . . . . . . . . . . . . . . . . . . . . . . . . . . .
2-18
2-18
2-19
2-21
2-23
2-24
Model Conversion . . . . . . . . . . . . . . . . . . . . . . . . . . . . . . . . . . . .
Explicit Conversion . . . . . . . . . . . . . . . . . . . . . . . . . . . . . . . . . .
Automatic Conversion . . . . . . . . . . . . . . . . . . . . . . . . . . . . . . . .
Caution . . . . . . . . . . . . . . . . . . . . . . . . . . . . . . . . . . . . . . . . . . . .
2-26
2-26
2-27
2-27
Operations on LTI Models . . . . . . . . . . . . . . . . . . . . . . . . . . . . 2-28
Precedence and Property Inheritance . . . . . . . . . . . . . . . . . . . . 2-28
iv
Contents
Arithmetic Operations . . . . . . . . . . . . . . . . . . . . . . . . . . . . . . . .
Addition and Subtraction . . . . . . . . . . . . . . . . . . . . . . . . . . .
Multiplication . . . . . . . . . . . . . . . . . . . . . . . . . . . . . . . . . . . . .
Inversion and Related Operations . . . . . . . . . . . . . . . . . . . .
Concatenation . . . . . . . . . . . . . . . . . . . . . . . . . . . . . . . . . . . . . .
Transposition and Pertransposition . . . . . . . . . . . . . . . . . . . . .
Extracting and Modifying Subsystems . . . . . . . . . . . . . . . . . . .
Resizing LTI Systems . . . . . . . . . . . . . . . . . . . . . . . . . . . . . . . .
2-29
2-29
2-30
2-31
2-31
2-33
2-33
2-35
Input Delays . . . . . . . . . . . . . . . . . . . . . . . . . . . . . . . . . . . . . . . . .
Specifying Input Delays . . . . . . . . . . . . . . . . . . . . . . . . . . . . . . .
Supported Functionalities . . . . . . . . . . . . . . . . . . . . . . . . . . . . .
Pade Approximation of Input Delays . . . . . . . . . . . . . . . . . . . .
2-37
2-37
2-38
2-39
Continuous/Discrete Conversions . . . . . . . . . . . . . . . . . . . . .
Zero-Order Hold . . . . . . . . . . . . . . . . . . . . . . . . . . . . . . . . . . . . .
First-Order Hold . . . . . . . . . . . . . . . . . . . . . . . . . . . . . . . . . . . .
Tustin Approximation . . . . . . . . . . . . . . . . . . . . . . . . . . . . . . . .
Tustin with Frequency Prewarping . . . . . . . . . . . . . . . . . . . . .
Matched Poles and Zeros . . . . . . . . . . . . . . . . . . . . . . . . . . . . . .
Discretization of Delay Systems . . . . . . . . . . . . . . . . . . . . . . . .
2-40
2-40
2-42
2-42
2-43
2-43
2-43
Resampling Discrete-Time Models . . . . . . . . . . . . . . . . . . . . . 2-45
Simulink Block for LTI Systems . . . . . . . . . . . . . . . . . . . . . . . 2-47
References . . . . . . . . . . . . . . . . . . . . . . . . . . . . . . . . . . . . . . . . . . 2-49
Model Analysis Tools
3
General Characteristics . . . . . . . . . . . . . . . . . . . . . . . . . . . . . . . 3-2
Model Dynamics . . . . . . . . . . . . . . . . . . . . . . . . . . . . . . . . . . . . . . 3-4
State-Space Realizations . . . . . . . . . . . . . . . . . . . . . . . . . . . . . . . 3-6
v
Time and Frequency Response . . . . . . . . . . . . . . . . . . . . . . . . . 3-7
Time Responses . . . . . . . . . . . . . . . . . . . . . . . . . . . . . . . . . . . . . . 3-7
Frequency Response . . . . . . . . . . . . . . . . . . . . . . . . . . . . . . . . . . 3-9
Plotting and Comparing Multiple Systems . . . . . . . . . . . . . . . 3-11
Customized Plots . . . . . . . . . . . . . . . . . . . . . . . . . . . . . . . . . . . . 3-13
Model Order Reduction . . . . . . . . . . . . . . . . . . . . . . . . . . . . . . . 3-16
The LTI Viewer
4
Introduction . . . . . . . . . . .
Getting Started . . . . . . .
Getting Help . . . . . . . . . .
Static Help . . . . . . . . .
Interactive Help . . . . .
......
......
......
......
......
.........................
.........................
.........................
.........................
.........................
4-2
4-2
4-5
4-5
4-6
The LTI Viewer Workspace . . . . . . . . . . . . . . . . . . . . . . . . . . . . 4-7
Using the Workspace Browser . . . . . . . . . . . . . . . . . . . . . . . . . . 4-7
Refreshing the Workspace Browser . . . . . . . . . . . . . . . . . . . . 4-7
Selecting LTI Objects in the Workspace Browser . . . . . . . . . 4-7
Interpreting the Selected Browser . . . . . . . . . . . . . . . . . . . . . . . 4-9
Displaying/Hiding a Particular System’s Response . . . . . . . . 4-9
Deleting an LTI Object from the Selected Field . . . . . . . . . 4-10
Selection or Deselection of Several Models in a Browser . . 4-10
SISO LTI Viewer Example . . . . . . . . . . . . . . . . . . . . . . . . . . . .
Calculating Response Characteristics . . . . . . . . . . . . . . . . . . .
Changing the Displayed Response Type . . . . . . . . . . . . . . . . . .
Reading Information off the Response Plots . . . . . . . . . . . . . .
Quick Exercise . . . . . . . . . . . . . . . . . . . . . . . . . . . . . . . . . . . . . .
Zooming into Regions of the Response Plots . . . . . . . . . . . . . .
Generating Hard Copies of the Response Plots . . . . . . . . . . . .
Showing/Hiding the Viewer Controls . . . . . . . . . . . . . . . . . . . .
Opening a New LTI Viewer . . . . . . . . . . . . . . . . . . . . . . . . . . . .
4-11
4-11
4-12
4-13
4-14
4-16
4-17
4-18
4-18
MIMO LTI Viewer Example . . . . . . . . . . . . . . . . . . . . . . . . . . . 4-19
vi
Contents
Setting up the MIMO Example . . . . . . . . . . . . . .
Rearranging the Display . . . . . . . . . . . . . . . . . . .
Specifying Which I/O Channels to Display . . . . .
Changing the Displayed MIMO Response Type .
Accessing Additional LTI Viewer Controls . . . . .
...........
...........
...........
...........
...........
4-21
4-22
4-23
4-25
4-26
......
......
......
......
.....
.....
.....
.....
4-28
4-28
4-31
4-31
Linestyle Preferences . . . . . . . . . . . . . . . . . . . . . . . . . . . . . . . .
Altering the Response Plot Line Style Properties . . . . . . . . . .
Determining the Line Property Order . . . . . . . . . . . . . . . . . . .
Changing the Line Property Order . . . . . . . . . . . . . . . . . . . . . .
4-33
4-34
4-35
4-35
Simulink LTI Viewer . . . . . . . . . . . . . . . . . . . . . . . . . . . . . . . . .
Using the Simulink LTI Viewer . . . . . . . . . . . . . . . . . . . . . . . .
A Sample Analysis Task . . . . . . . . . . . . . . . . . . . . . . . . . . . .
Opening the Simulink LTI Viewer . . . . . . . . . . . . . . . . . . . . . .
Specifying the Simulink Model Portion for Analysis . . . . . . . .
Adding Input Point or Output Point Blocks to the Diagram
Removing Input Points and Output Points . . . . . . . . . . . . .
Specifying Open- Versus Closed-Loop Analysis Models . . .
Setting the Operating Conditions . . . . . . . . . . . . . . . . . . . . . . .
Modifying the Block Parameters . . . . . . . . . . . . . . . . . . . . . . . .
Performing Linear Analysis . . . . . . . . . . . . . . . . . . . . . . . . . . .
Importing a Linearized Analysis Model to the LTI Viewer .
Analyzing the Bode Plot of the Linearized Analysis Model
Specifying Another Analysis Model . . . . . . . . . . . . . . . . . . .
Comparing the Bode Plots of the
Two Linearized Analysis Models . . . . . . . . . . . . . . . . . . . .
Saving Analysis Models . . . . . . . . . . . . . . . . . . . . . . . . . . . . . . .
4-37
4-37
4-38
4-39
4-41
4-41
4-44
4-44
4-45
4-46
4-46
4-47
4-48
4-48
Response Preferences . . . . . . . . . . . . . . . . . . . . .
Setting Response Durations . . . . . . . . . . . . . . . .
Specifying Settling Time Target Percentage . . .
Changing Bode Diagram Units . . . . . . . . . . . . . .
4-48
4-50
vii
Control Design Tools
5
System Modeling . . . . . . . . . . . . . . . . . . . . . . . . . . . . . . . . . . . . . . 5-3
Root Locus Design . . . . . . . . . . . . . . . . . . . . . . . . . . . . . . . . . . . . 5-4
Pole Placement . . . . . . . . . . . . . . . . . . . . . . . . . . . . . . . . . . . . . . .
State-Feedback Gain Selection . . . . . . . . . . . . . . . . . . . . . . . . . .
State Estimator Design . . . . . . . . . . . . . . . . . . . . . . . . . . . . . . . .
Pole Placement Tools . . . . . . . . . . . . . . . . . . . . . . . . . . . . . . . . . .
5-6
5-6
5-6
5-7
LQG Design . . . . . . . . . . . . . . . . . . . . . . . . . . . . . . . . . . . . . . . . . . 5-9
Optimal State-Feedback Gain . . . . . . . . . . . . . . . . . . . . . . . . . . 5-10
Kalman State Estimator . . . . . . . . . . . . . . . . . . . . . . . . . . . . . . 5-10
LQG Regulator . . . . . . . . . . . . . . . . . . . . . . . . . . . . . . . . . . . . . . 5-11
LQG Design Tools . . . . . . . . . . . . . . . . . . . . . . . . . . . . . . . . . . . 5-11
The Root Locus Design GUI
6
Introduction . . . . . . . . . . . . . . . . . . . . . . . . . . . . . . . . . . . . . . . . . . 6-2
A Servomechanism Example . . . . . . . . . . . . . . . . . . . . . . . . . . . 6-4
Controller Design Using the Root Locus Design GUI . . . . . 6-6
Opening the Root Locus Design GUI . . . . . . . . . . . . . . . . . . . . . 6-6
Importing Models into the Root Locus Design GUI . . . . . . . . . . 6-7
Opening the Import LTI Design Model Window . . . . . . . . . . 6-9
Choosing a Feedback Structure . . . . . . . . . . . . . . . . . . . . . . 6-10
Specifying the Design Model . . . . . . . . . . . . . . . . . . . . . . . . . 6-11
Changing the Gain Set Point and Zooming . . . . . . . . . . . . . . . 6-13
Dragging Closed-loop Poles to Change the Gain Set Point . 6-14
Zooming . . . . . . . . . . . . . . . . . . . . . . . . . . . . . . . . . . . . . . . . . 6-15
Storing and Retrieving Axes Limits . . . . . . . . . . . . . . . . . . . 6-19
Displaying System Responses . . . . . . . . . . . . . . . . . . . . . . . . . . 6-20
viii Contents
Designing the Compensator to Meet Specifications . . . . . . . . .
Specifying Design Region Boundaries on the Root Locus . .
Placing Compensator Poles and Zeros . . . . . . . . . . . . . . . . .
Placing Compensator Poles and Zeros
Using the Root Locus Toolbar . . . . . . . . . . . . . . . . . . . . . . .
Editing Compensator Pole and Zero Locations . . . . . . . . . .
Activating the LTI Viewer . . . . . . . . . . . . . . . . . . . . . . . . . . .
Saving the Compensator and Models . . . . . . . . . . . . . . . . . . . .
6-23
6-24
6-26
Additional Root Locus Design GUI Features . . . . . . . . . . . .
Specifying Design Models: General Concepts . . . . . . . . . . . . . .
Creating Models Manually Within the GUI . . . . . . . . . . . . .
Designating the Model Source . . . . . . . . . . . . . . . . . . . . . . .
Getting Help with the Root Locus Design GUI . . . . . . . . . . . .
Using the Help Menu . . . . . . . . . . . . . . . . . . . . . . . . . . . . . .
Using the Status Bar for Help . . . . . . . . . . . . . . . . . . . . . . .
Tooltips . . . . . . . . . . . . . . . . . . . . . . . . . . . . . . . . . . . . . . . . . .
Erasing Compensator Poles and Zeros . . . . . . . . . . . . . . . . . . .
Listing Poles and Zeros . . . . . . . . . . . . . . . . . . . . . . . . . . . . . . .
Printing the Root Locus . . . . . . . . . . . . . . . . . . . . . . . . . . . . . . .
Drawing a Simulink Diagram . . . . . . . . . . . . . . . . . . . . . . . . . .
Converting Between Continuous and Discrete Models . . . . . .
Clearing Data . . . . . . . . . . . . . . . . . . . . . . . . . . . . . . . . . . . . . . .
6-38
6-38
6-38
6-39
6-39
6-40
6-40
6-40
6-41
6-41
6-42
6-43
6-44
6-45
6-27
6-30
6-35
6-36
References . . . . . . . . . . . . . . . . . . . . . . . . . . . . . . . . . . . . . . . . . . 6-46
Design Case Studies
7
Yaw Damper for a Jet Transport . . . . . . . . . . . . . . . . . . . . . . . 7-3
Open-Loop Analysis . . . . . . . . . . . . . . . . . . . . . . . . . . . . . . . . . . . 7-6
Root Locus Design . . . . . . . . . . . . . . . . . . . . . . . . . . . . . . . . . . . . 7-9
Washout Filter Design . . . . . . . . . . . . . . . . . . . . . . . . . . . . . . . . 7-14
Hard-Disk Read/Write Head Controller . . . . . . . . . . . . . . . . 7-19
LQG Regulation . . . . . . . . . . . . . . . . . . . . . . . . . . . . . . . . . . . . . . 7-30
ix
Process and Disturbance Models . . . . . . . . . . . . .
Model Data for the x-Axis . . . . . . . . . . . . . . . .
Model Data for the y-Axis . . . . . . . . . . . . . . . .
LQG Design for the x-Axis . . . . . . . . . . . . . . . . . .
LQG Design for the y-Axis . . . . . . . . . . . . . . . . . .
Cross-Coupling Between Axes . . . . . . . . . . . . . . .
MIMO LQG Design . . . . . . . . . . . . . . . . . . . . . . .
Kalman Filtering . . . . . . . . . . . . .
Discrete Kalman Filter . . . . . . .
Steady-State Design . . . . . . . . . .
Time-Varying Kalman Filter . . .
Time-Varying Design . . . . . . . . .
References . . . . . . . . . . . . . . . . . .
......
......
......
......
......
......
......
.....
.....
.....
.....
.....
.....
.....
7-30
7-33
7-33
7-33
7-41
7-42
7-46
........................
........................
........................
........................
........................
........................
7-49
7-49
7-50
7-56
7-57
7-62
Reliable Computations
8
Conditioning and Numerical Stability . . . . . . . . . . . . . . . . . . 8-4
Conditioning . . . . . . . . . . . . . . . . . . . . . . . . . . . . . . . . . . . . . . . . . 8-4
Numerical Stability . . . . . . . . . . . . . . . . . . . . . . . . . . . . . . . . . . . 8-6
Choice of LTI Model . . . . . . . . . . . . . . . . . . . . . . . . . . . . . . . . . . . 8-8
State Space . . . . . . . . . . . . . . . . . . . . . . . . . . . . . . . . . . . . . . . . . . 8-8
Transfer Function . . . . . . . . . . . . . . . . . . . . . . . . . . . . . . . . . . . . 8-8
Zero-Pole-Gain Models . . . . . . . . . . . . . . . . . . . . . . . . . . . . . . . . 8-14
Scaling . . . . . . . . . . . . . . . . . . . . . . . . . . . . . . . . . . . . . . . . . . . . . . 8-15
Summary . . . . . . . . . . . . . . . . . . . . . . . . . . . . . . . . . . . . . . . . . . . . 8-17
References . . . . . . . . . . . . . . . . . . . . . . . . . . . . . . . . . . . . . . . . . . 8-18
x
Contents
Reference
9
Category Tables . . . . . . . . . . . . . . . . . . . . . . . . . . . . . . . . . . . . . . . 9-3
Modal Form . . . . . . . . . . . . . . . . . . . . . . . . . . . . . . . . . . . . . . 9-26
Companion Form . . . . . . . . . . . . . . . . . . . . . . . . . . . . . . . . . . 9-26
Example 1 . . . . . . . . . . . . . . . . . . . . . . . . . . . . . . . . . . . . . . . . 9-29
Example 2 . . . . . . . . . . . . . . . . . . . . . . . . . . . . . . . . . . . . . . . . 9-30
Continuous Time . . . . . . . . . . . . . . . . . . . . . . . . . . . . . . . . . . 9-56
Discrete Time . . . . . . . . . . . . . . . . . . . . . . . . . . . . . . . . . . . . . 9-56
H2 Norm . . . . . . . . . . . . . . . . . . . . . . . . . . . . . . . . . . . . . . . . 9-142
Infinity Norm . . . . . . . . . . . . . . . . . . . . . . . . . . . . . . . . . . . . 9-142
Creation of State-Space Models . . . . . . . . . . . . . . . . . . . . . 9-195
Conversion to State Space . . . . . . . . . . . . . . . . . . . . . . . . . . 9-196
Example 1 . . . . . . . . . . . . . . . . . . . . . . . . . . . . . . . . . . . . . . . 9-196
Example 2 . . . . . . . . . . . . . . . . . . . . . . . . . . . . . . . . . . . . . . . 9-197
Creation of Transfer Functions . . . . . . . . . . . . . . . . . . . . . . 9-209
Conversion to Transfer Function . . . . . . . . . . . . . . . . . . . . 9-210
Example 1 . . . . . . . . . . . . . . . . . . . . . . . . . . . . . . . . . . . . . . . 9-211
Example 2 . . . . . . . . . . . . . . . . . . . . . . . . . . . . . . . . . . . . . . . 9-211
Example 3 . . . . . . . . . . . . . . . . . . . . . . . . . . . . . . . . . . . . . . . 9-212
Creation of Zero-Pole-Gain Models . . . . . . . . . . . . . . . . . . . 9-221
Conversion to Zero-Pole-Gain Form . . . . . . . . . . . . . . . . . . 9-223
Example 1 . . . . . . . . . . . . . . . . . . . . . . . . . . . . . . . . . . . . . . . 9-223
Example 2 . . . . . . . . . . . . . . . . . . . . . . . . . . . . . . . . . . . . . . . 9-223
xi
xii
Contents
Preface
Installation . . . . . . . . . . . . . . . . . . . . . 3
Getting Started . . . . . . . . . . . . . . . . . . . 4
What’s New in Version 4?
. . . . . . . . . . . . . . 5
Typographic Conventions . . . . . . . . . . . . . . 6
Preface
MATLAB® has a rich collection of functions immediately useful to the control
engineer or system theorist. Complex arithmetic, eigenvalues, root-finding,
matrix inversion, and FFTs are just a few examples of MATLAB’s important
numerical tools. More generally, MATLAB’s linear algebra, matrix
computation, and numerical analysis capabilities provide a reliable foundation
for control system engineering as well as many other disciplines.
The Control System Toolbox uses MATLAB matrix structures and builds upon
the foundations of MATLAB to provide functions specialized to control
engineering. The Control System Toolbox is a collection of algorithms,
expressed mostly in M-files, which implements common control system design,
analysis, and modeling techniques.
Control systems can be modeled as transfer functions or in zero-pole-gain or
state-space form, allowing you to use both classical and modern techniques.
You can manipulate both continuous-time and discrete-time systems.
Conversions between various model representations are provided. Time
responses, frequency responses, and root loci can be computed and graphed.
Other functions allow pole placement, optimal control, and estimation. Finally,
and most importantly, tools that are not found in the toolbox can be created by
writing new M-files.
2
Installation
Installation
Instructions for installing the Control System Toolbox can be found in the
MATLAB Installation Guide for your platform. We recommend that you store
the files from this toolbox in a directory named control off the main matlab
directory. To determine if the Control System Toolbox is already installed on
your system, check for a subdirectory named control within the main toolbox
directory or folder.
Five demonstration files are available. The demonstration M-file called
ctrldemo.m runs through some basic control design and analysis functions and
the demonstration files jetdemo.m, diskdemo.m, milldemo.m, and kalmdemo.m
go through the design case studies described in Chapter 7. To start a demo,
type ctrldemo, for example, at the MATLAB prompt.
3
Preface
Getting Started
If you are a new user, begin with Chapters 2 and 3 for an overview of
• How to specify and manipulate linear time-invariant models
• How to analyze such models and plot their time and frequency response
If you are an experienced toolbox user, see
• The next section for details on the Version 4 release
• Chapter 1 for an overview of the new features
• Chapter 4 for an introduction to the LTI Viewer GUI
• Chapter 6 for an introduction to the Root Locus Design GUI
All toolbox users should use Chapter 9 for information on specific tools. For
functions, reference descriptions include a synopsis of the function’s syntax, as
well as a complete explanation of options and operation. Many reference
descriptions also include helpful examples, a description of the function’s
algorithm, and references to additional reading material. For GUI-based tools,
the descriptions include options for invoking the tool.
4
What’s New in Version 4?
What’s New in Version 4?
Version 4 of the Control System Toolbox contains several major new features
including:
• The LTI objects, customized data structures that enable you to manipulate
linear-time invariant models as single MATLAB variables
• A comprehensive set of tools for multi-input/multi-output system analysis
• New graphical user interfaces for system response analysis (LTI Viewer) and
compensator design (Root Locus Design GUI)
• Support for continuous-time input delays
• Streamlined LQG design tools
Thanks to the LTI objects, the overall number of commands has been reduced
and the syntax of most commands simplified. Thus, Version 4 is easier to use
while offering more powerful analysis and design tools.
Version 4 is backward compatible, which means that the Version 3.x syntax is
still fully supported. While the online help emphasizes the new LTI-oriented
syntax, all M-files still contain the help for previous versions. For example, to
find help on the Version 3.x syntax of the function damp, display the content of
the M-file damp.m with the command
type damp
The old help appears immediately after the Version 4 help in the resulting
display.
5
Preface
Typographic Conventions
To Indicate
This Guide Uses
Example
Example code
Monospace type
To assign the value 5 to A,
enter
A = 5
Function
names
Monospace type
The cos function finds the
cosine of each array
element.
Function
syntax
Monospace type for text
The magic function uses
the syntax
that must appear as
shown.
M = magic(n)
Monospace italics for
components you can
replace with any variable.
Keys
Boldface
Press the Return key.
Mathematical
expressions
Variables in italics.
This vector represents the
polynomial
MATLAB
output
Functions, operators, and
constants in standard
type.
Monospace type
p = x2 + 2x + 3
MATLAB responds with
A =
5
Menu names,
menu items,
and controls
6
Boldface
Choose the File menu.
Typographic Conventions
To Indicate
This Guide Uses
Example
New terms
italics
An array is an ordered
collection of information.
7
Preface
8
1
Quick Start
LTI Models . . . . . . . . . . . . . . . . . . . . . 1-3
MIMO Systems . . . . . . . . . . . . . . . . . . . 1-5
Model Conversion . . . . . . . . . . . . . . . . . . 1-5
LTI Properties . . . . . . . . . . . . . . . . . . . 1-7
Model Characteristics
. . . . . . . . . . . . . . . 1-9
Operations on LTI Models . . . . . . . . . . . . . . 1-10
Continuous/Discrete Conversions . . . . . . . . . . 1-12
Time and Frequency Response
The LTI Viewer
. . . . . . . . . . . 1-13
. . . . . . . . . . . . . . . . . . 1-16
System Interconnections
. . . . . . . . . . . . . . 1-18
Control Design Tools . . . . . . . . . . . . . . . . 1-19
The Root Locus Design GUI . . . . . . . . . . . . . 1-22
1
Quick Start
This chapter is intended for users already familiar with Version 3.1 of the
Control System Toolbox. It gives a quick overview of the new features and the
simplified syntax of the Version 4 release of the Control Systems Toolbox.
1-2
LTI Models
LTI Models
You can specify linear time-invariant (LTI) systems as transfer functions, zero/
pole/gain models, or state-space models. The corresponding commands are:
sys = tf(num,den)
sys = zpk(z,p,k)
sys = ss(a,b,c,d)
% transfer function
% zero/pole/gain
% state space
For more information, see page 2-6.
The output sys is a model-specific data structure called TF object, ZPK object,
and SS object, respectively. These objects store the model data and enable you
to manipulate the LTI system as a single entity; see page 2-2 for more
information. For example, type:
h = tf(1,[1 1]);
h
% creates transfer function 1/(s+1)
MATLAB responds with:
Transfer function:
1
----s + 1
Type:
1+h
MATLAB responds with:
Transfer function:
s + 2
----s + 1
To create discrete-time systems, simply append the sample time Ts to the
previous calling sequences:
sys = tf(num,den,Ts)
sys = zpk(z,p,k,Ts)
sys = ss(a,b,c,d,Ts)
For more information, see page 2-12.
1-3
1
Quick Start
Note the customized display for discrete systems. Type:
sys = zpk(0.5,[–0.1 0.3],1,0.05)
MATLAB responds with:
Zero/pole/gain:
(z–0.5)
--------------(z+0.1) (z–0.3)
Sampling time: 0.05
Finally, you can retrieve the system data stored in the LTI object sys with the
following commands (see page 2-15 for more information):
[num,den,Ts] = tfdata(sys)
[z,p,k,Ts] = zpkdata(sys)
[a,b,c,d,Ts] = ssdata(sys)
or by direct structure-like referencing (see page 2-23 for more information), as
in this example:
sys.num
sys.a
sys.Ts
1-4
MIMO Systems
MIMO Systems
You can also create multi-input/multi-output (MIMO) models, including
arbitrary MIMO transfer functions and zero/pole/gain models. MIMO transfer
functions are arrays of single-input/single-output (SISO) transfer functions
where each SISO entry is characterized by its numerator and denominator.
Cell arrays provide an ideal means to specify the resulting arrays of
numerators and denominators; see page 2-7 for more information. For
example,
num = {0.5,[1 1]}
den = {[1 0],[1 2]}
H = tf(num,den)
% 1-by-2 cell array of numerators
% 1-by-2 cell array of denominators
creates the one-output/two-input transfer function
H ( s ) = 0.5
-------s
s+1
-----------s+2
Alternatively, you can create the same transfer function by matrix-like
concatenation of its SISO entries:
h11 = tf(0.5,[1 0])
h12 = tf([1 1],[1 2])
H = [h11,h12]
% 0.5/s
% (s+1)/(s+2)
MIMO zero/pole/gain systems are defined in a similar fashion. For example,
the following commands specify H ( s ) above as a zero/pole/gain model:
Zeros = {[],–1}
% Note: use [] when no zero
Poles = {0 ,–2}
Gains = [0.5,1]
% Note: use regular matrix for gains
H = zpk(Zeros,Poles,Gains)
Model Conversion
The functions tf, zpk, and ss also perform model conversion; see page 2-25 for
more information. For example,
sys_ss = ss(sys)
1-5
1
Quick Start
converts some arbitrary LTI model sys to state space. Similarly, if you type
h = tf(1,[1 2 1])
zpk(h)
% transfer function 1/(s^2+2s+1)
MATLAB derives the zero/pole/gain representation of the transfer function h:
Zero/pole/gain:
1
------(s+1)^2
1-6
LTI Properties
LTI Properties
In addition to the model data, the TF, ZPK, and SS objects can store extra
information, such as the system sample time, input delays, and input or output
names. The various pieces of information that can be attached to an LTI object
are called the LTI properties; see page 2-17 for more information. Use set to
list all LTI properties and their assignable values, and get to display the
current properties of the system. For example, type:
sys = ss(–1,1,1,0,0.5)
set(sys)
% 1/(z+1), sample time = 0.5 sec.
MATLAB returns:
a: Nx-by-Nx matrix (Nx = no. of states)
b: Nx-by-Nu matrix (Nu = no. of inputs)
c: Ny-by-Nx matrix (Ny = no. of outputs)
d: Ny-by-Nu matrix
e: Nx-by-Nx matrix (or empty)
StateName: Nx-by-1 cell array of strings
Ts: scalar
Td: vector of length Nu (for continuous systems only)
InputName: Nu-by-1 cell array of strings
OutputName: Ny-by-1 cell array of strings
Notes: array or cell array of strings
UserData: arbitrary
Type:
get(sys)
1-7
1
Quick Start
MATLAB returns:
a = –1
b = 1
c = 1
d = 0
e = []
StateName = {''}
Ts = 0.5
Td = []
InputName = {''}
OutputName = {''}
Notes = {}
UserData = []
You can also use set and get to access/modify LTI properties in a Handle
Graphics® fashion; see page 2-20 for more information. For example, give
names to the input and output of the SISO state-space model sys. Type:
set(sys,'inputname','thrust','outputname','velocity')
get(sys,'inputn')
MATLAB responds with:
ans =
'thrust'
Finally, an alternative for accessing or modifying a single property is the
structure-like syntax. For example, type:
sys.Ts = 0.3;
sys.Ts
MATLAB returns:
ans =
3.0000e–01
1-8
% Set sample time to 0.3 sec.
% Get sample time value
Model Characteristics
Model Characteristics
The Control System Toolbox contains commands to query such model
characteristics as the I/O dimensions, poles, zeros, and DC gain. See page 3-2
for more information. These commands apply to both continuous- and
discrete-time systems. Their LTI-based syntax is summarized below (with sys
denoting an arbitrary LTI model):
size(sys)
isct(sys)
isdt(sys)
pole(sys)
tzero(sys)
dcgain(sys)
norm(sys)
covar(sys,W)
pade(sys)
%
%
%
%
%
%
%
%
%
number of inputs and outputs
returns 1 for continuous systems
returns 1 for discrete systems
system poles
system (transmission) zeros
DC gain
system norms (H2 and Linfinity)
covariance of response to white noise
Pade approximation of input delays
1-9
1
Quick Start
Operations on LTI Models
You can perform simple matrix operations on LTI systems, such as addition,
multiplication, or concatenation; see page 2-28 for more information. Thanks
to MATLAB object-oriented programming capabilities, these operations
assume appropriate functionalities when applied to LTI systems. For example,
addition performs a parallel interconnection. Type:
tf(1,[1 0]) + tf([1 1],[1 2])
% 1/s + (s+1)/(s+2)
MATLAB responds:
Transfer function:
s^2 + 2 s + 2
------------s^2 + 2 s
Multiplication performs a series interconnection. Type:
2 * tf(1,[1 0])*tf([1 1],[1 2])
% 2*1/s*(s+1)/(s+2)
MATLAB responds:
Transfer function:
2 s + 2
--------s^2 + 2 s
If the operands are models of different types, the resulting model type is
determined by precedence rules; see page 2-3 for more information. State-space
models have highest precedence while transfer functions have lowest
precedence. Hence the sum of a transfer function and a state-space model is
always a state-space model.
Other available operations include system inversion, transposition, and
pertransposition; see page 2-32 for more information. Matrix-like subindexing
and subassignment are also supported; see page 2-32 for more information. For
instance, if sys is a MIMO system with two inputs and three outputs,
sys(3,1)
1-10
Operations on LTI Models
extracts the subsystem describing the relation between the first input and
third output. Note that row indices select the outputs while column indices
select the inputs. Similarly,
sys(3,1) = tf(1,[1 0])
redefines the relation between the first input and third output as an integrator.
1-11
1
Quick Start
Continuous/Discrete Conversions
The commands c2d, d2c, and d2d perform continuous to discrete, discrete to
continuous, and discrete to discrete (resampling) conversions, respectively (see
page 2-39 for more information):
sysd = c2d(sysc,Ts)
sysc = d2c(sysd)
sysd1= d2d(sysd,Ts)
% discretization w/ sample period Ts
% equivalent continuous-time model
% resampling at the period Ts
Various discretization/interpolation methods are available, including
zero-order hold (default), first-order hold, Tustin approximation with or
without prewarping, and matched zero-pole. For example,
sysd = c2d(sysc,Ts,'foh')
sysc = d2c(sysd,'tustin')
1-12
% uses first-order hold
% uses Tustin approx.
Time and Frequency Response
Time and Frequency Response
The following commands produce various time and frequency response plots
for LTI systems (see page 3-7 for more information):
step(sys)
impulse(sys)
initial(sys,x0)
lsim(sys,u,t,x0)
%
%
%
%
step response
impulse response
undriven response to initial condition
response to input u
bode(sys)
nyquist(sys)
nichols(sys)
sigma(sys)
freqresp(sys,w)
%
%
%
%
%
Bode plot
Nyquist plot
Nichols plot
singular value plot
complex frequency response
These commands work for both continuous- and discrete-time LTI models sys
without restriction on the number of inputs or outputs. For MIMO systems,
they produce an array of plots with one plot per I/O channel. For example,
sys = [tf(1,[1 1]) 1 ; tf([1 5],[1 1 10]) tf(–1,[1 0])]
bode(sys)
1-13
1
Quick Start
produces the Bode plot shown below.
Bode Diagrams
From: U1
From: U2
0
−20
−40
To: Y1
Phase (deg); Magnitude (dB)
0
−50
−100
50
0
To: Y2
−50
200
0
−200
−2
10
−1
10
0
10
1
10
2 −2
10
10
−1
10
0
10
1
10
2
10
Frequency (rad/sec)
To superimpose and compare the responses of several LTI systems, use the
syntax
bode(sys1,sys2,sys3,...)
You can also control the plot style by specifying a color/linestyle/marker for
each system, much as with the plot command; see page 3-11 for more
information. For example,
bode(sys1,'r',sys2,'b--')
draws the response of sys1 with a red solid line and the response of sys2 with
a dashed blue line.
1-14
Time and Frequency Response
These commands automatically determine an appropriate simulation horizon
or frequency range based on the system dynamics. To override the default
range, type:
step(sys,tfinal)
bode(sys,{wmin,wmax})
% final time = tfinal
% freq. range = [wmin,wmax]
1-15
1
Quick Start
The LTI Viewer
You can also analyze time and frequency domain responses using the LTI
Viewer; see page 4-1 for more information. The LTI Viewer is an interactive
user interface that assists you with the analysis of LTI model responses by
facilitating such functions as:
• Toggling between types of response plots
• Plotting responses of several LTI models
• Zooming into regions of the response plots
• Calculating response characteristics, such as settling time
• Displaying different I/O channels
• Changing the plot styles of the response plots
To initialize an LTI Viewer, simply type:
ltiview
ltiview can also be called with additional input arguments that allow you to
specify the type of LTI model response displayed when the window is first
opened. The generic syntax is:
ltiview(plottype,sys,extras)
where sys is the name of an LTI object in the MATLAB workspace and
plottype is one of the following strings:
'step'
'impulse'
'initial'
'lsim'
'bode'
'nyquist'
'nichols'
'sigma'
For example, you can initialize an LTI Viewer showing the step response of the
LTI model sys by:
ltiview('step',sys)
1-16
The LTI Viewer
extras is a compilation of the additional input arguments supported by the
function named in plottype. In the example above, plottype is 'step' and an
additional input argument specifying the final time of the response may be
entered, as in:
ltiview('step',sys,Tfinal)
However, if plottype is 'initial', the extras arguments must include the
initial conditions x0. This can be followed by other arguments (See the
Reference entry for initial for more information on this command):
ltiview('initial',sys,x0,Tfinal)
In general, the input arguments you supply after plottype are identical to
those used when calling the plottype command at the MATLAB prompt.
Therefore, as with any of the LTI model response functions, you can plot the
responses of multiple systems and specify distinctive plot styles for each
system. See “Time and Frequency Response” on page 1-13. Also see the
Reference entry for ltiview for more detail and examples on initializing the
LTI Viewer for multiple systems.
The LTI Viewer can now also be used to perform linear analysis directly on a
Simulink diagram. By selecting the Linear Analysis item from the Tools
menu of a Simulink diagram, you link an LTI Viewer to your Simulink diagram
and open a set of Input/Output Point blocks that can be used to indicate the
input and output signals for the (linearized) model you will perform linear
analysis on.
For more detail on the use of the LTI Viewer and how it can be integrated into
a Simulink diagram, see Chapter 4.
1-17
1
Quick Start
System Interconnections
You can derive LTI models for various system interconnections ranging from
simple series connections to more complex block diagrams; see page 5-3 for
more information. Related commands include:
append(sys1,sys2,...) %
parallel(sys1,sys2)
%
series(sys1,sys2)
%
feedback(sys1,sys2)
%
star(sys1,sys2)
%
connect(sys,q)
%
appends systems inputs and outputs
general parallel connection
general series connection
feedback loop
star product (LFT interconnection)
state-space model of block diagram
Note that simple parallel and series interconnections can be performed by
direct addition and multiplication, respectively.
When combining LTI models of different types (for example, state-space sys1
and transfer function sys2), the type of the resultant model is determined by
the same precedence rules as for arithmetic operations. See page 2-3 for more
information. Specifically, the ranking of the different types of LTI models from
highest to lowest precedence is SS, ZPK, and TF.
1-18
Control Design Tools
Control Design Tools
The Control System Toolbox supports three mainstream control design
methodologies: gain selection from root locus, pole placement, and
linear-quadratic-Gaussian (LQG) regulation. The first two techniques are
covered by the rlocus and place commands. The LQG design tools include
commands to compute the LQ-optimal state-feedback gain (lqr, dlqr, and
lqry), to design the Kalman filter (kalman), and to form the resulting LQG
regulator (lqgreg). See page 5-9 for more information.
As an example of LQG design, consider the regulation problem illustrated by
Figure 1-1. The goal is to regulate the plant output y around zero. The system
is driven by the white noise disturbance d , there is some measurement noise
n , and the noise intensities are given by
E ( d 2 ) = 1,
E ( n 2 ) = 0.01
The cost function
J(u) =
∞
∫0 ( 10y 2 + u2 ) dt
is used to specify the trade-off between regulation performance and cost of
control. Note that an open-loop state-space model is
x· = Ax + Bu + Bd
y n = Cx + n
(state equations)
(measurements)
where ( A, B, C ) is a state-space realization of 100 ⁄ ( s 2 + s + 100 ) .
1-19
1
Quick Start
Plant
+
u+d
d
+
100
------------------------------s 2 + s + 100
y
u
+
F (s )
yn
+
n
LQG regulator
Figure 1-1: Simple Regulation Loop
The following commands design the optimal LQG regulator F ( s ) for this
problem:
sys = ss(tf(100,[1 1 100]))
% state-space plant model
% Design LQ-optimal gain K
K = lqry(sys,10,1)
% u = –Kx minimizes J(u)
% Separate control input u and disturbance input d
[A,B,C,D] = ssdata(sys)
P = ss(A,[B B],C,[D D])
% input [u;d], output y
% Design Kalman state estimator KEST
Kest = kalman(P,1,0.01)
% Form LQG regulator = LQ gain + Kalman filter
F = lqgreg(Kest,K)
The last command returns a state-space model F of the LQG regulator F ( s ) .
Note that lqry, kalman, and lqgreg perform discrete-time LQG design when
applied to discrete plants.
1-20
Control Design Tools
To validate the design, close the loop with feedback and compare the open- and
closed-loop impulse responses with impulse:
% Close loop
clsys = feedback(sys,F,+1)
% Note positive feedback
% Open- vs. closed-loop impulse responses
impulse(sys,'r--',clsys,'b-')
Impulse Response
10
8
6
Amplitude
4
2
0
−2
−4
−6
−8
0
2
4
6
8
10
12
Time (sec.)
1-21
1
Quick Start
The Root Locus Design GUI
You can also design a compensator using the Root Locus Design Graphical
User Interface (GUI); see Chapter 6 for more information. The Root Locus
Design GUI is an interactive graphical user interface that assists you in
designing a compensator by providing the following features:
• Adding/removing compensator poles and zeros directly on the root locus plot
• Dragging compensator poles and zeros around in the root locus plane
• Changing the value of the root locus gain
• Examining changes in the closed-loop response whenever the compensator is
changed
• Drawing boundaries on the root locus plane for parameters such as
minimum damping ratio, etc.
• Zooming in to regions of the root locus
To initialize the Root Locus Design GUI, simply type:
rlgui
rlgui can also be called with additional input arguments that allow you to
initialize the design model and compensator used in the Root Locus Design
GUI. For example:
rlgui(sys)
initializes a Root Locus Design GUI with the linear time invariant (LTI) object
sys as the design model. Adding a second input argument, as in:
rlgui(sys,comp)
also initializes the LTI object comp as the root locus compensator.
When one or two input arguments are provided, the root locus of the closed-loop
poles and their locations for the current compensator gain are drawn. The
closed-loop model is generated by placing the compensator and design model in
the forward loop of a negative unity feedback system. You can provide
additional input arguments to rlgui in order to override these defaults, as
shown below:
rlgui(sys,comp,LocationFlag,FeedbackSign)
1-22
The Root Locus Design GUI
where LocationFlag indicates the location of the compensator, and
FeedbackSign indicates the sign of the feedback, as follows:
LocationFlag = 1;
Location Flag = 2;
% Compensator in the forward loop
% Compensator in the feedback loop
FeedbackSign = -1;
FeedbackSign = 1;
% Negative feedback
% Positive feedback
For more detail on the Root Locus Design GUI, see Chapter 6.
1-23
1
Quick Start
1-24
2
LTI Models
Introduction . . . . . . . . . . . . . . . . . . . . 2-2
Creating LTI Models . . . . . . . . . . . . . . . . 2-6
LTI Properties . . . . . . . . . . . . . . . . . . . 2-17
Model Conversion
. . . . . . . . . . . . . . . . . 2-25
Operations on LTI Models . . . . . . . . . . . . . . 2-27
Input Delays . . . . . . . . . . . . . . . . . . . . 2-36
Continuous/Discrete Conversions . . . . . . . . . . 2-39
Resampling Discrete-Time Models . . . . . . . . . . 2-44
Simulink Block for LTI Systems . . . . . . . . . . . 2-46
References . . . . . . . . . . . . . . . . . . . . . 2-48
2
LTI Models
Introduction
The Control System Toolbox offers extensive tools to manipulate and analyze
linear time-invariant (LTI) systems. It supports both continuous- and
discrete-time systems. In addition, systems can be single-input/single-output
(SISO) or multiple-input/multiple-output (MIMO). You can specify LTI
systems as:
• Transfer functions (TF), for example,
s+2
P ( s ) = --------------------------2
s + s + 10
• Zero-pole-gain models (ZPK), for example,
H(z) =
2 ( z – 0.5 )
------------------------z ( z + 0.1 )
2
(z + z + 1)
--------------------------------------------( z + 0.2 ) ( z + 0.1 )
• State-space models (SS), for example,
dx
------ = Ax + Bu
dt
y = Cx + Du
where x is the state vector and u and y are the input and output vectors.
This section introduces key concepts about the MATLAB representation of LTI
models, including LTI objects, LTI properties, associated methods, precedence,
and the analogy between LTI models and matrices.
LTI Objects
Depending on the choice of model, the system data ranges from a simple
numerator/denominator pair for SISO transfer functions (tf) to four matrices
for state-space models (ss), or multiple sets of zeros and poles for MIMO
zero-pole-gain (zpk) models. For convenience, the Control System Toolbox
provides customized data structures for each model called the TF, ZPK, and SS
objects. These three LTI objects encapsulate the model data and enable you to
2-2
Introduction
manipulate LTI systems as single entities rather than collections of data
vectors or matrices. For example,
P = tf([1 2],[1 1 10])
creates a TF object P that stores the numerator and denominator coefficients of
the transfer function
s+2
P ( s ) = --------------------------s 2 + s + 10
You can then manipulate this transfer function by referring to the single
MATLAB variable P, for example, plot its Bode response by
bode(P)
The LTI object implementation relies on MATLAB object-oriented
programming capabilities. Objects are MATLAB structures with an additional
flag indicating their class (TF, ZPK, or SS for LTI objects). Like MATLAB
structures, they have pre-defined fields called object properties. For LTI
objects, these properties include the model data, sample time, and input/output
names (see page 2-17 for details). The functions operating on a particular object
are called the object methods. These may include customized versions of simple
operations such as addition or multiplication. For example,
Q = 2 + P
performs the transfer function addition
2
2s + 3s + 22
Q ( s ) = 2 + P ( s ) = ----------------------------------2
s + s + 10
We refer to the object-specific versions of such standard operations as
overloaded operations. For more details on objects, methods, and
object-oriented programming, refer to Chapter 14 of Using MATLAB.
Precedence Rules
Operations like addition and commands like feedback operate on several LTI
models. If these LTI models have different types (for example, the first operand
is TF and the second operand is SS), it is unclear what resulting type to expect
(for example, TF or SS). Such type conflicts are resolved by precedence rules.
2-3
2
LTI Models
Specifically, the TF, ZPK, and SS models are ranked according to the
precedence hierarchy:
SS > ZPK > TF
Thus ZPK takes precedence over TF and SS takes precedence over both TF and
ZPK. In other words, any operation involving two or more LTI models will
produce
• An SS object if at least one operand is SS
• A ZPK object if no operand is SS and at least one is ZPK
• A TF object if all operands are TF models.
Operations on systems of different types work as follows: the resulting type is
determined by the precedence rules, and all operands are first converted to this
type before performing the operation.
Viewing LTI Systems As Matrices
In the frequency domain, an LTI system is a linear input/output map
y = Hu
This map is characterized by its transfer matrix H , a function of the Laplace
or Z-transform variable. The “matrix” H has as many columns as inputs and
as many rows as outputs.
If you think of LTI systems as (transfer) matrices, certain basic operations on
LTI systems are naturally expressed with a matrix-like syntax. For example,
sys = sys1 + sys2
connects the LTI systems sys1 and sys2 in parallel because parallel connection
amounts to adding the transfer matrices. Similarly, matrix-like subindexing is
used to extract subsystems of a given LTI model sys. For instance,
sys(3,1:2)
gives the I/O relation between the first two inputs (column indices) and the
third output (row index), which is consistent with
y = Hu
2-4
⇒
y 3 = H ( 3, 1 )
H ( 3, 2 )
u1
u2
Introduction
Command Summary
The next two tables give an overview of the main commands discussed in this
chapter.
LTI Models
dss
Create descriptor state-space model.
filt
Create discrete filter with DSP convention.
get
Query LTI model properties.
set
Set LTI model properties.
ss
Create state-space model.
ssdata, dssdata
Retrieve state-space data.
tf
Create transfer function.
tfdata
Retrieve transfer function data.
zpk
Create zero-pole-gain model.
zpkdata
Retrieve zero-pole-gain data.
Model Conversions
c2d
Continuous- to discrete-time conversion.
d2c
Discrete- to continuous-time conversion.
d2d
Resampling of discrete-time models.
pade
Pade approximation of input delays.
ss
Conversion to state space.
tf
Conversion to transfer function.
zpk
Conversion to zero-pole-gain.
2-5
2
LTI Models
Creating LTI Models
The functions tf, zpk, and ss create transfer function, zero-pole-gain, and
state-space models, respectively. These functions take the model data as input
and produce TF, ZPK, or SS objects that store this data in a single MATLAB
variable. This section shows how to create continuous or discrete, SISO or
MIMO LTI models with tf, zpk, and ss.
Transfer Function
A SISO transfer function
n(s)
h ( s ) = ----------d(s)
is characterized by its numerator n ( s ) and denominator d ( s ) , both
polynomials of the variable s . MATLAB represents polynomials by the row
vector of their coefficients ordered in descending powers of s . For example,
[1 3 5] represents s 2 + 3s + 5 . If num and den are the vector representations
of n ( s ) and d ( s ) , the command
h = tf(num,den)
creates the SISO transfer function h ( s ) = n ( s ) ⁄ d ( s ) . The variable h is a TF
object containing the numerator and denominator data. For example,
h = tf([1 0],[1 2 10])
creates the transfer function h ( s ) = s ⁄ ( s 2 + 2s + 10 )
Transfer function:
s
-------------s^2 + 2 s + 10
Note the customized display used for TF objects.
MIMO transfer functions are arrays of elementary SISO transfer functions. As
such, they are characterized by the numerators and denominators of their
2-6
Creating LTI Models
entries, or equivalently by the array of numerators and the array of
denominators. For example, the numerator and denominator arrays
N( s) = s – 1
s+2
D( s ) =
s+1
s2
+ 4s + 5
specify
s–1
-----------s+1
H(s) =
s+2
---------------------------2
s + 4s + 5
Using cell arrays of row vectors to represent the polynomial arrays N ( s ) and
D ( s ) , you can specify the MIMO transfer function H ( s ) by typing:
N = {[1 –1];[1 2]}
D = {[1 1];[1 4 5]}
H = tf(N,D)
% polynomial array N(s)
% polynomial array D(s)
and MATLAB responds with
Transfer function from input to output...
s – 1
#1: ----s + 1
#2:
s + 2
------------s^2 + 4 s + 5
For general MIMO transfer functions H ( s ) , the cell array entries N{i,j} and
D{i,j} should be row-vector representations of the numerator and
denominator of H ij ( s ) .
Alternatively, you can also specify H ( s ) by concatenation of its SISO entries:
h11 = tf([1 –1],[1 1])
h21 = tf([1 2],[1 4 5])
H = [h11;h21]
% (s–1)/(s+1)
% (s+2)/(s^2+4s+5)
2-7
2
LTI Models
This syntax mimics standard matrix concatenation and tends to be easier and
more readable for MIMO systems with many inputs and/or outputs. See page
2-30 for more details on concatenation operations for LTI systems.
Finally, you can use tf to tag simple gains or gain matrices as TF objects. For
example,
G = tf([1 0;2 1])
produces the gain matrix
G = 1 0
2 1
while
E = tf
returns an empty transfer function.
Zero-Pole-Gain
SISO zero-pole-gain models are of the form
( s – z1 ) ... ( s – zm )
h ( s ) = k ------------------------------------------------( s – p 1 ) ... ( s – p n )
where k is a scalar (the gain), and z 1 ,..., z m and p 1 ,..., p n are the zeros and
poles of the transfer function h ( s ) . This model is closely related to the transfer
function representation: the zeros are simply the numerator roots, and the
poles the denominator roots.
The syntax to create such models is
h = zpk(z,p,k)
where z and p are the vectors of zeros and poles, and k is the gain. This
produces a ZPK object h that encapsulates the z, p, k data. For example, typing:
h = zpk(0, [1–i 1+i 2], –2)
2-8
Creating LTI Models
produces
Zero/pole/gain:
–2 s
-------------------(s–2) (s^2 – 2s + 2)
The MIMO case is handled as for transfer functions. The syntax to create a
p -by- m MIMO zero-pole-gain model is
H = zpk(Z,P,K)
where
• Z is the p -by- m cell array of zeros (Z{i,j} = zeros of H ij )
• P is the p -by- m cell array of poles (P{i,j} = poles of H ij )
• K is the p -by- m matrix of gains (K(i,j) = gain of H ij )
For example, typing
Z
P
K
H
=
=
=
=
{[],–5;[1–i 1+i] []}
{0,[–1 –1];[1 2 3],[]}
[–1 3;2 0]
zpk(Z,P,K)
% Note: use [] when no zero
creates the two-input/two-output zero-pole-gain model
H(s ) =
–1
-----s
3( s + 5 )
-------------------2
(s + 1 )
2 ( s 2 – 2s + 2 )
--------------------------------------------------( s – 1 )( s – 2 ) ( s – 3 )
0
As for transfer functions, you can also specify this MIMO model by
concatenation of its SISO entries (see page 2-30).
2-9
2
LTI Models
State Space
State-space models rely on linear differential or difference equations to
describe the system dynamics. Continuous-time models are of the form
dx
------ = Ax + Bu
dt
y = Cx + Du
where x is the state vector and u, y are the input and output vectors. Such
models may arise from the equations of physics, from state-space
identification, or by state-space realization of the system transfer function.
Use the command ss to create state-space models:
sys = ss(A,B,C,D)
Nx {
A
B
Ny {
C
D
{
{
This produces an SS object sys storing the state-space matrices ( A, B, C, D ) .
These matrices should have compatible row/column dimensions as illustrated
below:
Nx
Nu
N x : no. of states
N u : no. of inputs
N y : no. of outputs
For models with a zero D matrix, use D = 0 (zero) as a shorthand for a zero
matrix of appropriate dimensions.
As an illustration, consider the following simple model of an electric motor
dθ
d2θ
---------- + 2 ------ + 5θ = 3I
2
dt
dt
where θ is the angular displacement of the rotor and I the driving current.
The relation between the input current u = I and the angular velocity
y = dθ ⁄ dt is described by the state-space equations
dx
------ = Ax + Bu
dt
y = Cx
2-10
Creating LTI Models
where
θ
x = dθ
-----dt
A =
0 1
–5 –2
B = 0
3
C = 0 1
This model is specified by typing:
sys = ss([0 1;–5 –2],[0;3],[0 1],0)
to which MATLAB responds:
a =
x1
x2
x1
0
–5.00000
x1
x2
u1
0
3.00000
y1
x1
0
y1
u1
0
x2
1.00000
–2.00000
b =
c =
x2
1.00000
d =
Descriptor State-Space Models
Descriptor state-space (DSS) models are a generalization of the standard
state-space models discussed above. They are of the form
dx
E ------ = Ax + Bu
dt
y = Cx + Du
2-11
2
LTI Models
The Control System Toolbox supports only descriptor systems with a
nonsingular E matrix. While such models have an equivalent explicit form
dx
------ = ( E – 1 A )x + ( E –1 B )u
dt
y = Cx + Du
it is often desirable to work with the descriptor form when the E matrix is
poorly conditioned with respect to inversion.
The function dss is the counterpart of ss for descriptor state-space models.
Specifically,
sys = dss(A,B,C,D,E)
creates a continuous-time DSS model with matrix data A,B,C,D,E. For
example, consider the dynamical model
dω
J -------- + Fω = T
dt
y=ω
with vector ω of angular velocities. If the inertia matrix J is poorly conditioned
with respect to inversion, you can specify this system as a descriptor model by
sys = dss(–F,eye(n),eye(n),0,J)
% n = length of vector ω
Discrete-Time Models
To create discrete-time LTI models, simply append the sample time Ts (in
seconds) to the model data in the calling syntax of tf, zpk, and ss:
sys = tf(num,den,Ts)
sys = zpk(z,p,k,Ts)
sys = ss(a,b,c,d,Ts)
For example,
h = tf([1 –1],[1 –0.5],0.1)
creates the discrete-time transfer function h ( z ) = ( z – 1 ) ⁄ ( z – 0.5 ) with
sample time 0.1 second, and
sys = ss(A,B,C,D,0.5)
2-12
Creating LTI Models
specifies the discrete-time state-space model
x [ n + 1 ] = Ax [ n ] + Bu [ n ]
y [ n ] = Cx [ n ] + Du [ n ]
with sampling period 0.5 second. The vectors x [ n ], u [ n ], y [ n ] denote the
values of the state, input, and output vectors at the n th sample.
By convention, the sample time of continuous systems is Ts = 0. Use the value
Ts = –1 to leave the sample time of a discrete system unspecified, for example,
h = tf([1 –0.2],[1 0.3],–1)
produces
Transfer function:
z – 0.2
------z + 0.3
Sampling time: unspecified
Do not simply omit Ts in this case; otherwise the resulting system will be
marked as continuous.
Discrete Transfer Functions in DSP Format
In digital signal processing (DSP), it is customary to write discrete transfer
functions as rational expressions in z –1 and to order the numerator and
denominator coefficients in ascending powers of z – 1 . For example, the
numerator and denominator of
1 + 0.5z – 1
H ( z –1 ) = ---------------------------------------1 + 2z – 1 + 3z – 2
would be specified as the row vectors [1 0.5] and [1 2 3], respectively. When
the numerator and denominator have different degrees, this convention
clashes with the “descending powers of z ” convention assumed by tf (see page
2-6 and see the tf entry in the Reference chapter). Indeed,
h = tf([1 0.5],[1 2 3])
produces the transfer function
2-13
2
LTI Models
z + 0.5
---------------------------2
z + 2z + 3
which differs from H ( z – 1 ) by a factor z .
To avoid such convention clashes, the Control System Toolbox offers a separate
function filt dedicated to the DSP-like specification of transfer functions. Its
syntax is
h = filt(num,den)
for discrete transfer functions with unspecified sample time, and
h = filt(num,den,Ts)
to further specify the sample time Ts. This function creates TF objects just like
tf, but expects num and den to list the numerator and denominator coefficients
in ascending powers of z – 1 . For example, typing:
h = filt([1 0.5],[1 2 3])
produces
Transfer function:
1 + 0.5 z^–1
------------------1 + 2 z^–1 + 3 z^–2
Sampling time: unspecified
You can also use filt to specify MIMO transfer functions in z – 1. As for tf, the
input arguments num and den are then cell arrays of row vectors (see page 2-6
for details). Note that each row vector should comply with the “ascending
powers of z – 1 ” convention.
2-14
Creating LTI Models
Data Retrieval
The functions tf, zpk, and ss pack the model data and sample time in a single
LTI object. Conversely, how can you extract this data from an existing LTI
object? The following commands perform a convenient one-shot data retrieval:
[num,den,Ts] = tfdata(sys)
[z,p,k,Ts] = zpkdata(sys)
[a,b,c,d,Ts] = ssdata(sys)
[a,b,c,d,e,Ts] = dssdata(sys)
% Ts = sample time
Note that the output arguments num, den of tfdata and z, p of zpkdata are
always cell arrays, even in the SISO case. These cell arrays have as many rows
as outputs and as many columns as inputs, and their ( i, j ) entry specifies the
transfer function from the j th input to the i th output. For example,
H = [tf([1 –1],[1 2 10]) , tf(1,[1 0])]
creates the one-output/two-input transfer function
s–1
H ( s ) = -----------------------------s 2 + 2s + 10
1
--s
Typing
[num,den] = tfdata(H)
num{1,1}
produces
ans =
0
1
–1
2
10
and typing
den{1,1}
produces
ans =
1
which retrieves the numerator and denominator of the first input channel.
2-15
2
LTI Models
To obtain the numerator and denominator of SISO systems directly as row
vectors, use the syntax
[num,den,Ts] = tfdata(sys,'v')
For example, typing
sys = tf([1 3],[1 2 5])
[num,den] = tfdata(sys,'v)
produces
num =
0
1
3
1
2
5
den =
Similarly,
[z,p,k,Ts] = zpkdata(sys,'v')
returns the zeros z and poles p as vectors for SISO systems.
Finally, note that these functions are applicable to any LTI model regardless of
its type. For example, tfdata can be applied to state-space models, in which
case the model is first converted to a transfer function before extracting the
numerator and denominator data (see “Automatic Conversion” on page 2-26 for
details).
2-16
LTI Properties
LTI Properties
The previous section shows how to create LTI objects that encapsulate the
model data and sample time. Optionally, LTI objects can also store additional
information such as the input names or notes on the model history. This section
gives a complete overview of the LTI properties, i.e., the various pieces of
information that can be attached to the TF, ZPK, and SS objects. Type help
ltiprops for online help on available LTI properties.
From a data structure standpoint, the LTI properties are the various fields in
the TF, ZPK, and SS objects. These fields have names (the property names) and
are assigned values (the property values). We distinguish between generic
properties, which are common to all three LTI objects, and model-specific
properties, which pertain only to one particular model.
Generic Properties
The generic properties are those shared by all three types of LTI models (TF,
ZPK, and SS objects). They are listed in the table below.
Table 2-1: Generic LTI Properties
Property Name
Description
Property Value
InputName
Input names
Cell vector of strings
Notes
Notes on the model history
Text
OutputName
Output names
Cell vector of strings
Ts
Sample time
Scalar
Td
Input delay(s)
Vector
Userdata
Additional data
Arbitrary
The sample time property Ts keeps track of the sample time (in seconds) of
discrete systems. By convention, the values 0 (zero) and –1 are used for
continuous systems and discrete systems with unspecified sample time,
respectively.
2-17
2
LTI Models
The input delay property Td is available only for continuous-time systems. Its
value is the vector of time delays (in seconds) for each input channel. The
default value is zero (no delay). See page 2-36 for details on delay systems.
The InputName and OutputName properties enable you to give names to the
system inputs and outputs. Their value is a cell vector of strings with as many
cells as inputs or outputs. For example, the OutputName property is set to
{ 'temperature' ; 'pressure' }
for a system with two outputs labeled “temperature” and “pressure.” The
default value is a cell of empty strings.
Finally, Notes and Userdata are available to store additional information on
the model. The Notes property is dedicated to text input (model history) while
the Userdata property can accommodate arbitrary user-supplied data. They
are both empty by default.
Model-Specific Properties
The remaining LTI properties are specific to one of the three model types (TF,
ZPK, or SS). They are summarized in the three tables below.
Table 2-2: TF-Specific Properties
Property Name
Description
Property Value
den
Denominator(s)
Cell array of row vectors
num
Numerator(s)
Cell array of row vectors
Variable
Transfer function
variable
String 's', 'p', 'z', 'q', or
'z^–1'
Table 2-3: ZPK-Specific Properties
2-18
Property Name
Description
Property Value
k
Gains
Two-dimensional matrix
p
Poles
Cell array of column vectors
LTI Properties
Table 2-3: ZPK-Specific Properties (Continued)
Property Name
Description
Property Value
Variable
Transfer function
variable
String 's', 'p', 'z', 'q', or
'z^–1'
z
Zeros
Cell array of column vectors
Table 2-4: SS-Specific Properties
Property Name
Description
Property Value
a
State matrix A
Two-dimensional matrix
b
Input-to-state matrix B
Two-dimensional matrix
c
State-to-output matrix C
Two-dimensional matrix
d
Feedthrough matrix D
Two-dimensional matrix
e
Descriptor E matrix
Two-dimensional matrix
StateName
State names
Cell vector of strings
Most of these properties are dedicated to storing the model data. Note that the
E matrix is set to [] (empty matrix) for standard state-space models, a
storage-efficient shorthand for the true value E = I .
The Variable property of TF and ZPK objects defines the frequency variable of
transfer functions. The default values are 's' (Laplace variable s ) in
continuous time and 'z' (Z-transform variable z ) in discrete time. Alternative
choices include 'p' (equivalent to s ) and 'q' or 'z^–1' for the reciprocal
q = z – 1 of the z variable. The influence of the variable choice is mostly limited
to the display of TF or ZPK models. One exception is the specification of
discrete-time transfer functions with tf (see tf entry in Reference pages for
details).
Note that tf produces the same result as filt when the Variable property is
set to 'z^–1' or 'q'.
Finally, the StateName property is analogous to the InputName and OutputName
properties and keeps track of the state names in state-space models.
2-19
2
LTI Models
Setting LTI Properties
There are three ways to specify LTI property values:
• You can set properties when creating LTI models with tf, zpk, or ss.
• You can set or modify the properties of an existing LTI model with set.
• You can also set property values by structure-like assignments.
This section discusses the first two options. See “Direct Property Referencing”
on page 2-23 for details on the third option.
The function set follows the same syntax as its Handle Graphics counterpart.
Specifically, each property is updated by a pair of arguments
PropertyName,PropertyValue
where
• PropertyName is a string specifying the property name. It can be the property
name itself, or any case-insensitive abbreviation with enough characters to
uniquely identify the property. For example, 'user' refers to the Userdata
property.
• PropertyValue is the value to assign to the property (see set entry in
Reference pages for details on admissible property values).
This syntax is also supported by the functions tf, zpk, and ss.
For example, you can create a SISO system with input “thrust”, output
“velocity”, and transfer function H ( p ) = 1 ⁄ ( p + 10 ) by
h = tf(1,[1 10])
set(h,'inputname','thrust','outputname','velocity',...
'variable','p')
or equivalently by
h = tf(1,[1 10],'inputname','thrust',...
'outputname','velocity',...
'variable','p')
Note how the display reflects the I/O names and variable selection. Typing:
h
2-20
LTI Properties
produces
Transfer function from input "thrust" to output "velocity":
1
-----p + 10
In the MIMO case, use cell vectors of strings to attach names to each input or
output. For example, type:
num = {3 , [1 2]}
den = {[1 10] , [1 0]}
H = tf(num,den)
% H(s) has one output and two inputs
set(H,'inputname',{'temperature' ; 'pressure'})
H
MATLAB responds with:
Transfer function from input "temperature" to output:
3
-----s + 10
Transfer function from input "pressure" to output:
s + 2
----s
To leave certain names undefined, use the empty string '' as in
H = tf(num,den,'inputname',{ 'temperature' ; '' })
2-21
2
LTI Models
The syntax set(sys) displays all valid property values for the LTI model sys.
For the transfer function H created above, this produces:
set(H)
num: Ny-by-Nu cell of row vectors (Nu = no. of inputs)
den: Ny-by-Nu cell of row vectors (Ny = no. of outputs)
Variable: [ 's' | 'p' | 'z' | 'z^–1' | 'q' ]
Ts: scalar
Td: vector of length Nu (for continuous systems only)
InputName: Nu-by-1 cell array of strings
OutputName: Ny-by-1 cell array of strings
Notes: array or cell array of strings
UserData: arbitrary
For more details on valid property values, refer to the set entry in the
Reference pages.
Resetting the sample time from zero (continuous system) to a
nonzero value (discrete system) does not discretize the system. The command
Caution:
set(sys,'Ts',0.1)
is a literal operation that affects only the sample time property. Use c2d and
d2c to perform continuous-to-discrete and discrete-to-continuous conversions.
For example, use
sysd = c2d(sys,0.1)
to discretize a continuous system sys at a 10Hz sampling rate.
Accessing Property Values
Property values are accessed with get. The syntax is
PropertyValue = get(sys,PropertyName)
2-22
LTI Properties
where the string PropertyName is either the full property name or any
abbreviation with enough characters to identify the property uniquely. For
example, typing
h = tf(100,[1 5 100],'inputname','voltage',...
'outputn','current',...
'notes','A simple circuit')
get(h,'notes')
produces
ans =
'A simple circuit'
To display all properties and their values at once, use the syntax get(sys):
get(h)
num = {[0 0 100]}
den = {[1 5 100]}
Variable = 's'
Ts = 0
Td = 0
InputName = {'voltage'}
OutputName = {'current'}
Notes = {'A simple circuit'}
UserData = []
Finally, you can also access property values by direct structure-like
referencing; see “Direct Property Referencing” below for details.
Direct Property Referencing
An alternative way to query/modify property values is by structure-like
referencing. Recall that LTI objects are basic MATLAB structures except for
the additional flag that marks them as TF, ZPK, or SS objects (see page 2-2).
Their field names are simply the property names, so you can retrieve or modify
property values with the structure-like syntax:
PropertyValue = sys.PropertyName
sys.PropertyName = PropertyValue
% gets property value
% sets property value
2-23
2
LTI Models
These commands are respectively equivalent to
PropertyValue = get(sys,'PropertyName')
set(sys,'PropertyName',PropertyValue)
Here are two examples. Type:
sys = ss(1,2,3,4)
sys.a = –1
% resets A matrix to –1
h = tf(1,[1 0],'inputname','u','variable','p');
h.Variable
% h(p)=1/p
and MATLAB responds
ans =
p
Unlike standard MATLAB structures, you need not type the entire field name
nor be concerned with upper-case letters. Thus typing
h.inp
produces
ans =
'u'
which is the same answer as if you typed h.InputName, that is, the string cell
{'u'}. Any valid syntax for structures extends to LTI objects, for example,
h.num{1} = [1 2]
h.num{1}(1) = 3
2-24
% resets numerator to p+2
% resets numerator to 3p+2
Model Conversion
Model Conversion
There are three types of LTI models: transfer function, zero-pole-gain, and
state-space. This section shows how to convert models from one type to the
other.
Explicit Conversion
Model conversions are performed by tf, ss, and zpk. Given any LTI model sys,
the syntax is simply
sys = tf(sys)
sys = zpk(sys)
sys = ss(sys)
% Conversion to TF
% Conversion to ZPK
% Conversion to SS
For example, you can convert the state-space model
sys = ss(–2,1,1,3)
to a zero-pole-gain model by typing
zpk(sys)
to which MATLAB responds
Zero/pole/gain:
3 (s+2.333)
----------(s+2)
Note that the transfer function of a general state-space model ( A, B, C , D ) is
H ( s ) = D + C ( sI – A )
–1
B
in continuous time and
H ( z ) = D + C ( zI – A )
–1
B
in discrete time.
2-25
2
LTI Models
Automatic Conversion
Most functions and operations perform automatic conversion to the
appropriate model type. For example, in
sys = ss(0,1,1,0)
[num,den] = tfdata(sys)
tfdata first converts the state-space model sys to a transfer function, then
returns the numerator and denominator of this transfer function.
Note that conversions to state space (also called realizations) are not uniquely
defined. For this reason, automatic conversions to state space are disabled
when the result depends on the choice of state coordinates, for example, in
functions like initial or kalman.
Caution
When manipulating or converting LTI models, keep in mind that:
• The three LTI models are not equally suited for numerical computations. In
particular, the accuracy of computations with high-order transfer functions
is often poor. You should work with (balanced) state-space models as much
as possible and use transfer functions only for display or interpretation.
• Conversions to transfer function format may incur a loss of accuracy. As a
result, the transfer function poles may noticeably differ from the poles of the
original zero-pole-gain or state-space model (type help roots for an
illustration).
• Conversions to state space are not uniquely defined in the SISO case, nor
guaranteed to produce a minimal realization in the MIMO case. So given a
state-space model sys,
ss(tf(sys))
may return a model with different state-space matrices, or even a different
number of states in the MIMO case. Hence, converting models back and forth
should be avoided whenever possible.
2-26
Operations on LTI Models
Operations on LTI Models
You can perform basic operations such as addition, multiplication, or
concatenation on LTI systems. Such operations are “overloaded,” which means
that they retain the same syntax but assume a different and adequate
functionality when applied to LTI models. Overloaded operations and their
interpretation in the LTI context are discussed next.
Precedence and Property Inheritance
Operations may combine models of different types. The resulting type is then
determined by the precedence rules discussed on page 2-3. To force the result
to a given type, for example, the TF object, you can either convert all operands
to TF before performing the operation, or convert the result to TF after
performing the operation. Suppose, for instance, that sys1 is a transfer
function and sys2 is a state-space model. To compute the transfer function of
their sum, you can use a priori conversion of the second operand
sys = sys1 + tf(sys2)
or a posteriori conversion of the result
sys = sys1 + sys2
tf(sys)
Note: These alternatives are not equivalent numerically; computations are
carried out on transfer functions in the first case, and in state space in the
second case.
Another issue is property inheritance, that is, how the operand properties are
passed on to the result of the operation. While inheritance is partly
operation-dependent, some general rules are summarized below:
• You can only combine systems with identical sample times. Systems with an
unspecified sample time (sys.Ts = –1) are neutral provided that all
operands are discrete-time systems.
• Most operations ignore the Notes and Userdata properties.
• The input and output names are passed on to the result when appropriate.
Conflicting sets of names are deleted.
2-27
2
LTI Models
• For TF and ZPK models, the result inherits its Variable property from the
operands. Conflicts are resolved by the following rules: 'p' supersedes 's',
and the discrete-time variables are ranked in order 'z^–1', 'q', and 'z',
with 'z' having the lowest precedence.
Arithmetic Operations
Addition and Subtraction
System addition connects systems in parallel. Specifically,
sys = sys1 + sys2
returns an LTI model for the parallel interconnection shown below:
sys1
+
u
y
+
sys2
Why use addition for parallel connection? This is best understood in terms of
transfer matrix. If H 1 and H 2 are the transfer matrices of sys1 and sys2, then
u and y are related by:
y = ( H1 + H2 ) u
Thus parallel connection amounts to adding the transfer matrices.
For state-space models sys1 and sys2 with data A1, B 1, C 1, D 1 and
A 2, B 2, C 2, D 2 , a state-space realization of sys1+sys2 is
A1 0
0 A2
2-28
,
B1
B2
,
C1 C 2 ,
D1 + D2
Operations on LTI Models
Scalar addition is also supported and behaves as follows: if sys1 is MIMO and
sys2 is SISO, sys1+sys2 produces a system with the same dimensions as sys1
and with generic entry sys1(i,j)+sys2.
Finally, the subtraction
sys = sys1 – sys2
produces the system
y = (H 1 – H2 ) u
Multiplication
System multiplication connects systems in series. Specifically,
sys = sys1 * sys2
returns an LTI model sys for the series interconnection shown below:
v
u
sys2
sys1
y
Notice the reverse orders of sys1 and sys2 in the multiplication and block
diagram. This is consistent with the way transfer matrices are combined in a
series connection: if sys1 and sys2 have transfer matrices H 1 and H 2 , then
y = H1 v = H1 ( H2 u ) = ( H1 × H2 ) u
For state-space models sys1 and sys2 with data A 1, B 1, C 1, D 1 and
A 2, B 2, C 2, D 2 , a state-space realization of sys1*sys2 is
A1 B1 C 2
,
0
A2
B1D2
B2
,
C1 D 1C 2 ,
D1D2
Finally, if sys1 is MIMO and sys2 is SISO, then sys1*sys2 or sys2*sys1 is
interpreted as an entry-by-entry scalar multiplication and produces a system
with the same dimensions as sys1 and with generic entry sys1(i,j)*sys2.
2-29
2
LTI Models
Inversion and Related Operations
System inversion amounts to inverting the input/output relationship:
–1
→
y = H u
u = H y
This operation is defined only for square systems (that is, with as many inputs
as outputs) and performed by inv:
isys = inv(sys)
The inverse model isys is of the same type as sys. Related operations include
• Left division sys1\sys2, which is equivalent to inv(sys1)*sys2
• Right division sys1/sys2, which is equivalent to sys1*inv(sys2)
For state-space models with data A, B, C, D , the inverse is defined only when
D is a square invertible matrix, in which case a state-space realization of the
inverse is
A – BD
–1
C,
BD
–1
,
–D
–1
C,
D
–1
Concatenation
System concatenation is done in a matrix-like fashion by
sys = [sys1 , sys2]
sys = [sys1 ; sys2]
2-30
% horizontal concatenation
% vertical concatenation
Operations on LTI Models
In I/O terms, these two operations have the following block-diagram
interpretation (with H 1 and H 2 denoting the transfer matrices of sys1 and
sys2):
H1
u1
H1
y1
H2
y2
+
+
u2
y
u
H2
y = H1 , H2
u1
y1
u2
y2
Horizontal concatenation
=
H1
u
H2
Vertical concatenation
You can use concatenation as an easy way to create MIMO transfer functions
or zero-pole-gain models. For example,
H = [ tf(1,[1 0])
1 ; 0
tf([1 –1],[1 1]) ]
specifies
1
--H(s) = s
0
1
s–1
-----------s+1
2-31
2
LTI Models
Transposition and Pertransposition
You can transpose LTI models by
sys.'
This is a literal operation with the following effect:
• For TF models, the cell arrays num and den are transposed.
• For ZPK models, the cell arrays z and p and the matrix k are transposed.
• For SS models with matrices A, B, C, D , transposition produces the
state-space model AT, C T, BT, DT
Pertransposition is performed by
sys'
For a continuous system sys with transfer function H ( s ) , the pertransposed
system has transfer function
G ( s ) = [ H ( –s ) ]
H
H
where M denotes the Hermitian transpose of a matrix M. The discrete-time
counterpart is
–1
G(z) = [H(z )]
H
Extracting and Modifying Subsystems
Subsystems relate subsets of the inputs and outputs of a system. The transfer
matrix of a subsystem is a submatrix of the system transfer matrix. For
example, if sys is a system with two inputs, three outputs, and I/O relation
y = Hu
then H ( 3, 1 ) gives the relation between the first input and third output:
y 3 = H ( 3,1 ) u 1
Accordingly, we use matrix-like subindexing to extract this subsystem:
SubSys = sys(3,1)
2-32
Operations on LTI Models
The resulting subsystem SubSys is a model of the same type as sys. When sys
is a state-space model with matrices a, b, c, d, the subsystem SubSys has
matrices a, b(:,1), c(3,:), d(3,1).
Note: In the expression sys(3,1), the first index selects the output channel
while the second index selects the input channel.
Similarly,
sys(3,1) = NewSubSys
redefines the I/O relation between the first input and third output. The new
relation is specified by the LTI model NewSubSys. Note that sys retains its
original type regardless of whether NewSubSys is a TF, ZPK, or SS model. Also,
reassigning parts of a MIMO state-space model generally increases its order.
Other standard matrix subindexing extends to LTI objects as well. For
example,
sys(3,1:2)
extracts the subsystem mapping the first two inputs to the third output,
sys(:,1)
selects the first input and all outputs, and
sys([1 3],:)
extracts a subsystem with the same inputs, but only the first and third outputs.
As an illustration, consider the two-input/two-output transfer function
1
----------------s + 0.1
T(s) =
s–1
---------------------------2
s + 2s + 2
0
1
--s
2-33
2
LTI Models
You can extract the transfer function T 11 ( s ) from first input to first output by
typing T(1,1), to which MATLAB responds:
Transfer function:
1
------s + 0.1
You can also reset T 11 ( s ) to 1 ⁄ ( s + 0.5 ) by typing
T(1,1) = tf(1,[1 0.5])
or modify the second input channel by typing
T(:,2) = [ 1 ; tf(0.4,[1 0]) ]
and MATLAB responds
Transfer function from input 1 to output...
1
#1: ------s + 0.1
#2:
s – 1
------------s^2 + 2 s + 2
Transfer function from input 2 to output...
#1: 1
#2:
0.4
--s
Resizing LTI Systems
Resizing a system consists of adding or deleting inputs and/or outputs. To
delete the first two inputs, simply type
sys(:,1:2) = []
In deletions, at least one of the row/column indexes should be the colon (:)
selector.
2-34
Operations on LTI Models
To perform input/output augmentation, you can proceed by concatenation or
subassignment. Given a system sys with a single input, you can add a second
input by
sys = [sys,h]
or
sys(:,2) = h
where h is any LTI model for the new input channel. There is an important
difference between these two options: while concatenation obeys the
precedence rules (see page 2-3), subassignment does not alter the model type.
So, if sys and h are TF and SS objects, respectively, the first statement will
produce a state-space model and the second statement a transfer function.
For state-space models, both concatenation and subassignment increase the
model order because they assume that sys and h have independent states. If
you intend to keep the same state matrix and merely update the input-to-state
or state-to-output relations, use set instead and directly update the
corresponding state-space data. For example,
sys = ss(a,b1,c,d1)
set(sys,'b',[b1 b2],'d',[d1 d2])
adds a second input to the state-space model sys by updating the B and D
matrices. You should simultaneously update both matrices with a single set
command. Indeed, the statements
sys.b = [b1 b2]
and
set(sys,'b',[b1 b2])
cause an error because they create invalid intermediate models where the B
and D matrices have inconsistent column dimensions.
2-35
2
LTI Models
Input Delays
Input delays are supported for continuous-time systems within the limits of
tractability and cross-model compatibility. Discrete delay systems are not
supported per se since they admit a standard LTI representation as long as the
input delays are integer multiples of the sampling period. You can specify such
systems with d2d (see d2d entry in Reference pages for details).
In state space, continuous systems with uniform input delay τ (in seconds) are
described by
x· ( t ) = Ax ( t ) + Bu ( t – τ )
y ( t ) = Cx ( t ) + Du ( t – τ )
The corresponding transfer function is
y = H(s ) e
– sτ
u
–1
where H ( s ) = D + C ( sI – A ) B and exp ( – sτ ) is the Laplace transform of the
input delay. Multi-input systems can also have a different delay for each input
channel:
x· ( t ) = Ax ( t ) + B 1 u 1 ( t – τ 1 ) + ... + B m u m ( t – τ m )
y ( t ) = Cx ( t ) + D 1 u 1 ( t – τ 1 ) + ... + D m u m ( t – τ m )
or in transfer function form:
y = H1 ( s ) e
– sτ 1
u 1 + ... + H m ( s ) e
– sτ m
um
–1
where H j ( s ) = D j + C ( sI – A ) B j .
Specifying Input Delays
To specify delay systems as LTI objects, first create a regular LTI model with
state-space matrices
A,
2-36
B = B 1 ... B m ,
C,
D = D 1 ... D m
Input Delays
or transfer function
H ( s ) = H 1 ( s ) ... H m ( s )
Then set the input delay property Td of this model to the vector τ 1 ... τ m . For
example, typing:
H = tf({1 , [1 2]},{[1 0] [1 2 5]},'td',[0 0.2])
produces
Transfer function from input 1 to output:
1
s
Transfer function from input 2 to output:
s + 2
------------s^2 + 2 s + 5
Input delays (listed by channel): 0
0.2
Or type
sys = ss(–1,[1 2],[2;1],0)
set(sys,'td',[0.1 0.05])
% two inputs, two outputs
Setting the Td property to a scalar τ specifies a uniform time delay for all input
channels. Thus
sys = ss(–1,[1 2],[2;1],0)
set(sys,'td',0.05)
is equivalent to
sys = ss(–1,[1 2],[2;1],0)
set(sys,'td',[0.05 0.05])
Supported Functionalities
In general, interconnections of delay systems mix rational transfer functions
and delay operators exp ( – sτi ) in an intractable way for the LTI object. As a
2-37
2
LTI Models
result, only a limited number of operations and functions can handle LTI
models with input delays. These include:
• Horizontal concatenation
• Addition (parallel connection) of systems with identical input delays
• Multiplication sys1*sys2 when sys1 is delay free
• Pade approximation ( pade)
• Continuous-to-discrete conversion (c2d)
• All time and frequency response functions
Pade Approximation of Input Delays
The function pade computes rational approximations of time delays. The
syntax is
rsys = pade(sys,n)
where sys is a continuous-time LTI model with input delays, and the integer n
specifies the Pade approximation order. The resulting LTI model rsys is delay
free.
For multi-input systems with nonuniform input delays, for example,
sys = ss(–1,[1 2],1,[2 0],'td',[0.1 0.3])
you can specify a different approximation order for each input delay by
rsys = pade(sys,[n1 n2])
In this case, pade performs a Pade approximation of order n1 for the first delay
(0.1 second), and a Pade approximation of order n2 for the second delay (0.3
second). The resulting state-space model rsys has order n1+n2+1.
2-38
Continuous/Discrete Conversions
Continuous/Discrete Conversions
The function c2d discretizes continuous-time systems. Conversely, d2c
converts discrete-time systems to continuous time. Several discretization/
interpolation methods are supported, including zero-order hold (ZOH),
first-order hold (FOH), Tustin approximation with or without frequency
prewarping, and matched poles and zeros.
The syntax
sysd = c2d(sysc,Ts)
sysc = d2c(sysd)
% Ts = sampling period in seconds
performs ZOH conversions by default. To use alternative conversion schemes,
specify the desired method as an extra string input:
sysd = c2d(sysc,Ts,'foh')
sysc = d2c(sysd,'tustin')
% use first-order hold
% use Tustin approximation
The conversion methods and their limitations are discussed next.
Zero-Order Hold
The zero-order-hold discretization H d ( z ) of a continuous system H ( s ) is
constructed as follows:
y( t )
u(t)
u[k]
ZOH
H(s)
y [k ]
Ts
H d( z )
The ZOH device generates a continuous input signal u ( t ) by holding each
sample value u [ k ] over one sample period:
u( t) = u[ k] ,
kT s ≤ t ≤ ( k + 1 )T s
The signal u ( t ) is then fed to the continuous system H ( s ) , and the resulting
output y ( t ) is sampled every T s seconds to produce y [ k ] .
2-39
2
LTI Models
Conversely, given a discrete system H d ( z ) , the d2c conversion produces a
continuous system H ( s ) whose ZOH discretization coincides with H d ( z ) . This
inverse operation has the following limitations:
• d2c with ZOH cannot handle systems with poles at z = 0 .
• Negative real poles in the z domain are mapped to pairs of complex poles in
the s domain. As a result, the d2c conversion of a discrete system with
negative real poles produces a continuous system with higher order.
The next example illustrates the behavior with real negative poles. Type:
hd = zpk([],–0.5,1,0.1)
and MATLAB responds with
Zero/pole/gain:
1
------(z+0.5)
Sampling time: 0.1
Type
hc = d2c(hd)
% Note: result hc is a second-order system
and MATLAB responds with
Zero/pole/gain:
4.621 (s+149.3)
--------------------(s^2 + 13.86s + 1035)
Type
c2d(hc,0.1)
% C2D conversion should give back hd
and MATLAB responds with
Zero/pole/gain:
(z+0.5)
--------(z+0.5)^2
Sampling time: 0.1
2-40
Continuous/Discrete Conversions
First-Order Hold
First-order hold (FOH) differs from ZOH by the underlying hold mechanism.
To turn the input samples u [ k ] into a continuous input u ( t ) , FOH uses linear
interpolation between samples:
t – kT s
u ( t ) = u [ k ] + ------------------ ( u [ k + 1 ] – u [ k ] ) ,
Ts
kT s ≤ t ≤ ( k + 1 )T s
This scheme is generally more accurate for systems driven by smooth inputs.
For causality reasons, this option is available only for c2d conversions.
Note: This FOH scheme differs from standard causal FOH and is more
appropriately called triangle approximation (see [2], p. 151). It is also known
as ramp-invariant approximation because it is distortion-free for ramp inputs.
Tustin Approximation
The Tustin or bilinear approximation uses the approximation
z = e
s Ts
1 + sT s ⁄ 2
≈ -------------------------1 – sT s ⁄ 2
to relate s -domain and z -domain transfer functions. In c2d conversions, the
discretization H d ( z ) of a continuous transfer function H ( s ) is derived by
H d ( z ) = H ( s' ) ,
2 z–1
s' = ------ -----------Ts z + 1
Similarly, the d2c conversion relies on the inverse correspondence
H ( s ) = H d ( z' ) ,
1 + sT s ⁄ 2
z' = -------------------------1 – sT s ⁄ 2
2-41
2
LTI Models
Tustin with Frequency Prewarping
This variation of the Tustin approximation uses the correspondence
z–1
ω
s' = --------------------------------- -----------tan ( ωT s ⁄ 2 ) z + 1
H d ( z ) = H ( s' ) ,
to ensure matching continuous and discrete frequency responses at the
frequency ω :
H ( jω ) = H d ( e
jω T s
)
Matched Poles and Zeros
The matched pole-zero method applies only to SISO systems. The continuous
and discretized systems have matching DC gains and their poles and zeros
correspond in the transformation
z = e
sT s
See [2], p. 147 for more details.
Discretization of Delay Systems
The function c2d can also discretize continuous-time systems with input delays
[1]. Only the zero- and first-order hold methods are supported for delay
systems. For example, you can discretize the delay system by:
H(s ) = e
– 0.25s
10
------------------------------2
s + 3s + 10
Type
h = tf(10,[1 3 10],'td',0.25)
hd = c2d(h,0.1)
2-42
Continuous/Discrete Conversions
and MATLAB responds with
Transfer function:
0.01187 z^2 + 0.06408 z + 0.009721
---------------------------------z^5 – 1.655 z^4 + 0.7408 z^3
Sampling time: 0.1
Note that the resulting discrete system hd is delay free. The step responses of
the continuous and discretized systems are compared in the figure below. This
plot was produced by the command
step(h,'--',hd,'-')
Step Response
1.4
1.2
Amplitude
1
0.8
0.6
0.4
0.2
0
0
0.5
1
1.5
2
2.5
3
3.5
4
Time (sec.)
2-43
2
LTI Models
Resampling Discrete-Time Models
You can resample a discrete-time LTI model sys1 by
sys2 = d2d(sys1,Ts)
The new sampling period Ts need not be an integer multiple of the original
sampling period. For example, typing
h1 = tf([1 0.4],[1 –0.7],0.1)
h2 = d2d(h1,0.25)
produces
Transfer function:
z + 1.754
--------z – 0.41
Sampling time: 0.25
Typing
step(h1,'--',h2,'-')
resamples at two-and-a-half times the initial sampling period of 0.1 second.
2-44
Resampling Discrete-Time Models
The step responses of the two discrete systems are compared on the figure
below (h1 is the dashed line).
Step Response
5
4.5
4
Amplitude
3.5
3
2.5
2
1.5
1
0
0.5
1
1.5
2
2.5
Time (sec.)
2-45
2
LTI Models
Simulink Block for LTI Systems
You can incorporate LTI objects into Simulink® diagrams using the LTI
System block shown below.
The LTI System block can be accessed either by typing:
ltiblock
at the MATLAB prompt or by opening Control System Toolbox from the
Blocksets and Toolboxes section of the main Simulink library.
The LTI System block consists of the dialog box shown on the right in the figure
above. In the editable text box labeled LTI system variable, enter either the
variable name of an LTI object located in the MATLAB workspace (for
example, sys) or a MATLAB expression that evaluates to an LTI object (for
example, tf(1,[1 1])). The LTI System block accepts both continuous and
discrete LTI objects in either transfer function, zero-pole-gain, or state-space
form. Simulink converts the model to its state-space equivalent prior to
initializing the simulation.
Use the editable text box labeled Initial states to enter an initial state vector
for state-space models. The notion of “initial state” is not well-defined for
2-46
Simulink Block for LTI Systems
transfer functions or zero-pole-gain models (it depends on the choice of state
coordinates used by the realization algorithm). Accordingly, the simulation will
not run when nonzero initial states are specified for transfer function or
zero-pole-gain LTI objects.
Note: For MIMO systems, the input delays stored in the LTI object must be
either all positive or all zero. Otherwise, the simulation will not run.
2-47
2
LTI Models
References
[1] Åström, K.J, and B. Wittenmark, Computer-Controlled Systems: Theory
and Design, Prentice-Hall, 1990, pp. 48–52.
[2] Franklin, G.F., J.D. Powell, and M.L. Workman, Digital Control of Dynamic
Systems, Second Edition, Addison-Wesley, 1990.
2-48
3
Model Analysis Tools
General Characteristics . . . . . . . . . . . . . . . 3-2
Model Dynamics . . . . . . . . . . . . . . . . . . 3-4
State-Space Realizations
. . . . . . . . . . . . . . 3-6
Time and Frequency Response . . .
Time Responses . . . . . . . . . . .
Frequency Response . . . . . . . . .
Plotting and Comparing Multiple Systems
Customized Plots . . . . . . . . . . .
.
.
.
.
.
.
.
.
.
.
.
.
.
.
.
.
.
.
.
.
.
.
.
.
.
.
.
.
.
.
.
.
.
.
.
.
.
.
.
.
3-7
3-7
3-9
3-11
3-13
Model Order Reduction . . . . . . . . . . . . . . . 3-16
3
Model Analysis Tools
General Characteristics
General model characteristics include the model type, I/O dimensions, and
continuous or discrete nature. Related commands are listed in the table below.
These commands operate on continuous- or discrete-time models of any type.
General Characteristics
3-2
class
Model type ('tf', 'zpk', or 'ss').
isa
True if LTI model is of specified type.
isct
True for continuous-time models.
isdt
True for discrete-time models.
isempty
True for empty LTI models.
isproper
True for proper LTI models.
issiso
True for SISO models.
size
Output/input/state dimensions.
General Characteristics
This example illustrates the use of some of these commands. See the related
Reference pages for more details.
H = tf({1 [1 –1]},{[1 0.1] [1 2 10]})
Transfer function from input 1 to output:
1
------s + 0.1
Transfer function from input 2 to output:
s – 1
-------------s^2 + 2 s + 10
class(H)
ans =
tf
size(H)
Transfer function with 2 input(s) and 1 output(s).
[ny,nu] = size(H)
% Note: ny = number of outputs
ny =
1
nu =
2
isct(H)
% Is this system continuous?
ans =
1
isdt(H)
% Is this system discrete?
ans =
0
3-3
3
Model Analysis Tools
Model Dynamics
The Control System Toolbox offers commands to determine the system poles,
zeros, DC gain, norms, etc. The next table gives an overview of these
commands.
Model Dynamics
3-4
covar
Covariance of response to white noise.
damp
Natural frequency and damping of system poles.
dcgain
Low-frequency (DC) gain.
dsort
Sort discrete-time poles by magnitude.
esort
Sort continuous-time poles by real part.
norm
Norms of LTI systems ( H 2 and L ∞ ).
pole, eig
System poles.
pzmap
Pole/zero map.
tzero
System transmission zeros.
Model Dynamics
Here is an example of model analysis using some of these commands:
h = tf([4 8.4 30.8 60],[1 4.12 17.4 30.8 60])
Transfer function:
4 s^3 + 8.4 s^2 + 30.8 s + 60
--------------------------------------s^4 + 4.12 s^3 + 17.4 s^2 + 30.8 s + 60
pole(h)
ans =
–1.7971e+00
–1.7971e+00
–2.6291e–01
–2.6291e–01
+
–
+
–
2.2137e+00i
2.2137e+00i
2.7039e+00i
2.7039e+00i
ans =
–5.0000e–02 +
–5.0000e–02 –
–2.0000e+00
2.7382e+00i
2.7382e+00i
tzero(h)
dcgain(h)
ans =
1
[ninf,fpeak] = norm(h,inf)
% peak gain of freq. response
ninf =
1.3447e+00
% peak gain
fpeak =
1.8921e+00
% frequency where gain peaks
3-5
3
Model Analysis Tools
State-Space Realizations
The following functions are useful to analyze state-space models, perform state
coordinate transformations, and derive canonical state-space realizations.
State-Space Realizations
canon
Canonical state-space realizations.
ctrb
Controllability matrix.
ctrbf
Controllability staircase form.
gram
Controllability and observability gramians.
obsv
Observability matrix.
obsvf
Observability staircase form.
ss2ss
State coordinate transformation.
ssbal
Diagonal balancing of state-space realizations.
The function ssbal uses simple diagonal similarity transformations
–1
–1
( A, B, C ) → ( T AT, T B, CT )
to balance the state-space data ( A, B, C , D ) , that is, reduce the norm of the
matrix
–1
T AT
CT
–1
T B
0
Such balancing usually improves the numerical conditioning of subsequent
state-space computations. Note that ss produces balanced state-space
realizations of transfer functions and zero-pole-gain models.
By contrast, the canonical realizations produced by canon, ctrbf, or obsvf are
often badly scaled, very sensitive to perturbations of the data, and poorly suited
for state-space computations. Consequently, it is wise to use them only for
analysis purposes and not in control design algorithms.
3-6
Time and Frequency Response
Time and Frequency Response
The Control System Toolbox contains a set of commands that provide the basic
time- and frequency-domain analysis tools required for control system
engineering. These commands apply to any kind of LTI model (TF, ZPK, or SS,
continuous or discrete, SISO or MIMO). In addition, the LTI Viewer provides
an integrated graphical user interface (GUI) to analyze and compare LTI
models (see Chapter 4 for details).
Time Responses
Time responses investigate the time-domain transient behavior of LTI systems
for particular classes of inputs and disturbances. You can determine such
system characteristics as rise time, settling time, overshoot, and steady-state
error from the time response. The Control System Toolbox provides functions
for step response, impulse response, initial condition response, and general
linear simulations. Note that you can simulate the response to white noise
inputs using lsim and the function rand (see Using MATLAB to generate
random input vectors.
Time Response
impulse
Impulse response.
initial
Initial condition response.
gensig
Input signal generator.
lsim
Simulation of response to arbitrary inputs.
step
Step response.
The functions step, impulse, and initial automatically generate an
appropriate simulation horizon for the time response plots. Their syntax is
step(sys)
impulse(sys)
initial(sys,x0)
% x0 = initial state vector
3-7
3
Model Analysis Tools
where sys is any continuous or discrete LTI model. For MIMO systems, these
commands produce an array of plots with one plot per I/O channel (or per
output for initial and lsim). For example,
h = [tf(10,[1 2 10]) , tf(1,[1 1])]
step(h)
produces the following plot.
Step Response
From: U1
From: U2
1.4
1.2
Amplitude
1
0.8
0.6
0.4
0.2
0
0
1
2
3
4
5
60
1
2
3
4
5
Time (sec.)
The simulation horizon is automatically determined based on the model
dynamics. You can override this automatic mode by specifying a final time:
step(sys,10)
% simulates from 0 to 10 seconds
or a vector of evenly spaced time samples:
t = 0:0.01:10
step(sys,t)
3-8
% time samples spaced every 0.01 second
6
Time and Frequency Response
Note: When specifying a time vector t = 0:dt:tf, remember the following
constraints on the spacing dt between time samples:
• For discrete systems, dt should match the system sample time.
• Continuous systems are first discretized using zero-order hold and dt as
sampling period, and step simulates the resulting discrete system. Hence,
you should pick dt small enough to capture the main features of the
continuous transient response.
The syntax step(sys) automatically takes care of these issues.
Finally, the function lsim simulates the response to more general classes of
inputs. For example,
t = 0:0.01:10
u = sin(t)
lsim(sys,u,t)
simulates the response of the LTI system sys to a sine wave for a duration of
10 seconds.
Frequency Response
Frequency response investigates the frequency-domain behavior of LTI
systems. System characteristics such as bandwidth, resonance, DC gain, gain
and phase margins, and closed-loop stability can be determined from the
frequency response. The Control System Toolbox provides functions for Bode,
Nichols, Nyquist, and singular value responses. In addition, the function
margin determines the gain and phase margins for a given SISO open-loop
model.
3-9
3
Model Analysis Tools
Frequency Response
bode
Bode plot.
evalfr
Response at single complex frequency.
freqresp
Response over frequency grid.
margin
Gain and phase margins.
ngrid
Grid lines for Nichols plot.
nichols
Nichols plot.
nyquist
Nyquist plot.
sigma
Singular value plot.
As for time response functions, the commands
bode(sys)
nichols(sys)
nyquist(sys)
sigma(sys)
handle both continuous and discrete models and produce a frequency response
plot or array of plots in the MIMO case. The frequency grid used to evaluate
the response is automatically selected based on the system poles and zeros.
To set the frequency range explicitly to some interval [wmin,wmax], use the
syntax
bode(sys,{wmin , wmax})
% Note the curly braces
For example,
bode(sys,{0.1 , 100})
draws the Bode plot between 0.1 and 100 radians/second. You can also specify
a particular vector of frequency points as in
w = logspace(–1,2,100)
bode(sys,w)
3-10
Time and Frequency Response
The logspace command generates a vector w of logarithmically spaced
–1
2
frequencies starting at 10 = 0.1 rad/s and ending at 10 = 100 rad/s. See
the reference page for linspace for linearly spaced frequency vectors.
Note: In discrete time, the frequency response is evaluated on the unit circle
and the notion of “frequency” should be understood as follows. The upper half
of the unit circle is parametrized by
z=e
jωT s
,
π
0 ≤ ω ≤ ω N = -----Ts
where T s is the system sample time and ω N is called the Nyquist frequency.
The variable ω plays the role of continuous-time frequency. We use this
“equivalent frequency” as an x -axis variable in all discrete-time frequency
response plots. In addition, the frequency response is plotted only up to the
Nyquist frequency ω N because it is periodic with period 2ω N (a phenomenon
known as aliasing).
Plotting and Comparing Multiple Systems
To draw the response of several LTI systems on a single plot, invoke the
corresponding function with the list sys1,..., sysN of systems as input:
step(sys1,sys2,...,sysN)
impulse(sys1,sys2,...,sysN)
...
bode(sys1,sys2,...,sysN)
nichols(sys1,sys2,...,sysN)
...
All systems must have the same number of inputs and outputs. To differentiate
the plots easily, you can also specify a distinctive color/linestyle/marker for
each system just as you would with the plot command. For example,
bode(sys1,’r’,sys2,’y--’,sys3,’gx’)
plots sys1 with solid red lines, sys2 with yellow dashed lines, and sys3 with
green x markers. Note that multisystem plots can mix continuous and discrete
systems.
3-11
3
Model Analysis Tools
The following example compares a continuous system with its zero-order-hold
discretization.
sysc = tf(1000,[1 10 1000])
sysd = c2d(sysc,0.2)
% ZOH sampled at 0.2 second
step(sysc,'--',sysd,'-')
% compare step responses
Step Response
1.8
1.6
1.4
Amplitude
1.2
1
0.8
0.6
0.4
0.2
0
0
0.3
0.6
0.9
Time (sec.)
3-12
1.2
1.5
1.8
Time and Frequency Response
bode(sysc,'--',sysd,'-')
% compare Bode responses
Bode Diagrams
20
10
Phase (deg); Magnitude (dB)
0
−10
−20
0
−50
−100
−150
−200
0
10
1
10
2
10
Frequency (rad/sec)
A comparison of the continuous and discretized responses reveals a drastic
undersampling of the continuous system. Specifically, there are hidden
oscillations in the discretized time response and aliasing obliterates the
continuous-time resonance near 300 rad/sec.
Customized Plots
You can also store the time or frequency response data in MATLAB arrays by
invoking step, bode, ... with output arguments, such as,
[y,t] = step(sys)
[mag,phase,w] = bode(sys)
[re,im,w] = nyquist(sys)
3-13
3
Model Analysis Tools
(see related entries in Reference pages for details on the syntax). It is then
possible to generate customized plots with MATLAB standard plotting tools.
For example, the following sequence of commands displays the Bode plot, step
response, and pole/zero map on a single figure window:
h = tf([4 8.4 30.8 60],[1 4.12 17.4 30.8 60])
[mag,phase,w] = bode(h)
[y,t] = step(h,15)
[p,z] = pzmap(h)
% Bode Plot
subplot(221)
semilogx(w,20*log10(mag(:))), grid on
title('Bode Magnitude (dB)')
subplot(223)
semilogx(w,phase(:)), grid on
title('Bode Phase (deg)')
% Step response
subplot(222)
plot(t,y)
title('Step Response')
% Pole/zero map
subplot(224)
plot(z,'go'), hold, plot(p,'bx')
title('Pole-Zero Map')
3-14
Time and Frequency Response
Bode Magnitude (dB)
Step Response
5
1.4
1.2
0
1
0.8
−5
0.6
0.4
−10
0.2
−15
−1
10
0
10
1
0
10
0
5
Bode Phase (deg)
10
15
Pole−Zero Map
20
3
0
2
1
−20
0
−40
−1
−60
−80
−1
10
−2
0
10
1
10
−3
−2
−1.5
−1
−0.5
0
3-15
3
Model Analysis Tools
Model Order Reduction
You can derive reduced-order models with the following commands:
Model Order Reduction
balreal
Input/output balancing.
minreal
Minimal realization or pole/zero cancellation.
modred
State deletion in I/O balanced realization.
Use minreal to delete uncontrollable or unobservable states in state-space
models, or cancel pole/zero pairs in transfer functions or zero-pole-gain models.
For already minimal models, you can further reduce the model order using a
combination of balreal and modred. See corresponding Reference pages for
details.
3-16
4
The LTI Viewer
Introduction . . . . . . . . . . . . . . . . . . . . 4-2
The LTI Viewer Workspace . . . . . . . . . . . . . 4-7
SISO LTI Viewer Example . . . . . . . . . . . . . . 4-11
MIMO LTI Viewer Example . . . . . . . . . . . . . 4-19
Response Preferences
. . . . . . . . . . . . . . . 4-28
Linestyle Preferences . . . . . . . . . . . . . . . . 4-33
Simulink LTI Viewer . . . . . . . . . . . . . . . . 4-37
4
The LTI Viewer
Introduction
This chapter shows you how to use the LTI Viewer controls and point-and-click
functions through two examples. The first example steps through the analysis
of three compensator designs for a simple single-input/single-output (SISO)
satellite model. The second example demonstrates the more advanced features
of the LTI Viewer through an open- and closed-loop multi-input/multi-output
(MIMO) F-8 aircraft model example.
Getting Started
Suppose you are given the task of designing a compensator to control the
orientation of one axis of the three-axis spacecraft shown below.
θ
Thruster
S
The attitude sensor, located at S, measures the deviation of the angular
position θ from the desired value, and a rate gyro measures the rate of change
·
·
of the deviation angle θ . The thrusters provide a control torque T to adjust the
attitude of the satellite and are colocated with the sensors, as shown in the
figure. After working out the satellite dynamics and obtaining all the necessary
physical constants, such as moments of inertia, you obtain the following
simplified open-loop satellite model. Here, G is the transfer function from the
·
control torque T to the position angle θ. Type:
G = tf([1 0.1 7.5],[1 0.12 9 0 0])
4-2
Introduction
and MATLAB returns:
Transfer function:
s^2 + 0.1 s + 7.5
---------------------s^4 + 0.12 s^3 + 9 s^2
Notice that the satellite has a highly resonant pair of poles. Type:
pole(G)
and MATLAB returns:
ans =
0
0
–0.0600+ 2.9994i
–0.0600– 2.9994i
With the poles at these locations, the satellite will exhibit an undesirable
response to a step input. You can attenuate the effects of these resonant poles
by adding a proportional-derivative (PD) compensator in the feedback path.
Assuming that three different PD compensators have already been designed,
the remainder of your task is to decide which closed-loop system has the most
satisfactory response.
Each of the PD compensators yields one of the following three closed-loop
systems. Type:
Gcl1
and MATLAB returns:
Transfer function:
4 s^3 + 8.4 s^2 + 30.8 s + 60
--------------------------------------s^4 + 4.12 s^3 + 17.4 s^2 + 30.8 s + 60
Type:
Gcl2
4-3
4
The LTI Viewer
and MATLAB returns:
Transfer function:
2 s^3 + 1.2 s^2 + 15.1 s + 7.5
---------------------------------------s^4 + 2.12 s^3 + 10.2 s^2 + 15.1 s + 7.5
Type:
Gcl3
and MATLAB returns:
Transfer function:
1.2 s^3 + 1.12 s^2 + 9.1 s + 7.5
---------------------------------------s^4 + 1.32 s^3 + 10.12 s^2 + 9.1 s + 7.5
You can analyze and compare the various system responses of these three
closed-loop models using the LTI Viewer. Typing
ltiview
at the command line brings up the LTI Viewer shown in the next figure.
4-4
Introduction
Tools menu
for accessing
additional controls
Toggle buttons
for zooming
Area for displaying
response plots
Pop-up menu for
selecting response
type such as
step (default),
Bode, etc.)
Workspace
browser lists
LTI objects in the
MATLAB workspace.
Plot options for
displaying response
characteristics
Buttons for linking
MATLAB and LTI
Viewer workspaces
Radio buttons for
changing response
plot configuration
Selected browser
lists LTI objects in
LTI Viewer workspace.
Status bar for
providing information
Selector for choosing
I/O channels to plot
Figure 4-1: LTI Viewer
Getting Help
You can obtain instructions on how to use the previously mentioned fields
directly from the LTI Viewer.
Static Help
Click on the Help menu; it contains three submenus.
• Viewer Controls
• Response Preferences
• Linestyle Preferences
The first submenu, Viewer Controls, opens the help text describing how to use
the controls located on the main LTI Viewer. The remaining submenus pertain
4-5
4
The LTI Viewer
to controls located on lower level LTI Viewer windows, the Response and
Linestyle Preferences windows. These windows provide additional tools for
manipulating the system responses. See the “Response Preferences” and the
“Linestyle Preferences” sections for more information on the Response and
Linestyle Preferences windows.
Interactive Help
In addition, the status bar at the bottom of the LTI Viewer provides you with
instructions, hints, and error messages as you proceed through your analysis.
In general, you can consult the status bar to learn:
• If you have tried to perform an unsupported function
• If a function has successfully been completed
• If additional information on the use of an LTI Viewer control is available
You can obtain simple reminders (tooltips) on how to use the LTI Viewer by
moving your mouse and putting the cursor over one of these features. For
example, if you put the cursor over the Refresh button, its tooltip, Update
Workspace browser, appears just below the button. When a tooltip is
available, a small bubble containing information about the feature you selected
appears. This bubble disappears when you move the mouse again.
4-6
The LTI Viewer Workspace
The LTI Viewer Workspace
The LTI Viewer operates out of its own workspace, which is directly linked to
but completely independent of the main MATLAB workspace. You can use the
Workspace browser to transfer information between the LTI Viewer and the
MATLAB workspaces.
Using the Workspace Browser
The Workspace browser shown on the left in the figure below contains all the
LTI models located in the MATLAB workspace at the time the LTI Viewer is
opened. In effect, it is a snapshot of the LTI models that would display if you
typed whos at the MATLAB prompt just before typing the ltiview command.
Refreshing the Workspace Browser
If you have not already loaded the open- and closed-loop satellite models into
the MATLAB workspace, do so by typing:
load LTIView
at the command line. Notice that when you add the LTI objects to the MATLAB
workspace, the Workspace browser does not automatically reflect these
additions. Now, update the LTI Viewer Workspace browser so it reflects the
current MATLAB workspace, and press the Refresh button.
Selecting LTI Objects in the Workspace Browser
The systems located in the Workspace browser exist in the main MATLAB
workspace. However, the LTI Viewer can only manipulate systems in its own
workspace. The LTI Viewer workspace is reflected in the Selected browser
shown on the right in the previous figure. To begin your analysis, move the
closed-loop satellite models from the Workspace browser to the Selected
browser. To move LTI objects into the Selected browser:
4-7
4
The LTI Viewer
1 Highlight the name of the LTI object in the Workspace browser you want to
place in the Selected browser. (You can also drag the cursor over several
models or control-click to select multiple systems.)
2 Press the Select button. (A single system can be instantly placed in the
Selected browser by double-clicking on its name in the Workspace
browser.)
For this example, click on Gcl1 and drag the cursor over the other two
closed-loop models, Gcl2 and Gcl3. Note that the Select button enables as soon
as you release the mouse button after selecting the objects in the Workspace
browser. Press the Select button, transferring the models into the Selected
browser. Your LTI Viewer should now look like this:
Plots of three
step responses.
Note that Gc/1
has the lowest
overshoot of the
three models.
4-8
The LTI Viewer Workspace
Interpreting the Selected Browser
Adding LTI objects into the Selected browser significantly changes the
appearance of the LTI Viewer. In particular:
• The Selected browser contains the three closed-loop models, preceded by
plus signs and followed by color codes in parenthesis.
• Display axes appear, showing plots of the three step responses.
• The Plot Options field contains four checkbox entries.
Generally, whenever you enter an LTI object into the Selected browser, the
LTI Viewer automatically plots the response specified by the Plot Type menu
described later, and adds the appropriate checkboxes in the Plot Options field.
When the plot of an LTI object is displayed, its plot state is said to be on, and
the name of the LTI object in the Selected browser is preceded by a plus sign.
In this example, you can see that the display axes contain all three closed-loop
step responses, as indicated by the plus sign before each system’s name.
You can use the color codes following the LTI object names in the Selected
browser to determine which response plot is associated with each model. The
color code is a legend, depicting the plot styles used when plotting the
responses of each model. In this example, Gcl1 is plotted in red while Gcl2 is
in blue and Gcl3 is in green.
Displaying/Hiding a Particular System’s Response
The original plot state of any LTI object placed in the Selected browser is on.
If, at any time, you do not want to view the plots associated with an LTI object,
you can toggle its plot state off using the Plot checkbox. To toggle the plot state
of an LTI object:
1 Highlight the name(s) of the model(s) in the Selected browser whose plot
state you want to toggle.
2 Check/uncheck the Plot checkbox.
Unchecking the Plot checkbox turns the plot state off and hides the particular
system’s response whereas checking the box turns the plot state back on and
displays the response. If you highlight multiple systems in the Selected
browser, the Plot checkbox reflects the plot state of the majority of these
4-9
4
The LTI Viewer
systems, or is unchecked when there is no majority among the highlighted
models.
Deleting an LTI Object from the Selected Field
If there are objects in the LTI Viewer workspace that you no longer want to
analyze, you can delete them using the Delete button below the Selected
browser. To delete an LTI object from the LTI Viewer workspace:
1 In the Selected browser, highlight the name(s) of the model(s) that you want
to remove from the LTI Viewer workspace.
2 Press the Delete button.
When you delete a system from the Selected browser, the LTI Viewer can no
longer perform any analyses on that system. To perform further analyses on a
deleted system, you must place the system back in the Selected browser.
Selection or Deselection of Several Models in a Browser
To select (or deselect) several models listed in either browser, hold down the
control key (Ctrl) as you click on the individual items you want to select (or
deselect).
4-10
SISO LTI Viewer Example
SISO LTI Viewer Example
Now that the closed-loop satellite models are loaded in the LTI Viewer
workspace, you can use the other enabled Viewer Controls to perform an
extensive analysis of the closed-loop satellite models.
Calculating Response Characteristics
The three closed-loop step responses indicate that Gcl1, in red, yields the
lowest overshoot (peak response). If you were concerned most about having a
low overshoot, you could choose the compensator used in Gcl1 and declare your
analysis over. However, when designing compensators for systems where
obtaining an accurate pointing is crucial, you may want to find the
compensator that yields the lowest settling time.
You can determine which closed-loop system has the minimum settling time by
using the Plot Options field show below.
To use the Plot Options field to find various response characteristics:
1 Check the checkbox associated with the characteristic you want to display.
2 Hold the left mouse button down on the markers that represent the
calculated quantity on the response plot, displaying the actual value.
3 Uncheck the checkbox to remove the markers.
For this example, check the Settling Time checkbox. By default, the LTI
Viewer calculates the settling time using a 2% envelope around the steady
state value. Now, successively hold the left mouse button down on the three
settling time markers, as shown in the plot region below. You find that the
4-11
4
The LTI Viewer
closed-loop system Gcl2 has the minimum settling time with a value of 6.94
seconds.
Settling time
markers
Changing the Displayed Response Type
Before deciding to use the compensator in Gcl2, look at a frequency domain
response and make sure the system has an adequate phase margin. You can
use the Plot Type pop-up menu shown below to toggle between the different
LTI model response functions.
To use the Plot Type menu:
1 Hold down the mouse button on the Plot Type pop-up menu.
2 Scroll down and select the desired type of response.
3 Release the mouse button.
Any time you select a new type of response, the response plots and the
associated Plot Options field are updated.
4-12
SISO LTI Viewer Example
Try selecting Bode from the Plot Type menu. The plots are updated and the
names of the checkbox items under Plot Options change. Check the Gain/
Phase Margin checkbox. By holding the left mouse button down on the blue
circle marking the location of the phase margin of Gcl2, you find that the
closed-loop system has a phase margin of 136.9 degrees.
Note: Gain and Phase margins can only be calculated for SISO systems. In
the upcoming MIMO example, the Gain/Phase Margin checkbox under Plot
Options is disabled.
Reading Information off the Response Plots
You can obtain additional information directly from the response plots using
point-and-click functions. There are two different point-and-click functions.
• Hold the right mouse button down on a response plot to display the name of
the I/O channel, as well as the LTI model name.
• Hold the left mouse button down on a point on the response plot to display
the exact value of that point.
Try reading additional information off the Bode diagrams using the left mouse
button point-and-click feature. The Bode diagrams reveal that the models
contain a pair of resonant poles and zeros, evident by the sharp spike and dip
in the responses. By holding the left mouse button down on the dip in the Gcl2
4-13
4
The LTI Viewer
magnitude response, you find the zeros are at approximately 2.7 radians per
second, as shown in the plot below.
Quick Exercise
To find the exact frequency of the complex poles and zeros and compare the
locations of the closed-loop poles and zeros with their open-loop counterparts,
look at a pole-zero diagram. To do this, follow this quick exercise.
1 From the Plot Type menu, select Pole-Zero.
2 Toggle the plot states of Gcl1 and Gcl3 off by holding the Control key down
while clicking on Gcl1 and Gcl3 in the Selected browser and unchecking the
Plot checkbox.
3 Place G in the Selected browser by highlighting G in the Workspace browser
and pressing the Select button.
4 Hold the left mouse button down on one of the complex zeros.
4-14
SISO LTI Viewer Example
Your LTI Viewer should now look like this:
The plots show only one pair of complex zeros. By left-clicking on these zeros,
you find that they are the open-loop zeros and have a frequency of 2.74 radians
per second. The closed-loop zeros are at the same location, which you can
confirm by toggling off the plot state of the open-loop model. Remember, to
toggle off the plot of G:
1 Highlight G in the Selected browser.
2 Uncheck the Plot checkbox.
4-15
4
The LTI Viewer
Now, with the plot states of G, Gcl1, and Gcl2 turned off, switch the Plot Type
menu back to Step. Your LTI Viewer should look like this:
Note that when you reverted to the step response, the plot was automatically
drawn with the settling time marked. The LTI Viewer remembers whenever
you check a particular plot option and continues to display the checked
characteristic whenever applicable, until you uncheck the box.
Zooming into Regions of the Response Plots
Now, zoom into the step response between zero seconds and the settling time.
The Zoom buttons shown below allow you to zoom in three different directions;
the x-direction only, the y-direction only, or both the x- and y-directions,
simultaneously.
Zoom out to
full view
Zoom in both
directions
4-16
Zoom in the
x direction
Zoom in the
y direction
SISO LTI Viewer Example
To perform a zoom:
1 Press the Zoom button associated with the type of zoom you want to
perform.
2 Click the pointer in the plot region where you want to perform the zoom.
3 Drag the pointer over the region to zoom into.
For this example, zoom into the desired time range by pressing the zoom in-x
button, clicking near the settling time marker, and dragging the pointer to the
left-hand axis. When you release the mouse button, the axis limits update
appropriately. You can zoom back out to the original axis limits by pressing the
full view button.
Generating Hard Copies of the Response Plots
To generate a hardcopy of the zoomed step response, go to the File menu. The
File menu gives you several options, including:
• New Viewer – open a new LTI Viewer
• Print Response – generate a hardcopy of the LTI model response
• Close Viewer – close the current LTI Viewer
Choose the Print Response option to obtain a hardcopy, which should look
something like this, depending on the time range you zoomed into:
4-17
4
The LTI Viewer
Note that the LTI Viewer controls do not appear in any hardcopy generated
from the Print Response option. To obtain a hardcopy of the figure with the
controls, return to the MATLAB command window and type print.
Showing/Hiding the Viewer Controls
Whenever you print the figure from the File menu, you should notice that the
Viewer controls are hidden and a printing dialog box opens. With the Viewer
controls off, you have a preview of your hardcopy before you actually generate
it. The Viewer controls are brought back as soon as you exit the printing dialog
box.
You can turn the Viewer controls on and off at other times using the Tools
menu. To toggle the Viewer controls on and off:
1 Open the Tools menu.
2 Select Viewer Controls.
When Viewer Controls is checked, the controls are shown, otherwise the
controls are hidden.
Opening a New LTI Viewer
The New Viewer option in the File menu enables you to initialize a new LTI
Viewer. This is the same as typing ltiview at the MATLAB prompt. Select the
New Viewer option and use this Viewer for the MIMO example shown in the
next section.
4-18
MIMO LTI Viewer Example
MIMO LTI Viewer Example
This section analyzes the MIMO F-8 aircraft models and demonstrates the use
of the Displayed I/O Channels and Configuration fields. Suppose your task
is to design a state feedback control law for the longitudinal axis of an F-8
aircraft with the following LTI state-space model. Type:
ssF8
and MATLAB returns:
a =
PitchRate
–0.70000
0
1.00000
1.00000
Velocity
–0.04580
–0.01400
–0.00570
0
PitchRate
Velocity
AOA
PitchAngle
Elevator
–19.10000
–0.01190
–0.14000
0
Flaperon
–3.10000
–0.00960
–0.72000
0
FlightPath
Acceleration
PitchRate
0
0
PitchRate
Velocity
AOA
PitchAngle
AOA
–12.20000
–0.29040
–1.40000
0
PitchAngle
0
–0.56200
0
0
AOA
–1.00000
0.73300
PitchAngle
1.00000
0
b =
c =
Velocity
0
0
d =
FlightPath
Acceleration
Elevator
0
0.07680
Flaperon
0
0.11340
Continuous-time system.
4-19
4
The LTI Viewer
The state variable AOA is the angle of attack, and the Velocity state and
Acceleration output are both measured in the horizontal direction. The
Elevator and Flaperon inputs are measures of the deviation of their deflection
angles about a trim angle. Again assume you already designed a control law
and have the following closed-loop model. Type:
clssF8
and MATLAB returns:
a =
PitchRate
–4.69515
–0.03002
–1.53251
1.00000
Velocity
0.01448
–0.01386
0.00443
0
PitchRate
Velocity
AOA
PitchAngle
Elevator
–19.10000
–0.01190
–0.14000
0
Flaperon
–3.10000
–0.00960
–0.72000
0
FlightPath
Acceleration
PitchRate
0
0
PitchRate
Velocity
AOA
PitchAngle
AOA
12.25661
–0.27637
–1.33007
0
PitchAngle
–0.12750
–0.56250
–0.03949
0
AOA
–1.00000
0.73300
PitchAngle
1.00000
0
b =
c =
Velocity
0
0
d =
FlightPath
Acceleration
Elevator
0
0.07680
Flaperon
0
0.11340
Continuous-time system.
Use the new LTI Viewer to analyze the open- and closed-loop F-8 aircraft model
responses.
4-20
MIMO LTI Viewer Example
Setting up the MIMO Example
First, place the open- and closed-loop F-8 aircraft models in the Selected
browser. To do this, follow these steps:
1 Highlight the names of the LTI models ssF8 and clssF8 in the Workspace
browser.
2 Press the Select button.
Your LTI Viewer should now look like this:
Note a few features specific to the MIMO analysis.
• Responses are plotted in an array of display axes, one for each I/O channel.
• The Configuration field is enabled.
• The Displayed I/O Channels field is activated.
4-21
4
The LTI Viewer
Rearranging the Display
When an LTI Viewer is initialized for a MIMO model, the responses are always
displayed in an array of plots, exactly as if you called the response function
directly in the MATLAB command window.
The Configuration field shown below gives you three options for collapsing the
plot configuration and an option for returning to the default array of axes.
• Group all places all the displayed I/O channels on one axis.
• Group in groups all the inputs and displays all of the plots corresponding to
each input on a single axis for a given output.
• Group out groups all the outputs and displays all of the plots corresponding
to each output on a single axis for a given input.
• Array plots each I/O channel in a separate axis (default).
For this example, group all the responses in one axis by selecting Group all as
shown in the figure above.
The overshoot of one of the channel’s step responses is much larger than those
of the other channels. However with all the plots on one axis, you may have
difficulty identifying which I/O channel this response is associated with. By
holding down the right mouse button on the response line with the large
overshoot, you learn that this is the response of ssF8 from the Elevator input
to the FlightPath output.
Note: When the text appears in the plot region, one of the Displayed I/O
Channels selections is highlighted. This is the button associated with the I/O
channel of the response you selected.
4-22
MIMO LTI Viewer Example
Specifying Which I/O Channels to Display
You can use the Displayed I/O Channel field shown below to plot only the
Elevator to FlightPath response.
Each round button in the Displayed I/O Channels field represents one I/O
channel of the LTI models in the Selected browser. (Because of this, all the
systems in the Selected browser must have the same number of inputs and
outputs.) To customize which I/O channels are actually shown in the plot, use
the Displayed I/O Channel buttons. Do one of the following:
• Click the left mouse button on a single I/O channel button to display only
that channel.
• Hold down the Control key while clicking on several I/O buttons to plot
several channels.
• Hold down the left mouse button while dragging the cursor over a number of
buttons in the Displayed I/O Channel field to plot the I/O channels
associated with all these buttons.
• Click the left mouse button on any of the text headings to plot the associated
channels.
For this example, first display only the I/O channel from the Elevator input to
the FlightPath output. Again, holding the right mouse button down on the
response plot with the large overshoot highlights the I/O channel button in the
u1 column and y1 row. This is the I/O channel button associated with the
Elevator to FlightPath channel. Click on it; now only the response of that
channel is displayed (for both systems).
4-23
4
The LTI Viewer
You can also easily display the responses from all the inputs to the FlightPath
output. To do this, click on the y1 text.
Once you have selected all the I/O buttons in the y1 row, you can hold down the
right mouse button on any of those I/O buttons to highlight the associated
response plot. Try holding down the right mouse button on the u1 to y1 button.
Your LTI Viewer should look like this:
4-24
MIMO LTI Viewer Example
Changing the Displayed MIMO Response Type
Again, you can use the Plot Type pop-up menu to change the displayed system
response type. For this example, select Impulse from the Plot Type menu.
Your LTI Viewer should now look like this:
Notice that only the selected I/O channels are displayed and the I/O channels
are grouped on one axis.
In general, the LTI Viewer overrides the default plotting behaviors of the LTI
response functions and presents the plots of the I/O channels selected in the
Displayed I/O Channels field in the configuration indicated in the
Configuration field. In this example, instead of getting an array of axes with
all the I/O channels plotted, you have only the FlightPath output channels
displayed in a single axis.
Notice that the impulse response initially exhibits some large oscillations. Use
the Zoom buttons to look more closely at those oscillations.
4-25
4
The LTI Viewer
Remember, to use the Zoom buttons:
1 Press the zoom in-x button.
2 Click in the plot region and drag the cursor over the region containing the
large oscillations, roughly 0-10 seconds.
Your plot should look something like this:
Note that when you perform a zoom, the response is not recalculated, only the
axis limits are changed. The plot is not very smooth within this new time range,
at the sampling rate used for the previous impulse response. By using the
additional LTI Viewer controls located in the Response Preferences and
Linestyle Preferences windows, you can recalculate the impulse response
using a final time of 10 seconds and smooth out the curves.
Accessing Additional LTI Viewer Controls
Two preferences windows contain additional controls for manipulating the LTI
system responses. You can access these controls from the Tools menu. The
Tools menu gives you several options, including:
• Viewer Controls - to hide/show the LTI Viewer controls
• Response Preferences - to open a Response Preferences window
• Linestyle Preferences - to open a Linestyle Preferences window
4-26
MIMO LTI Viewer Example
The Response Preferences window allows you to set various parameters of
the actual response calculations. The Linestyle Preferences window provides
options for changing the plot styles of the resulting response plots.
For the MIMO example, choose the Response Preferences option and redo the
impulse response using a final time of 10 seconds.
4-27
4
The LTI Viewer
Response Preferences
When you select Response Preferences from the Tools menu, the Response
Preferences window shown below opens.
Text boxes for
entering desired
response duration
Radio buttons for switching
from default to defined
response durations
Radio buttons for
switching between default
and defined Y-axis range
Text box for setting
settling time target
percentage
Always press Apply to
execute window options.
Radio buttons for
changing Bode
diagram units
A single Response Preferences window controls every LTI Viewer operating
in the current MATLAB session. You can use the fields in this window to:
• Enter the duration for time responses or frequency range for frequency
functions.
• Choose units for plotting the magnitude, phase, and frequency of Bode
diagrams.
• Specify y-axis limits for time domain responses.
• Set target percentages for settling time calculations.
Setting Response Durations
To get a smoother impulse response curve in the region from 0 to 10 seconds,
you want to override the default time range and reset the final time to 10
4-28
Response Preferences
seconds. You can use the Time vector (sec.) section of the Time Domain field
shown below to do this.
The Time vector (sec.) field accepts one, two, or three arguments, separated
by colons and surrounded by square brackets.
• [Tf] specifies only the final time.
• [Ti:Tf] specifies the initial and final time.
• [Ti:dt:Tf] specifies the initial and final time and provides the incremental
step dt to use when generating the time vector.
Originally, the Generate automatically radio button is selected and the LTI
Viewer automatically determines the time vector to use for the response. To
override the default setting:
1 Select the Define radio button.
2 Enter the desired final time Tf or the new time vector as [Ti:dt:Tf] as
described previously.
For this example, check the Define button and enter a final time of 10 seconds.
Press the Apply button to map the change you made in the Response
4-29
4
The LTI Viewer
Preferences window to the LTI Viewer. Your impulse response should now
look like this:
You should also notice that the step response shown in the original LTI Viewer
used in the SISO example now has a final time of 10 seconds as well.
Remember, even though you opened the Response Preferences window from
the MIMO example LTI Viewer, it controls every open LTI Viewer.
You can use the Y-axis Range section of the Time Domain field or the
Frequency vector (rad/sec.) section in the Frequency Domain field to
override their default settings in exactly the same manner, with the exception
of the format of the text entered in the associated editable text box. Enter the
y-axis limit as a row vector of the lower and upper axis limit, and the frequency
vector as if it is the input argument of the logspace function.
The Frequency vector (rad/sec.) field also provides you with the option to
recalculate a new frequency vector for each frequency response type. When this
checkbox is selected along with Generate automatically, a new frequency
vector and response is calculated each time you toggle between different
frequency responses, e.g.from Bode to Nyquist. If you deselect the Recalculate
for each response type checkbox, the frequency vector used to calculate the
previous frequency response is used and the frequency response data is simply
converted to the new response type.
4-30
Response Preferences
Note: Whenever you override the default settings for any of these quantities,
the values you enter are used on each plot and during every applicable
response calculation.
Specifying Settling Time Target Percentage
Consider the SISO example started on page 4-11. Since the current Response
Preferences window controls the SISO example LTI Viewer, you can use it to
change the target percentage used in the settling time calculation. By default,
the LTI Viewer defines the settling time as the time after which the response
remains within an envelope of 2% of the steady state.
Use the editable text box in the Plot Option section of the Time Domain field
shown below to change the percentage for the settling time envelope.
For this example, enter 5 in the Plot Option editable text box and press the
Apply button. The SISO step response indicates the new settling time and
holding the left mouse button down on the marker, as described previously,
shows the 5% settling time is 4.86 seconds.
Changing Bode Diagram Units
In addition to providing options for specifying the frequencies used in the
frequency responses, the Frequency Domain field allows you to choose the
units used when plotting Bode diagrams. You can use the radio buttons in the
Frequency Domain field shown below to override the default units used to plot
Bode diagrams.
By default, the LTI Viewer plots:
4-31
4
The LTI Viewer
• Magnitude in decibels
• Phase in degrees
• Frequency in radians per second
For this example, replot the Bode diagram of the SISO satellite model, using
frequency in Hertz. To do this:
1 Select the Hertz radio button in the Frequency in section.
2 Press the Apply button.
3 Change the Plot Type pop-up menu on the SISO example LTI Viewer to
Bode.
Now, return to the MIMO example of page 4-19. Note, the displayed impulse
response contains two red lines for the responses of clssF8 and two blue lines
for the responses of ssF8. In this configuration, you may have a difficult time
determining which of these lines represents the response from a particular
input. You can use the additional controls in the Linestyle Preferences
window to change the plot styles of the response lines and render the current
plots easier to interpret. To do this:
1 Open the Tools menu.
2 Select Linestyle Preferences.
4-32
Linestyle Preferences
Linestyle Preferences
After selecting Linestyle Preferences from the Tools menu, the Linestyle
Preferences window shown below opens.
Rows of radio buttons
for distinguishing
different responses
Arrow buttons for
changing the line
property orders
Columns of radio
buttons for assigning
line properties
List of
property orders
Always press
Apply to execute
window functions.
As with the Response Preferences window, once a Linestyle Preferences
window is initialized, it controls every LTI Viewer open in the current
MATLAB session. You can use the fields in this window to:
• Select the line property used to distinguish different systems, inputs,
outputs, or I/O channels.
• Change the order in which the line properties are applied.
The settings you make in the Linestyle Preferences window override any plot
styles you may have entered in the original ltiview command.
Try using the Linestyle Preferences window to change the line properties
(color, marker, and linestyle) of the displayed MIMO impulse response. In
particular, distinguish the responses of the two systems using different colors
and the responses from different inputs using different linestyles.
4-33
4
The LTI Viewer
Altering the Response Plot Line Style Properties
In the Linestyle Preferences window, you can use the radio buttons in the
Distinguish by field to vary a line property across different systems, inputs,
outputs, or channels.
When you open the Linestyle Preferences window, the radio button in the
Systems row and Color column of the Distinguish by field is selected and the
radio buttons in the No Distinction column are selected in the remaining rows.
This is the default setting for the plot styles used in the response plots.
To distinguish the responses from different inputs using different linestyles,
select the radio button in the Inputs row and Linestyle column. As soon as you
select this radio button, the previously selected radio button in the Inputs row
is turned off, as shown in the figure below.
The radio buttons are mutually exclusive along each row and each column with
the exception of the No Distinction column. In other words, you can use only
one line property to distinguish the different systems, inputs, outputs, or
channels, and that same property cannot be applied to any other row of the
4-34
Linestyle Preferences
Linestyle Preferences window. Press the Apply button and your response
plots should now look like this:
Determining the Line Property Order
You can determine which input is represented by each linestyle by referring to
the line property order listboxes. The three listboxes tell you the default order
in which each of the line properties will be applied. Look at the Linestyle
Order listbox and notice that the responses from the first input will be plotted
with a solid line, and the second input with a dashed line.
Changing the Line Property Order
If, instead, you want to plot the response from the first input with dashed lines
and those from the second input with dotted lines, you can use the up and down
arrows to the left of each listbox to reorder the entries in the listboxes. The
figure below shows the up and down arrows and the Linestyle Order listbox.
4-35
4
The LTI Viewer
To change any listbox order:
1 Select the line property you want to move in the list.
2 Press the up and down arrows to the left of that listbox to move that property
in the desired direction.
For this example, highlight dashed in the Linestyle Order listbox and press
the up arrow to the left of the box once. Next, highlight dotted and press the
same up arrow twice. Finally, press the Apply button and your response plots
should look like this:
Now, you can easily identify the responses due to each input and associate
them with the correct model.
4-36
Simulink LTI Viewer
Simulink LTI Viewer
If you have Simulink, you can use the Simulink LTI Viewer, a version of the
LTI Viewer that performs linear analysis on any portion of a Simulink model.
The Simulink LTI Viewer features:
• Drag-and-drop blocks that identify the location for the inputs and outputs of
the portion of a Simulink model you want to analyze.
• The ability to specify the operating conditions about which the Simulink
model is linearized for analysis in the LTI Viewer.
• Access to all time and frequency response tools featured in the LTI Viewer.
• The ability to compare a set of (linearized) models obtained by varying either
the operating conditions or some model parameter values.
Note: The Simulink LTI Viewer in Version 4.1 of the Control System Toolbox
only works on continuous-time Simulink models.
Using the Simulink LTI Viewer
To learn about the Simulink LTI Viewer, we will perform some analysis on a
Simulink model for a van der Pol oscillator. To open this model, type:
vdp
at the MATLAB prompt. This brings up the following diagram:
4-37
4
The LTI Viewer
Product block
Integrator block
Notice that the title of this Simulink model is vdp, and that it contains
static nonlinearities.
A Sample Analysis Task
Suppose you want to:
• Analyze the Bode plot of the linear response between the input x2 to the
Product block and the output x1 of the second Integrator block.
• Determine the effect of changing the value of the Gain block labeled Mu on
this response.
4-38
Simulink LTI Viewer
The basic procedure for carrying out this type of analysis is outlined below:
1 Open the Simulink LTI Viewer.
2 Specify your analysis model:
a Specify the portion of the Simulink model you want to analyze. This
involves using special Simulink blocks to locate the inputs and outputs of
this analysis model on your Simulink diagram.
b Set the operating conditions for linear analysis (optional). If your
Simulink model includes nonlinear components, the Simulink LTI
Viewer linearizes the model around the specified operation point. The
default operating conditions have all state and input values set to zero.
c Modify any Simulink model block parameters (optional).
3 Perform linear analysis with the Simulink LTI Viewer:
a Import a linearized analysis model to the Simulink LTI Viewer.
b Analyze the Bode plot.
c Specify a second analysis model by changing the value of the Gain block,
Mu.
d Import the second linearized analysis model, and compare the Bode plots
of the two linearized analysis models.
4 Save the analysis models for future use.
In the remaining sections of this chapter, we explain how to carry out each of
these steps on the van der Pol oscillator example.
Opening the Simulink LTI Viewer
To open a Simulink LTI Viewer linked to the vdp Simulink model:
1 Go to the Tools menu on the Simulink model.
2 Select Linear Analysis.
When you select Linear Analysis, two new windows open: an LTI Viewer
window and a Simulink diagram called Model_Inputs_and_Outputs
containing two blocks: Input Point and Output Point.
4-39
4
The LTI Viewer
The following figure depicts how to open the Simulink LTI Viewer.
Select Linear Analysis from
the Simulink model Tools menu
to open the Simulink LTI Viewer.
This set of Simulink blocks opens when you select Linear
Analysis. Use these blocks to specify the inputs and outputs
of the portion of the Simulink model you want to analyze.
Plot area
Linearized analysis
models are listed
here each time you
select Get Linearized Model.
4-40
The Simulink LTI Viewer
includes an additional
menu for acquiring the
analysis model from
Simulink, specifying the
operating points, or
removing all the Input
and Output Point blocks.
Simulink LTI Viewer
The Version 4.1 Simulink LTI Viewer differs from the regular LTI Viewer, in
that:
• The title bar shows the name of the Simulink model to which it is linked.
• It only operates on continuous-time models.
• The menu bar contains an additional menu called Simulink that contains
the following items:
- Get Linearized Model linearizes the Simulink model and imports the
resulting linearized analysis model to the LTI Viewer. Each time you
select this menu item, a new version of the linearized analysis model
appears in the Selected Browser and is added to the Simulink LTI Viewer
workspace.
- Set Operating Points allows you to set or reset the operating conditions.
Each time you set these, you must select Get Linearized Model to import
the new linearized analysis model to your LTI Viewer.
- Remove Input/Output Points clears all Input Point and Output Point
blocks from the diagram.
Specifying the Simulink Model Portion for Analysis
To specify the portion of the Simulink model you want to analyze, mark its
input and output signals on the Simulink model using the Input Point and
Output Point blocks in the Model_Inputs_and_Outputs window. This defines
an input/output relationship that is linearized and analyzed by the LTI Viewer.
Adding Input Point or Output Point Blocks to the Diagram
To designate the input and output signals of your analysis model, insert Input
Point and Output Point blocks on the corresponding signal lines in your
Simulink diagram.
For example, to insert an Input Point block on the Simulink model:
1 Grab the Input Point block in the Model_Inputs_and_Outputs window by
clicking on the block and holding the mouse button down.
2 Drag the block to your Simulink model and place it over the line associated
with the desired signal.
4-41
4
The LTI Viewer
3 Release the mouse button. The block should automatically connect to the
line.
4 If the block fails to connect (this may occur, for example, when the line is too
short), resize the line and double-click on the block to force the connection.
To set up the analysis model for the vdp Simulink model:
1 Insert an Input Point block on the line labeled x2 going into the Product
block.
2 Insert an Output Point block on the line entering the Outport block, Out1.
This results in the following diagram.
4-42
Simulink LTI Viewer
Grab an Input
Point block, drag
it, and release it on
the Simulink model here.
.
Keep the following in mind when using the Input Point and Output Point
blocks to specify analysis models:
• You must place at least one Input Point block and one Output Point block
somewhere in the diagram in order to specify an analysis model.
• You can place the Input Point and Output Point blocks on any line in the
Simulink model associated with a scalar signal.
• You can insert Input Point and Output Point blocks at different levels of a
Simulink model hierarchy.
• There is no limit on the number of these blocks you can use.
4-43
4
The LTI Viewer
Removing Input Points and Output Points
There are two ways you can remove Input Point or Output Point blocks from
the Simulink model:
1 One by one: Select the Input Point or Output Point block you want to
remove and delete it as you would any other Simulink block.
2 All at once: To remove all Input Point and Output Point blocks, select
Remove Input/Output Points from the Simulink menu in the LTI Viewer.
When you delete an Input Point or an Output Point block, the signal lines
coming into and out of this block are automatically reconnected.
Specifying Open- Versus Closed-Loop Analysis Models
Placing the Input Point and Output Point blocks on your Simulink model does
not break any connection or isolate any component. As a result, the Simulink
LTI Viewer performs closed-loop analysis whenever your diagram contains
feedback loops. This may sometimes lead to counter-intuitive results, as is
illustrated by the next example.
Consider the following simple diagram:
Delete this line to isolate
the plant, P, for open
loop analysis.
Based on the location of the Input Point and Output Point blocks, you might
think that the analysis model specified by these blocks is simply the plant
model, P. However, due to the feedback loop, this analysis model is actually the
closed-loop transfer function P ⁄ ( 1 + PK ) .
4-44
Simulink LTI Viewer
If you want to analyze the (open-loop) plant P instead, you need to open the
loop, for example, by deleting the line between the Sum and Input Point blocks.
Setting the Operating Conditions
If you have nonlinear components in your Simulink model, the Simulink LTI
Viewer automatically linearizes them when you select Get Linearized Model.
You have the option to linearize about the operating conditions of your choice.
The default state and input values for this linearization are zero.
If you want your analysis model to be linearized about nonzero operating
conditions, follow these steps before selecting Get Linearized Model:
1 Select Set Operating Point... in the Simulink menu on the LTI Viewer tool
bar. This opens the Operating Point window.
2 Specify the operating conditions for each state and input listed in the
Operating Point window.
3 Press OK when finished.
For this example, we use the default settings shown in the figure below
Choose this menu on the
Simulink LTI Viewer to set
the operating conditions.
4-45
4
The LTI Viewer
Note the following:
• The inputs listed on the Operating Point window correspond to the Inport
blocks on your Simulink model.
• All states and inputs in the Simulink diagram are listed in this window, not
just those associated with your analysis model.
• If you want to change the operating conditions, you need only change those
values associated with your analysis model.
• The values listed in the Operating Point window remain in effect
throughout your Simulink LTI Viewer session unless you change these.
Modifying the Block Parameters
You have the option of modifying any of your Simulink model block
parameters, such as Gain block gain values or LTI block poles and zeros, before
you import your analysis model into the Simulink LTI Viewer.
Performing Linear Analysis
Once you have specified your analysis model, you are ready to analyze it with
the Simulink LTI Viewer.
Let’s use the Simulink LTI Viewer to compare the Bode plots of two different
linearized analysis models. The procedure for carrying out this analysis on the
van der Pol example involves:
• Importing a linearized analysis model to the Simulink LTI Viewer.
• Analyzing the Bode plot of the linearized analysis model.
• Specifying another analysis model.
• Importing the second linearized analysis model to compare the Bode plots of
both linearized analysis models.
4-46
Simulink LTI Viewer
Importing a Linearized Analysis Model to the LTI Viewer
To linearize and load your first analysis model for the van der Pol example into
the LTI Viewer, select Get Linearized Model on the Simulink menu on the
LTI Viewer. This produces the following response plot:
The model name appears under Selected whenever you select the Get Linearized Model menu
item under Simulink.
The LTI Viewer displays
the selected response plot
for all of the Selected
models listed. Step response is the default.
Each time you select Get Linearized Model in the LTI Viewer’s Simulink
menu this menu item:
• Linearizes your analysis model and imports it for analysis with LTI Viewer.
• Lists the linearized model in the Selected Browser.
4-47
4
The LTI Viewer
Analyzing the Bode Plot of the Linearized Analysis Model
The default response type displayed by the LTI Viewer is the step response. To
analyze the Bode plot for this model, go to the pull-down tab under Plot Type
in the lower region of the LTI Viewer, and change the plot type to Bode.
Specifying Another Analysis Model
Once an analysis model is specified on a Simulink diagram, you can specify
other analysis models from the same Simulink diagram in one of the following
three ways:
• Modify any of the model parameters.
• Change the operating conditions.
• Change the location of any of the Input Point or Output Point blocks.
For the van der Pol example, we want to create a second analysis model by
modifying a model parameter. Specifically, we modify the Gain block labeled
Mu. To do this:
• Return to the Simulink model, and open the Mu Gain block by double-clicking
on it.
• Change the gain to 10; click on Apply.
Comparing the Bode Plots of the Two Linearized Analysis Models
Having just specified a new analysis model, let’s load its linearization into the
LTI Viewer and compare the Bode plots of the two models. To do this, reselect
the Get Linearized Model menu item under Simulink on the LTI Viewer.
4-48
Simulink LTI Viewer
As is shown below, the linearized model for the new value of Mu appears as the
last item in the Selected list, and the Bode plots for both models are displayed:
After reselecting Get Linearized Model, the Selected browser contains two
model names with different
version numbers.
The Bode plots for both
models are displayed in
different colors.
As you might expect, changing the gain alters the Bode plot.
Notice the following about the models listed in the Selected browser:
• The names reflect the title of the Simulink model.
• The version number is incremented every time Get Linearized Model is
selected.
• The LTI Viewer simultaneously displays the response plots of all of the
models listed with a “+” in the Selected list. (See also “Interpreting the
Selected Browser” on page 4-9 for more detail.)
4-49
4
The LTI Viewer
Note: Don’t forget that the LTI Viewer analyzes only the input/output
relationship between the Input Point blocks and the Output Point blocks you
have placed on your Simulink model.
Saving Analysis Models
The analysis models obtained each time you select Get Linearized Model are
stored only in the Simulink LTI Viewer workspace. You can save these models
into the main MATLAB workspace by selecting Export from the Simulink LTI
Viewer File menu.
Selecting Export opens the window shown below:
Store the selected
analysis model in
a MAT-file.
Store the selected
analysis model in
the MATLAB workspace.
Lists all the analysis models
currently in the Simulink LTI Viewer
workspace.
4-50
Simulink LTI Viewer
To export analysis models from the LTI Viewer workspace:
1 Highlight the models you want to save in the Export List. (See also the
instructions for multiselection of models on page 4-10.)
2 Save the selected models by clicking on the appropriate button on this GUI.
You can export the linearized models to either:
a A MAT-file
b The MATLAB workspace
Note: If you save models to a MAT-file, you are prompted to name the file. The
variable names contained in that file are the same as those you selected from
the Export List. The variable names of each model you save to the MATLAB
workspace are also the same as those listed in the Export List. It’s up to you
to modify the names of these variables after you’ve saved them.
4-51
4
The LTI Viewer
4-52
5
Control Design Tools
System Modeling . . . . . . . . . . . . . . . . . . 5-3
Root Locus Design . . . . . . . . . . . . . . . . . 5-4
Pole Placement . . . . . .
State-Feedback Gain Selection
State Estimator Design . . .
Pole Placement Tools . . . .
.
.
.
.
.
.
.
.
.
.
.
.
.
.
.
.
.
.
.
.
.
.
.
.
.
.
.
.
.
.
.
.
.
.
.
.
.
.
.
.
.
.
.
.
.
.
.
.
.
.
.
.
5-6
5-6
5-6
5-7
LQG Design . . . . . . .
Optimal State-Feedback Gain
Kalman State Estimator . . .
LQG Regulator . . . . . .
LQG Design Tools . . . . .
.
.
.
.
.
.
.
.
.
.
.
.
.
.
.
.
.
.
.
.
.
.
.
.
.
.
.
.
.
.
.
.
.
.
.
.
.
.
.
.
.
.
.
.
.
.
.
.
.
.
.
.
.
.
.
.
.
.
.
.
.
.
.
.
.
5-9
5-10
5-10
5-11
5-11
5
Control Design Tools
We use the term control system design to refer to the process of selecting
feedback gains in a closed-loop control system. Most design methods are
iterative, combining parameter selection with analysis, simulation, and
physical insight.
The Control System Toolbox offers functions to:
• Model the open-loop system.
• Design the control system gains using either classical root locus techniques
or modern pole placement and LQG techniques.
• Close the loop for simulation and validation purposes.
5-2
System Modeling
System Modeling
The Control System Toolbox provides a number of functions to help with the
model building process. This includes functions to perform general parallel and
series connections (parallel and series), I/O concatenation (append),
feedback connections (feedback and star), and general block-diagram
modeling (append and connect). These functions are useful to model open- and
closed-loop systems. In addition, functions are provided to generate random
state-space models (rss and drss) and second-order models (ord2).
Model Building
append
Group systems by appending inputs and outputs.
augstate
Augment output by appending states.
connect
Block diagram modeling.
drss
Generate random discrete state-space model.
feedback
Feedback connection.
ord2
Generate second-order model.
pade
Pade approximation of time delays.
parallel
Generalized parallel connection.
rss
Generate random continuous state-space model.
series
Generalized series connection.
star
Star product (LFT interconnection).
You can also use Simulink and the command linmod to derive linearized
models of complex block diagrams.
5-3
5
Control Design Tools
Root Locus Design
The root locus method is used to describe the trajectories of the closed-loop
poles of a feedback system as one parameter varies over a continuous range of
values. Typically, the root locus method is used to tune a feedback gain so as to
specify the closed-loop poles of a SISO control system.
Consider, for example, the tracking loop
r
+
P(s)
y
–
k
H(s)
where P ( s ) is the plant, H ( s ) is the sensor dynamics, and k is a scalar gain to
be adjusted. The closed-loop poles are the roots of
q ( s ) = 1 + k P ( s )H ( s )
The root locus technique consists of plotting the closed-loop pole trajectories in
the complex plane as k varies. You can use this plot to identify the gain value
associated with a given set of closed-loop poles on the locus.
The command rltool opens the Root Locus Design GUI. In addition to plotting
the root locus, the Root Locus Design GUI can be used to design a compensator
interactively to meet some system design specifications.
The Root Locus Design GUI can be used to:
• Analyze the root locus plot for a SISO LTI control system
• Specify feedback compensator parameters: poles, zeros, and gain
• Examine how the compensator parameters change the root locus, as well as
various closed-loop system responses (step response, Bode plot, Nyquist plot,
or Nichols chart)
Chapter 6 provides more detail on the Root Locus Design GUI.
5-4
Root Locus Design
If you are interested in just the root locus plot, use the command rlocus. This
command takes one argument: a SISO model of the open loop system, created
with ss, tf, or zpk. In the tracking loop depicted on the previous page, this
model would represent P ( s )H ( s ) . You can also use the function rlocfind to
select a point on the root locus plot and determine the corresponding gain k .
The following table summarizes the commands for root locus design:
Root Locus Design
pzmap
Pole-zero map.
rltool
Root Locus Design GUI.
rlocfind
Interactive root locus gain selection.
rlocus
Evans root locus plot.
sgrid
Continuous ω n, ζ grid for root locus.
zgrid
Discrete ω n, ζ grid for root locus.
5-5
5
Control Design Tools
Pole Placement
The closed-loop pole locations have a direct impact on time response
characteristics such as rise time, settling time, and transient oscillations. This
suggests the following method for tuning the closed-loop behavior:
1 Based on the time response specifications, select desirable locations for the
closed-loop poles.
2 Compute feedback gains that achieve these locations.
This design technique is known as pole placement.
Pole placement requires a state-space model of the system (use ss to convert
other LTI models to state space). In continuous time, this model should be of
the form
x· = Ax + Bu
y = Cx + Du
where u is the vector of control inputs and y is the vector of measurements.
Designing a dynamic compensator for this system involves two steps:
state-feedback gain selection, and state estimator design.
State-Feedback Gain Selection
Under state feedback u = – Kx , the closed-loop dynamics are given by
x· = ( A – BK ) x
and the closed-loop poles are the eigenvalues of A – BK . Using pole placement
algorithms, you can compute a gain matrix K that assigns these poles to any
desired locations in the complex plane (provided that ( A, B ) is controllable).
State Estimator Design
You cannot implement the state-feedback law u = – Kx unless the full state
x is measured. However, you can construct a state estimate ξ such that the
5-6
Pole Placement
law u = – Kξ retains the same pole assignment properties. This is achieved by
designing a state estimator (or observer) of the form
·
ξ = Aξ + Bu + L ( y – Cξ – Du )
The estimator poles are the eigenvalues of A – LC , which can be arbitrarily
assigned by proper selection of the estimator gain matrix L . As a rule of
thumb, the estimator dynamics should be faster than the controller dynamics
(eigenvalues of A – BK ).
Replacing x by its estimate ξ in u = – Kx yields the dynamic output-feedback
compensator:
·
ξ = A – LC – ( B – LD )K ξ + Ly
u = – Kξ
Note that the resulting closed-loop dynamics are
x· = A – BK BK
e·
0
A – LC
x ,
e
e = x–ξ
Hence, you actually assign all closed-loop poles by independently placing the
eigenvalues of A – BK and A – LC .
Pole Placement Tools
The Control System Toolbox contains functions to:
• Compute gain matrices K and L that achieve the desired closed-loop pole
locations
• Form the state estimator and dynamic compensator using these gains
5-7
5
Control Design Tools
Pole Placement
acker
SISO pole placement.
estim
Form state estimator given estimator gain.
place
MIMO pole placement.
reg
Form output-feedback compensator given
state-feedback and estimator gains.
The function acker is limited to SISO systems and should only be used for
systems with a small number of states. The function place is a more general
and numerically robust alternative to acker.
Pole placement can be badly conditioned if you choose unrealistic
pole locations. In particular, you should avoid
Caution:
• Placing multiple poles at the same location
• Moving poles that are weakly controllable or observable. This typically
requires high gain, which in turn makes the entire closed-loop
eigenstructure very sensitive to perturbations.
Finally, the fewer control inputs, the more challenging pole placement tends to
be.
5-8
LQG Design
LQG Design
Linear-Quadratic-Gaussian (LQG) control is a modern state-space technique
for designing optimal dynamic regulators. It enables you to trade off regulation
performance and control effort, and to take into account process and
measurement noise. Like pole placement, LQG design requires a state-space
model of the plant (use ss to convert other LTI models to state space). This
section focuses on the continuous-time case (see related Reference pages for
details on discrete-time LQG design).
LQG design addresses the following regulation problem:
w
y
Plant
u
Regulator
yv
+
v
+
The goal is to regulate the output y around zero. The plant is driven by the
process noise w and the controls u , and the regulator relies on the noisy
measurements y v = y + v to generate these controls. The plant state and
measurement equations are of the form
x· = Ax + Bu + Gw
y v = Cx + Du + Hw + v
and both w and v are modeled as white noise.
The LQG regulator consists of an optimal state-feedback gain and a Kalman
state estimator. You can design these two components independently as shown
next.
5-9
5
Control Design Tools
Optimal State-Feedback Gain
In LQG control, the regulation performance is measured by a quadratic
performance criterion of the form
J(u) =
∞
∫0 { x
T
T
T
Qx + 2x Nu + u Ru } dt
The weighting matrices Q, N, R are user specified and define the trade-off
between regulation performance (how fast x ( t ) goes to zero) and control effort.
The first design step seeks a state-feedback law u = – Kx that minimizes the
cost function J ( u ) . The minimizing gain matrix K is obtained by solving an
algebraic Riccati equation. This gain is called the LQ-optimal gain.
Kalman State Estimator
As for pole placement, the LQ-optimal state feedback u = – Kx is not
implementable without full state measurement. However, we can derive a
state estimate x̂ such that u = – Kx̂ remains optimal for the output-feedback
problem. This state estimate is generated by the Kalman filter
·
x̂ = Ax̂ + Bu + L ( y v – Cx̂ – Du )
with inputs u (controls) and y v (measurements). The noise covariance data
T
E ( ww ) = Q n ,
T
E ( vv ) = R n ,
T
E ( wv ) = N n
determines the Kalman gain L through an algebraic Riccati equation.
The Kalman filter is an optimal estimator when dealing with Gaussian white
noise. Specifically, it minimizes the asymptotic covariance
T
lim E ( ( x – x̂ ) ( x – x̂ ) )
t→∞
5-10
LQG Design
of the estimation error x – x̂ .
u
Kalman
estimator
yv
x̂
LQG Regulator
To form the LQG regulator, simply connect the Kalman filter and LQ-optimal
gain K as shown below:
w
Plant
y
u
u
–K
x̂
+
Kalman
filter
v
yv
+
LQG regulator
This regulator has state-space equations:
·
x̂ = A – LC – ( B – LD )K x̂ + Ly v
u = – Kx̂
LQG Design Tools
The Control System Toolbox contains functions to perform the three LQG
design steps outlined above. These functions cover both continuous and
5-11
5
Control Design Tools
discrete problems as well as the design of discrete LQG regulators for
continuous plants.
LQG Design
care
Solve continuous-time algebraic Riccati equations.
dare
Solve discrete-time algebraic Riccati equations.
dlqr
LQ-optimal gain for discrete systems.
kalman
Kalman estimator.
kalmd
Discrete Kalman estimator for continuous plant.
lqgreg
Form LQG regulator given LQ gain and Kalman
filter.
lqr
LQ-optimal gain for continuous systems.
lqrd
Discrete LQ gain for continuous plant.
lqry
LQ-optimal gain with output weighting.
See the case study on page 7-30 for an example of LQG design. You can also use
the functions kalman and kalmd to perform Kalman filtering; see the case study
on page 7-49 for details.
5-12
6
The Root Locus Design
GUI
Introduction . . . . . . . . . . . . . . . . . . . . 6-2
A Servomechanism Example
. . . . . . . . . . . . 6-4
Controller Design Using the Root Locus Design GUI
Opening the Root Locus Design GUI . . . . . . . . .
Importing Models into the Root Locus Design GUI . . .
Changing the Gain Set Point and Zooming . . . . . .
Displaying System Responses . . . . . . . . . . .
Designing the Compensator to Meet Specifications . . .
Saving the Compensator and Models . . . . . . . .
.
.
.
.
.
.
.
.
.
.
.
.
.
.
6-6
6-6
6-7
6-13
6-20
6-23
6-36
Additional Root Locus Design GUI Features . .
Specifying Design Models: General Concepts . . . .
Getting Help with the Root Locus Design GUI . . . .
Erasing Compensator Poles and Zeros . . . . . . .
Listing Poles and Zeros . . . . . . . . . . . . .
Printing the Root Locus . . . . . . . . . . . . .
Drawing a Simulink Diagram . . . . . . . . . .
Converting Between Continuous and Discrete Models .
Clearing Data . . . . . . . . . . . . . . . . .
.
.
.
.
.
.
.
.
.
.
.
.
.
.
.
.
.
.
6-38
6-38
6-39
6-40
6-41
6-42
6-43
6-44
6-45
.
.
.
.
.
.
.
.
.
References . . . . . . . . . . . . . . . . . . . . . 6-46
6
The Root Locus Design GUI
Introduction
The root locus method is used to describe the trajectories in the complex plane
of the closed-loop poles of a SISO feedback system as one parameter (usually a
gain) varies over a continuous range of values.
Along with the MATLAB command line function rlocus, the Control System
Toolbox provides the Root Locus Design Graphical User Interface (GUI) for
implementing root locus methods on single-input/single-output (SISO) LTI
models defined using zpk, tf, or ss.
In addition to plotting root loci, the Root Locus Design GUI is an interactive
design tool that can be used to:
• Analyze the root locus plot for a SISO LTI control system
• Specify the parameters of a feedback compensator: poles, zeros, and gain
• Examine how changing the compensator parameters effects changes in the
root locus and various closed-loop system responses (step response, Bode
plot, Nyquist plot, or Nichols chart)
This chapter explains how to use the Root Locus Design GUI, in part, through
an example involving an electrohydraulic servomechanism comprised of an
electrohydraulic amplifier, a valve, and a ram. These types of
servomechanisms can be made quite small, and are used for position control.
Details on the modeling of electrohydraulic position control mechanisms can be
found in [1].
After an explanation of the servomechanism control system, the following
operations on the Root Locus Design GUI are covered in the section,
“Controller Design Using the Root Locus Design GUI” on page 6-6:
• Opening the Root Locus Design GUI
• Importing models into the Root Locus Design GUI
• Changing the gain set point and zooming
• Displaying system responses
• Designing the compensator to meet specifications
- Specifying the design region boundaries on the root locus
- Placing compensator poles and zeros
6-2
Introduction
- Editing the compensator pole and zero locations
- Activating the LTI Viewer
• Saving the compensator and models to the workspace or the disk
Other important features listed below and not covered through this example
are described in the section, “Additional Root Locus Design GUI Features” on
page 6-38:
• Specifying design models: general concepts
• Getting help with the Root Locus Design GUI
• Erasing compensator poles and zeros
• Listing poles and zeros
• Printing the root locus
• Drawing a Simulink diagram of the closed-loop model
• Converting between continuous and discrete models
• Clearing data
6-3
6
The Root Locus Design GUI
A Servomechanism Example
A simple version of an electrohydraulic servomechanism model consists of
• A push-pull amplifier (a pair of electromagnets)
• A sliding spool in a vessel of high pressure hydraulic fluid
• Valve openings in the vessel to allow for fluid to flow
• A central chamber with a piston-driven ram to deliver force to a load
• A symmetrical fluid return vessel
The force on the spool is proportional to the current in the electromagnet coil.
As the spool moves, the valve opens, allowing the high pressure hydraulic fluid
to flow through the chamber. The moving fluid forces the piston to move in the
opposite direction of the spool. In [1], linearized models for the electromagnetic
amplifier, the valve spool dynamics, and the ram dynamics are derived, and a
detailed description of this type of servomechanism is provided.
A schematic of this servomechanism is depicted below.
Return
Spool
Push-pull
amplifier
Push-pull
amplifier
Pressure
Hydraulic fluid
Piston-driven ram
Load
If you want to use this servomechanism for position control, you can use the
input voltage to the electromagnet to control the ram position. When
measurements of the ram position are available, you can use feedback for the
ram position control.
6-4
A Servomechanism Example
A closed-loop model for the electrohydraulic valve position control can be set up
as follows:
Desired Ram
Position
+
–
K(s)
G se rvo ( s )
Compensator
Linearized
Servomechanism
Ram Position
Figure 6-1: Feedback Control for an Electrohydraulic
Servomechanism
K(s) represents the compensator for you to design. This compensator can be
either a gain or a more general LTI system.
A linearized plant model for the electrohydraulic position control mechanism is
given by:
7
4 × 10
G se rvo ( s ) = ------------------------------------------------------------------------------2
4
s ( s + 250 ) ( s + 40s + 9 × 10 )
For this example, you want to design a controller so that the step response of
the closed-loop system meets the following specifications:
• The two-percent settling time is less than 0.05 seconds.
• The maximum overshoot is less than 5 percent.
For details on how these specifications are defined, see [2].
In the remainder of this chapter you learn how to use the Root Locus Design
GUI. In the process, you design a controller to meet these specifications.
6-5
6
The Root Locus Design GUI
Controller Design Using the Root Locus Design GUI
In this section, we use the servomechanism example to describe some of the
main Root Locus Design GUI features and operations:
• Opening the Root Locus Design GUI
• Importing models into the Root Locus Design GUI
- Opening the Import LTI Design Model window
- Choosing a feedback structure
- Specifying the design model
• Changing the gain set point and zooming
- Dragging closed-loop poles to change the gain set point
- Zooming
- Storing and retrieving axes limits
• Displaying system responses
• Designing the compensator to meet specifications
- Specifying the design region boundaries on the root locus
- Placing compensator poles and zeros
- Placing compensator poles and zeros using the root locus toolbar
- Editing compensator pole and zero locations
- Activating the LTI Viewer
• Saving the compensator and models to the workspace or the disk
Opening the Root Locus Design GUI
To open the Root Locus Design GUI, at the MATLAB prompt type
rltool
6-6
Controller Design Using the Root Locus Design GUI
This brings up the following GUI:
These are the main menus for importing/
exporting of models, and editing them. You
can also perform discrete/continuous conversion.
Compensator description: The default compensator
is K =1.
Root locus toolbar buttons to
drag, add, or erase compensator poles and zeros, or to drag
the closed-loop poles
Plot region to display
the root locus
Toggle between
positive/negative
feedback.
The feedback structure:
Click on K to view/change the
compensator, and on P, F, or H to view
the design model characteristics.
Edit the gain set
point to change
the closed-loop
pole locations.
Save/retrieve root locus
axes limits and aspect ratios
Zoom into or out of
the root locus plot.
Status bar for providing
information
Click on these boxes to open
system response analysis tools.
Importing Models into the Root Locus Design GUI
The Root Locus Design GUI operates on SISO LTI models constructed using
either tf, zpk, or ss (for detail on creating models, see “Creating LTI Models”
in Chapter 2).
There are four ways to import SISO LTI models into the Root Locus Design
GUI:
6-7
6
The Root Locus Design GUI
• Load a model from the MATLAB workspace.
• Load a model from a MAT-file on your disk.
• Load SISO LTI blocks from an open or saved Simulink diagram.
• Create models using tf, ss, or zpk within the GUI.
You can also use any combination of these methods to import models for root
locus analysis and design. However, before you can import a model into the
Root Locus Design GUI from the MATLAB workspace, you must have at least
one SISO LTI model loaded into your workspace. Similar requirements hold for
loading models from the disk or an open Simulink diagram.
For this example, we import our servomechanism model for root locus analysis
from the MATLAB workspace. You can find a zero-pole-gain model for
G s ervo ( s ) in a set of LTI models provided in the file LTIView.MAT.
To load these LTI models, at the MATLAB prompt type
load LTIView
The model for the position control system is contained in the variable Gservo.
To view the information on this model, at the MATLAB prompt type
Gservo
Now that a model for G s ervo ( s ) is loaded into the workspace, you can begin
your root locus analysis and design for this example.
There are three steps involved in importing a model for our example covered in
this section:
• Opening the Import LTI Design Model window
• Choosing a feedback structure
• Specifying the design model
6-8
Controller Design Using the Root Locus Design GUI
Opening the Import LTI Design Model Window
To import the linearized electrohydraulic servomechanism model into the Root
Locus Design GUI, first open the Import LTI Design Model window. To do
this, select the Import Model menu item in the File menu.
The Import LTI Design Model window that appears on your screen is as
follows:
6-9
6
The Root Locus Design GUI
Diagram of feedback
structure
Model listbox: lists available LTI
models or blocks.
Edit the name of the
overall design model.
This name appears on
the title bar of the Root
Locus Design GUI.
F,P, and H compose
the design model.
Toggle button
for the feedback
structure
SISO LTI models can be imported
from either the workspace or disk. SISO LTI
blocks can be imported from saved or open
Simulink models.
Click on the appropriate arrow to
transfer a model from the list to a
design model component.
Variable names for the design
model components appear here if
you use the transfer arrows. You
can also use tf, zpk, and ss
to create a model in the text box.
Choosing a Feedback Structure
The Root Locus design tool can be applied to SISO LTI systems whose feedback
structure is in one of the following two configurations:
Default feedback structure
6-10
Controller Design Using the Root Locus Design GUI
The Feedback Structure portion of the Import LTI Design Model window
shows the current selection for the closed-loop structure. The Other button
toggles the location of the compensator between the two configurations shown
above. For this example you want the compensator in the forward path.
Specifying the Design Model
The SISO LTI models in either feedback configuration are coded as follows:
• F represents a pre-filter.
• P is the plant model.
• H is the sensor dynamics.
• K is the compensator to be designed.
In terms of the GUI design procedure, once they are set, F, P, and H are fixed
in the feedback structure. This triple, along with the choice of feedback
structure, is referred to throughout this chapter as the design model.
The default values for F, P, H, and K are all 1.
When you specify your design model, in addition to F, P, H, and the feedback
structure, you can specify the design model name. To name the design model,
click in the editable text box in the Import LTI Design Model window below
Name, and enter the name you want for the design model. For this example,
change the design model name to Gservo.
To specify F, P, and H for this example, we use the Workspace radio button,
which is the default selection. A list of the LTI objects in your workspace
appears in the model listbox under Workspace Contents.
In general, to import design model components from the workspace to the GUI:
1 Select a given model in the Workspace Contents listbox to be loaded into
either F, P, or H.
2 Click on the arrow buttons next to the design model component you want to
specify.
To specify the design model components for this servomechanism example:
6-11
6
The Root Locus Design GUI
1 Load the linearized servomechanism model Gservo into the plant P, by first
selecting it and then selecting the arrow button.
The Import LTI Design Model window looks like this after you specify both
the plant, P, and the model name as Gservo.
Use the arrow buttons to transfer selected models
from the listbox to the design model components,
in this case, to the plant, P.
2 Press the OK button.
6-12
Controller Design Using the Root Locus Design GUI
The root locus of the design model is displayed in the plot region of the GUI.
Your Root Locus Design GUI looks like this:
The feedback structure
selected in the Import
LTI Design Model
window
The (red) squares
are the closed-loop
poles corresponding
to the value of the
compensator gain.
.
Notice that the design model name appears in the title bar.
Changing the Gain Set Point and Zooming
The gain set point is the value of the gain you apply to the compensator to
determine the closed-loop poles. This value appears in the Gain text box on the
GUI.
In this section, we use some of the basic functions of the Root Locus Design GUI
to analyze a root locus in the plot region. We cover how to change the gain set
point, along with the closed-loop pole locations, and how to use the GUI zoom
tools.
Let’s begin by seeing how much gain you can apply to the compensator and still
retain stability of the closed-loop system.
The red squares on each branch of the root locus mark the locations of the
closed-loop poles associated with the gain set point. The system becomes
6-13
6
The Root Locus Design GUI
unstable if the gain set point is increased so as to place any of the closed-loop
poles in the right-half of the complex plane.
You can test the limits of stability by either
• Dragging the closed-loop poles around the locus to change the gain set point
• Changing the gain set point manually
In this example we do the former.
Dragging Closed-loop Poles to Change the Gain Set Point
To see by how much the gain can be increased while maintaining the
closed-loop poles in the left-half of the complex plane:
1 Move the mouse pointer over a red square marking one of the complex poles
nearest the imaginary axis. Notice how the pointer becomes a hand.
2 Grab the closed-loop pole by holding down the left mouse button when the
hand appears.
3 Drag the pole close to the imaginary axis.
4 Release the mouse button. The gain changes as the closed-loop set point is
recomputed.
6-14
Controller Design Using the Root Locus Design GUI
The following two figures capture this procedure.
As you get close to a closedloop pole on the locus, the
mouse pointer becomes a hand.
The poles appear to be on the imaginary
axis.
The right-most pair of closed-loop poles seem to be on the imaginary axis.
Actually, they are only close. Let’s use the zoom controls to improve this result.
Zooming
You can use the Zoom controls on the lower right of the Root Locus Design GUI
to zoom in on a region of the locus, or zoom out to show the entire locus.
6-15
6
The Root Locus Design GUI
The Zoom controls are shown below:
Zoom in the y-direction.
Zoom in the x-direction.
Zoom in both the x- and
y- directions.
Zoom out to full view.
Once it is selected, you can operate any of the first three Zoom buttons in one
of two ways:
• Use your mouse to rubberband around the area on the plot region you want
to focus on. Rubberbanding involves clicking and holding the mouse down,
while dragging the mouse pointer around the region of interest on the screen.
• Click in the plot region in the vicinity on which you want to focus.
To move the closed-loop poles closer to the imaginary axis on your root locus by
zooming with the rubberband method:
1 Zoom in X-Y by selecting the left-most Zoom button.
2 Use your mouse to rubberband the region of the imaginary axis near the
closed-loop pole there.
3 Readjust the closed-loop pole position by grabbing it with the mouse and
moving it until it rests on the imaginary axis.
4 Zoom out by clicking on the fourth Zoom button, (the icon is a pair of
binoculars).
6-16
Controller Design Using the Root Locus Design GUI
The use of zooming to find the limits of stability on the root locus is depicted in
the following three figures:
After you drag that pole close to
the imaginary axis, use the left-most
Zoom button to zoom in.
Move the closed-loop pole to
the imaginary axis to fine-tune
your gain adjustment.
6-17
6
The Root Locus Design GUI
The limiting gain set point for
stability
Use the right-most Zoom button
to zoom out.
You can also store this zoom focus setting using the Axes settings described in the next section.
The critical gain value for stability is approximately 43.9.
Note: You can also test how much the gain can be increased while
maintaining stability by arbitrarily applying different values of the gain in
the text area next to Gain (pressing the Enter key after entering each value)
until one pair of complex poles reaches the imaginary axis.
After using the zoom tools on the GUI, you may want to store one set of zoom
focus settings so that you may later return to focus on that same region of the
locus.
6-18
Controller Design Using the Root Locus Design GUI
Storing and Retrieving Axes Limits
You can store and change axes limits in two ways:
• Using the Axes settings toolbar
• Using the Set Axes Preferences menu item from the Tools menu
For more information on square axes and/or equal axes, type help axis at the
command line.
To use the Axes settings toolbar to save the current axes limits, select the
left-most button shown below.
Save current axes
limits.
Retrieve a set of
saved axes limits.
Toggle the axes between
a square and rectangle.
Toggle the aspect ratio
of the axes between
equal and unequal.
If you change the axes limits by zooming, you can always return to the saved
axes limits by selecting the second Axes settings button.
To try out these tools:
• Select the left-most Axes settings button.
• Zoom in on a region of the root locus.
• Select the second Axes settings button.
6-19
6
The Root Locus Design GUI
You can also set or revise axes limits and other axes preferences in the Root
Locus Axes Preferences window. To open this window, select Set Axes
Preferences from the Tools menu.
You can also use this window to change the
colors of the root locus plot and the compensator poles and zeros, and the color and
type of marker used for the closed-loop
poles.
Type of marker for closed-loop
poles
If you have already stored axes limits using Axes settings, these limits appear
in this window in the Limits field. You can reset these limits by typing in new
values. To apply any changes to the entries in this window, click on OK after
making the changes.
Displaying System Responses
Before you design your compensator, you may want to conduct some response
analysis of your closed-loop system evaluated at a fixed value of the gain.
You can access some of the system response analysis capabilities of the LTI
Viewer (see Chapter 4) through the checkboxes located in the lower portion of
the Root Locus Design GUI. Checking one or several of these boxes opens
individual LTI Viewer windows that display the corresponding plots. The LTI
Viewer windows that open are dynamically linked to the Root Locus Design
GUI: any changes made to the system on the GUI that affect the gain set point
will effect a corresponding change on the displayed LTI Viewer plots.
For this example, we want to know if the step response meets our design
criteria. The current value for the gain set point is about 44. Clearly this value
of the gain would test the limits of stability of our system. Let’s choose a
reasonable value for the gain (say, 20) and look at the step response.
6-20
Controller Design Using the Root Locus Design GUI
Change the gain to 20 by editing the text box next to Gain, and pressing the
Enter key. Notice that the locations of the closed-loop poles on the root locus
are recalculated for the new gain set point.
Your Root Locus Design GUI looks like this now:
6-21
6
The Root Locus Design GUI
Check the Step box, as shown below.
Once you check the Step box, a small version of an LTI Viewer window opens.
Clearly, this closed-loop response does not meet the desired settling time
requirement (.05 seconds or less).
Note: The LTI Viewer window that you open from the Root Locus Design GUI
is not fully operational as an LTI Viewer, but you can make it so. If you want
to operate its features fully, you have to select the Viewer Controls menu
item in the Tools menu on the LTI Viewer (see also “Activating the LTI
Viewer” on page 6-35).
Caution: If you activate an LTI Viewer window, you lose the link between that
LTI Viewer and the Root Locus Design GUI.
6-22
Controller Design Using the Root Locus Design GUI
Designing the Compensator to Meet Specifications
Since the current closed-loop system doesn’t meet both of the required design
specifications, let’s first try increasing the gain. To aim to increase the gain to
33 or so:
• Hold your mouse button down as you click on any of the red squares.
• Drag the square in the direction of increasing gain, without allowing any of
the closed-loop poles to enter the right half of the complex plane. If, when you
start to move the red square, you see the gain value in the Gain box
decreasing, drag it in the opposite direction.
• Release the mouse button when the gain is near 33.
Your GUI looks like this:.
6-23
6
The Root Locus Design GUI
The step response plot on the dynamically linked LTI Viewer automatically
updates when you release the mouse button:
As you may have noticed, the response time decreases with increasing gain,
while the overshoot increases. Here we no longer meet the overshoot
requirement. Since this gain is already relatively large, it’s likely that we will
not be able to meet both design requirements using only a gain for the
compensator. This conjecture is supported when you specify the design region
boundaries on the root locus for these design requirements. We do this in the
next subsection.
Specifying Design Region Boundaries on the Root Locus
If, as in our example, your design criteria are specified in terms of step
response characteristics, you may want to use the grid and boundary
constraint options that are accessible from the Add Grid/Boundary menu item
in the Tools menu on the Root Locus Design GUI. These options allow you to
use second order system design criteria to inscribe the boundaries of design
region directly on the root locus plot, or apply a grid to the plot.
Note: The boundaries you apply to the Root Locus Design GUI based on LTI
system design criteria (settling time, damping ratio, natural frequency, and
peak overshoot) are computed relative to second-order systems only.
Therefore, for higher order systems, these boundaries provide approximations
to the design region.
6-24
Controller Design Using the Root Locus Design GUI
Let’s place approximate design region boundaries on our root locus plot based
on our design specifications. To do so, select the Add Grid/Boundary menu
item in the Tools menu.
Our design specifications require that the (2 percent) settling time be less than
.05 seconds, and the maximum overshoot less than 5 percent. For second-order
systems, the overshoot requirement can be translated directly as a
requirement on the damping ratio of about .7 (see [2]).
After you enter these values in the appropriate text fields for our specifications,
your Grid and Constraint Options window looks like this:
Check this box to place a grid on the root locus,
either for lines of constant damping ratio (with circles
of constant natural frequency), or lines of constant peak
overshoot.
You can enter lists of numbers here to
specify several boundaries for any of
these criteria. Separate numbers in a
list by spaces or commas.
Checks in these boxes indicate the boundaries will appear on the root
locus once you select OK. Unchecking them toggles the boundary off.
6-25
6
The Root Locus Design GUI
After you press OK, the Root Locus Design GUI calculates and displays the
specified boundaries:
Damping ratio boundary
Settling time boundary
The design region lies
within this wedge to the
left of the settling time
boundary.
Clearly, not all four branches of the root locus are within the design region.
Therefore, we can try to add poles and zeros to our compensator and see if we
can meet the design criteria.
Placing Compensator Poles and Zeros
There are three types of parameters specifying the compensator:
• Poles
• Zeros
• Gain
Once you have the gain specified, you can add poles or zeros to the
compensator. You can add poles and zeros to the compensator (or remove them)
in two ways:
6-26
Controller Design Using the Root Locus Design GUI
• Use buttons on the root locus toolbar section of the GUI for pole/zero
placement.
• Use the Edit Compensator menu item on the Tools menu.
The root locus toolbar is convenient for graphically placing compensator poles
and zeros so that you meet the design specifications for a given gain set point.
This method may require a certain amount of trial and error.
You can use the Edit Compensator menu item to:
• Fine-tune compensator parameter values for design implementation.
• Revise or implement an existing compensator design.
For this example we first use the root locus toolbar to place compensator poles
and zeros on the root locus, and then use the Edit Compensator menu item to
set the compensator pole and zero locations for a specific compensator solution.
Placing Compensator Poles and Zeros Using the Root Locus Toolbar
The root locus toolbar is located on the left side of the GUI, above the plot
region. The figure below describes the root locus toolbar buttons:
Operate in default mode:
Drag compensator poles
Add compensator
and zeros and closed-loop poles.
poles.
Add compensator
zeros.
Erase compensator
poles/zeros.
Edit the compensator gain.
The default mode for the toolbar is the drag mode. In this mode, you can:
• Click on a specific location on the root locus to place a closed-loop pole there
(and consequently reassign the gain set point).
• Drag any of the closed-loop poles along its branch of the root locus (also
reassigning the gain set point).
• Drag any of the compensator poles or zeros around the complex plane to
change the compensator.
To add a complex conjugate compensator pole pair on the root locus plot:
6-27
6
The Root Locus Design GUI
1 Select the add pole button (the second button in the root locus toolbar).
2 Click on the plot region where you would like to add one of the complex poles.
Some of the features of using the root locus toolbar to add a pole are:
• While the add pole button is depressed, the cursor changes to an arrow with
an x at its tip whenever it is over the plot region. This indicates the toolbar
is in the “add pole” mode.
• After you add the poles, the add pole button pops back up and the default
drag mode is restored. The added compensator poles appear in a different
color. The default color is red.
• The LTI Viewer response plots change as soon as the pole is added.
• The text displayed in the Current Compensator region of the GUI now
displays the new pair of poles.
Try placing a pair of complex poles just above the right-most real closed-loop
pole. The resulting root locus plot looks like this:
Add compensator poles here.
6-28
Controller Design Using the Root Locus Design GUI
Similarly, to add a pair of complex zeros to the compensator:
1 Select the add zero button from the root locus toolbar (third button from the
left).
2 Click on the plot region where you would like to add one of the complex zeros.
Try adding a pair of complex zeros just to the left of and a little bit below the
complex closed-loop poles closest to the imaginary axis. The resulting root locus
and step response plots are as follows:
6-29
6
The Root Locus Design GUI
Notice that the step response is unstable. Change the gain to 9.7. The resulting
step response is stable, but still doesn’t meet the design criteria:
As you can see, the compensator design process can involve some trial and
error. You can try dragging the compensator poles, compensator zeros, or the
closed-loop poles around the root locus until you meet the design criteria.
Alternatively, you can edit the compensator using the solution we provide in
the next section.
Note: You can follow the same procedure to add a single real pole or zero to
the compensator by clicking on the real axis.
Editing Compensator Pole and Zero Locations
In this section we use the Edit Compensator window to design a compensator
with the following characteristics:
• Gain: 9.7
• Poles: – 110 ± 140i
• Zeros: – 70 ± 270i
You can access the Edit Compensator window in one of three ways:
6-30
Controller Design Using the Root Locus Design GUI
• Double-click on any of the Current Compensator text.
• Click on the (blue) compensator block in the feedback structure on the GUI.
• Select Edit Compensator from the Tools menu.
This figure shows how to choose this menu item on the GUI:
With either method, you open the Edit Compensator window shown in the
figure below.
You can use the Edit Compensator window to:
• Edit the locations of compensator poles and zeros.
• Add compensator poles and zeros.
• Delete compensator poles and zeros.
• Change the name of the compensator (This name is used when exporting the
compensator).
For this example, edit the poles and zeros to be at – 110 ± 140i, and
– 70 ± 270i, respectively.
6-31
6
The Root Locus Design GUI
Your GUI looks like this:
If, in addition, you want to add poles to the compensator:
1 Click on Add Pole. A new editable text field appears.
2 Enter the new pole location in the text field.
The procedure is the same for adding zeros, only use the Add Zero button in
place of the Add Pole button. To erase any poles or zeros, select the Delete
checkbox.
Before closing this window by pressing OK, you can also optionally change the
name of the compensator.
You can also erase poles or zeros on the root locus using the erase button on the
root locus toolbar. See “Erasing Compensator Poles and Zeros” on page 6-41
6-32
Controller Design Using the Root Locus Design GUI
With the gain set point at 9.7, your root locus looks as follows:
Note: Whenever the numerator or denominator are too long for the Current
Compensator field, a default numK or denK is displayed. To display the
actual numerator or denominator, resize the Root Locus Design GUI.
6-33
6
The Root Locus Design GUI
To check where the closed-loop roots are with respect to the boundary of the
design region, let’s zoom in a bit:
We don’t have all of the closed-loop poles in the design region, but let’s see if we
meet the step response specifications. The updated LTI Viewer plot of the step
response looks like this:
6-34
Controller Design Using the Root Locus Design GUI
The step response looks good. However, to be certain that you’ve met your
design specifications, you can activate the full LTI Viewer at this point.
Activating the LTI Viewer
To activate the LTI Viewer window and check the response specifications:
1 Click on the Viewer Controls menu item in the Tools menu on the LTI
Viewer.
2 Check Settling Time and Peak Response.
3 Set your mouse pointer to the settling time marker and click to display the
value.
4 Set your mouse pointer to the peak response marker and click to display the
value.
The LTI Viewer will look like this:
Marker for the
peak value of the
response
Marker for the
settling time
Checkboxes for
the response
characteristics
As you can see, the settling time is less than .05 seconds, and the overshoot is
less than 5 percent. You’ve met the design specifications and you’re done. You
didn’t need your closed-loop poles to be entirely in the design region, because
6-35
6
The Root Locus Design GUI
you actually have a sixth-order system with some fast dynamics, as opposed to
having only a second-order system.
Note: If, after activating this LTI Viewer and breaking the link with the Root
Locus Design GUI, you want to continue to view a step response plot that is
linked to the Root Locus Design GUI, just check the Step box on the Root
Locus Design GUI once more.
Saving the Compensator and Models
Now that you have successfully designed your compensator, you may want to
save your design parameters for future implementation. You can do this by
selecting Export from the File menu on the Root Locus Design GUI. The
window shown below opens.
Use your mouse to select or multiselect models to save.
Save to the disk as a
file with a .mat extension.
Save to the workspace.
The variable listed in the Export List on the Export LTI Models/
Compensators GUI are either previously named by you (on the List Model
Poles/Zeros or the Edit Compensator windows) or have default names. They
are coded as follows:
• DM: The design model
• OL: The open-loop model
• CL: The closed-loop model
• K: The compensator
6-36
Controller Design Using the Root Locus Design GUI
To export your compensator to the workspace:
1 Select the compensator in the Export List.
2 Click on the Export to Workspace button.
The Export LTI Model/Compensators window is closed when you click on one
of the export buttons. If you go to the MATLAB prompt and type
who
the compensator is now in the workspace, in the variable named comp.
Then type
comp
to see that this variable is stored in zpk format.
6-37
6
The Root Locus Design GUI
Additional Root Locus Design GUI Features
This section describes several features of the Root Locus Design GUI not
covered in the servomechanism example. These are listed as follows:
• Specifying design models: general concepts
- Creating models manually within the GUI
- Designating the model source
• Getting help with the Root Locus Design GUI
• Erasing compensator poles and zeros
• Listing poles and zeros
• Printing the root locus
• Drawing a Simulink diagram of the closed-loop model
• Converting between continuous and discrete models
• Clearing data
Specifying Design Models: General Concepts
In this section we provide general concepts for specifying the design model by
using one or both of the following methods:
• Creating models manually within the GUI
• Designating the model source
- The MATLAB workspace
- A MAT-file
- An open or saved Simulink model
Creating Models Manually Within the GUI
You can create models for root locus analysis manually in the Import LTI
Design Model window using tf, ss, or zpk. To do so, just edit the text boxes
next to P, F, or H using any of these MATLAB expressions. You can also use a
scalar number to specify P, F, or H.
6-38
Additional Root Locus Design GUI Features
Designating the Model Source
The source of your design model data is indicated in the Import From field
shown below.
If you are loading your models from MAT-files or Simulink models saved on
your disk, you are prompted to enter the name of the file in the editable text
box below the Import From radio buttons. You can also select the Browse
button to search for and select the file. The Simulink radio button also allows
you to load SISO LTI blocks from an open Simulink model, by entering the
name of the model in the text box.
When you select the model source, its contents are shown in the model listbox
located in the central portion of the Import LTI Design Model window. The
model listbox contains the following data:
• For Workspace or MAT-file: All LTI models in the workspace, or in the
selected MAT-file
• For Simulink: All the LTI blocks in the selected Simulink diagram
Note: If you want to load models saved in more than one MAT-file, load these
into the MATLAB workspace before selecting Import Model on the Root Locus
Design GUI.
Getting Help with the Root Locus Design GUI
You can obtain instructions on how to use the Root Locus Design GUI either
using the Help menu, from the status bar, or by using the tooltips.
6-39
6
The Root Locus Design GUI
Using the Help Menu
Click on the Help menu and you find that it contains five menu items:
• Main Help
• Edit Compensator
• Convert Model
• Add Grid/Boundary
• Set Axis Preferences
The first menu item, Main Help, opens a help window that describes how to
use the controls located on the Root Locus Design GUI. The remaining menu
items provide additional information on the features you can access from the
Tools menu.
Using the Status Bar for Help
The status bar at the bottom of the Root Locus Design GUI:
• Provides you with information, hints, and error messages as you proceed
through your design.
• Lets you know if you have tried to undertake an action the GUI is not capable
of, or if a GUI operation you have performed has successfully been
completed.
• Provides information about the location of newly placed compensator poles
and zeros, as well as the damping ratio, natural frequency, and location of
poles and zeros as you drag them.
Tooltips
You can obtain simple reminders (tooltips) on how to use the Root Locus Design
GUI by moving your mouse and putting the cursor over one of these features.
For example, if you put the cursor over the Step checkbox, its tooltip,
Closed-loop step response, appears just below the button. When a tooltip is
available, a small bubble containing information about the feature you selected
appears. This bubble disappears when you move the mouse again.
6-40
Additional Root Locus Design GUI Features
Erasing Compensator Poles and Zeros
You can delete any compensator poles and zeros in one of two ways:
• Check the associated Delete box on the Edit Compensator... window
obtained from the Tools menu
• Click on the erase button (fourth from left on the root locus toolbar) and click
on the pole or zero to delete
After using the root locus toolbar erase button to delete a pole or zero, the
following occurs:
• The erase button pops up and the default drag mode is restored.
• The zero or pole you erased (and, if applicable, its conjugate) is removed from
the root locus and from the Current Compensator text.
• The root locus plot and any linked LTI Viewer response plots are
recalculated.
Listing Poles and Zeros
At any point when the Root Locus Design GUI is open, you can view:
• The closed-loop pole locations associated with the current Gain setting
• The poles, zeros, and gain of each design model component
To view the current closed-loop poles:
• Select List Closed-Loop Poles from the Tools menu. If you select this menu,
a window listing the closed-loop poles associated with the current gain set
point opens.
• Click on the OK button to close the window.
Note: You cannot edit the closed-loop pole locations listed in this window.
To view the design model poles and zeros, you can either:
• Select the List Model Poles/Zeros item from the Tools menu
• Click on any of the design model blocks in the Feedback Structure. These
are the yellow F, P, and H blocks
6-41
6
The Root Locus Design GUI
The List Model Poles/Zeros window opens. For each component of the design
model, this window tells you:
• The component name
• The type of LTI model that the component is (that is, ss, zpk, or tf)
• The component’s pole and zero locations
• The associated numerator and denominator of the model transfer function
Of these four features, only the name of each component of the design model is
editable. To edit a model name:
1 Click in the appropriate editable text box.
2 Type in the new name.
3 Press the OK button.
Note: The names you enter in this window are only used when you generate a
Simulink diagram of the closed-loop structure.
To list the denominator, (respectively, the numerator, including the gain)
associated with a given component of the design model, in the List Model
Poles/Zeros window, click on Poles, (respectively, Zeros) of that component.
When you do, a window providing the selected information opens.
Printing the Root Locus
You can print the locus the GUI is displaying by:
1 Select Print Locus from the File menu.
2 Press the OK button on the printer dialog that appears.
When you select Print Locus a new MATLAB figure window containing the
locus appears. This is the figure that is printed when you press OK.
6-42
Additional Root Locus Design GUI Features
Note: You can also generate this root locus MATLAB figure window by
selecting Send Locus to Figure from the File menu. This figure remains open
until you close it. You can use the Scribe tools on it, or manipulate it in other
ways.
Drawing a Simulink Diagram
If you have Simulink, you can use the Root Locus Design GUI to automatically
draw a Simulink diagram of the closed-loop structure. To do this:
1 Select Draw Simulink Diagram from the File menu.
2 Answer Yes to the subsequent dialog box question to confirm that you want
the design model data to be stored in the workspace using its current names,
or answer No to this question, if you want to abort drawing the diagram.
If you answered Yes, a Simulink diagram such as this appears.
Pre-filter, F
The root locus
design compensator, K
The plant, P (Gservo)
Sensor dynamics, H
The Simulink diagram is linked to the workspace, not to the Root Locus Design
GUI. If you change your compensator design in the Root Locus Design GUI, you
6-43
6
The Root Locus Design GUI
must export it to the workspace in order to reflect these changes in the
Simulink diagram.
Converting Between Continuous and Discrete
Models
The Root Locus Design GUI can be applied to either discrete or
continuous-time systems, and you can convert between the two types of
systems at any time during the design process. However, the design model and
compensator must both be either continuous or discrete.
To obtain the discrete equivalent of your current compensator design, select
Convert Model/Compensator from the Tools menu.
The Convert Model/Compensator window, shown below, opens.
Choose the discretization
method here.
Click on OK to convert
the model to your
specifications.
Enter the sampling time.
Critical frequency is only
required for the Tustin
method.
Once you select a discretization method, sampling time, and critical frequency
(if required), click on the OK button. The Convert Model/Compensator
window closes and the discretization is performed. At this point:
• The design model and compensator are discretized.
• The Current Compensator text displays a system using the complex
variable ‘z’.
• The root locus for the discrete-time system representing the converted
continuous-time system is plotted.
• Any linked LTI Viewer response plots are updated.
• The grids and boundaries are converted into the discrete plane.
6-44
Additional Root Locus Design GUI Features
You can also use the Convert Model/Compensator GUI to retrieve the
continuous system, or to re-sample the discrete system using a different
sampling time. These options are selected from the radio buttons at the top of
this GUI.
Clearing Data
You can clear the design model and/or compensator from the Root Locus Design
GUI using options available in the Tools menu:
• Clear Model: removes the plant, pre-filter, and sensor dynamics and
replaces them all with unity gains.
• Clear Compensator: removes the compensator poles and zeros, and resets
the gain to one.
To test these features, select Clear Model. Notice that your compensator is not
altered, and its poles and zeros remain plotted in the root locus plot region of
the GUI.
Now, select Clear Compensator. The Root Locus Design GUI returns to the
state it was in when you first opened it and you are ready to start a new design.
6-45
6
The Root Locus Design GUI
References
[1] Clark, R.N., Control System Dynamics, Cambridge University Press, 1996.
[2] Dorf, R.C. and R.H. Bishop, Modern Control Systems, 8th Edition, Addison
Wesley, 1997.
6-46
7
Design Case Studies
Yaw Damper for a Jet Transport
Open-Loop Analysis . . . . . .
Root Locus Design . . . . . . .
Washout Filter Design . . . . .
.
.
.
.
.
.
.
.
.
.
.
.
.
.
.
.
.
.
.
.
.
.
.
.
.
.
.
.
.
.
.
.
.
.
.
.
.
.
.
.
.
.
.
.
7-3
7-6
7-9
7-14
Hard-Disk Read/Write Head Controller . . . . . . . . 7-19
LQG Regulation . . . . . .
Process and Disturbance Models
LQG Design for the x-Axis . . .
LQG Design for the y-Axis . . .
Cross-Coupling Between Axes .
MIMO LQG Design . . . . . .
.
.
.
.
.
.
.
.
.
.
.
.
.
.
.
.
.
.
.
.
.
.
.
.
.
.
.
.
.
.
.
.
.
.
.
.
.
.
.
.
.
.
.
.
.
.
.
.
.
.
.
.
.
.
.
.
.
.
.
.
.
.
.
.
.
.
.
.
.
.
.
.
7-30
7-30
7-33
7-41
7-42
7-46
Kalman Filtering . . . .
Discrete Kalman Filter . .
Steady-State Design . . .
Time-Varying Kalman Filter
Time-Varying Design . . .
References . . . . . . .
.
.
.
.
.
.
.
.
.
.
.
.
.
.
.
.
.
.
.
.
.
.
.
.
.
.
.
.
.
.
.
.
.
.
.
.
.
.
.
.
.
.
.
.
.
.
.
.
.
.
.
.
.
.
.
.
.
.
.
.
.
.
.
.
.
.
.
.
.
.
.
.
7-49
7-49
7-50
7-56
7-57
7-62
.
.
.
.
.
.
.
.
.
.
.
.
7
Design Case Studies
This chapter contains four detailed case studies of control system design and
analysis using the Control System Toolbox:
Case Study 1
A yaw damper for a jet transport aircraft that illustrates
the classical design process.
Case Study 2
A hard-disk read/write head controller that illustrates
classical digital controller design.
Case Study 3
LQG regulation of the beam thickness in a steel rolling
mill.
Case Study 4
Kalman filtering that illustrates both steady-state and
time-varying Kalman filter design and simulation.
Demonstration files for these case studies are available as jetdemo.m,
diskdemo.m, milldemo.m, and kalmdemo.m. To run any of these demonstrations,
type the corresponding name at the command line, for example,
jetdemo
7-2
Yaw Damper for a Jet Transport
Yaw Damper for a Jet Transport
This case study demonstrates the tools for classical control design by stepping
through the design of a yaw damper for a jet transport aircraft.
The jet model during cruise flight at MACH = 0.8, H = 40,000 ft, is
A = [–0.0558
0.5980
–3.0500
0
–0.9968
–0.1150
0.3880
0.0805
B = [ 0.0729
–4.7500
1.5300
0
0.0001
1.2300
10.6300
0];
C = [0
0
1
0
D = [0
0
0
0];
0
0
0.0802
–0.0318
–0.4650
1.0000
0.0415
0
0
0];
0
1];
The following commands specify this state-space model as an LTI object and
attach names to the states, inputs, and outputs:
states = {'beta' 'yaw' 'roll' 'phi'};
inputs = {'rudder' 'aileron'};
output = {'yaw rate' 'bank angle'};
sys = ss(A,B,C,D,'statename',states,...
'inputname',inputs,...
'outputname',outputs);
7-3
7
Design Case Studies
You can display the LTI model sys by typing sys. MATLAB responds with:
a =
beta
yaw
roll
phi
beta
–0.05580
0.59800
–3.05000
0
yaw
–0.99680
–0.11500
0.38800
0.08050
beta
yaw
roll
phi
rudder
0.07290
–4.75000
1.53000
0
aileron
0.00010
1.23000
10.63000
0
yaw rate
bank angle
beta
0
0
yaw
1.00000
0
rudder
0
0
aileron
0
0
roll
0.08020
–0.03180
–0.46500
1.00000
phi
0.04150
0
0
0
roll
0
0
phi
0
1.00000
b =
c =
d =
yaw rate
bank angle
Continuous-time system.
The model has two inputs and two outputs. The units are radians for beta
(sideslip angle) and phi (bank angle) and radians/sec for yaw (yaw rate) and
roll (roll rate). The rudder and aileron deflections are in degrees.
7-4
Yaw Damper for a Jet Transport
Compute the open-loop eigenvalues and plot them in the s -plane:
damp(sys)
Eigenvalue
Damping
–7.28e–03
–5.63e–01
–3.29e–02 + 9.47e–01i
–3.29e–02 – 9.47e–01i
1.00e+00
1.00e+00
3.48e–02
3.48e–02
Freq. (rad/s)
7.28e–03
5.63e–01
9.47e–01
9.47e–01
pzmap(sys)
Pole−zero map
1
0.8
0.6
0.4
Imag Axis
0.2
0
−0.2
−0.4
−0.6
−0.8
−1
−0.7
−0.6
−0.5
−0.4
−0.3
Real Axis
−0.2
−0.1
0
This model has one pair of lightly damped poles. They correspond to what is
called the “Dutch roll mode.” You need to design a compensator that increases
the damping of these poles.
7-5
7
Design Case Studies
The design specification is to provide a damping ratio ζ > 0.35 with natural
frequency ω n < 1 rad/sec. Next we show how you can design this compensator
using classical methods.
Open-Loop Analysis
First perform some open-loop analysis to determine possible control strategies.
Start with the time response (you could use step or impulse here):
impulse(sys)
Impulse Response
From: rudder
From: aileron
2
To: yaw rate
0
−2
Amplitude
−4
−6
30
To: bank angle
20
10
0
−10
−20
−30
−40
0
200
400
600
800
0
200
400
600
800
Time (sec.)
The impulse response confirms that the system is lightly damped. But the time
frame is much too long because the passengers and the pilot are more
7-6
Yaw Damper for a Jet Transport
concerned about the behavior during the first few seconds rather than the first
few minutes. Next look at the response over a smaller time frame of 20 seconds:
impulse(sys,20)
Impulse Response
From: rudder
From: aileron
2
To: yaw rate
0
−2
Amplitude
−4
−6
30
To: bank angle
20
10
0
−10
−20
−30
−40
0
5
10
15
200
5
10
15
20
Time (sec.)
Look at the plot from aileron (input 2) to bank angle (output 2). The aircraft is
oscillating around a nonzero bank angle. Thus, the aircraft is turning in
response to an aileron impulse. This behavior will prove important later in this
case study.
7-7
7
Design Case Studies
Typically, yaw dampers are designed using the yaw rate as sensed output and
the rudder as control input. Look at the corresponding frequency response
(input 1 to output 1):
bode(sys(1,1))
Bode Diagrams
From: rudder
60
40
Phase (deg); Magnitude (dB)
20
0
−20
300
To: yaw rate
250
200
150
100
50
0
−3
10
−2
10
−1
10
0
10
Frequency (rad/sec)
From this Bode diagram, you can see that the rudder has significant effect
around the lightly damped Dutch roll mode (that is, near ω = 1 rad/sec). To
make the design easier, select the subsystem from rudder to yaw rate:
% Select system with input 1 and output 1
sys11 = sys(1,1)
7-8
1
10
Yaw Damper for a Jet Transport
Root Locus Design
Since the simplest compensator is a static gain, first try to determine
appropriate gain values using the root locus technique:
% Plot the root locus for the (1,1) channel
rlocus(sys11)
1
0.8
0.6
0.4
Imag Axis
0.2
0
−0.2
−0.4
−0.6
−0.8
−1
−1
−0.8
−0.6
−0.4
−0.2
0
Real Axis
0.2
0.4
0.6
0.8
1
7-9
7
Design Case Studies
This is the root locus for negative feedback and shows that the system goes
unstable almost immediately. If, instead, you use positive feedback, you may
be able to keep the system stable:
rlocus(–sys11)
sgrid
1
0.8
0.6
0.4
Imag Axis
0.2
0
−0.2
−0.4
−0.6
−0.8
−1
−1
−0.8
−0.6
−0.4
−0.2
0
Real Axis
0.2
0.4
0.6
0.8
This looks better. Just using simple feedback can achieve a damping ratio of
ζ = 0.45 . You can graphically select some pole locations and determine the
corresponding gain with rlocfind:
[k,poles] = rlocfind(–sys11)
7-10
1
Yaw Damper for a Jet Transport
The '+' marks on the previous figure show a possible selection. The
corresponding gain and closed-loop poles are:
k
k =
2.7580e–01
damp(poles)
Eigenvalue
–1.01e+00
–3.04e–01 + 6.19e–01i
–3.04e–01 – 6.19e–01i
–3.33e–01
Damping
1.00e+00
4.41e–01
4.41e–01
1.00e+00
Freq. (rad/s)
1.01e+00
6.89e–01
6.89e–01
3.33e–01
Next, form the closed-loop system so that you can analyze this design:
cl11 = feedback(sys11,–k)
% negative feedback by default
The closed-loop poles should match the ones chosen above (and they do):
damp(cl11)
Eigenvalue
–3.33e–01
–3.04e–01 + 6.19e–01i
–3.04e–01 – 6.19e–01i
–1.01e+00
Damping
1.00e+00
4.41e–01
4.41e–01
1.00e+00
Freq. (rad/s)
3.33e–01
6.89e–01
6.89e–01
1.01e+00
7-11
7
Design Case Studies
Plot the closed-loop impulse response for a duration of 20 seconds:
impulse(cl11,20)
Impulse Response
From: rudder
1
0
To: yaw rate
Amplitude
−1
−2
−3
−4
−5
0
2
4
6
8
10
12
14
16
18
20
Time (sec.)
The response settles quickly and does not oscillate much.
Now close the loop on the original model and see how the response from the
aileron looks. The feedback loop involves input 1 and output 1 of the plant (use
feedback with index vectors selecting this input/output pair). At the MATLAB
prompt, type:
cloop = feedback(sys,–k,1,1)
damp(cloop)
% closed-loop poles
7-12
Yaw Damper for a Jet Transport
and MATLAB responds with:
Eigenvalue
Damping
–3.33e–01
–3.04e–01 + 6.19e–01i
–3.04e–01 – 6.19e–01i
–1.01e+00
1.00e+00
4.41e–01
4.41e–01
1.00e+00
Freq. (rad/s)
3.33e–01
6.89e–01
6.89e–01
1.01e+00
Plot the MIMO impulse response:
impulse(cloop,20)
Impulse Response
From: rudder
From: aileron
2
To: yaw rate
0
−2
Amplitude
−4
−6
15
To: bank angle
10
5
0
−5
−10
−15
−20
0
5
10
15
200
5
10
15
20
Time (sec.)
Look at the plot from aileron (input 2) to bank angle (output 2). When you move
the aileron, the system no longer continues to bank like a normal aircraft. You
have over-stabilized the spiral mode. The spiral mode is typically a very slow
7-13
7
Design Case Studies
mode and allows the aircraft to bank and turn without constant aileron input.
Pilots are used to this behavior and will not like your design if it does not allow
them to fly normally. This design has moved the spiral mode so that it has a
faster frequency.
Washout Filter Design
What you need to do is make sure the spiral mode does not move further into
the left-half plane when you close the loop. One way flight control designers
have addressed this problem is to use a washout filter kH ( s ) where
s
H ( s ) = -----------s+a
The washout filter places a zero at the origin, which constrains the spiral mode
pole to remain near the origin. We choose a = 0.333 for a time constant of
three seconds and use the root locus technique to select the filter gain k . First
specify the fixed part s ⁄ ( s + a ) of the washout by
H = zpk(0,–0.333,1)
Connect the washout in series with the design model sys11 (relation between
input 1 and output 1) to obtain the open-loop model
oloop = H * sys11
7-14
Yaw Damper for a Jet Transport
and draw another root locus for this open-loop model:
rlocus(–oloop)
sgrid
1
0.8
0.6
0.4
Imag Axis
0.2
0
−0.2
−0.4
−0.6
−0.8
−1
−1
−0.8
−0.6
−0.4
−0.2
0
Real Axis
0.2
0.4
0.6
0.8
1
Now the maximum damping is ζ = 0.25 . You can select the gain providing
maximum damping graphically by
[k,poles] = rlocfind(–oloop)
7-15
7
Design Case Studies
The selected pole locations are marked by '+' on the root locus above. The
resulting gain value and closed-loop dynamics are:
k
k =
2.2253e–01
damp(poles)
Eigenvalue
–1.19e+00
–1.84e–01 + 7.05e–01i
–1.84e–01 – 7.05e–01i
–4.69e–01
–4.15e–03
7-16
Damping
1.00e+00
2.52e–01
2.52e–01
1.00e+00
1.00e+00
Freq. (rad/s)
1.19e+00
7.28e–01
7.28e–01
4.69e–01
4.15e–03
Yaw Damper for a Jet Transport
Look at the closed-loop response from rudder to yaw rate:
cl11 = feedback(oloop,–k);
impulse(cl11,20)
Impulse Response
From: rudder
1
0
Amplitude
−1
−2
−3
−4
−5
0
2
4
6
8
10
12
14
16
18
20
Time (sec.)
The response settles nicely but has less damping than your previous design.
Finally, you can verify that the washout filter has fixed the spiral mode
problem. First form the complete washout filter kH ( s ) (washout + gain):
WOF = –k * H
7-17
7
Design Case Studies
Then close the loop around the first I/O pair of the MIMO model sys and
simulate the impulse response:
cloop = feedback(sys,WOF,1,1);
% Final closed-loop impulse response
impulse(cloop,20)
Impulse Response
From: rudder
From: aileron
2
To: yaw rate
0
−2
Amplitude
−4
−6
20
To: bank angle
10
0
−10
−20
−30
0
5
10
15
200
5
10
15
20
Time (sec.)
The bank angle response (output 2) due to an aileron impulse (input 2) now has
the desired nearly constant behavior over this short time frame. Although you
did not quite meet the damping specification, your design has increased the
damping of the system substantially and now allows the pilot to fly the aircraft
normally.
7-18
Hard-Disk Read/Write Head Controller
Hard-Disk Read/Write Head Controller
Hard Disk Drive
Disk Platen
Ω
Disk Drive Motor
Read/Write
Head
l
θ
Solenoid
This case study demonstrates the ability to perform classical digital control
design by going through the design of a computer hard-disk read/write head
position controller.
Using Newton’s law, a simple model for the read/write head is the differential
equation
2
d θ
dθ
J ---------- + C ------- + Kθ = K i i
2
dt
dt
where J is the inertia of the head assembly, C is the viscous damping
coefficient of the bearings, K is the return spring constant, K i is the motor
torque constant, θ is the angular position of the head, and i is the input
current.
Taking the Laplace transform, the transfer function from i to θ is
Ki
H ( s ) = ---------------------------------2
Js + Cs + K
7-19
7
Design Case Studies
2
Using the values J = 0.01 kg m , C = 0.004 Nm/(rad/sec), K = 10 Nm/rad,
and K i = 0.05 Nm/rad, form the transfer function description of this system.
At the MATLAB prompt, type:
J =
num
den
H =
.01; C = 0.004; K = 10; Ki = .05;
= Ki;
= [J C K];
tf(num,den)
MATLAB responds with:
Transfer function:
0.05
----------------------0.01 s^2 + 0.004 s + 10
The task here is to design a digital controller that provides accurate positioning
of the read/write head. The design is performed in the digital domain. First,
discretize the continuous plant. Because our plant will be equipped with a
digital-to-analog converter (with a zero-order hold) connected to its input, use
c2d with the 'zoh' discretization method. Type:
Ts = 0.005;
% sampling period = 0.005 second
Hd = c2d(H,Ts,'zoh')
MATLAB responds:
Transfer function:
6.233e–05 z + 6.229e–05
----------------------z^2 – 1.973 z + 0.998
Sampling time: 0.005
7-20
Hard-Disk Read/Write Head Controller
You can compare the Bode plots of the continuous and discretized models by:
bode(H,'-',Hd,'--')
Bode Diagrams
0
−50
Phase (deg); Magnitude (dB)
−100
−150
−200
0
−50
−100
−150
−200
−250
−300
1
10
2
10
3
10
Frequency (rad/sec)
7-21
7
Design Case Studies
To analyze the discrete system, plot its step response:
step(Hd)
Step Response
0.01
0.009
0.008
0.007
Amplitude
0.006
0.005
0.004
0.003
0.002
0.001
0
0
5
10
15
20
25
30
Time (sec.)
The system oscillates quite a bit. This is probably due to very light damping.
You can check this by computing the open-loop poles. Type:
% Open–loop poles of discrete model
damp(Hd)
MATLAB responds:
Eigenvalue
9.87e–01 + 1.57e–01i
9.87e–01 – 1.57e–01i
7-22
Magnitude
9.99e–01
9.99e–01
Equiv. Damping
6.32e–03
6.32e–03
Equiv. Freq.
3.16e+01
3.16e+01
Hard-Disk Read/Write Head Controller
The poles have very light equivalent damping and are near the unit circle. You
need to design a compensator that increases the damping of these poles.
The simplest compensator is just a gain, so try the root locus technique to select
an appropriate feedback gain:
rlocus(Hd)
2
1.5
1
Imag Axis
0.5
0
−0.5
−1
−1.5
−2
−2
−1.5
−1
−0.5
0
Real Axis
0.5
1
1.5
2
As shown in the root locus, the poles quickly leave the unit circle and go
unstable. You need to introduce some lead or a compensator with some zeros.
Try the compensator
z+a
D ( z ) = -----------z+b
with a = – 0.85 and b = 0 .
7-23
7
Design Case Studies
The corresponding open-loop model
u
D(z)
Hd ( z )
Compensator
Plant
y
is obtained by the series connection:
D = zpk(0.85,0,1,Ts)
oloop = Hd * D
Now see how this compensator modifies the open-loop frequency response:
bode(Hd,'--',oloop,'-')
7-24
Hard-Disk Read/Write Head Controller
The plant response is the dashed line and the open-loop response with the
compensator is the solid line.
Bode Diagrams
0
−50
Phase (deg); Magnitude (dB)
−100
−150
−200
100
0
−100
−200
−300
0
10
1
2
10
10
3
10
Frequency (rad/sec)
The plot above shows that the compensator has shifted up the phase plot
(added lead) in the frequency range ω > 10 rad/sec.
7-25
7
Design Case Studies
Now try the root locus again with the plant and compensator as open loop:
rlocus(oloop)
zgrid
1.5
1
Imag Axis
0.5
0
−0.5
−1
−1.5
−3
−2.5
−2
−1.5
−1
−0.5
Real Axis
0
0.5
1
1.5
2
This time, the poles stay within the unit circle for some time (the lines drawn
by zgrid show the damping ratios from ζ = 0 to 1 in steps of 0.1). This plot
shows a set of poles '+' selected using rlocfind. At the MATLAB prompt,
type:
[k,poles] = rlocfind(oloop)
k
MATLAB responds:
k =
4.1179e+03
7-26
Hard-Disk Read/Write Head Controller
Type:
ddamp(poles,Ts)
MATLAB responds:
Eigenvalue
Magnitude
5.75e–01 + 2.33e–01i
5.75e–01 – 2.33e–01i
5.66e–01
Equiv. Damping
6.21e–01
6.21e–01
5.66e–01
Equiv. Freq.
7.78e–01
7.78e–01
1.00e+00
1.23e+02
1.23e+02
1.14e+02
To analyze this design, form the closed-loop system and plot the closed-loop
step response:
cloop = feedback(oloop,k);
step(cloop)
Step Response
−4
3
x 10
2.5
Amplitude
2
1.5
1
0.5
0
0
0.016
0.032
0.048
0.064
0.08
Time (sec.)
7-27
7
Design Case Studies
The response is fast and settles in about 14 samples, that is, 14 × T s = 0.07
second. Thus, your disk drive has a seek time of about 0.07 second. This is slow
by today's standards, but you also started with a very lightly damped system.
Now look at the robustness of your design. The most common classical
robustness criteria are the gain and phase margins. Use the function margin to
determine these margins. With output arguments, margin returns the gain and
phase margins as well as the corresponding crossover frequencies. Without
output argument, margin plots the Bode response and displays the margins
graphically.
To compute the margins, first form the unity-feedback open loop by connecting
the compensator D ( z ) , plant model, and feedback gain k in series:
olk = k * oloop;
oloop
+
u
–
D(z)
Plant
k
Next apply margin to this open-loop model. Type:
[Gm,Pm,Wcg,Wcp] = margin(olk);
Margins = [Gm Wcg Pm Wcp]
and MATLAB responds with:
Margins =
3.7809
295.3172
Type:
% Gain margin in dB
20*log10(Gm)
7-28
43.1686
106.4086
y
Hard-Disk Read/Write Head Controller
and MATLAB responds with:
ans =
11.5760
Type:
% Alternative graphical display of margins
margin(olk)
The last command produces the plot shown below.
Bode Diagrams
Gm=11.6 dB (Wcg=296.1); Pm=43.1 deg. (Wcp=106.5)
100
50
Phase (deg); Magnitude (dB)
0
−50
−100
100
0
−100
−200
−300
0
10
1
2
10
10
3
10
Frequency (rad/sec)
This design is robust and can tolerate a 11 dB gain increase or a 40 degree
phase lag in the open-loop system without going unstable. By continuing this
design process, you may be able to find a compensator that stabilizes the
open-loop system and allows you to reduce the seek time.
7-29
7
Design Case Studies
LQG Regulation
This case study demonstrates the use of the LQG design tools in a process
control application. The goal is to regulate the horizontal and vertical thickness
of the beam produced by a hot steel rolling mill. This example is adapted from
[1]. The full plant model is MIMO and the example shows the advantage of
direct MIMO LQG design over separate SISO designs for each axis. Type
milldemo
at the command line to run this demonstration interactively.
Process and Disturbance Models
The rolling mill is used to shape rectangular beams of hot metal. The desired
outcoming shape is sketched below.
rolling cylinders
y
x
shaped beam
7-30
LQG Regulation
This shape is impressed by two pairs of rolling cylinders (one per axis)
positioned by hydraulic actuators. The gap between the two cylinders is called
the roll gap.
rolling mill stand
incoming beam
shaped beam
rolling cylinders
x-axis
The objective is to maintain the beam thickness along the x- and y-axes within
the quality assurance tolerances. Variations in output thickness can stem
from:
• Variations in the thickness/hardness of the incoming beam
• Eccentricity in the rolling cylinders
Feedback control is necessary to reduce the effect of these disturbances.
Because the roll gap cannot be measured close to the mill stand, the rolling
force is used instead for feedback.
The input thickness disturbance is modeled as a low pass filter driven by white
noise. The eccentricity disturbance is approximately periodic and its frequency
is a function of the rolling speed. A reasonable model for this disturbance is a
second-order bandpass filter driven by white noise.
7-31
7
Design Case Studies
This leads to the following generic model for each axis of the rolling process.
H(s )
u
+
hydraulic actuator
f1
–
+
+
δ
force-to-gap gain
Fe ( s )
we
gx
eccentricity model
Fi( s )
wi
f2
+
f
+
input disturbance model
u
δ
f
w i, w e
command
thickness gap (in mm)
incremental rolling force
driving white noise for disturbance models
Figure 7-1: Open-loop model for x- or y-axis
The measured rolling force variation f is a combination of the incremental
force delivered by the hydraulic actuator and of the disturbance forces due to
eccentricity and input thickness variation. Note that:
• The outputs of H ( s ), F e ( s ) , and F i ( s ) are the incremental forces delivered
by each component.
• An increase in hydraulic or eccentricity force reduces the output thickness
gap δ .
• An increase in input thickness increases this gap.
7-32
LQG Regulation
The model data for each axis is summarized below.
Model Data for the x-Axis
8
2.4 × 10
H x ( s ) = ------------------------------------2
2
s + 72s + 90
4
10
F ix ( s ) = -------------------s + 0.05
4
3 × 10 s
F ex ( s ) = -----------------------------------------2
2
s + 0.125s + 6
g x = 10
–6
Model Data for the y-Axis
8
7.8 × 10
H y ( s ) = ------------------------------------2
2
s + 71s + 88
4
2 × 10
F iy ( s ) = -------------------s + 0.05
5
10 s
F ey ( s ) = -------------------------------------------2
2
s + 0.19s + 9.4
g y = 0.5 × 10
–6
LQG Design for the x-Axis
As a first approximation, ignore the cross-coupling between the x- and y-axes
and treat each axis independently. That is, design one SISO LQG regulator for
each axis. The design objective is to reduce the thickness variations δ x and δ y
due to eccentricity and input thickness disturbances.
7-33
7
Design Case Studies
Start with the x -axis. First specify the model components as transfer function
objects:
% Hydraulic actuator (with input "u-x")
Hx = tf(2.4e8,[1 72 90^2],'inputname','u-x')
% Input thickness/hardness disturbance model
Fix = tf(1e4,[1 0.05],'inputn','w-ix')
% Rolling eccentricity model
Fex = tf([3e4 0],[1 0.125 6^2],'inputn','w-ex')
% Gain from force to thickness gap
gx = 1e–6;
Next build the open-loop model shown in Figure 7-1 above. You could use the
function connect for this purpose, but it is easier to build this model by
elementary append and series connections:
% I/O map from inputs to forces f1 and f2
Px = append([ss(Hx) Fex],Fix)
% Add static gain from f1,f2 to outputs ”x-gap” and ”x-force”
Px = [–gx gx;1 1] * Px
% Give names to the outputs:
set(Px,'outputn',{'x-gap' 'x-force'})
Note: To obtain minimal state-space realizations, always convert transfer
function models to state space before connecting them. Combining transfer
functions and then converting to state space may produce nonminimal
state-space models.
7-34
LQG Regulation
The variable Px now contains an open-loop state-space model complete with
input and output names:
Px.inputname
ans =
'u-x'
'w-ex'
'w-ix'
Px.outputname
ans =
'x-gap'
'x-force'
The second output 'x-force' is the rolling force measurement. The LQG
regulator will use this measurement to drive the hydraulic actuator and reduce
disturbance-induced thickness variations δ x .
The LQG design involves two steps:
1 Design a full-state-feedback gain that minimizes an LQ performance
measure of the form
J ( ux ) =
∞
2
∫0 qδx + rux dt
2
2 Design a Kalman filter that estimates the state vector given the force
measurements 'x-force'.
The performance criterion J ( u x ) penalizes low and high frequencies equally.
Because low-frequency variations are of primary concern, eliminate the
7-35
7
Design Case Studies
high-frequency content of δ x with the low-pass filter 30 ⁄ ( s + 30 ) and use the
filtered value in the LQ performance criterion:
lpf = tf(30,[1 30])
% Connect low-pass filter to first output of Px
Pxdes = append(lpf,1) * Px
set(Pxdes,'outputn',{'x-gap*' 'x-force'})
% Design the state-feedback gain using LQRY and q=1, r=1e–4
kx = lqry(Pxdes(1,1),1,1e–4)
Note: lqry expects all inputs to be commands and all outputs to be
measurements. Here the command 'u-x' and the measurement 'x-gap*'
(filtered gap) are the first input and first output of Pxdes. Hence, use the
syntax Pxdes(1,1) to specify just the I/O relation between 'u-x' and
'x-gap*'.
Next, design the Kalman estimator with the function kalman. The process noise
wx =
we x
w ix
has unit covariance by construction. Set the measurement noise covariance to
1000 to limit the high frequency gain, and keep only the measured output
'x-force' for estimator design:
estx = kalman(Pxdes(2,:),eye(2),1000)
Finally, connect the state-feedback gain kx and state estimator estx to form
the LQG regulator:
Regx = lqgreg(estx,kx)
This completes the LQG design for the x -axis.
7-36
LQG Regulation
Let’s look at the regulator Bode response between 0.1 and 1000 rad/sec:
bode(Regx,{0.1 1000})
Bode Diagrams
From: x−force
−60
−70
−80
Phase (deg); Magnitude (dB)
−90
−100
−110
−120
0
To: u−x
−100
−200
−300
−400
−1
10
0
10
1
10
2
10
3
10
Frequency (rad/sec)
The phase response has an interesting physical interpretation. First, consider
an increase in input thickness. This low-frequency disturbance boosts both
output thickness and rolling force. Because the regulator phase is
approximately 0o at low frequencies, the feedback loop then adequately reacts
by increasing the hydraulic force to offset the thickness increase. Now consider
the effect of eccentricity. Eccentricity causes fluctuations in the roll gap (gap
between the rolling cylinders). When the roll gap is minimal, the rolling force
increases and the beam thickness diminishes. The hydraulic force must then
be reduced (negative force feedback) to restore the desired thickness. This is
exactly what the LQG regulator does as its phase drops to –180o near the
natural frequency of the eccentricity disturbance (6 rad/sec).
7-37
7
Design Case Studies
Next, compare the open- and closed-loop responses from disturbance to
thickness gap. Use feedback to close the loop. To help specify the feedback
connection, look at the I/O names of the plant Px and regulator Regx:
Px.inputname
ans =
'u-x'
'w-ex'
'w-ix'
Regx.outputname
ans =
'u-x'
Px.outputname
ans =
'x-gap'
'x-force'
Regx.inputname
ans =
'x-force'
This indicates that you must connect the first input and second output of Px to
the regulator:
clx = feedback(Px,Regx,1,2,+1)
7-38
% Note: +1 for positive feedback
LQG Regulation
You are now ready to compare the open- and closed-loop Bode responses from
disturbance to thickness gap:
bode(Px(1,2:3),'--',clx(1,2:3),'-',{0.1 100})
Bode Diagrams
From: w−ex
From: w−ix
0
−20
−40
Phase (deg); Magnitude (dB)
−60
−80
−100
0
−50
To: x−gap
−100
−150
−200
−250
−300
−1
10
0
10
1
10
2 −1
10
10
0
10
1
10
2
10
Frequency (rad/sec)
The dashed lines show the open-loop response. Note that the peak gain of the
eccentricity-to-gap response and the low-frequency gain of the
input-thickness-to-gap response have been reduced by about 20 dB.
Finally, use lsim to simulate the open- and closed-loop time responses to the
white noise inputs w ex and w ix . Choose dt=0.01 as sampling period for the
7-39
7
Design Case Studies
simulation, and derive equivalent discrete white noise inputs for this sampling
rate:
dt = 0.01
t = 0:dt:50
% time samples
% Generate unit-covariance driving noise wx = [w-ex;w-ix].
% Equivalent discrete covariance is 1/dt
wx = sqrt(1/dt) * randn(2,length(t))
lsim(Px(1,2:3),':',clx(1,2:3),'-',wx,t)
Linear Simulation Results
0.2
0.15
0.1
To: x−gap
Amplitude
0.05
0
−0.05
−0.1
−0.15
−0.2
0
5
10
15
20
25
30
35
40
45
50
Time (sec.)
The dotted lines correspond to the open-loop response. In this simulation, the
LQG regulation reduces the peak thickness variation by a factor 4.
7-40
LQG Regulation
LQG Design for the y-Axis
The LQG design for the y -axis (regulation of the y thickness) follows the exact
same steps as for the x-axis:
% Specify model components
Hy = tf(7.8e8,[1 71 88^2],'inputn','u-y')
Fiy = tf(2e4,[1 0.05],'inputn','w-iy')
Fey = tf([1e5 0],[1 0.19 9.4^2],'inputn','w-ey')
gy = 0.5e–6
% force-to-gap gain
% Build open-loop model
Py = append([ss(Hy) Fey],Fiy)
Py = [–gy gy;1 1] * Py
set(Py,'outputn',{'y-gap' 'y-force'})
% State-feedback gain design
Pydes = append(lpf,1) * Py
% Add low-freq. weigthing
set(Pydes,'outputn',{'y-gap*' 'y-force'})
ky = lqry(Pydes(1,1),1,1e–4)
% Kalman estimator design
esty = kalman(Pydes(2,:),eye(2),1e3)
% Form SISO LQG regulator for y-axis and close the loop
Regy = lqgreg(esty,ky)
cly = feedback(Py,Regy,1,2,+1)
7-41
7
Design Case Studies
Compare the open- and closed-loop response to the white noise input
disturbances:
dt = 0.01
t = 0:dt:50
wy = sqrt(1/dt) * randn(2,length(t))
lsim(Py(1,2:3),':',cly(1,2:3),'-',wy,t)
Linear Simulation Results
0.3
0.2
0
To: y−gap
Amplitude
0.1
−0.1
−0.2
−0.3
−0.4
0
5
10
15
20
25
30
35
40
45
50
Time (sec.)
The dotted lines correspond to the open-loop response. The simulation results
are comparable to those for the x -axis.
Cross-Coupling Between Axes
The x / y thickness regulation is a MIMO problem in essence. So far you have
treated each axis separately and closed one SISO loop at a time. This design is
valid as long as the two axes are fairly decoupled. Unfortunately, the rolling
7-42
LQG Regulation
mill process exhibits some degree of cross-coupling between axes. Physically,
an increase in hydraulic force along the x -axis compresses the material, which
in turn boosts the repelling force on the y -axis cylinders. The result is an
increase in y -thickness and an equivalent (relative) decrease in hydraulic force
along the y-axis.
The coupling between axes is as follows:
+
δx
+
ux
x-axis
we x
model
gx
w ix
–
+
g xy
fx
g yx
+
–
uy
fy
y-axis
we y
w iy
model
gy
+
+
δy
g xy = 0.1
g yx = 0.4
Figure 7-2: Coupling between the x- and y-axes
7-43
7
Design Case Studies
Accordingly, the thickness gaps and rolling forces are related to the outputs
δ x, f x, ... of the x- and y-axis models by
δx
1
0
0
g yx g x
δx
0
1
gx ygy
0
δy
fx
0
0
1
– g yx
fx
fy
0
0
– g xy
1
fy
=
δy
cross-coupling matrix
Let’s see how the previous “decoupled” LQG design fares when cross-coupling
is taken into account. To build the two-axes model shown in Figure 7-2, append
the models Px and Py for the x - and y-axes:
P = append(Px,Py)
For convenience, reorder the inputs and outputs so that the commands and
thickness gaps appear first:
P = P([1 3 2 4],[1 4 2 3 5 6])
P.outputname
ans =
'x-gap'
'y-gap'
'x-force'
'y-force'
Finally, place the cross-coupling matrix in series with the outputs:
gxy = 0.1; gyx = 0.4;
CCmat = [eye(2) [0 gyx*gx;gxy*gy 0] ; zeros(2) [1 –gyx;–gxy 1]]
Pc = CCmat * P
Pc.outputname = P.outputname
To simulate the closed-loop response, also form the closed-loop model by
feedin = 1:2
% first two inputs of Pc are the commands
feedout = 3:4
% last two outputs of Pc are the measurements
cl = feedback(Pc,append(Regx,Regy),feedin,feedout,+1)
7-44
LQG Regulation
You are now ready to simulate the open- and closed-loop responses to the
driving white noises wx (for the x-axis) and wy (for the y-axis):
wxy = [wx ; wy]
lsim(Pc(1:2,3:6),':',cl(1:2,3:6),'-',wxy,t)
Linear Simulation Results
0.4
To: x−gap
0.2
0
Amplitude
−0.2
−0.4
0.4
To: y−gap
0.2
0
−0.2
−0.4
0
5
10
15
20
25
30
35
40
45
50
Time (sec.)
The response reveals a severe deterioration in regulation performance along
the x-axis (the peak thickness variation is about four times larger than in the
simulation without cross-coupling). Hence, designing for one loop at a time is
inadequate for this level of cross-coupling, and you must perform a joint-axis
MIMO design to correctly handle coupling effects.
7-45
7
Design Case Studies
MIMO LQG Design
Start with the complete two-axis state-space model Pc derived above. The
model inputs and outputs are
Pc.inputname
ans =
'u-x'
'u-y'
'w-ex'
'w-ix'
'w_ey'
'w_iy'
P.outputname
ans =
'x-gap'
'y-gap'
'x-force'
'y-force'
As earlier, add low-pass filters in series with the 'x-gap' and 'y-gap' outputs
to penalize only low-frequency thickness variations:
Pdes = append(lpf,lpf,eye(2)) * Pc
Pdes.outputn = Pc.outputn
Next, design the LQ gain and state estimator as before (there are now two
commands and two measurements):
k = lqry(Pdes(1:2,1:2),eye(2),1e–4*eye(2))
est = kalman(Pdes(3:4,:),eye(4),1e3*eye(2))
RegMIMO = lqgreg(est,k)
7-46
% LQ gain
% Kalman estimator
% form MIMO LQG regulator
LQG Regulation
The resulting LQG regulator RegMIMO has two inputs and two outputs:
RegMIMO.inputname
ans =
'x-force'
'y-force'
RegMIMO.outputname
ans =
'u-x'
'u-y'
Plot its singular value response (principal gains):
sigma(RegMIMO)
Singular Values
−60
−70
−80
Singular Values (dB)
−90
−100
−110
−120
−130
−140
−150
−160
−1
10
0
10
1
10
2
10
Frequency (rad/sec)
3
10
4
10
5
10
7-47
7
Design Case Studies
Next, plot the open- and closed-loop time responses to the white noise inputs
(using the MIMO LQG regulator for feedback):
% Form the closed-loop model
cl = feedback(Pc,RegMIMO,1:2,3:4,+1);
% Simulate with LSIM using same noise inputs
lsim(Pc(1:2,3:6),':',cl(1:2,3:6),'-',wxy,t)
Linear Simulation Results
0.4
To: x−gap
0.2
0
Amplitude
−0.2
−0.4
0.4
To: y−gap
0.2
0
−0.2
−0.4
0
5
10
15
20
25
30
35
40
45
50
Time (sec.)
The MIMO design is a clear improvement over the separate SISO designs for
each axis. In particular, the level of x / y thickness variation is now comparable
to that obtained in the decoupled case. This example illustrates the benefits of
direct MIMO design for multivariable systems.
7-48
Kalman Filtering
Kalman Filtering
This final case study illustrates the use of the Control System Toolbox for
Kalman filter design and simulation. Both steady-state and time-varying
Kalman filters are considered.
Consider the discrete plant
x [ n + 1 ] = Ax [ n ] + B ( u [ n ] + w [ n ] )
y [ n ] = Cx [ n ]
with additive Gaussian noise w [ n ] on the input u [ n ] and data
A = [1.1269
1.0000
0
–0.4940
0
1.0000
0.1129
0
0];
B = [–0.3832
0.5919
0.5191];
C = [1 0 0];
Our goal is to design a Kalman filter that estimates the output y [ n ] given the
inputs u [ n ] and the noisy output measurements
y v [ n ] = Cx [ n ] + v [ n ]
where v [ n ] is some Gaussian white noise.
Discrete Kalman Filter
The equations of the steady-state Kalman filter for this problem are:
Measurement update:
x̂ [ n n ] = x̂ [ n n – 1 ] + M ( y v [ n ] – Cx̂ [ n n – 1 ] )
Time update:
x̂ [ n + 1 n ] = Ax̂ [ n n ] + Bu [ n ]
7-49
7
Design Case Studies
In these equations,
• x̂ [ n n – 1 ] is the estimate of x [ n ] given past measurements up to y v [ n – 1 ]
• x̂ [ n n ] is the updated estimate based on the last measurement y v [ n ]
Given the current estimate x̂ [ n n ] , the time update predicts the state value at
the next sample n + 1 (one-step-ahead predictor). The measurement update
then adjusts this prediction based on the new measurement y v [ n + 1 ] . The
correction term is a function of the innovation, that is, the discrepancy
y v [ n + 1 ] – Cx̂ [ n + 1 n ] = C ( x [ n + 1 ] – x̂ [ n + 1 n ] )
between the measured and predicted values of y [ n + 1 ] . The innovation gain
M is chosen to minimize the steady-state covariance of the estimation error
given the noise covariances
T
E ( w [ n ]w [ n ] ) = Q ,
T
E ( v [ n ]v [ n ] ) = R
You can combine the time and measurement update equations into one
state-space model (the Kalman filter):
x̂ [ n + 1 n ] = A ( I – MC ) x̂ [ n n – 1 ] + B AM
u[n ]
yv [ n ]
ŷ [ n n ] = C ( I – MC ) x̂ [ n n – 1 ] + CM y v [ n ]
This filter generates an optimal estimate ŷ [ n n ] of y [ n ] . Note that the filter
state is x̂ [ n n – 1 ] .
Steady-State Design
You can design the steady-state Kalman filter described above with the
function kalman. First specify the plant model with the process noise:
x [ n + 1 ] = Ax [ n ] + Bu [ n ] + Bw [ n ]
y [ n ] = Cx [ n ]
7-50
(state equation)
(measurement equation)
Kalman Filtering
This is done by
% Note: set sample time to –1 to mark model as discrete
Plant = ss(A,[B B],C,0,–1,'inputname',{'u' 'w'},...
'outputname','y');
Assuming that Q = R = 1 , you can now design the discrete Kalman filter by
Q = 1; R = 1;
[kalmf,L,P,M] = kalman(Plant,Q,R);
This returns a state-space model kalmf of the filter as well as the innovation
gain
M
M =
3.7980e–01
8.1732e–02
–2.5704e–01
The inputs of kalmf are u and y v , and its outputs are the plant output and
state estimates y e = ŷ [ n n ] and x̂ [ n n ] .
u
yv
kalmf
ye
x̂ [ n n ]
Kalman filter
Because you are interested in the output estimate y e , keep only the first output
of kalmf. Type:
kalmf = kalmf(1,:);
kalmf
7-51
7
Design Case Studies
MATLAB responds with:
a =
x1_e
x2_e
x3_e
x1_e
0.76830
0.62020
–0.08173
x2_e
–0.49400
0
1.00000
x1_e
x2_e
x3_e
u
–0.38320
0.59190
0.51910
y
0.35860
0.37980
0.08173
y_e
x1_e
0.62020
x2_e
0
y_e
u
0
y
0.37980
x3_e
0.11290
0
0
b =
c =
x3_e
0
d =
Sampling time: unspecified
Discrete-time system.
To see how the filter works, generate some input data and random noise and
compare the filtered response y e with the true response y . You can either
generate each response separately, or generate both together. To simulate each
response separately, use lsim with the plant alone first, and then with the
plant and filter hooked up together. The joint simulation alternative is detailed
next.
7-52
Kalman Filtering
The block diagram below shows how to generate both true and filtered outputs.
u
Plant
Process noise
y
Kalman
filter
yv
ye
Sensor noise
y
You can construct a state-space model of this block diagram with the functions
parallel and feedback. First build a complete plant model with u, w, v as
inputs and y and y v (measurements) as outputs:
a
b
c
d
P
=
=
=
=
=
A;
[B B 0*B];
[C;C];
[0 0 0;0 0 1];
ss(a,b,c,d,–1,'inputname',{'u' 'w' 'v'},...
'outputname',{'y' 'yv'});
Then use parallel to form the following parallel connection:
w
v
y
P
yv
u
Kalman
yv
filter
ye
sys = parallel(P,kalmf,1,1,[],[])
7-53
7
Design Case Studies
Finally, close the sensor loop by connecting the plant output y v to the filter
input y v with positive feedback:
% Close loop around input #4 and output #2
SimModel = feedback(sys,1,4,2,1)
% Delete yv from I/O list
SimModel = SimModel([1 3],[1 2 3])
The resulting simulation model has w, v, u as inputs and y, y e as outputs:
SimModel.input
ans =
'w'
'v'
'u'
SimModel.output
ans =
'y'
'y_e'
You are now ready to simulate the filter behavior. Generate a sinusoidal input
u and process and measurement noise vectors w and v :
t = [0:100]';
u = sin(t/5);
n = length(t)
randn('seed',0)
w = sqrt(Q)*randn(n,1);
v = sqrt(R)*randn(n,1);
Now simulate with lsim:
[out,x] = lsim(SimModel,[w,v,u]);
y = out(:,1);
ye = out(:,2);
yv = y + v;
7-54
% true response
% filtered response
% measured response
Kalman Filtering
and compare the true and filtered responses graphically:
subplot(211), plot(t,y,'--',t,ye,'-'),
xlabel('No. of samples'), ylabel('Output')
subplot(212), plot(t,y–yv,'-.',t,y–ye,'-'),
xlabel('No. of samples'), ylabel('Error')
4
Output
2
0
−2
−4
0
10
20
30
40
50
60
No. of samples
70
80
90
100
0
10
20
30
40
50
60
No. of samples
70
80
90
100
3
2
Error
1
0
−1
−2
−3
The first plot shows the true response y (dashed line) and the filtered output
y e (solid line). The second plot compares the measurement error (dash-dot)
with the estimation error (solid). This plot shows that the noise level has been
significantly reduced. This is confirmed by the following error covariance
computations:
MeasErr = y–yv;
MeasErrCov = sum(MeasErr.*MeasErr)/length(MeasErr);
EstErr = y–ye;
EstErrCov = sum(EstErr.*EstErr)/length(EstErr);
7-55
7
Design Case Studies
The error covariance before filtering (measurement error) is
MeasErrCov
MeasErrCov =
1.1138
while the error covariance after filtering (estimation error) is only
EstErrCov
EstErrCov =
0.2722
Time-Varying Kalman Filter
The time-varying Kalman filter is a generalization of the steady-state filter for
time-varying systems or LTI systems with nonstationary noise covariance.
Given the plant state and measurement equations
x [ n + 1 ] = Ax [ n ] + Bu [ n ] + Gw [ n ]
y v [ n ] = Cx [ n ] + v [ n ]
the time-varying Kalman filter is given by the recursions:
Measurement update:
x̂ [ n n ] = x̂ [ n n – 1 ] + M [ n ] ( y v [ n ] – Cx̂ [ n n – 1 ] )
T –1
T
M [ n ] = P [ n n – 1 ]C ( R [ n ] + CP [ n n – 1 ]C )
P [ n n ] = ( I – M [ n ]C ) P [ n n – 1 ]
Time update:
x̂ [ n + 1 n ] = Ax̂ [ n n ] + Bu [ n ]
T
P [ n + 1 n ] = AP [ n n ]A + GQ [ n ]G
T
with x̂ [ n n – 1 ] and x̂ [ n n ] as defined on page 7-49, and the notation
7-56
Kalman Filtering
T
Q [ n ] = E ( w [ n ]w [ n ] )
T
R [ n ] = E ( v [ n ]v [ n ] )
T
P [n n] = E ( { x[ n] – x[ n n] } { x[ n] – x[ n n] } )
T
P [n n – 1 ] = E ({ x [n ] – x [n n – 1 ] }{ x[ n ] – x[ n n – 1 ] } )
For simplicity, we have dropped the subscripts indicating the time dependence
of the state-space matrices.
Given initial conditions x [ 1 0 ] and P [ 1 0 ] , you can iterate these equations to
perform the filtering. Note that you must update both the state estimates
x [ n . ] and error covariance matrices P [ n . ] at each time sample.
Time-Varying Design
Although the Control System Toolbox does not offer specific commands to
perform time-varying Kalman filtering, it is easy to implement the filter
recursions in MATLAB. This section shows how to do this for the stationary
plant considered above.
First generate noisy output measurements
% Use process noise w and measurement noise v generated above
sys = ss(A,B,C,0,–1);
y = lsim(sys,u+w);
% w = process noise
yv = + v;
% v = measurement noise
Given the initial conditions
x[ 1 0] = 0 ,
P [ 1 0 ] = BQB
T
7-57
7
Design Case Studies
you can implement the time-varying filter with the following for loop:
P = B*Q*B';
% Initial error covariance
x = zeros(3,1);
% Initial condition on the state
ye = zeros(length(t),1);
ycov = zeros(length(t),1);
for i=1:length(t)
% Measurement update
Mn = P*C'/(C*P*C'+R);
x = x + Mn*(yv(i)–C*x);
P = (eye(3)–Mn*C)*P;
% x[n|n]
% P[n|n]
ye(i) = C*x;
errcov(i) = C*P*C';
% Time update
x = A*x + B*u(i);
P = A*P*A' + B*Q*B';
end
7-58
% x[n+1|n]
% P[n+1|n]
Kalman Filtering
You can now compare the true and estimated output graphically:
subplot(211), plot(t,y,'--',t,ye,'-')
subplot(212), plot(t,y-yv,'-.',t,y-ye,'-')
4
2
0
−2
−4
0
10
20
30
40
50
60
70
80
90
100
0
10
20
30
40
50
60
70
80
90
100
3
2
1
0
−1
−2
−3
The first plot shows the true response y (dashed line) and the filtered response
y e (solid line). The second plot compares the measurement error (dash-dot)
with the estimation error (solid).
7-59
7
Design Case Studies
The time-varying filter also estimates the covariance errcov of the estimation
error y – y e at each sample. Plot it to see if your filter reached steady state (as
you expect with stationary input noise):
plot(t,errcov), ylabel('Error covar')
0.4
Error covar
0.35
0.3
0.25
0.2
0.15
0.1
0
2
4
6
8
10
12
14
16
18
20
From this covariance plot, you can see that the output covariance did indeed
reach a steady state in about five samples. From then on, your time-varying
filter has the same performance as the steady-state version.
Compare with the estimation error covariance derived from the experimental
data. Type:
EstErr = y–ye;
EstErrCov = sum(EstErr.*EstErr)/length(EstErr)
7-60
Kalman Filtering
MATLAB responds:
EstErrCov =
0.2718
This value is smaller than the theoretical value errcov and close to the value
obtained for the steady-state design.
Finally, note that the final value M [ n ] and the steady-state value M of the
innovation gain matrix coincide:
Mn, M
Mn =
0.3798
0.0817
–0.2570
M =
0.3798
0.0817
–0.2570
7-61
7
Design Case Studies
References
[1] Grimble, M.J., Robust Industrial Control: Optimal Design Approach for
Polynomial Systems, Prentice Hall, 1994, p. 261 and pp. 443–456.
7-62
8
Reliable Computations
Conditioning and Numerical Stability . . . . . . . . 8-4
Conditioning . . . . . . . . . . . . . . . . . . . . 8-4
Numerical Stability . . . . . . . . . . . . . . . . . . 8-6
Choice of LTI Model
State Space . . . . .
Transfer Function . .
Zero-Pole-Gain Models
Scaling
Summary
.
.
.
.
.
.
.
.
.
.
.
.
.
.
.
.
.
.
.
.
.
.
.
.
.
.
.
.
.
.
.
.
.
.
.
.
.
.
.
.
.
.
.
.
.
.
.
.
.
.
.
.
.
.
.
.
.
.
.
.
.
.
.
.
8-8
8-8
8-8
8-14
. . . . . . . . . . . . . . . . . . . . . . 8-15
. . . . . . . . . . . . . . . . . . . . . 8-17
References . . . . . . . . . . . . . . . . . . . . . 8-18
8
Reliable Computations
When working with low-order SISO models ( n < 5 ), computers are usually
quite forgiving and insensitive to numerical problems. You generally won't
encounter any numerical difficulties and MATLAB will give you accurate
answers regardless of the model or conversion method you choose. For high
order SISO models and MIMO models, however, the finite-precision arithmetic
of a computer is not so forgiving and you must exercise caution.
In general, to get a numerically accurate answer from a computer, you need:
• A well-conditioned problem
• An algorithm that is numerically stable in finite-precision arithmetic
• A good software implementation of the algorithm
A problem is said to be well-conditioned if small changes in the data cause only
small corresponding changes in the solution. If small changes in the data have
the potential to induce large changes in the solution, the problem is said to be
ill-conditioned. An algorithm is numerically stable if it does not introduce any
more sensitivity to perturbation than is already inherent in the problem. Many
numerical linear algebra algorithms can be shown to be backward stable; i.e.,
the computed solution can be shown to be (near) the exact solution of a slightly
perturbed original problem. The solution of a slightly perturbed original
problem will be close to the true solution if the problem is well-conditioned.
Thus, a stable algorithm cannot be expected to solve an ill-conditioned problem
any more accurately than the data warrant, but an unstable algorithm can
produce poor solutions even to well-conditioned problems. For further details
and references to the literature see [5].
While most of the tools in the Control System Toolbox use reliable algorithms,
some of the tools do not use stable algorithms and some solve ill-conditioned
problems. These unreliable tools work quite well on some problems (low-order
systems) but can encounter numerical difficulties, often severe, when pushed
on higher-order problems. These tools are provided because
• They are quite useful for low-order systems, which form the bulk of
real-world engineering problems.
• Many control engineers think in terms of these tools.
• A more reliable alternative tool is usually available in this toolbox.
• They are convenient for pedagogical purposes.
8-2
At the same time, it is important to appreciate the limitations of computer
analyses. By following a few guidelines, you can avoid certain tools and models
when they are likely to get you into trouble. The following sections try to
illustrate, through examples, some of the numerical pitfalls to be avoided. We
also encourage you to get the most out of the good algorithms by ensuring, if
possible, that your models give rise to problems that are well-conditioned.
8-3
8
Reliable Computations
Conditioning and Numerical Stability
Two of the key concepts in numerical analysis are the conditioning of problems
and the stability of algorithms.
Conditioning
Consider the linear system Ax = b with:
A =
0.7800
0.9130
0.5630
0.6590
b =
0.2170
0.2540
The true solution is x = [1, –1]' and you can calculate it approximately using
MATLAB:
x = A\b
x =
1.0000
–1.0000
format long, x
x =
0.99999999991008
–0.99999999987542
Of course, in real problems you almost never have the luxury of knowing the
true solution. This problem is very ill-conditioned. To see this, add a small
perturbation to A:
E =
0.0010
–0.0020
0.0010
–0.0010
and solve the perturbed system ( A + E )x = b :
xe = (A+E)\b
xe =
–5.0000
7.3085
8-4
Conditioning and Numerical Stability
Notice how much the small change in the data is magnified in the solution.
One way to measure the magnification factor is by means of the quantity
A
A
–1
called the condition number of A with respect to inversion. The condition
number determines the loss in precision due to roundoff errors in Gaussian
elimination and can be used to estimate the accuracy of results obtained from
matrix inversion and linear equation solution. It arises naturally in
–1
perturbation theories that compare the perturbed solution ( A + E ) b with the
–1
true solution A b .
In MATLAB, the function cond calculates the condition number in 2-norm.
cond(A) is the ratio of the largest singular value of A to the smallest. Try it for
the example above. The usual rule is that the exponent log10(cond(A)) on the
condition number indicates the number of decimal places that the computer
can lose to roundoff errors.
IEEE standard double precision numbers have about 16 decimal digits of
accuracy, so if a matrix has a condition number of 1010, you can expect only six
digits to be accurate in the answer. If the condition number is much greater
than 1/sqrt(eps), caution is advised for subsequent computations. For IEEE
arithmetic, the machine precision, eps, is about 2.2 × 10 -16, and 1/sqrt(eps)
= 6.7 × 10 8.
Another important aspect of conditioning is that, in general, residuals are
reliable indicators of accuracy only if the problem is well-conditioned. To
illustrate, try computing the residual vector r = Ax – b for the two candidate
solutions x = [0.999 –1.001]' and x = [0.341 –0.087]'. Notice that the
second, while clearly a much less accurate solution, gives a far smaller
residual. The conclusion is that residuals are unreliable indicators of relative
solution accuracy for ill-conditioned problems. This is a good reason to be
concerned with computing or estimating accurately the condition of your
problem.
Another simple example of an ill-conditioned problem is the n -by- n matrix
with ones on the first upper-diagonal:
A = diag(ones(1,n–1),1);
This matrix has n eigenvalues at 0. Now consider a small perturbation of the
–n
data consisting of adding the number 2 to the first element in the last ( n th)
8-5
8
Reliable Computations
row of A. This perturbed matrix has n distinct eigenvalues λ 1, ..., λ n with
λ k = 1 ⁄ 2 exp ( j2πk ⁄ n ) . Thus, you can see that this small perturbation in the
n
data has been magnified by a factor on the order of 2 to result in a rather
large perturbation in the solution (the eigenvalues of A). Further details and
related examples are to be found in [7].
It is important to realize that a matrix can be ill-conditioned with respect to
inversion but have a well-conditioned eigenproblem, and vice versa. For
example, consider an upper triangular matrix of ones (zeros below the
diagonal):
A = triu(ones(n));
This matrix is ill-conditioned with respect to its eigenproblem (try small
perturbations in A(n,1) for, say, n=20), but is well-conditioned with respect to
inversion (check its condition number). On the other hand, the matrix
A = 1 1
1 1+δ
has a well-conditioned eigenproblem, but is ill-conditioned with respect to
inversion for small δ .
Numerical Stability
Numerical stability is somewhat more difficult to illustrate meaningfully.
Consult the references in [5], [6], and [7] for further details. Here is one small
example to illustrate the difference between stability and conditioning.
Gaussian elimination with no pivoting for solving the linear system Ax = b is
known to be numerically unstable. Consider
A = 0.001 1.000
1.000 – 1.000
b = 1.000
0.000
All computations are carried out in three-significant-figure decimal arithmetic.
–1
The true answer x = A b is approximately
x = 0.999
0.999
8-6
Conditioning and Numerical Stability
Using row 1 as the pivot row (i.e., subtracting 1000 times row 1 from row 2) you
arrive at the equivalent triangular system:
0.001 1.000 x 1
0 – 1000 x 2
=
1.000
– 1000
Note that the coefficient multiplying x 2 in the second equation should be
– 1001, but because of roundoff, becomes – 1000 . As a result, the second
equation yields x 2 = 1.000 , a good approximation, but now back-substitution
in the first equation
0.001x 1 = 1.000 – ( 1.000 ) ( 1.000 )
yields x 1 = 0.000 . This extremely bad approximation of x 1 is the result of
numerical instability. The problem itself can be shown to be quite
well-conditioned. Of course, MATLAB implements Gaussian elimination with
pivoting.
8-7
8
Reliable Computations
Choice of LTI Model
Now turn to the implications of the results in the last section on the linear
modeling techniques used for control engineering. The Control System Toolbox
uses three types of LTI models:
• State space
• Transfer function, polynomial form
• Transfer function, factored zero-pole-gain form
The following subsections show that state space is most preferable for
numerical computations.
State Space
The state-space representation is the most reliable LTI model to use for
computer analysis. This is one of the reasons for the popularity of “modern”
state-space control theory. Stable computer algorithms for eigenvalues,
frequency response, time response, and other properties of the ( A, B, C, D )
quadruple are known [5] and implemented in this toolbox. The state-space
model is also the most natural model in MATLAB's matrix environment.
Even with state-space models, however, accurate results are not guaranteed,
because of the problems of finite-word-length computer arithmetic discussed in
the last section. A well-conditioned problem is usually a prerequisite for
obtaining accurate results and makes it important to have reasonable scaling
of the data. Scaling is discussed further in the “Scaling” section later in this
chapter.
Transfer Function
Transfer function models, when expressed in terms of expanded polynomials,
tend to be inherently ill-conditioned representations of LTI systems. For
systems of order greater than 10, or with very large/small polynomial
coefficients, difficulties can be encountered with functions like roots, conv,
bode, step, or conversion functions like ss or zpk.
8-8
Choice of LTI Model
A major difficulty is the extreme sensitivity of the roots of a polynomial to its
coefficients. This example is adapted from Wilkinson [6] to illustrate. Consider
the transfer function:
1
1
H ( s ) = ------------------------------------------------------------- = ----------------------------------------------------------20
19
( s + 1 ) ( s + 2 )... ( s + 20 )
s + 210s + ... + 20!
The A matrix of the companion realization of H ( s ) is
A =
0
0
:
0
– 20!
1
0
:
0
.
0
1
.
...
...
...
...
.
.
.
0
0
:
1
– 210
Despite the benign looking poles of the system (at –1,–2,..., –20) you are faced
18
with a rather large range in the elements of A , from 1 to 20! ≈ 2.4 × 10 . But
19
the difficulties don’t stop here. Suppose the coefficient of s in the transfer
– 23
– 23
–7
≈ 1.2 × 10 ).
function (or A ( n, n ) ) is perturbed from 210 to 210 + 2
(2
Then, computed on a VAX (IEEE arithmetic has enough mantissa for only
n = 17 ), the poles of the perturbed transfer function (equivalently, the
eigenvalues of A ) are
eig(A)'
ans =
Columns 1 through 7
–19.9998 –19.0019 –17.9916 –17.0217 –15.9594 –15.0516 –13.9504
Columns 8 through 14
–13.0369 –11.9805 –11.0081
–9.9976
–9.0005
–7.9999
Columns 15 through 20
–6.0000 –5.0000 –4.0000
–3.0000
–2.0000
–1.0000
–7.0000
The problem here is not roundoff. Rather, high-order polynomials are simply
intrinsically very sensitive, even when the zeros are well separated. In this
–9
case, a relative perturbation of the order of 10 induced relative
8-9
8
Reliable Computations
–2
perturbations of the order of 10 in some roots. But some of the roots changed
very little. This is true in general. Different roots have different sensitivities to
different perturbations. Computed roots may then be quite meaningless for a
polynomial, particularly high-order, with imprecisely known coefficients.
Finding all the roots of a polynomial (equivalently, the poles of a transfer
function or the eigenvalues of a matrix in controllable or observable canonical
form) is often an intrinsically sensitive problem. For a clear and detailed
treatment of the subject, including the tricky numerical problem of deflation,
consult [6].
It is therefore preferable to work with the factored form of polynomials when
available. To compute a state-space model of the transfer function H ( s )
defined above, for example, you could expand the denominator of H , convert
the transfer function model to state space, and extract the state-space data by
H1 = tf(1,poly(1:20))
H1ss = ss(H1)
[a1,b1,c1] = ssdata(H1)
However, you should rather keep the denominator in factored form and work
with the zero-pole-gain representation of H ( s ) :
H2 = zpk([],1:20,1)
H2ss = ss(H2)
[a2,b2,c2] = ssdata(H2)
Indeed, the resulting state matrix a2 is better conditioned:
[cond(a1)
cond(a2)]
ans =
2.7681e+03
8-10
8.8753e+01
Choice of LTI Model
and the conversion from zero-pole-gain to state space incurs no loss of accuracy
in the poles:
format long e
[sort(eig(a1))
sort(eig(a2))]
ans =
9.999999999998792e-01
2.000000000001984e+00
3.000000000475623e+00
3.999999981263996e+00
5.000000270433721e+00
5.999998194359617e+00
7.000004542844700e+00
8.000013753274901e+00
8.999848908317270e+00
1.000059459550623e+01
1.099854678336595e+01
1.200255822210095e+01
1.299647702454549e+01
1.400406940833612e+01
1.499604787386921e+01
1.600304396718421e+01
1.699828695210055e+01
1.800062935148728e+01
1.899986934359322e+01
2.000001082693916e+01
1.000000000000000e+00
2.000000000000000e+00
3.000000000000000e+00
4.000000000000000e+00
5.000000000000000e+00
6.000000000000000e+00
7.000000000000000e+00
8.000000000000000e+00
9.000000000000000e+00
1.000000000000000e+01
1.100000000000000e+01
1.200000000000000e+01
1.300000000000000e+01
1.400000000000000e+01
1.500000000000000e+01
1.600000000000000e+01
1.700000000000000e+01
1.800000000000000e+01
1.900000000000000e+01
2.000000000000000e+01
There is another difficulty with transfer function models when realized in
state-space form with ss. They may give rise to badly conditioned eigenvector
matrices, even if the eigenvalues are well separated. For example, consider the
normal matrix:
A = [5
4
1
1
4
5
1
1
1
1
4
2
1
1
2
4]
8-11
8
Reliable Computations
It has eigenvectors and eigenvalues:
[v,d] = eig(A)
v =
0.7071
–0.7071
0.0000
–0.0000
–0.0000
0.0000
0.7071
–0.7071
–0.3162
–0.3162
0.6325
0.6325
0.6325
0.6325
0.3162
0.3162
1.0000
0
0
0
0
2.0000
0
0
0
0
5.0000
0
0
0
0
10.0000
d =
The condition number (with respect to inversion) of the eigenvector matrix is
cond(v)
ans =
1.000
Now convert a state-space model with the above A matrix to transfer function
form, and back again to state-space form:
b = [1 ; 1 ; 0 ; –1];
c = [0 0 2 1];
H = tf(ss(A,b,c,0));
[Ac,bc,cc] = ssdata(H)
% transfer function
% convert back to state space
The new A matrix is
Ac =
18.0000
16.0000
0
0
–6.0625
0
4.0000
0
2.8125
0
0
1.0000
–1.5625
0
0
0
Note that Ac is not a standard companion matrix and has already been
balanced as part of the ss conversion (see ssbal for details).
8-12
Choice of LTI Model
Computing eigenvalues and eigenvectors, the eigenvectors have changed to:
[vc,dc] = eig(Ac)
vc =
–0.5017
–0.8026
–0.3211
–0.0321
0.2353
0.7531
0.6025
0.1205
0.0510
0.4077
0.8154
0.4077
0.0109
0.1741
0.6963
0.6963
dc =
10.0000
0
0
0
0
5.0000
0
0
0
0
2.0000
0
0
0
0
1.0000
and the condition number of the new eigenvector matrix:
cond(vc)
ans =
34.5825
is thirty times larger.
The phenomenon illustrated above is not unusual. Matrices in companion form
or controllable/observable canonical form (like Ac) typically have
worse-conditioned eigensystems than matrices in general state-space form
(like A). This means that their eigenvalues and eigenvectors are more sensitive
to perturbation. And the problem generally gets far worse for higher-order
systems, so working with high-order transfer function models, and converting
them back and forth to state space, is numerically risky.
In summary, the main numerical problems to be aware of in dealing with
transfer function models (and hence, calculations involving polynomials) are
• The potentially large range of numbers leads to ill-conditioned problems,
especially when such models are linked together giving high-order
polynomials.
8-13
8
Reliable Computations
• The pole locations are very sensitive to the coefficients of the denominator
polynomial.
• The balanced companion form produced by ss, while better than the
standard companion form, often results in ill-conditioned eigenproblems,
especially with higher-order systems.
The above statements hold even for systems with distinct poles, but are
particularly relevant when poles are multiple.
Zero-Pole-Gain Models
The third major representation used for LTI models in MATLAB is the
factored, or zero-pole-gain (ZPK) representation. It is sometimes very
convenient to describe a model in this way although most major design
methodologies tend to be oriented towards either transfer functions or
state-space.
In contrast to polynomials, the ZPK representation of systems can be more
reliable. At the very least, the ZPK representation tends to avoid the
extraordinary arithmetic range difficulties of polynomial coefficients, as
illustrated in the “Transfer Function” section. The transformation from state
space to zero-pole-gain is stable, although the handling of infinite zeros can
sometimes be tricky, and repeated roots can cause problems.
If possible, avoid repeated switching between different model representations.
As discussed in the previous sections, when transformations between models
are not numerically stable, roundoff errors are amplified.
8-14
Scaling
Scaling
State space is the preferred model for LTI systems, especially with higher order
models. Even with state-space models, however, accurate results are not
guaranteed, because of the finite-word-length arithmetic of the computer. A
well-conditioned problem is usually a prerequisite for obtaining accurate
results.
You should generally normalize or scale the ( A, B, C, D ) matrices of a system
to improve their conditioning. An example of a poorly scaled problem might be
a dynamic system where two states in the state vector have units of parsecs
and millimeters. You would expect the A matrix to contain both very large and
very small numbers. Matrices containing numbers widely spread in value are
often poorly conditioned both with respect to inversion and with respect to their
eigenproblems, and inaccurate results can ensue.
Normalization also allows meaningful statements to be made about the degree
of controllability and observability of the various inputs and outputs.
A set of ( A, B, C, D ) matrices can be normalized using diagonal scaling
matrices N u , N x , and N y to scale u, x, and y:
u = N u un
x = N x xn
y = Ny y n
so the normalized system is
x· n = A n x n + B n u n
y n = C n xn + D n un
where
–1
A n = N x AN x
–1
C n = N y CN x
–1
B n = N x BN u
–1
D n = N y DN u
Choose the diagonal scaling matrices according to some appropriate
normalization procedure. One criterion is to choose the maximum range of each
of the input, state, and output variables. This method originated in the days of
analog simulation computers when u n , x n , and y n were forced to be between
8-15
8
Reliable Computations
± 10 Volts. A second method is to form scaling matrices where the diagonal
entries are the smallest deviations that are significant to each variable. An
excellent discussion of scaling is given in the introduction to the LINPACK
Users’ Guide.
Choose scaling based upon physical insight to the problem at hand. If you
choose not to scale, and for many small problems scaling is not necessary, be
aware that this choice affects the accuracy of your answers.
Finally, note that the function ssbal performs automatic scaling of the state
vector. Specifically, it seeks to minimize the norm of
–1
N x AN x
CN x
–1
Nx B
0
by using diagonal scaling matrices N x . Such diagonal scaling is an economical
way to compress the numerical range and improve the conditioning of
subsequent state-space computations.
8-16
Summary
Summary
This chapter has described numerous things that can go wrong when
performing numerical computations. You won’t encounter most of these
difficulties when you solve practical lower-order problems. The problems
described here pertain to all computer analysis packages. MATLAB has some
of the best algorithms available, and, where possible, notifies you when there
are difficulties. The important points to remember are
• State-space models are, in general, the most reliable models for subsequent
computations.
• Scaling model data can improve the accuracy of your results.
• Numerical computing is a tricky business, and virtually all computer tools
can fail under certain conditions.
8-17
8
Reliable Computations
References
[1] Bryson, A.E., and Y.C. Ho, Applied Optimal Control, Hemisphere
Publishing, 1975. pp. 328-338.
[2] Franklin, G.F. and J.D. Powell, Digital Control of Dynamic Systems,
Addison-Wesley, 1980.
[3] Kailath, T., Linear Systems, Prentice-Hall, 1980.
[4] Laub, A.J., “Efficient Multivariable Frequency Response Computations,”
IEEE Transactions on Automatic Control, Vol. AC-26, No. 2, April 1981, pp.
407-408.
[5] Laub, A.J., “Numerical Linear Algebra Aspects of Control Design
Computations,” IEEE Transactions on Automatic Control, Vol. AC-30, No. 2,
February 1985, pp. 97-108.
[6] Wilkinson, J.H., Rounding Errors in Algebraic Processes, Prentice-Hall,
1963.
[7] Wilkinson, J.H., The Algebraic Eigenvalue Problem, Oxford University
Press, 1965.
8-18
9
Reference
9
Reference
This chapter contains detailed descriptions of all Control System Toolbox
functions. It begins with a list of functions grouped by subject area and
continues with the reference entries in alphabetical order. Information is also
available through the online Help facility.
9-2
Category Tables
Category Tables
LTI Models
dss
Create descriptor state-space model.
filt
Create discrete filter with DSP convention.
get
Query LTI model properties.
set
Set LTI model properties.
ss
Create state-space model.
ssdata, dssdata
Retrieve state-space data.
tf
Create transfer function.
tfdata
Retrieve transfer function data.
zpk
Create zero-pole-gain model.
zpkdata
Retrieve zero-pole-gain data.
Model Characteristics
class
Model type ('tf', 'zpk', or 'ss').
isa
True if LTI model is of specified type.
isct
True for continuous-time models.
isdt
True for discrete-time models.
isempty
True for empty LTI models.
isproper
True for proper LTI models.
issiso
True for SISO models.
size
Input/output/state dimensions.
9-3
9
Reference
Model Conversions
c2d
Continuous- to discrete-time conversion.
d2c
Discrete- to continuous-time conversion.
d2d
Resampling of discrete-time models.
pade
Pade approximation of input delays.
residue
Partial fraction expansion (see Using MATLAB).
ss
Conversion to state space.
tf
Conversion to transfer function.
zpk
Conversion to zero-pole-gain.
Model Order Reduction
9-4
balreal
Input/output balancing.
minreal
Minimal realization or pole/zero cancellation.
modred
State deletion in I/O balanced realization.
Category Tables
State-Space Realizations
canon
Canonical state-space realizations.
ctrb
Controllability matrix.
ctrbf
Controllability staircase form.
gram
Controllability and observability gramians.
obsv
Observability matrix.
obsvf
Observability staircase form.
ss2ss
State coordinate transformation.
ssbal
Diagonal balancing of state-space realizations.
Model Dynamics
damp
Natural frequency and damping of system poles.
dcgain
Low-frequency (DC) gain.
covar
Covariance of response to white noise.
dsort
Sort discrete-time poles by magnitude.
esort
Sort continuous-time poles by real part.
norm
Norms of LTI systems ( H 2 and L ∞ ).
pole, eig
System poles.
pzmap
Pole/zero map.
roots
Roots of polynomial (see Using MATLAB).
tzero
System transmission zeros.
9-5
9
Reference
Model Building
9-6
append
Group systems by appending inputs and outputs.
augstate
Augment output by appending states.
connect
Block diagram modeling.
conv
Convolution of two polynomials (see Using
MATLAB).
drmodel, drss
Generate random discrete model.
feedback
Feedback connection.
ord2
Generate second-order model.
pade
Pade approximation of time delays.
parallel
Generalized parallel connection.
rmodel, rss
Generate random continuous model.
series
Generalized series connection.
star
Star product (LFT interconnection).
Category Tables
Time Response
filter
Simulation of discrete SISO filter (see Using
MATLAB).
gensig
Input signal generator.
impulse
Impulse response.
initial
Initial condition response.
lsim
Simulation of response to arbitrary inputs.
ltiview
LTI Viewer for linear response analysis.
step
Step response.
Frequency Response
bode
Bode plot.
evalfr
Response at single complex frequency.
freqresp
Response over frequency grid.
linspace
Vector of evenly spaced frequencies.
logspace
Vector of logarithmically spaced frequencies.
ltiview
LTI Viewer for linear response analysis.
margin
Gain and phase margins.
ngrid
Grid lines for Nichols plot.
nichols
Nichols plot.
nyquist
Nyquist plot.
sigma
Singular value plot.
9-7
9
Reference
Root Locus Design
pzmap
Pole-zero map.
rlocfind
Interactive root locus gain selection.
rlocus
Evans root locus.
rltool
Root Locus Design GUI.
sgrid
Continuous ω n, ζ grid for root locus.
zgrid
Discrete ω n, ζ grid for root locus.
Pole Placement
9-8
acker
SISO pole placement.
place
MIMO pole placement.
estim
Form state estimator given estimator gain.
reg
Form output-feedback compensator given
state-feedback and estimator gains.
Category Tables
LQG Design
lqr
LQ-optimal gain for continuous systems.
dlqr
LQ-optimal gain for discrete systems.
lqry
LQ-optimal gain with output weighting.
lqrd
Discrete LQ gain for continuous plant.
kalman
Kalman estimator.
kalmd
Discrete Kalman estimator for continuous plant.
lqgreg
Form LQG regulator given LQ gain and Kalman
filter.
Equation Solvers
care
Solve continuous-time algebraic Riccati equations.
dare
Solve discrete-time algebraic Riccati equations.
lyap
Solve continuous-time Lyapunov equations.
dlyap
Solve discrete-time Lyapunov equations.
Graphical User Interfaces for Linear Response Analysis and Design
ltiview
LTI Viewer for linear response analysis.
rltool
Root Locus Design GUI.
9-9
acker
Purpose
Pole placement design for single-input systems
9acker
Syntax
k = acker(a,b,p)
Description
Given the single-input system
x· = Ax + bu
and a vector p of desired closed-loop pole locations, acker uses Ackermann’s
formula [1] to calculate a gain vector k such that the state feedback u = – kx
places the closed-loop poles at the locations p. In other words, the eigenvalues
of A – bk match the entries of p (up to ordering).
You can also use acker for estimator gain selection by transposing the a matrix
and substituting c' for b:
l = acker(a',c',p).'
Limitations
acker is limited to single-input systems and the pair ( A, b ) must be
controllable.
Note that this method is not numerically reliable and starts to break down
rapidly for problems of order greater than 5 or for weakly controllable systems.
See place for a more general and reliable alternative.
See Also
place
lqr
rlocus, rlocfind
Reference
[1] Kailath, T., Linear Systems, Prentice-Hall, 1980, p. 201.
9-10
Pole placement design
Optimal LQ regulator
Root locus design
append
Purpose
Group LTI models by appending their inputs and outputs
9append
Syntax
sys = append(sys1,sys2,...,sysN)
Description
append appends the inputs and outputs of the LTI models sys1,...,sysN to form
the augmented model:
Appended system sys
u1
sys1
y1
u2
sys2
y2
:
:
uN
yN
sysN
For systems with transfer functions H 1 ( s ) ,..., H N ( s ) , the resulting system sys
has the block-diagonal transfer function
H1(s )
0
:
0
0
..
0
H2(s) .
:
.
..
.
0
0 H N( s )
9-11
append
For state-space models sys1 and sys2 with data ( A 1, B 1, C 1, D 1 ) and
( A 2, B 2, C 2, D 2 ) , append(sys1,sys2) produces the state-space model:
A1 0 x 1
B 0 u1
x· 1
=
+ 1
x· 2
0 A 2 x2
0 B2 u2
y1
y2
Arguments
=
C1 0
x1
0 C2 x2
+
D1 0
u1
0 D2 u2
The input arguments sys1,..., sysN can be LTI models of any type. Regular
matrices are also accepted as a representation of static gains, but there should
be at least one LTI object in the input list. The LTI models should be either all
continuous, or all discrete with the same sample time. When appending models
of different types, the resulting type is determined by the precedence rules (see
page 2-3 for details).
There is no limitation on the number of inputs.
Example
The commands
sys1 = tf(1,[1 0])
sys2 = ss(1,2,3,4)
sys = append(sys1,10,sys2)
produce the state-space model
sys
a =
x1
x2
x1
0
0
x2
0
1.00000
x1
x2
u1
1.00000
0
u2
0
0
b =
9-12
u3
0
2.00000
append
c =
y1
y2
y3
x1
1.00000
0
0
x2
0
0
3.00000
y1
y2
y3
u1
0
0
0
u2
0
10.00000
0
d =
u3
0
0
4.00000
Continuous-time system.
See Also
parallel
series
feedback
connect
Parallel connection
Series connection
Feedback connection
Modeling of block diagram interconnections
9-13
augstate
Purpose
Augment state vector by appending outputs
9augstate
Syntax
asys = augstate(sys)
Description
Given a state-space model sys with equations
x· = Ax + Bu
y = Cx + Du
(or their discrete-time counterpart), augstate appends the states x to the
outputs y to form the model
x· = Ax + Bu
y = C x+ D u
0
x
I
This command prepares the plant so that you can use the feedback command
to close the loop on a full-state feedback u = – K x .
Limitation
Because augstate is only meaningful for state-space models, it cannot be used
with transfer functions or zero-pole-gain models.
See Also
parallel
series
feedback
9-14
Parallel connection
Series connection
Feedback connection
balreal
Purpose
Input/output balancing of state-space realizations
9balreal
Syntax
sysb = balreal(sys)
[sysb,g,T,Ti] = balreal(sys)
Description
sysb = balreal(sys) produces a balanced realization sysb of the LTI model
sys with equal and diagonal controllability and observability gramians (see
gram for a definition of gramian). balreal handles both continuous and discrete
systems. If sys is not a state-space model, it is first and automatically
converted to state space using ss.
[sysb,g,T,Ti] = balreal(sys) also returns the vector g containing the
diagonal of the balanced gramian, the state similarity transformation x b = Tx
–1
used to convert sys to sysb, and the inverse transformation Ti = T .
If the system is normalized properly, the diagonal g of the joint gramian can be
used to reduce the model order. Because g reflects the combined controllability
and observability of individual states of the balanced model, you can delete
those states with a small g(i) while retaining the most important input-output
characteristics of the original system. Use modred to perform the state
elimination.
Example
Consider the zero-pole-gain model
sys = zpk([–10 –20.01],[–5 –9.9 –20.1],1)
Zero/pole/gain:
(s+10) (s+20.01)
---------------------(s+5) (s+9.9) (s+20.1)
A state-space realization with balanced gramians is obtained by
[sysb,g] = balreal(sys)
The diagonal entries of the joint gramian are
g'
ans =
1.0062e–01
6.8039e–05
1.0055e–05
9-15
balreal
which indicates that the last two states of sysb are weakly coupled to the input
and output. You can then delete these states by
sysr = modred(sysb,[2 3],'del')
to obtain the following first-order approximation of the original system:
zpk(sysr)
Zero/pole/gain:
1.0001
-------(s+4.97)
Compare the Bode responses of the original and reduced-order models:
bode(sys,'-',sysr,'x')
Bode Diagrams
−10
−20
Phase (deg); Magnitude (dB)
−30
−40
−50
0
−20
−40
−60
−80
−100
0
10
1
10
Frequency (rad/sec)
9-16
2
10
balreal
Algorithm
Consider the model
x· = Ax + Bu
y = Cx + Du
with controllability and observability gramians W c and W o . The state
coordinate transformation x = Tx produces the equivalent model
–1
·
x = TAT x + TBu
–1
y = CT x + Du
and transforms the gramians to
T
W c = TW c T ,
Wo = T
–T
WoT
–1
The function balreal computes a particular similarity transformation T such
that
W c = W o = diag ( g )
See [1,2] for details on the algorithm.
Limitations
The LTI model sys must be stable. In addition, controllability and
observability are required for state-space models.
See Also
gram
modred
minreal
References
[1] Laub, A.J., M.T. Heath, C.C. Paige, and R.C. Ward, “Computation of System
Balancing Transformations and Other Applications of Simultaneous
Diagonalization Algorithms,” IEEE Trans. Automatic Control, AC-32 (1987),
pp. 115–122.
Controllability and observability gramians
Model order reduction
Minimal realizations
[2] Moore, B., “Principal Component Analysis in Linear Systems:
Controllability, Observability, and Model Reduction,” IEEE Transactions on
Automatic Control, AC-26 (1981), pp. 17–31.
[3] Laub, A.J., “Computation of Balancing Transformations,” Proc. ACC, San
Francisco, Vol.1, paper FA8-E, 1980.
9-17
bode
Purpose
Syntax
Bode frequency response of LTI systems
9bode
bode(sys)
bode(sys,w)
bode(sys1,sys2,...,sysN)
bode(sys1,sys2,...,sysN,w)
bode(sys1,'PlotStyle1',...,sysN,'PlotStyleN')
[mag,phase,w] = bode(sys)
Description
bode computes the magnitude and phase of the frequency response of LTI
systems. When invoked without left-hand arguments, bode produces a Bode
plot on the screen. Bode plots are used to analyze system properties such as the
gain margin, phase margin, DC gain, bandwidth, disturbance rejection, and
stability.
bode(sys) plots the Bode response of an arbitrary LTI model sys. This model
can be continuous or discrete, and SISO or MIMO. In the MIMO case, bode
produces an array of Bode plots, each plot showing the Bode response of one
particular I/O channel. The frequency range is determined automatically based
on the system poles and zeros.
bode(sys,w) explicitly specifies the frequency range or frequency points to be
used for the plot. To focus on a particular frequency interval [wmin,wmax], set
w = {wmin,wmax}. To use particular frequency points, set w to the vector of
desired frequencies. Use logspace to generate logarithmically spaced
frequency vectors. All frequencies should be specified in radians/sec.
bode(sys1,sys2,...,sysN) or bode(sys1,sys2,...,sysN,w) plots the Bode
responses of several LTI models on a single figure. All systems must have the
same number of inputs and outputs, but may otherwise be a mix of continuous
and discrete systems. This syntax is useful to compare the Bode responses of
multiple systems.
bode(sys1,'PlotStyle1',...,sysN,'PlotStyleN') further specifies which
color, linestyle, and/or marker should be used to plot each system. For example,
bode(sys1,'r--',sys2,'gx')
9-18
bode
uses red dashed lines for the first system sys1 and green 'x' markers for the
second system sys2.
When invoked with left-hand arguments,
[mag,phase,w] = bode(sys)
[mag,phase] = bode(sys,w)
return the magnitude and phase (in degrees) of the frequency response at the
frequencies w (in rad/sec). The outputs mag and phase are 3-D arrays with the
frequency as the last dimension (see “Arguments” below for details). You can
convert the magnitude to decibels by
magdb = 20*log10(mag).
Arguments
The output arguments mag and phase are 3-D arrays with dimensions
( number of outputs ) × ( number of inputs ) × ( length of w )
For SISO systems, mag(1,1,k) and phase(1,1,k) give the magnitude and
phase of the response at the frequency ω k = w(k):
mag(1,1,k) = h ( jω k )
phase(1,1,k) = ∠h ( jω k )
MIMO systems are treated as arrays of SISO systems and the magnitudes and
phases are computed for each SISO entry h ij independently ( h ij is the transfer
function from input j to output i ). The values mag(i,j,k) and phase(i,j,k)
then characterize the response of h ij at the frequency w(k):
mag(i,j,k) = h ij ( jω k )
phase(i,j,k) = ∠h ij ( jω k )
Example
You can plot the Bode response of the continuous SISO system
2
s + 0.1s + 7.5
H ( s ) = --------------------------------------------4
3
2
s + 0.12s + 9s
9-19
bode
by typing
g = tf([1 0.1 7.5],[1 0.12 9 0 0]);
bode(g)
Bode Diagrams
40
20
Phase (deg); Magnitude (dB)
0
−20
−40
0
−50
−100
−150
−200
−1
10
0
10
1
10
Frequency (rad/sec)
To plot the response on a wider frequency range, for example, from 0.1 to 100
rad/sec, type
bode(g,{0.1 , 100})
9-20
bode
You can also discretize this system using zero-order hold and the sample time
T s = 0.5 second, and compare the continuous and discretized responses by
typing:
gd = c2d(g,0.5)
bode(g,'r',gd,'b--')
Bode Diagrams
50
Phase (deg); Magnitude (dB)
0
−50
−100
0
−50
−100
−150
−200
−250
−300
−1
10
0
10
1
10
Frequency (rad/sec)
Algorithm
For continuous-time systems, bode computes the frequency response by
evaluating the transfer function H ( s ) on the imaginary axis s = jω . Only
positive frequencies ω are considered. For state-space models, the frequency
response is
–1
D + C ( jω – A ) B ,
ω≥0
When numerically safe, A is diagonalized for maximum speed. Otherwise, A
is reduced to upper Hessenberg form and the linear equation ( jω – A )X = B
9-21
bode
is solved at each frequency point, taking advantage of the Hessenberg
structure. The reduction to Hessenberg form provides a good compromise
between efficiency and reliability. See [1] for more details on this technique.
For discrete-time systems, the frequency response is obtained by evaluating
the transfer function H ( z ) on the unit circle. To facilitate interpretation, the
upper-half of the unit circle is parametrized as:
z=e
jωT s
,
π
0 ≤ ω ≤ ω N = -----Ts
where T s is the sample time and ω N is called the Nyquist frequency. The
equivalent “continuous-time frequency” ω is then used as the x -axis variable.
Because
H(e
jω T s
)
is periodic with period 2ω N , bode plots the response only up to the Nyquist
frequency ω N . If the sample time is unspecified, the default value T s = 1 is
assumed.
Diagnostics
If the system has a pole on the jω axis (or unit circle in the discrete case) and
w happens to contain this frequency point, the gain is infinite, jωI – A is
singular, and bode produces the warning message:
Singularity in freq. response due to jw-axis or unit circle pole.
See Also
ltiview
nyquist
nichols
sigma
freqresp
evalfr
References
[1] Laub, A.J., “Efficient Multivariable Frequency Response Computations,”
IEEE Transactions on Automatic Control, AC-26 (1981), pp. 407–408.
9-22
LTI system viewer
Nyquist plot
Nichols plot
Singular value plot
Frequency response computation
Response at single complex frequency
c2d
Purpose
Discretize continuous-time systems
9c2d
Syntax
sysd = c2d(sys,Ts)
sysd = c2d(sys,Ts,method)
Description
sysd = c2d(sys,Ts) discretizes the continuous-time LTI model sys using
zero-order hold on the inputs and a sample time of Ts seconds.
sysd = c2d(sys,Ts,method) gives access to alternative discretization
schemes. The string method selects the discretization method among the
following:
'zoh'
Zero-order hold. The control inputs are assumed piecewise
constant over the sampling period Ts.
'foh'
Triangle approximation (modified first-order hold, see [1], p.
151). The control inputs are assumed piecewise linear over
the sampling period Ts.
'tustin'
Bilinear (Tustin) approximation.
'prewarp'
Tustin approximation with frequency prewarping.
'matched'
Matched pole-zero method. See [1], p. 147.
Refer to page 2-39 for more detail on these discretization methods.
c2d supports MIMO systems (except for the 'matched' method) as well as LTI
models with input delays ('zoh' and 'foh' methods only).
Example
Consider the system
s–1
H ( s ) = ---------------------------2
s + 4s + 5
with input delay T d = 0.35 second. To discretize this system using the
triangle approximation with sample time T s = 0.1 second, type
H = tf([1 –1],[1 4 5],'td',0.35)
Hd = c2d(H,0.1,'foh')
9-23
c2d
MATLAB responds:
Transfer function:
0.0115 z^3 + 0.0456 z^2 – 0.0562 z – 0.009104
--------------------------------------------z^6 – 1.629 z^5 + 0.6703 z^4
Sampling time: 0.1
The next command compares the continuous and discretized step responses:
step(H,'-',Hd,'--')
Step Response
0.15
0.1
0.05
Amplitude
0
−0.05
−0.1
−0.15
−0.2
−0.25
0
0.6
1.2
1.8
2.4
Time (sec.)
See Also
9-24
d2c
d2d
Discrete to continuous conversion
Resampling of discrete systems
3
3.6
c2d
References
[1] Franklin, G.F., J.D. Powell, and M.L. Workman, Digital Control of Dynamic
Systems, Second Edition, Addison-Wesley, 1990.
9-25
canon
Purpose
Compute canonical state-space realizations
9canon
Syntax
csys = canon(sys,'type')
[csys,T] = canon(sys,'type')
Description
canon computes a canonical state-space model for the continuous or discrete
LTI system sys. Two types of canonical forms are supported:
Modal Form
csys = canon(sys,'modal') returns a realization csys in modal form, that is,
where the real eigenvalues appear on the diagonal of the A matrix and the
complex conjugate eigenvalues appear in 2-by-2 blocks on the diagonal of A .
For a system with eigenvalues ( λ 1, σ ± jω, λ 2 ) , the modal A matrix is of the
form
λ1 0
0
0
0 σ ω 0
0 –ω σ 0
0 0 0 λ2
Companion Form
csys = canon(sys,'companion') produces a companion realization of sys
where the characteristic polynomial of the system appears explicitly in the
rightmost column of the A matrix. For a system with characteristic polynomial
n
p( s ) = s + a1s
n–1
+ ... + a n – 1 s + a n
the corresponding companion A matrix is
A =
9-26
0
0
..
..
0
–an
1
0
0
..
0
–a n – 1
0
:
0
1
0
.
0
.
.
.
.
1
:
:
0
:
:
–a2
0
..
..
0
1
–a1
canon
For state-space models sys,
[csys,T] = canon(a,b,c,d,'type')
also returns the state coordinate transformation T relating the original state
vector x and the canonical state vector x c :
x c = Tx
This syntax returns T=[] when sys is not a state-space model.
Algorithm
Transfer functions or zero-pole-gain models are first converted to state space
using ss.
The transformation to modal form uses the matrix P of eigenvectors of the A
matrix. The modal form is then obtained as
–1
–1
·
x c = P APx c + P Bu
y = CPx c + Du
The state transformation T returned is the inverse of P .
The reduction to companion form uses a state similarity transformation based
on the controllability matrix [1].
Limitations
The modal transformation requires that the A matrix be diagonalizable. A
sufficient condition for diagonalizability is that A has no repeated eigenvalues.
The companion transformation requires that the system be controllable from
the first input. The companion form is often poorly conditioned for most
state-space computations; avoid using it when possible.
See Also
ctrb
ctrbf
ss2ss
References
[1] Kailath, T. Linear Systems, Prentice-Hall, 1980.
Controllability matrix
Controllability canonical form
State similarity transformation
9-27
care
Purpose
Syntax
Solve continuous-time algebraic Riccati equations (CARE)
9care
[X,L,G,rr] = care(A,B,Q)
[X,L,G,rr] = care(A,B,Q,R,S,E)
[X,L,G,report] = care(A,B,Q,...,'report')
[X1,X2,L,report] = care(A,B,Q,...,'implicit')
Description
[X,L,G,rr] = care(A,B,Q) computes the unique solution X of the algebraic
Riccati equation:
T
T
Ric ( X ) = A X + XA – XBB X + Q = 0
T
such that A – BB X has all its eigenvalues in the open left-half plane. The
matrix X is symmetric and called the stabilizing solution of Ric ( X ) = 0 . Also
returned are
T
• The eigenvalues L of A – BB X
T
• The gain matrix G = B X
• The relative residual rr defined by
Ric ( X ) F
rr = --------------------------X F
[X,L,G,rr] = care(A,B,Q,R,S,E) solves the more general CARE:
T
T
–1
T
T
T
Ric ( X ) = A XE + E XA – ( E XB + S )R ( B XE + S ) + Q = 0
–1
T
T
Here the gain matrix is G = R ( B XE + S ) and the “closed-loop”
eigenvalues are L = eig(A–B*G,E).
Two additional syntaxes are provided to help develop applications such as
H ∞ -optimal control design:
[X,L,G,report] = care(A,B,Q,...,'report')
turns off the error messages when the solution X fails to exist and returns a
failure report instead.
9-28
care
The value of report is
• –1 when the associated Hamiltonian pencil has eigenvalues on or very near
the imaginary axis (failure)
–1
• –2 when there is no finite solution, i.e., X = X2 X 1 with X1 singular
(failure)
• The relative residual rr defined above when the solution exists (success)
Alternatively,
[X1,X2,L,report] = care(A,B,Q,...,'implicit')
also turns off error messages but now returns X in implicit form as
–1
X = X2X1
Note that this syntax returns report=0 when successful.
Examples
Example 1
Given
A = –3 2
1 1
B = 0
1
C = 1
–1
R = 3
you can solve the Riccati equation
T
–1
T
T
A X + XA – XBR B X + C C = 0
by
a = [–3 2;1 1]
b = [0 ; 1]
c = [1 –1]
r = 3
[x,l,g] = care(a,b,c'*c,r)
9-29
care
This yields the solution
x
x =
0.5895
1.8216
1.8216
8.8188
You can verify that this solution is indeed stabilizing by comparing the
eigenvalues of a and a–b*g:
[eig(a)
eig(a–b*g)]
ans =
–3.4495
1.4495
–3.5026
–1.4370
Finally, note that the closed-loop eigenvalues eig(a–b*g) coincides with the
output l:
l
l =
–3.5026
–1.4370
Example 2
To solve the H ∞ -like Riccati equation
T
T
–2
T
T
A X + XA + X ( γ B 1 B 1 – B 2 B 2 )X + C C = 0
rewrite it in the care format as
B
–γ
–2
–1
I
0
R
9-30
0
I
T
A X + XA – X [ B 1, B 2 ]
T
B1
T
B2
T
X+C C = 0
care
You can now compute the stabilizing solution X by
B = [B1 , B2]
m1 = size(B1,2)
m2 = size(B2,2)
R = [–g^2*eye(m1) zeros(m1,m2) ; zeros(m2,m1) eye(m2)]
X = care(A,B,C'*C,R)
Algorithm
care implements the algorithms described in [1]. It works with the
Hamiltonian matrix when R is well-conditioned and E = I , and uses the
extended Hamiltonian pencil and QZ algorithm otherwise.
Limitations
The ( A, B ) pair must be stabilizable (that is, all unstable modes are
controllable). In addition, the associated Hamiltonian matrix or pencil must
have no eigenvalue on the imaginary axis. Sufficient conditions for this to hold
are ( Q, A ) detectable when S = 0 and R > 0 , or
Q S
S
T
>0
R
See Also
dare
lyap
References
[1] W.F. Arnold, III and A.J. Laub, “Generalized Eigenproblem Algorithms and
Software for Algebraic Riccati Equations,” Proc. IEEE, 72 (1984),
pp. 1746–1754.
Solve discrete-time Riccati equations
Solve continuous-time Lyapunov equations
9-31
connect
Purpose
Derive state-space model from block diagram description
9connect
Syntax
sysc = connect(sys,Q,inputs,outputs)
Description
Complex dynamical systems are often given in block diagram form. For
systems of even moderate complexity, it can be quite difficult to find the
state-space model required in order to bring certain analysis and design tools
into use. Starting with a block diagram description, you can use append and
connect to construct a state-space model of the system.
First, use
sys = append(sys1,sys2,...,sysN)
to specify each block sysj in the diagram and form a block-diagonal,
unconnected LTI model sys of the diagram.
Next, use
sysc = connect(sys,Q,inputs,outputs)
to connect the blocks together and derive a state-space model sysc for the
overall interconnection. The arguments Q, inputs, and outputs have the
following purpose:
• The matrix Q indicates how the blocks on the diagram are connected. It has
a row for each input of sys, where the first element of each row is the input
number. The subsequent elements of each row specify where the block input
gets its summing inputs; negative elements indicate minus inputs to the
summing junction. For example, if input 7 gets its inputs from the outputs 2,
15, and 6, where the input from output 15 is negative, the corresponding row
of Q is [7 2 –15 6]. Short rows can be padded with trailing zeros (see
example below).
• Given sys and Q, connect computes a state-space model of the
interconnection with the same inputs and outputs as sys (that is, the
concatenation of all block inputs and outputs). The index vectors inputs and
outputs then indicate which of the inputs and outputs in the large
unconnected system are external inputs and outputs of the block diagram.
For example, if the external inputs are inputs 1, 2, and 15 of sys, and the
9-32
connect
external outputs are outputs 2 and 7 of sys, then inputs and outputs should
be set to
inputs = [1 2 15];
outputs = [2 7];
The final model sysc has these particular inputs and outputs.
Since it is easy to make a mistake entering all the data required for a large
model, be sure to verify your model in as many ways as you can. Here are some
suggestions:
• Make sure the poles of the unconnected model sys match the poles of the
various blocks in the diagram.
• Check that the final poles and DC gains are reasonable.
• Plot the step and bode responses of sysc and compare them with your
expectations.
If you need to work extensively with block diagrams, Simulink is a much easier
and more comprehensive tool for model building.
Example
Consider the following block diagram:
sys2
u1
sys1
uc
10
-----------s+5
+
–
x· = Ax + Bu
y1
y = Cx + Du
y2
u2
sys3
2(s + 1)
-------------------s+2
9-33
connect
Given the matrices of the state-space model sys2:
A = [ –9.0201 17.7791
–1.6943 3.2138 ];
B = [ –.5112 .5362
–.002 –1.8470];
C = [ –3.2897 2.4544
–13.5009 18.0745];
D = [–.5476 –.1410
–.6459 .2958 ];
first define the three blocks as individual LTI models:
sys1 = tf(10,[1 5],'inputname','uc')
sys2 = ss(A,B,C,D,'inputname',{'u1' 'u2'},...
'outputname',{'y1' 'y2'})
sys3 = zpk(–1,–2,2)
and append these blocks to form the unconnected model sys:
sys = append(sys1,sys2,sys3)
This produces the block-diagonal model
sys
a =
x1
x2
x3
x4
x1
-5
0
0
0
x2
0
-9.0201
-1.6943
0
x3
0
17.779
3.2138
0
x4
0
0
0
-2
x1
x2
x3
x4
uc
4
0
0
0
u1
0
-0.5112
-0.002
0
u2
0
0.5362
-1.847
0
?
0
0
0
1.4142
b =
9-34
connect
c =
?
y1
y2
?
x1
2.5
0
0
0
x2
0
-3.2897
-13.501
0
x3
0
2.4544
18.075
0
x4
0
0
0
-1.4142
?
y1
y2
?
uc
0
0
0
0
u1
0
-0.5476
-0.6459
0
u2
0
-0.141
0.2958
0
?
0
0
0
2
d =
Continuous-time system.
Note that the ordering of the inputs and outputs is the same as the block
ordering you chose. Unnamed inputs or outputs are denoted by ?.
To derive the overall block diagram model from sys, specify the
interconnections and the external inputs and outputs. You need to connect
outputs 1 and 4 into input 3 (u2), and output 3 (y2) into input 4. The
interconnection matrix Q is therefore
Q = [3 1 –4
4 3 0];
Note that the second row of Q has been padded with a trailing zero. The block
diagram has two external inputs uc and u1 (inputs 1 and 2 of sys), and two
external outputs y1 and y2 (outputs 2 and 3 of sys). Accordingly, set inputs
and outputs to:
inputs = [1 2];
outputs = [2 3];
9-35
connect
You can now obtain a state-space model for the overall interconnection by:
sysc = connect(sys,Q,inputs,outputs)
a =
x1
x2
x3
x4
x1
-5
0.84223
-2.9012
0.65708
x1
x2
x3
x4
uc
4
0
0
0
y1
y2
x1
-0.22148
0.46463
y1
y2
uc
0
0
x2
0
0.076636
-33.029
-11.996
x3
0
5.6007
45.164
16.06
x4
0
0.47644
-1.6411
-1.6283
x3
5.6568
11.356
x4
-0.12529
0.26283
b =
u1
0
-0.076001
-1.5011
-0.57391
c =
x2
-5.6818
-8.4826
d =
u1
-0.66204
-0.40582
Continuous-time system.
Note that the inputs and outputs are as desired.
See Also
9-36
append
series
parallel
feedback
minreal
Append LTI systems
Series connection
Parallel connection
Feedback connection
Minimal state-space realization
connect
References
[1] Edwards, J.W., “A Fortran Program for the Analysis of Linear Continuous
and Sampled-Data Systems,” NASA Report TM X56038, Dryden Research
Center, 1976.
9-37
covar
Purpose
Output and state covariance of a system driven by white noise
9covar
Syntax
[P,Q] = covar(sys,W)
Description
covar calculates the stationary covariance of the output y of an LTI model sys
driven by Gaussian white noise inputs w . This function handles both
continuous- and discrete-time cases.
P = covar(sys,W) returns the steady-state output response covariance
T
P = E ( yy )
given the noise intensity:
T
E ( w ( t )w ( τ ) ) = W δ ( t – τ )
T
E ( w [ k ]w [ l ] ) = W δ kl
(continuous time)
(discrete time)
[P,Q] = covar(sys,W) also returns the steady-state state covariance
T
Q = E ( xx )
when sys is a state-space model (otherwise Q is set to []).
Example
Compute the output response covariance of the discrete SISO system
2z + 1
-,
H ( z ) = ------------------------------------2
z + 0.2z + 0.5
T s = 0.1
due to Gaussian white noise of intensity W = 5. Type:
sys = tf([2 1],[1 0.2 0.5],0.1);
p = covar(sys,5)
and MATLAB returns:
p =
30.3167
9-38
covar
You can compare with simulation results:
randn('seed',0)
w = sqrt(5)∗randn(1,1000);
% 1000 samples
% Simulate response to w with LSIM:
y = lsim(sys,w);
% Compute covariance of y values
psim = sum(y .∗ y)/length(w);
This yields
psim =
32.6269
The two covariance values p and psim do not agree perfectly due to the finite
simulation horizon.
Algorithm
Transfer functions and zero-pole-gain models are first converted to state space
with ss.
For continuous-time state-space models
x· = Ax + Bw
y = Cx + Dw
Q is obtained by solving the Lyapunov equation
T
AQ + QA + BWB
T
= 0
The output response covariance P is finite only when D = 0 and then
T
P = CQC .
In discrete time, the state covariance solves the discrete Lyapunov equation
T
AQA – Q + BWB
T
= 0
and P is given by
T
P = CQC + DWD
T
Note that P is well defined for nonzero D in the discrete case.
9-39
covar
Limitations
The state and output covariances are defined for stable systems only. For
continuous systems, the output response covariance P is finite only when the
D matrix is zero (strictly proper system).
See Also
lyap
dlyap
References
[1] Bryson, A.E., and Ho, Y.C., Applied Optimal Control, Hemisphere
Publishing, 1975, pp. 458-459.
9-40
Solver for continuous-time Lyapunov equations
Solver for discrete-time Lyapunov equations
ctrb
Purpose
Form the controllability matrix
9ctrb
Syntax
Co = ctrb(A,B)
Co = ctrb(sys)
Description
ctrb computes the controllability matrix for state-space systems. For an
n-by-n matrix A and an n-by-m matrix B, ctrb(A,B) returns the controllability
matrix:
Co = B AB A 2 B … A n – 1 B
where Co has n rows and nm columns.
Co = ctrb(sys) calculates the controllability matrix of the state-space LTI
object sys. This syntax is equivalent to executing
Co = ctrb(sys.A,sys.B)
The system is controllable if Co has full rank n.
Example
Check if the system with:
A =
1
4
1
–2
1
1
–1
–1
B =
is controllable. Type:
Co=ctrb(A,B);
% Number of uncontrollable states
unco=length(A)–rank(Co)
and MATLAB returns:
unco =
1
9-41
ctrb
Limitations
The calculation of Co may be ill-conditioned with respect to inversion. An
indication of this can be seen from the simple example:
A = 1 δ ,
0 1
B = 1
δ
This pair is controllable if δ ≠ 0 but if δ < eps , where eps is the relative
machine precision, then it is easily seen that ctrb returns:
11
B AB =
δ δ
from which an erroneous conclusions would be drawn. For cases like these, it
is better to determine the controllability of a system using ctrbf.
See Also
9-42
ctrbf
obsv
Compute the controllability staircase form
Compute the observability matrix
ctrbf
Purpose
Compute the controllability staircase form
9ctrbf
Syntax
[Abar,Bbar,Cbar,T,k] = ctrbf(A,B,C)
[Abar,Bbar,Cbar,T,k] = ctrbf(A,B,C,tol)
Description
If the controllability matrix of ( A, B ) has rank r ≤ n , where n is the size of A ,
then there exists a similarity transformation such that:
T
A = TAT ,
B = TB,
C = CT
T
where T is unitary and the transformed system has a staircase form with the
uncontrollable modes, if any, in the upper left corner:
A =
A uc 0
,
A 21 A c
B =
0
,
Bc
C = C nc C c
where ( A c, B c ) is controllable, all eigenvalues of A uc are uncontrollable, and
C c ( sI – Ac )
–1
B c = C ( sI – A )
–1
B.
[Abar,Bbar,Cbar,T,k] = ctrbf(A,B,C) decomposes the state-space system
represented by A, B, and C into the controllability staircase form, Abar, Bbar,
and Cbar, described above. T is the similarity transformation matrix and k is a
vector of length n, where n is the order of the system represented by A. Each
entry of k represents the number of controllable states factored out during each
step of the transformation matrix calculation. The number of nonzero elements
in k indicates how many iterations were necessary to calculate T, and sum(k) is
the number of states in A c , the controllable portion of Abar.
ctrbf(A,B,C,tol) uses the tolerance tol when calculating the controllable/
uncontrollable subspaces. When the tolerance is not specified, it defaults to
10*n*norm(A,1)*eps.
9-43
ctrbf
Example
Compute the controllability staircase form for
A =
1
4
1
–2
1
1
–1
–1
1
0
0
1
B =
C =
and locate the uncontrollable mode.
[Abar,Bbar,Cbar,T,k]=ctrbf(A,B,C)
Abar =
–3.0000
–3.0000
0
2.0000
Bbar =
0.0000
1.4142
0.0000
–1.4142
Cbar =
–0.7071
0.7071
0.7071
0.7071
T =
–0.7071
0.7071
0.7071
0.7071
k =
1
0
The decomposed system Abar shows an uncontrollable mode located at –3 and
a controllable mode located at 2.
See also the function minreal, which uses ctrbf to find the minimal realization
of a system.
9-44
ctrbf
Algorithm
ctrbf is an M-file that implements the Staircase Algorithm of [1].
See Also
ctrb
minreal
References
[1] Rosenbrock, M.M., State-Space and Multivariable Theory, John Wiley,
1970.
Form the controllability matrix
Minimum realization and pole-zero cancellation
9-45
d2c
Purpose
Convert discrete-time LTI models to continuous time
9d2c
Syntax
sysc = d2c(sysd)
sysc = d2c(sysd,method)
Description
d2c converts LTI models from discrete to continuous time using one of the
following conversion methods:
'zoh'
Zero-order hold on the inputs. The control inputs are
assumed piecewise constant over the sampling period.
'tustin'
Bilinear (Tustin) approximation to the derivative.
'prewarp'
Tustin approximation with frequency prewarping.
'matched'
Matched pole-zero method of [1] (for SISO systems only).
The string method specifies the conversion method. If method is omitted then
zero-order hold ('zoh') is assumed. See “Continuous/Discrete Conversions” on
page 2-39 of this manual and reference [1] for more details on the conversion
methods.
Example
Consider the discrete-time model with transfer function
z–1
H ( z ) = ----------------------------2
z + z + 0.3
and sample time T s = 0.1 second. You can derive a continuous-time
zero-order-hold equivalent model by typing:
Hc = d2c(H)
Discretizing the resulting model Hc with the zero-order hold method (this is the
default method) and sampling period T s = 0.1 gives back the original discrete
model H ( z ) . To see this, type:
c2d(Hc,0.1)
To use the Tustin approximation instead of zero-order hold, type
Hc = d2c(H,'tustin')
9-46
d2c
As with zero-order hold, the inverse discretization operation
c2d(Hc,0.1,'tustin')
gives back the original H ( z ) .
Algorithm
The 'zoh' conversion is performed in state space and relies on the matrix
logarithm (see logm in Using MATLAB).
Limitations
The Tustin approximation is not defined for systems with poles at z = – 1 and
is ill-conditioned for systems with poles near z = – 1 .
The zero-order hold method cannot handle systems with poles at z = 0 . In
addition, the 'zoh' conversion increases the model order for systems with
negative real poles, [2]. This is necessary because the matrix logarithm maps
real negative poles to complex poles. As a result, a discrete model with a single
pole at z = – 0.5 would be transformed to a continuous model with a single
complex pole at log ( – 0.5 ) ≈ – 0.6931 + jπ . Such a model is not meaningful
because of its complex time response.
To ensure that all complex poles of the continuous model come in conjugate
pairs, d2c replaces negative real poles z = – α with a pair of complex conjugate
poles near – α . The conversion then yields a continuous model with higher
order. For example, the discrete model with transfer function
z + 0.2
H ( z ) = --------------------------------------------------------2
( z + 0.5 ) ( z + z + 0.4 )
and sample time 0.1 second is converted by typing:
Ts = 0.1
H = zpk(–0.2,–0.5,1,Ts) * tf(1,[1 1 0.4],Ts)
Hc = d2c(H)
MATLAB responds with:
Warning: System order was increased to handle real negative poles.
Zero/pole/gain:
–33.6556 (s–6.273) (s^2 + 28.29s + 1041)
-------------------------------------------(s^2 + 9.163s + 637.3) (s^2 + 13.86s + 1035)
9-47
d2c
Converting Hc back to discrete time by typing:
c2d(Hc,Ts)
yielding
Zero/pole/gain:
(z+0.5) (z+0.2)
------------------------(z+0.5)^2 (z^2 + z + 0.4)
Sampling time: 0.1
This discrete model coincides with H ( z ) after canceling the pole/zero pair at
z = – 0.5 .
See Also
c2d
d2d
logm
References
[1] Franklin, G.F., J.D. Powell, and M.L. Workman, Digital Control of Dynamic
Systems, Second Edition, Addison-Wesley, 1990.
Continuous- to discrete-time conversion
Resampling of discrete models
Matrix logarithm
[2] Kollár, I., G.F. Franklin, and R. Pintelon, “On the Equivalence of z-domain
and s-domain Models in System Identification,” Proceedings of the IEEE
Instrumentation and Measurement Technology Conference, Brussels, Belgium,
June, 1996, Vol. 1, pp. 14-19.
9-48
d2d
Purpose
Resample discrete-time LTI models or add input delays
9d2d
Syntax
sys1 = d2d(sys,Ts)
sys1 = d2d(sys,[],Nd)
Description
sys1 = d2d(sys,Ts) resamples the discrete-time LTI model sys to produce an
equivalent discrete-time model sys1 with the new sample time Ts (in seconds).
The resampling assumes zero-order hold on the inputs and is equivalent to
consecutive d2c and c2d conversions:
sys1 = c2d(d2c(sys),Ts)
sys1 = d2d(sys,[],Nd) adds input delays to the discrete model sys. The delay
times must be integer multiples Nd of the sample time. A scalar integer Nd
specifies a uniform input delay. A vector of integer Nd specifies independent
delays for each input channel (the length of Nd must then match the number of
inputs). The delays give rise to additional poles at z = 0 and the resulting LTI
model sys1 is delay free.
Example
Consider the zero-pole-gain model
z – 0.7
H ( z ) = ----------------z – 0.5
with sample time 0.1 second. You can resample this model at 0.05 second by
typing:
H = zpk(0.7,0.5,1,0.1)
H2 = d2d(H,0.05)
MATLAB responds with:
Zero/pole/gain:
(z–0.8243)
---------(z–0.7071)
Sampling time: 0.05
9-49
d2d
Note that the inverse resampling operation, performed by typing d2d(H2,0.1),
yields back the initial model H ( z ) :
Zero/pole/gain:
(z–0.7)
------(z–0.5)
Sampling time: 0.1
You can also delay the input of H ( z ) by three sampling periods using the
syntax:
hd3 = d2d(H,[],3)
which yields:
Zero/pole/gain:
(z–0.7)
----------z^3 (z–0.5)
Sampling time: 0.1
Note that the integer 3 means three times the current sample time, not 3
seconds.
See Also
9-50
c2d
d2c
Continuous- to discrete-time conversion
Discrete- to continuous-time conversion
damp
Purpose
Compute damping factors and natural frequencies
9damp
Syntax
[Wn,Z] = damp(sys)
[Wn,Z,P] = damp(sys)
Description
damp calculates the damping factor and natural frequencies of the poles of an
LTI model sys. When invoked without lefthand arguments, a table of the
eigenvalues in increasing frequency, along with their damping factors and
natural frequencies, is displayed on the screen.
[Wn,Z] = damp(sys) returns column vectors Wn and Z containing the natural
frequencies ω n and damping factors ζ of the poles of sys. For discrete-time
systems with poles z and sample time T s , damp computes “equivalent”
continuous-time poles s by solving
z = e
s Ts
The values Wn and Z are then relative to the continuous-time poles s . Both Wn
and Z are empty if the sample time is unspecified.
[Wn,Z,P] = damp(sys) returns an additional vector P containing the (true)
poles of sys. Note that P coincides with the result of P = pole(sys).
Example
Compute and display the eigenvalues, natural frequencies, and damping
factors of the continuous transfer function:
2
2 s + 5s + 1
H ( s ) = -----------------------------2
s + 2s + 3
Type:
H = tf([2 5 1],[1 2 3])
an MATLAB returns:
Transfer function:
2 s^2 + 5 s + 1
--------------s^2 + 2 s + 3
9-51
damp
Type
damp(H)
and MATLAB returns:
Eigenvalue
Damping
–1.00e+000 + 1.41e+000i
–1.00e+000 – 1.41e+000i
See Also
9-52
eig
esort,dsort
tzero
pole
pzmap
Freq. (rad/s)
5.77e–001
5.77e–001
1.73e+000
1.73e+000
Calculate eigenvalues and eigenvectors
Sort system poles
Compute (transmission) zeros
Compute system poles
Pole-zero map
dare
Purpose
Syntax
Solve discrete-time algebraic Riccati equations (DARE)
9dare
[X,L,G,rr] = dare(A,B,Q,R)
[X,L,G,rr] = dare(A,B,Q,R,S,E)
[X,L,G,report] = dare(A,B,Q,...,'report')
[X1,X2,L,report] = dare(A,B,Q,...,'implicit')
Description
[X,L,G,rr] = dare(A,B,Q,R) computes the unique solution X of the
discrete-time algebraic Riccati equation
T
T
T
–1
T
Ric ( X ) = A XA – X – A XB ( B XB + R ) B XA + Q = 0
such that the “closed-loop” matrix
T
A cl = A – B ( B XB + R )
–1
T
B XA
has all its eigenvalues inside the unit disk. The matrix X is symmetric and
called the stabilizing solution of Ric ( X ) = 0 . Also returned are
• The eigenvalues L of A cl
• The gain matrix
–1
T
T
G = ( B XB + R ) B XA
• The relative residual rr defined by
Ric ( X ) F
rr = --------------------------X F
[X,L,G,rr] = dare(A,B,Q,R,S,E) solves the more general DARE:
T
T
T
T
A XA – E XE – ( A XB + S ) ( B XB + R )
–1
T
T
( B XA + S ) + Q = 0
The corresponding gain matrix and “closed-loop” eigenvalues are
T
–1
T
T
G = ( B XB + R ) ( B XA + S )
and L = eig(A–B*G,E).
9-53
dare
Two additional syntaxes are provided to help develop applications such as
H ∞ -optimal control design:
[X,L,G,report] = dare(A,B,Q,...,'report')
turns off the error messages when the solution X fails to exist and returns a
failure report instead. The value of report is
• –1 when the associated symplectic pencil has eigenvalues on or very near the
unit circle (failure)
–1
• –2 when there is no finite solution, that is, X = X 2 X 1 with X1 singular
(failure)
• The relative residual rr defined above when the solution exists (success)
Alternatively,
[X1,X2,L,report] = dare(A,B,Q,...,'implicit')
also turns off error messages but now returns X in implicit form as
–1
X = X2X1
Note that this syntax returns report=0 when successful.
Algorithm
dare implements the algorithms described in [1]. It uses the QZ algorithm to
deflate the extended symplectic pencil and compute its stable invariant
subspace.
Limitations
The ( A, B ) pair must be stabilizable (that is, all eigenvalues of A outside the
unit disk must be controllable). In addition, the associated symplectic pencil
must have no eigenvalue on the unit circle. Sufficient conditions for this to hold
are ( Q, A ) detectable when S = 0 and R > 0 , or
Q S
S
See Also
9-54
T
care
dlyap
>0
R
Solve continuous-time Riccati equations
Solve discrete-time Lyapunov equations
dare
References
[1] Arnold, W.F., III and A.J. Laub, “Generalized Eigenproblem Algorithms
and Software for Algebraic Riccati Equations,” Proc. IEEE, 72 (1984), pp.
1746–1754.
9-55
dcgain
Purpose
Compute low frequency (DC) gain of LTI system
9dcgain
Syntax
k = dcgain(sys)
Description
k = dcgain(sys) computes the DC gain k of the LTI model sys.
Continuous Time
The continuous-time DC gain is the transfer function value at the frequency
s = 0 . For state-space models with matrices ( A, B, C, D ) , this value is
–1
K = D – CA B
Discrete Time
The discrete-time DC gain is the transfer function value at z = 1 . For
state-space models with matrices ( A, B, C, D ) , this value is
–1
K = D + C( I – A ) B
The DC gain is infinite for systems with integrators.
Example
To compute the DC gain of the MIMO transfer function
s–1
-----------------------2
s +s+3
H(s) =
1
s+2
------------ -----------s+1 s–3
1
type:
H = [1 tf([1 –1],[1 1 3]) ; tf(1,[1 1]) tf([1 2],[1 –3])]
dcgain(H)
and MATLAB returns:
ans =
1.0000
1.0000
9-56
–0.3333
–0.6667
dcgain
See Also
norm
evalfr
LTI system norms
Evaluates frequency response at single frequency
9-57
dlqr
Purpose
Design linear-quadratic (LQ) state-feedback regulator for discrete-time plant
9dlqr
Syntax
[K,S,e] = dlqr(a,b,Q,R)
[K,S,e] = dlqr(a,b,Q,R,N)
Description
[K,S,e] = dlqr(a,b,Q,R,N) calculates the optimal gain matrix K such that
the state-feedback law
u [ n ] = – Kx [ n ]
minimizes the quadratic cost function
∞
∑
J(u ) =
T
T
T
( x [ n ] Qx [ n ] + u [ n ] Ru [ n ] + 2x [ n ] Nu [ n ] )
n=1
for the discrete-time state-space model
x [ n + 1 ] = Ax [ n ] + Bu [ n ]
The default value N=0 is assumed when N is omitted.
In addition to the state-feedback gain K, dlqr returns the solution S of the
associated discrete-time Riccati equation
T
T
T
A SA – S – ( A SB + N ) ( B XB + R )
–1
T
T
( B SA + N ) + Q = 0
and the closed-loop eigenvalues e = eig(a-b*K). Note that K is derived from
S by
–1
T
T
T
K = ( B XB + R ) ( B SA + N )
Limitations
The problem data must satisfy:
• the pair ( A, B ) is stabilizable
–1
T
• R > 0 and Q – NR N ≥ 0
–1
T
–1
T
• ( Q – NR N , A – BR N ) has no unobservable mode on the unit circle
9-58
dlqr
See Also
lqr
lqry
lqrd
lqgreg
dare
State-feedback LQ regulator for continuous plant
State-feedback LQ regulator with output weighting
Discrete LQ regulator for continuous plant
LQG regulator
Solve discrete Riccati equations
9-59
dlyap
Purpose
Solve discrete-time Lyapunov equations
9dlyap
Syntax
X = dlyap(A,Q)
Description
dlyap solves the discrete-time Lyapunov equation
T
A XA – X + Q = 0
where A and Q are n -by- n matrices.
The solution X is symmetric when Q is symmetric, and positive definite when
Q is positive definite and A has all its eigenvalues inside the unit disk.
Diagnostics
The discrete-time Lyapunov equation has a (unique) solution if the eigenvalues
α 1, α 2, ..., α n of A satisfy
αiαj ≠ 1
for all pairs ( i, j )
If this condition is violated, dlyap produces the error message
Solution does not exist or is not unique.
See Also
9-60
lyap
covar
Solve continuous Lyapunov equations
Covariance of system response to white noise
drmodel, drss
Purpose
Syntax
Generate stable random discrete test models
9drmodel, drss
sys = drss(n)
sys = drss(n,p)
sys = drss(n,p,m)
[num,den] = drmodel(n)
[A,B,C,D] = drmodel(n)
[A,B,C,D] = drmodel(n,p,m)
Description
sys = drss(n) produces a random nth order stable model with one input and
one output, and returns the model in the state-space object sys.
drss(n,p) produces a random nth order stable model with one input and p
outputs.
drss(n,m,p) generates a random nth order stable model with m inputs and p
outputs.
In all cases, the discrete model returned by drss has an unspecified sampling
time and is in state-space form. To generate transfer function or zero-pole-gain
systems, convert sys using tf or zpk.
drmodel(n) produces a random nth order stable model and returns either the
transfer function numerator num and denominator den or the state-space
matrices A, B, C, and D, based on the number of output arguments. The resulting
model always has one input and one output.
[A,B,C,D] = drmodel(n,m,p) produces a random nth order stable state-space
model with m inputs and p outputs.
9-61
drmodel, drss
Example
Generate a random discrete LTI system with three states, two inputs, and two
outputs.
sys = drss(3,2,2)
a =
x1
x2
x3
x1
0.38630
–0.23390
–0.03412
x2
–0.21458
–0.15220
0.11394
x1
x2
x3
u1
0.98833
0
0.42350
u2
0.51551
0.33395
0.43291
y1
y2
x1
0.22595
0
x2
0.76037
0
y1
y2
u1
0
0.78333
u2
0.68085
0.46110
x3
–0.09914
–0.06572
–0.22618
b =
c =
x3
0
0
d =
Sampling time: unspecified
Discrete-time system.
See Also
9-62
rmodel, rss
tf
zpk
Generate stable random continuous test models
Convert LTI systems to transfer functions form
Convert LTI systems to zero-pole-gain form
dsort
Purpose
Sort discrete-time poles by magnitude
9dsort
Syntax
s = dsort(p)
[s,ndx] = dsort(p)
Description
dsort sorts the discrete-time poles contained in the vector p in descending
order by magnitude. Unstable poles appear first.
When called with one lefthand argument, dsort returns the sorted poles in s.
[s,ndx] = dsort(p) also returns the vector ndx containing the indices used in
the sort.
Example
Sort the following discrete poles:
p =
–0.2410 + 0.5573i
–0.2410 – 0.5573i
0.1503
–0.0972
–0.2590
s = dsort(p)
s =
–0.2410 + 0.5573i
–0.2410 – 0.5573i
–0.2590
0.1503
–0.0972
Limitations
The poles in the vector p must appear in complex conjugate pairs.
See Also
eig
esort, sort
tzero
pole
pzmap
Calculate eigenvalues and eigenvectors
Sort system poles
Compute (transmission) zeros
Compute system poles
Pole-zero map
9-63
dss
Purpose
Syntax
Specify descriptor state-space models
9dss
sys = dss(a,b,c,d,e)
sys = dss(a,b,c,d,e,Ts)
sys = dss(a,b,c,d,e,ltisys)
sys = dss(a,b,c,d,e,'Property1',Value1,...,'PropertyN',ValueN)
sys = dss(a,b,c,d,e,Ts,'Property1',Value1,...,'PropertyN',ValueN)
Description
sys = dss(a,b,c,d,e) creates the continuous-time descriptor state-space
model
Ex· = Ax + Bu
y = Cx + Du
The E matrix must be nonsingular. The output sys is an SS object storing the
model data (see page 2-2). Note that ss produces the same type of object. If
D = 0 , you need not dimension d and can simply set d to the scalar 0 (zero).
sys = dss(a,b,c,d,e,Ts) creates the discrete-time descriptor model
Ex [ n + 1 ] = Ax [ n ] + Bu [ n ]
y [ n ] = Cx [ n ] + Du [ n ]
with sample time Ts (in seconds).
sys = dss(a,b,c,d,e,ltisys) creates a descriptor model with generic LTI
properties inherited from the LTI model ltisys (including the sample time).
See page 2-17 for an overview of generic LTI properties.
Any of the previous syntaxes can be followed by property name/property value
pairs
'Property',Value
Each pair specifies a particular LTI property of the model, for example, the
input names or some notes on the model history. See set and the example
below for details.
9-64
dss
Example
The command
sys = dss(1,2,3,4,5,'td',0.1,'inputname','voltage',...
'notes','Just an example')
creates the model
5x· = x + 2u
y = 3x + 4u
with a 0.1 second input delay. The input is labeled 'voltage', and a note is
attached to tell you that this is just an example.
See Also
dssdata
ss
set
get
Retrieve A, B , C, D, E matrices of descriptor model
Specify (regular) state-space models
Set properties of LTI models
Get properties of LTI models
9-65
dssdata
Purpose
Quick access to descriptor state-space data
9dssdata
Syntax
[a,b,c,d,e] = dssdata(sys)
[a,b,c,d,e,Ts,Td] = dssdata(sys)
Description
[a,b,c,d,e] = dssdata(sys) extracts the descriptor matrix data
( A, B, C, D, E ) from the state-space model sys. If sys is a transfer function or
zero-pole-gain model, it is first converted to state space. Note that dssdata is
then equivalent to ssdata because it always returns E = I .
[a,b,c,d,e,Ts,Td] = dssdata(sys) also returns the sample time Ts and the
input delay data Td. For continuous models, Td is a row vector with one entry
per input channel (Td(j) indicates by how many seconds the jth input is
delayed). For discrete models, Td is the empty matrix [] (see d2d for delays in
discrete-time systems).
You can access the remaining LTI properties of sys with get or by direct
referencing, for example,
sys.notes
See Also
9-66
dss
get
ssdata
tfdata
Specify descriptor state-space models
Get properties of LTI models
Quick access to state-space data
Quick access to transfer function data
Quick access to zero-pole-gain data
eig
Purpose
Compute the poles of an LTI model
9eig
Syntax
poles = eig(sys)
Description
The overloaded eig computes the poles of an LTI model. It is identical to the
function pole.
See Also
pole
damp
esort, dsort
tzero
pzmap
Compute system poles
Damping and natural frequency of system poles
Sort system poles
Compute (transmission) zeros
Pole-zero map
9-67
esort
Purpose
Sort continuous-time poles by real part
9esort
Syntax
s = esort(p)
[s,ndx] = esort(p)
Description
esort sorts the continuous-time poles contained in the vector p by real part.
Unstable eigenvalues appear first and the remaining poles are ordered by
decreasing real parts.
When called with one lefthand argument, esort returns the sorted eigenvalues
in s.
[s,ndx] = esort(p) also returns the vector ndx containing the indices used in
the sort.
Example
Sort the following continuous eigenvalues.
p
p =
–0.2410+ 0.5573i
–0.2410– 0.5573i
0.1503
–0.0972
–0.2590
esort(p)
ans =
0.1503
–0.0972
–0.2410+ 0.5573i
–0.2410– 0.5573i
–0.2590
Limitations
9-68
The eigenvalues in the vector p must appear in complex conjugate pairs.
esort
See Also
eig
dsort, sort
tzero
pole
pzmap
Calculate eigenvalues and eigenvectors
Sort system poles
Compute (transmission) zeros
Compute system poles
Pole-zero map
9-69
estim
Purpose
Form state estimator given estimator gain
9estim
Syntax
est = estim(sys,L)
est = estim(sys,L,sensors,known)
Description
est = estim(sys,L) produces a state/output estimator est given the plant
state-space model sys and the estimator gain L. All inputs w of sys are
assumed stochastic (process and/or measurement noise), and all outputs y are
measured. The estimator est is returned in state-space form (SS object). For a
continuous-time plant sys with equations
x· = Ax + Bw
y = Cx + Dw
est generates plant output and state estimates ŷ and x̂ by:
·
x̂ = Ax̂ + L ( y – Cx̂ )
ŷ = C x̂
x̂
I
The discrete-time estimator has similar equations.
est = estim(sys,L,sensors,known) handles more general plants sys with
both known inputs u and stochastic inputs w , and both measured outputs y
and nonmeasured outputs z :
x· = Ax + B 1 w + B 2 u
z = C 1 x + D 11 w + D 12 u
C2
D 21
D 22
y
The index vectors sensors and known specify which outputs y are measured
and which inputs u are known. The resulting estimator est uses both u and
y to produce the output and state estimates:
9-70
estim
·
x̂ = Ax̂ + B 2 u + L ( y – C 2 x̂ – D 22 u )
ŷ = C 2 x̂ + D 22 u
x̂
I
0
u (known)
ŷ
est
y (sensors)
x̂
estim handles both continuous- and discrete-time cases. You can use the
functions place (pole placement) or kalman (Kalman filtering) to design an
adequate estimator gain L . Note that the estimator poles (eigenvalues of
A – LC ) should be faster than the plant dynamics (eigenvalues of A ) to ensure
accurate estimation.
Example
Consider a state-space model sys with seven outputs and four inputs. Suppose
you designed a Kalman gain matrix L using outputs 4, 7, and 1 of the plant as
sensor measurements, and inputs 1,4, and 3 of the plant as known
(deterministic) inputs. You can then form the Kalman estimator by
sensors = [4,7,1];
known = [1,4,3];
est = estim(sys,L,sensors,known)
See the function kalman for direct Kalman estimator design.
See Also
reg
place
kalman
Form regulator given state-feedback and estimator
gains
Pole placement
Design Kalman estimator
9-71
evalfr
Purpose
Evaluate frequency response at a single (complex) frequency
9evalfr
Syntax
frsp = evalfr(sys,f)
Description
frsp = evalfr(sys,f) evaluates the transfer function of the LTI model sys at
the complex number f. For state-space models with data ( A, B, C, D ) , the
result is
–1
H ( f ) = D + C ( fI – A ) B
evalfr is a simplified version of freqresp meant for quick evaluation of the
response at a single point. Use freqresp to compute the frequency response
over a set of frequencies.
Example
To evaluate the discrete-time transfer function
z–1
H ( z ) = -----------------------2
z +z+1
at z = 1 + j , type
H = tf([1 –1],[1 1 1],–1)
z = 1+j
evalfr(H,z)
and MATLAB responds with:
ans =
2.3077e–01 +
1.5385e–01i
Limitations
The response is not finite when f is a pole of sys.
See Also
freqresp
bode
sigma
9-72
Frequency response over a set of frequencies
Bode frequency response
Singular value response
feedback
Purpose
Syntax
Description
Feedback connection of two LTI models
9feedback
sys = feedback(sys1,sys2)
sys = feedback(sys1,sys2,sign)
sys = feedback(sys1,sys2,feedin,feedout,sign)
sys = feedback(sys1,sys2) returns an LTI model sys for the negative
feedback interconnection
+
u
sys1
y
–
sys2
The closed-loop model sys has u as input vector and y as output vector. The
LTI models sys1 and sys2 must be both continuous or both discrete with
identical sample times. Precedence rules are used to determine the resulting
model type (see page 2-3).
To apply positive feedback, use the syntax
sys = feedback(sys1,sys2,+1)
By default, feedback(sys1,sys2) assumes negative feedback and is
equivalent to feedback(sys1,sys2,–1).
Finally,
sys = feedback(sys1,sys2,feedin,feedout)
9-73
feedback
computes a closed-loop model sys for the more general feedback loop:
v
z
+
sys1
u
y
–
sys2
sys
The vector feedin contains indices into the input vector of sys1 and specifies
which inputs u are involved in the feedback loop. Similarly, feedout specifies
which outputs y of sys1 are used for feedback. The resulting LTI model sys has
the same inputs and outputs as sys1 (with their order preserved). As before,
negative feedback is applied by default and you must use
sys = feedback(sys1,sys2,feedin,feedout,+1)
to apply positive feedback.
For more complicated feedback structures, use append and connect.
Remark
You can specify static gains as regular matrices, for example,
sys = feedback(sys1,2)
However, at least one of the two arguments sys1 and sys2 should be an LTI
object. For feedback loops involving two static gains k1 and k2, use the syntax
sys = feedback(tf(k1),k2)
9-74
feedback
Examples
Example 1
+
torque
G
velocity
–
H
To connect the plant
2
2s + 5s + 1
G ( s ) = ------------------------------2
s + 2s + 3
with the controller
5(s + 2)
H ( s ) = -------------------s + 10
using negative feedback, type
G = tf([2 5 1],[1 2 3],'inputname','torque',...
'outputname','velocity');
H = zpk(–2,–10,5)
Cloop = feedback(G,H)
and MATLAB returns
Zero/pole/gain from input "torque" to output "velocity":
0.18182 (s+10) (s+2.281) (s+0.2192)
----------------------------------(s+3.419) (s^2 + 1.763s + 1.064)
The result is a zero-pole-gain model as expected from the precedence rules.
Note that Cloop inherited the input and output names from G.
9-75
feedback
Example 2
Consider a state-space plant P with five inputs and four outputs and a
state-space feedback controller K with two inputs and three outputs. To connect
outputs 1, 3, and 4 of the plant to the controller inputs, and the controller
outputs to inputs 4 and 2 of the plant, use
feedin = [4 2];
feedout = [1 3 4];
Cloop = feedback(P,K,feedin,feedout)
Example 3
You can form the following negative-feedback loops
G
G
by
Cloop = feedback(G,1)
Cloop = feedback(1,G)
Limitations
% left diagram
% right diagram
The feedback connection should be free of algebraic loop. If D 1 and D 2 are the
feedthrough matrices of sys1 and sys2, this condition is equivalent to:
• I + D 1 D 2 nonsingular when using negative feedback
• I – D 1 D 2 nonsingular when using positive feedback.
See Also
9-76
star
series
parallel
connect
Star product of LTI systems (LFT connection)
Series connection
Parallel connection
Derive state-space model for block diagram
interconnection
filt
Purpose
Syntax
Specify discrete transfer functions in DSP format
9filt
sys = filt(num,den)
sys = filt(num,den,Ts)
sys = filt(M)
sys = filt(num,den,'Property1',Value1,...,'PropertyN',ValueN)
sys = filt(num,den,Ts,'Property1',Value1,...,'PropertyN',ValueN)
Description
In digital signal processing (DSP), it is customary to write transfer functions
–1
as rational expressions in z and to order the numerator and denominator
–1
terms in ascending powers of z , for example,
H(z
–1
–1
2+z
) = --------------------------------------------–1
–2
1 + 0.4z + 2z
The function filt is provided to facilitate the specification of transfer functions
in DSP format.
sys = filt(num,den) creates a discrete-time transfer function sys with
numerator(s) num and denominator(s) den. The sample time is left unspecified
(sys.Ts = –1) and the output sys is a TF object.
sys = filt(num,den,Ts) further specifies the sample time Ts (in seconds).
sys = filt(M) specifies a static filter with gain matrix M.
Any of the previous syntaxes can be followed by property name/property value
pairs of the form:
'Property',Value
Each pair specifies a particular LTI property of the model, for example, the
input names or the transfer function variable. See page 2-18 and the set entry
for additional information on LTI properties and admissible property values.
Arguments
For SISO transfer functions, num and den are row vectors containing the
–1
numerator and denominator coefficients ordered in ascending powers of z .
–1
–2
For example, den = [1 0.4 2] represents the polynomial 1 + 0.4z + 2z .
9-77
filt
MIMO transfer functions are regarded as arrays of SISO transfer functions
(one per I/O channel), each of which is characterized by its numerator and
denominator. The input arguments num and den are then cell arrays of row
vectors such that:
• num and den have as many rows as outputs and as many columns as inputs.
• Their ( i, j ) entries num{i,j} and den{i,j} specify the numerator and
denominator of the transfer function from input j to output i.
If all SISO entries have the same denominator, you can also set den to the row
vector representation of this common denominator. See also page 2-31 for
alternative ways to specify MIMO transfer functions.
Remark
filt behaves as tf with the Variable property set to 'z^–1' or 'q'. See tf
entry below for details.
Example
Typing the commands
num = {1 , [1 0.3]}
den = {[1 1 2] ,[5 2]}
H = filt(num,den,'inputname',{'channel1' 'channel2'})
creates the two-input digital filter
H(z
–1
1
) = ----------------------------------–1
–2
1 + z + 2z
–1
1 + 0.3z
-------------------------–1
5 + 2z
with unspecified sample time and input names 'channel1' and 'channel2'.
See Also
9-78
tf
zpk
ss
Create transfer functions
Create zero-pole-gain models
Create state-space models
freqresp
Purpose
Compute frequency response over grid of frequencies
9freqresp
Syntax
H = freqresp(sys,w)
Description
H = freqresp(sys,w) computes the frequency response of the LTI model sys
at the real frequency points specified by the vector w. The frequencies must be
in radians/sec. The frequency response is returned as a 3-D array H with the
frequency as the last dimension (see “Arguments” below).
In continuous time, the response at a frequency ω is the transfer function value
at s = jω . For state-space models, this value is given by
H ( jω ) = D + C ( jωI – A )
–1
B
In discrete time, the real frequencies w(1),..., w(N) are mapped to points on the
unit circle using the transformation
z = e
jω T s
where T s is the sample time. The transfer function is then evaluated at the
resulting z values. The default T s = 1 is used for models with unspecified
sample time.
Arguments
The output argument H is a 3-D array with dimensions:
( number of outputs ) × ( number of inputs ) × ( length of w )
For SISO systems, H(1,1,k) gives the scalar response at the frequency w(k).
For MIMO systems, the frequency response at w(k) is H(:,:,k), a matrix with
as many rows as outputs and as many columns as inputs.
Example
Compute the frequency response of
P(s ) =
0
1
-----------s+1
s–1
-----------s+2
1
9-79
freqresp
at the frequencies ω = 1, 10, 100 . Type:
w = [1 10 100]
H = freqresp(P,w)
MATLAB returns:
H(:,:,1) =
0
–0.2000+ 0.6000i
0.5000– 0.5000i
1.0000
H(:,:,2) =
0
0.9423+ 0.2885i
0.0099– 0.0990i
1.0000
H(:,:,3) =
0
0.9994+ 0.0300i
0.0001– 0.0100i
1.0000
The three displayed matrices are the values of P ( jω ) for
ω = 1,
ω = 10,
ω = 100
The third index in the 3-D array H is relative to the frequency vector w, so you
can extract the frequency response at ω = 10 rad/sec by
H(:,:,w==10)
ans =
0
0.9423+ 0.2885i
9-80
0.0099– 0.0990i
1.0000
freqresp
Algorithm
For transfer functions or zero-pole-gain models, freqresp evaluates the
numerator(s) and denominator(s) at the specified frequency points. For
continuous-time state-space models ( A, B , C, D ) , the frequency response is
–1
D + C ( jω – A ) B ,
ω = ω 1, ..., ω N
When numerically safe, A is diagonalized for fast evaluation of this expression
at the frequencies ω 1, ..., ω N . Otherwise, A is reduced to upper Hessenberg
form and the linear equation ( jω – A )X = B is solved at each frequency point,
taking advantage of the Hessenberg structure. The reduction to Hessenberg
form provides a good compromise between efficiency and reliability. See [1] for
more details on this technique.
Diagnostics
If the system has a pole on the jω axis (or unit circle in the discrete-time case)
and w happens to contain this frequency point, the gain is infinite, jωI – A is
singular, and freqresp produces the warning message:
Singularity in freq. response due to jw-axis or unit circle pole.
See Also
evalfr
bode
nyquist
nichols
sigma
ltiview
Reference
[1] Laub, A.J., “Efficient Multivariable Frequency Response Computations,”
IEEE Transactions on Automatic Control, AC-26 (1981), pp. 407–408.
Response at single complex frequency
Bode plot
Nyquist plot
Nichols plot
Singular value plot
LTI system viewer
9-81
gensig
Purpose
Generate test input signals for lsim
9gensig
Syntax
[u,t] = gensig(type,tau)
[u,t] = gensig(type,tau,Tf,Ts)
Description
[u,t] = gensig(type,tau) generates a scalar signal u of class type and with
period tau (in seconds). The following types of signals are available:
type = 'sin'
Sine wave.
type = 'square'
Square wave.
type = 'pulse'
Periodic pulse.
gensig returns a vector t of time samples and the vector u of signal values at
these samples. All generated signals have unit amplitude.
[u,t] = gensig(type,tau,Tf,Ts) also specifies the time duration Tf of the
signal and the spacing Ts between the time samples t.
You can feed the outputs u and t directly to lsim and simulate the response of
a single-input linear system to the specified signal. Since t is uniquely
determined by Tf and Ts, you can also generate inputs for multi-input systems
by repeated calls to gensig.
Example
Generate a square wave with period 5 seconds, duration 30 seconds, and
sampling every 0.1 second:
[u,t] = gensig('square',5,30,0.1)
9-82
gensig
Plot the resulting signal:
plot(t,u)
axis([0 30 –1 2])
2
1.5
1
0.5
0
−0.5
−1
See Also
0
lsim
square
sawtooth
5
10
15
20
25
30
Simulate response to arbitrary inputs
Square wave generator
Sawtooth and triangle wave generator
9-83
get
Purpose
Access/query LTI property values
9get
Syntax
Value = get(sys,'PropertyName')
get(sys)
Struct = get(sys)
Description
Value = get(sys,'PropertyName') returns the current value of the property
PropertyName of the LTI model sys. The string 'PropertyName' can be the full
property name (for example, 'UserData') or any unambiguous case-insensitive
abbreviation (for example, 'user'). You can specify any generic LTI property,
or any property specific to the model sys (see page 2-18 for details on generic
and model-specific LTI properties).
Struct = get(sys) converts the TF, SS, or ZPK object sys into a standard
MATLAB structure with the property names as field names and the property
values as field values.
Without left-hand argument,
get(sys)
displays all properties of sys and their values.
Example
Consider the discrete-time SISO transfer function defined by
h = tf(1,[1 2],0.1,'inputname','voltage','user','hello')
You can display all LTI properties of h by
get(h)
num = {[0 1]}
den = {[1 2]}
Variable = 'z'
Ts = 0.1
Td = []
InputName = {'voltage'}
OutputName = {''}
Notes = {}
UserData = 'hello'
9-84
get
or query only about the numerator and sample time values by
get(h,'num')
ans =
[1x2 double]
and
get(h,'ts')
ans =
0.1000
Because the numerator data (num property) is always stored as a cell array, the
first command evaluates to a cell array containing the row vector [0 1].
Remark
An alternative to the syntax
Value = get(sys,'PropertyName')
is the structure-like referencing
Value = sys.PropertyName
For example,
sys.Ts
sys.a
sys.user
return the values of the sample time, A matrix, and UserData property of the
(state-space) model sys.
See Also
set
tfdata
zpkdata
ssdata
Set/modify LTI properties
Quick access to transfer function data
Quick access to zero-pole-gain data
Quick access to state-space data
9-85
gram
Purpose
Controllability and observability gramians
9gram
Syntax
Wc = gram(sys,'c')
Wo = gram(sys,'o')
Description
gram calculates controllability and observability gramians. You can use
gramians to study the controllability and observability properties of
state-space models and for model reduction [1,2]. They have better numerical
properties than the controllability and observability matrices formed by ctrb
and obsv.
Given the continuous-time state-space model
x· = Ax + Bu
y = Cx + Du
the controllability gramian is defined by
Wc =
∞ Aτ
∫0 e
T AT τ
BB e
dτ
and the observability gramian by
Wo =
∞ AT τ
∫0 e
T
C Ce
Aτ
dτ
The discrete-time counterparts are
∞
Wc =
∑
k
T
T k
A BB ( A ) ,
k=0
∞
Wo =
∑
T k
T
( A ) C CA
k
k=0
The controllability gramian is positive definite if and only if ( A, B ) is
controllable. Similarly, the observability gramian is positive definite if and
only if ( C, A ) is observable.
Use the commands
Wc = gram(sys,'c')
Wo = gram(sys,'o')
9-86
% controllability gramian
% observability gramian
gram
to compute the gramians of a continuous or discrete system. The LTI model sys
must be in state-space form.
Algorithm
The controllability gramian W c is obtained by solving the continuous-time
Lyapunov equation
T
AW c + W c A + BB
T
= 0
or its discrete-time counterpart
T
AW c A – W c + BB
T
= 0
Similarly, the observability gramian W o solves the Lyapunov equation
T
T
A Wo + WoA + C C = 0
in continuous time, and the Lyapunov equation
T
T
A WoA – Wo + C C = 0
in discrete time.
Limitations
The A matrix must be stable (all eigenvalues have negative real part in
continuous time, and magnitude strictly less than one in discrete time).
See Also
balreal
ctrb
obsv
lyap, dlyap
Reference
[1] Kailath, T., Linear Systems, Prentice-Hall, 1980.
Gramian-based balancing of state-space realizations
Controllability matrix
Observability matrix
Lyapunov equation solvers
9-87
impulse
Purpose
Syntax
Impulse response of LTI systems
9impulse
impulse(sys)
impulse(sys,t)
impulse(sys1,sys2,...,sysN)
impulse(sys1,sys2,...,sysN,t)
impulse(sys1,'PlotStyle1',...,sysN,'PlotStyleN')
[y,t,x] = impulse(sys)
Description
impulse calculates the unit impulse response of a linear system. The impulse
response is the response to a Dirac input δ ( t ) for continuous-time systems and
to a unit pulse at t = 0 for discrete-time systems. Zero initial state is assumed
in the state-space case. When invoked without left-hand arguments, this
function plots the impulse response on the screen.
impulse(sys) plots the impulse response of an arbitrary LTI model sys. This
model can be continuous or discrete, and SISO or MIMO. The impulse response
of multi-input systems is the collection of impulse responses for each input
channel. The duration of simulation is determined automatically to display the
transient behavior of the response.
impulse(sys,t) sets the simulation horizon explicitly. You can specify either
a final time t = Tfinal (in seconds), or a vector of evenly spaced time samples
of the form
t = 0:dt:Tfinal
For discrete systems, the spacing dt should match the sample period. For
continuous systems, dt becomes the sample time of the discretized simulation
model (see “Algorithm”), so make sure to choose dt small enough to capture
transient phenomena.
To plot the impulse responses of several LTI models sys1,..., sysN on a single
figure, use
impulse(sys1,sys2,...,sysN)
impulse(sys1,sys2,...,sysN,t)
9-88
impulse
As with bode or plot, you can specify a particular color, linestyle, and/or
marker for each system, for example,
impulse(sys1,'y:',sys2,'g--')
See page 3-11 and the bode entry for more details.
When invoked with lefthand arguments,
[y,t] = impulse(sys)
[y,t,x] = impulse(sys)
y = impulse(sys,t)
% for state-space models only
return the output response y, the time vector t used for simulation, and the
state trajectories x (for state-space models only). No plot is drawn on the
screen. For single-input systems, y has as many rows as time samples (length
of t), and as many columns as outputs. In the multi-input case, the impulse
responses of each input channel are stacked up along the third dimension of y.
The dimensions of y are then
( length of t ) × ( number of outputs ) × ( number of inputs )
and y(:,:,j) gives the response to an impulse disturbance entering the jth
input channel. Similarly, the dimensions of x are
( length of t ) × ( number of states ) × ( number of inputs )
Example
To plot the impulse response of the second-order state-space model:
x
x· 1
= – 0.5572 – 0.7814 1 + 1
·x
0.7814
0
0
x2
2
y = 1.9691
6.4493
–1 u1
2 u2
x1
x2
9-89
impulse
use the commands:
a = [–0.5572
–0.7814;0.7814
b = [1 –1;0 2];
c = [1.9691 6.4493];
sys = ss(a,b,c,0);
impulse(sys)
0];
Impulse Response
From: U1
From: U2
12
10
8
Amplitude
6
4
2
0
−2
−4
−6
0
5
10
15
200
5
10
15
Time (sec.)
The left plot shows the impulse response of the first input channel, and the
right plot shows the impulse response of the second input channel.
You can store the impulse response data in MATLAB arrays by
[y,t] = impulse(sys)
9-90
20
impulse
Because this system has two inputs, y is a 3-D array with dimensions
size(y)
ans =
101
1
2
(the first dimension is the length of t). The impulse response of the first input
channel is then accessed by
y(:,:,1)
Algorithm
Continuous-time models are first converted to state space. The impulse
response of a single-input state-space model
x· = Ax + bu
y = Cx
is equivalent to the undriven response with initial state b :
x· = Ax ,
x( 0) = b
y = Cx
To simulate this response, the system is discretized using zero-order hold on
the inputs. The sampling period is chosen automatically based on the system
dynamics, except when a time vector t = 0:dt:Tf is supplied (dt is then used
as sampling period).
Limitations
The impulse response of a continuous system with nonzero D matrix is infinite
at t = 0 . impulse ignores this discontinuity and returns the lower continuity
value Cb at t = 0 .
See Also
ltiview
step
initial
lsim
LTI system viewer
Step response
Free response to initial condition
Simulate response to arbitrary inputs
9-91
initial
Purpose
Syntax
Initial condition response of state-space models
9initial
initial(sys,x0)
initial(sys,x0,t)
initial(sys1,sys2,...,sysN,x0)
initial(sys1,sys2,...,sysN,x0,t)
initial(sys1,'PlotStyle1',...,sysN,'PlotStyleN',x0)
[y,t,x] = initial(sys,x0)
Description
initial calculates the undriven response of a state-space model to an initial
condition on the states:
x· = Ax ,
x (0 ) = x0
y = Cx
This function is applicable to either continuous- or discrete-time models. When
invoked without lefthand arguments, initial plots the initial condition
response on the screen.
initial(sys,x0) plots the response of sys to an initial condition x0 on the
states. sys can be any state-space model (continuous or discrete, SISO or
MIMO, with or without inputs). The duration of simulation is determined
automatically to reflect adequately the response transients.
initial(sys,x0,t) explicitly sets the simulation horizon. You can specify
either a final time t = Tfinal (in seconds), or a vector of evenly spaced time
samples of the form
t = 0:dt:Tfinal
For discrete systems, the spacing dt should match the sample period. For
continuous systems, dt becomes the sample time of the discretized simulation
model (see impulse), so make sure to choose dt small enough to capture
transient phenomena.
9-92
initial
To plot the initial condition responses of several LTI models on a single figure,
use
initial(sys1,sys2,...,sysN,x0)
initial(sys1,sys2,...,sysN,x0,t)
(see impulse for details).
When invoked with lefthand arguments,
[y,t,x] = initial(sys,x0)
[y,t,x] = initial(sys,x0,t)
return the output response y, the time vector t used for simulation, and the
state trajectories x. No plot is drawn on the screen. The array y has as many
rows as time samples (length of t) and as many columns as outputs. Similarly,
x has length(t) rows and as many columns as states.
Example
Plot the response of the state-space model
x· 1
= – 0.5572 – 0.7814
·x
0.7814
0
2
y = 1.9691
6.4493
x1
x2
x1
x2
9-93
initial
to the initial condition
x( 0) = 1
0
a = [–0.5572
–0.7814;0.7814
c = [1.9691 6.4493];
x0 = [1 ; 0]
0];
sys = ss(a,[],c,[]);
initial(sys,x0)
Initial Condition Results
5
4
3
Amplitude
2
1
0
−1
−2
0
2
4
6
8
10
12
14
Time (sec.)
See Also
9-94
ltiview
impulse
step
lsim
LTI system viewer
Impulse response
Step response
Simulate response to arbitrary inputs
16
18
20
inv
Purpose
Invert LTI systems
9inv
Syntax
isys = inv(sys)
Description
inv inverts the input/output relation
y = G ( s )u
to produce the LTI system with transfer matrix H ( s ) = G ( s )
–1
:
u = H ( s )y
This operation is defined only for square systems (same number of inputs and
outputs) with an invertible feedthrough matrix D . inv handles both
continuous- and discrete-time systems.
Example
Consider
H(s) =
1
0
1
-----------s+1
1
At the MATLAB prompt, type:
H = [1 tf(1,[1 1]);0 1]
Hi = inv(H)
to invert it and MATLAB returns:
Transfer function from input 1 to output...
#1: 1
#2:
0
Transfer function from input 2 to output...
–1
#1: ----s + 1
#2:
1
9-95
inv
You can verify that
H * Hi
is the identity transfer function (static gain I ).
Limitations
Do not use inv to model feedback connections such as:
+
G
–
H
While it seems reasonable to evaluate the corresponding closed-loop transfer
–1
function ( I + GH ) G as
inv(1+g*h) * g
this typically leads to nonminimal closed-loop models. For example,
g = zpk([],1,1)
h = tf([2 1],[1 0])
cloop = inv(1+g*h) * g
yields a third-order closed-loop model with an unstable pole-zero cancellation
at s = 1 :
cloop
Zero/pole/gain:
s (s–1)
------------------(s–1) (s^2 + s + 1)
9-96
inv
Use feedback or star to avoid such pitfalls:
cloop = feedback(g,h)
Zero/pole/gain:
s
------------(s^2 + s + 1)
9-97
isct, isdt
Purpose
Determine whether an LTI model is continuous or discrete
9isct, isdt
Syntax
boo = isct(sys)
boo = isdt(sys)
Description
boo = isct(sys) returns 1 (true) if the LTI model sys is continuous and 0
(false) otherwise. sys is continuous if its sample time is zero, that is, sys.Ts=0.
boo = isdt(sys) returns 1 (true) if sys is discrete and 0 (false) otherwise.
Discrete-time LTI models have a nonzero sample time, except for empty models
and static gains, which are regarded as either continuous or discrete as long as
their sample time is not explicitly set to a nonzero value. Thus both
isct(tf(10))
isdt(tf(10))
are true. However, if you explicitly label a gain as discrete, for example, by
typing
g = tf(10,'ts',0.01)
isct(g) now returns false and only isdt(g) is true.
See Also
9-98
isa
isempty
isproper
Determine LTI model type
True for empty LTI models
True for proper LTI models
isempty
Purpose
Test if an LTI model is empty
9isempty
Syntax
boo = isempty(sys)
Description
isempty(sys) returns 1 (true) if the LTI model sys has no input or no output,
and 0 (false) otherwise.
Example
Both commands
isempty(tf)
% tf by itself returns an empty transfer function
isempty(ss(1,2,[],[]))
return 1 (true) while
isempty(ss(1,2,3,4))
returns 0 (false).
See Also
size
issiso
I/O dimensions of LTI system
True for SISO systems
9-99
isproper
Purpose
Test if an LTI model is proper
9isproper
Syntax
boo = isproper(sys)
Description
isproper(sys) returns 1 (true) if the LTI model sys is proper and 0 (false)
otherwise.
State-space models are always proper. SISO transfer functions or
zero-pole-gain models are proper if the degree of their numerator is less than
or equal to the degree of their denominator. MIMO transfer functions are
proper if all their SISO entries are proper.
Example
The following commands
isproper(tf([1 0],1))
isproper(tf([1 0],[1 1]))
return false and true, respectively.
9-100
% transfer function s
% transfer function s/(s+1)
issiso
Purpose
Test if an LTI model is single-input/single-output (SISO)
9issiso
Syntax
boo = issiso(sys)
Description
issiso(sys) returns 1 (true) if the LTI model sys is SISO and 0 (false)
otherwise.
See Also
size
isempty
I/O dimensions of LTI system
True for empty LTI models
9-101
kalman
Purpose
Design continuous- or discrete-time Kalman estimator
9kalman
Syntax
[kest,L,P] = kalman(sys,Qn,Rn,Nn)
[kest,L,P,M,Z] = kalman(sys,Qn,Rn,Nn)
% discrete time only
[kest,L,P] = kalman(sys,Qn,Rn,Nn,sensors,known)
Description
kalman designs a Kalman state estimator given a state-space model of the
plant and the process and measurement noise covariance data. The Kalman
estimator is the optimal solution to the following continuous or discrete
estimation problems.
Continuous-Time Estimation
Given the continuous plant
x· = Ax + Bu + Gw
y v = Cx + Du + Hw + v
(state equation)
(measurement equation)
with known inputs u and process and measurement white noise w, v
satisfying
E( w ) = E( v ) = 0 ,
T
E ( ww ) = Q ,
T
T
E ( vv ) = R , E ( wv ) = N
construct a state estimate x̂ ( t ) that minimizes the steady-state error
covariance
T
P = lim E ( { x – x̂ } { x – x̂ } )
t→∞
The optimal solution is the Kalman filter with equations
·
x̂ = Ax̂ + Bu + L ( y v – Cx̂ – Du )
ŷ = C x̂ + D u
0
x̂
I
where the filter gain L is determined by solving an algebraic Riccati equation.
This estimator uses the known inputs u and the measurements y v to generate
9-102
kalman
the output and state estimates ŷ and x̂ . Note that ŷ estimates the true plant
output
y = Cx + Du + Hw
Kalman estimator
u
ŷ
Kalman
filter
x̂
yv
u
Plant
w
y
+
v
(Measurement noise)
Discrete-Time Estimation
Given the discrete plant
x [ n + 1 ] = Ax [ n ] + Bu [ n ] + Gw [ n ]
y v [ n ] = Cx [ n ] + Du [ n ] + Hw [ n ] + v [ n ]
and the noise covariance data
T
E ( w [ n ]w [ n ] ) = Q ,
T
T
E ( v [ n ]v [ n ] ) = R , E ( w [ n ]v [ n ] ) = N
9-103
kalman
the Kalman estimator has equations
x̂ [ n + 1 n ] = Ax̂ [ n n – 1 ] + Bu [ n ] + L ( y v [ n ] – Cx̂ [ n n – 1 ] – Du [ n ] )
u[n ]
= C ( I – MC ) x̂ [ n n – 1 ] + ( I – CM )D CM
x̂ [ n n ]
I – MC
– MD
M yv[n ]
ŷ [ n n ]
and generates optimal “current” output and state estimates ŷ [ n n ] and x̂ [ n n ]
using all available measurements including y v [ n ] . The gain matrices L and
M are derived by solving a discrete Riccati equation. The innovation gain M
is used to update the prediction x̂ [ n n – 1 ] using the new measurement y v [ n ] :
x̂ [ n n ] = x̂ [ n n – 1 ] + M ( y v [ n ] – Cx̂ [ n n – 1 ] – Du [ n ] )
innovation
Usage
[kest,L,P] = kalman(sys,Qn,Rn,Nn) returns a state-space model kest of the
Kalman estimator given the plant model sys and the noise covariance data Qn,
Rn, Nn (matrices Q, R, N above). sys must be a state-space model with matrices
A, B G , C , D H
The resulting estimator kest has [ u ; y v ] as inputs and [ ŷ ; x̂ ] (or their
discrete-time counterparts) as outputs. You can omit the last input argument
Nn when N = 0 .
The function kalman handles both continuous and discrete problems and
produces a continuous estimator when sys is continuous, and a discrete
estimator otherwise. In continuous time, kalman also returns the Kalman gain
L and the steady-state error covariance matrix P. Note that P is the solution of
the associated Riccati equation. In discrete time, the syntax
[kest,L,P,M,Z] = kalman(sys,Qn,Rn,Nn)
9-104
kalman
returns the filter gain L and innovations gain M , as well as the steady-state
error covariances
T
P = lim E ( e [ n n – 1 ]e [ n n – 1 ] ) ,
n→∞
T
Z = lim E ( e [ n n ]e [ n n ] ) ,
n→∞
e[n n – 1 ] = x[ n] – x[ n n – 1 ]
e[ n n ] = x[ n] – x[ n n ]
Finally, use the syntaxes
[kest,L,P] = kalman(sys,Qn,Rn,Nn,sensors,known)
[kest,L,P,M,Z] = kalman(sys,Qn,Rn,Nn,sensors,known)
for more general plants sys where the known inputs u and stochastic inputs
w are mixed together, and not all outputs are measured. The index vectors
sensors and known then specify which outputs y of sys are measured and
which inputs u are known. All other inputs are assumed stochastic.
Example
See examples on page 1-19, page 7-33, and page 7-49.
Limitations
The plant and noise data must satisfy:
• ( C, A ) detectable
T
–1
• R > 0 and Q – NR N ≥ 0
–1
–1
T
• ( A – NR C, Q – NR N ) has no uncontrollable mode on the imaginary
axis (or unit circle in discrete time)
with the notation
Q = GQG
T
T
T
R = R + HN + N H + HQH
T
T
N = G ( QH + N )
See Also
kalmd
estim
lqr
lqgreg
Discrete Kalman estimator for continuous plant
Form estimator given estimator gain
Design state-feedback LQ regulator
Assemble LQG regulator
9-105
kalman
care
dare
Reference
9-106
Solve continuous-time Riccati equations
Solve discrete-time Riccati equations
[1] Franklin, G.F., J.D. Powell, and M.L. Workman, Digital Control of Dynamic
Systems, Second Edition, Addison-Wesley, 1990.
kalmd
Purpose
Design discrete Kalman estimator for continuous plant
9kalmd
Syntax
[kest,L,P,M,Z] = kalmd(sys,Qn,Rn,Ts)
Description
kalmd designs a discrete-time Kalman estimator that has response
characteristics similar to a continuous-time estimator designed with kalman.
This command is useful to derive a discrete estimator for digital
implementation after a satisfactory continuous estimator has been designed.
[kest,L,P,M,Z] = kalmd(sys,Qn,Rn,Ts) produces a discrete Kalman
estimator kest with sample time Ts for the continuous-time plant
x· = Ax + Bu + Gw
y v = Cx + Du + v
(state equation)
(measurement equation)
with process noise w and measurement noise v satisfying
E( w ) = E( v ) = 0 ,
T
E ( ww ) = Q n ,
T
T
E ( vv ) = R n , E ( wv ) = 0
The estimator kest is derived as follows. The continuous plant sys is first
discretized using zero-order hold with sample time Ts (see c2d entry), and the
continuous noise covariance matrices Q n and R n are replaced by their discrete
equivalents
Qd =
T s Aτ
∫0
e
T A τ
T
GQG e
dτ
R d = R ⁄ Ts
The integral is computed using the matrix exponential formulas in [2]. A
discrete-time estimator is then designed for the discretized plant and noise. See
kalman for details on discrete-time Kalman estimation.
kalmd also returns the estimator gains L and M, and the discrete error
covariance matrices P and Z (see kalman for details).
Limitations
The discretized problem data should satisfy the requirements for kalman.
See Also
lqrd
kalman
Discrete LQ-optimal gain for continuous plant
Design Kalman estimator
9-107
kalmd
lqgreg
Reference
Assemble LQG regulator
[1] Franklin, G.F., J.D. Powell, and M.L. Workman, Digital Control of Dynamic
Systems, Second Edition, Addison-Wesley, 1990.
[2] Van Loan, C.F., “Computing Integrals Involving the Matrix Exponential,”
IEEE Trans. Automatic Control, AC-15, October 1970.
9-108
lqgreg
Purpose
Syntax
Form LQG regulator given state-feedback gain and Kalman estimator
9lqgreg
rlqg = lqgreg(kest,k)
rlqg = lqgreg(kest,k,'current')
% discrete-time only
rlqg = lqgreg(kest,k,controls)
Description
lqgreg forms the LQG regulator by connecting the Kalman estimator designed
with kalman and the optimal state-feedback gain designed with lqr, dlqr, or
lqry. The LQG regulator minimizes some quadratic cost function that trades
off regulation performance and control effort. This regulator is dynamic and
relies on noisy output measurements to generate the regulating commands (see
page 5-11 for details).
In continuous time, the LQG regulator generates the commands
u = – Kx̂
where x̂ is the Kalman state estimate. The regulator state-space equations are
·
x̂ = A – LC – ( B – LD )K x̂ + Ly v
u = – Kx̂
where y v is the vector of plant output measurements (see kalman for
background and notation). The diagram below shows this dynamic regulator in
relation to the plant.
9-109
lqgreg
Process
noise
Plant
y
u
u
–K
x̂
Kalman
filter
+
yv
+
Measurement
noise
LQG regulator
In discrete time, you can form the LQG regulator using either the prediction
x̂ [ n n – 1 ] of x [ n ] based on measurements up to y v [ n – 1 ] , or the current state
estimate x̂ [ n n ] based on all available measurements including y v [ n ] . While
the regulator
u [ n ] = – Kx̂ [ n n – 1 ]
is always well-defined, the “current” regulator
u [ n ] = – Kx̂ [ n n ]
is causal only when I – KMD is invertible (see kalman for the notation). In
addition, practical implementations of the current regulator should allow for
the processing time required to compute u [ n ] once the measurements y v [ n ]
become available (this amounts to a time delay in the feedback loop).
Usage
rlqg = lqgreg(kest,k) returns the LQG regulator rlqg (a state-space model)
given the Kalman estimator kest and the state-feedback gain matrix k. The
same function handles both continuous- and discrete-time cases. Use
consistent tools to design kest and k:
• Continuous regulator for continuous plant: use lqr or lqry and kalman.
• Discrete regulator for discrete plant: use dlqr or lqry and kalman.
• Discrete regulator for continuous plant: use lqrd and kalmd.
9-110
lqgreg
In discrete time, lqgreg produces the regulator
u [ n ] = – Kx̂ [ n n – 1 ]
by default (see “Description”). To form the “current” LQG regulator instead, use
u [ n ] = – Kx̂ [ n n ]
the syntax
rlqg = lqgreg(kest,k,'current')
This syntax is meaningful only for discrete-time problems.
rlqg = lqgreg(kest,k,controls) handles estimators that have access to
additional known plant inputs u d . The index vector controls then specifies
which estimator inputs are the controls u , and the resulting LQG regulator
rlqg has u d and y v as inputs (see figure below).
Note:
Always use positive feedback to connect the LQG regulator to the
plant.
u
ud
yv
Kalman
–K
estimator
u
x̂
LQG regulator
Example
See examples on page 1-19 and page 7-30.
9-111
lqgreg
Limitations
The “current” discrete LQG regulator is not defined if I – KMD is singular
where M is the Kalman innovation gain (see kalman) and D is the feedthrough
matrix from controls u to measurements y v .
See Also
kalman
kalmd
lqr, dlqr
lqry
lqrd
reg
9-112
Kalman estimator design
Discrete Kalman estimator for continuous plant
State-feedback LQ regulator
LQ regulator with output weighting
Discrete LQ regulator for continuous plant
Form regulator given state-feedback and estimator
gains
lqr
Purpose
Syntax
Description
Design linear-quadratic (LQ) state-feedback regulator for continuous plant
9lqr
[K,S,e] = lqr(A,B,Q,R)
[K,S,e] = lqr(A,B,Q,R,N)
[K,S,e] = lqr(A,B,Q,R,N) calculates the optimal gain matrix K such that the
state-feedback law
u = – Kx
minimizes the quadratic cost function
J(u) =
∞
∫0 ( x
T
T
T
Qx + u Ru + 2x Nu ) dt
for the continuous-time state-space model
x· = Ax + Bu
The default value N=0 is assumed when N is omitted.
In addition to the state-feedback gain K, lqr returns the solution S of the
associated Riccati equation
–1
T
T
T
A S + SA – ( SB + N )R ( B S + N ) + Q = 0
and the closed-loop eigenvalues e = eig(A–B*K). Note that K is derived from
S by
–1
T
T
K = R (B S + N )
Limitations
The problem data must satisfy:
• the pair ( A, B ) is stabilizable
–1
T
• R > 0 and Q – NR N ≥ 0
–1
T
–1
T
• ( Q – NR N , A – BR N ) has no unobservable mode on the imaginary
axis
9-113
lqr
See Also
9-114
dlqr
lqry
lqrd
lqgreg
care
State-feedback LQ regulator for discrete plant
State-feedback LQ regulator with output weighting
Discrete LQ regulator for continuous plant
Form LQG regulator
Solve continuous Riccati equations
lqrd
Purpose
Design discrete LQ regulator for continuous plant
9lqrd
Syntax
[Kd,S,e] = lqrd(A,B,Q,R,Ts)
[Kd,S,e] = lqrd(A,B,Q,R,N,Ts)
Description
lqrd designs a discrete full-state-feedback regulator that has response
characteristics similar to a continuous state-feedback regulator designed using
lqr. This command is useful to design a gain matrix for digital implementation
after a satisfactory continuous state-feedback gain has been designed.
[Kd,S,e] = lqrd(A,B,Q,R,Ts) calculates the discrete state-feedback law
u [ n ] = –K d x [ n ]
that minimizes a discrete cost function equivalent to the continuous cost
function
J =
∞
∫0 ( x
T
T
Qx + u Ru ) dt
The matrices A and B specify the continuous plant dynamics
x· = Ax + Bu
and Ts specifies the sample time of the discrete regulator. Also returned are the
solution S of the discrete Riccati equation for the discretized problem and the
discrete closed-loop eigenvalues e = eig(Ad–Bd*Kd).
[Kd,S,e] = lqrd(A,B,Q,R,N,Ts) solves the more general problem with a
cross-coupling term in the cost function:
J =
Algorithm
∞
∫0 ( x
T
T
T
Qx + u Ru + 2x Nu ) dt
The equivalent discrete gain matrix Kd is determined by discretizing the
continuous plant and weighting matrices using the sample time Ts and the
zero-order hold approximation.
9-115
lqrd
With the notation
Φ(τ) = e
Γ(τ) =
Aτ
Ad = Φ ( Ts )
,
τ Aη
∫0 e
B dη ,
Bd = Γ ( T s )
the discretized plant has equations
x[ n + 1 ] = Ad x[ n ] + Bd u [ n ]
and the weighting matrices for the equivalent discrete cost function are:
Qd Nd
T
Nd
Rd
=
Ts
∫0
T
Φ (τ) 0
Q N Φ(τ) Γ(τ)
dτ
T
T
0
I
Γ (τ) I N R
The integrals are computed using matrix exponential formulas due to Van
Loan (see [2]). The plant is discretized using c2d and the gain matrix is
computed from the discretized data using dlqr.
Limitations
The discretized problem data should meet the requirements for dlqr.
See Also
dlqr
lqr
c2d
kalmd
References
[1] Franklin, G.F. J.D. Powell, and M.L. Workman, Digital Control of Dynamic
Systems, Second Edition, Addison-Wesley, 1980, pp. 439–440
State-feedback LQ regulator for discrete plant
State-feedback LQ regulator for continuous plant
Discretization of LTI model
Discrete Kalman estimator for continuous plant
[2] Van Loan, C.F., “Computing Integrals Involving the Matrix Exponential,”
IEEE Trans. Automatic Control, AC-15, October 1970.
9-116
lqry
Purpose
Linear-quadratic (LQ) state-feedback regulator with output weighting
9lqry
Syntax
[K,S,e] = lqry(sys,Q,R)
[K,S,e] = lqry(sys,Q,R,N)
Description
Given the plant
x· = Ax + Bu
y = Cx + Du
or its discrete-time counterpart, lqry designs a state-feedback control
u = – Kx
that minimizes the quadratic cost function with output weighting
J(u) =
∞
∫0 ( y
T
T
T
Qy + u Ru + 2y Nu ) dt
(or its discrete-time counterpart). The function lqry is equivalent to lqr or
dlqr with weighting matrices:
T
Q N C D
= C 0
T
T
T
N R
D I N R 0 I
Q N
[K,S,e] = lqry(sys,Q,R,N) returns the optimal gain matrix K, the Riccati
solution S, and the closed-loop eigenvalues e = eig(A-B*K). The state-space
model sys specifies the continuous- or discrete-time plant data ( A, B, C, D ) .
The default value N=0 is assumed when N is omitted.
Example
See page 7-33.
Limitations
The data A, B, Q, R, N must satisfy the requirements for lqr or dlqr.
See Also
lqr
dlqr
kalman
lqgreg
State-feedback LQ regulator for continuous plant
State-feedback LQ regulator for discrete plant
Kalman estimator design
Form LQG regulator
9-117
lsim
Purpose
Syntax
Simulate LTI model response to arbitrary inputs
9lsim
lsim(sys,u,t)
lsim(sys,u,t,x0)
lsim(sys1,sys2,...,sysN,u,t)
lsim(sys1,sys2,...,sysN,u,t,x0)
lsim(sys1,'PlotStyle1',...,sysN,'PlotStyleN',u,t)
[y,t,x] = lsim(sys,u,t,x0)
Description
lsim simulates the (time) response of continuous or discrete linear systems to
arbitrary inputs. When invoked without lefthand arguments, lsim plots the
response on the screen.
lsim(sys,u,t) produces a plot of the time response of the LTI model sys to the
input time history t,u. The vector t specifies the time samples for the
simulation and consists of regularly spaced time samples:
t = 0:dt:Tfinal
The matrix u must have as many rows as time samples (length(t)) and as
many columns as system inputs. Each row u(i,:) specifies the input value(s)
at the time sample t(i).
The LTI model sys can be continuous or discrete, SISO or MIMO. In discrete
time, u must be sampled at the same rate as the system (t is then redundant
and can be omitted or set to the empty matrix). In continuous time, the time
sampling dt=t(2)–t(1) is used to discretize the continuous model. Automatic
resampling is performed if dt is too large (undersampling) and may give rise to
hidden oscillations (see “Algorithm”).
lsim(sys,u,t,x0) further specifies an initial condition x0 for the system
states. This syntax applies only to state-space models.
Finally,
lsim(sys1,sys2,...,sysN,u,t)
9-118
lsim
simulates the responses of several LTI models to the same input history t,u and
plots these responses on a single figure. As with bode or plot, you can specify
a particular color, linestyle, and/or marker for each system, for example,
lsim(sys1,'y:',sys2,'g--',u,t,x0)
The multisystem behavior is similar to that of bode or step.
When invoked with lefthand arguments,
[y,t] = lsim(sys,u,t)
[y,t,x] = lsim(sys,u,t)
[y,t,x] = lsim(sys,u,t,x0)
% for state-space models only
% with initial state
return the output response y, the time vector t used for simulation, and the
state trajectories x (for state-space models only). No plot is drawn on the
screen. The matrix y has as many rows as time samples (length(t)) and as
many columns as system outputs. The same holds for x with “outputs” replaced
by states. Note that the output t may differ from the specified time vector when
the input data is undersampled (see “Algorithm”).
Example
Simulate and plot the response of the system
2
2s + 5s + 1
------------------------------2
H ( s ) = s + 2s + 3
s–1
-----------------------2
s +s+5
to a square wave with period of four seconds. First generate the square wave
with gensig. Sample every 0.1 second during 10 seconds:
[u,t] = gensig('square',4,10,0.1)
9-119
lsim
Then simulate with lsim:
H = [tf([2 5 1],[1 2 3]) ; tf([1 –1],[1 1 5])]
lsim(H,u,t)
Linear Simulation Results
4
3
To: Y1
2
1
0
Amplitude
−1
−2
0.5
To: Y2
0
−0.5
−1
0
1
2
3
4
5
6
7
8
9
10
Time (sec.)
Algorithm
Discrete-time systems are simulated with ltitr (state space) or filter
(transfer function and zero-pole-gain).
Continuous-time systems are discretized with c2d using either the 'zoh' or
'foh' method ('foh' is used for smooth input signals and 'zoh' for
discontinuous signals such as pulses or square waves). By default, the
sampling period is set to the spacing dt between the user-supplied time
samples t. However, if dt is not small enough to capture intersample behavior,
lsim selects a smaller sampling period and resamples the input data using
linear interpolation for smooth signals and zero-order hold for square signals.
The time vector returned by lsim is then different from the specified t vector.
9-120
lsim
To illustrate why resampling is sometimes necessary, consider the
second-order model
2
ω
H ( s ) = ------------------------------- ,
2
2
s + 2s + ω
ω = 62.83
To simulate its response to a square wave with period 1 second, you can proceed
as follows:
w2 = 62.83^2
h = tf(w2,[1 2 w2])
t = 0:0.1:5;
u = (rem(t,1)>=0.5);
lsim(h,u,t)
% vector of time samples
% square wave values
Linear Simulation Results
2
1.5
Amplitude
1
0.5
0
−0.5
−1
0
0.5
1
1.5
2
2.5
3
3.5
4
4.5
5
Time (sec.)
9-121
lsim
The response exhibits strong oscillations. Less obvious from this plot is the fact
that lsim has resampled the input to reveal the oscillatory behavior. To see
this, discretize H ( s ) using the sampling period 0.1 second (spacing in your t
vector) and simulate the response of the discretized model:
hd = c2d(h,0.1)
lsim(hd,u,t)
Linear Simulation Results
0.7
0.6
Amplitude
0.5
0.4
0.3
0.2
0.1
0
0
0.5
1
1.5
2
2.5
Time (sec.)
9-122
3
3.5
4
4.5
5
lsim
The two responses look quite different. To clarify this discrepancy,
superimpose the two plots by
lsim(h,'b--',hd,'r-',u,t)
Linear Simulation Results
2
1.5
Amplitude
1
0.5
0
−0.5
−1
0
0.5
1
1.5
2
2.5
3
3.5
4
4.5
5
Time (sec.)
The cause is now obvious: hd is undersampled and its response (solid line)
masks the intersample oscillations of the continuous model H ( s ) .
By comparing the suggested sampling dt=t(2)–t(1) against the system
dynamics, lsim detects such undersampling and resamples the input to
produce accurate continuous-time simulations.
See Also
ltiview
step
impulse
initial
gensig
LTI system viewer
Step response
Impulse response
Free response to initial condition
Generate test input signals for lsim
9-123
ltiview
Purpose
Syntax
Initialize an LTI Viewer for LTI system response analysis
9ltiview
ltiview
ltiview(plottype,sys)
ltiview(plottype,sys,extras)
ltiview(plottype,sys1,sys2,...sysN)
ltiview(plottype,sys1,sys2,...sysN,extras)
ltiview(plottype,sys1,PlotStyle1,sys2,PlotStyle2,...)
Description
ltiview when invoked without input arguments, initializes a new LTI Viewer
for LTI system response analysis.
ltiview(plottype,sys) initializes an LTI Viewer containing the LTI
response type indicated by plottype for the LTI model sys. The string
plottype can be any of the following:
'step'
'impulse'
'initial'
'lsim'
'bode'
'nyquist'
'nichols'
'sigma'
ltiview(plottype,sys,extras) allows the additional input arguments
supported by the various LTI model response functions to be passed to the
ltiview command.
extras is one or more input arguments as specified by the function named in
plottype. These arguments may be required or optional, depending on the type
of LTI response. For example, if plottype is 'step' then extras may be the
desired final time, Tfinal, as shown below:
ltiview('step',sys,Tfinal)
9-124
ltiview
However, if plottype is 'initial', the extras arguments must contain the
initial conditions x0 and may contain other arguments, such as Tfinal:
ltiview('initial',sys,x0,Tfinal)
See the individual references pages of each possible plottype commands for a
list of appropriate arguments for extras.
Finally,
ltiview(plottype,sys1,sys2,...sysN)
ltiview(plottype,sys1,sys2,...sysN,extras)
ltiview(plottype,sys1,PlotStyle1,sys2,PlotStyle2,...)
initializes an LTI Viewer containing the responses of multiple LTI models,
using the plot styles in PlotStyle, when applicable. See the individual
reference pages of the LTI response functions for more information on
specifying plot styles.
Example
See Chapter 4.
See Also
step
impulse
bode
nyquist
nichols
sigma
lsim
initial
Step response
Impulse response
Bode response
Nyquist response
Nichols response
Singular value response
Simulate LTI model response to arbitrary inputs
Response to initial condition
9-125
lyap
Purpose
Solve continuous-time Lyapunov equations
9lyap
Syntax
X = lyap(A,Q)
X = lyap(A,B,C)
Description
lyap solves the special and general forms of the Lyapunov matrix equation.
Lyapunov equations arise in several areas of control, including stability theory
and the study of the RMS behavior of systems.
X = lyap(A,Q) solves the Lyapunov equation
T
AX + XA + Q = 0
where A and Q are square matrices of identical sizes. The solution X is a
symmetric matrix if Q is.
X = lyap(A,B,C) solves the generalized Lyapunov equation (also called
Sylvester equation):
AX + XB + C = 0
The matrices A, B, C must have compatible dimensions but need not be
square.
Algorithm
lyap transforms the A and B matrices to complex Schur form, computes the
solution of the resulting triangular system, and transforms this solution back
[1].
Limitations
The continuous Lyapunov equation has a (unique) solution if the eigenvalues
α 1, α 2, ..., α n of A and β 1, β 2, ..., β n of B satisfy
α i + βj ≠ 0
for all pairs ( i, j )
If this condition is violated, lyap produces the error message
Solution does not exist or is not unique.
See Also
9-126
dlyap
covar
Solve discrete Lyapunov equations
Covariance of system response to white noise
lyap
Reference
[1] Bartels, R.H., and G.W. Stewart, “Solution of the Matrix Equation AX + XB
= C,” Comm. of the ACM, Vol. 15, No. 9, 1972.
[2] Bryson, A.E., and Y.C. Ho, Applied Optimal Control, Hemisphere
Publishing, 1975. pp. 328–338.
9-127
margin
Purpose
Compute gain and phase margins and associated crossover frequencies
9margin
Syntax
[Gm,Pm,Wcg,Wcp] = margin(sys)
[Gm,Pm,Wcg,Wcp] = margin(mag,phase,w)
margin(sys)
Description
margin calculates the gain margin, phase margin, and associated crossover
frequencies of SISO open-loop models. The gain and phase margins indicate
the relative stability of the control system when the loop is closed. When
invoked without lefthand arguments, margin produces a Bode plot and displays
the margins on this plot.
The gain margin is the amount of gain increase required to make the loop gain
unity at the frequency where the phase angle is –180°. In other words, the gain
margin is 1 ⁄ g if g is the gain at the –180° phase frequency. Similarly, the
phase margin is the difference between the phase of the response and –180°
when the loop gain is 1.0. The frequency at which the magnitude is 1.0 is called
the unity-gain frequency or crossover frequency. It is generally found that gain
margins of three or more combined with phase margins between 30 and 60
degrees result in reasonable trade-offs between bandwidth and stability.
[Gm,Pm,Wcg,Wcp] = margin(sys) computes the gain margin Gm, the phase
margin Pm, and the corresponding crossover frequencies Wcg and Wcp, given the
SISO open-loop model sys. This function handles both continuous- and
discrete-time cases. When faced with several crossover frequencies, margin
returns the smallest gain and phase margins.
[Gm,Pm,Wcg,Wcp] = margin(mag,phase,w) derives the gain and phase
margins from the Bode frequency response data (magnitude, phase, and
frequency vector). Interpolation is performed between the frequency points to
estimate the margin values. This approach is generally less accurate.
When invoked without lefthand argument,
margin(sys)
plots the open-loop Bode response with the gain and phase margins marked by
vertical lines.
9-128
margin
Example
You can compute the gain and phase margins of the open-loop discrete-time
transfer function. Type:
hd = tf([0.04798 0.0464],[1 –1.81 0.9048],0.1)
MATLAB responds with:
Transfer function:
0.04798 z + 0.0464
--------------------z^2 – 1.81 z + 0.9048
Sampling time: 0.1
Type:
[Gm,Pm,Wcg,Wcp] = margin(hd);
[Gm,Pm,Wcg,Wcp]
and MATLAB returns:
ans =
2.0517
13.5712
5.4374
4.3544
9-129
margin
You can also display these margins graphically:
margin(hd)
Bode Diagrams
Gm=6.3 dB (Wcg=5.4); Pm=13.6 deg. (Wcp=4.4)
50
Phase (deg); Magnitude (dB)
0
−50
−100
0
−50
−100
−150
−200
−250
−300
0
10
1
10
Frequency (rad/sec)
Algorithm
The phase margin is computed using H ∞ theory, and the gain margin by
solving H ( jω ) = H ( jω ) for the frequency ω .
See Also
ltiview
bode
9-130
LTI system viewer
Bode frequency response
2
10
minreal
Purpose
Minimal realization or pole-zero cancellation
9minreal
Syntax
sysr = minreal(sys)
sysr = minreal(sys,tol)
Description
sysr = minreal(sys) eliminates uncontrollable or unobservable states in
state-space models, or canceling pole-zero pairs in transfer functions or
zero-pole-gain models. The output sysr has minimal order and the same
response characteristics as the original model sys.
sysr = minreal(sys,tol) specifies the tolerance used for state elimination or
pole-zero cancellation. The default value is tol = sqrt(eps) and increasing
this tolerance forces additional state deletions or pole-zero cancellations.
Example
The commands
g = zpk([],1,1)
h = tf([2 1],[1 0])
cloop = inv(1+g*h) * g
produce the nonminimal zero-pole-gain model by typing cloop:
Zero/pole/gain:
s (s–1)
------------------(s–1) (s^2 + s + 1)
To cancel the pole-zero pair at s = 1 , type
cloop = minreal(cloop)
and MATLAB returns:
Zero/pole/gain:
s
------------(s^2 + s + 1)
Algorithm
Pole-zero cancellation is a straightforward search through the poles and zeros
looking for matches that are within tolerance. Transfer functions are first
converted to zero-pole-gain form.
9-131
minreal
The state-space case is tackled with the staircase algorithm described in [1].
See Also
balreal
modred
Reference
[1] Rosenbrock, M.M., State-Space and Multivariable Theory, John Wiley,
1970.
9-132
Gramian-based input/output balancing
Model order reduction
modred
Purpose
Model order reduction
9modred
Syntax
rsys = modred(sys,elim)
rsys = modred(sys,elim,'mdc')
rsys = modred(sys,elim,'del')
Description
modred reduces the order of a continuous or discrete state-space model sys.
This function is usually used in conjunction with balreal. Two order reduction
techniques are available:
rsys = modred(sys,elim) or rsys = modred(sys,elim,'mdc') produces a
reduced-order model rsys with matching DC gain (or equivalently, matching
steady state in the step response). The index vector elim specifies the states to
be eliminated. The resulting model rsys has length(elim) fewer states. This
technique consists of setting the derivative of the eliminated states to zero and
solving for the remaining states.
rsys = modred(sys,elim,'del') simply deletes the states specified by elim.
While this method does not guarantee matching DC gains, it tends to produce
better approximations in the frequency domain (see example below).
If the state-space model sys has been balanced with balreal and the gramians
have m small diagonal entries, you can reduce the model order by eliminating
the last m states with modred.
Example
Consider the continuous fourth-order model
3
2
s + 11s + 36s + 26
h ( s ) = -----------------------------------------------------------------------------------------------------3
4
2
s + 14.6 s + 74.96s + 153.7s + 99.65
To reduce its order, first compute a balanced state-space realization with
balreal by typing:
h = tf([1 11 36 26],[1 14.6 74.96 153.7 99.65])
[hb,g] = balreal(h)
g'
9-133
modred
MATLAB returns:
ans =
1.3938e–01
9.5482e–03
6.2712e–04
7.3245e–06
The last three diagonal entries of the balanced gramians are small, so
eliminate the last three states with modred using both matched DC gain and
direct deletion methods:
hmdc = modred(hb,2:4,'mdc')
hdel = modred(hb,2:4,'del')
Both hmdc and hdel are first-order models. Compare their Bode responses
against that of the original model h ( s ) :
bode(h,'-',hmdc,'x',hdel,'*')
Bode Diagrams
0
−20
Phase (deg); Magnitude (dB)
−40
−60
−80
0
−50
−100
−150
−200
−1
10
0
10
1
10
Frequency (rad/sec)
9-134
2
10
3
10
modred
The reduced-order model hdel is clearly a better frequency-domain
approximation of h ( s ) . Now compare the step responses:
step(h,'-',hmdc,'-.',hdel,'--')
Step Response
0.3
0.25
Amplitude
0.2
0.15
0.1
0.05
0
−0.05
0
0.5
1
1.5
2
2.5
3
Time (sec.)
While hdel accurately reflects the transient behavior, only hmdc gives the true
steady-state response.
Algorithm
The algorithm for the matched DC gain method is as follows. For
continuous-time models
x· = Ax + Bu
y = Cx + Du
9-135
modred
the state vector is partitioned into x 1 , to be kept, and x 2 , to be eliminated:
x· 1
A 11 A 12 x 1
B
=
+ 1 u
x· 2
A 21 A 22 x 2
B2
y = C 1 C 2 x + Du
Next, the derivative of x 2 is set to zero and the resulting equation is solved for
x 1 . The reduced-order model is given by:
–1
–1
x· 1 = [ A 11 – A 12 A 22 A 21 ]x 1 + [ B 1 – A 12 A 22 B 2 ]u
–1
–1
y = [ C 1 – C 2 A22 A 21 ]x + [ D – C 2 A 22 B 2 ]u
The discrete-time case is treated similarly by setting
x2 [ n + 1 ] = x2 [ n ]
Limitations
With the matched DC gain method, A 22 must be invertible in continuous time,
and I – A 22 must be invertible in discrete time.
See Also
balreal
minreal
9-136
Input/output balancing of state-space models
Minimal state-space realizations
ngrid
Purpose
Superimpose a Nichols chart on a Nichols plot
9ngrid
Syntax
ngrid
Description
ngrid superimposes Nichols chart grid lines over the Nichols frequency
response of a SISO LTI system. The range of the Nichols grid lines is set to
encompass the entire Nichols frequency response.
The chart relates the complex number H ⁄ ( 1 + H ) to H , where H is any
complex number. For SISO systems, when H is a point on the open-loop
frequency response, then
H
-------------1+H
is the corresponding value of the closed-loop frequency response assuming unit
negative feedback.
If the current axis is empty, ngrid generates a new Nichols chart grid in the
region –40 dB to 40 dB in magnitude and –360 degrees to 0 degrees in phase.
If the current axis does not contain a SISO Nichols frequency response, ngrid
returns a warning.
Example
Plot the Nichols response with Nichols grid lines for the system:
4
3
2
– 4s + 48s – 18s + 250s + 600
H ( s ) = --------------------------------------------------------------------------------------4
3
2
s + 30s + 282s + 525s + 60
Type:
H = tf([–4 48 –18 250 600],[1 30 282 525 60])
MATLAB returns:
Transfer function:
– 4 s^4 + 48 s^3 – 18 s^2 + 250 s + 600
--------------------------------------s^4 + 30 s^3 + 282 s^2 + 525 s + 60
9-137
ngrid
Type:
nichols(H)
ngrid
Nichols Charts
40
0 dB
30
0.25 dB
0.5 dB
Open−Loop Gain (dB)
20
1 dB
−1 dB
3 dB
10
−3 dB
6 dB
−6 dB
0
−10
−12 dB
−20
−20 dB
−30
−40
−500
−450
−400
−350
−300
−250
−200
Open−Loop Phase (deg)
See Also
9-138
nichols
Nichols plots
−150
−100
−50
−40 dB
nichols
Purpose
Syntax
Nichols frequency response of LTI systems
9nichols
nichols(sys)
nichols(sys,w)
nichols(sys1,sys2,...,sysN)
nichols(sys1,sys2,...,sysN,w)
nichols(sys1,'PlotStyle1',...,sysN,'PlotStyleN')
[mag,phase,w] = nichols(sys)
Description
nichols computes the frequency response of an LTI system and plots it in the
Nichols coordinates. Nichols plots are useful to analyze open- and closed-loop
properties of SISO systems, but offer little insight into MIMO control loops.
Use ngrid to superimpose a Nichols chart on an existing SISO Nichols plot.
nichols(sys) produces a Nichols plot of the LTI model sys. This model can be
continuous or discrete, SISO or MIMO. In the MIMO case, nichols produces
an array of Nichols plots, each plot showing the response of one particular I/O
channel. The frequency range and gridding are determined automatically
based on the system poles and zeros.
nichols(sys,w) explicitly specifies the frequency range or frequency points to
be used for the plot. To focus on a particular frequency interval [wmin,wmax],
set w = {wmin,wmax}. To use particular frequency points, set w to the vector of
desired frequencies. Use logspace to generate logarithmically spaced
frequency vectors. Frequencies should be specified in radians/sec.
nichols(sys1,sys2,...,sysN) or nichols(sys1,sys2,...,sysN,w)
superimposes the Nichols plots of several LTI models on a single figure. All
systems must have the same number of inputs and outputs, but may otherwise
be a mix of continuous- and discrete-time systems. You can also specify a
distinctive color, linestyle, and/or marker for each system plot with the syntax
nichols(sys1,'PlotStyle1',...,sysN,'PlotStyleN')
See bode for an example.
9-139
nichols
When invoked with lefthand arguments,
[mag,phase,w] = nichols(sys)
[mag,phase] = nichols(sys,w)
return the magnitude and phase (in degrees) of the frequency response at the
frequencies w (in rad/sec). The outputs mag and phase are 3-D arrays similar to
those produced by bode (see Reference page for bode). They have dimensions
( number of outputs ) × ( number of inputs ) × ( length of w )
Example
Plot the Nichols response of the system
4
3
2
– 4s + 48s – 18s + 250s + 600
H ( s ) = --------------------------------------------------------------------------------------4
3
2
s + 30s + 282s + 525s + 60
num = [–4 48 –18 250 600];
den = [1 30 282 525 60];
H = tf(num,den)
nichols(H); ngrid
9-140
nichols
Nichols Charts
40
0 dB
30
0.25 dB
0.5 dB
Open−Loop Gain (dB)
20
1 dB
−1 dB
3 dB
10
−3 dB
6 dB
−6 dB
0
−10
−12 dB
−20
−20 dB
−30
−40
−500
−450
−400
−350
−300
−250
−200
−150
−100
−50
−40 dB
Open−Loop Phase (deg)
Algorithm
See bode.
Limitations
Same as for bode.
See Also
ltiview
bode
nyquist
sigma
freqresp
evalfr
LTI system viewer
Bode plot
Nyquist plot
Singular value plot
Frequency response computation
Response at single complex frequency
9-141
norm
Purpose
Syntax
LTI system norms
9norm
norm(sys)
norm(sys,2)
norm(sys,inf)
norm(sys,inf,tol)
[ninf,fpeak] = norm(sys)
Description
norm computes the H 2 or L ∞ norm of a continuous- or discrete-time LTI model.
H 2 Norm
The H 2 norm of a stable continuous system with transfer function H ( s ) is the
root-mean-square of its impulse response, or equivalently
H 2 =
H
1 ∞
Trace ( H ( jω ) H ( jω ) ) dω
-----2π – ∞
∫
This norm measures the steady-state covariance (or power) of the output
response y = Hw to unit white noise inputs w :
2
T
H 2 = lim E { y ( t ) y ( t ) } ,
t→∞
T
E ( w ( t )w ( τ ) ) = δ ( t – τ )I
Infinity Norm
The infinity norm is the peak gain of the frequency response, that is,
H ( s ) ∞ = max H ( jω )
ω
(SISO case)
H ( s ) ∞ = max σ max ( H ( jω ) )
ω
(MIMO case)
where σ max ( . ) denotes the largest singular value of a matrix.
9-142
norm
The discrete-time counterpart is
H(z) ∞ =
Usage
jθ
max
σ max ( H ( e ) )
θ ∈ [ 0, π ]
norm(sys) or norm(sys,2) returns the H 2 norm of the LTI model sys. This
norm is infinite in the following cases:
• sys is unstable.
• sys is continuous and has a nonzero feedthrough (that is, nonzero gain at the
frequency ω = ∞ ).
Note that norm(sys) produces the same result as
sqrt(trace(covar(sys,1)))
norm(sys,inf) computes the infinity norm of sys. This norm is infinite if sys
has poles on the imaginary axis in continuous time, or on the unit circle in
discrete time.
norm(sys,inf,tol) sets the desired relative accuracy on the computed
infinity norm (the default value is tol=1e–2).
[ninf,fpeak] = norm(sys,inf) also returns the frequency fpeak where the
gain achieves its peak value.
Example
Consider the discrete-time transfer function
3
2
z – 2.841z + 2.875z – 1.004
H ( z ) = --------------------------------------------------------------------------------3
2
z – 2.417z + 2.003z – 0.5488
with sample time 0.1 second. Compute its H 2 norm by typing:
H = tf([1 –2.841 2.875 –1.004],[1 –2.417 2.003 –0.5488],0.1)
norm(H)
to which MATLAB responds:
ans =
1.2438
9-143
norm
and its infinity norm by typing:
[ninf,fpeak] = norm(H,inf)
to which MATLAB responds:
ninf =
2.5488
fpeak =
3.0844
These values are confirmed by the Bode plot of H ( z ) :
bode(H)
Bode Diagrams
10
Phase (deg); Magnitude (dB)
5
0
−5
200
100
0
−100
−200
−300
−400
−1
10
0
1
10
10
Frequency (rad/sec)
9-144
2
10
norm
The gain indeed peaks at approximately 3 rad/sec and its peak value in dB is
found by typing:
20*log10(ninf)
MATLAB returns:
ans =
8.1268
Algorithm
norm uses the same algorithm as covar for the H 2 norm, and the algorithm of
[1] for the infinity norm. sys is first converted to state space.
See Also
bode
sigma
freqresp
Reference
[1] Bruisma, N.A., and M. Steinbuch, “A Fast Algorithm to Compute the
H ∞ -Norm of a Transfer Function Matrix,” System Control Letters, 14 (1990),
pp. 287–293.
Bode plot
Singular value plot
Frequency response computation
9-145
nyquist
Purpose
Syntax
Nyquist frequency response of LTI systems
9nyquist
nyquist(sys)
nyquist(sys,w)
nyquist(sys1,sys2,...,sysN)
nyquist(sys1,sys2,...,sysN,w)
nyquist(sys1,'PlotStyle1',...,sysN,'PlotStyleN')
[re,im,w] = nyquist(sys)
Description
nyquist calculates the Nyquist frequency response of LTI systems. When
invoked without lefthand arguments, nyquist produces a Nyquist plot on the
screen. Nyquist plots are used to analyze system properties including gain
margin, phase margin, and stability.
nyquist(sys) plots the Nyquist response of an arbitrary LTI model sys. This
model can be continuous or discrete, and SISO or MIMO. In the MIMO case,
nyquist produces an array of Nyquist plots, each plot showing the response of
one particular I/O channel. The frequency points are chosen automatically
based on the system poles and zeros.
nyquist(sys,w) explicitly specifies the frequency range or frequency points to
be used for the plot. To focus on a particular frequency interval [wmin,wmax],
set w = {wmin,wmax}. To use particular frequency points, set w to the vector of
desired frequencies. Use logspace to generate logarithmically spaced
frequency vectors. Frequencies should be specified in rad/sec.
nyquist(sys1,sys2,...,sysN) or nyquist(sys1,sys2,...,sysN,w)
superimposes the Nyquist plots of several LTI models on a single figure. All
systems must have the same number of inputs and outputs, but may otherwise
be a mix of continuous- and discrete-time systems. You can also specify a
distinctive color, linestyle, and/or marker for each system plot with the syntax
nyquist(sys1,'PlotStyle1',...,sysN,'PlotStyleN')
See bode for an example.
9-146
nyquist
When invoked with lefthand arguments,
[re,im,w] = nyquist(sys)
[re,im] = nyquist(sys,w)
return the real and imaginary parts of the frequency response at the
frequencies w (in rad/sec). re and im are 3-D arrays with the frequency as last
dimension (see “Arguments” below for details).
Arguments
The output arguments re and im are 3-D arrays with dimensions
( number of outputs ) × ( number of inputs ) × ( length of w )
For SISO systems, the scalars re(1,1,k) and im(1,1,k) are the real and
imaginary parts of the response at the frequency ω k = w(k):
re(1,1,k) = Re ( h ( jω k ) )
im(1,1,k) = Im ( h ( jω k ) )
For MIMO systems with transfer function H ( s ) , re(:,:,k) and im(:,:,k)
give the real and imaginary parts of H ( jω k ) (both arrays with as many rows
as outputs and as many columns as inputs). Thus,
re(i,j,k) = Re ( h ij ( jω k ) )
im(i,j,k) = Im ( h ij ( jω k ) )
where h ij is the transfer function from input j to output i .
9-147
nyquist
Example
Plot the Nyquist response of the system
2
2s + 5s + 1
H ( s ) = ------------------------------2
s + 2s + 3
H = tf([2 5 1],[1 2 3])
nyquist(H)
Nyquist Diagrams
2
1.5
1
Imaginary Axis
0.5
0
−0.5
−1
−1.5
−2
−1
−0.5
0
0.5
1
1.5
2
Real Axis
Limitations
See bode.
See Also
ltiview
bode
nichols
sigma
freqresp
evalfr
9-148
LTI system viewer
Bode plot
Nichols plot
Singular value plot
Frequency response computation
Response at single complex frequency
2.5
3
obsv
Purpose
Form the observability matrix
9obsv
Syntax
Ob = obsv(A,B)
Ob = obsv(sys)
Description
obsv computes the observability matrix for state-space systems. For an n-by-n
matrix A and a p-by-n matrix C, obsv(A,C) returns the observability matrix:
C
CA
Ob =
CA
:
CA
2
n–1
with n rows and np columns.
Ob = obsv(sys) calculates the observability matrix of the state-space model
sys. This syntax is equivalent to executing
Ob = obsv(sys.A,sys.C)
The model is observable if Ob has full rank n.
Example
Determine if the pair
A =
1
4
1
–2
1
0
0
1
C =
is observable. Type:
Ob = obsv(A,C);
% Number of unobservable states
unob = length(A)–rank(Ob)
9-149
obsv
MATLAB responds with:
unob =
0
See Also
9-150
obsvf
Compute the observability staircase form
obsvf
Purpose
Compute the observability staircase form
9obsvf
Syntax
[Abar,Bbar,Cbar,T,k] = obsvf(A,B,C)
[Abar,Bbar,Cbar,T,k] = obsvf(A,B,C,tol)
Description
If the observability matrix of (A,C) has rank r ≤ n , where n is the size of A, then
there exists a similarity transformation such that:
T
A = TAT ,
B = TB,
C = CT
T
where T is unitary and the transformed system has a staircase form with the
unobservable modes, if any, in the upper left corner:
A =
A no A 12
,
0 Ao
B =
B no
Bo
,
C = 0 Co
where ( C o, A o ) is observable, and the eigenvalues of A no are the unobservable
modes.
[Abar,Bbar,Cbar,T,k] = obsvf(A,B,C) decomposes the state-space system
with matrices A, B, and C into the observability staircase form Abar, Bbar, and
Cbar, as described above. T is the similarity transformation matrix and k is a
vector of length n, where n is the number of states in A. Each entry of k
represents the number of observable states factored out during each step of the
transformation matrix calculation [1]. The number of nonzero elements in k
indicates how many iterations were necessary to calculate T, and sum(k) is the
number of states in A o , the observable portion of Abar.
obsvf(A,B,C,tol) uses the tolerance tol when calculating the observable/
unobservable subspaces. When the tolerance is not specified, it defaults to
10*n*norm(a,1)*eps.
9-151
obsvf
Example
Form the observability staircase form of
A =
1
4
1
–2
1
1
–1
–1
1
0
0
1
B =
C =
by typing:
[Abar,Bbar,Cbar,T,k] = obsvf(A,B,C)
MATLAB returns:
Abar =
1
4
Bbar =
1
1
Cbar =
1
0
T =
1
0
k =
2
1
–2
1
–1
0
1
0
1
0
Algorithm
obsvf is an M-file that implements the Staircase Algorithm of [1] by calling
ctrbf and using duality.
See Also
obsv
ctrbf
9-152
Calculate the observability matrix
Compute the controllability staircase form
obsvf
Reference
[1] Rosenbrock, M.M., State-Space and Multivariable Theory, John Wiley,
1970.
9-153
ord2
Purpose
Generate continuous second-order systems
9ord2
Syntax
[A,B,C,D] = ord2(wn,z)
[num,den] = ord2(wn,z)
Description
[A,B,C,D] = ord2(wn,z) generates the state-space description (A,B,C,D) of
the second-order system:
1
h ( s ) = --------------------------------------------2
2
s + 2ζω n s + ω n
given the natural frequency wn and damping factor z. Use ss to turn this
description into a state-space object.
[num,den] = ord2(wn,z) returns the numerator and denominator of the
second-order transfer function. Use tf to form the corresponding transfer
function object.
Example
Generate an LTI model of the second-order transfer function with damping
factor ζ = 0.4 and natural frequency ω n = 2.4 rad/sec:
Type:
[num,den] = ord2(2.4,0.4)
MATLAB responds with:
num =
1
den =
1.0000
1.9200
Type:
sys = tf(num,den)
MATLAB responds with:
Transfer function:
1
------------------s^2 + 1.92 s + 5.76
9-154
5.7600
ord2
See Also
rmodel, rss
ss
tf
Generate random stable continuous models
Create a state-space LTI model
Create a transfer function LTI model
9-155
pade
Purpose
Syntax
Pade approximation of time delays
9pade
[num,den] = pade(Td,N)
pade(Td,N)
sysx = pade(sys,N)
sysx = pade(sys,[N1,...,Nm])
Description
pade approximates time delays by rational LTI models. Such approximations
are useful to model time delay effects such as transport and computation
delays within the context of continuous-time systems. The Laplace transform
of a time delay of T d seconds is exp ( – sT d ) . This exponential transfer function
is approximated by a rational transfer function using the Pade approximation
formulas [1].
[num,den] = pade(Td,N) returns the Nth-order (diagonal) Pade
approximation of the continuous-time delay exp(–s*Td) in transfer function
form. The row vectors num and den contain the numerator and denominator
coefficients in descending powers of s . Both are Nth-order polynomials.
When invoked without lefthand argument,
pade(Td,N)
plots the step and phase responses of the Nth-order Pade approximation and
compares them with the exact responses of the time delay Td. Note that the
Pade approximation has unit gain at all frequencies.
sysx = pade(sys,N) produces a delay-free approximation sysx of the
continuous delay system sys. See page 2-37 for details on LTI models with
input delays. All input delays are replaced by their Nth-order Pade
approximation. If sys is a multi-input system with m inputs, you can also
specify an independent approximation order for each input channel by
sysx = pade(sys,[N1,...,Nm])
9-156
pade
Example
Compute a third-order Pade approximation of a 0.1 second time delay and
compare the time and frequency responses of the true delay and its
approximation:
pade(0.1,3)
Step response of 3rd−order Pade approximation
1.5
Amplitude
1
0.5
0
−0.5
−1
0
0.02
0.04
0.06
0.08
0.1
0.12
Time (secs)
0.14
0.16
0.18
0.2
Phase response
0
Phase (deg.)
−200
−400
−600
−800
−1000
1
10
2
10
Frequency (rad/s)
Limitations
High-order Pade approximations produce transfer functions with clustered
poles. Because such pole configurations tend to be very sensitive to
perturbations, Pade approximations with order N>10 should be avoided.
See Also
c2d
Reference
[1] Golub, G. H. and C. F. Van Loan, Matrix Computations, Johns Hopkins
University Press, Baltimore, 1989, pp. 557–558.
3
10
Discretization of continuous system
9-157
parallel
Purpose
Parallel connection of two LTI models
9parallel
Syntax
sys = parallel(sys1,sys2)
sys = parallel(sys1,sys2,inp1,inp2,out1,out2)
Description
parallel connects two LTI models in parallel. This function accepts any type
of LTI model. The two systems must be either both continuous or both discrete
with identical sample time. Static gains are neutral and can be specified as
regular matrices.
sys = parallel(sys1,sys2) forms the basic parallel connection shown below.
sys
sys1
+
u
y
+
sys2
This command is equivalent to the direct addition
sys = sys1 + sys2
(See page 2-29 for details on LTI system addition.)
9-158
parallel
sys = parallel(sys1,sys2,inp1,inp2,out1,out2) forms the more general
parallel connection:
sys
v1
z1
sys1
y1
u1
+
+
u
u2
v2
sys2
y
y2
z2
The index vectors inp1 and inp2 specify which inputs u 1 of sys1 and which
inputs u 2 of sys2 are connected. Similarly, the index vectors out1 and out2
specify which outputs y 1 of sys1 and which outputs y 2 of sys2 are summed.
The resulting model sys has [ v 1 ; u ; v 2 ] as inputs and [ z 1 ; y ; z2 ] as
outputs.
Example
See page 7-53 for an example.
See Also
append
series
feedback
Append LTI systems
Series connection
Feedback connection
9-159
place
Purpose
Pole placement design
9place
Syntax
K = place(A,B,p)
[K,prec,message] = place(A,B,p)
Description
Given the single- or multi-input system
x· = Ax + Bu
and a vector p of desired self-conjugate closed-loop pole locations, place
computes a gain matrix K such that the state feedback u = – Kx places the
closed-loop poles at the locations p. In other words, the eigenvalues of A – BK
match the entries of p (up to the ordering).
K = place(A,B,p) computes a feedback gain matrix K that achieves the
desired closed-loop pole locations p, assuming all the inputs of the plant are
control inputs. The length of p must match the row size of A. place works for
multi-input systems and is based on the algorithm from [1]. This algorithm
uses the extra degrees of freedom to find a solution that minimizes the
sensitivity of the closed-loop poles to perturbations in A or B .
[K,prec,message] = place(A,B,p) also returns prec, an estimate of how
closely the eigenvalues of A – BK match the specified locations p (prec
measures the number of accurate decimal digits in the actual closed-loop
poles). If some nonzero closed-loop pole is more than 10% off from the desired
location, message contains a warning message.
You can also use place for estimator gain selection by transposing the A matrix
and substituting C' for B:
l = place(A',C',p).'
Example
Consider a state-space system (a,b,c,d) with two inputs, three outputs, and
three states. You can compute the feedback gain matrix needed to place the
closed-loop poles at p = [1.1 23 5.0] by
p = [1 1.23 5.0];
K = place(a,b,p)
9-160
place
Algorithm
place uses the algorithm of [1] which, for multi-input systems, optimizes the
choice of eigenvectors for a robust solution. We recommend place rather than
acker even for single-input systems.
In high-order problems, some choices of pole locations result in very large
gains. The sensitivity problems attached with large gains suggest caution in
the use of pole placement techniques. See [2] for results from numerical testing.
See Also
lqr
rlocus, rlocfind
Reference
[1] Kautsky, J. and N.K. Nichols, “Robust Pole Assignment in Linear State
Feedback,” Int. J. Control, 41 (1985), pp. 1129–1155.
State-feedback LQ regulator design
Root locus design
[2] Laub, A.J. and M. Wette, Algorithms and Software for Pole Assignment and
Observers, UCRL-15646 Rev. 1, EE Dept., Univ. of Calif., Santa Barbara, CA,
Sept. 1984.
9-161
pole
Purpose
Compute the poles of an LTI system
9pole
Syntax
p = pole(sys)
Description
pole computes the poles p of the SISO or MIMO LTI model sys.
Algorithm
For state-space models, the poles are the eigenvalues of the A matrix, or the
generalized eigenvalues of A – λE in the descriptor case.
For SISO transfer functions or zero-pole-gain models, the poles are simply the
denominator roots (see roots).
For MIMO transfer functions (or zero-pole-gain models), the poles are a subset
of the collection of poles for each SISO entry. It is numerically difficult to
determine the exact order of a MIMO transfer function and to eliminate
redundant poles. The function pole converts such transfer functions to state
space and computes the eigenvalues of the resulting state-space model. While
the state-space realization algorithm (ss) addresses part of the minimal-order
issues, pole is not guaranteed to produce the minimal set of poles except in the
SIMO and MIMO cases.
Limitations
Multiple poles are numerically sensitive and cannot be computed to high
accuracy. A pole λ with multiplicity m typically gives rise to a cluster of
computed poles distributed on a circle with center λ and radius of order
ρ ≈ eps
See Also
9-162
1⁄m
damp
esort, dsort
tzero
pzmap
Damping and natural frequency of system poles
Sort system poles
Compute (transmission) zeros
Pole-zero map
pzmap
Purpose
Pole-zero map of LTI system
9pzmap
Syntax
pzmap(sys)
[p,z] = pzmap(sys)
Description
pzmap(sys) plots the pole-zero map of the continuous- or discrete-time LTI
model sys. For SISO systems, pzmap plots the transfer function poles and zeros.
For MIMO systems, it plots the system poles and transmission zeros. The poles
are plotted as x’s and the zeros are plotted as o’s.
When invoked without lefthand arguments,
[p,z] = pzmap(sys)
returns the system poles and (transmission) zeros in the column vectors p and
z. No plot is drawn on the screen.
You can use the functions sgrid or zgrid to plot lines of constant damping ratio
and natural frequency in the s - or z -plane.
9-163
pzmap
Example
Plot the poles and zeros of the continuous-time system:
2
2s + 5s + 1
H ( s ) = ------------------------------2
s + 2s + 3
H = tf([2 5 1],[1 2 3])
pzmap(H)
Pole−zero map
1.5
1
Imag Axis
0.5
0
−0.5
−1
−1.5
−2.5
−2
−1.5
−1
−0.5
Real Axis
Algorithm
pzmap uses a combination of pole and tzero.
See Also
pole
tzero
damp
esort, dsort
9-164
Compute system poles
Compute system (transmission) zeros
Damping and natural frequency of system poles
Sort system poles
0
pzmap
rlocus
sgrid, zgrid
Root locus
Plot lines of constant damping and natural frequency
9-165
reg
Purpose
Form regulator given state-feedback and estimator gains
9reg
Syntax
rsys = reg(sys,K,L)
rsys = reg(sys,K,L,sensors,known,controls)
Description
rsys = reg(sys,K,L) forms a dynamic regulator or compensator rsys given a
state-space model sys of the plant, a state-feedback gain matrix K, and an
estimator gain matrix L. The gains K and L are typically designed using pole
placement or LQG techniques. The function reg handles both continuous- and
discrete-time cases.
This syntax assumes that all inputs of sys are controls, and all outputs are
measured. The regulator rsys is obtained by connecting the state-feedback law
u = – K x and the state estimator with gain matrix L (see estim). For a plant
with equations
x· = Ax + Bu
y = Cx + Du
this yields the regulator:
·
x̂ = A – LC – ( B – LD )K x̂ + Ly
u = – Kx̂
9-166
reg
This regulator should be connected to the plant using positive feedback.
Plant
y
u
u
–K
x̂
State
Estimator
y
Regulator
rsys = reg(sys,K,L,sensors,known,controls) handles more general
regulation problems where
• The plant inputs consist of controls u , known inputs u d , and stochastic
inputs w .
• Only a subset y of the plant outputs is measured.
The index vectors sensors, known, and controls specify y , u d , and u as
subsets of the outputs and inputs of sys. The resulting regulator uses [ u d ; y ]
as inputs to generate the commands u (see figure below).
9-167
reg
u
u d (known)
y (sensors)
Estimator
–K
(gain L)
u
x̂
Regulator rsys
Example
Given a continuous-time state-space model
sys = ss(A,B,C,D)
with seven outputs and four inputs, suppose you have designed:
• A state-feedback controller gain K using inputs 1, 2, and 4 of the plant as
control inputs
• A state estimator with gain L using outputs 4, 7, and 1 of the plant as
sensors, and input 3 of the plant as an additional known input
You can then connect the controller and estimator and form the complete
regulation system by
controls = [1,2,4];
sensors = [4,7,1];
known = [3];
regulator = reg(sys,K,L,sensors,known,controls)
See Also
9-168
lqgreg
estim
kalman
place
lqr, dlqr
Form LQG regulator
Form state estimator given estimator gain
Kalman estimator design
Pole placement
State-feedback LQ regulator
rltool
Purpose
Initialize the Root Locus Design GUI
9rltool
Syntax
rltool
rltool(sys)
rltool(sys,comp)
rltool(sys,comp,LocationFlag,FeedbackSign)
Description
When invoked without input arguments, rltool initializes a new Root Locus
Design GUI for interactive compensator design. This GUI allows you to design
a single-input/single-output (SISO) compensator using root locus techniques.
9-169
rltool
The Root Locus Design GUI looks like this:
These are the main menus for importing/
exporting of models, and editing them. You
can also perform discrete/continuous conversion.
Compensator description: The default compensator
is K=1.
Root locus toolbar buttons to
drag, add, or erase compensator poles and zeros, or to drag
the closed-loop poles
Plot region to display
the root locus
Toggle between
positve/negative
feedback.
The feedback structure:
Click on K to view/change the
compensator, and on P, F, or H to view
the design model characteristics.
Edit the gain set
point to change
the closed-loop
pole locations.
Save/retrieve root locus
axes limits and aspect ratios.
Zoom into or out of
the root locus plot.
Status bar for providing
information
9-170
Click on these boxes to open
system response analysis tools.
rltool
This tool can be applied to SISO LTI systems whose feedback structure is in
one of the following two configurations:
In either configuration, F is a pre-filter, P is the plant model, H is the sensor
dynamics, and K is the compensator to be designed. In terms of the GUI design
procedure, once you specify them, F, P, and H are fixed in the feedback
structure. This triple, along with the feedback structure, is called the design
model.
A design model can be constructed for the GUI by selecting the Import Model
menu item from the File menu of the Root Locus Design GUI. Once you select
the item, the Import Design Model window opens. You can then import SISO
LTI models that have been created with ss, tf, or zpk in your workspace or on
your disk (or SISO LTI blocks contained in open or saved Simulink models) into
F, P, and H. Otherwise, you can specify your design model by defining F, P, and
H manually with LTI models created using ss, tf, or zpk in the text boxes
provided on the Import Design Model window.
rltool(sys) initializes a Root Locus Design GUI for the plant model
P = sys. sys is any SISO LTI object (created with ss, tf, or zpk) that exists in
the MATLAB workspace.
rltool(sys,comp) also initializes a Root Locus Design GUI for the design
model sys. In addition, the root locus compensator is initialized to comp, where
comp is any SISO LTI object that exists in the MATLAB workspace.
When either the plant, or both the plant and the compensator are provided as
arguments to rltool, the root locus of the closed-loop poles and their locations
for the current compensator gain are loaded and drawn on the Root Locus
Design GUI. The closed-loop model is generated by placing the compensator
9-171
rltool
and design model in the forward loop of a negative unity feedback system, as
shown in the diagram below:
u
comp
sys
y
+_
In this case, F and H are taken to be 1, while P is sys. If you want to include F
and H in the design model after loading rltool(sys) or rltool(sys,comp),
select the Import Model menu item from the File menu of the Root Locus
Design GUI to load F and H.
rltool(sys,comp,LocationFlag,FeedbackSign) allows you to override the
default compensator location and feedback sign. LocationFlag can be either
the number 1 or the number 2:
• LocationFlag = 1: Places the compensator in the forward feedback
configuration (this is the default)
• LocationFlag = 2: Places the compensator in the reverse feedback
configuration
FeedbackSign can be either the number 1 or the number -1:
• FeedbackSign = —1: For negative feedback (this is the default)
• FeedbackSign = 1: For positive feedback
Example
See Chapter 6.
See Also
rlocus
rlocfind
9-172
Plot root locus
Select gain from the root locus plot
rlocfind
Purpose
Select feedback gain from root locus plot
9rlocfind
Syntax
[k,poles] = rlocfind(sys)
[k,poles] = rlocfind(sys,p)
Description
rlocfind returns the feedback gain associated with a particular set of poles on
the root locus. rlocfind works with both continuous- and discrete-time SISO
systems.
[k,poles] = rlocfind(sys) is used for interactive gain selection from the
root locus plot of the SISO system sys generated by rlocus. The function
rlocfind puts up a crosshair cursor on the root locus plot that you use to select
a particular pole location. The root locus gain associated with this point is
returned in k and the column vector poles contains the closed-loop poles for
this gain. To use this command, the root locus of the SISO open-loop model sys
must be present in the current figure window.
[k,poles] = rlocfind(sys,p) takes a vector p of desired root locations and
computes a root locus gain for each of these locations (that is, a gain for which
one of the closed-loop roots is near the desired location). The jth entry of the
vector k gives the computed gain for the pole location p(j), and the jth column
of the matrix poles lists the resulting closed-loop poles.
Example
Determine a feedback gain such that the closed-loop poles of the system
2
2s + 5s + 1
h ( s ) = ------------------------------2
s + 2s + 3
have damping ratio ζ = 0.707:
h = tf([2 5 1],[1 2 3]);
rlocus(h)
% Plot the root locus
k = rlocfind(h)
Algorithm
% Select pole with ζ=.707 graphically
rlocfind uses the root locus magnitude rule to determine the gains for a
particular root location. If a point off the root locus is chosen, rlocfind returns
the gain computed from that point. If the point chosen is close to the root locus,
the closed-loop poles returned will be near the desired point.
9-173
rlocfind
Limitations
rlocfind assumes that a root locus is in the current figure window when this
function is called without second input argument.
See Also
rlocus
References
[1] Ogota, K., Modern Control Engineering, Prentice Hall, 1970.
9-174
Plot root locus
rlocus
Purpose
Syntax
Evans root locus
9rlocus
rlocus(sys)
rlocus(sys,k)
[r,k] = rlocus(sys)
r = rlocus(sys,k)
Description
rlocus computes the Evans root locus of a SISO open-loop model. The root
locus gives the closed-loop pole trajectories as a function of the feedback gain
k (assuming negative feedback). Root loci are used to study the effects of
varying feedback gains on closed-loop pole locations. In turn, these locations
provide indirect information on the time and frequency responses.
rlocus(sys) calculates and plots the root locus of the open-loop SISO model
sys. This function can be applied to any of the following negative feedback loops
by setting sys appropriately:
+
+
G
G
–
–
k
k
F
sys = F * G
sys = G
+
C
G
–
k
sys = G * C
9-175
rlocus
If sys has transfer function
n(s)
h ( s ) = ----------d(s)
the closed-loop poles are the roots of
d(s) + k n(s) = 0
rlocus adaptively selects a set of positive gains k to produce a smooth plot.
Alternatively,
rlocus(sys,k)
uses the user-specified vector k of gains to plot the root locus.
When invoked with lefthand arguments,
[r,k] = rlocus(sys)
r = rlocus(sys,k)
return the vector k of selected gains and the complex root locations r for these
gains. The matrix r has length(k) columns and its jth column lists the
closed-loop roots for the gain k(j).
9-176
rlocus
Example
Find and plot the root-locus of the system:
2
2s + 5s + 1
h ( s ) = ------------------------------2
s + 2s + 3
h = tf([2 5 1],[1 2 3]);
rlocus(h)
1.5
1
Imag Axis
0.5
0
−0.5
−1
−1.5
−3
−2.5
−2
−1.5
−1
Real Axis
−0.5
0
0.5
1
See also page 7-9 and page 7-19.
See Also
rlocfind
pzmap
pole
Select gain from root locus plot
Pole-zero map
System poles
9-177
rmodel, rss
Purpose
Syntax
Generate stable random continuous test models
9rmodel, rss
sys = rss(n)
sys = rss(n,p)
sys = rss(n,p,m)
[num,den] = rmodel(n)
[A,B,C,D] = rmodel(n)
[A,B,C,D] = rmodel(n,p,m)
Description
rss(n) produces a stable random nth order model with one input and one
output and returns the model in the state-space object sys.
rss(n,p) produces a random nth order stable model with one input and p
outputs, and rss(n,m,p) produces a random nth order stable model with m
inputs and p outputs. The output sys is always a state-space model.
Use tf or zpk to convert the state-space object sys to transfer function or
zero-pole-gain form.
rmodel(n) produces a random nth order stable model and returns either the
transfer function numerator num and denominator den or the state-space
matrices A, B, C, and D, depending on the number of lefthand arguments. The
resulting model always has one input and one output.
[A,B,C,D] = rmodel(n,m,p) produces a stable random nth order state-space
model with m inputs and p outputs.
Example
Obtain a stable random continuous LTI model with three states, two inputs,
and two outputs by typing:
sys = rss(3,2,2)
9-178
rmodel, rss
MATLAB responds with:
a =
x1
x2
x3
x1
–0.54175
0.09729
0.08304
x2
0.09729
–0.89491
0.58707
x1
x2
x3
u1
–0.88844
0
–0.07162
u2
–2.41459
–0.69435
–1.39139
y1
y2
x1
0.32965
0.59854
x2
0.14718
–0.10144
y1
y2
u1
–0.87631
0
u2
–0.32758
0
x3
0.08304
0.58707
–1.95271
b =
c =
x3
0
0.02805
d =
Continuous-time system.
See Also
drmodel, drss
tf
zpk
Generate stable random discrete test models
Convert LTI systems to transfer functions form
Convert LTI systems to zero-pole-gain form
9-179
series
Purpose
Series connection of two LTI models
9series
Syntax
sys = series(sys1,sys2)
sys = series(sys1,sys2,outputs1,inputs2)
Description
series connects two LTI models in series. This function accepts any type of
LTI model. The two systems must be either both continuous or both discrete
with identical sample time. Static gains are neutral and can be specified as
regular matrices.
sys = series(sys1,sys2) forms the basic series connection shown below.
sys
u
sys1
sys2
y
This command is equivalent to the direct multiplication
sys = sys2 * sys1
See page 2-30 for details on LTI system multiplication.
sys = series(sys1,sys2,outputs1,inputs2) forms the more general series
connection:
sys
v2
sys2
u
sys1
y1
u2
z1
9-180
y
series
The index vectors outputs1 and inputs2 indicate which outputs y 1 of sys1 and
which inputs u 2 of sys2 should be connected. The resulting model sys has u
as input and y as output.
Example
Consider a state-space system sys1 with five inputs and four outputs and
another system sys2 with two inputs and three outputs. Connect the two
systems in series by connecting outputs 2 and 4 of sys1 with inputs 1 and 2 of
sys2:
outputs1 = [2 4];
inputs2 = [1 2];
sys = series(sys1,sys2,outputs2,inputs1)
See Also
append
parallel
feedback
Append LTI systems
Parallel connection
Feedback connection
9-181
set
Purpose
Syntax
Set or modify LTI model properties
9set
set(sys,'Property',Value)
set(sys,'Property1',Value1,'Property2',Value2,...)
set(sys,'Property')
set(sys)
Description
set is used to set or modify the properties of an LTI model (see page 2-18 for
background on LTI properties). Like its Handle Graphics counterpart, set uses
property name/property value pairs to update property values.
set(sys,'Property',Value) assigns the value Value to the property of the
LTI model sys specified by the string 'Property'. This string can be the full
property name (for example, 'UserData') or any unambiguous case-insensitive
abbreviation (for example, 'user'). The specified property must be compatible
with the model type. For example, if sys is a transfer function, Variable is a
valid property but StateName is not (see page 2-19 for details). Type set(sys)
for the list of assignable properties of a given LTI model sys.
set(sys,'Property1',Value1,'Property2',Value2,...) sets multiple
property values with a single statement. Each property name/property value
pair updates one particular property.
set(sys,'Property') displays admissible values for the property specified by
'Property'. See “Property Values” below for an overview of legitimate LTI
property values.
set(sys) displays all assignable properties of sys and their admissible values.
Example
Consider the SISO state-space model created by
sys = ss(1,2,3,4)
You can add an input delay of 0.1 second, label the input as “torque,” reset the
D matrix to zero, and store its DC gain in the 'Userdata' property by
set(sys,'td',0.1,'inputn','torque','d',0,'user',dcgain(sys))
9-182
set
Note that set does not require any output argument. Check the result with get
by typing:
get(sys)
to which MATLAB returns:
a = 1
b = 2
c = 3
d = 0
e = []
StateName = {''}
Ts = 0
Td = 0.1
InputName = {'torque'}
OutputName = {''}
Notes = {}
UserData = –2
Property
Values
The following table lists the admissible values for each LTI property. Nu and Ny
denote the number of inputs and outputs of the underlying LTI model, and Nx
denotes the number of states, when applicable.
9-183
set
Property Name
Admissible Property Values
Ts
• 0 (zero) for continuous-time systems
• Sample time in seconds for discrete-time systems
• –1 or [] for discrete systems with unspecified sample time
Note: Resetting the sample time property does not alter the model data. Use
c2d, d2c, or d2d for discrete/continuous and discrete/discrete conversions.
Td
Continuous-time input delays (in seconds)
• Nonnegative scalar when Nu=1 or system has uniform input delay
• Vector of length Nu to specify independent delay times for each input
channel
Notes
String, array of strings, or cell array of strings
UserData
Arbitrary MATLAB variable
InputName
• String for single-input systems, for example, 'thrust'
• Cell vector of strings for multi-input systems (with as many cells as inputs),
for example, {'u' ; 'w'} for a two-input system
• Padded array of strings with as many rows as inputs, for example,
['rudder ' ; 'aileron']
OutputName
9-184
Same as InputName (with Input replaced by Output)
set
Property Name
Admissible Property Values
StateName
Same as InputName (with Input replaced by State)
(SS only)
Variable
Transfer function variable:
(TF and ZPK
only)
• String 's' (default) or 'p' for continuous-time systems
• String 'z' (default), 'q', or 'z^–1' for discrete-time systems
num, den
(TF only)
• Row vectors of numerator or denominator coefficients in SISO case. List the
coefficients in descending powers of s or z by default, and in ascending
–1
powers of q = z when the Variable property is set to 'q' or 'z^–1' (see
note below).
• Ny-by-Nu cell arrays of row vectors in MIMO case, for example,
{[1 2] ; [1 0 3]} for a two-output/one-input transfer function
z, p
• Vectors of zeros and poles in SISO case
(ZPK only)
• Ny-by-Nu cell arrays of vectors in MIMO case, for example, z = {[] , [–1
0]} for a model with two inputs and one output
k
Matrix with as many rows as outputs and as many columns as inputs
(ZPK only)
a, b, c, d, e
(SS only)
State-space matrices with dimensions compatible with the number of states,
inputs, and outputs
Note: For discrete-time transfer functions, the convention used to represent
the numerator and denominator depends on the choice of variable (see tf entry
for details). Like tf, set switches conventions to remain consistent with the
choice of variable. For example, if the Variable property is set to 'z' (the
default),
set(h,'num',[1 2],'den',[1 3 4])
produces the transfer function
z+2
h ( z ) = ---------------------------2
z + 3z + 4
9-185
set
However, if you change the Variable to 'z^–1' (or 'q') by
set(h,'Variable','z^–1'),
the same command
set(h,'num',[1 2],'den',[1 3 4])
now interprets the row vectors [1 2] and [1 3 4] as the polynomials 1 + 2z
–1
–2
and 1 + 3z + 4z and produces:
–1
–1
–1
1 + 2z
h ( z ) = ---------------------------------------- = zh ( z )
–1
–2
1 + 3z + 4z
Because the resulting transfer functions are different, make sure to use the
convention consistent with your choice of variable.
See Also
9-186
get
ss
tf
zpk
Access/query LTI model properties
Specify state-space model
Specify transfer function
Specify zero-pole-gain model
sgrid
Purpose
Generate an s-plane grid of constant damping factors and natural frequencies
9sgrid
Syntax
sgrid
sgrid(z,wn)
Description
sgrid generates a grid of constant damping factors from zero to one in steps of
0.1 and natural frequencies from zero to 10 rad/sec in steps of one rad/sec, and
plots the grid over the current axis. If the current axis contains a continuous
s-plane root locus diagram or pole-zero map, sgrid draws the grid over the plot.
sgrid(z,wn) plots a grid of constant damping factor and natural frequency
lines for the damping factors and natural frequencies in the vectors z and wn,
respectively. If the current axis contains a continuous s-plane root locus
diagram or pole-zero map, sgrid(z,wn) draws the grid over the plot.
Example
Plot s-plane grid lines on the root locus for the system:
2
2s + 5s + 1
H ( s ) = ------------------------------2
s + 2s + 3
Type:
H = tf([2 5 1],[1 2 3])
MATLAB returns:
Transfer function:
2 s^2 + 5 s + 1
--------------s^2 + 2 s + 3
Type:
rlocus(H)
sgrid
9-187
sgrid
1.5
1
Imag Axis
0.5
0
−0.5
−1
−1.5
−3
Limitations
−2.5
−2
−1.5
−1
Real Axis
−0.5
0
0.5
1
sgrid plots the grid over the current axis regardless of whether the axis
contains a root locus diagram or pole-zero map. Therefore, if the current axes
contains, for example, a step response, you may superimpose a meaningless
s-plane grid over the plot. In addition, sgrid does not rescale the axis limits of
the current axis. Therefore, the s-plane grid may not appear in the plot if the
left half of the s-plane is not encompassed by the axis limits.
See Also
9-188
pzmap
rlocus
zgrid
Plot pole-zero map
Plot root locus
Generate z-plane grid lines
sigma
Purpose
Syntax
Singular value response of LTI systems
9sigma
sigma(sys)
sigma(sys,w)
sigma(sys,w,type)
sigma(sys1,sys2,...,sysN)
sigma(sys1,sys2,...,sysN,w)
sigma(sys1,sys2,...,sysN,w,type)
sigma(sys1,'PlotStyle1',...,sysN,'PlotStyleN')
[sv,w] = sigma(sys)
Description
sigma calculates the singular value response of an LTI system. For
continuous-time systems with transfer function H ( s ) , sigma computes the
singular values of H ( jω ) as a function of the frequency ω . For discrete-time
systems with transfer function H ( z ) and sample time T s , sigma computes the
singular values of
H(e
jω T s
)
for frequencies ω between 0 and the Nyquist frequency ω N = π ⁄ T s .
The singular value response is an extension of the Bode magnitude response
for MIMO systems and is useful in robustness analysis. The singular value
response of a SISO system is identical to its Bode magnitude response. When
invoked without lefthand arguments, sigma produces a singular value plot on
the screen.
sigma(sys) plots the singular value response of an arbitrary LTI model sys.
This model can be continuous or discrete, and SISO or MIMO. The frequency
points are chosen automatically based on the system poles and zeros.
sigma(sys,w) explicitly specifies the frequency range or frequency points to be
used for the plot. To focus on a particular frequency interval [wmin,wmax], set
w = {wmin,wmax}. To use particular frequency points, set w to the
corresponding vector of frequencies. Use logspace to generate logarithmically
spaced frequency vectors. Frequencies should be specified in rad/sec.
9-189
sigma
sigma(sys,[],type) or sigma(sys,w,type) plots the following modified
singular value responses:
–1
type = 1
Singular value response of H
function of sys.
type = 2
Singular value response of I + H .
type = 3
Singular value response of I + H
where H is the transfer
–1
.
These options are available only for square systems, that is, with the same
number of inputs and outputs.
To superimpose the singular value plots of several LTI models on a single
figure, use:
sigma(sys1,sys2,...,sysN)
sigma(sys1,sys2,...,sysN,[],type) % modified SV plot
sigma(sys1,sys2,...,sysN,w)
% specify frequency range/grid
All systems must have the same number of inputs and outputs, but may
otherwise be a mix of continuous and discrete systems. You can also specify a
distinctive color, linestyle, and/or marker for each system plot with the syntax
sigma(sys1,'PlotStyle1',...,sysN,'PlotStyleN')
See bode for an example.
When invoked with lefthand arguments,
[sv,w] = sigma(sys)
sv = sigma(sys,w)
return the singular values sv of the frequency response at the frequencies w.
For a system with Nu input and Ny outputs, the array sv has min(Nu,Ny) rows
and as many columns as frequency points (length of w). The singular values at
the frequency w(k) are given by sv(:,k).
9-190
sigma
Plot the singular value responses of
0
H(s) =
s+1
-----------s+5
3s
--------------------------2
s + s + 10
2
-----------s+6
and I + H ( s ) :
H = [0 tf([3 0],[1 1 10]) ; tf([1 1],[1 5]) tf(2,[1 6])]
subplot(211)
sigma(H)
subplot(212)
sigma(H,[],2)
Singular Values
Singular Values (dB)
20
0
−20
−40
−60
−2
10
−1
10
0
10
Frequency (rad/sec)
1
10
2
10
Singular Values
20
Singular Values (dB)
Example
10
0
−10
−20
−30
−40
−2
10
−1
10
0
10
Frequency (rad/sec)
1
10
2
10
9-191
sigma
Algorithm
sigma uses the svd function in MATLAB to compute the singular values of a
complex matrix.
See Also
9-192
ltiview
bode
nichols
nyquist
freqresp
evalfr
LTI system viewer
Bode plot
Nichols plot
Nyquist plot
Frequency response computation
Response at single complex frequency
size
Purpose
Syntax
Output/input/state dimensions of LTI models
9size
d = size(sys)
[p,m] = size(sys)
[p,m,n] = size(sys)
% state-space models only
p = size(sys,1)
m = size(sys,2)
n = size(sys,3)
% state-space models only
size(sys)
Description
size returns the number of outputs and inputs of a given LTI model, as well as
the number of states for state-space models. size is the overloaded version of
the MATLAB function size for LTI objects.
[p,m] = size(sys) returns the number p of outputs and the number m of
inputs of the LTI model sys.
[p,m,n] = size(sys) also returns the number n of states (sys must then be a
state-space model).
d = size(sys) returns the two-entry row vector d = [p m].
To query just one of the three dimensions, use the syntax
p = size(sys,1)
m = size(sys,2)
n = size(sys,3)
Finally, when invoked without output arguments,
size(sys)
displays the number of inputs, outputs, and states (when applicable) on the
screen.
Example
Consider the random state-space model
sys = rss(5,3,2)
9-193
size
Its dimensions are obtained by typing size(sys):
State-space model with 2 input(s), 3 output(s), and 5 state(s).
See Also
9-194
isempty
issiso
Test if LTI model is empty
Test if LTI model is SISO
ss
Purpose
Syntax
Specify state-space models or convert LTI model to state space
9ss
sys
sys
sys
sys
=
=
=
=
ss(a,b,c,d)
ss(a,b,c,d,Ts)
ss(d)
ss(a,b,c,d,ltisys)
sys = ss(a,b,c,d,'Property1',Value1,...,'PropertyN',ValueN)
sys = ss(a,b,c,d,Ts,'Property1',Value1,...,'PropertyN',ValueN)
sys_ss = ss(sys)
Description
ss is used to create state-space model (SS objects) or to convert transfer
function or zero-pole-gain models to state space.
Creation of State-Space Models
sys = ss(a,b,c,d) creates the continuous-time state-space model
x· = Ax + Bu
y = Cx + Du
The output sys is an SS object storing the model data (see page 2-2). If D = 0 ,
you need not dimension d and can simply set d to the scalar 0 (zero).
sys = ss(a,b,c,d,Ts) creates the discrete-time model
x [ n + 1 ] = Ax [ n ] + Bu [ n ]
y [ n ] = Cx [ n ] + Du [ n ]
with sample time Ts (in seconds). Set Ts = –1 or Ts = [] to leave the sample
time unspecified.
sys = ss(d) specifies a static gain matrix D and is equivalent to:
sys = ss([],[],[],d)
sys = ss(a,b,c,d,ltisys) creates a state-space model with generic LTI
properties inherited from the LTI model ltisys (including the sample time).
See page 2-18 for an overview of generic LTI properties.
9-195
ss
Any of the previous syntaxes can be followed by property name/property value
pairs
'Property',Value
Each pair specifies a particular LTI property of the model, for example, the
input names or some notes on the model history. See the set entry and the
example below for details. Note that
sys = ss(a,b,c,d,'Property1',Value1,...,'PropertyN',ValueN)
is equivalent to the sequence of commands:
sys = ss(a,b,c,d)
set(sys,'Property1',Value1,...,'PropertyN',ValueN)
Conversion to State Space
sys_ss = ss(sys) converts an arbitrary LTI model sys to state space. The
output sys_ss is an equivalent state-space model (SS object). This operation is
known as state-space realization.
Examples
Example 1
The command
sys = ss(A,B,C,D,0.05,'statename',{'position' 'velocity'},...
'inputname','force',...
'notes','Created 10/15/96')
creates a discrete-time model with matrices A, B, C, D and sample time 0.05
second. This model has two states labeled position and velocity, and one
input labeled force (the dimensions of A, B, C, D should be consistent with
these numbers of states and inputs). Finally, a note is attached with the date
of creation of the model.
9-196
ss
Example 2
Compute a state-space realization of the transfer function
H(s) =
s+1
------------------------------------------3
2
s + 3s + 3s + 2
2
s +3
-----------------------2
s +s+1
by typing:
H = [tf([1 1],[1 3 3 2]) ; tf([1 0 3],[1 1 1])]
ss(H)
MATLAB returns:
a =
x1
x2
x3
x1
–2.00000
0
0
x1
x2
x3
u1
0
2.00000
0
y1
y2
x1
–0.50000
0
y1
y2
u1
0
1.00000
x2
0
–1.00000
2.00000
x3
0.50000
–0.50000
0
x2
0
–0.50000
x3
0.25000
0.50000
b =
c =
d =
Continuous-time system.
Note that this realization has minimal order three.
9-197
ss
Limitations
ss is guaranteed to produce minimal state-space realizations only for
single-input or single-output transfer functions.
See Also
ssdata
dss
set
get
tf
zpk
9-198
Retrieve A, B, C , D matrices of state-space model
Specify descriptor state-space models
Set properties of LTI models
Get properties of LTI models
Specify transfer functions or convert to transfer
function form
Specify zero-pole-gain models or convert to ZPK
ss2ss
Purpose
State coordinate transformation for state-space models
9ss2ss
Syntax
sysT = ss2ss(sys,T)
Description
Given a state-space model sys with equations
x· = Ax + Bu
y = Cx + Du
(or their discrete-time counterpart), ss2ss performs the similarity
transformation x = Tx on the state vector x and produces the equivalent
state-space model sysT with equations:
–1
·
x = TAT x + TBu
–1
y = CT x + Du
sysT = ss2ss(sys,T) returns the transformed state-space model sysT given
sys and the state coordinate transformation T. The model sys must be in
state-space form and the matrix T must be invertible. ss2ss is applicable to
both continuous- and discrete-time models.
Example
Perform a similarity transform to improve the conditioning of the A matrix:
T = balance(sys.a)
sysb = ss2ss(sys,inv(T))
See ssbal for a more direct approach.
See Also
canon
ssbal
balreal
Canonical state-space realizations
Balancing of state-space model using diagonal
similarities
Gramian-based I/O balancing
9-199
ssbal
Purpose
Balance state-space models using diagonal similarity
9ssbal
Syntax
[sysb,T] = ssbal(sys)
[sysb,T] = ssbal(sys,condT)
Description
Given a state-space model sys with matrices ( A, B, C, D ) ,
[sysb,T] = ssbal(sys)
computes a diagonal similarity transformation T and a scalar α such that
TAT
αCT
–1
–1
TB ⁄ α
0
has approximately equal row and column norms. ssbal returns the balanced
model sysb with matrices
–1
–1
( TAT , TB ⁄ α, αCT , D )
and the state transformation x = Tx where x is the new state.
[sysb,T] = ssbal(sys,condT) specifies an upper bound condT on the
condition number of T . Since balancing with ill-conditioned T can
inadvertently magnify rounding errors, condT gives control over the worst-case
roundoff amplification factor. The default value is condT=1/eps.
Example
Consider the continuous-time state-space model with data
4
2
2
5
1 10 10
A =
a =
b =
c =
sys
9-200
0 10 10
10 1 0
,
1
B = 1 ,
1
[1 1e4 1e2;0 1e2 1e5;10 1 0];
[1;1;1];
[0.1 10 1e2];
= ss(a,b,c,0)
C = 0.1 10 100
ssbal
Balance this model with ssbal by typing ssbal(sys). MATLAB returns:
a =
x1
x2
x3
x1
1.00000
0
2560.00000
x1
x2
x3
u1
0.12500
0.50000
32.00000
y1
x1
0.80000
y1
u1
0
x2
2500.00000
100.00000
64.00000
x3
0.39062
1562.50000
0
x2
20.00000
x3
3.12500
b =
c =
d =
Continuous-time system.
Direct inspection shows that the range of numerical values has been
compressed by a factor 100 and that the B and C matrices now have nearly
equal norms.
Algorithm
ssbal uses the MATLAB function balance to compute T and α .
See Also
balreal
ss2ss
Gramian-based I/O balancing
State coordinate transformation
9-201
ssdata
Purpose
Quick access to state-space model data
9ssdata
Syntax
[a,b,c,d] = ssdata(sys)
[a,b,c,d,Ts,Td] = ssdata(sys)
Description
[a,b,c,d] = ssdata(sys) extracts the matrix data ( A , B, C , D ) from the
state-space model sys. If sys is a transfer function or zero-pole-gain model, it
is first converted to state space.
[a,b,c,d,Ts,Td] = ssdata(sys) also returns the sample time Ts and the
input delay data Td. For continuous-time models, Td is a row vector with one
entry per input channel (Td(j) indicates by how many seconds the jth input is
delayed). For discrete-time models, Td is the empty matrix [] (see d2d for
delays in discrete systems).
You can access the remaining LTI properties of sys with get or by direct
referencing, for example,
sys.statename
See Also
9-202
ss
get
dssdata
tfdata
zpkdata
Specify state-space models
Get properties of LTI models
Quick access to descriptor state-space data
Quick access to transfer function data
Quick access to zero-pole-gain data
star
Purpose
Redheffer star product of two LTI models
9star
Syntax
sys = star(sys1,sys2)
sys = star(sys1,sys2,nu,ny)
Description
star forms the star product or linear fractional transformation (LFT) of two
LTI models. Such interconnections are widely used in robust control
techniques.
sys = star(sys1,sys2,nu,ny) forms the star product sys of the two LTI
models sys1 and sys2. The star product amounts to the following feedback
connection:
sys
w1
z1
sys1
u
y
y
u
sys2
w2
z2
This feedback loop connects the first nu outputs of sys2 to the last nu inputs of
sys1 (signals u ), and the last ny outputs of sys1 to the first ny inputs of sys2
(signals y ). The resulting system sys maps the input vector [ w 1 ; w 2 ] to the
output vector [ z 1 ; z 2 ] .
9-203
star
The abbreviated syntax
sys = star(sys1,sys2)
produces:
• The lower LFT of sys1 and sys2 if sys2 has fewer inputs and outputs than
sys1. This amounts to deleting w 2 and z 2 in the above diagram.
• The upper LFT of sys1 and sys2 if sys1 has fewer inputs and outputs than
sys2. This amounts to deleting w 1 and z 1 in the above diagram.
z1
w1
sys1
sys1
u
y
y
u
sys2
sys2
z2
w2
Lower LFT connection
Upper LFT connection
Algorithm
The closed-loop model is derived by elementary state-space manipulations.
Limitations
There should be no algebraic loop in the feedback connection.
See Also
feedback
connect
9-204
Feedback connection
Derive state-space model for block diagram
interconnection
step
Purpose
Syntax
Step response of LTI systems
9step
step(sys)
step(sys,t)
step(sys1,sys2,...,sysN)
step(sys1,sys2,...,sysN,t)
step(sys1,'PlotStyle1',...,sysN,'PlotStyleN')
[y,t,x] = step(sys)
Description
step calculates the unit step response of a linear system. Zero initial state is
assumed in the state-space case. When invoked without lefthand arguments,
this function plots the step response on the screen.
step(sys) plots the step response of an arbitrary LTI model sys. This model
can be continuous or discrete, and SISO or MIMO. The step response of
multi-input systems is the collection of step responses for each input channel.
The duration of simulation is determined automatically based on the system
poles and zeros.
step(sys,t) sets the simulation horizon explicitly. You can specify either a
final time t = Tfinal (in seconds) , or a vector of evenly spaced time samples
of the form
t = 0:dt:Tfinal
For discrete systems, the spacing dt should match the sample period. For
continuous systems, dt becomes the sample time of the discretized simulation
model (see “Algorithm”), so make sure to choose dt small enough to capture
transient phenomena.
To plot the step responses of several LTI models sys1,..., sysN on a single
figure, use
step(sys1,sys2,...,sysN)
step(sys1,sys2,...,sysN,t)
9-205
step
All systems must have the same number of inputs and outputs but may
otherwise be a mix of continuous- and discrete-time systems. This syntax is
useful to compare the step responses of multiple systems.
You can also specify a distinctive color, linestyle, and/or marker for each
system. For example,
step(sys1,'y:',sys2,'g--')
plots the step response of sys1 with a dotted yellow line and the step response
of sys2 with a green dashed line.
When invoked with lefthand arguments,
[y,t] = step(sys)
[y,t,x] = step(sys)
y = step(sys,t)
% for state-space models only
return the output response y, the time vector t used for simulation, and the
state trajectories x (for state-space models only). No plot is drawn on the
screen. For single-input systems, y has as many rows as time samples (length
of t), and as many columns as outputs. In the multi-input case, the step
responses of each input channel are stacked up along the third dimension of y.
The dimensions of y are then
( length of t ) × ( number of outputs ) × ( number of inputs )
and y(:,:,j) gives the response to a unit step command injected in the jth
input channel. Similarly, the dimensions of x are
( length of t ) × ( number of states ) × ( number of inputs )
9-206
step
Plot the step response of the second-order state-space model:
x· 1
x
= – 0.5572 – 0.7814 1 + 1
x· 2
x2
0.7814
0
0
y = 1.9691
6.4493
–1 u1
2 u2
x1
x2
a = [–0.5572
–0.7814;0.7814
b = [1 –1;0 2];
c = [1.9691 6.4493];
sys = ss(a,b,c,0);
step(sys)
0];
Step Response
From: U1
From: U2
12
10
8
6
Amplitude
Example
4
2
0
−2
−4
0
5
10
15
200
5
10
15
20
Time (sec.)
The left plot shows the step response of the first input channel, and the right
plot shows the step response of the second input channel.
9-207
step
Algorithm
Continuous-time models are converted to state space and discretized using
zero-order hold on the inputs. The sampling period is chosen automatically
based on the system dynamics, except when a time vector t = 0:dt:Tf is
supplied (dt is then used as sampling period).
See Also
ltiview
impulse
initial
lsim
9-208
LTI system viewer
Impulse response
Free response to initial condition
Simulate response to arbitrary inputs
tf
Purpose
Syntax
Specify transfer functions or convert LTI model to transfer function form
9tf
sys
sys
sys
sys
=
=
=
=
tf(num,den)
tf(num,den,Ts)
tf(M)
tf(num,den,ltisys)
sys = tf(num,den,'Property1',Value1,...,'PropertyN',ValueN)
sys = tf(num,den,Ts,'Property1',Value1,...,'PropertyN',ValueN)
tfsys = tf(sys)
tfsys = tf(sys,'inv')
Description
% for state-space sys only
tf is used to create transfer function models (TF objects) or to convert
state-space or zero-pole-gain models to transfer function form.
Creation of Transfer Functions
sys = tf(num,den) creates a continuous-time transfer function with
numerator(s) and denominator(s) specified by num and den. The output sys is a
TF object storing the transfer function data (see page 2-2).
In the SISO case, num and den are the row vectors of numerator and
denominator coefficients ordered in descending powers of s . These two vectors
need not have equal length and the transfer function need not be proper. For
example, h = tf([1 0],1) specifies the pure derivative h ( s ) = s .
To create MIMO transfer functions, specify the numerator and denominator of
each SISO entry. In this case,
• num and den are cell arrays of row vectors with as many rows as outputs and
as many columns as inputs.
• The row vectors num{i,j} and den{i,j} specify the numerator and
denominator of the transfer function from input j to output i (with the SISO
convention).
If all SISO entries of a MIMO transfer function have the same denominator,
you can set den to the row vector representation of this common denominator.
See “Examples” for more details.
9-209
tf
sys = tf(num,den,Ts) creates a discrete-time transfer function with sample
time Ts (in seconds). Set Ts = –1 or Ts = [] to leave the sample time
unspecified. The input arguments num and den are as in the continuous-time
case and must list the numerator and denominator coefficients in descending
powers of z .
sys = tf(M) creates a static gain M (scalar or matrix).
sys = tf(num,den,ltisys) creates a transfer function with generic LTI
properties inherited from the LTI model ltisys (including the sample time).
See page 2-18 for an overview of generic LTI properties.
Any of the previous syntaxes can be followed by property name/property value
pairs
'Property',Value
Each pair specifies a particular LTI property of the model, for example, the
input names or the transfer function variable. See set entry and the example
below for details. Note that
sys = tf(num,den,'Property1',Value1,...,'PropertyN',ValueN)
is a shortcut for:
sys = tf(num,den)
set(sys,'Property1',Value1,...,'PropertyN',ValueN)
Conversion to Transfer Function
tfsys = tf(sys) converts an arbitrary LTI model sys to transfer function
form. The output tfsys (TF object) is the transfer function of sys. By default,
tf uses tzero to compute the numerators when converting a state-space model
to transfer function form. Alternatively,
tfsys = tf(sys,'inv')
uses inversion formulas for state-space models to derive the numerators. This
algorithm is faster but less accurate for high-order models with low gain at
s = 0.
9-210
tf
Examples
Example 1
Create the two-output/one-input transfer function
p+1
----------------------------2
H ( p ) = p + 2p + 2
1
--p
with input current and outputs torque and ang velocity. Type:
num = {[1 1] ; 1}
den = {[1 2 2] ; [1 0]}
H = tf(num,den,'inputn','current',...
'outputn',{'torque' 'ang. velocity'},...
'variable','p')
MATLAB returns:
Transfer function from input "current" to output...
p + 1
torque: ------------p^2 + 2 p + 2
ang. velocity:
1
p
Note how setting the 'variable' property to 'p' causes the result to be
displayed as a transfer function of the variable p .
Example 2
Specify the discrete MIMO transfer function
1
----------------z
+
0.3
H(z) =
–z+2
----------------z + 0.3
z
----------------z + 0.3
3
----------------z + 0.3
9-211
tf
with common denominator d ( z ) = z + 0.3 and sample time 0.2 second:
nums = {1 [1 0];[–1 2] 3}
Ts = 0.2
H = tf(nums,[1 0.3],Ts)
% Note: row vector for common den. d(z)
Example 3
Compute the transfer function of the state-space model with data
A = –2 – 1 ,
1 –2
B = 1 1 ,
2 –1
C = 10 ,
D = 0 1
Type:
sys = ss([–2 –1;1 –2],[1 1;2 –1],[1 0],[0 1])
tf(sys)
MATLAB returns:
Transfer function from input 1 to output:
s
------------s^2 + 4 s + 5
Transfer function from input 2 to output:
s^2 + 5 s + 8
------------s^2 + 4 s + 5
Discrete-Time
Conventions
The control and digital signal processing (DSP) communities tend to use
different conventions to specify discrete transfer functions. Most control
engineers use the z variable and order the numerator and denominator terms
in descending powers of z , for example,
2
z
h ( z ) = ---------------------------z 2 + 2z + 3
9-212
tf
2
The polynomials z and z 2 + 2z + 3 are then specified by the row vectors
[1 0 0] and [1 2 3], respectively. By contrast, DSP engineers prefer to write
this transfer function as
h(z
–1
1
) = ---------------------------------------–1
–2
1 + 2z + 3z
and specify its numerator as 1 (instead of [1 0 0]) and its denominator as
[1 2 3].
These two conventions clash when the numerator and denominator have
different lengths. To be consistent with both sets of expectations, tf switches
convention based on your choice of variable (value of the 'Variable' property):
Variable
Convention
'z' (default)
Use the row vector [ak ... a1 a0] to specify the
k
polynomial a k z + ... + a 1 z + a 0 (coefficients ordered in
descending powers of z ).
'z^–1', 'q'
Use the row vector [b0 b1 ... bk] to specify the
–1
–k
polynomial b 0 + b1 z + ... + b k z (coefficients in
–1
ascending powers of z or q ).
For example,
g = tf([1 1],[1 2 3],0.1)
specifies the discrete transfer function
z+1
g ( z ) = ---------------------------2
z + 2z + 3
because z is the default variable. In contrast,
h = tf([1 1],[1 2 3],0.1,'variable','z^–1')
uses the DSP convention and creates
h(z
–1
–1
1+z
) = ---------------------------------------- = zg ( z )
–1
–2
1 + 2z + 3z
9-213
tf
See also filt for direct specification of discrete transfer functions using the
DSP convention.
Note that tf stores a variable-independent representation where the
numerator and denominator lengths are made equal. Specifically, tf stores the
values
num = [0 1 1]; den = [1 2 3]
for g (the numerator is padded with zeros on the left) and the values
num = [1 1 0]; den = [1 2 3]
for h (the numerator is padded with zeros on the right).
Algorithm
tf uses the MATLAB function poly to convert zero-pole-gain models, and the
functions tzero and pole to convert state-space models.
See Also
filt
tfdata
set
get
zpk
ss
9-214
Specify discrete transfer functions in DSP format
Retrieve transfer function data
Set properties of LTI models
Get properties of LTI models
Specify zero-pole-gain models or convert to ZPK
Specify state-space models or convert to state space
tfdata
Purpose
Quick access to transfer function data
9tfdata
Syntax
[num,den] = tfdata(sys)
[num,den] = tfdata(sys,'v')
[num,den,Ts,Td] = tfdata(sys)
Description
[num,den] = tfdata(sys) returns the numerator(s) and denominator(s) of
the transfer function sys. The outputs num and den are cell arrays with the
following characteristics:
• num and den have as many rows as outputs and as many columns as inputs.
• The (i,j) entries num{i,j} and den{i,j} are row vectors specifying the
numerator and denominator coefficients of the transfer function from input
j to output i. These coefficients are ordered in descending powers of s or z .
If sys is a state-space or zero-pole-gain model, it is first converted to transfer
function form using tf.
For SISO transfer functions, the convenience syntax
[num,den] = tfdata(sys,'v')
forces tfdata to return the numerator and denominator directly as row vectors
rather than as cell arrays (see example below).
[num,den,Ts,Td] = tfdata(sys) also returns the sample time Ts and the
input delay data Td. For continuous-time transfer functions, Td is a row vector
with one entry per input channel (Td(j) indicates by how many seconds the jth
input is delayed). For discrete-time transfer functions, Td is the empty matrix
[] (see d2d for delays in discrete systems).
You can access the remaining LTI properties of sys with get or by direct
referencing, for example,
sys.Ts
sys.variable
Example
Given the SISO transfer function
h = tf([1 1],[1 2 5])
9-215
tfdata
you can extract the numerator and denominator coefficients by typing:
[num,den] = tfdata(h,'v')
MATLAB returns:
num =
0
1
1
1
2
5
den =
This syntax returns two row vectors.
If you turn h into a MIMO transfer function by
H = [h ; tf(1,[1 1])]
the command
[num,den] = tfdata(H)
now returns two cell arrays with the numerator/denominator data for each
SISO entry. Use celldisp to visualize this data. Type:
celldisp(num)
and MATLAB returns the numerators’ vectors of the entries of H:
num{1} =
0
1
num{2} =
0
1
1
Type:
celldisp(den)
and MATLAB returns:
9-216
den{1} =
1
2
den{2} =
1
1
5
tfdata
See Also
tf
get
ssdata
zpkdata
Specify transfer functions
Get properties of LTI models
Quick access to state-space data
Quick access to zero-pole-gain data
9-217
tzero
Purpose
Transmission zeros of LTI models
9tzero
Syntax
z = tzero(sys)
[z,gain] = tzero(sys)
z = tzero(a,b,c,d)
Description
tzero computes the zeros of SISO systems and the transmission zeros of
MIMO systems. For a MIMO system with matrices ( A, B , C, D ) , the
transmission zeros are the complex values λ for which the normal rank of
A – λI B
C D
drops.
z = tzero(sys) returns the (transmission) zeros of the LTI model sys as a
column vector.
[z,gain] = tzero(sys) also returns the gain (in the zero-pole-gain sense) if
sys is a SISO system.
z = tzero(a,b,c,d) works directly with the state-space matrices and is
equivalent to
z = tzero(ss(a,b,c,d))
Algorithm
The transmission zeros are computed using the algorithm in [1].
See Also
pzmap
pole
References
[1] Emami-Naeini, A., and P. Van Dooren, “Computation of Zeros of Linear
Multivariable Systems,” Automatica, 18 (1982), pp. 415–430.
9-218
Pole-zero map
LTI system poles
zgrid
Purpose
Generate a z-plane grid of constant damping factors and natural frequencies
9zgrid
Syntax
zgrid
zgrid(z,wn)
Description
zgrid generates a grid of constant damping factors from zero to one in steps of
0.1 and natural frequencies from zero to π in steps of π ⁄ 10 , and plots the grid
over the current axis. If the current axis contains a discrete z-plane root locus
diagram or pole-zero map, zgrid draws the grid over the plot without altering
the current axis limits.
zgrid(z,wn) plots a grid of constant damping factor and natural frequency
lines for the damping factors and normalized natural frequencies in the vectors
z and wn, respectively. If the current axis contains a discrete z-plane root locus
diagram or pole-zero map, zgrid(z,wn) draws the grid over the plot. The
frequency lines for unnormalized (true) frequencies can be plotted using
zgrid(z,wn/Ts)
where Ts is the sample time.
zgrid([],[]) draws the unit circle.
Example
Plot z-plane grid lines on the root locus for the system:
2
2z – 3.4z + 1.5
H ( z ) = ----------------------------------------2
z – 1.6z + 0.8
by typing:
H = tf([2 –3.4 1.5],[1 –1.6 0.8],–1)
MATLAB returns:
Transfer function:
2 z^2 – 3.4 z + 1.5
------------------z^2 – 1.6 z + 0.8
Sampling time: unspecified
9-219
zgrid
Type:
rlocus(H)
zgrid
axis('square')
1
0.8
0.6
0.4
Imag Axis
0.2
0
−0.2
−0.4
−0.6
−0.8
−1
−1
Limitations
−0.8
−0.6
−0.4
−0.2
0
0.2
Real Axis
0.4
0.6
0.8
1
zgrid plots the grid over the current axis regardless of whether the axis
contains a root locus diagram or pole-zero map. Therefore, if the current axis
contains, for example, a step response, you may superimpose a meaningless
z-plane grid over the plot.
See Also
9-220
pzmap
rlocus
sgrid
Plot pole-zero map of LTI systems
Plot root locus
Generate s-plane grid lines
zpk
Purpose
Syntax
Specify zero-pole-gain models or convert LTI model to zero-pole-gain form
9zpk
sys
sys
sys
sys
=
=
=
=
zpk(z,p,k)
zpk(z,p,k,Ts)
zpk(M)
zpk(z,p,k,ltisys)
sys = zpk(z,p,k,'Property1',Value1,...,'PropertyN',ValueN)
sys = zpk(z,p,k,Ts,'Property1',Value1,...,'PropertyN',ValueN)
zsys = zpk(sys)
zsys = zpk(sys,'inv')
Description
% for state-space sys only
zpk is used to create zero-pole-gain models (ZPK objects) or to convert transfer
functions or state-space models to zero-pole-gain form.
Creation of Zero-Pole-Gain Models
sys = zpk(z,p,k) creates a continuous-time zero-pole-gain model with zeros
z, poles p, and gain(s) k. The output sys is a ZPK object storing the model data
(see page 2-2).
In the SISO case, z and p are the vectors of zeros and poles and k is the scalar
gain:
( s – z ( 1 ) ) ( s – z ( 2 ) )... ( s – z ( m ) )
h ( s ) = k ---------------------------------------------------------------------------------( s – p ( 1 ) ) ( s – p ( 2 ) )... ( s – p ( n ) )
Set z or p to [] for systems without zeros or poles. These two vectors need not
have equal length and the model need not be proper (that is, have an excess of
poles).
9-221
zpk
To create a MIMO zero-pole-gain model, specify the zeros, poles, and gain of
each SISO entry of this model. In this case,
• z and p are cell arrays of vectors with as many rows as outputs and as many
columns as inputs, and k is a matrix with as many rows as outputs and as
many columns as inputs.
• The vectors z{i,j} and p{i,j} specify the zeros and poles of the transfer
function from input j to output i.
• k(i,j) specifies the (scalar) gain of the transfer function from input j to
output i.
See below for a MIMO example.
sys = zpk(z,p,k,Ts) creates a discrete-time zero-pole-gain model with
sample time Ts (in seconds). Set Ts = –1 or Ts = [] to leave the sample time
unspecified. The input arguments z, p, k are as in the continuous-time case.
sys = zpk(M) specifies a static gain M.
sys = zpk(z,p,k,ltisys) creates a zero-pole-gain model with generic LTI
properties inherited from the LTI model ltisys (including the sample time).
See page 2-18 for an overview of generic LTI properties.
Any of the previous syntaxes can be followed by property name/property value
pairs
'Property',Value
Each pair specifies a particular LTI property of the model, for example, the
input names or the input delay time. See set entry and the example below for
details. Note that
sys = zpk(z,p,k,'Property1',Value1,...,'PropertyN',ValueN)
is a shortcut for the sequence of commands:
sys = zpk(z,p,k)
set(sys,'Property1',Value1,...,'PropertyN',ValueN)
9-222
zpk
Conversion to Zero-Pole-Gain Form
zsys = zpk(sys) converts an arbitrary LTI model sys to zero-pole-gain form.
The output zsys is a ZPK object. By default, zpk uses tzero to compute the
zeros when converting from state-space to zero-pole-gain. Alternatively,
zsys = zpk(sys,'inv')
uses inversion formulas for state-space models to compute the zeros. This
algorithm is faster but less accurate for high-order models with low gain at
s = 0.
Variable
Selection
As for transfer functions, you can specify which variable to use in the display
of zero-pole-gain models. Available choices include s (default) and p for
–1
–1
continuous-time models, and z (default), z , or q = z for discrete-time
models. Reassign the 'Variable' property to override the defaults. Changing
the variable affects only the display of zero-pole-gain models.
Example
Example 1
Specify the zero-pole-gain model:
1
----------------z
–
0.3
H(z) =
2 ( z + 0.5 )
-----------------------------------------------------------( z – 0.1 + j ) ( z – 0.1 – j )
z
p
k
H
=
=
=
=
{[] ; –0.5}
{0.3 ; [0.1+i 0.1–i]}
[1 ; 2]
zpk(z,p,k,–1)
% unspecified sample time
Example 2
Convert the transfer function. Type:
h
9-223
zpk
MATLAB returns:
Transfer function:
–10 s^2 + 20 s
---------------------------------------s^5 + 7 s^4 + 20 s^3 + 28 s^2 + 19 s + 5
to zero-pole-gain form. Type:
zpk(h)
and MATLAB returns:
Zero/pole/gain:
–10 s (s–2)
---------------------(s+1)^3 (s^2 + 4s + 5)
Algorithm
zpk uses the MATLAB function roots to convert transfer functions and the
functions tzero and pole to convert state-space models.
See Also
zpkdata
set
get
tf
ss
9-224
Retrieve zero-pole-gain data
Set properties of LTI models
Get properties of LTI models
Specify transfer functions or convert to TF form
Specify state-space models or convert to state space
zpkdata
Purpose
Quick access to zero-pole-gain data
9zpkdata
Syntax
[z,p,k] = zpkdata(sys)
[z,p,k] = zpkdata(sys,'v')
[z,p,k,Ts,Td] = zpkdata(sys)
Description
[z,p,k] = zpkdata(sys) returns the zeros z, poles p, and gain(s) k of the zeropole-gain model sys. The outputs z and p are cell arrays with the following
characteristics:
• z and p have as many rows as outputs and as many columns as inputs.
• The (i,j) entries z{i,j} and p{i,j} are the (column) vectors of zeros and
poles of the transfer function from input j to output i.
The output k is a matrix with as many rows as outputs and as many columns
as inputs such that k(i,j) is the gain of the transfer function from input j to
output i. If sys is a transfer function or state-space model, it is first converted
to zero-pole-gain form using zpk.
For SISO zero-pole-gain models, the convenience syntax
[z,p,k] = zpkdata(sys,'v')
forces zpkdata to return the zeros and poles directly as column vectors rather
than as cell arrays (see example below).
[z,p,k,Ts,Td] = zpkdata(sys) also returns the sample time Ts and the
input delay data Td. For continuous-time models, Td is a row vector with one
entry per input channel (Td(j) indicates by how many seconds the jth input is
delayed). For discrete-time models, Td is the empty matrix [] (see d2d for
delays in discrete systems).
You can access the remaining LTI properties of sys with get or by direct
referencing, for example,
sys.Ts
sys.inputname
Example
Given the zero-pole-gain model with two outputs and one input, type:
H
9-225
zpkdata
MATLAB returns:
Zero/pole/gain from input to output...
1
#1: ------(z–0.3)
#2:
2 (z+0.5)
------------------(z^2 – 0.2z + 1.01)
Sampling time: unspecified
and extracts the zero/pole/gain data embedded in H:
[z,p,k] = zpkdata(H)
The outputs z and p are 2-by-1 cell arrays as confirmed by typing:
class(z)
to which MATLAB returns
ans =
cell
and typing:
size(z)
to which MATLAB returns:
ans =
2
1
To access the zeros and poles of the second output channel of H, get the content
of the second cell in z and p by typing:
z{2,1}
to which MATLAB responds:
ans =
–0.5000
9-226
zpkdata
and typing:
p{2,1}
to which MATLAB responds:
ans =
0.1000+ 1.0000i
0.1000– 1.0000i
See Also
zpk
get
ssdata
tfdata
Specify zero-pole-gain models
Get properties of LTI models
Quick access to state-space data
Quick access to transfer function data
9-227
zpkdata
9-228
Index
A
acker 9-10
addition 2-29
scalar 2-30
algebraic loop 9-76
aliasing 3-11
append 9-11
augstate 9-14
B
balancing 3-6, 9-15, 9-200
balreal 9-15
bandwidth 9-18
bilinear approximation. See Tustin
approximation
block diagram. See model building
bode 9-18
Bode response (bode) 9-18
C
c2d 9-23
cancellation 9-131
canon 9-26
canonical. See realization
care 9-28
cell array 2-7, 2-9, 2-15, 9-85, 9-215
classical control 7-3, 7-19
closed loop. See feedback
companion realization 9-26
comparing models 3-11, 9-18, 9-88, 9-119, 9-125
compensator 5-7
concatenation 2-7, 2-31, 2-36
conditioning 8-4
connect 9-32
connection
feedback 7-11, 9-73
parallel 2-29, 7-53, 9-158
series 2-30, 7-14, 9-180
star product (LFT) 9-203
continuous-time 3-2, 9-98
conversion to. See conversion
random model 9-178
control design. See design
controllability
gramian 9-86
matrix (ctrb) 9-41
staircase form 9-43
conversion
automatic 2-27
between model types 2-26, 2-28, 9-196, 9-210,
9-223
continuous to discrete (c2d) 2-40, 9-23
discrete to continuous (d2c) 2-23, 2-40, 9-46
with negative real poles 2-41, 9-47
explicit 2-26
resampling a discrete model 2-45, 9-49
to state space 2-27, 9-196
covar 9-38
covariance 5-10, 9-38
error. See error covariance
noise. See noise
output. See output
state. See state
ctrb 9-41
ctrbf 9-43
D
d2c 9-46
d2d 9-49
damp 9-51
I-1
Index
damping 9-51, 9-187, 9-219
dare 9-53
DC gain 9-56
dcgain 9-56
delay 2-37, 2-43
d2d 2-37
for discrete systems 2-37
Pade approximation 2-39, 9-156
supported functionalities 2-38
time 2-18, 9-184
denominator
common denominator 9-78, 9-209
property 2-19, 9-185
specification 2-6, 2-7, 2-14, 9-77
value 2-16
descriptor. See state-space model
design 1-19
classical 7-3, 7-19
compensator 5-7
Kalman estimator 5-10, 7-35, 7-56, 9-102,
9-107
LQ regulator 9-58
LQG 1-19, 5-9, 5-11, 7-30, 9-109
pole placement 5-6, 9-10, 9-160
regulator 5-7, 5-11, 7-30, 9-109, 9-166
robustness 7-28
root locus 5-4, 7-9, 7-23
state estimator 5-6, 5-10, 9-70, 9-102, 9-107
design model 6-11, 9-171
digital filter
filt 2-14
specification 2-14, 9-77
Dirac input 9-88
discrete-time 3-2, 9-98
control design 7-19
equivalent continuous poles 9-51
frequency 3-11, 9-22, 9-79
I-2
Kalman estimator 7-49, 9-102
models. See LTI models
random model 9-61
discretization 2-23, 2-40, 7-20, 9-23
available methods 2-40, 9-23
intersample behavior 9-120
of delay systems 2-43
dlqr 9-58
dlyap 9-60
drmode 9-61
drss 9-61
dsort 9-63
DSP convention 2-14, 9-77, 9-185, 9-212
dss 9-64
dssdata 9-66
dynamics 3-4
E
eig 9-67
error covariance 7-55, 7-60, 9-105
esort 9-68
estim 9-70
estimator 5-6, 5-10, 9-70, 9-102, 9-107
current 9-104
discrete 9-102
discrete for continuous plant 9-107
gain 5-7
evalfr 9-72
F
feedback 7-11, 9-73
algebraic loop 9-76
negative 9-73
positive 9-73
feedback 9-73
Index
feedthrough gain 2-20
filt 2-14, 9-77
filtering. See Kalman estimator
final time. See time response
first-order hold (FOH) 2-42, 9-23
with delays 2-43
freqresp 9-79
frequency
crossover 9-128
for discrete systems 3-11, 9-22
grid 3-10
linearly spaced frequencies 3-11
logarithmically spaced frequencies 3-11, 9-18
natural 9-51, 9-187, 9-219
Nyquist. See Nyquist
range 3-10, 9-18
frequency response 3-9
at single frequency (evalfr) 9-72
Bode plot 9-18
customized plots 3-13
discrete-time frequency 3-11, 9-22, 9-79
magnitude 9-18
MIMO 3-10, 9-18, 9-139, 9-146
Nichols chart (ngrid) 9-137
Nichols plot 9-139
Nyquist plot 9-146
over grid of frequencies (freqresp) 9-79
phase 9-18
plotting/comparing multiple systems 3-11, 9-18,
9-125
singular value plot 9-189
viewing the gain and phase margins 9-128
G
gain 2-8
estimator gain 5-7, 5-10
feedthrough 2-20
low frequency (DC) 9-56
margin 3-9, 7-28, 9-18, 9-128
property 2-19
selection 5-4, 5-6, 5-7, 5-10
state-feedback gain 5-6, 5-10, 9-58
gensig 9-82
get 2-23, 9-84
gram 9-86
gramian (gram) 9-15, 9-86
GUI 6-2
H
Hamiltonian matrix and pencil 9-29
hidden oscillations 9-120
I
I/O
concatenation (append) 5-3
dimensions 3-2, 9-193
names 2-18, 2-21
relation 2-33
impulse 9-88
impulse response 9-88
inheritance 2-28, 9-64, 9-195
initial 9-92
initial condition 9-92
innovation 9-104
input 2-2
delay. See delay
Dirac input 9-88
generate test input signals 9-82
names 2-18, 2-28, 9-184
number of inputs 3-2, 9-193
pulse 9-82, 9-88
I-3
Index
resampling 9-120
sine wave 9-82
square wave 9-82
input point 4-41, 4-43
interconnection. See model building
intersample behavior 9-120
inv 9-95
inversion 2-31, 9-95
limitations 9-96
isct 9-98
isdt 9-98
isempty 9-99
isproper 9-100
issiso 9-101
K
Kalman
filter. See Kalman estimator
filtering 5-12, 7-49
gain 5-10
kalman 9-102
Kalman estimator
continuous 5-10, 7-35
current 9-104
discrete 7-49, 9-102
discrete for continuous plant 9-107
innovation 9-104
steady-state 5-10, 9-102
time-varying 7-56
kalmd 9-107
L
LFT. See linear-fractional transformation
linear-fractional transformation (LFT) 9-203
linear-quadratic (LQ)
I-4
continuous LQ regulator 5-10, 7-35, 9-113
cost function 7-35, 9-58, 9-113
discrete LQ regulator 9-58, 9-115
optimal state-feedback gain 5-10, 9-113, 9-115,
9-117
output weighting 9-117
weighting matrices 5-10
LQG
current regulator 9-110
design 1-19, 5-9, 5-11, 7-30, 7-46
Kalman state estimator 5-10, 9-102, 9-107
LQ-optimal gain 5-10, 7-35, 9-113, 9-115, 9-117
regulator 1-20, 5-11, 7-30, 9-109
weighting matrices 5-10
lqgreg 9-109
lqr 9-113
lqrd 9-115
lqry 9-117
lsim 9-118
LTI (linear time-invariant) 2-2
LTI models
accessing the model data 2-15, 9-202
characteristics 3-2
comparing multiple models 3-11, 9-18, 9-88,
9-119, 9-125
continuous 3-2
conversion. See conversion
discrete 2-13, 3-2, 9-98
dynamics 3-4
empty 2-8, 3-2, 9-99
frequency response. See frequency response
model order reduction 3-16, 9-15, 9-133
norms 9-142
operations on LTI models. See operations
proper 3-2, 9-100
random 9-61, 9-178
resizing 2-35
Index
second-order 9-154
SISO 9-101
time response. See time response
type 3-2
LTI objects 2-2, 2-18, 2-24
methods 2-3
properties. See LTI properties
LTI properties 2-3, 2-18
accessing property values (get) 2-23, 2-24,
9-84
admissible values 9-183
displaying properties 2-24, 9-84
generic properties 2-18
inheritance 2-28, 9-64, 9-195
model-specific properties 2-19
online help (ltiprops) 2-18
property name 2-18, 2-21, 9-84, 9-182
property value 2-18, 2-23, 9-84, 9-182
setting property values 2-21, 9-182, 9-196,
9-210, 9-222
LTI Viewer 9-124
deselection of models 4-10
multiselection of models 4-10
selected browser 4-47
selection or deselection of listbox items 4-10
ltiview 9-124
lyap 9-126
Lyapunov equation 9-39, 9-87
continuous 9-126
discrete 9-60
M
magnitude 9-18
margin 9-128
margins 3-9, 7-28, 9-18, 9-128
matched pole-zero 2-43, 9-23
methods 2-3
MIMO 2-2, 2-32, 3-8, 3-10, 9-18, 9-88
minreal 9-131
model building 5-3
appending LTI models 9-11
feedback connection 7-11, 9-73
LFT connection 9-203
modeling block diagrams (connect) 5-3, 9-32
parallel connection 2-29, 7-53, 9-158
series connection 2-30, 7-14, 9-180
model dynamics 3-4
model order reduction 3-16, 9-15, 9-133
modeling. See model building
modred 9-133
multiplication 2-30
scalar 2-30
N
natural frequency 9-51
ngrid 9-137
Nichols
chart 9-137
plot (nichols) 9-139
nichols 9-139
noise
covariance 5-10
measurement 5-9, 9-70
process 5-9, 9-70
white 5-9, 9-38
norm 9-142
norms of LTI systems (norm) 9-142
numerator
property 2-19, 9-185
specification 2-6, 2-7, 2-14, 9-77
value 2-16, 9-85
numerical stability 8-6
I-5
Index
Nyquist
frequency 3-11, 9-22
plot (nyquist) 9-146
nyquist 9-146
O
object-oriented programming 2-3
objects. See LTI objects
observability
gramian 9-86
matrix (ctrb) 9-149
staircase form 9-151
obsv 9-149
obsvf 9-151
operations 2-28
addition 2-29
appending LTI models 9-11
arithmetic 2-29
augmenting state with outputs 9-14
concatenation 2-7, 2-31, 2-36
extracting a subsystem 2-4, 2-33
inversion 2-31, 9-95
modifying a subsystem 2-33, 2-36
multiplication 2-30
pertransposition 2-33
resizing 2-35
sorting the poles 9-63, 9-68
subtraction 2-30
transposition 2-33
ord2 9-154
output 2-2
covariance 9-38
names 2-18, 2-28, 9-184
number of outputs 3-2, 9-193
output point 4-41, 4-43
overloaded operations 2-3, 9-67
I-6
overshoot 3-7
P
pade 9-156
Pade approximation (pade) 2-39, 9-156
parallel 9-158
parallel connection 2-29, 7-53, 9-158
pertransposition 2-33
phase 9-18
margin 3-9, 7-28, 9-18, 9-128
place 9-160
plotting
customized plots 3-13
frequency response. See frequency response
multiple systems 3-11, 9-18, 9-88, 9-119, 9-125
Nichols chart (ngrid) 9-137
s-plane grid (sgrid) 9-187
time response. See time response
z-plane grid (zgrid) 9-219
pole 9-162
pole placement 5-6, 9-10, 9-160
conditioning 5-8
poles 2-8
computing the poles 9-67, 9-162
damping 9-51, 9-187, 9-219
equivalent continuous poles 9-51
multiple 9-162
natural frequency 9-51, 9-187, 9-219
pole-zero map 9-163
property 2-19
sorting by magnitude (dsort) 9-63
sorting by real part (esort) 9-68
s-plane grid (sgrid) 9-187
z-plane grid (zgrid) 9-219
pole-zero
cancellation 9-131
Index
map (pzmap) 9-163
precedence rules 2-3, 2-28
proper 3-2, 9-100
properties. See LTI properties
pulse 9-82, 9-88
pzmap 9-163
R
random models 9-61, 9-178
realization 3-6, 9-196
balanced 3-6, 9-15, 9-200
canonical 3-6, 9-26
companion form 9-26
minimal 9-131
modal form 9-26
state coordinate transformation 3-6, 9-27,
9-199
Redheffer star product 9-203
reduced-order model 3-16, 9-15, 9-133
regulation 1-19, 5-9, 7-30, 9-166
performance 5-10
resampling (d2d) 2-45, 9-49
resizing an LTI model 2-35
Riccati equation 5-10
continuous (care) 9-28
discrete (dare) 9-53
for LQG design 9-104, 9-113
Η∞-like 9-30
stabilizing solution 9-28, 9-53
rise time 3-7
rlocfind 9-173
rlocus 9-175
rltool 9-169
rmodel 9-178
robustness 7-28
root locus
design 5-4, 7-9, 7-23
plot (rlocus) 9-175
select gain from 9-173
Root Locus Design GUI 5-4, 6-1, 6-6, 6-7, 6-13,
9-171, 9-172
add grid/boundary 6-24
axes settings 6-19
clearing model and compensator data 6-45
continuous to discrete model conversion 6-3,
6-38, 6-44
current compensator text 6-28
design region boundaries 6-24
design specifications 6-35
discrete to continuous model conversion 6-3,
6-38, 6-44
drawing a Simulink diagram from 6-43
edit compensator 6-27
erasing compensator poles and zeros 6-3, 6-38,
6-41
feedback configurations 6-10, 9-172
feedback structure 6-10, 9-171
gain set point 6-13
import model 6-9
listing poles and zeros 6-41
LTI Viewer response plots 6-35
model source 6-38, 6-39
printing 6-27
toolbar 6-27
zoom tools 6-15, 6-16
Root Locus Design GUI tool 6-6
Root Locus Design model
compensator 6-11, 9-171
rss 9-178
S
sample time 2-13, 2-18, 2-28
I-7
Index
accessing the sample time value 2-15, 9-202
resampling 2-45, 9-49
setting the sample time value 2-23, 9-184,
9-195, 9-210, 9-222
unspecified 2-18, 9-22
scaling 8-15
second-order model 9-154
series 9-180
series connection 2-30, 7-14, 9-180
set 2-21, 9-182
settling time 3-7
signal generator 9-82
simulation of linear systems. See time response
Simulink LTI Viewer 4-37, 4-39
adding input points 4-41
adding output points 4-41
analysis model 4-39
get linearized model 4-48
model_inputs_and_outputs block set 4-39
opening the viewer 4-39
saving analysis models 4-50
setting operating conditions 4-45
sine wave 9-82
singular value plot (bode) 9-189
SISO 2-2, 3-2, 6-2, 9-101
square wave 9-82
ss 2-10, 9-195
SS object. See state-space model
stability
numerical 8-6
stabilizable 9-31
stabilizing 9-28, 9-53
star product 9-203
state 2-10
augment with outputs 9-14
covariance 9-38
estimator 5-6, 5-10, 9-70, 9-102, 9-107
I-8
feedback 5-6, 9-58
matrix 2-20
names 2-20, 9-185
number of states 9-193
transformation 3-6, 9-27, 9-199
uncontrollable 9-131
unobservable 9-131, 9-151
vector 2-2
state-space model 2-2, 8-8
balancing 3-6, 9-15, 9-200
conversion. See conversion
descriptor 2-12, 2-15, 9-64, 9-66
dss 9-64
initial condition response 9-92
matrices 2-10
quick data retrieval 2-15, 9-66, 9-202
random 9-61, 9-178
scaling 8-15
specification 2-10, 9-195
ss 2-10, 9-195
SS object 2-2
transfer function of 2-26
state-space realization. See realization
steady state
error 3-7
step response 9-205
subsystem 2-4, 2-33, 2-36
subtraction 2-30
Sylvester equation 9-126
symplectic pencil 9-54
T
tf 2-6, 9-209
TF object. See transfer function
time delay. See delay
time response 3-7
Index
customized plots 3-13
final time 3-8, 9-88
impulse response (impulse) 9-88
initial condition response (initial) 9-92
MIMO 3-8, 9-88, 9-118
plotting/comparing multiple systems 3-11, 9-88,
9-119, 9-125
response to arbitrary inputs (lsim) 9-82,
9-118
step response (step) 9-205
time range
to white noise 9-38
vector of time samples 3-8
time-varying Kalman filter 7-56
transfer function 2-2, 8-8
common denominator 9-78, 9-209
conversion. See conversion
denominator. See denominator
discrete 2-13, 2-14, 9-77, 9-185, 9-212
DSP convention 2-14, 9-77, 9-185, 9-212
filt 2-14, 9-77
limitations 2-27
MIMO 2-6, 2-32, 9-209
numerator. See numerator
quick data retrieval 2-15, 9-215
random 9-61, 9-178
specification 2-6, 9-209
static gain 2-8, 9-210
tf 2-6, 9-209
TF object 2-2, 2-6
variable 2-19, 2-29, 9-185, 9-212
transmission zeros. See zeros
transposition 2-33
triangle approximation 2-42, 9-23
Tustin approximation 2-42, 9-23
with frequency prewarping 2-43, 9-23
U
undersampling 9-120
W
white noise. See noise
Z
zero-order hold (ZOH) 2-40, 7-20, 9-23
with delays 2-43
zero-pole-gain model 2-2, 8-14
conversion. See conversion
MIMO 2-9, 2-32, 9-222
quick data retrieval 2-15, 9-225
specification 2-8, 9-221
static gain 9-222
zpk 2-8, 9-221
ZPK object 2-2, 2-8
zeros 2-8
computing the zeros 9-218
pole-zero map 9-163
property 2-20
transmission 9-218
zpk 2-8, 9-221
ZPK object. See zero-pole-gain model
I-9