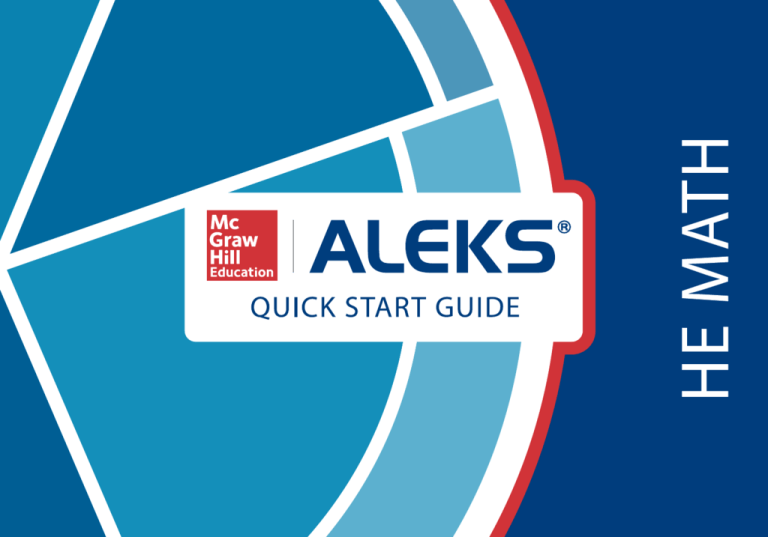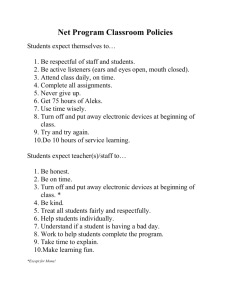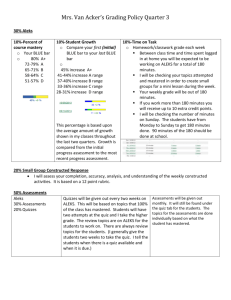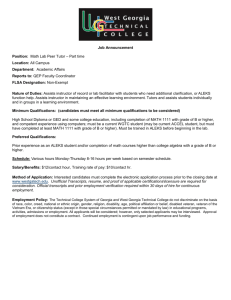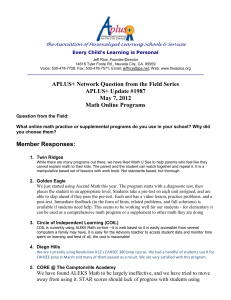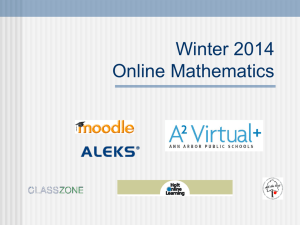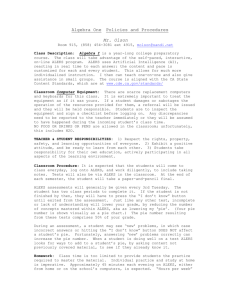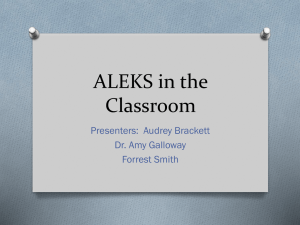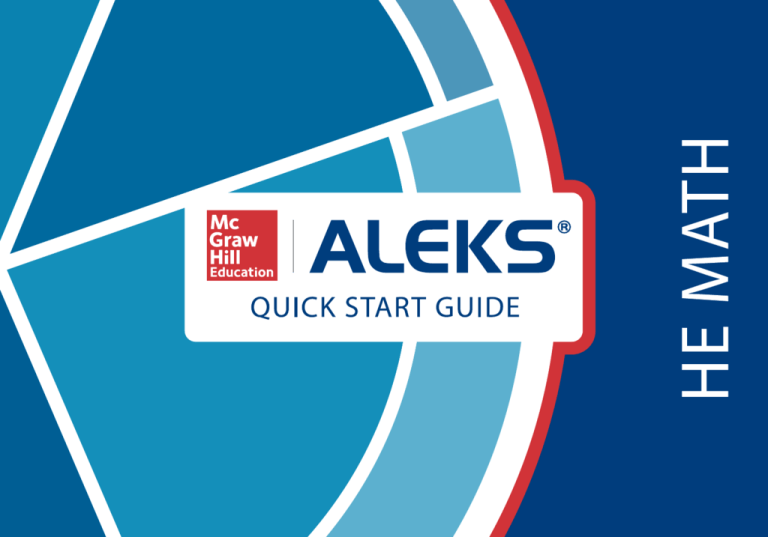
GETTING STARTED: LOGGING IN / NAVIGATING THE ALEKS INSTRUCTOR MODULE
CONTENTS
GETTING STARTED
ASSIGNMENTS AND ASSESSMENTS
Logging in......02
Navigating the ALEKS Instructor Module......02
Creating Classes......03
Editing a Class......07
Student Registration......08
ALEKS Assessments......20
Creating and Editing Assignments......21
HOW ALEKS WORKS
Student View......24
ALEKS Message Center......24
Share Course Access......25
Course Resources......25
Student Groups......25
IMPLEMENTATION
GRADEBOOK
The ALEKS Gradebook......12
Gradebook Setup......13
External Assignments......14
REPORTS
ALEKS Reports......15
ALEKS Pie Report......16
Progress Bar Report......17
Time and Topic Report......18
Custom Reports......19
Implementation Models......26
Best Practices......27
Additional Resources......27
ALEKS Higher Education Quick Start Guide ©2014 ALEKS Corporation. All rights reserved. No part of this publication may be reproduced or distributed in any form or by any
means, or stored in a database or retrieval system, without the prior written consent of ALEKS Corporation. ALEKS is a registered trademark of ALEKS Corporation.
TABLE OF CONTENTS
The Initial Assessment......10
The ALEKS Pie......11
Learning Mode and Progress Assessments......11
ADDITIONAL FEATURES
GETTING STARTED: LOGGING IN / NAVIGATING THE ALEKS INSTRUCTOR MODULE
LOGGING IN
NAVIGATING THE ALEKS INSTRUCTOR MODULE
To get started, select an existing class, or see page 03 for details about creating a new class. Use the tabs described below to manage the selected class.
Home: The Home tab takes you to the main page for the selected class.
It provides a snapshot of the current average course mastery, individual
student progress, and upcoming due dates.
Reports: Access automated detailed reports at both the class and individual
levels for data-driven instruction.
Gradebook: Access your Course Gradebook and gradebook setup.
Homework / Quizzes / Tests: Create automatically-graded, customizable assignments.
Assessments: Schedule and manage ALEKS Assessments.
Worksheets: Create printable worksheets for individual students.
Please note: The features outlined in this document are displayed in the Basic Instructor Module. All features can also be accessed from the Advanced
Instructor Module by selecting the Use Advanced IM-2 link.
02
ALEKS QUICK START GUIDE • • • • • • • •
CREATING CLASSES
Step 1 of the Course Set-up Wizard: Basic Information – First enter the basic information for your class, such as Course Name and Section Name.
You can also select whether to automatically archive the class after the end date, which will simply move the class to the Archived folder.
Step 2: Select Objectives (Textbook Integration, Custom Objectives and Modules) – This step is where you can choose to organize the ALEKS
content into objectives that align with your textbook and syllabus. If you plan to use a textbook, choose Yes and select the title from the drop-down
list (ALEKS 360 titles include an eBook version). The ALEKS content will automatically correlate with the textbook coverage, and chapter and section references will appear on the ALEKS Explain pages for individual topics.
Next select which type of Objectives you plan to use.
•
Chapter-based Objectives with optional Custom Objectives: Select this option if you generally follow the order of the textbook, with
a few modifications.
•
All Modules (Custom Objectives): Select this option if you prefer to build all of your Objectives without regard to the organization of
the ALEKS pie or textbook.
•
No Objectives or Modules: Select this option if you prefer not to have benchmarks guide student learning; students will only have
textbook references on the Explain pages.
• • • • • • • • ALEKS QUICK START GUIDE
03
GETTING STARTED: CREATING CLASSES
GETTING STARTED: CREATING CLASSES
GETTING STARTED: CREATING CLASSES
Creating classes in ALEKS is a simple process that allows you to dedicate as much or as little time as you need. To create a new ALEKS class, select
the Add a Course link and you will be guided through the Course Set-up Wizard.
CREATING CLASSES
Once you have selected your type of Objectives, you can begin customizing them by assigning due dates, creating Custom Objectives, and
rearranging them in a particular order.
GETTING STARTED: CREATING CLASSES
Assign due dates for each Objective to keep students on pace. Once a due
date passes, students will automatically progress to the next Objective.
However, any topics that are prerequisites for future Objectives will
appear to the student along with the goal topics of the future Objective.
Switch to Objectives without End Dates if you prefer to have students
progress through the course by meeting a mastery requirement for each
Objective (ideal for self-paced courses). With this option, all Objectives will
have a single due date.
If you want to combine material across chapters or split chapters into
multiple Objectives, select the Create a New Custom Objective button.
You can then choose the ALEKS topics for the Custom Objective, assign it a
name, and order it within the Objectives list.
Select the Edit link under an Objective to view and edit the ALEKS topics
within the Objective. Next to this link you will see the number of goal topics
in the Objective, which are the topics that affect students’ grades.
Tip: Double-clicking on a topic name will open an example problem for that topic in a pop-up window. To see a different example problem for the same
topic, simply select F5 (Command+R for Macs) to generate a new instance of the problem.
04
ALEKS QUICK START GUIDE • • • • • • • •
CREATING CLASSES
There are two additional settings for Objectives:
GETTING STARTED: CREATING CLASSES
The full ALEKS Pie encompasses all topics in the course divided into the different course areas, or pie slices.
Dotted lines represent the Objective goal, and appear in the slices that contain the goal and prerequisite topics
for the current Objective. The student will also have a dashboard in their Student Module that outlines how
much they have left to complete for the current Objective and its due date.
The Objective Pie encompasses only the topics in the current Objective divided into two slices: goal topics and
prerequisite topics that students need in order to master the goal topics. This helps students focus on completing the
current Objective and not be overwhelmed by the full pie.
If you are using Objectives without end dates, students will see a third, tan slice that shows topics from earlier
Objectives that have not yet been mastered.
Prerequisite Topics
Goal Topics
• • • • • • • • ALEKS QUICK START GUIDE
05
GETTING STARTED: CREATING CLASSES
Objectives Pie: When this is enabled, students can toggle between two views of the pie:
GETTING STARTED: CREATING CLASSES
Objectives Assessment: Choose whether students are assessed if they complete an Objective before the due date, or if they can simply move forward
to the next Objective automatically. ALEKS recommends using the Objective Assessment to ensure that students moving quickly through the course are
retaining what they learned in each Objective.
CREATING CLASSES
Step 3: Edit Content – (Skip this step if you created Objectives for your ALEKS class). The Course Content Editor allows you to edit the content
in your class if you chose not use Objectives. You can drill down to the individual topic level and check or uncheck any topics that you want to
include or exclude from the course material.
GETTING STARTED: CREATING CLASSES
Any topics with a checkmark in the box will be included in the student’s
pie. You can remove individual topics, whole chapter sections, or entire
chapters from the course content from here.
Double-clicking on a topic name will open an example problem for that
topic in a pop-up window. To see a different example problem for the
same topic, simply select F5 (Command+R for Macs) to generate a new
instance of the problem.
If you integrate a textbook, you will see a Supplementary Topics folder
in each chapter. This includes the ALEKS topics that are not covered in the
textbook, but do align with the chapter content. To add these topics back
into the pie, simply open the folder and select the topics.
06
ALEKS QUICK START GUIDE • • • • • • • •
CREATING CLASSES
Step 4: Topic Recommendations – Based on your selected course content, ALEKS will recommend additional prerequisite coverage to ensure optimal
student learning. If recommendations are made, you can select a level that best suits the needs of your students.
GETTING STARTED: STUDENT REGISTRATION
The ALEKS Course Code is unique to the class you just built. Provide this to
your students so that they can enroll in the ALEKS class.
The ALEKS Course Syllabus is a detailed outline of the class setup. It can
be downloaded into several formats for easy sharing with students.
EDITING A CLASS
To edit an existing course, select the class from the drop-down and then select the Edit this Course link.
• • • • • • • • ALEKS QUICK START GUIDE
07
GETTING STARTED: CREATING CLASSES / EDITING A CLASS
Step 5: Confirmation – Once you have completed setting up the class, a confirmation page will appear outlining the main details.
STUDENT REGISTRATION
Please note: The student registration instructions below provide standard access to ALEKS. Students should check with their professor or advisor to
confirm the registration method in use.
GETTING STARTED: STUDENT REGISTRATION
Students will need two pieces of information to register a class:
1. A 10-character Class Code (provided by the instructor)
2. A 20-character Access Code (purchased in the bookstore or online)
Step 1: Go to www.aleks.com and click on the SIGN UP NOW! link under the Registered Users box.
Step 2: Enter the 10-character class code for the class and confirm the enrollment information.
Step 3: Indicate whether you are a new or existing ALEKS user.
Step 4: Enter the unique, 20-character access code. To purchase an access code online, click on the purchase an access code online link.
08
ALEKS QUICK START GUIDE • • • • • • • •
STUDENT REGISTRATION
Step 5: Clicking on purchase an access code online will redirect you to an ecommerce website to buy an access code online.
You can also redirect students to www.aleks.com/highered/math/instructors_resources for step-by-step instructions on Student Registration,
and an easy to follow guide on how to manage their Student Account Home.
Note: If students have any issues with registration, please direct them to contact ALEKS Customer Support at http://support.aleks.com.
• • • • • • • • ALEKS QUICK START GUIDE
09
GETTING STARTED: STUDENT REGISTRATION
HOW ALEKS WORKS: THE INITIAL ASSESSMENT
Step 6: Once the access code is entered, complete the ALEKS registration steps by creating an ALEKS profile.
HOW ALEKS WORKS: THE INITIAL ASSESSMENT
THE INITIAL ASSESSMENT
The first time a student accesses his ALEKS account, he will complete the ALEKS Initial Assessment. Questions are answered in a free-response
environment; multiple-choice questions are avoided. The ALEKS Initial Assessment is meant to be a diagnostic tool, that is, its purpose is to
determine a student’s initial knowledge of the course at a detailed topic level so that the ALEKS Artificial Intelligence can determine what topics
the student is most ready to learn. At the conclusion of the Initial Assessment, ALEKS will develop a precise picture of the student’s knowledge
and then deliver a personalized learning path, in which only the Ready to Learn Topics are made available.
ALEKS chooses each question
based on how the previous
questions were answered. As
each student is unique, each
assessment is unique.
Please note: In order for the student’s learning to be as meaningful and accurate as possible, the information gathered by the Initial Assessment should
be the truest picture of the student’s knowledge. Therefor we neither time nor grade the assessment – two factors that often influence adversely how
a student responds on an assessment. If students become tired or lose focus during the course of the assessment, they should take a break. When they
return to ALEKS, the system will return them to exactly the same place they left. Additionally, students should take the assessment seriously and answer
the questions to the best of their ability, without consulting outside resources.
10
Each student has a color-keyed chart that provides a visual representation of her knowledge of the course material. Each slice represents a
different topic area of the course. The dark portion of the slice shows how much material the student has mastered and the light portion shows
what is left to learn. Also, if Objectives are being used, white dotted lines will appear to show how much of the slice needs to be filled in order to
complete the current Objective. Ready to Learn Topics are accessed by hovering the mouse over the pie slices.
GRADEBOOK: THE ALEKS GRADEBOOK
Students can hover the mouse over a pie slice and select from the
available topics. Only the topics the student is currently ready to learn
are made available.
LEARNING MODE AND PROGRESS ASSESSMENTS
Upon completion of the Initial Assessment, students will work in Learning Mode (also a free-response environment) to master Ready to Learn Topics.
When a topics is selected, ALEKS presents practice problems with detailed tutorials that teach the topic. These algorithmically-generated problems have
enough variability that a student can only get them consistently correct by understanding the core principle that defines the topic. As the student learns
new topics, ALEKS updates its map of the student’s knowledge and other topics become available to the student via her pie chart.
To ensure that topics learned are retained in long-term memory, ALEKS periodically reassesses the student and uses the results to adjust the student’s pie
chart. Because students must demonstrate mastery through mixed-question, adaptive assessments, mastery of an ALEKS course means true mastery of
the material. It’s vital that students understand the nature of how ALEKS works, so we highly recommend discussing this with them on the first
day of class. For resources to assist you with this, please visit: www.aleks.com/highered/math/instructors_resources
11
HOW ALEKS WORKS: THE ALEKS PIE / LEARNING MODE AND PROGRESS ASSESSMENTS
THE ALEKS PIE
THE ALEKS GRADEBOOK
It is important to make ALEKS an integral part of the course requirements and grading scheme. There are many ways to integrate ALEKS into your total
class grade so as to make it worthwhile for students to complete the necessary learning.
The ALEKS Gradebook logs each student’s performance on Objectives, ALEKS Assignments (Homework, Quizzes, Tests, and Scheduled Assessments), and
any external assignments uploaded by the instructor. You can then customize your gradebook to best suit your class needs.
To customize your Gradebook, click on the Gradebook Setup button.
GRADEBOOK: THE ALEKS GRADEBOOK
Filter the gradebook by categories, such
as Objectives or Assignments.
Send messages directly to students
from the Gradebook. Any messages are
sent through the ALEKS Message Center and
students are blind copied.
The Total Grade column is updated
each time an assignment grade
is logged. This total grade can also be
integrated with your LMS gradebook.
Download the Gradebook to Excel for
full integration with your LMS or to
keep a record once the class has ended.
4
4
12
ALEKS QUICK START GUIDE • • • • • • • •
GRADEBOOK SETUP
After you have selected Gradebook Setup, adjust the weight of each category that you would like to include in your ALEKS grading system. To add
additional categories for external assignments, see the next page.
• • • • • • • • ALEKS QUICK START GUIDE
13
GRADEBOOK: GRADEBOOK SETUP
GRADEBOOK: EXTERNAL ASSIGNMENTS
Selecting the Edit Weight link for a specific category will allow you to
adjust the point value for each assignment in that category. You can
also designate Extra Credit, specify the number of assignments that can
be dropped, and edit student scores.
SECTION
GOES HERE:
SUBSECTION
GOES HERE
GRADEBOOK:
EXTERNAL
ASSIGNMENTS
SECTION GOES
HERE SUBSECTION GOES HERE
EXTERNAL
ASSIGNMENTS
00
14
ALEKS QUICK START GUIDE • • • • • • • •
ALEKS REPORTS
ALEKS offers a variety of automated reports that provide you with detailed information on student usage and learning. These dynamic reports will greatly
help you to easily monitor progress, deliver data-driven instruction, and incorporate ALEKS into the grading system. Additional information on ALEKS
Reports can be found in the Training Center for Higher Education Math (www.aleks.com/highered/math/training_center).
ALEKS Pie Report shows average learning and can be used to direct instruction and group students based on topics they are currently ready to learn. See
page 16 for more details.
Progress Bar Report shows overall student progress and average learning rates. It can be used to monitor progress and identify students who may need
intervention. See page 17 for more details.
Time and Topic Report shows a daily breakdown of how students are spending their time in ALEKS. It can be used to monitor time on task and student
learning patterns. See page 18 for more details.
Knowledge Per Slice Report shows a breakdown of student progress for each slice of the ALEKS Pie (or Objectives if they are used) and can help monitor progress.
Assignments Report shows the results of automatically-graded ALEKS assignments, which include Homework, Quizzes, and Tests.
Custom Reports allow you to mix and match data from the existing ALEKS reports to create your own custom report. See page 19 for more details.
Note: If you are using an ALEKS course below the College Algebra level, you will see two additional report categories: Standards and QuickTables. Please see the
Higher Education User Guides for more information on these reports.
• • • • • • • • ALEKS QUICK START GUIDE
15
REPORTS: ALEKS REPORTS
REPORTS: ALEKS PIE REPORT
ALEKS Reports are divided into six main categories:
SECTION
ALEKS
PIEGOES
REPORT
HERE SUBSECTION GOES HERE
The ALEKS Pie Report shows average learning for all the students in the course. With this report, you can view which topics students have mastered, not
mastered, and are ready to learn in order to direct instruction and group students based on level of readiness.
SECTIONREPORTS:
GOES HERE:
SUBSECTION
GOES HERE
ALEKS
PIE REPORT
The pie chart represents average
class mastery for each content area.
The white dots represent the current
Objective goal.
Below the pie chart you’ll see the ALEKS
content organized by the Table of
Contents (pie slices) or by Objectives.
Selecting the Percentage Mastered
link for an objective or pie slice will
display the percentage of students who
have mastered, not mastered, and are ready
to learn each topic within the objective or
pie slice.
Selecting a percentage at the topic level
will reveal exactly which students fall
into the Mastered, Not Mastered, or Ready
to Learn categories. You can send messages
directly to these students and view other
topics they are ready to learn.
4
4
00
16
ALEKS QUICK START GUIDE • • • • • • • •
PROGRESS
SECTION
BAR
GOES
REPORT
HERE
SUBSECTION GOES HERE
• Progress in Assessment: what students
master on an ALEKS Assessment
• Detailed Progress History: a
combination of progress in Learning
and Assessment
Once a view is selected, the report will
update to show the requested data. The
report includes basic information, such as
total time in ALEKS, last login, and when a
student took the last assessment.
4
The bar graphs in the Performance section divide progress into three colors:
Content mastered based on the most recent assessment
Progress made in Learning Mode since the latest assessment
Content that is not yet mastered
The Performance and Learning data
since latest assessment sections
define the student’s current progress and
average learning rates.
• • • • • • • • ALEKS QUICK START GUIDE
17
REPORTS: PROGRESS BAR REPORT
• Progress in Learning Mode: what
students learned in the ALEKS Pie
REPORTS:
REPORTS:TIME
TIME AND TOPIC
TOPICREPORT
REPORT
You can change the view of the
progress data directly from the View
Menu. Views are categorized into three groups:
SECTION GOES HERE: SUBSECTION GOES HERE
The Progress Bar Report shows overall student progress in both Learning and Assessment, as well as average learning rates. It can be used to monitor
progress and identify intervention students by comparing data points, such as total time, course mastery, and topics learned per hour.
SECTION
TIME
ANDGOES
TOPIC
HERE
REPORT
SUBSECTION GOES HERE
SECTION
GOES HERE:
SUBSECTION
GOES HERE
REPORTS:
TIME AND
TOPIC REPORT
The Time and Topic Report shows a daily breakdown of how students are spending their time in ALEKS. With this report, you can easily track time on task
and get a clear picture of each student’s learning behaviors and patterns.
The Time Log shows daily time and
number of topics mastered vs. attempted
for the data range selected. You can adjust
this range to include up to 20 weeks.
Select a student’s name to see that student’s
individual Time and Topic Report.
Once you are in the student’s
report, click on the link in the Topics
Attempted column to see what topics the
student attempted that day.
4 Click on a date to see the Learning
4
00
18
Sequence Log, which shows the
sequence of actions a student took to
learn the topic.
ALEKS QUICK START GUIDE • • • • • • • •
Custom Reports allow you to mix and match data from ALEKS reports in order to create your own custom report. These reports are sent directly to your
ALEKS Inbox as an Excel document, and can be scheduled to run at multiple levels ranging from a single class up to multiple campuses. With Custom
Reports, instructors and administrators can easily collect, store, and share the specific metrics they need for advanced tracking and grading purposes.
Schedule Report – Schedule when
and how often to run your custom
report. You can schedule a one-time report
or recurring report. Once the report is
scheduled, you will receive an email in your
ALEKS Inbox when the report is ready.
Your Custom Templates and Reports will be saved under the Reports and
Templates tabs. You can then manage your existing templates and reports
from here. For example, you may want to re-download a previously run
report or edit a custom template by adding a data field.
• • • • • • • • ALEKS QUICK START GUIDE
19
REPORTS: CUSTOM REPORTS
Create Template – Build the
foundation for your custom report by
creating a template. In this step, you will
choose the data fields to include. You can
then schedule multiple reports to run off
the template, which can be reused and
duplicated to save time.
SECTION GOES HERE: SUBSECTION GOES HERE
SECTION
GOES
HERE
CUSTOM
REPORTS
ASSIGNMENTS AND ASSESSMENTS: ALEKS ASSESMENTS
SUBSECTION GOES HERE
ALEKS ASSESSMENTS
ASSIGNMENTS AND ASSESSMENTS: ALEKS ASSESSMENTS
Please note: Creating assignments and scheduling additional assessments are optional features not necessary for students to receive the maximum benefit of ALEKS.
ALEKS gives students automatic Progress Assessments at regular intervals as they work through the course material. You have the option to schedule
additional assessments for your students. When scheduling an assessment, you can prevent automatic Progress Assessments from occurring up to seven
days before the Scheduled Assessment. Please note that how a student performs on either automatic or scheduled assessments will affect the topics in
her pie chart.
There are two types of
Scheduled Assessments:
Progress Assessments
focus on material that the
student has recently learned.
These assessments are just
like the automatic assessments
used by ALEKS throughout
student learning.
Comprehensive Assessments
focus on all of the material in
the course. Please note that
students who do not take
these assessments seriously,
or skip problems that they
actually know how to do, can
lose topics from their pies.
20
ALEKS QUICK START GUIDE • • • • • • • •
ASSIGNMENTS AND ASSESSMENTS: CREATING AND EDITING ASSIGNMENTS
Please note: Creating assignments and scheduling additional assessments are optional features not necessary for students to receive the maximum benefit of ALEKS.
As the instructor, you have the ability to create customized Homework, Quizzes, and Tests to assign to all or some of
your students. These assignments are optional and are automatically graded by ALEKS. The grades are then recorded
in the ALEKS Gradebook. You can view specific results for any assignment by viewing the Assignments Report.
Select the appropriate tab
for the assignment you
would like to create.
Create a new assignment by
clicking the Add button.
Manage assignments by
selecting an action from the
drop-down menu.
See pages 22 and
23 for assignment
customization options.
• • • • • • • • ALEKS QUICK START GUIDE
21
ASSIGNMENTS AND ASSESSMENTS: CREATING AND EDITING ASSIGNMENTS
CREATING AND EDITING ASSIGNMENTS
ASSIGNMENTS AND ASSESSMENTS: CREATING AND EDITING ASSIGNMENTS
CREATING AND EDITING ASSIGNMENTS
Please note: Student performance on ALEKS Homework, Quizzes, and Tests has no effect on their pie charts.
There are many customization options available when creating an ALEKS Homework, Quiz, or Test.
Step 1: You can edit the name of the assignment, the date and time
to start and end the assignment, and the time limit. Additional
customization options are also available, including requiring that the
assignment be completed at school.
Step 2: Choose what content to include in the assignment by dragging
and dropping topics or sections to the empty box on the right side
of the screen. You can also use the Randomly add option to quickly
create an assignment based on the contents of an integrated textbook
chapter.
22
ALEKS QUICK START GUIDE • • • • • • • •
Step 4: With Assignment Access Options, you can allow students to
choose when to start the assignment, or require them to start the
assignment as soon as it is available. You can also set a password to
control student access and facilitate the proctoring exams.
Step 5: Set a Grading Scale for the assignment by moving the green
bars. This scale can also be changed after students complete the
assignment in order to set a curve.
• • • • • • • • ALEKS QUICK START GUIDE
ADDITIONAL FEATURES: STUDENT VIEW / ALEKS MESSAGE CENTER
Step 3: Edit Gradebook Settings by selecting several options, including
the number of times a student can take the assignment, and which
score to record.
23
ASSIGNMENTS AND ASSESSMENTS: CREATING AND EDITING ASSIGNMENTS
CREATING AND EDITING ASSIGNMENTS
ADDITIONAL FEATURES: STUDENT VIEW / ALEKS MESSAGE CENTER
STUDENT VIEW
ALEKS MESSAGE CENTER
The math palette allows you and your students to insert mathematical
symbols and graphs in your message.
24
ALEKS QUICK START GUIDE • • • • • • • •
SHARE COURSE ACCESS
Share access to your classes with other ALEKS instructors, TAs, adjuncts, and tutors.
Read Only – Cannot modify any course settings
Gradebook – Editing capabilities to the gradebook only
Full – Complete access to the course with editing capabilities (cannot
delete or move the course)
Assign Per Student – Read only access at the individual student level
IMPLEMENTATION: IMPLEMENTATION MODELS
There are four levels of course access available:
COURSE RESOURCES
Share supplementary resources with your students by linking to online resources, uploading files, or adding a custom note directly in the Instructor Module.
Any resources that you add to your ALEKS class can be linked at the topic level or at the class level, and can easily be organized into folders.
Students can access class-level resources by selecting the RESOURCES link
in the upper-right corner of their Student Module. Topic-level resources will
appear on the Explain pages of the linked topics so students can see the
resources right when they need it.
STUDENT GROUPS
Create groups of students within an ALEKS class in order to easily track specific students needing extra attention. Groups can then be used to filter
reports and Gradebook scores. You can also have access to these groups with other ALEKS instructors, TAs, and adjuncts.
• • • • • • • • ALEKS QUICK START GUIDE
25
ADDITIONAL FEATURES: SHARE COURSE ACCESS / COURSE RESOURCES / STUDENT GROUPS
The following features can be found in the Administrator Center in the Basic Instructor Module, or on the Home Tab of the Advanced Module.
IMPLEMENTATION MODELS
IMPLEMENTATION: IMPLEMENTATION MODELS
There are various models for using ALEKS at your college or university. Below are some examples of how ALEKS can be implemented into your course, along
with some key ALEKS features that can support each implementation model. You can also view our Implementation Strategies Database by visiting:
www.aleks.com/highered/math/implementations
EMPORIUM
Students will use ALEKS in a computer lab setting and work at their own pace to complete the course. Instructors will
supervise the lab and answer questions as needed.
MODULES
Instructors will divide the course material into attainable portions that students will work through at their own
pace. The Initial Assessment results will place students into the appropriate module.
Highly Targeted Instruction
on Ready to Learn Topics
Automatic,
Adaptive Assessments
Automated,
Dynamic Reports
Customizable Course
Content and Pacing
ONLINE
Students will complete courses remotely. There may be little or no access to a physical college.
Textbook Integration
HYBRID
Students will spend time using ALEKS to master course material, as well as attend in-class lectures.
24/7 Access
TRADITIONAL LECTURE
Automatically Graded
and Recorded Assignments
Students will use ALEKS to supplement in-class lecture.
Customizable,
Dynamic Gradebook
Please visit the Implementation Strategies Database:
www.aleks.com/highered/math/implementations
26
ALEKS QUICK START GUIDE • • • • • • • •
Shared Course Access
BEST PRACTICES
• Consistent use of ALEKS throughout the class term will help students build learning momentum and achieve success. We recommend making ALEKS
count for at least 15-20% of the overall class grade so students are encouraged to use ALEKS on a regular basis. • Have students keep an ALEKS Notebook. Students can work out problems in the notebook, as well as use it to store ALEKS Explain pages and their own notes.
• Use the Time and Topic Report to ensure students are consistently logging in and making progress.
• Be proactive at the start of the course - check Initial Assessment scores!
ADDITIONAL RESOURCES
Implementation Strategies Database: www.aleks.com/highered/math/implementations
View a selection of implementation strategies from instructors who are successfully using ALEKS. Higher Education Training Center: www.aleks.com/highered/math/training_center
Learn more about ALEKS features and how to maximize your use. Pre-recorded videos and printable training guides are conveniently available. Instructor Resources: www.aleks.com/highered/math/instructors_resources
Download sample syllabus language, a student orientation to ALEKS, and more. ALEKS Community: www.aleks.com/highered/math/community
Log in to share ideas and discuss best practices with your ALEKS colleagues. Adoption Information: www.aleks.com/highered/math/adoption_information
Find your local ALEKS Consultant. ALEKS Customer Support: www.aleks.com/support/contact_support
Contact ALEKS Customer Support directly for assistance with technical issues. • • • • • • • • ALEKS QUICK START GUIDE
27
IMPLEMENTATION: BEST PRACTICES / ADDITIONAL RESOURCES
• Use Chapter and Custom Objectives to set benchmarks for your students as to what percentage of their pie should be completed at regular intervals
throughout the term.
NOTES
NOTES
28
ALEKS QUICK START GUIDE • • • • • • • •