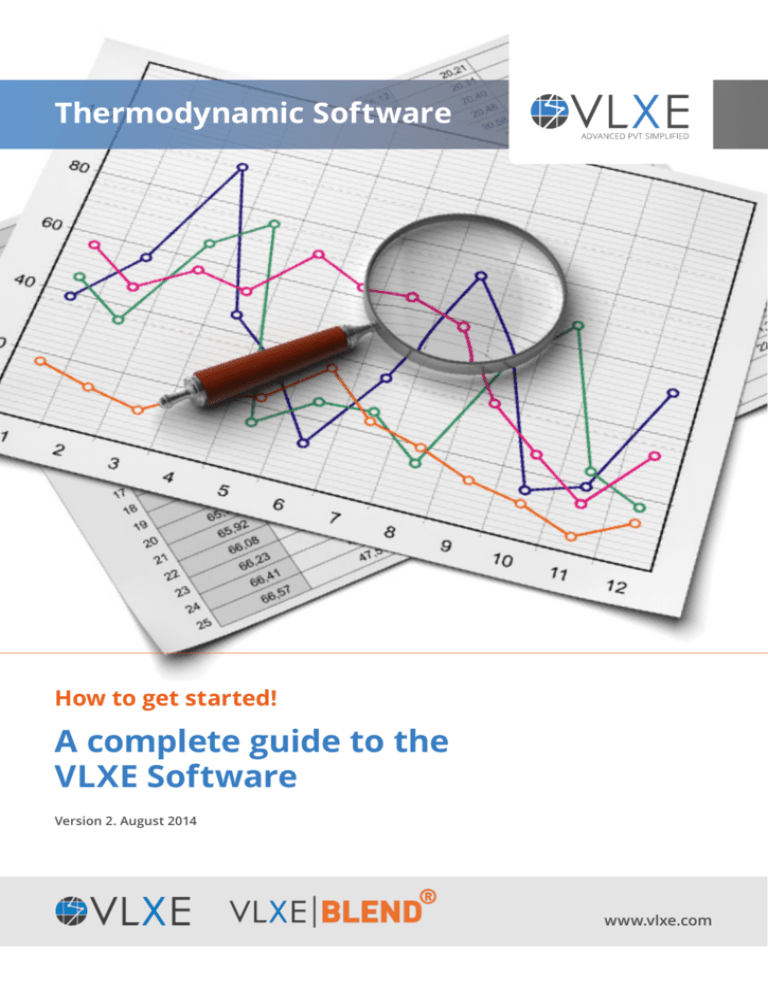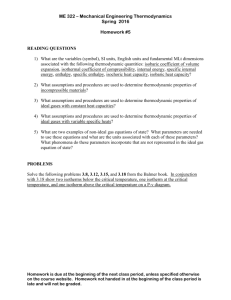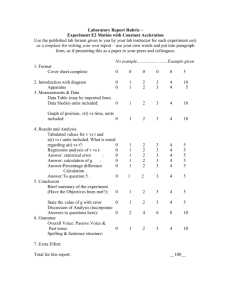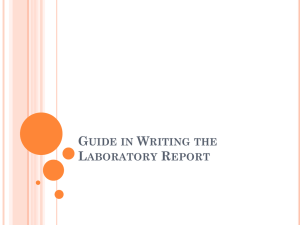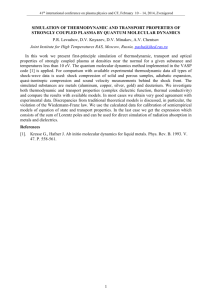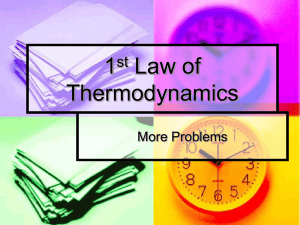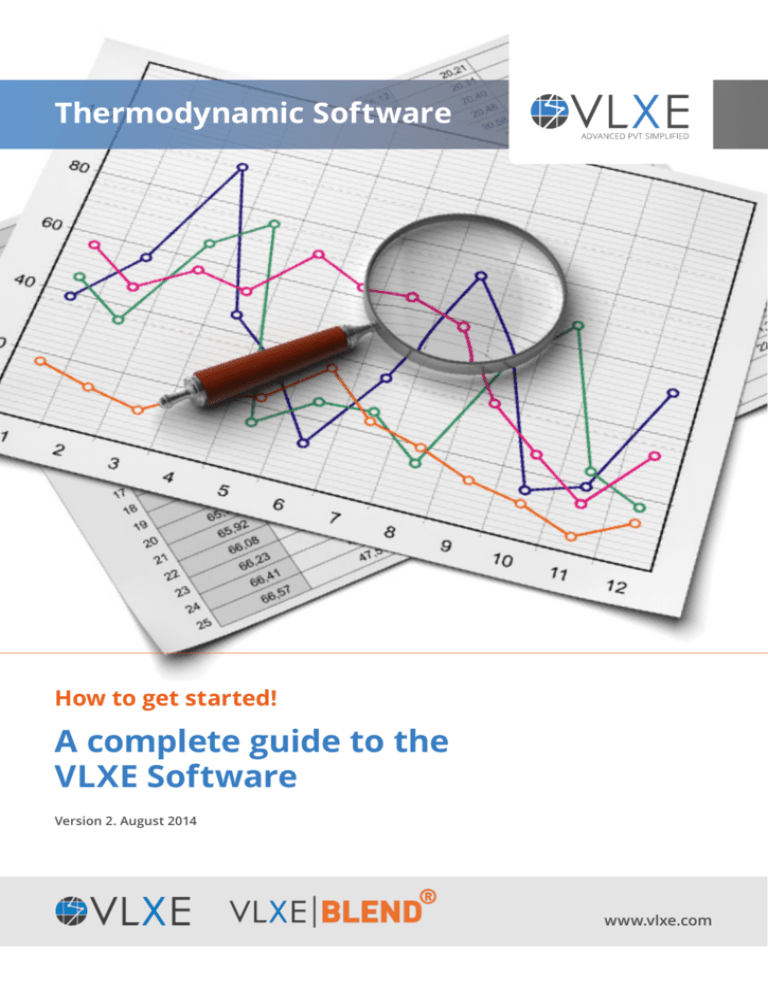
Thermodynamic Software
How to get started!
A complete guide to the
VLXE Software
Version 2. August 2014
www.vlxe.com
VLXE | Thermodynamic Solutions |
Tutorial | www.vlxe.com
Thermodynamic Software
Table of Contents:
1
Introduction 5
1.1 1.2 1.3 1.4 1.5 What can VLXE Blend Do?
How is this Documentation Organized? Where to Start Where to Find Additional Help How to Proceed 5
5
5
5
5
2
Quick Overview 6
2.1 2.1.1
2.1.2
2.1.3
2.2
2.3
2.3.1
2.3.2
2.4 2.5 2.6 2.7 VLXE Blend in 10 Seconds
VLXE Blend basic rules
Settings
Standard settings
How do the databases work?
How to get properties from DIPPR using just a few clicks
VLXE Project Sheet
How do the calculations work?
New from database
Standard Wizards
Common function arguments
Input and Output Color Scheme 3
Basic Features
3.1 3.2 3.3 3.4 3.5 3.5.1
3.5.2 3.6 3.7 3.7.1
3.7.2
3.8
3.8.1
3.8.2
3.9
3.10
How to Create a New Project
Edit the Project Default Settings Creating a new calculation: Cloud point example
How to Perform Phase Envelope Calculations How to Change the Units Used in the Calculations
Manually
Calculation Wizard
Change component list in project sheet
Working with multi-project sheets
Using the calculation wizard
Using the Shortcut on the VLXE Blend ribbon: “Phase envelope”
Select Components Included in a Calculation Change in calculation wizard
Change after calculation is created Link Flash Calculations Using Excel Goal Seeker to solve simulation
7
7
7
9
10
10
12
12
13
13
14
14
15
15
17
17
22
25
25
26
27
29
29
31
32
32
33
34
35
| Page 2 |
VLXE | Thermodynamic Solutions |
4
Association Components
4.1 4.2 Bonding fraction as output
Txy/Pxy Calculations 5
Polar Components 5.1 Pxy Calculations
Tutorial | www.vlxe.com
36
38
39
43
44
6
Polymer 6.1 6.2 6.3 6.4 6.4.1
6.4.2 Create New Polymer Project
Create New Copolymer Project Cloud Point Calculation Flash Calculation
Flash at fixed temperature and pressure
Link Flash Calculation
46
46
49
50
52
53
55
6.5 6.5.1
6.6 6.7 6.8
6.8.1 6.8.2 6.8.3 6.8.4 6.9 6.10 Phase Diagram
Phase Envelope including VLLE Region
Polymer Mass Fraction vs Temperature
Polymer Mass Fraction vs Pressure (wP)
SLE
Temperature Temperature/Pressure Curve PMF/T Curve Polymer Mass Fraction
Spinodal
Critical Point 56
57
61
64
67
68
69
71
72
73
76
7
Properties 7.1 7.2 Standard Properties Lnfugacity Coefficients 78
78
82
Appendix A: Guidelines for Solving an Example with Goal Seek
84
Appendix B: How to Work with Array formulas
87
| Page 3 |
VLXE | Thermodynamic Solutions |
Tutorial | www.vlxe.com
General information about the VLXE software
VLXE Software
The software described in this guide is delivered under a written agreement and may be used only in accordance with the terms and conditions of the license agreement under which you obtained it. This technical documentation makes no warranty as to its accuracy or use. The idea is to give you some help and show how this
software can be used. Any use of the technical documentation or information contained herein is at the risk
of the user. Documentation may include technical or other inaccuracies or typographical errors. The owner
reserves the right to make changes in the documentation without prior notice.
Copyright Notice
All rights are reserved for this software. No part of the material protected by this copyright may be reproduced or repurposed in any form or by any means, electronic or mechanical, including photocopying, recording, broadcasting, or by any information storage and retrieval system, without permission in writing from the
owner.
Trademarks
VLXE is trademarks of VXE APS. Copenhagen.
Windows 7 and Excel 2010 are trademarks of Microsoft Corporation.
Adobe, Acrobat Exchange, and Reader are trademarks of Adobe Systems, Inc.
Written in Denmark, June 2014
| Page 4 |
1
VLXE | Thermodynamic Solutions | Chapter 1
Tutorial | www.vlxe.com
1) Introduction
1.1 What can VLXE Blend Do?
VLXE Blend is a thermodynamic software package that is integrated into Excel. It provides a full range of PVT
calculations inside Excel for a wide range of systems. The main focus is polymer and solvent systems, but it is
also used for other systems with heavy components such as asphaltene systems. Customers looking to use
PC-SAFT including associating and polar terms will similarly be fully covered by VLXE Blend. The VLXE API is
not covered by this document.
1.2 How is this Documentation Organized?
A practical approach has been taken and two different set of sections are presented. First section (chapter
2) deals with the basic introduction to the software with simple examples. This includes calculation of cloud
point and phase envelope both with binary components as well as more then two components. The chapters
that follow each cover a feature of VLXE Blend.
1.3 Where to Start
If you are new user of VLXE Blend, you are advised to work through the entire second chapter. After that, pick
and choose from the later chapters that are relevant for your needs.
1.4 Where to Find Additional Help
A help file is installed together with VLXE Blend. You can access it by selecting Support/Help under the VLXE
Blend ribbon from inside Excel. The support webpage is also a great source of information:
http://www.vlxe.com/support
All VLXE customers are encouraged to contact VLXE for support. Your questions are always welcome!
1.5 How to Proceed
Let’s get started with the first section. Chapter 2 will show how to calculate cloud point and phase envelope
for a simple mixture containing Methane and n-Hexane. Later examples are given with a mixture containing
a few more components: methane, n-Hexane, n-octane and n-nonane. By working through this exercise, you
will gain familiarity with the basic features of the package. Also you can get more practice by working on some
advanced features of the software by following the examples given in the second section.
Some users may wish to jump right in and skip some (or all) of this tutorial. At any time whenever you are
comfortable using the program, feel free to leave the tutorial and begin working on your own simulations.
| Page 5 |
2
VLXE | Thermodynamic Solutions | Chapter 2
Tutorial | www.vlxe.com
2) Quick Overview
VLXE Blend integrates into Excel. The picture below highlights its 5 main features.
Ribbon:
Provides easy access to all features in VLXE Blend.
Function:
VLXE Blend performs all calculations using extra Excel functions.
They all work just like any other Excel function.
Function input:
Values given as input to the VLXE Blend Excel functions.
Function output:
Calculation results. They may be given in one or more cells.
Project sheet:
Is called before each calculation and holds all model and parameter information.
| Page 06 |
2
VLXE | Thermodynamic Solutions | Chapter 2
Tutorial | www.vlxe.com
2.1 VLXE Blend in 10 seconds
•
•
•
•
•
•
•
•
•
•
It integrates into Excel.
It expands the standard functions found in Excel with the addition of thermodynamic functions.
The VLXE Blend functions are like any other Excel function.
All constant parameters used in a calculation are stored in the VLXE project sheet.
Constants are taken from the VLXE Blend database and DIPPR database.
Project sheets are created using a wizard.
Calculations can be created by hand or using the wizard.
All systems and calculations are handled the same way.
Output is given either as a row or an area.
The calculation engine can be used with in-house software using the API.
2.1.1 VLXE Blend basic rules
VLXE Blend covers a complete range of PVT calculations for a wide range of systems. But if you remember a
few VLXE rules, you will find it very easy to use VLXE Blend, no matter how complex your system.
All calculations are used in the same way no-matter the type of system. Example: a flash calculation for an
nhexane/Butane mixture is just as easy as for Ethylene/HDPE, even with 100 pseudo components.
The wizards included will make it easy to create a new calculation. However, since the VLXE Blend Excel functions work just like the built-in ones, you can also skip the wizards and create them yourself.
The VLXE database included can easily be edited using the tool provided. You can find it inside Excel, in the
VLXE Ribbon under Support.
VLXE Blend supports the use of 2 databases. Personal and company wide. This allows a company to build an
in-house parameter database that is available to all VLXE Blend users, while at the same time each user can
have a private version.
2.1.2 Settings
VLXE Blend requires you to set a few settings. They are set to default values when the software is installed.
But can be changed at any time.
Three wizards are included to make it easy to work with the settings, these are:
• Quick.
• Standard
• Databases
You find shortcuts to all 3 on the VLXE Blend ribbon, under settings.
| Page 07 |
2
VLXE | Thermodynamic Solutions | Chapter 2
Tutorial | www.vlxe.com
The “Quick” menu lets you quickly view and change the license and database settings. It also allows you to
export and import settings, if needed.
| Page 08 |
2
VLXE | Thermodynamic Solutions | Chapter 2
Tutorial | www.vlxe.com
2.1.3 Standard settings
In VLXE Blend each calculation has its own unit set. This is done using a unit argument for each calculation.
However, a user will often work with the same set of units, and VLXE Blend allows the user to define a standard set of units that are used by the wizards each time a new calculation is created.
You set the default unit settings on the VLXE Blend ribbon under “Settings”.
Click on the “Standard” icon to open the settings. In the menu you can set the default in- and out-put units.
| Page 09 |
2
VLXE | Thermodynamic Solutions | Chapter 2
Tutorial | www.vlxe.com
2.2 How does the databases work?
In order to run a calculation a project sheet stating the model and parameters must be provided. When creating a new project sheet the parameters are taken from the VLXE database. Once the project sheet is created
any change to the database has no effect on the project sheet.
2.3 How to get properties from DIPPR using just a few clicks
VLXE Blend makes it very easy to obtain temperature dependent properties from DIPPR.
Simply use the DIPPR wizard to make the calculation including a plot created inside Excel.
To open the wizard select “DIPPR” on the VLXE Blend ribbon.
In the DIPPR wizard that opens up first select componet and then property. The select “OK”.
Here we will use the liquid density for cycloHexane as example.
| Page 10 |
2
VLXE | Thermodynamic Solutions | Chapter 2
Tutorial | www.vlxe.com
Once created, the temperature can be changed to obtain a value for the liquid density at the
desired value.
| Page 11 |
2
VLXE | Thermodynamic Solutions | Chapter 2
Tutorial | www.vlxe.com
2.3.1. VLXE Project Sheet
The project sheet holds all model information. It is called before each calculation and can be edited at any
time. There is no difference between a project sheet and any other Excel sheet.
Note that the sheet can be given any name.
VLXE Blend supports multi-project sheets. A function argument can be used to tell each calculation which
project sheet to use.
Do not place any extra information in the project sheet. It may corrupt its reading.
2.3.2 How do the calculations work?
VLXE Blend performs a calculation using extra Excel functions. These functions work just like any other function in Excel.
Each calculation needs 2 sets of input:
• System information: Model, parameters etc.
• User information: Temperature, pressure, feed etc.
When a calculation is run, the project sheet is read. Then the arguments to the function are read and the calculation is performed.
| Page 12 |
2
VLXE | Thermodynamic Solutions | Chapter 2
Tutorial | www.vlxe.com
2.4 New from database
This opens a wizard that helps the user define a new project sheet.
The parameters are taken from the database and can be edited at any time. Subsequent changes to the database have no effect on the project sheet. A project sheet can be created by hand, but it is far easier to use
the wizard.
2.5 Standard Wizards
Thermodynamic calculations may require a large range of input and output values, to aid the user a number
of wizards are provided. A full wizard covering all calculations can be opened plus the most commonly used
calculations are placed directly on the VLXE Blend Ribbon (select the components to include) and output
properties.
| Page 13 |
2
VLXE | Thermodynamic Solutions | Chapter 2
Tutorial | www.vlxe.com
2.6 Common function arguments
A few arguments are used in all the VLXE Blend functions. They provide you with full flexibility.
They are:
Output - Lets you select the desired output from a calculation.
Components - You can select all or part of the components in the project sheet.
Units - Defines the units used in this calculation.
Distribution - Lets you override the polymer distribution given in the project sheet.
BlockMass fraction - Used for coPolymer only. Lets you override the blockmass fraction given in the project sheet.
AdvVLXE - used internally by VLXE.
AdvUser - Provided for the users´ convience. Can be used, for example, to trigger the function to recalculate,
if the content of the referenced cell is changed.
2.7 Input and Output Color Scheme
In order to keep the Excel sheet organized, VLXE Blend uses a color scheme. Orange color represents input to
the calculation and blue color represents output.
If a calculation is created using the wizard, the colorscheme is applied automatically. If you create a calculation
by hand or change a existing one, the colors can be set using the buttons provided in the VLXE Blend ribbon.
| Page 14 |
3
VLXE | Thermodynamic Solutions | Chapter 3
Tutorial | www.vlxe.com
3) Basic Features
3.1 How to Create a New Project
1. Open Excel, select “New” on the VLXE Blend ribbon.
2. In the window that opens select “System” on the left side and “Model” on the right side. In the lower right
side you can change the name of the project sheet, if so desired. Note also how database information is given
on the lower left side
3. Click “Next” and add solvents from the data bank to define the system.
| Page 15 |
3
VLXE | Thermodynamic Solutions | Chapter 3
Tutorial | www.vlxe.com
4. Click “OK”. A new project sheet is now created.
Note how the model and parameters are included in the sheet. The sheet can be changed at any time, if
needed.
| Page 16 |
3
VLXE | Thermodynamic Solutions | Chapter 3
Tutorial | www.vlxe.com
3.2 Edit the Default Settings
The default settings in VLXE Blend include unit settings. Each calculation has its own set of units, but the settings here are used as default values when creating a new calculation.
To change the default settings follow these steps:
1. On the VLXE Blend ribbon, select “Standard Settings” click “Settings” to open the standard settings menu.
Click on “Units”, here you see the default settings for all the units.
3.3 Creating a new calculation: Cloud point example
All calculations in VLXE Blend are created using the same steps as in the wizard provided. The steps below will
create a cloud point calculation using the project sheet just made.
1: Select “Calculations” under “Wizards” in the “VLXE Blend” menu.
2: Leave the component part unchanged and select “Next”.
3: Select “Cloud Point” on the right side and select “Next”.
4: Select “Cloud P” as type and leave the other input unchanged. Note that this can easly be changed once the
wizard ihas finished.
5: Click on “Units” to check that they are as required. Now click “Next”.
| Page 17 |
3
VLXE | Thermodynamic Solutions | Chapter 3
Tutorial | www.vlxe.com
6. By clicking “Next” there are two ways of calculating a cloud point: Cloud temperature and cloud pressure.
Select: Bubble T.
Note that in VLXE Blend a cloud and bubble point is the same.
| Page 18 |
3
VLXE | Thermodynamic Solutions | Chapter 3
Tutorial | www.vlxe.com
7. Units can be changed by clicking on “Change Units”. For this example, change the composition into mole
fraction for input stream and then click “OK”.
8. At this step there are two options i.e. either output type is selected as a function row - single row output,
or you can request the function range - range output. First the results for function row - single row output will
be shown.
| Page 19 |
3
VLXE | Thermodynamic Solutions | Chapter 3
Tutorial | www.vlxe.com
9. Click “Next” and following calculation wizard will appear.
10. Click “OK” and the corresponding results are shown in the form of single row output.
| Page 20 |
3
VLXE | Thermodynamic Solutions | Chapter 3
Tutorial | www.vlxe.com
11. To see the result from function range - range output, go to step 8 and click on “Function range (Range
output)”.
12. Click on “OK” and the result will be displayed in the Excel sheet.
| Page 21 |
3
VLXE | Thermodynamic Solutions | Chapter 3
Tutorial | www.vlxe.com
3.4 How to Perform Phase Envelope Calculations
The steps below will create a phase envelope calculation. We will use the wizard so all the work in setting up
the sheet is done automatically.
1. Click on the next Excel sheet and click on the cell where the calculations should start. Open the calculation
wizard and click “Next”.
2. By clicking on “Calculations” the selected components appears.
For this case both methane and n-hexane can be seen.
| Page 22 |
3
VLXE | Thermodynamic Solutions | Chapter 3
Tutorial | www.vlxe.com
3. Click “Next” and select the property (i.e. Phase envelope)
4. By clicking “Next”, the calculation wizard appears and displays some more functions like: Auto Phase Diagram, User Phase Diagram etc. For this example select “Auto Phase Diagram”.
| Page 23 |
3
VLXE | Thermodynamic Solutions | Chapter 3
Tutorial | www.vlxe.com
6. Click “Next” and define the output.
7. Click “OK” and the desired results are shown in the Excel sheet. Note: The wizard also creates a chart.
| Page 24 |
3
VLXE | Thermodynamic Solutions | Chapter 3
Tutorial | www.vlxe.com
3.5 How to Change the Units Used in the Calculations
There are two ways of changing the units:
1. Manually
2. Calculation wizards
3.5.1 Manually
Once an output is obtained, for example, a cloud point. The units can be changed by following these steps.
(As an example, temperature units are to be changed from Celsius to Kelvin).
1. Click on the units cell, input and output units are given in Celsius. To change from Celsius to Kelvin, simply
type Kelvin in place of Celsius.
Note: It is case sensitive, so the first letter should be a capital and with no spelling mistakes.
The above figure shows temperature in Celsius whereas the figure shown below shows that temperature
changed into Kelvin.
| Page 25 |
3
VLXE | Thermodynamic Solutions | Chapter 3
Tutorial | www.vlxe.com
Warning: Input units labels are not updated.
3.5.2 Calculation Wizard
Units can also be changed using the Units wizard. This is a simpler process since spelling and format will allways be correct.
It involves the following steps:
Select the cell with a unit that needs to be changed. Click on “Units” under “Utility”. In the wizard window
change temperature to “Kelvin” and click “OK”.
The units are now changed.
| Page 26 |
3
VLXE | Thermodynamic Solutions | Chapter 3
Tutorial | www.vlxe.com
3.6 Change component list in a project sheet
The component list in a existing project sheet can be changed. This is often done by taking a copy of an existing sheet, renaming it and then adding or removing components using the VLXE Blend database.
It is possible to perform this editing by hand, but it is far better to use the wizard.
As an example, we will take the project sheet from before and add two more components from the database.
In the Excel file with Methane + n-Hexane, make a copy of the project sheet and rename it to “Project Sheet (v2)”.
Then, select the sheet and click on “Edit”. In the new window select “n-Octane” and “n-Nonane” and add them
to the solvent list. Note how they have “New” under “Status”.
| Page 27 |
3
VLXE | Thermodynamic Solutions | Chapter 3
Tutorial | www.vlxe.com
Click on “OK” to accept the changes and then “Yes” to overwrite the existing project sheet.
| Page 28 |
3
VLXE | Thermodynamic Solutions | Chapter 3
Tutorial | www.vlxe.com
The existing project sheet is now overwritten by the new Mixture which now includes the 2 new components.
3.7 Working with multi-project sheets
VLXE Blend supports any number of project sheets. This is done using the “ProjectSheet” argument. This is a
optional argument, so if left blank, it will use the project sheet with the default name: “VLXE - Project”. Otherwise it will use the provided project sheet.
As a example we will use the file just created, it holds 2 project sheets, and create a new flash calculation.
Open the Excel file and go to a blank sheet.
3.7.1 Using the calculation wizard
Open the Excel file and go to a blank sheet. Select “Calculations” on the VLXE Ribbon. VLXE Blend will remember the last project sheet used and use that as default. So now select “Project Sheet” on the right side to
change it.
| Page 29 |
3
VLXE | Thermodynamic Solutions | Chapter 3
Tutorial | www.vlxe.com
Note the selection on the bottom and the component list. Then click “OK” in the selection window.
Note how the selected project sheet name has changed and the component list has changed with it.
| Page 30 |
3
VLXE | Thermodynamic Solutions | Chapter 3
Tutorial | www.vlxe.com
Now complete the wizard to generate the flash result. Once done, note how the “ProjectSheet” is now in use.
3.7.2 Using the Shortcut on the VLXE Blend ribbon: “Phase envelope”
If you are creating a new flash calculation using the shortcut provided on the VLXE Blend ribbon, press the
“Shift” key before clicking on the “Flash” icon. This will allow you to select the project sheet. If you do not press
“Shift”, the default project sheet is used. In other words, the wizard will not include the “ProjectSheet” in the
calculation setup.
| Page 31 |
3
VLXE | Thermodynamic Solutions | Chapter 3
Tutorial | www.vlxe.com
3.8 Select Components Included in a Calculation
A calculation can pick the components to be included from the project sheet. This is done using the “Components” argument. The argument is always included and is set by default to “All”. It can be changed by hand
or using the built-in wizard once the calculation is created or on the first page of the calculation wizard. To
illustrate, we will use the 4 component project sheet just created.
3.8.1 Change in calculation wizard
Go to a blank sheet and open the calculation wizard. In the window remove the checkmark from “n-Octane”.
Finish the wizard to set up a flash calculation. In the output note the project that has been used, the components argument and the components included in the flash calculation.
Of the 4 components in the project, only the 3 selected are now used.
| Page 32 |
3
VLXE | Thermodynamic Solutions | Chapter 3
Tutorial | www.vlxe.com
3.8.2 Change after calculation is created
Once a calculation is created, the component list can be altered simply by changing the string used as the
component argument. It can be changed either by hand or using the “Names” wizard.
To illustrate, click on the component cell in the calculation just created. Then hold down the shift key and click
on “Names” on the VLXE Blend ribbon.
In the new window, select the first 3 components, thereby changing the components to be used in the flash
calculation.
Select “OK” and note how the calculation is updated using the new component list.
| Page 33 |
3
VLXE | Thermodynamic Solutions | Chapter 3
Tutorial | www.vlxe.com
Warning: Also note how the labels above the feed do not change. It is very important to remember to change
these by hand.
3.9 Link Flash Calculations
A common use of VLXE Blend is to link 2 or more calculations, thereby creating a small simulation. VLXE Blend
cannot replace a full simulator, but it makes it very easy to investigate the relevant part of the process.
To illustrate we will create a simple example using the 4 component system from before. We will link 2 flash
calculations to simulate a separation. The heavy phase from the first flash is sent to the second flash. Once
linked, we will use Excel’s Goal-seek to solve for an inlet pressure.
In a blank sheet, create a new T/P flash using the calculation wizard. Then next to it, create a P/H flash. Now
change the feed and enthalpy link for the second flash so that it uses the output from the first flash.
We have now created a simple separation and can work with the input to see the effect.
| Page 34 |
4
VLXE | Thermodynamic Solutions | Chapter 4
Tutorial | www.vlxe.com
3.10 Using Excel´s Goal Seek feature to solve simulation
Once we have the calculations linked, we can use Excel’s built-in Goal Seek feature to solve, for example, for
outlet temperature. We can thereby converge a simulation. As an example, we will use Goal Seek to find the
pressure in the first flash such that it yields a temperature of 25ºC in the second flash.
Open Goal Seek under Data/”What-If Analysis”.
Select “OK” and the solver will run for a few seconds. The cells are automatically ajusted.
| Page 35 |
4
VLXE | Thermodynamic Solutions | Chapter 4
Tutorial | www.vlxe.com
4) Association Components
This chapter describes how to calculate the properties of components that form an association with each other in the liquid and vapor phases. This is described by the use of a
methanol cyclohexane example. A step-by-step procedure is shown below.
1. Open an Excel sheet.
Click on “New” from the database.
2. Select the type of system, Equation of State and ideal gas Cp expression (solvents).
For a methanol cyclohexane mixture, PC-SAFT equation of state and standard system is selected with polynomial ideal gas Cp expression.
| Page 36 |
4
VLXE | Thermodynamic Solutions | Chapter 4
Tutorial | www.vlxe.com
3. Click “Next” and add solvents from the databank to define the system.
Select methanol and cyclohexane from the databank. Selected components are shown in the figure below.
4. Click “Next” and all the results will be displayed in an Excel sheet.
| Page 37 |
4
VLXE | Thermodynamic Solutions | Chapter 4
Tutorial | www.vlxe.com
5. PC-SAFT equation of state with polynomial ideal gas Cp expression will also tell whether the solvent is associated or not. Also it tells something about the association scheme.
4.1 Bonding fraction as output
The bonding fraction can be part of the calculation output. A common reason for doing this is to compare with
experimental data or simply to check how the bonding fraction moves with the input.
It is best seen as part of the standard 2D output. To illustrate, create a flash calculation using the calculation
wizard. On the last page select as shown below:
Note that the bonding fraction is now included in the output. See how it includes A and B since “2B” scheme is
used plus how cyclohexane has a bonding fraction of 1 since it does not associate.
| Page 38 |
4
VLXE | Thermodynamic Solutions | Chapter 4
Tutorial | www.vlxe.com
4.2 Txy/Pxy Calculations
1. When the system is defined and all the parameters are loaded into an Excel spreadsheet, the next step is
to make some calculations.
Click on the standard wizard and go to “Calculations”.
2. Select “Txy/Pxy” from the calculation wizard and click “Next”.
| Page 39 |
4
VLXE | Thermodynamic Solutions | Chapter 4
Tutorial | www.vlxe.com
3. Give the pressure for the Txy calculation or the temperature for a Pxy calculation.
For this example a pressure of 1 Bar is given for the Txy calculation. Select an LLE type of curve, standard
output and then click “Next”.
4. Select “Temperature” and “Pressure” and click “OK”.
| Page 40 |
4
VLXE | Thermodynamic Solutions | Chapter 4
Tutorial | www.vlxe.com
5. Bubble and dew point temperature, with respect to methanol composition, is plotted in a graph.
6. In a similar way, the VLE curve can be drawn by selecting VLE line type instead of LLE.
All the other steps will remain the same as shown above.
| Page 41 |
4
VLXE | Thermodynamic Solutions | Chapter 4
Tutorial | www.vlxe.com
7. The corresponding results in graphical form for VLE are shown below.
8. Effect of bubble point and dew point with respect to methanol composition with both LLE and VLE can also
be plotted in the same graph. Just copy one graph, and paste it into the other graph with minor changes in
axis in order to have a better view.
| Page 42 |
5
VLXE | Thermodynamic Solutions | Chapter 5
Tutorial | www.vlxe.com
5) Polar Components
This chapter describes how to calculate the properties of components that form an association with each other in the liquid and vapor phases. This is best described by a methanol cyclohexane example. A step-by-step
procedure is shown below.
Polar molecules have slightly positive and slightly negative charged ends. This section deals with the system
that contains polar molecules. An example of an acetone n-hexane mixture will be described here.
1. Set up or define the system. Select “Standard”, choose “PC-SAFT” equation of state, select “Polynomial” ideal
gas Cp expression and click “Next”.
2. Define the components from the database and click “Next”.
3. All the parameters are loaded into an Excel spreadsheet. For a system containing polar compounds an Excel
spreadsheet is shown below that contains three additional terms i.e. Dipole moment, Polar coordinate and
Polar active.
| Page 43 |
5
VLXE | Thermodynamic Solutions | Chapter 5
Tutorial | www.vlxe.com
5.1 Pxy Calculations
As an example, the effect of pressure with composition is shown below. Other calculations can also be performed in the same manner as was shown for other solvent systems above.
1. Start from the Calculation Wizard, click on “Calculations”, then select “Txy/Pxy” from the Calculation Wizard
and click “Next”.
2. Click on “Pxy”, provide an input temperature, select VLE line type and standard output type and then click “Next”.
| Page 44 |
5
VLXE | Thermodynamic Solutions | Chapter 5
Tutorial | www.vlxe.com
3. Click “Ok” and a graph between Acetone mass fraction against pressure is plotted. From the figure below it
can clearly be seen that this mixture of acetone and n-hexane forms an azeotrope.
| Page 45 |
6
VLXE | Thermodynamic Solutions | Chapter 6
Tutorial | www.vlxe.com
6) Polymer
Polymers are the core part of VLXE Blend. As the only PVT package in the world that offers a full range of
models and robust calculations.
The main advantages of VLXE Blend is that it makes polymer calculations just as simple as any other ones. Here
there is no difference between a poly-disperse polymer system and a n-Hexane system. The only place where
you will notice any difference is for poly-dispersity and copolymers. In these cases, a bit more in and out-put
is needed.
By now you know how to use VLXE Blend, so the focus now is on the small differences in in- and out-put , and
additionally an overview of the polymer calculations in VLXE Blend is provided.
6.1 Create a new Polymer Project
Create a new Excel file and select “New” on the VLXE Blend ribbon. Select as shown below.
On the next page, select Ethylene and n-Hexane as solvents and HDPE as the polymer. So as to include a distribution for the polymer, select “Distribution select”.
Note that if no distribution is selected here, a default value for a mono-disperse polymer is used. The molar
mass can then be changed once the project sheet is created.
| Page 46 |
6
VLXE | Thermodynamic Solutions | Chapter 6
Tutorial | www.vlxe.com
In the dialog that opens, select “From N. Koak”.
This distribution is now attached to the selected polymer.
| Page 47 |
6
VLXE | Thermodynamic Solutions | Chapter 6
Tutorial | www.vlxe.com
All the parameters and properties of
the system with two solvents (Ethylene and n-Hexane) and polymer
(HDPE) are loaded in excel sheet.
Take a look at the sheet to see how
the polymer information is included
Click on “OK” to create the project sheet.
All the parameters and properties of the system with the two solvents (Ethylene and n-Hexane) and the polymer (HDPE) are loaded into the Excel sheet. Take a look at the sheet to see how the polymer information is
included:
The distribution information for the polymer is given at the end.
Note the range of molar mass. From 3300 g/mole to 1.7E6 g/mole.
VLXE Blend has no limit on molar mass.
| Page 48 |
6
VLXE | Thermodynamic Solutions | Chapter 6
Tutorial | www.vlxe.com
6.2 Create a new Copolymer Project
The procedure for creating a new copolymer project sheet is the same as for a polymer system.
Select “New” on the VLXE Blend ribbon. In the database wizard select as shown below.
Click “Next”.
As an example, ethylene, n-hexane and PEP (polyethylenecopropylene) with a 7 pseudo-component distribution is used. Select those components as given below
Click “OK” to generate the project sheet.
| Page 49 |
6
VLXE | Thermodynamic Solutions | Chapter 6
Tutorial | www.vlxe.com
Take a look at the project sheet and compare it to the one from before with a polymer. Note how extra rows
are added due to the 2 blocks in the copolymer.
6.3 Cloud Point Calculation
We will now set up a cloud point calculation. VLXE Blend supports robust VLE and LLE cloud point calculations
for any polymer system. When we go through the steps in the Calculation Wizard note how they are the same
as for Methane + n-Hexane.
Go to a new empty Excel sheet and click on “Calculations” on the VLXE Blend ribbon. Leave the component list
unchanged and click “Next”. Select “Cloud Point” and click “Next”.
| Page 50 |
6
VLXE | Thermodynamic Solutions | Chapter 6
Tutorial | www.vlxe.com
Note that 2 new input options are provided. We can now chose point type and temperature range. Select
“Auto” for range and “0 - 300” for temperature range. VLXE Blend will look for a solution within this range only.
Under output, select “Function range” and leave “Bonding fraction” unchecked.
Select “OK” to create the calculation.
The output now includes distribution information but is otherwise the same as for “non-polymer” systems.
| Page 51 |
6
VLXE | Thermodynamic Solutions | Chapter 6
Tutorial | www.vlxe.com
Note the distribution between the 2 phases , and also how there is 0.002 mass fraction in the second liquid
phase. VLXE Blend not only finds the LLE system but will also give the distribution information.
6.4 Flash Calculation
VLXE Blend offers the most commonly used flash calculations. They all automatically handle VLE or LLE.
Not all can handle VLLE.
• Fixed Temperature & Pressure.
• Fixed Pressure & Enthalpy (Isenthalpic flash).
• Fixed Pressure & Entropy (isentropic flash).
• Fixed pressure and volume (2 phase flash only).
• Fixed temperature and volume (2 phase flash only).
• Fixed pressure and phase fraction (2 phase flash only).
• Fixed temperature and phase fraction (2 phase flash only).
| Page 52 |
6
VLXE | Thermodynamic Solutions | Chapter 6
Tutorial | www.vlxe.com
6.4.1 Flash at fixed temperature and pressure
We will now set up a flash calculation. VLXE Blend supports robust VLE, LLE and VLLE flash calculations for any
polymer system. When we go through the steps in the calculation wizard, note how they are the same as for
Methane + n-Hexane.
Go to a new empty sheet and click on “Calculations” on the VLXE Blend ribbon. Leave the component list unchanged and click “Next”. Select “Flash” and click “Next”. Note that there is no additional input for a polymer
flash calculation. Select “3 Phase” flash and select “Next”
Select “Function range” as output and select “OK” to create the calculation
| Page 53 |
6
VLXE | Thermodynamic Solutions | Chapter 6
Tutorial | www.vlxe.com
Adjust temperature to 165ºC and pressure to 19 Bar. Note how VLXE Blend finds a VLLE system and how the
polymer distributes between the 3 phases.
| Page 54 |
6
VLXE | Thermodynamic Solutions | Chapter 6
Tutorial | www.vlxe.com
6.4.2 Link Flash Calculation
Linking two or more flash calculations allows you to simulate a separation unit in Excel. For poly-disperse
polymers the distribution will change between units since the pseudo-components will not distribute equally
between the phases in the separator. VLXE Blend supports this in a very simple manner. Simply overwrite the
distribution that a calculation is to use by passing it a new one using the “Distribution” argument.
As an example we will now link 2 flash calculations where we feed the heavy phase from the first flash into the
second flash. This can be seen as 2 separators in series.
Use the wizard and create 2 flash calculations as shown below.
In the example above, Excel’s “Trace Dependents“ is activated. It visualises the links that a function is using.
Note how the second flash gets its feed and distribution from the result in the first flash. Also note how the
polymer content of the phases changes. The second flash units has virtually no polymer in the vapor phase,
while the first flash does.
| Page 55 |
6
VLXE | Thermodynamic Solutions | Chapter 6
Tutorial | www.vlxe.com
The distribution for the 2 flash units is shown below. Note how the feed changes for the second flash.
6.5 Phase Diagram
VLXE Blend provides a method to map out the entire phase envelope, including the VLE, LLE, VLLE and SLE
regions. In addition to this, lines of fixed properties can be traced in the phase diagram. In other words, a
complete picture of the phase diagram can be obtained.
Phase envelope can be viewed in three different ways:
• Ordinary phase envelope.
• Polymer mass fraction versus Temperature (Tw).
• Polymer mass fraction versus Pressure (Pw).
| Page 56 |
6
VLXE | Thermodynamic Solutions | Chapter 6
Tutorial | www.vlxe.com
6.5.1 Phase Envelope including VLLE region
To illustrate the robustness of the routines in VLXE Blend we will map the entire phase diagram for the previous polymer system, including the VLLE area. The routine cannot get this in one call, so you have to make 2
calculations and then combine the plots.
Start by selecting “Calculations” on the VLXE Blend ribbon. Click “Next” on the first page leaving in all 3 components. Select “Phase envelope” then “Next”.
Select “Auto Phase Diagram” and then “Next”.
| Page 57 |
6
VLXE | Thermodynamic Solutions | Chapter 6
Tutorial | www.vlxe.com
Leave the output part unchanged. For this type of calculation, temperatue and pressure is preselected.
Now select “OK” to generate the calculation.
Note how VLXE Blend captures the entire 2 phase area including the VLE and LLE lines. Plus it finds the LCEP
where the 2 lines meet. PC-SAFT will trace the entire phase diagram. But since polymers decompose at higher
temperatures, the built in stopping point is set to 600ºC.
| Page 58 |
6
VLXE | Thermodynamic Solutions | Chapter 6
Tutorial | www.vlxe.com
Now we want to find the VLLE area. We know it starts at the LCEP so we will use that information as an initial
guess to start the routine that will calculate the VLLE line.
The LCEP is at 163ºC and 19 Bar. Make a note of that and then select “Calculation” on the VLXE ribbon. Again
select “Phase diagram” as the calculation type and select “Next”. Now select “Trace Phase Boundary” and make
the selection as given below. The starting point needs to be inside the 3-phase area and close to the phase
boundary.
Select “Next” and under output select “OK” to generate the calculation.
| Page 59 |
6
VLXE | Thermodynamic Solutions | Chapter 6
Tutorial | www.vlxe.com
The result is the phase boundary for the VLLE area.
Now merge the 2 charts to get the entire phase diagram. In Excel this can be done by Copy/Paste.
The result is shown below:
Knowing the entire phase diagram is very important when performing process simulations. In the separation
steps the 3-phase area is to be avoided, and looking at the chart above it can be seen that for this system the
VLLE area is right on the separation path. The phase diagram above has been verifyed by experimental data
and currently an HDPE producing company is using it to plan their separation process.
| Page 60 |
6
VLXE | Thermodynamic Solutions | Chapter 6
Tutorial | www.vlxe.com
6.6 Polymer Mass Fraction vs Temperature (wT)
We have just plotted the entire phase envelope in the temperature vs. pressure space. If you imagine the
polymer mass fraction of the mixture as the 3rd dimension, you get a temperature, pressure, polymer mass
fraction (w) cube. The phase envelope is a “slice” of this cube in the temperature and pressure space. Now we
will work with the 2 other possible slides, wT and wP.
First we will create a polymer mass fraction vs. temperature plot, from now on referred to as wT. In order to
cover polymer mass fraction from 0 to 1 we have to generate 2 curves.
Select “Calculation” on the VLXE blend ribbon. Go to the page where the calculation is selected and click on
“wT/wP”.
Select “Next” and set the input as given below.
| Page 61 |
6
VLXE | Thermodynamic Solutions | Chapter 6
Tutorial | www.vlxe.com
Note how only the solvent composition is required now. The other settings mean that the curve will start at a
polymer mass fraction of 0.5 and then trace the phase boundary as a function of polymer mass fraction and
temperature at a fixed pressure of 50 Bar.
Note how the curve starts at a polymer mass fraction of 0.5 and then follows the phase boundary as far as it
can. PC-SAFT will model the entire curve even though it goes beyond the boundary of temperatures which are
physically possible.
On the inside of the curve is the 2 phase area, and outside is the 1 phase.
| Page 62 |
6
VLXE | Thermodynamic Solutions | Chapter 6
Tutorial | www.vlxe.com
In a similar way we will now repeat the calculation, only now we will go down in polymer mass fraction.
Using the default output to generate the calculation, select “Next” and then “OK”.
Note how the curve now starts at a polymer mass fraction of 0.5 and then follows the phase boundary down
to 0 polymer mass fraction.
| Page 63 |
6
VLXE | Thermodynamic Solutions | Chapter 6
Tutorial | www.vlxe.com
Now combine the 2 charts to get the entire phase boundary at 50 Bar.
The result shows how this mixture behaves at 50 Bar for a fixed ratio of solvents. Inside the curve is the 2
phase area and outside is the 1 phase.
6.7 Polymer Mass Fraction vs Pressure (wP)
The wP plot is generated just as for the wT plot. Select “Calculation” on the VLXE Blend ribbon. Select “wT/wP”
as calculation and click on “Next”. Set the input as shown below:
| Page 64 |
6
VLXE | Thermodynamic Solutions | Chapter 6
Tutorial | www.vlxe.com
Using the default output, select “Next” and then “OK”.
The calculation is now created.
| Page 65 |
6
VLXE | Thermodynamic Solutions | Chapter 6
Tutorial | www.vlxe.com
In order to get the last part of the curve we repeat, the only change is that we now select “Down” as direction.
Again, select “Next” and then “OK” to generate the calculation.
| Page 66 |
6
VLXE | Thermodynamic Solutions | Chapter 6
Tutorial | www.vlxe.com
Now combine the 2 plots to get the entire phase boundary.
Below the curve is the 2 phase area and above the 1 phase area. Try to verify with the phase envelope that the
2 curves meet at the right place. Keep in mind that the 2 curves are just 2 different slices of the same temperature, pressure, polymer mass fraction cube.
6.8 SLE
In this section we provide a description of Solid-Liquid calculations (SLE). It´s an imperative calculation for
systems containing polymers, since solid polymer is the end product. Here an assumption is made for SLE
calculations, that being that the solid phase does not contain any solvent. When performing SLE calculations
the thermodynamic model is not the same for the different phases. Liquid and vapor phases are modeled by
using an equation of state (EOS) and the solid phase is modeled by using a separate model that can only be
used for solid phases.
Two different versions of the same model are implemented:
• Original Pan & Radosz
• Full Pan & Radoz
Here the original Pan & Radoz model is used (For details see VLXE Blend Help)
VLXE Blend provides the following options for SLE calculations:
• Temperature
• Polymer Mass Fraction
• T/P Curve
• PMF/T Curve
SLE calculations need parameters which are used only for these calculations. They can be seen in the project
sheet. The values used in these examples are shown below. Note the crystalline fraction.
| Page 67 |
6
VLXE | Thermodynamic Solutions | Chapter 6
Tutorial | www.vlxe.com
6.8.1 Temperature
This calculation will find the SLE temperature for a given pressure and composition. That is the temperature
where the solid phase forms. This is important process information since solid deposition inside the plant is
to be avoided.
Select “Calculation” on the VLXE Blend ribbon. Leave all components in and select “SLE” as the calculation
type. Select “Next”.
Select “Temperature” as the SLE calculation type, add feed and then select “Next”. Then “Next” to get row output format and then “OK” for default output.
| Page 68 |
6
VLXE | Thermodynamic Solutions | Chapter 6
Tutorial | www.vlxe.com
The calculation is then created. Note that below 87.4ºC a solid phase will form for this system.
6.8.2 Temperature/Pressure Curve
The temperature/pressure (T/P) curve will calculate the phase boundary between solid forming and not forming. Together with the phase envelope it gives a very clear picture that can be used in process design.
Select “Calculation” on the VLXE Blend ribbon, select SLE and then “Next”.
Select “T/P Curve” and set the input as given above. Then select “Next” and then “OK” using the default output.
The calculation is now created.
| Page 69 |
6
VLXE | Thermodynamic Solutions | Chapter 6
Tutorial | www.vlxe.com
Note the temperature range. The line is very vertical.
Now combine this plot with the phase diagram we made before.
The phase diagram is now complete with SLE information. For this mixture the SLE, VLE, LLE and VLLE region
has now been defined, thereby facilitating process decisions to be made safely.
| Page 70 |
6
VLXE | Thermodynamic Solutions | Chapter 6
Tutorial | www.vlxe.com
6.8.3 PMF/T Curve
This calculation lets the user fix pressure and obtain the phase boundary as a function of polymer mass fraction (PMF) and pressure. It is similar to what was done earlier for the wT and wP curves, except that we now
look for SLE phase boundaries.
To set up this calculation, go again to the SLE calculation page in the wizard and make the selections as indicated below. Then create the calculation using the default output.
The result is shown below. Below the curve a solid phase forms, while above the curve it doesn´t. Note how
little the curve changes with respect to changes in the polymer mass fraction in the mixture.
| Page 71 |
6
VLXE | Thermodynamic Solutions | Chapter 6
Tutorial | www.vlxe.com
6.8.4 Polymer Mass Fraction
This will calculate the polymer mass fraction where a solid phase is formed at a fixed temperature and pressure. Once the temperature range from the PMF/T curve is known, the polymer mass fraction can be calculated. It is recommended to perform a PMF/T calculation before this calculation, doing so will provide an
approximate temperature value. If the temperature is defined as being outside the maximum limit, then no
solution will be found.
Create the calculation as before, using the input as shown below. However, make sure to select “Function
Range” as output.
Select function range (range output) and click “OK”.
| Page 72 |
6
VLXE | Thermodynamic Solutions | Chapter 6
Tutorial | www.vlxe.com
In the result below note how only polymer is in the heavy phase. Also note how VLXE Blend calculates the
distribution and how only the heavy pseudo components are in the solid phase.
6.9 Spinodal
During the separation of components it is important to have an idea about the spinodal curve. VLXE Blend
calculates the Spinodal for all supported systems. With the given thermodynamic model of system, one can
calculate the set of compositions which form the boundary between the metastable and the truly unstable
compositions. This set of compositions, which form a curve within the two phase area, is called the Spinodal
curve.
The Spinodal is also handy if a new system is completly unknown; for polymer systems the Spinodal is often
close to the phase boundary, so knowing the Spinodal gives a very good idea of the phase envelope.
| Page 73 |
6
VLXE | Thermodynamic Solutions | Chapter 6
Tutorial | www.vlxe.com
Select “Calculations” on the VLXE Blend ribbon. Select “Spinodal” as calculation and select “Next”.
Enter Feed and select “Temperature, Pressure“ as the Spinodal type.
Select “Next” and then “OK” using the default output.
| Page 74 |
6
VLXE | Thermodynamic Solutions | Chapter 6
Tutorial | www.vlxe.com
The Spinodal result is shown below. Note how it has an almost vertical line at lower pressures. The lower temperatue curve will continue to a very high pressure, as illustrated here.
The best way to see the Spinodal is in combination with the phase envelope, as shown below. Note how close
the Spinodal is to the phase boundary and how it does not detect the 3 phase area.
| Page 75 |
6
VLXE | Thermodynamic Solutions | Chapter 6
Tutorial | www.vlxe.com
6.10 Critical Point
Critical point specifies the conditions (temperature, pressure) in which the liquid state of matter ceases to
exist. It is also known as “Critical State”. VLXE Blend can calculate the critical point for all supported systems.
Note that a system may not have a critical point, or that it may have multiple critical points.
Select “Calculation” on the VLXE Blend ribbon. Leave all components in and under calculations, select
“Critical Point”.
Select “Next” and now select “Temperature, Pressure” critical point.
| Page 76 |
6
VLXE | Thermodynamic Solutions | Chapter 6
Tutorial | www.vlxe.com
Select function row (single row output) as an output. On the next page simply select “OK”, using the default
output.
Critical temperature, pressure and number of critical points are calculated and are given below. For this solvent/polymer system with a given feed composition there is only one critical point. Note that the location of
the single critical point is far outside the physical region.
| Page 77 |
7
VLXE | Thermodynamic Solutions | Chapter 7
Tutorial | www.vlxe.com
7) Properties
All the properties like: temperature, pressure, enthalpy entropy, heat capacity, compressibility factor, molecular weight etc. can be calculated with VLXE Blend. Both standard properties, like fugacy values including analytical derivatives for example, can be obtained. We will use the methanol/cyclohexane system from before
as an example.
7.1 Standard Properties
Select “Properties” in the calculation wizard.
Select “Properties” as “Calculation type” and “Temperature/Pressure” as the variable. Note how VLXE Blend
allows all 3 possible combinations of Temperature/Pressure/Volume.
| Page 78 |
7
VLXE | Thermodynamic Solutions | Chapter 7
Tutorial | www.vlxe.com
3. Click “Next” and there are two options to select output type. Here “Function range (Range output)” is selected and then click “OK”.
| Page 79 |
7
VLXE | Thermodynamic Solutions | Chapter 7
Tutorial | www.vlxe.com
4. All the fixed temperature and pressure properties are calculated in an Excel spreadsheet.
5. In a similar way the result from function row requires an additional step. Select “Function row (single row
output)” from step 3 above and click “Next”.
| Page 80 |
7
VLXE | Thermodynamic Solutions | Chapter 7
Tutorial | www.vlxe.com
6. Click “OK” and the density at a fixed temperature and pressure is calculated and is shown in a blue cell, see
below. Now by a simple Copy/Paste inside Excel this can be calculated over an entire temperature, pressure
or/and composition range.
| Page 81 |
7
VLXE | Thermodynamic Solutions | Chapter 7
Tutorial | www.vlxe.com
7.2 Lnfugacity Coefficients
Internal properties like fugacity can also be calculated. Use the same steps as before, but now select ln (Fugacity coefficients) and then “Next”.
Select “Function range” as output plus “Include dni” which are the analytial derivatives of the LnFc with respect
to mole numbers and click “OK”.
| Page 82 |
7
VLXE | Thermodynamic Solutions | Chapter 7
Tutorial | www.vlxe.com
The result is shown below. Note how all relevant derivatives are included.
Please note that they are always given in internal units: Mole, bar, Kelvin and cm3.
| Page 83 |
VLXE | Thermodynamic Solutions |
Tutorial | www.vlxe.com
Appendix A
How Goal Seek works:
With this function, you can find a desired value for a formula in one cell by calling a different cell that then affects the first cell.
Define and solve a problem by using Goal Seek
1. On the Data ribbon, select “What-If Analysis”, in the dropdown select “Goal Seek”.
2. In the “Set Cell” box, enter a cell reference or name for the Set Cell. The Set Cell must contain a formula.
3. To have the Set Cell be a certain value, click “To Value”, and then type the value in the box.
4. In the “By Changing Cell” box, enter a name or reference for the adjustable cell, the adjustable cell must be
related directly or indirectly to the Set Cell.
5. Click “OK” to get the desired results.
| Page 84 |
VLXE | Thermodynamic Solutions |
Tutorial | www.vlxe.com
Example
To understand this in a better way lets take a simple example.
1. We have an isenthalpic system, where we link 2 PH flash calculations. The feed and enthalpy are taken from
the heavy phase from the first flash, see below. Note how the composition and enthalpy for the second flash
is taken from the first flash calculation.
2. The goal is to adjust the pressure of the first flash in order to obtain a temperature of 45ºC in the second flash.
3. Open “Goal Seek” and link the cells as shown below. Then click “OK”.
| Page 85 |
VLXE | Thermodynamic Solutions |
Tutorial | www.vlxe.com
Goal seek will then run for a few seconds before it finds a solution. See below
4. The desired results are obtained and are shown below.
| Page 86 |
VLXE | Thermodynamic Solutions |
Tutorial | www.vlxe.com
Appendix B
How to Work with Array formulas
What are array formulas?
This is a Excel feature and is used extensively by VLXE Blend. It is simply a function call that gives output in
more than one cell.
The use of an array function is explained with a phase envelope calculation. The method used will apply to
any array function in Excel.
The figure below shows output in terms of temperature and pressure.
Now we want to change the calculation so that density for the heavy phase becomes part of the output. In
order to do this we have to expand the output area by one column more and additionally change the output
argument of the function. Plus we have to change the output argument so this density is part of the result.
First we change the output. Select the cell that contains the output argument and select “Output” on the VLXE
Blend ribbon.
| Page 87 |
VLXE | Thermodynamic Solutions |
Tutorial | www.vlxe.com
Change the output by selecting the density for phase 1.
The selected density is now part of the Output. Note how the output area is too small to show the new values.
| Page 88 |
VLXE | Thermodynamic Solutions |
Tutorial | www.vlxe.com
To expand the output area, select all the current output cell plus the next column
(the blue area plus the column to the right).
Click in the formula bar and press Ctrl+Shift+Enter. The function is then recalculated and the output range
extended over the entire selected range in the sheet. Density is now included in the output.
The new output cell does not have the correct color. So to make things look consistent, select it and then click
on “Output” in the VLXE Blend Ribbon.
| Page 89 |
VLXE | Thermodynamic Solutions |
Tutorial | www.vlxe.com
How do I get support?
If this document did not help you, please check our website: http://www.vlxe.com/support.
You can also contact VLXE support using the email: support@vlxe.com
Bugs or requests can be reported here: http://support.vlxe.com
VLXE is accessible on our website and may be downloaded from here.
If you are interested and would like more information, please contact VLXE by means of any of the following
addresses.
Postal Address
VLXE ApS
Torben Laursen, Ph.D.
Nordre Frihavnsgade 13A, 2, tv
2100 Copenhagen O
Denmark
Electronic Address
Cell phone
e-mail
Homepage
Skype +45 31 41 01 19
info@vlxe.com
www.vlxe.com
VLXE.Inc
Solutions worldwide...
...for Chevron, ConocoPhillips, Dow Chemicals, ExxonMobil, Merck, Nova Chemicals, Sasol, Statoil and many
others.