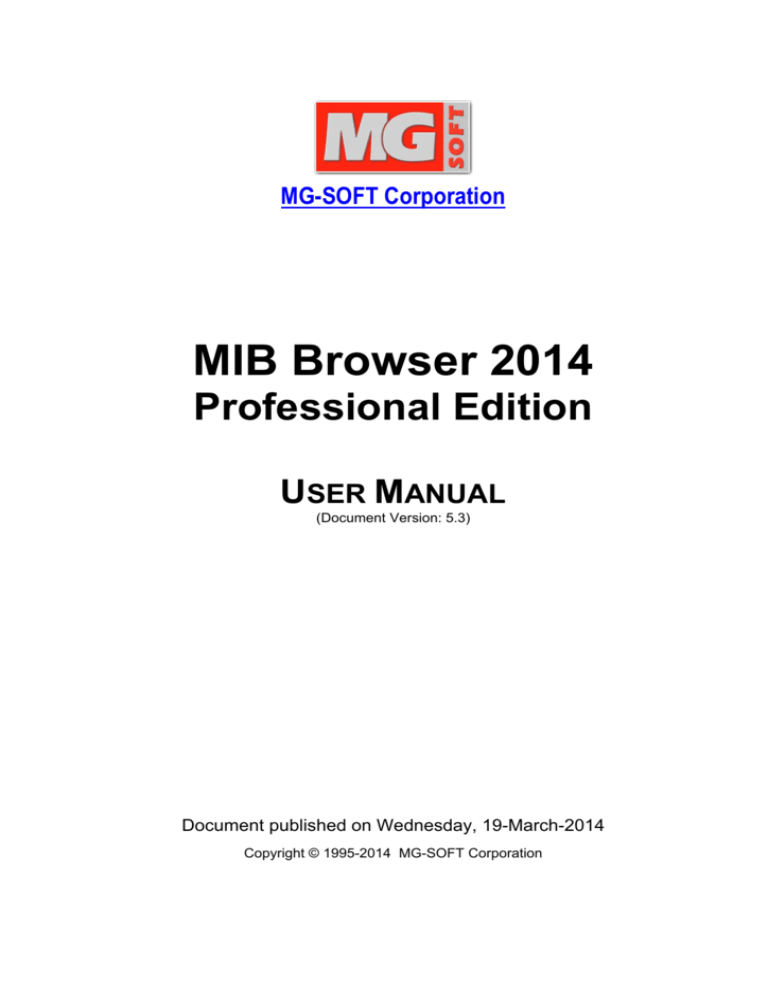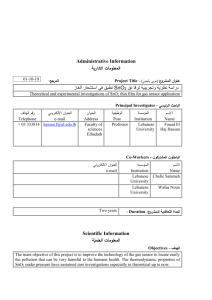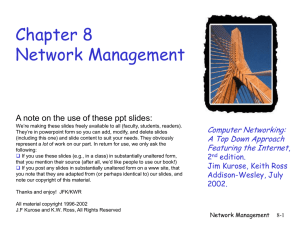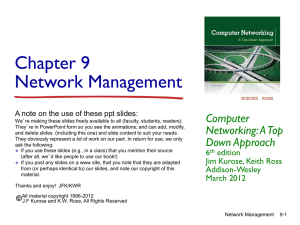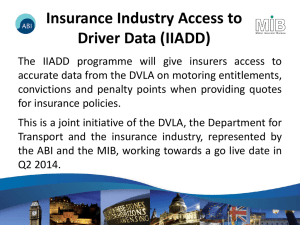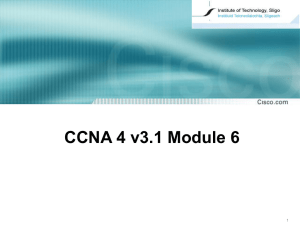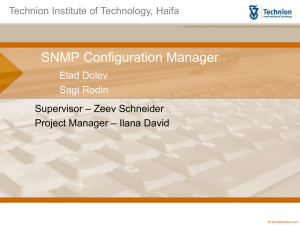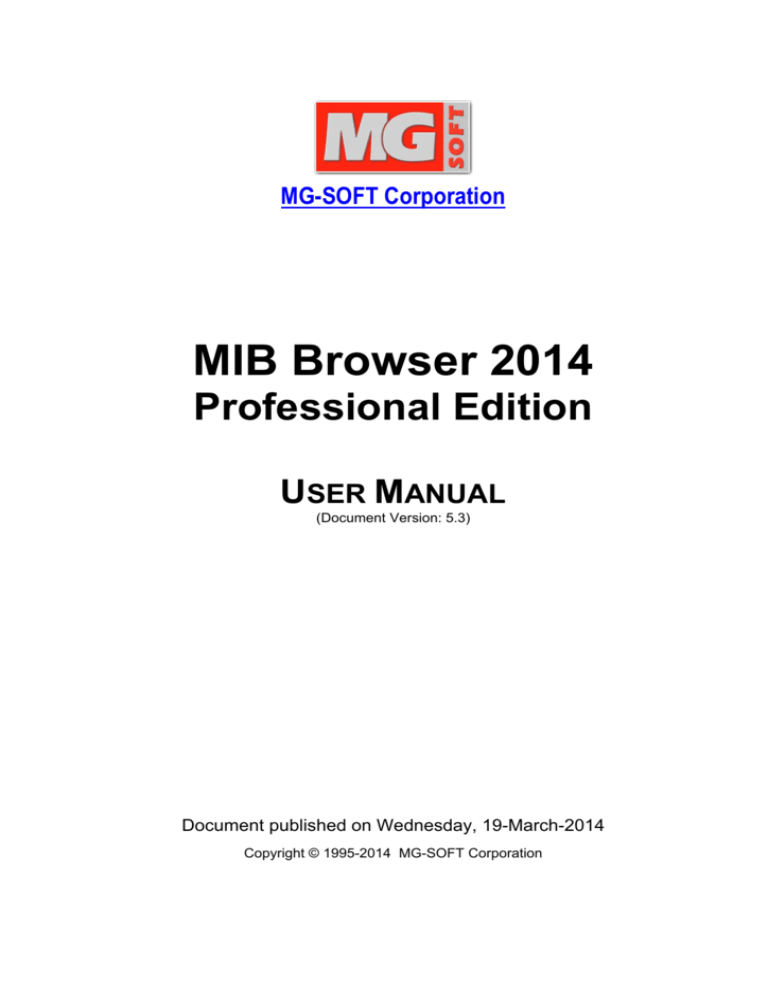
MG-SOFT Corporation
MIB Browser 2014
Professional Edition
USER MANUAL
(Document Version: 5.3)
Document published on Wednesday, 19-March-2014
Copyright © 1995-2014 MG-SOFT Corporation
MG-SOFT MIB Browser — User Manual
Introduction
In order to improve the design or performance characteristics, MG-SOFT reserves the
right to make changes in this document or in the software without notice.
No part of this document may be reproduced or transmitted in any form or by any means,
electronic or mechanical, for any purpose, without the express written permission of
MG-SOFT Corporation. Permission to print one copy is hereby granted if your only
means of access is electronic.
Depending on your license, certain functions described in this document may not be
available in the version of the software that you are currently using.
Screenshots used in this document may slightly differ from those on your display.
MG-SOFT may have patents, patent applications, trademarks, copyrights, or other
intellectual property rights covering subject matter in this document. The furnishing of
this document does not give you any license to these patents, trademarks, copyrights, or
other intellectual property.
Copyright © 1995-2014 MG-SOFT Corporation. All rights reserved.
2
MG-SOFT MIB Browser — User Manual
Introduction
TABLE OF CONTENTS
1
Introduction ........................................................................................................... 12
1.1
Product Description.......................................................................................................13
1.1.1
1.2
About This Manual ........................................................................................................16
1.2.1
2
System Requirements...................................................................................................19
2.1.1
2.1.2
2.1.3
2.1.4
2.2
2.3
Starting MIB Browser ....................................................................................................28
3.1.1
3.1.2
3.1.3
3.1.4
3.2
Windows Operating System ................................................................................................28
Linux Operating System ......................................................................................................29
Mac OS X Operating System ..............................................................................................31
Solaris Operating System....................................................................................................32
MIB Browser Desktop ...................................................................................................33
Apply License Key ................................................................................................ 35
Contact Remote SNMP Agent and Query All Its Object Instances ................... 37
5.1
Contacting Remote SNMP Agent .................................................................................37
5.1.1
5.1.2
5.2
5.3
5.4
Using IPv4 or IPv6 Address.................................................................................................38
Selecting Binding Interface..................................................................................................40
Selecting Nodes in MIB Tree ........................................................................................41
Retrieving All Object Instance Values with SNMP Walk Operation ..............................42
5.3.1
Performing SNMP Walk Operation......................................................................................42
Viewing MIB Node Properties .......................................................................................48
Specify SNMP Protocol Parameters .................................................................... 50
6.1
6.2
6.3
Using SNMPv1 Protocol ...............................................................................................51
Using SNMPv2c Protocol..............................................................................................52
Using SNMPv3 Protocol ...............................................................................................57
6.3.1
6.3.2
6.3.3
7
Windows Operating System ................................................................................................25
Linux Operating System ......................................................................................................25
Mac OS X Operating System ..............................................................................................26
Solaris Operating System....................................................................................................27
Start SNMP MIB Browser Professional Edition .................................................. 28
3.1
6
Windows Operating System ................................................................................................21
Linux Operating System ......................................................................................................22
Mac OS X Operating System ..............................................................................................23
Solaris Operating System....................................................................................................24
Uninstalling MIB Browser Professional Edition .............................................................25
2.3.1
2.3.2
2.3.3
2.3.4
5
Windows Operating System ................................................................................................19
Linux Operating System ......................................................................................................19
Mac OS X Operating System ..............................................................................................20
Solaris Operating System....................................................................................................20
Installing MIB Browser Professional Edition .................................................................21
2.2.1
2.2.2
2.2.3
2.2.4
4
Using MIB Browser Manual .................................................................................................16
Getting Started ...................................................................................................... 19
2.1
3
MIB Browser Main Features ................................................................................................14
Creating New SNMPv3 USM User Profile...........................................................................58
Specifying Password or Security Key..................................................................................61
Diffie-Hellman Key Exchange for DOCSIS-Based SNMPv3 Agents...................................63
Configure and Use SNMP Agent Profiles............................................................ 65
3
MG-SOFT MIB Browser — User Manual
7.1
Creating New SNMP Agent Profiles .............................................................................65
7.1.1
7.1.2
7.1.3
7.2
7.3
7.4
7.5
8
Using SNMPv1 Protocol ......................................................................................................68
Using SNMPv2c Protocol ....................................................................................................69
Using SNMPv3 Protocol ......................................................................................................71
Using SNMP Agent Profiles to Manage SNMP Agents ................................................76
Organizing SNMP Agent Profiles in Folders .................................................................77
Viewing Current Status of SNMP Agents......................................................................81
Exporting and Importing SNMP Agent Profiles .............................................................82
Compile MIB Files and Load them in MIB Browser............................................ 83
8.1
8.2
8.3
8.4
Compiling MIB Files ......................................................................................................83
Loading MIB Modules ...................................................................................................84
Searching for MIB Modules...........................................................................................85
Saving MIB Modules to MIB Group...............................................................................87
8.4.1
8.4.2
8.4.3
8.5
9
Introduction
Loading MIB Group .............................................................................................................88
Renaming MIB Group..........................................................................................................88
Deleting MIB Group .............................................................................................................88
Checking MIB Module Properties .................................................................................89
Query Object Instances by Using SNMP Get Requests..................................... 91
9.1
9.2
SNMP Get Requests for Scalar Objects .......................................................................91
SNMP Get Requests for Columnar Objects..................................................................92
10 Query Object Instances by Using SNMP GetNext Requests............................. 96
10.1
10.2
SNMP GetNext Request for Scalar Objects .................................................................96
SNMP GetNext Request for Columnar Objects ............................................................96
11 Query Object Instances by Using Command Line Interface ........................... 100
11.1
11.2
11.3
11.4
Using SNMP Get Command .......................................................................................100
Using SNMP GetNext Command................................................................................103
Using Walk Command ................................................................................................104
Retrieving Multiple Object Instances with One Request .............................................105
11.4.1
11.4.2
11.4.3
Using Get Command with Multiple Variable Bindings .......................................................105
Using GetNext Command with Multiple Variable Bindings ...............................................105
Using GetBulk Command with Multiple Variable Bindings................................................106
12 Step-by-Step SNMP Walk Operation ................................................................. 108
12.1
Performing Step-by-Step SNMP Walk Operation .......................................................108
13 Modify Values of Object Instances in Remote SNMP Agents ......................... 111
13.1
Modifying Values of Object Instances by Using the SNMP Set Operation .................111
13.1.1
13.2
13.3
13.3.1
13.3.2
13.4
Specifying Value to Be Set if the SNMP Syntax is BITS ...................................................113
Modifying Values of Table Object Instances Directly in Table View .............................115
SNMP Set Requests with Multiple Variable Bindings .................................................118
Making Multiple Variable Bindings List..............................................................................118
Performing SNMP Set Operation with Multiple Variable Bindings ....................................123
Resolving Problems When Performing SNMP Set Operation ....................................125
14 Discover Remote SNMP Agents ........................................................................ 126
14.1
Discovering Remote SNMP Agents ............................................................................126
14.1.1
14.1.2
14.2
Repeating Discovery Operation on Different IP Range.....................................................128
Repeating Discovery Operation with Different SNMP Access Parameters.......................128
Obtaining More Information About Discovered SNMP Agents ...................................129
4
MG-SOFT MIB Browser — User Manual
14.3
Introduction
Example: How to Discover Only SNMP Agents Implementing a Specific OID ..........130
15 Monitor SNMP Agents in Info Windows ............................................................ 131
15.1
Monitoring SNMP Agent in Info Window.....................................................................131
15.1.1
15.1.2
15.1.3
15.2
Editing the List of Object Instances Monitored in Info Window .........................................132
Monitoring Another SNMP Agent ......................................................................................135
Logging the Queried Object Instance Values....................................................................135
Monitoring More SNMP Agents ..................................................................................135
16 Scan SNMP Agent for Implemented MIB Modules ........................................... 137
16.1
16.2
Searching for Implemented MIB Modules...................................................................137
Loading MIB Modules Implemented in SNMP Agent..................................................140
17 View, Poll and Modify SNMP Tables.................................................................. 141
17.1
Viewing and Polling SNMP Tables in Tabular Form ...................................................141
17.1.1
17.1.2
17.2
17.3
Adjusting Tabular Column Widths .....................................................................................142
Copying Displayed SNMP Table .......................................................................................143
Modifying Table Object Instance Values.....................................................................143
Adding Row to SNMP Table .......................................................................................143
18 Graphic Representation of Object Instance Values ......................................... 145
18.1
Start Graphing Operation Directly from MIB Tree.......................................................145
18.1.1
18.1.2
18.2
Start Graphing Operation in Conventional Way..........................................................148
18.2.1
18.2.2
18.3
Loading Graph Parameters From File ...............................................................................148
Adding a Variable to Performance Graph Window..............................................................149
Adding Additional Variables to Graph .........................................................................151
18.3.1
18.4
18.5
Changing the Polling Interval.............................................................................................147
Pausing and Resuming the Graphing Operation...............................................................147
Adding Variables by Using Drag&Drop Technique ..........................................................151
Editing Graph Settings ................................................................................................153
Saving Graph Settings to File .....................................................................................153
19 Receive SNMP Trap and SNMP Inform Notification Messages....................... 155
19.1
Receiving SNMPv1 and SNMPv2c Notification Messages on Standard Ports ...........155
19.1.1
19.1.2
19.2
19.3
19.4
19.5
19.6
Receiving SNMPv3 Notification Messages.................................................................160
Sound Notification on Received SNMP Notification Messages ..................................161
Acknowledging Received SNMP Notification Messages ............................................161
Searching and Filtering SNMP Notification Messages ...............................................162
SNMP Notification Messages on other UDP Ports .....................................................165
19.6.1
19.7
19.8
19.9
Viewing Received SNMP Notification Messages ..............................................................155
Identifying SNMPv1 Trap Notifications Through Enterprise..............................................157
Configuring a New Listening Port ......................................................................................165
Checking the SNMP Notification Reception Status ....................................................166
Copying and Saving SNMP Notification Messages ....................................................166
Information About SNMP Notification Messages ........................................................168
19.9.1
19.9.2
Information About SNMPv2c and SNMPv3 Notifications ..................................................168
Information About SNMPv1 Trap Notifications..................................................................169
19.10 Decoding SNMP Notification Messages .....................................................................171
20 Send SNMP Trap and Inform Notification Messages ....................................... 173
20.1
Sending SNMPv1 Generic and Specific Trap Notification Messages ...........................173
20.1.1
20.1.2
Setting Parameters for SNMPv1 Generic and Specific Trap Notifications........................173
Sending SNMPv1 Trap Messages ....................................................................................176
5
MG-SOFT MIB Browser — User Manual
20.2
Introduction
Sending SNMPv2c/v3 Trap and Inform Notification Messages ..................................177
20.2.1
20.2.2
20.2.3
Difference between SNMP Trap and Inform Notifications.................................................177
Creating Variable Binding List for SNMPv2c/v3 Notification Messages............................178
Sending SNMPv2c/v3 Notification Messages ...................................................................179
21 Take and Compare SNMP Agent Snapshots .................................................... 181
21.1
Taking and Viewing SNMP Agent Snapshots.............................................................181
21.1.1
21.2
21.2.1
21.2.2
21.2.3
21.2.4
21.2.5
21.2.6
21.3
Saving and Loading Agent Snapshots ..............................................................................183
Comparing SNMP Agent Snapshots...........................................................................184
Opening Compare Agent Snapshots Window...................................................................184
Setting Agent Snapshot Preferences ................................................................................185
Taking SNMP Agent Snapshots ........................................................................................186
Saving and Loading SNMP Agent Snapshots...................................................................187
Comparing Agent Snapshots.............................................................................................187
Comparison Report ...........................................................................................................189
Saving and Loading SNMP Agent Snapshot Sessions...............................................190
22 Manage SNMPv3 Users on Remote SNMP Agents .......................................... 193
22.1
22.2
Managing Existing SNMPv3 Users on Remote SNMP Agent.....................................193
Creating New SNMPv3 USM User on Remote SNMP Agent .....................................195
23 Debug Problems in Generic SNMP Trace Window........................................... 197
23.1
Tracing Exchanged SNMP Messages ........................................................................197
23.1.1
23.1.2
23.1.3
23.2
Select MIB Browser Windows to Be Recorded .................................................................197
Tracing and Decoding SNMP Messages ..........................................................................198
Searching and Filtering SNMP Messages.........................................................................201
Troubleshooting in Generic SNMP Trace Window .....................................................203
24 Perform Multiple Operations.............................................................................. 206
24.1
24.2
About Multiple Operations Window.............................................................................206
Configuring SNMP Operations in Multiple Operations Window ..................................207
24.2.1
24.3
Adding Operations to Multiple Operations Window...........................................................207
Running SNMP Operations in Multiple Operations window........................................212
25 Simulate SNMP Agent......................................................................................... 215
26 Index..................................................................................................................... 220
Appendix: MIB Browser File Formats ...................................................................... 225
6
MG-SOFT MIB Browser — User Manual
Introduction
TABLE OF FIGURES
Figure 1: Accessing operations in MIB Browser by using menu commands ............................................. 16
Figure 2: Accessing operations in MIB Browser by using pop-up menu commands ................................. 17
Figure 3: MIB Browser disk image file (DMG) on Mac OS X desktop........................................................ 23
Figure 4: Double-click the “setup.mpkg” icon in Finder to run the MIB Browser installer .......................... 23
Figure 5: MIB Browser installer introduction screen................................................................................... 24
Figure 6: Uninstalling MIB Browser on Mac OS X...................................................................................... 27
Figure 7: About MG-SOFT MIB Browser dialog box .................................................................................. 28
Figure 8: Starting MIB Browser from the K menu in the KDE desktop environment.................................. 29
Figure 9: Starting MIB Browser from the main menu in the GNOME environment.................................... 30
Figure 10: Starting MIB Browser on Mac OS X.......................................................................................... 31
Figure 11: Starting MIB Browser on Solaris (JDS environment) ................................................................ 32
Figure 12: MIB Browser desktop ................................................................................................................ 33
Figure 13: Menu bar and toolbar on MIB Browser desktop........................................................................ 34
Figure 14: Status bar of MIB Browser desktop........................................................................................... 34
Figure 15: Selecting the license.key file ..................................................................................................... 35
Figure 16: Applying the license.key file ...................................................................................................... 35
Figure 17: Applying the license.key file - restarting MIB Browser .............................................................. 36
Figure 18: MIB Browser displaying a response from the contacted SNMP agent ..................................... 37
Figure 19: IPv6 address with scope ID in the Remote SNMP Agent input line.......................................... 39
Figure 20: Selecting binding interface in the MIB Browser Preferences dialog box .................................. 40
Figure 21: Expanded pop-up menu command and a displayed MIB tree in the MIB tree panel ............... 41
Figure 22: Terminology used for MIB tree objects and nodes ................................................................... 43
Figure 23: Search Compiled MIB Modules To Resolve OID dialog box .................................................... 44
Figure 24: Results of the SNMP Walk operation on the system sub tree ................................................ 45
Figure 25: Specifying SNMP GetBulk settings ........................................................................................... 46
Figure 26: MIB Node Properties window with a displayed drop-down list of MIB modules ....................... 48
Figure 27: SNMP Protocol Preferences dialog box.................................................................................... 50
Figure 28: Specifying SNMPv1 protocol preferences ................................................................................ 51
Figure 29: Specifying SNMPv2c protocol preferences............................................................................... 52
Figure 30: Multiple object instances with corresponding values returned in SNMP GetBulk packet......... 54
Figure 31: A list of variable bindings in the Multiple Variable Bindings window......................................... 55
Figure 32: Object instances and their values returned in response to SNMP GetBulk request with multiple
variable bindings ....................................................................................................................... 56
Figure 33: Specifying SNMPv3 protocol preferences ................................................................................ 57
Figure 34: SNMPv3 USM User Profiles window ........................................................................................ 58
Figure 35: Specifying parameters for SNMPv3 security users................................................................... 59
Figure 36: Password For Authentication/Privacy Protocol dialog box ....................................................... 60
Figure 37: Entering password in HEX dump format................................................................................... 62
Figure 38: Binary Key For Privacy Protocol dialog box.............................................................................. 63
Figure 39: Diffie-Hellman key exchange settings ....................................................................................... 64
Figure 40: SNMP Agent Profiles window ................................................................................................... 65
Figure 41: A new SNMP agent profile icon ................................................................................................ 66
Figure 42: Opening the Agent Profile Properties dialog box ...................................................................... 66
7
MG-SOFT MIB Browser — User Manual
Introduction
Figure 43: Agent Profile Properties dialog box, General panel .................................................................. 67
Figure 44: Agent Profile Properties dialog box, SNMPv1 community settings .......................................... 68
Figure 45: Setting the timeout and retransmit agent profile properties ...................................................... 69
Figure 46: Agent Profile Properties dialog box, SNMPv2c community settings......................................... 70
Figure 47: Setting the Get-Bulk agent profile properties ............................................................................ 70
Figure 48: Agent Profile Properties dialog box, SNMPv3 properties ......................................................... 72
Figure 49: SNMPv3 USM User Profiles window ........................................................................................ 73
Figure 50: Specifying parameters for SNMPv3 security users................................................................... 74
Figure 51: Password For Authentication/Privacy Protocol dialog box ....................................................... 75
Figure 52: SNMP Agent Profiles window ................................................................................................... 76
Figure 53: Creating a new folder in the SNMP Agent Profiles window ...................................................... 77
Figure 54: A new folder created in the SNMP Agent Profiles window ....................................................... 78
Figure 55: A new SNMP agent profile added to the SNMP Agent Profiles window................................... 78
Figure 56: Creating SNMP agent profiles for discovered SNMP agents ................................................... 79
Figure 57: SNMP agent profiles created for discovered SNMP agents ..................................................... 80
Figure 58: Manually refreshing the SNMP agent status............................................................................. 81
Figure 59: Imported SNMP agent profiles configuration ............................................................................ 82
Figure 60: Compiling MIB files with MG-SOFT MIB Compiler ................................................................... 84
Figure 61: Loading MIB modules ............................................................................................................... 85
Figure 62: Setting the Live search options in the MIB tab of the main window.......................................... 86
Figure 63: Viewing the search results in the MIB tab of the main window................................................. 87
Figure 64: Enter New Group Name dialog box .......................................................................................... 88
Figure 65: MIB Groups view pop-up menu................................................................................................. 88
Figure 66: MIB tab with loaded MIB modules and a displayed pop-up menu............................................ 89
Figure 67: Module Database Properties window ....................................................................................... 89
Figure 68: Selecting the SNMP Get command on a scalar object in the MIB tree .................................... 91
Figure 69: Viewing the SNMP Get operation request and response in the Query results panel ............... 92
Figure 70: Selecting a columnar object in the MIB tree ............................................................................. 93
Figure 71: SNMP Get command and its sub menu.................................................................................... 93
Figure 72: Selecting a columnar object instance in the Select Table Instance(s) window ........................ 94
Figure 73: Specifying a columnar object instance in the Instance To Query dialog box ........................... 94
Figure 74: Number of octets received on the selected device displayed in the Query Results panel ....... 95
Figure 75: Selecting a scalar object ........................................................................................................... 96
Figure 76: SNMP GetNext command and its sub menu ............................................................................ 97
Figure 77: SNMP GetNext request and response...................................................................................... 97
Figure 78: SNMP Get and SNMP GetNext operation on the sysName node............................................ 98
Figure 79: Entering a get command into the Command line drop-down list ............................................ 101
Figure 80: Viewing results of a get command into the Query results window panel................................ 101
Figure 81: Using the get command while object is selected in the MIB tree............................................ 102
Figure 82: Running the Walk command on the selected subtree ............................................................ 104
Figure 83: Specifying the SNMP GetBulk parameters for a specific purpose.......................................... 106
Figure 84: Prompt For OID dialog box ..................................................................................................... 108
Figure 85: Specifying the OID of an object by selecting it in the MIB tree ............................................... 109
Figure 86: Step-by-Step SNMP Walk operation on the ifTable................................................................ 110
Figure 87: Set dialog box.......................................................................................................................... 112
Figure 88: Select Value dialog box........................................................................................................... 112
8
MG-SOFT MIB Browser — User Manual
Introduction
Figure 89: Select Bits Value dialog box.................................................................................................... 113
Figure 90: Specifying a new value to be set in the SNMP agent ............................................................. 114
Figure 91: An SNMP table (e.g., ifTable) displayed in a tabular form in the Table View window........ 115
Figure 92: Colored instance values of a writable table object (i.e., ifAdminStatus) ........................... 116
Figure 93: Selecting the value to be set from the list of pre-defined values ............................................ 116
Figure 94: Multiple Variable Bindings window with the selected object ................................................... 118
Figure 95: Select dialog box with object OID ........................................................................................... 119
Figure 96: Specifying the instance of a scalar object in the OID input line .............................................. 119
Figure 97: A scalar object (sysContact) with a specified instance (sysContact.0), syntax and value
................................................................................................................................................ 119
Figure 98: Selecting a columnar object instance ..................................................................................... 120
Figure 99: A columnar object (ifAdminStatus) with a specified instance (ifAdminStatus.2), syntax
and value................................................................................................................................. 120
Figure 100: Select dialog box................................................................................................................... 121
Figure 101: A list of multiple variable bindings ......................................................................................... 122
Figure 102: Selecting the operation type.................................................................................................. 123
Figure 103: Setting values of object instances with one SNMP set request............................................ 124
Figure 104: Remote SNMP Agent Discovery window.............................................................................. 126
Figure 105: A list of discovered SNMP agents......................................................................................... 127
Figure 106: Viewing the discovery log file ................................................................................................ 128
Figure 107: Remote SNMP Agent Discovery window status bar ............................................................. 129
Figure 108: Info window displaying more information about a discovered SNMP agent......................... 129
Figure 109: A list of discovered SNMP agents that implement a specific OID ........................................ 130
Figure 110: Info window with a list of repeatedly queried object instances ............................................. 131
Figure 111: Info Window Properties dialog box ....................................................................................... 132
Figure 112: Select OID To Query dialog box ........................................................................................... 133
Figure 113: Info window with a new set of OIDs ...................................................................................... 134
Figure 114: All opened Info windows arranged in ascending order ......................................................... 136
Figure 115: Scan Agent For Implemented MIB Modules window ............................................................ 137
Figure 116: Scan Agent For Implemented MIB Modules window with a list of MIB modules implemented in
the scanned SNMP agent ....................................................................................................... 138
Figure 117: Scan Agent For Implemented MIB Modules Preferences dialog box ................................... 138
Figure 118: Loading MIB modules from the Scan Agent For Implemented MIB Modules window.......... 140
Figure 119: Table View window ............................................................................................................... 141
Figure 120: Mirrored contents of the Table View window ........................................................................ 142
Figure 121: Editing values of table object instances directly in the table view......................................... 143
Figure 122: Add New Table Instance dialog box ..................................................................................... 144
Figure 123: Selecting the instances of a columnar object to be plotted in the same graph..................... 146
Figure 124: Monitoring values of 4 SNMP variables in the Performance Graph window ........................ 147
Figure 125: Start/pause the graphing operation and specify the polling interval ..................................... 147
Figure 126: Empty Performance Graph window ...................................................................................... 148
Figure 127: Graph Properties dialog box ................................................................................................. 149
Figure 128: Retrieved values of an object instance presented in a graph chart ...................................... 150
Figure 129: Using Drag&Drop technique to add a new variable to the Performance Graph window ...... 151
Figure 130: Performance Graph window with three graph lines .............................................................. 152
9
MG-SOFT MIB Browser — User Manual
Introduction
Figure 131: Graphical presentation of the number of octets per second received in (blue line) and
transmitted out (red line) of the interface ................................................................................ 154
Figure 132: SNMP Trap Ringer Console window with received SNMP notification messages ............... 155
Figure 133: Selected SNMP notification message displayed in a tree structure ..................................... 156
Figure 134: Trap Ringer Console Preferences panel in the MIB Browser Preferences dialog box ......... 157
Figure 135: SNMPv1 Trap message resolved through the SNMPv1 Trap number and the Enterprise value
................................................................................................................................................ 158
Figure 136: SNMPv1 Trap message resolved only through the SNMPv1 Trap number value................ 159
Figure 137: Notification SNMPv3 Security Preferences panel................................................................. 160
Figure 138: SNMP Trap Ringer Console window displaying all received SNMP notification messages .... 162
Figure 139: Setting the Live search options in the SNMP Trap Ringer Console ..................................... 163
Figure 140: Viewing the Live search results in the SNMP Trap Ringer Console..................................... 164
Figure 141: Notification Port Preferences panel ...................................................................................... 165
Figure 142: Adding a new port for dialog box ......................................................................................... 165
Figure 143: Selecting the Properties pop-up command on a NOTIFICATION-TYPE MIB tree node...... 168
Figure 144: Viewing the properties of a notification-type node ................................................................ 169
Figure 145: Selecting the Properties pop-up command on a TRAP-TYPE node .................................... 170
Figure 146: Viewing the description of an SNMPv1 Trap ........................................................................ 170
Figure 147: SNMP notification message received into SNMP Trap Ringer Console window decoded and
displayed in the Generic SNMP Trace For Trap Ringer window ............................................ 172
Figure 148: Multiple Variable Bindings window........................................................................................ 173
Figure 149: SNMPv1 Trap Protocol Parameters dialog box .................................................................... 174
Figure 150: Example of a variable binding for SNMPv1 linkUp Trap .................................................... 175
Figure 151: Specifying the trap receiver IP address ................................................................................ 176
Figure 152: SNMP Protocol Preferences dialog box................................................................................ 176
Figure 153: Selecting the Trap entry from the programmable button ...................................................... 177
Figure 154: A typical variable binding list used with SNMPv2c/v3 linkUp traps.................................... 178
Figure 155: Agent Snapshot Preferences dialog box............................................................................... 181
Figure 156: Agent Snapshot window........................................................................................................ 183
Figure 157: Compare Agent Snapshot window with a displayed Agent/File toolbar switch .................... 185
Figure 158: SNMP Agent Snapshot window and Display Filter menu ..................................................... 188
Figure 159: Comparison Report window .................................................................................................. 190
Figure 160: Creating a session in the Compare Agent Snapshot window............................................... 191
Figure 161: Loading a session in the Compare Agent Snapshot window................................................ 191
Figure 162: Manage Agent SNMPv3 Users dialog box............................................................................ 193
Figure 163: Entering SNMPv3 user’s old authentication protocol password ........................................... 194
Figure 164: Entering SNMPv3 user’s new authentication protocol password ......................................... 194
Figure 165: Cloning an SNMPv3 USM user on remote SNMP agent...................................................... 195
Figure 166: New SNMPv3 USM user created on remote SNMP agent................................................... 196
Figure 167: In Generic SNMP Trace Window Preferences panel specify MIB Browser windows to be
traced ...................................................................................................................................... 198
Figure 168: Decoded SNMP message in the Generic SNMP Trace window .......................................... 199
Figure 169: Generic SNMP Trace Preferences dialog box ...................................................................... 200
Figure 170: Selecting the Live search options in the Generic SNMP Trace window ............................... 201
Figure 171: Viewing Live search results in the Generic SNMP Trace window ........................................ 202
Figure 172: SNMPv3 message parameters displayed in the Decoder panel .......................................... 203
10
MG-SOFT MIB Browser — User Manual
Introduction
Figure 173: The contents of an SNMP message displayed in the Hex Dump panel ............................... 203
Figure 174: The contents of an SNMP message decoded and displayed in the Decoder panel............. 204
Figure 175: SNMPv3 message parameters displayed in the Decoder panel .......................................... 205
Figure 176: Empty Multiple Operations window....................................................................................... 206
Figure 177: Adding a new operation to the Multiple Operations window ................................................. 207
Figure 178: Selecting the operation type.................................................................................................. 208
Figure 179: Adding a new binding to selected operation in the Multiple Operations window .................. 209
Figure 180: Select dialog box................................................................................................................... 209
Figure 181: A new variable binding in the Multiple Operations window (Send panel) ............................. 210
Figure 182: Selecting the Multiple Operations command from the MIB tree pop-up menu ..................... 210
Figure 183: Operation for retrieving the scalar object instances of the MIB-2 ‘system’ group................. 211
Figure 184: Operations for retrieving object instances form the MIB-2 subtree....................................... 212
Figure 185: Performing operations in the Multiple Operations window.................................................... 213
Figure 186: SNMP Agent Simulator window (simulation is not running).................................................. 215
Figure 187: Selecting a binding interface in the SNMP Agent Simulator window.................................... 216
Figure 188: Setting the agent simulator protocol preferences ................................................................. 216
Figure 189: SNMP Agent Simulator window - simulation is running........................................................ 218
Figure 190: SNMP Agent Simulator Status Report window ..................................................................... 219
11
MG-SOFT MIB Browser — User Manual
1
Introduction
INTRODUCTION
Thank you for using MG-SOFT MIB Browser Professional Edition with MIB Compiler.
MG-SOFT Corporation, established in March 1990, is the world's leading supplier of
SNMP, SMI, NETCONF, YANG and general network management applications, toolkits
and solutions for Windows, Linux, Mac OS X and Solaris platforms. MG-SOFT provides
major IT companies worldwide with network management applications as well as with
toolkits implementing core network management technologies. Furthermore, MG-SOFT
provides customers with consulting services, custom made turn-key software products,
solutions and/or services and network management integration solutions based on our
extensive know-how and vast experience in network management technologies.
MG-SOFT has developed the world’s first 32-bit SNMP protocol stack implementation for
MS Windows operating systems and one of the first SNMPv3 implementations for Win32
platforms. As of today, MG-SOFT's SNMP stack implementation provides a solid base for
all MG-SOFT's SNMP applications (as well as for thousands of third party applications,
built by our clients who licensed our WinSNMP API implementation) running on a number
of operating system platforms: MS Windows (32-bit, 64-bit, embedded CE), Linux (32-bit
and 64-bit), Mac OS X (PPC and Intel platforms, 32-bit and 64-bit), Mac iOS (iPad) and
Solaris (Sparc and Intel platforms).
MG-SOFT is also active in the network configuration management area and offers a full
line of NETCONF and YANG software products, ranging from a graphical YANG and YIN
file explorer, over Visual YANG definition file designer up to full blown NETCONF
configuration manager.
For additional information about MG-SOFT Corporation, please contact the following
address:
MG-SOFT Corporation
Strma ulica 8
2000 Maribor
Slovenia
Phone:
Fax:
E-mail:
URL:
+386 2 2506565
+386 2 2506566
info@mg-soft.com
http://www.mg-soft.com/
12
MG-SOFT MIB Browser — User Manual
Introduction
1.1 Product Description
MG-SOFT MIB Browser Professional with MIB Compiler is powerful, flexible and userfriendly general-purpose software for SNMP network management. It is available for
Windows, Linux, Mac OS X and Solaris operating systems.
The software is available in the following editions:
MIB Browser Professional SNMPv1/v2c Edition
This edition supports SNMPv1 and SNMPv2c protocols and is available only in the
Windows version of the software.
MIB Browser Professional SNMPv3 Edition
This edition supports SNMPv1, SNMPv2c and SNMPv3 protocols.
MIB Browser Professional DOCSIS/DH Edition
This edition supports SNMPv1, SNMPv2c and SNMPv3 protocols and Diffie-Hellman
key exchange model for managing DOCSIS-based SNMPv3 agents. Besides, this
edition supports IPv6 protocol.
MIB Browser Professional Developer's Edition
This edition supports SNMPv1, SNMPv2c and SNMPv3 protocols, Diffie-Hellman key
exchange model for managing DOCSIS-based SNMPv3 agents and the Generic
SNMP Trace debugging feature. Besides, this edition supports IPv6 protocol.
MIB Browser Professional Simulator Edition
This edition supports SNMPv1, SNMPv2c and SNMPv3 protocols, Diffie-Hellman key
exchange model for managing DOCSIS-based SNMPv3 agents, the Generic SNMP
Trace feature, and IPv6 protocol. Furthermore, this edition incorporates the SNMP
Agent Simulator.
MG-SOFT MIB Browser can monitor and manage any SNMP device on the network by
using the standard SNMPv1, SNMPv2c and SNMPv3 protocols over IPv4 and IPv6
networks. Along the standard SNMPv3 User-based Security Model (USM), MIB Browser
also supports the Diffie-Hellman key exchange model for managing DOCSIS-based
SNMPv3 agents.
The software is because of its intuitive user interface and its numerous features suitable
both for beginners as well as for SNMP experts. It allows you to perform SNMP Get,
GetNext, GetBulk and Set operations and lets you receive and send SNMP Trap and
Inform notification messages.
Besides the basic SNMP operations, MIB Browser offers a number of advanced features
(briefly introduced in the next section; MIB Browser Main Features section) that make
management and monitoring of SNMP devices most effective and easy.
13
MG-SOFT MIB Browser — User Manual
Introduction
1.1.1 MIB Browser Main Features
Here is a brief introduction of MIB Browser features that are presented and described in
this manual:
SNMP Get, GetNext, GetBulk and Set operations
To retrieve object instance values from a remote SNMP agent, you can use either the
SNMP Get, SNMP GetNext or SNMP GetBulk operation. Or, to modify values of
writable object instances in the agent, use the SNMP Set operation.
SNMP Walk and Step-by-Step SNMP Walk operation
The SNMP Walk operation lets you quickly retrieve all values of management
information from an SNMP agent in just one step. For more controlled query, you can
use the Step-by-Step SNMP Walk operation and traverse all object instances
implemented in an SNMP agent manually.
SNMP Table Viewer, Table Editor and Add Row Feature
In the Table View window, you can view and monitor all object instances of an SNMP
table in a tabular form. You can also edit writable object instance values of the
displayed SNMP table and if the table supports it, add a new row to the table.
Graphic Representation of Values
The Performance Graph window lets you concurrently monitor numerical values in
any number of SNMP agents and displays the retrieved values in a real-time graph
chart. A number of Performance Graph windows can be used at the same time.
SNMP Requests with Multiple Variable Bindings in PDUs
In the Multiple Variable Bindings window you can create a list of desired variable
bindings and send it in a single SNMP packet to a remote SNMP agent. In this way
you can retrieve or modify any number of values in SNMP agents with a single
operation. You can also use the Multiple Variable Bindings window for sending SNMP
Trap or Inform notification messages.
Receiving and Sending SNMP Notification Messages
The MIB Browser's Trap Ringer Console feature lets you receive SNMPv1, v2c and
v3 Trap and Inform notification messages sent from arbitrary SNMP devices on any
UDP/IPv4 and UDP/IPv6 port. As already mentioned above, the SNMP notifications
can also be sent to SNMP devices by using the Multiple Variable Bindings window.
Discovering SNMP Agents
With this feature you can discover all remote SNMP agents on the network within a
selected range of IP addresses.
Scanning SNMP Agents for MIB Modules
This feature lets you scan an SNMP agent for its implemented MIB modules and
automatically load all discovered MIB modules into MIB Browser.
Monitoring SNMP Agents in Info Windows
You can use Info windows to simultaneously monitor arbitrary sets of object instance
values in one or more SNMP agents. The monitored values can be logged to files in
the CSV format and then imported to spreadsheet or database applications for further
processing.
14
MG-SOFT MIB Browser — User Manual
Introduction
Comparing SNMP Agent Snapshots
MIB Browser lets you take snapshots of SNMP agents and compare them side-byside. An agent snapshot is a MIB tree-like presentation of MIB object instances
together with their syntax and values, as retrieved from the SNMP agent at the given
time. The comparison of SNMP agent snapshots shows matches and mismatches
between object instance values, 'orphaned' MIB tree nodes and syntax differences.
Managing SNMPv3 USM User Configuration on Remote SNMP Agents
MIB Browser provides a convenient and user-friendly interface for managing SNMPv3
USM user configuration on remote SNMPv3 agents. The USM user management
operations include ‘cloning’ SNMPv3 USM users, changing their secret authentication
and privacy keys, as well as enabling, disabling and deleting USM users.
Tracing and Decoding SNMP Messages
The Generic SNMP Trace window can be configured to trace SNMP messages,
including SNMP Trap and Inform notifications, sent from or received into any MIB
Browser window. Traced SNMP messages are displayed in raw hexadecimal dump
format as well as in the decoded, human-readable format. This feature is particularly
useful for debugging when developing an SNMP agent and for resolving problems
when MIB Browser cannot properly query an SNMP agent.
Performing Multiple SNMP Operations
The Multiple Operations window can automatically perform an arbitrary sequence of
SNMP operations with one or more variable binding against a selected SNMP agent.
This is useful, for example, when testing or configuring SNMP agents, etc.
Simulating SNMP Agents
The software lets you take or create a snapshot of an SNMP agent and then simulate
this agent on the computer where MIB Browser runs. Simulating means that MIB
Browser runs a separate process, which listens for SNMP queries on a selected
network interface and port and responds to queries by returning the OIDs and values
specified in a given agent snapshot file.
Compiling and Loading MIB Files
While the standard MIB files come with MIB Browser package, the enclosed MIB
Compiler lets you compile any vendor or other specific MIB files, which can then be
loaded and utilized by MIB Browser.
15
MG-SOFT MIB Browser — User Manual
Introduction
1.2 About This Manual
This manual contains instructions for completing basic operations that can be undertaken
by using MG-SOFT MIB Browser Professional for Windows, Linux, Mac OS X and
Solaris. Task-based instructions in this manual and many illustrative examples will help
you understand how MIB Browser works and how to use it effectively.
Note: MIB Browser Professional is available in five editions (briefly introduced in the Product
Description section) supporting different features. Depending on your license, some features
presented in this manual might not be available in your edition of the software.
1.2.1 Using MIB Browser Manual
It is supposed that you are familiar with basic actions in a graphical desktop environment
such as choosing a main menu command or a pop-up command, dragging and dropping
icons, etc.
To find and access a topic of your interest in this manual, go through the table of contents
and click the heading of the section that you wish to read. Or, use the Index at the end of
the manual.
Accessing Operations in MIB Browser
Almost all operations in MG-SOFT MIB Browser can be accessed or started in several
possible ways, either by using command selections listed in menus, toolbar buttons or
keyboard shortcuts.
Possible ways of accessing operations in MIB Browser:
Menu commands (e.g., SNMP ⏐ Contact. This is a short form of the instruction that
means: To contact an SNMP agent, expand the SNMP menu in the main window and
select the Contact command, see Figure 1).
Figure 1: Accessing operations in MIB Browser by using menu commands
16
MG-SOFT MIB Browser — User Manual
Introduction
Toolbar buttons (e.g., to contact an SNMP agent, click the
SNMP Agent toolbar button).
Contact Remote
Keyboard shortcuts (e.g., Ctrl+A. Which means: to contact an SNMP agent, hold
down the Ctrl key on the keyboard and at the same time press the A key.).
Note: On Mac OS X use the Command key (
instead of the Ctrl key.
) available on the Apple Macintosh keyboards
Pop-up menu commands (e.g., to contact an SNMP agent, expand the pop-up menu
by right-clicking the MIB tree and select the Contact command, see Figure 2).
Figure 2: Accessing operations in MIB Browser by using pop-up menu commands
In this manual the access to most operations is described through the use of command
selections listed in menus. However, you can also use any of the mentioned shortcuts if
they are available.
17
MG-SOFT MIB Browser — User Manual
Introduction
Cross-References and Hyperlinks in MIB Browser Manual
While reading the manual you might come across some 'active' text. 'Active' means that a
word or a phrase is a hyperlink or a cross-reference, which you can click to go to a web
page or to an item appearing in another location in the manual. In this manual the active
text is mainly colored with blue or red color.
In this manual hyperlinks and cross-references present mainly:
References to related sections in the manual (e.g., a cross-reference to the Starting
MIB Browser section).
References to definitions of colored items (e.g., retransmits), which are located
somewhere else in the manual.
References to figures (e.g., Figure 12).
Links to web pages (e.g., http://www.mg-soft.com/).
Tip: When you click the active text, you are taken to another location in the document. To return to
the previous location, use the Go to Previous View toolbar button (in the Acrobat Reader).
18
MG-SOFT MIB Browser — User Manual
2
Getting Started
GETTING STARTED
This section presents the basic system requirements your computer has to meet to install
and use MG-SOFT MIB Browser Professional Edition with MIB Compiler, and it describes
the installing and uninstalling procedures for MG-SOFT MIB Browser on Windows, Linux,
Mac OS X and Solaris operating systems.
2.1 System Requirements
MG-SOFT MIB Browser Professional Edition with MIB Compiler is an SNMP manager
application. It is available for 32-bit and 64-bit Microsoft Windows operating systems, for
Linux operating systems (for Intel x86 and x86_64 architecture), for Apple Mac OS X
operating systems (universal binaries for Intel x86 and x86_64 platforms) as well as for
Solaris operating systems (for both, Intel x86 and SPARC platforms). In order to install
and use the software, your computer has to meet the following system requirements:
2.1.1 Windows Operating System
The Windows version of MG-SOFT MIB Browser has been successfully tested on the
following 32-bit and 64-bit Microsoft Windows operating systems:
Windows XP
Windows Server 2003
Windows Vista
Windows Server 2008
Windows 7
Windows Server 2012
Windows 8.x
Note: To install the software on Windows, you need to have administrative privileges.
2.1.2 Linux Operating System
The Linux version of MG-SOFT MIB Browser has been successfully tested on the following
Linux distributions running on the Intel x86 and x86_64 architecture:
Red Hat Enterprise Linux 4 or newer
Fedora Core 5 or newer
SUSE 10.0 or newer
Debian 4 or newer
Ubuntu 6.06 or newer
Slackware 12 or newer
19
MG-SOFT MIB Browser — User Manual
Getting Started
For the most recent information about the supported distributions, please refer to the
release notes (READ_ME.TXT) of the current software release.
Note: To install the software on Linux, you need to have the root user privileges.
2.1.3 Mac OS X Operating System
MG-SOFT MIB Browser for Mac OS X release contains universal binaries for Intel x86
and x86_64 platforms. It has been successfully tested by MG-SOFT on:
Mac OS X v10.6.x Snow Leopard
Mac OS X v10.7.x Lion
Mac OS X v10.8.x Mountain Lion
Mac OS X v10.9.x Mavericks
For the most recent information about the supported distributions, check the release
notes (READ_ME.TXT) of the current software release.
Note: To install the software on Mac OS X, you need to have admin user privileges.
2.1.4 Solaris Operating System
MG-SOFT MIB Browser for Solaris has been successfully tested on the following Solaris
operating systems:
Solaris v10 (Intel x86 and SPARC platforms)
Solaris v11 (Intel x86)
For the most recent information about the supported distributions, check the release
notes (READ_ME.TXT) of the current software release.
Note: To install the software on Solaris, you need to have the root user privileges.
20
MG-SOFT MIB Browser — User Manual
Getting Started
2.2 Installing MIB Browser Professional Edition
Before you install MIB Browser Professional Edition with MIB Compiler on your computer,
first make sure your computer meets the system requirements described in the System
Requirements section.
2.2.1 Windows Operating System
Note: To install the software on Windows, you need to have administrative privileges.
1. Use Windows Explorer to locate the MG-SOFT MIB Browser software distribution (zip
archive or setup files) that you have downloaded from MG-SOFT’s Website or obtained
on a removable medium.
Note: If MG-SOFT MIB Browser installer has been delivered to you on a USB flash card
(WalletFlash), insert the card into a free USB port on your computer and allow the operating
system to install the necessary drivers to use the flash drive.
2. The software distribution contains installers for 32-bit (x86) and 64-bit (x86_64) build
of MG-SOFT MIB Browser Professional Edition with MIB Compiler for Windows.
On 32-bit Windows operating systems, double-click the setup-32.exe file to
start installing the 32-bit version of MG-SOFT MIB Browser.
On 64-bit Windows operating systems, double-click the setup-64.exe file to
start installing the 64-bit version of MG-SOFT MIB Browser.
Note: On 64-bit Windows systems, it s possible to install 64-bit or 32-bit version of MIB Browser
Professional Edition. However, both versions cannot be installed on the same computer.
3. Follow the installation guidelines on screen to complete the software installation.
When prompted for the license, point the dialog box to the license.key file you
have received via e-mail or on the enclosed USB flash card in order for the installer to
apply the license key to be used with the installed software.
Tip:: You can install the software also without providing a license.key file and apply the
license later, as described in the Apply License Key section.
Once the installation is complete, you can start MG-SOFT MIB Browser program.
21
MG-SOFT MIB Browser — User Manual
Getting Started
2.2.2 Linux Operating System
Before the installation, please close all running MG-SOFT applications and uninstall any
previous version of MG-SOFT MIB Browser Professional Edition with MIB Compiler from
the system.
Note: To install the software on Linux, you need to have the root user privileges.
1. Put the MG-SOFT MIB Browser Professional Edition CD into your CD-ROM drive and
mount the CD.
2. The software is available for two architectures (i386 and x86_64) in three different
package types (.rpm, .deb and .tgz). The complete installation procedure involves
installing two components: MG-SOFT SNMP Trap daemon (mgtrapd) and MG-SOFT
MIB Browser (mgmibbrowser). Depending on your Linux distribution and architecture,
run the following commands in a Terminal window to install the software:
On a Linux distribution with the RPM package manager, install the corresponding
RPM packages:
# rpm -ivh mgtrapd-XXX.AAA.rpm
# rpm -ivh mgmibbrowser-XXX.AAA.rpm
On a Linux distribution with the DPKG package manager, install the DEB packages:
# dpkg -i mgtrapd-XXX.AAA.deb
# dpkg -i mgmibbrowser-XXX.AAA.deb
On the Slackware Linux distribution, install the TGZ packages:
# ./tgz-install.sh mgtrapd-XXX.AAA.tgz
# ./tgz-install.sh mgmibbrowser-XXX.AAA.tgz
Where XXX is the version of the software included in the tarball, and AAA is the
architecture, i.e., i386 for 32-bit systems and x86_64 for 64-bit Linux systems.
3. To apply the license, copy your license.key file to the following directories:
/usr/local/mg-soft/mgtrapd/bin
(unlocks SNMP Trap daemon)
/usr/local/mg-soft/mgmibbrowser/bin
(unlocks MIB Browser, Compiler)
Note: The license.key file name must be specified in lower case (e.g., LICENSE.KEY file will
not be accepted).
4. Restart the computer.
Once the installation is complete, you can start MG-SOFT MIB Browser program.
22
MG-SOFT MIB Browser — User Manual
Getting Started
2.2.3 Mac OS X Operating System
1. Double-click the MG-SOFT MIB Browser disk image file (.dmg) that you have
downloaded from MG-SOFT’s Website or obtained on a removable medium (Figure 3).
Tip: Use Finder to navigate to the DMG file if it is not located on your desktop.
Note: You need to have administrative privileges to install the software on Mac OS X.
Figure 3: MIB Browser disk image file (DMG) on Mac OS X desktop
2. The contents of the double-clicked disk image displays in a Finder window (Figure 4).
Double-click the MIB Browser installer meta package (setup.mpkg) in the Finder to
start installing the software.
Figure 4: Double-click the “setup.mpkg” icon in Finder to run the MIB Browser installer
23
MG-SOFT MIB Browser — User Manual
3.
Getting Started
The wizard-driven MIB Browser installer appears (Figure 5) that guides you trough the
installation process. Follow the instructions displayed on the screen to finish the installation.
Figure 5: MIB Browser installer introduction screen
4. Eject (unmount) the MIB Browser disk image (DMG) in the Finder.
Once the installation is complete, you can start MG-SOFT MIB Browser for Mac OS X from the
Finder.
2.2.4 Solaris Operating System
Before installing the software, please close all running MG-SOFT applications and uninstall
any previous version of MG-SOFT MIB Browser Professional Edition with MIB Compiler
from the system. The installation procedure involves installing two packages: MG-SOFT
SNMP Trap daemon package and MG-SOFT MIB Browser package, as follows:
Note: To install the software, you need to have the root user privileges.
1. Depending on the platform, run the following commands in a Terminal window:
On i86pc-based systems
# pkgadd -d MGSOFTmgtrapd-sol10-i386-vvv.pkg
# pkgadd -d MGSOFTmgmibbrowser-sol10-i386-vvv.pkg
24
MG-SOFT MIB Browser — User Manual
Getting Started
where "vvv" is the version of the software you are installing.
(accept the default installation settings for both packages)
On SPARC-based systems
# pkgadd -d MGSOFTmgtrapd-sol10-sparc-vvv.pkg
# pkgadd -d MGSOFTmgmibbrowser-sol10-sparc-vvv.pkg
where "vvv" is the version of the software you are installing.
(accept the default installation settings for both packages)
2. Copy your license.key file to the following directories:
/usr/local/mg-soft/mgtrapd/bin
(unlocks SNMP Trap daemon)
/usr/local/mg-soft/mgmibbrowser/bin
(unlocks MIB Browser, Compiler)
3. Start MG-SOFT SNMP Trap daemon by using the following command:
# /etc/init.d/mgtrapd start
Once the installation is complete, you can start MG-SOFT MIB Browser for Solaris.
2.3 Uninstalling MIB Browser Professional Edition
Administrative user privileges (administrator/root) are required to uninstall the software.
2.3.1 Windows Operating System
To uninstall MIB Browser Professional on Windows operating system:
1. Close the MIB Browser program.
2. From the Windows taskbar, select the Start ⏐ Programs ⏐ MG-SOFT MIB Browser
⏐ Uninstall MIB Browser command.
3. Follow the instructions displayed on the screen.
2.3.2 Linux Operating System
To uninstall MIB Browser Professional on Linux operating system:
25
MG-SOFT MIB Browser — User Manual
Getting Started
Uninstalling MG-SOFT MIB Browser 2014 (Version 13.X)
Note: For uninstalling previous versions of MIB Browser, please refer to the Uninstalling the
software section of the READ_ME.TXT file, which installs with the software.
1. If the software has been installed by the RPM package manager, the following
command in the command prompt will uninstall MIB Browser Professional Edition
with MIB Compiler from your computer:
# rpm -e mgmibbrowser_2014
# rpm -e mgtrapd <if not needed by other MG-SOFT applications>
2. If the software has been installed by the DPKG package manager, use the following
command in the command prompt to uninstall MIB Browser Professional Edition with
MIB Compiler from your computer:
# dpkg -r mgmibbrowser-2014
# dpkg -r mgtrapd <if not needed by other MG-SOFT applications>
3. On Slackware Linux distribution use the following commands to uninstall MIB
Browser Professional Edition with MIB Compiler from your computer:
# removepkg mgmibbrowser_2014
# removepkg mgtrapd <if not needed by other MG-SOFT applications>
2.3.3 Mac OS X Operating System
To uninstall MIB Browser Professional on Mac OS X operating system:
1. Close the MIB Browser program.
2. Open the Finder and select the Applications entry in the panel on the left.
3. Select the MG-SOFT MIB Browser folder (menu) in the Finder and double-click the
Uninstall MIB Browser entry (Figure 6).
4. Follow the instructions displayed on the screen.
26
MG-SOFT MIB Browser — User Manual
Getting Started
Figure 6: Uninstalling MIB Browser on Mac OS X
2.3.4 Solaris Operating System
1. To uninstall MIB Browser Professional for Solaris, run the following command in a
Terminal window:
# pkgrm MGSOFTmgmibbrowser
2. If MIB Browser is the only MG-SOFT's application you are using, uninstall also
MG-SOFT SNMP Trap daemon (otherwise, do not uninstall it, as it is required by
other MG-SOFT's applications to receive SNMP traps):
# pkgrm MGSOFTmgtrapd
27
MG-SOFT MIB Browser — User Manual
3
Start SNMP MIB Browser Professional Edition
START SNMP MIB BROWSER PROFESSIONAL EDITION
3.1 Starting MIB Browser
3.1.1 Windows Operating System
1. In Windows operating systems, select the Start ⏐ Programs ⏐ MG-SOFT MIB
Browser ⏐ MIB Browser command from the Windows taskbar.
2. As the program starts, the MIB Browser Professional Edition splash screen appears,
followed by the About MG-SOFT MIB Browser dialog box (Figure 7).
3. The About MG-SOFT MIB Browser dialog box displays information about MG-SOFT
MIB Browser and the license details.
Figure 7: About MG-SOFT MIB Browser dialog box
4. Click the Continue button. The Tip Of The Day message box appears. After reading
the recommendations, click the Close button.
Tip: You can open the Tip Of The Day message box at any time by selecting the Help ⏐ Tip of
the Day command.
5. The MIB Browser desktop appears (Figure 12) and you can start using the software.
28
MG-SOFT MIB Browser — User Manual
Start SNMP MIB Browser Professional Edition
3.1.2 Linux Operating System
The easiest way to start MIB Browser under Linux operating system is to use the start
menu. The start menu can be displayed from the desktop taskbar.
KDE Desktop Environment
1. If you have the KDE desktop environment installed, display
the K menu by clicking the K button in the left corner of your
taskbar (Figure 8).
2. To start MIB Browser, search for and use the MG-SOFT MIB
Browser ⏐ MIB Browser command.
K button
Figure 8: Starting MIB Browser from the K menu in the KDE desktop environment
3. As the program starts, the MIB Browser Professional Edition splash screen appears,
followed by the About MG-SOFT MIB Browser dialog box (Figure 7).
4. The About MG-SOFT MIB Browser dialog box displays information about MG-SOFT
MIB Browser and MG-SOFT Corporation, and shows a list of all other MG-SOFT
products.
29
MG-SOFT MIB Browser — User Manual
Start SNMP MIB Browser Professional Edition
5. To close the About MG-SOFT MIB Browser dialog box, click the Continue button.
The Tip Of The Day message box appears. After reading the recommendations, click
the Close button.
6. The MIB Browser desktop appears (Figure 12) and you can start using the software.
Tip: You can also start MIB Browser Professional Edition from the command prompt (xterm or
compatible) by the following command:
# mgmibbpe
GNOME Desktop Environment
1. If you have the GNOME desktop installed, display the main
menu by clicking the GNOME start button in the left corner
of your taskbar (Figure 9).
2. To start MIB Browser, search for and use the MG-SOFT
MIB Browser ⏐ MIB Browser command.
GNOME start button
Figure 9: Starting MIB Browser from the main menu in the GNOME environment
3. As the program starts, the MIB Browser Professional Edition splash screen appears,
followed by the About MG-SOFT MIB Browser dialog box (Figure 7).
30
MG-SOFT MIB Browser — User Manual
Start SNMP MIB Browser Professional Edition
4. The About MG-SOFT MIB Browser dialog box displays information about MG-SOFT
MIB Browser and MG-SOFT Corporation, and shows a list of all other MG-SOFT
products.
5. To close the About MG-SOFT MIB Browser dialog box, click the Continue button.
The Tip Of The Day message box appears. After reading the recommendations, click
the Close button.
6. The MIB Browser desktop appears (Figure 12) and you can start using the software.
3.1.3 Mac OS X Operating System
1. Open the Finder and select the Applications entry in the panel on the left.
2. Select the MG-SOFT MIB Browser folder (menu) in the Finder and double-click the
MIB Browser entry (Figure 10).
Figure 10: Starting MIB Browser on Mac OS X
3. As the program starts, the MIB Browser Professional Edition splash screen appears,
followed by the About MG-SOFT MIB Browser dialog box (Figure 7). The latter
displays information about MG-SOFT MIB Browser and MG-SOFT Corporation, and
shows a list of all other MG-SOFT products. Click the OK button to close the dialog
box.
4. The Tip Of The Day message box appears. After reading the recommendations, click
the Close button.
Tip: You can open the Tip Of The Day message box at any time by selecting the Help ⏐ Tip of
the Day command.
5. The MIB Browser desktop appears (Figure 12) and you can start using the software.
31
MG-SOFT MIB Browser — User Manual
Start SNMP MIB Browser Professional Edition
3.1.4 Solaris Operating System
The easiest way to start MIB Browser under Sun Solaris 10 operating system is to use
the Sun Java Desktop System (JDS) Launch menu. In the CDE desktop environment,
MIB Browser and other bundled applications can only be launched from a command line.
Java Desktop System Environment
1. In Sun JDS environment, display the Launch menu by clicking the taskbar Launch
button (Figure 11).
2. To start MIB Browser, use the Applications ⏐ MG-SOFT MIB Browser ⏐ MIB
Browser command.
Figure 11: Starting MIB Browser on Solaris (JDS environment)
32
MG-SOFT MIB Browser — User Manual
Start SNMP MIB Browser Professional Edition
3. As the program starts, the MIB Browser Professional Edition splash screen appears,
followed by the About MG-SOFT MIB Browser dialog box (Figure 7). The latter
displays information about MG-SOFT MIB Browser and MG-SOFT Corporation, and
shows a list of all other MG-SOFT products. Click the OK button to close the dialog
box.
4. The Tip Of The Day message box appears. After reading the recommendations, click
the Close button.
Tip: You can open the Tip Of The Day message box at any time by selecting the Help ⏐ Tip of
the Day command.
5. The MIB Browser desktop appears (Figure 12) and you can start using the software.
Tip: You can also start MIB Browser from a terminal window by using the following command:
# /usr/local/mg-soft/mgmibbrowser/bin/mgmibbrowser.sh
In the CDE desktop environment, MIB Browser can be launched only from a command line.
3.2 MIB Browser Desktop
The design of MIB Browser appearance and functionality follows the conventions of the
general Windows-based application. The MIB Browser desktop (Figure 12) has a title bar,
menu bar, toolbar, status bar, minimize, maximize and close buttons and some areas
specific only to MIB Browser.
Figure 12: MIB Browser desktop
33
MG-SOFT MIB Browser — User Manual
Start SNMP MIB Browser Professional Edition
In MIB Browser desktop, you can switch between three general tabs, the Query tab, MIB
tab and Ping tab. The displayed tab views consist of panels, frames or tabs, which
contain either the MIB tree structure, results of performed SNMP operations, a list of MIB
groups and of loaded or unloaded MIB modules, and Ping operation results.
For detailed description of these areas, please see the MIB Browser Help file (Help ⏐
Help Topics).
Menu bar
The bar near the top of MIB Browser desktop (Figure 13) that contains menus, such as
File, Edit, View, SNMP, Action etc. Menus can be expanded to show a list of command
selections, which are used to access various features of the program and to perform
different operations.
Toolbar
The toolbar near the top of MIB Browser desktop (Figure 13) that contains buttons that open
most of MIB Browser windows or provide a quick access to some commands in MIB Browser.
Figure 13: Menu bar and toolbar on MIB Browser desktop
Working area
The area placed between the toolbar and the status bar, in which you can choose
between the Query, MIB and Ping tab. Controls available in these tabs allow you to
perform basic SNMP operations on selected MIB tree nodes and view the results of
SNMP operations (Query tab), to load and unload compiled MIB modules (MIB tab), and
to query remote devices by means of ICMP Ping requests (Ping tab).
Status bar
A bar at the bottom of MIB Browser desktop with five fields displaying different types of
information (Figure 14).
Figure 14: Status bar of MIB Browser desktop
The first field informs you about the last change or action performed in MIB Browser (e.g.,
it informs you whether a query of an SNMP agent has been successful or timed out, or
which MIB node has been selected etc.). The second field shows the number of SNMP
packets sent from MIB Browser. This value is reset each time the Query Results panel is
cleared. The third field shows the currently used SNMP version, the fourth field is a status
indicator and the last field shows an alarm clock that notifies you with a ringing animation
when a new SNMP Trap or Inform notification message is received. The ringing
animation continues until you acknowledge notifications in the SNMP Trap Ringer
Console window.
34
MG-SOFT MIB Browser — User Manual
4
Apply License Key
APPLY LICENSE KEY
Without a valid license.key file in place MIB Browser will operate in restricted mode.
To apply a license.key file after the software has been installed, proceed as follows:
1. If you have received your license.key file on a USB flash card (WalletFlash),
insert the card into a free USB port on your computer and allow the operating system
to install the necessary drivers to use the flash drive.
2. Select the Help / Apply License command from the main menu.
3. The Apply License dialog box (Figure 16) appears. Click the Select button in the
Apply License dialog box to display the Open dialog box (Figure 15).
Figure 15: Selecting the license.key file
4. Navigate to the drive and folder containing your license.key file for MG-SOFT MIB
Browser Professional Edition. Select either the license.key file or the Zip archive
containing it and click the Open button (Figure 15).
Figure 16: Applying the license.key file
35
MG-SOFT MIB Browser — User Manual
Apply License Key
5. Click the Apply button in the Apply License dialog box (Figure 16). The software will
copy the specified license.key file to the proper location in order for MIB Browser
to read it and unlock its features accordingly (after a restart).
Figure 17: Applying the license.key file - restarting MIB Browser
6. Click the Restart now option in the dialog box that informs you about the
successfully copied license. After MIB Browser restart, the selected license should be
applied and you can start using the software.
Tip: You can check if the license key has been properly applied by verifying if the About MIB
Browser dialog box (accessible via the Help / About command) displays your license details
correctly.
36
MG-SOFT MIB Browser — User Manual
5
Contact Remote SNMP Agent and Query All Its Object Instances
CONTACT REMOTE SNMP AGENT AND QUERY ALL ITS OBJECT
INSTANCES
To monitor or manage an SNMP device on the network, you have to contact its SNMP
agent. After you have contacted the SNMP agent, you can retrieve values of all object
instances implemented in the managed device by using the SNMP Walk operation.
5.1 Contacting Remote SNMP Agent
1. In the main window, switch to the Query tab.
2. Into the Remote SNMP Agent drop-down list, type the IP or IPv6 address of the
SNMP agent that you wish to query. For more details about specifying agent
addresses, see the Using IPv4 or IPv6 Address section.
3. Click the Contact Remote SNMP Agent toolbar button or
select the SNMP ⏐ Contact command.
4. MIB Browser contacts the selected SNMP agent and displays
its response in the Query Results panel (Figure 18).
=
Contact Remote
SNMP Agent
Figure 18: MIB Browser displaying a response from the contacted SNMP agent
37
MG-SOFT MIB Browser — User Manual
Contact Remote SNMP Agent and Query All Its Object Instances
5.1.1 Using IPv4 or IPv6 Address
To contact an SNMP agent, you have to know its IP (Internet
Protocol) address. Most of the today's Internet uses IPv4
(Internet Protocol Version 4) for communication. But since
there is a growing shortage of IPv4 addresses, IPv6 (Internet
Protocol Version 6) has been introduced and is expected to
gradually replace the IPv4.
To contact and query an SNMP agent on the network, enter
its IPv4 address or, if the agent supports it, its IPv6 address
into the Remote SNMP Agent input line on the MIB Browser
desktop (Figure 18). Before entering the IPv6 address, read
the IPv6 Address with Scope ID section.
Note: The Internet
Protocol Version 6
(IPv6) is available only in
DOCSIS/DH and better
editions of MG-SOFT
MIB Browser Pro.
IPv4 Address
The IPv4 address convention has the following format:
XXX.XXX.XXX.XXX
Example:
192.168.116.172
saso.mg-soft.si
Note: When using the numerical form of the IPv4 address, the address has to be given in decimal
notation. Besides, you can also contact an SNMP agent by using its domain name.
IPv6 Address
The IPv6 address convention has the following format:
XXXX:XXXX:XXXX:XXXX:XXXX:XXXX:XXXX:XXXX
Example:
fe80:0000:0000:0000:02c1:27ff:fe00:02d9
andrejb.ipv6.mg-soft.si
Note: In order to use the
IPv6 as transport
protocol for querying
SNMP agents, the IPv6
protocol has to be
installed on the computer
that runs MIB Browser.
The address can be simplified by removing the leading
zeros:
fe80:0:0:0:2c1:27ff:fe00:2d9
For further simplification, sequences of zeros can be compressed:
fe80::2c1:27ff:fe00:2d9
Note: When using the numerical form of the IPv6 address, the address has to be given in hex
notation. Besides, you can also contact an SNMP agent by using its domain name.
38
MG-SOFT MIB Browser — User Manual
Contact Remote SNMP Agent and Query All Its Object Instances
IPv6 Address with Scope ID
When not using global IPv6 addresses, you typically need to append the scope ID to the
IPv6 address of the SNMP agent when entering it into the MIB Browser's Remote SNMP
Agent input line (Figure 19).
A scope ID identifies the network interface over which traffic is sent and received. The
notation that is used to specify the scope ID with an address is Address%ScopeID.
Example:
fe80::280:48ff:fed7:59be%5
andrejb.ipv6.mg-soft.si%5
Figure 19: IPv6 address with scope ID in the Remote SNMP Agent input line
Tip: You can use the IPv6 address without scope ID, if you in the MIB Browser Preferences dialog
box specify your local IPv6 address (together with the scope ID) as the binding interface for
communication over IPv6.
For instruction on how to select a binding interface, see the Selecting Binding Interface section.
39
MG-SOFT MIB Browser — User Manual
Contact Remote SNMP Agent and Query All Its Object Instances
5.1.2 Selecting Binding Interface
MIB Browser allows computers with two or more network interface adapters to manage
SNMP agents on different subnets from one computer.
To specify which binding interface should be used for sending and receiving SNMP
packets:
1. Open the MIB Browser Preferences dialog box by using the View ⏐ MIB Browser
Preferences command.
2. In the MIB Browser Preferences dialog box choose the General ⏐ Transport
preferences.
3. The SNMP Transport Protocol Preferences panel appears (Figure 20).
Figure 20: Selecting binding interface in the MIB Browser Preferences dialog box
4. Select the desired binding interface in the corresponding transport protocol frame
(IPv4, IPv6).
5. Click the OK button and restart MIB Browser for the changes to take effect.
40
MG-SOFT MIB Browser — User Manual
Contact Remote SNMP Agent and Query All Its Object Instances
5.2 Selecting Nodes in MIB Tree
In MIB Browser, loaded MIB modules are organized and represented in a MIB tree
structure with nodes called MIB nodes. You can see the MIB tree structure in the MIB
tree panel (Figure 21) in MIB Browser's main window.
Figure 21: Expanded pop-up menu command and a displayed MIB tree in the MIB tree panel
No MIB Modules Loaded
Tip: If there are no MIB modules loaded in MIB Browser, switch to the MIB tab in the main window
and load MIB modules (see the Loading MIB Modules section).
Tip: MIB Browser will automatically load MIB modules implemented in the contacted SNMP agent
and compiled in MIB Compiler, if you perform the SNMP Walk operation from the root node (called
MIB Tree). For instructions, see the Retrieving All Object Instance Values with SNMP Walk
Operation section.
41
MG-SOFT MIB Browser — User Manual
Contact Remote SNMP Agent and Query All Its Object Instances
You can select any node in the MIB tree in two different ways.
The first way:
1. In the MIB tree panel, expand the MIB tree by selecting the Expand pop-up
command (Figure 21).
2. In the expanded MIB tree, click the node on which you wish to perform an SNMP
operation.
The second way leads you directly to the selected MIB tree node:
1. Right-click the MIB tree and select the Find pop-up command.
2. Into the Find what input line, type the name of the node and click the Find next
button.
3. The desired node appears highlighted in the MIB tree.
5.3 Retrieving All Object Instance Values with SNMP Walk Operation
You can retrieve all object instances with their current values that a managed device
supports by using the SNMP Walk operation.
You can perform the SNMP Walk operation from any node in the MIB tree. When MIB
Browser starts the SNMP Walk operation, it first sends an SNMP GetNext request with
the OID value of a selected object to the SNMP agent. In response, it gets the OID and
the current value of the first instance that in lexicographical order follows the selected
object. To identify and query the next object instance implemented in lexicographical
order, MIB Browser sends another SNMP GetNext request with the OID it has received in
response to the previous SNMP GetNext request. In this way, MIB Browser traverses the
MIB tree by issuing successive SNMP GetNext requests to the SNMP agent and
retrieves all instance values of the selected object. It stops when the SNMP agent returns
an OID value that no longer specifies the selected but some other object.
5.3.1 Performing SNMP Walk Operation
1. Contact an SNMP agent as described in the Contacting Remote SNMP Agent
section.
2. In the MIB tree, click the node from which you wish to start the SNMP Walk
operation.
Note that you can select either:
The root node of the MIB tree (the first node in the MIB tree called the MIB
Tree node, Figure 22). MIB Browser will 'walk' the whole MIB tree and return all
values implemented in the queried SNMP agent.
A root node of any MIB sub tree (e.g., system). MIB Browser will perform the
SNMP Walk operation on the whole sub tree (e.g., system sub tree).
A columnar object (e.g., ifInOctets). MIB Browser will repeatedly send SNMP
GetNext requests to retrieve all instance values of the selected columnar object.
42
MG-SOFT MIB Browser — User Manual
Contact Remote SNMP Agent and Query All Its Object Instances
A scalar object (e.g., sysUpTime). MIB Browser will query only the selected
scalar object and display its instance value.
Figure 22: Terminology used for MIB tree objects and nodes
3. From the main menu, select the SNMP ⏐ Walk command or
click the Walk Remote SNMP Agent toolbar button.
4. The program queries the desired object instances in the
SNMP agent and displays its values in the Query Results
panel.
=
Walk Remote
SNMP Agent
If, while performing the SNMP Walk operation, MIB Browser comes across an OID that is not
defined by any of the loaded MIB modules, it prompts you with the Search Compiled MIB
Modules To Resolve OID dialog box (Figure 23).
43
MG-SOFT MIB Browser — User Manual
Contact Remote SNMP Agent and Query All Its Object Instances
Figure 23: Search Compiled MIB Modules To Resolve OID dialog box
To continue with the SNMP Walk operation, select one of the options:
Yes To All - MIB Browser will resolve all OIDs in the current walk and load all
MIB modules that resolve these OIDs.
Yes - MIB Browser will search for and load a MIB module that will resolve the
current OID.
No - MIB Browser will skip the resolving of the current OID and continue with the
operation.
No To All - MIB Browser will not load any additional MIB modules, i.e., it will not
resolve the current OID, as well as any other OIDs not defined in the already
loaded MIB modules that MIB Browser may come across in the current walk.
Tip: If you want MIB Browser to automatically search for compiled MIB modules and resolve OIDs
without prompting you, uncheck the Prompt before searching for MIB modules checkbox in the
MIB Browser Preferences dialog box in the MIB Tree and MIB Modules Preferences panel.
If you want the program to perform the SNMP Walk operation on the whole MIB tree from
any selected object, check the Until No-Such or End-Of-MIB-View checkbox in the MIB
Browser Preferences dialog box.
1. Use the View ⏐ MIB Browser Preferences command to open the MIB Browser
Preferences dialog box. When it opens, select the Query Results preferences to
display the Query Results Preferences panel.
2. In the Query Results Preferences panel, check the Until No-Such or End-Of MibView checkbox.
44
MG-SOFT MIB Browser — User Manual
Contact Remote SNMP Agent and Query All Its Object Instances
Example:
How to query all object instances of the system sub tree in an SNMP agent by using the
SNMP Walk operation?
Contact the SNMP agent by using the SNMP ⏐ Contact command. In the MIB tree, click
the root node of the system sub tree. Use the SNMP ⏐ Walk command or right-click the
system node and select the Walk pop-up command. MIB Browser performs the SNMP
Walk operation on the system sub tree. The remote SNMP agent returns the values of
all system sub tree object instances and MIB Browser displays them in the Query
Results panel (Figure 24).
Figure 24: Results of the SNMP Walk operation on the system sub tree
45
MG-SOFT MIB Browser — User Manual
Contact Remote SNMP Agent and Query All Its Object Instances
SNMP Walk Operation with SNMP GetBulk Requests
MIB Browser can be configured to use SNMP GetBulk requests instead of GetNext
requests when traversing an SNMP agent's MIB tree. When using SNMP GetNext
requests, MIB Browser receives in response to each request
only one object instance with its value. On the other hand, when
Note: The SNMP
using SNMP GetBulk requests, MIB Browser can receive in
GetBulk operation is
supported only in the
response to each request one or more (e.g., 100) object
SNMPv2c and
instances with corresponding values. In this way the use of
SNMPv3 protocol.
SNMP GetBulk requests minimizes network interactions and
time when retrieving a large amount of management information.
To perform SNMP Walk operation with SNMP GetBulk requests:
3. Contact the desired SNMP agent as described in the Contacting Remote SNMP
Agent section.
4. To configure MIB Browser to use the SNMP GetBulk operation, open the SNMP
Protocol Preferences dialog box by using the View ⏐ SNMP Protocol Preferences
command.
5. In the opened SNMP Protocol Preferences dialog box, select either the SNMPv2c or
the SNMPv3 radio button (the SNMPv1 protocol does not support SNMP GetBulk
operation).
Figure 25: Specifying SNMP GetBulk settings
6. In the Get-Bulk settings frame check the Use Get-Bulk checkbox (Figure 25).
46
MG-SOFT MIB Browser — User Manual
Contact Remote SNMP Agent and Query All Its Object Instances
7. In the Non repeaters input line, set the number of non-repeaters to zero (0), and into
the Max repetitions input line, enter the desired maximum number of object
instances that will be returned in the SNMP GetBulk response.
Note: When you use the SNMP GetBulk operation in the main window, the 'non-repeaters' value
has to be set to zero (0). Otherwise the program returns only one instance regardless of the
'max-repetitions' value.
To learn more about the use of SNMP GetBulk operation, see the SNMP GetBulk usage
example.
8. Click OK to close the SNMP Protocol Preferences dialog box. MIB Browser
automatically contacts the SNMP agent and applies the new settings.
9. Select a node in the MIB tree from which you wish to perform the SNMP Walk
operation (for more details see the step 2 in the Performing SNMP Walk Operation
section).
10. From the main menu, select the SNMP ⏐ Walk command or
click the Walk Remote SNMP Agent toolbar button.
11. MIB Browser traverses the selected part of the MIB tree by
issuing successive SNMP GetBulk requests to the SNMP
agent. It displays the retrieved object instances with values
in the Query Results panel.
=
Walk Remote
SNMP Agent
47
MG-SOFT MIB Browser — User Manual
Contact Remote SNMP Agent and Query All Its Object Instances
5.4 Viewing MIB Node Properties
With MIB Browser you can check properties of MIB nodes as they are defined in MIB
definition modules. MIB node properties are displayed in the MIB Node Properties
window.
To see the properties of a MIB node:
1. First, specify a MIB node. You can specify a node by clicking it in a MIB tree
(displayed in e.g., the main window or in the Select Object Identifier window). Or, you
can specify a node by entering its OID value or name into an OID input line (available
in e.g., the Set dialog box).
2. When you have specified a MIB node, use the View ⏐ MIB
Node Properties command or click the MIB Node
Properties toolbar button, which is available in different
instances in MIB Browser.
=
MIB Node
Properties
3. The MIB Node Properties window opens (Figure 26).
Figure 26: MIB Node Properties window with a displayed drop-down list of MIB modules
4. If you display the Module drop-down list, you will see which of the loaded MIB
modules define the selected node or either directly or indirectly import this node
definition from other MIB modules.
48
MG-SOFT MIB Browser — User Manual
Contact Remote SNMP Agent and Query All Its Object Instances
5. The window displays the properties of the selected node as they are specified in the
SMIDB file of the MIB module that is currently selected in the Module drop-down list.
Note: When more that one MIB module is listed in the Module drop-down list, you can select among
the listed MIB modules. By selecting another MIB module, the content of the window panel is updated
displaying node properties as recorded in the SMIDB file of the newly selected module.
Note: If the name of the MIB module selected in the Module drop-down list matches the name of the
MIB module displayed in the Module line in the window's panel (Figure 26), the selected MIB module
defines this node.
49
MG-SOFT MIB Browser — User Manual
6
Specify SNMP Protocol Parameters
SPECIFY SNMP PROTOCOL PARAMETERS
In this section, you will learn how to specify SNMP protocol parameters that MIB Browser
uses when it communicates with a remote SNMP agent.
It is important that you specify the parameters correctly, because if they do not match the
parameters expected by the SNMP agent, the agent will not respond.
Tip: MIB Browser lets you configure and use SNMP agent profiles to manage different SNMP agents.
An SNMP agent profile permanently stores all information required for accessing and managing a
particular SNMP agent on the network (including its address and SNMP protocol parameters). For
more information on SNMP agent profiles, see the Configure and Use SNMP Agent Profiles section
of this manual.
1. To specify SNMP protocol preferences, select the View ⏐
SNMP Protocol Preferences command from the main
window menu or click the SNMP Protocol Preferences
toolbar button.
=
SNMP Protocol
Preferences
2. The SNMP Protocol Preferences dialog box opens (Figure 27).
Note: The SNMP
Protocol
Preferences dialog
box can be opened
from almost any MIB
Browser window by
using the SNMP
Protocol
Preferences
(hammer) toolbar
button.
Figure 27: SNMP Protocol Preferences dialog box
3. You can choose between using the SNMPv1, SNMPv2c or SNMPv3 protocol version
by selecting the appropriate radio button in the SNMP Protocol Preferences dialog box.
4. Depending on the protocol version you want to use, read one of the following
sections Using SNMPv1 Protocol, Using SNMPv2c Protocol or Using SNMPv3
Protocol and learn how to specify the parameters.
50
MG-SOFT MIB Browser — User Manual
Specify SNMP Protocol Parameters
6.1 Using SNMPv1 Protocol
To use the SNMPv1 protocol, specify the following parameters in the SNMP Protocol
Preferences dialog box:
1. First click the SNMPv1 radio button in the SNMP Protocol Version frame (Figure 28).
Figure 28: Specifying SNMPv1 protocol preferences
2. In the Read community drop-down list in the General frame, specify the Read
community string (e.g., public). This parameter is used only with SNMP Get, SNMP
GetNext and SNMP GetBulk requests.
3. In the Set community drop-down list, specify the Set community string (e.g.,
private). This parameter is used only with SNMP Set requests.
4. Into the Timeout [s] input line, enter the timeout value in seconds for pending SNMP
requests.
The Timeout value defines how many seconds the program waits for the SNMP agent to
respond to the request. When this time is over, the program, depending on the value of the
Retransmits parameter, cancels or repeats the query.
5. Into the Retransmits input line enter the number of retransmits for pending SNMP
requests.
The Retransmits value defines how many times the program repeats the query after the first
timeout.
51
MG-SOFT MIB Browser — User Manual
Specify SNMP Protocol Parameters
6. In the Port number drop-down list, specify the port number to which the remote
SNMP agent listens. The default UDP port number of an SNMP agent is 161.
7. To save the current settings in the SNMP Protocol Preferences dialog box and the
agent address specified in the Remote SNMP agent drop-down list in the main
window as an SNMP agent profile, check the Add to agent profiles checkbox.
8. Click the OK button to close the SNMP Protocol Preferences dialog box and apply
the changes. If the Add to agent profiles checkbox was checked, a new SNMP
agent profile, named “New - <agent address>”, is created in the SNMP Agent Profiles
window.
6.2 Using SNMPv2c Protocol
To use the SNMPv2c protocol, specify the following parameters in the SNMP Protocol
Preferences dialog box:
1. Click the SNMPv2c radio button in the SNMP Protocol Version frame (Figure 29).
Figure 29: Specifying SNMPv2c protocol preferences
2. In the Read community drop-down list in the General frame, specify the Read
community string (e.g., public). This parameter is used only with SNMP Get, SNMP
GetNext and SNMP GetBulk requests.
3. In the Set community drop-down list, specify the Set community string (e.g.,
private). This parameter is used only with SNMP Set requests.
4. Into the Timeout [s] input line, enter the timeout value for pending SNMP requests.
52
MG-SOFT MIB Browser — User Manual
Specify SNMP Protocol Parameters
5. Into the Retransmits input line enter the number of retransmits for pending SNMP
requests.
6. In the Port number drop-down list, specify the SNMP port number to which the
remote SNMP agent listens.
7. If you want to use the SNMP GetBulk operation when querying SNMP agents, check
the Use Get-Bulk checkbox (Figure 29).
8. Into the Non repeaters input line, enter the number of non-repeaters and into the
Max repetitions input line, the maximum number of returned instances in the SNMP
GetBulk packet.
The Non-repeaters value is the number of variable bindings, counted from the beginning of the list of
variable bindings (e.g., in the Multiple Variable Bindings window), for which only one instance is
returned in the Response to the SNMP GetBulk packet.
The Max-repetitions value is the maximum number of instances that are in lexicographical order
returned for each variable binding remaining in the list. 'Variable bindings remaining in the list' are in
this case variable bindings that do not fall into the category of Non-repeaters and for which more than
one instance is returned (the maximum number of returned instances is defined with the Maxrepetitions value).
For illustration see the usage example.
Note: When you use the SNMP GetBulk operation in the main window, the 'non-repeaters' value has
to be set to zero (0). Otherwise the program returns only one instance regardless of the 'maxrepetitions' value.
9. To save the current settings in the SNMP Protocol Preferences dialog box and the
agent address specified in the Remote SNMP agent drop-down list in the main
window as an SNMP agent profile, check the Add to agent profiles checkbox.
10. Click the OK button to close the SNMP Protocol Preferences dialog box and apply
the changes. If the Add to agent profiles checkbox was checked, a new SNMP
agent profile, named “New - <agent address>”, is created in the SNMP Agent Profiles
window.
Example:
How to correctly specify the 'non-repeaters' and 'max-repetitions' parameters and use the
SNMP GetBulk operation to return multiple instances of objects?
The SNMP GetBulk operation is an optimization of the SNMP GetNext operation that
allows SNMP agents to return large packets in response to GetBulk requests. SNMP
GetBulk packets have two fields in request PDU, the non-repeaters and the maxrepetitions fields, which are not found in any other SNMP PDU (Get, GetNext, Set).
In MIB Browser, you can specify the number of non-repeaters and max-repetitions in the
SNMP Protocol Preferences dialog box (View ⏐ SNMP Protocol Preferences command)
after checking the Use Get-Bulk checkbox (Figure 29).
53
MG-SOFT MIB Browser — User Manual
Specify SNMP Protocol Parameters
SNMP GetBulk operation in MIB Browser's main window:
To perform the SNMP GetBulk operation in the main window, you have to set the 'nonrepeaters' value in the SNMP Protocol Preferences dialog box to zero (0). Otherwise the
program returns only one object instance with its value because the use of non-repeaters
makes sense only with multiple variable binding PDUs. You can set the 'max-repetitions'
parameter to any value in order to determine the maximum number of object instances
returned in one SNMP GetBulk packet. If you, for example, set it to 8, the program will
return eight instances with corresponding values that in lexicographical order follow the
instance of the object selected in the MIB tree.
Figure 30: Multiple object instances with corresponding values returned in SNMP GetBulk packet
To perform the SNMP Get Bulk operation in the main window, click a node in the MIB
tree (e.g., sysDescr) from which you wish to perform the SNMP Walk operation. When
you have selected the node, use the SNMP ⏐ Get Bulk command. MIB Browser will
perform the SNMP Walk operation from the selected node and in lexicographical order
return the specified number (defined with 'max-repetitions') of object instances with
values (Figure 30).
54
MG-SOFT MIB Browser — User Manual
Specify SNMP Protocol Parameters
SNMP GetBulk operation in the Multiple Variable Bindings window:
Using the ‘non-repeaters’ parameter makes sense only with multiple variable binding
PDUs. You can create such PDU by making a list of variable bindings in the Multiple
Variable Bindings window (opened with the SNMP ⏐ Multiple Variable Bindings
command).
You can make a list of variable bindings in the MVB window by dragging the objects from
the MIB tree displayed in the main window (for instructions see the Making Multiple
Variable Bindings List section). For example, you can make a list of three scalar objects
(e.g., from the system sub tree) and two columnar objects (e.g., from the ifTable
table), as shown in Figure 31. In the SNMP Protocol Preferences dialog box, set the 'nonrepeaters' parameters to the value that corresponds to the number of scalar objects in the
list. Set the value of 'max-repetitions' to the maximum number of instances (e.g., 4) that
you wish to retrieve in lexicographical order for the remaining two columnar objects.
Figure 31: A list of variable bindings in the Multiple Variable Bindings window
A set of parameters for the SNMP GetBulk operation:
Non-repeaters: 3
Max-repetitions: 4
Number of variable bindings in the list: 5 (3 scalar and 2 columnar objects)
After you have set all parameters, click in the Multiple Variable Bindings window toolbar
the arrow next to the programmable button for SNMP operations. Select the Get Bulk
operation from the list and then click the Get Bulk button. MIB Browser sends the SNMP
GetBulk request PDU with the list of variable bindings to the SNMP agent. For the first
three variable bindings in the list, it retrieves only one object instance with the
corresponding value, where as for each of the remaining two variables it returns four
object instances with their values (Figure 32).
55
MG-SOFT MIB Browser — User Manual
Specify SNMP Protocol Parameters
Figure 32: Object instances and their values returned in response to SNMP GetBulk request with
multiple variable bindings
56
MG-SOFT MIB Browser — User Manual
Specify SNMP Protocol Parameters
6.3 Using SNMPv3 Protocol
To use the SNMPv3 protocol, specify the following parameters in the SNMP Protocol
Preferences dialog box:
1. Click the SNMPv3 radio button in the SNMP Protocol
Version frame (Figure 33).
2. Into the Timeout [s] input line, enter the timeout value
for pending SNMP requests.
3. Into the Retransmits input line enter the number of
retransmits for pending SNMP requests.
4. Check the Use Get-Bulk checkbox and enter the
number of non-repeaters and the maximum number of
returned instances in the SNMP Get Bulk packet (maxrepetitions). Perform operations in a row
Note: This feature is not
available in
SNMPv1/SNMPv2c
Edition of MG-SOFT
MIB Browser Pro.
Figure 33: Specifying SNMPv3 protocol preferences
5. The User security name and the Security level read-only fields in the SNMPv3
Security frame display the user name and security level of the currently selected
SNMPv3 USM user profile. The Edit user button opens the SNMPv3 Security
Parameters dialog box that lets you edit the current USM user profile.
6. If no SNMPv3 USM user profile is selected, click the Load user profile button.
7. The SNMPv3 USM User Profiles window appears (Figure 34). It displays a list of
existing SNMPv3 user profiles configured in MIB Browser and lets you manage them.
57
MG-SOFT MIB Browser — User Manual
Specify SNMP Protocol Parameters
Figure 34: SNMPv3 USM User Profiles window
8. To create a new SNMPv3 USM user profile, proceed as described in the Creating
New SNMPv3 USM User Profile section.
9. To use an existing SNMPv3 USM user profile, select the relevant line in the
SNMPv3 USM User Profiles window and click the Select button or pop-up
command (Figure 34).
10. The SNMPv3 USM User Profiles window closes and the User security name and
the Security level read-only fields in the SNMP Protocol Preferences dialog box
display the user name and security level of the selected SNMPv3 USM user profile
(Figure 33).
11. To save the current settings in the SNMP Protocol Preferences dialog box and the
agent address specified in the Remote SNMP agent drop-down list in the main
window as an SNMP agent profile, check the Add to agent profiles checkbox.
12. After you have specified all parameters, click the OK button to close the SNMP
Protocol Preferences dialog box and apply the changes. If the Add to agent profiles
checkbox was checked, a new SNMP agent profile, named “New - <agent address>”,
is created in the SNMP Agent Profiles window.
6.3.1 Creating New SNMPv3 USM User Profile
In this section you will see how to create and configure a new SNMPv3 USM user profile.
1. Open the SNMPv3 USM User Profiles window (Figure 34) by clicking the Load user
profile button in the SNMP Protocol Preferences dialog box (Figure 33).
2. In the SNMPv3 USM User Profiles window, click the New
User Profile button or select the New User Profile pop-up
command.
=
New User Profile
58
MG-SOFT MIB Browser — User Manual
Specify SNMP Protocol Parameters
3. When the SNMPv3 Security Parameters dialog box opens, specify the following
parameters.
Figure 35: Specifying parameters for SNMPv3 security users
4. Into the User profile name input line enter a name for the user profile.
Note: The user profile name is only a label name under which you store the SNMPv3 USM user
profile and has no effect on the SNMPv3 protocol itself. The User profile name will also appear in
the User profile name drop-down list in the first column of the SNMPv3 USM User Profiles
window .
5. Into the Security user name input line, enter a name for the SNMPv3 security user.
The Security user name represents the user in a format that is Security Model
independent.
6. Into the Context input line enter the SNMPv3 Context name.
7. For communicating with an SNMP agent through a proxy, you should check the
Context engine ID checkbox and specify the SNMPv3 Context engine ID. If the
checkbox is not checked, the automatically computed Context engine ID is used for
that profile.
To overwrite the default Context engine ID, enter a properly formatted binary value by
starting the line with the # character and continue with any number of character
codes in decimal, octal (prefix 0) or hex (prefix 0x) notation. Here is an example:
Enter any of the following four values into the input line:
# 022 064 0357
# 18 52 239
# 0x12 0x34 0xef
59
MG-SOFT MIB Browser — User Manual
Specify SNMP Protocol Parameters
# 022 52 0xEF
The above four values will all do the same; set the Context engine ID value to
0x1234EF.
Note that the value:
##
18
52
239
would probably be incorrect since it represents the following ASCII string (without
quotes):
"#
18
52
239"
8. Check the SNMP port number checkbox and specify the SNMPv3 port number. If
this checkbox is not checked, the port number specified in the SNMP Protocol
Preferences dialog box is used for that profile.
9. Select the SNMPv3 authentication protocol from the Authentication protocol dropdown list and click the Change Password – Authentication button. This will open
the Password For Authentication Protocol dialog box (Figure 36).
Tip: To see the
typing, uncheck
the Hide typing
checkbox.
Figure 36: Password For Authentication/Privacy Protocol dialog box
10. Enter the authentication password into the Password input line and then confirm it by
re-entering it into the Password confirmation input line below.
Tip: For more information about specifying passwords and security keys in MIB Browser, see
the Specifying Password or Security Key section and its subsections.
11. Click the OK button. The Password For Authentication Protocol dialog box closes.
12. Select the SNMPv3 privacy protocol from the Privacy Protocol drop-down list and
click the Change Password - Privacy button.
13. The Password For Privacy Protocol dialog box appears.
Note: The Password For Authentication Protocol dialog box and the Password For Privacy
Protocol dialog box have the same appearance.
14. Enter the privacy password into the Password input line and then confirm it by reentering it into the Password confirmation input line below. Close the dialog box by
clicking the OK button.
60
MG-SOFT MIB Browser — User Manual
Specify SNMP Protocol Parameters
Note: The User-based Security Model (USM) in MIB Browser supports also the CFB-AES-128
privacy protocol.
15. In the SNMPv3 Security Parameters dialog box (Figure 35) you can check the Do not
localize Authentication and Privacy keys checkbox. In this case MIB Browser will
use non-localized Authentication and Privacy keys when communicating with remote
SNMPv3 agents.
Note: The Diffie-Hellman key exchange feature is available only in the DOCSIS/DH,
Developer's, and Simulator editions of MIB Browser. For more information about this feature,
check the Diffie-Hellman Key Exchange for DOCSIS-Based SNMPv3 Agents section.
16. After you have specified all the parameters, click the OK button. The SNMPv3
Security Parameters dialog box closes and a new line representing the newly
configured SNMPv3 user profile appears in the SNMPv3 USM User Profiles window
(Figure 34).
6.3.2 Specifying Password or Security Key
MIB Browser offers two methods for entering passwords and one method for entering
security keys for the SNMPv3 authentication and privacy protocols.
If a Password is entered, MIB Browser will compute the security key required
for the SNMPv3 authentication or privacy protocol from the given password
according to the algorithm defined in the User-based Security Model (USM) for
version 3 of the Simple Network Management Protocol document (RFC 3414).
If a Security key is entered, MIB Browser does not apply the USM password-tokey algorithm. Instead, if the Do not localize Authentication or Privacy keys
checkbox on the SNMPv3 Security Parameters dialog box is not (!) checked,
MIB Browser applies only the key localization algorithm to the entered security
key and then uses the localized security key for communicating with the
SNMPv3 agent. If that checkbox is checked, MIB Browser uses the security key
exactly as it was entered.
Entering the Password in Plain ASCII Text
1. To specify a password, open the Password For Authentication/Privacy Protocol
dialog box (Figure 36) from the SNMPv3 Security Parameters dialog box by clicking
the Change Password button (for Authentication or Privacy protocol).
2. Into the Password input line; enter a password, which must be a plain ASCII text
(e.g., AuthPassword).
3. The Enter password in ASCII text note appears in blue at the bottom of the dialog
box (Figure 36). Click the OK button.
4. MIB Browser will compute the security key from the given password according to the
algorithm defined in the User-based Security Model (USM) for version 3 of the Simple
Network Management Protocol document (RFC 3414).
61
MG-SOFT MIB Browser — User Manual
Specify SNMP Protocol Parameters
Entering the Password in HEX Dump Format
1. In the SNMPv3 Security Parameters dialog box, click the Change Password button
(for Authentication or Privacy protocol) to open the Password For
Authentication/Privacy Protocol dialog box.
2. Into the Password input line; enter a hex-dump password. This is achieved by
entering the # character at the beginning of the input line and adding a row of hex
codes. This method allows the entering of non-printable passwords. (E.g., for
AuthPassword the input should be: # 0x41 0x75 0x74 0x68 0x50 0x61
0x73 0x73 0x77 0x6f 0x72 0x64).
Tip: To see the
typing, uncheck
the Hide typing
checkbox.
Figure 37: Entering password in HEX dump format
3. The Enter password in HEX dump format note appears in blue at the bottom of the
dialog box (Figure 37). Click the OK button.
4. MIB Browser will compute the security key from the given password according to the
algorithm defined in the User-based Security Model (USM) for version 3 of the Simple
Network Management Protocol document (RFC 3414).
Entering the Security Key
1. To enable this feature, first open the MIB Browser Preferences dialog box (View ⏐
MIB Browser Preferences) and choose the General ⏐ Other preferences. Then in
the displayed MIB Browser Preferences panel, check the Enable auth/privacy
binary key editing checkbox. Click the OK button.
2. MIB Browser shows the Edit Key button in the Password For Authentication/Privacy
Protocol dialog box.
Note: If the Enable auth/privacy binary key editing checkbox in the MIB Browser Preferences
dialog box is not checked, the Edit Key button is not shown in the Password For
Authentication/Privacy Protocol dialog box.
3. Open the Password For Authentication/Privacy Protocol dialog box (click the Change
Password button in the SNMPv3 Security Parameters dialog box) and click the Edit
Key button.
4. The Binary Key For Authentication/Privacy Protocol dialog box appears (Figure 38).
62
MG-SOFT MIB Browser — User Manual
Specify SNMP Protocol Parameters
Figure 38: Binary Key For Privacy Protocol dialog box
5. The Binary Key For Authentication/Privacy Protocol dialog box has either 16 (MD5) or
20 (SHA) fields, one for each byte (octet) of the security key.
6. Enter the security key into the fields.
7. Click the OK button to close the Binary Key For Authentication/Privacy Protocol
dialog box.
8. The Entered is binary key note appears in blue at the bottom of the Password For
Authentication/Privacy Protocol dialog box.
Note: If the Do not localize Authentication or Privacy keys checkbox in the SNMPv3 Security
Parameters dialog box is checked, MIB Browser will not (!) compute the security key from the given
input. MIB Browser will communicate with the agent with the security key as it was entered.
If the Do not localize Authentication or Privacy keys checkbox in the SNMPv3 Security
Parameters dialog box is not checked, MIB Browser applies the security key localization algorithm to
the entered security key and then uses the localized security key for communication with the
SNMPv3 agent.
For more details, check the User-based Security Model (USM) for version 3 of the Simple Network
Management Protocol specification (RFC 3414).
6.3.3 Diffie-Hellman Key Exchange for DOCSIS-Based SNMPv3 Agents
The DOCSIS/DH, Developer's, and Simulator Edition of
MG-SOFT MIB Browser support the Diffie-Hellman key
exchange mechanism, that lets you successfully contact and
manage DOCSIS-based SNMPv3 agents implementing the
Diffie-Hellman key exchange method (e.g., cable modems,
CMTS, etc.).
To use the Diffie-Hellman method for key exchange
between MIB Browser and an SNMP agent:
Note: This feature is
available only in
DOCSIS/DH, Developer's,
and Simulator editions of
MG-SOFT MIB Browser.
1. Open the SNMP Protocol Preferences dialog box
(View ⏐ SNMP Protocol Preferences command) and
click the Edit User button to edit settings of the currently selected SNMPv3 USM
user profile. Alternatively, click the Load user profile button to open the SNMPv3
USM User Profiles window, select an SNMPv3 USM user profile and use the
63
MG-SOFT MIB Browser — User Manual
Specify SNMP Protocol Parameters
Properties pop-up command to edit the user profile settings. The SNMPv3 Security
Parameters dialog box opens (Figure 39).
2. In the displayed SNMPv3 Security Parameters dialog box, specify all security
parameters (see the Creating New SNMPv3 USM User Profile section), except the
passwords for authentication and privacy protocols.
Figure 39: Diffie-Hellman key exchange settings
3. Check the Diffie-Hellman key exchange checkbox to enable the Diffie-Hellman key
exchange feature (Figure 39).
4. Into the Manager Random input line, enter the manager's random number in
hexadecimal (0x prefix) notation starting with #.
Tip: MIB Browser implements the Diffie-Hellman key generator, a utility for generating the
manager random and public key pairs that can be used for performing the Diffie-Hellman key
ignition operation. This utility can be accessed by selecting the Tools ⏐ Diffie-Hellman Key
Generator command.
5. Make sure that the Do not localize Authentication and Privacy keys checkbox is
checked.
6. Click the OK button to close the SNMPv3 Security Parameters dialog box. MIB
Browser and the selected SNMP agent perform the Diffie-Hellman key ignition
operation.
Note: If the Diffie-Hellman key exchange checkbox is checked, the Diffie-Hellman key ignition is
performed when you contact an SNMP agent for the first time.
64
MG-SOFT MIB Browser — User Manual
7
Configure and Use SNMP Agent Profiles
CONFIGURE AND USE SNMP AGENT PROFILES
In this section, you will learn how to create, configure and use SNMP agent profiles. An
SNMP agent profile stores all information required for contacting and managing a
particular SNMP agent on the network. Once you configure SNMP agent profiles in MIB
Browser, you can contact and query an SNMP agent by simply choosing its profile from
the SNMP Agent Profiles window, which is accessible from virtually all other MIB Browser
windows that allow retrieving and modifying SNMP variable values. SNMP agent profiles
can also be saved to and imported from a file. This way, you can easily transfer the information
for accessing SNMP agents from one computer running MIB Browser to another.
By default, the SNMP Agent Profiles window provides also information about the status of
SNMP agents (Up, Down, Error) for which the profiles exist. Namely, when this window is
open, MIB Browser polls (in 10 minutes interval) each SNMP agent represented by an
agent profile icon ( ) and displays its status (e.g.,: ) in the SNMP Agent Profiles
window. This way, you can tell at a glance which SNMP agent is currently responding to
SNMP queries and which is not.
7.1 Creating New SNMP Agent Profiles
To create and configure a new SNMP agent profile:
1. Select the View ⏐ SNMP Agent Profiles command or click
the SNMP Agent Profiles button.
2.
=
SNMP Agent
Profiles
The SNMP Agent Profiles window opens (Figure 40). It contains
a hierarchical structure composed of icons representing folders and agent profiles.
Tip: For more information about creating and managing folders, please see the Organizing
SNMP Agent Profiles in Folders section of this manual.
Figure 40: SNMP Agent Profiles window
65
MG-SOFT MIB Browser — User Manual
Configure and Use SNMP Agent Profiles
3. To create a new agent profile in a particular folder, right-click the desired folder icon
and choose the New Agent Profile pop-up command or click the New Agent Profile
toolbar button.
4. A new agent profile icon appears under the selected folder icon and you can type in
the agent profile name next to the icon (Figure 41).
Figure 41: A new SNMP agent profile icon
5. To configure the agent profile properties, select the agent profile icon and choose the
Properties pop-up command or click the Properties toolbar button.
=
Properties
Figure 42: Opening the Agent Profile Properties dialog box
66
MG-SOFT MIB Browser — User Manual
Configure and Use SNMP Agent Profiles
Figure 43: Agent Profile Properties dialog box, General panel
6. The Agent Profile Properties dialog box opens displaying the General panel, where
you can configure the basic agent profile properties (Figure 43).
7. Into the Name input line, enter the name for the agent profile. This is only a label
under which the SNMP agent profile is stored. This label will be also displayed as the
name of the profile in the SNMP Agent Profiles window.
8. In the Agent Address drop-down list, specify the IPv4 or IPv6 address of the SNMP
agent to be managed.
9. In the Port Number drop-down list, specify the port number on which the SNMP
agent listens to for incoming SNMP requests (the default port is UDP/161).
10. In the Protocol drop-down list, specify the version of SNMP protocol MIB Browser
will use to communicate with the SNMP agent. Depending on this selection, different
entries appear in the navigation tree of the Properties dialog box.
11. Depending on the protocol version you want to use, read one of the following
sections: Using SNMPv1 Protocol, Using SNMPv2c Protocol or Using SNMPv3
Protocol and learn how to specify the parameters.
67
MG-SOFT MIB Browser — User Manual
Configure and Use SNMP Agent Profiles
7.1.1 Using SNMPv1 Protocol
To use the SNMPv1 protocol, specify the following parameters in the Agent Profile
Properties dialog box:
1. First, select the SNMPv1 option in the Protocol drop-down list in the General panel
(Figure 43). The SNMPv1 entry appears in the navigation tree of the SNMP Agent
Profiles window.
Figure 44: Agent Profile Properties dialog box, SNMPv1 community settings
2. Click the SNMPv1 entry in the navigation tree to display the SNMPv1 Properties
panel (Figure 44).
3. In the Read community drop-down list, specify the Read community name (e.g.,
public). This parameter will be included into all SNMP Get and SNMP GetNext
requests sent by MIB Browser to the given SNMP agent.
4. In the Set community drop-down list, specify the Set community name (e.g.,
private). This parameter will be included into all SNMP Set requests sent by MIB
Browser to the given SNMP agent.
5. Click the Retransmits entry in the navigation tree to display the Timeout and
Retransmit Properties panel (Figure 45).
68
MG-SOFT MIB Browser — User Manual
Configure and Use SNMP Agent Profiles
Figure 45: Setting the timeout and retransmit agent profile properties
6. Into the Timeout [s] input line, enter the timeout value in seconds for pending SNMP
requests.
The Timeout value defines how many seconds the program waits for the SNMP agent to
respond to the request. When this time is over, the program, depending on the value of the
Retransmits parameter, cancels or repeats the query.
7. Into the Retransmits input line, enter the number of retransmits for pending SNMP
requests.
The Retransmits value defines how many times the program repeats the query after the first
timeout.
8. Click the OK button to apply all changes and close the Agent Profile Properties dialog
box.
7.1.2 Using SNMPv2c Protocol
To use the SNMPv2c protocol, specify the following parameters in the Agent Profile
Properties dialog box:
1. First, select the SNMPv2c option in the Protocol drop-down list in the General panel
(Figure 43). The SNMPv2c entry appears also in the navigation tree of the SNMP
Agent Profiles window.
2. Click the SNMPv2c entry in the navigation tree to display the SNMPv2c Properties
panel (Figure 46).
69
MG-SOFT MIB Browser — User Manual
Configure and Use SNMP Agent Profiles
Figure 46: Agent Profile Properties dialog box, SNMPv2c community settings
3. In the Read community drop-down list, specify the Read community string (e.g.,
public). This parameter is used with SNMP Get, SNMP GetNext and SNMP
GetBulk requests.
4. In the Set community drop-down list, specify the Set community string (e.g.,
private). This parameter is used only with SNMP Set requests.
5. Click the Get-Bulk entry in the navigation tree to display the Get-Bulk Properties
panel (Figure 47).
Figure 47: Setting the Get-Bulk agent profile properties
6. If you want to use the SNMP GetBulk operation for querying SNMP agents, check the
Use Get-Bulk checkbox.
7. Into the Non repeaters input line, enter the number of OIDs in the Get-Bulk PDU for
which only one instance should be returned and into the Max repetitions input line,
70
MG-SOFT MIB Browser — User Manual
Configure and Use SNMP Agent Profiles
the maximum number of object instances for OIDs for which more than one instance
should be returned in a Response to the SNMP Get-Bulk request.
The Non-repeaters value is the number of variable bindings in the SNMP GetBulk PDU,
counted from the beginning of the list of variable bindings, for which only one instance is
returned.
The Max-repetitions value is the maximum number of instances that are in lexicographical
order returned for each variable binding remaining in the list. 'Variable bindings remaining in the
list' are in this case variable bindings that do not fall into the category of Non-repeaters and for
which more than one instance is returned (the maximum number of returned instances is defined
with the Max-repetitions value).
For illustration see the usage example.
Note: When you use the SNMP GetBulk operation in the main window, the 'Non-repeaters' value
should be set to zero (0). Otherwise, the program will retrieve only one object instance
regardless of the 'Max-repetitions' value.
8. Click the Retransmits entry in the navigation tree to display the Timeout and
Retransmit Properties panel (Figure 45).
9. Into the Timeout [s] input line, enter the timeout value for pending SNMP requests.
10. Into the Retransmits input line enter the number of retransmits for pending SNMP
requests.
11. Click the OK button to apply all changes and close the Agent Profile Properties dialog
box.
7.1.3 Using SNMPv3 Protocol
For instructions on configuring the ‘GetBulk’ and the ‘Timeout and Retransmit’ settings for
SNMPv3 protocol, see the previous section. This section describes only settings that are
specific to SNMPv3 protocol.
To use the SNMPv3 protocol, specify the following parameters in the Agent Profile
Properties dialog box:
1. First, select the SNMPv3 option in the Protocol drop-down list in the General panel
(Figure 43). The SNMPv3 entry appears also in the navigation tree of the SNMP
Agent Profiles window.
2. Click the SNMPv3 entry in the navigation tree to display the SNMPv3 Properties
panel, which lets you choose an existing or create a new SNMPv3 USM user profile
to be used for managing the given SNMP agent (Figure 48).
71
MG-SOFT MIB Browser — User Manual
Configure and Use SNMP Agent Profiles
Figure 48: Agent Profile Properties dialog box, SNMPv3 properties
To Load and Use an Existing SNMPv3 USM User Profile
1. Click the Load User Profile button in the SNMPv3 Properties panel of the Agent
Profile Properties dialog box.
2. The SNMPv3 USM User Profiles window appears (Figure 49). It displays a list of all
existing SNMPv3 user profiles configured in MIB Browser.
3. Select the line that represents the SNMPv3 USM user profile you want to use in the
SNMPv3 USM User Profiles window and use the Select button or pop-up command
(Figure 49).
4. The SNMPv3 USM User Profiles window closes and the SNMPv3 panel of the Agent
Profile Properties dialog box displays the SNMPv3 security parameters of the
selected SNMPv3 USM user profile (Figure 48).
5. Click the OK button to apply the changes and close the Agent Profile Properties
dialog box.
72
MG-SOFT MIB Browser — User Manual
Configure and Use SNMP Agent Profiles
Figure 49: SNMPv3 USM User Profiles window
To Create and Use a New SNMPv3 USM User Profile
To create and use a new SNMPv3 USM user profile, you can either:
Enter the SNMPv3 USM user security parameters directly into the SNMPv3
Properties panel of the Agent Profile Properties dialog box and save the configuration
as a new SNMPv3 USM user profile using the Save user profile button, or
Open the SNMPv3 USM User Profiles window, create a new SNMPv3 USM user
profile and select it.
This section describes the second option, as follows:
1. Open the SNMPv3 USM User Profiles window (Figure 49) by clicking the Load user
profile button in the Agent Profile Properties dialog box (SNMPv3 Properties panel)
(Figure 48).
2. In the SNMPv3 USM User Profiles window, click the New
User Profile button or select the New User Profile pop-up
command.
=
New User Profile
3. When the SNMPv3 Security Parameters dialog box opens, specify the following
parameters:
73
MG-SOFT MIB Browser — User Manual
Configure and Use SNMP Agent Profiles
Figure 50: Specifying parameters for SNMPv3 security users
4. Into the User profile name input line, enter a name for the user profile.
Note: The User profile name is only a label name under which you store the SNMPv3 USM user
profile and has no effect on the SNMPv3 protocol itself. The User profile name will also appear in
the User profile name drop-down list in the first column of the SNMPv3 USM User Profiles
window .
5. Into the Security user name input line, enter a name for the SNMPv3 security user.
The Security user name represents the user in a format that is security model
independent.
6. Into the Context input line enter the SNMPv3 Context name.
7. For communicating with an SNMP agent through a proxy, you should check the
Context engine ID checkbox and specify the SNMPv3 Context engine ID. If the
checkbox is not checked, the automatically computed Context engine ID is used for
that profile.
To overwrite the default Context engine ID, enter a properly formatted binary value by
starting the line with the # character and continue with any number of character
codes in decimal, octal (prefix 0) or hex (prefix 0x) notation. Here is an example:
Enter any of the following four values into the input line:
# 022 064 0357
# 18 52 239
# 0x12 0x34 0xef
# 022 52 0xEF
The above four values will all do the same; set the Context engine ID value to
0x1234EF.
74
MG-SOFT MIB Browser — User Manual
Configure and Use SNMP Agent Profiles
8. Optionally, check the SNMP port number checkbox and specify the port number on
which the remote SNMP agents listen to for incoming SNMPv3 requests. If this
checkbox is not checked, the port number specified in the General panel of the Agent
Profile Properties dialog box is used.
9. Select the SNMPv3 authentication protocol from the Authentication protocol dropdown list and click the Change Password – Authentication button. This will open
the Password For Authentication Protocol dialog box (Figure 51).
Tip: To see the
typing, uncheck
the Hide typing
checkbox.
Figure 51: Password For Authentication/Privacy Protocol dialog box
10. Enter the password into the first Password input line and then confirm it by reentering it into the Password confirmation input line below.
Tip: For more information about specifying passwords and security keys in MIB Browser, see
the Specifying Password or Security Key section and its subsections.
11. Click the OK button. The Password For Authentication Protocol dialog box closes.
12. Select the SNMPv3 privacy protocol from the Privacy Protocol drop-down list and
click the Change Password - Privacy button.
13. The Password For Privacy Protocol dialog box appears.
Note: The Password For Authentication Protocol dialog box and the Password For Privacy
Protocol dialog box have the same appearance.
14. To set the parameters in the Password For Privacy Protocol dialog box, repeat step
10 and close the dialog box by clicking the OK button.
Note: The User-based Security Model (USM) in MIB Browser supports also the CFB-AES-128
privacy protocol.
15. In the SNMPv3 Security Parameters dialog box (Figure 35) you can check the Do not
localize Authentication and Privacy keys checkbox. In this case MIB Browser will
use non-localized Authentication and Privacy keys when communicating with remote
SNMPv3 agents.
Note: The Diffie-Hellman key exchange feature is available only in the DOCSIS/DH,
Developer's, and Simulator editions of MIB Browser. For more information about this feature,
check the Diffie-Hellman Key Exchange for DOCSIS-Based SNMPv3 Agents section.
75
MG-SOFT MIB Browser — User Manual
Configure and Use SNMP Agent Profiles
16. After you have specified all the parameters, click the OK button. The SNMPv3
Security Parameters dialog box closes and a new line representing the newly
configured SNMPv3 user profile appears in the SNMPv3 USM User Profiles window
(Figure 49).
17. Select the new SNMPv3 USM user profile in the SNMPv3 USM User Profiles
window and click the Select button or pop-up command (Figure 49).
18. The SNMPv3 USM User Profiles window closes and the SNMPv3 Properties panel
of the Agent Profile Properties dialog box displays the SNMPv3 security parameters
of the selected SNMPv3 USM user profile (Figure 48).
19. Click the OK button to apply the changes and close the Agent Profile Properties
dialog box.
7.2 Using SNMP Agent Profiles to Manage SNMP Agents
Once you create and configure a SNMP agent profile in MIB Browser, you can simply
select that profile to query or manage the corresponding SNMP agent in any MIB
Browser window.
To select an SNMP agent profile and contact the SNMP agent in
the main window:
1. Select the View ⏐ SNMP Agent Profiles command or click
the SNMP Agent Profiles button to open the SNMP Agent
Profiles window (Figure 52).
=
SNMP Agent
Profiles
2. Expand the hierarchical tree structure and select the SNMP agent profile that
contains parameters for contacting and managing the SNMP agent you want to
manage.
3. Use the Contact pop-up command or click the Contact
button to close the SNMP Agent Profiles window and contact
the SNMP agent.
=
Contact Remote
SNMP Agent
Figure 52: SNMP Agent Profiles window
76
MG-SOFT MIB Browser — User Manual
Configure and Use SNMP Agent Profiles
4. MIB Browser contacts the SNMP agent using the agent address and SNMP access
parameters specified in the selected agent profile and displays the agent response in
the Query Results panel (Figure 18).
Note: The agent address and SNMP access parameters (SNMP version, community name or
SNMPv3 user profile, port, timeout and retries, etc.) are automatically copied from the selected
agent profile into the Remote SNMP agent drop-down list and into the SNMP Protocol
Preferences dialog box, respectively.
5. Once the SNMP agent has been successfully contacted, you can use any other
SNMP operation (e.g., Get, GetNext, Walk, Set, etc.) to retrieve or modify the values
of object instances implemented in that SNMP agent.
7.3 Organizing SNMP Agent Profiles in Folders
The SNMP Agent Profiles window lets you group SNMP agent profiles into folders. Each
folder can contain any number of agent profiles and (sub)folders. This mechanism allows
you to organize agent profiles in hierarchical tree structures and group related profiles.
1. Select the View ⏐ SNMP Agent Profiles command or click
the SNMP Agent Profiles button.
2. The SNMP Agent Profiles window opens (Figure 53). It
contains a hierarchical tree structure composed of icons
representing folders and SNMP agent profiles.
=
SNMP Agent
Profiles
Figure 53: Creating a new folder in the SNMP Agent Profiles window
77
MG-SOFT MIB Browser — User Manual
Configure and Use SNMP Agent Profiles
To create a new folder
1. Select the folder under which you want to create a new
folder and select the New Folder pop-up command or click
the New Folder toolbar button (Figure 53).
=
New Folder
2. A new folder with the default name appears below the
selected folder in the SNMP Agent Profiles window (Figure 54). Repeat this
procedure to create additional folders in the SNMP Agent Profiles window.
Figure 54: A new folder created in the SNMP Agent Profiles window
To create a new SNMP agent profile
1.
Select the folder in which you want to create a new SNMP agent
profile and choose the New SNMP Agent Profile pop-up
command or click the New SNMP Agent Profile toolbar button.
=
New SNMP Agent
Profile
2. A new agent profile icon with the default name appears
below the selected folder in the SNMP Agent Profiles window (Figure 55).
Figure 55: A new SNMP agent profile added to the SNMP Agent Profiles window
78
MG-SOFT MIB Browser — User Manual
Configure and Use SNMP Agent Profiles
Tip: For more information on configuring SNMP Agent Profiles, see the Creating New SNMP
Agent Profile section of this manual.
To create SNMP agent profiles for discovered SNMP agents
MIB Browser lets you discover remote SNMP agents in a specified IP address range and
then create SNMP agent profiles for all discovered SNMP agents with a single command.
To create SNMP agent profiles for discovered SNMP agents:
1. First, run the discovery operation to get a list of discovered SNMP agents, as
described in the Discovering Remote SNMP Agents section of this manual.
2. Once the Remote SNMP Agent Discovery window displays a list of discovered SNMP
agents, select the agents for which you want to create SNMP agent profiles and use
the Add To Agent Profiles pop-up command (Figure 56).
Figure 56: Creating SNMP agent profiles for discovered SNMP agents
3. MIB Browser creates SNMP agent profiles for all selected SNMP agents. The
properties of created agent profiles (address, SNMP version, community name or
SNMPv3 USM user profile, port) match the properties displayed in the Remote SNMP
Agent Discovery window. Icons representing discovered SNMP agents are placed
into the ‘Discovery’ folder, which is created automatically in the SNMP Agent Profiles
window (Figure 57).
79
MG-SOFT MIB Browser — User Manual
Configure and Use SNMP Agent Profiles
Figure 57: SNMP agent profiles created for discovered SNMP agents
To move a folder
1. Select the folder you want to move and use the drag&drop technique to move the
folder (and all items it contains) to a new position in the SNMP Agent Profiles
window.
2. If the folder contains any subordinated items, they are moved together with the folder.
To move a SNMP agent profile to another folder
1. Select the agent profile you want to move and use the drag&drop technique to move
it to another folder in the SNMP Agent Profiles window.
To rename a folder or an SNMP agent profile
1. Select the item you want to rename and choose the Rename pop-up command.
2. Type the new name for the item and press the Enter key to apply the change.
To delete a folder or an SNMP agent profile
1. Select the item you want to delete and choose the Delete pop-up command.
2. Click the OK button in the dialog box that appears to confirm the removal.
3. The selected item and all subordinated items (if any) are permanently deleted.
80
MG-SOFT MIB Browser — User Manual
Configure and Use SNMP Agent Profiles
7.4 Viewing Current Status of SNMP Agents
By default, the SNMP Agent Profiles window provides information about the current
status of SNMP agents (Up, Down, Error) for which the agent profiles exist. When the
SNMP Agent Profiles window is open, MIB Browser polls (in 10 minutes interval) each
SNMP agent represented by an agent profile icon ( ), and indicates its status by means
of the status symbols (e.g.,: ). This way, you can tell at a glance which SNMP agent is
currently responding to SNMP queries and which is not.
The following symbols are used in combination with the SNMP agent profile icons to
reflect the status of SNMP agents:
Symbol: Agent Status:
Up (agent is responding)
Down (agent is not responding)
Error (agent is responding with SNMPv3 Report messages)*
Unknown (query is in progress)
* - Indicates a probable error in SNMPv3 user security configuration.
To manually refresh the agent status indication:
1. Select the desired agent profile icon in the SNMP Agent Profiles window and choose
the Refresh Agent Status pop-up command or toolbar button.
2. MIB Browser queries the selected agent by using the address and SNMP access
parameters specified in the selected agent profile and updates its status symbol
according to the results of the query (current agent responsiveness).
Figure 58: Manually refreshing the SNMP agent status
81
MG-SOFT MIB Browser — User Manual
Configure and Use SNMP Agent Profiles
7.5 Exporting and Importing SNMP Agent Profiles
MIB Browser lets you export and import the entire SNMP agent profiles configuration
to/from a file. Such a file can be used for backup purposes or for transferring the SNMP
agent profiles configuration to other copies of MIB Browser.
To export the existing SNMP agent profiles to a file:
1. Select the View ⏐ SNMP Agent Profiles command or click the SNMP Agent
Profiles button to open the SNMP Agent Profiles window (Figure 52).
2. Click the Export Agent Profiles to File button.
3. Specify the file name and destination path in the standard
Save As dialog box that appears and click the Save button to
save the entire SNMP agent profiles configuration (including
folders) to an XML file with the .apfx filename extension.
=
Export SNMP Agent
Profiles to File
To import SNMP agent profiles from a file:
1. Select the View ⏐ SNMP Agent Profiles command or click the SNMP Agent
Profiles button to open the SNMP Agent Profiles window (Figure 52).
2. Click the Import Agent Profiles from File button, select the
agent profiles file (.apfx or .apf) in the standard Open dialog
box that appears and click the Open button.
3. MIB Browser imports the SNMP agent profiles configuration
from the selected file and displays it under the newly created
“Imported” folder in the SNMP Agent Profiles window.
=
Import SNMP Agent
Profiles from File
Figure 59: Imported SNMP agent profiles configuration
82
MG-SOFT MIB Browser — User Manual
8
Compile MIB Files and Load them in MIB Browser
COMPILE MIB FILES AND LOAD THEM IN MIB BROWSER
The loading of MIB files into the MG-SOFT MIB Browser is an important step that will
provide you with a clear overview of the object hierarchy and object attributes in any
managed SNMP device.
While the standard MIB files come pre-packed, MIB files supplied by vendors of SNMP
manageable devices first have to be compiled into the SMIDB binary format that can be
loaded and utilized by MG-SOFT products.
In this section, you will learn how to compile these vendor specific MIB files with the
bundled MIB Compiler, and for a user-friendlier SNMP management, load the compiled
MIB files into MIB Browser.
Note: If you have already compiled private (vendor-specific) MIB files, skip the Compiling MIB Files
section.
8.1 Compiling MIB Files
To compile a MIB file, you have to use the enclosed MG-SOFT MIB Compiler that can be
started from MIB Browser. MIB Compiler is a program that converts MIB module definition
files into binary files, which can then be loaded and utilized by MIB Browser.
To launch MG-SOFT MIB Compiler from MIB Browser, click the
Run MG-SOFT MIB Compiler toolbar button in the main window
or use the Action ⏐ Run MIB Compiler command. The MIB
Compiler desktop appears (Figure 60).
1. To compile a MIB definition (source) file, select the File ⏐
Compile command in the MIB Compiler main menu, or click
the Compile MIB file toolbar button. The standard Open
dialog box appears.
=
Run MG-SOFT MIB
Compiler
=
Compile MIB file
2. Select the MIB file that you wish to compile and click the
Open button. The Open dialog box closes.
3. MIB Compiler compiles the selected file. The compiled MIB file (MIB module) is
displayed in the Compiled MIB Modules dialog box (Figure 60).
4. To save the compiled MIB module, select its name from the list of compiled MIB
modules and click the Save button.
5. The Save As dialog box appears. Specify the file name and saving destination and
save it to the SMIDB file by clicking the Save button.
Tip: For detailed instructions on compiling MIB files, please refer to the MIB Compiler User Manual,
especially sections that describe how to efficiently compile a group of MIB files using the Batch
Compile command.
83
MG-SOFT MIB Browser — User Manual
Compile MIB Files and Load them in MIB Browser
Figure 60: Compiling MIB files with MG-SOFT MIB Compiler
8.2 Loading MIB Modules
Once a MIB file is compiled, you can load it in MIB Browser. To load a MIB module:
1. In MIB Browser's main window, switch to the MIB tab.
2. In the lower window panel, switch to the MIB Modules tab.
3. Click the Refresh Contents of the MIB Module Lists
button located in the middle section of the MIB tab.
4. In the lower window panel (MIB Modules tab), select the
desired MIB module from the list by clicking its name (Figure 61).
Tip: To select more than one MIB module, hold down the Ctrl key on
the keyboard and click the desired MIB file names.
=
Refresh Contents
of the MIB Module
Lists
=
Load Selected MIB
Modules
=
5. To quickly find MIB modules by their names, use the Live
search tool, as described in the next section.
Load All Available
MIB Modules
6. To load the selected MIB module, simply double-click it, or use
84
MG-SOFT MIB Browser — User Manual
Compile MIB Files and Load them in MIB Browser
the Load Selected MIB Modules button located in the central section of the MIB tab or
the Load pop-up command (Figure 61).
7. MIB Browser loads the selected MIB module and displays it in the list of loaded MIB
modules in the upper panel.
Figure 61: Loading MIB modules
8.3 Searching for MIB Modules
The MIB tab of the main window contains the convenient Live search tool
.
The Live search tool lets you perform incremental text search to quickly find and display
only those MIB modules that match the search criteria, i.e., contain the entered text in
any of the selected columns. Search can be performed within three categories of items:
loaded MIB modules, not loaded MIB modules and MIB groups.
To quickly find one or more MIB modules by the name:
1. In MIB Browser's main window, switch to the MIB tab.
85
MG-SOFT MIB Browser — User Manual
Compile MIB Files and Load them in MIB Browser
2. In the Live search tool located in the middle-right section of the MIB tab, click the
search symbol ( ).
3. The Search Options drop-down menu is displayed (Figure 62).
Figure 62: Setting the Live search options in the MIB tab of the main window
4. In the Search Options drop-down menu, select the desired search options by
checking the checkboxes in front of them. First, select the columns you wish to
search in. For example, to search by MIB module name (identity) in the group of
loaded and not-loaded MIB modules, select the Module identity column in both
categories (Figure 62). Click the OK button at the bottom of the Search Options dropdown menu to close it an apply the changes.
Select the Match case search option to make the search case sensitive. If this option is enabled,
the search will find only those strings in which the capitalization matches the one used in the
search query (e.g., ADSL will find ADSL, but not Adsl).
Select the Match whole word only search option to find only those strings that are whole words
and not part of a larger word (e.g., adsl will find adsl and adsl-line, but not adsl2).
5. Click inside the Live search box and start typing the search query. The Live search
tool automatically performs incremental search as you type the characters into the
search box and progressively updates the list of narrowed results in the upper and
lower window panels (if search is enabled in both panels).
For example, to find all MIB modules that contain the word NOTIFICATION in their
names, start typing the word “notification” into the Live search tool and stop when you are
satisfied with the results (e.g., notif). The upper and lower window panels will display
all MIB modules that contain the entered text anywhere in the name (Figure 63).
86
MG-SOFT MIB Browser — User Manual
Compile MIB Files and Load them in MIB Browser
6. The search results (total number of matches) is displayed in front of the Live search
tool. Place your mouse pointer over the search results to display a tooltip (Figure 63).
with more detailed search results (number of matches in each category).
Figure 63: Viewing the search results in the MIB tab of the main window
7. To load the found MIB modules, select them in the lower window panel and click the
Load Selected MIB Modules button located in the central section of the MIB tab or
select the Load pop-up command (Figure 61).
8. To unload the found MIB modules, select them in the upper window panel and click
the Unload Selected MIB Modules button located in the central section of the MIB
tab or select the Unload pop-up command.
9. To cancel the search, click the Cancel Current Search symbol ( ) in the Live search
box or delete the text from it.
8.4 Saving MIB Modules to MIB Group
For more effective MIB module management, you can save two or more MIB modules to
a MIB group and later load all MIB modules from that group with a single click of a button.
1. In MIB Browser's main window, switch to the MIB tab.
2. In the lower panel (MIB Modules tab), select any number of MIB modules that you
wish to save to a MIB group. Load them into MIB Browser by using the Load pop-up
command.
3. When loading is completed, the list of loaded MIB modules appears in the Loaded
MIB Modules frame (upper panel).
4. Right-click inside the Loaded MIB Modules frame and select the Save MIB Group
pop-up command.
5. The Enter New Group Name dialog box appears (Figure 64).
6. Specify the name for the new group and click the OK button.
87
MG-SOFT MIB Browser — User Manual
Compile MIB Files and Load them in MIB Browser
7. The new MIB group with a list of MIB modules appears in the MIB Groups view.
Figure 64: Enter New Group Name dialog box
8.4.1 Loading MIB Group
To load the saved group of MIB modules into MIB Browser:
1. In MIB Browser's main window, switch to the MIB tab.
2. In the MIB Groups tab view, right-click the MIB group that you wish to load and
select the Load pop-up command (Figure 65).
3. MIB Browser loads all MIB modules saved in the selected MIB group.
Figure 65: MIB Groups view pop-up menu
8.4.2 Renaming MIB Group
You can change the name of any group in the MIB Groups view.
1. In the main window, switch to the MIB tab.
2. Right-click the MIB group that you wish to rename and select the Rename MIB
Group pop-up command.
3. Enter the new name of the MIB group into the label.
8.4.3 Deleting MIB Group
1. In the main window, switch to the MIB tab.
2. Right-click the MIB group that you wish to delete and select the Delete MIB Group
pop-up command. Confirm the deletion by clicking the Yes button.
88
MG-SOFT MIB Browser — User Manual
Compile MIB Files and Load them in MIB Browser
8.5 Checking MIB Module Properties
With MIB Browser you can check the properties of compiled MIB modules. MIB module
properties are displayed in the Module Database Properties window.
To see the properties of a MIB module:
1. Switch to the MIB tab in the main window.
2. In the upper or lower panel of the MIB tab, select a MIB module by right-clicking it.
3. In the displayed pop-up menu, click the Properties command (Figure 66).
Figure 66: MIB tab with loaded MIB modules and a displayed pop-up menu
4. The Module Database Properties window opens (Figure 67).
Figure 67: Module Database Properties window
89
MG-SOFT MIB Browser — User Manual
Compile MIB Files and Load them in MIB Browser
5. The Module Database Properties window shows properties of the selected MIB
module (e.g., IF-MIB).
Note: The Module drop-down list is disabled showing the name of the currently selected MIB
module.
Tip: The Module Database Properties window can be used also for viewing properties of MIB
modules that are listed in the Scan Agent For Implemented MIB Modules window. See the Scan
SNMP Agent for Implemented MIB Modules section.
90
MG-SOFT MIB Browser — User Manual
9
Query Object Instances by Using SNMP Get Requests
QUERY OBJECT INSTANCES BY USING SNMP GET REQUESTS
With MIB Browser, you can send SNMP Get requests to remote SNMP agents and in this
way retrieve values of managed information from any SNMP manageable device on the
network. SNMP Get requests are used when OID values of the queried object instances
are already known.
In this section, you will learn how to use the SNMP Get operation to retrieve information
from arbitrary SNMP devices on the network.
9.1 SNMP Get Requests for Scalar Objects
1. In the main window, switch to the Query tab.
2. Into the Remote SNMP Agent drop-down list, specify the IP address of the remote
SNMP agent that you wish to manage.
3. If necessary, adjust SNMP access parameters in the SNMP Protocol Preferences
dialog box (see the Specify SNMP Protocol Parameters section).
4. Contact the remote SNMP agent by using the SNMP ⏐ Contact command.
5. In the MIB tree, select the scalar object (
), that you wish to query.
Tip: If the desired scalar object is not present in the MIB tree, load the MIB module that defines it
(e.g., to be able to select a scalar object from the MIB-II “system” subtree, load the SNMPv2-MIB
or the RFC1213-MIB module).
Figure 68: Selecting the SNMP Get command on a scalar object in the MIB tree
91
MG-SOFT MIB Browser — User Manual
Query Object Instances by Using SNMP Get Requests
6. Select the SNMP ⏐ Get command from the main menu or right-click the scalar object
and choose the Get command from the pop-up (context) menu (Figure 68).
7. MIB Browser sends an SNMP Get request with the selected object to the SNMP agent.
8. In response it receives the value of the queried object instance and displays it in the
Query Results panel (Figure 69).
Figure 69: Viewing the SNMP Get operation request and response in the Query results panel
Note: If the selected object is not implemented in the queried SNMP agent, MIB Browser prints
an error code, which it receives from the queried SNMP agent.
9.2 SNMP Get Requests for Columnar Objects
If the selected node in the MIB tree is not a scalar but a columnar object, the procedure is
different. In this case you have to specify the instance of the selected columnar object
(e.g., ifDescr object) that the program should query (e.g., ifDescr.9).
1. To contact an SNMP agent, repeat steps 1-4 described in the SNMP Get Requests
for Scalar Objects section.
2. After you have contacted the agent, expand the MIB tree and select the columnar
object ( ) that you wish to query (Figure 70).
Tip: If the desired columnar object is not present in the MIB tree, load the MIB module that
defines it (e.g., to be able to select a columnar object from the MIB-II “ifTable”, load the IF-MIB or
the RFC1213-MIB module).
92
MG-SOFT MIB Browser — User Manual
Query Object Instances by Using SNMP Get Requests
Figure 70: Selecting a columnar object in the MIB tree
3. Select the SNMP ⏐ Get command from the main menu or the Get command from the
pop-up menu. In both cases the sub menu of the Get command appears (Figure 71).
Figure 71: SNMP Get command and its sub menu
4. When the selected MIB tree node is a columnar object, you have to specify its instance.
To specify the instance, in the sub menu of the Get command choose between:
Select Instance - If you select this command, MIB
Browser will search for all available instances of the
selected object and display them in the Select Table
Instance(s) window (Figure 72). You should pick one
instance from the list and double-click it, or click the Use
Selected Instances toolbar button.
=
Use Selected
Instances
93
MG-SOFT MIB Browser — User Manual
Query Object Instances by Using SNMP Get Requests
Figure 72: Selecting a columnar object instance in
the Select Table Instance(s) window
Prompt For Instance - If you select this command, MIB Browser will open the
Instance To Query dialog box (Figure 73). You should specify the desired
instance and click the OK button.
Figure 73: Specifying a columnar object instance
in the Instance To Query dialog box
5. MIB Browser queries the specified instance of the selected columnar object with the
SNMP Get request and displays its value in the Query Results panel.
94
MG-SOFT MIB Browser — User Manual
Query Object Instances by Using SNMP Get Requests
Example:
How to use the SNMP Get operation to check the number of octets received on a
selected interface by a particular SNMP agent?
First, contact the SNMP agent by using the SNMP ⏐ Contact command. In the displayed
MIB tree, click the ifInOctets columnar node in the SNMP table called ifTable. Use
the SNMP ⏐ Get ⏐ Select Instance command. The Select Table Instance dialog box
appears (Figure 72) and displays a list of indexes of available instances. Choose the
index (e.g., number 3) specifying the interface that you wish to query and double-click it.
The Select Table Instance dialog box closes. MIB Browser queries the selected object
instance (ifInOctets.3) with the SNMP Get request and displays its value (the total
number of octets received on the selected interface) in the Query Results panel (Figure 74).
Figure 74: Number of octets received on the selected device displayed in the Query Results panel
95
MG-SOFT MIB Browser — User Manual
10
Query Object Instances by Using SNMP GetNext Requests
QUERY OBJECT INSTANCES BY USING SNMP GETNEXT
REQUESTS
By using the SNMP GetNext request you can query an object instance in an SNMP agent
that in lexicographical order follows the instance of the object that you have selected in
the MIB tree.
10.1 SNMP GetNext Request for Scalar Objects
6. In the main window, switch to the Query tab.
7. Into the Remote SNMP Agent drop-down list, specify the IP address of the remote
SNMP agent that you wish to manage.
8. If necessary, adjust SNMP access parameters in the SNMP Protocol Preferences
dialog box (see the Specify SNMP Protocol Parameters section).
9. Contact the remote SNMP agent by using the SNMP ⏐ Contact command.
10. Expand the MIB tree and select one scalar object (e.g., sysUpTime, Figure 75). Note
that by using the SNMP GetNext operation, you will not receive in response the value
of the selected object instance (e.g., sysUpTime) but of the object instance that in
lexicographical order follows the selected one (e.g., sysContact).
Figure 75: Selecting a scalar object
11. Select the SNMP ⏐ Get Next command from the main menu or right-click the scalar
object and choose the GetNext command from the pop-up menu.
12. The value of the object instance that in lexicographical order follows the instance of
the selected object is displayed in the Query Results panel.
10.2 SNMP GetNext Request for Columnar Objects
If the selected node in the MIB tree is a columnar object (e.g., ifInOctets), you have to
specify, which of its instances the program should query (e.g., ifInOctets.9). Note
that when you query an instance of a columnar object with the SNMP GetNext request,
the agent does not return the value of the selected instance (e.g., ifInOctets.9) but of
the next instance (e.g., ifInOctets.10) that is implemented in the table.
96
MG-SOFT MIB Browser — User Manual
Query Object Instances by Using SNMP GetNext Requests
1. To contact an SNMP agent, repeat steps 1-4 described in the SNMP GetNext
Request for Scalar Objects section.
2. After you have contacted the agent, expand the MIB tree and click the columnar
object that you wish to query.
3. Use the SNMP⏐ Get Next command from the main menu or right-click the columnar
object and choose the GetNext command from the pop-up menu. A sub menu of the
GetNext command appears (Figure 76).
Figure 76: SNMP GetNext command and its sub menu
4. When the selected MIB tree node is a columnar object, you have to specify its instance.
To specify the instance, in the sub menu of the GetNext command choose between:
No Instance - MIB Browser queries the first instance of the selected columnar object.
Select Instance - MIB Browser displays a list of all available instances for the
selected columnar object in the Select Table Instance(s) window (Figure 72).
Select the desired instance by double-clicking it.
Prompt for Instance - MIB Browser opens the Instance To Query dialog box
(Figure 73). Specify the desired instance and click the OK button.
5. MIB Browser sends an SNMP GetNext request with the specified object instance and
in response returns the value of the next instance. It displays the results in the Query
Results panel.
Figure 77: SNMP GetNext request and response
97
MG-SOFT MIB Browser — User Manual
Query Object Instances by Using SNMP GetNext Requests
Example:
What is the difference between SNMP Get and SNMP GetNext operations if you perform
them on the same node (e.g., on the sysName node to retrieve the administratively
assigned name of a managed device)?
The difference between SNMP Get and SNMP GetNext operation is in the response you
receive from the SNMP agent.
Through this example you will see that SNMP Get operation returns the value of the
instance of the object that has been selected in the MIB tree and whose OID has been
sent in request to the SNMP agent. Meanwhile, SNMP GetNext operation does not return
the instance value of the selected object, whose OID is sent in request, but of the object
that in lexicographical order follows the selected object.
Figure 78: SNMP Get and SNMP GetNext operation on the sysName node
To retrieve the value of the sysName object with the SNMP Get operation, first contact
the SNMP agent by using the SNMP ⏐ Contact command. Then click the sysName node
in the MIB tree and use the SNMP ⏐ Get command. MIB Browser sends the SNMP Get
request for the selected object (sysName.0) to the SNMP agent. In response it gets the
value of the instance of the selected object (sysName.0) and displays it in the Query
98
MG-SOFT MIB Browser — User Manual
Query Object Instances by Using SNMP GetNext Requests
Results panel (Figure 78). In this case, the returned value is an administratively assigned
name of the managed device (e.g., CiscoSwitch1).
To see the difference between SNMP Get and SNMP GetNext operation, click the
sysName node again and this time use the SNMP ⏐ GetNext command. MIB Browser
sends the SNMP GetNext request for the selected object (sysName.0) to the SNMP
agent. The agent does not return the instance value of the selected object but of the next
object (sysLocation.0) in lexicographical order implemented in the device. The results
are displayed in the Query Results panel (e.g., MG-SOFT Labs, Maribor, Figure 78).
99
MG-SOFT MIB Browser — User Manual
11
Query Object Instances by Using Command Line Interface
QUERY OBJECT INSTANCES BY USING COMMAND LINE
INTERFACE
MIB Browser main window incorporates the convenient Command line interface for
performing SNMP querying operations. It lets you easily retrieve the desired information
from any SNMP device by entering the SNMP operation type and the requested OID
(e.g., "get sysUpTime.0" or "get 1.3.6.1.2.1.1.3.0") into the Command line input line. Any
type of querying operation (Get, GetNext, GetBulk, Walk) can be used on any OID
implemented in remote SNMP agents, without the need to have the MIB module(s) that
define the respective OIDs. Of course, having these MIB modules loaded in MIB Browser
is an advantage, as it enables resolving OIDs to human-readable names, and lets you
perform the commands on the currently selected node (OID) in the MIB tree.
Supported command line commands and parameters:
Long
Short
contact
walk
get
getnext
getbulk
clear
help
c
w
g
n, gn
b, gb
cl
h, ?
Parameters
Description
[object1]...[objectN]
[object1]...[objectN]
[object1]...[objectN]
Contact remote SNMP agent
Walk
Get
GetNext
GetBulk
Clear Query Results window
Print this help
Parameters in angle brackets [ ] are optional. If omitted, the OID of the currently selected object in
the MIB tree is used as a parameter.
11.1 Using SNMP Get Command
One can use the SNMP get command by either explicitly or implicitly specifying the OID
to be retrieved. The first method involves typing/pasting the object instance to be
retrieved as a parameter into the command line, while the second method requires
selecting the desired object in the MIB tree and then entering only the get (or getnext or
getbulk) command to the command line. The advantage of the former method is that it
allows querying arbitrary OIDs, even if you do not have the MIB modules that define
these OIDs.
Using Get Command without Using the MIB Tree
1. In the main window, switch to the Query tab.
2. Into the Remote SNMP Agent drop-down list, specify the IP address of the remote
SNMP agent that you wish to manage.
3. If necessary, adjust SNMP access parameters in the SNMP Protocol Preferences
dialog box (see the Specify SNMP Protocol Parameters section).
100
MG-SOFT MIB Browser — User Manual
Query Object Instances by Using Command Line Interface
4. Into the Command line drop-down list, enter the get command and the OID of the
object instance you wish to query and press the Enter key, e.g.:
get 1.3.6.1.2.1.1.6.0
or, if the MIB module that defines the requested OID is loaded in MIB Browser:
get sysLocation.0
Note: To successfully retrieve the value of an object instance by using the SNMP Get operation,
you need to specify the exact instance of the object to be queried (e.g., append .0 instance to
the OID/name of the scalar object or whatever instance of the columnar object you want to
retrieve, e.g., .1, .2, ...).
Tip: You can also use the short version of the command, e.g.:
g 1.3.6.1.2.1.1.6.0
or (if the MIB module that defines the requested OID is loaded in MIB Browser):
g sysLocation.0
Figure 79: Entering a get command into the Command line drop-down list
5. MIB Browser queries the specified object instance by means of the SNMP Get
request and displays the results in the Query results window panel.
Figure 80: Viewing results of a get command into the Query results window panel
101
MG-SOFT MIB Browser — User Manual
Query Object Instances by Using Command Line Interface
Using Get Command on Objects Selected in the MIB Tree
1. In the main window, switch to the Query tab.
2. Into the Remote SNMP Agent drop-down list, specify the IP address of the remote
SNMP agent that you wish to manage.
3. If necessary, adjust SNMP access parameters in the SNMP Protocol Preferences
dialog box (see the Specify SNMP Protocol Parameters section).
4. In the MIB tree, select the leaf object, that you wish to query (e.g., sysLocation).
Tip: If the desired object is not present in the MIB tree, load the MIB module that defines it (e.g.,
to be able to select a scalar object from the MIB-II “system” subtree, load the SNMPv2-MIB or
the RFC1213-MIB module).
Note: If you select a scalar object ( ) in the MIB tree, MIB Browser automatically appends the
instance (.0) to the OID of the scalar object when the Get operation is performed. If you select
a columnar object ( ) in the MIB tree, MIB Browser will prompt you with the Select Table
Instance dialog box to select the instance of the columnar object to be retrieved.
5.
Into the Command line drop-down list, enter the get command and press the Enter key.
Tip: You can also use the short version of the command, e.g.:
g
6. MIB Browser queries the selected object instance by means of the SNMP Get
request and displays the results in the Query results window panel.
Figure 81: Using the get command while object is selected in the MIB tree
102
MG-SOFT MIB Browser — User Manual
Query Object Instances by Using Command Line Interface
11.2 Using SNMP GetNext Command
This section describes how to use the getnext command by specifying the OID to be
included into the SNMP GetNext message as a command line parameter. Alternatively,
one can perform the GetNext operation also by selecting an object (node) in the MIB tree
and then entering only the getnext command into the command line, as described for the
get command.
1. In the main window, switch to the Query tab.
2. Into the Remote SNMP Agent drop-down list, specify the IP address of the remote
SNMP agent that you wish to manage.
3. If necessary, adjust SNMP access parameters in the SNMP Protocol Preferences
dialog box (see the Specify SNMP Protocol Parameters section).
4. Into the Command line drop-down list, enter the getnext command and the OID to
be include into the GetNext message and press the Enter key, e.g.:
getnext 1.3.6.1.2.1.1.4
or, if the MIB module that defines the requested OID is loaded in MIB Browser:
getnext sysContact
Note: Note that the SNMP GetNext operation retrieves the first OID that in lexicographical order
follows the specified OID. For example, to retrieve the value of the sysLocation.0 object
instance, enter the name or OID of the object (1.3.6.1.2.1.1.4 or sysContact) without
the instance identifier (.0) into the Command line.
Note that one can specify any OID as a parameter of the GetNext command, for example,
getnext 1.3 and getnext org are both valid GetNext commands.
Tip: You can also use a shorter version of the command, e.g.:
gn 1.3.6.1.2.1.1.4
or
n sysContact
5. MIB Browser sends an SNMP GetNext request containing the specified OID to the
remote SNMP agent and displays the results in the Query results window panel:
Remote address: 10.0.3.100 port: 161 transport: IP/UDP
Local address: 10.0.3.163 port: 59525 transport: IP/UDP
Protocol version: SNMPv2c
Operation: GetNext
Request binding:
1: sysContact (DisplayString) null
Response binding:
1: sysContact.0 (DisplayString) admin@mg-soft.com
103
MG-SOFT MIB Browser — User Manual
Query Object Instances by Using Command Line Interface
11.3 Using Walk Command
This section describes how to use the walk command in the command line interface.
1. In the main window, switch to the Query tab.
2. Into the Remote SNMP Agent drop-down list, specify the IP address of the remote
SNMP agent that you wish to manage.
3. If necessary, adjust SNMP access parameters in the SNMP Protocol Preferences
dialog box (see the Specify SNMP Protocol Parameters section).
4. In the MIB tree, select the object, which the Walk operation should start from (e.g.,
internet)
Tip: If the desired object is not present in the MIB tree, load the MIB module that defines it (e.g.,
to be able to select the “internet” node, load the SNMPv2-MIB or the RFC1213-MIB module).
5.
Into the Command line drop-down list, enter the walk command and press the Enter key.
Tip: You can also use the short version of the command, e.g.:
w
6. MIB Browser performs the Walk operation from the selected object and displays the
retrieved object instances and their values in the Query results window panel.
Figure 82: Running the Walk command on the selected subtree
104
MG-SOFT MIB Browser — User Manual
Query Object Instances by Using Command Line Interface
11.4 Retrieving Multiple Object Instances with One Request
The command line interface lets you retrieve more than one object instance with a single
SNMP request, as described in this section.
11.4.1 Using Get Command with Multiple Variable Bindings
Example: How to query 3 object instances (sysUpTime.0 ifInOctets.1 ifInOctets.2) with
one get command:
1. Enter the following command into the Command line drop-down list and press the
Enter key:
get 1.3.6.1.2.1.1.3.0 1.3.6.1.2.1.2.2.1.10.1 1.3.6.1.2.1.2.2.1.10.2
or, if the MIB modules that define the requested OIDs are loaded in MIB Browser:
get sysUpTime.0 ifInOctets.1 ifInOctets.2
2. MIB Browser will send an SNMP Get request containing multiple (i.e., 3) variable
bindings in the variable bindings list and display the retrieved values in the Query
results window panel:
Remote address: 10.0.3.100 port: 161 transport: IP/UDP
Local address: 10.0.3.170 port: 57256 transport: IP/UDP
Protocol version: SNMPv2c
Operation: Get
Request bindings:
1: sysUpTime.0 (TimeTicks) null
2: ifInOctets.1 (Counter) null
3: ifInOctets.2 (Counter) null
Response bindings:
1: sysUpTime.0 (TimeTicks) 8 days 22h:27m:43s.00th (77206300)
2: ifInOctets.1 (Counter) 3581578
3: ifInOctets.2 (Counter) 695377014
11.4.2 Using GetNext Command with Multiple Variable Bindings
Example: How to query 3 object instances (sysUpTime.0 ifInOctets.1 ifInOctets.2) with
one getnext command:
1. Enter the following command into the Command line drop-down list and press the
Enter key:
getnext 1.3.6.1.2.1.1.3 1.3.6.1.2.1.2.2.1.10 1.3.6.1.2.1.2.2.1.10.1
or, if the MIB modules that define the above OIDs are loaded in MIB Browser:
getnext sysUpTime ifInOctets ifInOctets.1
105
MG-SOFT MIB Browser — User Manual
Query Object Instances by Using Command Line Interface
2. MIB Browser will send an SNMP GetNext request containing multiple (i.e., 3) variable
bindings in the variable bindings list and display the retrieved values, i.e., that values
of object instances that in lexicographical order follow the requested objects or object
instances:
Remote address: 10.0.3.100 port: 161 transport: IP/UDP
Local address: 10.0.3.170 port: 57256 transport: IP/UDP
Protocol version: SNMPv2c
Operation: GetNext
Request bindings:
1: sysUpTime (TimeTicks) null
2: ifInOctets (Counter) null
3: ifInOctets.1 (Counter) null
Response bindings:
1: sysUpTime.0 (TimeTicks) 8 days 22h:27m:43s.00th (77206300)
2: ifInOctets.1 (Counter) 3581578
3: ifInOctets.2 (Counter) 695377014
11.4.3 Using GetBulk Command with Multiple Variable Bindings
Example How to use the getbulk command to retrieve a scalar object instance
(sysUpTime.0) and 3 instances of two columnar objects (ifInOctets.x, ifOutOctets.x):
1. Select the View ⏐ SNMP Protocol Preferences command to open the SNMP
Protocol Preferences dialog box and configure the following.
In the SNMP protocol version frame, select the SNMPv2c radio button (note that
the GetBulk operation is not available in SNMPv1).
Figure 83: Specifying the SNMP GetBulk parameters for a specific purpose
106
MG-SOFT MIB Browser — User Manual
Query Object Instances by Using Command Line Interface
In the Get-Bulk settings frame check the Use Get-Bulk checkbox (Figure 25).
In the Non repeaters input line, set the number of non-repeaters to 1, and into
the Max repetitions input line, enter number 3. For a detailed description of the
GetBulk non-repeaters and max-repetitions parameters, refer to this section.
Click the OK button to close the SNMP Protocol Preferences dialog box and
apply the changes.
2. Enter the following command into the Command line drop-down list and press the
Enter key:
getbulk sysUpTime ifInOctets ifOutOctets
or, if the MIB modules that define the above OIDs are loaded in MIB Browser:
getbulk 1.3.6.1.2.1.1.3 1.3.6.1.2.1.2.2.1.10 1.3.6.1.2.1.2.2.1.16
3. MIB Browser will send an SNMPv2c GetBulk request containing multiple (i.e., 3)
variable bindings in the variable bindings list and display the retrieved values, i.e.,
one instance of the first (scalar) object and 3 instances of the remaining two
(columnar) objects:
Remote address: 10.0.3.100 port: 161 transport: IP/UDP
Local address: 10.0.3.170 port: 57256 transport: IP/UDP
Protocol version: SNMPv2c
Operation: GetBulk
Request bindings:
1: sysUpTime (TimeTicks) null
2: ifInOctets (Counter) null
3: ifOutOctets (Counter) null
Response bindings:
1: sysUpTime.0 (TimeTicks) 9 days 01h:19m:52s.75th (78239275)
2: ifInOctets.1 (Counter) 3581578
3: ifOutOctets.1 (Counter) 34523454
4: ifInOctets.2 (Counter) 695377014
5: ifOutOctets.2 (Counter) 268775435
6: ifInOctets.3 (Counter) 198765433
7: ifOutOctets.3 (Counter) 98765438
107
MG-SOFT MIB Browser — User Manual
12
Step-by-Step SNMP Walk Operation
STEP-BY-STEP SNMP WALK OPERATION
Step-by-Step SNMP Walk operation can be used to retrieve the OID and the current
value of any object instance implemented in a managed device. It can serve as an
alternative to the SNMP Walk operation. When using the SNMP Walk operation, the
program automatically queries the whole group of object instances by issuing SNMP
GetNext requests without stopping. On the other hand, the Step-by-Step SNMP Walk
operation allows you a more controlled query because it lets you traverse the MIB tree
manually by sending SNMP GetNext requests to object instances one by one. Each
SNMP GetNext request uses the OID returned in response to the previous GetNext
request.
12.1 Performing Step-by-Step SNMP Walk Operation
1. To perform the Step-by-Step SNMP Walk operation, click the SNMP ⏐ Prompt For
OID command in the main window.
2. The Prompt For OID dialog box opens (Figure 84).
3. In the Remote SNMP agent input line, specify the IP address of the remote SNMP
agent that you wish to query.
Note: If necessary, adjust the SNMP access parameters in the SNMP Protocol Preferences
dialog box, which opens by clicking the SNMP Protocol Preferences toolbar button. For more
information, see the Specify SNMP Protocol Parameters section.
=
SNMP Protocol
Preferences
=
Select OID from
MIB Tree
Figure 84: Prompt For OID dialog box
4. In the OID drop-down list, specify the OID value of the object instance from which you
wish to start the Step-by-Step SNMP Walk operation.
Tip: You can also select the OID from the MIB tree by clicking the Select OID from MIB Tree
toolbar button. The Select Object Identifier window appears (Figure 85). Expand the MIB tree
and select an OID by double-clicking the appropriate node.
108
MG-SOFT MIB Browser — User Manual
Step-by-Step SNMP Walk Operation
Figure 85: Specifying the OID of an object by selecting it in the MIB tree
5. In the Prompt For OID dialog box, check the Reuse result OID checkbox. This
means that after every query with the SNMP GetNext request, the value in the OID
drop-down list is updated with the OID received in response.
6. Make sure that the Close after response is received checkbox is unchecked so that
you will be able to continue with the operation after the response is received.
7. Click the Get Next button in the Prompt For OID dialog box.
Note: If you use the SNMP Get Bulk request, the number of responses defined in the Max
repetitions input line (in SNMP Protocol Preferences dialog box / Get-Bulk Settings frame) is
returned. If the Reuse result OID checkbox is checked, the last OID returned in the GetBulk
packet is used for the next query.
8. MIB Browser sends an SNMP GetNext request to the agent and displays its response
in the Query Results panel. In the Prompt For OID dialog box, it updates the value in
the OID input line with the last OID received in response.
9. To continue with the procedure keep clicking the Get Next button and query as many
object instances, as you like.
Tip: If you want the program to display only the responses from the remote SNMP agent, check
the Log only responses checkbox.
Check the Log response marker checkbox if you want the program to display separators
between the steps.
109
MG-SOFT MIB Browser — User Manual
Step-by-Step SNMP Walk Operation
Example:
How to query (one by one) all object instances of the ifTable by using the Step-by-Step
SNMP Walk operation?
In the MIB tree, click the ifTable table node. Use the SNMP ⏐ Prompt For OID
command to open the Prompt For OID dialog box. If necessary, enter the IP address of
the agent and make sure that the Reuse result OID checkbox is checked and the Close
after response is received checkbox is not checked. Click the GetNext button. MIB
Browser sends the SNMP GetNext request to the SNMP agent. In response it receives
the OID, syntax and the corresponding value (e.g., ifIndex.1(integer)1) of the first
instance implemented in the ifTable and displays it in the Query Results panel. To
continue with the query, repeatedly click the GetNext button. MIB Browser will each time
send an SNMP GetNext request to the agent and update the value of the OID drop-down
list with the OID received in response (Figure 86). In this way you will query all object
instances of the ifTable.
Figure 86: Step-by-Step SNMP Walk operation on the ifTable
110
MG-SOFT MIB Browser — User Manual
13
Modify Values of Object Instances in Remote SNMP Agents
MODIFY VALUES OF OBJECT INSTANCES IN REMOTE SNMP
AGENTS
By using the SNMP Set operation, you can configure and control network devices by
modifying the object instance values in their SNMP agents. In this section, you will learn
how to change a value of an object instance in a remote SNMP agent.
13.1 Modifying Values of Object Instances by Using the SNMP Set
Operation
1. In the main window, switch to the Query tab.
2. Into the Remote SNMP Agent drop-down list, type or select the IP address of the
SNMP agent that you wish to manage.
3. If necessary, adjust the SNMP access parameters (especially the Set community
string) in the SNMP Protocol Preferences dialog box, which opens by selecting the
View ⏐ SNMP Protocol Preferences command. See also the Specify SNMP
Protocol Parameters section.
Note: Make sure to specify the correct Set community string in the SNMP Protocol Preferences
dialog box. Only if this parameter is correctly specified, the SNMP Set operation will succeed.
4. Contact the remote SNMP agent by using the SNMP ⏐ Contact command or the
Contact Remote SNMP Agent toolbar button.
5. In the displayed MIB tree in the MIB tree panel, click the object of which instance
value you wish to modify with the SNMP Set operation.
Note: For SNMP Set requests with more than one OID binding in PDU, you should use the
Multiple Variable Bindings window. See the instructions in the SNMP Set Requests with Multiple
Variable Bindings section.
6. Select the Tools ⏐ Set Window command. If the selected MIB tree node is a
columnar object, the Select Table Instance window (Figure 72) appears, where you
have to specify the instance of the object and double-click it.
Tip: To modify values of columnar object instances, you can use the Table View window and
edit values directly in the table view. See the Modifying Values of Table Object Instances
Directly in Table View section.
7. The Set dialog box appears (Figure 87).
111
MG-SOFT MIB Browser — User Manual
Modify Values of Object Instances in Remote SNMP Agents
=
MIB Node
Properties
Click the MIB Node
Properties toolbar
button to open the
MIB Node
Properties window
and check the Max
access property. If
you want to perform
the SNMP Set
operation on the
selected object, the
object has to have
either the readwrite, writeonly or readcreate access.
Figure 87: Set dialog box
8. Into the Value to Set drop-down list, enter the value that you want to set.
If the MIB file specifies pre-defined values for the currently
selected object, you can select them in the Select Value
dialog box (Figure 88). In order to do this, click the Select
from Value List toolbar button next to the Value to Set
drop-down list. The Select Value dialog box appears. Select
one value and click the OK button.
=
Select from Value
List
Figure 88: Select Value dialog box
9. After you have defined the new value, select its syntax in the
Syntax frame.
10. When all parameters in the Set dialog box are specified,
click the Set Value in Remote SNMP Agent toolbar button.
11. MIB Browser performs the SNMP Set operation and displays
the results of the operation in the Query Results panel in the
main window.
=
Set Value in
Remote SNMP
Agent
112
MG-SOFT MIB Browser — User Manual
Modify Values of Object Instances in Remote SNMP Agents
13.1.1 Specifying Value to Be Set if the SNMP Syntax is BITS
Sometimes, the SNMP syntax of an object instance is BITS; which means that the value
of such an object instance is represented as a construct of bits.
To specify and set the value of an object instance with the syntax in BITS, you can use
the Select Bits Value dialog box and make a construct of bits from the pre-defined values.
1. In the Set dialog box (Figure 87) first specify the OID of the instance of the object with
syntax in BITS (if necessary, see the Modifying Values of Object Instances by Using
the SNMP Set Operation section).
2. To specify the value to be set, open the Select Bits Value
dialog box by clicking the Select From Value List toolbar
button.
3. The Select Bits Value dialog box opens and displays a list of
pre-defined values for the selected object instance (Figure 89).
=
Select from Value
List
Figure 89: Select Bits Value dialog box
4. Select the desired values by checking the corresponding checkboxes. Click the OK
button.
5. MIB Browser maps the new construct of bits into the hexadecimal notation and
displays it in the Value to Set input line in the Set dialog
box.
6. In the Syntax frame select the Bits syntax.
7. To set the new value, click the Set Value in Remote SNMP
Agent toolbar button.
=
Set Value in
Remote SNMP
Agent
113
MG-SOFT MIB Browser — User Manual
Modify Values of Object Instances in Remote SNMP Agents
Example:
How to use the SNMP Set request to change the administratively assigned name of the
managed device (sysName)?
To contact the SNMP agent, use the SNMP ⏐ Contact command. In the MIB tree, click
the sysName node and use the Tools ⏐ Set Window command to open the Set dialog
box. In the Value to Set drop-down list, enter the new name for the managed device
(e.g., tinak_mg-soft, Figure 90) and click the Set Value in Remote SNMP Agent
toolbar button. The SNMP agent sets the new value to the sysName.0 object instance
and MIB Browser prints the newly assigned name in the Query Results panel.
Figure 90: Specifying a new value to be set
in the SNMP agent
114
MG-SOFT MIB Browser — User Manual
Modify Values of Object Instances in Remote SNMP Agents
13.2 Modifying Values of Table Object Instances Directly in Table View
If you wish to modify values of columnar objects in SNMP tables, you can use the Table
View window. The Table View window allows direct editing of values of table object
instances as well as adding of new rows to displayed SNMP tables.
To modify values of table object instances in an SNMP table:
1. In MIB Browser's main window first contact an SNMP agent and expand its MIB tree
(as described in the first steps of the Modifying Values of Object Instances by Using
the SNMP Set Operation section).
2. In the expanded MIB tree, select a table node (e.g., ifTable), or the entry node
(e.g., ifEntry) of the SNMP table that you wish to edit.
3. Open the Table View window by selecting the Tools ⏐ Table View command.
4. The Table View window opens and MIB Browser displays the selected SNMP table
(e.g., ifTable) in a tabular form (Figure 91).
Figure 91: An SNMP table (e.g., ifTable) displayed in a tabular form in the Table View window
5. To see which table object instances can be modified, and to
enable editing of table instances, click the Edit button in the
Table View window toolbar.
=
Edit
6. Instance values of table objects that can be modified (e.g.,
ifAdminStatus) are colored (Figure 92).
Note: While editing is being used, all other features of the Table View window are disabled.
115
MG-SOFT MIB Browser — User Manual
Modify Values of Object Instances in Remote SNMP Agents
Figure 92: Colored instance values of a writable table object (i.e., ifAdminStatus)
Tip: By default instance values that can be modified are colored blue. You can change color
settings in the MIB Browser Preferences dialog box (View ⏐ MIB Browser Preferences) in the
Edit Table View Window Preferences panel, which displays by selecting the Table View ⏐ Edit
preferences in the MIB Browser Preferences dialog box. In the Colors frame you can change
also other color settings connected to table editing.
7. To edit any instance value of the colored column (or row, if the table is mirrored), click
the instance value and an input line will appear (Figure 93).
8. Into the input line, enter the value that you wish to set and
then click the Enter key on the keyboard.
If the input line has the Select From Value List toolbar
button attached, you can select the value from the list of predefined values.
=
Select from Value
List
Figure 93: Selecting the value to be set from the list of pre-defined values
116
MG-SOFT MIB Browser — User Manual
Modify Values of Object Instances in Remote SNMP Agents
9. When you have specified new values, click the Commit
toolbar button to set them.
10. MIB Browser sets new values in the remote SNMP agent.
=
Commit
Note: If MIB Browser fails to set any of the modified values, it highlights them with red (by
default) background.
11. You can cancel editing at any time, by clicking the Cancel
editing toolbar button. When editing is canceled, other
functions of the Table View window (e.g., polling) are enabled
again.
=
Cancel editing
117
MG-SOFT MIB Browser — User Manual
Modify Values of Object Instances in Remote SNMP Agents
.
13.3 SNMP Set Requests with Multiple Variable Bindings
In this section, you will learn how to use the Multiple Variable Bindings window to set
multiple object instances with a single SNMP Set request.
To perform the SNMP Set operation with multiple variable bindings, you first need to
make a list of variable bindings in the Multiple Variable Bindings window, as described in
the following sub-section.
13.3.1 Making Multiple Variable Bindings List
Inserting a Scalar Object
To insert a scalar object from the MIB tree into the Multiple Variable Bindings window:
1. In the main window (Query tab), expand the MIB tree.
2. In the MIB tree, click a scalar object (e.g. sysContact) that you wish to insert into
the Multiple Variable Bindings window.
Note: If you wish to insert a columnar object, see the Inserting a Columnar Object section.
3. Use the SNMP ⏐ Multiple Variable Bindings command in the main window. The
Multiple Variable Bindings window appears and the selected object is inserted in the
window panel (Figure 94).
Figure 94: Multiple Variable Bindings window with the selected object
4. To specify the instance of the inserted object, right-click its name in the Multiple
Variable Bindings window and use the Edit pop-up menu command.
5. The Select dialog box appears (Figure 95).
118
MG-SOFT MIB Browser — User Manual
Modify Values of Object Instances in Remote SNMP Agents
=
Tip: To view the
syntax, description,
or other properties of
the specified MIB
object (OID), click
the Show MIB Node
Info toolbar button.
=
Figure 95: Select dialog box with object OID
Tip: If the MIB file
specifies pre-defined
values for the
currently selected
object, click the
Select from Value
List toolbar button
and select one
value.
6. If the selected object is a scalar object, add a .0 (dot-zero) suffix to the OID value in
the OID drop-down list (Figure 96).
Figure 96: Specifying the instance of a scalar object
in the OID input line
Note: The instance of the object must be specified; otherwise the SNMP Set operation will fail.
7. Enter (or select from the Value drop-down list) the value that should be set to the
specified object instance. Choose the appropriate syntax in the Syntax frame.
8. Click the OK button to close the Select dialog box.
9. MIB Browser inserts the newly specified object instance name (e.g., sysContact.0),
syntax and value into the Multiple Variable Bindings window (Figure 97).
Figure 97: A scalar object (sysContact) with a specified instance (sysContact.0),
syntax and value
10. To add more bindings to the list, see the Adding More Objects section.
119
MG-SOFT MIB Browser — User Manual
Modify Values of Object Instances in Remote SNMP Agents
Inserting a Columnar Object
If you want to insert a columnar node, you have to specify the instance of which value
you wish to modify.
1. In the MIB tree in the main window, click a columnar node (e.g., ifAdminStatus) or
entry node (e.g., ifEntry).
2. Use the SNMP ⏐ Multiple Variable Bindings ⏐ Select Instance command.
3. In the opened Select Table Instance window, select the desired instance by doubleclicking the appropriate index (e.g., 2, Figure 98).
Figure 98: Selecting a columnar object instance
Note: The instance of the object must be specified; otherwise the SNMP Set operation will fail.
4. The selected object instance appears in the Multiple Variable Bindings window
(Figure 99). The instance of the object is indicated with a suffix added to the object
name (e.g., ifAdminStatus.2).
Figure 99: A columnar object (ifAdminStatus) with a specified instance (ifAdminStatus.2),
syntax and value
120
MG-SOFT MIB Browser — User Manual
Modify Values of Object Instances in Remote SNMP Agents
5. To add more bindings to the list, see the Adding More Objects section.
Tip: The simplest way of adding object to the list of variable bindings:
Drag an object from the MIB tree in the main window and drop it in the Multiple Variable Bindings
window panel. Note that you have to specify the instance of the dropped object. You can do that in
the Select dialog box, which opens by clicking the Edit pop-up menu command (or simply by doubleclick the object). In the opened Select dialog box (Figure 95), specify the instance of the object, the
value that you want to set and its syntax.
Adding More Objects
You can insert any number of objects into an opened Multiple Variable Bindings window:
1. Right-click in the Multiple Variable Bindings window panel and use the New pop-up
menu command. The Select dialog box appears (Figure 100).
=
Select OID from
MIB Tree
Figure 100: Select dialog box
2. In the OID input line, specify the OID of the object instance or select it from the MIB
tree in the Select Table Instance window, which opens by clicking the Select OID
from MIB Tree toolbar button.
Note: In case of a scalar object, make sure that the OID suffix is .0. In case of a columnar
object, select the instance in the Select Table Instance window or add the instance index to the
OID of the object.
3. In the Value drop-down list, specify the value that should be set and choose the
appropriate syntax in the Syntax frame.
4. Click the OK button. The dialog box closes and the selected object instance with its
new value is inserted into the variable bindings list.
121
MG-SOFT MIB Browser — User Manual
Modify Values of Object Instances in Remote SNMP Agents
Figure 101: A list of multiple variable bindings
As shown in Figure 101, the suffix added to the OID value or name of an object can be:
- .0 (Indicating a scalar object instance)
- .1, .2, .3, etc. (Indicating a columnar object instance).
5. To add more variable bindings to the list, repeat the procedure from step 1, or use the
drag and drop technique described in this Tip.
Inserting a Group of Objects
To insert a group of objects from the main window MIB tree:
1. If necessary, repeat steps 1 to 4 in the Modifying Values of Object Instances by
Using the SNMP Set Operation section.
2. In the MIB tree, click a sub tree root node (e.g., system or ifEntry) of the objects
that you wish to insert into the variable bindings list.
3. Use the SNMP ⏐ Multiple Variable Bindings command. In case of a table, click the
Select Instance sub menu command and select the instance in the Insert Table
Instance window.
4. The Multiple Variable Bindings window opens. MIB Browser inserts the selected
group of objects into the Multiple Variable Bindings window panel.
5. Right-click the object instance name on which you wish to perform the SNMP Set
operation and select the Edit pop-up command (or double-click the object). The
Select dialog box appears (Figure 95).
6. If the selected object is a scalar object, add a .0 (dot-zero) suffix to the OID value in
the OID drop-down list.
7. In the Value drop-down list, specify the value that should be set and choose the
appropriate syntax in the Syntax frame.
8. Click the OK button. The Select dialog box closes and the selected object instance is
inserted into the multiple variable bindings list with the new value.
9. Repeat steps 5 to 8 for every object instance of which value you wish to set.
122
MG-SOFT MIB Browser — User Manual
Modify Values of Object Instances in Remote SNMP Agents
13.3.2 Performing SNMP Set Operation with Multiple Variable Bindings
When you have created a list of variable bindings in the Multiple Variable Binding
window, you can perform the SNMP Set operation with one SNMP Set request.
To perform the SNMP Set operation, do the following:
1. Click the Down Arrow button next to the Get/Get Next/Get Bulk/Set/Trap/Inform
programmable toolbar button, select the Set operation type (Figure 102) and click the
Set toolbar button.
Figure 102: Selecting the operation type
2. MIB Browser sends the packet with all variable bindings to the remote SNMP agent.
When it receives the response, it displays the updated values in the Multiple Variable
Bindings window panel.
Note: If any of the bindings are colored red, the SNMP Set operation has failed. Go through the
procedure described in the Making Multiple Variable Bindings List again. If this does not solve the
problem, check the Resolving Problems When Performing SNMP Set Operation section.
Example:
How to change the name and location of the managed SNMP agent with one SNMP Set
request?
This is possible by using the Multiple Variable Bindings window. In the MIB tree, click the
sysName node and use the SNMP ⏐ Multiple Variable Bindings command. The
Multiple Variable Bindings window opens with the inserted sysName object. Right-click
the object name and select the Edit pop-up command to open the Select dialog box
(Figure 95). Add a .0 suffix to the OID in the OID drop-down list. In the Value drop-down
list, enter the new name for the agent (e.g., tinak.mg-soft.si) and specify the
syntax. Click the OK button and the new value displays in the Multiple Variable Bindings
window.
123
MG-SOFT MIB Browser — User Manual
Modify Values of Object Instances in Remote SNMP Agents
To set a new location of the agent, click the sysLocation node in the main window,
hold the mouse button and drag the selected object into the Multiple Variable Bindings
window. Now, right-click the object name and select the Edit pop-up command to open
the Select dialog box. Add the .0 suffix to the OID and enter the new location into the
Value drop-down list (e.g., MG-SOFT Corporation, Slovenia). Select the syntax
and click the OK button. The new value will be displayed in the Multiple Variable Bindings
window. Finally, you can send the SNMP Set request. Click the Down Arrow button next
to the Get/Get Next/Get Bulk/Set/Trap/Inform programmable button, select the Set
operation type and click the Set toolbar button. The SNMP Set operation is performed
and the newly specified agent name and location of the agent are displayed in the
Multiple Variable Bindings window panel (Figure 103).
Figure 103: Setting values of object instances with one SNMP set request
124
MG-SOFT MIB Browser — User Manual
Modify Values of Object Instances in Remote SNMP Agents
13.4 Resolving Problems When Performing SNMP Set Operation
Sometimes MIB Browser cannot successfully perform the SNMP Set operation, the
operation is timed out or an error message is returned from the SNMP agent. To resolve
the problem, check if the following parameters are specified correctly and change them if
necessary:
1. Check the community name in the SNMP Protocol Preferences dialog box (Figure 28).
You can modify values in an SNMP agent only if the name of the community is
correct.
2. In the MIB Node Properties window (View ⏐ MIB Node Properties command, Figure 26),
check if objects of which values you want to modify have the right access. The
access has to be WRITE, this means either read-write, write-only or readcreate. Note that objects with the read-only access cannot be modified.
3. Make sure that you are using the correct OID. The instance of an object has to be
specified with a .0 suffix for scalar objects and a relevant suffix for columnar objects.
4. Check if the value to be set and its syntax are defined correctly.
5. If you are using the Multiple Variable Bindings window for the SNMP Set operation,
make sure that all variable bindings in the list have WRITE access, correctly specified
instances, and correctly defined values that will be set (see the SNMP Set Requests
with Multiple Variable Bindings section). If the list of variable bindings contains at
least one variable binding that does not fulfill these requirements, the operation will
fail.
Tip: You can check the contents of SNMP messages exchanged between MIB Browser and the
SNMP agent during the SNMP Set operation in the Generic SNMP Trace window. For more
information see the Tracing Exchanged SNMP Messages section.
125
MG-SOFT MIB Browser — User Manual
14
Discover Remote SNMP Agents
DISCOVER REMOTE SNMP AGENTS
In this section, you will learn how to discover active SNMP agents on the network by
using the Remote SNMP Agent Discovery window.
14.1 Discovering Remote SNMP Agents
1. To discover active SNMP agents on the network, use the
Tools ⏐ Discovery Window command or the Discover
Remote SNMP Agents toolbar button in the main window.
2.
The Remote SNMP Agent Discovery window opens (Figure
104).
=
Discover Remote
SNMP Agents
Figure 104: Remote SNMP Agent Discovery window
3. Specify the range of IP addresses within which you want to discover SNMP agents by
entering appropriate IP addresses into the First Address to Discover input line and
the Last Address to Discover input line.
4. Adjust SNMP access parameters by clicking the SNMP Protocol Preferences
toolbar button next to the Last Address to Discover input line. In the SNMP Protocol
Preferences dialog box specify the SNMP access parameters supported by the
SNMP agents in your network. It is important to select the correct SNMP protocol
version, specify the correct Read community name (if using SNMPv1 or SNMPv2c)
or select a matching USM user profile (if using SNMPv3). If necessary, adjust the
Timeout and Retransmits parameters and specify the Port number on which remote
agents listen to SNMP requests. Note that MIB Browser will successfully discover
only those SNMP agents, whose SNMP access parameters match the ones specified
it the SNMP Protocol Preferences dialog box.
5. Check the Fast discovery checkbox below the toolbar to speed up the discovery
operation by overriding the Timeout and Retransmits parameters configured in the
SNMP Protocol Preferences dialog box and setting these to 10 seconds and zero
retransmits, respectively.
126
MG-SOFT MIB Browser — User Manual
Discover Remote SNMP Agents
6. To start the discovery, click the Start Remote SNMP
Agents Discovery toolbar button.
=
Start Remote SNMP
7. MIB Brower performs the discovery and displays a list of
Agents Discovery
discovered SNMP agents with their system names,
addresses and additional system information mainly
obtained by retrieving the agent’s MIB-II system group of objects (Figure 105).
Figure 105: A list of discovered SNMP agents
8. To search for particular discovered SNMP agents, use the Live search tool
in the Remote SNMP Agent Discovery window, as follows:
Click the search symbol ( ) in the Live search tool to display the Search
Options drop-down menu and select the columns you want to search in.
Click the OK button to close the Search Options drop-down menu.
Click inside the Live search box and type in the query. The Live search tool
automatically performs the search as you type the characters into the search
box and displays only those SNMP agents that contain the entered text in any
of the enabled search columns.
To cancel the search, click the Cancel Current Search symbol ( ) in the Live
search box or delete the text from it.
9. To print the contents of the Remote SNMP Agent Discovery window, click the Print
toolbar button (
) and select the desired printer and printing options in the standard
Print dialog box.
127
MG-SOFT MIB Browser — User Manual
Discover Remote SNMP Agents
10. To view the discovery log, click the Log toolbar button (
). The Discovery Log
window appears, displaying the details of the discovery operation (Figure 107). You
can print the log by clicking the Print toolbar button or search and filter its content by
using the Live search tool.
Figure 106: Viewing the discovery log file
14.1.1 Repeating Discovery Operation on Different IP Range
In the currently displayed Remote SNMP Agent Discovery window,
enter a new IP discovery range and click the Refresh toolbar button.
The program clears the list of old and displays the list of newly
discovered SNMP agents with their properties.
=
Refresh
If you click the Start Remote SNMP Agents Discovery toolbar button, MIB Browser adds
newly discovered agents to the existing list.
If you click the Refresh toolbar button, MIB Browser clears the list before starting a new
discovery operation.
14.1.2 Repeating Discovery
Parameters
Operation
with
Different
SNMP
Access
To repeat the discovery operation with different SNMP access parameters, do the following:
1. In the currently displayed Remote SNMP Agent Discovery window, click the SNMP
Protocol Preferences toolbar button.
2. The SNMP Protocol Preferences dialog box appears. Specify new access
parameters and click the OK button.
3. In the Remote SNMP Agent Discovery window, click the Refresh toolbar button. The
program clears the list and then discovers and displays SNMP agents that respond to
128
MG-SOFT MIB Browser — User Manual
Discover Remote SNMP Agents
newly specified SNMP access parameters. Alternatively, click the Start Remote SNMP
Agents Discovery toolbar button and MIB Browser will add the newly discovered
SNMP agents to the existing ones in the Remote SNMP Agent Discovery window.
Figure 107: Remote SNMP Agent Discovery window status bar
Note: The status bar of the Remote SNMP Agent Discovery window displays the number of new discovered
SNMP agents and the total number of SNMP agents displayed in the window (Figure 107).
14.2 Obtaining More Information About Discovered SNMP Agents
To get more information about the discovered SNMP agents listed in the Remote SNMP
Agent Discovery window:
1. Select one or more lines representing SNMP agents in the list and choose the
Standard Info Window or the Query Whole MIB Tree pop-up command.
2. MIB Browser opens one Info window for every selected SNMP agent (Figure 108)
and queries the agent(s) to retrieve and display more information about the agent(s).
Figure 108: Info window displaying more information about a discovered SNMP agent
You can quickly create SNMP agent profiles for discovered SNMP agents, as described
in the To create SNMP agent profiles for discovered SNMP agents section.
129
MG-SOFT MIB Browser — User Manual
Discover Remote SNMP Agents
14.3 Example: How to Discover Only SNMP Agents Implementing a
Specific OID
How to discover only those SNMP agents on a particular IP range that implement the
HOST-RESOURCES-MIB module (i.e., hrSystemUptime.0 OID) and support the
SNMPv1 protocol version?
First, configure MIB Browser to discover only those SNMP agents that implement (return
a value of) a specific object instance. To do this, select the View / MIB Browser
Preferences command to open the MIB Browser Preferences dialog box and switch to
the Discovery view in it. In the Discovery Window Preferences panel, check the Discover
only agents implementing selected OID checkbox and into the accompanying OID
input line enter the hrSystemUptime.0 object instance (1.3.6.1.2.1.25.1.1.0).
Alternatively, click the Select OID from MIB tree button ( ) next to the OID input line
and select the desired node (and its OID) from the MIB tree. In the Operation drop-down
list, select the Get Request. This way, MIB Browser will use the SNMP Get operation
to query the specified object instance while performing the discovery operation.
Open the Remote SNMP Agent Discovery window by using the Tools ⏐ Discovery
Window command. Specify the IP range, on which you wish to discover the SNMP
agents. To open the SNMP Protocol Preferences dialog box, click the SNMP Protocol
Preferences toolbar button. In the SNMP Protocol Version frame, select the SNMPv1
radio button and click the OK button. Click the Start Remote SNMP Agents Discovery
toolbar button in the Remote SNMP Agent Discovery window and MIB Browser will
display a list of SNMP agents that implement the specified OID and support the SNMPv1
protocol version (Figure 109).
Figure 109: A list of discovered SNMP agents that implement a specific OID
130
MG-SOFT MIB Browser — User Manual
15
Monitor SNMP Agents in Info Windows
MONITOR SNMP AGENTS IN INFO WINDOWS
In this section, you will learn how to use the Info windows to continuously monitor
arbitrary sets of object instance values in one or more SNMP agents and optionally save
the retrieved values to CSV files for post-processing in external applications.
15.1 Monitoring SNMP Agent in Info Window
1. In the main window, switch to the Query tab.
2. In the Remote SNMP Agent drop-down list, specify the IP address of the SNMP
agent that you wish to monitor.
3. If necessary, adjust the SNMP access parameters in the SNMP Protocol Preferences
dialog box (View ⏐ SNMP Protocol Preferences).
4. Expand the MIB tree and click a node or a group of nodes (e.g., system node) that
you wish to query in the Info window.
5. In the main menu, select the Tools ⏐ Info Window command.
6. MIB Browser opens the Info window. It displays a list of selected object instances, with
their names, syntaxes and current values (Figure 110), and repeatedly queries them.
Figure 110: Info window with a list of repeatedly queried object instances
Note: If you select the root node of the MIB tree (called MIB Tree) in the main window and open an
Info window, MIB Browser will display a list of all object instances implemented in the managed device.
131
MG-SOFT MIB Browser — User Manual
Monitor SNMP Agents in Info Windows
15.1.1 Editing the List of Object Instances Monitored in Info Window
You can edit the list of object instances that are monitored in Info window by removing or
adding OID values to the list. You can also change the type of the operation MIB Browser
uses when it queries the selected OID values.
To change the set of object instances that are monitored in the
Info window, click the Info Window Properties toolbar button.
The Info Window Properties dialog box appears (Figure 111). It
contains a list of all OID values of object instances that are
currently monitored in the Info window together with the Query
Operation Type information for each instance.
=
Info Window
Properties
Figure 111: Info Window Properties dialog box
Adding Object Instances to Be Monitored
To add object instances that shall be monitored in the Info window:
1. In the Info Window Properties dialog box click the Add button.
2. The Select OID To Query dialog box appears (Figure 112).
3. In the Start OID drop-down list, specify the OID value of the
object instance or a group of object instances that you wish to
add. You can also click the Select OID from MIB Tree
toolbar button and select the OID in the MIB tree.
=
Select OID from
MIB Tree
4. In the Query Operation Mode frame, choose one of the following query operation
types for the selected object instance:
Query object with get-request - to query the specified object instance with the
SNMP Get request, which retrieves the value of the same object instance of
which OID was sent in request.
132
MG-SOFT MIB Browser — User Manual
Monitor SNMP Agents in Info Windows
Query whole tree from start object with get-next or get-bulk - to query all
object instances in the MIB tree with the SNMP GetNext or GetBulk request from
the object specified in the Start OID drop-down list.
Query whole subtree from start object with get-next or get-bulk - to query
all object instances of the selected sub tree with the SNMP GetNext or GetBulk
request from the object specified in the Start OID drop-down list.
Figure 112: Select OID To Query dialog box
Query range from start object to range object with get-next or get-bulk - to
query all object instances in the MIB tree from the object specified in the Start
OID drop-down list to the object specified in the Range OID drop-down list with
the GetNext or GetBulk request.
Query table with specific instances with get-next or get-bulk - to query only
the specified instances of a table with the GetNext or GetBulk request.
Query table with specific instances to range object with get-next or getbulk - to query the specified instances of the table from the object specified in
the Start OID drop-down list to the object specified in the Range OID drop-down
list with the GetNext or GetBulk request.
5. Click the OK button. The Select OID To Query dialog box closes and the new OID
values with the query operation type information are added to the list of currently
used ones.
Removing Object Instances to Be Monitored
1. From the list of currently used OID values displayed in the Info Window Properties
dialog box (Figure 111), select the OID or a group of OIDs that you wish to remove.
2. Click the Delete button. The items are removed.
133
MG-SOFT MIB Browser — User Manual
Monitor SNMP Agents in Info Windows
Editing Object Instances to Be Monitored
1. In the Info Window Properties dialog box (Figure 111), click
the OID that you wish to edit.
2. Click the Edit button. The Select OID To Query dialog box
appears (Figure 112).
3. Specify a new OID in the Start OID drop-down list or change
the query operation mode in the Query Operation Mode
frame.
=
Remote SNMP
Agent Info toolbar
button opens the
Info window with the
default set of OID
parameters.
4. Click the OK button to close the Select OID To Query dialog
box.
Tip: Click the Set As Default button, to save the newly specified set of OIDs as the default OID
set. After that when you open an Info window by using the Remote SNMP Agent Info toolbar
button in the main window, the default set of OIDs will be used in this window.
5. Click the OK button to close the Info Window Properties dialog box.
6. The new set of OID values specifying the object instances is inserted into the Info
window panel (Figure 113).
Figure 113: Info window with a new set of OIDs
If the Poll every X seconds checkbox is checked, the program continuously monitors the
object instances specified in the Info window. You can change the polling interval by
entering the new value into the Poll every X seconds input line.
Poll every X seconds checkbox and input line
134
MG-SOFT MIB Browser — User Manual
Monitor SNMP Agents in Info Windows
15.1.2 Monitoring Another SNMP Agent
You can change the SNMP agent currently monitored in the Info window or simply open
another Info window to monitor a different SNMP agent in it, as described in section 15.2.
To change the SNMP agent in the current Info window:
1. In the Info window drop-down list with SNMP agent IP addresses, specify the IP
address of the new SNMP agent.
SNMP agent's IP address drop-down list
2. Click the Refresh toolbar button to start monitoring the new SNMP agent.
15.1.3 Logging the Queried Object Instance Values
In the Info window, you can log the results of the monitoring to a file in CSV (comma
separated values) format. You can then import the values into a database or a
spreadsheet application (like Excel), for further processing.
Specifying CSV File
1. Right-click in the Info window panel and select the Properties pop-up command. The
Info Window Properties dialog box appears (Figure 111).
2. In the Log File frame, enter the full path of the CSV log file for the Info window or use
the Browse button to point at it.
3. Click the OK button to close the Info Window Properties dialog box and check the
Log checkbox in the Info window.
15.2 Monitoring More SNMP Agents
MIB Browser can open up to 60 Info windows, which means that you can simultaneously
monitor many SNMP agents.
To monitor more SNMP agents:
1. In the main window, switch to the Query tab.
2. Into the Remote SNMP Agent drop-down list, type or select the IP address of the
SNMP agent that you wish to monitor.
3. If necessary, adjust the SNMP access parameters in the SNMP Protocol Preferences
dialog box, which opens by selecting the View ⏐ SNMP Protocol Preferences
command.
4. In the MIB tree, click the OID or a group of OIDs that you wish to query in the Info
window.
135
MG-SOFT MIB Browser — User Manual
Monitor SNMP Agents in Info Windows
5. In the main window, select the Tools ⏐ Info Window command. MIB Browser opens
the Info window displaying a list of selected OIDs with their syntaxes and values.
6. Repeat the procedure to open as many Info windows as you like.
Figure 114: All opened Info windows arranged in ascending order
Tip: You can arrange the opened Info windows in ascending or descending order (Figure 114) by
using the Window ⏐ Arrange 1 .. Max or Arrange Max .. 1 command in the main window.
136
MG-SOFT MIB Browser — User Manual
Scan SNMP Agent for Implemented MIB Modules
16 SCAN SNMP AGENT FOR IMPLEMENTED MIB MODULES
In this section, you will learn how to use the Scan Agent For Implemented MIB Modules
window to check which MIB modules are implemented in a particular SNMP agent.
MIB Browser can scan an SNMP agent by performing the SNMP Walk operation on the
agent's MIB tree. It retrieves and checks all OIDs implemented in the scanned SNMP
agent and searches for MIB modules that resolve these OIDs. Note that MIB Browser
detects and displays only compiled and registered MIB modules.
16.1 Searching for Implemented MIB Modules
To check which MIB modules are implemented in a particular SNMP agent:
1. Open the Scan Agent For Implemented MIB Modules window, by selecting the Tools
⏐ Scan Agent For MIBs command in the main window.
2. The Scan Agent For Implemented MIB Modules window opens (Figure 115).
Figure 115: Scan Agent For Implemented MIB Modules window
3. Into the agent's IP address drop-down list, specify the IP
address of the SNMP agent that you wish to scan.
4. Additionally, you may change the SNMP protocol
parameters in the SNMP Protocol Preferences dialog box
(click the SNMP Protocol Preferences toolbar button).
=
Start Scanning
Agent For
Implemented MIB
Modules
5. To start the scanning operation, click the Start Scanning
Agent For Implemented MIB Modules toolbar button.
6. MIB Browser scans the selected SNMP agent, and in the window's panel, displays a
list of all compiled MIB modules (Figure 116) that are implemented in the scanned
SNMP agent.
137
MG-SOFT MIB Browser — User Manual
Scan SNMP Agent for Implemented MIB Modules
Figure 116: Scan Agent For Implemented MIB Modules window with a list of MIB modules
implemented in the scanned SNMP agent
Note: By default, MIB Browser scans for all MIB modules that resolve the OID values retrieved from
the scanned SNMP agent. If you want MIB Browser to display only the first MIB module that resolves
a particular OID, open the Scan Agent For Implemented MIB Modules Preferences dialog box (Figure
117, Preferences toolbar button) and uncheck the Scan for all MIB modules that resolve OID
checkbox.
=
Preferences
Figure 117: Scan Agent For Implemented MIB Modules
Preferences dialog box
To scan another SNMP agent:
1. First clear the window's panel by clicking the Clear
Scanning Results toolbar button.
2. Specify the IP address of the SNMP agent that you wish to
scan and click the Start Scanning Agent For Implemented
MIB Modules toolbar button.
=
Clear Scanning
Results
138
MG-SOFT MIB Browser — User Manual
Scan SNMP Agent for Implemented MIB Modules
3. MIB Browser displays a list of MIB modules implemented in the newly specified
SNMP agent.
Tip: If you wish to save the scanning results to a file, right-click in the window panel and copy the
results to the clipboard. After that, paste the scanning results in any .txt application (e.g., Notepad).
Example:
How to check which (registered) MIB modules are implemented in a particular SNMP
agent?
You can check which of the compiled MIB modules are implemented in a particular
SNMP agent by using the Scan Agent For Implemented MIB Modules window. To open
the Scan Agent For Implemented MIB Modules window, select the Tools ⏐ Scan Agent
For MIBs command. When the window opens, specify into the drop-down list the IP
address (e.g., 193.77.187.172) of the SNMP agent that you wish to scan. If
necessary, change the parameters in the SNMP Protocol Preferences dialog box, which
opens by clicking the 'Hammer' toolbar button. To scan the SNMP agent, click the Start
Scanning Agent For Implemented MIB Modules toolbar button in the Scan Agent For
MIB Modules window. MIB Browser scans the selected SNMP agent by performing the
SNMP Walk operation on its MIB tree. It searches all compiled and registered MIB
modules to determine which of them resolve the retrieved OIDs and displays such MIB
modules in the Scan Agent For Implemented MIB Modules window.
139
MG-SOFT MIB Browser — User Manual
Scan SNMP Agent for Implemented MIB Modules
16.2 Loading MIB Modules Implemented in SNMP Agent
From the Scan Agent For Implemented MIB Modules window, you can load into MIB
Browser any of the discovered MIB modules.
1. Scan an SNMP agent for its implemented MIB modules as described in the
Searching for Implemented MIB Modules section.
2. In the Scan Agent For Implemented MIB Modules window, check the checkboxes in
front of the names of MIB modules that you wish to load.
3. After you have specified which MIB modules you wish to load, right-click in the
window panel and use the Load Checked Modules pop-up command (Figure 118).
4. MIB Browser loads the selected MIB modules into MIB Browser.
5. You can see the list of all MIB modules that are currently loaded in MIB Browser in
the main window (MIB tab / Loaded MIB modules frame).
Note: By using the Save MIB Group pop-up command, you can save any number of MIB modules
implemented in an SNMP agent to a MIB group. You can check the list of all MIB groups in the main
widow (MIB tab / MIB Groups tab).
Figure 118: Loading MIB modules from the Scan Agent For Implemented MIB Modules window
140
MG-SOFT MIB Browser — User Manual
17
View, Poll and Modify SNMP Tables
VIEW, POLL AND MODIFY SNMP TABLES
In this section, you will learn how to use the Table View window to view and poll an
SNMP table in a tabular form. You will also learn how to easily modify table instance
values directly in the table view as well as how to add new rows to the table.
17.1 Viewing and Polling SNMP Tables in Tabular Form
1. Switch to the Query tab in the main window.
2. Into the Remote SNMP Agent drop-down list, type or select the IP address of the
SNMP agent that you wish to manage.
3. If necessary, adjust the SNMP access parameters in the SNMP Protocol Preferences
dialog box, which opens by selecting the View ⏐ SNMP Protocol Preferences
command.
4. Contact the remote SNMP agent by using the SNMP ⏐ Contact command.
5. Expand the MIB tree and click a table node (e.g., ifTable) or a table entry node
(e.g., ifEntry).
6. Select the Tools ⏐ Table View command or click the Table
View toolbar button.
7. MIB Browser opens the Table View window and displays the
selected table in a tabular form (Figure 119).
=
Table View
Figure 119: Table View window
8. If you check the Poll every X seconds checkbox in the window toolbar, you can
continuously poll the displayed SNMP table and get its recent values every X
seconds.
141
MG-SOFT MIB Browser — User Manual
View, Poll and Modify SNMP Tables
Tip: You can configure MIB Browser to retrieve table values row-by-row when polling an SNMP table.
To enable this function, open the MIB Browser Preferences dialog box (View ⏐ MIB Browser
Preferences command) and in the Table View Window Preferences panel, check the Poll one row
at a time checkbox. Note that when using this query algorithm, you should not be using the SNMP
GetBulk operation (adjustable in the SNMP Protocol Preferences dialog box).
You can mirror the contents of the Table View window (Figure 120) by checking the
Mirror checkbox.
Figure 120: Mirrored contents of the Table View window
Red Circle With Exclamation Mark
A MIB object icon with exclamation mark (!) in a red circle appears if at least one columnar object of
the displayed table is not implemented in the monitored SNMP agent. Such an icon designates that
MIB Browser cannot retrieve the value of the columnar object instance for this row. It also appears in
case a timeout occurs while retrieving this row.
17.1.1 Adjusting Tabular Column Widths
You can use the Table View window pop-up menu to adjust the tabular column widths:
To their default values (Adjust as Default).
According to the header width or the widest cell (Adjust Header and Cell Width).
According to the header width (Adjust Header Width).
According to the widest cell value (Adjust Cell Width).
Tip: If a table OID base syntax is OCTET STRING, the OID value in the Table View window is
displayed together with HEX dump in the brackets. If you find this disturbing, then open the MIB
Browser Preferences dialog box by using the View ⏐ MIB Browser Properties command, switch to
the Query Results Preferences panel and uncheck the Extend value information checkbox.
142
MG-SOFT MIB Browser — User Manual
View, Poll and Modify SNMP Tables
17.1.2 Copying Displayed SNMP Table
To copy the contents of an SNMP table displayed in the Table View window to the
clipboard, do the following:
1. Right-click in the Table View window panel and use the Copy pop-up command.
2. MIB Browser copies the contents of the displayed SNMP table and saves it to the
clipboard.
3. Open some other application (e.g., Notepad, Word, etc.) and paste the saved SNMP
table.
17.2 Modifying Table Object Instance Values
MIB Browser allows you to easily modify and set values of writable table object instances
directly in the Table View window (Figure 121). To see the instructions on how to do that,
check the Modifying Values of Table Object Instances Directly in Table View section.
Figure 121: Editing values of table object instances directly in the table view
17.3 Adding Row to SNMP Table
The Table View window also allows you to add new rows to a displayed SNMP table. To
add a new row to an SNMP table:
1. In the main window MIB tree, click a table node, or entry node, of the SNMP table to
which you wish to add a row.
Note: Before adding a row to an SNMP table, make sure that the table supports the Add Row
function.
143
MG-SOFT MIB Browser — User Manual
View, Poll and Modify SNMP Tables
2. Open the Table View window by selecting the Tools ⏐ Table View command. When
the Table View window opens, MIB Browser displays the selected SNMP table in a
tabular form (Figure 119).
3. To enable table editing, click the Edit button in the Table View
window toolbar.
4. Instance values with write or create access are colored
(blue by default).
=
Edit
Tip: You can specify the color of creatable and writable table object instances in the MIB
Browser Preferences dialog box (Edit Table View Window Preferences panel / Colors frame).
5. To add a new row, display the Table View window pop-up
menu and use the Add Row command.
6. The Add New Table Instance dialog box opens (Figure 122).
Specify the instance and index of the new row and click the
OK button.
=
Add Row
Figure 122: Add New Table Instance dialog box
7. The new row is added to the SNMP table displayed in the Table View window.
8. In the new row, you can edit any table object instance value that can be modified. For
instructions see the Modifying Values of Table Object Instances Directly in Table
View section
9. To create the added row in the contacted SNMP agent, click
the Commit toolbar button.
=
Commit
144
MG-SOFT MIB Browser — User Manual
18
Graphic Representation of Object Instance Values
GRAPHIC REPRESENTATION OF OBJECT INSTANCE VALUES
This section describes how to use the Performance Graph window to monitor the values
of numerical MIB object instances in form of a graph (line chart).
You can open the Performance Graph window and start graphing the desired SNMP
variables (values of MIB object instances) in several ways:
The easiest way to start graphing a SNMP variable is to select a scalar or columnar
object of a numeric type in the MIB tree and choose the Graph pop-up command on it, as
described in the following section.
You can also open a new Performance Graph window from the Tools menu and then
add variables to it by clicking the New Graph button and specifying the variable
properties in the dialog box that appears or by using the drag&drop technique to add
numerical objects (leaf nodes) from the MIB tree in the main window to the Performance
Graph window, as explained in the section 18.2.
Several Performance Graph windows can be open at the same time and each can monitor one or
more variables from one or more SNMP agents.
18.1 Start Graphing Operation Directly from MIB Tree
1. After successfully contacting the SNMP agent, expand the MIB tree in the MIB
Browser main window and select a numeric scalar object (e.g., tcpInErrs) or
columnar object (e.g., ifInOctets), whose instance(s) you wish to monitor in a
graph (line chart).
Note: Valid objects are those that have a numeric base syntax (e.g., Integer, Counter, Gauge,
Timeticks,..). You can view the syntax of any MIB object in the MIB Node Properties window.
2. If you have selected a scalar object ( ), right-click it and choose the Graph
command from the pop-up menu. Proceed in step 6 below.
3. If you have selected a columnar object ( ), right-click it and choose the Graph |
Select Instance command from the pop-up menu.
4. The Select Table Instance(s) window appears, displaying all existing instances of the
selected columnar object (including the syntax and current value of each object
instance).
145
MG-SOFT MIB Browser — User Manual
Graphic Representation of Object Instance Values
Figure 123: Selecting the instances of a columnar object to be plotted in the same graph
5. Select one or more instance that you wish to graph (use SHIFT+Click to select
adjacent rows or CTRL+Click to select non-adjacent rows) and click the Use
Selected Instances button in the Select Table Instance(s) window.
6. The Graph Line Type dialog box appears, prompting you to select the value to be
plotted. Select one of the following:
Value - Absolute value of the object instance as retrieved from the SNMP agent.
Delta - Difference in the object instance value of the current and previous query.
Delta/Sec - Difference in the object instance value of the current and previous
query divided by the length of the polling interval.
7. The selected object instance(s) are added as variables to the Legend (lower) panel
of the Performance Graph window. MIB Browser starts polling the specified SNMP
agent and plotting the retrieved values as graph lines in the Performance Graph
window (Figure 124).
146
MG-SOFT MIB Browser — User Manual
Graphic Representation of Object Instance Values
Figure 124: Monitoring values of 4 SNMP variables in the Performance Graph window
18.1.1 Changing the Polling Interval
You can change the polling interval in the Performance Graph window by modifying the X
parameter in the Poll every X seconds input line in the toolbar of the Performance Graph
window.
18.1.2 Pausing and Resuming the Graphing Operation
If you wish to pause the graphing operation, uncheck the Poll every X seconds checkbox
in the Performance Graph window. The program stops polling the specified SNMP agent(s)
and plotting the graph line(s). Check this checkbox again to resume the graphing operation.
Figure 125: Start/pause the graphing operation and specify the polling interval
147
MG-SOFT MIB Browser — User Manual
Graphic Representation of Object Instance Values
18.2 Start Graphing Operation in Conventional Way
This section explains how to open a Performance Graph window from the Tools menu
and add variables to it by clicking the New Graph button and specifying the variable
properties in the dialog box that appears and by using the drag&drop technique to add
numerical objects (leaf nodes) from the MIB tree in the main window to the Performance
Graph window.
1. In the main window, select the Tools ⏐ Performance Graph
command or click the Graph toolbar button.
2. A new, empty Performance Graph window appears (Figure 126).
=
Graph
Figure 126: Empty Performance Graph window
When the Performance Graph window is displayed, you can either load already defined
graph parameters from a previously saved MIB Browser Graph (XML) file or specify new
parameters in the Graph Properties dialog box.
18.2.1 Loading Graph Parameters From File
1. Click the Load Graph From File toolbar button in the
Performance Graph window.
2. The Open dialog box appears.
=
Load Graph From
File
3. Select an *.mbgx or *.mbg file that you want to load and
click the Open button. See also the Appendix: MIB Browser File Formats.
4. The program starts plotting a graph in the Performance Graph window (Figure 128).
148
MG-SOFT MIB Browser — User Manual
Graphic Representation of Object Instance Values
18.2.2 Adding a Variable to Performance Graph Window
To add a new variable to the Performance Graph window, click
the New graph toolbar button or select the New Graph pop-up
command. This will open the Graph Properties dialog box (Figure 127).
=
New graph
Figure 127: Graph Properties dialog box
Specifying Variable Properties
To specify variable properties in the Graph Properties dialog box, you can select one of
the existing set of parameters from the Current settings ID drop-down list or you can
specify the parameters manually, following the guidelines below:
1. To define or change a remote SNMP agent, enter the agent's IP address or select it
from the Agent drop-down list.
Tip: If you wish to adjust SNMP access parameters, click the SNMP Protocol References
toolbar button and define them in the SNMP Protocol Preferences dialog box.
2. Into the Object input line, enter the OID of the object that you wish to monitor. The
object must have a numerical base syntax (e.g., Integer, Counter, Gauge, etc.). You
need to specify the instance of the object by entering it into the Index input line
(Figure 127). For scalar objects the instance is zero (0). For columnar objects you
can specify the instance by selecting it from the Select Table Instance(s) window.
The desired object can also be selected from the MIB tree in
the Select Object Identifier window, which displays after
clicking the Select OID from MIB Tree toolbar button. If you
select a columnar object, the Select Table Instance(s)
window appears, where you can select the desired instance
by double-clicking it in the window.
=
Select OID from
MIB Tree
3. On the right side of the Graph Properties dialog box, select the color, shape and
width of the graph line and adjust the scale, if necessary.
149
MG-SOFT MIB Browser — User Manual
Graphic Representation of Object Instance Values
4. From the Show drop-down list, select among:
Value - The graph shows the actual value retrieved from the SNMP agent.
Delta/Interval - The graph shows the difference between the currently and the
previously polled value.
Delta/Sec - The graph shows the difference between the currently and the
previously polled value divided by the length of the polling interval.
5. Click the OK button to close the Graph Properties dialog box. The program starts
plotting a graph line (Figure 128).
Figure 128: Retrieved values of an object instance presented in a graph chart
Note: In the Performance Graph window, the Legend panel below the Graph panel contains a list of
currently displayed graph lines with their properties. Above the graph list, you can see the last,
average, minimum and maximum value of the currently selected graph line.
Tip: The window toolbar, legend and status line can be either shown or hidden by using the View
Toolbar, View Legend and View Status Line toggle commands in the Performance Graph window
pop-up menu. In the pop-up menu, you can also select between the Fix Y Axis Lower Margin to 0
or the Fix the Y Axis Lower Margin to the -10% range, which is normally used when the monitored
OID values are very low.
150
MG-SOFT MIB Browser — User Manual
Graphic Representation of Object Instance Values
18.3 Adding Additional Variables to Graph
In the Performance Graph window, you can simultaneously monitor different variables
from different SNMP agents.
To add more variables (object instances) to the Performance Graph window, you can either:
Click the New Graph toolbar button (
) in the Performance Graph window and
specify the variable parameters in the Graph Properties dialog box that appears (see
the Adding a section), or
Drag&drop numerical objects (leaf nodes) from the MIB tree in the main window to
the Performance Graph window (Figure 129).
18.3.1 Adding Variables by Using Drag&Drop Technique
1. After successfully contacting the SNMP agent, expand the MIB tree and select a
numeric scalar object (e.g., tcpInErrs) or columnar object (e.g., ifInOctets),
whose instance(s) you wish to monitor in a graph (line chart).
Note: Valid objects are those that have a numeric base syntax (e.g., Integer, Counter, Gauge,
Timeticks,..)
2. Drag&drop the selected object (leaf node) from the MIB tree in the main window to
the Performance Graph window (Figure 129).
Figure 129: Using Drag&Drop technique to add a new variable to the Performance Graph window
151
MG-SOFT MIB Browser — User Manual
Graphic Representation of Object Instance Values
If you have used the drag&drop technique to add a scalar object, its only
instance (.0) is automatically selected and the variable is added to the
Performance Graph window (which starts plotting its value).
If you have used the drag&drop technique to add a columnar object, the Select
Table Instance(s) window appears, displaying all existing instances of the
selected columnar object (including the syntax and current value of each object
instance). Select one or more instance that you wish to graph and click the Use
Selected Instances button in the Select Table Instance(s) window (Figure 123).
3. The selected object instance(s) are added as new variables to the Legend (lower)
panel of the Performance Graph window. MIB Browser starts polling the specified
SNMP agent and plotting the retrieved values of new variables as graph lines in the
Performance Graph window - upper panel (Figure 130).
Figure 130: Performance Graph window with three graph lines
4. You can resize the Graph and Legend panels relative to each other by dragging the
horizontal panel divider line up or down.
152
MG-SOFT MIB Browser — User Manual
Graphic Representation of Object Instance Values
18.4 Editing Graph Settings
You can modify the properties of variables plotted in the Performance Graph window.
1. In the list of graph lines bellow the graph panel, click the
variable that you wish to edit (Figure 130).
2. Click the Edit Graph toolbar button or simply double-click the
selected variable.
3.
=
Edit Graph
The Graph Properties dialog box opens. Modify the variable
properties, as described in the Specifying Variable Properties section.
Deleting Variables
You can delete individual graph lines from the Performance
Graph window. Select the graph line that you wish to delete from
the graph list and click the Delete Graph toolbar button or pop-up
command.
=
Delete Graph
Clearing the Graph Panel
If you click the Reset All Graphs toolbar button, MIB Browser will
clear the Graph panel and start plotting graph lines with defined
parameters from the beginning of the Graph panel.
=
Reset All Graphs
18.5 Saving Graph Settings to File
After you have added and configured all variables in the Performance Graph window, you
can save the settings to file for later use. Furthermore, you can also save the current
contents of the Graph panel to a bitmap file.
Saving the current set of graph parameters:
1. In the Performance Graph window, click the Save Graph To
File toolbar button. The Save As dialog box appears.
2. In the Save As dialog box enter the file name.
=
Save Graph To
File
3. Click the Save button and the graph parameters will be saved
to a file with the *.mbgx extension. See also the Appendix:
MIB Browser File Formats.
Saving the contents of the Graph panel as image:
1. Click the Save Graph Image To File toolbar button. The
Save As dialog box appears.
2. Make any changes necessary, including the file name or the
directory in which the graph shall be saved.
=
Save Graph
Image To File
3. Select the desired file type and click the Save button.
153
MG-SOFT MIB Browser — User Manual
Graphic Representation of Object Instance Values
Example: How to continuously monitor and present in a graph the throughput of a network
interface (in octets per second in both directions)?
To open the Performance Graph window, click the Tools ⏐ Performance Graph
command. In the Performance Graph window, click the New Graph toolbar button to open
the Graph Properties dialog box. Into the Agent drop-down list in the Graph Properties
dialog box, specify the IP address of the SNMP agent that you wish to query. Click the
Select OID from MIB Tree toolbar button and in the expanded MIB tree double-click the
ifInOctets node. In the Select Table Instance window, double-click the index of the
instance that you wish to monitor. From the Show drop-down list in the Graph Properties
dialog box, select the Delta⏐Sec option and click the OK button. The Graph Properties
dialog box closes and MIB Browser starts plotting a graph line. The values of the graph line
present the number of octets per second received on the selected interface.
Figure 131: Graphical presentation of the number of octets per second received in (blue line)
and transmitted out (red line) of the interface
To present the number of octets per second transmitted out of the interface, click the
New Graph toolbar button in the Performance Graph window and in the MIB tree doubleclick the ifOutOctets node. To monitor the same interface, select the same index as
before in the Select Table Instance(s) window. Choose the Delta⏐Sec option in the
Graph Properties dialog box and click the OK button. MIB Browser adds a new graph line
to the Graph panel and simultaneously monitors and plots the changing value of octets
per second transmitted out and received in the interface.
154
MG-SOFT MIB Browser — User Manual
19
Receive SNMP Trap and SNMP Inform Notification Messages
RECEIVE SNMP TRAP AND SNMP INFORM NOTIFICATION
MESSAGES
MIB Browser can receive SNMP Trap and SNMP Inform notification messages sent from
arbitrary SNMP devices or applications on the network. In this section, you will learn how
to use the SNMP Trap Ringer Console window to view all received SNMP notification
messages, how to search and display only those SNMP notifications that match the
search criteria and how to configure MIB Browser's settings to adjust the SNMP trap
reception to your preferences.
19.1 Receiving SNMPv1 and SNMPv2c Notification Messages on
Standard Ports
To receive SNMPv1 Trap notifications or SNMPv2c Trap and Inform notifications on the
standard SNMP Trap ports UDP/IPv4 162 and UDP/IPv6 162, no special setup is
required. MIB Bowser will automatically receive and display all valid SNMPv1 and
SNMPv2c Trap and Inform notification messages sent to the standard Trap port(s).
19.1.1 Viewing Received SNMP Notification Messages
SNMP Trap and Inform notification messages received from SNMP devices on the
network are displayed in the SNMP Trap Ringer Console window. To view the received
messages:
1. Open the SNMP Trap Ringer Console window by using the
Tools ⏐ Trap Ringer Console command or the SNMP Trap
Ringer Console toolbar button in the main window.
=
SNMP Trap Ringer
Console
2. The SNMP Trap Ringer Console window appears displaying the received SNMP Trap
and Inform notifications (Figure 132).
Figure 132: SNMP Trap Ringer Console window with received SNMP notification messages
155
MG-SOFT MIB Browser — User Manual
Receive SNMP Trap and SNMP Inform Notification Messages
3. To specify which properties of received SNMP notifications
should be shown, open the Notification Console Properties
dialog box by clicking the Preferences button in the SNMP
Trap Ringer Console window toolbar and select the desired
properties.
=
Preferences
4. To see details about the received SNMP notification message in a tree structure, with
all properties and variable bindings, click the corresponding line in the Trap List (left)
panel and the selected message will be displayed in a tree structure in the Trap
Details (right) panel (Figure 133).
Figure 133: Selected SNMP notification message displayed in a tree structure
Note: MIB Browser provides more information about the received SNMP Trap or Inform notification if
the MIB file defining the SNMP Trap or Inform notification is loaded in MIB Browser. For instructions
on loading MIB modules, see the Loading MIB Modules section.
5. If you want to see the decoded form of received SNMP
notification messages, open the Generic SNMP Trace For
Trap Ringer window by clicking the Generic SNMP Trace
button in the SNMP Trap Ringer Console window toolbar.
=
Generic SNMP
Trace
Note: The SNMP trace feature is available only in the Developer's and Simulator editions of
MG-SOFT MIB Browser Pro. For more information on how to use it, see the Decoding SNMP
Notification Messages section.
6. Notification messages that are listed in the left panel can be colored (Figure 133)
based on the SNMP protocol version and message type (SNMPv1, SNMPv2c,
156
MG-SOFT MIB Browser — User Manual
Receive SNMP Trap and SNMP Inform Notification Messages
SNMPv3, Trap or Inform messages). Colors can be set in the MIB Browser
Preferences dialog box in the Trap Ringer Console Preferences panel (Tools ⏐ MIB
Browser Preferences command ⏐ Trap Ringer entry), Figure 134.
Figure 134: Trap Ringer Console Preferences panel in the MIB Browser Preferences dialog box
19.1.2 Identifying SNMPv1 Trap Notifications Through Enterprise
MIB Browser can resolve Specific SNMPv1 Trap notifications through the SNMPv1 Trap
number value and through the Enterprise value.
To resolve SNMPv1 Trap notifications also through enterprise:
1. Select the View ⏐ MIB Browser Preferences command to open the MIB Browser
Preferences dialog box.
2. In the MIB Browser Preferences dialog box, switch to the Trap Ringer Console
Preferences panel (Trap Ringer preferences) and check the Map SNMPv1 traps
through enterprise checkbox (Figure 134). Click the OK button.
3. When you click an SNMPv1 Trap notification in the list of notifications, MIB Browser
resolves it through enterprise and in the Specific Trap MIB Lookup Results folder
contains the line displaying the name of the SNMPv1 Trap and the name of the MIB
module that defines it (Figure 135).
157
MG-SOFT MIB Browser — User Manual
Receive SNMP Trap and SNMP Inform Notification Messages
Figure 135: SNMPv1 Trap message resolved through the SNMPv1 Trap number and the
Enterprise value
Example:
How to identify the received SNMPv1 Trap also through the Enterprise value?
When a Specific SNMPv1 Trap notification is received, MIB Browser by default identifies
it by two parameters: by the SNMPv1 Trap number value (e.g., 1) and by the Enterprise
value (e.g., bgp). If any of the loaded MIB modules defines an SNMPv1 Trap with the
given Trap number and Enterprise value, the received SNMPv1 Trap is considered
identified and its name is displayed in the top row of the Trap Details window panel
(Figure 135). Furthermore, the Specific Trap MIB Lookup Results folder contains only one
line displaying the name of the SNMPv1 Trap and the name of the MIB module that
defines it.
To disable trap resolving through enterprise, uncheck the Map SNMPv1 traps through
enterprise checkbox in the MIB Browser Preferences dialog box in the Trap Ringer
Console Preferences panel (Tools ⏐ MIB Browser Preferences command ⏐ Trap
Ringer entry). In this case, MIB Browser resolves an SNMPv1 Trap notification only
through the SNMPv1 Trap number value (e.g., 1) and in the Specific Trap MIB Lookup
Results folder lists all possible matches, i.e., all SNMPv1 Trap names with this specific
SNMPv1 Trap number, defined in loaded MIBs (Figure 136).
158
MG-SOFT MIB Browser — User Manual
Receive SNMP Trap and SNMP Inform Notification Messages
Figure 136: SNMPv1 Trap message resolved only through the SNMPv1 Trap number value
159
MG-SOFT MIB Browser — User Manual
Receive SNMP Trap and SNMP Inform Notification Messages
19.2 Receiving SNMPv3 Notification Messages
To enable receiving SNMPv3 Trap and Inform notifications, you need to select or
configure an SNMPv3 user profile in the MIB Browser Preferences dialog box, in the
Notification SNMPv3 Security Preferences panel (Figure 137). MIB Browser will receive
only those SNMPv3 notification messages that match the security parameters of the
specified SNMPv3 user profile.
1. To open the MIB Browser Preferences dialog box, select the View ⏐ MIB Browser
Preferences command.
2. Choose the Trap Ringer ⏐ SNMPv3 entry in the navigation tree to display the
Notification SNMPv3 Security Preferences panel.
3. To use an already configured SNMPv3 USM user profile, click the Load User
button and select the desired profile in the SNMPv3 USM User Profiles window that
appears. If no SNMPv3 USM user profile exists yet, you can create it in the
SNMPv3 USM user profile window as described in the Creating New SNMPv3 USM
User Profile section.
4. To edit the selected SNMPv3 user profile, click the Edit User button. Edit the
parameters of the selected user profile in the SNMPv3 Security Parameters dialog
box that appears.
5. Click the OK button. The selected SNMPv3 user profile name and security level is
displayed in the Notification SNMPv3 Security Preferences panel (Figure 137).
Figure 137: Notification SNMPv3 Security Preferences panel
160
MG-SOFT MIB Browser — User Manual
Receive SNMP Trap and SNMP Inform Notification Messages
19.3 Sound Notification on Received SNMP Notification Messages
When an SNMP notification is received, MIB Browser plays the
Windows system default beep sound if the Beep on SNMP
notification checkbox in the MIB Browser Preferences dialog
box (Trap Ringer Console Preferences panel) is checked. If you
do not hear a beep when you receive an SNMP notification,
make sure your speakers are properly connected to your
computer and turned on that the volume is adjusted to an
appropriate level. If you still do not hear the sound, the system
Default Beep sound might be disabled. In order to change that
(on Windows operating system):
1. Open the Control Panel window (Start ⏐ Settings ⏐ Control
Panel).
2. Select the Sounds and Audio Devices or the Sounds entry
(depending on your Windows version) to open the Sounds
window. In the Sounds tab, select the Default Beep
event and assign it a *.wav file.
Note: If you check
the Pop-up on
SNMP notifications
checkbox in the MIB
Browser
Preferences dialog
box (Trap Ringer
Preferences panel),
the SNMP Trap
Ringer Console
window will open
automatically (if not
already open) when
a new SNMP Trap
or Inform message
is received.
3. Click the OK button.
19.4 Acknowledging Received SNMP Notification Messages
1. In the SNMP Trap Ringer Console window, click the Acknowledge Notifications
toolbar button or use the Acknowledge Notifications pop-up command.
2. The program sets an ACK flag to all received SNMP Trap and Inform messages and
the alarm clock in the MIB Browser status bar (main window) stops “ringing”.
161
MG-SOFT MIB Browser — User Manual
Receive SNMP Trap and SNMP Inform Notification Messages
19.5 Searching and Filtering SNMP Notification Messages
MIB Browser offers the convenient Live search tool
in the SNMP Trap
Ringer Console window. The Live search tool lets you perform incremental text search to
quickly find and display only those SNMP notification messages that match the search
criteria, i.e., contain the entered text in one or more of the selected search categories.
SNMP notifications can be searched for by virtually any category (property), like the
notification name, reception date and time, source address, included variable bindings, etc.
Note that once you enter text into the Live search box, the search is automatically started and
it remains active until you cancel it. Active search behaves as a continuous display filter,
meaning that only those newly received SNMP notifications that match the search criteria are
displayed in the SNMP Trap Ringer Console window (until the search is canceled).
To search for and filter SNMP notification messages:
1. Open the SNMP Trap Ringer Console window by using the
Tools ⏐ Trap Ringer Console command or the SNMP Trap
Ringer Console toolbar button in the main window.
=
SNMP Trap Ringer
Console
2. The SNMP Trap Ringer Console window appears displaying the received SNMP Trap
and Inform notifications (Figure 132).
Figure 138: SNMP Trap Ringer Console window displaying all received SNMP notification messages
162
MG-SOFT MIB Browser — User Manual
Receive SNMP Trap and SNMP Inform Notification Messages
3. In the Live search tool located below the toolbar, click the search symbol ( ).
4. The Search Options drop-down menu is displayed (Figure 62).
Figure 139: Setting the Live search options in the SNMP Trap Ringer Console
5. In the Search Options drop-down menu, select the desired search options by
checking the checkboxes in front of them. Select the columns or other notification
properties you wish to search in. For example, to search by the notification names,
select the Notification item in the Search Columns category (Figure 62). Click
the OK button at the bottom of the Search Options drop-down menu to close it an
apply the changes.
Select the Match case search option to make the search case sensitive. If this option is enabled,
the search will find only those strings in which the capitalization matches the one used in the
search query (e.g., ADSL will find ADSL, but not Adsl).
Select the Match whole word only search option to find only those strings that are whole words
and not part of a larger word (e.g., adsl will find adsl, but not adsl2).
163
MG-SOFT MIB Browser — User Manual
Receive SNMP Trap and SNMP Inform Notification Messages
6. Click inside the Live search box and start typing the search query. The Live search
tool automatically performs incremental search as you type the characters into the
search box and progressively updates the list of narrowed results in the Trap List
window panel on the left hand-side.
For example, to find all SNMP notifications that contain the word down in their names,
start typing the word “down” into the Live search tool. The SNMP Trap Ringer Console
window (left panel) will display all SNMP notification messages that contain the entered
text anywhere in the name (Figure 63).
7. The search results (total number of matches) is displayed in front of the Live search
tool (Figure 63). The entered text functions as a continuous display filter, meaning
that newly received SNMP notifications that match the search criteria will be added to
the list of search results in the SNMP Trap Ringer Console window and the search
result count will increase.
Figure 140: Viewing the Live search results in the SNMP Trap Ringer Console
8. To cancel the search, click the Cancel Current Search symbol ( ) in the Live search
box or delete the text from it. All received SNMP notifications are shown in the SNMP
Trap Ringer Console window when you cancel the search.
164
MG-SOFT MIB Browser — User Manual
Receive SNMP Trap and SNMP Inform Notification Messages
19.6 SNMP Notification Messages on other UDP Ports
MIB Browser can be configured to listen for SNMP Trap and Inform notifications on other,
non-standard IPv4/UDP and IPv6/UDP ports, as described in this section.
19.6.1 Configuring a New Listening Port
1. Select the View ⏐ MIB Browser Preferences command. The MIB Browser
Preferences dialog box appears.
2. Choose the Trap Ringer ⏐ Ports entry in the navigation tree to display the
Notification Port Preferences panel, listing the currently registered SNMP notification
ports and their statuses.
3. Click the Add button in the Notification Port Preferences panel.
Figure 141: Notification Port Preferences panel
4. The Select Port And Transport dialog box appears.
Figure 142: Adding a new port for dialog box
165
MG-SOFT MIB Browser — User Manual
Receive SNMP Trap and SNMP Inform Notification Messages
5. Into the Port input line, type the number of the new port, select the desired transport
protocol and click the OK button.
6. A new port is added to the list of ports in the MIB Browser Preferences dialog box
and MIB Browser (actually MG-SOFT SNMP Trap Service) starts listening for
incoming SNMP notifications also on the newly added port.
19.7 Checking the SNMP Notification Reception Status
You can check the status of ports registered for receiving SNMP notifications in the MIB
Browser Preferences dialog box; in the Notification Port Preferences panel (Figure 141).
1. Select the View ⏐ MIB Browser Preferences command. The MIB Browser
Preferences dialog box appears.
2. Choose the Trap Ringer ⏐ Ports entry in the navigation tree to display the
Notification Port Preferences panel, listing the currently registered SNMP notification
ports and their statuses, as follows:
If the Status column for a port (e.g., UDP 162) states Ready, MIB Browser
should successfully receive SNMP notifications on the given port.
If the Status column for a port (e.g., UDP 162) states Down the SNMP
notification reception on this port is not possible, probably because the port is
already occupied by some other running process. To solve the problem, you
need to terminate this process and restart MG-SOFT SNMP Trap service.
19.8 Copying and Saving SNMP Notification Messages
Information about received SNMP notification messages can be copied to the clipboard
(as text) and saved to an XML file, i.e., either Trap Ringer XML (.trfx) file format or
Multiple Variable Bindings XML (.mvbx) file format. A Trap Ringer XML file (.trfx) can
later be loaded into the Trap Ringer Console window (separate tab) for reviewing or into
the Multiple Operations window. A Multiple Variable Binding XML (.mvbx) file can be
loaded into the Multiple Variable Bindings window and Multiple Operations window, e.g.,
for sending SNMP notifications to the network.
To save all received SNMP notifications to a Trap Ringer XML file (.trfx):
1. In the Trap Ringer Console window toolbar, click the Save to File button. The
standard Save As dialog box appears.
2. In the Save As dialog box navigate to the folder in which you want save the file.
3. From the Save as type drop-down list, select the Trap Ringer File XML (.trfx)
entry.
4. In the File name drop-down list, enter the name of the .trfx file.
5. Click the Save button to create the file and close the Save As dialog box. MIB Browser
might prompt you with a dialog asking if you want to save all notifications or only the
selected ones. Choose the first option to save all received notifications to a file.
166
MG-SOFT MIB Browser — User Manual
Receive SNMP Trap and SNMP Inform Notification Messages
To save a received SNMP notification to a Multiple Variable Bindings XML file (.mvbx):
1. In the Trap Ringer Console left window panel, select the SNMP notification you want
to save.
2. Click the Save to File toolbar button. The standard Save As dialog box appears.
3. In the Save As dialog box navigate to the folder in which you want save the file.
4. From the Save as type drop-down list, select the Multiple Variable Bindings
File XML (.mvbx) entry.
5. In the File name drop-down list, enter the name of the .mvbx file.
6. Click the Save button to create the file and close the Save As dialog box. MIB
Browser might display a dialog asking if you want to save all notifications or only the
selected ones. Choose the first option to save all received notifications to a file.
To copy details about a SNMP notification to the clipboard:
1. In the Trap Ringer Console left window panel, select the SNMP notification whose
details you want to copy to the clipboard.
2. Right-click inside the right window panel and choose the Copy Full Tree pop-up
menu command.
3. MIB Browser copies the displayed information to the clipboard (as text).
4. Open any other application (e.g., Notepad); paste the contents from the clipboard and
save it to a desired location.
167
MG-SOFT MIB Browser — User Manual
Receive SNMP Trap and SNMP Inform Notification Messages
19.9 Information About SNMP Notification Messages
To obtain more information about SNMP Trap and Inform notifications, view the
properties of objects that represent them, as described in this section.
19.9.1 Information About SNMPv2c and SNMPv3 Notifications
SNMPv2 notifications have OID values assigned and are represented in the MIB tree as
NOTIFICATION-TYPE nodes ( ). SNMPv2 notifications are conveyed by means of
SNMPv2c and SNMPv3 Trap and Inform messages.
1. In the MIB tree pane of the main window, right-click the NOTIFICATION-TYPE object
( ) that you wish to read more information about and select the Properties pop-up
command (Figure 143).
Figure 143: Selecting the Properties pop-up command on a NOTIFICATION-TYPE MIB tree node
168
MG-SOFT MIB Browser — User Manual
Receive SNMP Trap and SNMP Inform Notification Messages
2. The MIB Node Properties window appears and displays the properties of the selected
NOTIFICATION-TYPE node, including its description Figure 144).
Figure 144: Viewing the properties of a notification-type node
19.9.2 Information About SNMPv1 Trap Notifications
SNMPv1 Traps do not have OID values assigned and cannot be displayed in the regular
MIB tree that shows the OID hierarchy. Instead, SNMPv1 Traps are represented by
means of TRAP-TYPE nodes ( ) that are displayed in a separate, SNMPv1 Traps tree
in the MIB Tree panel.
1. Open the MIB Browser Preferences dialog box (View ⏐ MIB Browser Preferences)
and choose the MIB preferences to display the MIB Tree And MIB Modules
Preferences panel.
2. Check the Show SNMPv1 traps checkbox in the MIB Tree frame and click the OK
button.
3. In the MIB tree panel the SNMPv1 Traps tree is displayed below the regular MIB
tree (Figure 145).
4. Expand the SNMPv1 Traps tree, navigate to the TRAP-TYPE node that represents
the SNMPv1 Trap you are interested in, right-click the node and select the
Properties pop-up command (Figure 145).
169
MG-SOFT MIB Browser — User Manual
Receive SNMP Trap and SNMP Inform Notification Messages
Figure 145: Selecting the Properties pop-up command on a TRAP-TYPE node
5. The MIB Node Properties window appears and displays the properties and
description of the selected TRAP-TYPE node (Figure 146).
Figure 146: Viewing the description of an SNMPv1 Trap
170
MG-SOFT MIB Browser — User Manual
Receive SNMP Trap and SNMP Inform Notification Messages
19.10 Decoding SNMP Notification Messages
The Generic SNMP Trace For Trap Ringer window enables you
to see decoded SNMP notification messages received into the
SNMP Trap Ringer Console window, as well as the SNMP
messages sent out as response to SNMP Inform notification
messages.
To trace SNMP notification messages:
1. Open the SNMP Trap Ringer Console window by using the
Tools ⏐ Trap Ringer Console command in the main menu.
2. When the SNMP Trap Ringer Console window opens, click
the Generic SNMP Trace toolbar button.
3. The Generic SNMP Trace For Trap Ringer window opens.
To activate the recording of SNMP notification messages,
click the Record toolbar button. The recording of SNMP
notification messages will continue until you click the Pause
toolbar button.
4. When recording is activated, the Generic SNMP Trace For
Trap Ringer window records and displays all SNMP
notification messages received into the SNMP Trap Ringer
Console window (Figure 147), including SNMP messages
sent as responses to SNMP Inform notification messages.
5. For a more detailed explanation about how SNMP messages
are displayed and decoded, see the step 7 in the Tracing
and Decoding SNMP Messages section.
Note: This feature is
available only in the
Developer's Edition
and Simulator
Edition of
MIB Browser Pro.
=
Generic SNMP
Trace
=
Record
=
Pause
Note 1: For receiving SNMP notification messages, MIB Browser uses the MG-SOFT WinSNMP
API layer, which by default receives SNMP notification messages through the Microsoft's SNMP
Trap service. But at the reception of an SNMP notification message, this service does not
provide information about the port number where the message has been received. Therefore,
the 'Destination Port' value for received SNMP notification messages is shown as zero '0'.
If you disable the Microsoft's SNMP Trap service, MIB Browser will receive SNMP notification
messages directly through MG-SOFT SNMP Trap Service (MgWTrap3.exe). Because
MG-SOFT SNMP Trap Service provides information about the port number on which SNMP
notification messages are received, the correct value of the destination port is shown.
Note 2: The recording function slightly decreases the performance of the software; so make sure
to switch it off when you do not need it.
171
MG-SOFT MIB Browser — User Manual
Receive SNMP Trap and SNMP Inform Notification Messages
Figure 147: SNMP notification message received into SNMP Trap Ringer Console window
decoded and displayed in the Generic SNMP Trace For Trap Ringer window
172
MG-SOFT MIB Browser — User Manual
Send SNMP Trap and Inform Notification Messages
20 SEND SNMP TRAP AND INFORM NOTIFICATION MESSAGES
MIB Browser lets you send SNMP Trap and SNMP Inform
notifications to arbitrary SNMP entities (applications or devices)
on the network. This section describes how to use the Multiple
Variable Bindings window to create the SNMPv1/v2c/v3
notification messages and send them to remote SNMP
applications or devices.
Tip: MIB Browser
ships with the
SENDTRAP utility,
which can be used
for sending SNMPv1
and SNMPv2c Trap
and Inform
notifications from the
Command Prompt
window.
First, you will learn how to configure the necessary parameters
for SNMPv1 Generic and Specific Trap messages and send
them to the network using the Multiple Variable Bindings
window. Then, the process of creating a typical variable binding
list for SNMPv2c/v3 Trap and Inform notification messages is explained. You will also
learn how to configure the SNMP protocol preferences for sending SNMPv1, SNMPv2c,
and SNMPv3 notification messages.
20.1 Sending SNMPv1 Generic and Specific Trap Notification Messages
The SNMPv1 Trap messages have several parameters written in special PDU fields,
which are not present in other SNMP messages. First, there are two parameters defining
the type of an SNMPv1 Trap notification. The SNMPv1 Traps are either generic or
enterprise specific. Additionally, SNMPv1 Trap messages use several other parameters,
i.e., the IP address of the agent associated with the trap, the identification of enterprise
associated with the trap, and the time stamp of the Trap message. All these SNMPv1
Trap message parameters can be set within the Multiple Variable Bindings window.
20.1.1 Setting Parameters
Notifications
for
SNMPv1
Generic
and
Specific
Trap
1. Use the SNMP ⏐ Multiple Variable Bindings command, to open the Multiple
Variable Bindings window (Figure 148).
Figure 148: Multiple Variable Bindings window
173
MG-SOFT MIB Browser — User Manual
Send SNMP Trap and Inform Notification Messages
2. Click the SNMPv1 Trap Preferences toolbar button to
display the SNMPv1 Trap Protocol Parameters dialog box
(Figure 149).
=
SNMPv1 Trap
Preferences
Figure 149: SNMPv1 Trap Protocol Parameters dialog box
3. In the Trap type drop-down list specify the type of the SNMPv1 Trap. To designate
the trap as enterprise specific, select the Enterprise specific (the last entry).
Otherwise, select one of the following generic trap types:
Cold start
Warm start
Link down
Link up
Authentication failure
Note: If you select
one of the generic
trap types, the
Specific trap input
line and the Select
OID from MIB Tree
toolbar button are
disabled.
EGP neighbor loss
4. If you have selected the Enterprise specific trap type entry in step 3, enter its
specific number into the Specific trap input line. This parameter defines the SNMPv1
enterprise specific traps more precisely.
Tip: You can view the properties of the SNMPv1 traps by clicking the toolbar button next to the
Specific trap input line, which opens the Select Object Identifier window. This window displays
all SNMPv1 traps that are defined by the currently loaded MIB modules. Note that enterprise
specific traps are typically defined in private enterprise MIB modules.
To view the properties of any of the displayed SNMPv1 Traps, right-click the desired trap and
select the Properties pop-up menu command. This will open the MIB Node Properties window.
5. Into the Agent Address input line enter the IP address of the SNMP entity
associated with the Trap notification (i.e., in this case this is
the IP address of computer running MIB Browser). If you
=
want to use your local IP address as the agent’s address,
Select Local
click the Select Local Address toolbar button and select the
Address
offered IP address from the list that appears.
Note: If more than one IP address is available on the computer running MIB Browser, you can
choose any of them from the Select Local Address list.
174
MG-SOFT MIB Browser — User Manual
Send SNMP Trap and Inform Notification Messages
6. Into the Enterprise OID input line enter the root OID of the enterprise that will be
associated with this Trap notification.
Tip: Alternatively, you can click the toolbar button next to the Enterprise OID input line to open
the Select Object Identifier window. In this window, you can browse the MIB tree or use the Find
Object in MIB Tree command to quickly find the desired enterprise root OID. Note that you must
load the MIB module, which defines this node in order for MIB Browser to display it in the MIB
tree.
7. If you want MIB Browser to enter the time stamp value automatically, uncheck the
Time stamp checkbox. To manipulate the time stamp value manually, check this
checkbox and enter the time stamp value in timeticks or click the Refresh Time
Stamp button to update this field with MIB Browser current sysUpTime value.
Note: The time stamp value should correspond to the Trap sender sysUpTime value at the time
of sending the notification.
8. Close the SNMPv1 Trap Protocol Preferences dialog box by clicking the OK button.
9. You can create a multiple variable bindings list for an SNMPv1 Trap message in
several ways, as described in the Making Multiple Variable Bindings List section of
this manual.
Note: In general, it is not mandatory to include any variable bindings into an SNMPv1 Trap
message. However, the linkUp and linkDown SNMPv1 generic traps typically require at least
one variable binding to be included into the Trap message. This variable binding contains an
instance of the columnar object ifIndex, which identifies the interface that caused the trap.
See the example of a variable binding for the linkUp generic trap in the picture below.
Figure 150: Example of a variable binding for SNMPv1 linkUp Trap
175
MG-SOFT MIB Browser — User Manual
Send SNMP Trap and Inform Notification Messages
20.1.2 Sending SNMPv1 Trap Messages
After setting the parameters for an SNMPv1 generic or specific Trap message and
creating a variable bindings list (if required), you can send the Trap notification to the
network in the following way:
1. Into the Multiple Variable Bindings window drop-down list containing IP addresses
(Figure 151), specify the IP address of the SNMP entity, to which you are sending
this Trap message.
Figure 151: Specifying the trap receiver IP address
2. Click the SNMP Protocol Preferences toolbar button to
adjust the SNMP protocol parameters for accessing the
SNMP entity specified in the previous step. In the SNMP
Protocol Preferences dialog box specify the following:
=
SNMP Protocol
Preferences
Figure 152: SNMP Protocol Preferences dialog box
Select the SNMPv1 radio button in the SNMP protocol version frame.
Into the Read community drop-down list specify the community string for
accessing this SNMP entity. This community string will be included into the Trap
message.
176
MG-SOFT MIB Browser — User Manual
Send SNMP Trap and Inform Notification Messages
Into the Port number drop-down list specify the port number on which the trap
receiver listens to for incoming traps (default: UDP/162).
Close the SNMP Protocol Preferences dialog box by clicking the OK button.
3. Finally, select the Trap operation type from the programmable toolbar button and
click it (Figure 153).
Figure 153: Selecting the Trap entry from the programmable button
4. MIB Browser sends the SNMPv1 Trap notification message (including the variable
bindings if present) to the specified remote SNMP entity, e.g., to an SNMP manager.
Note: The status bar of the Multiple Variable Bindings window displays, among others, the date and
time of sending the trap. Note that SNMP Trap messages do not trigger any response from the
receiver.
Check the Log checkbox in the Multiple Variable Bindings window if you want MIB
Browser to log its activities in the Query result panel of the main window.
20.2 Sending SNMPv2c/v3 Trap and Inform Notification Messages
The SNMPv2c and SNMPv3 Trap and Inform messages do not have any special PDU
fields for storing notification parameters like the SNMPv1 Trap messages. Instead,
SNMPv2c and SNMPv3 notification messages carry all information in the multiple
variable bindings list.
This section begins with an explanation of differences between the SNMP Trap and
Inform notifications. Then, the process of creating a typical variable bindings list for an
SNMPv2c or an SNMPv3 notification message is described together with the steps
necessary to send SNMPv2c and SNMPv3 notifications to a remote SNMP entity.
20.2.1 Difference between SNMP Trap and Inform Notifications
SNMP Trap messages represent unacknowledged notifications, meaning that they do not
initiate any response from the receiver. The SNMP Inform messages, on the other hand,
require that the receiver replies with a response message, confirming that the notification
has been received.
177
MG-SOFT MIB Browser — User Manual
Send SNMP Trap and Inform Notification Messages
Both types of SNMP notifications can be sent using the Multiple Variable Bindings
window.
20.2.2 Creating Variable Binding List for SNMPv2c/v3 Notification Messages
The figure below shows an example of a variable bindings list for the SNMPv2c or
SNMPv3 linkUp Trap message. To make a variable bindings list, use any of the
procedures described in the Making Multiple Variable Bindings List section, while
considering the guidelines specified below.
Figure 154: A typical variable binding list used with SNMPv2c/v3 linkUp traps
The SNMP specification defines some rules about the variable bindings, which should be
included in SNMPv2c/v3 notification messages, as well as the rules about their order in
the variable bindings list. These rules are:
1. The first variable binding in an SNMPv2c/v3 notification message should consist of
the sysUpTime.0 object instance and a corresponding value (in timeticks). This
value should be equal to the sysUpTime value of the entity sending this message,
at the time of sending it.
2. The second variable binding in an SNMPv2c/v3 notification message should provide
the authoritative identification of the notification being sent. The name of the second
variable binding is snmpTrapOID.0 and the value is an OID, which identifies the
Trap or Inform message (e.g., 1.3.6.1.6.3.1.1.5.4 (linkUp)).
3. In general, all other variable bindings are optional. However, in case of a linkUp or
linkDown generic SNMPv2c/v3 Trap or Inform message, one of the variable
bindings should contain an instance of the columnar object ifIndex and the
corresponding value, identifying the network interface that caused the trap (similarly
as in the SNMPv1 linkUp generic trap, described in the previous section).
4. One of the variable bindings should also specify the authoritative identification of the
enterprise associated with the trap. If you are mapping an SNMPv1 Trap message to
an SNMPv2c/v3 Trap message, this variable binding should occur as the last in the
variable binding list. The name of this variable binding is snmpTrapEnterprise.0
with the OID syntax and the value that identifies the enterprise associated with the
Trap or Inform message.
178
MG-SOFT MIB Browser — User Manual
Send SNMP Trap and Inform Notification Messages
20.2.3 Sending SNMPv2c/v3 Notification Messages
Sending SNMPv2c and SNMPv3 notification messages require different settings in the
SNMP Protocol Preferences dialog box. See the instructions below.
Sending SNMPv2c Trap and Inform Messages
To send an SNMPv2c Trap or Inform message containing a prepared variable bindings
list (as described in the previous section), do the following:
1. In the IP Address drop-down list within the Multiple Variable Bindings window,
specify the IP address of the SNMP entity, to which you are sending the SNMPv2c
Trap or Inform message (Figure 151).
2. Click the SNMP Protocol Preferences toolbar button to
adjust the SNMP protocol parameters for sending
notifications to the SNMP entity specified in the previous
step. In the SNMP Protocol Preferences dialog box specify
the following:
=
SNMP Protocol
Preferences
Select the SNMPv2c radio button in the SNMP protocol version frame.
Specify the read community string in the Read community drop-down list. This
community string will be included into the notification message.
If you are sending an SNMP Inform message, enter the desired values into the
Timeout and Retransmits input lines as described in Using SNMPv2c Protocol
section. These parameters are ignored when sending SNMP Trap messages.
In the Port number drop-down list, specify the port number on which the trap
receiver listens to for traps (default: UDP/162).
Click the OK button to close the SNMP Protocol Preferences dialog box.
3. Finally, select the Trap or Inform operation type from the programmable toolbar
button and click it to send a Trap or Inform message (Figure 153).
4. MIB Browser sends the SNMPv2c Trap or Inform message to the remote SNMP
entity, for example, to a remote SNMP manager. To view the status of a sent
notification, check the Multiple Variable Bindings window status bar. If the Log
checkbox is checked in the Multiple Variable Bindings, this operation is logged in the
Query result window.
Note:
The Multiple Variable Bindings window status bar shows the number of variable bindings in a
message, SNMP protocol version, and the status of performed SNMP operations (this applies also to
sent notifications).
For a sent SNMP Trap notification, it displays the date and exact time of sending in the rightmost
status bar field. Note that SNMP Trap notifications are neither acknowledged nor retransmitted.
Therefore, in contrast to the SNMP Inform notifications, the Timeout and Retransmits input lines in
the SNMP Protocol Preferences dialog box do not apply to SNMP Trap notifications.
When sending SNMP Inform notification messages, the rightmost status bar field displays the date
and exact time of the confirmation response from the remote entity if it is received in the time frame,
defined by the Timeout and Retransmits parameters. Otherwise, a timeout message is displayed
and the red light in the status indicator (LED semaphore) is activated.
179
MG-SOFT MIB Browser — User Manual
Send SNMP Trap and Inform Notification Messages
Sending SNMPv3 Trap and Inform Messages
To send an SNMPv3 Trap or Inform message containing a prepared variable bindings list
(as described in the Creating Variable Binding List for SNMPv2c/v3 Notification
Messages section), do the following:
1. In the IP Address drop-down list within the Multiple Variable Bindings window,
specify the IP address of the SNMP entity, to which you are sending the SNMPv3
Trap or Inform message (Figure 151).
2. Click the SNMP Protocol Preferences toolbar button to
adjust the SNMP protocol parameters for sending notification
messages to the SNMP entity specified in the previous step.
Into the SNMP Protocol Preferences dialog box specify the
following:
=
SNMP Protocol
Preferences
Select the SNMPv3 radio button in the SNMP protocol version frame.
Click the Load User Profile button and select an SNMPv3 USM user profile as
described in the Using SNMPv3 Protocol section. Selected profile defines the
USM user’s SNMPv3 security settings that will be used for sending the Trap or
Inform message. To create a new SNMPv3 USM user profile, follow the
procedure described in the Creating New SNMPv3 USM User Profile section.
Note: The receiving entity must be configured with exactly the same SNMPv3 user security
parameters as specified in MIB Browser SNMPv3 Security Parameters dialog box to be able to
receive and process the SNMPv3 notification messages.
When sending an SNMPv3 Inform notification, specify the desired values in the
Timeout and Retransmits input lines as described in Using SNMPv3 Protocol
section. These two parameters are ignored when sending SNMPv3 Trap
notifications.
In the Port number drop-down list specify the port number on which the trap
receiver listens for traps (default: UDP 162).
Click the OK button to close the SNMP Protocol Preferences dialog box.
3. Select the Trap or Inform operation type from the programmable toolbar button and
click it to send an SNMPv3 Trap or Inform notification message (Figure 153).
4. MIB Browser sends the SNMPv3 Trap or Inform message to the remote SNMPv3
entity. To view the status of the sent notification, check the Multiple Variable Bindings
window status bar. If you have checked the Log checkbox in the Multiple Variable
Bindings, you can also view the log of this operation in the Query result window.
180
MG-SOFT MIB Browser — User Manual
21
Take and Compare SNMP Agent Snapshots
TAKE AND COMPARE SNMP AGENT SNAPSHOTS
With MIB Browser you can take and view a snapshot of an SNMP agent as well as
compare two snapshots side-by-side. An agent snapshot is a MIB tree-like presentation
of MIB objects and MIB object instances together with the syntax and values of object
instances as retrieved from an SNMP agent at the given time by means of the Walk
operation. An agent snapshot can include either all object instances implemented in the
SNMP agent, or any segment of object instances (e.g., object instances in a particular
OID range or a subtree).
MIB Browser lets you take and examine the agent snapshot either in the Agent Snapshot
window or in the Compare Agent Snapshots window. The procedures of taking an agent
snapshot are similar in both windows, as described in the following sections.
21.1 Taking and Viewing SNMP Agent Snapshots
In the Agent Snapshot window, you can take and view an agent snapshot displaying a
tree-like representation of MIB object instances together with their values and syntaxes
as existed on the SNMP agent at the time of taking the snapshot (i.e., retrieving object
instances by performing the Walk operation).
To take an agent snapshot in the Agent Snapshot window:
1. Open the Agent Snapshot window by using the Tools ⏐
Agent Snapshot command.
=
Agent Snapshot
2. The Agent Snapshot window opens (Figure 156).
3. To take a snapshot of the SNMP agent, specify its address in the Remote SNMP
Agent drop-down list and adjust the SNMP protocol preferences for accessing the
agent if necessary, or select the proper agent profile from the SNMP Agent Profiles
window.
Figure 155: Agent Snapshot Preferences dialog box
4. Click the Agent Snapshot Preferences button to open the Agent Snapshot
Preferences dialog box (Figure 155) and specify what object instances you want to
retrieve from the agent.
181
MG-SOFT MIB Browser — User Manual
Take and Compare SNMP Agent Snapshots
To take a snapshot of the entire MIB tree implemented in the SNMP agent and
retrieve all object instances and their values, simply uncheck the Start OID and
Stop OID checkboxes.
To take a snapshot of a particular part of the MIB tree implemented in the SNMP
agent and retrieve all object instances and their values in the specified OID
range, proceed as follows:
Check the Start OID checkbox and enter the start OID value for the Walk
operation into the OID input line.
Tip: You can also specify the OID value by selecting a
corresponding node from the MIB tree. To do that, click the Select
OID from MIB Tree button next to the start OID input line. The
Select Object Identifier window appears (Figure 85). Expand the
MIB tree and select the OID by double-clicking the desired node.
=
Select OID from
MIB Tree
Note: If the Start OID checkbox is not checked, MIB Browser starts the Walk operation
from the OID value of 1 (iso).
Check the Stop OID checkbox and select one of the following options:
To retrieve all object instances that lexicographically follow the Start OID
value, select the Until No-Such or End-Of-MIB-View option.
To retrieve all object instances within the subtree specified by the Start
OID value, select the Sub-tree option.
To retrieve all object instances within the OID range specified by the start
and stop OID values, select the OID option and specify the OID value at
which the Walk operation should stop.
Tip: You can also specify the OID value by selecting a corresponding node from the
MIB tree. To do that, click the Select OID from MIB Tree button next to the stop OID
input line. The Select Object Identifier window appears (Figure 85). Expand the MIB
tree and select the OID by double-clicking the desired node.
Note: If the Stop OID checkbox is not checked, MIB Browser retrieves all object
instances that lexicographically follow the Start OID value.
After setting the Start OID and/or Stop OID values, click the OK button to apply
the changes and close the Agent Snapshot Preferences dialog box.
5. Click the Refresh toolbar button to start the Walk operation.
6. When MIB Browser finishes the Walk operation, it displays
the SNMP agent snapshot in the Agent Snapshot window
(Figure 156).
=
Refresh
182
MG-SOFT MIB Browser — User Manual
Take and Compare SNMP Agent Snapshots
Figure 156: Agent Snapshot window
7. To view the properties of a MIB object or a MIB object instance select it in the Agent
Snapshot window and choose the Properties pop-up command.
21.1.1 Saving and Loading Agent Snapshots
To save an agent snapshot to a file:
1. Click the Save toolbar button to save the agent snapshot
displayed in Agent Snapshot window.
=
Save
2. Specify the agent snapshot file name and save destination in
183
MG-SOFT MIB Browser — User Manual
Take and Compare SNMP Agent Snapshots
the standard Save As dialog box that appears and click the Save button to create a
snapshot file and close the dialog box. By default, agent snapshot files obtain the
.asfx file name extension.
To load an agent snapshot file:
1. Click the Open toolbar button in the in Agent Snapshot
window to open the standard Open dialog box.
=
Open
2. In the Open dialog box select the desired agent snapshot file
(.asfx or .asf) and click the Open button.
Tip: You can also load an agent snapshot file that has been saved in the Compare Agent
Snapshots window or in the main window (File ⏐ Save Agent Snapshot).
3. MIB Browser loads the selected agent snapshot file and displays its contents in the
Agent Snapshot window. The Agent Snapshot window title bar displays the full path to
the opened agent snapshot file.
21.2 Comparing SNMP Agent Snapshots
In the Compare Agent Snapshots window you can compare two SNMP agent snapshots
side-by-side. Agent snapshots can be taken either from two different SNMP agents or
from one SNMP agent at different times. The window shows matches and mismatches
between object instance values, 'orphaned' MIB tree nodes and differences in syntax.
This section describes how to use the Compare Agent Snapshots window to take and
compare agent snapshots.
21.2.1 Opening Compare Agent Snapshots Window
To open the Compare Agent Snapshots window:
1. Use the Tools ⏐ Compare Agent Snapshots command.
2. The Compare Agent Snapshot window opens (Figure 157).
The window is divided into the left and right part, each part for
displaying one SNMP agent snapshot.
=
Compare Agent
Snapshots
MIB Browser can take a snapshot of an SNMP agent by retrieving object instances
implemented in that agent, or it can load an already existing agent snapshot from a file.
Furthermore, the Compare Agent Snapshots window lets you save and open the
compare agent snapshot sessions.
Before taking SNMP agent snapshots, you need to set the agent snapshot preferences to
specify what object instances you want to compare, as described in the next section.
184
MG-SOFT MIB Browser — User Manual
Take and Compare SNMP Agent Snapshots
Figure 157: Compare Agent Snapshot window with a displayed Agent/File toolbar switch
21.2.2 Setting Agent Snapshot Preferences
1. Click the Agent Snapshot Preferences button to open the Agent Snapshot
Preferences dialog box (Figure 155) and specify what object instances you want to
retrieve and compare.
2. To take a snapshot of the entire MIB tree implemented in SNMP agents and retrieve
all object instances and their values, simply uncheck the Start OID and Stop OID
checkboxes.
3. To take a snapshot of a particular part of the MIB tree implemented in the SNMP
agents and retrieve all object instances and their values in the specified OID range,
proceed as follows:
Check the Start OID checkbox and enter the start OID value for the Walk
operation into the OID input line.
Tip: You can also specify the OID value by selecting a
corresponding node from the MIB tree. To do that, click the Select
OID from MIB Tree button next to the Start OID input line. The
Select Object Identifier window appears (Figure 85). Expand the
MIB tree and select the OID by double-clicking the desired node.
=
Select OID from
MIB Tree
Note: If the Start OID checkbox is not checked, MIB Browser starts the Walk operation
from the OID value of 1 (iso).
Check the Stop OID checkbox and select one of the following options:
To retrieve all existing object instances that lexicographically follow the
Start OID value, select the Until No-Such or End-Of-MIB-View option.
To retrieve all existing object instances within the subtree specified by the
Start OID value, select the Sub-tree option.
185
MG-SOFT MIB Browser — User Manual
Take and Compare SNMP Agent Snapshots
To retrieve all object instances within the OID range specified by the start
and stop OID values, select the OID option and specify the OID value at
which the Walk operation should stop.
Tip: You can also specify the OID value by selecting a corresponding node from the
MIB tree. To do that, click the Select OID from MIB Tree button next to the stop OID
input line. The Select Object Identifier window appears (Figure 85). Expand the MIB
tree and select the OID by double-clicking the desired node.
Note: If the Stop OID checkbox is not checked, MIB Browser retrieves all object
instances that lexicographically follow the Start OID value.
4. After setting the Start OID and/or Stop OID values, click the OK button to apply the
changes and close the Agent Snapshot Preferences dialog box.
21.2.3 Taking SNMP Agent Snapshots
The Compare Agent Snapshots window is vertically divided into two parts (left and right
part). Each part of the window can display one SNMP agent snapshot.
To take the snapshots of two SNMP agents you want to compare:
1. Select the Agent command from the Agent/File toolbar switch in the left part of the
Compare Agent Snapshots window (Figure 157).
2. Specify the address of the first SNMP agent in the left Remote SNMP Agent dropdown list and adjust the SNMP protocol preferences for accessing the agent if
necessary, or select the proper agent profile from the SNMP Agent Profiles window.
3. Repeat steps 1 and 2 for the second SNMP agent in the right part of the Compare
Agent Snapshots window.
=
4. Click the Refresh (both sides) toolbar button to start querying
Refresh
both SNMP agents.
Tip: that you can use the Refresh (left side) and Refresh (right side) toolbar buttons to take
the snapshots of SNMP agents independently of one another.
5. The rightmost field of the status bar displays the progress of the agent snapshot
operation, i.e., the OIDs currently being retrieved from both SNMP agents.
6. When MIB Browser finishes the agent snapshot (Walk) operation, it displays both
agent snapshots side-by-side in the Compare Agent Snapshots window.
7. The status bar displays various information about the agent snapshot operation, i.e.,
the number of object instances retrieved from each SNMP agent, the SNMP protocol
version used to query each agent and the status of the snapshot operation for each
agent (e.g., Ready, Timeout, etc.).
186
MG-SOFT MIB Browser — User Manual
Take and Compare SNMP Agent Snapshots
21.2.4 Saving and Loading SNMP Agent Snapshots
SNMP agent snapshots can be saved to files for later usage. The Compare Agent
Snapshots window lets you load a saved agent snapshot from a file and compare it to the
snapshot retrieved directly from an agent or to another agent snapshot file. Among
others, this allows you to compare snapshots of the same SNMP agent taken at different
times.
To save an agent snapshot to a file:
1. Select the File command from the Agent/File toolbar switch
in the left or right part of the Compare Agent Snapshots
window.
2. Click the Save toolbar button next to the Agent/File toolbar
switch to save the agent snapshot displayed in that part of the
window.
Agent/File toolbar
switch
3. Specify the agent snapshot file name and save destination in the standard Save As
dialog box that appears and click the Save button to create a snapshot file and close
the dialog box. By default, agent snapshot files obtain the .asf file name extension.
4. Repeat the procedure in the other part of the window to save the agent snapshot
displayed in that part of the window.
Tip: To save the configuration for comparing two SNMP agents snapshots in the Compare
Agent Snapshots window, proceed as described in the Saving Compare Agent Snapshots
Window Configuration as a Session section.
To load an existing agent snapshot file into the Compare Agent Snapshots window:
1. Select the File command from the Agent/File toolbar switch in the left or right part of
the Compare Agent Snapshots window.
2. Click the Open toolbar button next to the Agent/File toolbar switch to open the
standard Open dialog box.
3. In the Open dialog box select the desired agent snapshot file (.asfx or .asf) and
click the Open button.
Tip: You can also load an agent snapshot file that has been saved in the Agent Snapshot
window or in the main window (File ⏐ Save Agent Snapshot).
4. MIB Browser loads the selected agent snapshot file and displays its contents in the
left or right part (depending on your selection) of the Compare Agent Snapshots
window.
5. Repeat the procedure in the other part of the window to open another agent snapshot
file and compare both snapshots.
21.2.5 Comparing Agent Snapshots
When two SNMP agent snapshots are displayed side-by-side, you can filter the display to
specify which similarities or differences between the compared SNMP agent snapshots
187
MG-SOFT MIB Browser — User Manual
Take and Compare SNMP Agent Snapshots
you want to see. Moreover, you can use the Find Next Difference and Find Previous
Difference commands to quickly locate the next and previous differences in compared
agent snapshots.
Setting the Display Filter
1. To filter the display of similarities and differences between the snapshots, click the
drop-down arrow next to the Display Filter button in the window toolbar (Figure 158).
Figure 158: SNMP Agent Snapshot window and Display Filter menu
2. When the menu displays, choose among:
Show All - Shows the whole MIB tree structure of both
SNMP agent snapshots. It shows all matched,
mismatched as well as 'orphaned' MIB tree nodes and
differences in syntax values.
Only Matches - Shows only MIB tree nodes that are
present in both SNMP agent snapshots and have the
same OID value as well as the object instance value.
Only Mismatches - Shows only MIB tree nodes that
are present in both SNMP agent snapshots and have
the same OID value but different object instance value.
Mismatches And Orphans - Shows mismatched MIB
tree nodes that have the same OID value but different
object instance value, and 'orphaned' MIB tree objects
Matched
nodes
Mismatched
nodes
Nodes
mismatched
in syntax
Left orphaned
nodes
Right
orphaned
nodes
188
MG-SOFT MIB Browser — User Manual
Take and Compare SNMP Agent Snapshots
that are present in only one of the compared SNMP agent snapshots.
No Orphans - Shows only MIB tree nodes that are present in both SNMP agent
snapshots.
Only Orphans - Shows MIB tree nodes that are present in only one or the other
SNMP agent snapshot.
Only Left Orphans - Shows MIB tree nodes and their values that are present
only in the SNMP agent snapshot displayed in the left part of the window.
Only Right Orphans - Shows MIB tree nodes and their values that are present
only in the SNMP agent snapshot displayed in the right part of the window.
Only Syntax Mismatches - Shows only syntax mismatches between the
compared object instances in SNMP agent snapshots.
3. MIB Browser filters the display and shows only selected parts of the MIB tree
structure.
4. If you click a particular MIB tree node in the displayed MIB tree, you can see a
detailed textual description and comparison in the bottom panel.
Finding Differences in Agent Snapshots
1. To quickly locate the first difference between compared agent snapshots, click the
Find Next Difference toolbar button or use the CTRL+N keyboard shortcut.
2. MIB Browser expands the MIB tree and selects the first mismatching object instance
(node) in the agent snapshot MIB trees.
3. Use the Find Next Difference and Find Previous Difference toolbar buttons (or the
CTRL+N and CTRL+P keyboard shortcuts) to find and view the next or previous
difference between compared agent snapshots.
Note: By default, the Find Next/Previous Difference commands do not find the orphaned
nodes. To configure MIB Browser to treat the orphan nodes as differences, open the MIB
Browser Preferences dialog box (View ⏐ MIB Browser Preferences), switch to the Agent
Compare panel and click the Orphans are differences when searching for differences
checkbox.
21.2.6 Comparison Report
MIB Browser can display a comparison report summarizing differences between the
compared SNMP agent snapshots.
To view the report:
1. Click the Comparison report toolbar button in the Compare
Agent Snapshots window.
2. A Comparison Report window opens. It displays a report of
compared SNMP agent snapshots (Figure 159).
=
Comparison report
189
MG-SOFT MIB Browser — User Manual
Take and Compare SNMP Agent Snapshots
Figure 159: Comparison Report window
3. The SNMP agent snapshot comparison report includes the following information
(Figure 159):
IP addresses of compared SNMP agents
Paths to files where the snapshots are saved
Date and the time when the snapshots were taken
Number of object instances retrieved from each SNMP agent
Number of matched object instances
Number of mismatched object instances
Number of syntax mismatches
Number of 'orphaned' object instances in each SNMP agent
4. You can also print the report by clicking the Print toolbar button.
21.3 Saving and Loading SNMP Agent Snapshot Sessions
Once you configure all settings for comparing two SNMP agent snapshots in the
Compare Agent Snapshots window, you can save such configuration as a session. A
session includes information about the addresses of compared SNMP agents, the SNMP
access parameters for accessing those agents (or information about loaded agent
snapshot files), as well as the Agent Snapshot Preferences and display filter settings.
After saving a session, you can quickly take and compare snapshots of the same SNMP
agents by selecting the appropriate session from the Sessions drop-down list in the
Compare Agent Snapshots window.
Note: Saving a session does not save the currently displayed SNMP agent snapshots (MIB trees).
To save such snapshots, proceed as described in the Saving and Loading SNMP Agent Snapshots
section.
190
MG-SOFT MIB Browser — User Manual
Take and Compare SNMP Agent Snapshots
Saving Compare Agent Snapshots Window Configuration as a Session
1. Click the Save Session As toolbar button to open the New Session Name dialog box.
=
Save Session As
Figure 160: Creating a session in the Compare Agent Snapshot window
2. Specify the compare agent snapshots session name in the New Session Name
dialog box and click the OK button to save the session and close the dialog box.
3. The new session is added to the Sessions drop-down list in the Compare Agent
Snapshots window.
Tip: Once the session is saved, simply use the Save Session toolbar button
to save any subsequent configuration changes in the Compare Agent
Snapshots Window under the same session name.
=
Save Session
Loading an Existing Session in the Compare Agent Snapshots Window
1. Select the desired session name from the Sessions drop-down list in the Compare
Agent Snapshots window.
Figure 161: Loading a session in the Compare Agent Snapshot window
191
MG-SOFT MIB Browser — User Manual
Take and Compare SNMP Agent Snapshots
2. MIB Browser loads the selected session in the Compare Agent Snapshots window
and takes the fresh snapshots of compared SNMP agents or loads and displays
agent snapshot files side-by-side (depending on the session settings).
Tip: To configure MIB Browser to automatically load the last used session when you open the
Compare Agent Snapshots window, open the MIB Browser Preferences dialog box (View ⏐ MIB
Browser Preferences), display the ’Agent Compare’ panel and select the Browse last session at
show option.
192
MG-SOFT MIB Browser — User Manual
22
Manage SNMPv3 Users on Remote SNMP Agents
MANAGE SNMPV3 USERS ON REMOTE SNMP AGENTS
MIB Browser lets you manage SNMPv3 USM user configuration on remote SNMPv3
agents. The user management operations include ‘cloning’ SNMPv3 users, changing
secret authentication and privacy keys of SNMPv3 users, as well as enabling, disabling
and deleting SNMPv3 users.
All these operations are accomplished through SNMP by setting the appropriate
‘usmUserTable’ object instances on remote SNMP agents as specified in the
SNMPv3/USM specification (RFC 3414). Therefore, to be able to successfully perform
SNMPv3 user management operations on an SNMP agent, the agent must implement
the ‘usmUserTable’ (SNMP-USER-BASED-SM-MIB) and provide write access to it.
22.1 Managing Existing SNMPv3 Users on Remote SNMP Agent
To view and manage the existing SNMPv3 USM users on a remote SNMP agent:
1. Select the Tools ⏐ Manage Agent SNMPv3 USM Users command.
2. The Manage Agent SNMPv3 Users dialog box appears (Figure 162), listing all existing
SNMPv3 USM users configured on the given remote SNMP agent (i.e., the SNMPv3
users that exist in the ‘usmUserTable’ implemented in the remote SNMP agent).
Figure 162: Manage Agent SNMPv3 Users dialog box
3. To view or manage SNMPv3 user configuration on another SNMP agent, specify its
address in the Remote SNMP Agent drop-down list or select the agent profile from
the SNMP Agent Profiles window.
4. The Manage Agent SNMPv3 Users dialog box lets you perform the following
operations:
To disable an active SNMPv3 USM user, select the relevant row in the Manage
Agent SNMPv3 Users dialog box and use the Disable pop-up command. The
status of the given row should change from ‘active(1)’ to ‘notInService(2)’,
meaning that the SNMPv3 user is disabled.
193
MG-SOFT MIB Browser — User Manual
Manage SNMPv3 Users on Remote SNMP Agents
To enable a disabled SNMPv3 USM user, select the relevant row in the Manage
Agent SNMPv3 Users dialog box and use the Enable pop-up command. The
status of the given row should change to ‘active(1)’, meaning that the SNMPv3
user is enabled.
To change the secret authentication key and thus the authentication password of
an existing SNMPv3 USM user, select the relevant row and choose the Change
Authentication Password pop-up command (Figure 162).
The Old Password for Authentication Protocol dialog box appears (Figure 163).
Enter the existing authentication protocol password of the selected USM user
into both input lines and click the OK button.
Figure 163: Entering SNMPv3 user’s old authentication protocol password
The New Password for Authentication Protocol dialog box appears (Figure 164).
Enter the new authentication protocol password for the USM user into both
input lines and click the OK button to close the dialog box and change the
authentication password (key) on the remote SNMP agent.
Figure 164: Entering SNMPv3 user’s new authentication protocol password
To change the secret privacy key and thus the privacy password of an existing
SNMPv3 USM user, select the relevant row, choose the Change Privacy
Password pop-up command and enter the old and new privacy passwords twice
into both dialog boxes that appear.
To delete an SNMPv3 USM user, select the relevant row in the Manage Agent
SNMPv3 Users dialog box and use the Delete pop-up command. The given row
should disappear from the Manage Agent SNMPv3 Users dialog box.
For instructions on ‘cloning’ SNMPv3 USM users, see the next section.
194
MG-SOFT MIB Browser — User Manual
Manage SNMPv3 Users on Remote SNMP Agents
22.2 Creating New SNMPv3 USM User on Remote SNMP Agent
MIB Browser lets you ‘clone’ SNMPv3 USM users on remote SNMP agents, i.e., create
new SNMPv3 users from the existing ones.
To create a new SNMPv3 USM user on Remote SNMP Agent and change its secret keys:
1. Select the Tools ⏐ Manage Agent SNMPv3 USM Users command.
2. The Manage Agent SNMPv3 Users dialog box appears (Figure 162), listing all existing
SNMPv3 USM users configured on the given SNMP agent (i.e., the USM user
information that exists in the ‘usmUserTable’ implemented in the remote SNMP agent).
3. To view or manage SNMPv3 USM user configuration on another SNMP agent,
specify its address in the Remote SNMP Agent drop-down list or select the agent
profile from the SNMP Agent Profiles window.
4. To create a new SNMPv3 USM user by ‘cloning’ its properties from an existing user
(called the ‘template’ user), select the existing user and choose the Clone pop-up
command.
Note: At least one SNMPv3 user must be already configured on the remote SNMP agent (i.e., at
least one row must exist in the agent’s ‘usmUserTable’), otherwise no new SNMPv3 users can
be created via SNMP.
Figure 165: Cloning an SNMPv3 USM user on remote SNMP agent
5. The Clone User dialog box appears, prompting you to enter the user name for the
new user, which is to be created (Figure 165). Enter a desired user name and click
the OK button.
6. MIB Browser sends an SNMP Set request to the SNMP agent to instantiate a new row
in the ‘usmUserTable’ and thus create a new SNMPv3 USM user on the remote SNMP
agent. If the SNMP Set operation finishes successfully, a new row appears in the
Manage Agent SNMPv3 Users dialog box, representing the new user. The SNMPv3
authentication and privacy parameters (including the secret authentication and privacy
keys) of the new user match exactly the parameters of the ‘template’ user.
195
MG-SOFT MIB Browser — User Manual
Manage SNMPv3 Users on Remote SNMP Agents
Figure 166: New SNMPv3 USM user created on remote SNMP agent
7. To change the secret authentication key and thus the authentication password of the
new user, select the row representing the new user and choose the Change
Authentication Password pop-up command (Figure 162).
8. The Old Password for Authentication Protocol dialog box appears (Figure 163). Enter
the authentication protocol password of the ‘template’ user into both input lines and
click the OK button.
9. The New Password for Authentication Protocol dialog box appears (Figure 164). Enter
the new authentication protocol password for the selected user into both input lines
and click the OK button.
10. MIB Browser computes the new secret authentication key from the given old and new
passwords according to the algorithm specified in RFC 3414 and sends an SNMP
Set request to the SNMP agent to change the secret authentication key and thus the
authentication password of the user. If the operation finishes successfully (check the
status line), the secret key is changed and the new password is active.
11. To change the secret privacy key and thus the privacy password of the new user,
select the row representing the new user, choose the Change Privacy Password
pop-up command and and enter the old and new privacy passwords twice into both
dialog boxes that appear (similar to changing the authentication password).
12. If the new SNMPv3 user is not enabled yet, i.e., if the status column displays the
‘notInService(2)’ status for the relevant row, select the row and use the Enable popup command.
13. MIB Browser sends a SNMP Set request to the SNMP agent to change its status to
‘active(1)’ and thus enable the new user. If the operation finishes successfully, the
user is enabled, meaning that the SNMP agent will accept and respond to SNMPv3
requests sent to it on behalf of that user.
Note: On SNMP agents implementing the View-based Access Control Model (RFC 3415), you need
to configure the appropriate access rights for the new SNMPv3 USM user, before starting to query
and manage the agent on behalf of the new user.
196
MG-SOFT MIB Browser — User Manual
23
Debug Problems in Generic SNMP Trace Window
DEBUG PROBLEMS IN GENERIC SNMP TRACE WINDOW
During its operations, MIB Browser exchanges a number of
SNMP messages with remote SNMP agents in order to
retrieve or set certain information.
Sometimes the exchange of information is not possible for
whatever reason (e.g., wrong SNMP access parameters may
be used and the SNMP agent does not respond, or there can
be a bug in the SNMP agent that prevents the exchange of
SNMP messages or it behaves in an unexpected fashion).
That is why MIB Browser introduced the Generic SNMP Trace
window that can be used for checking the SNMP messages
exchanged on the network during any SNMP operation
performed in MIB Browser.
Note: This feature is
available only in the
Developer's Edition
and Simulator Edition
of MIB Browser Pro.
The Generic SNMP Trace window shows a list of SNMP request and response messages
that were sent to or received from SNMP agents. It also shows the contents of each
SNMP message; displayed in hexadecimal format as well as in decoded, humanreadable format. Therefore, the Generic SNMP Trace feature is particularly useful for
debugging and resolving problems when the SNMP agent does not properly respond to
MIB Browser queries.
Note: MIB Browser implements the Generic SNMP Trace window in two instances:
1) The general Generic SNMP Trace window, which traces SNMP messages that are
exchanged during operations performed in any MIB Browser window.
2) The Generic SNMP Trace For Trap Ringer window, which traces only SNMP notification
messages received into the SNMP Trap Ringer Console window (together with responses
to SNMP Inform notifications).
23.1 Tracing Exchanged SNMP Messages
You can use the Generic SNMP Trace window to trace and record SNMP messages
exchanged between MIB Browser and SNMP agents while performing SNMP operations
in any MIB Browser window.
23.1.1 Select MIB Browser Windows to Be Recorded
By default, the Generic SNMP Trace window traces SNMP packets in two windows: in
MIB Browser main widow (Query results panel) and in the Set window. You can configure
MIB Browser to trace SNMP packets originating from any other window.
To select windows in which SNMP messages shall be recorded:
1. Open the MIB Browser Preferences dialog box by using the View ⏐ MIB Browser
Preferences command and click the Windows entry under the Trace entry in the
navigation tree (left-hand side of the dialog box).
197
MG-SOFT MIB Browser — User Manual
Debug Problems in Generic SNMP Trace Window
2. In the Traced windows frame (Figure 167), check the checkboxes in front of the
names of the windows that shall be traced.
3. When you have specified which MIB Browser windows shall be traced, click the OK
button. To learn how to trace the SNMP messages in selected windows, see the
Tracing and Decoding SNMP Messages section.
Figure 167: In Generic SNMP Trace Window Preferences panel specify MIB Browser
windows to be traced
23.1.2 Tracing and Decoding SNMP Messages
To trace SNMP messages exchanged during operations
performed in the selected windows:
1. In the main window, use the Tools ⏐ Generic SNMP Trace
command or click the Generic SNMP Trace toolbar button
to open the Generic SNMP Trace window.
2. If necessary, click the Record toolbar button in the Generic
SNMP Trace window to start the recording. The recording of
SNMP messages will continue until you click the Pause
toolbar button.
=
Generic SNMP Trace
=
Record
=
Pause
Note: By default, the recording starts at startup. You can change this, by unchecking the Start
recording at startup checkbox in the MIB Browser Preferences dialog box (Figure 167).
3. Open the window, whose SNMP messages you wish to record and perform one or
more SNMP operations in it. For example, if you have selected to trace the Multiple
198
MG-SOFT MIB Browser — User Manual
Debug Problems in Generic SNMP Trace Window
Variable Bindings windows, open a Multiple Variable Bindings window and perform a
SNMP Set operation in it.
Note: Make sure the window has been selected in the MIB Browser Preferences dialog box (see
the Select MIB Browser Windows to Be Recorded section).
4. MIB Browser records the SNMP message exchange of the
selected window and displays the recorded messages in the
Generic SNMP Trace window.
5. To check the contents of the recorded SNMP messages,
switch to the Generic SNMP Trace window by using the
Window ⏐ Trace Windows ⏐ Query Windows command.
6. The Generic SNMP Trace window opens (Figure 168). In the
first panel, it displays a list of all SNMP messages
exchanged on the network during the recorded SNMP session.
Note: The recording
function slightly
decreases the
performance of the
software; so make
sure to switch it off
when you do not
need it.
Figure 168: Decoded SNMP message in the Generic SNMP Trace window
199
MG-SOFT MIB Browser — User Manual
Debug Problems in Generic SNMP Trace Window
7. Click a line in the list of SNMP messages. MIB Browser displays information
contained in the selected SNMP message in other two panels, in the Hex Dump
panel in the middle and in the Decoder panel at the bottom (Figure 168).
8. In the Hex Dump panel, information in SNMP messages is displayed in the HEX dump
format (Figure 173). In the Decoder panel, the same SNMP message is displayed in
decoded, human-readable format that can be easily understood by the user.
Tip: In a drop-down list in the Generic SNMP Trace toolbar, you can select the decoding level of
SNMP messages shown in the Decoder panel at the bottom of the Generic SNMP Trace
window. You can choose between the Standard decoding level, Compact decoding level
and No decoding.
9. To check the contents of another SNMP message, select another line in the list of
SNMP messages.
10. To quickly find one or more SNMP messages that match the search criteria, use the
Live search tool
in the Generic SNMP Trace window.
11. You can switch to one of the traced windows and perform another SNMP operation.
Then you can return to the Generic SNMP Trace window and view the messages.
Show Encrypted SNMPv3 Messages in Decrypted Form
Note: When the SNMPv3 privacy is used, the SNMP messages exchanged on the network are
encrypted. MIB Browser will decrypt the encrypted PDUs if you click the Decrypt toolbar button. In
this way, you can view the contents of SNMPv3 messages in unencrypted form.
In the Generic SNMP Trace Preferences dialog box (Figure 169), which opens by clicking
the Preferences toolbar button in the Generic SNMP Trace window, you can specify
which parameters of the recorded SNMP messages will be displayed in the topmost
panel of the Generic SNMP Trace window.
=
Preferences
Figure 169: Generic SNMP Trace Preferences dialog box
200
MG-SOFT MIB Browser — User Manual
Debug Problems in Generic SNMP Trace Window
23.1.3 Searching and Filtering SNMP Messages
The Live search tool
in the Generic SNMP Trace widow lets you
perform incremental text search to quickly find and display only those SNMP messages
that match the search criteria, i.e., contain the entered text in one or more of the selected
search categories (Generic SNMP Trace widow columns).
Note that once you enter the query into the Live search box, the search is automatically
started and it remains active until you cancel it. Active search behaves as a continuous
display filter, meaning that it applies also to newly recorded SNMP messages, i.e., only
those newly recorded messages that match the search criteria will be displayed in the
Generic SNMP Trace window (until the search is canceled).
For example, to find all SNMP Set messages:
1. Click the search symbol ( ) in the Live search tool.
2. In the Search Options drop-down menu that appears, deselect all options and select
only the Type entry to enable searching in the message type column and click the
OK button to close the Search Options drop-down menu.
Figure 170: Selecting the Live search options in the Generic SNMP Trace window
3. Click inside the Live search box and type in the set query. The Live search tool
automatically performs the search as you type the characters into the search box and
displays only SNMP Set messages in the Generic SNMP Trace window – upper
panel. Select the message in the upper panel to view its contents in the middle and
lower panels.
201
MG-SOFT MIB Browser — User Manual
Debug Problems in Generic SNMP Trace Window
Figure 171: Viewing Live search results in the Generic SNMP Trace window
4. The search results (total number of matches) is displayed in front of the Live search
tool (Figure 63). Note that the entered query (set) functions as continuous display
filter, meaning that newly recorded SNMP messages will also be filtered and only
those that match the search criteria (i.e., SNMP Set messages) will be displayed in
the Generic SNMP Trace window.
5. To cancel the search, click the Cancel Current Search symbol ( ) in the Live search
box or delete the text from it. After you cancel the search, the Generic SNMP Trace
window displays all recorded SNMP messages.
202
MG-SOFT MIB Browser — User Manual
Debug Problems in Generic SNMP Trace Window
23.2 Troubleshooting in Generic SNMP Trace Window
The Generic SNMP Trace window allows you to see the contents of SNMP messages
and can therefore be used for troubleshooting. In the Hex Dump panel (Figure 173), the
contents of an SNMP message are displayed in hexadecimal format and in the Decoder
panel, in the human-readable format (Figure 174). When you are using the SNMPv3
protocol, the Decoder panel displays also the SNMPv3 message parameters (Figure 172).
SNMPv3 Message Parameters
Security model:
USM
Security level:
Authentication and privacy
Context name:
public [70.75.62.6C.69.63 (hex)]
Context engine ID:
12.34.EF (hex)
Security name:
SHA_DES_User [53.48.41.5F.44.45.53.5F.55.73.65.72 (hex)]
Security engine ID:
80.00.05.23.01.D4.1E.49.46 (hex)
Local engine boots:
79 [4F (hex)]
Local engine time:
2239334 [222B66 (hex)]
Remote engine boots:
79 [4F (hex)]
Remote engine Time:
2239334 [222B66 (hex)]
Authentication protocol:
HMAC-SHA
Authentication key:
56.69.D8.49.4C.10.49.48.77.D4.4F.F7.51.24.2E.7E.E3.AA.23.BD
(hex)
Localized authentication key:
C9.ED.87.CA.A4.6F.16.89.23.2B.51.3F.A8.F0.55.CB.AF.B2.EF.6F (hex)
Privacy protocol:
CBC-DES
Privacy key:
D0.46.D0.9C.4A.44.75.D3.43.B6.5B.7A.DB.D0.6A.C0.71.F2.D5.FC
(hex)
Localized privacy key:
0E.DE.E9.13.74.D6.8D.A9.B3.CE.ED.4E.AD.6B.2D.86.87.58.98.83
(hex)
Figure 172: SNMPv3 message parameters displayed in the Decoder panel
SNMP Packet (Decrypted)
Size = 00085(000133)
00000(000000):
00010(000016):
00020(000032):
00030(000048):
00040(000064):
00050(000080):
00060(000096):
00070(000112):
00080(000128):
30
04
01
48
D7
00
62
12
58
81
01
D4
41
BC
AC
6C
30
F4
82
03
1E
5F
D6
81
69
10
45
02
02
49
44
CF
04
63
06
00
01
01
46
45
0C
30
A2
08
00
03
03
02
53
47
30
1D
2B
30
04
01
5F
B1
2C
02
06
0E
3B
4F
55
F8
04
01
01
02
30
02
73
EB
03
04
02
01
39
03
65
04
12
02
01
05
04
22
72
08
34
01
01
02
09
2B
04
00
EF
00
03
03
80
66
0C
00
04
02
00
00
00
04
EF
00
06
01
43
FF
05
0C
ED
C8
70
00
04
F0
23
53
DB
00
75
30
0D
0.....0.........
.......;09.....#
...IF..O.."+f..S
HA_DES_User.....
.....G..........
....00,...4...pu
blic...........0
.0...+.......C..
X.E..
Figure 173: The contents of an SNMP message displayed in the Hex Dump panel
The contents of an SNMP message that is in the Hex Dump panel displayed in
hexadecimal format is decoded in the Decoder panel, e.g.:
In the Hex Dump panel (Figure 173):
00000(000000): 30 81 82 02 01 03 30 0E 02 01 05 02 03 00 FF F0 0.0
203
MG-SOFT MIB Browser — User Manual
Debug Problems in Generic SNMP Trace Window
In the Decoder panel (Figure 174):
SNMP 0000:01/21|20 Simple type
_._.1._._._._._ (no)
Decoded SNMP Packet (Decrypted)
SNMP
SNMP
SNMP
SNMP
SNMP
SNMP
SNMP
SNMP
SNMP
SNMP
SNMP
SNMP
SNMP
SNMP
SNMP
SNMP
SNMP
SNMP
SNMP
SNMP
SNMP
SNMP
SNMP
SNMP
SNMP
SNMP
SNMP
SNMP
SNMP
SNMP
0000:00/00|FF
0000:00/00|FF
0000:01/08|FF
0000:01/02|C0
0000:01/21|20
0000:01/08|DF
0001:02/00|FF
0003:00/00|00
0003:01/08|FF
0003:01/02|C0
0003:01/21|20
0003:01/08|DF
0005:01/00|FF
0006:00/00|00
0006:01/08|FF
0006:01/02|C0
0006:01/21|20
0006:01/08|DF
0008:00/00|00
0008:01/08|FF
0008:01/02|C0
0008:01/21|20
0008:01/08|DF
0010:01/00|FF
0011:00/00|00
0011:01/08|FF
0011:01/02|C0
0011:01/21|20
0011:01/08|DF
0013:03/00|FF
**************
Simple Network Management Protocol
Tag
Class
Simple type
Object type
Length
0.0.1.1.0.0.0.0
0.0._._._._._._
_._.1._._._._._
0.0._.1.0.0.0.0
130 (octets)
(30 hex)
(universal)
(no)
(sequence [of])
Tag
Class
Simple type
Object type
Version
0.0.0.0.0.0.1.0
0.0._._._._._._
_._.0._._._._._
0.0._.0.0.0.1.0
3 (SNMPv3)
(02 hex)
(universal)
(yes)
(integer)
Tag
Class
Simple type
Object type
0.0.1.1.0.0.0.0
0.0._._._._._._
_._.1._._._._._
0.0._.1.0.0.0.0
(30 hex)
(universal)
(no)
(sequence [of])
Tag
Class
Simple type
Object type
Message ID
0.0.0.0.0.0.1.0
0.0._._._._._._
_._.0._._._._._
0.0._.0.0.0.1.0
5
(02 hex)
(universal)
(yes)
(integer)
Tag
Class
Simple type
Object type
Max size
0.0.0.0.0.0.1.0
0.0._._._._._._
_._.0._._._._._
0.0._.0.0.0.1.0
65520 (octets)
(02 hex)
(universal)
(yes)
(integer)
**************
Figure 174: The contents of an SNMP message decoded and displayed in the Decoder panel
The descriptor (e.g., 0000:01/02|C0) placed before the description and the actual value
_._.1._._._._._ (no)) defines the location, length and mask of
(e.g., Simple type
bytes in an SNMP message that are used to produce this particular decoded line.
The 0000:01/21|20 descriptor has the following meaning:
<offset>:<byteLength>/<bits>⏐<bitMask>
'0000' designates the offset of the decoded information in the SNMP message.
'01' designates the length of the decoded information in the SNMP message.
'21' designates the bit offset and the number of bits in the decoded information in the
SNMP message. In this particular example, it means that only the third bit within the
byte is used to produce the decoded line (bit offset is 2, bit length is 1).
'20' is a bit mask.
Tip: For better understanding of how an SNMP message is encoded, double-click a line in the
Decoder panel. Byte(s) encoding the double-clicked line will be highlighted in the Hex Dump panel.
Note that one byte can encode more than one line displayed in the Decoder panel.
204
MG-SOFT MIB Browser — User Manual
Debug Problems in Generic SNMP Trace Window
Example:
How to use the Generic SNMP Trace window to debug a problem when MIB Browser
cannot contact an SNMP agent when using the SNMPv3 protocol?
If MIB Browser cannot contact an SNMP agent, it receives an error message in response
(e.g., usmStatUnknownUserNames.0) and displays it in the Query Results panel.
When you are using the SNMPv3 protocol, the problem might be, for example, wrongly
specified SNMPv3 security parameters. Therefore, you can use the Generic SNMP Trace
window to check the contents of SNMP messages exchanged between MIB Browser and
the SNMP agent, and debug the problem.
In order to do this, click the Generic SNMP Trace toolbar button in the main window.
When the Generic SNMP Trace window opens, click the Clear All toolbar button to
delete all recorded SNMP messages. Click the Record toolbar button. Switch to the main
window and try to contact the SNMP agent again by using the Contact pop-up command.
The Generic SNMP Trace window records all SNMP messages exchanged during this
operation.
If MIB Browser cannot contact the SNMP agent and the agent returns the
usmStatUnknownUserNames.0 message, the security name of the user is not correct.
To check the security name, return to the Generic SNMP Trace window by using the
Windows ⏐ Trace Windows ⏐ Main Window command. In the list of SNMP messages
displayed in the upper panel, click the last returned SNMPv3 Report message. MIB
Browser decodes its contents and displays it in the last (Decoder) panel (Figure 175).
SNMPv3 Message Parameters
Security model:
Security level:
Context name:
Context engine ID:
Security name:
Security engine ID:
Local engine boots:
Local engine time:
Remote engine boots:
Remote engine Time:
USM
None
(zero-length)
(zero-length)
SHA_DES_User[53.48.41.5F.44.45.53.5F.55.73.65.72.20(hex)]
80.00.05.23.01.D4.1E.49.46 (hex)
0 [0 (hex)]
0 [0 (hex)]
0 [0 (hex)]
0 [0 (hex)]
Figure 175: SNMPv3 message parameters displayed in the Decoder panel
In the Decoder panel, check the value of the Security name SNMPv3 parameter:
Security name: SHA_DES_User[53.48.41.5F.44.45.53.5F.55.73.65.72.20 (hex)]
In the hexadecimal format of the security name, you can see that the last value is .20,
which is a blank character. A blank is normally not visible, but because of it, the security
name of the user is not correct.
To correct the mistake, open the SNMP Protocol Preferences dialog box, click the Edit
User toolbar button and erase the blank space in the security user name. Click the OK
button and close the SNMP Protocol Preferences dialog box. If there are no other
problems, MIB Browser will now successfully contact the SNMP agent.
205
MG-SOFT MIB Browser — User Manual
24
Perform Multiple Operations
PERFORM MULTIPLE OPERATIONS
The Multiple Operations window is used for performing arbitrary series of SNMP
operations on a selected SNMP agent. This can be useful, for example, when testing or
configuring SNMP agents, etc.
This section describes how to use the Multiple Operations window.
24.1 About Multiple Operations Window
To open the Multiple Operations window, select the SNMP ⏐
Multiple Operations command or click the Multiple Operations
toolbar button.
=
Multiple
Operations
Figure 176: Empty Multiple Operations window
The Multiple Operations window contains 3 panels (Figure 176):
1. Operations (left panel)
2. Send (upper-right panel)
3. Response (lower-right panel)
The Operations panel displays a configurable list of SNMP operations to be performed
against the selected SNMP agent. This list can be considered as a script containing a
sequence of SNMP operations (Get, GetNext, Set, Trap, etc.). When the operations
execution is started, MIB Browser performs the listed SNMP operations top-down one
after another. The list may also contain timers, i.e., elements that cause MIB Browser to
wait a configured amount of time (e.g., 100ms, 1s, 5s, etc.) before performing the
subsequently listed SNMP operations.
206
MG-SOFT MIB Browser — User Manual
Perform Multiple Operations
The Send (upper-right) panel displays a variable bindings list that will be/was included
into the outgoing SNMP message that corresponds to the operation selected in the
Operations panel.
The Response (lower-right) panel displays the results of the operation selected in the
Operations panel, i.e., a variable bindings list included in the received SNMP Response
message that corresponds to the operation selected in the Operations panel.
24.2 Configuring SNMP Operations in Multiple Operations Window
24.2.1 Adding Operations to Multiple Operations Window
SNMP operations and associated variable bindings can be added to the Multiple
Operations window in several ways, as described in this section.
In context of the Multiple Operations window, a valid SNMP operation has a certain name
(label), is of a certain type (Get, GetNext, GetBulk, Set, Trap (v1), Trap (v2), Inform), and
has a variable bindings list with one or more variable bindings (except for the SNMPv1
Trap operation, which may have an empty variable bindings list).
To Manually Add Operations
1. Adding Operations
The contents of the Operations panel, i.e., the number and type of SNMP operations
(Get, GetNext, Set, etc.), their order and names, as well as timers and their properties,
can be configured.
1. Right-click the Operations panel on the left hand side and select the New Operation
pop-up command. This adds a new operation to the Operations panel.
Figure 177: Adding a new operation to the Multiple Operations window
2. Click the Operation field and select the operation type (e.g., Get, GetNext, Set, Trap,
etc.) from the drop-down list that is displayed (Figure 178).
207
MG-SOFT MIB Browser — User Manual
Perform Multiple Operations
Figure 178: Selecting the operation type
3. To specify a meaningful name for the operation (e.g., ‘Get sysName’), right-click the
operation, select the Rename pop-up command and edit the name of the operation.
4. To add additional operations to the operations list, repeat the steps 1-3.
5. To change the order of operations, select individual operations and use the Move Up
or Move Down pop-up commands.
2. Adding Variable Bindings to Operations
The variable bindings list for a SNMP operation can be populated in several ways. One
can either:
Manually add variable bindings by using the New pop-up menu command.
Manually add variable bindings by dragging&dropping individual objects from the MIB
tree (main window) to the Send (upper-right) panel of the Multiple Operations window.
Automatically insert operations and variable bindings by selecting a node in the MIB
tree (main window) and choosing the Multiple Operations command.
Load operations and variable bindings from a Multiple Operations XML (. mofx) file or
Agent Snapshot XML (.asfx) file.
Use a combination of the methods above.
This section describes the first method listed above.
1. In the Operations panel, select the operation you want to add variable bindings to.
The Send (upper-right) panel displays an empty variable bindings list of the selected
operation (Figure 179).
208
MG-SOFT MIB Browser — User Manual
Perform Multiple Operations
Figure 179: Adding a new binding to selected operation in the Multiple Operations window
2. Right-click within the upper-right panel and select the New pop-up command. The
Select dialog box appears (Figure 180).
=
Select OID from
MIB Tree
Figure 180: Select dialog box
3. In the OID input line, specify the OID of the variable binding.
Tip: You can also specify the OID value by selecting a corresponding node from the MIB tree.
To do that, click the Select OID from MIB Tree button next to the stop OID input line. The
Select Object Identifier window appears (Figure 85). Expand the MIB tree and select the OID by
double-clicking the desired node.
4. Depending on the operation type, specify the value of variable binding in the Value
input line (for querying operations (Get, GetNext, GetBulk) you can leave this input
line empty).
5. Choose the appropriate syntax of variable binding in the Syntax frame. If you select
OID from the MIB tree, the correct syntax is selected automatically.
209
MG-SOFT MIB Browser — User Manual
Perform Multiple Operations
6. Click the OK button. The dialog box closes and the specified variable binding is
inserted into the variable bindings list (Figure 181).
Figure 181: A new variable binding in the Multiple Operations window (Send panel)
7. To add additional variable bindings to the same variable bindings list, repeat steps
1-6 or use alternative methods (drag&drop, load).
8. Add variable bindings to the remaining operations in the Multiple Operations window,
as described in steps 1-7.
To Automatically Insert Operations
1. Right-click the MIB Tree node in the MIB Browser main window, which has one or
more subordinated MIB object instances that you want to retrieve or modify and
select the Multiple Operations pop-up command (Figure 182). Alternatively, select
the desired MIB tree node and choose the SNMP ⏐ Multiple Operations main menu
command or click the Multiple Operations toolbar button.
Figure 182: Selecting the Multiple Operations command from the MIB tree pop-up menu
210
MG-SOFT MIB Browser — User Manual
Perform Multiple Operations
2. This opens the Multiple Operations window and automatically populates it with
operations that let you retrieve object instances from the selected MIB subtree or MIB
object. For example:
If the 'sysUpTime' scalar node was selected in the MIB tree, a SNMP Get operation
with one variable binding for retrieving the only instance of the 'sysUpTime' scalar
object (i.e., ‘sysUpTime.0’) is automatically inserted into the Multiple Operations
window.
If the 'system' subtree node was selected in the MIB tree (Figure 182), a SNMP
Get operation with multiple variable bindings for retrieving all scalar object
instances in the 'system' group is automatically inserted into the Multiple
Operations window (Figure 187).
Figure 183: Operation for retrieving the scalar object instances of the MIB-2 ‘system’ group
If the 'ifTable' table node was selected in the MIB tree, a SNMP GetNext
operation with multiple variable bindings for retrieving the first instance of all
columnar objects in the 'ifTable' is automatically inserted into the Multiple
Operations window.
If the 'interfaces' subtree node was selected in the MIB tree, two SNMP
operations are automatically inserted into the Multiple Operations window: one
SNMP Get operation for retrieving the only scalar object instance in the
'interfaces' group (‘ifNumber.0’) and one SNMP GetNext operation with multiple
variable bindings for retrieving the first instance of all columnar objects in the
'ifTable'.
If the ‘mib-2’ subtree node (which has many subordinated subtrees containing
scalar and table objects) was selected in the MIB tree, a number of SNMP Get
and GetNext operations is automatically inserted into the Multiple Operations
window: SNMP Get operations with one or more bindings are inserted for
retrieving all scalar object instances within the ‘mib-2’ subtree, while SNMP
GetNext operations with multiple variable bindings for retrieving the first instance
of columnar objects in tables within the ‘mib-2’ subtree, etc.
211
MG-SOFT MIB Browser — User Manual
Perform Multiple Operations
Figure 184: Operations for retrieving object instances form the MIB-2 subtree
3. Once you have the automatically inserted operations and variable bindings into the
Multiple Operations window, you can further manipulate them in various ways:
To add additional operations to the Operations panel, proceed as described in
the To Manually Add Operations section.
To delete one or more operations from the Operations panel, select the
operations you want to delete (use the SHIFT key to select adjacent operations
and CTRL key to select non-adjacent operations) and choose the Delete pop-up
menu command.
To edit operations (e.g., rename, enable/disable operations, change the order of
operations, change operation type, edit variable bindings list, etc.) select
operation(s) and choose the appropriate command from the pop-up menu
(please refer to “Multiple Operations Window” section of the MIB Browser Help
documentation for more information on this).
4. Once you have finished configuring operations and variable bindings in the Multiple
Operations window, you can save them to a file by clicking the Save Operations to
File toolbar button and specifying the location and name of the resulting .mofx file in
the standard Save As dialog box that appears. A saved multiple operations XML file
(.mofx) can later be loaded into the Multiple Operations window via the Load
Operations from File feature.
24.3 Running SNMP Operations in Multiple Operations window
After you have configured the operations in the Multiple Operations window (as described
in the preceding section), you can start executing them as follows:
1. In the Agent Address drop-down list specify the address of the SNMP agent the
operations should be performed against.
212
MG-SOFT MIB Browser — User Manual
Perform Multiple Operations
2. Click the SNMP Protocol Preferences toolbar button to open
the SNMP Protocol Preferences dialog box and specify the
SNMP protocol settings for accessing the selected agent.
Tip: Instead of step 1 and 2, click the SNMP Agent Profiles button and
select the proper profile from the SNMP Agent Profiles window if the profile
for the target agent already exists.
3. Click the Refresh toolbar button to start executing operations.
MIB Browser performs all operations listed in the Operations
panel top-down one after another and displays the status of
executed operations (“Status” column) and the values retrieved
(lower-right panel).
=
SNMP Protocol
Preferences
=
SNMP Agent
Profiles
=
Refresh
Figure 185: Performing operations in the Multiple Operations window
4. When all operations have been carried out, you can review the status and results of
individual operations. The “Status” column in Operations panel indicates the status of
performed operations using of the following symbols:
Symbol: Meaning:
Operation completed successfully
Operation ended in error (includes a short error description)
No variable bindings are associated with the operation (operation was skipped)
Operation is incompatible with the SNMP protocol version (operation was skipped)
213
MG-SOFT MIB Browser — User Manual
Perform Multiple Operations
The Multiple Operations window status bar also displays the number of enabled
operations, the number of disabled operations, the number of operations completed
successfully, and the number of failed operations.
5. Click the Next Error toolbar button to quickly locate and select the first operation that
ended in error (if any). Use the Next Error and Previous Error buttons to quickly
step forward and backward thought the remaining errors (if any).
6. If an operation ended in error, you can modify the operation (e.g., change the
operation type) or its variable bindings list (e.g., change the OID or instance of the
variable bindings, syntax or value), or the SNMP protocol Preferences and then rerun the operations by clicking the Refresh toolbar button again.
214
MG-SOFT MIB Browser — User Manual
25
Simulate SNMP Agent
SIMULATE SNMP AGENT
MIB Browser lets you create a snapshot of an SNMP agent on
the network and then simulate this agent on the computer
where MIB Browser runs .
Note: This feature is
available only in the
Simulator Edition of
MIB Browser Pro.
Simulating means that MIB Browser runs a separate process,
which listens for SNMP queries on a selected network interface
and port and responds to SNMP queries, returning exactly the same OIDs and values as
the "real" SNMP agent would (at the time of taking its snapshot).
This section describes how to use the SNMP Agent Simulator window to load an agent
snapshot XML file (.asfx), configure agent simulation preferences and start simulating an
SNMP agent.
Note: Before being able to simulate an SNMP agent, one needs to take a snapshot of it and save
the snapshot to MIB Browser agent snapshot XML file (*.asfx), as described in the preceding
sections.
1. In the main window, use the Tools ⏐ SNMP Agent Simulator
command or click the SNMP Agent Simulator toolbar button to
open the SNMP Agent Simulator window (Figure 186).
=
SNMP Agent
Simulator
2. In the SNMP Agent Simulator window, click the Load button next to
the Agent snapshot input line to display the standard Open dialog
box. In the Open dialog box, select the agent snapshot XML file (*.asfx) of the SNMP
agent you want to simulate and click the Open button. The full path of the selected agent
snapshot file appears in the Agent snapshot file input line.
Figure 186: SNMP Agent Simulator window (simulation is not running)
3. From the Network Interface drop-down list select the network interface (i.e., its IPv4,
or IPv6 address) on which the simulated agent will listen and respond to SNMP
queries. Select the option "Any" for simulator to listen and respond on all available
interfaces and transports (Figure 187).
215
MG-SOFT MIB Browser — User Manual
Simulate SNMP Agent
Figure 187: Selecting a binding interface in the SNMP Agent Simulator window
4. Into the accompanying Port drop-down list specify the port number on which the
simulated agent will listen and respond to SNMP queries (e.g., 1161). The selected
port applies to all available transport protocols, i.e., IPv4 and IPv6.
Figure 188: Setting the agent simulator protocol preferences
) to open
5. Click the SNMP Agent Simulator Protocol Preferences toolbar button (
the SNMP Agent Simulator Protocol Preferences dialog box (Figure 188), where you
can configure the SNMP protocol parameters for agent simulation, as follows:
216
MG-SOFT MIB Browser — User Manual
Simulate SNMP Agent
Check the SNMPv1 checkbox if you want the simulated agent to respond to
SNMPv1 queries regardless of the community name used. To configure the
simulated agent to respond only to SNMPv1 queries containing a specific
community name, check the Read community checkbox in the SNMPv1 frame
and enter the desired community name into the accompanying drop-down list.
Check the SNMPv2c checkbox if you want the simulated agent to respond to
SNMPv2c queries regardless of the community name used. To configure the
simulated agent to respond only to SNMPv2c queries containing a specific
community name, check the Read community checkbox in the SNMPv2c frame
and enter the desired community name into the accompanying drop-down list.
Check the SNMPv3 checkbox if you want the simulated agent to respond to
SNMPv3 queries. At least one USM user must be selected and enabled in the
SNMPv3 frame to be able to successfully query the simulated agent via the
SNMPv3 protocol. To configure the simulated agent to respond only to SNMPv3
queries sent on behalf of a given USM user, check the first USM user checkbox
and click the Load user profile button next to it. This opens the SNMPv3 USM
User Profiles window where you can select an existing SNMPv3 user profile.
You can view or customize the SNMP protocol settings of the given user by
clicking the Edit user button. You can select or configure up to three different
USM users in this frame. The SNPMv3 frame also displays the current
EngineBoots and EngineID parameters of the simulated SNMPv3 agent.
6. Into the Refresh every X seconds input line enter the number (X) that controls how
frequently (in seconds) the statistics and mini graphs will be updated during a simulation.
7. After you have configured all the settings, you can start simulating the agent by
clicking the Start toolbar button (
).
MIB Browser starts a separate SNMP agent simulation process. While running,
this process listens on the user-selected network interface and port (e.g., 1161)
for SNMP queries and responds to SNMP queries, returning those OIDs and
values that are specified in the loaded agent snapshot XML file.
The Statistics list in the central section of the window displays SNMP statistics of
the running agent simulation, i.e., the number of SNMP packets received and
sent by the simulated agent, the number of requested and returned OIDs, the
number of received and sent octets in SNMP PDUs, the number of received
SNMP Get, GetNext, GetBulk and Set requests and the number of sent SNMP
Response messages, etc. For each statistical variable, the columns display the
total value, delta (value difference of two consecutive polls), average (delta
divided by the refresh interval in seconds), peak delta value and time, peak
average value and time (Figure 189).
SNMP statistics of the running agent simulation is displayed also in four mini
graphs. Right-click on a mini graph to display a pop-up menu with the selection
of statistical variables that can be monitored (total values only) in a given mini
graph. A toggle tick mark in front of a variable name denotes that the variable is
being graphed. The color of the variable name in the pop-up menu is the color of
the graph line used for depicting that variable.
217
MG-SOFT MIB Browser — User Manual
Simulate SNMP Agent
Figure 189: SNMP Agent Simulator window - simulation is running
8. To verify if the simulated agent responds to SNMP queries, click the Contact toolbar
) in the SNMP Agent Simulator window. MIB Browser performs the
button (
Contact operation using the SNMP protocol settings configured in this window and
displays the value of the retrieved object instance in the Query results panel of the
main window.
9. To view the agent simulator status information, click the Status Report toolbar button (
This displays a report in the SNMP Agent Status Report window (Figure 190).
).
218
MG-SOFT MIB Browser — User Manual
Simulate SNMP Agent
Figure 190: SNMP Agent Simulator Status Report window
10. To stop simulating the agent, click the Stop toolbar button (
the SNMP agent simulation process.
), which terminates
219
MG-SOFT MIB Browser — User Manual
26
Index
INDEX
compiling MIB files .....................................83
A
about
MG-SOFT Corporation .............................12
MIB Browser.............................................13
MIB Browser file formats ........................225
MIB Browser main features ......................14
MIB Browser manual ................................16
adding
IPv4/UDP or IPv6/UDP ports .................165
MIB modules to MIB Browser................140
objects to multiple variable bindings list.121
OID values monitored in Info window....132
row to an SNMP table .............................143
SNMPv3 USM user profile .................58, 73
address
IPv4/v6 ......................................................38
agents, SNMP
comparing SNMP agent snapshots..........187
contacting ..................................................37
IPv4/v6 address...................................... 38
selecting binding interface ..................... 40
discovering ........................................126–30
problems with contacting ........................205
scanning for implemented MIB modules137–
40
authentication security protocol...........60, 75
B
binding interface
select..........................................................40
bulk, SNMP GetBulk operation .....46, 53–56
C
columnar objects
selecting object instances ..........................96
Command line interface (CLI) .................100
community
set community string .......51, 52, 68, 70, 111
comparing SNMP agents ..........................187
contacting
an SNMP agent .........................................37
problems with contacting............. 197–220
example ............................................. 205
MG-SOFT Corporation.............................12
D
decoding
exchanged SNMP messages....................200
desktop
MIB Browser.............................................33
MIB Compiler ...........................................83
dialog boxes
Add New Table Instance.........................144
Binary Key For Auth/Priv Protocol ..........62
Generic SNMP Trace Preferences ..........200
Info Window Properties ..........................132
Instance To Query ............................... 94, 97
MIB Browser Preferences .........................44
Password For Auth/Priv Protocol........ 60, 75
Prompt For OID ......................................108
Scan Agent For Implemented MIB Modules
Preferences ..........................................138
Search Compiled MIB Modules To Resolve
OID .......................................................43
Select.......................................................119
Select Bits Value .....................................113
Select Object Identifier ...........................109
Select OID To Query ..............................132
Select SNMP Agent Port And Transport 165
Select Value ............................................112
Set ................................................... 111, 114
SNMP Agent Profiles................................65
SNMPv3 Security Parameters..... 63, 77, 195
Diffie-Hellman key exchange ......................63
discovering
MIBs implemented in SNMP agents.......137
example ................................................ 139
SNMP agents..................................... 126–30
example ................................................ 130
DOCSIS based SNMPv3 agents..................63
Diffie-Hellman key exchange ....................63
220
MG-SOFT MIB Browser — User Manual
Index
E
L
editing
adding row to an SNMP table .................143
SNMP tables in a table view ...................115
Linux operating system
installing MIB Browser.............................22
Linux version of MIB Browser ..................19
starting MIB Browser................................29
uninstalling MIB Browser.........................25
F
features, MIB Browser................................14
file formats, supported...............................225
G
Get operation ..............See SNMP operations
GetBulk operation ......See SNMP operations
Live search
Generic SNMP Trace widow ..................201
MIB tab in main window ..........................85
SNMP Trap Ringer Console ...................162
loading MIB modules
automatically, during SNMP Walk ...........43
manually............................................ 84, 140
from a MIB group .................................. 88
logging the retrieved values......................135
GetNext operation ......See SNMP operations
graphical representation
creating a graph line.....................................149
editing a graph line ..................................153
example ...................................................154
starting graphing operation......................145
H
help file .........................................................34
I
M
Mac OS X operating system
installing MIB Browser.............................23
starting MIB Browser................................31
uninstalling MIB Browser.........................26
making
a list of multiple variable bindings..........118
manager random number...........................64
manual
usage instructions......................................16
informing
sound notification on received SNMP
notification messages ..........................161
with SNMP notification messages ....155–72
max-repetitions.......... 53, 70. See also SNMP
GetBulk. See also SNMP GetBulk
informs.......See SNMP notification messages
MIB Browser Professional Edition
desktop ......................................................33
different editions .......................................13
file formats...............................................225
installing the software
on Linux operating system ..................... 21
on Mac OS X operating system.............. 23
on Solaris operating system ................... 24
on Windows operating system................ 22
main features .............................................14
software requirements ...............................19
starting the software
on Linux operating system ..................... 29
on Mac OS X operating system.............. 31
on Solaris operating system ................... 32
installing the software
on Linux operating system ........................22
on Mac OS X operating system.................23
on Solaris operating system.......................24
on Windows operating system ..................21
IPv4/v6 address............................................38
K
key exchange, Diffie-Hellman method ........63
MG-SOFT Corporation
about..........................................................12
221
MG-SOFT MIB Browser — User Manual
on Windows operating system................ 28
uninstalling the software
on Linux operating system ..................... 25
on Mac OS X operating system .............. 26
on Solaris operating system ................... 27
on Windows operating system................ 25
MIB Compiler
compiling MIB files ..................................83
starting MIB Compiler ..............................83
MIB files/modules
compailing MIB files ................................83
loading MIB modules in MIB Browser84, 140
saving MIB modules to a MIB group........87
scanning SNMP agents for implemented MIB
modules .........................................137–40
example ................................................ 139
MIB group....................................................87
MIB nodes ......................See Nodes, MIB tree
MIB tree
comparing SNMP agents.........................187
selecting MIB nodes..................................41
walking
step-by-step .......................................... 108
whole MIB tree in one step..................... 42
modifying object instance values
with SNMP Set operation..................111–24
directly in table view ............................ 115
example ................................................ 114
modifying SNMP table values ..................115
modules, MIB.....................See MIB modules
Index
nodes, MIB tree
properties............................................. 48, 89
selecting ....................................................41
SNMP Walk operation ..............................42
non-repeaters53, 70. See also SNMP GetBulk.
See also SNMP GetBulk
notifying
SNMP Trap and Inform messages155–72. See
also SNMP notification messages
sound notification on received messages 161
O
object instance
selecting ....................................................96
operations
SNMP......................... See SNMP operations
ways of accessing......................................16
P
passwords, SNMPv3 security .....................61
polling SNMP tables..................................141
ports
receiving SNMP notification messages
on non-standard ports.......................... 165
on standard ports ................................. 155
specifying SNMP port number50, 60, 75, 165
privacy security protocol ...................... 60, 75
decrypting encrypted SNMPv3 messages200
monitoring SNMP agents
in Info window
logging the retrieved values ................. 135
in Performance Graph window................145
example ................................................ 154
in Table View window ............................141
properties
MIB node................................................ 48
MIB node................................................ 89
multiple variable bindings in PDU
modifying values with SNMP Set
example ................................................ 123
retrieving values with SNMP GetBulk
example ............................................ 54–56
Q
N
network card
select..........................................................40
protocols, SNMP ............See SNMP protocols
querying object instances
monitoring
graphical representation...................... 145
tabular representation ......................... 141
SNMP Get operation
example .................................................. 95
SNMP GetBulk operation
example .................................................. 53
SNMP GetNext operation .........................96
SNMP Walk operation ..............................42
222
MG-SOFT MIB Browser — User Manual
example .................................................. 45
Step-by-Step SNMP Walk operation ......108
example ................................................ 110
R
receiving
SNMP notification messages...................155
recording
exchanged SNMP messages....................198
SNMP notification messages...................171
remote SNMP agent .........See Agents, SNMP
representation
graphical ..................................................145
tabular......................................................141
requirements
software .....................................................19
resolving OID values ...................................43
retransmits .................................51, 53, 69, 71
retrieving
object instance values... See Querying object
instances
OID values
all in one step (SNMP Walk).................. 42
Step-by-Step SNMP Walk..................... 108
S
scanning
SNMP agents for implemented MIBs137–40
scope ID ........................................................39
searching
for active SNMP agents...........................126
for implemented MIB modules .........137–40
for MIB modules to resolve OID ..............43
security
Diffie-Hellman key exchange ....................63
passwords and security keys......................61
SNMPv3 security parameters..58–61, 58–61
SNMPv3, authentication security protocol60,
75
SNMPv3, privacy security protocol ....60, 75
decrypting encrypted SNMPv3 messages
.......................................................... 200
selecting
an object instance ......................................96
Index
in Multiple Variable Bindings window 120
binding interface .......................................40
MIB tree nodes..........................................41
sending
SNMP notification messages ..................173
Set operation............... See SNMP operations
setting values in SNMP agents ........... 111–24
in table view ............................................115
problems with setting values...................125
selecting and setting pre-defined values .112
when SNMP syntax is BITS.................. 113
shortcuts in MIB Browser ..........................16
Simulating SNMP agents..........................215
SNMP agent ......................See Agents, SNMP
SNMP notification messages
acknowledging ........................................161
listening on non-standard ports ...............165
more information about...........................168
receiving
SNMPv1/v2c notifications
on standard SNMP Trap ports........... 155
SNMPv3 notifications .......................... 160
sending .............................................. 173–80
SNMPv1 notification messages............ 173
SNMPv2c/v3 notification messages ..... 177
SNMPv3 notification messages............ 180
SNMPv1/v2c notifications ......................155
sound notification....................................161
tracing and decoding ...............................171
SNMP operations
difference between SNMP Get and GetNext
operation................................................98
SNMP Get ................................. 91, 100, 105
SNMP GetBulk ..................... 46, 53–56, 106
SNMP GetNext ................... 96–99, 103, 105
SNMP Set.......................................... 111–24
SNMP Walk ................................ 42–49, 104
Step-by-Step SNMP Walk............... 108–10
with SNMP GetBulk requests................. 46
tracing exchanged SNMP messages........199
tracing SNMP notification messages ......171
SNMP protocols
SNMPv1.............................................. 51, 68
SNMPv2c ............................................ 52, 69
SNMPv3.......... 57–64, 71. See also Security
specifying SNMP protocol parameters .....50
SNMP tables ................................. See Tables
223
MG-SOFT MIB Browser — User Manual
SNMP transport protocols
select binding interface..............................40
SNMPv3 agents, DOCSIS based .................63
Diffie-Hellman key exchange ....................63
SNMPv3 security ........................See Security
software requirements ................................19
Solaris operating system
installing MIB Browser .............................24
Solaris version of MIB Browser................20
starting MIB Browser................................32
uninstalling MIB Browser .........................27
sound notification
on received SNMP notification messages161
specifying
multiple variable bindings in PDU ..........120
SNMP protocol parameters .......................50
SNMPv3 passwords and security keys......61
SNMPv3 security parameters..............59, 74
starting
MIB Browser.............................................28
on Linux operating system ..................... 29
on Mac OS X operating system .............. 31
on Solaris operating system ................... 32
on Windows operating system................ 28
MIB Compiler ...........................................83
status bar......................................................34
System requirements
Mac OS X version of Trap Ringer ............20
T
tables
adding rows .............................................143
modifying SNMP tables ..........................115
viewing and polling SNMP tables...........141
tabular display of SNMP tables ...............141
timeout........................................51, 52, 69, 71
tracing
exchanged SNMP messages....................197
SNMP notification messages...................171
transport, SNMP
select binding interface..............................40
Index
traversing MIB tree
Step-by-Step Walk operation ..................108
Walk operation..........................................37
troubleshooting
in Generic SNMP Trace window ............203
U
uninstalling the software
on Linux operating system ........................25
on Mac OS X operating system ................26
on Solaris operating system ......................27
on Windows operating system ..................25
using
MIB Browser manual................................16
W
Walk operation........... See SNMP operations
windows
About MG-SOFT MIB Browser ...............28
Compare Agent Snapshot................ 181, 184
Comparison Report .................................189
Generic SNMP Trace ...................... 197, 199
Generic SNMP Trace For Trap Ringer ...171
Info ..........................................................131
Manage Agent SNMPv3 Users ...............193
MIB Browser desktop ...............................33
MIB Browser Preferences ............... 157, 160
MIB Compiler desktop..............................83
MIB Node Properties .......... 48, 90, 112, 168
Multiple Operations ................................206
Multiple Variable Bindings....... 55, 118, 123
Performance Graph...................................148
Remote SNMP Agent Discovery .................126
Scan Agent For Implemented MIB Modules
.............................................................138
Select Table Instance(s) .................... 93, 111
SNMP Agent Simulator ..........................215
SNMP Trap Ringer Console ...................156
Table View..............................................141
Windows operating system
installing MIB Browser.............................21
starting MIB Browser................................28
uninstalling MIB Browser.........................25
Windows version of MIB Browser ...........19
traps ...........See SNMP notification messages
224
MG-SOFT MIB Browser — User Manual
Appendix: MIB Browser File Formats
APPENDIX: MIB BROWSER FILE FORMATS
Following ..is the list of file formats supported by MG-SOFT MIB Browser 2014, Version 13.x,
both 32-bit (x86) and 64-bit (x86_64) build.
Saving files to deprecated file formats should be avoided, as the future versions of MIB Browser
might stop supporting the deprecated formats.
Extension
.asfx
.mbgx
.mbmx
.mvbx
.mofx
.trfx
.apfx
.mqsx
.qcsx
.asf
.mbg
.mbm
.mvb
.apf
.mqs
.qcs
Description
Type
Status
Agent Snapshot File XML
Graph File XML
Monitor File XML
Multiple Variable Bindings File XML
Multiple Operations File XML
Trap Ringer File XML
Agent Profiles File XML
Query Set File XML
Color Scheme File XML
Agent Snapshot File
Graph File
Monitor File
Multiple Variable Bindings File
Agent Profiles File
Query Set File
Color Scheme File
XML
XML
XML
XML
XML
XML
XML
XML
XML
BIN
XML
BIN
BIN
XML
BIN
INI
Current
Current
Current
Current
Current
Current
Current
Current
Current
Deprecated
Deprecated
Deprecated
Deprecated
Deprecated
Deprecated
Deprecated
x86
x86_64 Comment
Load Save Load Save
New in v13
New in v13
Note 1
Note 1: The Query Set File XML (.mqsx) format used for storing the Info window settings has been
introduced in MIB Browser Version 13.0 and the 64-bit (x86_64) build of MIB Browser v13 still supports
loading the old file format (.mqs) for conversion to .mqsx. Support for .mqs format will end in then next
version of MIB Browser x86_64.
225