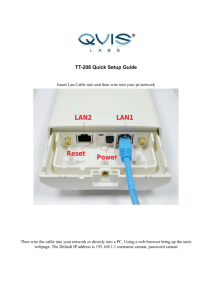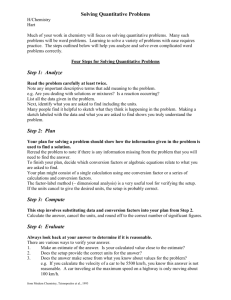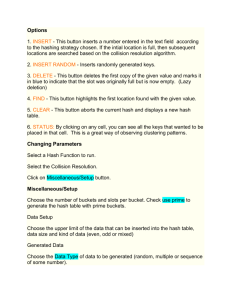Troubleshooting Guide - dc5800 Models - Hewlett
advertisement

Troubleshooting Guide - dc5800 Models HP Compaq Business PCs © Copyright 2008 Hewlett-Packard Development Company, L.P. The information contained herein is subject to change without notice. Microsoft, Windows, and Windows Vista are either trademarks or registered trademarks of Microsoft Corporation in the United States and/or other countries. The only warranties for HP products and services are set forth in the express warranty statements accompanying such products and services. Nothing herein should be construed as constituting an additional warranty. HP shall not be liable for technical or editorial errors or omissions contained herein. This document contains proprietary information that is protected by copyright. No part of this document may be photocopied, reproduced, or translated to another language without the prior written consent of Hewlett-Packard Company. Troubleshooting Guide HP Compaq Business PC dc5800 Models First Edition (January 2008) Document Part Number: 460189-001 About This Book WARNING! Text set off in this manner indicates that failure to follow directions could result in bodily harm or loss of life. CAUTION: Text set off in this manner indicates that failure to follow directions could result in damage to equipment or loss of information. NOTE: Text set off in this manner provides important supplemental information. ENWW iii iv About This Book ENWW Table of contents 1 Computer Diagnostic Features HP Insight Diagnostics ......................................................................................................................... 1 Accessing HP Insight Diagnostics ....................................................................................... 1 Survey Tab .......................................................................................................................... 2 Test Tab ............................................................................................................................... 3 Status Tab ........................................................................................................................... 3 Log Tab ................................................................................................................................ 4 Help Tab .............................................................................................................................. 4 Saving and Printing Information in HP Insight Diagnostics .................................................. 5 Downloading the Latest Version of HP Insight Diagnostics ................................................. 5 Protecting the Software ........................................................................................................................ 5 HP Backup and Recovery Manager ..................................................................................................... 6 2 Troubleshooting Without Diagnostics Safety and Comfort .............................................................................................................................. 7 Before You Call for Technical Support ................................................................................................. 7 Helpful Hints ......................................................................................................................................... 8 Solving General Problems .................................................................................................................. 10 Solving Power Problems .................................................................................................................... 14 Solving Diskette Problems ................................................................................................................. 15 Solving Hard Drive Problems ............................................................................................................. 18 Solving Media Card Reader Problems ............................................................................................... 21 Solving Display Problems ................................................................................................................... 23 Solving Audio Problems ..................................................................................................................... 27 Solving Printer Problems .................................................................................................................... 29 Solving Keyboard and Mouse Problems ............................................................................................ 30 Solving Hardware Installation Problems ............................................................................................. 32 Solving Network Problems ................................................................................................................. 34 Solving Memory Problems ................................................................................................................. 37 Solving Processor Problems .............................................................................................................. 39 Solving CD-ROM and DVD Problems ................................................................................................ 40 Solving Drive Key Problems ............................................................................................................... 42 Solving Front Panel Component Problems ........................................................................................ 43 Solving Internet Access Problems ...................................................................................................... 44 Solving Software Problems ................................................................................................................ 46 Contacting Customer Support ............................................................................................................ 47 Appendix A POST Error Messages POST Numeric Codes and Text Messages ....................................................................................... 50 ENWW v Interpreting POST Diagnostic Front Panel LEDs and Audible Codes ................................................ 57 Appendix B Password Security and Resetting CMOS Resetting the Password Jumper ........................................................................................................ 62 Clearing and Resetting the CMOS ..................................................................................................... 63 Appendix C Drive Protection System (DPS) Accessing DPS Through Computer Setup ......................................................................................... 66 Index ................................................................................................................................................................... 67 vi ENWW 1 Computer Diagnostic Features HP Insight Diagnostics NOTE: HP Insight Diagnostics is included on CD with some computer models only. The HP Insight Diagnostics utility allows you to view information about the hardware configuration of the computer and perform hardware diagnostic tests on the subsystems of the computer. The utility simplifies the process of effectively identifying, diagnosing, and isolating hardware issues. The Survey tab is displayed when you invoke HP Insight Diagnostics. This tab shows the current configuration of the computer. From the Survey tab, there is access to several categories of information about the computer. Other tabs provide additional information, including diagnostic test options and test results. The information in each screen of the utility can be saved as an html file and stored on a diskette or USB HP Drive Key. Use HP Insight Diagnostics to determine if all the devices installed on the computer are recognized by the system and functioning properly. Running tests is optional but recommended after installing or connecting a new device. You should run tests, save the test results, and print them so that you have printed reports available before placing a call to the Customer Support Center. NOTE: Third party devices may not be detected by HP Insight Diagnostics. Accessing HP Insight Diagnostics To access HP Insight Diagnostics, you must create a Recovery Disc Set then boot to the CD containing the utility. It can also be downloaded from http://www.hp.com. See Downloading the Latest Version of HP Insight Diagnostics on page 5 for more information. NOTE: HP Insight Diagnostics is included as part of the Recovery Disk Set with some computer models only. If you have already created a Recovery Disc Set, begin the following procedure at step 4. ENWW 1. Click Start > HP Backup and Recovery > HP Backup and Recovery Manager to open the Backup and Recovery Wizard, then click Next. 2. Select Create a set of recovery discs (Recommended) and click Next. 3. Follow the instructions in the wizard to create a Recovery Disc Set. 4. Use Windows Explorer to search the Recovery Disc Set for the CD with the compaq\hpdiags directory. 5. While the computer is on, insert the CD into an optical drive on the computer. HP Insight Diagnostics 1 6. Shut down the operating system and turn off the computer. 7. Turn on the computer. The system will boot to the CD. NOTE: If the system does not boot to the CD in the optical drive, you may need to change the boot order in the Computer Setup (F10) utility so that the system attempts to boot to the optical drive before booting to the hard drive. Refer to the Computer Setup (F10) Utility Guide for more information. 8. Select the appropriate language and click Continue. NOTE: It is recommended that you accept the assigned default keyboard for your language unless you want to test your specific keyboard. 9. In the End User License Agreement page, click Agree if you agree with the terms. The HP Insight Diagnostics utility launches with the Survey tab displayed. Survey Tab The Survey tab displays important system configuration information. In the View level field, you can select the Summary view to see limited configuration data or select the Advanced view to see all the data in the selected category. In the Category field, you can select the following categories of information to display: All—Gives a listing of all categories of information about the computer. Overview—Gives you a listing of general information about the computer. Architecture—Provides system BIOS and PCI device information. Asset Control—Shows product name, asset tag, system serial number, and processor information. Communication—Shows information about the computer parallel (LPT) and serial (COM) port settings, plus USB and network controller information. Graphics—Shows information about the graphics controller of the computer. Input Devices—Shows information about the keyboard, mouse, and other input devices connected to the computer. Memory—Shows information about all memory in the computer. This includes memory slots on the system board and any memory modules installed. Miscellaneous—Shows HP Insight Diagnostics version information, computer configuration memory (CMOS) information, system board data, and system management BIOS data. Storage—Shows information about storage media connected to the computer. This list includes all fixed disks, diskette drives, and optical drives. System—Shows information about the computer model, processor, chassis, and BIOS, plus internal speaker and PCI bus information. 2 Chapter 1 Computer Diagnostic Features ENWW Test Tab The Test tab allows you to choose various parts of the system to test. You can also choose the type of test and testing mode. There are three types of tests to choose from: ● Quick Test—Provides a predetermined script where a sample of each hardware component is exercised and requires no user intervention in either Unattended or Interactive mode. ● Complete Test—Provides a predetermined script where each hardware component is fully tested. There are more tests available in the Interactive mode, but these require user intervention. ● Custom Test—Provides the most flexibility in controlling the testing of a system. The Custom Test mode allows you to specifically select which devices, tests, and test parameters are run. For each test type, there are two test modes to choose from: ● Interactive Mode—Provides maximum control over the testing process. The diagnostic software will prompt you for input during tests that require your interaction. You may also determine whether the test passed or failed. ● Unattended Mode—Does not display prompts and requires no interaction. If errors are found, they are displayed when testing is complete. To begin testing: 1. Select the Test tab. 2. Select the tab for the type of test you want to run: Quick, Complete, or Custom. 3. Select the Test Mode: Interactive or Unattended. 4. Choose how you want the test to be executed, either Number of Loops or Total Test Time. When choosing to run the test over a specified number of loops, enter the number of loops to perform. If you desire to have the diagnostic test for a specified time period, enter the amount of time in minutes. 5. If performing a Quick Test or Complete Test, select the device to be tested from the drop-down list. If performing a Custom Test, Click the Expand button and select the devices to be tested or click the Check All button to select all devices. 6. Click the Begin Testing button at the bottom right corner of the screen to start the test. The Status tab, which allows you to monitor the progress of the test, is automatically displayed during the testing process. When the test is complete, the Status tab shows whether the device passed or failed. 7. If errors are found, go to the Log tab and click the Error Log to display more detailed information and recommended actions. Status Tab The Status tab displays the status of the selected tests. The type of test executed (Quick, Complete, or Custom) is also displayed. The main progress bar displays the percent complete of the current set of tests. While testing is in progress, a Cancel Testing button is displayed for use if you want to cancel the test. ENWW HP Insight Diagnostics 3 After testing has completed, the Cancel Testing button is replaced with a Retest button. The Retest button will retest the last set of tests executed. This enables you to re-run the set of tests without having to re-enter the data in the Test tab. The Status tab also shows: ● The devices being tested ● The test status (running, passed, or failed) of each device being tested ● The overall test progress of all devices being tested ● The test progress for each device being tested ● The elapsed test times for each device being tested Log Tab The Log tab contains a Test Log tab and an Error Log tab. The Test Log displays all tests that have been executed, the number of times of execution, the number of times failed, and the time it took to complete each test. The Clear Test Log button will clear the contents of the Test Log. The Error Log displays the tests for devices that have failed during the diagnostic testing and includes the following columns of information. ● The Device section displays the device tested. ● The Test section displays the type of test run. ● The Description section describes the error that the diagnostic test found. ● The Recommended Repair will give a recommended action that should be performed to resolve the failed hardware. ● The Failed Count is the number of times the device has failed a test. ● The Error Code provides a numerical code for the failure. The error codes are defined in the Help tab. The Clear Error Log button will clear the contents of the Error Log. Help Tab On the Help tab contains an HP Insight Diagnostics tab, an Error Codes tab, and a Test Components tab. The HP Insight Diagnostics tab contains help topics and includes search and index features. The Error Codes tab provides a description of each numerical error code that may appear in the Error Log tab located on the Log tab. Each code has a corresponding error Message and a Recommended Repair action that should help solve the problem. To find an error code description quickly, enter the code in the box at the top of the tab and click the Find Error Codes button. The Test Components tab displays low-level information on tests that are run. 4 Chapter 1 Computer Diagnostic Features ENWW Saving and Printing Information in HP Insight Diagnostics You can save the information displayed in the HP Insight Diagnostics Survey and Log tabs to a diskette or a USB 2.0 HP Drive Key (64MB or higher). You can not save to the hard drive. The system will automatically create an html file that has the same appearance as the information displayed on the screen. 1. Insert a diskette or USB 2.0 HP Drive Key (capacity must be 64MB or higher). USB 1.0 Drive Keys are not supported. 2. Click Save in the bottom right corner of the screen. 3. Select Save to the floppy or Save to USB key. 4. Enter a file name in the File Name box and click the Save button. An html file will be saved to the inserted diskette or USB HP Drive Key. NOTE: Do not remove the diskette or USB key until you see a message indicating that the html file has been written to the media. 5. Print the information from the storage device used to save it. NOTE: To exit HP Insight Diagnostics, click Exit Diagnostics button in the bottom left corner of the screen then remove the CD from the optical drive. Downloading the Latest Version of HP Insight Diagnostics 1. Go to http://www.hp.com. 2. Click the Software & Driver Downloads link. 3. Enter your product number (for example, dc5800) in the text box and press the Enter key. 4. Select your specific computer model. 5. Select your OS. 6. Click the Diagnostic link. 7. Click HP Insight Diagnostics Offline Edition. 8. Select a language and click Download. NOTE: The download includes instructions on how to create the bootable CD. Protecting the Software To protect software from loss or damage, you should keep a backup copy of all system software, applications, and related files stored on the hard drive. See the operating system or backup utility documentation for instructions on making backup copies of data files. ENWW Protecting the Software 5 HP Backup and Recovery Manager The HP Backup and Recovery Manager is an easy-to-use, versatile application that allows you to back up and recover the primary hard drive on the PC. The application works within Windows to create backups of Windows, all applications, and all data files. Backups can be scheduled to occur automatically at designated intervals, or they can be initiated manually. Important files can be archived separately from regular backups. HP Backup and Recovery Manager is preinstalled on the hard drive's Recovery Partition and allows you to create Recovery Points to back up the entire system incrementally. Recovery Points and file backups can be copied to CD or DVD discs, while all backups can be copied to network or secondary hard disks. HP highly recommends that you create a Recovery Disc Set immediately before using the computer and schedule regular automatic Recovery Point backups. Backups can also be copied to a network or secondary hard disks. To create the Recovery Disc Set: 1. Click Start > HP Backup and Recovery > HP Backup and Recovery Manager to open the Backup and Recovery Wizard, then click Next. 2. Select Create a set of recovery discs (Recommended) and click Next. 3. Follow the instructions in the wizard. PC Recovery requires a reboot to the Recovery Partition or from the Recovery Disc Set. To reboot to the Recovery Partition, press F11 at startup when you see the message “Press F11 for Emergency Recovery.” For more information on using HP Backup and Recovery Manager, refer to the HP Backup and Recovery Manager User Guide by selecting Start > HP Backup and Recovery > HP Backup and Recovery Manager Manual. NOTE: You can order a Recovery Disc Set from HP by calling the HP support center. Go to the following Web site, select your region, and click the Technical support after you buy link under the Call HP heading to obtain the support center telephone number for your region. http://welcome.hp.com/country/us/en/wwcontact_us.html 6 Chapter 1 Computer Diagnostic Features ENWW 2 Troubleshooting Without Diagnostics This chapter provides information on how to identify and correct minor problems, such as diskette drive, hard drive, optical drive, graphics, audio, memory, and software problems. If you encounter problems with the computer, refer to the tables in this chapter for probable causes and recommended solutions. NOTE: For information on specific error messages that may appear on the screen during Power-On Self-Test (POST) at startup, refer to Appendix A, POST Error Messages on page 49. Safety and Comfort WARNING! Misuse of the computer or failure to establish a safe and comfortable work environment may result in discomfort or serious injury. Refer to the Safety & Comfort Guide at http://www.hp.com/ ergo for more information on choosing a workspace and creating a safe and comfortable work environment. This equipment has been tested and found to comply with the limits for a Class B digital device, pursuant to Part 15 of the FCC Rules. For more information, refer to the Safety & Regulatory Information guide. Before You Call for Technical Support If you are having problems with the computer, try the appropriate solutions below to try to isolate the exact problem before calling for technical support. ENWW ● Run the diagnostics utility. Refer to Chapter 1, Computer Diagnostic Features on page 1 for more information. ● Run the Drive Protection System (DPS) Self-Test in Computer Setup. Refer to the Computer Setup (F10) Utility Guide for more information. ● Check the Power LED on the front of the computer to see if it is flashing red. The flashing lights are error codes that will help you diagnose the problem. Refer to Appendix A, POST Error Messages on page 49 for more information. ● If the screen is blank, plug the monitor into a different video port on the computer if one is available. Or, change out the monitor with a monitor that you know is functioning properly. ● If you are working on a network, plug another computer with a different cable into the network connection. There may be a problem with the network plug or cable. ● If you recently added new hardware, remove the hardware and see if the computer functions properly. ● If you recently installed new software, uninstall the software and see if the computer functions properly. Safety and Comfort 7 ● Boot the computer to the Safe Mode to see if it will boot without all of the drivers loaded. When booting the operating system, use “Last Known Configuration.” ● Refer to the comprehensive online technical support at http://www.hp.com/support. ● Refer to the following Helpful Hints on page 8 section in this guide. To assist you in resolving problems online, HP Instant Support Professional Edition provides you with self-solve diagnostics. If you need to contact HP support, use HP Instant Support Professional Edition's online chat feature. Access HP Instant Support Professional Edition at: http://www.hp.com/go/ispe. Access the Business Support Center (BSC) at http://www.hp.com/go/bizsupport for the latest online support information, software and drivers, proactive notification, and worldwide community of peers and HP experts. If it becomes necessary to call for technical assistance, be prepared to do the following to ensure that your service call is handled properly: ● Be in front of your computer when you call. ● Write down the computer serial number and product ID number, and the monitor serial number before calling. ● Spend time troubleshooting the problem with the service technician. ● Remove any hardware that was recently added to your system. ● Remove any software that was recently installed. ● Restore the system from the Recovery Disc Set that you created or restore the system to its original factory condition in HP Backup and Recovery Manager. CAUTION: Restoring the system will erase all data on the hard drive. Be sure to back up all data files before running the restore process. NOTE: For sales information and warranty upgrades (Care Packs), call your local authorized service provider or dealer. Helpful Hints If you encounter problems with the computer, monitor, or software, see the following list of general suggestions before taking further action: 8 ● Check that the computer and monitor are plugged into a working electrical outlet. ● Check to see that the voltage select switch (some models) is set to the appropriate voltage for your region (115V or 230V). ● Check to see that the computer is turned on and the green power light is on. ● Check to see that the monitor is turned on and the green monitor light is on. ● Check the Power LED on the front of the computer to see if it is flashing red. The flashing lights are error codes that will help you diagnose the problem. Refer to Appendix A, POST Error Messages on page 49 for more information. ● Turn up the brightness and contrast controls of the monitor if the monitor is dim. ● Press and hold any key. If the system beeps, then the keyboard should be operating correctly. Chapter 2 Troubleshooting Without Diagnostics ENWW ● Check all cable connections for loose connections or incorrect connections. ● Wake the computer by pressing any key on the keyboard or pressing the power button. If the system remains in suspend mode, shut down the computer by pressing and holding the power button for at least four seconds then press the power button again to restart the computer. If the system will not shut down, unplug the power cord, wait a few seconds, then plug it in again. The computer will restart if automatic start on power loss is set in Computer Setup. If it does not restart, press the power button to start the computer. ● Reconfigure the computer after installing a non–plug and play expansion board or other option. See Solving Hardware Installation Problems on page 32 for instructions. ● Be sure that all the needed device drivers have been installed. For example, if you are using a printer, you need a driver for that model printer. ● Remove all bootable media (diskette, CD, or USB device) from the system before turning it on. ● If you have installed an operating system other than the factory-installed operating system, check to be sure that it is supported on the system. ● If the system has multiple video sources (embedded, PCI, or PCI-Express adapters) installed (embedded video on some models only) and a single monitor, the monitor must be plugged into the monitor connector on the source selected as the primary VGA adapter. During boot, the other monitor connectors are disabled and if the monitor is connected into these ports, the monitor will not function. You can select which source will be the default VGA source in Computer Setup. CAUTION: When the computer is plugged into an AC power source, there is always voltage applied to the system board. You must disconnect the power cord from the power source before opening the computer to prevent system board or component damage. ENWW Helpful Hints 9 Solving General Problems You may be able to easily resolve the general problems described in this section. If a problem persists and you are unable to resolve it yourself or if you feel uncomfortable about performing the operation, contact an authorized dealer or reseller. WARNING! When the computer is plugged into an AC power source, voltage is always applied to the system board. To reduce the risk of personal injury from electrical shock and/or hot surfaces, be sure to disconnect the power cord from the wall outlet and allow the internal system components to cool before touching. Look for the LED on the system board. If the LED is illuminated, the system still has power. Power off the computer and remove the power cord before proceeding. Table 2-1 Solving General Problems Computer appears locked up and will not turn off when the power button is pressed. Cause Solution Software control of the power switch is not functional. 1. Press and hold the power button for at least four seconds until the computer turns off. 2. Disconnect the power cord from the electrical outlet. Computer will not respond to USB keyboard or mouse. Cause Solution Computer is in standby mode. To resume from standby mode, press the power button or press any key. CAUTION: When attempting to resume from standby mode, do not hold down the power button for more than four seconds. Otherwise, the computer will shut down and you will lose any unsaved data. System has locked up. Restart computer. Computer date and time display is incorrect. Cause Solution RTC (real-time clock) battery may need to be replaced. First, reset the date and time under Control Panel (Computer Setup can also be used to update the RTC date and time). If the problem persists, replace the RTC battery. See the Hardware Reference Guide for instructions on installing a new battery, or contact an authorized dealer or reseller for RTC battery replacement. NOTE: Connecting the computer to a live AC outlet prolongs the life of the RTC battery. 10 Chapter 2 Troubleshooting Without Diagnostics ENWW Table 2-1 Solving General Problems (continued) Cursor will not move using the arrow keys on the keypad. Cause Solution The Num Lock key may be on. Press the Num Lock key. The Num Lock light should not be on if you want to use the arrow keys. The Num Lock key can be disabled (or enabled) in Computer Setup. There is no sound or sound volume is too low. Cause Solution System volume may be set low or muted. 1. Check the F10 BIOS settings to make sure the internal system speaker is not muted (this setting does not affect the external speakers). 2. Make sure the external speakers are properly connected and powered on and that the speakers' volume control is set correctly. 3. Use the system volume control available in the operating system to make sure the speakers are not muted or to increase the volume. The audio device may be connected to the wrong jack on the rear of the computer. Ensure that the device is connected to the correct jack on the rear of the computer. Poor performance is experienced. ENWW Cause Solution Processor is hot. 1. Make sure airflow to the computer is not blocked. Leave a 10.2-cm (4-inch) clearance on all vented sides of the computer and above the monitor to permit the required airflow 2. Make sure fans are connected and working properly (some fans only operate when needed). 3. Make sure the processor heatsink is installed properly. Hard drive is full. Transfer data from the hard drive to create more space on the hard drive. Low on memory. Add more memory. Hard drive fragmented. Defragment hard drive. Program previously accessed did not release reserved memory back to the system. Restart the computer. Virus resident on the hard drive. Run virus protection program. Solving General Problems 11 Table 2-1 Solving General Problems (continued) Poor performance is experienced. Cause Solution Too many applications running. 1. Close unnecessary applications to free up memory. Some applications run in the background and can be closed by right-clicking on their corresponding icons in the task tray. To prevent these applications from launching at startup, go to Start > Run (Windows XP) or Start > Accessories > Run (Windows Vista) and type msconfig. On the Startup tab of the System Configuration Utility, uncheck applications that you do not want to launch automatically. CAUTION: Do not prevent applications from launching at startup that are required for proper system operation. Some software applications, especially games, are stressful on the graphics subsystem Cause unknown. 2. Add more memory. 1. Lower the display resolution for the current application or consult the documentation that came with the application for suggestions on how to improve performance by adjusting parameters in the application. 2. Add more memory. 3. Upgrade the graphics solution. Restart the computer. Computer powered off automatically and the Power LED flashes Red two times, once every second, followed by a two second pause, and the computer beeps two times. (Beeps stop after fifth iteration but LEDs continue flashing). Cause Solution Processor thermal protection activated: 1. Ensure that the computer air vents are not blocked and the processor cooling fan is running. 2. Open hood, press power button, and see if the processor fan spins. If the processor fan is not spinning, make sure the fan's cable is plugged onto the system board header. 3. If fan is plugged in, but is not spinning, then replace the heatsink/fan assembly. 4. Contact an authorized reseller or service provider. A fan may be blocked or not turning. OR The heatsink is not properly attached to the processor. 12 Chapter 2 Troubleshooting Without Diagnostics ENWW Table 2-1 Solving General Problems (continued) System does not power on and the LEDs on the front of the computer are not flashing. Cause Solution System unable to power on. Press and hold the power button for less than 4 seconds. If the hard drive LED turns green, then: 1. Check that the voltage selector, located on the rear of the power supply on some models, is set to the appropriate voltage. Proper voltage setting depends on your region. 2. Remove the expansion cards one at a time until the 5V_aux light on the system board turns on. 3. Replace the system board. OR Press and hold the power button for less than 4 seconds. If the hard drive LED does not turn on green then: ENWW 1. Check that the unit is plugged into a working AC outlet. 2. Open hood and check that the power button harness is properly connected to the system board. 3. Check that both power supply cables are properly connected to the system board. 4. Check to see if the 5V_aux light on the system board is turned on. If it is turned on, then replace the power button harness. 5. If the 5V_aux light on the system board is off, then replace the power supply. 6. Replace the system board. Solving General Problems 13 Solving Power Problems Common causes and solutions for power problems are listed in the following table. Table 2-2 Solving Power Problems Power supply shuts down intermittently. Cause Solution Voltage selector switch on rear of computer chassis (some models) not switched to correct line voltage (115V or 230V). Select the proper AC voltage using the selector switch. Power supply will not turn on because of internal power supply fault. Contact an authorized service provider to replace the power supply. Computer powered off automatically and the Power LED flashes Red two times, once every second, followed by a two second pause, and the computer beeps two times. (Beeps stop after fifth iteration but LEDs continue flashing.) Cause Solution Processor thermal protection activated: 1. Ensure that the computer air vents are not blocked and the processor cooling fan is running. 2. Open hood, press power button, and see if the processor fan spins. If the processor fan is not spinning, make sure the fan's cable is plugged onto the system board header. 3. If fan is plugged in, but is not spinning, then replace the heatsink/fan assembly. 4. Contact an authorized reseller or service provider. A fan may be blocked or not turning. OR The heatsink is not properly attached to the processor. Power LED flashes Red four times, once every second, followed by a two second pause, and the computer beeps four times. (Beeps stop after fifth iteration but LEDs continue flashing.) 14 Cause Solution Power failure (power supply is overloaded). 1. Open the hood and ensure the 4- or 6-wire power supply cable is seated into the connector on the system board. 2. Check if a device is causing the problem by removing ALL attached devices (such as hard, diskette, or optical drives, and expansion cards). Power on the system. If the system enters the POST, then power off and replace one device at a time and repeat this procedure until failure occurs. Replace the device that is causing the failure. Continue adding devices one at a time to ensure all devices are functioning properly. 3. Replace the power supply. 4. Replace the system board. Chapter 2 Troubleshooting Without Diagnostics ENWW Solving Diskette Problems Common causes and solutions for diskette problems are listed in the following table. NOTE: You may need to reconfigure the computer when you add or remove hardware, such as an additional diskette drive. See Solving Hardware Installation Problems on page 32 for instructions. Table 2-3 Solving Diskette Problems Diskette drive light stays on. Cause Solution Diskette is damaged. In Microsoft Windows XP, right-click Start, click Explore, and select a drive. Select File > Properties > Tools. Under Errorchecking click Check Now. In Microsoft Windows Vista, right-click Start, click Explore, and right-click on a drive. Select Properties then select the Tools tab. Under Error-checking click Check Now. Diskette is incorrectly inserted. Remove diskette and reinsert. Drive cable is not properly connected. Reconnect drive cable. Ensure that all four pins on the diskette power cable are connected to the drive. Drive not found. Cause Solution Cable is loose. Reseat diskette drive data and power cable. Removable drive is not seated properly. Reseat the drive. The device has been hidden in Computer Setup. Run the Computer Setup utility and ensure Device Available is selected for the Legacy Diskette in Security > Device Security. Diskette drive cannot write to a diskette. ENWW Cause Solution Diskette is not formatted. Format the diskette. 1. From Windows Explorer select the disk (A) drive. 2. Right-click the drive letter and select Format. 3. Select the desired options, and click Start to begin formatting the diskette. Diskette is write-protected. Use another diskette or remove the write protection. Writing to the wrong drive. Check the drive letter in the path statement. Not enough space is left on the diskette. 1. Use another diskette. 2. Delete unneeded files from diskette. Solving Diskette Problems 15 Table 2-3 Solving Diskette Problems (continued) Diskette drive cannot write to a diskette. Cause Solution Legacy diskette writes are disabled in Computer Setup. Enter Computer Setup and enable Legacy Diskette Write in Storage > Storage Options. Diskette is damaged. Replace the damaged disk. Cannot format diskette. Cause Solution Invalid media reported. When formatting a disk in MS-DOS, you may need to specify diskette capacity. For example, to format a 1.44-MB diskette, type the following command at the MS-DOS prompt: FORMAT A: /F:1440 Disk may be write-protected. Open the locking device on the diskette. Legacy diskette writes are disabled in Computer Setup. Enter Computer Setup and enable Legacy Diskette Write in Storage > Storage Options. A problem has occurred with a disk transaction. Cause Solution The directory structure is bad, or there is a problem with a file. In Microsoft Windows XP, right-click Start, click Explore, and select a drive. Select File > Properties > Tools. Under Errorchecking, click Check Now. In Microsoft Windows Vista, right-click Start, click Explore, and right-click on a drive. Select Properties then select the Tools tab. Under Error-checking click Check Now. Diskette drive cannot read a diskette. Cause Solution You are using the wrong diskette type for the drive type. Check the type of drive that you are using and use the correct diskette type. You are reading the wrong drive. Check the drive letter in the path statement. Diskette is damaged. Replace the diskette with a new one. “Invalid system disk” message is displayed. 16 Cause Solution A diskette that does not contain the system files needed to start the computer has been inserted in the drive. When drive activity stops, remove the diskette and press the Spacebar. The computer should start up. Diskette error has occurred. Restart the computer by pressing the power button. Chapter 2 Troubleshooting Without Diagnostics ENWW Table 2-3 Solving Diskette Problems (continued) Cannot Boot to Diskette. Cause Solution Diskette is not bootable. Replace with a bootable diskette. Diskette boot has been disabled in Computer Setup. 1. Run Computer Setup and enable diskette boot in Storage > Boot Order. 2. Run Computer Setup and enable diskette boot in Storage > Storage Options > Removable Media Boot. NOTE: Both steps should be used as the Removable Media Boot function in Computer Setup overrides the Boot Order enable command. ENWW Network server mode is enabled in Computer Setup. Run Computer Setup and disable Network Server Mode in Security > Password Options. Removable media boot has been disabled in Computer Setup. Run Computer Setup and enable Removable Media Boot in Storage > Storage Options > Removable Media Boot. Solving Diskette Problems 17 Solving Hard Drive Problems Table 2-4 Solving Hard Drive Problems Hard drive error occurs. Cause Solution Hard disk has bad sectors or has failed. 1. In Microsoft Windows XP, right-click Start, click Explore, and select a drive. Select File > Properties > Tools. Under Error-checking, click Check Now. In Microsoft Windows Vista, right-click Start, click Explore, and right-click on a drive. Select Properties then select the Tools tab. Under Errorchecking click Check Now. 2. Use a utility to locate and block usage of bad sectors. If necessary, reformat the hard disk. Disk transaction problem. Cause Solution Either the directory structure is bad or there is a problem with a file. In Microsoft Windows XP, right-click Start, click Explore, and select a drive. Select File > Properties > Tools. Under Errorchecking, click Check Now. In Microsoft Windows Vista, right-click Start, click Explore, and right-click on a drive. Select Properties then select the Tools tab. Under Error-checking click Check Now. Drive not found (identified). Cause Solution Cable could be loose. Check cable connections. The system may not have automatically recognized a newly installed device. See reconfiguration directions in Solving Hardware Installation Problems on page 32. If the system still does not recognize the new device, check to see if the device is listed within Computer Setup. If it is listed, the probable cause is a driver problem. If it is not listed, the probable cause is a hardware problem. If this is a newly installed drive, run the Computer Setup utility and try adding a POST delay under Advanced > Power-On. 18 The device is attached to a SATA port that has been hidden in Computer Setup. Run the Computer Setup utility and ensure Device Available is selected for the device's SATA port in Security > Device Security. Drive responds slowly immediately after power-up. Run Computer Setup and increase the POST Delay in Advanced > Power-On Options. Chapter 2 Troubleshooting Without Diagnostics ENWW Table 2-4 Solving Hard Drive Problems (continued) Nonsystem disk/NTLDR missing message. Cause Solution The system is trying to start from a diskette that is not bootable. Remove the diskette from the diskette drive. The system is trying to start from the hard drive but the hard drive may have been damaged. 1. Insert a bootable diskette into the diskette drive and restart the computer. 2. Check the hard drive format using fdisk: If NTFS formatting, use a third party reader to evaluate the drive. If FAT32 formatting, the hard drive cannot be accessed. 1. Insert a bootable diskette into the diskette drive and restart the computer. 2. Check the hard drive format using Fdisk: If NFTFS formatting, use a third party reader to evaluate the drive. If FAT32 formatting, the hard drive cannot be accessed. 3. Install system files for the appropriate operating system. 4. Restore the system to a recovery point in HP Backup and Recovery Manager. Refer to the HP Backup and Recovery Manager User Guide in the Windows Start menu for more information. System files missing or not properly installed. Hard drive boot has been disabled in Computer Setup. Run the Computer Setup utility and enable the hard drive entry in the Storage > Boot Order list. Bootable hard drive is not attached as first in a multi-hard drive configuration. If attempting to boot from a hard drive, ensure it is attached to the dark blue system board connector labeled SATA 0. Bootable hard drive's controller is not listed first in the Boot Order. Run the Computer Setup utility and select Storage > Boot Order and ensure the bootable hard drive's controller is listed immediately under the Hard Drive entry. Computer will not boot from hard drive. Cause Solution The device is attached to a SATA port that has been hidden in Computer Setup. Run the Computer Setup utility and ensure Device Available is selected for the device's SATA port in Security > Device Security. Boot order is not correct. Run the Computer Setup utility and change boot sequence in Storage > Boot Order. Hard Drive's "Emulation Type" is set to "None." Run the Computer Setup utility and change the "Emulation Type" to "Hard Disk" in the device's details under Storage > Device Configuration. Hard drive is damaged. Observe if the front panel Power LED is blinking RED and if any beeps are heard. See Appendix A, POST Error Messages on page 49 to determine possible causes for the blinking red and beep codes. See the Worldwide Limited Warranty for terms and conditions. ENWW Solving Hard Drive Problems 19 Table 2-4 Solving Hard Drive Problems (continued) Computer seems to be locked up. Cause Solution Program in use has stopped responding to commands. Attempt the normal Windows “Shut Down” procedure. If this fails, press the power button for four or more seconds to turn off the power. To restart the computer, press the power button again. The removable hard drive has no power to the hard drive enclosure. Cause Solution The lock on the enclosure is not turned to the “ON” position. Insert the key and turn the lock clockwise 90 degrees. The green LED on the front of the enclosure should be on. Power cable from the computer power supply to the enclosure frame is not properly connected. Check the power supply to make sure it is properly connected to the rear of the enclosure frame. The removable hard drive is not recognized by the computer. Cause Solution The removable hard drive carrier is not fully seated in the enclosure frame or the hard drive is not fully seated in the carrier. Push the carrier into the enclosure frame so that the connector on the rear of the frame is properly seated. If this does not solve the problem, turn off the computer, remove the carrier, and check to see if the connector on the hard drive is properly seated in the carrier. The removable hard drive enclosure is beeping and the green LED is flashing. 20 Cause Solution Fan failure alarm on the removable hard drive enclosure has been activated. Shut down the computer and contact HP for a replacement enclosure. Chapter 2 Troubleshooting Without Diagnostics ENWW Solving Media Card Reader Problems Table 2-5 Solving Media Card Reader Problems Media card will not work in a digital camera after formatting it in Microsoft Windows XP or Microsoft Windows Vista. Cause Solution By default, Windows XP and Windows Vista will format any media card with a capacity greater than 32MB with the FAT32 format. Most digital cameras use the FAT (FAT16 & FAT12) format and can not operate with a FAT32 formatted card. Either format the media card in the digital camera or select FAT file system to format the media card in a computer with Windows XP or Windows Vista. A write-protected or locked error occurs when attempting to write to the media card. Cause Solution Media card is locked. Locking the media card is a safety feature that prevents writing to and deleting from an SD/Memory Stick/ PRO card. If using an SD card, make sure that the lock tab located on the right of the SD card is not in the locked position. If using a Memory Stick/PRO card, make sure that the lock tab located on the bottom of the Memory Stick/PRO card is not in the locked position. Can not write to the media card. Cause Solution The media card is a read-only memory (ROM) card. Check the manufacturer’s documentation included with your card to see if it is writable. Media card is locked. Locking the media card is a safety feature that prevents writing to and deleting from an SD/Memory Stick/ PRO card. If using an SD card, make sure that the lock tab located on the right of the SD card is not in the locked position. If using a Memory Stick/PRO card, make sure that the lock tab located on the bottom of the Memory Stick/PRO card is not in the locked position. Unable to access data on the media card after inserting it into a slot. Cause Solution The media card is not inserted properly, is inserted in the wrong slot, or is not supported. Ensure that the card is inserted properly with the gold contact on the correct side. The green LED will light if inserted properly. Do not know how to remove a media card correctly. Cause Solution The computer’s software is used to safely eject the card. Open My Computer (Windows XP) or Computer (Windows Vista), right-click on the corresponding drive icon, and select Eject. Then pull the card out of the slot. NOTE: Never remove the card when the green LED is flashing ENWW Solving Media Card Reader Problems 21 Table 2-5 Solving Media Card Reader Problems (continued) After installing the media card reader and booting to Windows, the reader and the inserted cards are not recognized by the computer. Cause Solution The operating system needs time to recognize the device if the reader was just installed into the computer and you are turning the PC on for the first time. Wait a few seconds so that the operating system can recognize the reader and the available ports, and then recognize whatever media is inserted in the reader. After inserting a media card in the reader, the computer attempts to boot from the media card. 22 Cause Solution The inserted media card has boot capability. If you do not want to boot from the media card, remove it during boot or do not select the option to boot from the inserted media card during the boot process. Chapter 2 Troubleshooting Without Diagnostics ENWW Solving Display Problems If you encounter display problems, see the documentation that came with the monitor and to the common causes and solutions listed in the following table. Table 2-6 Solving Display Problems Blank screen (no video). Cause Solution Monitor is not turned on and the monitor light is not on. Turn on the monitor and check that the monitor light is on. Bad monitor. Try a different monitor. The cable connections are not correct. Check the cable connection from the monitor to the computer and to the electrical outlet. You may have a screen blanking utility installed or energy saver features are enabled. Press any key or click the mouse button and, if set, type your password. System ROM is corrupted; system is running in Boot Block Emergency Recovery Mode (indicated by eight beeps). Reflash the system ROM with the latest BIOS image. See the “Boot Block Emergency Recovery Mode” section of the Desktop Management Guide for more information You are using a fixed-sync monitor and it will not sync at the resolution chosen. Be sure that the monitor can accept the same horizontal scan rate as the resolution chosen. Computer is in standby mode. Press the power button to resume from standby mode. CAUTION: When attempting to resume from standby mode, do not hold down the power button for more than four seconds. Otherwise, the computer will shut down and you will lose any unsaved data. Monitor cable is plugged into the wrong connector. If the computer system has both an integrated graphics connector and an add-in graphics card connector, plug the monitor cable into the graphics card connector on the back of the computer. Monitor settings in the computer are not compatible with the monitor. 1. In Windows XP Control Panel, double-click the Display icon and select the Settings tab. In Windows Vista Control Panel, under Appearance and Personalization, select Adjust screen resolution. 2. Use the sliding control to reset the resolution. Cannot enable integrated graphics after installing a PCI Express graphics card. ENWW Cause Solution On systems with Intel integrated graphics, the integrated graphics cannot be enabled after installing a PCI Express x16. The integrated graphics can be enabled in Computer Setup if a PCI or PCI Express x1 graphics card is installed, but it cannot be enabled if there is a graphics card in the PCI Express x16 slot. Solving Display Problems 23 Table 2-6 Solving Display Problems (continued) Blank screen and the power LED flashes Red five times, once every second, followed by a two second pause, and the computer beeps five times. (Beeps stop after fifth iteration but LEDs continue flashing.) Cause Solution Pre-video memory error. 1. Reseat DIMMs. Power on the system. 2. Replace DIMMs one at a time to isolate the faulty module. 3. Replace third-party memory with HP memory. 4. Replace the system board. Blank screen and the power LED flashes Red six times, once every second, followed by a two second pause, and the computer beeps six times. (Beeps stop after fifth iteration but LEDs continue flashing.) Cause Solution Pre-video graphics error. For systems with a graphics card: 1. Reseat the graphics card. Power on the system. 2. Replace the graphics card. 3. Replace the system board. For systems with integrated graphics, replace the system board. Blank screen and the power LED flashes Red seven times, once every second, followed by a two second pause, and the computer beeps seven times. (Beeps stop after fifth iteration but LEDs continue flashing.) Cause Solution System board failure (ROM detected failure prior to video). Replace the system board. Monitor does not function properly when used with energy saver features. Cause Solution Monitor without energy saver capabilities is being used with energy saver features enabled. Disable monitor energy saver feature. Dim characters. 24 Cause Solution The brightness and contrast controls are not set properly. Adjust the monitor brightness and contrast controls. Cables are not properly connected. Check that the graphics cable is securely connected to the graphics card and the monitor. Chapter 2 Troubleshooting Without Diagnostics ENWW Table 2-6 Solving Display Problems (continued) Blurry video or requested resolution cannot be set. Cause Solution If the graphics controller was upgraded, the correct graphics drivers may not be loaded. Install the video drivers included in the upgrade kit. Monitor is not capable of displaying requested resolution. Change requested resolution. Graphics card is bad. Replace the graphics card. The picture is broken up, rolls, jitters, or flashes. Cause Solution The monitor connections may be incomplete or the monitor may be incorrectly adjusted. 1. Be sure the monitor cable is securely connected to the computer. 2. In a two-monitor system or if another monitor is in close proximity, be sure the monitors are not interfering with each other’s electromagnetic field by moving them apart. 3. Fluorescent lights or fans may be too close to the monitor. Monitor needs to be degaussed. Degauss the monitor. Refer to the documentation that came with the monitor for instructions. Image is not centered. Cause Solution Position may need adjustment. Press the monitor's Menu button to access the OSD menu. Select ImageControl/ Horizontal Position or Vertical Position to adjust the horizontal or vertical position of the image. “No Connection, Check Signal Cable” displays on screen. Cause Solution Monitor video cable is disconnected. Connect the video cable between the monitor and computer. CAUTION: Ensure that the computer power is off while connecting the video cable. “Out of Range” displays on screen. ENWW Cause Solution Video resolution and refresh rate are set higher than what the monitor supports. Restart the computer and enter Safe Mode. Change the settings to a supported setting then restart the computer so that the new settings take effect. Solving Display Problems 25 Table 2-6 Solving Display Problems (continued) Vibrating or rattling noise coming from inside a CRT monitor when powered on. Cause Solution Monitor degaussing coil has been activated. None. It is normal for the degaussing coil to be activated when the monitor is powered on. Clicking noise coming from inside a CRT monitor. Cause Solution Electronic relays have been activated inside the monitor. None. It is normal for some monitors to make a clicking noise when turned on and off, when going in and out of standby mode, and when changing resolutions. High pitched noise coming from inside a flat panel monitor. Cause Solution Brightness and/or contrast settings are too high. Lower brightness and/or contrast settings. Fuzzy focus; streaking, ghosting, or shadowing effects; horizontal scrolling lines; faint vertical bars; or unable to center the picture on the screen (flat panel monitors using an analog VGA input connection only). Cause Solution Flat panel monitor’s internal digital conversion circuits may be unable to correctly interpret the output synchronization of the graphics card. 1. Select the monitor’s Auto-Adjustment option in the monitor’s on-screen display menu. 2. Manually synchronize the Clock and Clock Phase onscreen display functions. To download a SoftPaq that will assist you with the synchronization, go to the following Web site, select the appropriate monitor, and download either SP32347 or SP32202: http://www.hp.com/support 1. Reseat the graphics card. 2. Replace the graphics card. Graphics card is not seated properly or is bad. Certain typed symbols do not appear correct. 26 Cause Solution The font you are using does not support that particular symbol. Use the Character Map to locate and select the appropriate symbol. Click Start > All Programs > Accessories > System Tools > Character Map. You can copy the symbol from the Character Map into a document. Chapter 2 Troubleshooting Without Diagnostics ENWW Solving Audio Problems If the computer has audio features and you encounter audio problems, see the common causes and solutions listed in the following table. Table 2-7 Solving Audio Problems Sound cuts in and out. Cause Solution Processor resources are being used by other open applications. Shut down all open processor-intensive applications. Direct sound latency, common in many media player applications. In Windows XP only: 1. From the Control Panel, select Sounds and Audio Devices. 2. On the Audio tab, select a device from the Sound Playback list. 3. Click the Advanced button and select the Performance tab. 4. Set the Hardware acceleration slider to None and the Sample rate conversion quality slider to Good and retest the audio. 5. Set the Hardware acceleration slider to Full and the Sample rate conversion quality slider to Best and retest the audio. Sound does not come out of the speaker or headphones. ENWW Cause Solution Software volume control is turned down or muted. Double-click the Speaker icon on the taskbar, then make sure that Mute is not selected and use the volume slider to adjust the volume. Audio is hidden in Computer Setup. Enable the audio in Computer Setup: Security > Device Security > Audio. The external speakers are not turned on. Turn on the external speakers. The audio device may be connected to the wrong jack on the rear of the computer. Ensure that the device is connected to the correct jack on the rear of the computer. External speakers plugged into the wrong audio jack on a recently installed sound card. See the sound card documentation for proper speaker connection. Digital CD audio is not enabled. Enable digital CD audio. In the Device Manager, right-click on the CD/DVD device and select Properties. Make sure Enable digital CD audio for this CD-ROM device is checked. Headphones or devices connected to the line-out connector mute the internal speaker. Turn on and use headphones or external speakers, if connected, or disconnect headphones or external speakers. Computer is in standby mode. Press the power button to resume from standby mode. Solving Audio Problems 27 Table 2-7 Solving Audio Problems (continued) Sound does not come out of the speaker or headphones. Cause Solution CAUTION: When attempting to resume from standby mode, do not hold down the power button for more than four seconds. Otherwise, the computer will shut down and you will lose any unsaved data. Internal speaker is disabled in Computer Setup. Enable the internal speaker in Computer Setup. Select Advanced > Device Options > Internal Speaker. Sound from headphones is not clear or muffled. Cause Solution Headphones are plugged into the rear audio output connector. The rear audio output connector is for powered audio devices and is not designed for headphone use. Plug the headphones into the headphone connector on the front of the computer. Computer appears to be locked up while recording audio. Cause Solution The hard disk may be full. Before recording, make sure there is enough free space on the hard disk. You can also try recording the audio file in a compressed format. Line-in jack is not functioning properly. 28 Cause Solution Jack has been reconfigured in the audio driver or application software. In the audio driver or application software, reconfigure the jack or set the jack to its default value. Chapter 2 Troubleshooting Without Diagnostics ENWW Solving Printer Problems If you encounter printer problems, see the documentation that came with the printer and to the common causes and solutions listed in the following table. Table 2-8 Solving Printer Problems Printer will not print. Cause Solution Printer is not turned on and online. Turn the printer on and make sure it is online. The correct printer drivers for the application are not installed. 1. Install the correct printer driver for the application. 2. Try printing using the MS-DOS command: DIR C:\ > [printer port] where [printer port] is the address of the printer being used. If the printer works, reload the printer driver. If you are on a network, you may not have made the connection to the printer. Make the proper network connections to the printer. Printer may have failed. Run printer self-test. Printer will not turn on. Cause Solution The cables may not be connected properly. Reconnect all cables and check the power cord and electrical outlet. Printer prints garbled information. Cause Solution The correct printer driver for the application is not installed. Install the correct printer driver for the application. The cables may not be connected properly. Reconnect all cables. Printer memory may be overloaded. Reset the printer by turning it off for one minute, then turn it back on. Printer is offline. ENWW Cause Solution The printer may be out of paper. Check the paper tray and refill it if it is empty. Select online. Solving Printer Problems 29 Solving Keyboard and Mouse Problems If you encounter keyboard or mouse problems, see the documentation that came with the equipment and to the common causes and solutions listed in the following table. Table 2-9 Solving Keyboard Problems Keyboard commands and typing are not recognized by the computer. Cause Solution Keyboard connector is not properly connected. 1. On the Windows XP Desktop, click Start > Shut Down. On the Windows Vista Desktop, click Start, click the arrow on the lower right corner of the Start menu, then select Shut Down. 2. After the shutdown is complete, reconnect the keyboard to the back of the computer and restart the computer. Program in use has stopped responding to commands. Shut down your computer using the mouse and then restart the computer. Keyboard needs repairs. See the Worldwide Limited Warranty for terms and conditions. Computer is in standby mode. Press the power button to resume from standby mode. CAUTION: When attempting to resume from standby mode, do not hold down the power button for more than four seconds. Otherwise, the computer will shut down and you will lose any unsaved data. Cursor will not move using the arrow keys on the keypad. Cause Solution The Num Lock key may be on. Press the Num Lock key. The Num Lock light should not be on if you want to use the arrow keys. The Num Lock key can be disabled (or enabled) in Computer Setup. Table 2-10 Solving Mouse Problems Mouse does not respond to movement or is too slow. Cause Solution Mouse connector is not properly plugged into the back of the computer. Shut down the computer using the keyboard. Program in use has stopped responding to commands. 30 Chapter 2 Troubleshooting Without Diagnostics 1. Press the Ctrl and Esc keys at the same time (or press the Windows logo key) to display the Start menu. 2. Use the arrow keys to select Shut Down and then press the Enter key. 3. After the shutdown is complete, plug the mouse connector into the back of the computer (or the keyboard) and restart. Shut down the computer using the keyboard then restart the computer. ENWW Table 2-10 Solving Mouse Problems (continued) Mouse does not respond to movement or is too slow. Cause Solution Mouse may need cleaning. Remove the roller ball cover on the mouse and clean the internal components. Mouse may need repair. See the Worldwide Limited Warranty for terms and conditions. Computer is in standby mode. Press the power button to resume from standby mode. CAUTION: When attempting to resume from standby mode, do not hold down the power button for more than four seconds. Otherwise, the computer will shut down and you will lose any unsaved data. Mouse will only move vertically, horizontally, or movement is jerky. ENWW Cause Solution Mouse roller ball or the rotating encoder shafts that make contact with the ball are dirty. Remove roller ball cover from the bottom of the mouse and clean the internal components with a mouse cleaning kit available from most computer stores. Solving Keyboard and Mouse Problems 31 Solving Hardware Installation Problems You may need to reconfigure the computer when you add or remove hardware, such as an additional drive or expansion card. If you install a plug and play device, Windows automatically recognizes the device and configures the computer. If you install a non–plug and play device, you must reconfigure the computer after completing installation of the new hardware. In Windows, use the Add Hardware Wizard and follow the instructions that appear on the screen. WARNING! When the computer is plugged into an AC power source, voltage is always applied to the system board. To reduce the risk of personal injury from electrical shock and/or hot surfaces, be sure to disconnect the power cord from the wall outlet and allow the internal system components to cool before touching. Look for the LED on the system board. If the LED is illuminated, the system still has power. Power off the computer and remove the power cord before proceeding. Table 2-11 Solving Hardware Installation Problems A new device is not recognized as part of the system. Cause Solution Device is not seated or connected properly. Ensure that the device is properly and securely connected and that pins in the connector are not bent down. Cable(s) of new external device are loose or power cables are unplugged. Ensure that all cables are properly and securely connected and that pins in the cable or connector are not bent down. Power switch of new external device is not turned on. Turn off the computer, turn on the external device, then turn on the computer to integrate the device with the computer system. When the system advised you of changes to the configuration, you did not accept them. Reboot the computer and follow the instructions for accepting the changes. A plug and play board may not automatically configure when added if the default configuration conflicts with other devices. Use Windows Device Manager to deselect the automatic settings for the board and choose a basic configuration that does not cause a resource conflict. You can also use Computer Setup to reconfigure or disable devices to resolve the resource conflict. USB ports on the computer are disabled in Computer Setup. Enter Computer Setup (F10) and enable the USB ports. Computer will not start. Cause Solution Wrong memory modules were used in the upgrade or memory modules were installed in the wrong location. 1. Review the documentation that came with the system to determine if you are using the correct memory modules and to verify the proper installation. NOTE: 32 Chapter 2 Troubleshooting Without Diagnostics DIMM 1 must always be installed. 2. Observe the beeps and LED lights on the front of the computer. Beeps and flashing LEDs are codes for specific problems. 3. If you still cannot resolve the issue, contact Customer Support. ENWW Table 2-11 Solving Hardware Installation Problems (continued) Power LED flashes Red five times, once every second, followed by a two second pause, and the computer beeps five times. (Beeps stop after fifth iteration but LEDs continue flashing.) Cause Solution Memory is installed incorrectly or is bad. CAUTION: To avoid damage to the DIMMs or the system board, you must unplug the computer power cord before attempting to reseat, install, or remove a DIMM module. 1. Reseat DIMMs. Power on the system. 2. Replace DIMMs one at a time to isolate the faulty module. NOTE: DIMM 1 must always be installed. 3. Replace third-party memory with HP memory. 4. Replace the system board. Power LED flashes Red six times, once every second, followed by a two second pause, and the computer beeps six times. (Beeps stop after fifth iteration but LEDs continue flashing.) Cause Solution Graphics card is not seated properly or is bad, or system board is bad. For systems with a graphics card: 1. Reseat the graphics card. Power on the system. 2. Replace the graphics card. 3. Replace the system board. For systems with integrated graphics, replace the system board. Power LED flashes Red ten times, once every second, followed by a two second pause, and the computer beeps ten times. (Beeps stop after fifth iteration but LEDs continue flashing.) ENWW Cause Solution Bad option card. 1. Check each option card by removing the cards one at time (if multiple cards), then power on the system to see if fault goes away. 2. Once bad card is identified, remove and replace bad option card. 3. Replace the system board. Solving Hardware Installation Problems 33 Solving Network Problems Some common causes and solutions for network problems are listed in the following table. These guidelines do not discuss the process of debugging the network cabling. Table 2-12 Solving Network Problems Wake-on-LAN feature is not functioning. Cause Solution Wake-on-LAN is not enabled. To enable Wake-on-LAN in Windows XP: NOTE: Some NICs come with their own configuration applets that allow for more detailed control and configuration of wake features. Refer to the documentation included with the NIC for more information. 1. Select Start > Control Panel. 2. Double-click Network Connections. 3. Double-click Local Area Connection. 4. Click Properties. 5. Click Configure. 6. Click the Power Management tab, then select the check box to Allow this device to bring the computer out of standby. To enable Wake-on-LAN in Windows Vista: 1. Select Start > Control Panel. 2. Under Network and Internet, select View network status and tasks. 3. In the Tasks list, select Manage network connections. 4. Double-click Local Area Connection. 5. Click the Properties button. 6. Click the Configure button. 7. Click the Power Management tab, then select the check box to Allow this device to wake the computer. Network driver does not detect network controller. Cause Solution Network controller is disabled. 1. Run Computer Setup and enable network controller. 2. Enable the network controller in the operating system via Device Manager. Incorrect network driver. 34 Chapter 2 Troubleshooting Without Diagnostics Check the network controller documentation for the correct driver or obtain the latest driver from the manufacturer’s Web site. ENWW Table 2-12 Solving Network Problems (continued) Network status link light never flashes. NOTE: The network status light is supposed to flash when there is network activity. Cause Solution No active network is detected. Check cabling and network equipment for proper connection. Network controller is not set up properly. Check for the device status within Windows, such as Device Manager for driver load and the Network Connections applet within Windows for link status. Network controller is disabled. 1. Run Computer Setup and enable network controller. 2. Enable the network controller in the operating system via Device Manager. Network driver is not properly loaded. Reinstall network drivers. System cannot autosense the network. Disable auto-sensing capabilities and force the system into the correct operating mode. Diagnostics reports a failure. Cause Solution The cable is not securely connected. Ensure that the cable is securely attached to the network connector and that the other end of the cable is securely attached to the correct device. The cable is attached to the incorrect connector. Ensure that the cable is attached to the correct connector. There is a problem with the cable or a device at the other end of the cable. Ensure that the cable and device at the other end are operating correctly. Network controller interrupt is shared with an expansion board. Under the Computer Setup Advanced menu, change the resource settings for the board. The network controller is defective. Contact an authorized service provider. Diagnostics passes, but the computer does not communicate with the network. Cause Solution Network drivers are not loaded, or driver parameters do not match current configuration. Make sure the network drivers are loaded and that the driver parameters match the configuration of the network controller. Make sure the correct network client and protocol is installed. The network controller is not configured for this computer. Select the Network icon in the Control Panel and configure the network controller. Network controller stopped working when an expansion board was added to the computer. ENWW Cause Solution Network controller interrupt is shared with an expansion board. Under the Computer Setup Advanced menu, change the resource settings for the board. Solving Network Problems 35 Table 2-12 Solving Network Problems (continued) Network controller stopped working when an expansion board was added to the computer. Cause Solution The network controller requires drivers. Verify that the drivers were not accidentally deleted when the drivers for a new expansion board were installed. The expansion board installed is a network card (NIC) and conflicts with the embedded NIC. Under the Computer Setup Advanced menu, change the resource settings for the board. Network controller stops working without apparent cause. Cause Solution The files containing the network drivers are corrupted. Reinstall the network drivers, using the Recovery Disc Set created from the hard drive's Recovery Partition. The cable is not securely connected. Ensure that the cable is securely attached to the network connector and that the other end of the cable is securely attached to the correct device. The network controller is defective. Contact an authorized service provider. New network card will not boot. Cause Solution New network card may be defective or may not meet industrystandard specifications. Install a working, industry-standard NIC, or change the boot sequence to boot from another source. Cannot connect to network server when attempting Remote System Installation. Cause Solution The network controller is not configured properly. Verify Network Connectivity, that a DHCP Server is present, and that the Remote System Installation Server contains the NIC drivers for your NIC. System setup utility reports unprogrammed EEPROM. 36 Cause Solution Unprogrammed EEPROM. Contact an authorized service provider. Chapter 2 Troubleshooting Without Diagnostics ENWW Solving Memory Problems If you encounter memory problems, some common causes and solutions are listed in the following table. CAUTION: Power may still be supplied to the DIMMs when the computer is turned off (depending on the Management Engine (ME) settings). To avoid damage to the DIMMs or the system board, you must unplug the computer power cord before attempting to reseat, install, or remove a DIMM module. For those systems that support ECC memory, HP does not support mixing ECC and non-ECC memory. Otherwise, the computer will not boot the operating system. NOTE: The memory count will be affected by configurations with the Management Engine (ME) enabled. The ME uses 8MB of system memory in single channel mode or 16MB of memory in dualchannel mode to download, decompress, and execute the ME firmware for Out-of-Band (OOB), thirdparty data storage, and other management functions. Table 2-13 Solving Memory Problems System will not boot or does not function properly after installing additional memory modules. Cause Solution A memory module is not installed in the XMM1 (or DIMM1) socket. Ensure that a memory module is installed in the black XMM1 (or DIMM1) socket on the system board. This socket must be populated with a memory module. Memory module is not the correct type or speed grade for the system or the new memory module is not seated properly. Replace module with the correct industry-standard device for the computer. On some models, ECC and non-ECC memory modules cannot be mixed. Out of memory error. Cause Solution Memory configuration may not be set up correctly. Use the Device Manager to check memory configuration. You have run out of memory to run the application. Check the application documentation to determine the memory requirements. Memory count during POST is wrong. ENWW Cause Solution The memory modules may not be installed correctly. Check that the memory modules have been installed correctly and that proper modules are used. Integrated graphics may use system memory. No action required. Solving Memory Problems 37 Table 2-13 Solving Memory Problems (continued) Insufficient memory error during operation. Cause Solution Too many Terminate and Stay Resident programs (TSRs) are installed. Delete any TSRs that you do not need. You have run out of memory for the application. Check the memory requirements for the application or add more memory to the computer. Power LED flashes Red five times, once every second, followed by a two second pause, and the computer beeps five times. (Beeps stop after fifth iteration but LEDs continue flashing.) 38 Cause Solution Memory is installed incorrectly or is bad. 1. Reseat DIMMs. Power on the system. 2. Replace DIMMs one at a time to isolate the faulty module. 3. Replace third-party memory with HP memory. 4. Replace the system board. Chapter 2 Troubleshooting Without Diagnostics ENWW Solving Processor Problems If you encounter processor problems, common causes and solutions are listed in the following table. Table 2-14 Solving Processor Problems Poor performance is experienced. Cause Solution Processor is hot. 1. Make sure the airflow to the computer is not blocked. 2. Make sure the fans are connected and working properly (some fans only operate when needed). 3. Make sure the processor heatsink is installed properly. Power LED flashes Red three times, once every second, followed by a two second pause. ENWW Cause Solution Processor is not seated properly or not installed. 1. Check to see that the processor is present. 2. Reseat the processor. Solving Processor Problems 39 Solving CD-ROM and DVD Problems If you encounter CD-ROM or DVD problems, see the common causes and solutions listed in the following table or to the documentation that came with the optional device. Table 2-15 Solving CD-ROM and DVD Problems System will not boot from CD-ROM or DVD drive. Cause Solution The device is attached to a SATA port that has been hidden in the Computer Setup utility. Run the Computer Setup utility and ensure Device Available is selected for the device's SATA port in Security > Device Security. Removable Media Boot is disabled in the Computer Setup utility. Run the Computer Setup utility and enable booting to removable media in Storage > Storage Options. Ensure CDROM is enabled in Storage > Boot Order. Network Server Mode is enabled in Computer Setup. Run the Computer Setup utility and disable Network Server Mode in Security > Password Options. Non-bootable CD in drive. Try a bootable CD in the drive. Boot order not correct. Run the Computer Setup utility and change boot sequence in Storage > Boot Order. Drive not found (identified). Cause Solution Cable could be loose. Check cable connections. The system may not have automatically recognized a newly installed device. See reconfiguration directions in Solving Hardware Installation Problems on page 32. If the system still does not recognize the new device, check to see if the device is listed within Computer Setup. If it is listed, the probable cause is a driver problem. If it is not listed, the probable cause is a hardware problem. If this is a newly installed drive, run the Computer Setup utility and try adding a POST delay under Advanced > Power-On Options. The device is attached to a SATA port that has been hidden in Computer Setup. Run the Computer Setup utility and ensure Device Available is selected for the device's SATA port in Security > Device Security. Drive responds slowly immediately after power-up. Run Computer Setup and increase the POST Delay in Advanced > Power-On Options. CD-ROM or DVD devices are not detected or driver is not loaded. 40 Cause Solution Drive is not connected properly or not properly configured. See the documentation that came with the optional device. Chapter 2 Troubleshooting Without Diagnostics ENWW Table 2-15 Solving CD-ROM and DVD Problems (continued) Movie will not play in the DVD drive. Cause Solution Movie may be regionalized for a different country. See the documentation that came with the DVD drive. Decoder software is not installed. Install decoder software. Damaged media. Replace media. Movie rating locked out by parental lock. Use DVD software to remove parental lock. Media installed upside down. Reinstall media. Cannot eject compact disc (tray-load unit). Cause Solution Disc not properly seated in the drive. Turn off the computer and insert a thin metal rod into the emergency eject hole and push firmly. Slowly pull the tray out from the drive until the tray is fully extended, then remove the disc. CD-ROM, CD-RW, DVD-ROM, or DVD-R/RW drive cannot read a disc or takes too long to start. Cause Solution Media has been inserted upside down. Re-insert the Media with the label facing up. The DVD-ROM drive takes longer to start because it has to determine the type of media played, such as audio or video. Wait at least 30 seconds to let the DVD-ROM drive determine the type of media being played. If the disc still does not start, read the other solutions listed for this topic. CD or DVD disc is dirty. Clean CD or DVD with a CD cleaning kit, available from most computer stores. Windows does not detect the CD-ROM or DVD-ROM drive. 1. Use Device Manager to remove or uninstall the device. 2. Restart the computer and let Windows detect the CD or DVD driver. Recording or copying CDs is difficult or impossible. ENWW Cause Solution Wrong or poor quality media type. 1. Try using a slower speed when recording. 2. Verify that you are using the correct media for the drive. 3. Try a different brand of media. Quality varies widely between manufacturers. Solving CD-ROM and DVD Problems 41 USDT computer boots too slow after removing a CD-ROM or DVD drive. Cause Solution The system is searching for the drive during boot because the drive cable is still attached to the system board. Disconnect the drive cable from the system board. Solving Drive Key Problems If you encounter Drive Key problems, common causes and solutions are listed in the following table. Table 2-16 Solving Drive Key Problems USB Drive Key is not seen as a drive letter in Windows. Cause Solution The drive letter after the last physical drive is not available. Change the default drive letter for the Drive Key in Windows. USB Drive Key not found (identified). Cause Solution The device is attached to a USB port that has been hidden in Computer Setup. Run the Computer Setup utility and ensure that "Device available" is selected for "All USB Ports" and "Front USB Ports" under Security > Device Security. The device was not properly seated before power-up. Ensure the device is fully inserted into the USB port before applying power to the system System will not boot from USB Drive Key. Cause Solution Boot order is not correct. Run the Computer Setup utility and change boot sequence in Storage > Boot Order. Removable Media Boot is disabled in the Computer Setup utility. Run the Computer Setup utility and enable booting to removable media in Storage > Storage Options. Ensure USB is enabled in Storage > Boot Order. The image on the device is not bootable. Follow the procedures described in the "ROM Flash: Replicating the Setup: Creating a Bootable Device: Supported USB Flash Media Device" section of the Service Reference Guide. The computer boots to DOS after making a bootable Drive Key. 42 Cause Solution Drive Key is bootable. Install the Drive Key only after the operating system boots. Chapter 2 Troubleshooting Without Diagnostics ENWW Solving Front Panel Component Problems If you encounter problems with devices connected to the front panel, refer to the common causes and solutions listed in the following table. Table 2-17 Solving Front Panel Component Problems A USB device, headphone, or microphone is not recognized by the computer. Cause Solution Device is not properly connected. 1. Turn off the computer. 2. Reconnect the device to the front of the computer and restart the computer. The device does not have power. If the USB device requires AC power, be sure one end is connected to the device and one end is connected to a live outlet. The correct device driver is not installed. 1. Install the correct driver for the device. 2. You might need to reboot the computer. 1. If possible, replace the cable. 2. Restart the computer. 1. Replace the device. 2. Restart the computer. The cable from the device to the computer does not work. The device is not working. USB ports on the computer are disabled in Computer Setup. ENWW Enter Computer Setup (F10) and enable the USB ports. Solving Front Panel Component Problems 43 Solving Internet Access Problems If you encounter Internet access problems, consult your Internet Service Provider (ISP) or refer to the common causes and solutions listed in the following table. Table 2-18 Solving Internet Access Problems Unable to connect to the Internet. Cause Solution Internet Service Provider (ISP) account is not set up properly. Verify Internet settings or contact your ISP for assistance. Modem is not set up properly. Reconnect the modem. Verify the connections are correct using the quick setup documentation. Web browser is not set up properly. Verify that the Web browser is installed and set up to work with your ISP. Cable/DSL modem is not plugged in. Plug in cable/DSL modem. You should see a “power” LED light on the front of the cable/DSL modem. Cable/DSL service is not available or has been interrupted due to bad weather. Try connecting to the Internet at a later time or contact your ISP. (If the cable/DSL service is connected, the “cable” LED light on the front of the cable/DSL modem will be on.) The CAT5 UTP cable is disconnected. Connect the CAT5 UTP cable between the cable modem and the computers’s RJ-45 connector. (If the connection is good, the “PC” LED light on the front of the cable/DSL modem will be on.) IP address is not configured properly. Contact your ISP for the correct IP address. Cookies are corrupted. (A “cookie” is a small piece of information that a Web server can store temporarily with the Web browser. This is useful for having the browser remember some specific information that the Web server can later retrieve.) Windows Vista 1. Select Start > Control Panel. 2. Click Network and Internet. 3. Click Internet Options. 4. In the Browsing history section on the General tab, click the Delete button. 5. Click the Delete cookies button. Windows XP 1. Select Start > Control Panel. 2. Double-click Internet Options. 3. On the General tab, click the Delete Cookies button. Cannot automatically launch Internet programs. 44 Cause Solution You must log on to your ISP before some programs will start. Log on to your ISP and launch the desired program. Chapter 2 Troubleshooting Without Diagnostics ENWW Table 2-18 Solving Internet Access Problems (continued) Internet takes too long to download Web sites. Cause Solution Modem is not set up properly. Verify that the modem is connected and communicating properly. Windows XP 1. Select Start > Control Panel. 2. Double-click System. 3. Click the Hardware tab. 4. In the Device Manager area, click the Device Manager button. 5. Double-click Modems. 6. Double-click Agere Systems PCI-SV92PP Soft Modem. 7. On the General tab, click Diagnostics. 8. Click Query Modem. A “Success” response indicates the modem is connected and working properly. Windows Vista ENWW 1. Select Start > Control Panel. 2. Click on System and Maintenance. 3. Click on System. 4. In the Tasks list, select Device Manager. 5. Double-click Modems. 6. Double-click Agere Systems PCI-SV92PP Soft Modem. 7. On the General tab, click Diagnostics. 8. Click Query Modem. A “Success” response indicates the modem is connected and working properly. Solving Internet Access Problems 45 Solving Software Problems Most software problems occur as a result of the following: ● The application was not installed or configured correctly. ● There is insufficient memory available to run the application. ● There is a conflict between applications. ● Be sure that all the needed device drivers have been installed. ● If you have installed an operating system other than the factory-installed operating system, check to be sure it is supported on the system. NOTE: HP Backup and Recovery Manager can be used to restore the software to a recovery point or to restore the system to its factory configuration. Refer to HP Backup and Recovery Manager on page 6 for more information. If you encounter software problems, see the applicable solutions listed in the following table. Table 2-19 Solving Software Problems Computer will not continue and no HP logo screen has appeared. Cause Solution POST error has occurred. Observe the beeps and LED lights on the front of the computer. See Appendix A, POST Error Messages on page 49 to determine possible causes. See the Restore Kit or the Worldwide Limited Warranty for terms and conditions. Computer will not continue after HP logo screen has appeared. Cause Solution System files may be damaged. Restore the files from the Recovery Disc Set or backups you created in HP Backup and Recovery Manager. “Illegal Operation has Occurred” error message is displayed. 46 Cause Solution Software being used is not Microsoft-certified for your version of Windows. Verify that the software is certified by Microsoft for your version of Windows (see program packaging for this information). Configuration files are corrupt. If possible, save all data, close all programs, and restart the computer. Chapter 2 Troubleshooting Without Diagnostics ENWW Contacting Customer Support For help and service, contact an authorized reseller or dealer. To locate a reseller or dealer near you, visit http://www.hp.com. NOTE: If you take the computer to an authorized reseller, dealer, or service provider for service, remember to provide the setup and power-on passwords if they are set. Refer to the number listed in the warranty or in the Support Telephone Numbers guide for technical assistance. ENWW Contacting Customer Support 47 48 Chapter 2 Troubleshooting Without Diagnostics ENWW A POST Error Messages This appendix lists the error codes, error messages, and the various indicator light and audible sequences that you may encounter during Power-On Self-Test (POST) or computer restart, the probable source of the problem, and steps you can take to resolve the error condition. POST Message Disabled suppresses most system messages during POST, such as memory count and non-error text messages. If a POST error occurs, the screen will display the error message. To manually switch to the POST Messages Enabled mode during POST, press any key (except F10 or F12). The default mode is POST Message Disabled. The speed at which the computer loads the operating system and the extent to which it is tested are determined by the POST mode selection. Quick Boot is a fast startup process that does not run all of the system level tests, such as the memory test. Full Boot runs all of the ROM-based system tests and takes longer to complete. Full Boot may also be enabled to run every 1 to 30 days on a regularly scheduled basis. To establish the schedule, reconfigure the computer to the Full Boot Every x Days mode, using Computer Setup. NOTE: For more information on Computer Setup, see the Computer Setup (F10) Utility Guide. ENWW 49 POST Numeric Codes and Text Messages This section covers those POST errors that have numeric codes associated with them. The section also includes some text messages that may be encountered during POST. NOTE: The computer will beep once after a POST text message is displayed on the screen. Table A-1 Numeric Codes and Text Messages Control panel message Description Recommended action 101-Option ROM Checksum Error System ROM or expansion board option ROM checksum. 1. Verify the correct ROM. 2. Flash the ROM if needed. 3. If an expansion board was recently added, remove it to see if the problem remains. 4. Clear CMOS. (See Appendix B, Password Security and Resetting CMOS on page 61.) 5. If the message disappears, there may be a problem with the expansion card. 6. Replace the system board. 1. Clear CMOS. (See Appendix B, Password Security and Resetting CMOS on page 61.) 2. Remove expansion boards. 3. Replace the system board. 1. If a PCI expansion card was recently added, remove it to see if the problem remains. 2. In Computer Setup, set Advanced > Device Options > NIC PXE Option ROM Download to DISABLE to prevent PXE option ROM for the internal NIC from being downloaded during POST to free more memory for an expansion card's option ROM. Internal PXE option ROM is used for booting from the NIC to a PXE server. 3. Ensure the ACPI/USB Buffers @ Top of Memory setting in Computer Setup is enabled. 103-System Board Failure 110-Out of Memory Space for Option ROMs 162-System Options Not Set DMA or timers. Recently added PCI expansion card contains an option ROM too large to download during POST. Configuration incorrect. RTC (real-time clock) battery may need to be replaced. Run Computer Setup and check the configuration in Advanced > Onboard Devices. Reset the date and time under Control Panel. If the problem persists, replace the RTC battery. See the Hardware Reference Guide for instructions on installing a new battery, or contact an authorized dealer or reseller for RTC battery replacement. 50 Appendix A POST Error Messages ENWW Table A-1 Numeric Codes and Text Messages (continued) Control panel message Description Recommended action 163-Time & Date Not Set Invalid time or date in configuration memory. Reset the date and time under Control Panel (Computer Setup can also be used). If the problem persists, replace the RTC battery. See the Hardware Reference Guide for instructions on installing a new battery, or contact an authorized dealer or reseller for RTC battery replacement. RTC (real-time clock) battery may need to be replaced. 163-Time & Date Not Set CMOS jumper may not be properly installed. Check for proper placement of the CMOS jumper if applicable. 164-MemorySize Error Memory amount has changed since the last boot (memory added or removed). Press the F1 key to save the memory changes. 164-MemorySize Error Memory configuration incorrect. 1. Run Computer Setup or Windows utilities. 2. Make sure the memory module(s) are installed properly. 3. If third-party memory has been added, test using HP-only memory. 4. Verify proper memory module type. 1. Run Computer Setup or Windows utilities. 2. Ensure memory modules are correctly installed. 3. Verify proper memory module type. 4. Remove and replace the identified faulty memory module(s). 5. If the error persists after replacing memory modules, replace the system board. A memory module in memory socket identified in the error message is missing critical SPD information, or is incompatible with the chipset. 1. Verify proper memory module type. 2. Try another memory socket. 3. Replace DIMM with a module conforming to the SPD standard. 214-DIMM Configuration Warning Populated DIMM Configuration is not optimized. Rearrange the DIMMs so that each channel has the same amount of memory. 219-ECC Memory Module Detected ECC Modules not supported on this Platform Recently added memory module(s) support ECC memory error correction. 1. If additional memory was recently added, remove it to see if the problem remains. 2. Check product documentation for memory support information. 1. Reconnect keyboard with computer turned off. 2. Check connector for bent or missing pins. 201-Memory Error 213-Incompatible Memory Module in Memory Socket(s) X, X, ... 301-Keyboard Error ENWW RAM failure. Keyboard failure. POST Numeric Codes and Text Messages 51 Table A-1 Numeric Codes and Text Messages (continued) Control panel message 303-Keyboard Controller Error 304-Keyboard or System Unit Error 501-Display Adapter Failure Description I/O board keyboard controller. Keyboard failure. Graphics display controller. Recommended action 3. Ensure that none of the keys are depressed. 4. Replace keyboard. 1. Reconnect keyboard with computer turned off. 2. Replace the system board. 1. Reconnect the keyboard with computer turned off. 2. Ensure that none of the keys are depressed. 3. Replace the keyboard. 4. Replace the system board. 1. Reseat the graphics card (if applicable). 2. Clear CMOS. (See Appendix B, Password Security and Resetting CMOS on page 61.) 3. Verify monitor is attached and turned on. 4. Replace the graphics card (if possible). 510-Flash Screen Image Corrupted Flash Screen image has errors. Reflash the system ROM with the latest BIOS image. 511-CPU, CPUA, or CPUB Fan not Detected CPU fan is not connected or may have malfunctioned. 1. Reseat CPU fan. 2. Reseat fan cable. 3. Replace CPU fan. 1. Reseat chassis, rear chassis, or front chassis fan. 2. Reseat fan cable. 3. Replace chassis, rear chassis, or front chassis fan. 1. Reseat CPU or chassis fan. 2. Reseat fan cable. 3. Replace CPU or chassis fan. 1. Run Computer Setup. 2. Check and/or replace cables. 3. Clear CMOS. (See Appendix B, Password Security and Resetting CMOS on page 61.) 4. Replace diskette drive. 5. Replace the system board. 512-Chassis, Rear Chassis, or Front Chassis Fan not Detected 514-CPU or Chassis Fan not Detected 601-Diskette Controller Error 52 Chassis, rear chassis, or front chassis fan is not connected or may have malfunctioned. CPU or chassis fan is not connected or may have malfunctioned. Diskette controller circuitry or floppy drive circuitry incorrect. Appendix A POST Error Messages ENWW Table A-1 Numeric Codes and Text Messages (continued) Control panel message Description Recommended action 605-Diskette Drive Type Error Mismatch in drive type. 1. Run Computer Setup. 2. Disconnect any other diskette controller devices (tape drives). 3. Clear CMOS. (See Appendix B, Password Security and Resetting CMOS on page 61.) 660-Display cache is detected unreliable Integrated graphics controller display cache is not working properly and will be disabled. Replace system board if minimal graphics degrading is an issue. 912-Computer Cover Has Been Removed Since Last System Startup Computer cover was removed since last system startup. No action required. 917-Front Audio Not Connected Front audio harness has been detached or unseated from motherboard. Reconnect or replace front audio harness. 918-Front USB Not Connected Front USB harness has been detached or unseated from motherboard. Reconnect or replace front USB harness. 921-Device in PCI Express slot failed to initialize There is an incompatibility/problem with this device and the system or PCI Express Link could not be retrained to an x1. Try rebooting the system. If the error reoccurs, the device may not work with this system 1151-Serial Port A Address Conflict Detected Both external and internal serial ports are assigned to COM1. 1152-Serial Port B Address Conflict Detected Both external and internal serial ports are assigned to COM2. 1155-Serial Port Address Conflict Detected ENWW Both external and internal serial ports are assigned to same IRQ. 1. Remove any serial port expansion cards. 2. Clear CMOS. (See Appendix B, Password Security and Resetting CMOS on page 61.) 3. Reconfigure card resources and/or run Computer Setup or Windows utilities. 1. Remove any serial port expansion cards. 2. Clear CMOS. (See Appendix B, Password Security and Resetting CMOS on page 61.) 3. Reconfigure card resources and/or run Computer Setup or Windows utilities. 1. Remove any serial port expansion cards. 2. Clear CMOS. (See Appendix B, Password Security and Resetting CMOS on page 61.) 3. Reconfigure card resources and/or run Computer Setup or Windows utilities. POST Numeric Codes and Text Messages 53 Table A-1 Numeric Codes and Text Messages (continued) Control panel message Description Recommended action 1720-SMART Hard Drive Detects Imminent Failure Hard drive is about to fail. (Some hard drives 1. have a hard drive firmware patch that will fix an erroneous error message.) Determine if hard drive is giving correct error message. Enter Computer Setup and run the Drive Protection System test under Storage > DPS Self-test. 2. Apply hard drive firmware patch if applicable. (Available at http://www.hp.com/support.) 3. Back up contents and replace hard drive. 1796-SATA Cabling Error One or more SATA devices are improperly attached. For optimal performance, the SATA 0 and SATA 1 connectors must be used before SATA 4 and SATA 5. Ensure SATA connectors are used in ascending order. For one device, use SATA 0. For two devices, use SATA 0 and SATA 1. For three devices, use SATA 0, SATA1, and SATA 4. 1797-SATA Drivelock is not supported in RAID mode. Drivelock is enabled on one or more SATA hard drives, and they cannot be accessed while the system is configured for RAID mode. Either remove the Drivelocked SATA device or disable the Drivelock feature. To disable the Drivelock feature, enter Computer Setup, change Storage > Storage Options > SATA Emulation to IDE, and select File > Save Changes and Exit. Reenter Computer Setup and select Security > Drivelock. For each listed Drivelock-capable SATA device, ensure Drivelock is Disabled. Lastly, change Storage > Storage Options > SATA Emulation back to RAID and select File > Save Changes and Exit. 1801-Microcode Patch Error Processor is not supported by ROM BIOS. 1. Upgrade BIOS to proper version. 2. Change the processor. 1. Reboot the computer. 2. Unplug the power cord, re-seat the memory modules, and reboot the computer. 3. If the memory configuration was recently changed, unplug the computer, restore the original memory configuration, and reboot the computer. 4. If the error persists, replace the system board. 1. Reboot the computer. 2. Unplug the power cord, re-seat the memory modules, and reboot the computer. 3. If the memory configuration was recently changed, unplug the power cord, restore the original memory configuration, and reboot the computer. 4. If the error persists, replace the system board. 2200-PMM Allocation Error during MEBx Download 2201-MEBx Module did not checksum correctly 54 Memory error during POST execution of the Management Engine (ME) BIOS Extensions option ROM Memory error during POST execution of the Management Engine (ME) BIOS Extensions option ROM Appendix A POST Error Messages ENWW Table A-1 Numeric Codes and Text Messages (continued) Control panel message Description Recommended action 2202-PMM Deallocation Error during MEBx cleanup Memory error during POST execution of the Management Engine (ME) BIOS Extensions option ROM 1. Reboot the computer. 2. Unplug the power cord, re-seat the memory modules, and reboot the computer. 3. If the memory configuration was recently changed, unplug the power cord, restore the original memory configuration, and reboot the computer. 4. If the error persists, replace the system board. 1. Reboot the computer. 2. Unplug the power cord, re-seat the memory modules, and reboot the computer. 3. If the memory configuration was recently changed, unplug the power cord, restore the original memory configuration, and reboot the computer. 4. If the error persists, replace the system board. 1. Reboot the computer. 2. If the error persists, update to the latest BIOS version. 3. If the error still persists, replace the system board. 1. Reboot the computer. 2. If the error persists, update to the latest BIOS version. 3. If the error still persists, replace the system board. 2203-Setup error during MEBx execution 2204-Inventory error during MEBx execution 2205-Interface error during MEBx execution MEBx selection or exit resulted in a setup failure. BIOS information passed to the MEBx resulted in a failure. MEBx operation experienced a hardware error during communication with ME. 2211-Memory not configured correctly for proper MEBx execution. DIMM1 is not installed. Make sure there is a memory module in the black DIMM1 socket and that it is properly seated. Invalid Electronic Serial Number Electronic serial number is missing. Enter the correct serial number in Computer Setup. Network Server Mode Active and No Keyboard Attached Keyboard failure while Network Server Mode 1. enabled. Parity Check 2 ENWW Parity RAM failure. Reconnect keyboard with computer turned off. 2. Check connector for bent or missing pins. 3. Ensure that none of the keys are depressed. 4. Replace keyboard. Run Computer Setup and Diagnostic utilities. POST Numeric Codes and Text Messages 55 Table A-1 Numeric Codes and Text Messages (continued) Control panel message System will not boot without fan 56 Description Recommended action Third-party graphics card may be causing a problem. Remove third-party graphics card to see if the problem goes away. CPU fan not installed or disconnected in VSFF chassis. 1. Remove the computer cover, press the power button, and see if the processor fan spins. If the processor fan is not spinning, make sure the fan's cable is plugged onto the system board header. Ensure the heatsink is properly seated and installed. 2. If the fan is plugged in and the heatsink is properly seated but the fan does not spin, then replace the heatsink-fan assembly. Appendix A POST Error Messages ENWW Interpreting POST Diagnostic Front Panel LEDs and Audible Codes This section covers the front panel LED codes as well as the audible codes that may occur before or during POST that do not necessarily have an error code or text message associated with them. WARNING! When the computer is plugged into an AC power source, voltage is always applied to the system board. To reduce the risk of personal injury from electrical shock and/or hot surfaces, be sure to disconnect the power cord from the wall outlet and allow the internal system components to cool before touching. Look for the LED on the system board. If the LED is illuminated, the system still has power. Power off the computer and remove the power cord before proceeding. NOTE: If you see flashing LEDs on a PS/2 keyboard, look for flashing LEDs on the front panel of the computer and refer to the following table to determine the front panel LED codes. Recommended actions in the following table are listed in the order in which they should be performed. Not all diagnostic lights and audible codes are available on all models. Table A-2 Diagnostic Front Panel LEDs and Audible Codes Activity Beeps Possible Cause Recommended Action Green Power LED On. None Computer on. None Green Power LED flashes every two seconds. None Computer in Suspend to RAM mode (some models only) or normal Suspend mode. None required. Press any key or move the mouse to wake the computer. Red Power LED flashes two times, once every second, followed by a two second pause. Beeps stop after fifth iteration but LEDs continue until problem is solved. 2 Processor thermal protection activated: 1. Ensure that the computer air vents are not blocked and the processor cooling fan is running. 2. Open hood, press power button, and see if the processor fan spins. If the processor fan is not spinning, make sure the fan's cable is plugged onto the system board header. 3. If fan is plugged in, but is not spinning, then replace heatsink/fan assembly. 4. Contact an authorized reseller or service provider. 1. Check to see that the processor is present. 2. Reseat the processor. A fan may be blocked or not turning. OR The heatsink/fan assembly is not properly attached to the processor. Red Power LED flashes three times, once every second, followed by a two second pause. Beeps stop after fifth iteration but LEDs continue until problem is solved. ENWW 3 Processor not installed (not an indicator of bad processor). Interpreting POST Diagnostic Front Panel LEDs and Audible Codes 57 Table A-2 Diagnostic Front Panel LEDs and Audible Codes (continued) Activity Beeps Possible Cause Recommended Action Red Power LED flashes four times, once every second, followed by a two second pause. Beeps stop after fifth iteration but LEDs continue until problem is solved. 4 Power failure (power supply is overloaded). 1. Open the hood and ensure the 4 or 6-wire power supply cable is seated into the connector on the system board. 2. Check if a device is causing the problem by removing ALL attached devices (such as hard, diskette, or optical drives, and expansion cards). Power on the system. If the system enters the POST, then power off and replace one device at a time and repeat this procedure until failure occurs. Replace the device that is causing the failure. Continue adding devices one at a time to ensure all devices are functioning properly. 3. Replace the power supply. 4. Replace the system board. Red Power LED flashes five times, once every second, followed by a two second pause. Beeps stop after fifth iteration but LEDs continue until problem is solved. Red Power LED flashes six times, once every second, followed by a two second pause. Beeps stop after fifth iteration but LEDs continue until problem is solved. 5 6 Pre-video memory error. Pre-video graphics error. CAUTION: To avoid damage to the DIMMs or the system board, you must unplug the computer power cord before attempting to reseat, install, or remove a DIMM module. 1. Reseat DIMMs. 2. Replace DIMMs one at a time to isolate the faulty module. 3. Replace third-party memory with HP memory. 4. Replace the system board. For systems with a graphics card: 1. Reseat the graphics card. 2. Replace the graphics card. 3. Replace the system board. For systems with integrated graphics, replace the system board. 58 Red Power LED flashes seven times, once every second, followed by a two second pause. Beeps stop after fifth iteration but LEDs continue until problem is solved. 7 System board failure (ROM detected failure prior to video). Red Power LED flashes eight times, once every second, followed by a two second pause. Beeps stop after fifth iteration but LEDs continue until problem is solved. 8 Invalid ROM based on bad 1. checksum. Red Power LED flashes nine times, once every second, followed by a two second pause. Beeps stop after fifth 9 Appendix A POST Error Messages System powers on but is unable to boot. Replace the system board. Reflash the system ROM with the latest BIOS image. See the “Boot Block Emergency Recovery Mode” section of the Desktop Management Guide for more information. 2. Replace the system board. 1. Check that the voltage selector, located on the rear of the power supply (some models), is set to the appropriate voltage. Proper voltage setting depends on your region. 2. Unplug the AC power cord from the computer, wait 30 seconds, then plug the power cord back in to the computer. ENWW Table A-2 Diagnostic Front Panel LEDs and Audible Codes (continued) Activity Beeps Possible Cause iteration but LEDs continue until problem is solved. Red Power LED flashes ten times, once every second, followed by a two second pause. Beeps stop after fifth iteration but LEDs continue until problem is solved. 10 System does not power on and None LEDs are not flashing. Bad option card. System unable to power on. Recommended Action 3. Replace the system board. 4. Replace the processor. 1. Check each option card by removing the card (one at a time if multiple cards), then power on the system to see if fault goes away. 2. Once a bad card is identified, remove and replace the bad option card. 3. Replace the system board. Press and hold the power button for less than 4 seconds. If the hard drive LED turns green, the power button is working correctly. Try the following: 1. Check that the voltage selector (some models), located on the rear of the power supply, is set to the appropriate voltage. Proper voltage setting depends on your region. 2. Replace the system board. OR Press and hold the power button for less than 4 seconds. If the hard drive LED does not turn on green then: ENWW 1. Check that the unit is plugged into a working AC outlet. 2. Open hood and check that the power button harness is properly connected to the system board. 3. Check that both power supply cables are properly connected to the system board. 4. Check to see if the 5V_aux light on the system board is turned on. If it is turned on, then replace the power button harness. If the problem persists, replace the system board. 5. If the 5V_aux light on the system board is not turned on, remove the expansion cards one at a time until the 5V_aux light on the system board turns on. It the problem persists, replace the power supply. Interpreting POST Diagnostic Front Panel LEDs and Audible Codes 59 60 Appendix A POST Error Messages ENWW B Password Security and Resetting CMOS This computer supports security password features, which can be established through the Computer Setup Utilities menu. This computer supports two security password features that are established through the Computer Setup Utilities menu: setup password and power-on password. When you establish only a setup password, any user can access all the information on the computer except Computer Setup. When you establish only a power-on password, the power-on password is required to access Computer Setup and any other information on the computer. When you establish both passwords, only the setup password will give you access to Computer Setup. When both passwords are set, the setup password can also be used in place of the power-on password as an override to log in to the computer. This is a useful feature for a network administrator. If you forget the password for the computer, you can clear that password so you can gain access to the information on the computer by resetting the password jumper. CAUTION: Pushing the CMOS button will reset CMOS values to factory defaults. It is important to back up the computer CMOS settings before resetting them in case they are needed later. Back up is easily done through Computer Setup. See the Computer Setup (F10) Utility Guide for information on backing up the CMOS settings. ENWW 61 Resetting the Password Jumper To disable the power-on or setup password features, or to clear the power-on or setup passwords, complete the following steps: 1. Shut down the operating system properly, then turn off the computer and any external devices, and disconnect the power cord from the power outlet. 2. With the power cord disconnected, press the power button again to drain the system of any residual power. WARNING! To reduce the risk of personal injury from electrical shock and/or hot surfaces, be sure to disconnect the power cord from the wall outlet, and allow the internal system components to cool before touching. CAUTION: When the computer is plugged in, the power supply always has voltage applied to the system board even when the unit is turned off. Failure to disconnect the power cord can result in damage to the system. Static electricity can damage the electronic components of the computer or optional equipment. Before beginning these procedures, ensure that you are discharged of static electricity by briefly touching a grounded metal object. See the Hardware Reference Guide for more information. 3. Remove the computer cover or access panel. 4. Locate the header and jumper. NOTE: The password jumper is green so that it can be easily identified. For assistance locating the password jumper and other system board components, see the Illustrated Parts Map (IPM) for that particular system. The IPM can be downloaded from http://www.hp.com/support. 62 5. Remove the jumper from pins 1 and 2. Place the jumper on either pin 1 or 2, but not both, so that it does not get lost. 6. Replace the computer cover or access panel. 7. Reconnect the external equipment. 8. Plug in the computer and turn on power. Allow the operating system to start. This clears the current passwords and disables the password features. 9. To establish new passwords, repeat steps 1 through 4, replace the password jumper on pins 1 and 2, then repeat steps 6 through 8. Establish the new passwords in Computer Setup. Refer to the Computer Setup (F10) Utility Guide for Computer Setup instructions. Appendix B Password Security and Resetting CMOS ENWW Clearing and Resetting the CMOS The computer’s configuration memory (CMOS) stores information about the computer’s configuration. The CMOS button resets CMOS but does not clear the power-on and setup passwords. Clearing CMOS will clear the Active Management Technology (AMT) settings in the Management Engine BIOS Extension (MEBx), including the password. The password will default to “admin” and will need to be reset. The AMT settings will also need to be reset. To access the MEBx, press CTRL+P during POST. 1. Turn off the computer and any external devices, and disconnect the power cord from the power outlet. 2. Disconnect the keyboard, monitor, and any other external equipment connected to the computer. WARNING! To reduce the risk of personal injury from electrical shock and/or hot surfaces, be sure to disconnect the power cord from the wall outlet, and allow the internal system components to cool before touching. CAUTION: When the computer is plugged in, the power supply always has voltage applied to the system board even when the unit is turned off. Failure to disconnect the power cord can result in damage to the system. Static electricity can damage the electronic components of the computer or optional equipment. Before beginning these procedures, ensure that you are discharged of static electricity by briefly touching a grounded metal object. See the Hardware Reference Guide for more information. 3. Remove the computer cover or access panel. CAUTION: Pushing the CMOS button will reset CMOS values to factory defaults. It is important to back up the computer CMOS settings before resetting them in case they are needed later. Back up is easily done through Computer Setup. See the Computer Setup (F10) Utility Guide for information on backing up the CMOS settings. ENWW Clearing and Resetting the CMOS 63 4. Locate, press, and hold the CMOS button in for five seconds. NOTE: Make sure you have disconnected the AC power cord from the wall outlet. The CMOS button will not clear CMOS if the power cord is connected. Figure B-1 CMOS button NOTE: For assistance locating the CMOS button and other system board components, see the Illustrated Parts Map (IPM) for that particular system. 5. Replace the computer cover or access panel. 6. Reconnect the external devices. 7. Plug in the computer and turn on power. NOTE: You will receive POST error messages after clearing CMOS and rebooting advising you that configuration changes have occurred. Use Computer Setup to reset any special system setups along with the date and time. For instructions on Computer Setup, see the Computer Setup (F10) Utility Guide. 64 Appendix B Password Security and Resetting CMOS ENWW C Drive Protection System (DPS) The Drive Protection System (DPS) is a diagnostic tool built into the hard drives installed in some computers. DPS is designed to help diagnose problems that might result in unwarranted hard drive replacement. When these systems are built, each installed hard drive is tested using DPS, and a permanent record of key information is written onto the drive. Each time DPS is run, test results are written to the hard drive. Your service provider can use this information to help diagnose conditions that caused you to run the DPS software. Running DPS will not affect any programs or data stored on the hard drive. The test resides in the hard drive firmware and can be executed even if the computer will not boot to an operating system. The time required to execute the test depends on the manufacturer and size of the hard drive; in most cases, the test will take approximately two minutes per gigabyte. Use DPS when you suspect a hard drive problem. If the computer reports a SMART Hard Drive Detect Imminent Failure message, there is no need to run DPS; instead, back up the information on the hard drive and contact a service provider for a replacement hard drive. ENWW 65 Accessing DPS Through Computer Setup When the computer does not power on properly you should use Computer Setup to access the DPS program. To access DPS, perform the following steps: 1. Turn on or restart the computer. 2. When the F10 Setup message appears in the lower-right corner of the screen, press the F10 key. NOTE: If you do not press the F10 key while the message is displayed, you must turn the computer off, then on again, to access the utility. A choice of five headings appears in the Computer Setup Utilities menu:File, Storage, Security, Power, and Advanced. 3. Select Storage > DPS Self-Test. The screen will display the list of DPS-capable hard drives that are installed on the computer. NOTE: If no DPS-capable hard drives are installed, the DPS Self-Test option will not appear on the screen. 4. Select the hard drive to be tested and follow the screen prompts to complete the testing process. When the test has been completed, one of three messages will be displayed: ● Test Succeeded. Completion Code 0. ● Test Aborted. Completion Code 1 or 2. ● Test Failed. Drive Replacement Recommended. Completion Code 3 through 14. If the test failed, the completion code should be recorded and reported to your service provider for help in diagnosing the computer problem. 66 Appendix C Drive Protection System (DPS) ENWW Index A audible codes 57 audio problems 27 hardware installation problems 32 helpful hints 8 B beep codes 57 boot problems 42 booting options Full Boot 49 Quick Boot 49 I Insight Diagnostics 1 Internet access problems 44 C CD-ROM or DVD problems 40 CMOS backing up 61 clearing and resetting 63 Customer Support 7, 47 L LEDs blinking power 57 blinking PS/2 keyboard D diagnostics utility 1 diskette problems 15 Drive Key problems 42 Drive Protection System (DPS) 65 E error codes 49, 57 messages 50 F flashing LEDs 57 front panel problems 43 G general problems 10 H hard drive problems 18 ENWW K keyboard problems 30 57 M Media Card Reader problems 21 memory problems 37 monitor problems 23 mouse problems 30 N network problems 34 numeric error codes 50 O optical drive problems 40 P password clearing 61 power-on 61 setup 61 POST error messages 49 power problems 14 power-on password 61 printer problems 29 problems audio 27 CD-ROM or DVD 40 diskette 15 Drive Key 42 front panel 43 general 10 hard drive 18 hardware installation 32 Internet access 44 keyboard 30 Media Card Reader 21 memory 37 monitor 23 mouse 30 network 34 power 14 printer 29 processor 39 software 46 processor problems 39 R resetting CMOS 61 password jumper 61 S safety and comfort 7 setup password 61 software backing up 5 problems 46 W Wake-on-LAN feature 34 Index 67 68 Index ENWW