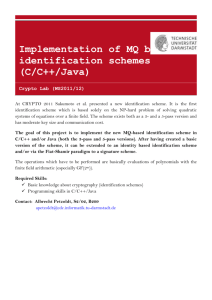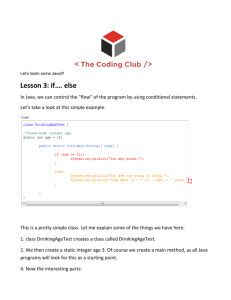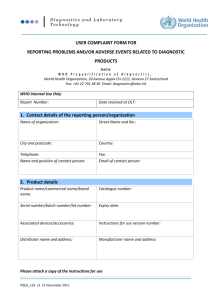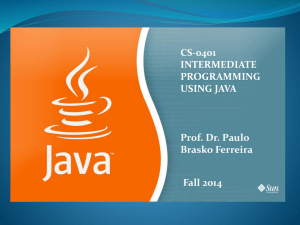HP Diagnostics Java Agent Guide - Model de Qualitat de Solucions
advertisement

HP Diagnostics
For the Windows, Solaris and Linux operating systems
Software Version: 9.23
Java Agent Guide
Document Release Date: May 2014
Software Release Date: May 2014
Legal Notices
Warranty
The only warranties for HP products and services are set forth in the express warranty statements accompanying such products and services. Nothing herein should be
construed as constituting an additional warranty. HP shall not be liable for technical or editorial errors or omissions contained herein.
The information contained herein is subject to change without notice.
Restricted Rights Legend
Confidential computer software. Valid license from HP required for possession, use or copying. Consistent with FAR 12.211 and 12.212, Commercial Computer
Software, Computer Software Documentation, and Technical Data for Commercial Items are licensed to the U.S. Government under vendor's standard commercial
license.
Copyright Notice
© Copyright 2005 - 2014 Hewlett-Packard Development Company, L.P.
Trademark Notices
Adobe™ is a trademark of Adobe Systems Incorporated.
Microsoft® and Windows® are U.S. registered trademarks of Microsoft Corporation.
UNIX® is a registered trademark of The Open Group.
Java is a registered trademark of Oracle and/or its affiliates.
Oracle® is a registered trademark of Oracle and/or its affiliates.
Acknowledgements
This product includes software developed by the Apache Software Foundation (http://www.apache.org/).
This product includes software developed by the Spice Group (http://spice.codehaus.org).
For information about open source and third-party license agreements, see the Open Source and Third-Party Software License Agreements document in the
Documentation directory on the product installation media.
Documentation Updates
The title page of this document contains the following identifying information:
l
l
l
Software Version number, which indicates the software version.
Document Release Date, which changes each time the document is updated.
Software Release Date, which indicates the release date of this version of the software.
To check for recent updates or to verify that you are using the most recent edition of a document, go to: http://h20230.www2.hp.com/selfsolve/manuals
This site requires that you register for an HP Passport and sign in. To register for an HP Passport ID, go to: http://h20229.www2.hp.com/passport-registration.html
Or click the New users - please register link on the HP Passport login page.
You will also receive updated or new editions if you subscribe to the appropriate product support service. Contact your HP sales representative for details.
Support
Visit the HP Software Support Online web site at: http://www.hp.com/go/hpsoftwaresupport
This web site provides contact information and details about the products, services, and support that HP Software offers.
HP Software online support provides customer self-solve capabilities. It provides a fast and efficient way to access interactive technical support tools needed to manage
your business. As a valued support customer, you can benefit by using the support web site to:
l
l
l
l
l
l
l
l
Search for knowledge documents of interest
Submit and track support cases and enhancement requests
Download software patches
Manage support contracts
Look up HP support contacts
Review information about available services
Enter into discussions with other software customers
Research and register for software training
Most of the support areas require that you register as an HP Passport user and sign in. Many also require a support contract. To register for an HP Passport ID, go to:
http://h20229.www2.hp.com/passport-registration.html
To find more information about access levels, go to:
http://h20230.www2.hp.com/new_access_levels.jsp
HP Diagnostics (9.23)
Page 2 of 303
Java Agent Guide
HP Software Solutions Now accesses the HPSW Solution and Integration Portal Web site. This site enables you to explore HP Product Solutions to meet your
business needs, includes a full list of Integrations between HP Products, as well as a listing of ITIL Processes. The URL for this Web site is
http://h20230.www2.hp.com/sc/solutions/index.jsp
HP Diagnostics (9.23)
Page 3 of 303
Java Agent Guide
Contents
Contents
4
Welcome to This Guide
9
How This Guide Is Organized
Diagnostics Documentation
Part 1: Introduction
Chapter 1: Diagnostics Java Agent Overview
9
10
12
13
About the Diagnostics Java Agent
13
Introducing the Diagnostics Profiler for Java
13
Features and Benefits of the Diagnostics Profiler for Java
14
Part 2: Installation and Configuration of the Java Agent
Chapter 2: Preparing to Install the Diagnostics Java Agent
15
16
Java Agent Installation Overview
17
System Requirements for the Diagnostics Java Agent
18
Chapter 3: Installing Java Agents
19
Pre-installation Checklist for the Java Agent
19
Installing and Configuring Java Agents
20
Installing the Java Agent on a z/OS Mainframe
33
Silent Installation of the Java Agent
34
Setting File Permissions
35
Determining the Version of the Java Agent
35
Configuring for Firewalls, HTTPS, and Proxies
36
Uninstalling the Java Agent
36
Chapter 4: Preparing Application Servers for Monitoring with the Java Agent
37
About Preparing Application Servers for Monitoring
37
Examples for Configuring Application Servers
41
Example 1: Configuring GlassFish Application Server for Monitoring
42
Example 2: Configuring JBoss Application Server for Monitoring
44
Example 3: Configuring Oracle Application Server for Monitoring
46
Using the Diagnostics JRE Instrumenter in Manual Mode
50
HP Diagnostics (9.23)
Page 4 of 303
Java Agent Guide
Example 4: Configuring SAP NetWeaver Application Server for Monitoring
51
Example 5: Configuring TIBCO ActiveMatrix BusinessWorks and Service Bus for
Monitoring
53
Example 6: Configuring Tomcat Application Sever for Monitoring
56
Example 7: Configuring WebLogic Application Server for Monitoring
58
Example 8: Configuring webMethods Server for Monitoring
60
Example 9: Configuring WebSphere Application Server for Monitoring
64
Verify the Application Server is Running the Java Agent
68
About the JRE Instrumenter and Different Options to Invoke
69
Other Configuration Options
78
Configure Monitoring of Multiple Java Processes on an Application Server
Chapter 5: Configuring for Azul or Cloud Environments
78
88
Java Agents on Azul
88
Java Agents in Cloud Environments
89
Chapter 6: Preparing Application Servers for Client Monitoring with the Java Agent
93
About Client Monitoring
93
Enabling Client Monitoring
94
Configuring and Disabling Client Monitoring
96
Manually Instrumenting HTML/JSP Pages for Client Monitoring
96
Chapter 7: Upgrading the Diagnostics Java Agent
Upgrade Java Agents
Part 3: Advanced Java Agent Configuration and Instrumentation
Chapter 8: Monitoring Profiles
98
98
101
102
About Monitoring Profiles
103
Understanding Types of Diagnostics Deployments
103
The Predefined Monitoring Profiles
105
Custom Monitoring Profiles
105
Overriding Settings in the Monitoring Profiles
107
Mapping Instrumentation Points to a Monitoring Profile
108
Mapping Metrics to a Monitoring Profile
108
Mapping Property Values to a Monitoring Profile
109
Chapter 9: Custom Instrumentation for Java Applications
HP Diagnostics (9.23)
111
Page 5 of 303
Java Agent Guide
About Instrumentation and Capture Points Files
111
Using Regular Expressions in Points Files
113
Coding Points in the Capture Points File
113
Defining Points With Code Snippets
120
Controlling Class Map Capture
133
Instrumentation Examples
133
Understanding the Overhead of Custom Instrumentation
146
Instrumentation Control on a Per Layer Basis
147
Advanced Instrumentation Examples
148
Configuring Cross VM Correlations for New or CustomTechnologies
158
Tutorial for Configuring Cross VM Correlation for Custom Technologies
162
Maintaining Instrumentation from the Java Profiler UI
169
Default Layers Defined for Typical Java Classes and Methods
179
Chapter 10: Advanced Java Agent and Application Server Configuration
181
Advanced Configuration Overview
182
About Dynamic Configuration
182
Disabling the Java Diagnostics Profiler
183
Controlling Probe Logging
183
Setting the Probe’s Host Machine Name
184
Specifying a Different Probe IP Address
185
Set the Active Products Mode
185
Controlling Automatic Method Trimming on the Agent
188
Configuring URI Truncation, Mapping and Trimming
189
Configuring an Agent for a Proxy Server
190
Time Synchronization for Probes Running on VMware
190
Limiting Exception Tree Data
191
Diagnostics Probe Administration Page
192
Authentication and Authorization for Diagnostics Java Profilers
195
Configuring Collection of CPU Time Metrics
197
Configuring Consumer IDs
199
A Value in the SOAP Body
HP Diagnostics (9.23)
204
Page 6 of 303
Java Agent Guide
Configuring SOAP Fault Payload Data
207
Configuring REST Services
208
Customizing Grouping JMS Temporary Queue/Topics
208
Configuring SQL Query Parsing
209
Configuring Display of Application Name for Server Requests
209
Maintaining Probe Settings from the Java Profiler UI
209
Generating Performance Reports for JUnit Tests
215
Chapter 11: Java Agent Metrics Collectors
217
About Metrics Capture
217
What Metrics are Being Collected by the Java Agent
218
Understanding Metric Collector Entries
218
About Collecting Additional Probe Metrics
220
Modifying Probe Metrics Already Being Captured
220
Stopping Capture of a Metric
220
Using Customized metrics.config Files for Multiple JVM Applications on a System
221
Chapter 12: Java Agent - System Metrics Capture
222
About System Metrics
222
System Metrics Captured by Default
222
Configuring the System Metrics Collector
223
Capturing Additional Custom System Metrics
224
Capturing Custom System Metrics on Windows Hosts
224
Capturing Custom System Metrics on Solaris Hosts
227
Capturing Custom System Metrics on Linux Hosts
228
Enabling z/OS System Metrics Capture
229
Chapter 13: Java Agent - JMX Metrics Capture
231
About JMX Metrics
231
About Configuring JMX Metric Collectors
232
Additional Custom JMX Metrics
232
Getting a List of Available JMX or WebSphere PMI Metrics
232
Creating New JMX or WebSphere PMI Metrics Entries
234
Part 4: Using the Diagnostics Profiler for Java
HP Diagnostics (9.23)
240
Page 7 of 303
Java Agent Guide
Chapter 14: Diagnostics Profiler for Java
241
About the Java Diagnostics Profiler
242
How the Java Agent Provides Data for the Java Profiler
242
Java Diagnostics Profiler UI Navigation and Display Controls
244
Analyzing Performance Using the Call Profile Window
246
Thread Call Stack Trace Sampling
250
Comparison of Collection Leak Pinpointing and LWMD
253
Object Lifecycle Monitoring
254
Heap Walker Memory Analysis Execution Steps
256
Heap Walker Performance Characteristics
260
How to Access the Java Diagnostics Profiler
260
How to Enable LWMD for Collections Displays
261
How to Enable Allocation Capture
262
How to Enable Object Lifecycle Monitoring
263
How to Analyze Object Allocation
263
How to Enable Memory Analysis
264
Summary Tab Description
266
Hotspots Tab Description
268
Metrics Tab Description
270
Threads Tab Description
272
All Methods Tab Description
279
All SQL Tab Description
281
Collection Leaks Tab Description
282
Collections Tab Description
284
Exceptions Tab Description
287
Server Requests Tab Description
289
Web Services Tab Description
291
Allocation/LifeCycle Analysis Tab Description
293
Memory Analysis Tab Description
295
Configuration Tab Description
297
We appreciate your feedback!
302
HP Diagnostics (9.23)
Page 8 of 303
Java Agent Guide
How This Guide Is Organized
Welcome to This Guide
Welcome to the HP Diagnostics Java Agent Guide. This guide describes how to install, configure
and use the Diagnostics Java Agent and the Diagnostics Profiler for Java.
The Diagnostics Java Agent captures events such as method invocations, collection sites, and the
beginning and end of business and server transactions.
The Diagnostics Java Agent works with other HP Software products such as LoadRunner,
Business Service Management, and Performance Center, and is an integrated part of HP
Software's application lifecycle solution which includes load testing, production monitoring, and
trouble diagnosis.
The Diagnostics Profiler for Java is installed as part of the Diagnostics Java Agent. The
Diagnostics Profiler for Java provides a way for Java development teams to monitor the
performance and diagnose issues with applications in the development environment. HP Software
makes this tool available at no cost, through an easy-to-install trial software download.
How This Guide Is Organized
This guide contains the following parts:
l
Part 1: "Introduction" on page 12
Provides a high level overview of the features, components, architecture, and outputs of the
Diagnostics Java Agent and the Diagnostics Profiler for Java.
l
Part 2: "Installation and Configuration of the Java Agent" on page 15
Describes how to install and configure the Diagnostics Java Agent.
l
Part 3: "Advanced Java Agent Configuration and Instrumentation " on page 101
Describes advanced configuration and instrumentation of the Java Agent and application server.
l
Part 4: "Using the Diagnostics Profiler for Java" on page 240
Describes the UI of the Diagnostics Java Profiler, and how to use it.
HP Diagnostics (9.23)
Page 9 of 303
Java Agent Guide
Diagnostics Documentation
Diagnostics Documentation
HP Diagnostics includes the following documentation:
Diagnostics User’s Guide and Online Help. Explains how to choose and interpret the
Diagnostics views in the Diagnostics Enterprise UI to analyze your monitored applications. To
access the online help for Diagnostics, choose Help > Help in the Diagnostics Enterprise UI. If
Diagnostics is integrated with another HP Software product the online help is also available through
that product's Help menu. The User’s Guide is a PDF version of the online help and their content is
identical. The User's Guide is available from the Diagnostics online help Home page, from the
Windows Start menu (Start > Programs > HP Diagnostics Server > User Guide), or from the
Diagnostics Server installation directory.
Diagnostics Server Installation and Administration Guide. Explains how to plan a Diagnostics
deployment, and how to install and maintain a Diagnostics Server. This guide is in PDF format only.
The Guide is available as a download from the HP Software Product Manuals site at
http://h20230.www2.hp.com/selfsolve/manuals.
The following Agent guides contain content that supports agent installation, setup and
configuration.
l
Diagnostics Java Agent Guide. Describes how to install, configure, and use the Diagnostics
Java Agent and the Diagnostics Profiler for Java. This guide is in PDF format only. The Guide is
available as a download from the HP Software Product Manuals site at
http://h20230.www2.hp.com/selfsolve/manuals.
l
Diagnostics .NET Agent Guide. Describes how to install, configure, and use the Diagnostics
.NET Agent and Diagnostics Profiler for .NET. This guide is in PDF format only. The Guide is
available as a download from the HP Software Product Manuals site at
http://h20230.www2.hp.com/selfsolve/manuals.
l
Diagnostics Python Agent Guide. Describes how to install, configure, and use the
Diagnostics Python Agent. This guide is in PDF format only. The Guide is available from the
Profiler UI help or as a download from the HP Software Product Manuals site at
http://h20230.www2.hp.com/selfsolve/manuals.
Diagnostics Collector Guide. Explains how to install and configure a Diagnostics Collector. This
guide is in PDF format only. The Guide is available as a download from the HP Software Product
Manuals site at http://h20230.www2.hp.com/selfsolve/manuals.
Diagnostics System Requirements and Support Matrixes Guide. Describes the system
requirements for the various Diagnostics components. This guide is in PDF format only. The Guide
is available as a download from the HP Software Product Manuals site at
http://h20230.www2.hp.com/selfsolve/manuals.
Release Notes. Provides last-minute new information and known issues about each version of
Diagnostics. The file is located in the Diagnostics installation disk root directory or as a download
from the HP Software Product Manuals site at http://h20230.www2.hp.com/selfsolve/manuals.
HP Diagnostics (9.23)
Page 10 of 303
Java Agent Guide
Diagnostics Documentation
Diagnostics Data Model and Query API. Describes the Diagnostics data model and the query
API you can use to access the data. The guide is available from the Diagnostics online help Home
page.
Diagnostics Frequently Asked Questions (FAQ). Gives answers to frequently asked questions.
The FAQ is available from the Diagnostics online help Home page.
HP Diagnostics (9.23)
Page 11 of 303
Java Agent Guide
Part 1: Introduction
HP Diagnostics (9.23)
Page 12 of 303
Chapter 1: Diagnostics Java Agent Overview
This chapter introduces the Diagnostics Java Agent and the Diagnostics Java Profiler by providing
a high- level overview of features and components.
This chapter includes:
l
"About the Diagnostics Java Agent" below
l
"Introducing the Diagnostics Profiler for Java" below
l
"Features and Benefits of the Diagnostics Profiler for Java" on the next page
About the Diagnostics Java Agent
The Diagnostics Java Agent is installed on the machine that hosts the application that you want to
monitor.
The agent captures events such as method invocations, collection sites, and the beginning and end
of business and server transactions.
The Java Agent works with many of HP Software’s Diagnostics products such as BSM,
LoadRunner, and Performance Center.
The Java Agent and the application environment must be configured to enable monitoring of your
application. Instructions for configuring the Java Agent and the application environment can be
found in:
"Preparing Application Servers for Monitoring with the Java Agent" on page 37
"Preparing Application Servers for Client Monitoring with the Java Agent" on page 93
"Custom Instrumentation for Java Applications" on page 111
"Advanced Java Agent and Application Server Configuration" on page 181
Introducing the Diagnostics Profiler for Java
The Diagnostics Java Profiler is installed as part of the Java Agent.
The Diagnostics Profiler for Java provides a way for JAVA and SAP development teams to monitor
and diagnose issues with the performance of applications in the development environment. HP
Software makes this tool available at no cost, through an easy-to-install trial software download.
The Diagnostics Profiler for Java provides a strong foundation for collaborative diagnostics
because it has been built using the same Diagnostics probe technology that is used in HP
Software’s load testing and production monitoring products. When you use the Diagnostics Java
Profiler in the development environment to profile applications and solve problems, you get a
glimpse of the features that are included in the Diagnostics Lifecycle Solution that enable you to
solve the toughest performance problems throughout the application’s lifecycle.
HP Diagnostics (9.23)
Page 13 of 303
Java Agent Guide
Chapter 1: Diagnostics Java Agent Overview
Features and Benefits of the Diagnostics Profiler for
Java
The following table describes some of the features and benefits of the Diagnostics Java Agent and
the Diagnostics Profiler for Java:
Feature Description
Enables you to
Summary and Hotspots
Identify the top performance hotspots in your applications.
Server Request Breakdown
Identify where time is spent in an application.
Layer Breakdown
Identify the slowest J2EE layer.
Slowest Roots
Identify the slowest server request or application entry points for
non-Web-fronted applications.
Top 3 Slowest Instances
Identify outliers to help diagnose intermittent problems.
VM Heap Usage
Identify memory problems and garbage collection issues.
Collection Memory Leak
Diagnostics
Identify the fastest growing and largest size JAVA collections,
including the caller, and the exact line number where collection
was allocated.
Heap Breakdown including
Class and Size Information
Identify leaking objects, object growth trends, object instance
counts, and the byte size for objects.
SQL Diagnostics
Identify the slowest SQL query and report query information.
(Slowest SQL)
Synchronization Diagnostics
Identify locks including hold times.
Exception Diagnostics
(including exception traces
and counts)
Identify exception counts and trace information (which often go
undetected)
Layered view of Portal
Transaction data
Identify the layer in the J2EE stack that consumes the most time
for Portal transactions, along with the business context for the
transaction, so that end-user impact can be assessed. The
monitored layers include iVews, portal server requests,
WebDynPro and JSP DynPro applications.
Transaction breakdown of
portal server requests and
methods
Identify the worst performing server requests or methods, and the
applications and services that are being impacted
Cross Tier Transaction
Breakdown
Detect problems originating from NetWeaver or ABAP platforms.
HP Diagnostics (9.23)
Page 14 of 303
Java Agent Guide
Part 2: Installation and Configuration of the
Java Agent
HP Diagnostics (9.23)
Page 15 of 303
Chapter 2: Preparing to Install the Diagnostics
Java Agent
This chapter presents the information that you need as you prepare for the installation and
configuration of the Diagnostics Java Agent.
Note: The procedures in this chapter do not apply when installing the Java Agent in an HP
Performance Anywhere environment. For information about HP Performance Anywhere agent
installation, see the Java Agent Quick Start for Performance Anywhere guides. These guides
are available on the Diagnostics Agent Download and Setup page in HP Performance
Anywhere.
This chapter includes:
l
"Java Agent Installation Overview" on the next page
l
"System Requirements for the Diagnostics Java Agent" on page 18
HP Diagnostics (9.23)
Page 16 of 303
Java Agent Guide
Chapter 2: Preparing to Install the Diagnostics Java Agent
Java Agent Installation Overview
The following is an overview of the steps involved in installing and configuring the Java Agent.
Understanding this workflow will help you plan your Java Agent installation.
Agents can optionally be auto-deployed. In that case some steps are performed automatically for
you as described below.
1. Prepare the host where the Java Agent is to be installed.
The host must contain the application server installation for the application to be monitored.The
host also must meet the system requirements listed in the next section.
2. Obtain the Java Agent installation package and install (unpack) the Java Agent.
3. Run the Java Agent Setup program.
When running the setup, you can choose to auto-deploy an agent.
For more information, see "Installing and Configuring Java Agents" on page 20.
4. Instrument the JRE used by the application server.
Diagnostics’ JRE instrumentation does not modify the installed JRE, but rather places copies
of instrumented classes under the Java Agent installation directory. Then with the proper JVM
parameters these instrumented classes will be loaded into the JVM that runs the application
server.
If you chose to auto-deploy an agent, this step is performed automatically.
This procedure varies for each type of application server. For more information, see "Preparing
Application Servers for Monitoring with the Java Agent" on page 37.
5. Configure the application server startup script.
Configure your application server JVM parameters to invoke the agent and use the
instrumented JRE when the application starts.
If you chose to auto-deploy an agent, this step is performed automatically.
This procedure varies for each type of application server. For more information, see "Preparing
Application Servers for Monitoring with the Java Agent" on page 37.
6. Restart the application server to pick up the changes to the startup script.
7. Validate the agent installation and configuration.
For more information, see "Verify the Application Server is Running the Java Agent" on page
68.
HP Diagnostics (9.23)
Page 17 of 303
Java Agent Guide
Chapter 2: Preparing to Install the Diagnostics Java Agent
System Requirements for the Diagnostics Java Agent
For details on the system configurations that are recommended for hosting the Diagnostics Java
Agent, refer to the Diagnostics System Requirements and Support Matrixes Guide located on the
HP Software Support Online Product Manuals site. Access requires an HP Passport login (register
for an HP Passport).
HP Diagnostics (9.23)
Page 18 of 303
Chapter 3: Installing Java Agents
This chapter describes how to install a Java Agent and give you information about the setup and
configuration of the Java Agent
Note: The procedures in this chapter do not apply when installing the Java Agent in an HP
Performance Anywhere environment. For information about HP Performance Anywhere agent
installation, see the Java Agent Quick Start for Performance Anywhere guides on the
Diagnostics Agent Download and Setup page in HP Performance Anywhere.
This chapter includes:
l
"Pre-installation Checklist for the Java Agent" below
l
"Installing and Configuring Java Agents" on the next page
l
"Installing the Java Agent on a z/OS Mainframe" on page 33
l
"Silent Installation of the Java Agent" on page 34
l
"Setting File Permissions" on page 35
l
"Determining the Version of the Java Agent" on page 35
l
"Configuring for Firewalls, HTTPS, and Proxies" on page 36
l
"Uninstalling the Java Agent" on page 36
Pre-installation Checklist for the Java Agent
The following list is provided to help you gather the information that you will need during the
installation of the Java Agent.
l
Determine which mode the agent needs to operate in–it can only operate in one mode at a time.
The deployment scenario of your Diagnostics installation determines the mode that you specify.
The mode affects the licensing impact of the agent as well as the default configuration of the
agent. The modes are as follows:
n
Diagnostics Profiler mode. Provides access to raw metric data on the agent host directly,
without it being processed. The agent instance does not connect to a Diagnostics Server.
n
Diagnostics Mode for LoadRunner/Performance Center. The agent is used with a
Diagnostics Server in a load testing (or pre-production) environment where probes are used
only in LoadRunner or Performance Center runs.
n
Enterprise Mode. Agent sends collected metrics to an on-premise Diagnostics Server, an
HP Diagnostics (9.23)
Page 19 of 303
Java Agent Guide
Chapter 3: Installing Java Agents
HP Software-as-a-Service (SaaS) Diagnostics Server, and/or a TransactionVision
Processing Server.
You can rerun the Agent setup to change the mode of an existing agent installation.
l
For all modes, the agent must be installed on the machine hosting the application that you want
to monitor. The Agent cannot monitor an application remotely.
l
For all modes, determine the location of the application server startup script.
l
For all modes, make sure the host meets the recommended system requirements. For details,
refer to the Diagnostics System Requirements and Support Matrixes Guide located on the HP
Software Support Online Product Manuals site. Access requires an HP Passport login (register
for an HP Passport).
l
For agents installed in Enterprise Mode, you need the server connection details. For Diagnostics
Servers, this is the fully-qualified host name (FQDN) or IP address of the host of the mediator
server to which the probe sends the collected data. Your deployment may require that multiple
probes send data to the same mediator. Your deployment may have no mediator servers in
which case the collected data is sent to the commander server. If the server is configured to use
a port other than the default port, you need the port number.
You can obtain the server host FQDN and port from the Diagnostics System Administrator.
For HP Software-as-a-Service (SaaS)-hosted servers, obtain the server connection details from
your SaaS administrator.
For TransactionVision Processing Servers, you need the connection information as described in
the HP TransactionVision Deployment Guide .
l
For agents installed in Enterprise Mode or Diagnostics Mode for Load Runner/Performance
Center, you need an agent naming strategy. Each agent instance in the deployment environment
is represented in the same, shared Diagnostics Enterprise UI. Agent names must be unique and
clear so that users can distinguish between the different applications and types of probes among
all in the deployment environment.
l
For agents installed in Enterprise Mode or Diagnostics Mode for Load Runner/Performance
Center, determine which agents belong in which agent groups. Probe groups are optional, logical
groupings of probes.
l
For all modes, if there is a pre-existing installation of the Java Agent on the host machine and
you want to retain its configuration, follow the procedure in "Upgrading the Diagnostics Java
Agent" on page 98.
Installing and Configuring Java Agents
The installation and configuration of the Java Agent includes the following steps:
"Step 1: Obtain the Installation Package" on the next page
"Step 2: Start the Agent Setup" on the next page
HP Diagnostics (9.23)
Page 20 of 303
Java Agent Guide
Chapter 3: Installing Java Agents
"Step 3: Specify the Agent Mode" on page 23
"Step 4: Specify Agent Name, Group, and Auto-deployment" on page 25
"Step 5: Specify Diagnostics Server Information" on page 27
"Step 6: Specify RUM Integration Settings" on page 29
"Step 7: Specify TransactionVision Information" on page 31
"Step 8: Review Post Setup Summary" on page 31
Step 1: Obtain the Installation Package
1. Copy the Java Agent installation package to the target host. You typically obtain the package
from one of the following locations:
n
The HP Diagnostics release media.
n
The Software Patches page on the HP Software Support Online web site at
http://support.openview.hp.com/selfsolve/patches. Go to Software Support Online >
Downloads > Software Patches and select Diagnostics as the product.
Note: The most recent versions of Diagnostics are posted here.
n
The Downloads page in BSM; select Admin > Platform Administration > Setup and
Maintenance > Category > Diagnostics.
The package name indicates the platform on which it can be run:
On this platform:
Use this package:
Windows
HPDiagTVJavaAgt_<release number>.zip
z/OS
HPDiagTVJavaAgt_<release number>_zos.tgz
All other platforms, including AIX,
HP-UX, Linux, or Solaris
HPDiagTVJavaAgt_<release number>.zip
or
HPDiagTVJavaAgt_<release number>.tgz
2. Extract all contents of the installation package to a directory on the target host.
Note: Do not extract the zip contents to a temp directory.
Within the extracted files you see the JavaAgent/DiagnosticsAgent/ directory. This location
is hereafter referred to as <agent_install_directory>.
Step 2: Start the Agent Setup
Running the Agent Setup does not require root or administrative privileges.
HP Diagnostics (9.23)
Page 21 of 303
Java Agent Guide
Chapter 3: Installing Java Agents
If you plan to auto-deploy the agent, the user running the Agent Setup must have permission to
modify the application server startup script and permission to write files in the application server bin
directory.
On AIX, HP-UX, Linux, or Solaris, the user that installs the Java Agent ideally is the same user that
installed the application server. The reason is that write access to the <agent_install_directory>/log
directory is required by application server. See "Setting File Permissions" on page 35.
Run the setup command appropriate for your platform. You can run the Agent Setup in graphical or
console mode.
Graphical mode on Windows:
<agent_install_directory>\setup.cmd
Graphical mode on AIX, HP-UX, Linux, or Solaris:
export DISPLAY=<hostname>:0.0
<agent_install_directory>/setup.sh
The "xhost +" command must have been executed on the host where the installation is to be
displayed (the <hostname> used in the export command).
Console mode on Windows:
<agent_install_directory>\setup.cmd -console
Console mode on AIX, HP-UX, Linux, or Solaris:
<agent_install_directory>/setup.sh -console
For running the setup on z/OS, see "Installing the Java Agent on a z/OS Mainframe" on page 33.
HP Diagnostics (9.23)
Page 22 of 303
Java Agent Guide
Chapter 3: Installing Java Agents
Step 3: Specify the Agent Mode
Select the mode appropriate for the agent:
l
Diagnostics Profiler Mode. Configure the agent as a Diagnostics Java Profiler. The
Diagnostics Java Profiler does not connect to a Diagnostics server and is accessed through its
own user interface. Diagnostics Profiler mode is typically used when installing the Diagnostics
Java Profiler trial software prior to purchasing the HP Diagnostics product.
When you select Diagnostics Profiler Mode there are no other configuration options. Select
Finish to complete the configuration and skip to "Step 8: Review Post Setup Summary" on
page 31.
HP Diagnostics (9.23)
Page 23 of 303
Java Agent Guide
Chapter 3: Installing Java Agents
l
Diagnostics Mode for LoadRunner/Performance Center (AD License). Configure the agent
for use with a Diagnostics Server in a load testing (or pre-production) environment where probes
are used only in LoadRunner or Performance Center runs.
The agent will be configured in AD license mode which means the agent will only be counted
against your HP Diagnostics AD license capacity when the agent is in a LoadRunner or
Performance Center testing run. See "Licensing HP Diagnostics" in HP Diagnostics Server
Installation and Administration Guide for more information on AD license capacity.
l
Enterprise Mode (AM License). Configure the agent to send collected data to one of the
following:
n
Diagnostics. The agent will connect to a Diagnostics Server that is installed locally, in your
deployment environment.
n
Diagnostics with SaaS-hosted mediator. The agent will connect to a Diagnostics Server
that is hosted on an HP SaaS system on-premise at HP.
n
Diagnostics with RUM Client Monitor. The agent will connect to a Diagnostics Server
according to the selected mode (Diagnostics or Diagnostics with SaaS-hosted mediator)
and enables the integration between Diagnostics and Real User Monitor (RUM). For details
on the integration, refer to the RUM - Diagnostics Integration Guide located on the HP
Software Support Online Product Manuals site. Access requires an HP Passport login
(register for an HP Passport).
Note: This option is only available when installing the Java Agent on Windows, using
setup.cmd in the graphical mode.
n
TransactionVision. The agent will connect to a TransactionVision Processing Server that is
installed in your deployment environment.
n
Both Diagnostics and TransactionVision. The agent will connect both to a
TransactionVision Processing Server and a Diagnostics Server in your deployment
environment.
For those agents with Enterprise mode set, the agent will be counted against your HP
Diagnostics AM license capacity.
In AD mode the agent will ONLY capture data during a LoadRunner or Performance Center run and
the results will be stored in a specific Diagnostics database for that run, for example, Default
Client:21. When the agent is in AD mode it will NOT send any data to the server unless the probe is
part of a LoadRunner/Performance Center run.
The advantage of running a probe in AD mode is that probes in AD mode are only counted against
license capacity if they are in a LoadRunner or Performance Center test run. For example if 20
probes are installed in LoadRunner/Performance Center AD mode but only have 5 are in a run at
any one time then you would only need an AD license capacity of 5 probes.
In console mode enter an X to select the mode for installation.
HP Diagnostics (9.23)
Page 24 of 303
Java Agent Guide
Chapter 3: Installing Java Agents
Click Next (in console mode Enter) to continue to the next step.
Step 4: Specify Agent Name, Group, and Autodeployment
This step is skipped if the agent configuration specified in the previous step is Diagnostics
Profiler Mode.
Assign a name to the Java Agent and specify the group to which it belongs. For agents that will
monitor Tomcat or JBoss application servers, you can optionally choose to auto-deploy the agent.
l
Agent Name. Enter a name that uniquely identifies the agent within the Diagnostics Enterprise
User Interface. You can use - , _ and all alphanumeric characters in the name. The agent name
is assigned as the default probe entity name. When assigning a name to an agent, choose a
name that will help you recognize the application being monitored and the system the agent is
installed on (for example if installing on the system ovrserver130 with a WebLogic application
server you could use the agent name WL10_MedRec_ovrserver130).
Diagnostics does not support localization of agent names.
If you have a single agent installed on a system and plan to monitor multiple application servers
you specify unique probe names and parameters in the application server startup script. See
"Configure Monitoring of Multiple Java Processes on an Application Server" on page 78.
HP Diagnostics (9.23)
Page 25 of 303
Java Agent Guide
Chapter 3: Installing Java Agents
l
Agent Group. Enter a name for an existing group or a new group to be created. The agent group
name is case-sensitive. The agent group name is used as the probe group name.
Probe groups are logical groupings of probes. The performance metrics for a probe group are
aggregated and can be displayed on many of the Diagnostics views. For example, you can
assign all of the probes for a particular enterprise application to a probe group so that you can
monitor both the performance at the group level and the performance based on individual probe
entities.
l
Application Server Home Directory. Enter or browse to select the home directory for the
Tomcat or JBoss application server to be monitored. For example, C:\JBossAll\jboss-as-web7.0.2.Final.
Note:
n
For application servers that are not Tomcat or JBoss, leave this field empty and refer to
"Examples for Configuring Application Servers " on page 41.
n
You can only auto-deploy the agent for Tomcat application servers that have a startup
script (that is, applications that run as a process). For Tomcat applications that run as a
service, refer to "To configure a Tomcat server without a startup script" in "Example
6: Configuring Tomcat Application Sever for Monitoring" on page 56.
The Setup program modifies the startup script for the application server so that the application
server runs enabled for monitoring by the Java agent the next time it is started. The original,
initial version of the startup script is saved as a backup in the same location. The file is named
as follows: HPbackup_year_month_day_originalFileName. For example, HPbackup_2013_10_
15_domain.bat.
Startup Script Modified by the Setup
Backup Startup Script
<TOMCAT_HOME>/bin/catalina.[bat|sh]
<TOMCAT_HOME>/bin//HPbackup_
<date>_catalinacatalina.[bat|sh]
For JBoss Version 7:
<JBOSS_HOME>\bin\HPbackup_
<date>_domain.[bat|sh]
<JBOSS_HOME>/bin/domain.[bat|sh]
For JBoss Version 7:
<JBOSS_HOME>\bin\HPbackup_
<date>_domain.[bat|sh]
<JBOSS_HOME>/bin/standalone.[bat|sh]
For JBoss Version 6:
<JBOSS_HOME>/bin/HPbackup_
<date>_run.bat
<JBOSS_HOME>/bin/run.[bat|sh]
The Post Setup Summary dialog indicates whether the startup script has been modified
successfully.
HP Diagnostics (9.23)
Page 26 of 303
Java Agent Guide
Chapter 3: Installing Java Agents
Select Next (in console mode Enter) to continue with the next step.
Step 5: Specify Diagnostics Server Information
This step is skipped if the agent configuration selected in "Step 3: Specify the Agent Mode" on page
23 is Enterprise Mode (AM License) > TransactionVision only (that is, if no Diagnostics option
is selected).
Enter the configuration information for the Diagnostics Server and additional options.
HP Diagnostics (9.23)
Page 27 of 303
Java Agent Guide
Chapter 3: Installing Java Agents
l
Diagnostics Server. Enter the host name or IP address of the host of the Diagnostics Server
to which this agent will connect. Specify the fully qualified host name rather than just the
simple host name. In a mixed OS environment, where UNIX is one of the systems, this is
essential for proper network routing.
Typically this is the Diagnostics mediator server. In environments with no Diagnostics mediator
servers, specify the Diagnostics Commander Server details here.
If this agent is being deployed for HP Software-as-a-Service (SaaS) then an HP SaaS
administrator will provide you with the information on the host name and port to use. Also note
that for an HP SaaS environment the Enable gzip option will be checked automatically for you
and you will not see the Enable SSL option because it is configured on the Diagnostics
Commander/Mediator on HP premises.
l
Diagnostics Server Port. Enter the port number of the Diagnostics Server.
The default port for the Diagnostics Server is 2006. For SSL communications with the server the
port is typically set to 8443 for a locally installed server. If the port was changed since the
Diagnostics Server was installed, specify the new port number here instead of the default.
The default port if you are installing the agent for a SaaS environment is 443 (the SaaS
administrator will provide you with details).
l
Tune Diagnostics Java Agent for use in an SAP NetWeaver Application Server. Set to
allow this agent to support a SAP NetWeaver Application Server.
l
Enable gzip compression. Set to compress the data between the Java Agent and the
mediator. This is a tradeoff between bandwidth and probe performance overhead.
If you are using HP Software-as-a-Service (SaaS) you typically enable gzip compression. See
your SaaS administrator for more information.
l
Enable SSL. Check to instruct the agent to connect to the Diagnostics Server in SSL mode and
to attempt to download the required certificate chain from the server. As a result the
server.properties trusted certificate will then include the certificate. For more information on
secure communications see “Enabling HTTPS Between Components” in the HP Diagnostics
Server Installation and Administration Guide.
If you are using HP Software-as-a-Service (SaaS) this option is required.
l
Use Proxy Server to connect to Diagnostics Server. Set if a proxy server is used to
communicate with the Diagnostics Mediator Server. Enter the appropriate options.
If you are using HP Software-as-a-Service (SaaS), specify this option if your company requires
a proxy to communicate to outside servers.
Proxy Server Options:
Proxy Server Name. Host name of the proxy server.
HP Diagnostics (9.23)
Page 28 of 303
Java Agent Guide
Chapter 3: Installing Java Agents
Proxy Server Port. Port of the proxy server.
Proxy Server Username (optional). The user used to authenticate the proxy server.
Proxy Server Password (optional). The password used to authenticate the proxy server.
These options can be set or modified after the setup is run by modifying the
dispatcher.properties file on the agent system. For more information on proxy configuration
see "Configuring Diagnostics Servers and Agents for HTTP Proxy" in the HP Diagnostics
Server Installation and Administration Guide.
l
Local Profiler Password. This password is used to authenticate logins (username: admin) to
the local Diagnostics Profiler, which is installed along with the agent. Enter a password and
provide it to the users that will run the Diagnostics Profiler.
In console mode interface for each option enter an X for Yes and O for No.
Select Next (in console mode Enter) to continue with the next step.
Step 6: Specify RUM Integration Settings
This step is skipped if the Diagnostics with RUM Client Monitor check box is not selected in
"Step 3: Specify the Agent Mode" on page 23
Enter the configuration information for the RUM Client Monitor (Browser Probe) JavaScript snippet.
HP Diagnostics (9.23)
Page 29 of 303
Java Agent Guide
Chapter 3: Installing Java Agents
l
RUM Client Monitor JavaScript file URL. Enter the full URL path to the source file
containing the RUM Client Monitor JavaScript. The default file name is clientmon.js.
Note: Copy the RUM JavaScript (clientmon.js) from the RUM installation package. Save it
on the Web server, in the webApps directory and in the same domain as the application
server. The following is an example of the path for an application called cyclos:
C:\tomcat7\webapps\cyclos\clientmon.js
l
RUM Client Monitor Probe HTTP URL. Enter the URL of the RUM Browser Probe to which
the monitored client data is sent. The format for the URL is:
<protocol>://<host>:<port>/hpclientmon/data
RUM Client Monitor Probe HTTPS URL. Enter the URL of the RUM Browser Probe to which
the monitored client data is sent, if using https. The format for the URL is:
<protocol>://<host>:<port>/hpclientmon/data
Select Next or Finish. Only one of these options is enabled, depending on the selections made in
"Step 3: Specify the Agent Mode" on page 23
HP Diagnostics (9.23)
Page 30 of 303
Java Agent Guide
Chapter 3: Installing Java Agents
Note: For details on the RUM-Diagnostics integration, including how to configure these
settings manually, refer to the RUM - Diagnostics Integration Guide located on the HP
Software Support Online Product Manuals site. Access requires an HP Passport login (register
for an HP Passport).
Step 7: Specify TransactionVision Information
This step is skipped for all modes except EnterpriseMode (AM License)/TransactionVision.
Enter the event transport provider and specify the credentials. The event transport specifies where
the Java Agent reads configuration messages sent by the Analyzers.
See "Installing the Java Agent" in the HP TransactionVision Deployment Guide for details on these
installation options.
Setup Process Begins
The Java Agent Setup process begins. In graphical mode a progress bar indicates how the
configuration is proceeding.
If applicable, the connectivity to the Diagnostics Server is tested. If any connectivity problems are
encountered, the Set Up Program displays the results of the connectivity check.
Continue with the next step.
Step 8: Review Post Setup Summary
Review the Post Setup Summary.
HP Diagnostics (9.23)
Page 31 of 303
Java Agent Guide
Chapter 3: Installing Java Agents
If you chose to auto-deploy the agent, the summary includes the name of the modified application
server startup script:
If no errors are reported, the agent has been configured successfully. The next step is to instrument
the JRE and configure the application startup script to run the agent with the application server to be
monitored. This way that you do this depends on whether the agent is being auto-deployed, as
follows:
l
If you specified the auto-deployment of the agent on JBoss or Tomcat, the startup scripts have
been modified as described in "Step 4: Specify Agent Name, Group, and Auto-deployment" on
page 25. Simply restart the application server to pick up the changes.
l
Otherwise, you need to instrument the JRE and modify the application server startup scripts to
configure the application server to run with the agent. Follow the instructions in "Preparing
Application Servers for Monitoring with the Java Agent" on page 37.
For more information on client monitoring see "Preparing Application Servers for Client Monitoring
with the Java Agent" on page 93.
If errors are reported, check the following:
l
Whether the specified Diagnostics Server host name and port are correct. If a proxy server was
specified, verify that the proxy host name and port are correct
l
Whether the Diagnostics Server is started. See "Starting and Stopping Diagnostics Servers" in
the HP Diagnostics Server Installation and Administration Guide.
l
Whether network problems are affecting the general connectivity between the server host and
HP Diagnostics (9.23)
Page 32 of 303
Java Agent Guide
Chapter 3: Installing Java Agents
the agent host, or between the proxy host and the agent host. For example, use the ping utility.
l
If errors are related to the auto-deployment of the agent on JBoss or Tomcat, make sure the user
running the Agent Setup has permission to modify the application startup script and write files in
that directory. Also check the following log file: <agent_install_
directory>/bin/setupModule.log.
Click OK.
Installing the Java Agent on a z/OS Mainframe
This section provides instructions for installing the Java Agent from the .tgz file that is included on
the Diagnostics installation disk.
Consider the following before you install a Java Agent and configure it to be a Java Agent in a z/OS
environment:
l
The Diagnostics Java Agent is installed in and makes extensive use of the Unix System
Services environment (USS) on z/OS.
l
When installed in a z/OS environment, the Java Agent expects the Diagnostics property files to
be in EBCDIC format rather than in ASCII. Use an EBCDIC editor to update the property files
and store the updates in that same format.
l
System metrics are not captured for z/OS. The Diagnostics Java Agent can be configured to
capture a limited number of system level metrics.
For more information on capturing system metrics in z/OS, see
"Enabling z/OS System Metrics Capture" on page 229.
Installing the Java Agent on z/OS from the Diagnostics
Installation Disk
A .tgz file containing the Java Agent files is included on the Diagnostics installation disk and is
used to install the Java Agent on a z/OS mainframe.
To install the Java Agent on a z/OS mainframe:
1. Upload HPDiagTVJavaAgt_<release number>_zos.tgz from the Diagnostics_Installers
folder on the Diagnostics Enterprise User Interface installation disk to the directory on the
z/OS system where you wish to unzip the installer.
2. Unzip HPDiagTVJavaAgt_<release number>_zos.tgz using gzip as shown in the following
example:
gzip -d HPDiagTVJavaAgt_<release>_zos.tgz
This command creates the unzipped file, HPDiagTVJavaAgt_<release number>_zos.tar.
HP Diagnostics (9.23)
Page 33 of 303
Java Agent Guide
Chapter 3: Installing Java Agents
3. To unpack the .tar file, run the tar command as shown in the following example:
tar -xfp HPDiagTVJavaAgt_<release>_zos.tar
This command creates the unpacked directory, JavaAgent.
4. Ensure that you have a Java executable on your path, and then run the Java Agent Setup to
configure the Java Agent as a Profiler only or as a Java Agent to work with a Diagnostics
Server and/or a TransactionVision Processing Server. Refer to "Installing and Configuring
Java Agents" on page 20 for details. For example (or as appropriate for your shell):
setenv PATH /u/Java6_31/J6.0/bin:/bin
And then:
<agent_install_dir>/setup.sh
5. After you install the agent and run the Setup you must then instrument the JRE used by the
application server and configure your application server JVM parameters to invoke the Java
Agent see "Preparing Application Servers for Monitoring with the Java Agent" on page 37
6. Verify the agent installation as described in "Verify the Application Server is Running the Java
Agent" on page 68.
7. Complete post installation configuration as required. See "Advanced Java Agent Configuration
and Instrumentation " on page 101.
Installing Java Agents on Multiple z/OS Machines
If you plan to install Java Agents on more than one z/OS machine, you might want to create a pax
archive of the agent implementation on the first machine and then use the pax archive to install the
agent onto the other machines. Contact your system administrator for more information.
Silent Installation of the Java Agent
Silent installation of the Java Agent is supported. A silent installation is performed automatically,
without the need for user interaction. In place of user input the silent installation accepts input from
a response file for each install step.
To run a silent installation, you first install the agent temporarily and capture a response file that
contains input to the installation program in the correct format. This response file can be used in all
silent installations that require the same input during installation.
Note: With each new release of Diagnostics you should re-record the response files prior to
performing silent installation.
To generate a response file for the Setup program:
Run the Setup program with the following command-line options.
HP Diagnostics (9.23)
Page 34 of 303
Java Agent Guide
Chapter 3: Installing Java Agents
On Windows:
<agent_install_directory>\setup.cmd
ResponseFileName>
-createBackups
-console
-recordFile <
On AIX, HP-UX, Linux, or Solaris:
<agent_install_directory>/setup.sh
esponseFileName>
-createBackups
-console
-recordFile <R
Where <ReponseFileName> is the fully-qualified file name for the response file. The response file
is created and given the suffix .rsp. You can edit the response file with a standard text editor to
change settings. Be careful to retain the original formatting.
Remove this temporary installation of the Java Agent.
To perform a silent installation of the Java Agent using the response file:
Perform a silent installation using the Java agent install response file created above.
Run the Setup program with the following environment variable setting and command-line options.
On Windows:
set HP_JAVA_AGENT_SETUP=-DoNotRun
<agent_install_directory>\setup.cmd -a -silent
-options <ResponseFileName>
On AIX, HP-UX, Linux, or Solaris:
setenv HP_JAVA_AGENT_SETUP "-DoNotRun"
<agent_install_directory>/setcmd.sh -silent
-options <ResponseFileName>
Setting File Permissions
This procedure is relevant for AIX, HP-UX, Linux, or Solaris installations only.
After installing the Java Agent, make the agent’s 'group’ the same as the application server’s
’group’. Then assign the following permissions to files in the <probe install directory> for the group:
l
Read access to the <agent_install_directory> directory and files.
l
Execute access to the <agent_install_directory>/bin directory.
l
Read/Write access to the <agent_install_directory>/log directory.
Determining the Version of the Java Agent
When you request support, it is useful to know the version of the Diagnostics component you have
a question about.
HP Diagnostics (9.23)
Page 35 of 303
Java Agent Guide
Chapter 3: Installing Java Agents
You can find the version of the Java Agent in one of the following ways:
l
In the file <agent_install_directory>\version.txt. The file contains the version number, as well
as the build number.
l
In the probe log file <agent_install_directory>/log/<probe_id>/probe.log.
l
For agents in Enterprise mode, in the System Health view of the Diagnostics UI.
Configuring for Firewalls, HTTPS, and Proxies
The Java Agent requires additional configuration if it is being deployed into an Enterprise
Diagnostics environment that includes firewalls, SSL-enabled communications, and proxies. This
configuration is described in the HP Diagnostics Server Installation and Administration Guide. See
the following sections in that guide: l
“Configuring Diagnostics Servers and Agents for HTTP Proxy”
l
"Configuring Diagnostics to Work in a Firewall Environment"
l
"Enabling HTTPS Between Components"
Uninstalling the Java Agent
To uninstall the Java Agent:
1. Stop the application server that is being monitored by the Java probe.
2. Restore the original application server startup script or remove any modifications that were
made to the script to enable monitoring, for example on JBoss you would remove the following:
# Configuring HP Diagnostics Java Agent
AGENT_HOME=<agent_install_dir>
PROBE_ID=<probe_id>
...
PROBE_OPTS="$PROBE_OPTS -Djboss.modules.system.pkgs=org.jboss.byteman,com
.mercury.opal"
JAVA_OPTS="$JAVA_OPTS $PROBE_OPTS"
If the agent was auto-deployed, restore the backup copy of the script. See "Step 4: Specify
Agent Name, Group, and Auto-deployment" on page 25.
3. Delete the entire <agent_install_directory> directory.
HP Diagnostics (9.23)
Page 36 of 303
Chapter 4: Preparing Application Servers for
Monitoring with the Java Agent
This chapter describes how to prepare your application servers to allow the HP Diagnostics Java
Agent to monitor your applications.
This chapter includes:
l
"About Preparing Application Servers for Monitoring" below
l
"Examples for Configuring Application Servers " on page 41
l
"Verify the Application Server is Running the Java Agent" on page 68
l
"About the JRE Instrumenter and Different Options to Invoke" on page 69
l
"Other Configuration Options" on page 78
About Preparing Application Servers for Monitoring
After the Diagnostics Java Agent is installed and configured, the application server must be
prepared (instrumented) to allow the Java Agent to monitor the applications. This preparation
usually involves instrumenting the JRE used by the application servers and configuring the
application server JVM parameters to invoke the Java Agent.
Diagnostics’ JRE instrumentation does not modify the installed JRE, but rather places copies of
instrumented classes under the Java Agent installation directory. Then with the proper JVM
parameters these instrumented classes will be loaded into the JVM that runs your application
server. The instrumentation is done using the Diagnostics JRE Instrumenter utility which can be
invoked automatically using various options or manually.
There are two-levels of instrumentation:
l
Basic instrumentation.
By adding the Java Agent to your application server start up, your application server will be
instrumented and monitored. This is done by adding the -javaagent option to your application
server JVM parameters.
l
Recommended instrumentation.
In addition to the basic instrumentation, we recommend that you also instrument the JRE (Java
Runtime Environment) used by your application server using the JRE Instrumenter utility
provided by the Java Agent. This extra instrumentation will enable the Java Agent to provide
advanced features such as the patent-pending Collection Leak Pinpointing (CLP). CLP
automatically detects leaking collections and provides a stack trace of where the leak occurs.
This helps identify issues early, while there is time to mitigate the issue (such as an eventual out
of memory error/server crash), as well as saves developers time by avoiding the tedious task of
analyzing heap dumps (see "Configuring Collection Leak Pinpointing" on page 143). And this
HP Diagnostics (9.23)
Page 37 of 303
Java Agent Guide
Chapter 4: Preparing Application Servers for Monitoring with the Java Agent
extra instrumentation also has performance benefits on certain application servers such as
WebSphere 6.1.
Note: If you chose to auto-deploy the application server during agent setup, you do not need to
perform this procedure. Restart the application server to pick up the changes.
For general instructions on using the different JRE instrumentation modes see "About the JRE
Instrumenter and Different Options to Invoke" on page 69.
To continue, find your application server in the next section and follow the instructions for
instrumenting and configuring.
Specifying Probe Properties as Java System Properties
The configuration of the Java Agent is managed by property settings in several property and
configuration files. You can view and modify these files in <agent_install_directory>/etc/.
Property settings can also be specified as Java system properties on the startup command line for
the application server, where they configure only that instance of the probe. These system
properties can be specified in the following ways:
l
"Specified individually on the command line" below
l
"Grouped in a file that is specified on the command line" on the next page
l
"Macros for probe and host naming" on page 40
Specified individually on the command line
Except for those defined in the dynamic.properties property file, all probe properties can be
specified as Java System properties on the startup command line for the application server. Any
properties specified in this way override those of the same names in the corresponding property
files when the application starts. However any changes to dynamic property settings that occur
once the application is running will in turn override the command-line specification.
Being able to specify probe properties on the application startup command line is very useful when
there is more than one JVM to be monitored by a single agent installation. Each probe can specify
its own configuration as a delta to the shared agent configuration and property files.
To specify a property as a Java System property, pre-pend the letter D and the first part of the
properties file name to the property name. The following examples explain this.
l
To set the id property in probe.properties from the startup command, concatenate the D and
probe from the property file name, and then tack on the name of the property you are specifying;
that is, id, as follows:
-Dprobe.id=SomeId
HP Diagnostics (9.23)
Page 38 of 303
Java Agent Guide
Chapter 4: Preparing Application Servers for Monitoring with the Java Agent
l
To set the active.products property in probe.properties from the startup command,
concatenate the D and probe from the property file name, and then tack on the name of the
property you are specifying; that is, active.products, as follows:
-Dprobe.active.products=Enterprise,TV
l
To set the registrar.url property in dispatcher.properties from the startup command,
concatenate the D and dispatcher from the property file name, and then tack on the name of the
property you are specifying; that is, registrar.url, as follows:
-Ddispatcher.registrar.url=http:/host.company.com:2006/registrar
l
To set the minimum.sql.latency property in dispatcher.properties from the startup command,
specify a value as follows:
-Ddispatcher.minimum.sql.latency=3s
Because this property is dynamic, you can override the above specification by modify the
setting in the <agent_install_directory>/etc/dispatcher.properties file as follows:
# If an SQL statement takes less than this amount of time, it will
# not be trended, until it does exceed this time.
# (This property can be dynamically changed)
minimum.sql.latency = 1s
In this case, the setting is simply being restored to its default value of 1 second.
Grouped in a file that is specified on the command line
As an alternative to specifying individual probe properties on the startup command line for the
application server, you can group several property settings together in a file and specify the file as a
Java System property on the startup command line for the application server.
Just as with the command-line specification, any properties specified in the file override those of
the same names in the corresponding property files when the application starts. However when
using the file method, you can include properties from the dynamic.properties property file.
However, unlike when specifying individual probe properties on the command line, all properties are
overridden unconditionally. Any changes to dynamic settings that occur once the application is
running do not override their specification in the file.
Using a file to specify a number of probe properties is helpful when you have many properties to
specify, or the property settings require unusual syntax which is easier to maintain in a file.
To specify a file that contains property settings on the application server startup command line,
specify - Ddiag.config.override=<my_prop_settings>
HP Diagnostics (9.23)
Page 39 of 303
Java Agent Guide
Chapter 4: Preparing Application Servers for Monitoring with the Java Agent
where <my_property_settings> specifies the file with your settings that you have created and
placed in <agent_install_ directory>/etc/overrides. The file must contain the .settings suffix.
For example:
-Ddiag.config.override=WebSphereProbe24
This directs the probe to read the file: <agent_install_directory>/etc/overrides/
WebSphereProbe24.settings file. This file contains any settings that you want to override at
startup, for example:
probe.id=SomeId
probe.active.products=Enterprise,TV
dispatcher.registrar.url=http:/host.company.com:2006/registrar
dispatcher.minimum.sql.latency=3s
dynamic.stack.trace.sampling.rate=30ms
Macros for probe and host naming
Probe name, host name and IP address can be specified by using macros. The macros pull values
from system properties or environment variables and use the values to build the name or IP address
at runtime.
Macros for probe and host naming are useful in cloud environments.
Where macros
can be specified
Macro format
Macros can be specified for any of the following properties: l
probe.id
l
dispatcher.probe.host.ip_address.override
l
dispatcher.probe.host.name.override
You specify a macro in either of the following formats:
${key}
or
${key:subkey}
where:
key is a system property or environment variable. The value of the system
property or the environment variable is used as the macro value.
subkey is specific field of the key value. The key value must be in a JSON
map form.
HP Diagnostics (9.23)
Page 40 of 303
Java Agent Guide
Chapter 4: Preparing Application Servers for Monitoring with the Java Agent
Examples
For example, assume <agent_install_directorydir>etc/probe.properties
contains the following entry:
id = ${PARAMETERS:username}-${PARAMETERS:port}_foo
If the PARAMETERS environment variable has a value of:
{"username":"joe","user_id":1003,"port":3003}
Then the id property a evaluates to:
id = joe-3003_foo
Examples for Configuring Application Servers
This section provides examples of how to configure various commonly used application servers for
monitoring. See the section "About the JRE Instrumenter and Different Options to Invoke" on page
69 for a description of the different ways you can invoke the JRE Instrumenter.
Note:
l
Make sure that you understand the structure of the startup scripts, how the property values
are set, and the use of environment variables before you make any application server
configuration changes. Always create a backup copy of any file that you plan to update
before making the changes.
l
For JBoss and Tomcat application servers, we recommend that you use the auto-deploy
option. For details, see "Step 4: Specify Agent Name, Group, and Auto-deployment" on
page 25.
"Example 1: Configuring GlassFish Application Server for Monitoring" on the next page
"Example 2: Configuring JBoss Application Server for Monitoring" on page 44
"Example 3: Configuring Oracle Application Server for Monitoring" on page 46
"Example 4: Configuring SAP NetWeaver Application Server for Monitoring" on page 51
"Example 5: Configuring TIBCO ActiveMatrix BusinessWorks and Service Bus for Monitoring" on
page 53
"Example 6: Configuring Tomcat Application Sever for Monitoring" on page 56
"Example 7: Configuring WebLogic Application Server for Monitoring" on page 58
"Example 8: Configuring webMethods Server for Monitoring" on page 60
"Example 9: Configuring WebSphere Application Server for Monitoring" on page 64
HP Diagnostics (9.23)
Page 41 of 303
Java Agent Guide
Chapter 4: Preparing Application Servers for Monitoring with the Java Agent
The long lines in the script examples shown in this chapter do not have line breaks, which makes
them hard to read. However this allows you to copy and paste the text directly from the manual
(when viewing online) and into your editor without extraneous formatting characters.
Use quotes if there are spaces in the files paths that you specify.
Example 1: Configuring GlassFish Application Server for
Monitoring
The following are the instructions for a generic GlassFish 3.x or 4.x application server
implementation. Your site administrator should be able to use these instructions to guide you in
making the changes that are appropriate to your specific environment.
Note: GlassFish requires additional, special settings to work properly with the agent.
Locate the property org.osgi.framework.bootdelegation in the GlassFish configuration files
and append the text ",com.mercury.opal.capture.proxy" to the end of the property value (do
not include the quotes).
In GlassFish 3.1.2 and later, this property is located in <GlassFish_install_
dir>/glassfish/config/osgi.properties.
In an earlier version of GlassFish, this property may reside in the following two files:
< GlassFish_install_dir >/osgi/equinox/configuration/config.ini
< GlassFish_install_dir >/osgi/felix/conf/config.properties
You may also need to disable the Monitoring Service on GlassFish to avoid a conflict with the
Diagnostics monitoring. Go to Configurations > {config_name} > Monitoring and uncheck
the Enabled checkbox of the Monitoring Service option.
1. Locate the GlassFish JVM configuration settings by logging in to the GlassFish Administration
Console and navigating to the JVM Options page.
For GlassFish 3.1.2 and later, in the left-hand tree go to Configurations > {config_name} >
JVM Settings, where {config_name} is the name of your server configuration (such as, serverconfig).
If you are working with an earlier version of GlassFish, click Application Server in the lefthand tree and then select the JVM Settings tab at the top.
Then select the JVM Options tab. See the screenshot below as a reference.
HP Diagnostics (9.23)
Page 42 of 303
Java Agent Guide
Chapter 4: Preparing Application Servers for Monitoring with the Java Agent
2. Using the Add JVM Option button, add the following JVM parameters, one at a time. For
<agent_install_dir> use the full path to where you installed the agent. On Windows, use
forward slashes (/) instead of backward slashes (\). For <probe_id> use a name you’ve chosen
for the probe, such as MyServer.
-javaagent:<agent_install_dir>/lib/probeagent.jar
-Xbootclasspath/p:<agent_install_dir>/classes/auto/<probe_id>/instr.jre
-Dprobe.id=<probe_id>
Note: In case of cluster setup, suffix the <probe_id> with a %0. For example: Dprobe.id=MyServer_%0
The "%0" string will be replaced with a unique ID so that you can differentiate different
probe instances.
3. Restart the GlassFish application server.
If the GlassFish application server does not start, you can check and change the JVM
parameters in the <GlassFish_install_dir>/glassfish/domains/<domain_
name>/config/domain.xml file to resolve the issue, where <domain_name> is the name of
your domain (such as, domain1).
HP Diagnostics (9.23)
Page 43 of 303
Java Agent Guide
Chapter 4: Preparing Application Servers for Monitoring with the Java Agent
See "Verify the Application Server is Running the Java Agent" on page 68 for more information.
Note: If you update the JRE used by your application server in the future, you must delete the
<agent_install_dir>/classes/auto/<probe_id> directory so that the new JRE will be
instrumented. Otherwise, your application server may not start. . For general information on the
instrumentation mode used see "Using the JRE Instrumenter in Automatic Implicit Mode" on
page 72.
Example 2: Configuring JBoss Application Server for
Monitoring
The following sections provide instructions with specific examples for the JBoss application server
for a generic implementation. Your site administrator should be able to use these instructions to
guide you to make these changes in your customized environment.
If you chose to auto-deploy the application server during agent setup, you do not need to perform
this procedure. Restart the application server to pick up the changes.
Note: JBoss requires additional, special setting to work properly with the agent.
l
For JBoss 6, add the following JVM parameter: Djava.util.logging.manager=org.jboss.logmanager.LogManager
l
For JBoss 7, add the following JVM parameter: Djboss.modules.system.pkgs=org.jboss.byteman,com.mercury.opal
To configure a JBoss application server:
1. Locate the startup script that is used to start JBoss for the application and locate a convenient
point in the file after all options are set but before the java command line (or code block) that
starts the application server is executed.
n
On JBoss versions earlier than 7.0:
The startup script file is typically located in a path similar to the following:
<JBOSS_HOME>\bin\run.[bat|sh]
where <JBOSS_HOME> is the path to your JBoss installation directory, such as C:\
jboss-4.2.3.GA or C:\jboss-6.0.0.Final.
n
On JBoss 7.0 or higher:
The startup script file is typically located in a path similar to one of the following:
<JBOSS_HOME>\bin\domain.[bat|sh]
HP Diagnostics (9.23)
Page 44 of 303
Java Agent Guide
Chapter 4: Preparing Application Servers for Monitoring with the Java Agent
<JBOSS_HOME>\bin\standalone.[bat|sh]
where <JBOSS_HOME> is the path to your JBoss installation directory, such as C:\jbossas-7.1.0.Final.
2. Insert additional configuration lines as illustrated by the examples. In the example you should
replace <agent_install_dir> and <probe_id> with values for your environment.
Below is an example showing the modified .bat file for JBoss 6.0:
rem Setup JBoss specific properties
rem Setup the java endorsed dirs
set JBOSS_ENDORSED_DIRS=%JBOSS_HOME%\lib\endorsed
rem Configuring HP Diagnostics Java Agent
set AGENT_HOME=<agent_install_dir>
set PROBE_ID=<probe_id>
"%JAVA%" -jar %AGENT_HOME%\lib\jreinstrumenter.jar -f %PROBE_ID%
set PROBE_OPTS=-Xbootclasspath/p:%AGENT_HOME%\classes\%PROBE_ID%\instr.jr
e
set PROBE_OPTS=%PROBE_OPTS% -javaagent:%AGENT_HOME%\lib\probeagent.jar
set PROBE_OPTS=%PROBE_OPTS% -Dprobe.id=%PROBE_ID%
rem Use the line below ONLY for JBoss 6
set PROBE_OPTS=%PROBE_OPTS% -Djava.util.logging.manager=org.jboss.logmana
ger.LogManager
rem Use the line below ONLY for JBoss 7
rem set PROBE_OPTS=%PROBE_OPTS% -Djboss.modules.system.pkgs=org.jboss.byt
eman,com.mercury.opal
set JAVA_OPTS=%JAVA_OPTS% %PROBE_OPTS%
Below is an example showing the modified .sh file for JBoss 7.0:
if $cygwin; then
JBOSS_HOME=`cygpath --path --windows "$JBOSS_HOME"`
JAVA_LOC=`cygpath --path --windows "$JAVA_LOC"`
JBOSS_CLASSPATH=`cygpath --path --windows "$JBOSS_CLASSPATH"`
JBOSS_ENDORSED_DIRS=`cygpath --path --windows "$JBOSS_ENDORSED_DIRS"`
fi
# Configuring HP Diagnostics Java Agent
AGENT_HOME=<agent_install_dir>
PROBE_ID=<probe_id>
"$JAVA" -jar $AGENT_HOME/lib/jreinstrumenter.jar -f $PROBE_ID
PROBE_OPTS="-Xbootclasspath/p:$AGENT_HOME/classes/$PROBE_ID/instr.jre"
HP Diagnostics (9.23)
Page 45 of 303
Java Agent Guide
Chapter 4: Preparing Application Servers for Monitoring with the Java Agent
PROBE_OPTS="$PROBE_OPTS -javaagent:$AGENT_HOME/lib/probeagent.jar"
PROBE_OPTS="$PROBE_OPTS -Dprobe.id=$PROBE_ID"
# Use the line below ONLY for JBoss 6
# PROBE_OPTS="$PROBE_OPTS -Djava.util.logging.manager=org.jboss.logmanage
r.LogManager"
# Use the line below ONLY for JBoss 7
PROBE_OPTS="$PROBE_OPTS -Djboss.modules.system.pkgs=org.jboss.byteman,com
.mercury.opal"
JAVA_OPTS="$JAVA_OPTS $PROBE_OPTS"
# Display our environment
echo "===================================================================
======"
echo ""
echo " JBoss Bootstrap Environment"
echo ""
echo " JBOSS_HOME: $JBOSS_HOME"
Note: If your java command line does not use the JAVA_OPTS variable to define the JVM
parameters, you need to change the variable name JAVA_OPTS shown in these
examples to the correct name.
3. Save the changes to the startup script and restart the application server using the modified
script.
See "Verify the Application Server is Running the Java Agent" on page 68 for more information.
Example 3: Configuring Oracle Application Server for
Monitoring
This section provides instructions for configuring an Oracle 10g application server.
Note: Some of the Web Services deployed on Oracle OC4J application server, due to their
non-compliance to the JAX-WS standard, may not be recognized by Diagnostics agent. To
work around this issue you can try setting annotation.inheritance.allow=true in
etc/inst.properties on the agent system.
To configure an Oracle 10g application server:
1. Locate the Oracle Application Server JVM configuration settings by opening Oracle's
Application Server Control Console, select home (or MyOC4J) System Component, and
then Administration.
HP Diagnostics (9.23)
Page 46 of 303
Java Agent Guide
Chapter 4: Preparing Application Servers for Monitoring with the Java Agent
HP Diagnostics (9.23)
Page 47 of 303
Java Agent Guide
Chapter 4: Preparing Application Servers for Monitoring with the Java Agent
On the Administration page, select Server Properties. You’ll input in JVM parameters under
Command Line Options.
2. Run the Diagnostics JRE Instrumenter to instrument the JRE used by your Oracle application
server. See "Using the JRE Instrumenter in Manual Mode" below.
Copy the JVM parameters provided by this tool and paste them in the Command Line Options
"Java Options" text field found in the previous step and shown in the following figure.
Note: It is required to add a (^) prior to the /p switch or Oracle will change the (/) switch
option to a (\).
HP Diagnostics (9.23)
Page 48 of 303
Java Agent Guide
Chapter 4: Preparing Application Servers for Monitoring with the Java Agent
3. Apply the changes and restart the Oracle server.
See "Verify the Application Server is Running the Java Agent" on page 68 for more information.
Note: If you update the JRE used by your application server in the future (such as applying an
application server patch), you must run the JRE Instrumenter again to instrument the new JRE
and change the JVM parameters accordingly. Otherwise, your application server may not start.
HP Diagnostics (9.23)
Page 49 of 303
Java Agent Guide
Chapter 4: Preparing Application Servers for Monitoring with the Java Agent
Using the Diagnostics JRE Instrumenter in Manual Mode
Manually invoke the JRE Instrumenter and copy the provided JVM parameters into your application
server startup settings.
Note: If you update the JRE used by your application server in the future (such as applying an
application server patch), you must run the JRE Instrumenter again to instrument the new JRE
and change the JVM parameters accordingly. Otherwise, your application server may not start.
By default, the JRE Instrumenter uses a graphical user interface (UI Mode). Directions to run the
JRE Instrumenter from a console window (Console Mode) follow below.
Running the JRE Instrumenter Utility in UI Mode
1. Start the JRE Instumenter utility.
On Windows run the <agent_install_dir>\bin\jreinstrumenter.cmd command.
On UNIX or Linux run the <agent_install_dir>/bin/jreinstrumenter.sh command.
2. Click the Add JRE(s) button, navigate to a parent directory where the JRE used by your
application is stored and click Search from here. The JRE Instrumenter lists the JREs found
in the Available JREs list.
3. Select the JRE that is used by your application and then click Instrument. The JRE
Instrumenter instruments some of the classes for the selected JRE and places the
instrumented classes in a folder under the <agent_install_dir>/classes directory.
4. Click Copy Parameter to copy the JVM parameters in the box below the Available JREs list,
to the clipboard.
HP Diagnostics (9.23)
Page 50 of 303
Java Agent Guide
Chapter 4: Preparing Application Servers for Monitoring with the Java Agent
5. Click Exit to close the JRE Instrumenter window and continue with configuring your
application server JVM parameters.
Example 4: Configuring SAP NetWeaver Application
Server for Monitoring
The following are the instructions for a generic NetWeaver application server implementation. Your
site administrator should be able to use these instructions to guide you in making the changes that
are appropriate to your specific environment.
Note: SAP NetWeaver requires additional, special settings to work properly with the agent.
Edit the <agent_install_dir>\etc\capture.properties file and assign the following values to these
properties:
event_buffer.size = 10000
event_buffer.flush.level = 1000
HP Diagnostics (9.23)
Page 51 of 303
Java Agent Guide
Chapter 4: Preparing Application Servers for Monitoring with the Java Agent
To configure a SAP NetWeaver application server:
1. Locate the NetWeaver JVM configuration settings by running the NetWeaver J2EE Engine
configuration tool. The script to run this tool is called configtool.bat and is located in the
usr\sap\CR2\JC00\j2ee\configtool directory, where CR2 is an example of the name of your
SAP system.
In the configuration tool UI, in the left-hand tree, select the server that you want to monitor. For
example in the screenshot below, select cluster-data > instance_ID39260 > server_
ID3926050. Then, at the right-hand side select the General tab where you’ll find the Java
parameters text window.
2. Add the following JVM options to the Java parameters text window. In the example you should
replace <agent_install_dir> and <probe_id> with values for your environment.
-javaagent:<agent_install_dir>\lib\probeagent.jar
-Xbootclasspath/p:<agent_install_dir>\classes\auto\<probe_id>\instr.jre
-Dprobe.id=<probe_id>
Note: In a clustered environment where a single startup script is used to start multiple
probed application server instances you need to add a suffix (%0) to the parameter Dprobe.id=<probeName>%0. This will generate a custom probe identifier for each probe.
On Windows, use %%0 (the first % is used to escape the second %).
The following is an example screen for SAP NetWeaver versions 7.1 or earlier with the JVM
parameters highlighted.
HP Diagnostics (9.23)
Page 52 of 303
Java Agent Guide
Chapter 4: Preparing Application Servers for Monitoring with the Java Agent
The following is an example screen for SAP NetWeaver verison 7.3. You enter the JVM
parameters in the Custom parameters box and you must enter each parameter separately (javaagent, -Xbootclasspath and -Dprobe.id).
3. Save your changes and exit the configuration tool and restart the application server.
See "Verify the Application Server is Running the Java Agent" on page 68 for more information.
Note: If you update the JRE used by your application server in the future (such as applying an
application server patch), you must delete the <agent_install_dir>/classes/auto/<probe_id>
directory so that the new JRE will be instrumented. Otherwise, your application server may not
start For general information on the instrumentation mode used see "Using the JRE
Instrumenter in Automatic Implicit Mode" on page 72.
Example 5: Configuring TIBCO ActiveMatrix
BusinessWorks and Service Bus for Monitoring
The following sections describe the steps to configure TIBCO ActiveMatrix BusinessWorks and
Service Bus so that the applications can be monitored.
To configure TIBCO ActiveMatrix BusinessWorks:
Configuring a TIBCO BusinessWorks application server involves modifying its configuration files to
add JVM parameters. Below are the instructions for a generic server implementation. Your site
HP Diagnostics (9.23)
Page 53 of 303
Java Agent Guide
Chapter 4: Preparing Application Servers for Monitoring with the Java Agent
administrator should be able to use these instructions to guide you in making the changes that are
appropritate to your specific environment.
1. Locate the TIBCO BusinessWorks .tra configuration files. These files are typically located in:
<tibco_home>\tra\domain\<Domain_Name>\application\<Application_
Name>\<Application_Name>.tra
2. Insert additional configuration lines as illustrated by this example. In the example you should
replace <agent_install_dir> and <probe_id> with values for your environment.
#
# Other arguments to application, JVM etc.
#
tibco.env.APP_ARGS=
tibco.env.HEAP_SIZE=256M
# Configuring HP Diagnostics Java Agent
tibco.env.AGENT_HOME=<agent_install_dir>
tibco.env.PROBE_ID=<probe_id>
JmxEnabled=true
tibco.env.PROBE_OPTIONS=-Xbootclasspath/p:%AGENT_HOME%/classes/auto/%PROB
E_ID%/instr.jre
tibco.env.PROBE_OPTIONS=%PROBE_OPTIONS% -javaagent:%AGENT_HOME%/lib/probe
agent.jar
tibco.env.PROBE_OPTIONS=%PROBE_OPTIONS% -Dprobe.id=%PROBE_ID%
java.extended.properties=%PROBE_OPTIONS%
Note: If java.extended.properties already exists in the file, be sure to append the
%PROBE_OPTIONS% to the existing definition. Also do not use backslashes (\) for any
values. Instead replace them with forward slashes (/).
3. Save the changes to the startup script and restart the application using the modified script.
See "Verify the Application Server is Running the Java Agent" on page 68 for more information.
To configure TIBCO ActiveMatrix Service Bus:
Note: TIBCO ActiveMatrix Service Bus (AMSB) 3.1.2 requires additional, special settings to
work properly with the agent.
Locate the TIBCO ActiveMatrix Service Bus 3.1.2 machine.xmi file. This file is typically
located in a path such as:
<tibco_amx_configuration_dir>\data\tibcohost\<EnterpriseName_
ServerName>\tools\machinemodel\machine.xmi
Update the runtimes section of the file for each node you want to monitor. For example:
HP Diagnostics (9.23)
Page 54 of 303
Java Agent Guide
Chapter 4: Preparing Application Servers for Monitoring with the Java Agent
<runtimes xsi:type="machinemodel:OSGiRuntime" name="Node1"
In the runtimes section for each node locate the frameworkProperties key
org.osgi.framework.bootdelegation and append com.mercury.* to the value of the
property.
For example:
<frameworkProperties key="org.osgi.framework.bootdelegation"
value="com.ibm.*, ....,sun.*,com.mercury.*"/>
1. Locate the TIBCO ActiveMatrix Service Bus .tra configuration files.
On TIBCO ActiveMatrix Service Bus (AMSB) 2.0 and 2.3 these files are typically located in:
<tibco_home>\amx\data\<Node>\<Application\bin
On TIBCO ActiveMatrix Service Bus 3.1.2 these files are typically located in:
<tibco_amx_configuration_dir>\tibcohost\<EnterpriseName_
ServerName>\nodes\<NodeName>\bin\tibamx_<NodeName>.tra
2. Insert additional configuration lines as illustrated by this example. In the example you should
replace <agent_install_dir> and <probe_id> with values for your environment.
# NOTE:
# There must be only one java.extended.properties in the .tra file. Appen
d remote
# debugging extended properties here to use remote debugging for this pro
cess.
#
# Configuring HP Diagnostics Java Agent
tibco.env.AGENT_HOME=<agent_install_dir>
tibco.env.PROBE_ID=<probe_id>
tibco.env.PROBE_OPTIONS=-Xbootclasspath/p:%AGENT_HOME%/classes/auto/%PROB
E_ID%/instr.jre
tibco.env.PROBE_OPTIONS=%PROBE_OPTIONS% -javaagent:%AGENT_HOME%/lib/probe
agent.jar
tibco.env.PROBE_OPTIONS=%PROBE_OPTIONS% -Dprobe.id=%PROBE_ID%
java.extended.properties=%PROBE_OPTIONS%
Note: If java.extended.properties already exists in the file, be sure to append the
%PROBE_OPTIONS% to the existing definition. Also do not use backslashes (\) for any
values. Instead replace them with forward slashes (/).
3. Save the changes to the startup script and restart the application using the modified script.
See "Verify the Application Server is Running the Java Agent" on page 68 for more information.
HP Diagnostics (9.23)
Page 55 of 303
Java Agent Guide
Chapter 4: Preparing Application Servers for Monitoring with the Java Agent
Note: If you update the JRE used by your application server in the future (such as applying an
application server patch), you must delete the <agent_install_dir>/classes/auto/<probe_id>
directory so that the new JRE will be instrumented. Otherwise, your application server may not
start. For general information on the instrumentation mode used see "Using the JRE
Instrumenter in Automatic Implicit Mode" on page 72.
Example 6: Configuring Tomcat Application Sever for
Monitoring
Apache Tomcat is frequently embedded into other applications or servers. As a result, the way to
instrument it may vary. The following sections provide instructions on how to configure a Tomcat
server in simple scenarios, but it is generic enough to guide you in your particular situation.
If you chose to auto-deploy the application server during agent setup, you do not need to perform
this procedure. Restart the application server to pick up the changes.
If your Tomcat server is started by script, follow the instructions in "To configure a Tomcat server
with a startup script:" below.
If Tomcat is installed as a Windows service or has no scripts, follow the instructions in "To
configure a Tomcat server without a startup script:" on the next page.
To configure a Tomcat server with a startup script:
1. Locate the startup script that is used to start Tomcat for the application and locate a convenient
point in the file after all options are set but before the java command line (or code block) that
starts the application server is executed.
In some scenarios, the startup script will end up calling the following script to start Tomcat:
<Tomcat_install_dir>/bin/catalina.[bat|sh]
where <Tomcat_install_dir> is the path to your Tomcat installation directory, such as
C:\apache-tomcat-7.0.8.
2. Insert additional configuration lines as illustrated by the examples below In both examples you
should replace <agent_install_dir> and <probe_id> with values for your environment.
The following is an example showing a modified catalina.bat file:
:doStart
rem Configuring HP Diagnostics Java Agent
set AGENT_HOME=<agent_install_dir>
set PROBE_ID=<probe_id>
%_RUNJAVA% -jar %AGENT_HOME%\lib\jreinstrumenter.jar -f %PROBE_ID%
HP Diagnostics (9.23)
Page 56 of 303
Java Agent Guide
Chapter 4: Preparing Application Servers for Monitoring with the Java Agent
set
e
set
set
set
PROBE_OPTS=-Xbootclasspath/p:%AGENT_HOME%\classes\%PROBE_ID%\instr.jr
PROBE_OPTS=%PROBE_OPTS% -javaagent:%AGENT_HOME%\lib\probeagent.jar
PROBE_OPTS=%PROBE_OPTS% -Dprobe.id=%PROBE_ID%
CATALINA_OPTS=%CATALINA_OPTS% %PROBE_OPTS%
The following is an example showing a modified catalina.sh file:
# ----- Execute The Requested Command -----------------------# Configuring HP Diagnostics Java Agent
AGENT_HOME=<agent_install_dir>
PROBE_ID=<probe_id>
"$_RUNJAVA" -jar $AGENT_HOME/lib/jreinstrumenter.jar -f $PROBE_ID
PROBE_OPTS="-Xbootclasspath/p:$AGENT_HOME/classes/$PROBE_ID/instr.jre"
PROBE_OPTS="$PROBE_OPTS -javaagent:$AGENT_HOME/lib/probeagent.jar"
PROBE_OPTS="$PROBE_OPTS -Dprobe.id=$PROBE_ID"
CATALINA_OPTS="$CATALINA_OPTS $PROBE_OPTS"
3. Save the changes to the startup script and restart the application server using the modified
script.
See "Verify the Application Server is Running the Java Agent" on page 68 for more information.
To configure a Tomcat server without a startup script:
Locate the Tomcat JVM configuration settings by right-clicking on the Apache Tomcat service icon
from the Windows Task bar and then selecting Configure. Alternatively, you can navigate from the
Start menu. For example, Programs > Apache Tomcat 7.0 > Configure Tomcat.
1. In the Apache Tomcat Properties dialog box, select the Java tab and find the Java Options
box.
2. In the Java Options box, add the following JVM parameters, each on its own line, replacing
<agent_install_dir> and <probe_id> with the actual values.
-javaagent:<agent_install_dir>\lib\probeagent.jar
-Xbootclasspath/p:<agent_install_dir>\classes\auto\<probe_id>\instr.jre
-Dprobe.id=<probe_id>
3. Restart the Tomcat service.
See "Verify the Application Server is Running the Java Agent" on page 68 for more information.
Note: If you update the JRE used by your application server in the future (such as applying an
HP Diagnostics (9.23)
Page 57 of 303
Java Agent Guide
Chapter 4: Preparing Application Servers for Monitoring with the Java Agent
application server patch), you must delete the <agent_install_dir>/classes/auto/<probe_id>
directory so that the new JRE will be instrumented. Otherwise, your application server may not
start. For general information on the instrumentation mode used see "Using the JRE
Instrumenter in Automatic Implicit Mode" on page 72.
Example 7: Configuring WebLogic Application Server for
Monitoring
The following section provides general instructions with specific examples for the WebLogic
application server for a generic implementation. Your site administrator should be able to use these
instructions to show you how to make these changes in your customized environment.
To configure a WebLogic application server:
1. Locate the startup script used to start WebLogic for your domain and locate a convenient point
in the file after all options are set but before the java command line (or code block) that starts
the application server is executed.
The startup script file is typically located in a path similar to the following:
<DOMAIN_HOME>\bin\startWebLogic.[cmd|sh]
where <DOMAIN_HOME> is the path to your domain directory, such as C:\bea\user_
projects\domains\<Domain_Name>; or C:\bea\wlserver_
10.0\samples\domains\<Domain_Name> where <Domain_Name> is the name of your
domain.
For example, if your domain name is MedRec, the path would look like the following:
C:\bea\wlserver_10.0\samples\domains\medrec\bin\startWebLogic.cmd
2. Insert additional configuration lines as illustrated by the examples. In both examples you
should replace <agent_install_dir> and <probe_id> with values for your environment.
Below is an example showing the added lines in a .cmd file:
echo starting weblogic with Java version:
%JAVA_HOME%\bin\java %JAVA_VM% -version
set AGENT_HOME=<agent_install_dir>
set PROBE_ID=<probe_id>
%JAVA_HOME%\bin\java -jar %AGENT_HOME%\lib\jreinstrumenter.jar -f %PROBE_
ID%
set PROBE_OPTS=-Xbootclasspath/p:%AGENT_HOME%\classes\%PROBE_
HP Diagnostics (9.23)
Page 58 of 303
Java Agent Guide
Chapter 4: Preparing Application Servers for Monitoring with the Java Agent
ID%\instr.jre
set PROBE_OPTS=%PROBE_OPTS% -javaagent:%AGENT_HOME%\lib\probeagent.jar
set PROBE_OPTS=%PROBE_OPTS% -Dprobe.id=%PROBE_ID%
set JAVA_OPTIONS=%JAVA_OPTIONS% %PROBE_OPTS%
if "%WLS_REDIRECT_LOG%"=="" (
echo Starting WLS with line:
echo %JAVA_HOME%\bin\java %JAVA_VM% %MEM_ARGS% %JAVA_OPTIONS% …%JAVA_HOM
E%\bin\java %JAVA_VM% %MEM_ARGS% %JAVA_OPTIONS% …
) else (
echo Redirecting output from WLS window to %WLS_REDIRECT_LOG%
%JAVA_HOME%\bin\java %JAVA_VM% %MEM_ARGS% %JAVA_OPTIONS% …
)
Below is an example showing the added lines in a .sh file:
echo "starting weblogic with Java version:"
${JAVA_HOME}/bin/java ${JAVA_VM} -version
# Configuring HP Diagnostics Java Agent
AGENT_HOME=<agent_install_dir>
PROBE_ID=<probe_id>
${JAVA_HOME}/bin/java -jar $AGENT_HOME/lib/jreinstrumenter.jar -f $PROBE_
ID
PROBE_OPTS="-Xbootclasspath/p:$AGENT_HOME/classes/$PROBE_ID/instr.jre"
PROBE_OPTS="$PROBE_OPTS -javaagent:$AGENT_HOME/lib/probeagent.jar"
PROBE_OPTS="$PROBE_OPTS -Dprobe.id=$PROBE_ID"
JAVA_OPTIONS="$JAVA_OPTIONS $PROBE_OPTS"
if [ "${WLS_REDIRECT_LOG}" = "" ] ; then
echo "Starting WLS with line:"
echo "${JAVA_HOME}/bin/java ${JAVA_VM} ${MEM_ARGS} ${JAVA_OPTIONS} …
${JAVA_HOME}/bin/java ${JAVA_VM} ${MEM_ARGS} ${JAVA_OPTIONS} …
else
echo "Redirecting output from WLS window to ${WLS_REDIRECT_LOG}"
${JAVA_HOME}/bin/java ${JAVA_VM} ${MEM_ARGS} ${JAVA_OPTIONS} …
fi
Note: If your java command line does not use the JAVA_OPTIONS variable to define the
JVM parameters, you need to change the variable name JAVA_OPTIONS shown in these
examples to the correct name.
3. Save the changes to the startup script and restart the application server using the modified
script.
HP Diagnostics (9.23)
Page 59 of 303
Java Agent Guide
Chapter 4: Preparing Application Servers for Monitoring with the Java Agent
See "Verify the Application Server is Running the Java Agent" on page 68 for more information.
Example 8: Configuring webMethods Server for
Monitoring
There are two types of webMethods servers discussed in this example:
l
webMethods Integration Server
l
My webMethods Server
The following sections provide general instructions with specific examples for webMethods
Integration Server and My webMethods Server. Your site administrator should be able to use these
instructions to show you how to make these changes in your customized environment.
l
"To configure a webMethods Integration Server started without the configuration wrapper:"
below
l
"To configure a webMethods Integration Server started with the configuration wrapper:" on the
next page
l
"To configure the My webMethods Server started without the configuration wrapper:" on page 62
l
"To configure the My webMethods Server started with the configuration wrapper:" on page 63
To configure a webMethods Integration Server started without the configuration wrapper:
1. Locate the startup script used to start the webMethods Integration Server and locate a
convenient point in the file after all options are set but before the java command line (or code
block) that starts the application server is executed. There are two possible scripts based on
how the server is started:
<software_ag_home>\IntegrationServer\bin\server.bat
<software_ag_home>\profiles\IS\bin\runtime.bat
2. Insert additional configuration lines as illustrated by these examples. In both examples you
should replace <agent_install_dir> and <probe_id> with values for your environment.
Below is an example showing the modified server.bat file:
if exist "%JAVA_DIR%\bin\jre.exe" (
set JAVA_EXEC="%JAVA_DIR%\bin\jre.exe"
set JAVA_CP="%JAVA_DIR%\lib\classes.zip;%JAVA_DIR%\lib\i18n.jar"
) else (
HP Diagnostics (9.23)
Page 60 of 303
Java Agent Guide
Chapter 4: Preparing Application Servers for Monitoring with the Java Agent
set JAVA_EXEC="%JAVA_DIR%\bin\java.exe"
set JAVA_CP="%JAVA_DIR%\lib\rt.jar;%JAVA_DIR%\lib\i18n.jar"
)
rem Configuring HP Diagnostics Java Agent
set AGENT_HOME=<agent_install_dir>
set PROBE_ID=<probe_id>
"%JAVA_EXEC%" -jar %AGENT_HOME%\lib\jreinstrumenter.jar -f %PROBE_ID%
set PROBE_OPTS=-Xbootclasspath/p:%AGENT_HOME%\classes\%PROBE_ID%\instr.jr
e
set PROBE_OPTS=%PROBE_OPTS% -javaagent:%AGENT_HOME%\lib\probeagent.jar
set PROBE_OPTS=%PROBE_OPTS% -Dprobe.id=%PROBE_ID%
set JAVA_OPTS=%JAVA_OPTS% %PROBE_OPTS%
Below is an example showing the modified runtime.bat file:
rem Configuring HP Diagnostics Java Agent
set AGENT_HOME=<agent_install_dir>
set PROBE_ID=<probe_id>
"%JAVA_RUN%" -jar %AGENT_HOME%\lib\jreinstrumenter.jar -f %PROBE_ID%
set PROBE_OPTS=-Xbootclasspath/p:%AGENT_HOME%\classes\%PROBE_ID%\instr.jr
e
set PROBE_OPTS=%PROBE_OPTS% -javaagent:%AGENT_HOME%\lib\probeagent.jar
set PROBE_OPTS=%PROBE_OPTS% -Dprobe.id=%PROBE_ID%
set JAVA_OPTS=%JAVA_OPTS% %PROBE_OPTS%
%JAVA_RUN% -Xbootclasspath/a:"%OSGI_CLASSPATH%" %JAVA_OPTS% …
3. Save the changes to the startup script and restart the application server using the modified
script.
See "Verify the Application Server is Running the Java Agent" on page 68 for more information.
To configure a webMethods Integration Server started with the configuration wrapper:
Use this method if the application server is started as a service using <software_ag_
home>\profiles\IS\bin\service.bat.
1. Locate the webMethods Integration Server custom_wrapper.conf file. This file is typically
located in:
<software_ag_home>\profiles\IS\configuration\custom_wrapper.conf.
2. Insert additional configuration lines as illustrated by this example. In the example you should
HP Diagnostics (9.23)
Page 61 of 303
Java Agent Guide
Chapter 4: Preparing Application Servers for Monitoring with the Java Agent
replace <agent_install_dir> and <probe_id> with values for your environment.
Add the wrapper.java.additional entry near the other wrapper.java.additional parameters,
changing number 777 as needed for your configuration.
Below is an example showing the modified custom_wrapper.conf file:
# Put here your custom properties.
# Configuring HP Diagnostics Java Agent
set.AGENT_HOME=<agent_install_dir>
set.PROBE_ID=<probe_id>
set.PROBE_OPTS=-Xbootclasspath/p:%AGENT_HOME%\classes\auto\%PROBE_ID%\ins
tr.jre
set.PROBE_OPTS=%PROBE_OPTS% -javaagent:%AGENT_HOME%\lib\probeagent.jar
set.PROBE_OPTS=%PROBE_OPTS% -Dprobe.id=%PROBE_ID%
wrapper.java.additional.777=%PROBE_OPTS%
3. Save the changes to the configuration wrapper and restart the application server using the
modified wrapper.
See "Verify the Application Server is Running the Java Agent" on page 68 for more information.
Note: If you update the JRE used by your application server when started with the
configuration wrapper in the future (such as applying an application server patch), you must
delete the <agent_install_dir>/classes/auto/<probe_id> directory so that the new JRE will
be instrumented. Otherwise, your application server may not start. For general information on
the instrumentation mode used see "Using the JRE Instrumenter in Automatic Implicit Mode"
on page 72.
To configure the My webMethods Server started without the configuration wrapper:
Use this method if you start the application server by using the run command.
1. Locate the startup script used to start the My webMethods Server and locate a convenient
point in the file after all options are set but before the java command line (or code block) that
starts the application server is executed.
The script file is: <ag_software_home>\MWS\bin\mws.bat.
2. Insert additional configuration lines as illustrated by this example. In the example you should
replace <agent_install_dir> and <probe_id> with values for your environment.
HP Diagnostics (9.23)
Page 62 of 303
Java Agent Guide
Chapter 4: Preparing Application Servers for Monitoring with the Java Agent
The following is an example of the modified mws.bat file:
rem Configuring HP Diagnostics Java Agent
set AGENT_HOME=<agent_install_dir>
set PROBE_ID=<probe_id>
"%JAVA%" -jar %AGENT_HOME%\lib\jreinstrumenter.jar -f %PROBE_ID%
set PROBE_OPTS=-Xbootclasspath/p:%AGENT_HOME%\classes\%PROBE_ID%\instr.jr
e
set PROBE_OPTS=%PROBE_OPTS% -javaagent:%AGENT_HOME%\lib\probeagent.jar
set PROBE_OPTS=%PROBE_OPTS% -Dprobe.id=%PROBE_ID%
set JAVA_OPTIONS=%JAVA_OPTIONS% %PROBE_OPTS%
set
set
set
set
JAVA_OPTIONS=%JAVA_OPTIONS% -Dserver.name=%SERVER_NAME% ...
PARAMS=
MAIN_CLASS=com.webmethods.portal.system.PortalSystem
RUN_CMD=%JAVA% -cp %CLASSPATH% %JAVA_ARGS% %JAVA_OPTIONS% ...
3. Save the changes to the startup script and restart the application server using the modified
script.
See "Verify the Application Server is Running the Java Agent" on page 68 for more information.
To configure the My webMethods Server started with the configuration wrapper:
Use this method if you start the application server as a service or by using the start command.
Note: This method requires customizations to the wrapper.conf file, which which may be
overridden when the application server is upgraded or patched.
1. Locate the My webMethods Server wrapper.conf file. This file is typically located in:
<ag_software_home>\MWS\server\<server_name>\config\wrapper.conf.
2. Insert additional configuration lines as illustrated by this example. In the example you should
replace <agent_install_dir> and <probe_id> with values for your environment.
Add the wrapper.java.additional entry near the other wrapper.java.additional parameters,
changing number 777 as needed for your configuration.
Below is an example showing the modified wrapper.conf file:
# Java Additional Parameters
…
# Configuring HP Diagnostics Java Agent
set.AGENT_HOME= <agent_install_dir>
HP Diagnostics (9.23)
Page 63 of 303
Java Agent Guide
Chapter 4: Preparing Application Servers for Monitoring with the Java Agent
set.PROBE_ID=<probe_id>
set.PROBE_OPTS=-Xbootclasspath/p:%AGENT_HOME%\classes\auto\%PROBE_ID%\ins
tr.jre
set.PROBE_OPTS=%PROBE_OPTS% -javaagent:%AGENT_HOME%\lib\probeagent.jar
set.PROBE_OPTS=%PROBE_OPTS% -Dprobe.id=%PROBE_ID%
wrapper.java.additional.777=%PROBE_OPTS%
#NOTE: wrapper.java.additional.300 to 310 is reserved for debug configura
tion !
3. Save the changes to the configuration wrapper and restart the application server using the
modified wrapper.
See "Verify the Application Server is Running the Java Agent" on page 68 for more information.
Note: If you update the JRE used by your application server when started with the
configuration wrapper in the future (such as applying an application server patch), you must
delete the <agent_install_dir>/classes/auto/<probe_id> directory so that the new JRE will
be instrumented. Otherwise, your application server may not start. For general information on
the instrumentation mode used see "Using the JRE Instrumenter in Automatic Implicit Mode"
on page 72.
Example 9: Configuring WebSphere Application Server
for Monitoring
The following section provides general instructions with specific examples for the WebSphere
application server for a generic implementation. Your site administrator should be able to use these
instructions to show you how to make these changes in your customized environment.
Procedures are provided for WebSphere 6.1 or higher.
Note: Extra steps are required to enable metric collections in WebSphere. See "Configuring
WebSphere for JMX Metric Collection" on page 67.
To configure WebSphere 6.1 or higher
1. Locate the application JVM configuration settings by logging in to the WebSphere Application
Server Administrative Console. For example:
http://<App_Server_Host>:9060/ibm/console
Replace <App_Server_Host> with the machine name for the application server host and 9060
with the correct administrative port number (such as 9060, 9061, and so on).
HP Diagnostics (9.23)
Page 64 of 303
Java Agent Guide
Chapter 4: Preparing Application Servers for Monitoring with the Java Agent
Navigate to the Java Virtual Machine page. For example:
For WebSphere 6.1, navigate to: Servers > Application servers
For WebSphere 7.0 or higher, navigate to: Servers > Server Types > WebSphere
Application servers
Then click the application server instance name (such as server1).
Then, under Server Infrastructure > Java and Process Management, click Process
Definition.
HP Diagnostics (9.23)
Page 65 of 303
Java Agent Guide
Chapter 4: Preparing Application Servers for Monitoring with the Java Agent
Then, under Additional Properties, click Java Virtual Machine.
2. On the Java Virtual Machine page, in the Generic JVM Arguments box, enter the JVM
parameters.
n
For WebSphere running on IBM JRE 1.6 (WebSphere 7.0 or 8.0/ 8.5 default) enter the
following JVM parameters. In the example replace <agent_install_dir> and <probe_id> with
values for your environment.
-Xbootclasspath/p:<agent_install_dir>\classes\auto\<probe_id>\instr.jre
-javaagent:<agent_install_dir>\lib\probeagent.jar
-Xshareclasses:none
-Dprobe.id=<probe_id>
n
For WebSphere running on IBM JRE 1.5 (WebSphere 6.1) or IBM JRE 1.7 (configurable on
WebSphere 8.0 or higher), you must run the Diagnostics JRE Instrumenter manually and
then insert the JVM parameters returned by the JRE instrumenter. See "Using the JRE
Instrumenter in Manual Mode " on page 73.
In addition to specifying the JVM parameters returned by JRE Instrumenter, include Dprobe.id=<probe_id>.
Caution: Using the wrong JVM parameters for your version of WebSphere can cause
extreme performance degradation of the monitored application. There are two categories
of WebSphere application servers listed above, each with its own method of required
instrumentation.
HP Diagnostics (9.23)
Page 66 of 303
Java Agent Guide
Chapter 4: Preparing Application Servers for Monitoring with the Java Agent
3. Apply and save your changes, and restart the application server.
See "Verify the Application Server is Running the Java Agent" on the next page for more
information.
Configuring WebSphere for JMX Metric Collection
You might need to configure the Performance Monitoring Infrastructure (PMI) service on the
WebSphere server to start receiving JMX metrics.
Note: If Diagnostics is not able to identify your application server as a WebSphere server, you
must enable PMI and add the Jar files to the server.policy file.
To configure WebSphere server for JMX metrics collection:
1. Open the WebSphere Administrative Console.
2. In the Console navigation tree, select Servers > Application Servers. The console displays a
table of the application servers.
3. Click the name of the application server you want to configure from the Application Servers
Table. The console displays the Runtime and the Configuration tabs for the selected
application server.
4. Click the Configuration tab.
HP Diagnostics (9.23)
Page 67 of 303
Java Agent Guide
Chapter 4: Preparing Application Servers for Monitoring with the Java Agent
5. In the Configuration tab:
n
Under the Performance heading, click Performance Monitoring Infrastructure (PMI).
n
Under the General Properties heading, select the Enable Performance Monitoring
Infrastructure (PMI) check box.
n
Under the Currently monitored statistic set heading select Extended.
6. Click Apply or OK.
7. If Java 2 Security is enabled on the application server, open the server policy file <WebSphere
Installation Directory>/profiles/<your_profile_name>/properties/server.policy) and add
the following security permissions to enable JMX collection. Replace <agent_install_dir> with
the value for your environment.
grant codeBase "file:/<agent_install_dir>/lib/probe-jmx.jar"
{ permission java.security.AllPermission; }
grant codeBase "file:/<agent_install_dir>/lib/probe-jmx-was6.jar" {
permission java.security.AllPermission;
};
8. Restart the application server.
Verify the Application Server is Running the Java Agent
You verify the agent is monitoring the application server after you restart the application server to
pick up the changes to the startup script.
For an agent in Diagnostics Profiler Mode:
Start the Profiler UI and view the probe. See " How to Access the Java Diagnostics Profiler" on
page 260.
For an agent reporting to an on-premise Diagnostics Server:
1. In your browser, navigate to http://<diagnostics_server_host>:2006, or select Start >
Programs > HP Diagnostics Server > Administration.
Port number 2006 is the default port for the Diagnostics Commander Server. If the Diagnostics
Server was installed and configured to use an alternate port, specify that port number in the
URL.
2. Log in. Obtain the login credentials from the Diagnostics Administrator. The default
user/password of admin/admin may work.
3. In the navigation pane of the Diagnostics Applications window, double-click Entire
HP Diagnostics (9.23)
Page 68 of 303
Java Agent Guide
Chapter 4: Preparing Application Servers for Monitoring with the Java Agent
Enterprise. The Diagnostics views open.
4. Open the Application Servers view group, and select Java Probes.
You can also check the System Health view to find information about the Java agent deployments
and the machines that host them. See "System Views" in the HP Diagnostics User’s Guide.
For an agent reporting to a Saas-hosted Diagnostics Server:
Contact your SaaS system administrator.
Troubleshooting:
You can also check for entries in the <agent_install_directory>\log\<probe_id>\probe.log file. If
there are no entries in the file, you did not instrument the JRE or did not enter the Java parameter
such as Xbootclasspath correctly. In the probe.log file look for errors and look for an entry that
says "Successfully downloaded first command" which indicates that the communication between
the probe and the server has been established.
About the JRE Instrumenter and Different Options to
Invoke
The JRE Instrumenter is a utility to instrument a JRE so that the Java Agent can provide advanced
features such as the patent-pending Collection Leak Pinpointing (CLP). It does not modify the
installed JRE in any way, but rather places copies of instrumented classes somewhere under the
<JavaAgent_install_dir>/DiagnosticsAgent/classes directory. You can use the JRE
Instrumenter to instrument multiple JREs if they are installed on your system.
The JRE Instrumenter instruments some standard Java classes used by the application server
JVM and applications running on it. It also provides you with the JVM parameters that must be used
when the application server is started so that the application server uses the instrumented classes.
With different command-line options, the JRE Instrumenter can be invoked and used in three
different ways, each of which has its own advantages and limitations. You will use one of these
methods according to the characteristics of your application servers (see "Examples for
Configuring Application Servers " on page 41 for examples).
l
Automatic Explicit Mode. If your application server is or can be started by a script, it is
recommended that you use this mode. To use this mode, you add a line to your application
server startup script to explicitly and non-interactively run the JRE Instrumenter to instrument
the JRE. Your script will continue to start the application server JVM (with additional
parameters) using the freshly instrumented JRE. See "Using the JRE Instrumenter in Automatic
Explicit Mode" on the next page.
l
Automatic Implicit Mode. With this mode, you do not need to explicitly run the JRE
Instrumenter — you only need to modify your application server JVM parameters to invoke the
Java Agent and ask it to run the JRE Instrumenter as needed. When the Java Agent is used for
the first time, it implicitly runs the JRE Instrumenter to instrument the JRE. However, the first
time this instrumented JRE will not be used; your application server will be using an
HP Diagnostics (9.23)
Page 69 of 303
Java Agent Guide
Chapter 4: Preparing Application Servers for Monitoring with the Java Agent
uninstrumented JRE. The next time your application server is started, it will use the
instrumented JRE. Therefore, if you want to use the full monitoring features of the Java Agent,
you need to restart your application server twice after you enable the Java Agent. See "Using
the JRE Instrumenter in Automatic Implicit Mode" on page 72.
l
Manual Mode. With this mode, you need to manually and interactively run the JRE
Instrumenter, either at the end of the Java Agent installation or at a later time, to instrument the
JRE. You then modify your application server JVM parameters according to the parameters
provided by the JRE Instrumenter. This method is how the JRE Instrumenter works in earlier
versions of HP Diagnostics. See "Using the JRE Instrumenter in Manual Mode " on page 73.
If your JRE is updated (such as, applying an application server patch) or if you update the Java
Agent, you may need to instrument the JRE again. This issue will be discussed in each mode.
Below is a table that summarizes the requirements of each of the four different methods of doing
instrumentation:
Recommended Instrumentation (Using
the JRE Instrumenter)
Basic
Instrumentation
In
In Automatic Automatic
Explicit
Implicit
Mode
Mode
In Manual
Mode
Minimum required JRE version
1.5
1.5
1.5
1.5
Requires the application server
being started by a script
No
Yes
No
No
Requires knowing where the JRE is
installed
No
No
No
Yes
Requires manually running the JRE
Instrumenter
No
No
No
Yes
Requires knowing where the JVM
parameters can be configured
Yes*
Yes*
Yes*
Yes*
Requires restarting the application
server after enabling Java Agent
Yes, once
Yes, once or
twice
Yes, twice
Yes, once
Requires maintenance after JRE
upgrade/patch
No
No
Yes
Yes
* If you cannot find where the JRE invocation parameters can be defined, you may still have the
option of using an environment variable such as JAVA_OPTIONS to do that.
Using the JRE Instrumenter in Automatic Explicit Mode
Using the JRE Instrumenter in the Automatic Explicit Mode is recommended when an application
server is started by a script, such as WebLogic and JBoss application servers. It is also
HP Diagnostics (9.23)
Page 70 of 303
Java Agent Guide
Chapter 4: Preparing Application Servers for Monitoring with the Java Agent
recommended for WebSphere application servers if they are or can be started by a script - this is
the case for most platforms except z/OS. It is also recommended for Tomcat if it is not installed as
a Windows service.
To use Automatic Explicit mode, you need to accomplish two tasks:
l
Modify your application server startup script to run the JRE Instrumenter using the same JRE
used by your application server. The output from the JRE Instrumenter will give you the JVM
parameters you will need in the next task.
l
Configure your application server JVM parameters found in the output from the JRE
Instrumenter.
Note: Make sure you understand the structure of the startup script, how the property values
are set, and how to use environment variables before you make any configuration changes.
Always create a backup copy of any file you plan to modify before making the changes.
In modifying the application server startup script, you first need to identify the line (or lines) in which
the JRE is invoked to start the application server JVM. Then, right above this line, you add a line
like the following to invoke the JRE Instrumenter using the same JRE used by your application
server:
<java_command> -jar <agent_install_directory>/lib/jreinstrumenter.jar -f <pa
thname>
The <java_command> must be exactly the same java command that is used to start your
application server JVM, since it is the JRE that is instrumented by the JRE Instrumenter. You can
usually get this java command by copying the beginning portion of the line that starts your
application server JVM.
Below is a table showing the java command used by the original startup script of some commonly
used application servers. (Note that this table is provided as helpful tips only; your application
server startup script may use a different java command.)
Application Server
Shell Scripts (.sh)
Windows Command Scripts (.bat
or .cmd)
JBoss
"$JAVA"
"%JAVA%"
Tomcat
${_RUNJAVA}
%_RUNJAVA%.
WebLogic
${JAVA_HOME}/bin/java
%JAVA_HOME%\bin\java
WebSphere
${JAVA_EXE}
%JAVA_EXE%
The <agent_install_directory> indicates the directory where the Java Agent is installed.
The <pathname> must be relative. The JRE Instrumenter will put the instrumented classes in the
<agent_install_directory>/classes/<pathname>/instr.jre directory. If you run multiple
application servers with Diagnostics, you should give each application server a unique <pathname>
(such as the probe name) so that the multiple instances of the JRE Instrumenter do not interfere
HP Diagnostics (9.23)
Page 71 of 303
Java Agent Guide
Chapter 4: Preparing Application Servers for Monitoring with the Java Agent
each other. See also "Configure Monitoring of Multiple Java Processes on an Application Server"
on page 78 for details.
After you add the line as described above to the startup script, every time you start your application
server using the startup script, the JRE Instrumenter is invoked and instruments the current JRE. It
also prints out the JVM parameters that you should use in the next task. You can usually find the
output of the JRE Instrumenter among the output from running the startup script.
Below is an example output from the JRE Instrumenter that instruments a typical JRE:
-Xbootclasspath/p:<agent_install_directory>/classes/<pathname>/instr.jre
-javaagent:<agent_install_directory>/lib/probeagent.jar
The second task for using the Automatic Explicit JRE instrumentation is to modify your application
server JVM parameters according to the output of the JRE Instrumenter. In many cases, you just
need to modify the java command-line options in the startup script to include the JVM parameters
provided by the JRE Instrumenter. However, in some scenarios (such as for WebSphere
application servers), you may need to modify a configuration file or use an administration console to
add these JVM parameters.
Note: To get the output from the JRE Instrumenter, you need to modify the startup script as
described in the first task and restart the application server. Then, after you make changes to the
application server JVM parameters, you need to restart the application server again (causing you to
restart the application server twice). However, for most of the JREs, the actual JVM parameters
provided by the JRE Instrumenter will be the same as or will include what is provided in the
examples above. Therefore, you can safely add these "default" JVM parameters even before you
run the modified script. This approach is used in the instructions for specific application servers.
Refer to the example for your application server (JBoss, WebLogic, WebSphere, Tomcat) to see
detailed instructions for how to configure using automatic explicit mode.
Alternatively, you can redirect (or pipe) the output from the JRE Instrumenter to the java commandline options, or get the JVM parameters from a difference source to avoid restarting twice.
Using the JRE Instrumenter in Automatic Implicit Mode
Using the JRE Instrumenter in the Automatic Implicit Mode is recommended when an application
server cannot be started by a script, such as GlassFish, NetWeaver, Tomcat installed as a
Windows service (no scripts), WebSphere installed on z/OS, and TIBCO ActiveMatrix and
BusinessWorks.
To use this mode, you do not need to explicitly invoke the JRE Instrumenter; it is implicitly invoked
by the Java Agent. You just configure your application server JVM parameters to invoke the Java
Agent and, when the Java Agent sees that the JVM boot class path contains a path pointing to a
location matching the following pattern, it enters the automatic instrumentation mode to create the
instrumented classes and populates the specified directories with copies of the instrumented
classes:
<agent_install_directory>/classes/auto/<name>/instr.jre
HP Diagnostics (9.23)
Page 72 of 303
Java Agent Guide
Chapter 4: Preparing Application Servers for Monitoring with the Java Agent
For example if you add the following JVM parameters
-Xbootclasspath/p:<JavaAgent_install_dir>/DiagnosticsAgent/classes/auto/Serv
erOne/instr.jre
-javaagent: <agent_install_directory>/lib/probeagent.jar
Then during the first execution of the application server, the directory <agent_install_
directory>/classes/auto/ServerOne/instr.jre may not even exist. The Java Agent will create and
populate the specified directory with the instrumented classes. And it will use the exact
(uninstrumented) JRE that it runs on.
The first execution of the application server will not benefit from the instrumented JRE, but all
subsequent executions will use the instrumented classes prepared in the first run.
Note: If you update the JRE used by your application server (such as applying an application
server patch) or if you update the Java Agent, before you start the application server again you
must delete the <agent_install_directory>/classes/auto/ServerOne directory (use your
directory name for ServerOne) so that the new JRE will be instrumented. Otherwise, your
application server may not start. You can also manually delete this directory when you want
the Java Agent to instrument the JRE again.
Using the JRE Instrumenter in Manual Mode
You can manually run the JRE Instrumenter and copy the provided JVM parameters into your
application server startup settings. Using the JRE Instrumenter in the Manual Mode is
recommended for Oracle application servers.
The JRE Instrumenter performs the following functions:
l
Identifies JREs that are available to be instrumented.
l
Searches for additional JREs in directories you specify.
l
Instruments the JREs you specify and provides the parameter you must add to the startup script
for the JRE to point to the location of the instrumented classes.
l
When the Instrumenter is run using the graphical interface or console mode in a Windows or
UNIX environment, the Instrumenter places the instrumented classes in a folder under the
<agent_install_directory>/classes/<JRE_vendor>/<JRE_version> directory.
Note: If you update the JRE used by your application server (such as applying an application
server patch) or if you update the Java Agent, you must run the JRE Instrumenter again to
instrument the new JRE and change the JVM parameters accordingly. Otherwise, your
application server may not start.
HP Diagnostics (9.23)
Page 73 of 303
Java Agent Guide
Chapter 4: Preparing Application Servers for Monitoring with the Java Agent
Running the JRE Instrumenter Utility in UI Mode
When the JRE Instrumenter is run without any options the Instrumenter displays the dialogs of its
graphical user interface.
To start the JRE Instrumenter utility on a Windows system run the <agent_install_
directory>\bin\jreinstrumenter.cmd command.
To start the JRE Instrumenter utility on UNIX or Linux run the <agent_install_
directory>\bin\jreinstrumenter.sh command.
The Instrumenter lists the JVMs that were discovered by the Instrumenter and are available for
instrumentation. The JVMs that were instrumented are listed with a green square preceding the
name of the JVM.
If the JRE Directory is not listed on the dialog, click the Add JRE(s) button to browse to the JRE.
Navigate to the directory location where you want to begin searching for JVMs and then select the
file where you want to begin the search and click Search from here. The Instrumenter searches and
then lists the JVMs found in the Available JREs list.
Select the JRE to be instrumented and then click Instrument.
The JRE Instrumenter instruments some of the classes for the selected JVM and places the
instrumented classes in a folder under the <agent_install_directory>/classes directory. It also
displays the JVM parameter that must be used when the application server is started in the box
below the Available JREs list.
When the JRE Instrumenter instruments a JRE, it also creates the JVM parameters you must
include in the startup script for the application server to cause your application to use the
instrumented classes. When you select an instrumented JRE from the Available JREs list, the
JVM parameters are displayed in the box below the list.
HP Diagnostics (9.23)
Page 74 of 303
Java Agent Guide
Chapter 4: Preparing Application Servers for Monitoring with the Java Agent
Click Copy Parameter to place the corresponding parameter on the clipboard. The JVM parameter
is copied to the clipboard so that you can use the JVM parameters in configuring your application
server to activate monitoring by the Java Agent.
Note: You will use the clipboard contents later in configuring you application server, so be
careful to not overwrite the clipboard contents.
Click Exit to close the JRE Instrumenter window and continue with configuring your application
server JVM parameters.
For general instructions for how to insert the JVM parameter into application server startup scripts
see "Specifying Probe Properties as Java System Properties" on page 38. For specific examples of
how to insert the JVM parameter into startup scripts for different application servers such as JBoss,
WebLogic and Tomcat see "Examples for Configuring Application Servers " on page 41.
Running the JRE Instrumenter in Console Mode
Open <agent_install_directory>\bin to locate the JRE Instrumenter executable. Run the
following command:
./jreinstrumenter.sh -console
HP Diagnostics (9.23)
Page 75 of 303
Java Agent Guide
Chapter 4: Preparing Application Servers for Monitoring with the Java Agent
When the Instrumenter runs, it displays a list of the processing options that are available. The
following table directs you to the documentation for each of the processing options:
Instrumenter Function
Description
jreinstrumenter -l
Display a list of the JVMs that are known to the JRE
Instrumenter. Displays the JVM vendor, JRE version, and
the location where the JRE is located.
jreinstrumenter -i <jre_directory>
Select a JRE in a specific directory for instrumentation.
Replace <jre_directory> with the path to the folder where
the JRE you selected from the Available JVM list is found.
This command instructs the JRE Instrumenter to
instrument the classes for the selected JVM and to place
the instrumented classes in a folder under the <agent_
install_directory>/classes/<JVM_vendor>/<JRE_
version> directory.
jreinstrumenter -a <directory>
Search for JVMs within a specific directory and add any
JVMs that are found to the list of the JVMs known to the
JRE Instrumenter. Replace <directory> with the path to the
location where you would like the Instrumenter to begin
searching.
The Instrumenter searches the directories from the location
specified including the directories and subdirectories. When
it completes its search, it displays the updated list of
Available JVMs.
Copy the JVM parameter from the output of the JRE Instrumenter so that you can paste it into the
location that allows it to be picked up when your application server starts in order to activate
monitoring by the Java Agent.
Exit the JRE Instrumenter and continue with configuring your application server JVM parameters.
For General instructions for how to insert the JVM parameter into application server startup scripts
see "Specifying Probe Properties as Java System Properties" on page 38. For specific examples of
how to insert the JVM parameter into startup scripts for different application servers such as JBoss,
WebLogic and Tomcat see "Examples for Configuring Application Servers " on page 41.
Including the JVM Parameter in the Application Server’s Startup Script
When the JRE Instrumenter instruments a JVM, it also creates the JVM parameter you must
include in the startup script for the application server in order to cause your application to use the
instrumented classes. When the Instrumenter finishes instrumenting the JVM, it displays the JVM
parameter.
Copy the JVM parameter to the clipboard and paste it into the location that allows it to be picked up
when your application server starts. General instructions are provided below.
See "Examples for Configuring Application Servers " on page 41 for specific examples of how to
insert the JVM parameter for application servers such as WebLogic, WebSphere, JBoss and
others.
HP Diagnostics (9.23)
Page 76 of 303
Java Agent Guide
Chapter 4: Preparing Application Servers for Monitoring with the Java Agent
To update the application server configuration:
1. Locate the application server startup script or the file where the JVM parameters are set.
2. Create a backup copy of the application server startup script before you make any changes to
the script.
3. Use an editor or the application server console to open the startup script.
4. Add the Java parameter from the JRE Instrumenter to the java command line that starts the
application server, for example:
-Xbootclasspath/p:<agent_install_dir>\classes\Sun\1.5.0\instr.jre;
<agent_install_directory>\classes\boot
In this instance, <agent_install_directory> is the path to the directory where the Java Agent
was installed.
This connects the probe to the application.
The following is an example of a WebLogic java command line in a startup script before adding
the Java parameter:
"%JAVA_HOME%\bin\java" -hotspot -ms64m -mx64m -classpath "%CLASSPATH%"
-Dweblogic.Domain=petstore -Dweblogic.Name=petstoreServer Dbea.home="C:\\bea"
-Dweblogic.management.password=%WLS_PW%
-Dweblogic.ProductionModeEnabled=%STARTMODE%
-Dcloudscape.system.home=./samples/eval/cloudscape/data
-Djava.security.policy="C:\bea\wlserver6.1/lib/weblogic.policy"
weblogic.Server
The following is an example of a WebLogic java command line in a startup script after adding
the Java parameter:
"%JAVA_HOME%\bin\java" -hotspot -ms64m -mx64m
-Xbootclasspath/p:<agent_install_directory>\classes\Sun\1.5.0_17\instr.jre;
-javaagent:<agent_install_directory>\lib\probeagent.jar
-classpath "%CLASSPATH%"
-Dweblogic.Domain=petstore -Dweblogic.Name=petstoreServer
-Dbea.home="C:\\bea" -Dweblogic.management.password=%WLS_PW%
-Dweblogic.ProductionModeEnabled=%STARTMODE%
-Dcloudscape.system.home=./samples/eval/cloudscape/data
-Djava.security.policy="C:\bea\wlserver6.1/lib/weblogic.policy"
weblogic.Server
5. Save the changes to the startup script.
HP Diagnostics (9.23)
Page 77 of 303
Java Agent Guide
Chapter 4: Preparing Application Servers for Monitoring with the Java Agent
6. Restart the application server under test.
7. To verify that the probe was configured correctly, check for entries in the <agent_install_
directory>\log\<probe_id>\probe.log file. If there are no entries in the file, you did not
instrument the JRE used by the application server or did not configure your application server
JVM parameters to invoke the Java Agent (see the instructions in this chapter for your
application server).
Other Configuration Options
The following sections give you other configuration options:
"Configure Monitoring of Multiple Java Processes on an Application Server" below
"Adjusting the Heap Size for the Java Agent in the Application Server" on page 82
"Configuring the SOAP Message Handler" on page 82
"Configuring the Discovery of a New J2EE Server for CI Population" on page 85
"Special Considerations for Applications Based on the OSGi Framework" on page 86
"Java Agents on Azul" on page 88
Configure Monitoring of Multiple Java Processes on an
Application Server
When you want to collect performance data for multiple Java processes on a host, you have two
options:
l
You can configure a separate Java Agent installation for each process (JVM) on a host.
l
You can configure a single Java Agent to be shared by all of the processes (JVMs).
This section describes how to configure a single Java Agent installation to be shared by multiple
JVMs.
To configure a separate Java Agent installation for each process, simply ensure that each <agent_
install_directory> is uniquely named.
Configure a Single Java Agent to be Shared by Multiple JVMs
To allow multiple JVMs to share a single Java Agent installation, you must configure a separate
probe for each JVM as described below. This ensures a unique name and port for each probe.
Optionally each probe can have its own points file and mediator assignment.
HP Diagnostics (9.23)
Page 78 of 303
Java Agent Guide
Chapter 4: Preparing Application Servers for Monitoring with the Java Agent
To configure a single Java Agent installation to be shared by multiple JVMs:
1. Determine how the JRE will be instrumented for all the Java applications that you plan to
monitor. See "Preparing Application Servers for Monitoring with the Java Agent" on page 37.
Multiple JREs may exist. Each can have their own instrumentation method.
2. Specify the range of ports from which the probe can automatically select. The Java Agent
communicates using the Java Agent listening port. A separate port is assigned for
communications for each JVM that a probe is monitoring. By default, the port number range
(Min/Max) is set to 35000–35100. You must increase the port number range when the probe is
working with more than 100 JVMs.
If a firewall separates the probe from the other Diagnostics components, configure the firewall
to allow communications using the ports in the range you specify. For more information, see
the chapter “Configuring Diagnostics to Work in a Firewall Environment" in the HP Diagnostics
Server Installation and Administration Guide.
If you configure the firewall to allow probe communications on a range of ports that is different
than the default, update the port range values as follows.
a. Locate the webserver.properties file in the folder <agent_install_directory>/etc.
b. Set the following properties to adjust the range of ports available for probe
communications.
The minimum port in the port number range uses the following property:
jetty.port=35000
The maximum port in the port number range uses the following property:
jetty.max.port.offset=100
3. Assign a unique probe name using one of the following methods.
By default, the probe id is set to the value specified during the Java Agent Setup. This is set in
probe.properties as the id property. The probe id needs to be unique for each probe on the
same host instead of sharing the id set in probe.properties.
The command line properties must be entered on one line, without any line breaks. The probe
ids defined on the Java command line override the probe names defined in the
probe.properties file using the probe’s id property.
a. Assign a probe Id to the probe for each JVM, using the Java command line or by editing the
application startup script.
HP Diagnostics (9.23)
Page 79 of 303
Java Agent Guide
Chapter 4: Preparing Application Servers for Monitoring with the Java Agent
-Dprobe.id=<Unique_Probe_Name>
The following example shows a WebLogic startup script before reconfigured to run with
Diagnostics:
"%JAVA_HOME%\bin\java" -hotspot -ms64m -mx64m -classpath "%CLASSPATH%"
-Dweblogic.Domain=petstore -Dweblogic.Name=petstoreServer Dbea.home="C:\\bea"
-Dweblogic.management.password=%WLS_PW%
-Dweblogic.ProductionModeEnabled=%STARTMODE%
-Dcloudscape.system.home=./samples/eval/cloudscape/data
-Djava.security.policy=="C:\bea\wlserver6.1/lib/weblogic.policy"
weblogic.Server
The following example shows a WebLogic startup script after adding the probe.id
parameter:
"%JAVA_HOME%\bin\java" -hotspot -ms64m -mx64m"
-Xbootclasspath/p:C:\MercuryDiagnostics\JAVAProbe\classes\Sun\1.6.0_
24\instr.jre;C:\MercuryDiagnostics\JAVAProbe\classes\boot"
-classpath "%CLASSPATH%"
-Dprobe.id=<Unique_Probe_Name> -Dweblogic.Domain=petstore
-Dweblogic.Name=petstoreServer
-Dbea.home="C:\\bea" -Dweblogic.management.password=%WLS_PW%
-Dweblogic.ProductionModeEnabled=%STARTMODE%
-Dcloudscape.system.home=./samples/eval/cloudscape/data
-Djava.security.policy=="C:\bea\wlserver6.1/lib/weblogic.policy"
weblogic.Server
b. When a single Java parameter is specified but multiple probes are started using the same
script, use the %0 string to generate a custom probe identifier for each probe—for example,
in a clustered environment where a single startup script is used to start multiple probed
application server instances.
On Linux:
-Dprobe.id=<probeName>%0
On Windows:
-Dprobe.id=<probeName>%%0
HP Diagnostics (9.23)
Page 80 of 303
Java Agent Guide
Chapter 4: Preparing Application Servers for Monitoring with the Java Agent
Use the first % to escape the second %.
The %0 is replaced dynamically with a number to create a unique probe name for each
probe; for example, <probeName>0, <probeName>1, and so on.
4. (Optional) Specify the points file each probe will use. By default, the points file name is auto_
detect.points. You can specify that a custom points file be used when you must use more
than one custom instrumentation plan, or where you have several JRE versions on the same
machine using a single agent installation, and one or more of the JREs needs specific methods
and classes included in a layer to support custom instrumentation.
-Dprobe.points.file.name="<Custom_AutoDetect_Points_File>"
where <Custom_AutoDetect_Points_File> is the name of your custom points file such as
MyProbe1_private.points.
5. (Optional). Specify the mediator to which each probe will send its collected data. You can
designate a specific mediator or enable auto-assignment to mediators. By default, the mediator
that was specified at installation time is used. You can override that setting for any probe.
n
To designate a specific mediator assignment for the probe, add the following to the
application server startup script or command line:
-Ddispatcher.registrar.url=http://<mediator_host>:2006/registrar/
where <mediator_host> is the host name or IP of the mediator server host to which the
probe sends its metrics.
n
To designate that a mediator be automatically assigned to the probe, perform the following:
i. Enable auto-registration on each mediator server that you want to make available to
the probe as an assignment option. Set the probe.mediator.capacity property in
server.properties. For example:
probe.commander.capacity = 0
probe.mediator.capacity = 20
In this case, the mediator is used for up to 20 probe assignments.
When probe.commander.capacity is set to zero, the server will not participate in
auto-assignment. That is, the Commander Server will not get auto-assigned to act as a
mediator. This is recommended in a multi-server environment--only use the mediators
to process incoming agent data.
ii. On the agent host, set the following properties in etc/dispatcher.properties to allow
the commander to auto-assign mediators to the probes:
HP Diagnostics (9.23)
Page 81 of 303
Java Agent Guide
Chapter 4: Preparing Application Servers for Monitoring with the Java Agent
commander.registrar.url = http://<commander_host>:2006/registrar/
...
always.use.commander.registrar.url = true
The commander.registrar.url property specifies the Commander Server in the
deployment. This is the Commander Server to which the mediators available for autoassignment report.
The always.use.commander.registrar.url property set to "true" enables autoregistration for this probe. Note that when auto-registration is enabled, the registrar.url
setting in dispatcher.properties is ignored.
For details, see the comments for these properties in the etc/dispatcher.properties
file.
Adjusting the Heap Size for the Java Agent in the
Application Server
The size of the heap can impact the performance of the Java Agent and the application server. The
default value for the heap size is 64 MB, but an application server usually increases it to a larger
amount. When you add the Java Agent to an application server, you may need to increase the heap
size to accommodate the memory used by the Java Agent. For details, see "Requirements for the
Diagnostics Java Agent Host in the Diagnostics System Requirements and Support Matrixes
Guide located on the HP Software Support Online Product Manuals site. Access requires an HP
Passport login (register for an HP Passport).
The heap size is set in the application server JVM configuration using the following JVM argument:
-Xmx<size>
You can increase the heap size by updating the value specified in the -Xmx<size> option. See your
JVM documentation for help on setting this parameter.
Configuring the SOAP Message Handler
The Diagnostics SOAP message handler is required for Java probes to support the following
features:
l
Collect payload for SOAP faults.
l
Determine SOA consumer ID from SOAP header, body, or envelope.
For most application servers, the instrumentation points and code snippets are written to
automatically configure the Diagnostics handlers for web services being monitored.
Note: For some application servers, special instrumentation is provided in Diagnostics to
HP Diagnostics (9.23)
Page 82 of 303
Java Agent Guide
Chapter 4: Preparing Application Servers for Monitoring with the Java Agent
automatically load the Diagnostics SOAP message handler.
However, some manual configuration is required for WebSphere 5.1 JAX-RPC and Oracle 10g
JAX-RPC. See "Loading the Diagnostics SOAP Message Handler " below.
In addition, the Diagnostics SOAP message handler is not available for all application servers,
nor is custom instrumentation available to capture SOAP faults or consumer IDs from SOAP
payloads. Therefore, this feature is not available on all versions of all application servers. For
the most recent information on Diagnostics SOAP message handler support, see the
Diagnostics Support Matrix at
http://support.openview.hp.com/sc/support_matrices.jsp.
This section includes the following:
l
"Disabling the SOAP Message Handler" below
l
"Loading the Diagnostics SOAP Message Handler " below
Disabling the SOAP Message Handler
By default, the SOAP message handler is enabled. You can disable the handler as follows:
In the <agent_install_dir>/etc/inst.properties file edit the details.conditional.properties
property to include mercury.enable.autoLoadSOAPHandler = false.
If the SOAP message handler is disabled, you must manually configure where in the chain the
handler gets installed.
Loading the Diagnostics SOAP Message Handler
The SOAP message handler is loaded automatically on most application servers but requires
manual configuration on these application servers:
WebSphere 5.1 JAX-RPC
To configure the SOAP message handler on WebSphere 5.1 JAX-RPC, follow these steps:
Note: For WebSphere 6.1 JAX-WS web services, Diagnostics handlers are not supported.
You must recompile the application with the Diagnostics SOAP handler classes.
1. Locate the Web service deployment descriptor (webservices.xml) for the application. The
directory path should look similar to the following:
<install_root>\config\cell\<Server>\applications\<WebServiceEAR>\deployme
nts\<WebServiceName>\<WebServiceJAR|WARName>\WEB-INF
Here is an example:
HP Diagnostics (9.23)
Page 83 of 303
Java Agent Guide
Chapter 4: Preparing Application Servers for Monitoring with the Java Agent
C:\Program Files\WebSphere\AppServer\config\cells\MyServer1\application\WebS
ervicesSamples.ear\deployments\WebServicesSamplea\AddressBookJ2WB.war\WEB-INF
2. Edit the webservices.xml and add the Diagnostics handler for each <port-component>:
<port-component>
...
<handler>
<handler-name>Diagnostics RPC Handler</handler-name>
<handler-class>
com.mercury.opal.javaprobe.handler.soap.ProbeRPCHandler
</handler-class>
</handler>
...
</port-component>
3. Copy the Diagnostics handler jar (<agent_install_dir>\lib\probeSOAPHandler.jar) to the
WebSphere lib directory.
Here is an example:
cp C:\MercuryDiagnostics\JavaAgent\DiagnosticsAgent\ lib\probeSOAPHandler
.jar
C:\Program Files\WebSphere\AppServer\lib
These steps were developed with IBM WebSphere 5.1.0 Application Server on Windows.
Oracle 10g JAX-RPC
To configure the SOAP message handler on Oracle 10g JAX-RPC, follow these steps.
1. Locate the Web service deployment descriptor (webservices.xml) for the application. The
directory path should look similar to the following:
<OC4J_install_root>\j2ee\home\applications\<app name>\ <deployment name>\
WEB-INF\webservices.xml
2. Edit the webservices.xml and add the Diagnostics handler for each <port-component>:
<port-component>
...
<handler>
<handler-name>Diagnostics RPC Handler</handler-name>
<handler-class>
HP Diagnostics (9.23)
Page 84 of 303
Java Agent Guide
Chapter 4: Preparing Application Servers for Monitoring with the Java Agent
com.mercury.opal.javaprobe.handler.soap.ProbeRPCHandler
</handler-class>
</handler>
...
</port-component>
3. Copy the Diagnostics handler jar (<agent_install_dir>\lib\probeSOAPHandler.jar) to the
<OC4J_install_root>\j2ee\home\applib directory.
These steps were developed with Oracle Containers for J2EE (OC4J) 10g Release 3 (10.1.3.3) on
Windows.
Configuring the Discovery of a New J2EE Server for CI
Population
The agent provides data to populate the J2EE Application Server and J2EE Application Domain CIs
in BSM.
The probe automatically populates CIs for well known J2EE servers such as JBoss and WebLogic.
You can also configure application server discovery to populate CIs for other J2EE servers.
Application server name can be directly specified or configured to be discovered by JMX or be
discovered by a point/code snippet.
You configure application server discovery in the probe etc/metrics.config file as described below.
The class AppServerDiscoveryCollector is located in the <agent_install_dir>/lib/probe-jmx.jar
file and you can write you own collector class to do both application server discovery and metrics
collection.
The following is the configuration for application server discovery for a generic application server.
Note the collector name is case sensitive and should be different from any collector name in the
metrics.config file.
<user-defined-collector-name>.class.name =
com.mercury.diagnostics.capture.metrics.jmx.AppServerDiscoveryCollector
<user-defined-collector-name>.class.path = probe-jmx.jar
<user-defined-collector-name>.app_server.configure.discovery = true
<user-defined-collector-name>.app_server.type = <user-defined-type>
<user-defined-collector-name>.app_server.server_name =
<user-defined-server-name>
<user-defined-collector-name>.app_server.domain_name =
<user-defined-domain-name>
And then you should add the following Java system property definition in the app-server/javaprobe
startup script or java command line.
HP Diagnostics (9.23)
Page 85 of 303
Java Agent Guide
Chapter 4: Preparing Application Servers for Monitoring with the Java Agent
-Dapp_server.discovery.collector=<user-defined-collector-name>
Every 15 minutes the probe refreshes the collectors (including the AppServerDiscoveryCollector)
and makes the discovery based on any new configuration.
For the advanced user who knows how to use JMX to discover the new application server name
and J2EE domain name, you may add the following configuration in the probe etc/metrics.config
file.
<user-defined-jmx-collector-name>.class.name =
com.mercury.diagnostics.capture.metrics.jmx.JMXCollector
<user-defined-jmx-collector-name>.class.path = probe-jmx.jar
<user-defined-jmx-collector-name>.depends.on.class =
javax.management.MBeanServer
<user-defined-jmx-collector-name>.app_server.configure.discovery = true
<user-defined-jmx-collector-name>.app_server.type = <user-defined-type>
<user-defined-jmx-collector-name>.app_server.server_name =
<user-defined-server-name>
<user-defined-jmx-collector-name>.app_server.server_name.discovery.by.jmx =
<jmx-ObjectName>.<jmx-AttributeName>
<user-defined-jmx-collector-name>.app_server.domain_name =
<user-defined-domain-name>
<user-defined-jmx-collector-name>.app_server.domain_name.discovery.by.jmx =
<jmx-ObjectName-1>.<jmx-AttributeName-1>@<jmx-ObjectName-2>.<jmx-AttributeNa
me-2>
Configure SOAP Message Handlers
The Diagnostics SOAP message handler is required to support the following features:
l
Collect payload for SOAP faults.
l
Determine SOA consumer ID from SOAP header, body, or envelope.
For most application servers, the instrumentation points and code snippets were written to
automatically configure the Diagnostics handlers for web services being monitored.
For WebSphere 5 JAX-RPC and Oracle 10g JAX-RPC, manual steps are required to configure the
SOAP handler. See "Configuring the SOAP Message Handler" on page 82.
Special Considerations for Applications Based on the
OSGi Framework
If your application is based on the OSGi framework, you may need to set some additional
properties. If not already the default value, set the osgi.java.profile.bootdelegation property to
the default value "ignore". Then append com.mercury.* to the end of the
org.osgi.framework.bootdelegation property in your osgi.java.profile. For example:
HP Diagnostics (9.23)
Page 86 of 303
Java Agent Guide
Chapter 4: Preparing Application Servers for Monitoring with the Java Agent
org.osgi.framework.bootdelegation= <existing packages>,com.mercury.*
HP Diagnostics (9.23)
Page 87 of 303
Chapter 5: Configuring for Azul or Cloud
Environments
This chapter includes:
l
"Java Agents on Azul" below
l
"Java Agents in Cloud Environments" on the next page
Java Agents on Azul
Azul provides two highly scalable and highly performing solutions for enterprise Java users: Vega
and Zing. Vega is a special hardware appliance which connects to the user local network. Zing is a
virtual equivalent of Vega, provided in a form of a guest image for VMware or KVM. A major
advantage of the Azul appliances is its innovative pauseless garbage collector, which runs
continuously and can handle heaps up to tens of gigabytes. Both appliances are supported by
Diagnostics equally, although we tested only Zing in the lab.
The Java SDK or JRE provided by Azul installs on a traditional system, such as Linux or Solaris,
but when it is invoked, it delegates the execution of any Java code to the appliance. Thus, although
the Java application seems to be running where it was invoked, it actually runs on a different
system. This is done seamlessly, so the application interacts with its environment just as if it was
running on a local system. If the application makes a JNI call, it is made across the network to be
executed on the originating host.
This execution model creates a number of issues for Diagnostics users. The JNI calls made by the
probe are costly, but what is more important, they do not provide the results the user might expect.
l
The CPU timestamps do not work correctly. They measure the CPU time used on the
originating server, and therefore are useless.
l
Process metrics are useless, too, because they measure the front-end process.
l
In most cases, all system metrics are useless as well. They measure the originating system and
are irrelevant to the application running on the appliance.
l
Garbage collection metrics are confusing. Since Azul uses continuous garbage collector, seeing
garbage collection percentages over 100% is normal.
l
Heap Breakdown and Heap Walker do not work.
l
VMware special timers do not work (even if using virtual appliance on VMware)\
Configuring Diagnostics for Azul VM
Invoking Azul java command requires adding parameters that properly identify the appliance to be
used for running the application. This creates a difficulty for JREinstrumenter (unless run in
Automatic Implicit mode), which needs to run the JRE to be instrumented in order to determine its
version and vendor, but is not capable of adding the required parameters.
HP Diagnostics (9.23)
Page 88 of 303
Java Agent Guide
Chapter 5: Configuring for Azul or Cloud Environments
The solution is to edit the file azul.properties found in the Azul JRE installation and define the
required parameters. The settings are needed while the JREinstrumenter runs and can be removed
for running the application with Diagnostics.
To eliminate possible confusion and pointless overhead, we recommend to use the following
settings while using Diagnostics Agent:
l
In metrics.config, comment out all metrics for "system" and "ProcessMetrics" collectors, and
Garbage Collection metrics for the "Java Platform" collector.
l
In capture.properties set use.cpu.timestamps=false.
Java Agents in Cloud Environments
The Java Agent provides out-of-box support for monitoring Java applications in a cloud
environment, such as ActiveState's Stackato or HP aPaaS. However, monitoring Java
applications in these environments requires a slightly different Java Agent configuration and
deployment procedure.
Cloud environments use dynamic application server instances that are scaled in and out as needed.
Agents use a naming strategy in this environment that provide a consistent name for the application
server instance in the Diagnostics Enterprise UI. A probe deployed on Stackato will have an
assigned name that consists of the application name as defined by Stackato, and a suffix of its
instance identifier. For example, an application named "OnlineBanking" with 3 instances would
have the following probe names:
OnlineBanking_1
OnlineBanking_2
OnlineBanking_3
In general, the steps to configure and deploy the Java Agent in a cloud environment are as follows:
1. Add the Java Agent installed files to the directory structure that contains the application to be
monitored, so that the agent is included when the application is pushed up to the cloud.
Copy the <agent_install_directory>/JavaAgent/Diagnostics directory to your application
workspace, and ensure that it is bundled with your resulting application assembly. Whether
this is a .war file, .ear file, or directory structure, the Java Agent bits need to be included when
the application gets pushed up to Stackato.
2. Configure the Java Agent as needed.
Run the Java Agent Setup program as described in "Installing Java Agents" on page 19.
n
When prompted for the Agent Configuration, specify either "Enterprise Mode (AM License)"
with "Diagnostics" or "Diagnostics Mode for Load Runner/Performance Center (AD
License)".
n
When prompted to provide the Agent Name, enter any string. This placeholder value will be
overwritten in the next step.
HP Diagnostics (9.23)
Page 89 of 303
Java Agent Guide
Chapter 5: Configuring for Azul or Cloud Environments
3. Configure the Stackato stackato.yml to deploy and enable the Java Agent. For details, see
one of the sections below:
n
"Deploying a Java Agent on a Stackato-provided Application Server Container" below
n
"Deploying a Java Agent on a Stackato Stand-alone Application" on the next page
Deploying a Java Agent on a Stackato-provided
Application Server Container
The steps assume the Stackato system is installed, configured correctly, and accessible to you.
The examples show the steps needed to modify your application and stackato.yml in order to
enable the Java Agent.
The below auto-deployment steps work with either the Tomcat or JBoss containers that Stackato
uses.
1. Edit the stackato.yml configuration file in the Stackato workplace to add the Java Agent
configuration commands to execute upon deployment on Stackato.
The commands that you add depend on whether the application package that you deploy ends
up extracted on deploying, as they refer to the Java Agent files within this directory structure.
n
Application package is automatically exploded on deploying:
This is the most common case, for example the Stackato Tomcat application server
automatically explodes the .war file upon deploying.
If your application is pushed up as a directory or as a .war file, add the following to the
stackato.yml:
hooks:
post-staging:
- mv JavaAgent $STACKATO_APP_ROOT/
- java -jar $STACKATO_APP_ROOT/JavaAgent/DiagnosticsAgent/lib/setu
pModule.jar
where
$STACKATO_APP_ROOT is defined by Stackato.
The JavaAgent directory (which in this example contains the Java Agent bits) is moved up
to the $STACKATO_APP_ROOT and a command is launched to deploy it to the startup
script of the application server.
HP Diagnostics (9.23)
Page 90 of 303
Java Agent Guide
Chapter 5: Configuring for Azul or Cloud Environments
n
Application package is not automatically exploded on deploying:
If the .ear file does not end up extracted when the application is pushed to Stackato, for
example deploying an .ear file on JBoss, additional commands are required to temporarily
extract the Java Agent bits from the .ear file and copy them up so that they can be deployed
on the container.
Add the following to the stackato.yml
hooks:
post-staging:
- mkdir tmpdir
- unzip -q jboss-as-kitchensink-ear.ear -d tmpdir
- mv tmpdir/JavaAgent $STACKATO_APP_ROOT/
- rm -r tmpdir
- java -jar $STACKATO_APP_ROOT/JavaAgent/DiagnosticsAgent/lib/setu
pModule.jar
where
$STACKATO_APP_ROOT is defined by Stackato.
The JavaAgent directory is included as part of the .ear file.
2. Deploy the repackaged application to Stackato. For example, run the following command in the
top directory of your workplace:
stackato push -n
After staging the application, Stackato executes the post-staging steps that you specified in the
stackato.yml configuration file. The first step moves the Agent bits to a fixed location, and the
second step invokes the Agent command to automatically deploy itself within the application server
(either Tomcat or JBoss) that Stackato uses as a container for your application.
Note: The automatic deployment tool expects to find the Java Agent at STACKATO_APP_
ROOT/JavaAgent/DiagnosticsAgent. This directory where the agent is moved to cannot be
changed elsewhere in stackato.yml.
Deploying a Java Agent on a Stackato Stand-alone
Application
When deploying the Java Agent on a Tomcat or JBoss application server, the agents can autodeploy to those application servers. If your application is instantiated by a script that you provide to
Stackato, then you need to manually specify the parameters to enable the Java Agent.
To do this, add the following commands to your application startup script:
HP Diagnostics (9.23)
Page 91 of 303
Java Agent Guide
Chapter 5: Configuring for Azul or Cloud Environments
l
- Ddiag.config.override=stackato
l
- javaagent:${HOME}/<agent dir in your app>/lib/probeagent.jar
For example, assume a stackato.yml file as follows:
name: onlinebank
mem: 512M
framework:
type: generic
processes:
web: /app/app/myStartupScript.sh
You need to edit the myStartupScript.sh to add the following to the command that is invoking
Java:
-Ddiag.config.override=stackato -javaagent:${HOME}/agent/lib/probeagent.jar
The -Ddiag.config.override argument directs the probe to read the file: <agent_install_
directory>/etc/overrides/stackato.settings when the application starts. The stackato.settings
file contains the necessary property settings for probes in Stackato–overriding their specified value
(if any) in the standard property and configuration files for the agent. This file contains the rules for
determining the probe and host names according to the Stackato environment. The out-of-box
settings should be appropriate for most scenarios, but if you want to customize the names created
for the probes or their hosts, you can change the settings in this file.
You can add additional property settings to the stackato.settings file or create a custom version of
this file as needed and rename it. The custom settings file must be located in the <agent_install_
directory>/etc/overrides directory and have the ".settings" suffix.
Note that any overrides in the stackato.settings file to dynamic properties are overridden
unconditionally. Changes to any dynamic properties that occur after the application starts are
ignored.
Just like for non-cloud agent deployment, the jreinstrumentor must be run in order to enable
collection leak pinpointing. See "Examples for Configuring Application Servers " on page 41 for
details.
HP Diagnostics (9.23)
Page 92 of 303
Chapter 6: Preparing Application Servers for Client
Monitoring with the Java Agent
This chapter includes:
l
"About Client Monitoring" below
l
"Enabling Client Monitoring" on the next page
l
"Configuring and Disabling Client Monitoring" on page 96
l
"Manually Instrumenting HTML/JSP Pages for Client Monitoring" on page 96
About Client Monitoring
Client Monitoring measures web page performance as seen by the user's browser and correlates
these measurements with the back end server request.
Three important metrics are measured:
l
The back-end time is the amount of time it takes from when a web page request is sent until the
first byte of the response is received.
l
The front-end time is the amount of time it takes from when the first byte of the response is
received until the page is loaded.
l
The total-time is the sum of the front and back end times.
Client Monitoring aggregates these measures and presents them by URL, Location, and BrowserOS combination.
By monitoring web page performance, application owners can quickly identify performance issues,
characterizing them by tier (front or back-end), location, and browser.
When the issue is on the back-end, client monitoring correlates the URL to the associated server
request and its call-profile.
Note: Client Monitoring is not supported in Diagnostics Profiler mode.
HP Diagnostics (9.23)
Page 93 of 303
Java Agent Guide
Chapter 6: Preparing Application Servers for Client Monitoring with the Java Agent
An example showing client monitoring is shown below:
Enabling Client Monitoring
Enabling client monitoring requires you to deploy a .war file on the application server and in some
cases to configure the web server. Client Monitoring views are available in the Diagnostics
Enterprise UI.
For the list of browsers that can be monitored by the Client Monitoring feature, refer to the
Diagnostics System Requirements and Support Matrixes Guide located on the HP Software
Support Online Product Manuals site. Access requires an HP Passport login (register for an HP
Passport).
To enable Client Monitoring:
When client monitoring is enabled, most JSP pages served via JBoss, Tomcat, WebSphere and
WebLogic will be automatically modified to include additional Java Script calls near the <head> tag.
You can see which pages are instrumented by opening the page in your browser and selecting view
source.
Other application servers may require manual page instrumentation for client monitoring. See
"Manually Instrumenting HTML/JSP Pages for Client Monitoring" on page 96.
Client monitoring, including automatic JSP instrumentation, will remain disabled until this .war
file is deployed.
HP Diagnostics (9.23)
Page 94 of 303
Java Agent Guide
Chapter 6: Preparing Application Servers for Client Monitoring with the Java Agent
1. Deploy HPDiagCM.war file.
Use the application server’s Administrative Console to deploy the <agent_install_
dir>\contrib\HPDiagCM.war as an application.
Client monitoring will remain disabled until this .war file is deployed.
For WebSphere application servers, be sure to set the context root to /HPDiagCM instead of
the default (/).
2. If you have configured a web server as the front-end of your application, then you also need to
add the following context root to your Web Server's configuration:
/HPDiagCM/*
Tip: You can verify the web server is correctly configured if your browser can access this link:
(it will return a blank page)
http://hostname:port/HPDiagCM/B/.
Example - Setting up an Apache HTTP Server Reverse Proxy for Client Monitoring
Note: These are very basic instructions. These configuration files are highly customized in
each customer's environment. Please consult the Apache HTTP Server documentation for
more details.
In order for client monitoring JavaScript file to be successfully downloaded by browsers and for
client-side metrics to be received by the probe, it is necessary to configure the web server to
correctly forward those requests to the application server. This is typically achieved by setting up a
reverse proxy or gateway.
1. Update the conf\httpd.conf file by adding the following lines, replacing <HostName> and
<HostPort> with the host name and port of the application server, and restart the web server.
ProxyPass
ProxyPassReverse
/HPDiagCM http://<HostName>:<HostPort>/HPDiagCM
/HPDiagCM http://<HostName>:<HostPort>/HPDiagCM
2. Check if your changes are successful by driving traffic to your web application via the web
server and checking the web server's log messages in the log/access.log file. Error messages
will have an http response code in the 400-500 range such as "GET /HPDiagCM/boomerangmin.js HTTP/1.1" 404. When successful, you should see log messages such as "GET
/HPDiagCM/boomerang-min.js HTTP/1.1" 200.
If you don't see either of these messages, then client monitoring is not correctly set up in your
environment.
HP Diagnostics (9.23)
Page 95 of 303
Java Agent Guide
Chapter 6: Preparing Application Servers for Client Monitoring with the Java Agent
Configuring and Disabling Client Monitoring
If desired, Client Monitoring can be dynamically controlled by updating several properties in
<agent_install_directory>\etc\dynamic.properties.
The client.monitoring.enable property provides a master switch to dynamically enable and
disable the client monitoring feature. When set to false, all client monitoring data events received
are dropped, JSP page auto-instrumentation will be disabled, and
client.monitoring.sampling.percent is set to 0.0 (to disable manually instrumented JSP pages’
client monitoring Java Script code).
You can reduce the client monitoring load on your server by adjusting the
client.monitoring.sampling.percent property in dynamic.propertes.
You can also specify that you want a strict check on the referrer by setting
client.monitoring.strict.referrer to true. This will help ensure that only events that originate from a
web page instrumented with client monitoring are used. The default value is false but the
recommended value is true if this setting works in your environment.
You can also stop or uninstall/undeploy the HPDiagM.war using your application server
management console.
Manually Instrumenting HTML/JSP Pages for Client
Monitoring
Add the following code to your HTML/JSP pages immediately after the <head> tag:
<!-- HP Client Monitoring -->
<script>
if (window.t_firstbyte === undefined) {
var t_firstbyte = Number(new Date());
}
</script>
<script type='text/javascript' src='/HPDiagCM/boomerang-min.js'>
</script>
<script>
BOOMR.init({beacon_url:"/HPDiagCM/B",
RT:{cookie:"X-HP-CM-RT",cookie_exp:600,expandFrames:true,hashURLs:true},
HP:{cookie:"X-HP-CM-GUID"}});
</script>
If you prefer to manually instrument HTML/JSP pages you can permanently disable autoinstrumentation by setting the following properties in inst.properties to false. These changes require
a restart of the application server.
in <agent_install_dir>\etc\inst.properties:
details.conditional.properties= \
HP Diagnostics (9.23)
Page 96 of 303
Java Agent Guide
Chapter 6: Preparing Application Servers for Client Monitoring with the Java Agent
mercury.enable.clientmonitoring.JspWriterImpl.autoinstrumentation=false,\
mercury.enable.clientmonitoring.CoyoteWriter.autoinstrumentation=false,\
mercury.enable.clientmonitoring.BodyContentImpl.autoinstrumentation=false,\
HP Diagnostics (9.23)
Page 97 of 303
Chapter 7: Upgrading the Diagnostics Java Agent
This chapter presents the information that you need to upgrade the Diagnostics Java Agent.
This chapter includes:
l
"Upgrade Java Agents" below
Upgrade Java Agents
Note: As of Diagnostics 9.23, the format and process for the Java Agent installation package
have changed. For detailed instructions on installing the Java Agent, see "Installing Java
Agents" on page 19"Installing Java Agents" on page 19
Consider the following when planning the Diagnostics Agent upgrade:
l
You must upgrade the Diagnostics Server before upgrading the agents that are connected to it
because Diagnostics Servers are not forward compatible.
l
With each new release of Diagnostics you should re-record the Java agent silent install
response files prior to performing silent installation on multiple machines.
Note: The new agent installation will not begin monitoring your applications until you have
updated the startup scripts to start the new agent and restarted the applications as described
in these instructions.
To upgrade a Java Agent:
1. Install the Diagnostics Agent for Java into a different directory than the current agent’s
installation directory.
During the installation, for Diagnostics be sure to do the following. This ensures that the
persisted data for your application will match up with the metrics captured by the new agent.
n
configure the Java Agent to work with a Diagnostics Server or as a standalone Diagnostics
Profiler. The Java Agent can also be configured to work with a TransactionVision Server if
desired.
n
for the agent name, use the same probe name as used by the previous agent
n
for the agent group name, use the same group name as used by the previous agent
n
for the mediator server name and port, use the same information as used by the previous
agent
HP Diagnostics (9.23)
Page 98 of 303
Java Agent Guide
Chapter 7: Upgrading the Diagnostics Java Agent
See "Installing Java Agents" on page 19 for additional information you need for installing a Java
Agent.
2. Compare the new agent’s \etc directory and the previous agent’s \etc directory so that you can
determine the differences between the two.
HP recommends that you execute the Property Scanner utility provided with the Java Agent
which will indicate the differences (properties and points) between two different Java Agent
installations. To execute the Property Scanner utility, change the current directory to <agent_
install_dir>/contrib/JASMUtilities/Snapins and execute the runPropertyScanner.cmd –
console (.sh for Unix) command as follows:
runPropertyScanner –console –diffOnly yes –Source1 ..\..\..\etc –Source2
OtherEtc
Sample Input:
C:\MercuryDiagnostics\JavaAgent8\DiagnosticsAgent\contrib\JASMUtilities\S
na
pins>runPropertyScanner -console -diffOnly yes -Source1 C:\MercuryDiagnos
tics\JavaAgent\DiagnosticsAgent\etc -Source2 C:\MercuryDiagnostics\JavaAg
ent8\DiagnosticsAgent\etc
Sample Output:
PropertyFile=dispatcher.properties
Property=stack.trace.method.calls.max
Source1=
Source2=1000
Apply any differences that were caused by the customizations that you made to the previous
agent’s \etc directory to the new agent’s \etc directory so that they will not be lost. You should
look for the following changes:
Property File
Configuration Properties to Be Copied to the New
Diagnostics Server
auto_detect.points
Copy custom points that you have created and points that
you have modified from the auto_detect.points file in the
old etc directory to the new etc directory. Be sure to check
the points for RMI, LWMD, args_by_class when looking for
points you may have modified.
capture.properties
Depth and latency trimming.
HP Diagnostics (9.23)
Page 99 of 303
Java Agent Guide
Chapter 7: Upgrading the Diagnostics Java Agent
Property File
Configuration Properties to Be Copied to the New
Diagnostics Server
dispatcher.properties
minimum.sql.latency
sql.parsing.mode
dynamic.properties
cpu.timestamp.collection.method
metrics.config
Verify that any metric that you uncommented in the
previous version is also uncommented in the new version
so that you can continue to use the metrics that you are
used to.
security.properties
If the system is set up for SSL mode, set all properties and
copy the certificates from the old property file to the
property file.
3. Prepare your application servers to be monitored using the JRE instrumentation methods
described in the "Examples for Configuring Application Servers " on page 41. In particular you
need to update the application’s startup script or JVM parameters to point to the upgraded
agent installation.
4. At an approved time, shut down the applications that were being monitored by the old agent.
5. Restart the applications to allow the new version of the agent to begin monitoring your
applications.
6. Clear your browser's cache and the Java plug-in cache. Restart the browser before you
attempt to access the Diagnostics Profiler for Java user interface. Failure to do this may result
in a size mismatch error message.
7. You can verify that the upgraded Diagnostics Agent is running by checking the version in the
System Health view in the Diagnostics UI. The version should be the latest version if the
upgrade was successful. To access the System Health view you must open the Diagnostics
UI as the Mercury System customer from
http://<Diagnostics_Commanding_Server_Name>:2006/query/. Then in the Views pane
you can select the System Views view group.
8. When all your applications have been migrated over to be the latest version and everything is
working properly, you can delete the old directory. Don’t try to uninstall the old version because
this will actually uninstall the new version.
HP Diagnostics (9.23)
Page 100 of 303
Java Agent Guide
Part 3: Advanced Java Agent Configuration
and Instrumentation
HP Diagnostics (9.23)
Page 101 of 303
Chapter 8: Monitoring Profiles
This chapter describes monitoring profiles.
This chapter includes:
l
"About Monitoring Profiles" on the next page
l
"Understanding Types of Diagnostics Deployments" on the next page
l
"The Predefined Monitoring Profiles" on page 105
l
"Custom Monitoring Profiles" on page 105
l
"Overriding Settings in the Monitoring Profiles" on page 107
l
"Mapping Instrumentation Points to a Monitoring Profile" on page 108
l
"Mapping Metrics to a Monitoring Profile" on page 108
l
"Mapping Property Values to a Monitoring Profile" on page 109
HP Diagnostics (9.23)
Page 102 of 303
Java Agent Guide
Chapter 8: Monitoring Profiles
About Monitoring Profiles
A monitoring profile is a collection of predefined settings that control the amount of collected data
for a particular Java Agent instance (a probe).
Java Agents are highly configurable. Monitoring profiles are a safe and easy way to manage the
impact of the probe on the monitored system and still obtain the needed performance data.
Understanding Types of Diagnostics Deployments
Each probe has the ability to capture many events such as method invocations, server requests,
and system usage metrics from the Java application it is monitoring. In general, the more collected
data, then the more information is readily available to identify performance issues. However, the
more collected data, then the more overhead on the monitored system. Overhead can affect the
monitored application's ability to provide its services as well as the probe's ability to report the data
in the Diagnostics Enterprise UI or Profiler UI. The type of deployment determines how much
overhead is acceptable.
Diagnostics operates in different environments, ranging from development desktops to systems
deployed in production. The following tables describes the three main categories of Diagnostics
deployments.
HP Diagnostics (9.23)
Page 103 of 303
Java Agent Guide
Chapter 8: Monitoring Profiles
Diagnostics
Deployment
Enterprise–Java
Agent sends data
to a Diagnostics
Server.
Optionally
integrated with
BSM.
Data Persistence
Diagnostics collects
and stores data from
hundreds or thousands
of probes and keeps
the data for up to 5
years.
Goals of This
Deployment
l
Designed for
Production
Lower amounts of
collected data
l
Alert users to
performance or
availability issues, and
diagnose memory
leaks.
Lower overhead
l
Maximize availability
of business critical
applications
l
Reduce MTTR of
business critical
problems
l
Produce actionable
data for development
l
Designed for load
testing
l
Diagnose distributed
application issues,
help users tune the
application for better
performance and
scalability.
l
Reduce MTTR of
performance issues
l
Provide actionable
root cause data to
development
l
Designed for
development
environment
l
Diagnose slow
methods, exceptions,
and coding issues
Users: Operations
Performance
Configurable, but the
Center/Load
expectation is that
Runner Integration Diagnostics collects
and stores data from
Users: QA
dozens of probes and
keeps the data for as
long as the testing
cycle–typically several
months.
Diagnostics
Profiler
Users:
Development
Diagnostics does not
persist any data.
l
HP Diagnostics (9.23)
Collected
Data/Overhead
Ready applications for
load testing
Higher amounts of
collected data
Higher overhead
Page 104 of 303
Java Agent Guide
Chapter 8: Monitoring Profiles
The Predefined Monitoring Profiles
Diagnostics provides three predefined monitoring profiles–one for each type of Diagnostics
deployment above.
By default, a probe uses one of the predefined monitoring profiles on startup. The Agent Mode of the
probe determines which predefined monitoring profile is used, as follows: Predefined Monitoring Profile
Agent Mode (Specified During
Agent Setup)
Collected
Data/Overhead
Application monitoring in
production environment
Enterprise Mode (AM License) and
Diagnostics
Lower amounts of
collected data
Lower overhead
Application monitoring in preproduction environment,
transaction tracing, or extended
monitoring in production
environment
l
Diagnostics Mode for
LoadRunner/Performance Center
(AD License)
l
Enterprise Mode (AM License) and
TransactionVision
Application profiling in developer
environment
Diagnostics Profiler Mode
Higher amounts of
collected data
Higher overhead
Settings specified by the predefined monitoring profiles are overridden if the setting is specified
elsewhere. See "Overriding Settings in the Monitoring Profiles" on page 107.
Custom Monitoring Profiles
You can use a custom monitoring profile instead of the predefined monitoring profiles. To create and
use a custom monitoring profile, follow these steps:
1. Choose a numerical value to represent the profile.
Use a positive integer that is not already in use for a monitoring profile in this installation. The
predefined monitoring profiles use the following numbers:
120
Application monitoring in production environment
140
Application monitoring in pre-production environment, transaction tracing, or
extended monitoring in production environment
170
Application profiling in developer environment
HP Diagnostics (9.23)
Page 105 of 303
Java Agent Guide
Chapter 8: Monitoring Profiles
To help you manage multiple profiles, follow these naming guidelines:
n
All data collected by a numerically lower profile is also collected by the numerically higher
profile.
n
The higher the number, the more data is collected, with a higher overhead.
For example, if a particular production environment puts unusually strict restrictions on tool
overhead, you could define a new profile named 115 with the modified settings.
2. Customize the settings.
a. Use one of the predefined .settings files in <agent_install_directory>/etc/defaults as a
starting point; copy and rename it to the same location. For example <agent_install_
directory>/etc/defaults/115.settings.
Modify the settings to limit the amount of collected data, for example:
#
# Settings for my '115' monitoring profile
#
...
dispatcher.minimum.fragment.latency = 100ms
...
For information about the format of the .settings file, see "Mapping Property Values to a
Monitoring Profile" on page 109.
b. Modify the capture points file to map any instrumentation points to the new custom
monitoring profile. See "Mapping Instrumentation Points to a Monitoring Profile" on page
108.
Note: For best practices, ensure that all .settings files in your deployment contain the
exact same set of properties. Because when a property is specified in one .settings
file, it means that the property definition in the original property file is commented out.
Therefore each .settings file must define the property.
a. Modify the metrics.config file to map any metrics to the new custom monitoring profile.
See "Mapping Metrics to a Monitoring Profile" on page 108.
3. Run the probe with the new custom monitoring profile in one of the following ways.
By setting the probe property monitoring.profile in <agent_install_
directory>/etc/probe.properties. For example:
monitoring.profile = 115
HP Diagnostics (9.23)
Page 106 of 303
Java Agent Guide
Chapter 8: Monitoring Profiles
As a system property on the application server start up command line. For example:
-Dprobe.monitoring.profile=115
If the specified monitoring profile does not exist (there is no settings file in the <agent_install_
directory>/etc/defaults directory that corresponds to the number), the probe substitutes an
existing .settings file corresponding to the value closest to the specified profile but not over the
value.
Settings specified by the custom monitoring profiles are overridden if the setting is specified
elsewhere. See "Overriding Settings in the Monitoring Profiles" below.
Overriding Settings in the Monitoring Profiles
Settings specified by the predefined or custom monitoring profiles are overridden (ignored) as
follows:
l
Settings in <agent_install_directory>/etc/*.properties files override the settings in the
monitoring profile.
By default, a setting managed by the predefined monitoring profiles is disabled in the associated
property file. For example, in capture.properties:
## Latency trimming
...
# The default value is defined by the current monitoring profile
#
#minimum.method.latency = 5ms
To override the minimum.method.latency setting from the monitoring profile, simple uncomment
it here and set the value.
## Latency trimming
...
# The default value is defined by the current monitoring profile
#
minimum.method.latency = 7ms
You can use this capability to easily customize settings that are specific to a deployment
environment without changing the monitoring profile. For example, using specific JMX/PMI
metrics or instrumentation points.
l
Property settings specified as Java system properties on the application server startup
command line override the settings in the monitoring profile
HP Diagnostics (9.23)
Page 107 of 303
Java Agent Guide
Chapter 8: Monitoring Profiles
For more information about specifying properties in this way, see "Specifying Probe Properties
as Java System Properties" on page 38.
l
Dynamic properties, if generally accepted by the probe, override the settings in the monitoring
profile.
For more information about dynamic properties, see "About Dynamic Configuration" on page
182.
Mapping Instrumentation Points to a Monitoring
Profile
The profile keyword for the instrumentation point details maps the point to a monitoring profile. The
keyword is specified in the form of profile:<number>. The number indicates that the point is enabled
for all profiles at the value of number or higher. The point is disabled for all monitoring profiles lower
than the specified value.
For example:
[Servlet-all]
; ------------- extends HttpServlet --------------------; (See HttpCorrelation point for ignore documentation)
; In addition, ignore class we know we are not interested in
...
deep_mode
layer
detail
= soft
= Web Tier/Servlet
= diag,tv:servlet,profile:140
The instrumentation point is enabled on the predefined profiles 140 and 170, and all custom profiles
141 or higher. The point is disabled on the predefined profile 120, and on all custom profiles 139 or
lower.
By default, the capture points file is located at <agent_install_dir>\etc\auto_detect.points. Your
agent installation may be using a custom capture points file in a different location.
Instrumentation points can still be enabled and disabled dynamically, regardless of the selected
monitoring profile. See "Adding a Disabled Point and Enabling it at Runtime" on page 144.
Mapping Metrics to a Monitoring Profile
The P<number>? notation in the metrics.config file maps the metric to a monitoring profile. Just as
for instrumentation points, the number indicates that the metric is enabled for all profiles at the value
of number or higher. The metric is disabled for all monitoring profiles smaller than the specified
value.
HP Diagnostics (9.23)
Page 108 of 303
Java Agent Guide
Chapter 8: Monitoring Profiles
For example, in <agent_install_dir>\etc\metrics.config:
P135?system/PageOutsPerSec = PageOutsPerSec|count|System
The metric is collected for a custom profile 135 and for any higher custom profiles. The metric is
also collected for the predefined profiles 140 and 170 since they are higher than 135. The metric is
not collected for any custom or predefined profiles less than 135.
Mapping Property Values to a Monitoring Profile
The monitoring profile property settings files map property settings to a monitoring profile.
The monitoring profile property settings files are in <agent_install_dir>\etc\defaults. Each
predefined monitoring profile has its own property settings file, for example 120.settings. Custom
monitoring profiles will also each have a settings file here–you need to create those files.
Each property files contains the property definitions for the respective monitoring profile. For
example, the 120.settings contains:
#
# Default settings for the '120' monitoring profile
#
title = Application monitoring in production environment
capture.minimum.method.latency = 51ms
capture.maximum.method.calls = 1000
dispatcher.minimum.fragment.latency = 51ms
dispatcher.minimum.sql.latency = 1s
...
In the file, property names are constructed by using the module name (which is generally the same
as the property file root name) as the prefix for the property, and separating it from the property
name with a dot.
For example, the capture.maximum.method.calls property above is for maximum.method.calls
property from capture.properties. The maximum.method.calls property definition in
capture.properties is commented out as follows.
# Never capture more than this number of methods per instance tree.
# This is regardless of latency and depth trimming.
# Note that this applies all methods, including outbound calls.
# The default value depends on the monitoring profile.
#maximum.method.calls=
All monitoring profile property files should contain the same property definitions–with potentially
different values, of course. At the same time, the property definition in the original property file
should be commented out.
HP Diagnostics (9.23)
Page 109 of 303
Java Agent Guide
Chapter 8: Monitoring Profiles
When the probe resolves the properties, it checks <agent_install_dir>/etc/defaults last. That is,
the probe only uses the property definition from the monitoring profile properties file when there is no
definition found in the primary properties file.
This allows you to override some of the properties for all profiles with a single line change, simply by
uncommenting the property in the primary property file and providing the universal, monitoring
profile independent value. Also, for those properties that can be dynamically changed, this allows
you to change the property by modifying the module specific property file, without even knowing
which monitoring profile is or will be selected.
HP Diagnostics (9.23)
Page 110 of 303
Chapter 9: Custom Instrumentation for Java
Applications
This chapter explains how to control the instrumentation that Diagnostics applies to the classes
and methods of the applications to enable the Java Agent to gather the performance metrics.
This chapter includes:
l
"About Instrumentation and Capture Points Files" below
l
"Using Regular Expressions in Points Files" on page 113
l
"Coding Points in the Capture Points File" on page 113
l
"Defining Points With Code Snippets" on page 120
l
"Controlling Class Map Capture" on page 133
l
"Instrumentation Examples" on page 133
l
"Understanding the Overhead of Custom Instrumentation" on page 146
l
"Instrumentation Control on a Per Layer Basis" on page 147
l
"Advanced Instrumentation Examples" on page 148
l
"Configuring Cross VM Correlations for New or CustomTechnologies" on page 158
l
"Tutorial for Configuring Cross VM Correlation for Custom Technologies" on page 162
l
"Maintaining Instrumentation from the Java Profiler UI" on page 169
l
"Default Layers Defined for Typical Java Classes and Methods" on page 179
About Instrumentation and Capture Points Files
Instrumentation refers to bytecode that the probe inserts into the class files of the application as
they are loaded by the class loader of your virtual machine. Instrumentation enables a probe to
measure execution time, count invocations, retrieve arguments, catch exceptions, and correlate
method calls and threads.
Instrumentation is controlled by instrumentation points. The points define which methods to
instrument, how they should be instrumented, and which instrumentation should be installed.
Instrumentation points for each probe instance are specified in a capture points file.
The points in the capture points file are grouped into layers. Layers organize the performance
metrics into meaningful tiers of information that can be compared as part of a triage process. They
control the collection behavior of the instrumentation. You can customize the default layers and
HP Diagnostics (9.23)
Page 111 of 303
Java Agent Guide
Chapter 9: Custom Instrumentation for Java Applications
create new layers. For description of the default layers see "Default Layers Defined for Typical
Java Classes and Methods" on page 179.
When you install the Java Agent, a predefined capture points file is installed with a set of points for
the platform you are using. This default capture points file is located at <agent_install_
directory>\etc\auto_detect.points.
You can customize the points in the capture points files to include methods, classes, packages,
and namespaces for areas of the application that do not fall within the default points. A common
situation that might require custom points is when a J2EE application contains business logic that
is not derived from the javax.ejb.SessionBean interface. Another situation for custom points is
when you want to override a default point to alter its layer or to track it from a specific caller method.
To add custom instrumentation, you can do one of the following:
l
Modify the <agent_install_directory>\etc\auto_detect.points file with your instrumentation
customizations. All probes on the same host use this instrumentation. You will need to back up
this file and merge back your changes when upgrading the Java agent.
l
Copy and rename the <agent_install_directory>\etc\auto_detect.points file and then add your
instrumentation customizations. Specify the name and location of the new points file in the
<agent_install_directory>\etc\probe.properties file. For example:
# Name of the instrumentation points file to be used when reporting
# to AM/BAC or AD/LoadRunner/PC. The default value is "auto_detect"
# which points to probeInstall/etc/auto_detect.points file.
#
# points.file.name=auto_detect
points.file.name=my_custom_points
The file name must have the ".points" suffix although the file name that you specify in <agent_
install_directory>\etc\probe.properties does not have the suffix. The file location that you
specify is relative to the <agent_install_directory>\etc directory.
All probes on the same host use this instrumentation. Using a copy of the file prevents you from
needing to back up and restore it when upgrading the Java agent.
l
Copy and rename the <agent_install_directory>\etc\auto_detect.points file following the
naming guideline note below. Then add the instrumentation customizations that are needed for
an individual probe.
Note: A custom capture points file name must be different than the probe name. Custom
capture points file names that match the probe name are reserved for internal use. To help
you recognize the probe associated with a custom capture points file, use the probe name
with a suffix of prefix. For example, for a probe named “MyProbe” you can specify a custom
capture points file name of “MyProbe_custom”.
HP Diagnostics (9.23)
Page 112 of 303
Java Agent Guide
Chapter 9: Custom Instrumentation for Java Applications
Specify the name and location of the new points file as the "Dprobe.points.file.name"JVM parameter when you start the application server. How you start
the application server depends on the type of application server. For example on GlassFish the
JVM parameters would be:
-javaagent:<agent_install_directory>/lib/probeagent.jar
-Xbootclasspath/p:<agent_install_directory>/classes/auto/<probe_id>/instr.
jre
-Dprobe.id=<probe_id>
-Dprobe.points.file.name=WL10_MedRec_ovrserver130_custom
Only this application server instance (JVM) uses the custom points file. The instrumentation in
the auto_detect.points or other custom instrumentation file on the host is ignored.
Using Regular Expressions in Points Files
Points can include regular expressions that "wildcard" the instructions so that they apply to more
than one method, class, and package or namespace specification. For more information about
using regular expressions, see “Using Regular Expressions” in the HP Diagnostics Server
Installation and Administration Guide.
Coding Points in the Capture Points File
The following arguments can be used to define a point in the capture points file:
[Point-Name]
= <unique name for the point>
;--------------------------------------------------------------------------class
= <class name or regular expression>
method
= <method name or regular expression>
signature
= <method signature or regular expressions>
ignore_cl
= <list of class names or regular expressions>
ignore_method
= <list of method names or regular expressions>
ignore_tree
= <list of class names or regular expressions>
method_access_filter
= <list of class names or regular expressions>
deep_mode
= <soft or hard mode>
scope
= <list of methods or regular expressions>
ignoreScope
= <list of methods or regular expressions>
detail
= <list of specifiers>
layer
= <layer name>
layerType
= <layer type>
rootRenameTo
= <string>
keyword
= <keyword>
priority
= <integer number>
active
= <true, false>
The following sections describe the arguments.
HP Diagnostics (9.23)
Page 113 of 303
Java Agent Guide
Chapter 9: Custom Instrumentation for Java Applications
l
"Mandatory Point Arguments" below
l
"Optional Point Entries" on the next page
Mandatory Point Arguments
Every point, except for the points for CLP, LWMD, RMI and SAP RFC, HttpCorrelation, and JDBC
SQL, must contain the following arguments:
Argument
Description
Point-Name
A unique name for the point.
class
Specifies the name of the class or interface to be instrumented. The
name should include the full package/namespace name using periods
between the package levels. Any valid regular expression can be
used.
method
Specifies the name of the method to be instrumented. To be
successful, the method name must match a method defined in the
class or interface specified by the class argument. Any valid regular
expression can be used.
signature
Specifies the signature (parameter and result types) of the method
using javap symbolic encoding for method signatures (<jdk_
install>/bin.javap -s).
layer
Specifies a layer, sublayer, or tier under which the data from this point
is grouped. Layers are a part of the instrumentation collection control.
Layers in a point can be specified with nested layers or sublayers by
separating the layer names with a / (slash). The layer specified
following the slash is a sublayer of the layer specified before the
slash. A sublayer can have its own sublayers by coding another slash
and layer name following a sublayer name.
In the UI, the sublayers for a layer are displayed under their parent
layer. For example, the sublayers JSP and Struts would be displayed
under the web layer and a drilldown would exist from Web to JSP and
Struts.
The following is an example of a custom point that contains the mandatory arguments:
[MyCustomEntry_1]
; comments here….
class = myPackage.myClass.MyFoo
method = myMethod
signature = !.*
layer = myCustomStuff[MyCustomEntry_1]
HP Diagnostics (9.23)
Page 114 of 303
Java Agent Guide
Chapter 9: Custom Instrumentation for Java Applications
Note: Regular expressions can be used for most of the arguments in a point. They must be
prefaced with an exclamation point. For more information about using regular expressions, see
“Using Regular Expressions” in the HP Diagnostics Server Installation and Administration
Guide.
Optional Point Entries
Point definitions can contain one or more of the following arguments:
Argument
Description
keyword
The keyword indicates an instrumentation point handled by a
special instrumentation class. The value of the keyword is looked
up as a property in inst.properties, and the value of the found
property is the instrumentation class name. The special
instrumentation points can use implementation-specific arguments
not documented here, refer to the comments in the inst.properties
file.
ignore_cl
Specifies a comma-separated list of class names or regular
expressions to ignore. Any class matching one of the classes
specified with ignore_cl is not instrumented.
ignore_method
Specifies a comma-separated list of methods to ignore. Any
method matching one of the methods specified with ignore_
method is not instrumented.
Ignore_tree
A list of classes or regular expressions. Any subclass of a class
matching one of the list items is excluded from the instrumentation.
method_access_filter
A list of method specifiers, separated by commas. The available
specifiers are static, private, protected, package, and public.
Any method matching this point is not instrumented if its access
specifier matches any of the listed values.
HP Diagnostics (9.23)
Page 115 of 303
Java Agent Guide
Chapter 9: Custom Instrumentation for Java Applications
Argument
Description
deep_mode
Specifies how subclasses are handled. This argument accepts
three values:
none – A value of “none” is similar to not specifying a deep_mode
argument. It has no effect on how subclasses are handled.
soft – A value of “soft” requests that for every class or interface
matching the class, method, and signature entries, any subclasses
or subinterfaces that also implement the matching method and
signature should also be instrumented.
hard – A value of “hard” requests that for every class or interface
matching the class, method, and signature entries, any subclasses
or subinterfaces at any depth should have all their methods
instrumented. Hard mode is typically used for points for interfaces.
Caution: Hard mode can lead to extensive instrumentation and
very high probe overhead.
scope
Constrains the context in which instrumentation is performed. If
specified, the inserted bytecode will be caller side. Any valid regular
expression can be used for the value of this argument. Scope
values are a comma-separated list of package, class, and method
names in standard Java notation.
ignoreScope
Lists method names or regular expressions and excludes certain
packages, classes, and methods from those included in the scope
specified in the scope argument.
HP Diagnostics (9.23)
Page 116 of 303
Java Agent Guide
Chapter 9: Custom Instrumentation for Java Applications
Argument
Description
detail
Specifies more specific capture instructions. It is a commaseparated list of the following:
HP Diagnostics (9.23)
l
caller – causes caller side instrumentation to be performed. If
this keyword is not specified, the default instrumentation, callee
side instrumentation, is performed.
l
args:n – calls the toString() method of the n-th argument. The
string that is returned is displayed in the method's argument field
in the Diagnostics console. The captured string can be used as
the aggregation parameter in the layer argument. The value for n
can be 1 through 256.
l
args:0 – calls the toString() on the current class instance or
callee object. Static methods return the class name of the callee
object.
l
before:code:<code-key> – inserts the code-snippet specified
in the key at the start for the bytecode for methods that comply
with the point. The final string value on the stack when the codesnippet runs is displayed in the method's argument field in the
Diagnostics console and can also be used as the aggregation
parameter in the layer argument. The code-key argument
specifies the secure code key you generated for the code
snippet you created for the point. See "Defining Points With
Code Snippets" on page 120 for information about code snippets
and "Securing Code Snippets" on page 131 for information on
code keys.
l
after:code:<code-key> – inserts the code-snippet specified by
the key at every exit point from the bytecode of methods that
comply with the point. The after code-snippets should not leave
any values on the stack after they run.
Page 117 of 303
Java Agent Guide
Chapter 9: Custom Instrumentation for Java Applications
Argument
Description
l
disabled – prevents the instrumentation inserted into the
bytecode from reporting data. A disabled point can be
dynamically enabled using the Instrumentation control web page
so that it will begin reporting data. This web page can be
accessed using the Profiler URL
http://<agent_install_directory>:<probe_port>/inst/layer.
HP Diagnostics (9.23)
l
outbound – flags the method so it is listed on the Outbound
Calls screen. Also causes the Diagnostics argument for this
instrumentation entry to be parsed to determine if additional
information about the outbound request can be displayed in the
Diagnostics dashboards.
l
no-correlation – used with those “outbound” points that do not
use correlation supporting technologies.
l
method-no-trim – indicates that no latency-based trimming
should take place when a method instrumented by this point is
executed.
l
method-trim – indicates that every invocation of the method
instrumented by this point should be “trimmed”, that is, not
reported. However, side-effects of the corresponding codesnippets, if any, take place normally.
l
lifecycle – identifies the instrumentation point as relevant for
object lifecycle monitoring.
l
no-layer-recurse – prohibits recording of any methods called
from the method instrumented by this point, unless the callee
belongs to a different layer.
l
is-statement – marks calls into the java.sql.Statement class.
l
is-prepare-statement – marks calls returning
java.sql.Statement objects to capture.
l
method-cpu-time – causes the CPU inclusive time to be
collected for this method in addition to latency, unless CPU
collection is completely turned off
(cpu.timestamp.collection.method = 0).
Page 118 of 303
Java Agent Guide
Chapter 9: Custom Instrumentation for Java Applications
Argument
HP Diagnostics (9.23)
Description
l
condition – prohibits instrumentation by this point unless the
specified condition is met. The conditions are static and are
defined by the details.conditional.properties property in
inst.properties (or on the command line).
l
when-root-rename – instructs the probe to rename the server
request whenever the method instrumented by this point is the
first one executed.
l
diag – marks the point as relevant for HP Diagnostics (default).
l
tv:<key> – marks the point as relevant for HP Transaction
Vision.
l
no-tv – marks the point as conflicting with HP Transaction
Vision. If Transaction Vision is configured to be active, such
points are prohibited from instrumenting the Java code at all.
l
add-field:<access>:<type>:<name> – causes adding the
specified field to the instrumented class.
l
gen-instrument-trace – causes printing of the thread stack
trace onto stdout whenever this point is used for
instrumentation.
l
gen-runtime-trace – causes printing of the thread stack trace
onto stdout whenever the methods instrumented by this point
are executed.
l
trace – causes printing of verbose instrumentation information
into probe.log on each enter or exit from each method
instrumented by this point.
l
sub-point:<key> – specifies additional processing during
instrumentation; the key must be present in inst.properties and
must identify a class name used for the processing.
l
store-thread – causes all special fields used in the
corresponding code-snippet to be stored in a thread-local data
structure.
l
store-fragment – causes all special fields used in the
corresponding code-snippet to be stored as attributes of the
current server request.
Page 119 of 303
Java Agent Guide
Chapter 9: Custom Instrumentation for Java Applications
Argument
Description
l
store-method – causes all special fields used in the
corresponding code-snippet to be stored as attributes of the
invocation of the method instrumented by this point.
l
ws-operation – specifies that the instrumentation entry is for an
inbound web services call. Also causes the Diagnostics
argument for this instrumentation entry to be parsed to
determine if additional information about the web service request
can be displayed in the Diagnostics dashboards.
rootRenameTo
Identifies server requests whenever the when-root-rename detail
is in effect.
layerType
Specifies special handling for some instrumented methods and
accepts the following values:
l
method – no special handling (default).
l
trended_method – identifies methods to be displayed in the
Trended Methods view.
l
Portlet – identifies portlet lifecycle methods that are used for the
Portal Components views. These are set by HP Diagnostics
and should not be modified.
l
sql – identifies methods that are used to capture SQL for the
SQL views. These are set by HP Diagnostics and should not be
modified.
priority
Whenever there is more than one instrumentation point that can be
applied to a given method, and the Diagnostics Agent cannot
resolve the conflict on its own, the point’s priority determines
which point to use. Higher priority wins. The default is zero.
active
Activates or deactivates a point. When set to true, the point is
activated. When set to false, the point is inactive and is ignored by
the probe.
Defining Points With Code Snippets
Custom code arguments specify a snippet of code that is to be inserted into the bytecode for a
point. Code snippets in a point are used when the value returned by calling an object’s toString()
method, as specified in the args:n argument, is not going to provide useful information for the
Diagnostics console or when there is a requirement to display more than one argument for an
instrumented method.
A code snippet in a point is declared using the keyword before:code:<code-key> or
after:code:<code-key> in the detail argument of the point. The before and after is used to execute
the code snippet before or after the instrumented method. The code snippet is typically secured
HP Diagnostics (9.23)
Page 120 of 303
Java Agent Guide
Chapter 9: Custom Instrumentation for Java Applications
using a code-key argument to prevent unauthorized modifications of the code snippet. The values
for the code-key arguments can be generated using any running probe's code-key generator page
and are valid on any Java Agent installation. For more information on the code-key see "Securing
Code Snippets" on page 131.
The actual code snippets for a point are entered into the <agent_install_
directory>/etc/code/custom_code.properties file. These snippets are then associated with the
point in the capture points file using the value of the code-key. Code snippets are created using
pseudo Java code that uses syntax similar to OGNL. Using code snippets, calls can be made from
the instrumented bytecode to methods that can be accessed by the instrumented method. Objects
returned by code snippets can be cast and can have their methods executed as well. Code snippets
must end with a string or an object where toString() can be left on the stack of statements being
parsed into bytecode. This final string of the code snippet is used for the returned argument value
displayed in the Diagnostics console.
Code snippets can also be used to store values for a particular fragment directly or that could be
used in a later code snippet. These features can be used through special fields and key word details
like store-fragment and store-thread.
Note: Code snippets are a very powerful tool that should be used carefully because of the
potential impact to the overhead incurred by the probe. For this reason, Diagnostics requires
that a code-key be specified along with the code snippet before the probe will use the code
snippet during instrumentation.
This section includes:
"Using Code Snippets" below
"Code Snippet Grammar" on the next page
"Code Snippet Helper" on page 125
"Securing Code Snippets" on page 131
Using Code Snippets
To use code snippets when specifying a point in <agent_install_directory>/etc/auto_
detect.points, the following detail:
class = javax.jms.TopicPublisher
method = publish
signature = !\(Ljavax/jms/Topic.*
deep_mode = soft
layer = Messaging/JMS/Producer
detail = outbound,no-correlation,before:code:6d0f3088
The before:code entry in the detail argument indicates that a code snippet was entered for the point.
The code-key value secures the code in the code snippet and ties the point with the actual code
snippet.
HP Diagnostics (9.23)
Page 121 of 303
Java Agent Guide
Chapter 9: Custom Instrumentation for Java Applications
The code snippet associated with the point must be entered in <agent_install_
directory>/etc/code/custom_code.properties as shown in the following example:
# Used by [JMS-TopicPublisher2]
6d0f3088 = #topic =
@ProbeCodeSnippetHelper@.checkForTempName(#arg1.getTopicName()); \
"DIAG_ARG:type=jms&name=topic:"+ #topic + "&target=topic://" + #topic;
The code snippet is associated with the point in the capture points file using the value of the codekey.
Code Snippet Grammar
The following describes the syntax that must be used to create the code snippets.
Literals
Only the following literal types are supported in code snippets.
Literal Type
Syntax Example
string
"a string"
boolean
true, false
integer
42
null constant
null
a no-type, no-value constant
void
String concatenation
Basic string concatenation is supported in code snippets.
Concatenation Type
Syntax Example
Two strings
"a string" + "another string"
A string and a literal
"a string" + 42
Local members
Default local members provide a way for code snippets to reference the current instance or objects
that were passed to the instrumented method. These local members call methods or retrieve values
from those references.
Variable
Use
#callee
References the callee object for an instance method.
Equivalent to the java “this” reference. Must not be used when
referencing a static method.
HP Diagnostics (9.23)
Page 122 of 303
Java Agent Guide
Chapter 9: Custom Instrumentation for Java Applications
Variable
Use
#arg1, #arg2, ..., #argN
References the arguments for the callee method call.
#return
References the return value of the method end for after code
snippets.
#classloader
Reserved for HP Software internal use.
Note: Some instrumentation points support special variable references. For example, the
CLApplicationDiscoveryPoint supports a #classloader variable.
DIAG_ARG strings
Code snippets allow concatenation of a series of values building up a single DIAG_ARG value.
This value allows for instrumentation of some common types of support data like Web Services and
JMS by returning all the data for a particular type in one DIAG_ ARG formatted string.
Type
Field (Required)
Definition
ws
&ws_name
Web Service name
&ws_op
Web Service Operation name
&ws_ns
Web Service namespace
&ws_port (inbound only)
Web Service Port Name
&target (outbound only)
Outbound Web Service Target
&name
Queue or Topic name
&target
Target Queue or Topic name
jms
The format of the DIAG_ARG string includes the type fields and values (local variables)
concatenated into one string as follows:
"DIAG_ARG:type=ws&ws_name="+ #servicename +"&ws_op="+ #operation +\ "&ws_ns="+ #
ns +"&ws_port="+ #port;
The DIAG_ARG string must not be used in combination with the store-fragment special fields for
web service inbound data (special fields starting with ##WS_inbound_*). Use ONLY one for
collecting web service inbound data.
Special fields (store-fragment)
Default special fields provide an easy way for code snippets to pass fragment-related data for
common events. This mechanism supplements the existing events, but is not expected to replace
them. Fragment Local Storage has higher overhead cost than custom events. The following
variables must be used with the store-fragment detail setting.
Variable
Use
##WS_consumer_id
Stores the consumer Id for a particular fragment.
HP Diagnostics (9.23)
Page 123 of 303
Java Agent Guide
Chapter 9: Custom Instrumentation for Java Applications
Variable
Use
##WS_SOAP_fault_code
Stores the SOAP fault code.
##WS_SOAP_fault_reason
Stores the SOAP fault reason.
##WS_SOAP_fault_detail
Stores the SOAP fault detail.
##WS_inbound_service_name
Stores the inbound web service name.
##WS_inbound_operation_name
Stores the inbound web service operation name.
##WS_inbound_target_
namespace
Stores the inbound web service target namespace.
##WS_inbound_port_name
Stores the inbound web service port name.
Special fields (store-thread)
Additionally special fields provide an easy way for code snippets to store related data for the life of
the thread. Use these thread local storage variables with caution because they have overhead
associated with them. Use them only with the store-thread detail setting.
These variables can be retrieved in later code snippets by making a call to the probe’s
ThreadContextProxy class reference with either the getThreadContextValue(“string value”) or
getAndRemoveThreadContextValue(“string value”) methods, with “string value” being the name of
the variable without the leading ## signs. The last retrieval of the value should always call
getAndRemoveThreadContextValue(“string value”) to clear the value from memory and to remove
the value for the next thread.
Variable
Use
##SOAPHandler_wsname
Stores the web service name for later use by the SOAP
Handler.
##<any_string>
Stores any value for later retrieval in a following code
snippet.
Class references and static members
Static members/methods can be accessed by pre-pending the class with an @ symbol to identify it
as a Static, and marking the method being accessed with an @ symbol as in the examples below:
@java.lang.System@.out ("Hello World");
@com.mercury.diagnostics.capture.metrics.countingCollector@.incrementCounter
();
The arguments in the code snippets support Java class syntax when the Java class is surrounded
with a marker that the parser can get hold of. The following examples show how to use the @ symbol
as a marker:
@java.lang.System@
HP Diagnostics (9.23)
Page 124 of 303
Java Agent Guide
Chapter 9: Custom Instrumentation for Java Applications
@java.lang.System@out (Static field)
Code Snippet Helper
Some functionality is very hard, or even impossible, to get coded using the limited syntax available
within the code-snippets.
Therefore, the code-snippet environment offers two helper classes, ProbeCodeSnippetHelper and
ProbeCodeSnippetHelperV5. The CodeSnippetHelperV5 uses some APIs available only with Java
5 or later.
The following shows ProbeCodeSnippetHelper functionality.
/*
* (c) Copyright 2008 Hewlett-Packard Development Company, L.P.
*/
package com.mercury.opal.capture.proxy;
/**
* Used to help out Code Snippets
*/
public class ProbeCodeSnippetHelper {
/**
* When a Special Field holds a reference to the string below,
* it will not be stored in the Fragment Local Storage,
* or Invocation Local Storage
*/
public static final String DO_NOT_STORE = ...
/**
* Helper to convert an int to an Integer
* @param i
* @return a new Integer object having the value of i
*/
public static Object intToInteger(int i) {
...
}
/*
* Mark the current thread, if not marked yet
* @return true, if and only if the thread had been already marked
*/
public static boolean testAndSetRecursiveFlag() {
...
}
/*
* Unmark the current thread
*/
public static void clearRecursiveFlag() {
HP Diagnostics (9.23)
Page 125 of 303
Java Agent Guide
Chapter 9: Custom Instrumentation for Java Applications
...
}
/**
* Helper method to call ResourceBundle.getString() and catch any exceptions
that
* might be thrown
* @param theBundle the ResourceBundle on which to call getString
* @param key the key to pass getString
* @return the value returned from getString, or null if an exception occurred
*/
public static String getStringFromResourceBundle(ResourceBundle theBundle, S
tring key) {
...
/*
* Helper methods to allow our cross-vm coloring to piggyback ride across
* the custom outbound calls in which the application passes [only] a String.
* The actual transport technology is irrelevant.
* Instead of sending the original message, a composite message ("envelope")
* will be passed. The composite message includes both the original message
* and Diagnostics Probe ENCODED cross-vm coloring.
* On the receiving end, the composite message will be received, but only
* the original message will be passed to the application, and the coloring
* will be retained by the probe.
*/
/**
* Create a composite message, given the coloring and the original message.
* @param coloring - the correlation String obtained via the ENCODED coloring,
* may be null
* @param originalMessage - the original messsage sent by the application
* @return - the composite message, null if and only if the originalMessage is
null
*/
public static String createDiagEnvelope(String coloring, String originalMess
age) {
...
}
/**
* Extract the coloring from the composite message (envelope).
* @param envelope - the composite message or the original message
* @return the coloring as created on the sender side, or null if not present
*/
public static String extractColoringFromDiagEnvelope(String envelope) {
...
}
/**
* Extract the original message from the composite message (envelope).
* Works properly, even if the sender side has not been instrumented, and
* there's no envelope.
HP Diagnostics (9.23)
Page 126 of 303
Java Agent Guide
Chapter 9: Custom Instrumentation for Java Applications
* @param envelope - the composite message or the original message
* @return the original message (before coloring)
*/
public static String extractOriginalMessageFromDiagEnvelope(String envelope)
{
...
}
}
}
The following shows ProbeCodeSnippetHelperV5 functionality.
/*
* (c) Copyright 2008 Hewlett-Packard Development Company, L.P.
*/
package com.mercury.opal.capture.jdk15.agent;
/**
* Used to help out Code Snippets using Java 5 or later
*/
public class ProbeCodeSnippetHelperV5 {
/**
* Get the annotation of the specified type from the class or its superclass,
* or its implemented interfaces
* @param theClass The class to get the annotation for
* @param annClass The annotation class to look for
* @return
*/
public static Object getEndpointClassAnnotation(Class theClass, Class annCla
ss) {
...
}
/**
* Get the method annotation of the specified type from the class
* or its superclass, or its implemented interfaces
* @param theClass the class
* @param methodName the method name
* @param argCount the argument count
* @param annClass the class annotation type
* @param methodAnnClass the method annotation type
* @return
*/
public static Object getEndpointMethodAnnotation(Class theClass, String meth
odName,
String argCount, Class annClass, Class methodAnnClass) {
...
}
HP Diagnostics (9.23)
Page 127 of 303
Java Agent Guide
Chapter 9: Custom Instrumentation for Java Applications
/**
* Helper method to get an annotation element value. If the annotation
* does not have the element, return null.
* @param annClass The class of the annotation
* @param instance The annotation instance object
* @param elementName The element name
* @return The element value for the annotation instance, or null
*/
public static String getAnnotationElementValue(Class annClass, Object instan
ce, String elementName) {
...
}
/**
* This helper method is used to serialize a DOM document.
* This method uses APIs available in DOM Level 3 or newer, which are
* available with a 1.5 or later JVM.
* @param document
* @return The serialized form (XML) of the input DOM document
*/
public static String serializeDOMToString(Document document) {
...
}
}
Spanning multiple lines with the stack of method calls
The stack of method calls in a code snippet can span multiple lines. The parser that builds the
bytecode requires a “\” (backslash) before each carriage return when it must continue parsing the
stack of statements. The final line of the Code Snippet stack of statements should not contain a
backslash and should simply end with carriage return.
@java.lang.System@.out ("Hello World");\
"Callee Name="+#callee.getName().toString();
Casting
When calling a method that returns an object, casting is typically required to call members on the
returned object. Casting is supported on object references. To cast an object to another type, place
the casting reference between the symbols “<“ and “>” following the reference to that object. The
following are examples of casting.
#arg1<com.myCompany.myFoo>.myMethod();
This is equivalent to the Java statement:
((com.myCompany.myFoo)arg1).myMethod();
@some.class.Foo@foo<com.myCompany.myFoo>.myMethod();
HP Diagnostics (9.23)
Page 128 of 303
Java Agent Guide
Chapter 9: Custom Instrumentation for Java Applications
Would be equivalent to the java statement:
((com.MyCompany.myFoo)some.class.Foo.foo).doSomething();
#foo = #arg1<bar>.b(); #foo.toString();
Creates the following java equivalent:
String foo = ((Bar)arg1).b(); ((Object)foo).toString();
Note: Casting is not supported for special types such as #classloader.
Method calls
Method calls can be included in snippet arguments. The support of method calls includes calls with
or without arguments and method chaining. The following are examples of method calls that are
included in code snippet arguments:
#arg1.toString()
#arg2.getSomething().getSomethingElse()
#callee.getSomething("foo", #arg1).somethingElse()
@some.Class@.staticMethod()
The dot still needs to appear after the static reference for the method call to be parsed properly.
@java.lang.System@out.println("Here I am!")
To speed up the generation of bytecode at runtime (by avoiding reflection), you can specify the type
that is returned from a method as shown in the following example:
#arg1.getSomething()<some.class.Here>
This will not help if the method takes arguments, or if a static field is used.
Multiple statements
Code snippets can include multiple statements in a single code snippet. This is necessary for
instrumentation, such as CLApplicationDiscoveryPoint, that expect multiple objects to be left on
the stack. It can be handy in other situations as well.
@java.lang.System@out.println("Look out!");
#arg2.getSomething();
HP Diagnostics (9.23)
Page 129 of 303
Java Agent Guide
Chapter 9: Custom Instrumentation for Java Applications
Local Member assignment
In addition to the default local member variables, you can create your own local members to hold
object references returned by called methods.
To create a new local member, enter the "#" symbol before the name of the local member. The
parser will create the local member. Once a local member is assigned a value it cannot be
overwritten; simply create a new variable if you need to re-assign to a local member.
#myBar = #arg2.getName();\
#myUpperBar = #myBar.toUpper();\
"Target Name=http://"+myUpperBar+"/services";
Special Field assignment (store-fragment)
You can use a pre-defined special field to store the object references returned by called methods.
Enter the "##" symbols before the name of the special field along with the store-fragment detail
keyword on the instrumentation point.
##WS_SOAP_fault_code = #arg2;\
##WS_SOAP_fault_reason = #arg3;\
##WS_SOAP_fault_detail = (#arg4 == null ? null : #arg4.toString());"";
Special Field assignment (store-thread)
You can use a special field to store the object references returned by called methods. Enter the "##"
symbols before the name of the special field along with the store-thread detail keyword on the
instrumentation point.
# Used by [SOA_Broker_Payload_Handler]
##SOA_Manager_Inbound_Payload=#callee.getRequestDocument();"";
In a later code snippet you can retrieve the value stored by calling getThreadContextValue with the
special field value above without the leading ## symbols.
#temp_soam_payload=@com.mercury.opal.capture.proxy.ThreadContextProxy@.getThread
ContextValue("SOA_Manager_Inbound_Payload");
In a later code snippet you can retrieve and remove the special field value stored by calling
getAndRemoveThreadContextValue method with the value same above without the leading ##
symbols. It is very important that you call getAndRemoveThreadContextValue to free memory and
clear the way for the next occurrence.
#temp_soam_payload=@com.mercury.opal.capture.proxy.ThreadContextProxy@. getA
ndRemoveThreadContextValue( ("SOA_Manager_Inbound_Payload");
Conditional Logic
Code snippet syntax allows for limited conditional logic that is equivalent to the Java if-else
statement. This syntax enables you to compare object references of the same type or integer or
boolean primitives using both the == and != operators. Literal value and other primitive comparisons
are not valid using this syntax.
HP Diagnostics (9.23)
Page 130 of 303
Java Agent Guide
Chapter 9: Custom Instrumentation for Java Applications
The following is an example of how to compare references:
(value1 == value2 ? <if_True_codeSnippet>:<if_False_codeSnippet>)
The following is an example of how to verify that an object is not null before calling a method:
(#arg1 == null ? "Unknown" : #arg1.getSomething())
This would be equivalent to the following Java statement:
if (arg1==null) return "Unknown" else return arg1.getSomething();
Exception Handling
A limited form of exception handling is provided by the following syntax:
!{<code-snippet-code>}!
The specified code is executed and the value of the above expression is the thrown exception, or
null if no exception was thrown during the execution of the code.
Securing Code Snippets
By default, you must specify a valid code-key along with the code snippet before the probe will use
the code snippet during instrumentation. Requiring the code-key prevents accidently introducing
instrumentation that could significantly increase the overhead of the probe.
When you generate the code-key, Diagnostics checks the syntax of the code snippet to make sure
it is valid before it generates the key. When Diagnostics instruments an application, it checks the
value entered for the code-key argument to make sure it matches the code-key it calculates for the
code snippet for the point. If the code-keys do not match, Diagnostics ignores the code snippet and
does not create the instrumentation point.
Generating the Code Snippet Code-Key
The Java Agent is installed with a tool that generates the code-key from the code snippet you input.
To generate a code-key:
1. Open the page at the following URL in your browser:
http://<probe-host>:<probe-port>/inst/code-key
HP Diagnostics (9.23)
Page 131 of 303
Java Agent Guide
Chapter 9: Custom Instrumentation for Java Applications
Diagnostics displays the page where you can validate the code snippet syntax and generate
the code-key as shown in the following example:
2. Enter the code snippet you specified in the code argument in the auto_detect.points file into
the Input your code snippet text box and click Submit.
The code snippet must include all of the text following the code = argument name.
3. Diagnostics presents the results of the code snippet validation and the code-key generation in
the Resulting point section text box.
If the code snippet is valid, Diagnostics displays the value of both the code-key and code
arguments. Enter these values into the capture points file.
If the code snippet is not valid, Diagnostics displays an error message that indicates the
problem that was detected. Correct the problem and click Submit again to validate the
corrected code.
Disabling the Code-Key Security Check
By default, Diagnostics verifies that the value of the code-key argument matches the value it
generates when it is instrumenting the application. It is possible to disable this security check by
inserting the require.code.security.key property into the <agent_install_
directory>/etc/inst.properties file with a value of false.
Note: Be very careful when using this property. If you disable this check, you could experience
unexpected processing overhead and unpredictable performance monitoring results.
HP Diagnostics (9.23)
Page 132 of 303
Java Agent Guide
Chapter 9: Custom Instrumentation for Java Applications
Controlling Class Map Capture
The class map allows Diagnostics to provide more details about the classes and methods that are
invoked by a server request. This information can help you to narrow your search for the source of a
performance issue and help you instrument the application code properly. The cost for using class
map comes from the additional overhead that creating the map places upon the agent’s host
system.
By default the property use.class.map=false is set in the probe.properties file. Changing this to
true provides a class map.
Instrumentation Examples
The examples in this section illustrate how you can customize the instrumentation of an application
by creating and modifying the points in the capture points file.
This section includes the following examples:
"Custom Layer and Sublayer" on the next page
"Wildcard Method" on the next page
"Ignore Specified Methods" on the next page
"Capture Methods for the Trended Methods View" on page 135
"Capture Only a Specific Method In a Class" on page 135
"Capture a Specific Method That Returns a String" on page 136
"Capture with a Controlled Scope" on page 136
"Hard and Soft deep_mode" on page 137
"Argument Capture" on page 138
"Inbound and Outbound Web Services" on page 139
"Renaming Root Methods" on page 140
"Adding a Field to a Class" on page 140
"Passing Attributes to Instance Trees" on page 141
"Filtering Out Methods by Their Access Flag" on page 141
"Not Recording Direct Recursion" on page 141
"Performing Caller Side Instrumentation" on page 141
"Configuring Allocation Analysis" on page 142
"Configuring Lightweight Memory Diagnostics (LWMD)" on page 143
"Configuring Collection Leak Pinpointing" on page 143
"Enabling Object Lifecycle Monitoring for JDBC Result Set" on page 144
HP Diagnostics (9.23)
Page 133 of 303
Java Agent Guide
Chapter 9: Custom Instrumentation for Java Applications
"Adding a Disabled Point and Enabling it at Runtime" on page 144
"Specifying that a Method Should Never be Trimmed" on page 145
"Specifying that a Method Should Always be Trimmed" on page 145
"Enabling Collection of CPU Time for a Method" on page 145
"Changing SAP RFC Instrumentation Based on SAP JCO Library Version" on page 146
"Printing Instrumentation and Runtime Information for a Point (Debugging Only)" on page 146
Custom Layer and Sublayer
The following point creates a custom sublayer called “BAR” within the layer called “FOO” for the
method myMethod in myCompany.myFoo class:
[myCompany.myFoo_customLayer]
class = myCompany.myFoo
method = myMethod
signature = !.*
layer = FOO/BAR
Wildcard Method
The following point captures all methods in the MyCompany.MyFoo class:
[myCompany.myFoo_AllMethods]
class = myCompany.myFoo
method = !.*
signature = !.*
layer = FOO/BAR
Ignore Specified Methods
The following point captures all methods in the MyCompany.MyFoo class except for the methods
setHomeInterface and getHomeInterface:
[myCompany.myFoo_AllMethodsExcept]
class = myCompany.myFoo
method = !.*
ignoreMethod = !setHomeInterface.*, !getHomeInterface.*
signature = !.*
layer = FOO/BAR
HP Diagnostics (9.23)
Page 134 of 303
Java Agent Guide
Chapter 9: Custom Instrumentation for Java Applications
The following point captures all methods in the MyCompany package/namespace except for those
contained in the MyCompany.logging class:
[myCompany_All_Methods_except_from_MyCompany_Logging]
class = !myCompany\..*
method = !.*
ignore_cl = MyCompany.logging
signature = !.*
layer = FOO/BAR
Capture Methods for the Trended Methods View
The following point captures the required data to populate the Trended Methods View for the
myMethod method:
[myCompany.myFoo_customLayer]
class = myCompany.myFoo
method = myMethod
signature = !.*
layer = FOO/BAR
layertype = trended_method
Capture Only a Specific Method In a Class
The following point captures all methods in the constructor for the MyCompany.MyFoo class:
[myCompany.myFoo_Constructor]
class = myCompany.myFoo
method = <init>
signature = !.*
layer = FOO/BAR
The following point captures all methods in the singleton constructor for the MyCompany.MyFoo
class:
[myCompany.myFoo_Singleton]
class = myCompany.myFoo
method = <clinit>
signature = !.*
layer = FOO/BAR
The following point captures the setFoo method in the MyCompany.MyFoo class:
[myCompany.myFoo_setFoo]
HP Diagnostics (9.23)
Page 135 of 303
Java Agent Guide
Chapter 9: Custom Instrumentation for Java Applications
class = myCompany.myFoo
method = setFoo
signature = !.*
layer = FOO/BAR
The following point captures all "set" methods in the MyCompany.MyFoo class:
[myCompany.myFoo_AllSets]
class = myCompany.myFoo
method = !set.*
signature = !.*
layer = FOO/BAR
The following point captures all methods in the MyCompany package/namespace:
[myCompany_All_Methods]
class = !myCompany\..*
method = !.*
signature = !.*
layer = FOO/BAR
Capture a Specific Method That Returns a String
The following point captures the getFoo method with no arguments that returns a java.lang.String in
the MyCompany.MyFoo class:
[myCompany.myFoo_GetFoo_String]
class = myCompany.myFoo
method = getFoo
signature = ()Ljava\lang\String
layer = FOO/BAR
Capture with a Controlled Scope
The following point captures all methods in the MyCompany package/namespace that are called
from the MyCompany.logging class. For more details see "Using Caller Side Instrumentation" on
page 148.
[myCompany_All_Methods_from_MyCompany_Logging]
class = !myCompany\..*
method = !.*
signature = !.*
scope = MyCompany.logging
HP Diagnostics (9.23)
Page 136 of 303
Java Agent Guide
Chapter 9: Custom Instrumentation for Java Applications
layer = FOO/BAR
The ignoreScope argument is used to exclude certain packages, classes, and methods from those
included in the scope specified in scope argument. The following point captures all methods in the
MyCompany package/namespace that are called from the MyCompany.logging class except for
those called from the myMethod method. For more details see "Using Caller Side Instrumentation"
on page 148.
[myCompany_All_Methods_except_from_MyCompany_Logging]
class = !myCompany\..*
method = !.*
signature = !.*
scope = MyCompany.logging
ignoreScope = MyCompany.logging\myMethod
layer = FOO/BAR
Hard and Soft deep_mode
The following interface definition is used for both soft and hard deep_mode examples:
public interface Interface1 {
public void callerMethod();
}
The following class is used for both soft and hard deep_mode examples:
public class Class1 implements Interface1 {
public void callerMethod(){
calleeMethod();
calleeMethod2();
}
public void calleeMethod(){
System.out.println("hello world");
//more code lines here…
}
public void calleeMethod2(){
System.out.println("hello world 2");
}
}
The following point captures the "callerMethod" in the Class1 class:
[Training-1]
HP Diagnostics (9.23)
Page 137 of 303
Java Agent Guide
Chapter 9: Custom Instrumentation for Java Applications
class = Interface1
method = !.*
signature = !.*
deep_mode = soft
layer = Training
The following point captures all methods in Class 1 (for example, "callerMethod", "calleeMethod1"
and "calleeMethod2):
[Training-1]
class = Interface1
method = !.*
signature = !.*
deep_mode = hard
layer = Training
Argument Capture
The argument displayed in Diagnostics is the final string left on the stack by the code snippet. Code
snippets must end with a string or an object where toString() can be left on the stack of statements
to be parsed to the bytecode.
Caution: Extreme caution has to be exercised when using argument capture. Unless the set
of all possible values of the captured argument is finite, the agent will run out of Java heap
space.
Suppose that you instrument a method called myCompany.myFoo.myMethod(), and myFoo has
another method called getComponentName() that returns a String. The following example shows
the result of getComponentName() as the argument in Diagnostics (#callee refers to the callee
object for an instance method, in this case).
[myCompany_componentName_as_argument]
class = myCompany.myFoo
method = myMethod
signature = !.*
detail = before:code: 8d2509eb
layer = FOO/BAR
The code snippet in the custom_code.properties file is entered as follows:
8d2509eb = #callee.getComponentName()
The following point captures the first argument to myMethod and shows it as the captured argument
in Diagnostics. It also uses it as the sublayer name. This is achieved by including ${ARG} in the
HP Diagnostics (9.23)
Page 138 of 303
Java Agent Guide
Chapter 9: Custom Instrumentation for Java Applications
layer. In this example, if the captured argument—in this case, the first argument of myMethod—has
the value myArg, the layer is FOO/myArg.
[myCompany_capture_firstArg_and_also_show_as_layer]
class = myCompany.myFoo
method = myMethod
signature = !.*
detail = before:code: 358f05d6
layer = FOO/${ARG}
The code snippet in the custom_code.properties file is entered as follows. If you use #arg2, you
would capture the second argument instead.
358f05d6 = #arg1.toString()
Inbound and Outbound Web Services
When the detail argument in a point contains the "outbound" or "ws-operation" keyword,
Diagnostics attempts to parse the final string on the Code Snippet stack for additional information
to display about the method call.
For inbound Web Services (“ws-operation” detail must be used), the string looks like the following:
"DIAG_ARG:type=ws&ws_name=”+<WebServiceName>+"&ws_op=”+
<OperationName>+”&ws_ns=”+<TargetNameSpace>+”&wsOport=”+<wsPort>
For outbound Web Services (“outbound” detail must be used), the string looks like the following:
"DIAG_ARG:type=ws&ws_name=”+<WebServiceName>+"&ws_op=”+
<OperationName>+”&target=”+<TargetName>
Here is an example:
class = weblogic.wsee.ws.WsStub
method = invoke
signature = (Ljava/lang/String;Ljava/lang/String;Ljava/util/Map;Ljava/util/M
ap;)Ljava/
lang/Object;
layer = Web Services
detail = outbound,before:code:edd75e36
The code snippet in the custom_code.properties file is entered as follows:
edd75e36 = #service = #callee.getService().getWsdlService();\
#qname = #service.getName();\
HP Diagnostics (9.23)
Page 139 of 303
Java Agent Guide
Chapter 9: Custom Instrumentation for Java Applications
"DIAG_ARG:type=ws&ws_name="+ #qname.getLocalPart() +"&ws_op="+ \
#callee.getMethod(#arg1).getOperationName().getLocalPart() +"&target="+ \
#callee.getProperty("javax.xml.rpc.service.endpoint.address");
Renaming Root Methods
Consider the following point:
class = Statement
method = execute
layer = Database/JDBC/Execute
detail = when-root-rename
rootRenameTo = mySuffix
If such a method ends up being the root method, the name of such a server request is BackgroundmySuffix, and the type of the server request is RootRename.
Consider the following point instead:
class = Statement
method = execute
layer = Database/JDBC/Execute
detail = when-root-rename
Notice that the rootRenameTo property is skipped. The name of such a server request is
Background–Database (because Database is the first sublayer) and the server request type is
RootRename again.
Adding a Field to a Class
Consider the following point:
class = com.corp.Foo
method = bar
detail = add-field:protected:Object:serviceName
The detail causes the following one field and two public setter/getter methods to be added to the
class com.corp.Foo:
protected transient Object serviceName
public void _diag_set_serviceName(Object arg)
public Object _diag_get_serviceName()
HP Diagnostics (9.23)
Page 140 of 303
Java Agent Guide
Chapter 9: Custom Instrumentation for Java Applications
Passing Attributes to Instance Trees
The following example attaches my_attribute name to every captured instance of com.corp.Foo.bar
().
The name prefixed with display_ and its corresponding value is shown in the call profile.
class = com.corp.Foo
method = bar
detail = add-field:protected:Object:serviceName
Code snippet:
f59f0c5c = ##my_attribute="value-of-my-attribute";"";
Filtering Out Methods by Their Access Flag
The following example instruments all methods in class com.corp.Foo (but not static methods).
class = com.corp.Foo
method = !.*
signature = !.*
method_access_filter = static
Not Recording Direct Recursion
In the following example, if method com.corp.Foo.bar calls itself (or anything in the same layer), the
second call is not recorded. This is caused by the detail = no-layer-recurse.
This, however, is only for direct recursion. If com.corp.Foo.bar calls an instrumented method from
another layer that calls this method again, all methods are recorded.
class = com.corp.Foo
method = bar
layer = Example/MyBar
detail = no-layer-recurse
Performing Caller Side Instrumentation
The following point causes caller side instrumentation to be performed (as opposed to the default
callee instrumentation). This is caused by the detail = caller.
HP Diagnostics (9.23)
Page 141 of 303
Java Agent Guide
Chapter 9: Custom Instrumentation for Java Applications
Another way to do caller side instrumentation is to use the “scope” property as described in "Using
Caller Side Instrumentation" on page 148.
class = com.corp.Foo
method = bar
detail = caller
Configuring Allocation Analysis
Both of the following examples track allocations of java.lang.Integer in the package
com.mycompany.mycomponent. There are, however, two differences:
l
In the first example (detail = leak), tracking is managed. It starts when the user clicks start in
the profiler and stops when the user clicks stop. In the second example (detail = deallocation),
tracking starts with application startup.
l
In the first example, the point is disabled when it comes to regular instrumentation. This means
you will not see “new Integer” show up on an instance tree. In the second example, you will.
Example 1 – Managed. Tracking starts when the user clicks start and stops when the user clicks
stop in the profiler:
[Leak]
scope = !com\.mycompany\.mycomponent\..*
class = java.lang.Integer
keyword = allocation
detail = leak
active = true
Example 2 – Unmanaged. Tracking starts with application startup:
[Leak]
scope = !com\.mycompany\.mycomponent\..*
class = java.lang.Integer
keyword = allocation
detail = deallocation
active = true
Neither of these points captures reflected allocation. To enable reflected allocation capture, simply
append the detail “reflection” to the point (detail = leak,reflection).
HP Diagnostics (9.23)
Page 142 of 303
Java Agent Guide
Chapter 9: Custom Instrumentation for Java Applications
Configuring Lightweight Memory Diagnostics (LWMD)
The following example turns on collection diagnostics for collections that happened inside of the
com.mercury.mycomponent package. You can find this example in the auto_detect.points file. It
is set to active = false by default.
[Light-Weight Memory Diagnostics]
scope = !com\.mycompany\.mycomponent\..*
class = java.lang.Integer
keyword = lwmd
active = true
You also need to set the property lwm.diagnostics.capture=true in the dynamic.properties file.
For more information, see the HP Diagnostics User’s Guide chapter on the "Collections and
Resources View."
Configuring Collection Leak Pinpointing
Regardless of JRE version, you must run the JRE Instrumenter using the appropriate mode for your
application server if you want to use the collection leak pinpointing (CLP) feature in the Java Agent.
"Preparing Application Servers for Monitoring with the Java Agent" on page 37 for details on
instrumenting the JRE.
By default collection leak pinpointing is enabled in the auto_detect.points file.
[Collection Leak Pinpointing]
keyword = clp
In the dynamic.properties file you can set the following properties to configure collection leak
reporting. These same values can also be set in the Java Profiler Configuration tab UI (see
"Enabling and Configuring Collection Leak Reporting" on page 214).
clp.diagnostics.reporting=true
Enable reporting in the Diagnostics UI. You can disable reporting in the UI for this feature by
unchecking the checkbox.
clp.diagnostics.growth.time.threshold.flag = 60m
The threshold of time duration in which the collection has size growth. If a collection's size growth
period exceeds this threshold, it will be flagged as a memory leak by the probe. To avoid false
positives, this value should be larger than the time required by your application to fully initialize all
its caches.
clp.diagnostics.nongrowth.time.threshold.unflag = 60m
For an already flagged leaking collection, if its size stops growing continually for this threshold time
period, the probe will unflag it as a leak.
HP Diagnostics (9.23)
Page 143 of 303
Java Agent Guide
Chapter 9: Custom Instrumentation for Java Applications
Enabling Object Lifecycle Monitoring for JDBC Result Set
A few preconfigured instrumentation points allow object lifecycle monitoring but are disabled by
default. Two of them are shown in the following example.
The example shows how to enable object lifecycle monitoring for JDBC Result Sets. For a more
detailed discussion on object lifecycle monitoring, see "Object Lifecycle Monitoring" in the HP
Diagnostics User’s Guide.
For this example, two actions are required:
1. Go to inst.properties and find details.conditional.properties. Set
mercury.enable.resourcemonitor.jdbcResultSet=true
2. Specify the scope in the corresponding open instrumentation points (shown below).
In the following, the probe performs object lifecycle monitoring for JDBC Result Sets inside
package com.mycompany.mycomponent.
[Lifecycle-JDBC-ResultSet-Open]
scope = !com\.mycompany\.mycomponent\..*
class = java.sql.Statement
method = !(getResultSet.*)|(executeQuery.*)
signature = !.*\)Ljava/sql/.*ResultSet;
detail = condition:mercury.enable.resourcemonitor.jdbcResultSet,lifecycle
,caller
[Lifecycle-JDBC-ResultSet-Close]
class =
!(java\.sql\.ResultSet)|(weblogic\.jdbc\.wrapper\.ResultSet)|(com\.ibm\.w
s\.rsadapter\.jd
bc\.WSJdbcResultSet)
method = !(close)|(closeWrapper)
signature = !.*
deep_mode = soft
detail =
condition:mercury.enable.resourcemonitor.jdbcResultSet,before:code:513a2b
36,metho
d-trim
Adding a Disabled Point and Enabling it at Runtime
In the following example, the point is disabled. This does not mean that instrumentation does not
happen. Instrumentation happened but did collect any data. This significantly lowers the runtime
overhead of such a point.
HP Diagnostics (9.23)
Page 144 of 303
Java Agent Guide
Chapter 9: Custom Instrumentation for Java Applications
To enable data collection while the application is running, go to the Layer page in the (http://<probehost>:<probe-port>/inst/layer or from the Profiler select the Configuration tab and then select View
instrumentation), look for layer myLayer, and click Enable.
[My Example]
class = Example
method = !.*
layer = myLayer
detail = disabled
If you do not want instrumentation to happen at all, use active=false. However, such a point cannot
be enabled at runtime.
Specifying that a Method Should Never be Trimmed
In the following example, latency trimming does not apply to Example.myMethod().
My Example]
class = Example
method = myMethod
detail = method-no-trim
Specifying that a Method Should Always be Trimmed
In the following example, the method Example.myMethod() is not reported. However, any code
snippets associated with the point will always be executed.
[My Example]
class = Example
method = myMethod
detail = method-trim, before:code:...
Enabling Collection of CPU Time for a Method
In the following example, the detail “method-cpu-time” causes the CPU time to be collected for
method Example.myMethod().
[My Example]
class = Example
method = myMethod
detail = method-cpu-time
HP Diagnostics (9.23)
Page 145 of 303
Java Agent Guide
Chapter 9: Custom Instrumentation for Java Applications
Changing SAP RFC Instrumentation Based on SAP JCO
Library Version
In the <agent_install_directory>/etc/inst.properties file there are two points defined depending
on the version of SAP JCO used. Comment out the version you are not using. Starting with version
2.1.10 or later use com.mercury.opal.capture.inst.SapRfcinstrumentationPoint2_1_10. Otherwise
the default setting will work for version 2.1.9 and earlier.
Printing Instrumentation and Runtime Information for a
Point (Debugging Only)
The following example prints several pieces of debug information in standard out and probe.log.
l
The gen-instrument-trace detail causes printing to stdout the thread stack trace whenever this
point is used to instrument a method.
l
The gen-runtime-trace causes printing to stdout the thread stack trace whenever
Example.myMethod() is run.
l
The trace detail causes printing in the probe.log verbose instrumentation information whenever
Example.myMethod() is run.
[My Example]
class = Example
method = myMethod
detail = gen-instrument-trace, gen-runtime-trace, trace
Understanding the Overhead of Custom
Instrumentation
When you are creating custom instrumentation, beware of over-instrumenting the application
because it can introduce excessive latency into the probed application. Excessive latency arises
from an increase in the classloader latency as more and more classes are instrumented. The
custom instrumentation does not have the same impact on the method latency or the CPU
overhead because the overhead of instrumentation is nearly fixed for every method because the
amount of bytecode is almost always the same. This means that the physical percentages of the
CPU and latency overhead will vary in direct proportion to the length of time the method takes to
run.
For example, if a method takes 100ms, and instrumentation makes it run in 101ms, overhead is 1%.
If a method takes 10ms and instrumentation changes its response to 11ms, overhead is 10%. If this
method is not called very often, its overall latency effect on the application is minimal. However, the
overall latency effect of an instrumented method that is called more frequently can affect the
latency of the application’s response even though its overhead percentage is much smaller.
HP Diagnostics (9.23)
Page 146 of 303
Java Agent Guide
Chapter 9: Custom Instrumentation for Java Applications
Unlike a traditional profiler, HP Diagnostics uses bytecode instrumentation. This allows the default
instrumentation to be selective to minimize the overhead caused by instrumentation to an average
of 3-5%. Methods with higher latency overhead introduced by instrumentation are only instrumented
when they are called infrequently in relation to other components in the application and when the
instrumentation provides specific information needed for triage activities (for example, JNDI
lookups).
You should also consider Diagnostics data overhead when you are customizing the instrumentation
for an application. The more methods you instrument, the more data the probe must serialize and
pass over the network to the Diagnostics Server. You can tune the Java probe’s default
configuration so that it can adjust the volume of Diagnostics data to avoid any unnecessary effect
on the performance of the system being monitored. Improper tuning of a probe can cause CPU,
Memory and Network overhead on the physical machine where the Java Agent is installed. For
more information about managing Latency, CPU, Memory and Network overhead, see "Advanced
Java Agent and Application Server Configuration" on page 181
Instrumentation Control on a Per Layer Basis
By default, the layers defined in the capture points file are enabled. If you include the
details=disabled argument in a point, the layer is disabled when the probe is started.
The classmap provides the capability to dynamically instrument methods and classes using the
JVMTI interface without restarting the JVM instance. All other virtual machines require that the
JVM instance be restarted to apply changes you make to the capture points files.
Once instrumentation is placed within a method, its data collection and running CPU and method
latency overhead can be controlled on a per layer basis (see the Instrumented Layers page below).
You can access the Instrumented Layers page from the URL:
http://<probe-host>:<probe-port>/inst/layer.
HP Diagnostics (9.23)
Page 147 of 303
Java Agent Guide
Chapter 9: Custom Instrumentation for Java Applications
To disable a layer from the Instrumented Layers page, click the Disable link associated with the
layer on the page. The layer is disabled and the link toggles to Enabled so that you can enable the
layer again when necessary.
Advanced Instrumentation Examples
This section includes:
"Using Caller Side Instrumentation" below
"URI Aggregation Instrumentation" on page 150
"CORBA Cross VM Instrumentation" on page 151
"Using RMI Instrumentation" on page 151
"Using Thread Local Storage to Store the SOAP Payload" on page 152
"Performing Correlation Across Multiple Threads" on page 152
"Using Fragment Local Storage to Store Web Service Field" on page 154
"Using Annotations for Custom Instrumentation" on page 157
Using Caller Side Instrumentation
By default, all instrumentation in Diagnostics is callee side instrumentation where the bytecode is
placed within the method call. Caller side instrumentation refers to the process of placing the
bytecode for measurement around the call to the method to be instrumented instead of within.
HP Diagnostics (9.23)
Page 148 of 303
Java Agent Guide
Chapter 9: Custom Instrumentation for Java Applications
Caller side instrumentation allows finer control of instrumentation placement, but can increase
application classloader time because each class specified in the scope must be checked for
references to the class/method specified in the points.
A common use for caller side instrumentation is to instrument calls to methods in rt.jar. Classes
loaded into the virtual machine using the bootclassloader and not from a conventional class loader
cannot be directly instrumented. To instrument calls to these methods, you must use caller side
instrumentation.
In the following example, the parse methods for the javax.xml.parsers.SAXParser and
javax.xml.parsers.DocumentBuilder are instrumented by placing bytecode around the calls to
parse in any (!.*) method from any class. Caller side instrumentation is required because both the
javax.xml.parsers.SAXParser and javax.xml.parsers.DocumentBuilder classes are contained
in the rt.jar and loaded into the virtual machine by the bootclassloader.
[XML-DOM-JDK14]
;---------- Interface -------------Class = !javax\.xml\.parsers\.(SAXParser|DocumentBuilder)
method = parse
signature = !.*
scope = !.*
layer = XML
In the following example, instruments calls to javax.naming.Context's "lookup" method that are
called from the com.myCompany.myFoo classes and places them in the JNDI sublayer in the FOO
layer.
[JNDI-lookup-FOO]
;------------- Server side JNDI hook -------------class = javax.naming.Context
method = lookup
signature = (Ljava/lang/String;)Ljava/lang/Object;
scope = !com\.myCompany\.myFoo\..*
deep_mode = soft
layer = FOO/JNDI
Note: To verify that the point has caused the bytecode to be properly placed, check the
<agent_Install_dir>/log/<probeName>/detailReport.txt file for the entries Unique Header
Name (that is, [JNDI-lookup-FOO]).
During final triage steps for a performance issue, it can be impractical to use the classmap and
individual build points for every method called by a suspect area of the application. It is very
common to use one or more levels of caller side instrumentation to identify the time spent
within an individual method or methods that have a suspected bottleneck. This is a useful way
to fill in the next level to a Call Profile in Diagnostics.
HP Diagnostics (9.23)
Page 149 of 303
Java Agent Guide
Chapter 9: Custom Instrumentation for Java Applications
The following example instruments any call to a method that is performed within the
com.myCompany.myFoo class by the "myMethod" method:
[MethodsCalledByFoo.myMethod]
class = !.*
method = !.*
scope = !com\.myCompany\.myFoo\.myMethod.*
layer = FOO/other
The following example also captures the arguments to any "set" method called in
com.myCompany.myFoo class by the "myMethod" method:
[SetMethodsCalledByFoo.myMethod]
class = !.*
method = !set.*
scope = !com\.myCompany\.myFoo\.myMethod.*
detail = args:1
layer = FOO/other
URI Aggregation Instrumentation
Applications typically use the same URL to access different workflow. If the application uses a URI
(for example,
http://<myserver>/myApplication?page=home) argument to differentiate the between the
workflow, Diagnostics can be configured to parse and treat the different URIs as different server
requests.
URI aggregation is controlled from the [HttpCorrelation] point. A valid regular expression entry for
args_by_class should be created for each URI pattern.
The following example allows the ServerRequests to appear uniquely in the Diagnostics console:
http://<myserver>/myApplication?page=home
http://<myserver>/myApplication?page=openReport
[HttpCorrelation]
args_by_class=!.*&page
The following example shows that more than one URI parameter can be used for URI parsing:
args_by_class=!.*&page&role
Note: Avoid using a session parameter or highly unique URI value because of the impact to
overhead and data storage.
HP Diagnostics (9.23)
Page 150 of 303
Java Agent Guide
Chapter 9: Custom Instrumentation for Java Applications
In a WebLogic environment, set the use.weblogic.get.parameter=true in <agent_install_
directory>/etc/inst.properties when using URI aggregation to prevent URI aggregation from
consuming the ServletRequest's inputstream.
CORBA Cross VM Instrumentation
The Common Object Requesting Broker Architecture (CORBA) standard enables components
written in different computer languages and running on different systems to work together.
Instrumentation for correlating CORBA cross VM instance trees is provided in the <agent_install_
directory>\etc\auto_detect.points file.
Follow these steps in to enable cross-VM instance trees for CORBA:
1. Uncomment the Corba cross-VM points in the auto_detect.points file.
2. Specify the following JVM argument at Application Server startup:
-Dorg.omg.PortableInterceptor.ORBInitializerClass.com.mercury.opal.javapr
obe.handler.corba.CorbaORBInitializer
3. Put the following jar file in the classpath:
<java-agent-install-dir>/lib/probeCorbaInterceptors.jar
Using RMI Instrumentation
The RMI (Cross-VM) point in the capture points file is inactive by default. You must activate this
point to capture the cross-vm processing in the application. If you have Java probes with this point
activated on both sides of an RMI call, Diagnostics can correlate the call tree data from both virtual
machines.
[RMI]
keyword = rmi
layer = CrossVM
active = false
RMI Instrumentation In a Clustered Environment
The weblogic.t3.rmi property in the <agent_install_directory>/etc/inst.properties file controls
how the RMI instrumentation captures Cross-VM RMI performance metrics. By default,
weblogic.t3.rmi is set to false, which causes the performance metrics to be gathered using the
generic RMI instrumentation. In a clustered environment, all servers in a cluster must have RMI
instrumentation turned on to avoid application failure when weblogic.t3.rmi is set to false.
When weblogic.t3.rmi is set to true, the generic RMI instrumentation is disabled, and the RMI
Cross VM is captured using only WebLogic’s T3 protocol. This allows the Java probe to function
with only some of the servers in a cluster probed with RMI instrumentation enabled.
HP Diagnostics (9.23)
Page 151 of 303
Java Agent Guide
Chapter 9: Custom Instrumentation for Java Applications
Using Thread Local Storage to Store the SOAP Payload
The following example demonstrates usage of thread local storage. In particular, it shows how to
store (and clean) the SOAP payload from thread local storage. SOAP payload is captured by default
only for certain application servers. For more information on the support matrix, see "Configuring
SOAP Fault Payload Data" on page 207.
The following example is applicable only for application servers where Diagnostics does not
capture payload out of the box.
First, it is necessary to identify where to access the payload from. Assume that the payload is the
second argument of a method called DispatchController.dispatch().
The keyword store-thread causes the Java probe to store the special fields in the corresponding
code snippet (in this case, My_Inbound_Payload) into thread local storage. This can be referenced
from a different code snippet provided both points are hit on the same thread. Looking up the
payload is demonstrated in the next example ("Using Fragment Local Storage to Store Web Service
Field" on page 154).
[MyAppServer-SoapPayload-Capture]
class = com.myCompany.DispatchController
method = dispatch
signature = !\(Ljava/lang/Object;Ljava/lang/Object;\).*
layer = Web Services
detail = before:code: ae7f0a58,store-thread
# Used by [MyAppServer-SoapPayload-Capture]
ae7f0a58 = ##My_Inbound_Payload=#arg2;"";
Performing Correlation Across Multiple Threads
Asynchronous Server Requests are server requests that switch threads between server request
start and end events. In the most simple case, one thread receives the request, partially processes
it, and then hands it off to another thread to complete processing and to send the response back to
the requesting party.
Diagnostics offers two operations, available through code snippets, to allow the Java agent to
perform correlation across multiple threads:
l
parkFragment(Object anchor)
This operation is executed to indicate that the current thread will no longer run the current server
request. All method invocations, as recorded by the Java Agent, are artificially terminated at this
point. This is to indicate that even though some of these methods will continue execution, their
activity will have nothing to do with the current server request. Furthermore, even if the current
thread will invoke some instrumented methods after calling parkFragment, these calls will not be
reported. The server request is no longer considered running, and the specified object (anchor) is
HP Diagnostics (9.23)
Page 152 of 303
Java Agent Guide
Chapter 9: Custom Instrumentation for Java Applications
used by the application as a unique identification of the server request to be resumed later
(presumably, by another thread).
l
resumeFragment(Object anchor)
This operation is executed to indicate that the current thread resumes execution of previously
parked server request. The argument (anchor) is used to identify the server request. All active
method invocations will have their start time artificially reset to the current time. This is to
indicate that even though some time may have elapsed while these method were executing,
their execution had nothing to do with the server request being resumed. If the current thread
was already running a server request, it will be ignored (dropped).
When using these operations, it is essential that the correct anchor object, as well as the correct
thread switching points are identified by the application specialist.
Beware of race conditions: if the fragment is reported "parked" too late, after the corresponding
resume operation is performed, the fragment will get lost (and a warning will appear in probe.log).
Two useful techniques to avoid the race condition are: first, calling parkFragment slightly before the
current thread really abandons the server request, and second, try to piggyback the application
built-in synchronization which is often used to hand off an object from one thread to another.
A "parked" fragment can be seen using the pending-fragment servlet, as "PARKED SERVER
REQUEST" displayed in place of the currently running method.
The feature usually requires you to identify the thread switching points in the monitored application,
and to provide the corresponding instrumentation points with code snippets. Out of the box support
is provided for BEA AquaLogic.
Examples of two instrumentation points with the corresponding code snippets are presented below.
They are a part of the AquaLogic support.
The first point presented below is executed whenever AquaLogic sends a sub-request to another
server. The instrumented method, PipelineContextImpl.dispatch(...) returns true if the sub-request
was successfully sent. The thread sending the sub-request does not wait for a response, but
proceeds to pick up the next server request from a pipeline.
Therefore, the code snippet examines the return value, and if it is true, signals to the probe that the
current server request will be suspended. The server request is identified by a MessageContext
object, which AquaLogic creates for every incoming server request.
[BEA_ALSB_AsyncDispatch]
; instrumentation point for AquaLogic Service Bus asynchronous dispatch
class = com.bea.wli.sb.pipeline.PipelineContextImpl
method = dispatch
signature = !\(Lcom/bea/wli/sb/context/MessageContext;.*
detail = after:code:549b1b59
layer = Service Bus/AquaLogic
# Used by [BEA_ALSB_AsyncDispatch]
# Asynchronously dispatches a subrequest for a service, the response will be
HP Diagnostics (9.23)
Page 153 of 303
Java Agent Guide
Chapter 9: Custom Instrumentation for Java Applications
# processed on another thread
549b1b59 = (#return == true ?
@ThreadContextProxy@.parkFragment(#location,#arg1) : void);
Upon receiving a response from the sub-request, AquaLogic executes
RouterCallback.onReceiveResponse(...), possibly on another thread. The processing of the
original server request resumes, and this is signaled to the probe by the code snippet.
In this case, the MessageContext object representing the server request is not available as an
argument of the instrumented method and needs to be extracted from the RouterCallback object.
[BEA_ALSB_ProxyService_Callback_Response]
; instrumentation point for AquaLogic Service Bus callback function
class = com.bea.wli.sb.pipeline.RouterCallback
method = !(onError)|(onReceiveResponse)
signature = !.*
layer = Service Bus/AquaLogic
detail = before:code:dba72078
# Used by [BEA_ALSB_ProxyService_Callback_Response]
# Resume processing of a server request when the reply for a subservice comes
back
# (or when the server request was moved to the response pipeline internally)
dba72078 =
@ThreadContextProxy@.resumeFragment(#location,#callee._context.getMessageCon
text());"";
Using Fragment Local Storage to Store Web Service Field
The following example demonstrates several features of points and code snippets:
l
How to use fragment local storage to store web service-specific fields (ws_name, ws_op, and
so on). This is an alternative to specifying the “DIAG_ARG” string.
l
How to retrieve (and remove) the stored payload from thread local storage (which was stored in
the previous example).
l
How to extract the consumer ID out of the SOAP payload.
l
How to use fragment local storage to store the consumer ID.
Because web services are treated in a special way, several fields must be captured. These fields
are described in "Code Snippet Grammar" on page 122.
The first step is to find the instrumentation points that will give access to the required fields (Web
Service name, operation, namespace, port name). Suppose that there is a single class in the
instrumented application that has access to all these fields. Assume that this class is called
com.myCompany.MyWSContext. We need to access an instance of this class when all the above
HP Diagnostics (9.23)
Page 154 of 303
Java Agent Guide
Chapter 9: Custom Instrumentation for Java Applications
fields are set. There can be many options. Suppose that one such option is when MyWSContext is
passed as the first argument of a method MyWSFactory.create(). This is the method we want to
instrument.
Here is our instrumentation point (each line is explained below):
class = com.myCompany.MyWSFactory
method = create
signature = !\(Lcom/myCompany/MyWSContext;.*
layer = Web Services
detail = ws-operation, before:code: f334f0b4,store-fragment
The first three lines of the point shown above cause the probe to instrument anything that matches
com.myCompany.MyWSFactory.create(MyWSContext, *).
The fourth line specifies the layer for this point.
The fifth line provides the probe with additional information about this point (details):
l
The first detail (ws-operation) is important because it causes the probe to treat this as an
inbound Web Service.
l
The second detail (before:code: f334f0b4) causes the probe to insert the corresponding code
snippet at the start of the methods that comply with this point. The actual code snippet is shown
below. The number f334f0b4 was generated by going to
http://<probe-host>:<probe-port>/inst/code-key and pasting the code snippet in the text
box.
l
The third detail (store-fragment) causes the probe to store all special fields (##) found in the
corresponding code snippet as attributes of the server request.
Here is the corresponding code snippet (each line of the below code snippet is explained below).
f334f0b4 = #wsContext=#arg1;\
##WS_inbound_service_name=#wsContext.getServiceName();\
##WS_inbound_operation_name=#wsContext.getOperationName();\
##WS_inbound_target_namespace=#wsContext.getNamespaceURI();\
##WS_inbound_port_name=#wsContext.getEndpoint();\
#soap_payload =
@com.mercury.opal.capture.proxy.ThreadContextProxy@.getThreadContextValue("My
_Inbound_Payload");\
#consumer_id = (#soap_payload == null ? null :
@com.mercury.opal.capture.proxy.ProbeCodeSnippetHelper@.getConsumerIdFromDo
cument(##WS_inbound_service_name<java.lang.String>,#soap_payload<org.w3c.do
m.Document>));\
##WS_consumer_id = (#consumer_id == null ?
@ProbeCodeSnippetHelper@DO_NOT_STORE : #consumer_id);"";
HP Diagnostics (9.23)
Page 155 of 303
Java Agent Guide
Chapter 9: Custom Instrumentation for Java Applications
First line: f334f0b4 = #wsContext=#arg1;\
As mentioned previously, the number f334f0b4 was generated by going to http://<probehost>:<probe-port>/inst/code-key and pasting the code snippet in the text box. The actual code
snippet starts after f334f0b4 =. The first expression is #wsContext=#arg1. It simply assigns
the first argument of the method—in this case, a MyWSContext object—to a local variable
(wsContext).
Second line: ##WS_inbound_service_name=#wsContext.getServiceName();\
This expression uses fragment local storage to store the service name. It is important to use the
exact variable name (WS_inbound_service_name). These variable names are documented in the
“Special Fields” section of "Code Snippet Grammar" on page 122.
Third line: ##WS_inbound_operation_name=#wsContext.getOperationName();/
This expression uses fragment local storage to store the ws operation. It is important to use the
exact variable name (WS_inbound_operation_name). These variable names are documented in the
“Special Fields” section of "Code Snippet Grammar" on page 122.
Fourth line: ##WS_inbound_target_namespace=#wsContext.getNamespaceURI();\
This expression uses fragment local storage to store the ws namespace. It is important to use the
exact variable name (WS_inbound_target_namespace). These variable names are documented in
the “Special Fields” section of "Code Snippet Grammar" on page 122.
Fifth line: ##WS_inbound_port_name=#wsContext.getEndpoint();\
This expression uses fragment local storage to store the ws port name. It is important to use the
exact variable name (WS_inbound_port_name). These variable names are documented in the
“Special Fields” section of "Code Snippet Grammar" on page 122.
The above first five lines are sufficient to successfully capture the inbound Web Service. The
remaining of the code snippet deals with capturing the consumer ID out of the SOAP payload. This
is optional and only if the instrumented application server is not one of the application servers
supported for capturing SOAP payload out of the box. See the previous example for details. In the
followings example, we refer to the SOAP payload that was captured in the previous example.
Sixth line: #soap_payload =
@com.mercury.opal.capture.proxy.ThreadContextProxy@.getAndRemoveThreadContextVal
ue("My_Inbound_Payload");\
This expression retrieves and removes the stored payload from thread local storage (see the
previous example on how this was stored) and stores it on a local variable (soap_payload).
Seventh line: #consumer_id = (#soap_payload == null ? null :
@com.mercury.opal.capture.proxy.ProbeCodeSnippetHelper@.getConsumerIdFromDocumen
t(##WS_inbound_service_name<java.lang.String>,#soap_
payload<org.w3c.dom.Document>));\
This expression sets a consumer_id local variable. If the payload is null, the consumer_id is set to
null. Otherwise, we use the service name to perform consumer ID matching based on the
consumer.properties entries. For more information on consumer ID matching, see "Configuring
Consumer IDs" on page 199.
HP Diagnostics (9.23)
Page 156 of 303
Java Agent Guide
Chapter 9: Custom Instrumentation for Java Applications
Eighth line: ##WS_consumer_id = (#consumer_id == null ? @ProbeCodeSnippetHelper@DO_
NOT_STORE : #consumer_id);"";
In this final line, this consumer ID local variable becomes the consumer id for this server request. It
is important to use the exact variable name (WS_consumer_id). These variable names are
documented in the “Special Fields” section of "Code Snippet Grammar" on page 122.
Using Annotations for Custom Instrumentation
Applications can “force” the instrumentation of methods by simply using a custom annotation
(InstrumentationPoint) that is contained in the annotation.jar file in the Diagnostics Java Agent lib
directory. Put a copy of this file in your classpath when compiling your classes using the
InstrumentationPoint annotation. The annotation is defined as follows (InstrumentationPoint.java):
/*
* (c) Copyright 2008 Hewlett-Packard Development Company, L.P.
* -------------------------------------------------------------------------*/
@Retention(value = RetentionPolicy.RUNTIME)
@Target(value = ElementType.METHOD)
public @interface InstrumentationPoint {
String layer();
String keyword() default “”;
String layerType() default “method”;
String detail() default “”;
String code() default “”;
Boolean active() default true;
}
This feature requires that the look.for.annotations property in inst.properties is set to true
(default).
Development
1. Add the path to the annotation.jar (or copy the jar into your application) file found in the
Diagnostics Java Agent lib directory to your application build classpath.
2. Import the classes for any methods that need to be monitored:
import com.mercury.diagnostics.common.api.InstrumentationPoint;
3. Identify methods to be monitored and add the annotation:
@InstrumentationPoint(ARGS)
public void launchTest4()
HP Diagnostics (9.23)
Page 157 of 303
Java Agent Guide
Chapter 9: Custom Instrumentation for Java Applications
In this instance, ARGS includes the following (refer to points file documentation for more
information about what these arguments mean):
l
layer="layer name"
l
keyword= "keyword"
l
layerType="type"
l
detail="details"
l
active="true/false"
Example
The following example shows code that uses the InstrumentationPoint annotation.
/*
* (c) Copyright 2008 Hewlett-Packard Development Company, L.P.
-------------------------------------------------------------------------*/
import com.mercury.diagnostics.common.api.InstrumentationPoint;
…
@InstrumentationPoint(layer=”my_app”,detail=”diag,method-no-trim,method-cputim
e”)
public void myMethod1(Object x, String y) {
…
}
In the example, myMethod1 will get instrumented and be visible as a node in all instance trees. It
will not get trimmed, even if its latency goes below the minimum method latency threshold (51 ms
by default). The inclusive (including children) CPU consumption by this method will be measured
and reported.
Configuring Cross VM Correlations for New or Custom
Technologies
Diagnostics can show call profiles that span multiple Java virtual machines (JVM). These Cross
VM call profiles and topologies are very useful when a performance issue involves a client and a
server. You want to know which application is the source of the problem but looking at the call
profile for the client or server individually may not help with intermittent issues since they would not
be correlated. The Cross VM call profile will show the client and the server correlated together in a
single call tree.
Out-of-the-box the Java Agent provides support for this feature for many different technologies: for
example, JMS, HTTP/S (Web Services only), RMI, SAP, TIBCO and Corba. With the latest
version of Diagnostics, additional support was added to help you configure cross VM correlation for
new or custom technologies.
HP Diagnostics (9.23)
Page 158 of 303
Java Agent Guide
Chapter 9: Custom Instrumentation for Java Applications
The Cross VM correlation technique is exposed in code snippets, allowing you to prepare
instrumentation points and code snippets to correlate almost any inter-process communication,
including home-grown and legacy communication techniques. The only requirement for the
communication technique is that its messages be able to carry an additional string, which is
referred to as coloring.
The coloring string is created on the client side by the Java Agent, and attached to the outgoing
message by a user-written code snippet. After the message is received, a user-written code snippet
on the server side extracts the coloring from the message and passes it to the server side agent for
parsing and processing.
Thus, your responsibility related to the cross-vm communication technique is primarily limited to
embedding the coloring into the outgoing messages, and extracting the coloring from the received
messages. This, of course, includes identifying the code locations (instrumentation points) for the
client side (the outbound point), and for the server side (the inbound point). Refer to "Tutorial for
Configuring Cross VM Correlation for Custom Technologies" on page 162 for a detailed example.
And refer to "APIs Used to Facilitate Custom Transport Cross-VM Correlations" on page 161 for
information on the three APIs provided to help you configure custom cross-vm correlation.
Client Side
For the outbound calls (the client side), use the new outbound:<coloring-type> detail.
The available coloring types are:
l
default
l
sap
l
none
l
snippet
For all coloring types except none, there should be an associated code snippet, which will provide a
special argument containing the technology type, the call target name and identification.
The argument has the following form:
DIAG_ARG:type=<type>&name=<name>&target=<target>
where <type> is the technology type used for the remote call, and <name> and <target> are
technology dependent values. The technology type should be the same as the one used for the
inbound instrumentation point (see "Server Side" on the next page).
For all coloring types except snippet, the probe will generate the appropriate coloring and it will
report the coloring to the Diagnostics Server for future correlation. However, the outgoing message
remains unmarked at this time.
For all coloring types except none, a code snippet for another instrumentation point (which is hit
after the outbound point, preferably during the outbound method execution) must attach the
generated coloring to the outgoing message.
HP Diagnostics (9.23)
Page 159 of 303
Java Agent Guide
Chapter 9: Custom Instrumentation for Java Applications
The most recently generated coloring can be obtained by calling ICorrelationColor
RemoteCaptureProxy.getCurrentColor(#location).
In developing support for your own cross-vm communication, you may use snippet, which means
that the coloring will be explicitly created by a direct call from a code snippet. For the snippet
coloring the above order is reversed, which means the coloring is generated (and, most often,
immediately attached to the message) before the outbound point is hit. Please note that this
includes a case where the before code snippet for the outbound point creates the coloring, because
the code snippet will be executed before the agent is called.
To create the coloring from code snippets:
1. Make a call to
ICorrelationColor RemoteCaptureProxy.createColoring(#location, <type>, <diag-arg>)
For type, use
n
RemoteCaptureProxy.ENCODED_COLORING for default
n
RemoteCaptureProxy.SAP_R3_COLORING for sap
If in doubt which type to use, use the default.
2. Make a call to grabCorrelationString() on the object returned in step 1, and insert the returned
string into the outgoing message (using a technology-dependent technique). This is where you
can use your creativity.
Tip: If using String messages, use the following helper API to accomplish this step:
ProbeCodeSnippetHelper.createDiagEnvelope(String coloring, String origina
lMessage)
3. Hit an instrumented point with the outbound:snippet detail. This will automatically use the
most recently created coloring instead of creating a new one. Executing the outbound point
informs the probe that the coloring was actually used, and identifies the method which will be
considered the connection point for cross-vm call profiles. For synchronous cross-vm
communication it is recommended to use outbound detail for a method that is used to both
send the message and receive an acknowledgment, so the latency of the outbound call can be
properly captured.
Server Side
For the inbound calls (the server side), use the inbound:<technology-type> detail. Use your own
technology type names when supporting new cross-vm technologies. Check to avoid conflicts with
existing technology names (server request types). Examples of server request types include: ADO,
CICS, Corba, HTTP, JDBC, JMS, MSMQ, RMI, Remoting (.NET), SAP ABAP types, Web
Services. In addition, you may see server request types named Pseudo and RootRename.
HP Diagnostics (9.23)
Page 160 of 303
Java Agent Guide
Chapter 9: Custom Instrumentation for Java Applications
The before code snippet has to perform the following steps:
1. Extract the correlation string from the incoming message, using the technology-dependent
technique, corresponding to the one used for the outbound calls.
Tip: If the ProbeCodeSnippetHelper.createDiagEnvelope() was used previously, use
ProbeCodeSnippetHelper.extractColoringFromDiagEnvelope(String envelope) to get the
correlation string.
And use ProbeCodeSnippetHelper.extractOriginalMessageFromDiagEnvelope(String
envelope) to get the original message.
2. Leave TWO Strings on the stack: the capture argument (as any before code snippet should),
and the extracted correlation string.
APIs Used to Facilitate Custom Transport Cross-VM
Correlations
Three helper APIs were added to facilitate custom transport cross-VM correlations (see the tips in
the sections above and see "Code Snippet Helper" on page 125 for information on their use. There
is also a "Tutorial for Configuring Cross VM Correlation for Custom Technologies" on the next page
to walk you through an example.
l
ProbeCodeSnippetHelper.createDiagEnvelope(String coloring, String
originalMessage)
l
ProbeCodeSnippetHelper.extractColoringFromDiagEnvelope(String envelope)
l
ProbeCodeSnippetHelper.extractOriginalMessageFromDiagEnvelope(String envelope)
HTTP/S Support
The support for the server side HTTP/S is built in and is enabled by default. The Java Agent
automatically recognizes standard J2EE implementation of HttpServlet, as well as Jetty and
Apache Catalina implementations. No user action is required on the server side, if one of these
technologies is used.
For the client side, the Java Agent automatically instruments the openConnection method from the
java.net.URL class, to embed the most recently generated coloring (if it exists) into the outgoing
HTTP request. One of the HTTP request headers is used to carry the coloring. The header will be
recognized by the server side agent.
Therefore, HTTP support on the client side is an exception to the above rules. You still have to
provide the outbound point and the corresponding DIAG_ARG, but you do not have to worry about
embedding the coloring into the outgoing messages.
HP Diagnostics (9.23)
Page 161 of 303
Java Agent Guide
Chapter 9: Custom Instrumentation for Java Applications
For example, Diagnostics mediators use the following point:
[RemoteHttpComponent-Outbound-1]
class = com.mercury.diagnostics.common.net.registrar.RemoteHttpComponent
method = getConnection
signature = (Ljava/lang/String;Ljava/lang/String;Ljava/lang/String;Ljava/lan
g/
String;Ljava/lang/String;)Ljava/net/HttpURLConnection;
priority = 1
detail = method-no-trim,outbound:default,before:code:7b1125e2
layer = Network.RemoteHttpComponent
The first argument for the getConnection method is a String representing the connection URL. The
referred code snippet extracts from it the hostname and port and uses them for the target
identification. A special utility method is provided by RemoteCaptureProxy to facilitate this
conversion in a way consistent with the built-in part of the HTTP/S support.
7b1125e2 = #target=@RemoteCaptureProxy@.getTargetFromUri(#arg1); \
"DIAG_ARG:type=http&name="+#target+"&target="+#target;
Tutorial for Configuring Cross VM Correlation for
Custom Technologies
This tutorial takes a simplified client-server application that uses a shared blocking queue as its
custom transport solution. The client sends a "String" message by adding it to the queue. The
server receives a "String" message by removing it from the queue.
Although this example runs in a single JVM (to keep it simple), it uses two threads to simulate an
application running in two JVMs. (If your intention is to correlate threads running in a single JVM,
there is a simpler solution that will help you do this. See"Performing Correlation Across Multiple
Threads" on page 152 for more details).
The sample code is shown below:
public class SimulatedCrossVM {
private static int INTERVAL = 5 * 1000; // 5 seconds
private static BlockingQueue<String> queue = new LinkedBlockingQueue<String>
();
private static class ReceiverSide extends Thread {
public ReceiverSide() {
super("Receiver");
}
public void execute(String receivedString) throws InterruptedException {
System.out.println("Executing message: " + receivedString);
HP Diagnostics (9.23)
Page 162 of 303
Java Agent Guide
Chapter 9: Custom Instrumentation for Java Applications
sleep(2 * INTERVAL);
}
private void receiveAndHandleMessage() throws InterruptedException {
String message = null;
message = queue.take();
// Handle it
execute(message);
}
public void run() {
try {
while (true) {
receiveAndHandleMessage();
}
}
catch (Throwable t) {
// oops
t.printStackTrace();
}
}
}
private static class SenderSide extends Thread {
// For simulated TCP connection
private String destHost;
private int destPort;
public SenderSide(String host, int port) {
super(host + ":" + port);
destHost = host;
destPort = port;
}
public void sendMessage(String origMessage) throws InterruptedException {
queue.put(origMessage);
}
private String generateMessage() {
String message = "T" + System.currentTimeMillis();
return message;
}
private void generateAndSendMessage() throws InterruptedException {
sleep(2 * INTERVAL);
// generate message
String message = generateMessage();System.out.println("Sender's original m
essage: " + message);
// And send it (outbound call)
sendMessage(message);
sleep(INTERVAL);
}
HP Diagnostics (9.23)
Page 163 of 303
Java Agent Guide
Chapter 9: Custom Instrumentation for Java Applications
public void run() {
try {
while (true) {
generateAndSendMessage();
}
}
catch (Throwable t) {
// oops
t.printStackTrace();
}
}
}
public static void main(String[] args) {
SenderSide sender = new SenderSide("fake-host", 12345);
ReceiverSide receiver = new ReceiverSide();
sender.start();
receiver.start();
}
}
Executing this code will have the following output:
Sender's original message: T1313785958127
Executing message: T1313785958127
Step 1: Instrument Your Methods
By instrumenting your methods, you let Diagnostics know which methods are important. Since
these methods are custom, the out-of-the-box instrumentation points won't do anything. Edit the
etc/autodetect.points file by adding the following instrumentation points. See "Maintaining
Instrumentation from the Java Profiler UI" on page 169 for guidance on defining instrumentation
points.
[SimCrossVM-Sender]
class = SimulatedCrossVM$SenderSide
method = generateAndSendMessage
signature = !.*
layer = Sending
[SimCrossVM-Outbound]
class = SimulatedCrossVM$SenderSide
method = sendMessage
HP Diagnostics (9.23)
Page 164 of 303
Java Agent Guide
Chapter 9: Custom Instrumentation for Java Applications
signature = !.*
layer = Sending
[SimCrossVM-Receiver]
class = SimulatedCrossVM$ReceiverSide
method = receiveAndHandleMessage
signature = !.*
layer = Receiving
[SimCrossVM-Inbound]
class = SimulatedCrossVM$ReceiverSide
method = execute
signature = !.*
layer = Receiving
Result: Running this instrumented test program, you see the following Server Requests:
Here are the call profiles shown for the sender and receiver.
HP Diagnostics (9.23)
Page 165 of 303
Java Agent Guide
Chapter 9: Custom Instrumentation for Java Applications
Step 2: Add “Coloring” to the Sender Logic
In this step, we add "coloring" to the messages sent by the client. When the instrumented server
receives this colored message, HP Diagnostics will correlate them. This part is trickier, if you're not
familiar with the code snippet syntax, it is described in "Defining Points With Code Snippets" on
page 120.
First, we mark the method as an outbound point that uses a code snippet (outbound:snippet), and
identify the code snippet to execute before invoking the method (before:code:5ea4753f). Since
we're going to use the first argument, it's a good idea to provide a more specific signature (!\
(Ljava/lang/String;.*).
[SimCrossVM-Outbound]
class = SimulatedCrossVM$SenderSide
method = sendMessage
signature = !\(Ljava/lang/String;.*
layer = Sending
detail = outbound:snippet,before:code:5ea4753f
The corresponding code snippet is shown below. Line 1 creates a string (#target) that includes the
hostname and destination port of the server. Line 2 defines a new string (#diagArg) that follows a
special syntax (DIAG_ARG:type=<type>&name=<name>&target=<target>). The "type" is the
technology type and can be any name you choose; it will be used in the next step. The "name" and
"target" are technology dependent values that will be shown in the UI; they can also be anything
you choose. Line 3 defines a third string (#color) which will be used to identify this specific
invocation of the method call from any other. Line 4 updates the method's 1st argument with the
colored String, which will cause sendMessage to send a modified String. Finally, line 5, places the
coloring on the stack for usage by HP Diagnostics.
1. 5ea4753f = #target=#callee.destHost+":"+#callee.destPort; \
2. #diagArg = "DIAG_ARG:type=CB-TCP&name=Senders.sendMessage&target="+#target; \
3. #color = (null == #arg1 ? null : @RemoteCaptureProxy@.createAndGrabColor
(#location, @RemoteCaptureProxy@ENCODED_COLORING, #diagArg.toString())); \
HP Diagnostics (9.23)
Page 166 of 303
Java Agent Guide
Chapter 9: Custom Instrumentation for Java Applications
4. #arg1 = @ProbeCodeSnippetHelper@.createDiagEnvelope(#color, #arg1);\
5. #diagArg;
Running the example updates the output as follows. Notice the receiving side did not get the same
string message that was sent. This is a result of the code snippet's Line 4. In many cases, the
receiving side may not handle this well. It's a good idea to note the receiver's behavior as this can
happen "accidentally" if the client and server are not both using the same instrumentation, and in
particular, not both instrumented.
Sender's original message: T1313786970403
Executing message: HP_DIAG1_!Dhf/
ABAABKrh3Qf0cy7yaLsAAAAAAA9mYWtlLWhvc3Q6MTIzNDUAYTEzMTM3ODY5N
jAzODgmU2ltdWxhdGVDcm9zc1ZNJlNpbXVsYXRlZENyb3NzVk0kU2VuZGVyU2lk
ZS52b2lkIGdlbmVyYXRlQW5kU2VuZE1lc3NhZ2UoKSZcMCZcMCZcMCY=:T131378
6970403
At this point, the only change you'll see in the UI is some "Outbound Calls". Notice the values in the
columns "Outbound Call" and "Remote Target", these are the values you provided in the code
snippet "name" and "target".
Step 3: Remove Coloring from the Receiver Side
The last step is to remove the coloring on the receive side so that the receiver can get the original
"uncolored" message from the sender. First we mark the point as an inbound point with the
technology type used in the code snippet defined in step 2, and assign a code snippet to run before
this method is called. Again, we also specify a more specify signature since that argument will be
used in the code snippet.
[SimCrossVM-Inbound]
class = SimulatedCrossVM$ReceiverSide
method = execute
signature = !\(Ljava/lang/String;.*
HP Diagnostics (9.23)
Page 167 of 303
Java Agent Guide
Chapter 9: Custom Instrumentation for Java Applications
detail = before:code:d2c83d3c,inbound:CB-TCP
layer = Receiving
The corresponding code snippet is shown below. Line 1 extracts the coloring from the incoming
message. Line 2 updates the method's 1st argument, restoring it to the original message sent by
the client. Line 3 puts the coloring on the stack (and an empty String) for use by HP Diagnostics.
1. #arg1=@ProbeCodeSnippetHelper@.extractOriginalMessageFromDiagEnvelope(#arg1); \
2. d2c83d3c = #coloring=@ProbeCodeSnippetHelper@.extractColoringFromDiagEnvelope
(#arg1); \
3. "";#coloring;
The program's output is now restored to the original:
Sender's original message: T1313789287234
Executing message: T1313789287234
The Server Request view now shows a Cross-VM call profile is available for the Sender's
"generateAndSendMessage". Open this call profile and observe the client and server call profiles
are now stitched together! They're not doing much in this sample application, but in a real
application, you would be able to see if performance issues occur in the client, server, or both.
HP Diagnostics (9.23)
Page 168 of 303
Java Agent Guide
Chapter 9: Custom Instrumentation for Java Applications
This call profile looks a bit strange but is typical for asynchronous applications. The client does not
wait for a response, but does continue to do some processing (err sleeping for 5 seconds). During
that time the server is processing the request and completes a few seconds afterwards. You will
see the time durations for the methods in the tree as shown below. Notice also the diamonds with
the number 2 inside, which represent the JVM depth. If your server made yet another outbound call,
you could have 3 or more! In those cases, cross VM correlation because especially useful. Imagine
trying to find the source of a performance issue across that many JVMs!
Maintaining Instrumentation from the Java Profiler UI
You can use the Configuration tab in the Java Diagnostics Profiler to maintain the instrumentation
points and edit the probe configuration without having to manually edit the Java Agent capture
points file or property files. You can access the Configuration tab from the Java Diagnostics Profiler
whether profiling has been started or not.
The Instrumentation section of the Java Diagnostics Profiler gives you access to view and update
the instrumentation for the application the probe is monitoring. The edit dialogs enable you to view
and edit the instrumentation points as defined in the capture points file that Diagnostics uses to
instrument your applications.
When you click Edit... for Shared Instrumentation, you are editing and changing the capture points
files shared among all probes on the hosts. By default this is <agent_install_directory>\etc\auto_
detect.points, however the probe may be using a custom capture points file. In that case you are
editing the shared custom capture points file. For more information about custom capture points
files, see "About Instrumentation and Capture Points Files" on page 111.
When you click Edit... for Instance Instrumentation, you are editing and changing the capture
points file for this session of the profiler on this probe only.
HP Diagnostics (9.23)
Page 169 of 303
Java Agent Guide
Chapter 9: Custom Instrumentation for Java Applications
Reviewing the Current Instrumentation
To review the layers, classes, and methods that were instrumented as a result of the points in the
current capture points file, click View Currently Used Instrumentation in the Instrumentation
section of the Configuration tab. The Profiler displays the Instrumented Layers page:
The Instrumented Layers page lists the layers that were instrumented, the number of times the
instrumentation points in the layer were triggered, and the number of points currently active in the
layer. The following columns are provided:
Column
Description
Layer
Lists the layers that were instrumented. The layer names in
this column are links to a page that provides details about the
processing in the layer that was monitored by the probe. Note:
Only the layers defined in points that were actually
instrumented are listed.
HP Diagnostics (9.23)
Page 170 of 303
Java Agent Guide
Chapter 9: Custom Instrumentation for Java Applications
Column
Description
Hits
Contains a count of the number of times that the classes and
methods that are monitored by the points in the listed layer
were invoked. You can reset the count using the Clear # of
Hits link in the Actions column.
Active Points
Contains the count of the number of points that are currently
active as well as the total number of points that were defined
for the particular layer.
Actions
Contains links that enable you to manipulate the information
for the listed layers. The available action are:
Disable: Disables all of the points in the selected layer so that
they no longer capture data. The instrumentation stays in
place and can be enabled again. Enabling or disabling points
here is effective only until the next restart of your application.
To change the default enabled state for a point, see "Coding
Points in the Capture Points File" on page 113.
Clear # Hits: Resets the hit count displayed in the # Hits
column for the selected layer.
HP Diagnostics (9.23)
Page 171 of 303
Java Agent Guide
Chapter 9: Custom Instrumentation for Java Applications
Maintaining the Instrumentation Points
To maintain the points that provide the instrumentation instructions that tell the probe what to
monitor in your application, navigate to the Configuration tab in the Java Diagnostics Profiler and
click Edit... for either the Shared Instrumentation or the Instance Instrumentation. The
Instrumentation Points dialog opens:
You can edit the instrumentation in two ways: visually, using a list or tree of points on the
Instrumentation Points tab; or via the source of the capture points file on the Source tab.
Selecting and Viewing an Existing Point
The navigation bar in the Instrumentation Points dialog helps locate the points in the capture points
file that you would like to maintain. By making a selection from the View as dropdown, you can
HP Diagnostics (9.23)
Page 172 of 303
Java Agent Guide
Chapter 9: Custom Instrumentation for Java Applications
choose the format in which the points are listed.
When you select Layers Tree from the dropdown, you see a list of the points in the capture points
file in a tree structure according to the layers and sublayers you assigned to the point:
HP Diagnostics (9.23)
Page 173 of 303
Java Agent Guide
Chapter 9: Custom Instrumentation for Java Applications
When you select Points List from the dropdown, you see a list of the points in the capture points
file in ascending alphabetical order:
When you locate the point you want to view or maintain, select the point in the navigation bar. Then
you see the details of the selected point in the view/edit panel where you can maintain the point.
Updating an Existing Point
When you select a layer or sublayer from the navigation bar, the view/edit panel contains only a
prompt to remind you to select a point.
HP Diagnostics (9.23)
Page 174 of 303
Java Agent Guide
Chapter 9: Custom Instrumentation for Java Applications
To update an existing point, select the point from the navigation bar so that the Profiler displays the
details for the point in the Instrumentation Points tab of the view/edit panel:
The arguments that are commonly used when defining a point in the capture points file are
displayed as separate data fields to make it easier for you to make any necessary updates. More
advanced arguments are displayed in the Advanced Attributes tab at the bottom of the display.
Comments for the point are displayed in the Comment tab. After making changes click OK. And
remember to apply all of the changes made using the Configuration tab by clicking Apply Changes.
The arguments that can be used to define a point in the capture points file are documented in
"Coding Points in the Capture Points File" on page 113.
HP Diagnostics (9.23)
Page 175 of 303
Java Agent Guide
Chapter 9: Custom Instrumentation for Java Applications
The following is an example of the Source tab:
Deleting an Existing Point or Layer
You could delete a point or layer listed in the navigation bar.
To delete a point or layer:
1. Select the point or layer from the Navigation bar on the Instrumentation Points tab.
2. Click Delete Point (
bar.
). The Profiler deletes the selected entity from the list in the navigation
The selected entity is not actually deleted from the capture points file until you apply all of your
instrumentation points updates from the Configuration tab in the Profiler.
3. Close the Instrumentation Points dialog by clicking OK.
4. Apply all of the changes made using the Configuration tab by clicking Apply Changes.
HP Diagnostics (9.23)
Page 176 of 303
Java Agent Guide
Chapter 9: Custom Instrumentation for Java Applications
Adding a New Point
You could add a point to the instrumentation.
To add a point:
1. Click New Point (
). The Profiler displays the Select New Point Type dialog box:
2. Select the appropriate point type from the dropdown and click OK.
The Profiler displays the Instrumentation Points tab with the view/edit section initialized for
creating a new point for the selected point type.
3. Enter the arguments and comments for the new point into the appropriate locations on the tab.
When you enter the Layer information, the entry for the new point in the navigation bar is
updated to show the point in the correct existing layer or, if the layer that you specified does not
already exist, with a brand new layer.
The new point is not actually added to the capture points file until you apply all of your
instrumentation points updates from the Configuration tab in the Profiler.
4. Close the Instrumentation Points dialog by clicking OK.
5. Apply all of the changes made using the Configuration tab by clicking Apply Changes.
Activating OVTA-like Points
Points are included in the Java probe instrumentation for Servlet Filters and EJB local home
methods. These instrumentation points provide additional functionality similar to the OVTA
(OpenView Transaction Analyzer) Java Monitor.
The ServletFilter point requires that the HttpCorrelation2 point also be activated for server filters to
be monitored correctly. This is because servlet filters sometimes are the first time Diagnostics
sees an HTTP server request.
The EJBLocalHome, ServletFilter, and related HttpCorrelation2 instrumentation points are not
active by default. Inactive points are indicated by a red symbol on the icon next to the
instrumentation point, as shown below. To use these points, set active=true in the auto_
detect.points file through the UI or by directly editing the file.
HP Diagnostics (9.23)
Page 177 of 303
Java Agent Guide
Chapter 9: Custom Instrumentation for Java Applications
Locate these points in the Profiler UI as described in "Selecting and Viewing an Existing Point" on
page 172 and navigate to the Business Tier>EJB>LocalHome>EJBLocalHome point or the
Web Tier>Servlet>ServletFilter point and HttpCorrelation2 point.
To set these points to active:
1. Select the point from the Instrumentation Points navigation bar so that the Profiler displays the
details for the point. Check the active check box.
2. Close the Instrumentation Points dialog by clicking OK.
3. Apply all the changes made using the Configuration tab by clicking Apply Changes. Restart
your application server (which restarts the probe) for the newly activated points to take effect.
Restoring Default Points
When you finish diagnosing a problem using the Profiler or Diagnostics Enterprise User Interface,
you can restore the default instrumentation to avoid incurring the overhead from a more robust
instrumentation.
HP Diagnostics (9.23)
Page 178 of 303
Java Agent Guide
Chapter 9: Custom Instrumentation for Java Applications
To restore the default settings to the instrumentation:
1. Click Restore Defaults.
The instrumentation points are not actually added to the capture points file until you apply all of
your instrumentation points updates from the Configuration tab in the Profiler.
2. Close the Instrumentation Points dialog by clicking OK.
3. Apply all of the changes made using the Configuration tab by clicking Apply Changes.
Default Layers Defined for Typical Java Classes and
Methods
Diagnostics Enterprise User Interface groups the performance metrics for classes and methods
into layers and sublayers according to the instructions provided in the capture points file. The
default layers were defined so that the performance metrics for processing in the application that
used similar system resources could be reported together. The layers make it easier for you to
isolate and identify the areas of the system that could be contributing to performance issues.
The following table lists the default layers and sublayers that are defined for typical Java classes
and methods.
Platform-specific layers are also defined in the capture points file. These layers are, for the most
part, sublayers of the top-level parent layers defined in the following tables. You can see
performance data for layers in the Load View in the Diagnostics UI.
Java EE Layers
Layer
sublayers
Web Tier
JSP
Parent Layer
Servlets
Struts
Session
Spring
Struts2
Business Tier
EJB
Corba
Web Services
HP Diagnostics (9.23)
Page 179 of 303
Java Agent Guide
Chapter 9: Custom Instrumentation for Java Applications
Layer
sublayers
Parent Layer
EJB
Entity Bean
Business Tier
Session Bean
Local Home
Stateless Session Bean
Stateful Session Bean
MessageDriven Bean
Directory Service
JNDI
Database
JDBC
JDBC
Execute
Database
Connection
Messaging
JMS
Spring
JMS
Producer
Messaging
Listener
Consumer
Spring
Producer
Messaging
Consumer
Hibernate
Portal Layers
Diagnostics groups the performance metrics for the classes and method calls associated with
processing for portals into Portal Component layers. Each Portal Component layer is broken down
into layers for the portal lifecycle methods. For more information about portal layers, see the HP
Diagnostics User’s Guide.
HP Diagnostics (9.23)
Page 180 of 303
Chapter 10: Advanced Java Agent and Application
Server Configuration
This chapter discusses advanced configuration of the Diagnostics Java Agent and the application
server environment. Advanced configuration is for experienced users with in-depth knowledge of
this product. Use caution when modifying any of the component properties.
This chapter includes:
l
"Advanced Configuration Overview" on the next page
l
"About Dynamic Configuration" on the next page
l
"Disabling the Java Diagnostics Profiler" on page 183
l
"Controlling Probe Logging" on page 183
l
"Setting the Probe’s Host Machine Name" on page 184
l
"Specifying a Different Probe IP Address" on page 185
l
"Set the Active Products Mode" on page 185
l
"Controlling Automatic Method Trimming on the Agent" on page 188
l
"Configuring URI Truncation, Mapping and Trimming" on page 189
l
"Configuring an Agent for a Proxy Server" on page 190
l
"Time Synchronization for Probes Running on VMware" on page 190
l
"Limiting Exception Tree Data" on page 191
l
"Diagnostics Probe Administration Page" on page 192
l
"Authentication and Authorization for Diagnostics Java Profilers" on page 195
l
"Configuring Collection of CPU Time Metrics" on page 197
l
"Configuring Consumer IDs" on page 199
l
"Configuring SOAP Fault Payload Data" on page 207
l
"Configuring REST Services" on page 208
l
"Customizing Grouping JMS Temporary Queue/Topics" on page 208
l
"Configuring SQL Query Parsing" on page 209
HP Diagnostics (9.23)
Page 181 of 303
Java Agent Guide
Chapter 10: Advanced Java Agent and Application Server Configuration
l
"Configuring Display of Application Name for Server Requests" on page 209
l
"Maintaining Probe Settings from the Java Profiler UI" on page 209
l
"Generating Performance Reports for JUnit Tests" on page 215
Advanced Configuration Overview
The following bullet points list the probe configuration sources of information to consult to configure
your environment.
l
If you have a probe that you want to prevent others from using in Profiler mode, see "Disabling
the Java Diagnostics Profiler" on the next page.
l
To have log messages posted to the probe logs for lower level messages, adjust the log level as
described in "Controlling Probe Logging" on the next page.
l
If you have more than one agent installed on the same host, make sure the log messages for
each agent are stored in a different file, as explained in "Changing the Log Directory for a Probe"
on page 184.
l
To examine the performance of processing that would normally be trimmed from the metrics
reported in Diagnostics, you can reduce the level of trimming or turn off trimming completely as
described in "Controlling Automatic Method Trimming on the Agent" on page 188.
l
If there is a proxy between the agent and the Diagnostics Server Commander, you must set the
correct property to tell the agent the URL of the Diagnostics Server Commander, see
"Configuring an Agent for a Proxy Server" on page 190.
l
If you installed a Java Agent in an HP Software as a Service (SaaS) environment, disable the
reverse http (rhttp) communication between the agent and the Diagnostics Server Mediator, see
"Time Synchronization for Probes Running on VMware" on page 190.
l
If you are running in a virtual environment, see "Time Synchronization for Probes Running on
VMware" on page 190.
l
If you need to limit the amount of exception data, see "Limiting Exception Tree Data" on page
191.
l
If you want to use some of the collection options that require property file changes, see the other
topics in this section such as "Configuring Consumer IDs" on page 199.
About Dynamic Configuration
The advanced configuration of the Java Agent is managed by property settings in several property
and configuration files. You can view and modify these files in <agent_install_directory>/etc/.
HP Diagnostics (9.23)
Page 182 of 303
Java Agent Guide
Chapter 10: Advanced Java Agent and Application Server Configuration
Some property settings are picked up dynamically–they take effect a few minutes after the changes
are saved to the file. The dynamic properties are as follows: l
Any property in the dynamic.properties file.
l
Any property (or metric definition) in the metrics.config file.
l
Any property in another property or configuration file that has a comment indicating its changes
are picked up dynamically. For example, in <agent_install_
directory>/etc/dispatcher.properties:
Any property that is not in the categories above is non-dynamic. Changes to non-dynamic
properties require an application server restart for the new settings to take effect. For example, all of
the settings in <agent_install_directory>/etc/auto_detect.points are non-dynamic.
Disabling the Java Diagnostics Profiler
You can disable the Diagnostics Profiler for Java on a Java Agent so that it cannot be accessed
accidently. When the Java Diagnostics Profiler is disabled, the user interface cannot be accessed
from the Java Diagnostics Profiler URL: http://<probe_host>:<probeport>/profiler.
To disable the Java Diagnostics Profiler, set the disable.profiler property in <agent_install_
directory>/etc/probe.properties to true.
The default value for disable.profiler is false. To enable the Java Diagnostics Profiler once it is
disabled, change the value of the disable.profiler property from true to false.
Controlling Probe Logging
You can control the level of the messages the probe logs and change the location where the log
messages are posted using the probe properties.
Controlling the Log Message Level
The level of messages from the probe that are logged to the standard output is controlled by the
lowest_printing_level property in the property file <agent_install_
HP Diagnostics (9.23)
Page 183 of 303
Java Agent Guide
Chapter 10: Advanced Java Agent and Application Server Configuration
directory>/etc/logging.properties. The default setting for this property is OFF. This prevents
almost all agent messages from being logged to the console.
You can adjust the logging level dynamically by changing the value assigned to the lowest_
printing_level property. The level of messages logged changes as soon as you save the property
file.
The valid values for the lowest_printing_level property are:
Property Value
Description
OFF
No messages are logged.
DEBUG
All messages are logged.
INFO
Info, Severe, and Warning messages are logged.
WARN
Warning and Severe messages are logged.
SEVERE
Severe messages are logged.
Changing the Log Directory for a Probe
The default location for the log directory for a probe is <agent_install_directory>/log. When you
have more than one probe on the same host, you can change the location of the log directory for
each probe using the log.dir property. This property can be set in two ways:
l
The value of the log.dir property can be set in the property file <agent_install_
directory>/etc/probe.property.
l
The value of the log.dir property can be specified on the startup command line for the
application server as a JAVA system property as in the following example:
-Dprobe.log.dir=/path/to/log
For more information on specifying the log.dir property on the startup command line, see
"Configuring an Agent for a Proxy Server" on page 190.
Setting the Probe’s Host Machine Name
The probe’s host name registers the probe with the Diagnostics commander server. The
Diagnostics commander server uses the probe’s host name to communicate with the probe and
displays it along with the system metrics for the server that the probe is monitoring in the
Diagnostics views.
The probe normally can detect the host name of the machine that is its host. In some situations, the
server configuration is faulty and the probe cannot detect the correct host name. In situations where
a firewall or NAT is in place or where your agent host machine was configured as a multi-homed
device, it might not be possible for the agent to properly detect its host.
HP Diagnostics (9.23)
Page 184 of 303
Java Agent Guide
Chapter 10: Advanced Java Agent and Application Server Configuration
If the probe cannot detect its host name, you can instruct the probe to get the host name via a
reverse DNS lookup based on the socket connection, or you can specify the host name using a
probe property.
Instructing the Probe to Use Reverse DNS Lookup
If the configuration of the probe’s host prevents the probe from detecting the host name, you can
instruct the probe to detect the host name using a reverse-DNS lookup by setting the
server.host.name.lookup property. This property is located in the <agent_install_
directory>/etc/dispatcher.properties file.
The default value for the server.host.name.lookup property is 'false'. This tells the probe to do
the lookup without using reverse-DNS. Set this property to 'true' instruct the probe to use reverseDNS lookup.
Manually Specifying the Probe Host Name
The registered_hostname property enables you to manually set a host machine name for the
probe and stop the probe from doing the automatic lookup.
To set a default host machine name for a probe, set the registered_hostname property (located in
the property file <agent_install_directory>/etc/dispatcher.properties) to a machine name or IP
address.
When you set the registered_hostname property, automatic lookup of the host name is disabled.
Note: Setting the registered_hostname property because of a NAT or firewall is only an issue
for a test environment where you are using LoadRunner, Performance Center, or Diagnostics
Standalone.
When you set the registered_hostname in a production environment where you are using
BSM or Diagnostics Standalone, the name you specify is shown as the host name in System
Health.
Specifying a Different Probe IP Address
The probe.host.ip.address.override property (located in the property file <agent_install_
directory>/etc/dispatcher.properties) enables you to override the Probe’s IP address. You can
use this property when you want the probe to provide the server with a different IP address, for
example, a Virtual IP that would allow the server to communicate to the probe through a tunnel.
Set the Active Products Mode
The Java Agent mode is typically set for you based on the options you enter in the setup program.
But you can set the mode manually as described in this section.
HP Diagnostics (9.23)
Page 185 of 303
Java Agent Guide
Chapter 10: Advanced Java Agent and Application Server Configuration
The Java Agent can be set in different modes to do the following:
l
Monitor applications from development through pre-production testing and into production
l
Work with other HP Software products
l
Be used as a standalone Diagnostics Java Profiler not reporting to a server or to other HP
Software products
The mode the Java Agent works in is determined by the modes value of the active.products
property located in the property file <agent_install_directory>/etc/probe.properties.
The modes value in the active.products property is also used in determining usage against the
license capacity (see the chapter on Licensing in the HP Diagnostics Server Installation and
Administration Guide). For Diagnostics there are two types of LTUs (License to use):
l
AM - When using of the product in an enterprise mode, typically in a production environment.
l
AD - When using the product in a pre-production load testing environment with probes in
LoadRunner or Performance Center runs.
The value of the active.products property is initially set at the time you install the Java Agent.
l
If you select Diagnostics Profiler Mode the value of the active.products property in the
etc/probe.properties file is set to PRO mode at the time you install the Java Agent.
l
With the Application Management/Enterprise Mode (AM License) option, the value of the
active.products property in the etc/probe.properties file is set to Enterprise mode if you
select the Diagnostics Server. It is set to TV mode if you select the TransactionVision server at
the time you install the Java Agent.
l
If you select this AD License option, the value of the active.products property in the
etc/probe.properties file is set to AD mode at the time you install the Java Agent.
To change the value of the active.products property you can edit the property file and restart the
application server. Or you can re-run the Java Agent Setup and use the Change option to set the
mode to Diagnostics Profiler Mode (PRO), Application Management/Enterprise Mode for
Diagnostics (Enterprise) and/or TransactionVision (TV) or Diagnostics Mode for
LoadRunner/Performance Center (AD).
Note: To use the standalone Diagnostics Profiler for Java trial copy in enterprise mode or
integrated with other HP Software products, contact HP Software Customer Support to
purchase HP Diagnostics.
To see Diagnostics data in the user interface of the interfacing HP Software products, you must
perform additional configuration steps. See the BSM-Diagnostics Integration Guide or
LoadRunner/Peformance Center-Diagnostics Integration Guide for details.
The sections that follow provide instructions for configuring each product mode of the
active.products property.
HP Diagnostics (9.23)
Page 186 of 303
Java Agent Guide
Chapter 10: Advanced Java Agent and Application Server Configuration
PRO Product Mode – Diagnostics Profiler for Java
When PRO mode is set, the agent gathers performance metrics and presents them in the
standalone Diagnostics Java Profiler user interface which is made available through a URL on the
agent host.
If you are running the Java Agent as part of the Java Diagnostics Profiler trial copy, restrictions are
placed on the agent to limit the load it can handle.
If you are running the Java Agent as part of the full Diagnostics enterprise product, or along with
another HP Software product, the Profiler is enabled without the load restrictions.
PRO mode is not used in determine usage against license capacity.
Enterprise Product Mode
When configured in Enterprise mode, the agent works with HP Software products such as BSM,
LoadRunner, Performance Center, and as the full Diagnostics enterprise product. Although you
must also do additional configure to enable these integrations (see theBSM-Diagnostics Integration
Guide or LoadRunner/Peformance Center-Diagnostics Integration Guide for details).
In Enterprise mode data will also be sent to the Diagnostics Java Profiler.
Enterprise mode is the default for Java Agents (if you don’t specify AD or AM mode). In Enterprise
mode the agents are counted against the AM license capacity.
AM Product Mode
In AM mode the Java agent will capture all instrumentation data. You can set AM mode to protect
an agent in a production BSM deployment from accidentally being included in a LoadRunner or
Performance Center run. In AM mode, the agent is not listed as an available agent in LoadRunner or
Performance Center.
Agents in AM mode will always be counted against the AM license capacity.
AM mode supersedes all other modes except for AD.
AD Product Mode
In AD mode the Java agent will only capture data during a LoadRunner or Performance Center run
and the results will be stored in a specific Diagnostics database for that run, for example, Default
Client:21.
When the agent is in AD mode it will not use resources or send any data to the server unless the
probe is part of a LoadRunner/Performance Center run.
Use this mode to prevent an agent in a QA environment from using additional resources and
continually report data to the Diagnostics server when a load test is not running.
Another advantage of running a probe in AD mode is that probes in AD mode are only counted
against the AD license capacity when in a LoadRunner or Performance Center run. For example if
HP Diagnostics (9.23)
Page 187 of 303
Java Agent Guide
Chapter 10: Advanced Java Agent and Application Server Configuration
you have 20 probes installed in LoadRunner/Performance Center AD mode but only 5 are in a run,
then only 5 are counted against AD license capacity.
See the LoadRunner/Peformance Center-Diagnostics Integration Guide for more information.
TV Product Mode
This mode will send events to Transaction Vision. This mode can be combined with other modes.
TV mode is not used to determine usage against HP Diagnostics license capacity.
Controlling Automatic Method Trimming on the Agent
Default configuration for the agent includes settings that control the trimming of methods. Trimming
can be controlled according to how long the method takes to execute, which is known as latency,
and by the stack depth of the method call. The default configuration instructs the probe to trim both
by latency and depth.
You could reduce the level of trimming, or turn off trimming completely. You can control trimming
using the minimum.method.latency and maximum.stack.depth properties in <agent_install_
directory>/etc/capture.properties.
Controlling Latency Trimming
Methods that complete with latency greater than or equal to the value of the
minimum.method.latency property are captured, and those that complete with latency less than
this limit are trimmed to avoid incurring the overhead for less interesting methods.
Note: In the following situations, latency is not trimmed when its latency is less than the
trimming property:
l
Methods that are the root for a call tree.
l
Methods that threw an exception.
If the information for all methods must be captured, lower the value of the
minimum.method.latency property or set it to zero.
Consider the following when setting the minimum.method.latency property:
l
The lower the value of the minimum.method.latency property, the greater the chance that the
performance of your application will be adversely impacted.
l
Depending on your platform, and whether native timestamps are being used
(use.native.timestamps = false), it might not be useful to specify this value in increments of
less than 10 ms.
HP Diagnostics (9.23)
Page 188 of 303
Java Agent Guide
Chapter 10: Advanced Java Agent and Application Server Configuration
Controlling Depth Trimming
Methods that are called at a stack depth less than or equal to the value of the
maximum.stack.depth property are captured. Those called at a stack depth greater than this limit
are trimmed to avoid incurring overhead for less interesting methods.
Here is an example:
If maximum.stack.depth is 3 and /login.do calls a() calls b() calls c() then only
/login.do, a, and b are captured.
Note that setting a low maximum.stack.depth can significantly reduce the overhead of capture.
Configuring URI Truncation, Mapping and Trimming
Any HTTP/S server request URI can be transformed before being reported by the probe. The
possible transformations are based on regular expression matching and replacement controlled by
the uri.pattern.replace property in dynamic.properties. The value of the property is a commaseparated list of pattern replacement operations to attempt on each URI.
This can be used when you are seeing too many server requests and you want to replace many
server request URIs with one simplified server request URI that aggregates them.
Truncate or map URIs using s/pattern/replace/ syntax. To perform multiple operations use a
comma-separated list. The operations are performed in order.
For example, to truncate before a string, match the string and any characters that follow it and leave
replace empty. In this example '$' matches end-of-line.
s/string.*$//
Comments in the dynamic.properties file under URI Truncation and Mapping provide details and
more examples.
Caution: Overuse of this feature will impact performance.
If you have too many server requests you can also use the property maximum.uri.pathsegments
in the capture.properties file to trim server requests down to n path segments.
The default is -1 which disables the property. For probes reporting in a SaaS environment (SaaS
selected in the Java Agent setup) maximum.uri.pathsegments is set automatically to 2 to ensure
the volume of server request data sent to HP hosted servers is not too large.
For example a setting of 2 would result in no more than two path segments. So
http://localhost:8080/path1/path2/path3 will trim down to
http://localhost:8080/path1/path2/.
You could use uri.pattern.replace and then set maximum.uri.pathsegments to trim down to a certain
number of path segments. Or use just one property or the other.
HP Diagnostics (9.23)
Page 189 of 303
Java Agent Guide
Chapter 10: Advanced Java Agent and Application Server Configuration
Configuring an Agent for a Proxy Server
Note: This section only applies if you are using the Java Agent with a Diagnostics Server.
Two properties are used to specify for the Java Agent, the URL of the Diagnostics Commander
Server. The property you set depends on whether or not there is a proxy.
l
registrar.url in dispatcher.properties
The registrar.url property in <agent_install_directory>\etc\dispatcher.properties is set
when you install the agent. When there is a direct connection between the agent and the URL of
the Diagnostics Commander Server, the agent uses the value of this property.
l
registrar.url in webserver.properties
In the presence of a proxy, you must set the registrar.url property in the <agent_install_
directory>\etc\webserver.properties file to indicate the URL of the Diagnostics Commander
Server.
Time Synchronization for Probes Running on VMware
For probes running in a VMware guest, time must be synchronized between the VMware guest and
the underlying VMware host. If time is not synchronized properly, the Diagnostics UI could display
inaccurate metrics or no metrics at all from a probe running in a VMware guest.
Time should be synchronized according to the recommendations given in the VMware whitepaper
on timekeeping
(http://www.vmware.com/pdf/vmware_timekeeping.pdf) in a section on "Synchronizing Hosts and
Virtual Machines with Real Time." VMware Tools must be installed in each VMware guest
operating system that hosts a Diagnostics probe. The time synchronization option in VMWare
Tools must be turned on.
This option in VMware Tools works only if the guest operating system time is initially set earlier
than that of the VMware host. For instructions on how to install VMware Tools, see the "Basic
System Administration" document for VMware ESX Server. If any non-VMware time
synchronization software (such as Network Time Protocol) is used, it should be run in the VMware
ESX server service console.
If you encounter negative latency issues when running the probe on VMware guest with the probe
property attempt.vmware.timestamp.adjustments set to true, you should set the following property
in the probe etc/capture.properties file:
use.vmware.timestamp.workaround=true
When use.vmware.timestamp.workaround is set to true, the probe will use the alternative call to get
the VMware host timestamps, so as to workaround the negative latency issue.
HP Diagnostics (9.23)
Page 190 of 303
Java Agent Guide
Chapter 10: Advanced Java Agent and Application Server Configuration
Limiting Exception Tree Data
The agent collects exception information and uses it to build exception instance trees. Exception
instance trees provide the data for the exception information that appears in the Diagnostics UI
such as a stack trace.
By default, every exception that occurs in the monitored application is a candidate for the exception
instance trees. Collecting all exception information is usually undesirable, however, because
exceptions that are not of interest overload the display as well as the data collection and transfer
operations. You can, therefore, limit the exception types for which data is collected. For example,
filtering application server-based errors such as javax.naming.AuthenticationException allow
the exception trees to contain more application-specific errors.
The exception tree data collected is controlled by limiting specific exception types or limiting the
number of exception types.
Limit Specific Exception Types
You can control which specific exception types are excluded and included from collection by setting
the exception.types.to.exclude and exception.types.to.include properties in the <agent_
install_directory>\etc\dispatcher.properties file as follows:
l
exception.types.to.exclude
Set this property to ignore exceptions of one or more specified types. All subtypes of each
specified type are also ignored unless the subtype is specified by the
exception.types.to.include property.
l
exception.types.to.include
Set this property to specify which, if any, of the specified excluded exceptions (or their
subtypes) are to be included. Subtypes of any exception type specified to be included are also
included.
Both properties take lists of fully-qualified exception type names, separated by commas. Changes
to the dispatcher.properties file take effect immediately. It is not necessary to restart the
application.
Limit the Number of Exception Types
You can limit the exception tree data collected by specifying the number of different types of
exceptions by setting the exception.instance.tree.count property in server.properties. By
default, this property is set to 4, which indicates that only the first four exceptions types
encountered during the probe’s data collection cycle are used in building the exception trees. You
can raise or lower this setting.
HP Diagnostics (9.23)
Page 191 of 303
Java Agent Guide
Chapter 10: Advanced Java Agent and Application Server Configuration
Examples
The following example causes exceptions of type ClassNotFoundException and all its subtypes to
be ignored.
...
exception.types.to.exclude=javax.naming.AuthenticationException
The following example causes some subtypes of the java.lang.IOException class to be excluded,
as indicated by the diagram that follows:
...
exception.types.to.exclude=java.io.IOException,java.io.InvalidClassException
exception.types.to.include=java.io.ObjectStreamException
The following diagram shows the excluded and included exception types on the java.io class
hierarchy:
Diagnostics Probe Administration Page
You can use the Diagnostics Probe Administration page to configure Java Agent and Profiler
settings. Access the Diagnostics Probe Administration page directly from your browser.
HP Diagnostics (9.23)
Page 192 of 303
Java Agent Guide
Chapter 10: Advanced Java Agent and Application Server Configuration
Accessing the Diagnostics Probe Administration Page
Open the Diagnostics Probe Administration page inside your browser.
To access the Diagnostics Probe Administration page:
1. In your browser, navigate to http://<probe_host>:<probeport>.
A probe is assigned to the first available port, beginning at 35000.
The Administration page opens.
2. Select the menu option for the activity you want to perform.
n
Open Diagnostics Profiler. Opens the Java Diagnostics Profiler.
n
Advanced Options. Opens the Components pages. For more information, see
"Diagnostics Probe Components Page" on the next page.
n
Manage Authorization and Authentication. Depending on how your probe is configured,
you will access a different pages from this option.
o
If your probe is configured to work with a Diagnostics Server, the probe (Profiler)
authorization and authentication settings are managed from the Diagnostics Commander
Server to which this probe is connected. When you click this option, you are redirected to
that Diagnostics Commander Server. For more information, see “User Authentication
HP Diagnostics (9.23)
Page 193 of 303
Java Agent Guide
Chapter 10: Advanced Java Agent and Application Server Configuration
and Authorization.” in the HP Diagnostics Server Installation and Administration Guide.
o
If your probe is configured to work as a Profiler only and is not connected to any
Diagnostics Server, this option opens the User Administration page, where you can
create, edit and delete users and change their privileges. For more information,
see"Authentication and Authorization for Diagnostics Java Profilers" on the next page.
Diagnostics Probe Components Page
From the Components page you can open the Java Diagnostics Profiler, and access the User
Administration page.
To access the Components page:
1. Open the Diagnostics Probe Administration page as described in "Accessing the Diagnostics
Probe Administration Page" on the previous page.
2. Click Advanced Options.
3. If prompted, enter your user name and password.
The Components page opens.
4. Click one of the following options:
n
query. For internal use by developers.
n
inst. Includes various instrumentation options. For more information about probe
instrumentation, see "Custom Instrumentation for Java Applications" on page 111.
n
security. Depending on how your probe is configured, you access a different page from this
option.
o
If your probe is configured to work with a Diagnostics Server, the probe (Profiler)
authorization and authentication settings are managed from the Diagnostics commander
server to which this probe is connected. When you click this option, you are redirected to
that Diagnostics commander server . For more information, see “User Authentication and
Authorization” in the HP Diagnostics Server Installation and Administration Guide.
HP Diagnostics (9.23)
Page 194 of 303
Java Agent Guide
Chapter 10: Advanced Java Agent and Application Server Configuration
o
If your probe is configured to work as a Profiler only and is not connected to any
Diagnostics Server, this option opens the User Administration page, where you can
create, edit, and delete users and change their privileges. For more information, see
"Authentication and Authorization for Diagnostics Java Profilers" below.
n
scheduler. Enables you to see and control regularly scheduled background tasks. For the
ServerCommunication scheduler or the sharedInfrequentEventScheduler, you can see the
state and the number of tasks inside each. For each task, you can select an action such as
RUN NOW or DELETE.
n
infrequentLogger. See the current status of entries in the infrequent logging table.
n
files. Installation directory browser – upload and download property files, log files, etc.
Authentication and Authorization for Diagnostics Java
Profilers
When you install the Java Agent as a Profiler only (not connected to any Diagnostics Server), you
can manage the authentication and authorization of users of the Profiler from the Diagnostics Probe
User Administration page.
Note: If the Java Agent is configured to work with a Diagnostics Server, the probe (Profiler)
authorization and authentication settings are managed from the Diagnostics Commander
Server to which this probe is connected. For more information, see “User Authentication and
Authorization” on page 787 in the HP Diagnostics Server Installation and Administration Guide.
To manage authentication and authorization for users of the standalone Java Diagnostics
Profiler:
1. Access the Diagnostics Probe Administration page
In your browser, navigate to http://<probe_host>:<probeport>. A probe is assigned to the first
available port, beginning at 35000.
The Diagnostics Probe administration page opens.
HP Diagnostics (9.23)
Page 195 of 303
Java Agent Guide
Chapter 10: Advanced Java Agent and Application Server Configuration
2. Select Manage Authorization and Authentication to open the User Administration page.
On the User Administration page, you can create new users, assign privileges to users,
change passwords of existing users, and delete users.
To create a new user:
1. Click Create User, enter a user name in the New User Name box, and click OK. The new
user appears in the list of user names.
2. In the row representing the new user, type a password in the Password box and confirm it by
retyping it in the Confirm Password box.
3. Type the password of the user currently logged on, in the Password for <current user> box
and click Save Changes.
To assign privileges to a user:
1. Go to the row representing the relevant user and select the appropriate check boxes
representing the different privileges.
The following privilege levels can be assigned to Java Diagnostics Profiler users:
HP Diagnostics (9.23)
Page 196 of 303
Java Agent Guide
Chapter 10: Advanced Java Agent and Application Server Configuration
Privilege
Description
View
The user can view Profiler data from the UI.
Execute
The user can perform garbage collection and clear the performance data
held by the Profiler.
Change
The user can run potentially risky operations, such as taking a heap-dump
or changing instrumentation.
The privilege levels, rhttpout and system are for internal purposes only.
Each privilege level stands alone. There is no inheritance of privileges from one level to the
next. You must grant a user all of the privilege levels that are necessary to perform the
functions they need to perform.
2. Type the password of the user currently logged on, in the Password for <current user> box
and click Save Changes.
To change the password of an existing user:
1. Go to the row representing the relevant user, type a password in the Password box, and
confirm it by retyping it in the Confirm Password box.
2. Type the password of the user currently logged on, in the Password for <current user> box
and click Save Changes.
To delete a user:
1. Type the password of the user currently logged on, in the Password for <current user> box.
2. Click Delete user (
) corresponding to the user you want to delete.
A message box opens asking if you want to delete the selected user.
3. Click OK to delete the user.
Configuring Collection of CPU Time Metrics
The CPU Time metrics appear in the Details pane for the Transaction view, the Probes view, the
Call Profile view, and the Portal Components view. You can enable, disable, and configure the
collection of CPU time metrics. The CPU time metrics are CPU (Avg) and CPU (Total). If
collection of CPU time metrics is disabled or not configured for methods, you will see N/A for these
metrics.
The CPU Time metrics rely on CPU timestamping which is generally supported on the following
platforms: Windows, Solaris, AIX, HP-UX and Linux kernels 2.6.10 or later (for example RedHat
5.x, SUSE 10.x).
HP Diagnostics (9.23)
Page 197 of 303
Java Agent Guide
Chapter 10: Advanced Java Agent and Application Server Configuration
Note: Support for CPU timestamping can vary, however, not only by operating system, but
also by platform architecture (for example SPARC versus x86).
For the most recent information on support for CPU Time on specific platform versions and
architecture, see the Diagnostics Support Matrix at
http://support.openview.hp.com/sc/support_matrices.jsp.
Note: In VMware, the CPU time metric is from the perspective of the guest operating system
and is affected by the VMware virtual timer. See the VMware whitepaper on timekeeping at
http://www.vmware.com/pdf/vmware_timekeeping.pdf and "Time Synchronization for Probes
Running on VMware" on page 190.
By default, collection of CPU time metrics is enabled for server requests. You can disable CPU
time metric collection and configure collection of CPU time metrics in property files or using the
Java Diagnostics Profiler UI. You can configure collection of the following CPU Time metrics:
l
Server Requests only
l
Server Requests and Portlet Methods
l
Server Requests and All Methods
For a Java Agent, the collection of CPU Time metrics is controlled by two properties:
l
use.cpu.timestamps property in <agent_install_directory>\etc\capture.properties.
This property is set to true by default, which enables collection of CPU time metrics. Collection
of any CPU timestamps is controlled by a second property listed below. If you set the
use.cpu.timestamps property to false, the CPU time metrics are not collected for any server
request or method reported by the probe
l
cpu.timestamp.collection.method property in <agent_install_
directory>\etc\dynamic.properties.
Caution: Use caution when configuring the collection of CPU timestamps because of the
increase in Diagnostics overhead. The increased overhead is caused by an additional call for
each method that is needed to collect the timestamp.
Cpu.timestamp.collection.method can be set to one of the following:
l
0 – No CPU timestamping.
l
1 – CPU timestamps collected only for server requests.
The default value is 1, which means CPU times can be reported at the server request level but
not the transaction level. However, if the setting is removed or commented out of the properties
file, the default is 0.
HP Diagnostics (9.23)
Page 198 of 303
Java Agent Guide
Chapter 10: Advanced Java Agent and Application Server Configuration
l
2 – CPU timestamps collected for All server requests and ALL methods.
l
3 – CPU timestamps collected for ALL server requests and the lifecycle methods instrumented
for Portal Components.
Another way to set the cpu.timestamp.collection.method property is using the Configuration tab
in the Java Diagnostics Profiler as follows:
1. In the Profiler UI, select the Configuration tab. The profiler does not need to be started to
make this probe configuration change.
2. In the Configuration screen, select a Collect CPU Timestamps option from the dropdown list.
CPU Timestamp Collection
Method
Description
None
No CPU Timestamps.
For Server Requests Only
CPU timestamps are only collected for server requests.
For Server Requests and
Portlet Methods
CPU timestamps are collected for ALL server requests and
the lifecycle methods instrumented for portal components.
For Server Requests and All
Methods
CPU timestamps are collected for ALL server requests and
ALL methods.
3. When you complete your changes, click Apply Changes.
Note: Your changes take effect immediately. You do not need to restart the application (or
probe).
Configuring Consumer IDs
Web service metrics can be grouped by particular consumers of the Web service. The metrics are
then aggregated for that consumer and displayed in SOA Services views such Services by
Consumer ID or Operations by Consumer ID. There are several ways of defining the consumer ID:
l
"A Value in a SOAP Header"
l
"A Value in a SOAP Envelope"
l
"A Value in the SOAP Body"
l
"A Value in an HTTP Header"
l
"A JMS Queue Name" (or topic name) for SOAP over JMS web services
l
"A JMS Message Property" for SOAP over JMS web services
HP Diagnostics (9.23)
Page 199 of 303
Java Agent Guide
Chapter 10: Advanced Java Agent and Application Server Configuration
l
"A JMS Message Header" for SOAP over JMS web services
l
"A specific IP Address "
l
"A Range of IP Addresses"
Note: Defining consumer ID based on SOAP header, envelope, or body requires the
Diagnostics SOAP message handler for Java probes. For some application servers, special
instrumentation is provided in Diagnostics to automatically load the Diagnostics SOAP
message handler.
However, some manual configuration is required for WebSphere 5.1 JAX-RPC and Oracle 10g
JAX-RPC, see "Loading the Diagnostics SOAP Message Handler " on page 83 for details.
The Diagnostics SOAP message handler is not available for all application servers. Custom
instrumentation is not available to capture SOAP faults or consumer IDs from SOAP payloads.
Therefore, this feature is not available on all versions of all application servers. For the most
recent information on Diagnostics SOAP message handler support, see the Diagnostics
Support Matrix at
http://support.openview.hp.com/sc/support_matrices.jsp.
Aggregating the data by consumer ID is useful if you want to determine who is using a particular
service and how frequently they are using it. Consumer IDs are also useful for BSM. BSM users
can look at the performance of the same application based on consumers to compare their
performance characteristics.
Configuring Consumer IDs is optional. By default, IP address is used as consumer ID for SOAP
over HTTP/S web services and inbound queue name (or topic name) is used by default as
consumer ID for SOAP over JMS web services.
This section includes:
l
"Basic Procedure for Consumer ID Configuration" below
l
"About Consumer ID Rules" on page 202
l
"Consumer ID Rules Syntax and Examples for Java Agents" on page 203
Basic Procedure for Consumer ID Configuration
The basic procedure to configure consumer IDs is as follows:
1. (Optional). Specify *dump-payload in the consumer.properties file to print the entire SOAP
payload out to the consumer.log file. Use this output to plan how to create the specific rules to
configure consumer IDs for SOAP payload capture.
HP Diagnostics (9.23)
Page 200 of 303
Java Agent Guide
Chapter 10: Advanced Java Agent and Application Server Configuration
Before you configure consumer IDs, familiarize yourself with the SOAP payload data to
determine how best to create the specific rules Diagnostics will use to find the value for
consumer IDs.
The dump-payload option should only be used when help is required to locate the element that
contains the Consumer Id.
This option should be the only value on the right side of the equal(=)sign when used:
DumpTest;HTTP_WS;TraderService = *dump-payload
Note: Do not try to use the same service name to extract a value AND dump the payload
at the same time.
For example, to use this feature, enter:
SoapTest1;HTTP_WS;TraderService = *dump-payload
This results in printing the SOAP Payload for a rule that matches TraderService. The content of
the consumer.log file is:
2009-01-15 14:42:13,653 INFO consumer [[ACTIVE] ExecuteThread: '0' for qu
eue:
'weblogic.kernel.Default (self-tuning)'] [PAYLOAD:] <?xml version="1.0" e
ncoding="UTF-8"
standalone="yes"?><soapenv:Envelope xmlns:xsi="http://www.w3.org/2001/
XMLSchema-instance" xmlns:xsd="http://www.w3.org/2001/XMLSchema" xmlns:tr
ad="http://
www.bea.com/examples/Trader" xmlns:soapenv="http://schemas.xmlsoap.org/so
ap/
envelope/">
<soapenv:Header>
<CallerA>customerA</CallerA>
</soapenv:Header>
<soapenv:Body>
<trad:buy soapenv:encodingStyle="http://schemas.xmlsoap.org/soap/encodi
ng/">
<string xsi:type="xsd:string">hpq</string>
<intVal xsi:type="xsd:int">11</intVal>
</trad:buy>
</soapenv:Body>
</soapenv:Envelope>
2. For each Java Agent you want metrics grouped by consumer, update the
consumer.properties file as described in "Consumer ID Rules Syntax and Examples for Java
HP Diagnostics (9.23)
Page 201 of 303
Java Agent Guide
Chapter 10: Advanced Java Agent and Application Server Configuration
Agents" on page 203.
3. To track more than five consumer types, update the max.tracked.ids.per.probe setting in the
dispatcher.properties file.
4. Review the <probe_name>_id.properties file located in the probe/files/log directory. The
<probe_name>_id.properties file might need to be completely deleted or modified to match
the consumer.properties changes made in the previous steps. The file goes together with the
max.tracked.ids.per.probe (dispatcher.properties) setting, once the limit is reached, per probe,
all other consumers are classified as "Other".
About Consumer ID Rules
The assignment of consumer IDs is controlled by consumer ID rules in a configuration file,
consumer.properties.
Each category of consumer IDs has its own rules: SOAP rules, HTTP header rules, JMS web
service rules, and IP rules. The rules are not applied according to how the rules are defined. The
SOAP header rules are applied first; the HTTP headers rules are applied next; then the JMS rules
are applied; and lastly the IP rules are applied.
Note: ALL configuration items in the rules are case sensitive. For example, if you enter a
<pattern-name> of TraderService, the Web service name must have a capital T and a capital S
for the pattern to match.
All rule types do not need to be used. There might be SOAP rules, no HTTP rules, and IP rules. If
there is no match on any of these rules, the original IP address or queue name for JMS is used as
the consumer ID.
The SOAP rules allow for the consumer ID to be obtained from an XML element in the SOAP
header, SOAP envelope, or body as well. The rule specifies a regular expression that is used to
match against the web service name being called by the consumer.
If there is a match, the probe attempts to find the text element also specified in the rule. If the text
element is not found in the SOAP header, this rule is skipped and the probe goes on to the next rule
that is defined.
The HTTP header rules allow for the consumer ID to be obtained from a header in the collection of
HTTP headers in a HTTP request.
The JMS web service rules allow for the consumer ID to be JMS queue/topic name, and JMS
Message properties or Message Header (JMSReplyTo only).
The IP rules allow for the consumer ID to be obtained from the mapping of IP addresses to a
consumer ID. The rule is used to define an IP address, or a range of addresses, to be assigned to a
consumer ID.
HP Diagnostics (9.23)
Page 202 of 303
Java Agent Guide
Chapter 10: Advanced Java Agent and Application Server Configuration
Consumer ID Rules Syntax and Examples for Java
Agents
The assignment of consumer IDs is controlled by specifying rules in the consumer.properties file.
Note: ALL configuration items are case sensitive. For example, if you enter a <pattern-name>
of TraderService, the Web service name must have a capital T and a capital S for the pattern to
match.
A Value in a SOAP Header
To assign a consumer ID based on a value in a SOAP header, use the following format:
<rule-name>;HTTP_WS;<pattern-name> = soap-header;<element-value>
Where:
<rule-name> is a String that identifies the rule. The name must be unique to the
consumer.properties file.
<pattern-name> is a regular expression to match on the Web service name or you can use the
exact Web service name.
<element-value> the element in the SOAP envelope whose value you want to use as the Consumer
ID.
For example, the following rule matches on a Web service with service name TraderService and
uses the CallerA element’s value as the consumer IDs:
SoapRule1;HTTP_WS;TraderService = soap-header;CallerA
When the callers of the TraderService Web service have a value defined for CallerA, the metrics
are grouped by the different values for CallerA. The following excerpt from the soap header maps to
a consumer ID of "Customer2" for this caller of the TraderService:
SoapTest1;WS<env:Envelope xmlns:env="http://schemas.xmlsoap.org/soap/
envelope/"
xmlns:xsi="http://www.w3.org/2001/XMLSchema-instance"
xmlns:soapenc="http://schemas.xmlsoap.org/soap/encoding/"
xmlns:xsd="http://www.w3.org/2001/XMLSchema">
<env:Header>
<CallerA>Customer2</CallerA> <---- The consumer id returned would be
"Customer2"
</env:Header>
<env:Body env:encodingStyle="http://schemas.xmlsoap.org/soap/encoding/">
<m:sell xmlns:m="http://www.bea.com/examples/Trader">
<string xsi:type="xsd:string">sample string</string>
HP Diagnostics (9.23)
Page 203 of 303
Java Agent Guide
Chapter 10: Advanced Java Agent and Application Server Configuration
<intVal xsi:type="xsd:int">100</intVal>
</m:sell>
</env:Body>
</env:Envelope>
By default, Diagnostics looks for CallerA in the first-level element (the element directly under the
SOAP env:Header). You can configure Diagnostics to look into a deeper-level xml element for
consumer ID. The dynamic property max.search.level.depth in the consumer.properties file
controls the depth at which to search for consumer ID (default value is 1 level deep). For example,
max.search.level.depth = 2 would find consumer ID:
<env:Header>
<test:id>
<test:CallerA>consumerA</test:CallerA>
</test:id>
</env:Header>
A Value in a SOAP Envelope
To assign a consumer ID based on a value in a SOAP envelope, use the following format:
<rule-name>;HTTP_WS;<pattern-name> = soap-envelope;<element-value>
Where:
<rule-name> is a String that identifies the rule. The name must be unique to the
consumer.properties file.
<pattern-name> is a regular expression to match on the Web service name or you can use the
exact Web service name.
<element-value> the element in the SOAP envelope whose value you want to use as the Consumer
ID.
A Value in the SOAP Body
To assign a consumer ID based on a value in the SOAP body, use the following format:
<rule-name>;HTTP_WS;<pattern-name> = soap-body;<element-value>
Where:
<rule-name> is a String that identifies the rule. The name must be unique to the
consumer.properties file.
<pattern-name> is a regular expression to match in the Web service name or you can use the exact
Web service name.
<element-value> the element in the SOAP body whose value you want to use as the Consumer ID.
HP Diagnostics (9.23)
Page 204 of 303
Java Agent Guide
Chapter 10: Advanced Java Agent and Application Server Configuration
A Value in an HTTP Header
To assign a consumer ID based on a value in an HTTP header, use the following format:
<rule-name>;HTTP_WS;<pattern-name> = attribute;<header-value>
Where:
<rule-name> is a String that identifies the rule. The name must be unique to the
consumer.properties file.
<pattern-name> is a regular expression to match on, in the URI.
<header-value> is the HTTP header whose value you want to use as the Consumer ID.
For example, the following rule matches on a web service with a URI of "/webservice/.*" and uses
the "User-Agent" header’s value as the consumer ID:
WsRule1;HTTP_WS;/webservice/.* = attribute;User-Agent
When the callers of the Web service have a value defined for User-Agent, the metrics are grouped
by the different values for User-Agent. The following excerpt from the HTTP header maps to a
consumer ID in the heading:
GET /service/call HTTP/1.1
Accept: */*
Accept-Language: en-us
User-Agent: Mozilla/4.0 (compatible; MSIE 5.0; Windows 2000)
Host: ovrntt1
Caller: ovrntt1
Connection: Keep-Alive
A JMS Queue Name
To assign a consumer ID based on the matching the JMS queue/topic name, use the following
format:
<rule-name>;JMS_WS;<queue-name>=<consumerID-string>
Where:
<rule-name> is a String that identifies the rule. The name must be unique to the
consumer.properties file.
<queue-name> is a regular expression to match on, in the JMS queue/topic name.
<consumerID-string> is a literal string to use as the Consumer ID.
HP Diagnostics (9.23)
Page 205 of 303
Java Agent Guide
Chapter 10: Advanced Java Agent and Application Server Configuration
For example, the following rule matches on a JMS queue name that starts with queue://sca_
soapjms.* and uses the string "myJMSConsumer" as the consumer ID:
JMSTest3;JMS_WS;queue\://sca_soapjms.*=myJMSConsumer
You must use a backslash "\:" to escape the ":" after queue or topic.
The priority used in matching is determined by the order specified in the consumer.properties file.
JMS_WS queue matching takes priority over IP matching; JMS_WS property matching takes
priority over JMS_WS Header matching; and JMS_WS Header matching takes priority over JMS_
WS queue name matching.
A JMS Message Property
To assign a consumer ID based on matching a JMS queue/topic name and use the value from the
JMS message property as the consumer ID, use the following format:
<rule-name>;JMS_WS;<queue-name>=jms-property;<property-value>
Where:
<rule-name> is a String that identifies the rule. The name must be unique to the
consumer.properties file.
<queue-name> is a regular expression to match on in the JMS queue/topic name.
<property-value> is the JMS property whose value you want to use as the Consumer ID.
For example, the following rule matches on a JMS queue name that starts with queue://MedRec.*
and uses the value from the JMSXDeliveryCount property as the consumer ID:
JMSTest1;JMS_WS;queue\://MedRec.*=jms-property;JMSXDeliveryCount
You must use a backslash "\:" to escape the ":" after queue or topic.
A JMS Message Header
To assign a consumer ID based on matching the JMS queue/topic name and JMS message
header, use the following format:
<rule-name>;JMS_WS;<queue-name>=jms-header;<header-value>
Where:
<rule-name> is a String that identifies the rule. The name must be unique to the
consumer.properties file.
<queue-name> is a regular expression to match in the JMS queue/topic name.
<header-value> must be JMSReplyTo.
HP Diagnostics (9.23)
Page 206 of 303
Java Agent Guide
Chapter 10: Advanced Java Agent and Application Server Configuration
For example, the following rule matches on a JMS queue name that starts with queue://MedRec.*
and uses the value from the JMSReplyTo header as the consumer ID:
JMSTest1;JMS_WS;queue\://MedRec.*=jms-header;JMSReplyTo
You must use a backslash "\:" to escape the ":" after queue or topic.
A specific IP Address
To assign a consumer ID based on an IP Address, use the following format:
<rule-name>; IP; <IP-address> = <consumerID-string>
For example, the following rule matches on IP address 123.456.567.8 and uses the name
"CustomerA_IP" as the consumer ID:
IPRule1;IP;123.456.567.8 = CustomerA_IP
A Range of IP Addresses
To assign a consumer ID based on a range of IP addresses, use the following format:
<rule-name>; IP; <IP address range> = <consumerID-string>
where <IP address range> can be defined with integers, wildcards specified with *, integer range
specified with -.
For example, the following rule matches all IP addresses whose first octet is 15 and uses the name
"mySuperCluster" as the consumer ID:
IPRule2;IP;15.*.*.* = mySuperCluster
The following rule matches all IP addresses whose first octet is 15 and whose second octet is
between 200 and 300; it uses the name "Customer_IP" as the consumer ID:
IPRule3;IP;15.200-300.*.* = Customer_IP
Configuring SOAP Fault Payload Data
If a SOAP fault is detected, the SOAP payload can be included with the SOAP fault data. SOAP
payload is only captured when there is a SOAP fault.
In the Diagnostics UI, you can view the payload information as part of the instance tree. Both JAXWS and JAX-RPC web services are supported.
Because payloads can contain sensitive information such as credit card numbers, payload capture
on SOAP faults is disabled by default.
HP Diagnostics (9.23)
Page 207 of 303
Java Agent Guide
Chapter 10: Advanced Java Agent and Application Server Configuration
To enable payload capture on SOAP fault set max.soap.payload.bytes to a value greater than
zero , 5000 is recommended, in the dispatcher.properties file on the Java agent.This is the
number of bytes captured, so if the payload you see in the UI indicates it is too small you can
increase this number. By default the value is set to zero to disable payload capture.
Capturing SOAP payload requires the Diagnostics SOAP message handler for Java probes. For
some application servers, special instrumentation is provided in Diagnostics to automatically load
the Diagnostics SOAP message handler. Manual configuration is required for WebSphere 5.1 JAXRPC and Oracle 10g JAX-RPC. See "Loading the Diagnostics SOAP Message Handler " on page
83 for details.
The Diagnostics SOAP message handler is not available for all application servers, nor is custom
instrumentation available to capture SOAP faults or consumer IDs from SOAP payloads.
Therefore, this feature is not available on all versions of all application servers. For the most recent
information on Diagnostics SOAP message handler support, see the Diagnostics Support Matrix at
http://support.openview.hp.com/sc/support_matrices.jsp.
For a Java Agent, define the limit for the payload size by modifying the <agent_install_
directory>\etc\dispatcher.properties file. Payloads larger than the specified size are truncated.
For example, the following entry increases the SOAP payload length to 10000 from its default of
5000:
max.soap.payload.bytes = 10000
Set this property to 0 to disable this feature.
Configuring REST Services
You can configure REST style Web services to show up as regular Web Services in the
Diagnostics UI. See the comments in the following file for configuration details: <agent_install_
directory>\etc\rest.properties.
Currently, only HTTP is supported (no JMS).
Customizing Grouping JMS Temporary Queue/Topics
For reporting in Diagnostics, SOAP over JMS temporary queues are grouped into a single node.
Diagnostics matches the queue/topic name to a list of regular expressions to find the temporary
queue/topic names. The ones that match are replaced with either queue:<probeid>\TEMPORARY or topic:<probe-id>\TEMPORARY according to the type.
The list of regular expressions used for this matching is in the <agent_install_
directory>/etc/capture.properties file. You can customize the list of regular expressions under the
property grouped.temporary.jms.names.
HP Diagnostics (9.23)
Page 208 of 303
Java Agent Guide
Chapter 10: Advanced Java Agent and Application Server Configuration
Configuring SQL Query Parsing
If there are a large number of SQL queries using literals it can overwhelm the server symbol table. In
these situations you can configure the sql.parsing.mode property in the dispatcher.properties
file on the Java Agent. The possible mode settings are as follows:
1 - just methods, no SQL queries.
2 - main categories for SQL queries (select/update/insert/delete/...).
3 - (default) a measurement per whole SQL query aggregating similar statements into a single
measurement (ignore literals, keyword case...).
4 - a measurement per whole SQL query aggregating only identical statements.
sql.parsing.mode = 3
Another property in the dispatcher.properties file can be used to limit the number of different SQL
statements collected in case of temporary database tables, allowing you to fold down the table
names using an SQL statement regular expression substitution. The property is
sql.pattern.replace (see the comments in the dispatcher.properties file for more information).
Configuring Display of Application Name for Server
Requests
The Deployed Into value displayed in the Diagnostics UI in the Server Requests details pane can
show the Application Name of the server request for most application servers. Prior to Diagnostics
9.0 this information was only available for WebLogic application servers so only a WebLogic probe
could fill in the Application Name identifier on a server request.
To ensure backward compatibility with the server request trend lines, by default the Application
Name is not filled in for the server request, except in WebLogic server requests.
This is configurable using the keep.fragment.data.compatible property in the capture.properties
file. By default keep.fragment.data.compatible=true which means the Application Name is not filled
in for the server requests, except in WebLogic server requests.
You can set this property to false if you want the Diagnostics UI to show the J2EE application
server name of each server request (shown as Deployed Into in the details pane of the Server
Requests view).
Maintaining Probe Settings from the Java Profiler UI
You can use the Configuration tab in the Java Diagnostics Profiler to maintain the instrumentation
points and edit the probe configuration without having to manually edit the Java Agent capture
points file or property files. You can access the Configuration tab from the Java Diagnostics Profiler
whether profiling has been started or not.
HP Diagnostics (9.23)
Page 209 of 303
Java Agent Guide
Chapter 10: Advanced Java Agent and Application Server Configuration
The Probe Settings section of the Java Diagnostics Profiler Configuration tab enables you to
configure probe settings for thread stack trace sampling, collection of CPU time metrics (using
timestamping) and reporting collection leaks.
When you click Apply Changes on the Java Diagnostics Profiler Configuration tab, all the updates
you made in the Probe Settings sections of the Configuration tab are applied to the capture points
file and the property files.
Note: Your changes take effect immediately. There is no need to restart the application (or
probe).
The following sections describe each of the Probe Settings sections:
"Configuring Thread Stack Trace Sampling" below
"Controlling CPU Timestamp Collection" on page 213
"Enabling and Configuring Collection Leak Reporting" on page 214
Configuring Thread Stack Trace Sampling
When asynchronous thread sampling is enabled, you can see, in the Call Profile view, which
methods were executed during long running fragments even if no instrumented methods were hit
during this time. See the HP Diagnostics User’s Guide chapter on Call Profiles for a screen shot
showing the additional nodes added based on thread sampling.
Several properties enable and configure thread stack trace sampling.
The following properties are in dynamic.properties:
l
enable.stack.trace.sampling – enables asynchronous thread stack trace sampling; possible
values are false, auto (the default), and true.
When the dynamic property enable.stack.trace.sampling is set to auto, stack trace sampling is
enabled IF the probe is running on selected (certified) platforms and JVMs. For other JVMs, the
setting must be set to true explicitly. Use caution because the JVM could generate errors or
abort. See the Diagnostics Release Notes.
HP Diagnostics (9.23)
Page 210 of 303
Java Agent Guide
Chapter 10: Advanced Java Agent and Application Server Configuration
l
tardy.method.latency.threshold – the minimum time that an instrumented method must run
without hitting any instrumentation points before stack trace sampling is attempted for this
method. The purpose of this property is mainly to control the overhead of sampling by limiting the
stack trace collection to only the most interesting cases.
l
stack.trace.sampling.rate – the time that must elapse before the next consecutive sampling
attempt is made.
Small values for stack.trace.sampling.rate cause frequent sampling and provide rich data but
at the cost of increased overhead.
The overhead caused by frequent sampling affects primarily the latency of server requests. The
overall CPU usage by the probe can go up as well, but this effect is not as profound as the
latency increase. For systems with many CPUs, the process CPU consumption can actually go
down (not a good thing).
l
stack.trace.depth.max – the limit for the depth of stack traces obtained from the JVM. You will
most likely not need to adjust this value.
The following properties are in dispatcher.properties:
l
enable.stack.trace.aggregation – a boolean property allowing the correlation thread to merge
together nodes observed on more than one consecutive stack trace collected, unless there is
proof that the nodes must not represent a single method invocation. When set to true, it could
decrease the number of additional call tree nodes created, but could create a false impression
that the number of calls to the additional nodes is known and is small. When set to false, it
creates a node for each method and each stack trace it was visible on, creating a false
impression that the number of calls to the nodes is known and is large. In fact, stack trace
sampling cannot reveal the number of calls at all.
l
aggregated.stack.trace.validity.threshold – if the enable.stack.trace.aggregation property is
set to true, only the call tree nodes that stem from more than the
aggregated.stack.trace.validity.threshold number of individual stack traces are reported. This
setting controls noise elimination and memory footprint, especially on the server side.
All of the properties can be dynamically changed so no restart of the application is required.
You can change the first four properties (from dynamic.properties) remotely, using the
Configuration tab in the Diagnostics Java Profiler. After making changes remember to apply all
of the changes made using the Configuration tab by clicking Apply Changes.
Example Thread Sampling Configurations
Use Case 1: A particular method has average latency of about 170 milliseconds, but from time to
time it takes 1.4 seconds for this method to complete. Most of the methods visible in Call Profiles
HP Diagnostics (9.23)
Page 211 of 303
Java Agent Guide
Chapter 10: Advanced Java Agent and Application Server Configuration
for any fragment execute in 550 milliseconds or less. Because the method in question makes
multiple calls to its callees, you do not want to instrument them.
Instead you enable stack trace sampling to find out what the cause for long execution times. To
minimize overhead, set tardy.method.latency.threshold to 600 milliseconds. This ensures that
most of the methods will not get sampled at all because they are likely to complete before this time
elapses. However, any method running longer than this value, including our long running method,
will get sampled, once the method runs for 600 milliseconds (or longer) without making any calls to
any of the instrumented methods.
If you also set the value of stack.trace.sampling.rate to 100 milliseconds, this should theoretically
give up to eight samples for each method invocation that lasts 1.4 seconds ((1400–600) / 100).
Because you know that the method makes many calls to its callees, you could also set
aggregated.stack.trace.validity.threshold to zero. This ensures that even if each collected stack
trace is completely different, they will all be reported.
If you examine the Call Profile for long running instances of the server request, you would see
additional nodes revealed by stack trace sampling.
Use Case 2: You prepare a custom application for deployment and see that the default
instrumentation provided with the Diagnostics agent does not work very well because many Call
Profiles contain very few methods, which does not give any insight about the application specific
behavior. You are reluctant to add additional instrumentation for all classes and methods belonging
to the custom application because of the performance and memory consumption concerns.
You enable stack trace sampling. Assuming that a typical server request that does not have
sufficiently detailed call tree information runs in about 2 seconds, you select a
stack.trace.sampling.rate of 200 milliseconds. This can give up to 10 stack traces per typical
server request. However, you do not want all the stack traces to be reported because some of the
methods visible in the stack traces can be very fast, and they do not substantially contribute to the
server request’s overall latency. Therefore, you set aggregated.stack.trace.validity.threshold to
2. This ensures that only methods visible in three or more consecutive stack traces, or methods
with estimated latency of 600 milliseconds or more, will be reported.
After viewing the Call Profiles with the additional nodes obtained from sampling, you can make
informed decision about adding additional instrumentation points to the probe configuration in
deployment.
Troubleshooting Stack Trace Thread Sampling
Why do I not see any new nodes in my Call Profile after I enabled stack trace sampling?
See if any of the following applies to your case:
l
Was the last method visible in the Call Profile an outbound call? Methods marked as outbound
do not get sampled. (To reliably check if a method is marked as outbound, find this method in
detailReport.txt file and check its corresponding instrumentation point detail for the “outbound”
keyword).
HP Diagnostics (9.23)
Page 212 of 303
Java Agent Guide
Chapter 10: Advanced Java Agent and Application Server Configuration
l
Was the last method visible in the Call Profile marked as no-layer-recurse Such methods do not
get sampled. (Use the same procedure as in the previous point to check if a method is no-layerrecurse.)
l
Did you try reducing tardy.method.latency.threshold or minimum.method.latency? It is possible
that the last method visible in Call Profile makes calls that get trimmed, but they prohibit the
sampling to kick in because there is never an inactive period of tardy.method.latency.threshold
for the caller.
l
Did you try reducing aggregated.stack.trace.validity.threshold or check if there are warnings in
the probe.log file about the stack depth being too shallow? Possibly, the observed stack traces
changed too quickly to get reported.
l
Did you try reducing the stack.trace.sampling.rate? Perhaps your methods simply miss the
opportunities to get sampled.
l
Did you verify that the latency of the last visible method in Call Profile is not caused by having
run garbage collector? Java code, including the stack trace sampling code, does not run during
garbage collection.
What is the minimum value of stack.trace.sampling.rate that can be used?
You can use any positive value, but remember that each platform will refuse to sample more
frequently that it possibly can. The three determining factors are the minimum granularity of sleep()
available, the timer resolution, and the time it actually takes to collect one set of samples.
What is the maximum value of stack.trace.sampling.rate that can be used?
There is no limit. The usefulness of a high setting depends entirely on the latency of the server
requests for the application. To get any results, plan for at least a few samples for each server
request you are concerned with. Even that could require tuning other sampling parameters as well.
Controlling CPU Timestamp Collection
The CPU timestamps calculate the amount of exclusive CPU time that a method uses. You can
view this information on the Hotspots tab in the Java Diagnostics Profiler.
Note: In VMware, the CPU time metric is from the perspective of the guest operating system
and is affected by the VMware virtual timer. See the VMware whitepaper on timekeeping at
http://www.vmware.com/pdf/vmware_timekeeping.pdf and "Time Synchronization for Probes
Running on VMware" on page 190.
By default, collection of CPU time metrics is enabled for server requests.
Collection of CPU time metrics can be configured in property files (see "Configuring Collection of
CPU Time Metrics" on page 197) or using the Java Diagnostics Profiler UI as described below.
1. In the Profiler UI select the Configuration tab. The profiler does not need to be started to
make this probe configuration change.
HP Diagnostics (9.23)
Page 213 of 303
Java Agent Guide
Chapter 10: Advanced Java Agent and Application Server Configuration
2. In the Configuration screen select a Collect CPU Timestamps option from the dropdown list.
CPU Timestamp Collection
Method
Description
None
No CPU Timestamps.
For Server Requests Only
CPU timestamps are only collected for server requests.
For Server Requests and
Portlet Methods
CPU timestamps are collected for ALL server requests and
the lifecycle methods instrumented for portal components
(layertype=portlet).
For Server Requests and All
Methods
CPU timestamps are collected for ALL server requests and
ALL methods.
3. When you finish making changes to the Configuration tab, click Apply Changes.
Note: Your changes take effect immediately. There is no need to restart the application (or
probe).
Enabling and Configuring Collection Leak Reporting
Data collection and reporting for collection leak pinpointing is enabled by default for the probe. The
[Collection Leak Pinpointing] keyword = clp point in the probe’s etc/auto_detect.points file is
set to true by default.
Note: You must run the JRE Instrumenter using the appropriate mode for your application
server if you want to use the collection leaks pinpointing (CLP) feature in the Java Agent.
You can set the following configuration items for collection leak reporting using the Java Profiler
Configuration tab:
l
Report Collection Leaks. You can disable reporting in the UI for this feature by unchecking the
checkbox.
l
Collection Leaks Flag Threshold. The threshold of time duration in which the collection has
size growth. If a collection's size growth period exceeds this threshold, it will be flagged as a
memory leak by the probe.
l
Collection Leaks Unflag Threshold. For an already flagged leaking collection, if its size stops
growing continually for this threshold time period, the probe will unflag it as a leak.
HP Diagnostics (9.23)
Page 214 of 303
Java Agent Guide
Chapter 10: Advanced Java Agent and Application Server Configuration
These same values can also be set in the dynamic.properties file for the probe:
clp.diagnostics.reporting, clp.diagnostics.growth.time and clp.diagnostics.nongrowth.time.
Generating Performance Reports for JUnit Tests
When you run JUnit tests, you can enable and configure the Java Agent so that it generates a
performance report for all of your unit tests. This is useful for finding out if the performance
(latency/CPU) of a particular test has changed over time.
When the unit test finishes, the Java Agent creates a CSV file for each test method (represented as
a server request). This CSV file contains a complete listing of all test methods that were executed
in each JVM instance, usually per test class. The CSV file can be opened in a spreadsheet program
to analyze and visualize performance characteristics (the Filter function in Excel is very helpful for
selecting specific methods).
Following is an example of a CSV file:
Date,Server Request,Avg Latency,Count,Min Latency,Max Latency,Cpu
Time,Exceptions
Fri Sep 23 12:55:22 PDT
2011,UT_SiSXmlDataReader.testDataSample(),1068.81,1,1068.81,1068.81,374.403,0
Fri Sep 23 12:55:40 PDT
2011,UT_SiSXmlDataReader.testDataSample(),1064.845,1,1064.845,1064.845,405.60
2,0
Fri Sep 23 12:55:57 PDT
2011,UT_SiSXmlDataReader.testDataSample(),1141.689,1,1141.689,1141.689,358.80
2,0
Fri Sep 23 12:56:27 PDT
2011,UT_SiSXmlDataReader.testDataSample(),1474.81,1,1474.81,1474.81,468.003,0
The latency times are in milliseconds (ms).
By default the data for each test execution is appended to the CSV files. This is especially useful
when tests are run as part of a Continuous Integration cycle which allows you to capture results
over time.
To use this functionality, enable the Java Agent in the JUnit test execution by specifying the
following JVM parameters:
JVM Parameter
Description
-javaagent:<Java_Agent_
Home>/DiagnosticsAgent/lib/probeagent.jar
(UNIX)
Enables the agent by specifying the path to the
agent JAR file.
or
-javaagent:<Java_Agent_
Home>\DiagnosticsAgent\lib\probeagent.jar
(Windows)
HP Diagnostics (9.23)
Page 215 of 303
Java Agent Guide
Chapter 10: Advanced Java Agent and Application Server Configuration
JVM Parameter
Description
-Ddispatcher.ac.autostart=true
Tells the agent to start profiling immediately.
-Dcapture.exit_report=dir=perftest:append
Instructs the agent to produce a performance
report to the specified directory and to append
the results. (To override the file, replace
append with override.)
-Ddispatcher.minimum.fragment.latency=1ms
Collects only server requests (such as
execution of JUnit test methods) that have
latency above 1ms.
The following example shows an integration into ANT:
<junit dir="${build}" fork="yes" forkmode="perTest" printsummary="yes"
jvm="${env.JAVA_HOME}/bin/java">
...
<jvmarg value="-javaagent:C:/MercuryDiagnostics/JavaAgent/DiagnosticsAgent/
lib/
probeagent.jar"/>
<jvmarg value="-Ddispatcher.ac.autostart=true"/>
<jvmarg value="-Dcapture.exit_report=dir=<dir_name>:append"/>
<jvmarg value="-Ddispatcher.minimum.fragment.latency=1ms"/>
...
</junit>
In addition to the above settings, the JUnit point needs to be activated (set active=true) in <Java_
Agent_Home>/DiagnosticsAgent/etc/auto_detect.points:
[JUnit]
class = junit.framework.TestCase
method = !test.*
signature = !.*
deep_mode = hard
layer = JUnit
active = true
Note: If you use JUnit 4.x and your unit test classes are not a subclass of
junit.framework.TestCase, you need to change the class definition in the above JUnit point to
match your unit test classes.
HP Diagnostics (9.23)
Page 216 of 303
Chapter 11: Java Agent Metrics Collectors
This chapter describes Java Agent metrics capture and how to configure the metric collectors.
This chapter includes:
l
"About Metrics Capture" below
l
"What Metrics are Being Collected by the Java Agent" on the next page
l
"Understanding Metric Collector Entries" on the next page
l
"About Collecting Additional Probe Metrics" on page 220
l
"Modifying Probe Metrics Already Being Captured" on page 220
l
"Stopping Capture of a Metric" on page 220
l
"Using Customized metrics.config Files for Multiple JVM Applications on a System" on page
221
About Metrics Capture
With the Java Agent you can configure metrics collectors by modifying the entries in the metrics
configuration file, <agent_install_directory>/etc/metrics.config.
Note: There is a different metrics.config file included with the .NET Agent .
The system and JMX metric collectors for your agent installation are defined in the metrics
configuration file. The properties and entries in the metrics configuration file, <agent_install_
directory>/etc/metrics.config, enable you to control the metric collectors.
Note: If you update the metrics configuration file, the metric collectors automatically restarts
so that your changes can take effect.
HP Diagnostics (9.23)
Page 217 of 303
Java Agent Guide
Chapter 11: Java Agent Metrics Collectors
What Metrics are Being Collected by the Java Agent
In the metrics.config file you can see what metrics are being collected by the Java Agent.
Listing Available Metrics
The Java Agent metrics.config file has a feature to write a list of all the available metrics for each
JMX collector into a file. When the default.dump.available.metrics property in the metrics.config
file is set to true, the probe will write this list of available metrics to text files in the probe log
directory. The files are named as follows: <agent_install_directory>/log/<probe-id>/jmx_
metrics_<collector-name>.txt. See "Getting a List of Available JMX or WebSphere PMI Metrics"
on page 232 for details and examples of how to use this information as a template for configuring
additional metrics capture.
Understanding Metric Collector Entries
Metric Collector entries instruct the Java Agent metric collectors to gather specific metrics. The
parameters on the left hand side of the entry control how the probe gathers the metric from the host
or the JVM, and the parameters on the right hand side of the entry define how the collected metrics
are processed in Diagnostics and displayed in the user interface.
HP Diagnostics (9.23)
Page 218 of 303
Java Agent Guide
Chapter 11: Java Agent Metrics Collectors
The entries can have one of the following layouts:
<collector_name>/<metric_config>=<metric_id>|<metric_units>|<category_id>
or
<collector_name>/<metric_config>=
RATE<rate_multiplier>(<metric_id>|<metric_units>|<category_id>)
where:
l
<collector_name> indicates the name of the Diagnostics metric collector. The collectors are
defined in metrics.config.
For system metrics the value of this parameter is system. For JMX metrics the value of this
parameter is usually defined as the name of the application server type and the version, such as
WebSphere5.
The collector-name along with metric names can also be found on the Advanced Query page in
the Diagnostics UI (http://<diagnostics_sever>:2006/query).
l
<metric_config> identifies the metric that is to be monitored on the host system or on the JVM
for the application server. The format of this parameter varies depending on whether you are
creating an entry for a system metric or a JMX metric. For information on formatting the metric_
config property for the system metric collector, see "Capturing Additional Custom System
Metrics" on page 224. For information on formatting the metric_config property for JMX
metrics, see "Creating New JMX or WebSphere PMI Metrics Entries" on page 234.
l
RATE(...) indicates that metric values are converted to a rate (units per second) during
sampling.
For example, when the Rate parameter is used with the metric total servlet requests since
startup, the value of the collected metric is converted from a count of servlet requests to the
number of servlet requests per second.
When Rate is not used, omit the parenthesis as shown in the first example above.
Note: This parameter should only be used for metrics with non-decreasing values.
l
<rate_multiplier> is an optional parameter that indicates that the rate is to be adjusted by
multiplying it by the <rate_multiplier>.
For example, when the Rate parameter and the rate_multiplier are used with the metric total
gc time (in ms), the value of the metric collected is converted from the total time for gc to the
percent time spent in gc.
l
<metric_id> indicates the name that represents the metric in the UI. The metric_id must be
unique in the metrics.config file. If the value of the metric_id is the same as one of the default
metrics, Diagnostics replaces the metric_id in the entry with a standard name to be used to
reference the metric in the UI. If the value of the metric_id is not the same as one of the default
HP Diagnostics (9.23)
Page 219 of 303
Java Agent Guide
Chapter 11: Java Agent Metrics Collectors
metrics, the metric_id is used as the name of the metric in the UI exactly as shown in the entry.
l
l
<metric_units> indicates the units of measure in which the metric is reported. This is a required
parameter and it must contain one of the following units of measure:
n
microseconds, milliseconds, seconds, minutes, hours, days
n
bytes, kilobytes, megabytes, gigabytes
n
percent, fraction_percent
n
count
n
load
<category_id> groups a set of metrics together under the same heading in the tree in the side
bar of the Metrics tab in the Java Diagnostics Profiler. This parameter has no impact on the data
displayed in the Details pane in the Diagnostics UI views.
Note: After you create the metric collector entry, add the escape character "\" before each
occurrence of a back-slash '\', space ' ', or colon ':'. This is a requirement for Java properties
loaded from a file.
About Collecting Additional Probe Metrics
To gather information for an additional metric, add an entry for the metric to the appropriate metric
collector in the metrics.config file using the syntax described in "Understanding Metric Collector
Entries" on page 218.
See "Capturing Additional Custom System Metrics" on page 224 for details on capturing additional
system metrics.
See "Additional Custom JMX Metrics" on page 232 for details on capture addition JMX metrics.
Modifying Probe Metrics Already Being Captured
You can update both the default and the custom metric entries in the metric collectors in the
metrics.config file.
Stopping Capture of a Metric
To stop a metric collector from collecting a metric listed in metrics.config, you can either delete the
metric entry or make the metric entry a comment line by adding a '#' to the beginning.
HP Diagnostics (9.23)
Page 220 of 303
Java Agent Guide
Chapter 11: Java Agent Metrics Collectors
Using Customized metrics.config Files for Multiple JVM
Applications on a System
There may be times when you only need to collect certain metrics, or customize the metric collector
properties for select JVM applications running on a system with multiple JVMs, and such changes
would negatively impact the other instrumented JVMs running on the system. In these cases, you
can create and customize different metrics.config configuration files and configure those JVM
applications to use the customized settings by following these steps:
Note: You only need to configure the JVM applications that need customized metrics.config
files. The other JVM applications can use the out-of-the-box metrics.config configuration.
1. Copy the etc/metrics.config file for each JVM application requiring special customization and
name the file, such as metrics_<app_name>.config. This file must be in the same <agent_
install_directory>/etc folder as the original metrics.config file. Customize this file as needed.
2. Create a copy of the lib/modules.properties file for each metrics_<app_name>.config file
created, and name the file, such as modules_<app_name>.properties. This file must be in
the same <agent_install_directory>/lib folder as the original modules.properties file.
Change the metrics.properties property of this new file to point to the new metrics_<app_
name>.config file as shown in the following example:
####################################################################
## Metrics capture module
####################################################################
metrics.class.name=com.mercury.diagnostics.capture.metrics.MetricsModule
metrics.class.loader=probeLoader
metrics.properties=metrics_<app_name>.config
3. Update each JVM start script that needs customized metrics collection to use the new
corresponding lib/modules_<app_name>.properties file by adding the following to the JVM
property definition:
-Dmodules.properties.file=module_<app_name>.properties
HP Diagnostics (9.23)
Page 221 of 303
Chapter 12: Java Agent - System Metrics Capture
Information is provided on the process for capturing system metrics and how to configure the Java
Agent system metric collector to capture them.
This chapter includes:
l
"About System Metrics" below
l
"System Metrics Captured by Default" below
l
"Configuring the System Metrics Collector" on the next page
l
"Capturing Additional Custom System Metrics" on page 224
l
"Enabling z/OS System Metrics Capture" on page 229
About System Metrics
The system metric collector is installed with the Java Agent. The system metric collector gathers
system level metrics, such as CPU usage and memory usage, from the agent’s host. The system
metric collector is configurable so you can control which system metrics are collected.
Only one instance of the system metric collector is run on a given host, no matter how many
instances of the probe were started on the host. When an instance of the probe is started, it
attempts to connect to the UDP port specified in the metrics properties. If a connection is
established, the system metric collector instance is started. If a connection cannot be made, a
system metric collector instance has already been started on the host by another instance of the
probe and a new instance cannot be started.
Each probe periodically attempts to connect to the port to make sure that a system metric collector
is always running. If the probe that started the systems metric collector is stopped, one of the other
instances of the probe will start a new instance of the systems metric collector when it finds that
the port is available.
System Metrics Captured by Default
The following are the system metrics that the metric collector collects by default for all supported
platforms (excluding z/OS):
l
CPU
l
MemoryUsage
l
VirtualMemoryUsage
l
ContextSwitchesPerSec
l
DiskBytesPerSec
HP Diagnostics (9.23)
Page 222 of 303
Java Agent Guide
Chapter 12: Java Agent - System Metrics Capture
l
DiskIOPerSec
l
NetworkBytesPerSec
l
NetworkIOPerSec
l
PageInsPerSec
l
PageOutsPerSec
You can control which of the default system metrics the system metric collector gathers and you
can add other platform specific metrics so that the collector gathers the information for them as
well. See "Configuring the System Metrics Collector" below for more information. For certain
platforms, such as Windows, Solaris, and Linux, you can create custom system metrics that can
be gathered by the system metric collector. For details, see "Capturing Additional Custom System
Metrics" on the next page.
For information on z/OS system metrics see "Enabling z/OS System Metrics Capture" on page
229.
Configuring the System Metrics Collector
You can configure the system metrics capture process to run in your environment, and to collect
and report the system metrics that are of interest to you, by modifying the entries in the metrics
configuration file, <agent_install_directory>/etc/metrics.config. See "Java Agent Metrics
Collectors" on page 217 for general information on the metrics collector and see "Understanding
Metric Collector Entries" on page 218 for an explanation of the metrics collector entries and syntax.
Note: If you update the metrics configuration file, the systems metric collector automatically
restarts so that your changes can take effect.
Example System Metrics Collector Entry
The following example shows how to create the metric collector entry for a system metric. To
create an entry for a system metric called CPU on a host platform, you would enter the following:
system/CPU = CPU|percent
where:
l
system indicates that the metric is to be collected by the system metric collector
l
the first CPU indicates that the metric known as CPU on the platform, is being monitored
l
the second CPU is the name that is to be used in the UI to label the metric
l
percent indicates the units in which the metric is measured on the host, and reported in the UI
HP Diagnostics (9.23)
Page 223 of 303
Java Agent Guide
Chapter 12: Java Agent - System Metrics Capture
Modifying the Default Port
The default port for the metric collector is 35000. This value can be modified using the
system.udp.port property if the configuration for your agent host requires that another port be
used.
To modify the default port:
1. Locate the system.udp.port property in metrics.config.
2. Change the value of the system.udp.port property to the number of the port that you want to
be used by the system metric collector. The default port is 35000.
Note: The port assigned to the system metric collector is not related to the port for the agent's
Web server.
Disabling System Metrics Collection
To disable the collection of system metrics so that they will not be collected or displayed in the UI,
set the value of the system.udp.port property to -1.
Capturing Additional Custom System Metrics
You can capture custom system metrics on Windows, Solaris, and Linux platforms using the Java
Agent system metric collector.
The following sections provide instructions for capturing the metrics and updating the entries in the
system metric collector so that the custom metrics can be monitored.
This section includes:
"Capturing Custom System Metrics on Windows Hosts" below
"Capturing Custom System Metrics on Solaris Hosts" on page 227
"Capturing Custom System Metrics on Linux Hosts" on page 228
Capturing Custom System Metrics on Windows Hosts
Using the features of Windows System Monitor, you can add counters to represent the
performance of specific aspects of a system or service. The counters are tracked and reported in
the Windows System Monitor, and can be monitored by the Java Agent system metric collector.
HP Diagnostics (9.23)
Page 224 of 303
Java Agent Guide
Chapter 12: Java Agent - System Metrics Capture
To add counters using the Windows System Monitor:
1. Start the Windows Performance Monitor:
a. Select Start > Run from the Start menu.
b. In the Open box on the Run dialog box type perfmon.
The Performance dialog box opens showing the System Monitor graph with a table of the
current counters beneath the graph.
2. Display the Add Counters dialog box:
Right-click the System Monitor graph and select Add Counters... from the pop-up menu.
Windows displays the Add Counters dialog box:
3. Make sure that the host computer is selected from Select counters from computer list.
4. In the Performance object list, select the object that the counter belongs to.
5. Choose Select counters from list, and select a counter from the list of counters that follows.
6. Choose Select instances from list, and select an instance from the list of instances that
follows.
7. Click Add.
HP Diagnostics (9.23)
Page 225 of 303
Java Agent Guide
Chapter 12: Java Agent - System Metrics Capture
Once a counter has been added to the Systems Monitor, the system metric collector can be
configured to gather the metrics for the counter. The following instructions will guide you through the
steps to create an entry for the metrics.config based on the following template:
<collector_name>/<metric_config>= <metric_id>|<metric_units>
This template is described in "Understanding Metric Collector Entries" on page 218.
To collect metrics for a Windows System Monitor Counter:
1. Open <agent_install_directory>/etc/metrics.config.
2. Create the <metric_config> part of the entry using the following template, type the entry for the
counter:
\<performance_object>(<instance>)\<counter>
In the example shown in the preceding screen image:
n
the selected Performance Object is %Processor
n
the selected Instance is _Total
n
the selected Counter is Processor Time
The <metric_config> portion of the entry that would be created for this example would be:
\Processor(_Total)\% Processor Time
3. Fill in the rest of the system metric entry template as shown in the following example:
system/\Processor(_Total)\% Processor Time = ProcessorTime|percent
4. Format the initial entry by prepending a back-slash '\' before each occurrence of back-slash '\',
space ' ', or colon ':' in the initial entry.
Following this step, the initial entry in the previous step becomes:
system/\\Processor(_Total)\\%\ Processor\ Time = ProcessorTime|percent
This is the correctly formatted entry for metrics.config to enable the system metric collector to
gather the metrics for a Windows System Monitor counter.
system/\\\\RemoteMachine\\Processor(_TOTAL)\\%\ Processor\ Time=
Processor\ Time(Remote Machine)|percent
HP Diagnostics (9.23)
Page 226 of 303
Java Agent Guide
Chapter 12: Java Agent - System Metrics Capture
Note: Assuming perfmon is setup properly on a remote machine, you can use it to get
metrics from remote machines by adding \\MachineName before the Performance object
name as shown in the following example:
system/\\\\RemoteMachine\\Processor(_TOTAL)\\%\ Processor\
Time=Processor\ Time(Remote Machine)|percent
Capturing Custom System Metrics on Solaris Hosts
The Solaris system metrics that can be monitored by the system metric collector are found using
the kstat command. Only a subset of the metrics found using the kstat command can be monitored
by the system metric collector.
To collect metrics for a Solaris system metric:
1. Execute the ksat command and identify the metric that you want to monitor.
A Solaris system metric has the following format:
module:instance:name:statistic
Here is an example:
vmem:35:ptms_minor:free
2. To cause the metric collector to gather the metrics for an additional system metric, add an
entry for the metric to the system metric collector in the metrics.config file using the following
template:
<collector_name>/<metric_config>= <metric_id>|<metric_units>
This template is described in "Understanding Metric Collector Entries" on page 218.
Using this template, the example from the previous step would initially appear as follows:
system/vmem:35:ptms_minor:free = Virtual Memory (35) Free | count
3. Format the initial entry by prepending a back-slash '\' before every back-slash '\', space ' ', or
colon ':'.
Following this step the initial entry in the previous step becomes:
system/vmem\:35\:ptms_minor\:free = Virtual\ Memory\ (35)\ Free | count
This is the correctly formatted entry for metrics.config to enable the system metric collector to
gather the metrics for a Solaris systems metric.
HP Diagnostics (9.23)
Page 227 of 303
Java Agent Guide
Chapter 12: Java Agent - System Metrics Capture
Capturing Custom System Metrics on Linux Hosts
The Linux system metrics that can be monitored by the system metric collector are found in the
/proc file system. To configure the system metric collector to gather custom Linux metrics, scan
the/proc file system to locate the desired metric, and then create the system metric collector entry
for the metric in metrics.config according to the location of the metric information.
To collect metrics for a Linux system metric:
1. Scan the /proc file system to locate the metric that you would like the Diagnostics system
metric collector to monitor.
To create the system metrics configuration entry in metrics.config for the Linux metric, you
must explicitly specify where the value for the system metric is located. The location is
specified using the following values:
n
File name. The name of the file where the metric information is located, including the path
from the /proc directory.
n
Line offset. A count of the number of lines in the file to the line where the system metric is
located. The first line is counted as line 0.
n
Word offset. A count of the number of words that the metric value is offset into the line in
the file. The first word in the line is counted as line 0. The value at the specified offset must
be an unsigned integer.
For example, if you wanted the system metric collector to monitor the SwapFree system
metric so that you can see it displayed in the Diagnostics views, you would scan the /proc
directory to locate the metric, and you would discover that the metric is located in the meminfo
file. The layout of this file is as follows:
MemTotal: 515548 kB
MemFree: 1552 kB
Buffers: 41616 kB
Cached: 152084 kB
SwapCached: 46064 kB
Active: 402720 kB
Inactive: 75328 kB
HighTotal: 0 kB
HighFree: 0 kB
LowTotal: 515548 kB
LowFree: 1552 kB
SwapTotal: 1048568 kB
SwapFree: 779192 kB
Dirty: 4544 kB
Writeback: 0 kB
Mapped: 300056 kB
Slab: 28764 kB
HP Diagnostics (9.23)
Page 228 of 303
Java Agent Guide
Chapter 12: Java Agent - System Metrics Capture
Committed_AS: 801364 kB
PageTables: 3184 kB
VmallocTotal: 499704 kB
VmallocUsed: 2184 kB
VmallocChunk: 497324 kB
HugePages_Total: 0
HugePages_Free: 0
Hugepagesize: 4096 kB
The location of the SwapFree metric in this file would lead to the following values:
n
File name: meminfo
n
Line offset: 12
n
Word offset: 1
2. To gather the metrics for an additional system metric, add an entry for the metric to the system
metric collector in the metrics.config file using the following template:
<collector_name>/<line>:<word>:<file>= <metric_id>|<metric_units>
This template is a version of the template described in "Understanding Metric Collector
Entries" on page 218. The <metric_config> property has been replaced with the properties
<line>:<word>:<file>.
Using this template, the example from the previous step would initially appear as follows:
system/12:1:meminfo = Swap Free | kilobytes
3. Format the initial entry by prepending a back-slash '\' before every back-slash '\', space ' ', or
colon ':'.
Following this step the initial entry in the previous step becomes:
system/12\:1\:meminfo = Swap\ Free | kilobytes
This is the correctly formatted entry for metrics.config to enable the system metric collector to
gather the metrics for a Solaris systems metric.
Enabling z/OS System Metrics Capture
The following system metrics can be collected for the z/OS platform:
l
CPU
l
DiskIOPerSec
l
DiskBytesPerSec
HP Diagnostics (9.23)
Page 229 of 303
Java Agent Guide
Chapter 12: Java Agent - System Metrics Capture
System metrics are not captured by default, because this requires some system configuration
changes. You must perform the following configuration steps to enable capture of z/OS system
metrics.
To enable z/OS system metrics capture:
1. Change the permissions for the directory <agent_install_directory>/bin/ to recursively allow
execution. This can be done using the following command:
chmod -R 770...
2. Change the permissions for the directory <agent_install_directory>/bin/390zos/systemmetrics to allow execution. This can be done using the following command:
chmod -R 0+x ...
3. Start the RMF Monitor III and make sure that SMF record 70-79 is collecting.
4. Start the RMF Data Buffer on one or more systems in the sysplex.
5. Check the list of system names passed to the ERBDSQRY service.
6. Make sure that the system is collecting SMF record 92 with subtype 5.
HP Diagnostics (9.23)
Page 230 of 303
Chapter 13: Java Agent - JMX Metrics Capture
Information is provided on the process for capturing JMX metrics and how to configure Java Agent
metric collectors to capture them.
This chapter includes:
l
"About JMX Metrics" below
l
"About Configuring JMX Metric Collectors" on the next page
l
"Additional Custom JMX Metrics" on the next page
l
"Getting a List of Available JMX or WebSphere PMI Metrics" on the next page
l
"Creating New JMX or WebSphere PMI Metrics Entries" on page 234
About JMX Metrics
The Java Agent comes with pre-defined JMX metric collectors that access the JMX metrics from
the following application servers:
l
IBM WebSphere
l
BEA WebLogic
l
SAP NetWeaver
l
Oracle AS
l
Apache Tomcat
l
JBoss J2EE Server
l
TIBCO Business Works
The Java Agent can also collect JMX data from any J2EE server that supports the JMX standard.
The Java Agent runs the JMX metric collectors periodically to collect the metrics from the
application server. The collected metrics are displayed on the user interfaces in both Diagnostics
Enterprise User Interface and the Diagnostics Java Profiler.
Configuring WebSphere for JMX Metric Collection
For WebSphere JMX metric collection, you might need to configure the Performance Monitoring
Infrastructure (PMI) service on the WebSphere server to start receiving JMX metrics.
See "Configuring WebSphere for JMX Metric Collection" on page 67 for information on how to
configure WebSphere 5.x, 6.x and 7.0 servers for JMX metrics collection.
HP Diagnostics (9.23)
Page 231 of 303
Java Agent Guide
Chapter 13: Java Agent - JMX Metrics Capture
Configuring TIBCO for JMX Metric Collection
For TIBCO JMX metric collection you need to enable JMX metric collection; see "Example 5:
Configuring TIBCO ActiveMatrix BusinessWorks and Service Bus for Monitoring" on page 53 for
instructions.
About Configuring JMX Metric Collectors
The JMX metric collectors are configurable so that you can control which JMX metrics are
collected. The JMX metric collectors are defined in the <agent_install_
directory>/etc/metrics.config file.
Typically a separate collector is defined for each major version of each application server.
See "Java Agent Metrics Collectors" on page 217 for general information on the metrics collector
and see "Understanding Metric Collector Entries" on page 218 for an explanation of the metrics
collector entries and syntax.
Additional Custom JMX Metrics
The Java Agent is installed with a number of predefined JMX metric collectors for the application
servers listed in "About JMX Metrics" on the previous page. You configure these collectors by
defining entries in the metrics.config file, see "Understanding Metric Collector Entries" on page 218.
You could also create entries in the existing metric collectors and even create new collectors if
there are additional JMX metrics that you would like Diagnostics to monitor.
In order to create new entries in the JMX metric collectors you can get a list of the available JMX
metrics and WebSphere Performance Monitoring Infrastructure (PMI) metrics. Then you can create
new metrics entries in the metrics.config file. The following sections provide instructions for
creating new entries in the JMX metric collectors so that additional JMX metrics and PMI metrics
can be monitored.
Getting a List of Available JMX or WebSphere PMI
Metrics
The metric collectors installed with the Java Agent include entries for many of the JMX metrics that
are available for each application server. However, there could be other JMX metrics or WebSphere
PMI metrics that you could monitor, or new metrics could be exposed by the application server
vendor.
In order to make it easier to configure new/additional JMX/PMI metrics for collection the
metrics.config file has a feature to write a list of all the available metrics for each JMX collector into
a file. When the default.dump.available.metrics property in the metrics.config file is set to true,
the probe will write this list of available metrics to text files in the probe log directory. The files are
named as follows: <agent_install_directory>/log/<probe-id>/jmx_metrics_<collectorname>.txt.
The default.dump.available.metrics property in the probe metrics.config file can be changed at
runtime. It is recommended that the property is only set to true temporarily to write the list of
HP Diagnostics (9.23)
Page 232 of 303
Java Agent Guide
Chapter 13: Java Agent - JMX Metrics Capture
available JMX/PMI metrics. After the metrics list is written to the file, the property should be set
back to false (or commented out) to avoid the overhead of the probe periodically writing the metrics
list to file.
Some examples of the metrics list file are shown below. You can use this type of information to
configure additional JMX or PMI metrics in the probes’ etc/metrics.config file.
The following example shows the available MBean ObjectNames and their collectable attributes:
======= MBean ObjectNames and Available Attributes =======
MBean ObjectName:
WebSphere:J2EEServer=server1,JDBCProvider=Derby JDBC
Provider,JDBCResource=Derby JDBC
Provider,Server=server1,cell=yli87Node01Cell,diagnosticProvider=true,j2eeTyp
e=JDB
CDataSource,mbe
anIdentifier=cells/yli87Node01Cell/nodes/yli87Node01/servers/server1/
resources.xml#DataSource_12442
31364323,name=WST_PriceGen,node=yli87Node01,platform=dynamicproxy,process=
server1,spec=1.0,
type=DataSource,version=6.1.0.0
Available Attributes:
name: loginTimeout, type: int
name: statementCacheSize, type: int
name: testConnectionInterval, type: java.lang.Integer
........................
The following example shows the available MBean ObjectNames and their collectable attributes
and fields:
======= MBean ObjectNames and Available Attributes and Fields =======
MBean ObjectName:
java.lang:name=PS Old Gen,type=MemoryPool
Available Metrics:
Attribute: CollectionUsage type: javax.management.openmbean.CompositeData
Field: committed, type: java.lang.Long
Field: init, type: java.lang.Long
Field: max, type: java.lang.Long
Field: used, type: java.lang.Long
The following example shows the available MBean ObjectNames and their collectable operations
and fields:
======= MBean ObjectNames and Available Operations and Fields =======
MBean ObjectName:
com.tibco.bw:key=engine,name="MortgageBroker-BrokerService"
Available Metrics:
Operation: java.lang.Integer GetActiveProcessCount()
HP Diagnostics (9.23)
Page 233 of 303
Java Agent Guide
Chapter 13: Java Agent - JMX Metrics Capture
Operation: javax.management.openmbean.CompositeData GetExecInfo()
Field: Threads, type: java.lang.Integer
Field: Uptime, type: java.lang.Long
Operation: javax.management.openmbean.CompositeData GetMemoryUsage()
Field: FreeBytes, type: java.lang.Long
Field: PercentUsed, type: java.lang.Long
Field: TotalBytes, type: java.lang.Long
Field: UsedBytes, type: java.lang.Long
For WebSphere JMX collectors, besides the generic MBean JMX metrics, the available
WebSphere specific PMI metrics are also dumped to the WebSphere collector's dump file. This
includes the PMI tree instance paths and their available statistics, and the PMI module
configuration information as shown in the example below:
======= PMI Tree and Available PMI Statistics =======
connectionPoolModule
Available Statistics:
CreateCount, CloseCount, AllocateCount, ReturnCount, PoolSize, FreePoolSize,
WaitingThreadCount, FaultCount, PercentUsed, PercentMaxed, UseTime, WaitTime,
ManagedConnectionCount, ConnectionHandleCount, PrepStmtCacheDiscardCount,
JDBCTime
connectionPoolModule->Derby JDBC Provider
Available Statistics:
CreateCount, CloseCount, AllocateCount, ReturnCount, PoolSize, FreePoolSize,
WaitingThreadCount, FaultCount, PercentUsed, PercentMaxed, UseTime, WaitTime,
ManagedConnectionCount, ConnectionHandleCount, PrepStmtCacheDiscardCount,
JDBCTime
connectionPoolModule->Derby JDBC Provider->jdbc/ALBUM
Available Statistics:
CreateCount, CloseCount, AllocateCount, ReturnCount, PoolSize, FreePoolSize,
WaitingThreadCount, FaultCount, PercentUsed, PercentMaxed, UseTime, WaitTime,
ManagedConnectionCount, ConnectionHandleCount, PrepStmtCacheDiscardCount,
JDBCTime
Creating New JMX or WebSphere PMI Metrics Entries
The following instructions guide you through the process of creating the JMX or PMI metric entries
according to the following template:
<collector_name>/<metric_config>= <metric_id>|<metric_units>
This template is described in "Understanding Metric Collector Entries" on page 218.
To capture JMX or WebSphere PMI metrics:
1. Open <agent_install_directory>/etc/metrics.config. and locate the JMX metric collector that
is appropriate for the application that is being monitored by the Java Agent.
HP Diagnostics (9.23)
Page 234 of 303
Java Agent Guide
Chapter 13: Java Agent - JMX Metrics Capture
2. The <collector_name> parameter is the same as the rest of the entries in the collector. If you
were creating an entry for WebLogic, the value of this parameter would be WebLogic.
3. Create the <metric_config> parameter.
a. For JMX metrics the <metric_config> parameter is a pattern that the collector uses to find
a matching MBean. The pattern consists of two components, separated by the '.'
character. See syntax below.
MBean object and attributes:
<MBean object name pattern>.<attribute name>
MBean Object, attribute and fields:
<MBean object name pattern>.<attribute name>#<field name>
MBean object and operations:
<MBean object name pattern>.(<operationname>())
MBean object, operations and fields:
<MBean object name pattern>.(<operationname>()#<field name>)
Where
<MBean object name pattern> is the string representation of the object name of an
MBean. For an explanation of metric patterns see "Understanding Metric Patterns" on page
237. For an explanation of how to group JMX metrics see "JMX GROUPBY and
EXPAND_PMI Modifiers" on page 238.
<attribute name> is the name of the MBean attribute that represents the metric. If
<attribute name> has any '.' in it, it should be surrounded by parenthesis: <MBean object
name pattern>.(<attribute name>)
As an example, for a WebLogic application server, the <metric_config> parameter for the
throughput of all Execute Queues is configured as:
*:Type=ExecuteQueueRuntime,*.ServicedRequestTotalCount
See "Getting a List of Available JMX or WebSphere PMI Metrics" on page 232 for an
example of a metrics dump showing available attributes.
<attribute name>#<field name> JMX Attributes that return Composite Data can have
their numeric fields used as metrics. Simply append the symbol # followed by the name of
the field after the MBean name.
HP Diagnostics (9.23)
Page 235 of 303
Java Agent Guide
Chapter 13: Java Agent - JMX Metrics Capture
For example:
Java\ Platform/java.lang\:type\=MemoryPool,name\=Perm\ Gen.Usage#used
will track the <used> field of the <Perm Gen> MBean's <Usage> composite data attribute.
(<operationname>()) where the operation name is followed by open and close
parentheses. And the entire operation name is enclosed in parentheses.If the operation
returns a composite attribute, suffix the composite attribute field after the () as for
attributes.
For example:
Tibco/com.tibco.bw\:key\=engine,name\=*.(GetActiveProcessCount()) =
Active Process Count|count|Tibco
Note that only operations that don’t take arguments are supported.
(<operation name>()#<field name>) JMX Operations that return Composite Data can
have their numeric fields used as metrics. Simply append the symbol # followed by the
name of the field after the MBean name.
For example:
Tibco/com.tibco.bw\:key\=engine,name\=*.(getStatus()#Total\ Errors) =
Total Errors|count|Tibco
will track the "Total Errors" field of the Composite data object returned by the getStatus()
operation.
b. For WebSphere PMI metrics, the <metric_config> parameter is a pattern that the collector
uses to find the matching PMI statistics. The pattern consists of two components
separated by the '.' character.
<PMI StatDescriptor>.<statistics name>
Where
<PMI StatDescriptor> is used to locate and access particular Stats in the WebSphere
PMI tree. It can be either a PMI module name (for example, webAppModule), or a PMI
module branch (for example, [webAppModule]
[AccountManagement#AccountManagementWar.war]
<statistics name> is the name of the PMI statistics that represent the metric. If statistics
name has any '.' in it, it should be surrounded by parenthesis: [webAppModule]
HP Diagnostics (9.23)
Page 236 of 303
Java Agent Guide
Chapter 13: Java Agent - JMX Metrics Capture
[AccountManagement#AccountManagementWar.war].
(webAppModule.numLoadedServlets)
See "Getting a List of Available JMX or WebSphere PMI Metrics" on page 232 for an example
of the PMI module and PMI module branches and their available statistics names.
See "JMX GROUPBY and EXPAND_PMI Modifiers" on the next page for an example of how
to group PMI metrics.
4. Fill in the rest of the JMX metric entry template as shown in the following example:
WebLogic/*:Type=ExecuteQueueRuntime,*.ServicedRequestTotalCount = RATE(Ex
ecute Queues Requests / sec|count|Execute Queues)
5. Format the initial entry by prepending a back-slash '\' before every back-slash '\', space ' ',
equals (=), or colon ':'.
Following this step the initial entry in the previous step becomes:
WebLogic/*\:Type\=ExecuteQueueRuntime,*.ServicedRequestTotalCount = RATE(
Execute Queues Requests / sec|count|Execute Queues)
This is the correctly formatted entry for a JMX metric collector to enable the collector to gather
WebLogic JMX metrics.
Understanding Metric Patterns
For JMX metrics the <metric_config> parameter is a pattern that the collector uses to find a
matching MBean; for example:
*:Type=ExecuteQueueRuntime,*.ServicedRequestTotalCount
In the example above, the object name is *:Type=ExecuteQueueRuntime,*, which could actually
resolves to many MBeans whose names have the Type component equal to
ExecuteQueueRuntime. ServicedRequestTotalCount is an attribute name for which metric
values will be collected by the JMX metric collector.
Note: Current implementation of the JMX collector only supports attributes that are numeric in
type (for example, long, integer, etc.).
The JMX metric collector first uses MBeanServer's query mechanism to find the matching MBeans
for each object name provided in the configuration. For JMX metrics the object names are a pattern
that the collector uses to find a matching MBean. For more details around the object names, see
http://docs.oracle.com/javase/7/docs/api/javax/management/ObjectName.html.
HP Diagnostics (9.23)
Page 237 of 303
Java Agent Guide
Chapter 13: Java Agent - JMX Metrics Capture
Since MBean object names are patterns that can resolve into multiple MBeans, the JMX collector
will validate all of the attribute names in the entry against all MBeans that match the pattern, and
will aggregate the attribute values over the set of those matching MBeans. Of course, it is not
always the case that the object name resolves into multiple MBeans. For example, the following
object name resolves to a single MBean (on a WebLogic application server):
*\:Name\=weblogic.kernel.Default,Type\=ExecuteQueueRuntime,
*.ServicedRequestTotalCount
JMX GROUPBY and EXPAND_PMI Modifiers
You can use the optional GROUPBY modifier to create a separate metric for each matched group of
MBean ObjectNames with the same value of the key specified by GROUPBY. In the probe's
etc/metrics.config file, for JMX metrics that describe an MBean object name pattern there is an
optional modifier GROUPBY that can be added, which tells a JMX-based collector to treat the
metric_config as multi-instance expression:
collector_name/GROUPBY[oname_key]/metric_config = ...
The collector will find all MBeans matching the metric_config and create a corresponding metric for
each of them using the object name key oname_key to provide unique naming by appending it to
category_id.
WebSphere6/GROUPBY[name]/WebSphere\:type\=DataSource,*.statementCacheSize = JDBC
Statement Cache Size|bytes|JDBC DataSource
For example:
WebSphere6/connectionPoolModule.CreateCount = JDBC Connection Creates|count|
JDBC ConnectionPools
WebSphere6/[connectionPoolModule][Derby\ JDBC\ Provider][jdbc/ALBUM].Allocat
eCount = JDBCConnection Allocates|count|JDBC ConnectionPools
Or, you may use the optional EXPAND_PMI modifier to group PMI metrics similar to how you group
JMX metrics.
For PMI, the EXPAND_PMI modifier is specified to expand the PMI tree from the given module or
StatDescriptor branch by the specified level. The expansion level "n" can be 1, 2, ..., or *, with the
default level of 1 and * means expand all:
collector_name/EXPAND_PMI[n]/metric_config = ...
For example:
WebSphere6/EXPAND_PMI[*]/connectionPoolModule.AllocateCount = JDBC Connection
Allocates|count|JDBC ConnectionPools
HP Diagnostics (9.23)
Page 238 of 303
Java Agent Guide
Chapter 13: Java Agent - JMX Metrics Capture
creates "JDBC Connection Allocates" metric for each JDBC connection pool provider and for each
DataSource of the provider.
HP Diagnostics (9.23)
Page 239 of 303
Java Agent Guide
Part 4: Using the Diagnostics Profiler for
Java
HP Diagnostics (9.23)
Page 240 of 303
Chapter 14: Diagnostics Profiler for Java
This chapter describes how to use the Diagnostics Profiler for Java:
l
" About the Java Diagnostics Profiler" on the next page
l
"How the Java Agent Provides Data for the Java Profiler" on the next page
l
"Java Diagnostics Profiler UI Navigation and Display Controls" on page 244
l
"Analyzing Performance Using the Call Profile Window" on page 246
l
"Thread Call Stack Trace Sampling" on page 250
l
"Comparison of Collection Leak Pinpointing and LWMD" on page 253
l
" Object Lifecycle Monitoring" on page 254
l
"Heap Walker Memory Analysis Execution Steps" on page 256
l
" Heap Walker Performance Characteristics" on page 260
l
" How to Access the Java Diagnostics Profiler" on page 260
l
"How to Enable LWMD for Collections Displays" on page 261
l
" How to Enable Allocation Capture" on page 262
l
"How to Enable Object Lifecycle Monitoring" on page 263
l
"How to Analyze Object Allocation" on page 263
l
"How to Enable Memory Analysis" on page 264
Diagnostics Profiler for Java UI Description:
l
"Summary Tab Description" on page 266
l
"Hotspots Tab Description" on page 268
l
"Metrics Tab Description" on page 270
l
"Threads Tab Description" on page 272
l
"All Methods Tab Description" on page 279
l
"All SQL Tab Description" on page 281
l
"Collection Leaks Tab Description" on page 282
HP Diagnostics (9.23)
Page 241 of 303
Java Agent Guide
Chapter 14: Diagnostics Profiler for Java
l
"Collections Tab Description" on page 284
l
"Exceptions Tab Description" on page 287
l
"Server Requests Tab Description" on page 289
l
"Web Services Tab Description" on page 291
l
"Allocation/LifeCycle Analysis Tab Description" on page 293
l
"Memory Analysis Tab Description" on page 295
l
"Configuration Tab Description" on page 297
About the Java Diagnostics Profiler
The Diagnostics Profiler for Java is installed with the Java Agent. The Profiler runs in a separate UI
and provides near real-time data, enabling you to pinpoint application performance bottlenecks.
You can use the different tabs in the Java Profiler to analyze method latency for the selected
application. And you can analyze memory problems for the selected application using the memory
diagnostics metrics displayed in the Java Profiler.
Special Features Available in the Profiler
Some of the information presented in the Java Profiler is also available in the Diagnostics enterprise
UI. However the following features are only available in the Java Profiler. Many of these features
are real time and so are enabled and viewed only in the Java Profiler.
l
Dynamic instrumentation of a sampled method from the Java Profiler Call Profile (accessible
from the Server Requests tab)
l
Threads tab
l
Allocation/Lifecycle Analysis tab
l
Heap Breakdown tab (including the heap walker)
l
Probe Configuration tab
How the Java Agent Provides Data for the Java Profiler
This section describes the way in which the Java Agent runs probes to monitor your application and
how this data is displayed in the Java Diagnostics Profiler.
Monitoring Method Latency and Call Stacks
The Diagnostics Agent for Java (Java Agent) runs probes to monitor your application and keep
track of the metrics for all of the instrumented methods that your application calls. As probes are
monitoring, they capture the call stack for the three slowest instances of each server request. The
probe also captures a call stack representing all call instances for a type of service request and
HP Diagnostics (9.23)
Page 242 of 303
Java Agent Guide
Chapter 14: Diagnostics Profiler for Java
calculates the aggregated latency
When a server request instance is encountered that is slower than one of the captured instances for
the server request, the slower instance replaces one of the previously captured instances.
The Java Diagnostics Profiler displays metrics for all of the instrumented methods. You can drill
down to the method instances that are included in the captured call stacks.
While you are analyzing the information displayed on the various tabs of the Java Diagnostics
Profiler, you are working with the methods and call stacks captured from the time that the user
interface was started. In the meantime, to minimize performance impacts, the probe continues to
monitor your application, capture method metrics, and capture call stacks.
Monitoring Application Memory Use
The Java Diagnostics Profiler allows you to monitor your application's memory usage using one of
the following methods:
l
Collection Leak Pinpointing
l
Lightweight Memory Diagnostics
l
Heap Breakdown/Heapwalker
Collection Leak Pinpointing allows you to pinpoint Java collection related memory leak locations in
Java applications. The data collection for this feature has very low overhead and so it can be used
in a production environment.
Lightweight Memory Diagnostics allows you to monitor the collections that your application has
created, and to identify the largest collections and the fastest growing collections.
With Heap Breakdown you can monitor the heap generation breakdown and the objects that are
stored in heap. This helps you to identify objects that may be leaking. By default, Lightweight
Memory Diagnostics and Heap Breakdown are disabled.
For more information see "Comparison of Collection Leak Pinpointing and LWMD" on page 253.
Also see "How to Enable LWMD for Collections Displays" on page 261.
For more information on Heap Breakdown/Heapwalker, see "How to Enable Memory Analysis" on
page 264.
HP Diagnostics (9.23)
Page 243 of 303
Java Agent Guide
Chapter 14: Diagnostics Profiler for Java
Java Diagnostics Profiler UI Navigation and Display
Controls
This section describes the features and controls that are common within the different tabs of the
Java Diagnostics Profiler:
Graph Menu Options (right-click in a graph to access menu)
Right click in a graph to access the graph menu and select an option:
Copy. From a graph, right-click and select Copy to copy the graph and paste it into a document.
You can paste into any type of file that allows you to paste an image, such as a Microsoft Word file.
HP Diagnostics (9.23)
Page 244 of 303
Java Agent Guide
Chapter 14: Diagnostics Profiler for Java
l
Save as. From a graph, right-click and select Save as... to save the graph as an image (.png file
type). Enter a file name in the dialog box displayed. By default the file is saved in My Documents
but you can browse to the directory where you want to save the file.
l
Print. From a graph, right-click and select Print to print the graph.
l
Zoom In. From a graph, right-click and select Zoom In to zoom in for a closer look. Each time
you select zoom in, it uses a multiplier of .5 to give you a magnified view of the data. Note that
additional data is not retrieved and the resolution of the data is not changed.
You can also select portion of the graph for zooming in. Using the mouse, click the graph where
you want to begin the zoom and hold the left mouse button. Then drag the mouse to the right to
select the zoom range. When you release the mouse the selected portion of the graph is
zoomed.
When zooming in you can select the following:
Domain Axis - Select this option to zoom in and magnify the domain axis. Typically the domain
axis is the time or X-axis.
Range Axis - Select this option to zoom in and magnify the range axis. Typically the range axis
is the axis with the data values or the Y-axis. For horizontal bar charts you only have the Range
Axis selection and this zooms the axis with the data values, which in this case is the X-axis.
Both Areas - Select this option to zoom in on both axes of the graph.
l
Zoom Out. From a graph, right-click and select Zoom Out to zoom out for a less magnified view.
Each time you select zoom out, it uses a multiplier of 2 to give you a less magnified view of the
data. Note that the resolution of the data is not changed. The same menu options are available
as for Zoom In (described above).
l
Auto Range. From a graph, right-click and select Auto Range to go back to the original display
after zooming in or out. You can select to restore the Domain Axis, Range Axis or Both Axes to
the original magnification.
Refresh Metrics
When you are ready to view more current performance metrics, click Refresh on the top right
corner of the screen to refresh the information displayed. The Profiler is refreshed with the latest
metrics and call stacks. The system does not refresh itself automatically.
Reset Metrics
You can force the Java Diagnostics Profiler to use new baselines for the calculation of instance
counts, average latency, and slowest latency, and to force-drop all captured call stacks, by clicking
Reset the Count and Time Information.
Note: You may want to reset metrics after your system has warmed up so that the metrics
represent processing that takes place when your application is running in a more steady state.
Garbage Collection
When you want to deallocate used memory, you can forcibly perform garbage collection inside
the JVM of the probed application by clicking Force Garbage Collection on the top right corner of
the screen.
HP Diagnostics (9.23)
Page 245 of 303
Java Agent Guide
Chapter 14: Diagnostics Profiler for Java
Export to PDF
When you want to export the page displayed, you can click the Export this view to PDF
(Acrobat) icon on the top right corner of the screen. See "Exporting Data" in the HP Diagnostics
Server Installation and Administration Guide for details.
Diagnostics Home Page
The Diagnostics Home Page link displays the HP Diagnostics web site with information on
products, solutions, demos, webinars and contact information for HP.
Accessing Help
When you click Help, on the top right hand corner of the screen, you access the Diagnostics Java
Agent Guide.
Analyzing Performance Using the Call Profile Window
The Call Profile window (accessed from the Server Requests tab) displays a graphical
representation of the method call stack for a selected server request. The depicted server request
can be an aggregation of all of the calls made to the selected server request or a single instance of
the server request depending on the server request on which you drilled down to open the call profile
window. The metrics depicted in the graphical representation of the call stack are also depicted in
the Call Tree Table on the same tab.
There are two types of call profile windows that are displayed depending on the how you navigated
to the tab:
l
The Instance Call Profile window displays the method calls that were made during the
processing of the server request on which you drilled down.
l
The Aggregate Profile window displays an aggregation of all of the method calls that were
made during the processing of all of the server requests that were the same as the one on which
you drilled down.
The Call Profile Window is made up of three areas:
l
Call Profile Graph
l
Call Tree Table
l
Details Pane
HP Diagnostics (9.23)
Page 246 of 303
Java Agent Guide
Chapter 14: Diagnostics Profiler for Java
An example of the Call Profile view showing all three of these areas:
When you click a call box in the Call Profile graph, the corresponding row is selected in the Call
Tree table and the metrics for the selected call are displayed in the Details pane. When you click a
row in the Call Tree table the corresponding call box in the Call Profile graph is selected and the
metrics for the selected call are displayed in the Details pane.
Note: There are differences in the layout and the metrics that are displayed in the Call Profile
Window depending on the type of call profile that Diagnostics is displaying. These differences
will be noted as each of the areas of the window are described.
Call Profile Graph
The horizontal axis of the Call Profile represents elapsed time, where time progresses from left to
right.
For aggregated call profiles, the scale across the top of the profile denotes the total time.
For instance call profiles, the calls are distributed across the horizontal axis based upon the actual
time when they occurred and so their positions help to show the sequence of each call relative to
each other. The scale across the top of the instance call profile denotes the elapsed time since the
server request was started.
The vertical axis of the call profile depicts the call stack depth or nesting level. Calls that are made
at the higher levels of the call stack are shown at the top of the call profile and those made at deeper
levels of the call stack are shown at the lower levels of the profile.
HP Diagnostics (9.23)
Page 247 of 303
Java Agent Guide
Chapter 14: Diagnostics Profiler for Java
Each call box or node in the instance call profile represents a method call. The left edge of the box is
the start time of the method call and the right edge is the return time from the call. The duration of
the call is therefore represented by the length of the box. The position of the call box along the
horizontal axis indicates the actual time when the call started and ended. The call boxes that appear
directly beneath a call box are the child calls that are invoked by the parent call above them.
The gaps between the call boxes on a layer of the instance profile indicate one of the following
processing conditions:
l
The processing that took place during the gap occurred in code that is local to the parent at the
previous higher level in the call profile and not in child calls in a lower layer.
l
The call was waiting to acquire a lock or mutex.
l
The processing that took place during the gap occurred in a child call that was not instrumented
or included in a capture plan for the run.
The call boxes are colored to emphasize the different path calls.
l
The calls that are part of a path through the profile that has the highest latency are colored red.
l
Call path components that are not part of a critical high-latency path are colored grey.
l
For a call profile showing a cross-VM call tree, each "hop" will be colored differently to help
visually distinguish the calls that occurred on each tier.
l
When asynchronous thread sampling is enabled you can see additional nodes added into the call
profile view by sampling. These nodes are distinguished by their different (fuzzy) shading to
emphasize lack of data about the represented method start and end times. The sampling nodes
are transparent so you can see the instrumented methods, if any, behind the sampling nodes.
l
Yellow dotted lines around a box indicates an exception was thrown.
If the duration of a call is very short or if the call appears further down in the call stack, the size of
the call box can cause the name of the method that the call box represents to become too small to
read. You can view the name of the method along with other details for a selected method by
holding your pointer over the call box to cause the tooltip to be displayed. You can also see the
details for a method selected from the call profile in the Details pane.
The call profile graph may have tabs across the top if data for exception instances and SOAP faults
or payload was captured.
The tooltip contains the following details for the selected call box:
Method
Detail
Method
Name
Description
Window
Type
Name of the method represented by the call box.
Aggregate
HP Diagnostics (9.23)
Instance
Page 248 of 303
Java Agent Guide
Chapter 14: Diagnostics Profiler for Java
Method
Detail
Window
Type
Description
Layer Name The name of the Diagnostics layer where the call occurred.
Aggregate
Instance
Total
The percentage contribution to the total latency of the server request
Contribution that the methods processing contributed.
Aggregate
Call Count
The total number of times that the method was called during the
execution of the aggregated server requests instances.
Aggregate
Total
Latency
The cumulative latency attributed to the processing of the method.
Aggregate
Average
Latency
The average latency that can be attributed to each of the method
executions for the aggregated server request instances.
Instance
Instance
Aggregate
Call Tree Table
The Call Tree table appears directly below the Call Profile. This table shows the same information
that is represented in the Call Profile.
The first row in the table contains the root of the call stack, which is the server request you selected
when you requested that the Call Profile view be displayed. The rest of the rows in the tree are the
method calls that were made at successive levels of depth in the call tree. You can use the
expand/collapse controls in front of method calls so that you can display depth levels in the call tree
as required.
In the call tree table the X icon indicates the cross VM outbound call. The number inside the X icon
specifies the depth in the call tree. The diamond icon indicates the next depth level (for example 2
for second level).
Selecting an outbound call row in the table brings to the front, in the call profile graph, all boxes at
the next VM depth level. Selecting any row in the table brings to the front, in the call profile graph, all
boxes up to root.
When you select a row call in the table, the corresponding box is selected in the Call Profile graph,
and the metrics for the selected call are displayed in the Details pane.
The Call Tree Table contains the following columns:
Column
Label
Description
Window
Type
Call
Aggregate
The name of the Server Request or Method Name. The percentage
contribution of the method call to the total latency of the service request
precedes the name. The percentage is colored red for those calls which
are on the call tree's critical path.
HP Diagnostics (9.23)
Instance
Page 249 of 303
Java Agent Guide
Chapter 14: Diagnostics Profiler for Java
Column
Label
Description
Window
Type
Average
Latency
The average latency that can be attributed to each of the method
executions for the aggregated server request instances.
Aggregate
Count
The total number of times that the method was called during the
execution of the aggregated server requests instances.
Aggregate
Total
Latency
The cumulative latency attributed to the processing of the method.
Instance
Total
CPU
The total amount of CPU time used by the processing for the selected
method or server request.
Aggregate
Average
CPU
The average amount of CPU time used by each of the aggregated
method calls included in the selected method or server request.
Aggregate
Instance
The Total Latency for a parent call includes not only the sum of the latency of each of its children
but also the latency for the processing that the method did on its own.
Call Profile Details Pane
The Details pane lists the metrics related to the server request or method selected in the Call
Profile Graph or in the Call Tree Table.
To view the details of a particular call in the Details pane, select the call from the Call Tree Table or
in the Call Profile Graph.
The metrics that are included in a metric category can be hidden or displayed by expanding or
collapsing the list of metrics using the plus sign (+) and minus sign (-) next to the category name.
Alternatively, you can double-click the category name to expand or collapse the list of metrics.
Thread Call Stack Trace Sampling
When asynchronous thread sampling is enabled you can see additional boxes added into the call
profile graph by sampling. These boxes are distinguished by their different (fuzzy) shading to
emphasize lack of data about the represented method start and end times. See "Configuration Tab
Description" on page 297 for how to configure this sampling using the Java Diagnostics Profiler
Configuration Tab.
See "Configuring Thread Stack Trace Sampling" on page 210 for configuration and troubleshooting
information if you don't see any sampling nodes after enabling stack trace sampling.
Instrumenting a Sampled Method Dynamically
Sampling methods displayed in the Call Profile when Thread Stack Trace Sampling is enabled give
you an insight into the call hierarchy and latencies of these methods. But you may want to identify
one of these sampling methods to actually instrument in order to get additional detail information.
Dynamic instrumentation is Java bytecode instrumentation performed during the application
execution after the respective class has been first loaded by the Java Virtual Machine.
HP Diagnostics (9.23)
Page 250 of 303
Java Agent Guide
Chapter 14: Diagnostics Profiler for Java
Instrumentation is temporary, for the current Java process. If you want to permanently instrument
this method you must add the point you created to the instrumentation points file.
Note: Dynamic instrumentation (the Instrument menu item) is ONLY available when you
access the Call Profile from the Diagnostics Profiler for Java. It is NOT available when
accessing the Call Profile from an instance tree icon in the main Diagnostics UI.
From the Diagnostics Java Profiler UI, select the Server Requests tab and open the Call Profile
window. Select the sampling (fuzzy) node in the Call Profile window and right-click to select
Instrument.
The Dynamic Instrumentation dialog box is displayed with values corresponding to the selected
method.
HP Diagnostics (9.23)
Page 251 of 303
Java Agent Guide
Chapter 14: Diagnostics Profiler for Java
You can change the package, class, and method name, and provide a method signature, if known,
to narrow down the scope of the instrumentation. Since sampling does not reveal method
signatures, by default all methods with matching names will be instrumented.
Note: The classes belonging to the Diagnostics Java probe or the Java runtime cannot be
instrumented.
Click Apply after making the changes you want and the Java probe automatically creates a new
point definition and tries to apply the instrumentation dynamically. The bottom part of the dialog
window contains the result of this operation: the new instrumentation point definition is placed on
the left side, while the result of instrumentation is located on the right.
Once the instrumentation is successful, you should copy and paste the instrumentation point to
save it because when you refresh the Call Profile, the Dynamic Instrumentation window with the
details on the instrumentation point you created is no longer available.
When you refresh the Call Profile view, the dynamically instrumented method will be displayed as a
solid node because it is now instrumented. Instrumentation is temporary for the current Java
process.
If you want to permanently instrument this method you must add the point you created to the
instrumentation points file.
HP Diagnostics (9.23)
Page 252 of 303
Java Agent Guide
Chapter 14: Diagnostics Profiler for Java
Comparison of Collection Leak Pinpointing and LWMD
Collection Leak Pinpointing (CLP) allows you to pinpoint Java collection related memory leak
locations in Java applications. Enabling the feature in the probe is optional. Once enabled, the probe
will automatically detect and report the leaking Java collection objects and their leak locations
(stack traces), without any user interaction. CLP captures the stack trace when a collection is
marked as a leak for the first time. The data collection for this feature has very low overhead and so
it can be used in a production environment. See "Custom Instrumentation for Java Applications" on
page 111 for more information on configuring collection leak pinpointing.
Lightweight Memory Diagnostics (LWMD) can also be used to help you locate memory leaks.
Enabling LWMD in the probe is optional. User interaction is required to enable LWMD. The data
collection overhead for this feature is relatively high and it is not recommended for use in a
production environment.
A comparison of CLP and LWMD is shown in the table below. Both are optional features and are
used to help detect and locate the Java collection related memory leaks.
CLP
LWMD
User
interaction
Does not need user interaction at all. The probe
will automatically detect and report the leaking
Java collection objects and their leak locations.
Needs user interaction
and manual steps.
Data collection
overhead
Very low overhead, can be used in production
environment.
Relatively high overhead,
depends on the user
specified scope. Not
recommended to use in
production environment.
Out-of-the-box
status
Enabled by default
Disabled by default
Instrumentation To use this feature, you need to run the JRE
approach
instrumenter to pre-instrument the Java collection
classes in the JRE jar file, and add the
instrumented JRE classpath to the Xbootclasspath/p java option to run the probe.
Once the feature is
enabled, the application
classes within the
specified scope will be
instrumented at runtime.
Instrumented
classes
The Java collection classes (in java.util package
and subpackages) in the JRE jar file.
The application classes
within the specified scope
that have Java collection
object allocation.
Common data
collected
Both collect full classname of the collection and
size of the collection.
Differences in
data collected
Leak location: stack trace when called to add new
elements to the leaking collection
HP Diagnostics (9.23)
The collection object
allocation site: class,
method, line number
Page 253 of 303
Java Agent Guide
Chapter 14: Diagnostics Profiler for Java
Object Lifecycle Monitoring
Every object has a lifespan. The lifespan begins with object construction and ends with its garbage
collection. You can use the Allocation/LifeCycle Analysis tab in the Java Diagnostics Profiler to
monitor and analyze object lifespan (see "How to Analyze Object Allocation" on page 263).
However, some objects follow a lifecycle during their lifespan. For example, the objects
representing database resources (like database connection or cursors) go through such a lifecycle
during their lifespan. See the diagram below:
These objects are brought into an open state by some resource acquisition operation and then
closed after their usage. They usually acquire their resources before entering an open state and
relinquish their resources after reaching a close state. Some of these objects are designed for re-
HP Diagnostics (9.23)
Page 254 of 303
Java Agent Guide
Chapter 14: Diagnostics Profiler for Java
use (for example, objects based on connection pool). So these objects might be re-opened and
closed multiple times during their lifespan.
You can enable object lifecycle monitoring in Diagnostics and view lifecycle information for these
objects in the Allocation/Lifecycle Analysis tab.
Two Examples of These Types of Objects
l
Database connection: An object of type java.sql.Connection represents a database
connection. The connection is opened by invoking javax.sql.DataSource.getConnection()
method and it is closed by invoking java.sql.Connection.close() method.
l
Database cursors: An object of type java.sql.ResultSet represents a database cursor. The
cursor is opened by invoking java.sql.Statement.executeQuery() method and is closed by
invoking java.sql.ResultSet.close() method.
Types of Performance Problems with These Objects
Diagnostics allows you to monitor the object's lifecycle between its open and close states to
identify the following types of performance problems.
l
Resources are not released: This problem arises when the object is not brought into a close
state. This causes the resources attached to the object to be wasted for the lifetime of the
object.
l
Resources are not released in a timely manner: This problem arises when the resources are
released after unnecessarily keeping them around for quite long period of time. This can also
happen if the object is not closed but the garbage collector automatically closes it during object
finalization.
Viewing Object Lifecycle Information
Object lifecycle information is available in the details pane in the Profiler Allocation/Lifecycle
Analysis tab for objects enabled for monitoring.
Tips for performance analysis:
The metric Objects 'Opened' (Total) shows the number of objects opened during the application's
lifetime.
Please note that, if an object is re-opened at multiple location (a common case for pooling), the
'opened' metrics shows the number of times the object was opened. However, the location
information refers to the location of the first 'opening' of the object.
Also an object is re-opened without being 'closed' then it is assumed that the object kept itself in the
'open' state. The 'opened' counter is not incremented.
The metric Objects 'Closed' (Total) shows the number of objects closed during the application's
lifetime. If an object is re-closed without being 'opened' again, then it is assumed that the object
kept itself in the 'close' state. The 'closed' counter is not incremented.
The metric Objects Deallocated without Close will have a value greater than zero if the resources
are not properly released.
HP Diagnostics (9.23)
Page 255 of 303
Java Agent Guide
Chapter 14: Diagnostics Profiler for Java
The metric Object Active Lifespan will have a higher average latency if the resources are not
released in timely manner. Note that this metric shows the active lifespan for only those objects
that have been closed.
Differences Between Object Lifecycle and Allocation Analysis
Unlike allocation analysis, the object lifecycle feature is not managed. This means that while
allocation analysis can be performed by specifically selecting the Start tracking allocations and
Stop tracking allocations links in the Allocation/Lifecycle Analysis tab. Object lifecycle
monitoring, if enabled, will show data since the application start-up and the data will not be cleared
by the Clear allocation information link.
Also, unlike allocation analysis, the object lifecycle feature does not support sampling. This means
that all the method calls are captured for the object's lifecycle monitoring.
Heap Walker Memory Analysis Execution Steps
Heap Walker is a memory analysis process accessible from the Memory Analysis tab. You can use
it to troubleshoot Java lingering object problems that are difficult to debug or reproduce. Using
object tagging and heap snapshots, Heap Walker enables you to inspect individual objects
suspected of having "leaked," and to determine why they are kept alive in the Java heap. This
feature targets testing (pre-deployment) environments. You can also use it in production
environments.
The steps for using the Heap Walker are described below. The Heap Walker also contains a wizard
that guides you through the process of diagnosing a memory leak.
Step 1 - Establishing a Baseline
A typical large Java application allocates many objects during its initialization and warm-up.
Classes are loaded, thread and database connection pools are populated, and numerous caches in
all components are filled. These objects typically stay alive throughout the application execution.
To avoid identifying these objects as potential leaks (that is, to avoid false positives), you should let
the application run under load for some time to arrive at a stable state.
The application can be placed under memory leak test after initialization has completed, and object
allocation has stabilized. Clicking Start Tracking New Objects initiates the test operation. After
that, any objects allocated by the operation will be tracked as potential leaks.
The assumption here is that the deployed Java application, if allowed to fully initialize, allocates
only temporary objects for all of its operations. All temporary objects should eventually be garbage
collected. While most server applications comply with this design principle, there are known
exceptions to this rule. Database connections, or threads in dynamically sized thread pools, can be
created at any time during the application execution without time constraints on when they should
be terminated.
The Heap Walker operations may also leave a footprint on the heap. (For example, some probe
classes are loaded and initialized only when you start using Heap Walker.) Footprints should not be
a problem if you are aware of them. However, if you need a clear picture, it is recommended that
you perform the execution of all Heap Walker steps twice, treating the first pass as a warm-up only.
You can ignore results from the first pass.
HP Diagnostics (9.23)
Page 256 of 303
Java Agent Guide
Chapter 14: Diagnostics Profiler for Java
Step 2 - Exercising the Operation
The details of this step may differ, depending on whether the application is running in a production
environment or in a test environment. In a test environment, the application owner can carefully
stage the test load to contain only the desired operations. For example, testing can focus on newly
developed code, or objects that are suspected of leaking memory based on the analysis of the logs
or feedback from the IT center where the application is deployed.
It is often useful to use such an operation under test in some kind of a context. For example, if the
application requires a user logon, it might be practical to wrap the tested operation by a logon and
logout. It is typical for the application to hold the active session information in the heap. In this case,
you can dismiss the session information only after a logout. Alternatively, you can perform the
logon before new object tracking is started. In any case, you should arrange the tested operation in
such a way that it leaves no permanent footprint in Java memory (adding records to a database is
fine). The tested operation can be repeated several times. In the case of simple leaks, a single
execution is usually enough. In a production environment, it is impossible to control the load, or to
time the new object tracking by starting and stopping to catch only the desired portion of the load.
You need to take this into account when analyzing the results.
Heap Walker can display the number and size of the currently tracked objects. These numbers are
updated by taking a heap snapshot. You observe the numbers as they change over time.
Measurements increase as the application allocates new objects. They decrease as the objects are
garbage collected. After the tested operation is complete (or, in the case of a production
environment, sufficient time has elapsed), you can click Stop Tracking New Objects. At this
point, the set of tracked objects is closed. It can no longer grow.
It is normal, however, for several tracked objects to still be alive at this point. They can be present
in numerous caches in the application, including the components that you do not own. It is also
possible that some tracked objects require finalization. The finalizers are run periodically by the
JVM, typically asynchronously to the activities controlled by the application. Objects pending
finalization are considered alive, even though the application may hold no references to them.
Step 3 - Flushing Application Caches
Under normal circumstances, if the application remains under load, the caches clear of all the
tracked objects eventually, and the pending finalizers run eventually. The JVM also runs garbage
collection periodically. This garbage collection removes the tracked object from the heap, provided
they are not leaks.
You can sometimes speed up this cleaning process by forcing garbage collection. Clicking Run
Garbage Collection makes the JVM not only run the full GC cycle, but also run the pending
finalizations.
Taking heap snapshots is especially useful at this point. The observed number and the total size of
tracked objects should go down over time, as the cache flushing process progresses. Ideally, these
numbers should eventually reach zero, meaning that all tracked objects have been garbage
collected.
However, if there is a Java memory leak in the tested operation, the numbers stabilize at some nonzero values, and no longer decrease, despite repeated garbage collections and continuous load on
the application. When you decide that the tracked objects remaining on the heap should be
considered a leak, it is time to capture the object reference graph. This action dumps all
HP Diagnostics (9.23)
Page 257 of 303
Java Agent Guide
Chapter 14: Diagnostics Profiler for Java
references present in the heap to a file, and starts an additional (external) process, which sorts the
file. The file is used in the next steps.
Step 4 - Analyzing Potential Leaks
After you capture the object reference graph, you can retrieve the list of tracked objects. In most
cases, you select just one class of objects to retrieve. This can be accomplished by double-clicking
the row with the selected class. It is also possible to retrieve objects for multiple classes. Simply
select multiple rows (by holding down the Ctrl key), and then right-click to select Inspect Selected
Tracked Objects.
For efficiency of operation, there is a limit on the total number of objects that can be retrieved. You
can change the limit, using the selector located on the left side of the window. Retrieving a large
number of objects rarely makes sense, as it is costly, and it does not necessarily increase your
capability to solve the leak problem.
Step 5 - Walking the Heap
You can determine why any of the retrieved objects is alive by clicking the table row describing the
object. This action displays an Object Reference Diagram. This diagram shows the selected
object with a chain of references that are keeping the object alive, and indicates which object is a
heap root.
For any object already displayed, it is possible to show all objects directly referencing it by doubleclicking the object.
As above, to keep a limit on the overhead, there is a limit selector on the left side of the screen
controlling the maximum number of objects to be retrieved and displayed.
HP Diagnostics (9.23)
Page 258 of 303
Java Agent Guide
Chapter 14: Diagnostics Profiler for Java
An example of the Object Reference Diagram:
All displayed references (links between objects) are based on the captured object reference graph.
Additional information, such as object type, size, or reference names are retrieved directly from the
heap. Under some circumstances, the additional information cannot be retrieved because some of
the objects keeping the specific object alive can cycle over time and be garbage collected. A
continuously growing java.util.Vector object is a good illustration of this point, as the underlying
array is replaced over time.
The objects are color-coded according to their age. There are three distinct object ages:
l
Baseline. Objects allocated before new object tracking was started.
l
Tracked. Objects allocated between new object tracking start and new object tracking stop,
ostensibly by the tested operation.
l
Fresh. Objects allocated after new object tracking was stopped.
The toolbar selections in the Object Reference Diagram are similar to the toolbar in topology views,
so for toolbar details see "Working with Topologies" in the HP Diagnostics User’s Guide.
You may elect to capture a new Object Reference Diagram to obtain a fresh view of the object, and
repeat "Step 4 - Analyzing Potential Leaks" on the previous page.
HP Diagnostics (9.23)
Page 259 of 303
Java Agent Guide
Chapter 14: Diagnostics Profiler for Java
Heap Walker Performance Characteristics
Technically, starting or stopping new object tracking, and capturing the object reference graph,
uses the JVM heap tagging operations. It may require substantial execution time, which can be up
to several minutes for very large heaps. The application is practically paused during this time. Do
not use Heap Walker if the nature of the deployed application cannot tolerate such long pauses. If in
doubt, always test Heap Walker first in a test environment.
The above steps, and in particular starting new object tracking, also make the JVM allocate extra
memory generally proportional to the current heap size. This memory is allocated outside of the
Java heap, but within the JVM process. You need to take special care to ensure that such memory
can be allocated. Keep in mind that the JVM itself, the application code, the JIT-compiled code, and
any native libraries used by the application must fit into this space as well. For 32-bit processes,
there is an operating system-dependent limit on the size of the process address space (for
example, 2GB for Windows on Intel x86). If almost half (or more) of the available address space is
already reserved by the Java heap, the tagging operation can crash the JVM.
Heap Walker gives you the total memory usage estimate when the Start New Object Tracking
operation is activated for the first time. The estimate is for total system memory. It is based on
additional memory needed by the JVM and on memory for the object references sorting program. At
this point, you have a chance to quit Heap Walker without affecting the deployed application
negatively (no additional memory is allocated). Obviously, in a production environment (deployed
application), it is recommended that you use Heap Walker only if the system capacity is large
enough to handle the additional memory pressure. The decision whether to continue with tagging
depends not only on the total amount of memory available on the system running the application,
but on the impact of a possible JVM crash on the business process as well.
When using Heap Walker in a test environment, it is usually possible to scale down the load and the
maximum heap size to match the system capacity. There is no direct CPU overhead on the Java
application, other than actually running a Heap Walker command (indicated by the progress bar).
This also includes the tracking period. That is, even though tracking start and tracking stop
consume large amounts of CPU time, there is no overhead while actually tracking new objects.
However, the increased memory footprint of the JVM may cause serious sluggishness if the JVM
no longer fits into main memory, and makes excessive use of the swap area. If, after having tagged
the heap, you notice severe application performance degradation while none of the Heap Walker
operations are running, you most likely have a swap file thrashing problem.
How to Access the Java Diagnostics Profiler
Once you have installed the Java Agent, configured a probe to collect performance data and started
the application that is being monitored, you can access the Java Diagnostics Profiler from your
browser and view Diagnostics data. You can also access the Java Diagnostics Profiler by drilling
down from the views of the Diagnostics Enterprise user interface.
HP Diagnostics (9.23)
Page 260 of 303
Java Agent Guide
Chapter 14: Diagnostics Profiler for Java
To open the Java Diagnostics Profiler directly (standalone):
1. In your browser, go to the Java Diagnostics Profiler URL: http://<probe_
host>:<probeport>/profiler.
The probes are assigned to the first available port beginning at 35000.
Note: You can find the port that a particular probe is using in the probe's probe.log file
located in <agent_install_directory>/log/<probe_id> directory. In the probe.log file,
find the line that begins with the words webserver listening on, for example: webserver
listening on 0.0.0.0:35003
The port is the number after the colon, in this example 35003.
2. Type your username and password.
You are prompted to enter a username and password. The default username is admin. The
default password is admin. You may be prompted again to enter a username and password.
Re-enter the same details.
For more information about authentication and usernames and passwords when you have the
full Diagnostics product, refer to the HP Diagnostics Server Installation and Administration
Guide section on Authentication and Authorization.
To drill down to the Diagnostics Java Profiler from the main Diagnostics UI:
1. From any view in Diagnostics Enterprise UI that shows probe entities, right-click the probe in
the table and select View Profiler for <probe name> from the menu.
2. If the Profiler fails to open when performing the drill down from the Diagnostics UI, ensure that
you have set a default browser within your operating system.
How to Enable LWMD for Collections Displays
This task describes how to enable Lightweight Memory Diagnostics (LWMD) for use in analyzing
memory leaks.
By default, LWMD is disabled, so the Java Agent does not impose the additional overhead on its
host when you are not going to use memory diagnostics metrics. When you detect a memory leak
using the Memory Analysis tab, you can enable LWMD. When you have completed your
investigation, you can disable LWMD once more.
Note: LWMD must be enabled in order for you to see any data in the Collections tab of the
Java Diagnostics Profiler.
HP Diagnostics (9.23)
Page 261 of 303
Java Agent Guide
Chapter 14: Diagnostics Profiler for Java
To enable LWMD:
1. Turn on the LWMD capture in the dynamic.properties file by setting the
lwm.diagnostics.capture property equal to true.
lwm.diagnostics.capture=true
2. Activate the LWMD point in the auto_detect.points file by setting active equal to true and
indicate the scope of the LWMD instrumentation:
[Light-Weight Memory Diagnostics]
keyword = lwmd
scope = !only\.in\.this\.Class\..*,!or\.in\.this\.Class\..*
active=true
It is very important to limit the scope of the LWMD instrumentation to a particular package to reduce
overhead. The syntax for the scope starts with an exclamation point (!) to indicate that a regular
expression follows.
How to Enable Allocation Capture
This task describes how to enable allocation capture for the probe.
The Allocation/Lifecycle Analysis tab cannot display allocation objects or their metrics until
allocation capture has been enabled for the probe. By default, allocation capture is disabled, so the
Java Agent does not impose the additional overhead on its host when you are not going to use
memory diagnostics metrics. If you suspect that you may have a memory issue with the way your
application manages its object allocations, you can enable allocation capture. When you have
completed your investigation, you can disable the allocation capture again.
To enable allocation capture to view data in the Allocation/LifeCycle Analysis Tab:
1. In the auto_detect.points file located in <agent_install_directory>\etc, modify the default
settings to match the following:
[Allocation]
keyword = allocation
detail = leak
scope = !com\.mycompany\.mycomponent\..*
active = true
If you want to have reflective allocation tracked, you can add the reflection attribute to the
detail argument in the Allocation point.
[Allocation]
HP Diagnostics (9.23)
Page 262 of 303
Java Agent Guide
Chapter 14: Diagnostics Profiler for Java
keyword = allocation
detail = leak,reflection
scope = !com\.mycompany\.mycomponent\..*
active = true
This instruments the Class.newInstance, Constructor.newInstance, and Object.clone
methods. The reflection instrumentation tracks all classes that are created.
2. Restart the monitored application, so the probe restarts and can apply the updated
instrumentation.
How to Enable Object Lifecycle Monitoring
This task describes how to enable the monitoring of certain types of objects.
To enable object lifecycle monitoring to monitor object lifecycle data in the
Allocation/LifeCycle Analysis tab:
1. Object lifecycle monitoring in Diagnostics is not enabled by default. The resource monitoring of
certain types of objects can be individually enabled in the etc/inst.properties file.
For example, to enable the database cursor monitoring set
mercury.enable.resourcemonitor.jdbcResultSet=true for details.conditional.properties property
in the inst.properties file. This enables object lifecycle monitoring for all resources of this type
for a single probe.
2. You will need to restart the probe after making changes to the etc/inst.properties file.
3. Due to higher overhead of caller side instrumentation and possibly large number of objects
(resources) to be tracked, it is recommended that this feature is only enabled during
development stage. It should be enabled in production environment with great caution and with
a very limited 'scope'.
You specify the scope in the object lifecycle monitoring section in the auto_detect.points file.
How to Analyze Object Allocation
This task describes how to analyze the object allocations your application is performing.
After you have identified a memory problem using the Heap Breakdown tab, you can analyze the
object allocations that your application is performing by examining the allocations while the
suspected application functionality is being executed. The following procedure describes how to run
an experiment and study the resulting application performance.
To analyze object allocations:
1. If you have not already enabled allocation capture for the probe, do so as instructed in " How to
Enable Allocation Capture" on the previous page.
HP Diagnostics (9.23)
Page 263 of 303
Java Agent Guide
Chapter 14: Diagnostics Profiler for Java
2. Begin tracking allocations by selecting Start Tracking Allocations from the Common Tasks
menu.
The probe starts collecting the metrics for the objects that are being allocated and de-allocated.
No collection metrics are displayed in the tab until you select the Refresh Allocation
Information or Stop Tracking Allocations menu options.
3. Execute the application functions that you suspect may be causing a leak, so any objects that
are allocated while performing the function can be tracked.
4. Select the Stop Tracking Allocations menu option to limit the tracked objects to those that
were captured while the suspect application functions were being performed.
No additional instances are tracked after you stop tracking. The instances of the objects that
were already allocated continue to be tracked as they are de-allocated, so the metrics on the
tab can be refreshed with accurate counts of the objects that are alive or de-allocated, as well
as with accurate object lifespans.
5. Select the Refresh Allocation Information menu option to update the tab with the current
metrics for the allocated objects.
Each time you select this menu option, the Profiler updates the metrics for the tracked objects
in the allocations analysis table with the current counts and lifespans. The trend lines for the
metrics in the graph are updated to chart the data points for the metrics at the refresh time.
You should repeat this step as your application continues to run, so you can see what happens
to the allocated objects over time.
6. If you want to run your experiment again, select the Clear Allocation Information menu
option to clear the table and graph of all of the objects and metrics currently displayed, and
begin this process again from the second step.
How to Enable Memory Analysis
This task describes how to enable memory analysis. By default, the Memory Analysis tab is
disabled.
To enable advance memory analysis and display the Heap Walker views:
1. Use the
-agentpath:<agent_install_directory>/lib/<platform_dir>/jvmti.dll parameter in the
application startup script. Replace jvmti.dll with the appropriate library name if you run the
probe on a non-Windows system.
2. Open the Java Diagnostics Profiler for the application, and click the Memory Analysis tab.
HP Diagnostics (9.23)
Page 264 of 303
Java Agent Guide
Chapter 14: Diagnostics Profiler for Java
3. Click the icon to take a heap snapshot and open the first Heap Walker view.
Note: You cannot use Heap Walker when running your application with HotSpot 5.0 JVM
with CMS enabled (the -XX:+UseConcMarkSweepGC option). Remove this option from
the Java command if you plan to use Heap Walker.
When both the -server and the -Xgc:parallel options are selected, some versions of JRockit 5.0
JVM demonstrate instability. In some configurations, both options are selected by default. In such
cases, specify the -client or the -Xgc:gencon option to override the default. This is a known BEA
issue (CR334327) and should be resolved in future of releases of JRockit.
HP Diagnostics (9.23)
Page 265 of 303
Java Agent Guide
Chapter 14: Diagnostics Profiler for Java
Summary Tab Description
The Summary tab consists of graphs that display information about the memory in use and
reserved by your application, the load for each layer of your application and the slowest requests
made to your application server.
The following is an example of the Java Profiler Summary Tab display.
To access
In the Java Diagnostics Profiler, select the Summary tab.
Important
information
If the message 'Profiling not in progress' is displayed, select the Begin
Profiling link in the upper left corner.
Relevant tasks
" How to Access the Java Diagnostics Profiler" on page 260
HP Diagnostics (9.23)
Page 266 of 303
Java Agent Guide
Chapter 14: Diagnostics Profiler for Java
The following user interface elements are included:
UI Element
Description
Memory
Graph
The Memory graph shows the amount of memory allocated in your application and
the amount of memory (JVM heap size) reserved by your application.
You can see more details about the exact amount of allocated memory or
reserved memory in your application, by holding your pointer over various points
on the graph to view the tooltip.
Load
Graph
The Load graph shows the breakdown of the load for each layer of your
application.
The performance metrics for classes and methods are grouped into layers based
upon the resources that the application invokes to perform the processing. The
Java Diagnostics Profiler displays the layers on one level and does not split them
into sublayers.
You can see the name of each layer by holding your pointer over various points on
the graph to view the tooltip.
To view a legend of the graph that displays the names of all the layers, click Show
Legend.
Slowest
Requests
Graph
The Slowest Request graph shows the server requests that are taking the longest
time to complete.
To view the aggregated call profile for a server request in the Slowest Request
graph, click the bar for the server request. For more information about the call
profile window, see "Analyzing Performance Using the Call Profile Window" on
page 246.
Information The information pane at the bottom of the window displays the following
Pane
information:
l
The date and time of the last time you refreshed the Profiler data.
l
The probe ID.
HP Diagnostics (9.23)
Page 267 of 303
Java Agent Guide
Chapter 14: Diagnostics Profiler for Java
Hotspots Tab Description
The Hotspots tab displays bar charts of the significant metrics that have been captured during the
monitoring of your application.
The following is an example of the Java Profiler Hotspots Tab display.
To access
HP Diagnostics (9.23)
In the Java Diagnostics Profiler, select the Hotspots tab.
Page 268 of 303
Java Agent Guide
Chapter 14: Diagnostics Profiler for Java
Important
information
You can view the details for a graphed metric by holding your pointer over the
bar for the metric and viewing the tooltip.
Relevant
tasks
" How to Access the Java Diagnostics Profiler" on page 260
The following user interface elements are included:
UI
Element
Slowest
Methods
Graph
Description
This chart shows the method calls that are taking the most time exclusively in that
method. To view the call profile for a selected method call in the Slowest Methods
graph, click the bar for the method. For more information about the call profile
window, see "Analyzing Performance Using the Call Profile Window" on page 246.
If the method is part of more than one server request, when you double-click the
method, the following dialog box opens and asks you to select the particular server
request for which you want to see the call profile.
Double-click the appropriate server request row to view the call profile.
CPU
This chart shows the methods that are using the most CPU.
Hotspots
To view the call profile for a particular method, click the bar for the method. For more
Graph
information about the call profile window, see "Analyzing Performance Using the Call
Profile Window" on page 246
Slowest
SQL
Graph
This chart shows the SQL statements that are taking the most time.
To view the SQL statement details for a particular statement in the Slowest SQL
graph, click the bar for the SQL statement to select it. For more information about
SQL statement details, see "Analyzing Performance Using the Call Profile Window"
on page 246.
HP Diagnostics (9.23)
Page 269 of 303
Java Agent Guide
Chapter 14: Diagnostics Profiler for Java
Metrics Tab Description
The Metrics tab displays information about the Operating System, the JVM and the application
server.
The following is an example of the Java Profiler Metrics Tab display.
To access
In the Java Diagnostics Profiler, select the Metrics tab.
Important
When more than one probe is running on the same host, the System metrics only
information appear for the probe for which you opened the profiler.
If you are using the Profiler without the Diagnostics product, then to preserve
memory in the application server, metrics are only measured from the time you
access the graph. However, if the probe is connected to a Diagnostics Server, the
metrics are measured continuously, regardless of whether you have accessed the
graph.
Relevant
tasks
" How to Access the Java Diagnostics Profiler" on page 260
HP Diagnostics (9.23)
Page 270 of 303
Java Agent Guide
Chapter 14: Diagnostics Profiler for Java
The following user interface elements are included:
UI
Element Description
Tree
Pane
Displays the metrics in an expandable tree.
The top three levels displayed in the tree are:
System. Metrics about the Operating System
JVM. Metrics about the JVM
<application server>. Metrics about the application server. Depending on the
environment, the application servers that will be displayed are WebLogic,
WebSphere, or SAP.
When you expand each of the top levels, the tree displays the associated metrics for
each top level. As you further expand each metric, you arrive at a minimum, a
maximum and an average numerical value for each metric.
Graph
Pane
Displays a graph of the metrics selected from the tree pane.
When you click a specific metric in the tree, the graph pane displays a graph
representing the selected metric. You can select more than one metric to display in
the graph pane using the Control or Shift keys.
The x-axis in the graph represents time. The y-axis in the graph represents the
numerical value of the metric. Metrics are displayed for the last five minutes unless
the probe is working with another HP Software product, in which case they are
displayed for three hours.
HP Diagnostics (9.23)
Page 271 of 303
Java Agent Guide
Chapter 14: Diagnostics Profiler for Java
Threads Tab Description
The Threads tab displays thread performance metrics for the Java threads that are captured by the
probe and provides a way for you to capture stack traces for the captured threads. There is also a
thread state analyzer that displays approximate thread state distribution percentage for each
thread.
This page can be useful for helping to diagnose the following situations:
l
Incorrect thread pooling or attempting to do too much in a single thread.
l
Performance problems caused by deadlocks or concurrency-related issues.
l
Problems that go deep into the interactions with the OS kernel where you need to see the CPU
time broken into user and kernel times.
HP Diagnostics (9.23)
Page 272 of 303
Java Agent Guide
Chapter 14: Diagnostics Profiler for Java
The following is an example of the Java Profiler Threads Tab display.
To access
In the Java Diagnostics Profiler, select the Threads tab.
Important
information
The Threads tab is automatically disabled by Diagnostics when it detects that
the JRE used to run the application has stability issues.
Relevant
tasks
" How to Access the Java Diagnostics Profiler" on page 260
HP Diagnostics (9.23)
Page 273 of 303
Java Agent Guide
Chapter 14: Diagnostics Profiler for Java
The following user interface elements are included:
UI
Element
Controls
Description
Used to control how often the thread metrics are updated, maximum stack trace
depth for each thread, and what kind of data is displayed for the thread processing in
your application.
When the Threads tab is updated, the information displayed on the tab is refreshed
with the latest thread metrics. You control how often the Profiler updates the thread
metrics on the Threads tab.
Update button. Select the Update button and the Profiler refreshes the information
in the graph and the thread table and captures stack traces.
Automatically, Every (Thread Metric Update Frequency). Check this box to turn
automatic updates on. Select the update interval from the spinner. The Profiler
immediately begins refreshing the thread metrics displayed in this tab based on the
update interval specified.
Whenever the Profiler updates the Threads tab display, stack traces are captured for
each of the threads listed in the thread table. You can control how many stack traces
for each thread are displayed in the stack trace history.
History Length. Select the number of samples to keep and display.
Stack Trace Depth. Select the maximum stack trace depth collected for each
sample for each thread.
Export to PDF. You can export data in the Threads tab using the PDF icon on the
Profiler toolbar in the right corner near the Help link.
HP Diagnostics (9.23)
Page 274 of 303
Java Agent Guide
Chapter 14: Diagnostics Profiler for Java
UI
Element
Chart
Tab
Description
Charts the metric for the selected threads. You may chart the metrics for one or more
of the threads listed in the threads table and you can select the metric that is to be
charted for each thread.
Select a thread in the thread table to have it's metric graphed in the chart.
Diagnostics removes the metrics for any previously charted threads from the graph
and charts the metric for the selected thread. The graph legend is updated to indicate
the color with which the selected thread's metrics were charted.
To chart additional threads in the graph along with any that you have already charted,
select additional threads in the thread table.
To select each additional thread one at a time, select each row in the thread table
using Ctrl-Click. To select a range of threads, select the row in the thread table
using Shift-Click. Diagnostics charts the metrics for the selected thread along with
the metrics for all of the threads in the thread table that are between the selected
threads and the newly selected thread. The graph legend is updated to indicate the
colors with which the selected threads metrics were charted.
To remove the metrics from the chart for selected threads, use Ctrl-Click to select
the row in the thread table that contains the thread whose metrics you'd like to
remove from the chart.
Chart difference in. To select a metric to be charted for each thread, select the
metric from the drop down menu. Diagnostics updates the graph to chart the
indicated metric for each of the threads selected in the thread table.
Thread
Table
The table shown below the chart lists the metrics for each thread.
The following columns are displayed:
Thread Name. The name of the captured thread.
Thread State. The state of the thread at the last thread metric update interval.
Kernel Time (ms). The portion of the CPU time during which the thread was
executing in kernel mode.
User Time (ms). The portion of the CPU time during which the thread was executing
in user mode.
The following data comes from the JVM: Lock Name, Lock Owner Name, Lock
Owner Id.
The table can also include columns for Waited Time and Blocked Time metrics if
you enable them. To enable these metrics, set the
threads.contention.monitoring.enabled property to true in the <agent_install_
directory>/etc/probe.properties file. This setting may cause instability for some
older JVMs.
HP Diagnostics (9.23)
Page 275 of 303
Java Agent Guide
Chapter 14: Diagnostics Profiler for Java
UI
Element
Stack
Traces
Tab
Description
Stack traces for the threads selected in the threads table are displayed when you
have indicated that you want thread stack traces captured.
The Stack Traces tab display is divided into two areas:
Captured Stack Traces. List contains a list of the times when stack trace captures
occurred.
Stack Trace Details. Displays the stack traces that you indicated based on your
selections from the stack trace capture list, the scope selection drop down, and the
thread table.
The Stack Trace Details for drop down allows you to control which thread's stack
traces the Profiler displays in the Stack Trace details area.
When you select All Threads, the stack traces for all threads are displayed in the
stack trace details area. The selections made in the threads table do not impact the
stack traces that are displayed in the stack trace details area when All Threads is
selected.
When you select Selected Threads, the stack traces displayed in the stack trace
details area are limited to those for the threads that you select in the threads table in
the Chart tab.
HP Diagnostics (9.23)
Page 276 of 303
Java Agent Guide
Chapter 14: Diagnostics Profiler for Java
UI
Element
Description
State
The State Analyzer displays approximate thread state distribution percentage for
Analyzer each thread, over the specified time period. Each thread is represented by a single
row.
The left panel provides the thread name. The center panel provides the thread state
data. The total height of the colored bar represents 100%. If a thread has been in
more than one state during the observation period, multiple colors are used to display
the corresponding states, proportional to the time spent in those states. For
automatic updates, the observation period is the same as the configured refresh
period.
The right panel displays the current method name, with line number, if available. If
the stack traces collected for the thread over the observation period are all the same,
the method name is displayed using a bold font. If different stack traces were
observed, the displayed method is the topmost common method for the collected
stack traces, and its display uses a regular font. If no such common method could be
found, nothing is displayed.
The following thread states are presented by the Thread State Analyzer:
Deadlocked. The thread participates in a deadlock cycle.
Blocked. The thread is delayed (suspended) when trying to enter a Java monitor.
This can happen when the thread tries to invoke a synchronized method, enter a
synchronized block, or re-enter the Java monitor after being awaken from the waiting
state, while another thread has not left the Java monitor yet.
Running. The thread is actively consuming CPU time.
I/O. The thread is performing an I/O operation. It does not use any CPU time. The
notion of I/O covers not only the traditional operations on files or sockets, but also
covers any multimedia or graphics operations. In general, the thread is waiting for an
external (out-of-process) event.
Sleeping. The thread is delayed after invoking the Thread.sleep() method.
Waiting. The thread is delayed, usually having executed Object.wait(). However,
threads can get into this state by other means. In general, the thread is waiting for an
internal (in-process) event.
Starving. The thread is runnable, it is not suspended by any I/O, wait(), sleep() or
Java monitor operation, but is not running. This can be caused by insufficient number
of CPUs available, Garbage Collection pauses, excessive paging, or by a virtual
machine guest OS experiencing a shortage of resources.
Unknown. The Diagnostics Agent was unable to determine the state of the thread.
The threads that do not run Java code at all (GC, JIT) will always be in this state.
If your application uses native (JNI) methods for some of the I/O operations, you
should add them to the known.native.methods.io property in probe.properties so
HP Diagnostics (9.23)
Page 277 of 303
Java Agent Guide
Chapter 14: Diagnostics Profiler for Java
UI
Element
Description
the Thread State Analyzer can correctly assign the I/O state to them. Otherwise the
time spent in such methods will be identified as starvation.
HP Diagnostics (9.23)
Page 278 of 303
Java Agent Guide
Chapter 14: Diagnostics Profiler for Java
All Methods Tab Description
The All Methods tab lists the method calls that your application makes according to the
instrumentation in the auto_detect points file.
The following is an example of the Java Profiler All Methods Tab display.
To access
In the Java Diagnostics Profiler, select the All Methods tab.
Important
information
All CPU times shown are exclusive (not including time spent in profiled children).
Relevant
tasks
" How to Access the Java Diagnostics Profiler" on page 260
All of the metrics in the All Methods tab are counted from the time you enter the
system or click the Reset button in the toolbar of the profiler.
The following user interface elements are included:
UI
Element
Description
Grouping The Group Method calls by drop down menu allows you to view methods in the table
grouped by their package (as in the example), layer or outbound call type. Or no
grouping at all.
HP Diagnostics (9.23)
Page 279 of 303
Java Agent Guide
Chapter 14: Diagnostics Profiler for Java
UI
Element
Description
Filtering
The quick filter box has many options for filtering the table contents, for example on
Method Name.
Table
The table displays information about the methods.
The table is highly customizable. Right-click any column to show or hide columns and
auto-resize the columns. You can also drag and drop columns to display them in a
different order.
The All Methods tab displays a table that contains the following columns, displayed
by default:
Method name. The names of the methods that were called. The Method name has
the following syntax: <package name>.<class name>.<method name>.
Total Time. The aggregate latency for all of the calls to the method. The total latency
is shown in milliseconds.
Avg Time. The average latency for all of the calls to the method. The average latency
is shown in milliseconds.
Count. The number of times that the method was invoked.
Exceptions. The number of times that the method generated an exception.
Total CPU. The total amount of CPU time that all invocations of the listed method
used.
Avg CPU. The CPU time that the method used during an average invocation.
If CPU time metrics are not being displayed, CPU Timestamp collection for methods
can be configured. See "Configuring Collection of CPU Time Metrics" on page 197.
Layer. The Layer associated with this method according to the instrumentation in the
auto_detect points file. The layers are displayed on one level and there is no
distinction made between layers and sub-layers.
To view the call profile for a method call, double-click the appropriate row. For more
information about the call profile see "Analyzing Performance Using the Call Profile
Window" on page 246.
If the method is part of more than one server request, when you double-click the
method, a dialog box opens for you to select the relevant server request.
To create call profiles from more than one server requests select the first server
request with a single click and select subsequent server request using control click.
When you have finished making your selections, click OK to instruct the Profiler to
create the call profiles. The call profile for each selected server request is displayed in
a separate window.
HP Diagnostics (9.23)
Page 280 of 303
Java Agent Guide
Chapter 14: Diagnostics Profiler for Java
All SQL Tab Description
The All SQL tab displays the SQL statements in a table.
The following is an example of the Java Profiler All SQL Tab display.
To access
In the Java Diagnostics Profiler, select the All SQL tab.
Relevant tasks
" How to Access the Java Diagnostics Profiler" on page 260
The following user interface elements are included:
UI
Element Description
Table
The All SQL tab displays the SQL Statement table, which contains the following
columns.
SQL. The name of the SQL statement that was invoked by the application server.
Total Time. The total latency of all invocations of the SQL statement.
Avg Time. The average latency of all invocations of the SQL statement.
Count. The number of times the SQL statement was invoked by the application
server.
Exceptions. The number of times that the statement generated an exception.
To view the SQL statement details, double-click the relevant statement. The SQL
statement details dialog box opens, displaying all the information shown in the SQL
table for each statement.
The SQL statement details dialog box enables you to view the full string of the SQL
statement and to copy the text.
HP Diagnostics (9.23)
Page 281 of 303
Java Agent Guide
Chapter 14: Diagnostics Profiler for Java
Collection Leaks Tab Description
The Collection Leaks tab displays information on the probe's currently leaking collection objects in
a table and a chart of collection size or collection size growth.
The following is an example of the Java Profiler Collection Leaks Tab display.
To access
In the Java Diagnostics Profiler, select the Collection Leaks tab.
Relevant
tasks
" How to Access the Java Diagnostics Profiler" on page 260
HP Diagnostics (9.23)
Page 282 of 303
Java Agent Guide
Chapter 14: Diagnostics Profiler for Java
Important
Collection leak pinpointing must be enabled for this view, but note that it is
Information enabled by default. The [Collection Leak Pinpointing] keyword = clp point in
the probe's etc/auto_detect.points file is set to actives by default.
For this feature you also need to enable Collection Leak Pinpointing (CLP)
instrumentation by running the JRE instrumenter to pre-instrument the Java
Collection classes in the JRE your application/application server will run with; and
copy the java parameter to include them in your java options.
See also
See "Custom Instrumentation for Java Applications" on page 111 and "Advanced
Java Agent and Application Server Configuration" on page 181 for more
information on configuring collection leak pinpointing and for how to enable/disable
and configure CLP reporting.
The following user interface elements are included:
UI
Element
Description
Collection When you click the row in the collections table, the graph is updated to show a
Leak
trend line for the collection leak. The trend line shows either the Collection Size
graph
Growth, or the Collection Size, depending on the selection you make from the
Show Chart By drop down list.
Collection The collection table lists the probe's currently flagged leak collection objects. The
Leaks
collections can be sorted by various columns in the table.
Table
Check the Auto Update Leaks Data checkbox to automatically update the data
display. Click the Update Leaks Data button to update the data.
To view the collection leak details, double-click the relevant collection and a dialog
box opens with the collection leak details including stack trace information.
The Collections Table contains the following columns:
Collection. The collection type.
Classes Contained. The type of the objects contained within the collection. If
there are multiple types of objects found within the collections, the value in the table
appears as Unknown.
Stack Trace. Leak location stack trace.
Allocation Timestamp. The time at which the collection was allocated.
Maximum Size Timestamp. The time when the maximum size was captured.
Maximum Size. The maximum size of the collection ever observed by the Java
agent (in number of elements).
Size. The average size of the collection (in number of elements).
Size Growth Rate (per hour). The average growth rate for the collection,
measured over the period of time since the collection creation until now (in number
of elements per hour).
HP Diagnostics (9.23)
Page 283 of 303
Java Agent Guide
Chapter 14: Diagnostics Profiler for Java
Collections Tab Description
The Java Diagnostics Profiler monitors your applications' memory usage with Lightweight Memory
Diagnostics (LWMD). LWMD monitors the memory used by your applications by tracking collection
objects.
The Collections tab shows the metrics for the collections in your application in a graph and
corresponding table. The table lists the collections, information about the allocation of the
collections, and the metrics for their growth rate and size. The graph contains the metrics charted
for the collections that you selected. The growth rate of the collections are calculated from a
baseline. The Profiler updates the baseline periodically. If you want, you can update it manually.
The following is an example of the Java Profiler Collections Tab display.
To access
In the Java Diagnostics Profiler, select the Collections tab.
Important
information
LWMD must be enabled to view data in the Collections tab and do Memory
Analysis using the Heap Breakdown.
Relevant tasks
"How to Enable LWMD for Collections Displays" on page 261
HP Diagnostics (9.23)
Page 284 of 303
Java Agent Guide
Chapter 14: Diagnostics Profiler for Java
The following user interface elements are included:
UI Element
Description
Collections
Table
The collection table lists the collections. The collections are sorted by either the
amount of growth since the last baseline, or by the size of the collection,
depending on the selection you make from the Show Top N box to the right of the
graph.
Your selection from the Show Top N box controls the metrics that are charted in
the collections graph as well as the sort order of the rows in the collections tables.
When you choose By Size, the collection table is sorted in descending order by
collection size. The size metrics for the selected collections are charted in the
collections graph.
When you chose By Growth in Last Baseline, the collection table is sorted in
descending order by the amount of growth in the collection since the last baseline.
The growth metrics for the selected collections are charted in the collections
graph.
The Collections Table contains the following columns:
Collection. The collection type.
Classes Contained. Thetype of the objects contained within the collection. If
there are multiple types of objects found within the collections, the value in the
table appears as Unknown.
Allocation Point. The location where the collection is allocated in the code.
Allocation Timestamp. The time at which the collection was allocated.
Last Size Increase Timestamp. The last time that a size increase was captured.
Growth Since Last Baseline. The increase or decrease in the number of objects
within the collection since the last baseline.
Size. The number of objects in the collection.
Collections
Graph
When you click the row for a collection in the collections table, the collections
graph is updated to chart either the size or the growth of the collection since the
last baseline, depending on the selection you make from the Show Top N box to
the right of the graph. You may chart the metrics for more than one of the
collections by selecting subsequent rows with a CTRL-click.
HP Diagnostics (9.23)
Page 285 of 303
Java Agent Guide
Chapter 14: Diagnostics Profiler for Java
UI Element
Description
Baseline
The baseline determines the time from which the growth in the size of the
Information collections is measured. You can view the time that the last baseline was set at
the bottom of the Collections display.
The Profiler automatically sets a new baseline at preset periodic intervals. You
can also set a new baseline manually.
To set a new baseline manually, click Manual Baseline. The Profiler resets the
Growth Since Last Baseline metric for each collection, and refreshes the charted
metrics in the graph.
By default, a new baseline is set automatically every hour. You can change the
automatic baselining interval in the dynamic.properties file.
You do not need to stop the application server when you change the automatic
baselining interval.
You can change the automatic baselining interval in the <agent_install_
directory>\etc\dynamic.properties file. Locate the line:
lwm.diagnostics.auto.baseline.interval=60m.
Change the time interval according to your needs as explained in the comments of
the file.
If you want to stop automatic baselining, enter 0 for the time interval.
HP Diagnostics (9.23)
Page 286 of 303
Java Agent Guide
Chapter 14: Diagnostics Profiler for Java
Exceptions Tab Description
The Exceptions tab displays all the exceptions that were generated in the application server for
methods that have been instrumented.
The following is an example of the Java Profiler Exceptions Tab display.
To access
In the Java Diagnostics Profiler, select the Exceptions tab.
Important
information
If a non-instrumented method throws an exception which was caught and
handled, that exception will not be reported.
Relevant
tasks
" How to Access the Java Diagnostics Profiler" on page 260
HP Diagnostics (9.23)
Page 287 of 303
Java Agent Guide
Chapter 14: Diagnostics Profiler for Java
The following user interface elements are included:
UI
Element Description
Table
The Exceptions tab displays the Exceptions table which contains the following
columns:
Stack. Shows the first three lines of the exception stack trace.
Count. The number of times the exception was generated.
To see the full stack trace of the exception, double-click the row containing the
exception to open the Exception dialog box.
HP Diagnostics (9.23)
Page 288 of 303
Java Agent Guide
Chapter 14: Diagnostics Profiler for Java
Server Requests Tab Description
The Server Requests tab displays information about the server requests made to the application
server.
The following is an example of the Java Profiler Server Requests Tab display.
To access
In the Java Diagnostics Profiler, select the Server Requests tab.
Relevant tasks
" How to Access the Java Diagnostics Profiler" on page 260
HP Diagnostics (9.23)
Page 289 of 303
Java Agent Guide
Chapter 14: Diagnostics Profiler for Java
The following user interface elements are included:
UI
Element
Table
(Server
Requests)
Description
The server request table at the top of the display lists the aggregated performance
information for all instances of the server requests.
When you select a server request in this table by clicking the row, a table at the
bottom of the tab is populated with the three server request instances that have the
worst total time.
When you double-click a server request in this table, the Profiler displays the call
profile for the selected aggregated server request in a new window. For more
information about the call profile window, see "Analyzing Performance Using the
Call Profile Window" on page 246.
The aggregated Server Requests table contains the following columns:
Server Request. The URI or the root method for the server request. The URI
parameters are trimmed. To break down server requests according to URI
parameters, contact HP support.
Total Time. The total latency of all invocations of the server request.
Average Time. The Average latency of all invocations of the server request.
Count. The number of times this server request was invoked.
Avg CPU. The CPU time that the method used during an average invocation.
If CPU time metrics are not being displayed, CPU Timestamp collection for
methods can be configured. See "Configuring Collection of CPU Time Metrics" on
page 197 for details.
Layer. Displays thelayer for server requests that were invoked by root methods
that are not part of an HTTP request. HTTP server requests do not have a layer.
Table
When you click a server request, the bottom section of the window displays a table
(Slowest
containing the three slowest instances of the server request.
Instances)
The table contains the following columns:
Server Request. The name of the server request.
Start Timestamp. Point in time when the server request instance was invoked.
End Timestamp. Point in time when the server request ended.
Total Time. Total amount of time the server request took to execute.
Threw Exception. Indicates whether or not an exception was thrown during the
processing of this server request instance.
To view the instance call profile for an instance of a server request, double-click a
server request instance. For more information about the call profile see "Analyzing
Performance Using the Call Profile Window" on page 246.
HP Diagnostics (9.23)
Page 290 of 303
Java Agent Guide
Chapter 14: Diagnostics Profiler for Java
Web Services Tab Description
The Web Services tab contains graphs displaying the slowest Web service operations (inbound
Web service calls) received and processed in your monitored environment and the slowest
outbound Web service calls made from within your monitored environment.
The following is an example of the Java Profiler Web Services Tab display.
To access
In the Java Diagnostics Profiler, select the Web Services tab.
Important
information
Web service operations and calls are displayed in the graphs, in the
following format:
<Web-service-name>::<operation-name>.
For example, MedRecWebServices::getRecordsSummary.
Relevant tasks
" How to Access the Java Diagnostics Profiler" on page 260
HP Diagnostics (9.23)
Page 291 of 303
Java Agent Guide
Chapter 14: Diagnostics Profiler for Java
The following user interface elements are included:
UI Element
Description
Slowest Web Service
Operations Graph
The Slowest Web Service Operations graph displays the slowest Web
service operations (inbound Web service calls) received and
processed in your monitored environment.
The Java Diagnostics Profiler displays Web service operations as a
type of server request.
You can view the call profile for a Web service operation displayed in
the graph, by clicking the bar representing the relevant Web service
operation. For more information about the call profile window, see
"Analyzing Performance Using the Call Profile Window" on page 246.
You can view a list of all the Web service operations in the Server
Requests tab, by clicking the view all web service requests link to
the right of the graph. For more information about the Server Requests
tab, see "Server Requests Tab Description" on page 289.
Slowest
Outbound/Consumer
Web Service Calls
Graph
The Slowest Outbound/Consumer Web Service Calls graph displays
the slowest outbound/consumer Web service calls made from within
your monitored environment.
The Java Diagnostics Profiler displays outbound Web service calls as
remote calls within a server request.
You can view the call profile for the server request containing a
particular outbound Web service call displayed in the graph. To view
the call profile, click the bar representing the relevant Web service call.
For more information about the call profile window, see "Analyzing
Performance Using the Call Profile Window" on page 246.
If the remote call is part of more than one server request, when you
double-click the method, a dialog box opens and asks you to select the
relevant server request. Double-click the appropriate server request
row to view the call profile.
You can view all the outbound Web service calls in the All Methods
tab, by clicking the view all outbound Web service calls link to the
right of the graph. For more information about the All Methods tab, see
"All Methods Tab Description" on page 279.
HP Diagnostics (9.23)
Page 292 of 303
Java Agent Guide
Chapter 14: Diagnostics Profiler for Java
Allocation/LifeCycle Analysis Tab Description
The Allocation/Lifecycle Analysis tab shows the metrics for the objects that have been allocated by
your application in a graph and a corresponding table. The table lists the allocated objects, along
with the number of allocated instances and their lifespan. The graph contains the charted metrics
for the selected allocated objects.
The Allocation/Lifecycle Analysis tab can be used for:
l
Allocation Analysis. Use the information displayed to investigate a memory leak that you have
observed in the Heap Breakdown tab by examining the allocation and de-allocation of objects
while the leak is happening.
l
Lifecycle Analysis. Use the information displayed to monitor object lifecycles. This feature can
be used for resource monitoring of certain database resources.
To analyze allocations, you must use the controls in the Common Tasks menu to track allocations
and refresh the displayed metrics as you exercise the application functionality that you believe may
be experiencing leaks.
The following is an example of the Java Profiler Allocation/LifeCycle Analysis Tab display.
To access
In the Java Diagnostics Profiler, select the Allocation/LifeCycle Analysis tab.
HP Diagnostics (9.23)
Page 293 of 303
Java Agent Guide
Chapter 14: Diagnostics Profiler for Java
Important
The Allocation/Lifecycle Analysis tab is similar to the views with a detail layout in
information the Diagnostics views. Instead of appearing in the view title, the view filters
appear in view filter menus, along the side of the graph. The Common Tasks
menu controls the tracking of the allocations as well as the refreshing of the
information that is displayed for the entire view.
Relevant
tasks
Allocation capture must be enabled to view allocation data. See " How to Enable
Allocation Capture" on page 262.
Object lifecycle monitoring must be enabled to view object lifecycle data. See
"How to Enable Object Lifecycle Monitoring" on page 263.
The following user interface elements are included:
UI
Element Description
Object
Table
The object table lists the objects that have been allocated since you started tracking
allocations. You can customize this table to adjust the sort order and the columns that
appear in the table, just like the graph-entity tables in other views with the detail
layout. By default, the table is sorted in order by Objects Currently Alive. It displays
the following columns:
Chart. Allows you to indicate if the metrics for the allocated object are to be charted in
the graph. You can select objects to be charted by clicking on the box in this column
manually. Or you can let the Profiler select the objects to chart dynamically, using the
criteria that you specify in the Graph filter.
Color. Indicates the color that the Profiler uses to chart the metrics for the allocated
object. No color is shown for metrics that are not charted.
Objects Currently Alive. A count of the total number of allocated objects that have
not yet been garbage collected.
Objects Allocated. A count of the total number of objects that have been allocated
whether they have been garbage collected or not.
Objects Deallocated. A count of the total number of objects that have been garbage
collected.
Object Lifespan. The average duration of the life of all de-allocated objects. If no
objects have been de-allocated, this column is blank.
In the Details pane, metrics for Objects Lifecycle and Object Active Lifespan are
also available. See " Object Lifecycle Monitoring" on page 254 for more information.
Graph
The graph charts the metrics that you selected from the details table for each of the
objects selected in the allocation/lifecycle analysis table.
Using the controls in the views with a detail layout, you control which metrics are
charted and which entities have their metrics charted.
HP Diagnostics (9.23)
Page 294 of 303
Java Agent Guide
Chapter 14: Diagnostics Profiler for Java
Memory Analysis Tab Description
Data displayed in the Memory Analysis Tab helps you to find memory leaks. The Memory Analysis
Tab includes a wizard that guides you through the process of diagnosing a memory leak. See "Heap
Walker Memory Analysis Execution Steps" on page 256 for details about the heap walker process
you can use to diagnose memory leaks.
The following is an example of the Java Profiler Memory Analysis Tab display.
To access
In the Java Diagnostics Profiler, select the Memory Analysis tab.
HP Diagnostics (9.23)
Page 295 of 303
Java Agent Guide
Chapter 14: Diagnostics Profiler for Java
Important
information
Heap Walker has JVM and memory requirements as described in this topic.
Relevant
tasks
By default, the Memory Analysis tab is disabled. You must enable memory
analysis (see "How to Enable Memory Analysis" on page 264).
Also See " Heap Walker Performance Characteristics" on page 260.
See "Heap Walker Memory Analysis Execution Steps" on page 256 for a
description of how to use the heap walker wizard.
The following user interface elements are included:
UI Element
Description
Heap
Metrics
Table
The Heap Metrics table contains the following columns:
Class. The name of the class.
Bytes. Actual amount of memory, in bytes, that has been allocated by objects of
this class. By design the heap dump does not report classes with less than 1000
bytes of total footprint but this is configurable in dynamic.properties using the
heapdump.class.bytes.min property.
Count. The number of object instances of this class that are allocated in the JVM.
+/-Last. The count change since the most recent time a heap snapshot was
taken.
+/-First. The count change since the initial heap snapshot was taken
Heap
When you select a class name in the Heap Breakdown table, the Heap
Breakdown Breakdown graph shows the count over time of objects belonging to that class.
Graph
You can select more than one class to display on the graph by selecting
subsequent rows with a CTRL-click. The graph legend will display up to three
rows and then a scroll bar will be added so you can scroll to see additional items.
Heap
Walker
The Memory Analysis Tab includes a wizard that guides you through the process
of diagnosing a memory leak.
See also "Heap Walker Memory Analysis Execution Steps" on page 256 for how
to use the heap walker wizard.
Heap Walker requires the following:
JVM Requirements: Heap Walker uses the JVM Tool Interface (JVM TI). As a
result, the profiled application must run on a Java VM that implements JVM TI,
including the optional JVM TI capability can_tag_objects.
Sun HotSpot JVM, version 5.0, for Linux and Windows on Intel x86, and HP-UX
HotSpot JVM, version 5.0 are examples of compatible JVMs.
Memory Requirements. Tagging the heap, and processing the object reference
graph, requires large amounts of memory (total physical memory available for the
JVM, not Java heap memory). The amount of memory required depends on the
size of the heap used by the application. You will see an error message if there
isn't enough memory on the system based on the heap size.
HP Diagnostics (9.23)
Page 296 of 303
Java Agent Guide
Chapter 14: Diagnostics Profiler for Java
Configuration Tab Description
The Configuration tab in the Java Diagnostics Profiler provides a way for you to maintain the
instrumentation points and some of the probe configuration without having to manually edit the
capture points file or property files.
The following is an example of the Java Profiler Configuration Tab display.
To access
In the Java Diagnostics Profiler, select the Configuration tab. You can use this
page whether profiling has been started for the probe or not.
Important
See "Custom Instrumentation for Java Applications" on page 111 and "Advanced
information Java Agent and Application Server Configuration" on page 181 for more
information on the properties configured in this page.
In VMware, the CPU time metric is from the perspective of the guest operating
system and is affected by the VMware virtual timer. See the VMware whitepaper
on timekeeping at http://www.vmware.com/files/pdf/Timekeeping-InVirtualMachines.pdf. and see "Time Synchronization for Probes Running in
VMware in the HP Diagnostics Server Installation and Administration Guide.
HP Diagnostics (9.23)
Page 297 of 303
Java Agent Guide
Chapter 14: Diagnostics Profiler for Java
Relevant
tasks
" How to Access the Java Diagnostics Profiler" on page 260
Probe Settings
The following user interface elements are included:
UI Element
Description
Trimming
Properties that reduce the amount of data pulled from the probe.
Server Request Minimum Latency. Only server requests that take more than
this amount of time will be captured, unless a threshold has been set on that
server request.
Method Minimum Latency. Only regular methods that execute slower than
this number of milliseconds will be captured.
SQL Statement Minimum Latency. If an SQL statement takes less than this
amount of time, it will not be trended, until it does exceed this time.
URI Replacement Pattern. Specifies the URIs substitutions which will be
used by the agent when reporting the HTTP server requests. Pattern applies
after all other URI adjustments.
HP Diagnostics (9.23)
Page 298 of 303
Java Agent Guide
Chapter 14: Diagnostics Profiler for Java
UI Element
Description
Stack Tracing
When asynchronous thread sampling is enabled, you can see, in the Call
Profile view, which methods were executed during long running fragments
even if no instrumented methods were hit during this time.
You can enable and configure the following properties.
Thread Stack Trace Sampling. Enables or disables asynchronous thread
stack trace sampling; possible values are false, auto (the default), and true.
When set to auto, stack trace sampling is enabled IF the probe is running on
selected (certified) platforms and JVMs. For other JVMs, the setting must be
set to Enable explicitly. Use caution because the JVM could generate errors or
abort. See Diagnostics Release Notes for limitations.
Sampling Interval. The time that must elapse before the next consecutive
sampling attempt is made. Small values cause frequent sampling and provide
rich data but at the cost of increased overhead.
The overhead caused by frequent sampling affects primarily the latency of
server requests. The overall CPU usage by the probe can go up as well, but
this effect is not as profound as the latency increase. For systems with many
CPUs, the process CPU consumption can actually go down (not a good thing).
Tardy Method Latency Threshold. The minimum time an instrumented
method must run without hitting any instrumentation points before stack trace
sampling is attempted for this method. The purpose of this property is to control
the overhead of sampling by limiting the stack trace collection to only the most
interesting cases.
Maximum Stack Trace Depth. The limit for the depth of stack traces obtained
from the JVM. You will most likely not need to adjust this value.
These properties can also be set in the dynamic.properties file. And additional
configuration can be done in dispatcher.properties for
enable.stack.trace.aggregation,
aggregated.stack.trace.validity.threshold.
HP Diagnostics (9.23)
Page 299 of 303
Java Agent Guide
Chapter 14: Diagnostics Profiler for Java
UI Element
Description
Collection
Leaks
Data collection and reporting for collection leak pinpointing is enabled by
default for the probe. The [Collection Leak Pinpointing] keyword = clp point
in the probe's etc/auto_detect.points file is set to true by default.
You must run the JRE instrumenter if you want to use the collection leaks
pinpointing (CLP) feature in the Java Agent.
Report Collection Leaks. You can enable and disable reporting by checking
or unchecking this box.
Collection Leaks Flag Threshold. The threshold of time duration in which the
collection has size growth. If a collection's size growth period exceeds this
threshold, it will be flagged as a memory leak by the probe.
Collection Leaks Unflag Threshold. For an already flagged leaking
collection, if its size stops growing continually for this threshold time period,
that probe will unflag it as a leak.
These same values can also be set in the dynamic.properties file for the
probe: clp.diagnostics.reporting, clp.diagnostics.growth.time and
clp.diagnostics.nongrowth.time.
Client
Monitoring
Enable Client Monitoring Instrumentation. You can enable and disable
client monitoring by checking or unchecking this box. Client monitoring is set to
false by default.
Client Monitoring Sampling Percentage. The percentage of instances for
which Client Monitoring instrumentation will be in effect, if it is enabled.
Miscellaneous Collect CPU Timestamps. You can enable and disable CPU Timestamp
collection by choosing an option from the drop-down menu.
Instrumentation
The following user interface elements are included:
UI Element
Description
View Currently Click the link to view the instrumentation for the application that the probe is
Used
monitoring.
Instrumentation
The instrumentation presented is from the capture points file that Diagnostics
uses to instrument your applications. See "Maintaining Instrumentation from
the Java Profiler UI" on page 169 for more information.
Shared
Click Edit to modify the currently-used shared instrumentation.
Instrumentation
The instrumentation presented is from the capture points file that Diagnostics
uses to instrument your applications. See "Maintaining Instrumentation from
the Java Profiler UI" on page 169 for more information.
HP Diagnostics (9.23)
Page 300 of 303
Java Agent Guide
Chapter 14: Diagnostics Profiler for Java
UI Element
Description
Instance
Click Edit to modify the currently-used instance instrumentation.
Instrumentation
The instrumentation presented is from the capture points file that Diagnostics
uses to instrument your applications. See "Maintaining Instrumentation from
the Java Profiler UI" on page 169 for more information.
HP Diagnostics (9.23)
Page 301 of 303
Java Agent Guide
Chapter 14: Diagnostics Profiler for Java
We appreciate your feedback!
If you have comments about this document, you can contact the documentation team by email. If
an email client is configured on this system, click the link above and an email window opens with
the following information in the subject line:
Feedback on Java Agent Guide (Diagnostics 9.23)
Just add your feedback to the email and click send.
If no email client is available, copy the information above to a new message in a web mail client,
and send your feedback to SW-doc@hp.com.
HP Diagnostics (9.23)
Page 302 of 303