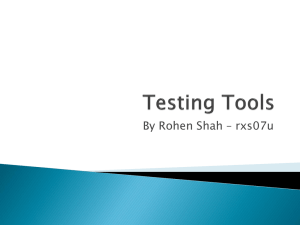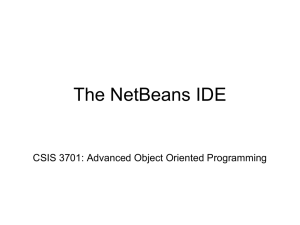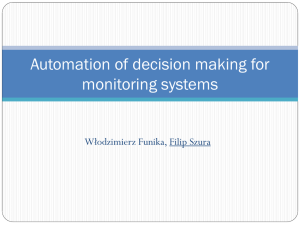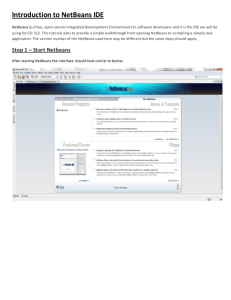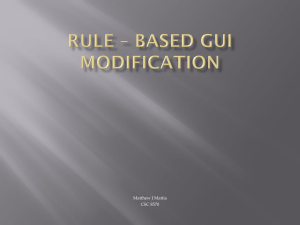Tutorial: Time Of Day Part 2 GUI Design in NetBeans
advertisement

Tutorial: Time Of Day
Part 2
GUI Design in NetBeans
October 7, 2010
Author
Goals
1
Version
0.1
Date
2009 11 05
0.2
2010 10 07
Kees Hemerik / Gerard Zwaan
Getting acquainted with NetBeans GUI Builder
Illustrate the separation between GUI and computation proper
Comments
First draft, partly based on
http://www.netbeans.org/kb/docs/java/quickstart-gui.html
Adapted for use in 2IS45 Programming
Introduction
In Part 1 [1] of this tutorial we have developed a simple class TimeOfDay following the Design by
Contract method. In this part we extend the project with the development of a simple graphical
user interface, using NetBeans’s GUI Builder. The end product will be a window displaying a clock
time in hours, minutes and seconds, together with some controls to set the clock to a particular
time or to reset the clock. The window will look as follows:
1
2
Creating a Project
Create a new application project with name prTimeOfDay as follows:
1. Choose File → New Project. Alternately, you can click the New Project icon in the IDE
toolbar.
2. In the Categories pane, select the Java node and in the Projects pane, choose Java Application. Click Next.
3. Enter prTimeOfDay in the Project Name field and specify the project location.
4. Leave the Use Dedicated Folder for Storing Libraries checkbox unselected.
5. Ensure that the Set as Main Project checkbox is selected and clear the Create Main Class
field.
6. Click Finish.
The IDE creates the prTimeOfDay folder on your system in the designated location. This folder
contains all of the project’s associated files, including its Ant script, folders for storing sources
and tests, and a folder for project-specific metadata. To view the project structure, use the IDE’s
Files window.
3
Creating a GUI container
To proceed with building our interface, we need to create a Java container within which we will
place the other required GUI components. In this step we’ll create a container using the JFrame
component and place the container in a new package.
To create a JFrame container:
1. In the Projects window, right-click the prTimeOfDay node and choose New → JFrame Form.
2. Enter TimeOfDayUI as the Class Name.
3. Click Finish.
The IDE creates the TimeOfDayUI form and the TimeOfDayUI class within the prTimeOfDay
application and opens the TimeOfDayUI form in the GUI Builder.
4
Adding Visual Components to the Form
In the GUI Builder on the top right is the Palette with the available controls, grouped in several
panes. Open the pane with Swing controls.
4.1
Adding a JLabel
1. In the Palette window, select the Label component from the Swing controls category.
2. Move the cursor over the form and click to position the selected label on the form. The label
component is added to the form and a corresponding node representing the component is
added to the Inspector window (left below).
3. In the Inspector window, right-click the node corresponding to the newly added label. In
the popup menu, select Change Variable Name ... to open the Rename dialog. Change the
name to timeDisplayLabel and click OK.
2
Before going further, we need to edit the properties of the JLabel we just added. Though
you can edit component display text at any point, the easiest way is to do this as you add them.
In general, to edit the properties of a component, select the component by clicking on it. Its
properties will be listed in the Properties window in the lower right part of the GUI Builder as
a list of (name,value) pairs. A property can be edited by clicking on the icon to the right of the
value, which opens a custom editor for the property value.
To edit the properties of the JLabel component we just added, click the component and edit
its properties as follows:
text The text property determines the text of the label.
1. Select the text property;
2. Click its icon to open its editor;
3. Change the text to 00:00:00 ;
4. Click OK to close the editor.
font The font property determines the font in which the text of the JLabel component is displayed.
1. Select the font property in the Properties window;
2. Click its icon to open the font editor;
3. Change the font size to 48;
4. Click OK to close the editor.
The size of the JLabel automatically adjusts to the changes of the properties. Drag the JLabel to
the desired position (see the picture in the introduction).
4.2
Adding JSpinner Controls
In order to change the hours, minutes, and seconds of our clock we use three JSpinner controls. A
spinner control lets the user select a value from a range of values. It consists of an edit field and
two small buttons, labeled with an up arrow and a down arrow. The values range of the spinner
control is determined by its model property.
To add a spinner control to the form, take the following steps:
1. Select a Spinner component from the Palette window and place it on the form;
2. In the Inspector window, rename its variable to hoursSpinner;
3. In the Properties window, select the model property and open its editor;
4. Select the option Spinner Model Editor from the combobox;
5. For the Model Type, select Number;
6. For the Number Type, select Integer;
7. Set the Initial Value to 0;
8. Check Minimum, and set the value to 0;
9. Check Maximum, and set the value to 23;
10. Set the Step Size to 1;
11. Click OK to close the editor;
In a similar way, place a second spinner control, this time with name minutesSpinner, minimum
0 and maximum 59. Place a third spinner control, with name secondsSpinner, minimum 0 and
maximum 59.
Drag the spinner controls to their desired positions (see the picture in the introduction).
3
4.3
Adding JButton Controls
In order to add a Set button to the form, take the following steps:
1. Select a Button component from the Palette window and place it on the form;
2. Rename its variable to setButton
3. Change the text property to Set
Place a second button, this time with variable name resetButton and text Reset.
Run the application. It will show a window somewhat similar to the one shown in the introduction. It is just an empty facade with nothing behind it, however. We can change the spinner
values and click the buttons, but this has no effect on the time displayed. In the following sections
we will remedy this by adding some code.
5
Adding Non-visual Components to the Code
In order to maintain the time, we need the following components:
• A TimeOfDay object for recording the time data, as developed in part 1 [?] of this tutorial.
The definition of class TimeOfDay should be added to (the default package of) the project
by copying the file TimeOfDay.java to the src-directory of the project.
• A Timer object for generating clock ticks [2].
These components can not be added by the GUI Builder. Therefore we have to switch to the
usual Source view and edit it to add code.
1. Change from the Design view to the Source view of the file prTimeOfDayUI.java.
2. At the top of the file add the following lines:
i m p o r t j a v a x . s w i n g . Timer ;
i m p o r t j a v a . awt . e v e n t . A c t i o n E v e n t ;
i m p o r t j a v a . awt . e v e n t . A c t i o n L i s t e n e r ;
3. Towards the end of the file, below the grey part with variable declarations maintained by
the GUIBuilder, add the following instance variable declarations:
p r i v a t e TimeOfDay timeOfDay ;
p r i v a t e Timer
clockTimer ;
4. In the constructor TimeOfDay(), following the method call to initComponents(), add the
following piece of code:
timeOfDay = new TimeOfDay ( ) ;
c l o c k T i m e r = new Timer ( 1 0 0 0 , new A c t i o n L i s t e n e r ( ) {
p u b l i c void actionPerformed ( ActionEvent e ){
timeOfDay . t i c k ( ) ;
t i m e D i s p l a y L a b e l . s e t T e x t ( timeOfDay . t o S t r i n g ( ) ) ;
}
});
clockTimer . s t a r t ( ) ;
Run the application. It will display the time, which is updated every second.
4
6
Adding Event Handling
1. Change from the Source view to the Design view.
2. Double-click the Reset button (or alternatively, right-click and in tne pop menu select Events
→ Action → actionperformed(..) ). This will take you back to the Source view, where the
GUIBuilder has created an empty event handler, i.e. a method declaration of the following
form:
p r i v a t e v o i d b u t t o n R e s e t A c t i o n P e r f o r m e d ( j a v a . awt . e v e n t . A c t i o n E v e n t e v t ) {
// TODO add y o u r h a n d l i n g c o d e h e r e :
}
3. Add the following handling code:
timeOfDay . r e s e t ( ) ;
t i m e D i s p l a y L a b e l . s e t T e x t ( timeOfDay . t o S t r i n g ( ) ) ;
Perform the same steps for the Set button. This time, add the following handling code:
timeOfDay . setHMS (
( Integer ) hoursSpinner . getValue () ,
( Integer ) minutesSpinner . getValue () ,
( Integer ) secondsSpinner . getValue ()
);
t i m e D i s p l a y L a b e l . s e t T e x t ( timeOfDay . t o S t r i n g ( ) ) ;
Run the final application. It will display the time, which changes every second. By means of
the other controls the time can be set or reset.
7
Concluding Remarks
In this tutorial we have given an impression of how to develop a simple graphical interface with
NetBeans’s GUI Builder. We have also shown how the interface (class TimeOfDayUI) can be
separated from the computation proper (class TimeOfDay) and we have shown some basic event
handling. It should be noted that we have hardly scratched the surface of GUI design and of event
handling, however. For some other introductory tutorials on GUI design with NetBeans, see [3, 4].
For a more comprehensive learning on this subject see [5]. For lessons on event handling see [6].
References
[1] Tutorial: Time OfDay, Part 1, Design by Contract in Java.
[2] How to Use Swing Timers, The Java Tutorials → Creating a GUI with JFC/Swing → Using
Other Swing Features,
http://java.sun.com/docs/books/tutorial/uiswing/misc/timer.html
[3] Introduction to GUI Building, NetBeans IDE 6.5 Tutorial,
http://www.netbeans.org/kb/docs/java/gui-functionality.html
[4] Designing a Swing GUI in NetBeans IDE, Tutorial,
http://www.netbeans.org/kb/docs/java/quickstart-gui.html
[5] Java and javaFX GUI Application Learning Trail,
http://www.netbeans.org/kb/trails/matisse.html
[6] Lesson: Writing Event Listeners, The Java Tutorials → Create a GUI with JFC/Swing,
http://java.sun.com/docs/books/tutorial/uiswing/events/index.html
5