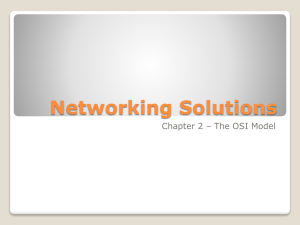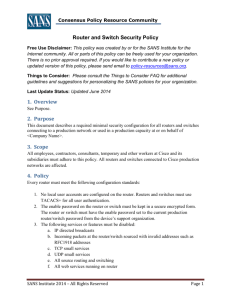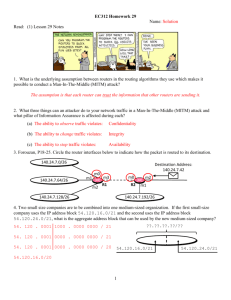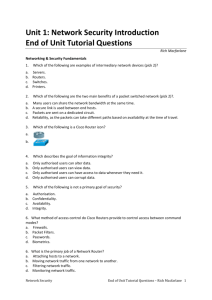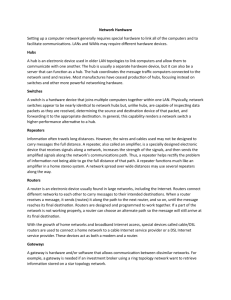CCNA2 Lab Manual - Burleson High School Cisco Academy
advertisement

This document is exclusive property of Cisco Systems, Inc. Permission is granted to print and copy
this document for non-commercial distribution and exclusive use by instructors in the CCNA 2:
Routers and Routing Basics course as part of an official Cisco Networking Academy Program.
Lab 1.2.5 Connecting Console Interfaces
Objective
•
Connect a PC to a router using a console or rollover cable.
Background/Preparation
A console cable is necessary to establish a console session in order to allow checking or changing
the configuration of the router. The following resources will be required:
1 - 281
•
Workstation with a serial interface
•
Cisco Router
•
Console or rollover cable for connecting the workstation to the router
CCNA 2: Routers and Routing Basics v 3.1 - Lab 1.2.5
Copyright 2003, Cisco Systems, Inc.
Step 1 Identify connectors and components
a. Examine the router and locate the RJ-45 connector labeled Console.
Step 2 Identify the computer serial interface (COM 1 or 2)
a. Examine the computer and locate a 9-pin or 25-pin male connector labeled serial. It may or may
not be identified.
Step 3 Locate the RJ-45 to DB-9 adapter
2 - 281
CCNA 2: Routers and Routing Basics v 3.1 - Lab 1.2.5
Copyright 2003, Cisco Systems, Inc.
Step 4 Locate or build a rollover cable
a. Use a console or rollover cable of adequate length to connect the router to one of the
workstations. Make a rollover cable if necessary.
3 - 281
CCNA 2: Routers and Routing Basics v 3.1 - Lab 1.2.5
Copyright 2003, Cisco Systems, Inc.
Step 5 Connect cabling components
a. Connect the console or rollover cable to the router console port, an RJ-45 connector. Next,
connect the other end of the console or rollover cable to the RJ-45 to DB-9 or RJ-45 to DB-25
adapter depending on the available PC serial port. Finally attach the adapter to a PC serial port,
either DB-9 or DB-25, depending on the computer.
4 - 281
CCNA 2: Routers and Routing Basics v 3.1 - Lab 1.2.5
Copyright 2003, Cisco Systems, Inc.
Lab 1.2.6 Connecting Router LAN Interfaces
Objective
•
Identify the Ethernet or Fast Ethernet interfaces on the router.
•
Identify and locate the proper cables to connect the router and PC to a hub or switch.
•
Use the cables to connect the router and PC to the hub or switch.
Background/Preparation
This lab focuses on the ability to connect the physical cabling between Ethernet LAN devices such
as hubs and switches and the appropriate Ethernet interface on a router. The computer(s) and router
should be preconfigured with the correct IP network settings. Start this lab with the computer(s),
router and hub or switch all turned off and unplugged. The following resources will be required:
5 - 281
•
At least one workstation with an Ethernet 10/100 NIC installed
•
One Ethernet switch or hub
•
One router with an RJ-45 Ethernet or Fast Ethernet interface, or an AUI interface
•
10BASE-T AUI, DB-15 to RJ-45 transceiver, for a 2500 series router with an AUI Ethernet
interface
•
Several straight-through Ethernet cables to choose from for connecting the workstation and
router to the hub or switch
CCNA 2: Routers and Routing Basics v 3.1 - Lab 1.2.6
Copyright 2003, Cisco Systems, Inc.
Step 1 Identify the Ethernet or FastEthernet interfaces on the router
a. Examine the router.
b. What is the model number of the router?
c.
__________________
Locate one or more RJ-45 connectors on the router labeled 10/100 Ethernet on the 2500 series
or 10/100 Fast Ethernet on the 2600 series. This identifier may vary depending on the type of
router used. A 2500 series router will have an AUI DB-15 Ethernet port labeled AUI 0. These will
require a 10BaseT transceiver to connect to the RJ-45 cable.
d. Identify the Ethernet ports shown that could be used for connecting the routers. Record the
information below. Record the AUI port numbers if the router is a Cisco 2500 series router.
Router
Port
Port
Step 2 Identify the proper cables and connect router
a. The connection between the router and the hub will be accomplished using a Category 5
straight-through patch cable. Locate a patch cable that is long enough to reach from the router to
the hub. Be sure to examine the cable ends carefully and select only straight-through cables.
b. Use a cable to connect the Ethernet interface that uses the 0 (zero) designation on the router to
a port on the hub or switch. Also, use the 10BaseT AUI transceiver for the 2500 series.
Step 3 Locate the RJ-45 to DB-9 adapter
a. The computer(s) will also connect to the hub using a straight through patch cable. Run Category
5 patch cables from each PC to where the switch or hub is located. Connect one end of these
cables to the RJ-45 connector on the computer NIC and connect the other end to a port on the
hub or switch. Be sure to examine the cable ends carefully and select only straight through
cables.
Step 4 Locate or build a rollover cable
a. Plug in and turn on the routers, computers, and hub or switch.
b. To verify the router connections, insure that the link light on the router interface and the
hub/switch interface are both lit.
c.
6 - 281
To verify the computer connections, insure that the link light on the NIC and the hub interface are
both lit.
CCNA 2: Routers and Routing Basics v 3.1 - Lab 1.2.6
Copyright 2003, Cisco Systems, Inc.
Lab 1.2.7 Connecting WAN Interfaces
Objective
•
Identify the serial interfaces on the router.
•
Identify and locate the proper cables to interconnect the routers.
•
Use the cables to connect the router.
Background/Preparation
This lab connects two routers together using directly attached cables to simulate a WAN link. This
allows the routers to be configured and tested as though they were geographically separated. This
simulated WAN link takes the place of the service providers network and can be thought of as a
CSU/DSU eliminator. The first steps involve finding out what kind of connections are on the router
and what kind of cables are needed.
Step 1 Identify the serial interfaces on the router
a. Examine the router.
b. What is the model number of the router?
c.
7 - 281
__________________
What is the model number of the second router?
CCNA 2: Routers and Routing Basics v 3.1 - Lab 1.2.7
__________________
Copyright 2003, Cisco Systems, Inc.
d. How many serial ports are there on each router that could be used for connecting the routers?
Record the information below.
Router Name
Router 1
Router 2
Serial Port
Serial Port
Serial Port
Step 2 Identify and locate the proper cables
a. Inspect the serial cables available in the lab. Depending on what type of router and/or serial card
used, the router may have different connectors. The two most common types are the DB-60 and
the smart serial connectors. Using the table below indicate which type of interfaces the routers
have.
Router
Smart Serial
DB-60
1
2
b. Since this lab will not be connected to a live leased line, one of the routers will need to provide
the clocking for the circuit. This is normally provided to each of the routers by the service
provider. To provide this clocking signal in the lab, one of the routers will need a DCE cable
instead of the DTE cable used on the other router.
In this lab, the connection between routers uses one DCE cable and one DTE cable. The DCE-DTE
connection between routers is referred to as a null serial cable. This lab will use one V.35 DCE cable
and one V.35 DTE cable to simulate the WAN connection.
The V.35 DCE connector is usually a female V.35 (34-pin) connector. The DTE cable has a male
V.35 connector. The cables are also labeled as DCE or DTE on the router end of the cable. Using
the chart below, identify the V.35 cable that will be used, on each router, by placing a check mark in
the appropriate box.
Router
DTE
DCE
Router 1
Router 2
8 - 281
CCNA 2: Routers and Routing Basics v 3.1 - Lab 1.2.7
Copyright 2003, Cisco Systems, Inc.
c.
After having indicated the cables required to interconnect the router locate them in the
equipment inventory.
Step 3 Cable the routers
a. The DTE and DCE V.35 cables must now be joined together. Holding one of the V.35 ends in
each hand examine the pins and sockets as well as the threaded connectors. Note that there is
only one proper way for the cables to fit together. Align the pins on the male cable with the
sockets on the female cable and gently couple them. Very little effort should be required to
accomplish this. When they are joined, turn the thumbscrews clockwise and secure the
connectors.
b. Before making the connection to one of the routers, examine the connector on the router and the
cable. Note that the connectors are tapered to help prevent improper connection. Holding the
connector in one hand, orient the cable and router connecters so that the tapers match. Now
push the cable connector partially into the router connector. It probably will not go on all the way
as the threaded connectors need to be tightened in order for the cable to be inserted completely.
While holding the cable in one hand and gently pushing the cable toward the router, turn one of
the thumb screws clockwise, 3 or 4 rounds to start the screws. Now turn the other thumbscrew
clockwise, 3 or 4 rounds to get it started. At this point the cable should be attached enough
enabling the use of both hands to advance each thumbscrew at the same rate until the cable is
fully inserted. Do not over-tighten these connectors.
9 - 281
CCNA 2: Routers and Routing Basics v 3.1 - Lab 1.2.7
Copyright 2003, Cisco Systems, Inc.
Lab 2.2.1 Router Configuration Using Setup
Objective
•
Use the System Configuration dialog (setup).
•
Establish some basic router configurations.
Background/Preparation
A new router will not find its configuration file when started and should automatically enter the setup
dialog. If the router has already been configured the setup command may be used at the command
line while in privileged mode. The setup dialog prompts for basic setup options, such as which
protocols will be used and the IP address and subnet mask for each interface the router has. The
setup dialog provides default values for most of the configurable options. The user can either accept
these or enter their own. If setup does not provide a prompted entry for specific interface information,
it will have to be entered manually at a later time. (With this lab, the setup utility will be run but the
configuration will not be saved.)
This lab assumes that the HyperTerminal console session to the router has already been established
by the instructor. The following resources will be required:
•
PC with HyperTerminal configured
•
Console or rollover cable and DB-9 to RJ-45 adapter
•
Router
Step 1 Start the router and begin setup mode
Option 1
If the router was just started and the configuration file was missing, setup mode will be entered
automatically with no passwords required. This is what would happen with a new router.
10 - 281
CCNA 2: Routers and Routing Basics v 3.1 - Lab 2.2.1
Copyright 2003, Cisco Systems, Inc.
Option 2
If the router was previously configured and it is desired to see and change existing settings, it will be
necessary to login and provide a password of cisco. Type enable at the command prompt to enter
privileged mode and enter the password class. Enter setup at the router prompt to start the system
configuration dialog.
Option 3
If the router was previously configured, it is possible to simulate a new router by removing the
configuration file from NVRAM using the erase startup-config command in privileged mode.
Use the reload command to restart the router and enter setup mode.
Note: The order of the messages displayed during Setup may vary depending on the Cisco IOS
software release and feature set on the router. Therefore the following prompts may not exactly
reflect the messages on the screen.
Step 2 Continue with the setup dialog
a. The router prompts, "Continue with configuration dialog?“ Enter yes to continue with the setup
dialog.
b. The router prompts afterwards, "Would you like to enter basic management setup?" Enter no to
continue.
c.
What is the importance of words in the square brackets? ___________________________
Step 3 Show the current interface summary
a. The router asks, “First, would you like to see the current interface summary?” or "Would you like
to enter basic management setup?" Press the Enter key or type yes to accept the default
answers.
b. Fill in the following table with the information displayed.
Interface
IP-Address
OK
Method
Status
Protocol
Step 4 Configure global parameters
a. Configure the router using the default settings for any questions the router asks if it has already
been configured. The router may be named at this time if it has not been already. Make sure that
cisco is entered as the enable secret password. Next, the basic management setup prompt will
appear. This allows parameters such as router name, privileged level passwords, and virtual
terminal password to be entered. Answer the prompts as follows: Router name = Central,
enable secret password = cisco, enable password = class, virtual password = cisco.
b. Next will be the prompt to enter various parameters including SNMP settings, and routed and
routing protocol settings. Answer no to these prompts, except for the "Configure IP?" prompt.
Step 5 Configure interface parameters
a. From this point on, the prompts vary depending on the available router interfaces. Complete the
setup steps as appropriate.
11 - 281
CCNA 2: Routers and Routing Basics v 3.1 - Lab 2.2.1
Copyright 2003, Cisco Systems, Inc.
Step 6 Configuration command script
a. The router displays the configuration command script that was created and then asks if this
configuration is to be saved.
b. When asked whether or not to use the configuration, answer no.
c.
If the answer was yes, when asked whether or not to use the configuration, where would this
information be saved?
______________________________________________________________
Note: Remember that setup does not provide for entry of key information such as clock rate for
DCE interfaces. These must be entered later.
Upon completion of the previous steps, logoff by typing exit. Turn the router off.
12 - 281
CCNA 2: Routers and Routing Basics v 3.1 - Lab 2.2.1
Copyright 2003, Cisco Systems, Inc.
Lab 2.2.4 Establishing a Console Session with HyperTerminal
Objective
•
Connect a router and workstation using a console cable.
•
Configure HyperTerminal to establish a console session with the router.
Background/Preparation
HyperTerminal is a simple Windows-based terminal emulation program that can be used to connect
to the console port on the router. A PC with HyperTerminal provides a keyboard and monitor for the
router. Connecting to the console port with a rollover cable and using HyperTerminal is the most
basic way to access a router for checking or changing its configuration.
Set up a network similar to the one in the diagram. Any router that meets the interface requirements
may be used. Possible routers include 800, 1600, 1700, 2500, 2600 routers, or a combination. The
following resources will be required:
•
Workstation with a serial interface and HyperTerminal
•
Cisco Router
•
Console (rollover) cable for connecting the workstation to the router
Step 1 Basic router configuration
a. Connect a rollover cable to the console port on the router and the other end to the PC with a DB9 or DB-25 adapter to the COM 1 port. This should be completed prior to powering on any
devices.
13 - 281
CCNA 2: Routers and Routing Basics v 3.1 - Lab 2.2.4
Copyright 2003, Cisco Systems, Inc.
Step 2 Start HyperTerminal program
a. Turn on the computer and router.
b. From the Widows taskbar, locate the HyperTerminal program:
Start > Programs > Accessories > Communications > Hyper Terminal
Step 3 Name the HyperTerminal session
a. At the “Connection Description” popup, enter a name in the connection Name: field and select
OK.
Step 4 Specify the computers connecting interface
a. At the “Connect To” popup, use the drop down arrow in the Connect using: field to select COM1
and select OK.
14 - 281
CCNA 2: Routers and Routing Basics v 3.1 - Lab 2.2.4
Copyright 2003, Cisco Systems, Inc.
Step 5 Specify the interface connection properties
a. At the “COM1 Properties” popup, use the drop down arrows to select:
Bits per second: 9600
Data bits: 8
Parity: None
Stop bits: 1
Flow control: None
Then select OK.
b. When the HyperTerminal session window comes up, turn on the router. If the router is already
on, press the Enter key. There should be a response from the router.
If there is, then the connection has been successfully completed. If there is no connection,
troubleshoot as necessary. For example, verify that the router has power. Check the connection
to the COM 1 port on the PC and the console port on the router. If there is still no connection,
ask the instructor for assistance.
c.
Record in the engineering journal the correct procedure for establishing a console session with
the router.
Step 6 Closing the session
a. To end the console session from a HyperTerminal session, select:
File > Exit
b. When the HyperTerminal disconnect warning popup appears, select Yes.
15 - 281
CCNA 2: Routers and Routing Basics v 3.1 - Lab 2.2.4
Copyright 2003, Cisco Systems, Inc.
c.
The computer will then ask if the session is to be saved. Select Yes.
Step 7 Reopen the HyperTerminal connection, as shown in Step 2
a. At the “Connection Description” popup, select Cancel.
b. To open the saved console session from HyperTerminal, select:
File > Open
The saved session will now appear and by double-clicking on the name, the connection will open
without reconfiguring it each time.
Step 8 Terminating the HyperTerminal session
a. Close HyperTerminal.
b. Shut down the router.
16 - 281
CCNA 2: Routers and Routing Basics v 3.1 - Lab 2.2.4
Copyright 2003, Cisco Systems, Inc.
Lab 2.2.9 Command Line Fundamentals
Objective
•
Log into a router and go to the user and privileged modes.
•
Use several basic router commands to determine how the router is configured.
•
Use the router HELP facility.
•
Use command history and editing features.
•
Logout of the router.
Background/Preparation
HyperTerminal is a simple Windows-based terminal emulation program that can be used to connect
to the routers console port. A PC with HyperTerminal provides a keyboard and monitor for the router.
Connecting to the console port with a rollover cable and using HyperTerminal is the most basic way
to access a router for checking or changing its configuration.
Set up a network similar to the one in the diagram. Any router that meets the interface requirements
may be used. Possible routers include 800, 1600, 1700, 2500, 2600 routers, or a combination. The
configuration output used in this lab is produced from a 1721 series router. Other routers may
produce slightly different output.
The following resources will be required:
17 - 281
•
Workstation with a serial interface and HyperTerminal
•
Cisco Router
•
Rollover, or console, cable for connecting the workstation to the router
CCNA 2: Routers and Routing Basics v 3.1 - Lab 2.2.9
Copyright 2003, Cisco Systems, Inc.
The following steps are intended to be executed on each router unless specifically instructed
otherwise.
Step 1 Start HyperTerminal
a. Start a HyperTerminal session as performed in the Establishing a HyperTerminal session lab.
Step 2 Log into the router
a. Log into the router. If prompted to enter the initial setup mode, answer no. If prompted for a
password, enter cisco.
b. If the prompt shows “Router” this is the default. Something other than that may appear if this
router has been named. What prompt did the router display? __________________________
c.
What does the prompt symbol following a router name mean? _________________________
Step 3 Use the HELP feature
a. Enter the help command by typing the ? at the user EXEC router prompt.
Router>?
List eight available commands from the router response.
Step 4 Enter privileged EXEC mode
a. Enter enable mode by using the enable command. If a password is asked for, enter class
when prompted.
Router>enable [Enter]
b. Was enable one of the commands available from Step 2? _________________________________
c.
What changed in the router prompt display and what does it mean?
_______________________________________________________________________
Step 5 Use the help feature
a. Enter the help mode by typing a question mark (?) at the router privileged EXEC prompt.
Router#?
b. List ten (10) available commands from the router response.
18 - 281
CCNA 2: Routers and Routing Basics v 3.1 - Lab 2.2.9
Copyright 2003, Cisco Systems, Inc.
Step 6 List the show commands
a. List all show commands by entering show ? at the router privileged EXEC prompt.
Router#show ?
b. Is running-config one of the available commands from this mode?
_______________________________________________________________________
Step 7 Examine the running configuration
a. Display the running router configuration by using the command show running-config at the
privileged EXEC router prompt.
Router#show running-config
b. List six key pieces of information shown with this command:
Step 8 Examine the configuration in more detail
a. Continue looking at the configuration.
b. When the word "more" appears, press the space bar. By pressing the space bar the router will
display the next page of information.
c.
What happened when the space bar was pressed?
_______________________________________________________________________
Step 9 Use the command history feature
a. Use the command history to see and reuse the previously entered commands. Press the up
arrow or Ctrl-p to see the last entered command. Press it again to go to the command before
that. Press the down arrow or Ctrl-n to go back through the list. This function lets the command
history be viewed.
b. What appeared at the router prompt when the up arrow was pressed?
_______________________________________________________________________
Step 10 Logoff and turn the router off
a. Close HyperTerminal.
b. Shut down the router.
19 - 281
CCNA 2: Routers and Routing Basics v 3.1 - Lab 2.2.9
Copyright 2003, Cisco Systems, Inc.
Lab 3.1.2 Command Modes and Router Identification
Objective
•
Identify basic router modes of user EXEC and privileged EXEC.
•
Use commands to enter specific modes.
•
Become familiar with the router prompt for each mode.
•
Assign a name to the router.
Background/Preparation
Any router that meets the interface requirements may be used. Possible routers include 800, 1600,
1700, 2500, 2600 routers, or a combination. Refer to the chart at the end of the lab to correctly
identify the interface identifiers to be used based on the equipment in the lab. The configuration
output used in this lab is produced from 1721 series routers. Any other router used may produce
slightly different output. The following steps are intended to be executed on each router unless
specifically instructed otherwise.
Start a HyperTerminal session as performed in the Establishing a HyperTerminal session lab.
Note: Go to the erase and reload instructions at the end of this lab. Perform those steps before
continuing with this lab.
Step 1 Login to the router in user EXEC mode
a. Connect to the router and login.
b. What prompt did the router display?
_______________________________________________________________________
20 - 281
CCNA 2: Routers and Routing Basics v 3.1 - Lab 3.1.2
Copyright 2003, Cisco Systems, Inc.
c.
What does this prompt mean?
_______________________________________________________________________
Step 2 Login to the router in privileged EXEC mode
a. Enter enable at the user mode prompt.
Router>enable
b. If prompted for a password, enter the password class.
c.
What prompt did the router display?
_______________________________________________________________________
d. What does this prompt mean?
_______________________________________________________________________
Step 3 Enter global configuration mode
a. Enter configure terminal at the privilege mode prompt.
Router#configure terminal
b. What prompt did the router display? ____________________________________________
c.
What does this prompt mean?
_______________________________________________________________________
Step 4 Enter router configuration mode
a. Enter router rip at the global configuration mode.
Router(config)#router rip
b. What prompt did the router display? _________________________________________
c.
What does this prompt mean?
_______________________________________________________________________
Step 5 Exit from router mode and go into interface configuration mode
a. Enter exit at the prompt to return to global configuration mode.
Router(config-router)#exit
b. Enter interface serial 0 at the global configuration mode prompt.
Note: See chart for the interface identifier.
Router(config)#interface serial 0
c.
What prompt did the router display? _____________________
d. What does this prompt mean?
_______________________________________________________________________
e. Enter exit at the prompt to return to global configuration mode.
Router(config-if)#exit
21 - 281
CCNA 2: Routers and Routing Basics v 3.1 - Lab 3.1.2
Copyright 2003, Cisco Systems, Inc.
Step 6 Assign a name to the router
a. Router(config)#hostname GAD
b. What prompt did the router display? _____________________
c.
What does this prompt mean?
_______________________________________________________________________
d. What change has occurred in the prompt?
_______________________________________________________________________
Step 7 Exit the router
a. Enter exit at the prompt to close out of the router.
GAD(config)#exit
b. From the privileged EXEC mode, type exit to logoff. Turn the router off.
22 - 281
CCNA 2: Routers and Routing Basics v 3.1 - Lab 3.1.2
Copyright 2003, Cisco Systems, Inc.
Erasing and reloading the router
Enter into the privileged EXEC mode by typing enable.
If prompted for a password, enter class. If “class” does not work, ask the instructor for assistance.
Router>enable
At the privileged EXEC mode, enter the command erase startup-config.
Router#erase startup-config
The responding line prompt will be:
Erasing the nvram filesystem will remove all files! Continue?
[confirm]
Press Enter to confirm.
The response should be:
Erase of nvram: complete
Now at the privileged EXEC mode, enter the command reload.
Router#reload
The responding line prompt will be:
System configuration has been modified. Save? [yes/no]:
Type n and then press Enter.
The responding line prompt will be:
Proceed with reload? [confirm]
Press Enter to confirm.
In the first line of the response will be:
Reload requested by console.
After the router has reloaded the line prompt will be:
Would you like to enter the initial configuration dialog? [yes/no]:
Type n and then press Enter.
The responding line prompt will be:
Press RETURN to get started!
Press Enter.
The router is ready for the assigned lab to be performed.
23 - 281
CCNA 2: Routers and Routing Basics v 3.1 - Lab 3.1.2
Copyright 2003, Cisco Systems, Inc.
Router Interface Summary
Router
Ethernet
Ethernet
Serial
Serial
Interface
Model
Interface #1
Interface #2
Interface #1
Interface #2
#5
800 (806)
Ethernet 0 (E0)
Ethernet 1 (E1)
1600
Ethernet 0 (E0)
Ethernet 1 (E1)
Serial 0 (S0)
Serial 1 (S1)
1700
FastEthernet 0 (FA0)
FastEthernet 1 (FA1)
Serial 0 (S0)
Serial 1 (S1)
2500
Ethernet 0 (E0)
Ethernet 1 (E1)
Serial 0 (S0)
Serial 1 (S1)
2600
FastEthernet 0/0
FastEthernet 0/1 (FA0/1) Serial 0/0 (S0/0)
Serial 0/1
(FA0/0)
(S0/1)
In order to find out exactly how the router is configured, look at the interfaces. This will identify the type of router
as well as how many interfaces the router has. There is no way to effectively list all of the combinations of
configurations for each router class. What is provided are the identifiers for the possible combinations of interfaces
in the device. This interface chart does not include any other type of interface even though a specific router may
contain one. An example of this might be an ISDN BRI interface. The string in parenthesis is the legal abbreviation
that can be used in IOS command to represent the interface.
24 - 281
CCNA 2: Routers and Routing Basics v 3.1 - Lab 3.1.2
Copyright 2003, Cisco Systems, Inc.
Lab 3.1.3 Configuring Router Passwords
Objective
•
Configure a password for console login to user EXEC mode.
•
Configure a password for virtual terminal (Telnet) sessions.
•
Configure a secret password for privileged EXEC mode.
Background/Preparation
Any router that meets the interface requirements may be used. Possible routers include 800, 1600,
1700, 2500, 2600 routers, or a combination. Refer to the chart at the end of the lab to correctly
identify the interface identifiers to be used based on the equipment in the lab. The configuration
output used in this lab is produced from 1721 series routers. Any other router used may produce
slightly different output. The following steps are intended to be executed on each router unless
specifically instructed otherwise.
Start a HyperTerminal session as performed in the Establishing a HyperTerminal session lab.
Note: Go to the erase and reload instructions at the end of this lab. Perform those steps on all
routers in this lab assignment before continuing.
Step 1 Login to the router in user EXEC mode
a. Connect to the router and login.
b. What prompt did the router display?
_______________________________________________________________________
25 - 281
CCNA 2: Routers and Routing Basics v 3.1 - Lab 3.1.3
Copyright 2003, Cisco Systems, Inc.
c.
What does this prompt mean?
_______________________________________________________________________
Step 2 Login to the router in privileged EXEC mode
a. Enter enable at the user EXEC mode prompt.
Router>enable
b. What prompt did the router display?
_______________________________________________________________________
c.
What does this prompt mean?
_______________________________________________________________________
Step 3 Enter global configuration mode
a. Enter configure terminal at the privilege EXEC mode prompt.
Router#configure terminal
b. What prompt did the router display? ____________________________________________
c.
What does this prompt mean?
_______________________________________________________________________
Step 4 Enter a hostname of GAD for this router
a. Enter hostname GAD at the prompt.
Router(config)#hostname GAD
b. What prompt did the router display?
_______________________________________________________________________
c.
What does this prompt mean?
_______________________________________________________________________
Step 5 Configure and exit
Configure the console password on the router and exit from line console:
GAD(config)#line console 0
GAD(config-line)#password cisco
GAD(config-line)#login
GAD(config-line)#exit
GAD(config)#
Step 6 Configure and exit
Configure the password on the virtual terminal lines and exit line mode:
GAD(config)#line vty 0 4
GAD(config-line)#password cisco
GAD(config-line)#login
GAD(config-line)#exit
GAD(config)#
26 - 281
CCNA 2: Routers and Routing Basics v 3.1 - Lab 3.1.3
Copyright 2003, Cisco Systems, Inc.
Step 7 Configure the enable password
Configure the enable password on the router and exit from global configuration mode:
GAD(config)#enable password cisco
GAD(config)#exit
Step 8 Return to the user EXEC mode
Return to the user EXEC mode by entering the disable command:
GAD#disable
Step 9 Enter the privileged EXEC mode again
This time a prompt for a password will show. Enter cisco but the characters will not be seen on the
line.
GAD>enable
Password:cisco
Step 10 Return to the configuration mode
Return to the configuration mode by entering configure terminal:
GAD#configure terminal
Step 11 Configure the enable secret password
Configure the enable secret password and exit from global configuration mode:
GAD(config)#enable secret class
GAD(config)#exit
Note: Remember the enable secret password is encrypted from the configuration view. Also do
not type enable secret password class, or the secret password will be password, not
class.
Step 12 Return to the user EXEC mode
Return to the user EXEC mode by entering the command disable:
GAD#disable
GAD>
Step 13 Enter the privileged EXEC mode again
A prompt for a password will show. Enter cisco. The characters will not be seen on the line. If it fails,
continue until the bad secrets message is displayed:
GAD>enable
Password:cisco
27 - 281
CCNA 2: Routers and Routing Basics v 3.1 - Lab 3.1.3
Copyright 2003, Cisco Systems, Inc.
Password:cisco
Password:cisco
% Bad secrets
Step 14 Enter the privileged EXEC mode again
A prompt for a password will show. Enter class. The characters will not be displayed on the line:
GAD>enable
Password:class
GAD#
Note: The enable secret password takes precedence over the enable password. So once an
enable secret password is entered the enable password no longer is accepted.
Step 15 Show the routers running configuration
GAD#show running-config
a. Is there an encrypted password? ______________________________________________
b. Are there any other passwords? _______________________________________________
c.
Are any of the other passwords encrypted? _______________________________________
Upon completion of the previous steps, logoff by typing exit. Turn the router off.
28 - 281
CCNA 2: Routers and Routing Basics v 3.1 - Lab 3.1.3
Copyright 2003, Cisco Systems, Inc.
Erasing and reloading the router
Enter into the privileged EXEC mode by typing enable.
If prompted for a password, enter class. If “class” does not work, ask the instructor for assistance.
Router>enable
At the privileged EXEC mode, enter the command erase startup-config.
Router#erase startup-config
The responding line prompt will be:
Erasing the nvram filesystem will remove all files! Continue?
[confirm]
Press Enter to confirm.
The response should be:
Erase of nvram: complete
Now at the privileged EXEC mode, enter the command reload.
Router#reload
The responding line prompt will be:
System configuration has been modified. Save? [yes/no]:
Type n and then press Enter.
The responding line prompt will be:
Proceed with reload? [confirm]
Press Enter to confirm.
In the first line of the response will be:
Reload requested by console.
After the router has reloaded the line prompt will be:
Would you like to enter the initial configuration dialog? [yes/no]:
Type n and then press Enter.
The responding line prompt will be:
Press RETURN to get started!
Press Enter.
The router is ready for the assigned lab to be performed.
29 - 281
CCNA 2: Routers and Routing Basics v 3.1 - Lab 3.1.3
Copyright 2003, Cisco Systems, Inc.
Router Interface Summary
Router
Ethernet
Ethernet
Serial
Serial
Interface
Model
Interface #1
Interface #2
Interface #1
Interface #2
#5
800 (806)
Ethernet 0 (E0)
Ethernet 1 (E1)
1600
Ethernet 0 (E0)
Ethernet 1 (E1)
Serial 0 (S0)
Serial 1 (S1)
1700
FastEthernet 0 (FA0)
FastEthernet 1 (FA1)
Serial 0 (S0)
Serial 1 (S1)
2500
Ethernet 0 (E0)
Ethernet 1 (E1)
Serial 0 (S0)
Serial 1 (S1)
2600
FastEthernet 0/0
FastEthernet 0/1 (FA0/1) Serial 0/0 (S0/0)
Serial 0/1
(FA0/0)
(S0/1)
In order to find out exactly how the router is configured, look at the interfaces. This will identify the type of router
as well as how many interfaces the router has. There is no way to effectively list all of the combinations of
configurations for each router class. What is provided are the identifiers for the possible combinations of interfaces
in the device. This interface chart does not include any other type of interface even though a specific router may
contain one. An example of this might be an ISDN BRI interface. The string in parenthesis is the legal abbreviation
that can be used in IOS command to represent the interface.
30 - 281
CCNA 2: Routers and Routing Basics v 3.1 - Lab 3.1.3
Copyright 2003, Cisco Systems, Inc.
Lab 3.1.4 Using Router show Commands
Objective
•
Become familiar with the basic router show commands.
•
Retrieve the current running configuration from RAM using show running-config.
•
View the backup configuration file in NVRAM using show startup-config.
•
View the IOS file information using show flash and show version.
•
View the current status of the router interfaces using show interface.
•
View the status of any configured Layer 3 protocol using show protocols.
Background/Preparation
This lab helps the student become familiar with the router show commands. The show commands
are the most important information-gathering commands available for the router.
31 - 281
•
show running-config (or show run) is probably the single most valuable command to help
determine the current status of a router, because it displays the active configuration file running
in RAM.
•
show startup-config (or show start) displays the backup configuration file that is stored
in non-volatile RAM (NVRAM). This is the file that will be used to configure the router when it is
first started or rebooted with the reload command. All the detailed router interface settings are
contained in this file.
•
show flash is used to view the available flash memory and the amount used. Flash is where
the Cisco Internetwork Operating System (IOS) file or image is stored.
CCNA 2: Routers and Routing Basics v 3.1 - Lab 3.1.4
Copyright 2003, Cisco Systems, Inc.
•
show arp displays the routers address resolution table.
•
show interfaces displays statistics for all interfaces configured on the router.
•
show protocols displays global and interface-specific status of configured Layer 3 protocols,
such as IP and IPX.
Any router that meets the interface requirements may be used. Possible routers include 800, 1600,
1700, 2500, 2600 routers, or a combination. Refer to the chart at the end of the lab to correctly
identify the interface identifiers to be used based on the equipment in the lab. The configuration
output used in this lab is produced from 1721 series routers. Any other router used may produce
slightly different output. The following steps are intended to be executed on each router unless
specifically instructed otherwise.
Start a HyperTerminal session as performed in the Establishing a HyperTerminal session lab.
Step 1 Log on to the router
a. Connect to the router and log on. If prompted, enter the password cisco.
Step 2 Enter the help command
a. Enter the help command by typing ? at the router prompt. The router responds with all
commands available in user mode.
b. What did the router reply with? ________________________________________________
c.
Are all router commands available at the current prompt? ____________________________
d. Is show one of the options available? ___________________________________________
Step 3 Display help for the show command
a. Enter the show ? command. The router responds with the show subcommands available in
user mode.
b. List three user mode show subcommands.
show Subcommand
Description
Step 4 Display IOS version and other important information with the show version
command
a. Enter the show version command. The router will return information about the IOS that is
running in RAM.
b. What is the IOS version? ____________________________________________________
c.
What is the name of the system image (IOS) file? __________________________________
d. Where was the router IOS image booted from? ____________________________________
e. What type of processor (CPU) and how much RAM does this router have?
_______________________________________________________________________
f.
How many Ethernet interfaces does this router have? _________How many serial interfaces?
_________
32 - 281
CCNA 2: Routers and Routing Basics v 3.1 - Lab 3.1.4
Copyright 2003, Cisco Systems, Inc.
g. The router backup configuration file is stored in non-volatile random access memory (NVRAM).
How much NVRAM does this router have? ______________________________________
h. The router operating system (IOS) is stored in Flash memory. How much Flash memory does
this router have? __________________________________________________________
What is the configuration register set to? _________________________________________
i.
Step 5 Display the time and date for the router
a. Enter the show clock command. What information is displayed? ______________________
Step 6 Display a cached list of host names and addresses
a. Enter the show hosts command. What information is displayed with show hosts?
_______________________________________________________________________
Step 7 Display users who are connected to the router
a. Enter the show users command. What information is displayed with show users?
_______________________________________________________________________
Step 8 Show the command buffer
a. Enter the show history command. What information is displayed with show history?
_______________________________________________________________________
Step 9 Enter privileged EXEC mode
a. From user EXEC mode, enter privileged EXEC mode using the enable command.
b. Enter the enable password class.
c.
What command did you use to enter privileged EXEC mode? __________________________
d. How do you know if you are in privileged EXEC mode? ______________________________
Step 10 Enter the help command
a. Enter the show ? command at the router prompt. What did the router reply with?
_______________________________________________________________________
b. How is this output different from the one you got in user EXEC mode in Step 3?
_______________________________________________________________________
Step 11 Show the router ARP table
a. Enter the show arp command at the router prompt. What is the ARP table?
_______________________________________________________________________
Step 12 Show information about the Flash memory device
a. Enter show flash at the router prompt.
b. How much Flash memory is available and used? ___________________________________
c.
What is the file that is stored in Flash memory? ____________________________________
d. What is the size in bytes of the Flash memory? ____________________________________
33 - 281
CCNA 2: Routers and Routing Basics v 3.1 - Lab 3.1.4
Copyright 2003, Cisco Systems, Inc.
Step 13 Show information about the active configuration file
a. Enter show running-config (or show run) at the router prompt. What important information
is displayed with show run?
_______________________________________________________________________
_______________________________________________________________________
_______________________________________________________________________
_______________________________________________________________________
Step 14 Show information about the backup configuration file
a. Enter show startup-config (or show start) at the router prompt. What important
information is displayed with show start, and where is this information kept?
_______________________________________________________________________
Step 15 Display statistics for all interfaces configured on the router
a. Enter show interfaces at the router prompt.
b. Find the following information for interface FastEthernet 0: (Refer to the chart at the end of the
lab to correctly identify the interface based on equipment)
1. What is MTU? ______________________________________________________
2. What is rely? _______________________________________________________
3. What is load? ______________________________________________________
c.
Find the following information for interface Serial 0
1. What is the IP address and subnet mask? __________________________________
2. What data link layer encapsulation is being used? ____________________________
Step 16 Display the protocols configured on the router
a. Enter show protocols at the router prompt. What important information is displayed?
_______________________________________________________________________
Upon completion of the previous steps, logoff by typing exit. Turn the router off.
34 - 281
CCNA 2: Routers and Routing Basics v 3.1 - Lab 3.1.4
Copyright 2003, Cisco Systems, Inc.
Lab 3.1.5 Configuring a Serial Interface
Objective
•
Configure a serial interface on each of two routers so they can communicate.
Background/Preparation
Any router that meets the interface requirements may be used. Possible routers include 800, 1600,
1700, 2500, 2600 routers, or a combination. Refer to the chart at the end of the lab to correctly
identify the interface identifiers to be used based on the equipment in the lab. The configuration
output used in this lab is produced from 1721 series routers. Any other router used may produce
slightly different output. The following steps are intended to be executed on each router unless
specifically instructed otherwise.
Start a HyperTerminal session as performed in the Establishing a HyperTerminal session lab.
Note: Go to the erase and reload instructions at the end of this lab. Perform those steps on all
routers in this lab assignment before continuing.
Step 1 Basic Router Configuration
a. Configure the router. Connect the routers as shown in the diagram. This lab requires a null serial
cable and two rollover or console cables.
35 - 281
CCNA 2: Routers and Routing Basics v 3.1 - Lab 3.1.5
Copyright 2003, Cisco Systems, Inc.
Step 2 Configure the name and passwords for Router 1
a. On Router 1, enter the global configuration mode and configure the hostname as shown in the
chart.
b. Configure the console, virtual terminal and enable passwords. If there are any problems, refer to
the Lab 3.1.3 Configuring Router Passwords.
Step 3 Configure serial interface Serial 0
From global configuration mode, configure serial interface Serial 0 on Router GAD. Refer to Interface
Summary.
GAD(config)#interface serial 0
GAD(config-if)#ip address 192.168.15.1 255.255.255.0
GAD(config-if)#clock rate 56000
GAD(config-if)#no shutdown
GAD(config-if)#exit
GAD(config)#exit
Note: Once the interface configuration mode is entered, note the IP address of the interface.
Enter the subnet mask. Enter the clock rate only on the DCE side of the device. The command
no shutdown turns on the interface. Shutdown is when the interface is off.
Step 4 Save the running configuration
Save the running configuration to the startup configuration at the privileged EXEC mode:
GAD#copy running-config startup-config
Note: Save the running configuration for the next time that the router is restarted. The router can
be restarted either by a software reload command or a power shutdown. The running
configuration will be lost if the running configuration is not saved. The router uses the startup
configuration when the router is started.
Step 5 Display information about Serial interface 0 on GAD
a. Enter the command show interface serial 0 on GAD. Refer to interface chart.
GAD#show interface serial 0
This will show the details of interface serial 0.
b. List at least three details discovered by issuing this command.
c.
Serial 0 is ___________________. Line protocol is___________________ .
d. Internet address is _____________________.
e. Encapsulation _________________________
f.
To what OSI layer is the “Encapsulation” referring? _______________________________
g. If the Serial interface was configured, why did the show interface serial 0 say that the
interface is down?
_______________________________________________________________________
36 - 281
CCNA 2: Routers and Routing Basics v 3.1 - Lab 3.1.5
Copyright 2003, Cisco Systems, Inc.
Step 6 Configure the name and passwords for Router 2
a. On the Birmingham router, enter the global configuration mode. Configure hostname, console,
virtual terminal and enable passwords as shown in the previous chart.
Step 7 Configure serial interface Serial 0
From the global configuration mode, configure serial interface Serial 0 on Router BHM. Refer to
interface chart.
BHM(config)#interface serial 0
BHM(config-if)#ip address 192.168.15.2 255.255.255.0
BHM(config-if)#no shutdown
BHM(config-if)#exit
BHM(config)#exit
Step 8 Save the running configuration
Save the running configuration to the startup configuration at the privileged EXEC mode:
BHM#copy running-config startup-config
Step 9 Display information about Serial interface 0 on BHM
a. Enter the command show interface serial 0 on BHM. Refer to interface chart.
BHM#show interface serial 0
This will show the details of interface serial 0.
b. List at least three details discovered by issuing this command.
c.
Serial 0 is ___________________, line protocol is ___________________ .
d. Internet address is ___________________
.
e. Encapsulation ___________________
f.
What is the difference in the Line and Protocol status recorded on GAD earlier? Why?
_______________________________________________________________________
Step 10 Verify that the serial connection is functioning
a. ping the serial interface of the other router.
BHM#ping 192.168.15.1
GAD#ping 192.168.15.2
b. From GAD, ping the BHM router serial interface. Does the ping work?
c.
From BHM, ping the GAD router serial interface. Does the ping work?
_________________
_________________
d. If the answer is no for either question, troubleshoot the router configurations to find the error.
Then ping the interfaces again until the answer to both questions is yes.
Upon completion of the previous steps, logoff by typing exit. Turn the router off. Remove and store
the cables and adapter.
37 - 281
CCNA 2: Routers and Routing Basics v 3.1 - Lab 3.1.5
Copyright 2003, Cisco Systems, Inc.
Erasing and reloading the router
Enter into the privileged EXEC mode by typing enable.
If prompted for a password, enter class. If “class” does not work, ask the instructor for assistance.
Router>enable
At the privileged EXEC mode, enter the command erase startup-config.
Router#erase startup-config
The responding line prompt will be:
Erasing the nvram filesystem will remove all files! Continue?
[confirm]
Press Enter to confirm.
The response should be:
Erase of nvram: complete
Now at the privileged EXEC mode, enter the command reload.
Router#reload
The responding line prompt will be:
System configuration has been modified. Save? [yes/no]:
Type n and then press Enter.
The responding line prompt will be:
Proceed with reload? [confirm]
Press Enter to confirm.
In the first line of the response will be:
Reload requested by console.
After the router has reloaded the line prompt will be:
Would you like to enter the initial configuration dialog? [yes/no]:
Type n and then press Enter.
The responding line prompt will be:
Press RETURN to get started!
Press Enter.
The router is ready for the assigned lab to be performed.
38 - 281
CCNA 2: Routers and Routing Basics v 3.1 - Lab 3.1.5
Copyright 2003, Cisco Systems, Inc.
Router Interface Summary
Router
Ethernet
Ethernet
Serial
Serial
Interface
Model
Interface #1
Interface #2
Interface #1
Interface #2
#5
800 (806)
Ethernet 0 (E0)
Ethernet 1 (E1)
1600
Ethernet 0 (E0)
Ethernet 1 (E1)
Serial 0 (S0)
Serial 1 (S1)
1700
FastEthernet 0 (FA0)
FastEthernet 1 (FA1)
Serial 0 (S0)
Serial 1 (S1)
2500
Ethernet 0 (E0)
Ethernet 1 (E1)
Serial 0 (S0)
Serial 1 (S1)
2600
FastEthernet 0/0
FastEthernet 0/1 (FA0/1) Serial 0/0 (S0/0)
Serial 0/1
(FA0/0)
(S0/1)
In order to find out exactly how the router is configured, look at the interfaces. This will identify the type of router
as well as how many interfaces the router has. There is no way to effectively list all of the combinations of
configurations for each router class. What is provided are the identifiers for the possible combinations of interfaces
in the device. This interface chart does not include any other type of interface even though a specific router may
contain one. An example of this might be an ISDN BRI interface. The string in parenthesis is the legal abbreviation
that can be used in IOS command to represent the interface.
39 - 281
CCNA 2: Routers and Routing Basics v 3.1 - Lab 3.1.5
Copyright 2003, Cisco Systems, Inc.
Lab 3.1.6 Making Configuration Changes
Objective
•
Configure some basic router settings.
•
Bring interfaces up and down.
•
Make changes to the router configuration.
Background/Preparation
Any router that meets the interface requirements may be used. Possible routers include 800, 1600,
1700, 2500, 2600 routers, or a combination. Refer to the chart at the end of the lab to correctly
identify the interface identifiers to be used based on the equipment in the lab. The configuration
output used in this lab is produced from 1721 series routers. Any other router used may produce
slightly different output. The following steps are intended to be executed on each router unless
specifically instructed otherwise.
Start a HyperTerminal session as performed in the Establishing a HyperTerminal session lab.
Note: Go to the erase and reload instructions at the end of this lab. Perform those steps on all
routers in this lab assignment before continuing.
40 - 281
CCNA 2: Routers and Routing Basics v 3.1 - Lab 3.1.6
Copyright 2003, Cisco Systems, Inc.
Step 1 Basic router configuration
a. Connect the router as shown in the diagram. This lab requires a console (rollover) and a serial
cable.
Step 2 Configure hostname and passwords
a. On the GAD router, enter the global configuration mode. Configure the hostname as shown in
the chart. Configure the console, virtual terminal and enable passwords.
Step 3 Configure interface Serial 0
a. From the global configuration mode, configure serial interface 0 on Router GAD. Refer to
interface chart.
GAD(config)#interface Serial 0
GAD(config-if)#ip address 192.168.14.1 255.255.255.0
GAD(config-if)#no shutdown
GAD(config-if)#description Connection to the host
GAD(config-if)#exit
GAD(config)#exit
Step 4 Save the configuration
a. Save the running configuration to the startup configuration at the privileged EXEC mode.
GAD#copy running-config startup-config
Note: Save the running configuration for the next time that the router is restarted. The router can
be restarted either by a software reload command or a power shutdown. The running
configuration will be lost if the running configuration is not saved. The router uses the startup
configuration when the router is started.
Step 5 Verify the configuration
a. Issue the show running-config command from the privileged EXEC mode
b. If the configuration is not correct, reenter any incorrect commands.
Step 6 Modify the configuration
a. Based on the new table, reconfigure the GAD router. Change the router hostname. Change the
enable/VTY/console passwords. Remove the secret password and interface description. To
remove an old command, go to the proper command mode and retype the command exactly as
it was entered with the word no in front of it. For example:
GAD(config-if)#description Connection to the host
GAD(config-if)#no description Connection to the host
Note: Before making changes to the interface IP address and subnet mask bring the interface
down as shown in Step 7.
41 - 281
CCNA 2: Routers and Routing Basics v 3.1 - Lab 3.1.6
Copyright 2003, Cisco Systems, Inc.
Router
Name
Serial 0
Address
Subnet
mask
GAD
172.16.0.1
255.255.0.0
Enable
Secret
password
Enable/VTY/Console
passwords
Cisco1
b. To change information, go to the proper command mode and retype the command with the new
information.
Step 7 Bring down Serial interface 0
a. Bring the interface down for maintenance by entering:
GAD(config)#interface Serial 0
GAD(config-if)#shutdown
GAD(config-if)#exit
GAD(config)#exit
GAD#
b. Issue the show interface Serial 0 and note the interface status.
c.
Issue the show running-config command and note the status of interface Serial 0:
_______________________________________________________________________
Step 8 Bring up Serial interface 0
a. To make the interface operational, enable the interface by entering:
GAD(config)#interface Serial 0
GAD(config-if)#no shutdown
GAD(config-if)#exit
GAD (config)#exit
b. Issue the show interface Serial 0 and note the interface status.
c.
Serial 0 is ________________. Line protocol is ________________.
Step 9 Verify the configuration
a. Issue a show running-config command from the privileged EXEC mode to see if the
modifications were properly made. If the configuration is not correct, reenter any incorrect
commands and verify again.
Upon completion of the previous steps, logoff by typing exit. Turn the router off.
42 - 281
CCNA 2: Routers and Routing Basics v 3.1 - Lab 3.1.6
Copyright 2003, Cisco Systems, Inc.
Erasing and reloading the router
Enter into the privileged EXEC mode by typing enable.
If prompted for a password, enter class. If “class” does not work, ask the instructor for assistance.
Router>enable
At the privileged EXEC mode, enter the command erase startup-config.
Router#erase startup-config
The responding line prompt will be:
Erasing the nvram filesystem will remove all files! Continue?
[confirm]
Press Enter to confirm.
The response should be:
Erase of nvram: complete
Now at the privileged EXEC mode, enter the command reload.
Router#reload
The responding line prompt will be:
System configuration has been modified. Save? [yes/no]:
Type n and then press Enter.
The responding line prompt will be:
Proceed with reload? [confirm]
Press Enter to confirm.
In the first line of the response will be:
Reload requested by console.
After the router has reloaded the line prompt will be:
Would you like to enter the initial configuration dialog? [yes/no]:
Type n and then press Enter.
The responding line prompt will be:
Press RETURN to get started!
Press Enter.
The router is ready for the assigned lab to be performed.
43 - 281
CCNA 2: Routers and Routing Basics v 3.1 - Lab 3.1.6
Copyright 2003, Cisco Systems, Inc.
Router Interface Summary
Router
Ethernet
Ethernet
Serial
Serial
Interface
Model
Interface #1
Interface #2
Interface #1
Interface #2
#5
800 (806)
Ethernet 0 (E0)
Ethernet 1 (E1)
1600
Ethernet 0 (E0)
Ethernet 1 (E1)
Serial 0 (S0)
Serial 1 (S1)
1700
FastEthernet 0 (FA0)
FastEthernet 1 (FA1)
Serial 0 (S0)
Serial 1 (S1)
2500
Ethernet 0 (E0)
Ethernet 1 (E1)
Serial 0 (S0)
Serial 1 (S1)
2600
FastEthernet 0/0
FastEthernet 0/1 (FA0/1) Serial 0/0 (S0/0)
Serial 0/1
(FA0/0)
(S0/1)
In order to find out exactly how the router is configured, look at the interfaces. This will identify the type of router
as well as how many interfaces the router has. There is no way to effectively list all of the combinations of
configurations for each router class. What is provided are the identifiers for the possible combinations of interfaces
in the device. This interface chart does not include any other type of interface even though a specific router may
contain one. An example of this might be an ISDN BRI interface. The string in parenthesis is the legal abbreviation
that can be used in IOS command to represent the interface.
44 - 281
CCNA 2: Routers and Routing Basics v 3.1 - Lab 3.1.6
Copyright 2003, Cisco Systems, Inc.
Lab 3.1.7 Configuring an Ethernet Interface
Objective
•
Configure an Ethernet interface on the router with an IP address and a subnet mask.
Background/Preparation
In this lab, students configure an Ethernet interface on the router with an IP address and a subnet
mask.
Any router that meets the interface requirements may be used. Possible routers include 800, 1600,
1700, 2500, 2600 routers, or a combination. Refer to the chart at the end of the lab to correctly
identify the interface identifiers to be used based on the equipment in the lab. The configuration
output used in this lab is produced from 1721 series routers. Any other router used may produce
slightly different output. The following steps are intended to be executed on each router unless
specifically instructed otherwise.
Start a HyperTerminal session as performed in the Establishing a HyperTerminal session lab.
Note: Go to the erase and reload instructions at the end of this lab. Perform those steps on all
routers in this lab assignment before continuing.
Step 1 Configure the hostname and passwords on the GAD router
a. On the router, enter the global configuration mode and configure the hostname as shown in the
chart. Then configure the console, virtual terminal and enable passwords.
45 - 281
CCNA 2: Routers and Routing Basics v 3.1 - Lab 3.1.7
Copyright 2003, Cisco Systems, Inc.
Step 2 Configure the FastEthernet 0 interface
Note: The designation for the first Ethernet interface on the router will vary. It may be ethernet 0,
fastethernet 0 or fastethernet 0/0 depending on the type of router.
GAD(config)#interface fastEthernet 0
GAD(config-if)#ip address 192.168.14.1 255.255.255.0
GAD(config-if)#no shutdown
GAD(config-if)#exit
GAD (config)#exit
Step 3 Save the configuration
a. Save the running configuration to the startup configuration at the privileged EXEC mode:
GAD#copy running-config startup-config
Step 4 Display the FastEthernet 0 configuration information
GAD#show interface fastethernet 0
Note: This will show the details of the Ethernet interface.
a. List at least three details discovered by issuing this command.
b. FastEthernet0 is __________________. Line protocol is ____________________.
c.
Internet address is ___________________________.
d. Encapsulation _________________________________
e. To what OSI layer is the “Encapsulation” referring? ______________________
Upon completion of the previous steps, logoff by typing exit. Turn the router off.
46 - 281
CCNA 2: Routers and Routing Basics v 3.1 - Lab 3.1.7
Copyright 2003, Cisco Systems, Inc.
Erasing and reloading the router
Enter into the privileged EXEC mode by typing enable.
If prompted for a password, enter class. If “class” does not work, ask the instructor for assistance.
Router>enable
At the privileged EXEC mode, enter the command erase startup-config.
Router#erase startup-config
The responding line prompt will be:
Erasing the nvram filesystem will remove all files! Continue?
[confirm]
Press Enter to confirm.
The response should be:
Erase of nvram: complete
Now at the privileged EXEC mode, enter the command reload.
Router#reload
The responding line prompt will be:
System configuration has been modified. Save? [yes/no]:
Type n and then press Enter.
The responding line prompt will be:
Proceed with reload? [confirm]
Press Enter to confirm.
In the first line of the response will be:
Reload requested by console.
After the router has reloaded the line prompt will be:
Would you like to enter the initial configuration dialog? [yes/no]:
Type n and then press Enter.
The responding line prompt will be:
Press RETURN to get started!
Press Enter.
The router is ready for the assigned lab to be performed.
47 - 281
CCNA 2: Routers and Routing Basics v 3.1 - Lab 3.1.7
Copyright 2003, Cisco Systems, Inc.
Router Interface Summary
Router
Ethernet
Ethernet
Serial
Serial
Interface
Model
Interface #1
Interface #2
Interface #1
Interface #2
#5
800 (806)
Ethernet 0 (E0)
Ethernet 1 (E1)
1600
Ethernet 0 (E0)
Ethernet 1 (E1)
Serial 0 (S0)
Serial 1 (S1)
1700
FastEthernet 0 (FA0)
FastEthernet 1 (FA1)
Serial 0 (S0)
Serial 1 (S1)
2500
Ethernet 0 (E0)
Ethernet 1 (E1)
Serial 0 (S0)
Serial 1 (S1)
2600
FastEthernet 0/0
FastEthernet 0/1 (FA0/1) Serial 0/0 (S0/0)
Serial 0/1
(FA0/0)
(S0/1)
In order to find out exactly how the router is configured, look at the interfaces. This will identify the type of router
as well as how many interfaces the router has. There is no way to effectively list all of the combinations of
configurations for each router class. What is provided are the identifiers for the possible combinations of interfaces
in the device. This interface chart does not include any other type of interface even though a specific router may
contain one. An example of this might be an ISDN BRI interface. The string in parenthesis is the legal abbreviation
that can be used in IOS command to represent the interface.
48 - 281
CCNA 2: Routers and Routing Basics v 3.1 - Lab 3.1.7
Copyright 2003, Cisco Systems, Inc.
Lab 3.2.3 Configuring Interface Descriptions
Objective
•
Choose a description for an interface and use interface configuration mode to enter that
description.
•
Set up a network similar to the one in the previous diagram.
Background/Preparation
Any router that meets the interface requirements may be used. Possible routers include 800, 1600,
1700, 2500, 2600 routers, or a combination. Refer to the chart at the end of the lab to correctly
identify the interface identifiers to be used based on the equipment in the lab. The configuration
output used in this lab is produced from 1721 series routers. Any other router used may produce
slightly different output. The following steps are intended to be executed on each router unless
specifically instructed otherwise.
Start a HyperTerminal session as performed in the Establishing a HyperTerminal session lab.
Note: Go to the erase and reload instructions at the end of this lab. Perform those steps on all
routers in this lab assignment before continuing.
Step 1 Configure the hostname and passwords on the router
a. On the router, enter the global configuration mode. Configure the hostname as shown in the
chart. Then configure the console, virtual terminal and enable passwords. If there are any
difficulties, refer to the Configuring router passwords lab.
49 - 281
CCNA 2: Routers and Routing Basics v 3.1 - Lab 3.2.3
Copyright 2003, Cisco Systems, Inc.
b. What is the router command to view the current running configuration?
_______________________________________________________________________
c.
What command mode must be used to enter the command listed in the last question?
_______________________________________________________________________
d. Enter the command from the previous question to verify the configuration that was just entered.
If the configuration is not correct, fix the errors. Verify it again until correct.
Step 2 Enter Global Configuration mode
a. Enter configure terminal at the router prompt. Notice the change in the router prompt.
What did the router prompt change to?
_______________________________________________________________________
Step 3 Enter Interface Configuration mode
a. Enter interface serial 0 at the global configuration prompt. Refer to interface chart.
What does the router prompt look like in interface configuration mode?
_______________________________________________________________________
Step 4 Display help for the description command
a. Enter description ? at the router prompt.
What is the maximum number of characters in an interface description?
_______________________________________________________________________
Step 5 Choose a description for the interface
a. An interface description includes the purpose and location of the interface, other devices or
locations connected to the interface, and circuit identifiers. Descriptions help the support
personnel better understand the scope of problems related to an interface. Descriptions also
allow for a faster resolution of problems.
b. Given the following circuit information, choose a description for the serial 0 interface for GAD.
Use the following form to document the choice.
Link
Carrier
Circuit ID
Speed
GAD to BHM -
BellSouth
10DHDG551170
1.544Mbits/sec
Step 6 Enter a description for interface serial 0
a. From the interface configuration mode for serial 0, enter the description text. The text is the
description from the previous step. Then enter Ctrl-z or type end to return to the privileged
EXEC mode.
Note: this would be the same as typing exit to leave the interface configuration mode and exit
again to leave Global Configuration mode. This is a keyboard shortcut.
Step 7 Examine the active configuration file
a. From the privileged EXEC mode, enter the command that will show the running configuration.
The privileged EXEC mode is also called enable mode. The router will display information on
how it is currently configured.
b. What command was entered? ________________________________________________
50 - 281
CCNA 2: Routers and Routing Basics v 3.1 - Lab 3.2.3
Copyright 2003, Cisco Systems, Inc.
c.
What is the description for interface serial 0?
_______________________________________________________________________
Step 8 Confirm interface description is correct
a. From the enable mode, enter the show interfaces serial 0 command. The router
displays information about the interface. Examine this output to confirm that the description
entered is the correct description.
Upon completion of the previous steps, logoff by typing exit. Turn the router off.
51 - 281
CCNA 2: Routers and Routing Basics v 3.1 - Lab 3.2.3
Copyright 2003, Cisco Systems, Inc.
Erasing and reloading the router
Enter into the privileged EXEC mode by typing enable.
If prompted for a password, enter class. If “class” does not work, ask the instructor for assistance.
Router>enable
At the privileged EXEC mode, enter the command erase startup-config.
Router#erase startup-config
The responding line prompt will be:
Erasing the nvram filesystem will remove all files! Continue?
[confirm]
Press Enter to confirm.
The response should be:
Erase of nvram: complete
Now at the privileged EXEC mode, enter the command reload.
Router#reload
The responding line prompt will be:
System configuration has been modified. Save? [yes/no]:
Type n and then press Enter.
The responding line prompt will be:
Proceed with reload? [confirm]
Press Enter to confirm.
In the first line of the response will be:
Reload requested by console.
After the router has reloaded the line prompt will be:
Would you like to enter the initial configuration dialog? [yes/no]:
Type n and then press Enter.
The responding line prompt will be:
Press RETURN to get started!
Press Enter.
The router is ready for the assigned lab to be performed.
52 - 281
CCNA 2: Routers and Routing Basics v 3.1 - Lab 3.2.3
Copyright 2003, Cisco Systems, Inc.
Router Interface Summary
Router
Ethernet
Ethernet
Serial
Serial
Interface
Model
Interface #1
Interface #2
Interface #1
Interface #2
#5
800 (806)
Ethernet 0 (E0)
Ethernet 1 (E1)
1600
Ethernet 0 (E0)
Ethernet 1 (E1)
Serial 0 (S0)
Serial 1 (S1)
1700
FastEthernet 0 (FA0)
FastEthernet 1 (FA1)
Serial 0 (S0)
Serial 1 (S1)
2500
Ethernet 0 (E0)
Ethernet 1 (E1)
Serial 0 (S0)
Serial 1 (S1)
2600
FastEthernet 0/0
FastEthernet 0/1 (FA0/1) Serial 0/0 (S0/0)
Serial 0/1
(FA0/0)
(S0/1)
In order to find out exactly how the router is configured, look at the interfaces. This will identify the type of router
as well as how many interfaces the router has. There is no way to effectively list all of the combinations of
configurations for each router class. What is provided are the identifiers for the possible combinations of interfaces
in the device. This interface chart does not include any other type of interface even though a specific router may
contain one. An example of this might be an ISDN BRI interface. The string in parenthesis is the legal abbreviation
that can be used in IOS command to represent the interface.
53 - 281
CCNA 2: Routers and Routing Basics v 3.1 - Lab 3.2.3
Copyright 2003, Cisco Systems, Inc.
Lab 3.2.5 Configuring Message-of-the-Day (MOTD)
Objective
•
Demonstrate the commands to enter a message-of-the-day (MOTD) on the router. This
procedure allows all users to view the message upon entering the router.
•
Set up a network similar to the one in the previous diagram.
Background/Preparation
In this lab a message-of-the-day banner will be configured.
Any router that meets the interface requirements may be used. Possible routers include 800, 1600,
1700, 2500, 2600 routers, or a combination. Refer to the chart at the end of the lab to correctly
identify the interface identifiers to be used based on the equipment in the lab. The configuration
output used in this lab is produced from 1721 series routers. Any other router used may produce
slightly different output. The following steps are intended to be executed on each router unless
specifically instructed otherwise.
Start a HyperTerminal session as performed in the Establishing a HyperTerminal session lab.
Note: Go to the erase and reload instructions at the end of this lab. Perform those steps on all
routers in this lab assignment before continuing.
54 - 281
CCNA 2: Routers and Routing Basics v 3.1 - Lab 3.2.5
Copyright 2003, Cisco Systems, Inc.
Step 1 Configure basic router information
a. On the router, enter the global configuration mode. Configure the hostname as shown in the
chart. Then configure the console, virtual terminal and enable passwords. If there are any
difficulties, refer to the Configuring Router Passwords lab.
b. Enter the show running-config command to verify the configuration that was just entered.
c.
Save the configuration information from the privileged EXEC mode.
GAD#copy running-config startup-config
Step 2 Enter Global Configuration mode
a. Enter configure terminal at the router prompt. Notice the change in the router prompt.
Step 3 Display help for the banner motd command
a. Enter banner motd ? at the router prompt.
b. What is the character called that is used to indicate the beginning and end of the banner?
_____________________________________________________________________________
Step 4 Choose the text for the MOTD
a. The login banner should be a warning not to attempt login unless authorized. In the following
space, enter an appropriate warning banner. The message can contain any printable character,
other than the delimiting character, as well as spaces and carriage returns.
_____________________________________________________________________________
Step 5 Enter the desired banner message
a. From the global configuration mode enter banner motd # message #. The “#” signs are
used as delimiters and the “message” is the banner message chosen in the previous step.
Step 6 Test the MOTD display
a. Exit the console session. Reenter the router to display the message-of-the-day. This is done by
pressing the Enter key. This will display the message entered into the configuration.
Step 7 Verify the MOTD by looking at the router configuration
a. Enter the show running-config command.
b. How does the banner MOTD show in the configuration listing?
_____________________________________________________________________________
c.
Save the configuration information from the privileged EXEC mode.
Upon completion of the previous steps, logoff by typing exit. Turn the router off.
55 - 281
CCNA 2: Routers and Routing Basics v 3.1 - Lab 3.2.5
Copyright 2003, Cisco Systems, Inc.
Erasing and reloading the router
Enter into the privileged EXEC mode by typing enable.
If prompted for a password, enter class. If “class” does not work, ask the instructor for assistance.
Router>enable
At the privileged EXEC mode, enter the command erase startup-config.
Router#erase startup-config
The responding line prompt will be:
Erasing the nvram filesystem will remove all files! Continue?
[confirm]
Press Enter to confirm.
The response should be:
Erase of nvram: complete
Now at the privileged EXEC mode, enter the command reload.
Router#reload
The responding line prompt will be:
System configuration has been modified. Save? [yes/no]:
Type n and then press Enter.
The responding line prompt will be:
Proceed with reload? [confirm]
Press Enter to confirm.
In the first line of the response will be:
Reload requested by console.
After the router has reloaded the line prompt will be:
Would you like to enter the initial configuration dialog? [yes/no]:
Type n and then press Enter.
The responding line prompt will be:
Press RETURN to get started!
Press Enter.
The router is ready for the assigned lab to be performed.
56 - 281
CCNA 2: Routers and Routing Basics v 3.1 - Lab 3.2.5
Copyright 2003, Cisco Systems, Inc.
Router Interface Summary
Router
Ethernet
Ethernet
Serial
Serial
Interface
Model
Interface #1
Interface #2
Interface #1
Interface #2
#5
800 (806)
Ethernet 0 (E0)
Ethernet 1 (E1)
1600
Ethernet 0 (E0)
Ethernet 1 (E1)
Serial 0 (S0)
Serial 1 (S1)
1700
FastEthernet 0 (FA0)
FastEthernet 1 (FA1)
Serial 0 (S0)
Serial 1 (S1)
2500
Ethernet 0 (E0)
Ethernet 1 (E1)
Serial 0 (S0)
Serial 1 (S1)
2600
FastEthernet 0/0
FastEthernet 0/1 (FA0/1) Serial 0/0 (S0/0)
Serial 0/1
(FA0/0)
(S0/1)
In order to find out exactly how the router is configured, look at the interfaces. This will identify the type of router
as well as how many interfaces the router has. There is no way to effectively list all of the combinations of
configurations for each router class. What is provided are the identifiers for the possible combinations of interfaces
in the device. This interface chart does not include any other type of interface even though a specific router may
contain one. An example of this might be an ISDN BRI interface. The string in parenthesis is the legal abbreviation
that can be used in IOS command to represent the interface.
57 - 281
CCNA 2: Routers and Routing Basics v 3.1 - Lab 3.2.5
Copyright 2003, Cisco Systems, Inc.
Lab 3.2.7 Configuring Host Tables
Objective
•
Create IP host tables that allow a router to use names to identify all of the attached interfaces on
that router. These names can be used in place of an IP addresses in commands that use IP
addresses to identify a location.
•
Set up a network similar to the one in the above diagram.
Background/Preparation
IP host tables allow a router to use names to identify all of the attached interfaces on that router.
These names can be used in place of an IP address in commands that use IP addresses to identify a
location such as ping or Telnet.
Any router that meets the interface requirements may be used. Possible routers include 800, 1600,
1700, 2500, 2600 routers, or a combination. Refer to the chart at the end of the lab to correctly
identify the interface identifiers to be used based on the equipment in the lab. The configuration
output used in this lab is produced from 1721 series routers. Any other router used may produce
slightly different output. The following steps are intended to be executed on each router unless
specifically instructed otherwise.
Start a HyperTerminal session as performed in the Establishing a HyperTerminal session lab.
Note: Go to the erase and reload instructions at the end of this lab. Perform those steps on all
routers in this lab assignment before continuing.
58 - 281
CCNA 2: Routers and Routing Basics v 3.1 - Lab 3.2.7
Copyright 2003, Cisco Systems, Inc.
Step 1 Configure the hostname and passwords on the GAD router
a. On the router, enter the global configuration mode. Configure the hostname as shown in the
chart. Then configure the console, virtual terminal and enable passwords. If there are any
difficulties, refer to the Configuring Router Passwords lab.
Step 2 Configure the interfaces and routing protocol on the GAD router
a. Go to the proper command mode and enter the following text:
GAD(config)#interface fastethernet 0
GAD(config-if)#ip address 172.16.0.1 255.255.0.0
GAD(config-if)#no shutdown
GAD(config-if)#exit
GAD(config)#interface serial 0
GAD(config-if)#ip address 172.17.0.1 255.255.0.0
GAD(config-if)#clock rate 56000
GAD(config-if)#no shutdown
GAD(config-if)#exit
GAD(config)#router rip
GAD(config-router)#network 172.16.0.0
GAD(config-router)#network 172.17.0.0
GAD(config-router)#exit
GAD(config)#exit
Step 3 Save the GAD router configuration
GAD#copy running-config startup-config
Step 4 Configure the hostname and passwords on the BHM router
a. On the BHM router, enter the global configuration mode. Configure the hostname as shown in
the chart. Then configure the console, virtual terminal and enable passwords. If there are any
difficulties, refer to the Configuring Router Passwords lab.
Step 5 Configure the interfaces and routing protocol on the BHM router
a. Go to the proper command mode and enter the following:
BHM(config)#interface fastethernet 0
BHM(config-if)#ip address 172.18.0.1 255.255.0.0
BHM(config-if)#no shutdown
BHM(config-if)#exit
BHM(config)#interface serial 0
BHM(config-if)#ip address 172.17.0.2 255.255.0.0
BHM(config-if)#no shutdown
BHM(config-if)#exit
BHM(config)#router rip
BHM(config-router)#network 172.17.0.0
BHM(config-router)#network 172.18.0.0
BHM(config-router)#exit
BHM(config)#exit
59 - 281
CCNA 2: Routers and Routing Basics v 3.1 - Lab 3.2.7
Copyright 2003, Cisco Systems, Inc.
Step 6 Save the BHM router configuration
BHM#copy running-config startup-config
Step 7 Verify that the internetwork is functioning
Verify that the internetwork is functioning. Ping the FastEthernet interface of the other router.
a. From GAD, ping the BHM router FastEthernet interface. Does the ping work?
_______________________________________________________________________
b. From BHM, ping the GAD router FastEthernet interface. Does the ping work?
_______________________________________________________________________
c.
If the answer is no for either question troubleshoot the router configurations to find the error.
Then do the pings again until the answer to both questions is yes.
Step 8 Configure the IP host table for the network
a. Create a name for each router in the network lab. Enter that name along with the IP addresses
of the routers interfaces. This is a local name and can be anything that is comfortable. Although
the name does not have to match the configured hostname of the router, that would be the
normal procedure.
Router Name
IP Address Ethernet 0
IP Address Interface Serial 0
b. From the global configuration mode, enter the command ip host followed by the name of each
router in the network, as well as all of the IP addresses of the interfaces on each of the routers.
For example to name the GAD router accessible from BHM by the name “G”, enter:
BHM(conf)#ip host G 172.16.0.1 172.17.0.1
c.
What commands did you enter on GAD?
_______________________________________________________________________
d. What commands did you enter on BHM?
_______________________________________________________________________
Step 9 Exit configuration mode and test
a. Go to the enable, or privileged EXEC mode.
b. Examine the host table entries, using the show ip hosts command on each router.
c.
Are the host entries that were configured in the previous steps visible?
GAD _____________________
BHM ______________________
d. If there are no IP host entries go back and repeat Step 8.
60 - 281
CCNA 2: Routers and Routing Basics v 3.1 - Lab 3.2.7
Copyright 2003, Cisco Systems, Inc.
e. Now ping the other router by host name. From the enable prompt type ping host. The “host” is
the ip host name that was configured in the previous steps. For example for a host name of “G”,
enter:
BHM#ping G
f.
Was the ping successful? ______________________
g. If the ping was not successful, check the accuracy of the IP host table entries.
h. From the enable prompt, enter the host name. Press Enter. For example for a host name of “G”,
enter:
BHM#G
i.
What happened? ________________________________________________________
Upon completion of the previous steps, logoff by typing exit. Turn the router off.
61 - 281
CCNA 2: Routers and Routing Basics v 3.1 - Lab 3.2.7
Copyright 2003, Cisco Systems, Inc.
Erasing and reloading the router
Enter into the privileged EXEC mode by typing enable.
If prompted for a password, enter class. If “class” does not work, ask the instructor for assistance.
Router>enable
At the privileged EXEC mode, enter the command erase startup-config.
Router#erase startup-config
The responding line prompt will be:
Erasing the nvram filesystem will remove all files! Continue?
[confirm]
Press Enter to confirm.
The response should be:
Erase of nvram: complete
Now at the privileged EXEC mode, enter the command reload.
Router#reload
The responding line prompt will be:
System configuration has been modified. Save? [yes/no]:
Type n and then press Enter.
The responding line prompt will be:
Proceed with reload? [confirm]
Press Enter to confirm.
In the first line of the response will be:
Reload requested by console.
After the router has reloaded the line prompt will be:
Would you like to enter the initial configuration dialog? [yes/no]:
Type n and then press Enter.
The responding line prompt will be:
Press RETURN to get started!
Press Enter.
The router is ready for the assigned lab to be performed.
62 - 281
CCNA 2: Routers and Routing Basics v 3.1 - Lab 3.2.7
Copyright 2003, Cisco Systems, Inc.
Router Interface Summary
Router
Ethernet
Ethernet
Serial
Serial
Interface
Model
Interface #1
Interface #2
Interface #1
Interface #2
#5
800 (806)
Ethernet 0 (E0)
Ethernet 1 (E1)
1600
Ethernet 0 (E0)
Ethernet 1 (E1)
Serial 0 (S0)
Serial 1 (S1)
1700
FastEthernet 0 (FA0)
FastEthernet 1 (FA1)
Serial 0 (S0)
Serial 1 (S1)
2500
Ethernet 0 (E0)
Ethernet 1 (E1)
Serial 0 (S0)
Serial 1 (S1)
2600
FastEthernet 0/0
FastEthernet 0/1 (FA0/1) Serial 0/0 (S0/0)
Serial 0/1
(FA0/0)
(S0/1)
In order to find out exactly how the router is configured, look at the interfaces. This will identify the type of router
as well as how many interfaces the router has. There is no way to effectively list all of the combinations of
configurations for each router class. What is provided are the identifiers for the possible combinations of interfaces
in the device. This interface chart does not include any other type of interface even though a specific router may
contain one. An example of this might be an ISDN BRI interface. The string in parenthesis is the legal abbreviation
that can be used in IOS command to represent the interface.
63 - 281
CCNA 2: Routers and Routing Basics v 3.1 - Lab 3.2.7
Copyright 2003, Cisco Systems, Inc.
Lab 3.2.9 Backing up Configuration Files
Objective
•
Demonstrate the capture of the running configuration of a router to an ASCII text file with
HyperTerminal.
•
Edit or modify the configuration with a text editor such as Notepad.
•
Use the edited text file to configure another router using HyperTerminal.
•
Cable a network similar to the one in the previous diagram.
Background/Preparation
The HyperTerminal capture option can be very useful not only for configuration files but for capturing
command output and for documentation. It is a simple way to save whatever is displayed on the
screen of the PC acting as a console to the router.
Any router that meets the interface requirements may be used. Possible routers include 800, 1600,
1700, 2500, 2600 routers, or a combination. Refer to the chart at the end of the lab to correctly
identify the interface identifiers to be used based on the equipment in the lab. The configuration
output used in this lab is produced from 1721 series routers. Any other router used may produce
slightly different output. The following steps are intended to be executed on each router unless
specifically instructed otherwise.
Start a HyperTerminal session as performed in the Establishing a HyperTerminal session lab.
64 - 281
CCNA 2: Routers and Routing Basics v 3.1 - Lab 3.2.9
Copyright 2003, Cisco Systems, Inc.
Note: Go to the erase and reload instructions at the end of this lab. Perform those steps on all
routers in this lab assignment before continuing.
Step 1 Configure the hostname and passwords on the GAD router
a. On the GAD router, enter the global configuration mode. Configure the hostname as shown in
the chart. Configure the console, virtual terminal and enable passwords.
Step 2 Configure the interfaces and routing protocol on the GAD router
a. Go to the proper command mode and enter the following:
GAD(config)#interface fastethernet 0
GAD(config-if)#ip address 172.16.0.1 255.255.0.0
GAD(config-if)#no shutdown
GAD(config-if)#exit
GAD(config)#interface serial 0
GAD(config-if)#ip address 172.17.0.1 255.255.0.0
GAD(config-if)#clock rate 56000
GAD(config-if)#no shutdown
GAD(config-if)#exit
GAD(config)#router rip
GAD(config-router)#network 172.16.0.0
GAD(config-router)#network 172.17.0.0
GAD(config-router)#exit
GAD(config)#exit
Step 3 Save the GAD router configuration
GAD#copy running-config startup-config
Destination filename [startup-config]? [Enter]
Step 4 Configure the hostname and passwords on the BHM router
a. On the BHM router, enter the global configuration mode. Configure the hostname as shown in
the chart. Configure the console, virtual terminal and enable passwords.
Step 5 Configure the interfaces and routing protocol on the BHM router
a. Go to the proper command mode and enter the following:
BHM(config)#interface fastethernet 0
BHM(config-if)#ip address 172.18.0.1 255.255.0.0
BHM(config-if)#no shutdown
BHM(config-if)#exit
BHM(config)#interface serial 0
BHM(config-if)#ip address 172.17.0.2 255.255.0.0
BHM(config-if)#no shutdown
BHM(config-if)#exit
BHM(config)#router rip
BHM(config-router)#network 172.17.0.0
BHM(config-router)#network 172.18.0.0
BHM(config-router)#exit
BHM(config)#exit
65 - 281
CCNA 2: Routers and Routing Basics v 3.1 - Lab 3.2.9
Copyright 2003, Cisco Systems, Inc.
Step 6 Save the BHM router configuration
BHM#copy running-config startup-config
Destination filename [startup-config]? [Enter]
Step 7 Verify that the internetwork is functioning
Ping the FastEthernet interface of the other router.
a. From GAD, can the BHM router FastEthernet interface be reached? _____________________
b. From BHM, can the GAD router FastEthernet interface be reached? _____________________
c.
If the answer is no for either question, troubleshoot the router configurations to find the error.
Then do the pings again until the answer to both questions is yes.
Step 8 Start capturing the configuration file
a. Start the process of copying the router configuration to a text file.
Use HyperTerminal to capture all text displayed on its screen to a text file.
•
•
•
•
In HyperTerminal click on Transfer.
Capture Text
Specify the name of the router for the filename and use .txt for the extension. Browse to find
a location to store the text file on the computer. This file will be edited and used in later steps
of this lab.
Click on Start button to start capturing text.
b. Write down the name and location of this file:
_______________________________________________________________________
c.
Enter the show running-config command. Press the space bar when the "- More -"
prompt appears. The show running-config command is used to display the active
configuration file for the router that is stored in RAM.
Step 9 Stop capturing the configuration file
a. To discontinue capturing the output of the router configuration to a text file:
On the HyperTerminal menu bar select Transfer > Capture text > Stop.
Step 10 Clean up captured configuration file
a. The captured text file will have information not required for configuring a router. For example, the
"- More -" prompts are not required for configuring a router. To put this in a form to be
“pasted” back in the router, remove any unnecessary information from the captured
configuration.
b. To add comments into the configuration to explain its various parts, use the exclamation mark
"!". The router will ignore any comment in a router configuration that starts with an exclamation
mark. Therefore, write any kind of comment that helps to understand the configuration.
c.
Start Notepad. From the Windows Desktop select:
•
•
•
•
66 - 281
Start
Run
Type Notepad
Press the Enter key
CCNA 2: Routers and Routing Basics v 3.1 - Lab 3.2.9
Copyright 2003, Cisco Systems, Inc.
d. In Notepad click on:
•
•
•
•
File
Open
Find the file made and select it.
Click Open.
e. Delete the lines that contain:
•
•
•
•
•
f.
Show running-config
Building configuration
Current configuration:
- More Lines that appear after the word "End"
At the end of each of the interface sections add:
•
no shutdown
Example:
interface Serial 0
ip address 199.6.13.1 255.255.255.0
no shutdown
g. The last line to edit is the:
enable secret 5 $1$prts$Rbf8hxlss.ZrufvI7rMVy/
change this to:
enable secret class
This password must be entered in clear text or the encryption algorithm will re-encrypt the current
password. Then entry from the user prompt will be impossible.
h. Save the clean version of the configuration by clicking on File > Save and exit Notepad.
Step 11 Test the backup configuration
a. Any form of backup that has not been tested could be a liability in a failure situation. This
includes backup configurations. The backup configuration must be tested. The test should be
scheduled during low network usage periods as the router will have to be taken off line. All users
that may be affected should be notified well in advance to ensure that the down time will not be
an inconvenience.
b. Before testing the backup configuration, erase the startup configuration. From the HyperTerminal
session, enter the command erase startup-config at the enable router prompt. This
deletes the configuration file from NVRAM.
Confirm that startup configuration has been deleted. Enter show startup-config at the
router prompt.
c.
What does the router show after this command is entered?
_______________________________________________________________________
Step 12 Restart the router to remove the running configuration
a. Enter reload at the privileged EXEC mode prompt to reboot the router.
•
•
•
If prompted that the configuration has been modified. Save? type N and press Enter.
When asked to proceed with the reload, enter Y and press the Enter key.
When the router restarts, note that the router displays the message:
"Notice: NVRAM invalid, possibly due to write erase."
67 - 281
CCNA 2: Routers and Routing Basics v 3.1 - Lab 3.2.9
Copyright 2003, Cisco Systems, Inc.
•
•
•
When prompted to enter the initial configuration dialog, type N and press Enter.
When prompted to terminate autoinstall type Y and press Enter.
Press Enter again.
b. What does the prompt look like?
_______________________________________________________________________
Step 13 Reconfigure the router from the saved text file
Use the send file command in HyperTerminal to restore the new configuration. The edited
version of the router configuration file from the previous step will be copied into the area of memory
known as the clipboard.
a. Change to privileged EXEC mode.
b. Why was a password not required?
c.
Enter global config mode:
•
•
•
•
•
Enter the command configure terminal.
Click on Transfer > Send Text File.
Select the file.
Each line in the text file will be entered.
Observe for any errors.
d. What is the most obvious indication that the router has been restored? Press Ctrl-Z to exit
global configuration mode.
e. Save new configuration file as the startup configuration in NVRAM. Use the command copy
running-config startup-config to save the newly created router configuration.
• Verify that the running configuration is correct by using the show running-config
command.
Step 14 Verify that the internetwork is functioning again
Ping the FastEthernet interface of the other router.
a. Use the reload command to restart the router. Verify that the new configuration has been
saved to NVRAM by restarting the router.
When prompted to confirm, press Y. This will restart the router.
Once the router restarts, press the Enter key again.
b. From GAD, can the BHM FastEthernet interface be pinged? _____________________
c.
From BHM, can the GAD FastEthernet interface be pinged? _____________________
d. If the answer is no for either question, troubleshoot the router configurations to find the error.
Then perform the pings again until the answer to both questions is yes.
Upon completion of the previous steps, logoff by typing exit. Turn the router off.
68 - 281
CCNA 2: Routers and Routing Basics v 3.1 - Lab 3.2.9
Copyright 2003, Cisco Systems, Inc.
Erasing and reloading the router
Enter into the privileged EXEC mode by typing enable.
If prompted for a password, enter class. If “class” does not work, ask the instructor for assistance.
Router>enable
At the privileged EXEC mode, enter the command erase startup-config.
Router#erase startup-config
The responding line prompt will be:
Erasing the nvram filesystem will remove all files! Continue?
[confirm]
Press Enter to confirm.
The response should be:
Erase of nvram: complete
Now at the privileged EXEC mode, enter the command reload.
Router#reload
The responding line prompt will be:
System configuration has been modified. Save? [yes/no]:
Type n and then press Enter.
The responding line prompt will be:
Proceed with reload? [confirm]
Press Enter to confirm.
In the first line of the response will be:
Reload requested by console.
After the router has reloaded the line prompt will be:
Would you like to enter the initial configuration dialog? [yes/no]:
Type n and then press Enter.
The responding line prompt will be:
Press RETURN to get started!
Press Enter.
The router is ready for the assigned lab to be performed.
69 - 281
CCNA 2: Routers and Routing Basics v 3.1 - Lab 3.2.9
Copyright 2003, Cisco Systems, Inc.
Router Interface Summary
Router
Ethernet
Ethernet
Serial
Serial
Interface
Model
Interface #1
Interface #2
Interface #1
Interface #2
#5
800 (806)
Ethernet 0 (E0)
Ethernet 1 (E1)
1600
Ethernet 0 (E0)
Ethernet 1 (E1)
Serial 0 (S0)
Serial 1 (S1)
1700
FastEthernet 0 (FA0)
FastEthernet 1 (FA1)
Serial 0 (S0)
Serial 1 (S1)
2500
Ethernet 0 (E0)
Ethernet 1 (E1)
Serial 0 (S0)
Serial 1 (S1)
2600
FastEthernet 0/0
FastEthernet 0/1 (FA0/1) Serial 0/0 (S0/0)
Serial 0/1
(FA0/0)
(S0/1)
In order to find out exactly how the router is configured, look at the interfaces. This will identify the type of router
as well as how many interfaces the router has. There is no way to effectively list all of the combinations of
configurations for each router class. What is provided are the identifiers for the possible combinations of interfaces
in the device. This interface chart does not include any other type of interface even though a specific router may
contain one. An example of this might be an ISDN BRI interface. The string in parenthesis is the legal abbreviation
that can be used in IOS command to represent the interface.
70 - 281
CCNA 2: Routers and Routing Basics v 3.1 - Lab 3.2.9
Copyright 2003, Cisco Systems, Inc.
Lab 4.1.4 Creating a Network Map using CDP
Objective
•
Use Cisco Discovery Protocol (CDP) commands to get information about neighboring network
devices.
Background/Preparation
CDP discovers and shows information about directly connected Cisco devices, including routers and
switches.
Cable a network similar to the one in the diagram. Any router that meets the interface requirements
may be used. Possible routers include 800, 1600, 1700, 2500, 2600 routers, or a combination. Refer
to the chart at the end of the lab to correctly identify the interface identifiers to be used based on the
equipment in the lab. The configuration output used in this lab is produced from 1721 series routers.
Any other router used may produce slightly different output. The following steps are intended to be
executed on each router unless specifically instructed otherwise.
Start a HyperTerminal session as performed in the Establishing a HyperTerminal session lab.
Note: Go to the erase and reload instructions at the end of this lab. Perform those steps on all
routers in this lab assignment before continuing.
71 - 281
CCNA 2: Routers and Routing Basics v 3.1 - Lab 4.1.4
Copyright 2003, Cisco Systems, Inc.
Step 1 Log on to Router 1 (GAD)
a. Why is it necessary to log on to Router 1 in order to see all of the devices (routers and switches)
in the network shown above?
_______________________________________________________________________
Step 2 Configure the routers
a. Configure the routers according to the information in the table above in order for CDP to be able
to collect information about them. Refer to prior labs on configuring serial and Ethernet interfaces
and making changes to configurations if you need help.
b. What is the clock rate to be set to and which interface is it set on?
_______________________________________________________________________
c.
Why is it necessary to use the no shutdown command on all interfaces?
_______________________________________________________________________
Step 3 Gather information about the router interfaces
a. Enter show interface command at either the user EXEC or the privileged EXEC router
prompt.
b. How many interfaces are present? ____________________________________________
c.
What type are they? _______________________________________________________
Step 4 Display the CDP updates received on the local router
a. Enter show cdp neighbors command at the router prompt.
b. Fill in the following table:
Device and Port ID
Local Interface
Hold Time
Capability
Platform
Upon completion of the previous steps, logoff by typing exit. Turn the router off.
72 - 281
CCNA 2: Routers and Routing Basics v 3.1 - Lab 4.1.4
Copyright 2003, Cisco Systems, Inc.
Erasing and reloading the router
Enter into the privileged EXEC mode by typing enable.
If prompted for a password, enter class. If “class” does not work, ask the instructor for assistance.
Router>enable
At the privileged EXEC mode, enter the command erase startup-config.
Router#erase startup-config
The responding line prompt will be:
Erasing the nvram filesystem will remove all files! Continue?
[confirm]
Press Enter to confirm.
The response should be:
Erase of nvram: complete
Now at the privileged EXEC mode, enter the command reload.
Router(config)#reload
The responding line prompt will be:
System configuration has been modified. Save? [yes/no]:
Type n and then press Enter.
The responding line prompt will be:
Proceed with reload? [confirm]
Press Enter to confirm.
In the first line of the response will be:
Reload requested by console.
After the router has reloaded the line prompt will be:
Would you like to enter the initial configuration dialog? [yes/no]:
Type n and then press Enter.
The responding line prompt will be:
Press RETURN to get started!
Press Enter.
The router is ready for the assigned lab to be performed.
73 - 281
CCNA 2: Routers and Routing Basics v 3.1 - Lab 4.1.4
Copyright 2003, Cisco Systems, Inc.
Router Interface Summary
Router
Ethernet
Ethernet
Serial
Serial
Interface
Model
Interface #1
Interface #2
Interface #1
Interface #2
#5
800 (806)
Ethernet 0 (E0)
Ethernet 1 (E1)
1600
Ethernet 0 (E0)
Ethernet 1 (E1)
Serial 0 (S0)
Serial 1 (S1)
1700
FastEthernet 0 (FA0)
FastEthernet 1 (FA1)
Serial 0 (S0)
Serial 1 (S1)
2500
Ethernet 0 (E0)
Ethernet 1 (E1)
Serial 0 (S0)
Serial 1 (S1)
2600
FastEthernet 0/0
FastEthernet 0/1 (FA0/1) Serial 0/0 (S0/0)
Serial 0/1
(FA0/0)
(S0/1)
In order to find out exactly how the router is configured, look at the interfaces. This will identify the type of router
as well as how many interfaces the router has. There is no way to effectively list all of the combinations of
configurations for each router class. What is provided are the identifiers for the possible combinations of interfaces
in the device. This interface chart does not include any other type of interface even though a specific router may
contain one. An example of this might be an ISDN BRI interface. The string in parenthesis is the legal abbreviation
that can be used in IOS command to represent the interface.
74 - 281
CCNA 2: Routers and Routing Basics v 3.1 - Lab 4.1.4
Copyright 2003, Cisco Systems, Inc.
Lab 4.1.6 Using CDP Commands
Objective
•
Use CDP commands to obtain information about neighboring networks and devices.
•
Display information on how CDP is configured for its advertisement and discovery frame
transmission.
•
Display CDP updates received on the local router.
Background/Preparation
CDP discovers and shows information about directly connected Cisco devices, including routers and
switches. CDP is a Cisco proprietary protocol that runs at the data link layer of the OSI model. The
data link layer is Layer 2 of the OSI model. This allows devices that may be running different network
Layer 3 protocols, such as IP or IPX, to learn about each other. CDP begins automatically upon a
device system startup. CDP may be enabled globally using the cdp run command. It may be
enabled on any interface as required using the cdp enable command. CDP is enabled on all
interfaces by default. Using the command show cdp interface gathers the information that CDP
uses for its advertisement and discovery frame transmission. Use show cdp neighbors and show
cdp neighbors detail to display the CDP updates received on the local router.
Cable a network similar to the one in the diagram. Any router that meets the interface requirements
may be used. Possible routers include 800, 1600, 1700, 2500, 2600 routers, or a combination. Refer
to the chart at the end of the lab to correctly identify the interface identifiers to be used based on the
equipment in the lab. The configuration output used in this lab is produced from 1721 series routers.
75 - 281
CCNA 2: Routers and Routing Basics v 3.1 - Lab 4.1.6
Copyright 2003, Cisco Systems, Inc.
Any other router used may produce slightly different output. The following steps are intended to be
executed on each router unless specifically instructed otherwise.
Start a HyperTerminal session as performed in the Establishing a HyperTerminal session lab.
Note: Go to the erase and reload instructions at the end of this lab. Perform those steps on all
routers in this lab assignment before continuing.
Step 1 Log on to Router 1 (GAD)
Step 2 Configure the routers
a. Configure the routers according to the information in the table above in order for CDP to be able
to collect information about them. Refer to prior labs on configuring serial and Ethernet interfaces
and making changes to configurations if you need help.
Note: Do not use the no shutdown command on either of the router interfaces at this time.
b. What is the clock rate to be set to and which interface is it set on?
________________________________________________________________
Step 3 Gather information about the router interfaces
a. Enter show interface command at either the user EXEC or the privileged EXEC router
prompt.
Document the following information about the router:
b. What is the name of the router? __________________________________________
c.
List operational status of each interface.
Interface
Interface Up or Down?
(Carrier Detect Signal)
Line Protocol Up/Down?
(Keep Alives Being received)
Step 4 Enable the interfaces on Router 1 (GAD)
Router(config)#interface serial 0
Router(config-if)#no shutdown
Router(config-if)#exit
Router(config)#interface FastEthernet 0
Router(config-if)#no shutdown
Router(config-if)#exit
Router(config)#exit
Step 5 Gather information about the router interfaces
a. Enter show interface command at either the user EXEC or the privileged EXEC router
prompt.
b. Document the following information about the router:
c.
76 - 281
What is the name of the router?
________________________________________
CCNA 2: Routers and Routing Basics v 3.1 - Lab 4.1.6
Copyright 2003, Cisco Systems, Inc.
d. List operational status of each interface:
Interface Up or Down?
(Carrier Detect Signal)
Interface
Line Protocol Up/Down?
(Keep Alives Being received)
Step 6 Display the values of the CDP timers, the interface status, and encapsulation used
a. Enter show cdp interface command at the router prompt.
b. How often is the router sending CDP packets?
c.
________________________________
What is the holdtime value? _____________________________________________
d. Global CDP settings can be seen using the show cdp command by itself.
e. What information is not shown in the show cdp command?
_________________________
Step 7 Display the CDP updates received on the local router
a. Enter show cdp neighbors command at the router prompt.
b. Fill in the following table:
Device and Port ID
Local Interface
Hold Time
Capability
Platform
Step 8 Enable serial 0 interface on Router 2 (BHM)
a. Enter the no shutdown command on the serial 0 interface of Router 2. Return to Router 1 and
repeat Step 4. Notice how the router now appears in the cdp neighbor command display.
Step 9 Display details about CDP updates received on the local router
a. Enter show cdp neighbors detail from the router prompt.
b. Fill in the following table:
Information Gathered
Device 1
Device 2
Neighbor device name
Neighbor device type
IP address of interface attached to your router
Port ID of your router that the neighbor is on
Port ID of neighbor router that your router is on
IOS version of neighbor router
77 - 281
CCNA 2: Routers and Routing Basics v 3.1 - Lab 4.1.6
Copyright 2003, Cisco Systems, Inc.
Step 10 Observe CDP packets being sent and received on the router
a. Enter the debug cdp packets command from the privileged EXEC mode.
b. What is the output? (Wait for at least two minutes)
________________________________________________________________
c.
After observing the output enter the undebug all command to stop debugging activity.
Step 11 Observe CDP packet traffic
a. Enter the following commands at the privileged EXEC mode prompt and record the results.
b. show cdp traffic
________________________________________________________________
c.
clear cdp counters
________________________________________________________________
d. show cdp traffic
________________________________________________________________
78 - 281
CCNA 2: Routers and Routing Basics v 3.1 - Lab 4.1.6
Copyright 2003, Cisco Systems, Inc.
Erasing and reloading the router
Enter into the privileged EXEC mode by typing enable.
If prompted for a password, enter class. If “class” does not work, ask the instructor for assistance.
Router>enable
At the privileged EXEC mode, enter the command erase startup-config.
Router#erase startup-config
The responding line prompt will be:
Erasing the nvram filesystem will remove all files! Continue?
[confirm]
Press Enter to confirm.
The response should be:
Erase of nvram: complete
Now at the privileged EXEC mode, enter the command reload.
Router(config)#reload
The responding line prompt will be:
System configuration has been modified. Save? [yes/no]:
Type n and then press Enter.
The responding line prompt will be:
Proceed with reload? [confirm]
Press Enter to confirm.
In the first line of the response will be:
Reload requested by console.
After the router has reloaded the line prompt will be:
Would you like to enter the initial configuration dialog? [yes/no]:
Type n and then press Enter.
The responding line prompt will be:
Press RETURN to get started!
Press Enter.
The router is ready for the assigned lab to be performed.
79 - 281
CCNA 2: Routers and Routing Basics v 3.1 - Lab 4.1.6
Copyright 2003, Cisco Systems, Inc.
Router Interface Summary
Router
Ethernet
Ethernet
Serial
Serial
Interface
Model
Interface #1
Interface #2
Interface #1
Interface #2
#5
800 (806)
Ethernet 0 (E0)
Ethernet 1 (E1)
1600
Ethernet 0 (E0)
Ethernet 1 (E1)
Serial 0 (S0)
Serial 1 (S1)
1700
FastEthernet 0 (FA0)
FastEthernet 1 (FA1)
Serial 0 (S0)
Serial 1 (S1)
2500
Ethernet 0 (E0)
Ethernet 1 (E1)
Serial 0 (S0)
Serial 1 (S1)
2600
FastEthernet 0/0
FastEthernet 0/1 (FA0/1) Serial 0/0 (S0/0)
Serial 0/1
(FA0/0)
(S0/1)
In order to find out exactly how the router is configured, look at the interfaces. This will identify the type of router
as well as how many interfaces the router has. There is no way to effectively list all of the combinations of
configurations for each router class. What is provided are the identifiers for the possible combinations of interfaces
in the device. This interface chart does not include any other type of interface even though a specific router may
contain one. An example of this might be an ISDN BRI interface. The string in parenthesis is the legal abbreviation
that can be used in IOS command to represent the interface.
80 - 281
CCNA 2: Routers and Routing Basics v 3.1 - Lab 4.1.6
Copyright 2003, Cisco Systems, Inc.
Lab 4.2.2 Establishing and Verifying a Telnet Connection
Objective
•
Establish a Telnet connection to a remote router.
•
Verify that the application layer between source and destination is working properly.
•
Retrieve information about remote routers using show commands.
•
Retrieve CDP information from routers not directly connected.
Background/Preparation
This lab focuses on the Telnet (remote terminal) utility to access routers remotely. Telnet is used to
connect from a local router to another remote router in order to simulate being at the console on the
remote router. The local router acts as a Telnet client and the remote router acts as a Telnet server.
Telnet is a good testing or troubleshooting tool since it is an application layer utility. A successful
Telnet demonstrates that the entire TCP/IP protocol stack on both the client and server are
functioning properly. Telnet from the workstation as a client into any router with IP connectivity on the
network. In addition, Telnet into an Ethernet switch if an IP address has been assigned.
Cable a network similar to the one in the diagram. Any router that meets the interface requirements
may be used. Possible routers include 800, 1600, 1700, 2500, 2600 routers, or a combination. Refer
to the chart at the end of the lab to correctly identify the interface identifiers to be used based on the
equipment in the lab. The configuration output used in this lab is produced from 1721 series routers.
Any other router used may produce slightly different output. The following steps are intended to be
executed on each router unless specifically instructed otherwise.
81 - 281
CCNA 2: Routers and Routing Basics v 3.1 - Lab 4.2.2
Copyright 2003, Cisco Systems, Inc.
Start a HyperTerminal session as performed in the Establishing a HyperTerminal session lab.
Note: Go to the erase and reload instructions at the end of this lab. Perform those steps on all
routers in this lab assignment before continuing.
Step 1 Configure the routers
a. If there are any difficulties configuring hostname or passwords, refer to the Configuring Router
Passwords lab. If there are any difficulties configuring interfaces or the routing protocol, refer to
the Configuring Host Tables lab.
b. Verify the configurations of the routers by performing a show running-config on each router.
If not correct, fix any configuration errors, and verify.
Step 2 Login to Router 1 and verify the connection to Router 2
a. Login to the GAD router in user mode.
b. Verify the connection between the two routers. Ping the serial 0 interface of the BHM router. If
the ping is not successful, return to Step 1 and troubleshoot the configuration.
Step 3 Use help with the telnet command
a. Enter telnet ? at either the user EXEC or the privileged EXEC router prompt.
b. What did the router reply with?
_______________________________________________________________________
Step 4 Telnet to a remote router
a. Enter telnet router-name if IP host tables were configured. Otherwise, enter
telnet ip address at the router prompt to connect to a remote router.
b. What prompt did the router display? ____________________________________________
Step 5 Look at the interfaces on the remote router
a. Enter show interface at the router prompt.
b. List the interfaces, their IP address and subnet masks:
Interface
IP Address
Subnet mask
Step 6 Display the protocols on the remote router
a. Enter show protocols at the router prompt.
b. Fill in the following table with the information that was generated by the remote access router.
Interface
82 - 281
Is there a Carrier Detect
signal?
CCNA 2: Routers and Routing Basics v 3.1 - Lab 4.2.2
Are the keepalive messages
being received?
Copyright 2003, Cisco Systems, Inc.
Step 7 Enter privileged EXEC mode
a. Enter enable at the command prompt. Enter the password class.
b. What prompt did the router display? What mode is this?
_______________________________________________________________________
Step 8 Look at the running configuration
a. Enter show running-config at the remote router prompt.
b. What file is being viewed on the remote router? Where is this file stored?
_______________________________________________________________________
Step 9 Look at the saved configuration
a. Enter show startup-config at the router prompt.
b. What file is being viewed on the remote router? Where is this file stored?
_______________________________________________________________________
c.
What information is seen concerning the line VTY connections?
_______________________________________________________________________
Step 10 Look at the neighbor configuration
a. Enter show cdp neighbors command at the router prompt.
b. List all device IDs that are connected to the remote router with a Telnet session.
_______________________________________________________________________
Upon completion of the previous steps, logoff by typing exit. Turn the router off.
83 - 281
CCNA 2: Routers and Routing Basics v 3.1 - Lab 4.2.2
Copyright 2003, Cisco Systems, Inc.
Erasing and reloading the router
Enter into the privileged EXEC mode by typing enable.
If prompted for a password, enter class. If “class” does not work, ask the instructor for assistance.
Router>enable
At the privileged EXEC mode, enter the command erase startup-config.
Router#erase startup-config
The responding line prompt will be:
Erasing the nvram filesystem will remove all files! Continue?
[confirm]
Press Enter to confirm.
The response should be:
Erase of nvram: complete
Now at the privileged EXEC mode, enter the command reload.
Router(config)#reload
The responding line prompt will be:
System configuration has been modified. Save? [yes/no]:
Type n and then press Enter.
The responding line prompt will be:
Proceed with reload? [confirm]
Press Enter to confirm.
In the first line of the response will be:
Reload requested by console.
After the router has reloaded the line prompt will be:
Would you like to enter the initial configuration dialog? [yes/no]:
Type n and then press Enter.
The responding line prompt will be:
Press RETURN to get started!
Press Enter.
The router is ready for the assigned lab to be performed.
84 - 281
CCNA 2: Routers and Routing Basics v 3.1 - Lab 4.2.2
Copyright 2003, Cisco Systems, Inc.
Router Interface Summary
Router
Ethernet
Ethernet
Serial
Serial
Interface
Model
Interface #1
Interface #2
Interface #1
Interface #2
#5
800 (806)
Ethernet 0 (E0)
Ethernet 1 (E1)
1600
Ethernet 0 (E0)
Ethernet 1 (E1)
Serial 0 (S0)
Serial 1 (S1)
1700
FastEthernet 0 (FA0)
FastEthernet 1 (FA1)
Serial 0 (S0)
Serial 1 (S1)
2500
Ethernet 0 (E0)
Ethernet 1 (E1)
Serial 0 (S0)
Serial 1 (S1)
2600
FastEthernet 0/0
FastEthernet 0/1 (FA0/1) Serial 0/0 (S0/0)
Serial 0/1
(FA0/0)
(S0/1)
In order to find out exactly how the router is configured, look at the interfaces. This will identify the type of router
as well as how many interfaces the router has. There is no way to effectively list all of the combinations of
configurations for each router class. What is provided are the identifiers for the possible combinations of interfaces
in the device. This interface chart does not include any other type of interface even though a specific router may
contain one. An example of this might be an ISDN BRI interface. The string in parenthesis is the legal abbreviation
that can be used in IOS command to represent the interface.
85 - 281
CCNA 2: Routers and Routing Basics v 3.1 - Lab 4.2.2
Copyright 2003, Cisco Systems, Inc.
Lab 4.2.3 Suspending and Disconnecting Telnet Sessions
Objective
•
Establish a Telnet session with a remote router.
•
Suspend and reestablish a Telnet session.
•
Display active Telnet sessions.
•
Disconnect a Telnet session.
Background/Preparation
This lab focuses on the ability to Telnet to a router, suspend that session, return to the local router
console, and then reestablish the previous connection.
Cable a network similar to the one in the diagram. Any router that meets the interface requirements
may be used. Possible routers include 800, 1600, 1700, 2500, 2600 routers, or a combination. Refer
to the chart at the end of the lab to correctly identify the interface identifiers to be used based on the
equipment in the lab. The configuration output used in this lab is produced from 1721 series routers.
Any other router used may produce slightly different output. The following steps are intended to be
executed on each router unless specifically instructed otherwise.
Start a HyperTerminal session as performed in the Establishing a HyperTerminal session lab.
Note: Go to the erase and reload instructions at the end of this lab. Perform those steps on all
routers in this lab assignment before continuing.
86 - 281
CCNA 2: Routers and Routing Basics v 3.1 - Lab 4.2.3
Copyright 2003, Cisco Systems, Inc.
Step 1 Configure the routers
a. If there are any difficulties configuring hostname or passwords, refer to the Configuring Router
Passwords lab. If there are any difficulties configuring interfaces or the routing protocol, refer to
the Configuring Host Tables lab.
Step 2 Login to Router 1 and verify the connection to Router 2
a. Login to the GAD router.
b. Verify the connection between the two routers. Ping the serial 0 interface of the BHM router. If
the ping is not successful, return to Step 1 and troubleshoot the configuration.
Step 3 Telnet to a remote router
a. Enter telnet BHM if IP host tables were configured. Otherwise, enter the IP
address at the router prompt to connect to a remote router.
Enter the password cisco to enter the router.
b. What prompt did the router display? _________________________________
Step 4 Look at the interfaces on the remote router
a. Enter show interface at the router prompt.
b. Are both the serial 0 and the FastEthernet 0 interfaces up? ___________________________
Step 5 Suspend the current Telnet session
a. Enter Ctrl+Shift+6 followed by the x key.
This only suspends the session and returns to the previous router. It does not disconnect from this
router.
b. What prompt did the router display? ___________________________
Step 6 Resume a Telnet session
a. Press the Enter key at the router prompt. The router will respond with:
[Resuming connection 1 to 192.168.15.2 ... ]
b. Press the Enter key.
This will resume the Telnet session that was previously suspended in Step 4.
c.
What prompt did the router display? _________________________________
Step 7 Close a Telnet session
a. Enter the command exit while in a Telnet session.
This will terminate the Telnet session.
b. What prompt did the router display? _________________________________
Note: To disconnect from a suspended Telnet session, type disconnect and press Enter.
Upon completion of the previous steps, logoff by typing exit. Turn the router off.
87 - 281
CCNA 2: Routers and Routing Basics v 3.1 - Lab 4.2.3
Copyright 2003, Cisco Systems, Inc.
Erasing and reloading the router
Enter into the privileged EXEC mode by typing enable.
If prompted for a password, enter class. If “class” does not work, ask the instructor for assistance.
Router>enable
At the privileged EXEC mode, enter the command erase startup-config.
Router#erase startup-config
The responding line prompt will be:
Erasing the nvram filesystem will remove all files! Continue?
[confirm]
Press Enter to confirm.
The response should be:
Erase of nvram: complete
Now at the privileged EXEC mode, enter the command reload.
Router(config)#reload
The responding line prompt will be:
System configuration has been modified. Save? [yes/no]:
Type n and then press Enter.
The responding line prompt will be:
Proceed with reload? [confirm]
Press Enter to confirm.
In the first line of the response will be:
Reload requested by console.
After the router has reloaded the line prompt will be:
Would you like to enter the initial configuration dialog? [yes/no]:
Type n and then press Enter.
The responding line prompt will be:
Press RETURN to get started!
Press Enter.
The router is ready for the assigned lab to be performed.
88 - 281
CCNA 2: Routers and Routing Basics v 3.1 - Lab 4.2.3
Copyright 2003, Cisco Systems, Inc.
Router Interface Summary
Router
Ethernet
Ethernet
Serial
Serial
Interface
Model
Interface #1
Interface #2
Interface #1
Interface #2
#5
800 (806)
Ethernet 0 (E0)
Ethernet 1 (E1)
1600
Ethernet 0 (E0)
Ethernet 1 (E1)
Serial 0 (S0)
Serial 1 (S1)
1700
FastEthernet 0 (FA0)
FastEthernet 1 (FA1)
Serial 0 (S0)
Serial 1 (S1)
2500
Ethernet 0 (E0)
Ethernet 1 (E1)
Serial 0 (S0)
Serial 1 (S1)
2600
FastEthernet 0/0
FastEthernet 0/1 (FA0/1) Serial 0/0 (S0/0)
Serial 0/1
(FA0/0)
(S0/1)
In order to find out exactly how the router is configured, look at the interfaces. This will identify the type of router
as well as how many interfaces the router has. There is no way to effectively list all of the combinations of
configurations for each router class. What is provided are the identifiers for the possible combinations of interfaces
in the device. This interface chart does not include any other type of interface even though a specific router may
contain one. An example of this might be an ISDN BRI interface. The string in parenthesis is the legal abbreviation
that can be used in IOS command to represent the interface.
89 - 281
CCNA 2: Routers and Routing Basics v 3.1 - Lab 4.2.3
Copyright 2003, Cisco Systems, Inc.
Lab 4.2.4 Advanced Telnet Operations
Objective
•
Use the telnet command to remotely access other routers.
•
Verify that the application layer between the source and the destination is working properly.
•
Suspend a Telnet session.
•
Engage in multiple Telnet sessions.
•
Return to the suspended session.
•
Disconnect from the Telnet session.
Background/Preparation
It is often desirable to have Telnet sessions to multiple routers simultaneously in order to check and
compare configuration information. This lab focuses on the ability to Telnet to multiple routers,
suspend those sessions, and switch between the active sessions. A list of active connections can
also be displayed in the process.
Cable a network similar to the one in the diagram. Any router that meets the interface requirements
may be used. Possible routers include 800, 1600, 1700, 2500, 2600 routers, or a combination. Refer
90 - 281
CCNA 2: Routers and Routing Basics v 3.1 - Lab 4.2.4
Copyright 2003, Cisco Systems, Inc.
to the chart at the end of the lab to correctly identify the interface identifiers to be used based on the
equipment in the lab. The configuration output used in this lab is produced from 1721 series routers.
Any other router used may produce slightly different output. The following steps are intended to be
executed on each router unless specifically instructed otherwise.
Start a HyperTerminal session as performed in the Establishing a HyperTerminal session lab.
Note: Go to the erase and reload instructions at the end of this lab. Perform those steps on all
routers in this lab assignment before continuing.
Step 1 Configure the GAD, BHM and PHX routers using the tables
a. Configure the three routers as indicated in the Copying, Editing, and Pasting Configurations lab.
b. If there are any difficulties configuring hostname or passwords, refer to the Configuring Router
Passwords lab.
If there are any difficulties configuring interfaces or the routing protocol, refer to the Configuring
Host Tables lab.
c.
Verify the routers configurations by performing a show running-config on each router. If not
correct, fix any configuration errors and verify.
Step 2 Login to Router 1 and verify the connection to Routers 2 and 3
a. Login to the GAD router.
b. Verify the connection between the two routers. Ping the serial 0 interface of the BHM router. If
the ping is not successful, return to Step 1 and troubleshoot the configuration.
Step 3 Telnet to a remote router
a. Enter telnet BHM if IP host tables were configured. Otherwise, enter ip
address at the router prompt to connect to the BHM router.
Enter the password cisco to enter the router.
b. What prompt did the router display? ____________________________________________
Step 4 Look at the interfaces on the remote router
a. Enter show interface at the router prompt.
b. Are both the serial 0 and the FastEthernet 0 interfaces up? ___________________________
Step 5 Suspend the current Telnet session
a. Enter Ctrl-Shift-6 followed by the x key.
This only suspends the session and returns to the previous router. It does not disconnect from this
router.
b. What prompt did the router display? ____________________________________________
Step 6 Establish another Telnet session
a. Enter telnet router-name if IP host tables were configured. Otherwise,
enter telnet ip address at the router prompt to connect to the PHX router.
Enter the password cisco to enter the router.
b. What prompt did the router display? ____________________________________________
91 - 281
CCNA 2: Routers and Routing Basics v 3.1 - Lab 4.2.4
Copyright 2003, Cisco Systems, Inc.
Step 7 Suspend the current Telnet session
a. Enter Ctrl-Shift-6 followed by the x key.
This only suspends the session and returns to the previous router. It does not disconnect from this
router.
b. What prompt did the router display? ____________________________________________
Step 8 Use the show session command to see the connections
a. Enter show sessions at the command prompt.
This will reveal that 2 sessions are in use.
Step 9 Resume the previously suspended Telnet session
a. Type resume and the number of the session that is to be resumed followed by the Enter key at
the router prompt. The router will respond with:
[Resuming connection 1 to 192.168.X.X ... ]
b. Press the Enter key.
This will resume a Telnet session that was previously suspended.
c.
What prompt did the router display? ____________________________________________
Step 10 Use the show session command to see the connections
a. Enter show sessions at the command prompt.
b. How many sessions are shown? _______________________________________________
c.
There were two the last time. What is the difference? ________________________________
Step 11 Close a Telnet session
a. Enter the command exit while in a Telnet session.
This will terminate the Telnet session.
b. What prompt did the router display? ____________________________________________
Note: Do not do this now. To disconnect from a suspended Telnet session, type disconnect
and press Enter.
Step 12 Use the show session command to see the connections
a. Enter show sessions at the command prompt.
b. How many sessions are shown? _______________________________________________
c.
There were two on this router the last time. What is the difference?
_______________________________________________________________________
Step 13 Resume the previously suspended Telnet session
a. Press the Enter key. The router will respond with:
[Resuming connection 1 to 192.168.X.X ... ]
Press the Enter key.
This will resume a Telnet session that was previously suspended.
92 - 281
CCNA 2: Routers and Routing Basics v 3.1 - Lab 4.2.4
Copyright 2003, Cisco Systems, Inc.
b. What prompt did the router display? ____________________________________________
Step 14 Close a Telnet session
Enter the command exit while in a Telnet session.
This will terminate the Telnet session.
Step 15 Problems with linked Telnet sessions on multiple routers
a. When working with Telnet, one of the most common problems is remembering the focus of the
session. Focus means the device that is the focus of the commands that are being issued. Many
times people Telnet to a router and then Telnet from that router to another and so on. Without
host names, or if the routers have similar hostnames, confusion can happen. For example:
b. Telnet to the PHX router.
From the configuration prompt type no hostname.
Step 16 Telnet to the BHM router
a. Telnet to the BHM router.
From the configuration prompt type no hostname.
Step 17 Telnet back to the PHX router
a. Telnet back to the PHX router.
b. By looking at the prompt, it is not evident whether the Telnet worked or not.
Step 18 Telnet to the GAD router
a. Telnet to the GAD router.
From the configuration prompt type no hostname.
Step 19 Telnet to the BHM router
a. Telnet to the BHM router.
b. Type show sessions.
c.
How many sessions are there running? __________________________________________
d. Why are there that many? ___________________________________________________
e. Now type exit three times.
What router are you on? ____________________________________________________
f.
g. How many Telnet sessions are still open? ________________________________________
Step 20 Exiting from all sessions
a. Keep typing exit until the following prompt appears:
Router con0 is now available
Press RETURN to get started.
b. Scroll back up the HyperTerminal listing.
c.
How many session closed messages were displayed?
______________________________
d. Is that the number listed in the how many Telnet sessions are still open question? __________
Upon completion of the previous steps, logoff by typing exit. Turn the router off.
93 - 281
CCNA 2: Routers and Routing Basics v 3.1 - Lab 4.2.4
Copyright 2003, Cisco Systems, Inc.
Erasing and reloading the router
Enter into the privileged EXEC mode by typing enable.
If prompted for a password, enter class. If “class” does not work, ask the instructor for assistance.
Router>enable
At the privileged EXEC mode, enter the command erase startup-config.
Router#erase startup-config
The responding line prompt will be:
Erasing the nvram filesystem will remove all files! Continue?
[confirm]
Press Enter to confirm.
The response should be:
Erase of nvram: complete
Now at the privileged EXEC mode, enter the command reload.
Router(config)#reload
The responding line prompt will be:
System configuration has been modified. Save? [yes/no]:
Type n and then press Enter.
The responding line prompt will be:
Proceed with reload? [confirm]
Press Enter to confirm.
In the first line of the response will be:
Reload requested by console.
After the router has reloaded the line prompt will be:
Would you like to enter the initial configuration dialog? [yes/no]:
Type n and then press Enter.
The responding line prompt will be:
Press RETURN to get started!
Press Enter.
The router is ready for the assigned lab to be performed.
94 - 281
CCNA 2: Routers and Routing Basics v 3.1 - Lab 4.2.4
Copyright 2003, Cisco Systems, Inc.
Router Interface Summary
Router
Ethernet
Ethernet
Serial
Serial
Interface
Model
Interface #1
Interface #2
Interface #1
Interface #2
#5
800 (806)
Ethernet 0 (E0)
Ethernet 1 (E1)
1600
Ethernet 0 (E0)
Ethernet 1 (E1)
Serial 0 (S0)
Serial 1 (S1)
1700
FastEthernet 0 (FA0)
FastEthernet 1 (FA1)
Serial 0 (S0)
Serial 1 (S1)
2500
Ethernet 0 (E0)
Ethernet 1 (E1)
Serial 0 (S0)
Serial 1 (S1)
2600
FastEthernet 0/0
FastEthernet 0/1 (FA0/1) Serial 0/0 (S0/0)
Serial 0/1
(FA0/0)
(S0/1)
In order to find out exactly how the router is configured, look at the interfaces. This will identify the type of router
as well as how many interfaces the router has. There is no way to effectively list all of the combinations of
configurations for each router class. What is provided are the identifiers for the possible combinations of interfaces
in the device. This interface chart does not include any other type of interface even though a specific router may
contain one. An example of this might be an ISDN BRI interface. The string in parenthesis is the legal abbreviation
that can be used in IOS command to represent the interface.
95 - 281
CCNA 2: Routers and Routing Basics v 3.1 - Lab 4.2.4
Copyright 2003, Cisco Systems, Inc.
Lab 4.2.5a Connectivity Tests – Ping
Objective
•
Use the ping command to send ICMP datagrams to target host.
•
Verify that the network layer between source and destination is working properly.
•
Retrieve information to evaluate the path-to-host reliability.
•
Determine delays over the path and whether the host can be reached or is functioning.
•
Use the extended ping command to increase number of packets.
Background/Preparation
The ping command is a good tool for troubleshooting Layers 1 though 3 of the OSI model and
diagnosing basic network connectivity. Using ping sends an ICMP packet to the specified device
(workstation, server, router or switch) and then waits for a reply. The IP address or host name can be
pinged. In order to ping the host name of a router, there must be a static host lookup table in the
router or a DNS server for name resolution to IP addresses.
Cable a network similar to the one in the diagram. Any router that meets the interface requirements
may be used. Possible routers include 800, 1600, 1700, 2500, 2600 routers, or a combination. Refer
to the chart at the end of the lab to correctly identify the interface identifiers to be used based on the
equipment in the lab. The configuration output used in this lab is produced from 1721 series routers.
96 - 281
CCNA 2: Routers and Routing Basics v 3.1 - Lab 4.2.5a
Copyright 2003, Cisco Systems, Inc.
Any other router used may produce slightly different output. The following steps are intended to be
executed on each router unless specifically instructed otherwise.
Start a HyperTerminal session as performed in the Establishing a HyperTerminal session lab.
Note: Go to the erase and reload instructions at the end of this lab. Perform those steps on all
routers in this lab assignment before continuing.
Step 1 Configure the GAD and BHM routers
a. If there are any difficulties configuring hostname or passwords, refer to the Configuring Router
Passwords lab. If there are any difficulties configuring interfaces or the routing protocol, refer to
the Configuring Host Tables lab. This lab requires that IP hostnames are configured.
b. This lab requires that IP hostnames are configured.
c.
Verify the routers configurations by performing a show running-config on each router. If not
correct, fix any configuration errors and verify.
Step 2 Login to Router 1 and verify the connection to Router 2
a. Login to the GAD router.
b. Verify the connection between the two routers. Ping the Serial 0 interface of the BHM router. If
the ping is not successful, return to Step 1 and troubleshoot the configuration.
Step 3 Display information about host to Layer 3 address mappings
a. Enter show host at the router prompt.
The router will display information about host to Layer 3 (IP) address mappings, how this information
was acquired, and the age of the entry.
b. List host names and the IP addresses listed for each one.
Host name
IP Address
Step 4 Use the ping command
a. Enter ping xxx.xxx.xxx.xxx where xxx.xxx.xxx.xxx is the previous listed IP address.
b. Repeat with all IP addresses listed.
c.
The router sends an Internet Control Message Protocol (ICMP) packet to verify the hardware
connection and network layer address. The PC is acting as the console to the router, pinging
from one router to another router.
d. Did the IP addresses ping? ___________________________________
e. List four important pieces of information received back from issuing the ping command.
_______________________________________________________________________
_______________________________________________________________________
_______________________________________________________________________
_______________________________________________________________________
97 - 281
CCNA 2: Routers and Routing Basics v 3.1 - Lab 4.2.5a
Copyright 2003, Cisco Systems, Inc.
Step 5 Examine the results of the ping command
a. Look at the example of the ping command generated by a router.
lab-b#ping 192.168.3.1
Type escape sequence to abort.
Sending 5, 100-byte ICMP Echoes to 210.93.105.1, timeout is 2 seconds:
.!!!!
Success rate is 80 percent (4/5), round-trip min/avg/max = 68/68/168 ms
What does the exclamation point (!) indicate?
b. What does the period (.) indicate?
c.
________________________________________
_____________________________________________
What does the ping command test for? _________________________________________
Step 6 Configure the workstations
a. The configuration for the host connected to the GAD Router is:
IP Address
IP subnet mask
Default gateway
192.168.14.2
255.255.255.0
192.168.14.1
b. The configuration for the host connected to the BHM Router is:
IP Address
IP subnet mask
Default gateway
192.168.16.2
255.255.255.0
192.168.16.1
Step 7 Ping from the workstation
a. From Windows go to Start > Programs > Accessories > Command Prompt. This will open a
Command Prompt window.
b. To test that the TCP/IP stack and default gateway on the workstation are configured and working
properly, use the MS DOS window to ping the routers by issuing the following command:
C:\> ping 192.168.14.1
The ping should respond with successful results. If not, check the configurations on the host and
directly connected router.
Step 8 Test Layer 3 connectivity
a. Using the command prompt enter ping and the IP address of all routers interfaces.
This will test Layer 3 connectivity between the workstation and the routers.
b. Is the output from the workstation ping command the same as the output from the ping
command from a router?
_______________________________________________________________________
Step 9 From the Host, telnet to the directly connected router
a. Telnet to the connected router. Type telnet and the default gateway IP address of the router.
C:\>telnet 192.168.14.1
b. The password prompt will appear, enter cisco.
Step 10 Perform an extended ping
a. Enter into the privileged EXEC mode. Type enable and then the password class.
98 - 281
CCNA 2: Routers and Routing Basics v 3.1 - Lab 4.2.5a
Copyright 2003, Cisco Systems, Inc.
Type ping and press Enter. Fill out the rest of the prompts as shown following:
Protocol [ip]:
Target IP address: 192.168.16.1
Repeat count [5]: 50
Datagram size [100]:
Timeout in seconds [2]:
Extended commands [n]:
Sweep range of sizes [n]:
Type escape sequence to abort.
Sending 50, 100-byte ICMP Echos to 192.168.16.1, timeout is 2 seconds:
!!!!!!!!!!!!!!!!!!!!!!!!!!!!!!!!!!!!!!!!!!!!!!!!!!
Success rate is 100 percent (50/50), round-trip min/avg/max = 32/32/40
ms
GAD#
b. Notice how fast the ping response is. What was the average response time? _____________
Step 11 Perform another extended ping
a. Type ping and press Enter. Fill out the rest of the prompts as shown following.
During the ping, remove the crossover cable from the BHM FastEthernet port after 10 pings have
responded.
Protocol [ip]:
Target IP address: 192.168.16.1
Repeat count [5]: 50
Datagram size [100]: 1500
Timeout in seconds [2]:
Extended commands [n]:
Sweep range of sizes [n]:
Type escape sequence to abort.
Sending 50, 1500-byte ICMP Echos to 192.168.16.1, timeout is 2 seconds:
!!!!!!!!!!!!!!!U.U...........!!!!!!!!!!!!!!!!!!!!!
Success rate is 72 percent (36/50), round-trip min/avg/max =
432/434/464 ms
GAD#
b. What does the output from this extended ping say? _________________________________
c.
Try doing this with a standard ping, can the cable be removed before the ping is over?
_______________________________________________________________________
d. What was the result of increasing the datagram size in the extended ping? _______________
Step 12 Perform an extended ping from the host
a. Exit the Telnet session and return to the host MS-DOS prompt. Type ping and press Enter.
b. Does the extended ping work the same way on the router as on the host? _______________
At the MS-dos prompt type:
C:\>ping 192.168.16.1 –n 25
There should be 25 responses from the command.
c.
Experiment with other combinations of the extended ping commands on both the router and the
host.
Upon completion of the previous steps, logoff by typing exit. Turn the router off.
99 - 281
CCNA 2: Routers and Routing Basics v 3.1 - Lab 4.2.5a
Copyright 2003, Cisco Systems, Inc.
Erasing and reloading the router
Enter into the privileged EXEC mode by typing enable.
If prompted for a password, enter class. If “class” does not work, ask the instructor for assistance.
Router>enable
At the privileged EXEC mode, enter the command erase startup-config.
Router#erase startup-config
The responding line prompt will be:
Erasing the nvram filesystem will remove all files! Continue?
[confirm]
Press Enter to confirm.
The response should be:
Erase of nvram: complete
Now at the privileged EXEC mode, enter the command reload.
Router(config)#reload
The responding line prompt will be:
System configuration has been modified. Save? [yes/no]:
Type n and then press Enter.
The responding line prompt will be:
Proceed with reload? [confirm]
Press Enter to confirm.
In the first line of the response will be:
Reload requested by console.
After the router has reloaded the line prompt will be:
Would you like to enter the initial configuration dialog? [yes/no]:
Type n and then press Enter.
The responding line prompt will be:
Press RETURN to get started!
Press Enter.
The router is ready for the assigned lab to be performed.
100 - 281
CCNA 2: Routers and Routing Basics v 3.1 - Lab 4.2.5a
Copyright 2003, Cisco Systems, Inc.
Router Interface Summary
Router
Ethernet
Ethernet
Serial
Serial
Interface
Model
Interface #1
Interface #2
Interface #1
Interface #2
#5
800 (806)
Ethernet 0 (E0)
Ethernet 1 (E1)
1600
Ethernet 0 (E0)
Ethernet 1 (E1)
Serial 0 (S0)
Serial 1 (S1)
1700
FastEthernet 0 (FA0)
FastEthernet 1 (FA1)
Serial 0 (S0)
Serial 1 (S1)
2500
Ethernet 0 (E0)
Ethernet 1 (E1)
Serial 0 (S0)
Serial 1 (S1)
2600
FastEthernet 0/0
FastEthernet 0/1 (FA0/1) Serial 0/0 (S0/0)
Serial 0/1
(FA0/0)
(S0/1)
In order to find out exactly how the router is configured, look at the interfaces. This will identify the type of router
as well as how many interfaces the router has. There is no way to effectively list all of the combinations of
configurations for each router class. What is provided are the identifiers for the possible combinations of interfaces
in the device. This interface chart does not include any other type of interface even though a specific router may
contain one. An example of this might be an ISDN BRI interface. The string in parenthesis is the legal abbreviation
that can be used in IOS command to represent the interface.
101 - 281
CCNA 2: Routers and Routing Basics v 3.1 - Lab 4.2.5a
Copyright 2003, Cisco Systems, Inc.
Lab 4.2.5b Connectivity Tests – Traceroute
Objective
•
Use the traceroute Cisco IOS command from source router to destination router.
•
Use the tracert MS-DOS command from source workstation to destination router. Verify that
the network layer between source, destination, and each router along the way is working
properly.
•
Retrieve information to evaluate the end-to-end path reliability.
•
Determine delays at each point over the path and whether the host can be reached.
Background/Preparation
The traceroute command, abbreviated as trace, is an excellent utility for troubleshooting the
path that a packet takes through an internetwork of routers. It can help to isolate problem links and
routers along the way. The traceroute command uses ICMP packets and the error message
generated by routers when the packet exceeds its Time-To-Live (TTL). The Windows version of this
command is tracert.
Cable a network similar to the one in the diagram. Any router that meets the interface requirements
may be used. Possible routers include 800, 1600, 1700, 2500, 2600 routers, or a combination. Refer
to the chart at the end of the lab to correctly identify the interface identifiers to be used based on the
102 - 281
CCNA 2: Routers and Routing Basics v 3.1 - Lab 4.2.5b
Copyright 2003, Cisco Systems, Inc.
equipment in the lab. The configuration output used in this lab is produced from 1721 series routers.
Any other router used may produce slightly different output. The following steps are intended to be
executed on each router unless specifically instructed otherwise.
Start a HyperTerminal session as performed in the Establishing a HyperTerminal session lab.
Note: Go to the erase and reload instructions at the end of this lab. Perform those steps on all
routers in this lab assignment before continuing.
Step 1 Configure the routers
a. If there are any difficulties configuring hostname or passwords, refer to the Configuring Router
Passwords lab If there are any difficulties configuring interfaces or the routing protocol, refer to
the Configuring Host Tables lab.
b. This lab requires that IP hostnames are configured.
c.
Verify the routers configurations by performing a show running-config on each router. If not
correct, fix any configuration errors and verify.
Step 2 Configure the workstations
a. The configuration for the host connected to the GAD Router is:
IP Address
IP subnet mask
Default gateway
192.168.14.2
255.255.255.0
192.168.14.1
b. The configuration for the host connected to the BHM Router is:
IP Address
IP subnet mask
Default gateway
192.168.16.2
255.255.255.0
192.168.16.1
Step 3 Ping from the workstation
a. From a Windows host, click on Start > Programs > Accessories > Command Prompt. This
will open a Command Prompt window.
b. To test that the TCP/IP stack and default gateway on the workstation are configured and working
properly, use the MS-DOS window to ping the routers by issuing the following command:
C:\>ping 192.168.14.1
c.
The ping should respond with successful results. If not, check the configurations on the host
and directly connected router.
Step 4 Test Layer 3 connectivity
a. Using the command prompt enter ping and the IP address of all routers interfaces.
This will test Layer 3 connectivity between the workstation and the routers.
b. Is the output from the workstation ping command the same as the output from the ping
command from a router?
_______________________________________________________________________
Step 5 Login to the router in user mode
a. Login to the GAD user EXEC prompt.
Step 6 Discover the trace options
a. Type traceroute at the router prompt and press Enter.
b. What did the router respond with? _____________________________________________
103 - 281
CCNA 2: Routers and Routing Basics v 3.1 - Lab 4.2.5b
Copyright 2003, Cisco Systems, Inc.
Step 7 Use the help function with trace
a. Enter trace ? at the router prompt.
b. What did the router respond with? __________________________________________
Step 8 Continue discovering of the trace options
a. Enter into the privileged EXEC mode and type traceroute ?.
b. What did the router respond with? _____________________________________________
c.
Was there anything different between the two trace outputs? __________________________
d. There should have been an added option of <cr>. This allows an extended traceroute at the
privileged EXEC mode. This is unavailable at the user EXEC mode.
Step 9 Use the traceroute command
a. Enter traceroute ip xxx.xxx.xxx.xxx where xxx.xxx.xxx.xxx is the IP address of
the target destination.
Note: Use one of the end routers and trace IP to the other end host. The router will respond
with:
GAD#traceroute 192.168.16.2
Type escape sequence to abort.
Tracing the route to 192.168.16.2
1 BHM (192.168.15.2) 16 msec 16 msec 16 msec
2 192.168.16.2 16 msec 16 msec 12 msec
GAD#
b. If the output is not successful, check the router and host configurations.
Step 10 Continue using traceroute
Login to the other routers and repeat the traceroute command.
Step 11 Use the trace command from a workstation
a. From the console workstation, click on Start >Programs > Accessories > Command Prompt.
An MS-DOS Command Prompt window will open.
Enter tracert and the same IP address used in Step 9.
b. The first hop is the default gateway or the near side router interface on the LAN that the
workstation is connected to. List the host names and IP addresses of the routers that the ICMP
packet was routed through as well as any other entries displayed in the table below.
Host Name
c.
IP Address
There is one more entry in the output of the tracert command when the trace is from the
computer command prompt to the target host.
Why?
_______________________________________________________________________
104 - 281
CCNA 2: Routers and Routing Basics v 3.1 - Lab 4.2.5b
Copyright 2003, Cisco Systems, Inc.
Step 12 Trace to Cisco and other common Web sites
a. From a Window host that has Internet access, click on Start > Programs > Accessories >
Command Prompt. An MS-DOS Command Prompt window will open.
C:\>tracert www.cisco.com
C:\>tracert www.yahoo.com
C:\>tracert www.aol.com
b. This procedure will show the IP address and the route of the destination.
c.
What is the IP address of www.cisco.com? _______________________________________
d. How many hops did it take to get to www.cisco.com?
_______________________________
If a packet passes through a router it is considered one hop and the TTL of the packet is
decremented by one.
Step 13 Look at the ip route traces to Cisco, Yahoo, and AOL
a. Where are the differences in the traces?
_______________________________________________________________________
_______________________________________________________________________
_______________________________________________________________________
b. Why are they always the same in the beginning? ___________________________________
Upon completion of the previous steps, logoff by typing exit. Turn the router off.
105 - 281
CCNA 2: Routers and Routing Basics v 3.1 - Lab 4.2.5b
Copyright 2003, Cisco Systems, Inc.
Erasing and reloading the router
Enter into the privileged EXEC mode by typing enable.
If prompted for a password, enter class. If “class” does not work, ask the instructor for assistance.
Router>enable
At the privileged EXEC mode, enter the command erase startup-config.
Router#erase startup-config
The responding line prompt will be:
Erasing the nvram filesystem will remove all files! Continue?
[confirm]
Press Enter to confirm.
The response should be:
Erase of nvram: complete
Now at the privileged EXEC mode, enter the command reload.
Router(config)#reload
The responding line prompt will be:
System configuration has been modified. Save? [yes/no]:
Type n and then press Enter.
The responding line prompt will be:
Proceed with reload? [confirm]
Press Enter to confirm.
In the first line of the response will be:
Reload requested by console.
After the router has reloaded the line prompt will be:
Would you like to enter the initial configuration dialog? [yes/no]:
Type n and then press Enter.
The responding line prompt will be:
Press RETURN to get started!
Press Enter.
The router is ready for the assigned lab to be performed.
106 - 281
CCNA 2: Routers and Routing Basics v 3.1 - Lab 4.2.5b
Copyright 2003, Cisco Systems, Inc.
Router Interface Summary
Router
Ethernet
Ethernet
Serial
Serial
Interface
Model
Interface #1
Interface #2
Interface #1
Interface #2
#5
800 (806)
Ethernet 0 (E0)
Ethernet 1 (E1)
1600
Ethernet 0 (E0)
Ethernet 1 (E1)
Serial 0 (S0)
Serial 1 (S1)
1700
FastEthernet 0 (FA0)
FastEthernet 1 (FA1)
Serial 0 (S0)
Serial 1 (S1)
2500
Ethernet 0 (E0)
Ethernet 1 (E1)
Serial 0 (S0)
Serial 1 (S1)
2600
FastEthernet 0/0
FastEthernet 0/1 (FA0/1) Serial 0/0 (S0/0)
Serial 0/1
(FA0/0)
(S0/1)
In order to find out exactly how the router is configured, look at the interfaces. This will identify the type of router
as well as how many interfaces the router has. There is no way to effectively list all of the combinations of
configurations for each router class. What is provided are the identifiers for the possible combinations of interfaces
in the device. This interface chart does not include any other type of interface even though a specific router may
contain one. An example of this might be an ISDN BRI interface. The string in parenthesis is the legal abbreviation
that can be used in IOS command to represent the interface.
107 - 281
CCNA 2: Routers and Routing Basics v 3.1 - Lab 4.2.5b
Copyright 2003, Cisco Systems, Inc.
Lab 4.2.6 Troubleshooting IP Address Issues
Objective
•
Configure two routers and two workstations in a small WAN.
•
Troubleshoot problems introduced by incorrect configurations.
Background/Preparation
Cable a network similar to the one in the diagram. Any router that meets the interface requirements
may be used. Possible routers include 800, 1600, 1700, 2500, 2600 routers, or a combination. Refer
to the chart at the end of the lab to correctly identify the interface identifiers to be used based on the
equipment in the lab. The configuration output used in this lab is produced from 1721 series routers.
Any other router used may produce slightly different output. The following steps are intended to be
executed on each router unless specifically instructed otherwise.
Start a HyperTerminal session as performed in the Establishing a HyperTerminal session lab.
Note: Work in teams of two. Team member 1 should configure the GAD router according to the
table above and its attached workstation according to the instructions below. Team member 2
should configure the BHM router and its workstation. Both configurations have errors and will
result in IP related communications problems. Team member 1 will then troubleshoot problems
with the BHM router and workstations and Team member 2 will troubleshoot problems with the
GAD router and workstations.
108 - 281
CCNA 2: Routers and Routing Basics v 3.1 - Lab 4.2.6
Copyright 2003, Cisco Systems, Inc.
Note: Go to the erase and reload instructions at the end of this lab. Perform those steps on all
routers in this lab assignment before continuing.
Step 1 Configure the routers
a. If there are any difficulties configuring hostname or passwords, refer to the Configuring Router
Passwords lab. If there are any difficulties configuring interfaces or the routing protocol, refer to
the Configuring Host Tables lab. This lab requires that the IP host tables are configured.
b. Verify the routers configurations by performing a show running-config on each router. If not
correct, fix any configuration errors and verify.
Step 2 Configure the workstations
a. The configuration for the host connected to the GAD Router is:
IP Address
IP subnet mask
Default gateway
192.168.14.2
255.255.255.0
192.168.14.2
b. The configuration for the host connected to the BHM Router is:
IP Address
IP subnet mask
Default gateway
192.168.16.2
255.255.255.0
192.168.16.1
Step 3 Ping from the workstation
a. From a Windows host, click on Start > Programs > Accessories > Command Prompt. This
will open a Command Prompt window.
b. Test that the TCP/IP stack and default gateway on the workstation are configured and work
properly. Use the MS-DOS window to ping the routers. Issue the following command:
C:\>ping 192.168.14.1
The ping should respond with unsuccessful results. Check configurations on the host and
routers.
c.
There are two problems that were introduced into the configurations. Correct the configurations
and ping all interfaces on the hosts and routers.
What were the problems?
____________________________________________________________________
____________________________________________________________________
Upon completion of the previous steps, logoff by typing exit. Turn the router off.
109 - 281
CCNA 2: Routers and Routing Basics v 3.1 - Lab 4.2.6
Copyright 2003, Cisco Systems, Inc.
Erasing and reloading the router
Enter into the privileged EXEC mode by typing enable.
If prompted for a password, enter class. If “class” does not work, ask the instructor for assistance.
Router>enable
At the privileged EXEC mode, enter the command erase startup-config
Router#erase startup-config
The responding line prompt will be:
Erasing the nvram filesystem will remove all files! Continue?
[confirm]
Press Enter to confirm.
The response should be:
Erase of nvram: complete
Now at the privileged EXEC mode, enter the command reload.
Router(config)#reload
The responding line prompt will be:
System configuration has been modified. Save? [yes/no]:
Type n and then press Enter.
The responding line prompt will be:
Proceed with reload? [confirm]
Press Enter to confirm.
In the first line of the response will be:
Reload requested by console.
After the router has reloaded the line prompt will be:
Would you like to enter the initial configuration dialog? [yes/no]:
Type n and then press Enter.
The responding line prompt will be:
Press RETURN to get started!
Press Enter.
The router is ready for the assigned lab to be performed.
110 - 281
CCNA 2: Routers and Routing Basics v 3.1 - Lab 4.2.6
Copyright 2003, Cisco Systems, Inc.
Router Interface Summary
Router
Ethernet
Ethernet
Serial
Serial
Interface
Model
Interface #1
Interface #2
Interface #1
Interface #2
#5
800 (806)
Ethernet 0 (E0)
Ethernet 1 (E1)
1600
Ethernet 0 (E0)
Ethernet 1 (E1)
Serial 0 (S0)
Serial 1 (S1)
1700
FastEthernet 0 (FA0)
FastEthernet 1 (FA1)
Serial 0 (S0)
Serial 1 (S1)
2500
Ethernet 0 (E0)
Ethernet 1 (E1)
Serial 0 (S0)
Serial 1 (S1)
2600
FastEthernet 0/0
FastEthernet 0/1 (FA0/1) Serial 0/0 (S0/0)
Serial 0/1
(FA0/0)
(S0/1)
In order to find out exactly how the router is configured, look at the interfaces. This will identify the type of router
as well as how many interfaces the router has. There is no way to effectively list all of the combinations of
configurations for each router class. What is provided are the identifiers for the possible combinations of interfaces
in the device. This interface chart does not include any other type of interface even though a specific router may
contain one. An example of this might be an ISDN BRI interface. The string in parenthesis is the legal abbreviation
that can be used in IOS command to represent the interface.
111 - 281
CCNA 2: Routers and Routing Basics v 3.1 - Lab 4.2.6
Copyright 2003, Cisco Systems, Inc.
Lab 5.1.3 Using the boot system Command
Objective
•
Display information about the Cisco IOS Image (software) that is currently running.
•
Determine where the IOS is booting from.
•
Check the amount of RAM, Flash and NVRAM memory the router has.
•
Check the IOS image and Flash for space used and available.
•
Document the parts of the IOS image file name.
•
Check and document the configuration register settings related to boot method.
•
Document a fallback boot sequence.
Background/Preparation
Setup a network as displayed in the figure. Any router that meets the interface requirements may be
used. Possible routers include 800, 1600, 1700, 2500, 2600 routers, or a combination. Refer to the
chart at the end of the lab to correctly identify the interface identifiers to be used based on the
equipment in the lab. The configuration output used in this lab is produced from 1721 series routers.
Any other router used may produce slightly different output. Start a HyperTerminal session as
performed in the Establishing a HyperTerminal session lab.
Note: Go to the erase and reload instructions at the end of this lab. Perform those steps on the
router in this lab assignment before continuing.
112 - 281
CCNA 2: Routers and Routing Basics v 3.1 - Lab 5.1.3
Copyright 2003, Cisco Systems, Inc.
Step 1 Login to the router
a. Connect to the router and login.
Step 2 Enter privileged EXEC mode
a. Enter enable at the command prompt.
Step 3 Save the existing running-config to the startup-config
a. At the privileged EXEC command prompt enter:
Router#copy running-config startup-config
Destination filename [startup-config]? Enter
This will save the current blank configuration.
Step 4 Configure the router and view the running configuration file
a. Configure the router with the information in the table on page 1.
b. Enter show running-config at the router prompt. The router will display information on the
running configuration file stored in RAM.
c.
Does the configuration display the changes entered?
______________________________________________________________________
Step 5 Show information about the backup configuration file
a. Enter show startup-config at the router prompt. The router will display information on the
backup configuration file stored in NVRAM.
b. Does the configuration display the changes entered?
_______________________________________________________________________
c.
If not, why? ______________________________________________________________
d. What command would make the running-config file and startup-config file identical?
_______________________________________________________________________
e. Why is the startup-config file so important? _______________________________________
Is there any indication of the configuration register setting? ___________________________
f.
Step 6 Display IOS version and other important information
a. Enter show version command at the router prompt.
The router will return information about the IOS that is running in RAM.
b. What is the IOS version and revision level? _______________________________________
c.
What is the name of the system image (IOS) file? __________________________________
d. Where was the router IOS image booted from? ____________________________________
e. What type of processor and how much RAM does this router have?
_______________________________________________________________________
f.
What kind of router (platform type) is this?
_______________________________________
g. The router backup configuration file is stored in Non-Volatile Random Access Memory (NVRAM).
How much NVRAM does this router have?
_______________________________________________________________________
113 - 281
CCNA 2: Routers and Routing Basics v 3.1 - Lab 5.1.3
Copyright 2003, Cisco Systems, Inc.
h. The router operating system (IOS) is stored in Flash memory. How much flash memory does this
router have?
_______________________________________________________________________
i.
What is the configuration register set to? What boot type does this setting specify?
_______________________________________________________________________
Step 7 Create the statements to perform the following functions
a. Assuming that the config-register is set to 0x2102, write the global configuration
commands specifying that the IOS image should be loaded from:
ROM Monitor: ________________________________________________________________
Flash (without checking for boot system commands): __________________________________
Flash (checks for boot system commands first):
_____________________________________________________________________________
ROM IOS:
_____________________________________________________________________________
Note: ROM IOS is the default on older platforms.
Step 8 Show information about the Flash memory device
a. Enter show flash at the router prompt.
The router will respond with information about the flash memory and what IOS image file(s) are
stored there.
b. Document the following information:
How much flash memory is available and used? ___________________________________
What is the file that is stored in flash memory? ____________________________________
What is the size in bytes of the flash memory? ____________________________________
Step 9 Specify a fallback boot sequence
a. Write the boot system command to specify that the IOS image should load from:
Flash: __________________________________________________________________
A TFTP server: ___________________________________________________________
ROM: _______________________________________________________________________________
Will this be a full IOS image? _________________________________________________
b. To ensure that these commands are available for the router to use the next time it is restarted,
which task would need to be completed before reloading or power cycling the router?
_______________________________________________________________________
Upon completion of the previous steps, logoff by typing exit. Turn the router off.
114 - 281
CCNA 2: Routers and Routing Basics v 3.1 - Lab 5.1.3
Copyright 2003, Cisco Systems, Inc.
Erasing and reloading the router
Enter into the privileged EXEC mode by typing enable.
Router>enable
If prompted for a password, enter class. If “class” does not work, ask the instructor for assistance.
At the privileged EXEC mode, enter the command erase startup-config.
Router#erase startup-config
The responding line prompt will be:
Erasing the nvram filesystem will remove all files! Continue?
[confirm]
Press Enter to confirm.
The response should be:
Erase of nvram: complete
Now at the privileged EXEC mode, enter the command reload.
Router#reload
The responding line prompt will be:
System configuration has been modified. Save? [yes/no]:
Type n and then press Enter.
The responding line prompt will be:
Proceed with reload? [confirm]
Press Enter to confirm.
In the first line of the response will be:
Reload requested by console.
After the router has reloaded the line prompt will be:
Would you like to enter the initial configuration dialog? [yes/no]:
Type n and then press Enter.
The responding line prompt will be:
Press RETURN to get started!
Press Enter.
The router is ready for the assigned lab to be performed.
115 - 281
CCNA 2: Routers and Routing Basics v 3.1 - Lab 5.1.3
Copyright 2003, Cisco Systems, Inc.
Router Interface Summary
Router
Ethernet
Ethernet
Serial
Serial
Interface
Model
Interface #1
Interface #2
Interface #1
Interface #2
#5
800 (806)
Ethernet 0 (E0)
Ethernet 1 (E1)
1600
Ethernet 0 (E0)
Ethernet 1 (E1)
Serial 0 (S0)
Serial 1 (S1)
1700
FastEthernet 0 (FA0)
FastEthernet 1 (FA1)
Serial 0 (S0)
Serial 1 (S1)
2500
Ethernet 0 (E0)
Ethernet 1 (E1)
Serial 0 (S0)
Serial 1 (S1)
2600
FastEthernet 0/0
FastEthernet 0/1 (FA0/1) Serial 0/0 (S0/0)
Serial 0/1
(FA0/0)
(S0/1)
In order to find out exactly how the router is configured, look at the interfaces. This will identify the type of router
as well as how many interfaces the router has. There is no way to effectively list all of the combinations of
configurations for each router class. What is provided are the identifiers for the possible combinations of interfaces
in the device. This interface chart does not include any other type of interface even though a specific router may
contain one. An example of this might be an ISDN BRI interface. The string in parenthesis is the legal abbreviation
that can be used in IOS command to represent the interface.
116 - 281
CCNA 2: Routers and Routing Basics v 3.1 - Lab 5.1.3
Copyright 2003, Cisco Systems, Inc.
Lab 5.1.5 Troubleshooting Configuration Register Boot Problems
Objective
•
Check and document the configuration register settings related to boot method.
•
Configure the router to boot using the configuration file in NVRAM and reload the router.
Background/Preparation
Setup a network as displayed in the figure. Any router that meets the interface requirements may be
used. Possible routers include 800, 1600, 1700, 2500, 2600 routers, or a combination. Refer to the
chart at the end of the lab to correctly identify the interface identifiers to be used based on the
equipment in the lab. The configuration output used in this lab is produced from 1721 series routers.
Any other router used may produce slightly different output. Start a HyperTerminal session as
performed in the Establishing a HyperTerminal session lab.
Note: Go to the erase and reload instructions at the end of this lab. Perform those steps on the
router in this lab assignment before continuing.
Step 1 Login to the router
a. Connect to the router and login.
117 - 281
CCNA 2: Routers and Routing Basics v 3.1 - Lab 5.1.5
Copyright 2003, Cisco Systems, Inc.
Step 2 Configure the router name and configuration register setting
a. Enter the following commands:
Router>enable
Router#configure terminal
Router(config)#hostname GAD
GAD(config)#config-register 0x2142
GAD(config)#exit
Step 3 Save the existing running-config to the startup-config
a. At the privileged EXEC command prompt enter:
GAD#copy running-config startup-config
Destination filename [startup-config]? Enter
Step 4 Restart the router
a. At the privileged EXEC command prompt enter:
GAD#reload
Proceed with reload? [confirm] Enter
After the reload the router will respond with:
--- System Configuration Dialog --Would you like to enter the initial configuration dialog? [yes/no]:n
Type n and press Enter.
Step 5 View the running configuration file
a. Enter show running-config at the privileged EXEC mode prompt. The router will display
information on the running configuration file stored in RAM.
b. Have the configuration commands from Step 2 loaded into RAM?
_____________________________________________________________________
Step 6 Reload the saved configuration
a. At the privileged EXEC command prompt enter:
Router#copy startup-config running-config
Destination filename [running-config]? Enter
b. Notice that the router name that was configured in Step 2 (GAD), is now displayed. Why did the
Startup config file not load when we reloaded the router?
Step 7 Display IOS version and other important information
a. Enter the show version command at the router prompt.
The router will display information about the IOS that is running in RAM.
b. Notice that at the end of the output shows a configuration register setting of 0x2142 that we
configured in Step 2. This is the problem. The setting configures the router to ignore the Startup
configuration file on bootup. The setting will be useful to boot up in the password recovery mode.
118 - 281
CCNA 2: Routers and Routing Basics v 3.1 - Lab 5.1.5
Copyright 2003, Cisco Systems, Inc.
Step 8 Change the config-register to boot from NVRAM, save, and reload the router
a. Enter global configuration mode and enter the following commands:
GAD>enable
GAD#configure terminal
GAD(config)#config-register 0x2102
GAD(config)#exit
GAD#copy running-config startup-config
Destination filename [startup-config]? Enter
GAD#reload
Proceed with reload? [confirm] Enter
Step 9 Verify the configuration register setting
a. Once the router has rebooted, it should look to NVRAM for bootup configuration. Verify this by
issuing the command, show version.
GAD#show version
The results will be shown. You should be able to see the config-register 0x2102.
Upon completion of the previous steps, logoff by typing exit. Turn the router off.
119 - 281
CCNA 2: Routers and Routing Basics v 3.1 - Lab 5.1.5
Copyright 2003, Cisco Systems, Inc.
Erasing and reloading the router
Enter into the privileged EXEC mode by typing enable.
Router>enable
If prompted for a password, enter class. If “class” does not work, ask the instructor for assistance.
At the privileged EXEC mode, enter the command erase startup-config.
Router#erase startup-config
The responding line prompt will be:
Erasing the nvram filesystem will remove all files! Continue?
[confirm]
Press Enter to confirm.
The response should be:
Erase of nvram: complete
Now at the privileged EXEC mode, enter the command reload.
Router#reload
The responding line prompt will be:
System configuration has been modified. Save? [yes/no]:
Type n and then press Enter.
The responding line prompt will be:
Proceed with reload? [confirm]
Press Enter to confirm.
In the first line of the response will be:
Reload requested by console.
After the router has reloaded the line prompt will be:
Would you like to enter the initial configuration dialog? [yes/no]:
Type n and then press Enter.
The responding line prompt will be:
Press RETURN to get started!
Press Enter.
The router is ready for the assigned lab to be performed.
120 - 281
CCNA 2: Routers and Routing Basics v 3.1 - Lab 5.1.5
Copyright 2003, Cisco Systems, Inc.
Router Interface Summary
Router
Ethernet
Ethernet
Serial
Serial
Interface
Model
Interface #1
Interface #2
Interface #1
Interface #2
#5
800 (806)
Ethernet 0 (E0)
Ethernet 1 (E1)
1600
Ethernet 0 (E0)
Ethernet 1 (E1)
Serial 0 (S0)
Serial 1 (S1)
1700
FastEthernet 0 (FA0)
FastEthernet 1 (FA1)
Serial 0 (S0)
Serial 1 (S1)
2500
Ethernet 0 (E0)
Ethernet 1 (E1)
Serial 0 (S0)
Serial 1 (S1)
2600
FastEthernet 0/0
FastEthernet 0/1 (FA0/1) Serial 0/0 (S0/0)
Serial 0/1
(FA0/0)
(S0/1)
In order to find out exactly how the router is configured, look at the interfaces. This will identify the type of router
as well as how many interfaces the router has. There is no way to effectively list all of the combinations of
configurations for each router class. What is provided are the identifiers for the possible combinations of interfaces
in the device. This interface chart does not include any other type of interface even though a specific router may
contain one. An example of this might be an ISDN BRI interface. The string in parenthesis is the legal abbreviation
that can be used in IOS command to represent the interface.
121 - 281
CCNA 2: Routers and Routing Basics v 3.1 - Lab 5.1.5
Copyright 2003, Cisco Systems, Inc.
Lab 5.2.3 Managing Configuration Files with TFTP
Objective
•
Backup a copy of a router configuration file.
•
Reload the backup configuration file from a TFTP server into RAM on a router.
•
Save the new running-config to NVRAM.
Background/Preparation
For documentation and recovery purposes it is important to keep backup copies of router
configuration files. These can be stored in a central location such as a TFTP server for reference and
retrieval if necessary.
Setup a network as displayed in the figure. Any router that meets the interface requirements may be
used. Possible routers include 800, 1600, 1700, 2500, 2600 routers, or a combination. Refer to the
chart at the end of the lab to correctly identify the interface identifiers to be used based on the
equipment in the lab. The configuration output used in this lab is produced from 1721 series routers.
Any other router used may produce slightly different output.
Start a HyperTerminal session as performed in the Establishing a HyperTerminal session lab.
Note: Go to the erase and reload instructions at the end of this lab. Perform those steps on all
routers in this lab assignment before continuing.
122 - 281
CCNA 2: Routers and Routing Basics v 3.1 - Lab 5.2.3
Copyright 2003, Cisco Systems, Inc.
Step 1 Configure the GAD router
a. Using the table at the beginning of the lab, configure the router hostname and Ethernet interface.
If there are any difficulties configuring hostname, refer to the Configuring Router Passwords lab.
If there are any difficulties configuring the interface, refer to the Configuring Host Tables lab.
b. Verify the routers configurations by performing a show running-config on each router. If not
correct, fix any configuration errors and verify.
c.
Issue the command copy running-config startup-config to save the changes.
Step 2 Configure the workstation
a. A workstation with TFTP server software must be available for this lab. There are a number of
good freeware and shareware TFTP servers available by searching the Internet for "tftp server".
This Lab uses the Cisco TFTP server. Verify that the software is available. If not, ask the
instructor for assistance.
Configure the TFTP Host as follows:
IP Address
IP subnet mask
Default gateway
192.168.14.2
255.255.255.0
192.168.14.1
Confirm that the host has accepted the new IP settings with the winipcfg command (Windows
9x) or the ipconfig command (Windows NT/2000/XP).
b. Verify the router configuration by performing a show running-config. If not correct, fix any
configuration errors and verify.
Step 3 Start and configure the Cisco TFTP server
Start the TFTP server. If the computer is properly connected, there is no configuration of the Cisco
TFTP server needed.
123 - 281
CCNA 2: Routers and Routing Basics v 3.1 - Lab 5.2.3
Copyright 2003, Cisco Systems, Inc.
Step 4 Verify connectivity
ping the TFTP server from the GAD router.
If the ping fails, review host and router configurations to resolve the problem.
Step 5 Copy the startup-config to TFTP server
a. Before copying the files, verify that the TFTP server is running.
b. Record the IP address of the TFTP server. ______________________________
c.
From the privileged EXEC prompt, issue the copy startup-config tftp command. Follow
the prompts:
GAD#copy startup-config tftp
Address or name of remote host []? 192.168.14.2
Destination filename [gad-confg]? startup-config
!!
667 bytes copied in 0.036 secs (18528 bytes/sec)
Step 6 Verify the transfer to the TFTP server
Check the TFTP server log file. Click View > Log File. The output should be similar to the following:
Mon Sep 16 14:10:08 2003: Receiving ‘startup-config’ file from
192.168.14.1 in binary mode
Mon Sep 16 14:11:14 2003: Successful.
Step 7 Copy the startup-config from the TFTP server
a. Now that the startup-config is backed up, test this image by restoring the file to the router.
Assume that the configuration on the GAD router has become corrupt and copy the backup
startup-config file from the tftp server to the running-config of the router. To simulate this, change
the hostname of the router from GAD to "Router".
b. What is the IP address of the TFTP server? ______________________________
c.
Complete the following to copy the startup-config file from the TFTP server to the router.
Router#copy tftp running-config
Address or name of remote host []? 192.168.14.2
Source filename []? startup-config
Destination filename [running-config]? [Enter]
Accessing tftp://192.168.14.2/startup-config...
Loading startup-config from 192.168.14.2 (via FastEthernet0): !
[OK - 667 bytes]
667 bytes copied in 9.584 secs (70 bytes/sec)
GAD#
Step 8 Save the new running-config
Save the new running-config to NVRAM using the following command:
GAD#copy running-config startup-config
Destination filename [startup-config]?[Enter]
Building configuration...
[OK]
124 - 281
CCNA 2: Routers and Routing Basics v 3.1 - Lab 5.2.3
Copyright 2003, Cisco Systems, Inc.
Step 9 Test the restored file
Issue the show startup-config command to verify the entire configuration.
Upon completion of the previous steps, logoff by typing exit. Turn the router off.
125 - 281
CCNA 2: Routers and Routing Basics v 3.1 - Lab 5.2.3
Copyright 2003, Cisco Systems, Inc.
Erasing and reloading the router
Enter into the privileged EXEC mode by typing enable.
Router>enable
If prompted for a password, enter class. If “class” does not work, ask the instructor for assistance.
At the privileged EXEC mode, enter the command erase startup-config.
Router#erase startup-config
The responding line prompt will be:
Erasing the nvram filesystem will remove all files! Continue?
[confirm]
Press Enter to confirm.
The response should be:
Erase of nvram: complete
Now at the privileged EXEC mode, enter the command reload.
Router#reload
The responding line prompt will be:
System configuration has been modified. Save? [yes/no]:
Type n and then press Enter.
The responding line prompt will be:
Proceed with reload? [confirm]
Press Enter to confirm.
In the first line of the response will be:
Reload requested by console.
After the router has reloaded the line prompt will be:
Would you like to enter the initial configuration dialog? [yes/no]:
Type n and then press Enter.
The responding line prompt will be:
Press RETURN to get started!
Press Enter.
The router is ready for the assigned lab to be performed.
126 - 281
CCNA 2: Routers and Routing Basics v 3.1 - Lab 5.2.3
Copyright 2003, Cisco Systems, Inc.
Router Interface Summary
Router
Ethernet
Ethernet
Serial
Serial
Interface
Model
Interface #1
Interface #2
Interface #1
Interface #2
#5
800 (806)
Ethernet 0 (E0)
Ethernet 1 (E1)
1600
Ethernet 0 (E0)
Ethernet 1 (E1)
Serial 0 (S0)
Serial 1 (S1)
1700
FastEthernet 0 (FA0)
FastEthernet 1 (FA1)
Serial 0 (S0)
Serial 1 (S1)
2500
Ethernet 0 (E0)
Ethernet 1 (E1)
Serial 0 (S0)
Serial 1 (S1)
2600
FastEthernet 0/0
FastEthernet 0/1 (FA0/1) Serial 0/0 (S0/0)
Serial 0/1
(FA0/0)
(S0/1)
In order to find out exactly how the router is configured, look at the interfaces. This will identify the type of router
as well as how many interfaces the router has. There is no way to effectively list all of the combinations of
configurations for each router class. What is provided are the identifiers for the possible combinations of interfaces
in the device. This interface chart does not include any other type of interface even though a specific router may
contain one. An example of this might be an ISDN BRI interface. The string in parenthesis is the legal abbreviation
that can be used in IOS command to represent the interface.
127 - 281
CCNA 2: Routers and Routing Basics v 3.1 - Lab 5.2.3
Copyright 2003, Cisco Systems, Inc.
Lab 5.2.5 Managing IOS Images with TFTP
Objective
•
Backup a copy of a router IOS from flash to a TFTP server.
•
Reload the backup IOS software image from a TFTP server into flash on a router.
Background/Preparation
For recovery purposes it is important to keep backup copies of router IOS images. These can be
stored in a central location such as a TFTP server and retrieved if necessary.
Setup a network as displayed in the figure. Any router that meets the interface requirements may be
used. Possible routers include 800, 1600, 1700, 2500, 2600 routers, or a combination. Refer to the
chart at the end of the lab to correctly identify the interface identifiers to be used based on the
equipment in the lab. The configuration output used in this lab is produced from 1721 series routers.
Any other router used may produce slightly different output.
Start a HyperTerminal session as performed in the Establishing a HyperTerminal session lab.
Step 1 Configure the GAD router
a. Using the table at the beginning of the lab, configure the router hostname and Ethernet interface.
If there are any difficulties configuring hostname, refer to the Configuring Router Passwords lab.
If there are any difficulties configuring the interface, refer to the Configuring Host Tables lab.
b. Verify the router configuration by performing a show running-config. Correct any
configuration errors and verify.
128 - 281
CCNA 2: Routers and Routing Basics v 3.1 - Lab 5.2.5
Copyright 2003, Cisco Systems, Inc.
Step 2 Configure the workstation
A workstation with the TFTP server software must be available for this lab. There are a number of
good freeware and shareware TFTP servers available by searching the Internet for "TFTP server".
This Lab uses the Cisco TFTP server. Verify that the software is available. If not, ask your instructor
for assistance.
Configure the TFTP Host as follows:
IP Address
IP subnet mask
Default gateway
192.168.14.2
255.255.255.0
192.168.14.1
Confirm that the host has accepted the new IP settings with the winipcfg command (Windows 9x)
or the ipconfig command (Windows NT/2000/XP).
Step 3 Collect information to document the router
a. Issue the show version command.
b. What is the current value of the config-register? ____0x _____________________________
c.
How much flash memory does this router have? ___________________________________
d. Is there at least 4mb (4096K) of flash? ____________________
e. What is the version number of boot ROM? ____________________
Is the boot ROM version 5.2 or later? ____________________
f.
Step 4 Collect more information to document the router
a. Issue the show flash command.
b. Is there a file already stored in flash? ___________________________________________
c.
If so, what is the exact name of that file? _________________________________________
d. How much of flash is available or unused? _______________________________________
Step 5 Start and configure the Cisco TFTP Server
Start the TFTP server.
129 - 281
CCNA 2: Routers and Routing Basics v 3.1 - Lab 5.2.5
Copyright 2003, Cisco Systems, Inc.
Step 6 Verify connectivity
Ping the TFTP server from the Gadsden router.
If the ping fails, review host and router configurations to resolve the problem.
Step 7 Copy IOS to TFTP server
a. Before copying the files, verify that the TFTP server is running.
b. What is the IP address of the TFTP server? ______________________________________
c.
From the console session, enter show flash.
d. What is the name and length of the Cisco IOS image stored in flash?
_______________________________________________________________________
e. What attributes can be identified from codes in the Cisco IOS filename?
_______________________________________________________________________
Step 8 Copy the IOS image to the TFTP server
a. From the console session in the privileged EXEC mode, enter the copy flash tftp
command. At the prompt enter the IP address of the TFTP server. Filenames will vary based on
IOS and platform. The filename for your system was reported in Step 4:
GAD#copy flash tftp
Source filename []? flash:c1700-y-mz.122-11.T.bin
Address or name of remote host []? 192.168.14.2
Destination filename [c1700-y-mz.122-11.T.bin]? y
After entering this command and answering the process requests, the student should see the
following output on the console. The process may take a few minutes depending on the size of the
image. Do not interrupt this process.
!!!!!!!!!!!!!!!!!!!!!!!!!!!!!!!!!!!!!!!!!!!!!!!!!!!!!!!!!!!!!!!!!!!!!!!
!!!!!!!!!
!!!!!!!!!!!!!!!!!!!!!!!!!!!!!!!!!!!!!!!!!!!!!!!!!!!!!!!!!!!!!!!!!!!!!!!
!!!!!!!!!
!!!!!!!!!!!!!!!!!!!!!!!!!!!!!!!!!!!!!!!!!!!!!!!!!!!!!!!!!!!!!!!!!!!!!!!
!!!!!!!!!
!!!!!!!!!!!!!!!!!!!!!!!!!!!!!!!!!!!!!!
4284648 bytes copied in 34.012 secs (125975 bytes/sec)
Step 9 Verify the transfer to the TFTP server
a. Check the TFTP server log file by clicking View > Log File. The output should resemble the
following output:
Mon Sep 16 14:10:08 2003: Receiving ‘c1700-y-mz.122-11.T.bin’ in binary
mode
Mon Sep 16 14:11:14 2003: Successful.
b. Verify the flash image size in the TFTP server directory. To locate it, click on View > Options.
This will show the TFTP server root directory. It should be similar to the following, unless the
default directories were changed:
C:\Program Files\Cisco Systems\Cisco TFTP Server
c.
130 - 281
Locate this directory using Windows Explorer or My Computer. Look at the detail listing of the
file. The file length in the show flash command should be the same file size as the file stored
on the TFTP server. If the file sizes are not identical, check with the instructor.
CCNA 2: Routers and Routing Basics v 3.1 - Lab 5.2.5
Copyright 2003, Cisco Systems, Inc.
Step 10 Copy the IOS image from the TFTP server
a. Now that the IOS is backed up, the image must be tested and the IOS restored to the router.
Ping the TFTP server IP address. When prompted for "Destination filename" use the file name
from Step 7.
b. Record the IP address of the TFTP server. _______________________________________
c.
Copy from the privileged EXEC prompt.
GAD#copy tftp flash
Address or name of remote host []?192.168.14.2
Source filename []?c1700-y-mz.122-11.T.bin
Destination filename [c1700-y-mz.122-11.T.bin]? [Enter]
%Warning:There is a file already existing with this name
Do you want to over write? [confirm]
Accessing tftp://192.168.14.2/c1700-y-mz.122-11.T.bin...
Erase flash: before copying? [confirm][Enter]
Erasing the flash filesystem will remove all files! Continue?
[confirm][Enter]
Erasing device...
eeeeeeeeeeeeeeeeeeeeeeeeeeeeeeeeeeeeeeeeeeeeeeeeeeeeeeeeeeeeee
eeeeeeeeeeeeeeeeeeeeeeeeeeeeeeeeeeeeeeeeeeeeeeeeeeeeeeeeeeeeeeeeee
...erased
Erase of flash: complete
Loading c1700-y-mz.122-11.T.bin from 192.168.14.2 (via
FastEthernet0):!!!!!!!!!!
!!!!!!!!!!!!!!!!!!!!!!!!!!!!!!!!!!!!!!!!!!!!!!!!!!!!!!!!!!!!!!!!!!!!!!!
!!!!!!!!!
!!!!!!!!!!!!!!!!!!!!!!!!!!!!!!!!!!!!!!!!!!!!!!!!!!!!!!!!!!!!!!!!!!!!!!!
!!!!!!!!!
!!!!!!!!!!!!!!!!!!!!!!!!!!!!!!
[OK - 4284648 bytes]
Verifying checksum... OK (0x9C8A)
4284648 bytes copied in 26.584 secs (555739 bytes/sec)
d. The router may prompt to erase flash. Will the image fit in available flash? _____________
e. If the flash is erased, what happened on the router console screen as it was doing so?
_______________________________________________________________________
f.
What is the size of the file being loaded? _________________________________________
g. What happened on the router console screen as the file was being downloaded?
_______________________________________________________________________
h. Was the verification successful? __________________
i.
Was the whole operation successful? __________________
Step 11 Test the restored IOS image
a. Verify that the router Image is correct. Cycle the router power and observe the startup process to
confirm that there were no flash errors. If there are none, then the router IOS should have
started correctly.
b. Further verify IOS image in flash by issuing the show version command which will show
output similar to:
System image file is "flash:c1700-y-mz.122-11.T.bin"
Upon completion of the previous steps, logoff by typing exit. Turn the router off.
131 - 281
CCNA 2: Routers and Routing Basics v 3.1 - Lab 5.2.5
Copyright 2003, Cisco Systems, Inc.
Erasing and reloading the router
Enter into the privileged EXEC mode by typing enable.
Router>enable
If prompted for a password, enter class. If “class” does not work, ask the instructor for assistance.
At the privileged EXEC mode, enter the command erase startup-config.
Router#erase startup-config
The responding line prompt will be:
Erasing the nvram filesystem will remove all files! Continue?
[confirm]
Press Enter to confirm.
The response should be:
Erase of nvram: complete
Now at the privileged EXEC mode, enter the command reload.
Router#reload
The responding line prompt will be:
System configuration has been modified. Save? [yes/no]:
Type n and then press Enter.
The responding line prompt will be:
Proceed with reload? [confirm]
Press Enter to confirm.
In the first line of the response will be:
Reload requested by console.
After the router has reloaded the line prompt will be:
Would you like to enter the initial configuration dialog? [yes/no]:
Type n and then press Enter.
The responding line prompt will be:
Press RETURN to get started!
Press Enter.
The router is ready for the assigned lab to be performed.
132 - 281
CCNA 2: Routers and Routing Basics v 3.1 - Lab 5.2.5
Copyright 2003, Cisco Systems, Inc.
Router Interface Summary
Router
Ethernet
Ethernet
Serial
Serial
Interface
Model
Interface #1
Interface #2
Interface #1
Interface #2
#5
800 (806)
Ethernet 0 (E0)
Ethernet 1 (E1)
1600
Ethernet 0 (E0)
Ethernet 1 (E1)
Serial 0 (S0)
Serial 1 (S1)
1700
FastEthernet 0 (FA0)
FastEthernet 1 (FA1)
Serial 0 (S0)
Serial 1 (S1)
2500
Ethernet 0 (E0)
Ethernet 1 (E1)
Serial 0 (S0)
Serial 1 (S1)
2600
FastEthernet 0/0
FastEthernet 0/1 (FA0/1) Serial 0/0 (S0/0)
Serial 0/1
(FA0/0)
(S0/1)
In order to find out exactly how the router is configured, look at the interfaces. This will identify the type of router
as well as how many interfaces the router has. There is no way to effectively list all of the combinations of
configurations for each router class. What is provided are the identifiers for the possible combinations of interfaces
in the device. This interface chart does not include any other type of interface even though a specific router may
contain one. An example of this might be an ISDN BRI interface. The string in parenthesis is the legal abbreviation
that can be used in IOS command to represent the interface.
133 - 281
CCNA 2: Routers and Routing Basics v 3.1 - Lab 5.2.5
Copyright 2003, Cisco Systems, Inc.
Lab 5.2.6a Password Recovery Procedures
Objective
•
Gain access to a router with an unknown privileged mode (enable) password.
Background/Preparation
This lab demonstrates gaining access to a router with an unknown privileged mode (enable)
password. One point to be made here is that anyone with this procedure and access to a console
port on a router can change the password and take control of the router. That is why it is of critical
importance that routers also have physical security to prevent unauthorized access.
Setup a network as displayed in the figure. Any router that meets the interface requirements may be
used. Possible routers include 800, 1600, 1700, 2500, 2600 routers, or a combination. Refer to the
chart at the end of the lab to correctly identify the interface identifiers to be used based on the
equipment in the lab. The configuration output used in this lab is produced from 1721 series routers.
Any other router used may produce slightly different output.
Start a HyperTerminal session as performed in the Establishing a HyperTerminal session lab.
Note: Configure the hostname and passwords on the router. Have an instructor, lab assistant, or
other student change the enable secret password. Perform copy running-config
startup-config and reload the router.
Note: The version of HyperTerminal provided with Windows 95, 98, NT and 2000 was
developed for Microsoft by Hilgraeve. Some versions may not issue a "break" sequence as
required for the Cisco router password recovery technique. If this is the case, upgrade to
134 - 281
CCNA 2: Routers and Routing Basics v 3.1 - Lab 5.2.6a
Copyright 2003, Cisco Systems, Inc.
HyperTerminal Private Edition (PE) available free of charge for personal and educational use.
The program may be downloaded at http://www.hilgraeve.com.
Step 1 Attempt login to the router
a. Make the necessary console connections and establish a HyperTerminal session with the router.
Attempt to logon to the router using the enable password cisco. The output should look like the
following:
Router>enable
Password:
Password:
Password:
% Bad secrets
Router>
Step 2 Document the current config-register setting
a. At the user EXEC prompt type show version.
b. Record the value displayed for configuration register ___________ . For example 0x2102.
Step 3 Enter the ROM Monitor mode
a. Turn the router off, wait a few seconds and turn it back on. When the router starts displaying
“System Bootstrap, Version …” on the HyperTerminal screen, press the Ctrl key and the Break
key together. The router will boot in ROM monitor mode. Depending on the router hardware, one
of several prompts such as: "rommon 1 >" or simply “>” may show.
Step 4 Examine the ROM Monitor mode help
a. Type ? at the prompt. The output should be similar to this:
rommon 1 >?
alias
boot
break
confreg
context
dev
dir
dis
help
history
meminfo
repeat
reset
set
sysret
tftpdnld
xmodem
set and display aliases command
boot up an external process
set/show/clear the breakpoint
configuration register utility
display the context of a loaded image
list the device table
list files in file system
display instruction stream
monitor builtin command help
monitor command history
main memory information
repeat a monitor command
system reset
display the monitor variables
print out info from last system return
tftp image download
x/ymodem image download
Step 5 Change the configuration register setting to boot without loading configuration file
a. From the ROM Monitor mode, type confreg 0x2142 to change the config-register.
rommon 2 >confreg 0x2142
135 - 281
CCNA 2: Routers and Routing Basics v 3.1 - Lab 5.2.6a
Copyright 2003, Cisco Systems, Inc.
Step 6 Restart Router
a. From the ROM Monitor mode, type reset or power cycle the router.
rommon 2 >reset
b. Due to the new configuration register setting, the router will not load the configuration file. The
system prompts:
"Would you like to enter the initial configuration dialog? [yes]:"
Enter no and press Enter.
Step 7 Enter Privileged EXEC mode and change password
a. Now at the user mode prompt Router>, type enable and press Enter to go to the privileged
mode without a password.
b. Use the command copy startup-config running-config to restore the existing
configuration. Since the user is already in privileged EXEC no password is needed.
c.
Type configure terminal to enter the global configuration mode.
d. In the global configuration mode type enable secret class to change the secret password.
e. While still in the global configuration mode, type config-register xxxxxxx. xxxxxxx is the
original configuration register value recorded in Step 2. Press Enter.
f.
Use the Ctrl z combination to return to the privileged EXEC mode.
g. Use the copy running-config startup-config command to save the new configuration.
h. Before restarting the router, verify the new configuration setting. From the privileged EXEC
prompt, enter the show version command and press Enter.
i.
Verify that the last line of the output reads:
Configuration register is 0x2142 (will be 0x2102 at next reload).
j.
Use the reload command to restart the router.
Step 8 Verify new password and configuration
a. When the router reloads the enable password should be class.
Upon completion of the previous steps, logoff by typing exit. Turn the router off.
136 - 281
CCNA 2: Routers and Routing Basics v 3.1 - Lab 5.2.6a
Copyright 2003, Cisco Systems, Inc.
Erasing and reloading the router
Enter into the privileged EXEC mode by typing enable.
Router>enable
If prompted for a password, enter class. If “class” does not work, ask the instructor for assistance.
At the privileged EXEC mode, enter the command erase startup-config.
Router#erase startup-config
The responding line prompt will be:
Erasing the nvram filesystem will remove all files! Continue?
[confirm]
Press Enter to confirm.
The response should be:
Erase of nvram: complete
Now at the privileged EXEC mode, enter the command reload.
Router#reload
The responding line prompt will be:
System configuration has been modified. Save? [yes/no]:
Type n and then press Enter.
The responding line prompt will be:
Proceed with reload? [confirm]
Press Enter to confirm.
In the first line of the response will be:
Reload requested by console.
After the router has reloaded the line prompt will be:
Would you like to enter the initial configuration dialog? [yes/no]:
Type n and then press Enter.
The responding line prompt will be:
Press RETURN to get started!
Press Enter.
The router is ready for the assigned lab to be performed.
137 - 281
CCNA 2: Routers and Routing Basics v 3.1 - Lab 5.2.6a
Copyright 2003, Cisco Systems, Inc.
Router Interface Summary
Router
Ethernet
Ethernet
Serial
Serial
Interface
Model
Interface #1
Interface #2
Interface #1
Interface #2
#5
800 (806)
Ethernet 0 (E0)
Ethernet 1 (E1)
1600
Ethernet 0 (E0)
Ethernet 1 (E1)
Serial 0 (S0)
Serial 1 (S1)
1700
FastEthernet 0 (FA0)
FastEthernet 1 (FA1)
Serial 0 (S0)
Serial 1 (S1)
2500
Ethernet 0 (E0)
Ethernet 1 (E1)
Serial 0 (S0)
Serial 1 (S1)
2600
FastEthernet 0/0
FastEthernet 0/1 (FA0/1) Serial 0/0 (S0/0)
Serial 0/1
(FA0/0)
(S0/1)
In order to find out exactly how the router is configured, look at the interfaces. This will identify the type of router
as well as how many interfaces the router has. There is no way to effectively list all of the combinations of
configurations for each router class. What is provided are the identifiers for the possible combinations of interfaces
in the device. This interface chart does not include any other type of interface even though a specific router may
contain one. An example of this might be an ISDN BRI interface. The string in parenthesis is the legal abbreviation
that can be used in IOS command to represent the interface.
138 - 281
CCNA 2: Routers and Routing Basics v 3.1 - Lab 5.2.6a
Copyright 2003, Cisco Systems, Inc.
Lab 5.2.6b Managing IOS Images with ROMmon and Xmodem
Objective
•
Recover a Cisco router stuck in ROM monitor (ROMmon) mode.
•
Learn how to avoid having to use Xmodem to restore an IOS file.
Background/Preparation
This is a process that is needed only as an emergency when a user has deleted or erased the IOS
and there is no possibility of being able to download a new version of the IOS from a TFTP server.
If the procedure cannot be avoided, this lab explains how to use the xmodem command at the
console to download Cisco IOS® Software using the ROM monitor (ROMmon). Xmodem can be
used on a group of routers (listed below) and is used in disaster recovery situations where the router
has no valid Cisco IOS software to boot from and hence, only boots up in ROMmon. This procedure
can also be used where there are no Trivial File Transfer Protocol (TFTP) servers or network
connections, and a direct PC connection (or through a modem connection) to the router console is
the only viable option. Because this procedure relies on the console speed of the router and the
serial port of the PC, it can take a long time to download an image. Depending on the size of the IOS
image and the console baud rate, the download can take 20 minutes or more. This process is valid
for the Cisco 827, 1600, 1700, 2600, 3600, and 3700 Series Routers.
Setup a network as displayed in the figure. Refer to the chart at the end of the lab to correctly identify
the interface identifiers to be used based on the equipment in the lab. The configuration output used
in this lab is produced from 1721 series routers. Any other router used may produce slightly different
output.
Start a HyperTerminal session as performed in the Establishing a HyperTerminal session lab.
Note: Erase and reload the router to prevent problems that may be caused by residual
configurations. Instructions are available at the end of this lab.
139 - 281
CCNA 2: Routers and Routing Basics v 3.1 - Lab 5.2.6b
Copyright 2003, Cisco Systems, Inc.
Note: To complete this lab, a copy of the recommended Cisco IOS software image (for example,
c1700-y-mz.122-11.T.bin) must be available on your PC.
Step 1 Enter the ROM Monitor mode
To simulate Power, cycle the router and Ctrl - Break into ROM monitor mode. Depending on the
router hardware, one of several prompts such as "rommon 1 >" or simply “>” may display.
Step 2 Finding a Valid Image in Flash
From the ROM Monitor prompt, issue the dir flash: command for each available device. Look for
a valid Cisco IOS® Software image:
rommon 3 >dir flash:
File size
Checksum
File name
3307884 bytes (0x804b4c)0x6ba0 c1700-ny-mz.121-6.bin
rommon 4 >
Step 3 Recover from Listed Images if there are any
Boot from any image that is listed in Step 1. If the image is valid, it will bring back normal operation
mode:
rommon 5 >boot flash:c1700-ny-mz.121-6.bin
program load complete, entry point: 0x80008000, size: 0x804a30
Self decompressing the image : ###################################
########...
Step 4 Record information using show version
a. If none of the files are valid, download a new one using one of the following procedures. The first
step is to have recorded the show version information at the initial setup. This will provide the
needed information about the IOS image name.
Cisco Internetwork Operating System Software
IOS (tm) C1700 Software (C1700-Y-M), Version 12.2(11)T,
SOFTWARE (fc1)
TAC Support: http://www.cisco.com/tac
Copyright (c) 1986-2002 by cisco Systems, Inc.
Compiled Wed 31-Jul-02 09:08 by ccai
Image text-base: 0x80008124, data-base: 0x807E332C
RELEASE
ROM: System Bootstrap, Version 12.2(7r)XM1, RELEASE SOFTWARE (fc1)
Router uptime is 15 minutes
System returned to ROM by reload
System image file is "flash:c1700-y-mz.122-11.T.bin"
cisco 1721 (MPC860P) processor (revision 0x100) with 29492K/3276K bytes
of memory.
Processor board ID FOC06380F0T (479701011), with hardware revision 0000
MPC860P processor: part number 5, mask 2
Bridging software.
X.25 software, Version 3.0.0.
1 FastEthernet/IEEE 802.3 interface(s)
2 Serial(sync/async) network interface(s)
32K bytes of non-volatile configuration memory.
16384K bytes of processor board System flash (Read/Write)
--More—
Configuration register is 0x2102
140 - 281
CCNA 2: Routers and Routing Basics v 3.1 - Lab 5.2.6b
Copyright 2003, Cisco Systems, Inc.
b. The Highlighted lines should be recorded in case this procedure needs to be performed.
Step 5 Configure boot register to enter ROMmon mode
If not already done, configure Windows HyperTerminal for 8-N-1 at 9600 bps. Connect the PC serial
port to the console port of the router. Once connected, get into the ROMmon prompt (rommon 1>).
Typically, if the router Cisco IOS software image and bootflash image are both corrupt, the router
only comes up in ROMmon mode. If the former is not true and it is necessary to get into the
ROMmon prompt, change the configuration register. Typically, change 0x2102 as given by show
version to 0x0 as follows:
Router>enable
Router#configure terminal
Enter configuration commands, one per line. End with CNTL/Z.
Router(config)#config-register 0x0
Router(config)#exit
Router#
*Mar 1 00:29:21.023: %SYS-5-CONFIG_I: Configured from console by
console
Router#reload
System configuration has been modified. Save? [yes/no]: n
Proceed with reload? [confirm][Enter]
*Mar 1 00:30:32.235: %SYS-5-RELOAD: Reload requested by console.
System Bootstrap, Version 12.2(7r)XM1, RELEASE SOFTWARE (fc1)
TAC Support: http://www.cisco.com/tac
Copyright (c) 2001 by cisco Systems, Inc.
C1700 platform with 32768 Kbytes of main memory
rommon 1 >
Step 6 View available commands from the rommon prompt
a. Enter the following at the ROM monitor prompt:
rommon 1 >?
alias
boot
break
confreg
context
dev
dir
dis
help
history
meminfo
repeat
reset
set
sync
sysret
tftpdnld
unalias
unset
xmodem
set and display aliases command
boot up an external process
set/show/clear the breakpoint
configuration register utility
display the context of a loaded image
list the device table
list files in file system
display instruction stream
monitor builtin command help
monitor command history
main memory information
repeat a monitor command
system reset
display the monitor variables
write monitor environment to NVRAM
print out info from last system return
tftp image download
unset an alias
unset a monitor variable
x/ymodem image download
b. This lab will use the confreg to reset the console speed. Use xmodem to transfer the file.
141 - 281
CCNA 2: Routers and Routing Basics v 3.1 - Lab 5.2.6b
Copyright 2003, Cisco Systems, Inc.
Step 7 Reset terminal speed for faster download
By specifying a data-rate of 115200 bps for example, the download rate can be increased reducing
download time. These are the steps to reset the speed on the router.
rommon 2 >confreg
Configuration Summary
(Virtual Configuration Register: 0x1820)
enabled are:
break/abort has effect
console baud: 9600
boot: the ROM Monitor
do you wish to change the configuration? y/n [n]: y
enable "diagnostic mode"? y/n [n]:[Enter]
enable "use net in IP bcast address"? y/n [n]: [Enter]
enable "load rom after netboot fails"? y/n [n]: [Enter]
enable "use all zero broadcast"? y/n [n]: [Enter]
disable "break/abort has effect"? y/n [n]: y
enable "ignore system config info"? y/n [n]: [Enter]
change console baud rate? y/n [n]: y
enter rate: 0 = 9600, 1 = 4800, 2 = 1200, 3 = 2400
4 = 19200, 5 = 38400, 6 = 57600, 7 = 115200 [0]: 7
change the boot characteristics? y/n [n]: [Enter]
Configuration Summary
(Virtual Configuration Register: 0x1920)
enabled are:
console baud: 115200
boot: the ROM Monitor
do you wish to change the configuration? y/n [n]: n
You must reset or power cycle for new config to take effect
rommon 3 >reset
Note: The HyperTerminal setting must be changed to reflect the new console speed of 115200,
instead of 9600 baud. Otherwise a garbled output is displayed.
System Bootstrap, Version 12.2(7r)XM1, RELEASE SOFTWARE (fc1)
TAC Support: http://www.cisco.com/tac
Copyright (c) 2001 by cisco Systems, Inc.
C1700 platform with 32768 Kbytes of main memory
Step 8 Use the xmodem command to request file from host
Before issuing the xmodem command, ensure that the new Cisco IOS software image is installed on
the PC. From the ROMmon prompt, issue the xmodem command.
rommon 2 >xmodem
usage: xmodem [-cyrx] <destination filename>
-c CRC-16
-y ymodem-batch protocol
-r copy image to dram for launch
-x do not launch on download completion
rommon 3 >xmodem c1700-y-mz.122-11.T.bin
Do not start the sending program yet...
File size
Checksum
File name
4284648 bytes (0x4160e8)
0x9c8a c1700-y-mz.122-11.T.bin
WARNING: All existing data in bootflash will be lost!
142 - 281
CCNA 2: Routers and Routing Basics v 3.1 - Lab 5.2.6b
Copyright 2003, Cisco Systems, Inc.
Invoke this application only for disaster recovery.
Do you wish to continue? y/n [n]: n
Ready to receive file c1700-y-mz.122-11.T.bin ...
Step 9 Send the file from the HyperTerminal program
a. From the HyperTerminal program send the IOS file using the steps as follows:
b. Select Transfer > Send File. Specify the location of the IOS file on the host hard drive.
143 - 281
CCNA 2: Routers and Routing Basics v 3.1 - Lab 5.2.6b
Copyright 2003, Cisco Systems, Inc.
c.
Next click on Send to initiate file transfer to the router.
d. As the transfer progresses it will look like this:
144 - 281
CCNA 2: Routers and Routing Basics v 3.1 - Lab 5.2.6b
Copyright 2003, Cisco Systems, Inc.
e. When finished it looks like this:
f.
When the process is completed the router will reload.
Step 10 Reset the boot register and the console speed
a. From the configuration prompt, set the boot register back to 0x2102 or the original setting before
the IOS transfer. This is done using the config-register command at the global
configuration prompt.
Router(config)#config-register 0x2102
Router(config)#exit
Router#show flash
System flash directory:
File Length
Name/status
1
4284648 c1700-y-mz.122-11.T.bin
[4285452 bytes used, 12491764 available, 16777216 total]
16384K bytes of processor board System flash (Read/Write)
Reset the console speed in HyperTerminal, to 9600.
Router(config)#line con 0
Router(config-line)#speed 9600
Router(config-line)#^Z
b. HyperTerminal will stop responding. Reconnect to the router with HyperTerminal using 9600
Baud, 8-N-1.
c.
Save the configuration to NVRAM on the router.
Router#copy running-config startup-config
145 - 281
CCNA 2: Routers and Routing Basics v 3.1 - Lab 5.2.6b
Copyright 2003, Cisco Systems, Inc.
Step 11 Review the new settings
Reload the router and review the new settings using the show version command.
Router#show version
Cisco Internetwork Operating System Software
IOS (tm) C1700 Software (C1700-Y-M), Version 12.2(11)T,
SOFTWARE (fc1)
TAC Support: http://www.cisco.com/tac
Copyright (c) 1986-2002 by cisco Systems, Inc.
Compiled Wed 31-Jul-02 09:08 by ccai
Image text-base: 0x80008124, data-base: 0x807E332C
RELEASE
ROM: System Bootstrap, Version 12.2(7r)XM1, RELEASE SOFTWARE (fc1)
Router uptime is 12 minutes
System returned to ROM by power-on
System image file is "flash:c1700-y-mz.122-11.T.bin"
cisco 1721 (MPC860P) processor (revision 0x100) with 29492K/3276K bytes
of memory
Processor board ID FOC06380F95 (3103823619), with hardware revision 0000
MPC860P processor: part number 5, mask 2
Bridging software.
X.25 software, Version 3.0.0.
1 FastEthernet/IEEE 802.3 interface(s)
2 Serial(sync/async) network interface(s)
32K bytes of non-volatile configuration memory.
16384K bytes of processor board System flash (Read/Write)
--More—
Configuration register is 0x2102
146 - 281
CCNA 2: Routers and Routing Basics v 3.1 - Lab 5.2.6b
Copyright 2003, Cisco Systems, Inc.
Erasing and reloading the router
Enter into the privileged EXEC mode by typing enable.
Router>enable
If prompted for a password, enter class. If “class” does not work, ask the instructor for assistance.
At the privileged EXEC mode, enter the command erase startup-config.
Router#erase startup-config
The responding line prompt will be:
Erasing the nvram filesystem will remove all files! Continue?
[confirm]
Press Enter to confirm.
The response should be:
Erase of nvram: complete
Now at the privileged EXEC mode, enter the command reload.
Router#reload
The responding line prompt will be:
System configuration has been modified. Save? [yes/no]:
Type n and then pess Enter.
The responding line prompt will be:
Proceed with reload? [confirm]
Press Enter to confirm.
In the first line of the response will be:
Reload requested by console.
After the router has reloaded the line prompt will be:
Would you like to enter the initial configuration dialog? [yes/no]:
Type n and then press Enter.
The responding line prompt will be:
Press RETURN to get started!
Press Enter.
The router is ready for the assigned lab to be performed.
147 - 281
CCNA 2: Routers and Routing Basics v 3.1 - Lab 5.2.6b
Copyright 2003, Cisco Systems, Inc.
Router Interface Summary
Router
Ethernet
Ethernet
Serial
Serial
Interface
Model
Interface #1
Interface #2
Interface #1
Interface #2
#5
800 (806)
Ethernet 0 (E0)
Ethernet 1 (E1)
1600
Ethernet 0 (E0)
Ethernet 1 (E1)
Serial 0 (S0)
Serial 1 (S1)
1700
FastEthernet 0 (FA0)
FastEthernet 1 (FA1)
Serial 0 (S0)
Serial 1 (S1)
2500
Ethernet 0 (E0)
Ethernet 1 (E1)
Serial 0 (S0)
Serial 1 (S1)
2600
FastEthernet 0/0
FastEthernet 0/1 (FA0/1) Serial 0/0 (S0/0)
Serial 0/1
(FA0/0)
(S0/1)
In order to find out exactly how the router is configured, look at the interfaces. This will identify the type of router
as well as how many interfaces the router has. There is no way to effectively list all of the combinations of
configurations for each router class. What is provided are the identifiers for the possible combinations of interfaces
in the device. This interface chart does not include any other type of interface even though a specific router may
contain one. An example of this might be an ISDN BRI interface. The string in parenthesis is the legal abbreviation
that can be used in IOS command to represent the interface.
148 - 281
CCNA 2: Routers and Routing Basics v 3.1 - Lab 5.2.6b
Copyright 2003, Cisco Systems, Inc.
Lab 6.1.6 Configuring Static Routes
Objective
•
Configure static routes between routers to allow data transfer between routers without the use of
dynamic routing protocols.
Background/Preparation
Setup a network similar to the one in the diagram. Any router that meets the interface requirements
may be used. Possible routers include 800, 1600, 1700, 2500, 2600 routers, or a combination. Refer
to the chart at the end of the lab to correctly identify the interface identifiers to be used based on the
equipment in the lab. The configuration output used in this lab is produced from 1721 series routers.
Any other router used may produce slightly different output. The following steps are intended to be
executed on each router unless specifically instructed otherwise.
Start a HyperTerminal session as performed in the Establishing a HyperTerminal session lab.
Note: Go to the erase and reload instructions at the end of this lab. Perform those steps on all
routers in this lab assignment before continuing.
149 - 281
CCNA 2: Routers and Routing Basics v 3.1 - Lab 6.1.6
Copyright 2003, Cisco Systems, Inc.
Step 1 Configure both routers
a. Enter the global configuration mode and configure the hostname as shown in the chart. Then
configure the console, virtual terminal, and enable passwords. If there are any difficulties, refer to
the Configuring router passwords lab. Configure interfaces and IP host tables. If there are any
difficulties, refer to the Configuring Host Tables lab. Do not configure a routing protocol.
Step 2 Configure the workstations
Configure the workstations with the proper IP address, subnet mask, and default gateway.
a. The configuration for the host connected to the GAD Router is:
IP Address 192.168.14.2
IP subnet mask 255.255.255.0
Default gateway 192.168.14.1
b. The configuration for the host connected to the BHM Router is:
IP Address 192.168.16.2
IP subnet mask 255.255.255.0
Default gateway 192.168.16.1
c.
Check connectivity between the workstations using ping. From the workstation attached to the
GAD router, ping the workstation attached to the BHM router.
C:\>ping 192.168.16.2
Pinging 192.168.16.2 with 32 bytes of data:
Request timed out.
Request timed out.
Request timed out.
Request timed out.
Ping statistics for 192.168.16.2:
Packets: Sent = 4, Received = 0, Lost = 4 (100% loss),
Approximate round trip times in milli-seconds:
Minimum = 0ms, Maximum = 0ms, Average = 0ms
d. Was the ping successful?
__________________________________________________
e. Why did the ping fail? ______________________________________________________
Step 3 Check interface status
a. Check the interfaces on both routers with the command show ip interface brief.
b. Are all the necessary interfaces up? ____________________________________________
Step 4 Check the routing table entries
a. Using the command show ip route, view the IP routing table for GAD.
GAD>show ip route
output eliminated
Gateway of last resort is not set
150 - 281
CCNA 2: Routers and Routing Basics v 3.1 - Lab 6.1.6
Copyright 2003, Cisco Systems, Inc.
C
C
192.168.14.0/24 is directly connected, FastEthernet0
192.168.15.0/24 is directly connected, Serial0
b. Use the command show ip route, view the IP routing table for BHM.
BHM>show ip route
Output eliminated.
Gateway of last resort is not set
C
C
c.
192.168.15.0/24 is directly connected, Serial0
192.168.16.0/24 is directly connected, FastEthernet0
Are all of the routes needed in the routing tables?
__________________________________
d. "Based on the output from the show ip route command on the GAD and BHM routers, can a host
on network 192.168.16.0 connect to a host on network 192.168.14.0?"___________________
If a route is not in the routers to which the host is connected, the host cannot reach the
destination host.
Step 5 Adding static routes
a. How can this situation be changed so that the hosts can ping each other?
Add static routes to each router or run a routing protocol.
b. In global configuration mode, add a static route on Router1 to network 192.168.16.0 and on
Router2 to network 192.168.14.0.
GAD(config)#ip route 192.168.16.0 255.255.255.0 192.168.15.2
BHM(config)#ip route 192.168.14.0 255.255.255.0 192.168.15.1
c.
Why is a static route needed on both routers? ___________________________________
Step 6 Verify the new routes
a. Use the command show ip route, view the IP routing table for GAD.
GAD>show ip route
output eliminated
Gateway of last resort is not set
C
C
S
192.168.14.0/24 is directly connected, FastEthernet0
192.168.15.0/24 is directly connected, Serial0
192.168.16.0/24 [1/0] via 192.168.15.2
b. Using the command show ip route, view the IP routing table for BHM.
BHM>show ip route
Output eliminated.
Gateway of last resort is not set
151 - 281
CCNA 2: Routers and Routing Basics v 3.1 - Lab 6.1.6
Copyright 2003, Cisco Systems, Inc.
S
C
C
c.
192.168.14.0/24 [1/0] via 192.168.15.1
192.168.15.0/24 is directly connected, Serial0
192.168.16.0/24 is directly connected, FastEthernet0
Are all of the routes needed in the routing tables?
__________________________________
d. Can a host on subnet 192.168.16.0 see a host on network 192.168.14.0? _________________
Step 7 ping host to host again
a. Check connectivity between the workstations using ping. From the workstation attached to the
GAD router, ping the workstation attached to the BHM router.
C:\>ping 192.168.16.2
Pinging 192.168.16.2 with 32 bytes of data:
Reply from 192.168.16.2: bytes=32 time=20ms TTL=254
Reply from 192.168.16.2: bytes=32 time=20ms TTL=254
Reply from 192.168.16.2: bytes=32 time=20ms TTL=254
Reply from 192.168.16.2: bytes=32 time=20ms TTL=254
Ping statistics for 192.168.16.2:
Packets: Sent = 4, Received = 4, Lost = 0 (0% loss),
Approximate round trip times in milli-seconds:
Minimum = 20ms, Maximum = 20ms, Average = 20ms
b. If the ping was not successful, check routing table to make sure static routes are entered
correctly.
Upon completion of the previous steps, logoff by typing exit. Turn the router off.
152 - 281
CCNA 2: Routers and Routing Basics v 3.1 - Lab 6.1.6
Copyright 2003, Cisco Systems, Inc.
Erasing and reloading the router
Enter into the privileged EXEC mode by typing enable.
If prompted for a password, enter class. If “class” does not work, ask the instructor for assistance.
Router>enable
At the privileged EXEC mode, enter the command erase startup-config.
Router#erase startup-config
The responding line prompt will be:
Erasing the nvram filesystem will remove all files! Continue?
[confirm]
Press Enter to confirm.
The response should be:
Erase of nvram: complete
Now at the privileged EXEC mode, enter the command reload.
Router#reload
The responding line prompt will be:
System configuration has been modified. Save? [yes/no]:
Type n and then press Enter.
The responding line prompt will be:
Proceed with reload? [confirm]
Press Enter to confirm.
In the first line of the response will be:
Reload requested by console.
After the router has reloaded the line prompt will be:
Would you like to enter the initial configuration dialog? [yes/no]:
Type n and then press Enter.
The responding line prompt will be:
Press RETURN to get started!
Press Enter.
The router is ready for the assigned lab to be performed.
153 - 281
CCNA 2: Routers and Routing Basics v 3.1 - Lab 6.1.6
Copyright 2003, Cisco Systems, Inc.
Router Interface Summary
Router
Ethernet
Ethernet
Serial
Serial
Interface
Model
Interface #1
Interface #2
Interface #1
Interface #2
#5
800 (806)
Ethernet 0 (E0)
Ethernet 1 (E1)
1600
Ethernet 0 (E0)
Ethernet 1 (E1)
Serial 0 (S0)
Serial 1 (S1)
1700
FastEthernet 0 (FA0)
FastEthernet 1 (FA1)
Serial 0 (S0)
Serial 1 (S1)
2500
Ethernet 0 (E0)
Ethernet 1 (E1)
Serial 0 (S0)
Serial 1 (S1)
2600
FastEthernet 0/0
FastEthernet 0/1 (FA0/1) Serial 0/0 (S0/0)
Serial 0/1
(FA0/0)
(S0/1)
In order to find out exactly how the router is configured, look at the interfaces. This will identify the type of router
as well as how many interfaces the router has. There is no way to effectively list all of the combinations of
configurations for each router class. What is provided are the identifiers for the possible combinations of interfaces
in the device. This interface chart does not include any other type of interface even though a specific router may
contain one. An example of this might be an ISDN BRI interface. The string in parenthesis is the legal abbreviation
that can be used in IOS command to represent the interface.
154 - 281
CCNA 2: Routers and Routing Basics v 3.1 - Lab 6.1.6
Copyright 2003, Cisco Systems, Inc.
Lab 7.2.2 Configuring RIP
Objective
•
Setup an IP addressing scheme using class B networks.
•
Configure the RIP dynamic routing protocol on routers.
Background/Preparation
Setup a network similar to the one in the diagram. Any router that meets the interface requirements
displayed in the above diagram, such as 800, 1600, 1700, 2500, 2600 routers, or a combination,
may be used. Please refer to the chart at the end of the lab to correctly identify the interface
identifiers to be used based on the equipment in the lab. The configuration output used in this lab is
produced from 1721 series routers. Any other router used may produce a slightly different output.
The following steps are intended to be executed on each router unless specifically instructed
otherwise.
Start a HyperTerminal session as performed in the Establishing a HyperTerminal session lab.
Note: Go to the erase and reload instructions at the end of this lab. Perform those steps on all
routers in this lab assignment before continuing.
155 - 281
CCNA 2: Routers and Routing Basics v 3.1 - Lab 7.2.2
Copyright 2003, Cisco Systems, Inc.
Step 1 Configure the routers
a. From the global configuration mode, configure the hostname as shown in the chart. Then
configure the console, virtual terminal, and enable passwords. If there is a problem doing this,
refer to the configuring router passwords lab. Next, configure the interfaces according to the
chart. Refer to the Configuring Host Tables lab for assistance.
Step 2 Check the routing table entries
a. Using the command show ip route, view the IP routing table for GAD.
GAD>show ip route
output eliminated
Gateway of last resort is not set
C
C
172.16.0.0/16 is directly connected, FastEthernet0
172.17.0.0/16 is directly connected, Serial0
b. Using the command show ip route, view the IP routing table for BHM.
BHM>show ip route
output eliminated
Gateway of last resort is not set
C
C
172.17.0.0/24 is directly connected, Serial0
172.18.0.0/24 is directly connected, FastEthernet0
Step 3 Configure the routing protocol on the GAD router
a. From the global configuration mode, enter the following:
GAD(config)#router rip
GAD(config-router)#network 172.16.0.0
GAD(config-router)#network 172.17.0.0
GAD(config-router)#exit
GAD(config)#exit
Step 4 Save the GAD router configuration
GAD#copy running-config startup-config
Step 5 Configure the routing protocol on the BHM router
a. From the global configuration mode, enter the following:
BHM(config)#router rip
BHM(config-router)#network 172.17.0.0
BHM(config-router)#network 172.18.0.0
BHM(config-router)#exit
BHM(config)#exit
156 - 281
CCNA 2: Routers and Routing Basics v 3.1 - Lab 7.2.2
Copyright 2003, Cisco Systems, Inc.
Step 6 Save the BHM router configuration
BHM#copy running-config startup-config
Step 7 Configure the hosts with the proper IP address, subnet mask and default gateway
Step 8 Verify that the internetwork is functioning by pinging the FastEthernet interface of
the other router
a. From the host attached to GAD, is it possible to ping the BHM router FastEthernet interface?
_____________
b. From the host attached to BHM, is it possible to ping the GAD router FastEthernet interface?
_____________
c.
If the answer is no for either question, troubleshoot the router configurations to find the error.
Then do the pings again until the answer to both questions is yes.
Step 9 Show the routing tables for each router
a. From the enable or privileged EXEC mode, examine the routing table entries using the show ip
route command on each router.
b. What are the entries in the GAD routing table?
_______________________________________________________________________
c.
What are the entries in the BHM routing table?
_______________________________________________________________________
Upon completion of the previous steps, log off by typing exit and turn the router off.
157 - 281
CCNA 2: Routers and Routing Basics v 3.1 - Lab 7.2.2
Copyright 2003, Cisco Systems, Inc.
Erasing and reloading the router
Enter into the privileged EXEC mode by typing enable.
If prompted for a password, enter class. If “class” does not work, ask the instructor for assistance.
Router>enable
At the privileged EXEC mode, enter the command erase startup-config.
Router#erase startup-config
The responding line prompt will be:
Erasing the nvram filesystem will remove all files! Continue?
[confirm]
Press Enter to confirm.
The response should be:
Erase of nvram: complete
Now at the privileged EXEC mode, enter the command reload.
Router(config)#reload
The responding line prompt will be:
System configuration has been modified. Save? [yes/no]:
Type n and then press Enter.
The responding line prompt will be:
Proceed with reload? [confirm]
Press Enter to confirm.
In the first line of the response will be:
Reload requested by console.
After the router has reloaded the line prompt will be:
Would you like to enter the initial configuration dialog? [yes/no]:
Type n and then press Enter.
The responding line prompt will be:
Press RETURN to get started!
Press Enter.
The router is ready for the assigned lab to be performed.
158 - 281
CCNA 2: Routers and Routing Basics v 3.1 - Lab 7.2.2
Copyright 2003, Cisco Systems, Inc.
Router Interface Summary
Router
Ethernet
Ethernet
Serial
Serial
Interface
Model
Interface #1
Interface #2
Interface #1
Interface #2
#5
800 (806)
Ethernet 0 (E0)
Ethernet 1 (E1)
1600
Ethernet 0 (E0)
Ethernet 1 (E1)
Serial 0 (S0)
Serial 1 (S1)
1700
FastEthernet 0 (FA0)
FastEthernet 1 (FA1)
Serial 0 (S0)
Serial 1 (S1)
2500
Ethernet 0 (E0)
Ethernet 1 (E1)
Serial 0 (S0)
Serial 1 (S1)
2600
FastEthernet 0/0
FastEthernet 0/1 (FA0/1) Serial 0/0 (S0/0)
Serial 0/1
(FA0/0)
(S0/1)
In order to find out exactly how the router is configured, look at the interfaces. This will identify the type of router
as well as how many interfaces the router has. There is no way to effectively list all of the combinations of
configurations for each router class. What is provided are the identifiers for the possible combinations of interfaces
in the device. This interface chart does not include any other type of interface even though a specific router may
contain one. An example of this might be an ISDN BRI interface. The string in parenthesis is the legal abbreviation
that can be used in IOS command to represent the interface.
159 - 281
CCNA 2: Routers and Routing Basics v 3.1 - Lab 7.2.2
Copyright 2003, Cisco Systems, Inc.
Lab 7.2.6 Troubleshooting RIP
Objective
•
Set up an IP addressing scheme using class B networks.
•
Configure RIP on routers.
•
Observe routing activity using the debug ip rip command.
•
Examine routes using the show ip route command.
Background/Preparation
Cable a network similar to the one in the diagram. Any router that meets the interface requirements
displayed in the above diagram, such as 800, 1600, 1700, 2500, 2600 routers, or a combination,
may be used. Please refer to the chart at the end of the lab to correctly identify the interface
identifiers to be used based on the equipment in the lab. The configuration output used in this lab is
produced from 1721 series routers. Any other router used may produce a slightly different output.
The following steps are intended to be executed on each router unless specifically instructed
otherwise.
Start a HyperTerminal session as performed in the Establishing a HyperTerminal session lab.
160 - 281
CCNA 2: Routers and Routing Basics v 3.1 - Lab 7.2.6
Copyright 2003, Cisco Systems, Inc.
Note: Go to the erase and reload instructions at the end of this lab. Perform those steps on all
routers in this lab assignment before continuing.
Step 1 Configure the routers
a. On the routers, enter the global configuration mode and configure the hostname as shown in the
chart. Then configure the console, virtual terminal and enable passwords. If there is a problem
doing this, refer to the Configuring Router Passwords lab. Next configure the interfaces
according to the chart. If there is a problem doing this, refer to the Configuring Host Tables lab.
Finally configure the RIP routing. This is covered in the Configuring RIP lab if help is needed. Do
not forget to save the configurations to the startup configuration file.
Step 2 Configure the hosts with the proper IP address, subnet mask and default gateway
Step 3 Make sure that routing updates are being sent
a. Type the command debug ip rip and the privileged EXEC mode prompt. Wait for at least 45
seconds.
b. Was there any output from the debug command? __________________________________
c.
What did the output show ? __________________________________________________
d. To turn off specific debug commands type the no option, for example no debug ip rip
events. To turn off all debug commands type undebug all.
Step 4 Show the routing tables for each router
a. From the enable or privileged EXEC mode, examine the routing table entries, using show ip
route command on each router.
b. What are the entries in the GAD routing table?
_______________________________________________________________________
c.
What are the entries in the BHM routing table?
_______________________________________________________________________
Step 5 Show the RIP routing table entries for each router
a. Enter show ip route rip
b. List the routes listed in the routing table? _________________________________________
c.
What is the administrative distance? ____________________________________________
Step 6 Verify that the internetwork is functioning by pinging the FastEthernet interface of
the other router
a. From the host attached to GAD, is it possible to ping the BHM router FastEthernet interface?
_______________________________________________________________________
b. From the host attached to BHM, is it possible to ping the GAD router FastEthernet interface?
_______________________________________________________________________
c.
If the answer is no for either question, troubleshoot the router configurations using show ip
route to find the error. Also check the workstation IP settings. Then do the pings again until the
answer to both questions is yes.
Upon completion of the previous steps, log off by typing exit and turn the router off.
161 - 281
CCNA 2: Routers and Routing Basics v 3.1 - Lab 7.2.6
Copyright 2003, Cisco Systems, Inc.
Erasing and reloading the router
Enter into the privileged EXEC mode by typing enable.
If prompted for a password, enter class. If “class” does not work, ask the instructor for assistance.
Router>enable
At the privileged EXEC mode, enter the command erase startup-config.
Router#erase startup-config
The responding line prompt will be:
Erasing the nvram filesystem will remove all files! Continue?
[confirm]
Press Enter to confirm.
The response should be:
Erase of nvram: complete
Now at the privileged EXEC mode, enter the command reload.
Router#reload
The responding line prompt will be:
System configuration has been modified. Save? [yes/no]:
Type n and then press Enter.
The responding line prompt will be:
Proceed with reload? [confirm]
Press Enter to confirm.
In the first line of the response will be:
Reload requested by console.
After the router has reloaded the line prompt will be:
Would you like to enter the initial configuration dialog? [yes/no]:
Type n and then press Enter.
The responding line prompt will be:
Press RETURN to get started!
Press Enter.
The router is ready for the assigned lab to be performed.
162 - 281
CCNA 2: Routers and Routing Basics v 3.1 - Lab 7.2.6
Copyright 2003, Cisco Systems, Inc.
Router Interface Summary
Router
Ethernet
Ethernet
Serial
Serial
Interface
Model
Interface #1
Interface #2
Interface #1
Interface #2
#5
800 (806)
Ethernet 0 (E0)
Ethernet 1 (E1)
1600
Ethernet 0 (E0)
Ethernet 1 (E1)
Serial 0 (S0)
Serial 1 (S1)
1700
FastEthernet 0 (FA0)
FastEthernet 1 (FA1)
Serial 0 (S0)
Serial 1 (S1)
2500
Ethernet 0 (E0)
Ethernet 1 (E1)
Serial 0 (S0)
Serial 1 (S1)
2600
FastEthernet 0/0
FastEthernet 0/1 (FA0/1) Serial 0/0 (S0/0)
Serial 0/1
(FA0/0)
(S0/1)
In order to find out exactly how the router is configured, look at the interfaces. This will identify the type of router
as well as how many interfaces the router has. There is no way to effectively list all of the combinations of
configurations for each router class. What is provided are the identifiers for the possible combinations of interfaces
in the device. This interface chart does not include any other type of interface even though a specific router may
contain one. An example of this might be an ISDN BRI interface. The string in parenthesis is the legal abbreviation
that can be used in IOS command to represent the interface.
163 - 281
CCNA 2: Routers and Routing Basics v 3.1 - Lab 7.2.6
Copyright 2003, Cisco Systems, Inc.
Lab 7.2.7 Preventing Routing Updates Through an Interface
Objective
•
Prevent routing updates through an interface to regulate advertised routes.
•
Use the Passive-interface command and add a default route.
Background/Preparation
This lab will focus on preventing routing updates through an interface to regulate advertised routes
and observing the results. To make this work, it is necessary to use the Passive-interface
command and add a default route.
Cable a network similar to the one in the diagram. Any router that meets the interface requirements
displayed in the above diagram, such as 800, 1600, 1700, 2500, 2600 routers, or a combination,
may be used. Please refer to the chart at the end of the lab to correctly identify the interface
identifiers to be used based on the equipment in the lab. The configuration output used in this lab is
produced from 1721 series routers. Any other router used may produce a slightly different output.
The following steps are intended to be executed on each router unless specifically instructed
otherwise.
Start a HyperTerminal session as performed in the Establishing a HyperTerminal session lab.
164 - 281
CCNA 2: Routers and Routing Basics v 3.1 - Lab 7.2.7
Copyright 2003, Cisco Systems, Inc.
Note: Go to the erase and reload instructions at the end of this lab. Perform those steps on all
routers in this lab assignment before continuing.
Step 1 Configure the hostname and passwords on the routers
a. On the routers, enter the global configuration mode and configure the hostname as shown in the
chart. Then configure the console, virtual terminal and enable passwords. When having a
problem doing this, refer to the Configuring router passwords lab. Next configure the interfaces
and routing according to the chart. If there is a problem doing this, refer to the Configuring Host
Tables lab and the Configuring RIP lab. Make sure to copy the running-config to the
startup-config on each router.
Step 2 Configure the hosts with the proper IP address, subnet mask and default gateway
a. Test the configuration by pinging all interfaces from each host. If the pinging is not successful,
troubleshoot the configuration.
Step 3 Check Basic Routing Configuration
a. Enter show ip protocol command on each router.
b. In the configuration, is “Routing protocol is RIP” displayed?
____________________________________.
c.
Enter the command show ip route on both routers. List how the route is connected (directly,
RIP), the IP address and via what network or interface.
GAD
Route connected
IP address
Through Network / Interface
BHM
Route connected
IP address
Through Network / Interface
Step 4 Observe RIP routing updates
a. From the GAD router, use the debug ip rip command to verify that the router is sending
updates out the interface to the BHM router. Look for a section in the output that looks
something like the following:
GAD#debug ip rip
RIP protocol debugging is on
GAD#
*Mar 1 03:12:17.555: RIP: sending v1 update to 255.255.255.255 via
FastEthernet 0 (192.168.14.1)
*Mar 1 03:12:17.555: RIP: build update entries
*Mar 1 03:12:17.555: network 192.168.15.0 metric 1
*Mar 1 03:12:17.555: network 192.168.16.0 metric 2
*Mar 1 03:12:17.555: RIP: sending v1 update to 255.255.255.255 via
Serial0 (192.168.15.1)
*Mar 1 03:12:17.555: RIP: build update entries
*Mar 1 03:12:17.555: network 192.168.14.0 metric 1
165 - 281
CCNA 2: Routers and Routing Basics v 3.1 - Lab 7.2.7
Copyright 2003, Cisco Systems, Inc.
*Mar 1 03:12:22.671: RIP: received v1 update from 192.168.15.2 on
Serial0
*Mar 1 03:12:22.671:
192.168.16.0 in 1 hops
b. Other debug commands that function with RIP are the following:
debug ip rip events
debug ip rip trigger
debug ip rip database
c.
To turn off specific debug commands type the no option, such as no debug ip rip events.
To turn off all debug commands type undebug all.
Step 5 Stop routing updates from GAD to BHM
a. On the console session for the GAD router, enter global configuration mode and then
enter router configuration mode by entering the command router rip. Enter the command
passive-interface serial 0. Refer to the chart at the end of the sheet for the model or
router. This will prevent the GAD router from advertising its routes to the BHM router.
b. To confirm this, use the debug ip rip events command on the GAD router. Verify from the
output that the router is not sending updates out the interface to the BHM router.
c.
Disable the debug output with the no debug all command.
d. Also from the BHM router, issue the show ip route to verify that the route to the GAD LAN
has been removed.
e. Attempt to ping from the computers in GAD to the computers in BHM.
What is the response? ____________________________________
f.
g. Confirm that the BHM router is still sending update to GAD. To do this, use the debug ip rip
events command on the BHM router. Verify from the output that the router is sending updates
out the interface to the GAD router.
h. How many routes are being sent? ____________________________________
i.
Disable the debug output with the no debug all command.
Step 6 Add Default Route to BHM
a. Since BHM is not getting routing updates, it does not have a route to the outside world. It needs
to be provided with a default route. A default route is the route that data is sent out if the routing
table does not have a specific route to use.
b. From the global configuration mode of BHM, enter:
BHM(config)#ip route 0.0.0.0 0.0.0.0 192.168.15.1
c.
Verify the default route is in the BHM routing table by issuing the show ip route command.
There should be an output similar to the following:
BHM#show ip route
Codes: C - connected, S - static, I - IGRP, R - RIP, M - mobile, B - BGP
D - EIGRP, EX - EIGRP external, O - OSPF, IA - OSPF inter area
N1 - OSPF NSSA external type 1, N2 - OSPF NSSA external type 2
E1 - OSPF external type 1, E2 - OSPF external type 2, E - EGP
i - IS-IS, L1 - IS-IS level-1, * - candidate default
166 - 281
CCNA 2: Routers and Routing Basics v 3.1 - Lab 7.2.7
Copyright 2003, Cisco Systems, Inc.
U - per-user static route, o - ODR
Gateway of last resort is 192.168.15.1 to network 0.0.0.0
C 192.168.15.0/24 is directly connected, Serial0
C 192.168.16.0/24 is directly connected, Ethernet0
S* 0.0.0.0/0 [1/0] via 192.168.15.1
BHM#
d. Be sure to be able to ping from the computers in GAD to the computers in BHM. If not check
routing tables and interfaces.
Upon completion of the previous steps, log off by typing exit and turn the router off.
167 - 281
CCNA 2: Routers and Routing Basics v 3.1 - Lab 7.2.7
Copyright 2003, Cisco Systems, Inc.
Erasing and reloading the router
Enter into the privileged EXEC mode by typing enable.
If prompted for a password, enter class. If “class” does not work, ask the instructor for assistance.
Router>enable
At the privileged EXEC mode, enter the command erase startup-config.
Router#erase startup-config
The responding line prompt will be:
Erasing the nvram filesystem will remove all files! Continue?
[confirm]
Press Enter to confirm.
The response should be:
Erase of nvram: complete
Now at the privileged EXEC mode, enter the command reload.
Router#reload
The responding line prompt will be:
System configuration has been modified. Save? [yes/no]:
Type n and then press Enter.
The responding line prompt will be:
Proceed with reload? [confirm]
Press Enter to confirm.
In the first line of the response will be:
Reload requested by console.
After the router has reloaded the line prompt will be:
Would you like to enter the initial configuration dialog? [yes/no]:
Type n and then press Enter.
The responding line prompt will be:
Press RETURN to get started!
Press Enter.
The router is ready for the assigned lab to be performed.
168 - 281
CCNA 2: Routers and Routing Basics v 3.1 - Lab 7.2.7
Copyright 2003, Cisco Systems, Inc.
Router Interface Summary
Router
Ethernet
Ethernet
Serial
Serial
Interface
Model
Interface #1
Interface #2
Interface #1
Interface #2
#5
800 (806)
Ethernet 0 (E0)
Ethernet 1 (E1)
1600
Ethernet 0 (E0)
Ethernet 1 (E1)
Serial 0 (S0)
Serial 1 (S1)
1700
FastEthernet 0 (FA0)
FastEthernet 1 (FA1)
Serial 0 (S0)
Serial 1 (S1)
2500
Ethernet 0 (E0)
Ethernet 1 (E1)
Serial 0 (S0)
Serial 1 (S1)
2600
FastEthernet 0/0
FastEthernet 0/1 (FA0/1) Serial 0/0 (S0/0)
Serial 0/1
(FA0/0)
(S0/1)
In order to find out exactly how the router is configured, look at the interfaces. This will identify the type of router
as well as how many interfaces the router has. There is no way to effectively list all of the combinations of
configurations for each router class. What is provided are the identifiers for the possible combinations of interfaces
in the device. This interface chart does not include any other type of interface even though a specific router may
contain one. An example of this might be an ISDN BRI interface. The string in parenthesis is the legal abbreviation
that can be used in IOS command to represent the interface.
169 - 281
CCNA 2: Routers and Routing Basics v 3.1 - Lab 7.2.7
Copyright 2003, Cisco Systems, Inc.
Lab 7.2.9 Load Balancing Across Multiple Paths
Objective
•
Configure Load balance across multiple paths.
•
Observe the load balancing process.
Background/Preparation
Cable a network similar to the one in the diagram. Any router that meets the interface requirements
displayed in the above diagram, such as 800, 1600, 1700, 2500, and 2600 routers, or a combination,
may be used. Please refer to the chart at the end of the lab to correctly identify the interface
identifiers to be used based on the equipment in the lab. The configuration output used in this lab is
produced from 1721 series routers. Any other router used may produce a slightly different output.
The following steps are intended to be executed on each router unless specifically instructed
otherwise.
Start a HyperTerminal session as performed in the Establishing a HyperTerminal session lab.
Note: Go to the erase and reload instructions at the end of this lab. Perform those steps on all
routers in this lab assignment before continuing.
170 - 281
CCNA 2: Routers and Routing Basics v 3.1 - Lab 7.2.9
Copyright 2003, Cisco Systems, Inc.
Step 1 Configure the hostname and passwords on the routers
a. On the routers, enter the global configuration mode and configure the hostname as shown in the
chart. Then configure the console, virtual terminal, and enable passwords. If there are problems
doing this, refer to the Configuring Router Passwords lab. Next configure the interfaces and
routing according to the chart. If there are problems doing this, refer to the Configuring Host
Tables lab and the Configuring RIP lab. Make sure to copy the running-config to the
startup-config on each router so the configuration will not be lost if the router is powercycled.
Step 2 Configure the hosts with the proper IP address, subnet mask and default gateway
a. Test the configuration by pinging all interfaces from each host. If the pinging is not successful
troubleshoot the configuration.
Step 3 Check Basic Routing Configuration
a. Enter show ip protocol command on each router.
b. In the configuration, is "Routing protocol is RIP" displayed?
_____________________________________
c.
Enter the command show ip route on both routers. List how the route is connected
(directly, RIP), the IP address and via through what network. There should be four routes in each
table.
GAD
Route connected
IP address
Through Network / Interface
BHM
Route connected
IP address
Through Network / Interface
d. Circle the evidence of load balancing in the above output.
Step 4 Make sure that the router load balance is on a per-packet basis
a. Configure the router to load balance on a per-packet basis. Both serial interfaces must use
process switching. Process switching forces the router to look in the routing table for the
destination network of each routed packet. In contrast, fast-switching, which is the default, stores
the initial table lookup in a high-speed cache and uses the information to route packets to the
same destination.
b. Enable process switching on both serial interfaces:
GAD(config-if)# no ip route-cache
BHM(config-if)# no ip route-cache
c.
Verify that fast switching is disabled by using the show ip interface command.
d. Was fast switching disabled? ______________________________________
171 - 281
CCNA 2: Routers and Routing Basics v 3.1 - Lab 7.2.9
Copyright 2003, Cisco Systems, Inc.
Step 5 Verify per-packet load balancing
a. Because there are two routes to the destination network, half the packets will be sent along one
path, and half will travel over the other. The path selection alternates with each packet received.
b. Observe this process by using the debug ip packet command on the GAD.
c.
Send 30 ping packets across the network from the host attached to BHM router to the host
attached to the GAD router. This can be done with the ping 192.168.16.2 – n 30
command on the host. As the pings are responded to the router generates IP packet information.
Stop the debug by using the command undebug all on the GAD router.
d. Examine and record part of the debug output.
e. What is the evidence of load balancing in the output? _______________________________
Step 6 Verify per-destination load balancing
a. After verifying per-packet load balancing, configure the router to use per-destination load
balancing. Both serial interfaces must use fast switching so that the route-cache can be used
after the initial table lookup.
b. Use the command GAD(config-if)#ip route-cache.
c.
Use the show ip interface to verify that fast switching is enabled.
d. Is fast switching enabled? ______________________________________
e. The routing table is consulted only once per destination, therefore, packets that are part of a
packet train to a specific host will all follow the same path. Only when a second destination
forces another table lookup or when the cached entry expires will the alternate path be used.
Use the debug ip packet command and ping across the network. Note which serial
interface the packet was sent out on.
f.
Examine and record part of the debug output. Which serial interface was the packet sent out on?
_______________________________________________________________________
Upon completion of the previous steps, log off by typing exit and turn the router off.
172 - 281
CCNA 2: Routers and Routing Basics v 3.1 - Lab 7.2.9
Copyright 2003, Cisco Systems, Inc.
Erasing and reloading the router
Enter into the privileged exec mode by typing enable.
If prompted for a password, enter class. If “class” does not work, ask the instructor for assistance.
Router>enable
At the privileged exec mode enter the command erase startup-config.
Router#erase startup-config
The responding line prompt will be:
Erasing the nvram filesystem will remove all files! Continue?
[confirm]
Press Enter to confirm.
The response should be:
Erase of nvram: complete
Now at the privileged exec mode enter the command reload.
Router#reload
The responding line prompt will be:
System configuration has been modified. Save? [yes/no]:
Type n and then press Enter.
The responding line prompt will be:
Proceed with reload? [confirm]
Press Enter to confirm.
In the first line of the response will be:
Reload requested by console.
After the router has reloaded the line prompt will be:
Would you like to enter the initial configuration dialog? [yes/no]:
Type n and then press Enter.
The responding line prompt will be:
Press RETURN to get started!
Press Enter.
The router is ready for the assigned lab to be performed.
173 - 281
CCNA 2: Routers and Routing Basics v 3.1 - Lab 7.2.9
Copyright 2003, Cisco Systems, Inc.
Router Interface Summary
Router
Ethernet
Ethernet
Serial
Serial
Interface
Model
Interface #1
Interface #2
Interface #1
Interface #2
#5
800 (806)
Ethernet 0 (E0)
Ethernet 1 (E1)
1600
Ethernet 0 (E0)
Ethernet 1 (E1)
Serial 0 (S0)
Serial 1 (S1)
1700
FastEthernet 0 (FA0)
FastEthernet 1 (FA1)
Serial 0 (S0)
Serial 1 (S1)
2500
Ethernet 0 (E0)
Ethernet 1 (E1)
Serial 0 (S0)
Serial 1 (S1)
2600
FastEthernet 0/0
FastEthernet 0/1 (FA0/1) Serial 0/0 (S0/0)
Serial 0/1
(FA0/0)
(S0/1)
In order to find out exactly how the router is configured, look at the interfaces. This will identify the type of router
as well as how many interfaces the router has. There is no way to effectively list all of the combinations of
configurations for each router class. What is provided are the identifiers for the possible combinations of interfaces
in the device. This interface chart does not include any other type of interface even though a specific router may
contain one. An example of this might be an ISDN BRI interface. The string in parenthesis is the legal abbreviation
that can be used in IOS command to represent the interface.
174 - 281
CCNA 2: Routers and Routing Basics v 3.1 - Lab 7.2.9
Copyright 2003, Cisco Systems, Inc.
Lab 7.3.5 Configuring IGRP
Objective
•
Setup IP an addressing scheme using class C networks.
•
Configure IGRP on routers.
Background/Preparation
Cable a network similar to the one in the diagram. Any router that meets the interface requirements
displayed in the above diagram, such as 800, 1600, 1700, 2500, and 2600 routers, or a combination,
may be used. Please refer to the chart at the end of the lab to correctly identify the interface
identifiers to be used based on the equipment in the lab. The configuration output used in this lab is
produced from 1721 series routers. Any other router used may produce a slightly different output.
The following steps are intended to be executed on each router unless specifically instructed
otherwise.
Start a HyperTerminal session as performed in the Establishing a HyperTerminal session lab.
Note: Go to the erase and reload instructions at the end of this lab. Perform those steps on all
routers in this lab assignment before continuing.
175 - 281
CCNA 2: Routers and Routing Basics v 3.1 - Lab 7.3.5
Copyright 2003, Cisco Systems, Inc.
Step 1 Configure the routers
a. On the routers, enter the global configuration mode and configure the hostname as shown in the
chart. Then configure the console, virtual terminal, and enable passwords. If there is a problem
doing this, refer to the Configuring Router Passwords lab. Next configure the interfaces
according to the chart. If there is a problem doing this, refer to the Configuring Host Tables lab.
Step 2 Configure the routing protocol on the GAD router
a. Configure IGRP using AS 101 on GAD. Go to the proper command mode and enter the
following:
GAD(config)#router igrp 101
GAD(config-router)#network 192.168.22.0
GAD(config-router)#network 192.168.20.0
Step 3 Save the GAD router configuration
GAD#copy running-config startup-config
Step 4 Configure the routing protocol on the BHM router
a. Configure IGRP using AS 101 on BHM. Go to the proper command mode and enter the
following:
BHM(config)#router igrp 101
BHM(config-router)#network 192.168.25.0
BHM(config-router)#network 192.168.22.0
Step 5 Save the BHM router configuration
BHM#copy running-config startup-config
Step 6 Configure the hosts with the proper IP address, subnet mask and default gateway
Step 7 Verify that the internetwork is functioning by pinging the FastEthernet interface of
the other router
a. From the host attached to GAD, is it possible to ping the BHM host? ____________________
b. From the host attached to BHM, is it possible to ping the GAD host? ____________________
c.
If the answer is no for either question, troubleshoot the router configurations to find the error.
Then do the pings again until the answer to both questions is yes.
Step 8 Show the routing tables for each router
a. From the enable or privileged exec mode do the following:
b. Examine the routing table entries by using the show ip route command on each router.
c.
What are the entries in the GAD routing table?
_______________________________________________________________________
_______________________________________________________________________
_______________________________________________________________________
176 - 281
CCNA 2: Routers and Routing Basics v 3.1 - Lab 7.3.5
Copyright 2003, Cisco Systems, Inc.
d. What are the entries in the BHM routing table?
_______________________________________________________________________
_______________________________________________________________________
_______________________________________________________________________
Step 9 Verify the routing protocol
a. Type show ip protocol on both routers to verify IGRP is running and that it is the only
protocol running.
b. Is IGRP the only protocol running on GAD? ______________________________________
c.
Is IGRP the only Protocol running on BHM? ______________________________________
Step 10 Verify IGRP statements in the running configuration of both routers
a. Use the show run | begin igrp command on both routers.
b. List the IGRP part of the configuration for GAD:
_______________________________________________________________________
_______________________________________________________________________
_______________________________________________________________________
Step 11 Verify IGRP routing updates
a. Type debug ip igrp events on the GAD router at the privileged exec mode.
b. Are routing updates being displayed? ___________________________________________
c.
Where are the updates being sent to? ___________________________________________
d. Where are the updates being received from? _____________________________________
e. Turn off debugging.
Step 12 Verify IGRP routing updates
a. Type debug ip igrp transactions on the GAD router at the privileged exec mode.
b. How are the outputs of these two debug commands debug ip igrp events and debug ip
igrp transactions different?
_______________________________________________________________________
_______________________________________________________________________
_______________________________________________________________________
c.
Turn off debugging.
Step 13 Analyze specific routes
a. Type show ip route 192.168.25.0 on the GAD router at the privileged exec mode
b. What is the total delay for this route? ___________________________________________
c.
What is the minimum bandwidth? ______________________________________________
d. What is the Reliability of this route? ____________________________________________
e. What is the minimum MTU size for this route? _____________________________________
177 - 281
CCNA 2: Routers and Routing Basics v 3.1 - Lab 7.3.5
Copyright 2003, Cisco Systems, Inc.
f.
f. Type show ip route 192.168.20.1 on the BHM router at the privileged EXEC mode.
g. What is the total delay for this route? ___________________________________________
h. What is the minimum bandwidth? ______________________________________________
i.
What is the Reliability of this route? ____________________________________________
j.
What is the minimum MTU size for this route? _____________________________________
Upon completion of the previous steps, log off by typing exit and turn the router off.
178 - 281
CCNA 2: Routers and Routing Basics v 3.1 - Lab 7.3.5
Copyright 2003, Cisco Systems, Inc.
Erasing and reloading the router
Enter into the privileged exec mode by typing enable.
If prompted for a password, enter class. If “class” does not work, ask the instructor for assistance.
Router>enable
At the privileged exec mode enter the command erase startup-config.
Router#erase startup-config
The responding line prompt will be:
Erasing the nvram filesystem will remove all files! Continue?
[confirm]
Press Enter to confirm.
The response should be:
Erase of nvram: complete
Now at the privileged exec mode enter the command reload.
Router#reload
The responding line prompt will be:
System configuration has been modified. Save? [yes/no]:
Type n and then Enter.
The responding line prompt will be:
Proceed with reload? [confirm]
Press Enter to confirm.
In the first line of the response will be:
Reload requested by console.
After the router has reloaded the line prompt will be:
Would you like to enter the initial configuration dialog? [yes/no]:
Type n and then Enter.
The responding line prompt will be:
Press RETURN to get started!
Press Enter.
The router is ready for the assigned lab to be performed.
179 - 281
CCNA 2: Routers and Routing Basics v 3.1 - Lab 7.3.5
Copyright 2003, Cisco Systems, Inc.
Router Interface Summary
Router
Ethernet
Ethernet
Serial
Serial
Interface
Model
Interface #1
Interface #2
Interface #1
Interface #2
#5
800 (806)
Ethernet 0 (E0)
Ethernet 1 (E1)
1600
Ethernet 0 (E0)
Ethernet 1 (E1)
Serial 0 (S0)
Serial 1 (S1)
1700
FastEthernet 0 (FA0)
FastEthernet 1 (FA1)
Serial 0 (S0)
Serial 1 (S1)
2500
Ethernet 0 (E0)
Ethernet 1 (E1)
Serial 0 (S0)
Serial 1 (S1)
2600
FastEthernet 0/0
FastEthernet 0/1 (FA0/1) Serial 0/0 (S0/0)
Serial 0/1
(FA0/0)
(S0/1)
In order to find out exactly how the router is configured, look at the interfaces. This will identify the type of router
as well as how many interfaces the router has. There is no way to effectively list all of the combinations of
configurations for each router class. What is provided are the identifiers for the possible combinations of interfaces
in the device. This interface chart does not include any other type of interface even though a specific router may
contain one. An example of this might be an ISDN BRI interface. The string in parenthesis is the legal abbreviation
that can be used in IOS command to represent the interface.
180 - 281
CCNA 2: Routers and Routing Basics v 3.1 - Lab 7.3.5
Copyright 2003, Cisco Systems, Inc.
Lab 7.3.6 Default Routing with RIP and IGRP
Objective
•
Configure a default route and use RIP to propagate this default information to other routers.
•
Migrate the network from RIP to IGRP.
•
Configure default routing to work with IGRP
Background/Preparation
In this lab, a default route will be configured and RIP used to propagate this default information to
other routers. When this configuration is working properly, the network will be migrated from RIP to
IGRP and default routing will be configured to work with that protocol as well.
Cable a network similar to the one in the diagram. Any router that meets the interface requirements
displayed on the above diagram, such as 800, 1600, 1700, 2500, 2600 routers, or a combination,
may be used. Please refer to the chart at the end of the lab to correctly identify the interface
identifiers to be used based on the equipment in the lab. The configuration output used in this lab is
produced from 1721 series routers. Any other router used may produce a slightly different output.
The following steps are intended to be executed on each router unless specifically instructed
otherwise.
181 - 281
CCNA 2: Routers and Routing Basics v 3.1 - Lab 7.3.6
Copyright 2003, Cisco Systems, Inc.
Start a HyperTerminal session as performed in the Establishing a HyperTerminal session lab.
Note: Go to the erase and reload instructions at the end of this lab. Perform those steps on all
routers in this lab assignment before continuing.
Step 1 Configure the hostname and passwords on the routers
a. On the routers, enter the global configuration mode and configure the hostname as shown in the
chart. Then configure the console, virtual terminal and enable passwords. If there are problems
doing this, refer to the Configuring router passwords lab. Next configure the interfaces and
routing according to the chart. If there are problems doing this, refer to the Configuring Host
Tables lab and the Configuring RIP lab. Make sure to copy the running-config to the
startup-config on each router so the configuration will not be lost if the router is power
recycled.
Step 2 Configure the hosts with the proper IP address, subnet mask and default gateway
a. Test the configuration by pinging all interfaces from each host. If the pinging is not successful,
troubleshoot the configuration.
Step 3 Check Basic Routing Configuration
a. Enter show ip protocol command on each router.
b. In the configuration, is RIP displayed? ________________________________________
Step 4 Verify connectivity
a. To verify connectivity of the network just setup, ping all interfaces from each of the attached
hosts. If all interfaces can not be pinged, correct the configuration until all interfaces can be
pinged.
Step 5 Configure Centre as the connection to the Internet Service Provider (ISP)
a. Configure Centre to simulate the existence of an outside network. The link between the company
and its ISP is simulated by configuring a loopback interface with an IP address. Enter the
following commands on the Centre router:
Centre(config)#interface loopback0
Centre(config-if)#ip address 172.16.1.1 255.255.255.255
Note: If 172.16.1.1 is pinged from the Centre console, the loopback interface replies.
b. From the Boaz console, attempt to ping 172.16.1.1. This ping should fail because the
172.16.0.0/16 network is not in the Boaz routing table.
c.
If no default route exists, what does a router do with a packet destined for a network that is not in
its table?
_____________________________________________________________________________
Step 6 Setup up a default route on the Centre router
a. A default route must be created on the Centre router pointed at the simulated ISP. Issue the
following command on the Centre router in the configuration mode.
Centre(config)#ip route 0.0.0.0 0.0.0.0 loopback0
b. This command statically configures the default route. The default route directs traffic destined for
networks that are not in the routing table to the ISP WAN link or loopback 0.
182 - 281
CCNA 2: Routers and Routing Basics v 3.1 - Lab 7.3.6
Copyright 2003, Cisco Systems, Inc.
c.
Unless IOS version 12.1 is used, RIP automatically propagates statically defined default routes.
Therefore, depending on the IOS version, RIP may need to be explicitly configured to propagate
this 0.0.0.0/0 route. Enter these commands on the Centre router in the proper command mode:
Centre(config)#router rip
Centre(config-router)#default-information originate
Step 7 Verify the routing tables
a. Now check the routing tables of Mobile and Boaz using the show ip route command. Verify
that they both have received and installed a route to 0.0.0.0/0 in their tables.
b. On Boaz, what is the metric of this route? ________________________________________
c.
On Mobile, what is the metric of this route? _______________________________________
d. Mobile and Boaz still do not have routes to 172.16.0.0/16 in their tables. From Boaz, ping
172.16.1.1. This ping should be successful.
e. Why does the ping to 172.16.1.1 work, even though there is no route to 172.16.0.0/16 in the
Boaz routing table? _____________________________________________________________
f.
Check to be sure that Mobile can also ping 172.16.1.1. Troubleshoot, if necessary.
Step 8 Migrate the network from RIP to IGRP
a. With default routing now working, it is necessary to migrate the network from RIP to IGRP for
testing purposes. Issue the following command on all three routers:
Mobile(config)#no router rip
Note: With a normal migration, the IGRP routing protocol would be configured prior to removing
the RIP routing protocol. IGRP routes would then replace the RIP routes in the routing table
since they have a lower administrative distance and then RIP could then be safely removed.
b. With RIP removed from each router’s configuration, configure IGRP on all three routers using AS
24, as shown:
Mobile(config)#router igrp 24
Mobile(config-router)#network 192.168.1.0
Mobile(config-router)#network 192.168.5.0
...
Boaz(config)#router igrp 24
Boaz(config-router)#network 192.168.1.0
Boaz(config-router)#network 192.168.2.0
Boaz(config-router)#network 192.168.4.0
...
Centre(config)#router igrp 24
Centre(config-router)#network 192.168.2.0
Centre(config-router)#network 192.168.3.0
c.
183 - 281
Use ping and show ip route to verify that IGRP is working properly. Do not worry about the
172.16.1.1 loopback address on Centre yet.
CCNA 2: Routers and Routing Basics v 3.1 - Lab 7.3.6
Copyright 2003, Cisco Systems, Inc.
Step 9 Check Centre’s routing table for the static default route
a. Check the Centre routing table. The static default route to 0.0.0.0/0 should still be there. To
propagate this route with RIP, the default-information originate command was issued.
Depending on the IOS version, this might not be necessary. The default-information
originate command is not available in an IGRP configuration. Therefore, it may be necessary
to use a different method to propagate default information in IGRP.
On Centre, issue the following commands:
Centre(config)#router igrp 24
Centre(config-router)#network 172.16.0.0
Centre(config-router)#exit
Centre(config)#ip default-network 172.16.0.0
b. These commands configure IGRP to update its neighbor routers about the network
172.16.0.0/16, which includes the simulated ISP link or loopback 0. Not only will IGRP advertise
this network, but the ip default-network command also will flag this network as a candidate
default route. This will be shown by an asterisk in the routing table. When a network is flagged
as a default, that flag stays with the route as it passed from neighbor to neighbor by IGRP.
c. Check the routing tables of Mobile and Boaz. If they do not yet have the 172.16.0.0/16 route with
an asterisk, it may be necessary to wait for another IGRP update. This may take up to 90
seconds. Issue the clear ip route * command on all three routers in order to force them to
immediately send new updates.
d. When the 172.16.0.0/16 route appears as a candidate default in all three routing tables, proceed
to the next step.
Step 10 Create a second loopback interface on Centre to test the default route
a. Because the 172.16.0.0/16 network is known explicitly by Mobile and Boaz, it will be necessary
to create a second loopback interface on Centre to test the default route. Issue the following
commands on Centre:
Centre(config)#interface loopback1
Centre(config-if)#ip address 10.0.0.1 255.0.0.0
This loopback interface simulates another external network.
b. Return to Mobile and check its routing table using the show ip route command.
c.
Is there a route to the 10.0.0.0/8 network? _______________________________________
From Mobile, ping 10.0.0.1. This ping should be successful.
d. If there is no route to 10.0.0.0/8 and no route to 0.0.0.0/0, why does this ping succeed?
_____________________________________________________________________________
184 - 281
CCNA 2: Routers and Routing Basics v 3.1 - Lab 7.3.6
Copyright 2003, Cisco Systems, Inc.
Erasing and reloading the router
Enter into the privileged exec mode by typing enable.
If prompted for a password, enter class. If “class” does not work, ask the instructor for assistance.
Router>enable
At the privileged exec mode, enter the command erase startup-config.
Router#erase startup-config
The responding line prompt will be:
Erasing the nvram filesystem will remove all files! Continue?
[confirm]
Press Enter to confirm.
The response should be:
Erase of nvram: complete
Now at the privileged exec mode, enter the command reload.
Router#reload
The responding line prompt will be:
System configuration has been modified. Save? [yes/no]:
Type n and then press Enter.
The responding line prompt will be:
Proceed with reload? [confirm]
Press Enter to confirm.
In the first line of the response will be:
Reload requested by console.
After the router has reloaded the line prompt will be:
Would you like to enter the initial configuration dialog? [yes/no]:
Type n and then press Enter.
The responding line prompt will be:
Press RETURN to get started!
Press Enter.
The router is ready for the assigned lab to be performed.
185 - 281
CCNA 2: Routers and Routing Basics v 3.1 - Lab 7.3.6
Copyright 2003, Cisco Systems, Inc.
Router Interface Summary
Router
Ethernet
Ethernet
Serial
Serial
Interface
Model
Interface #1
Interface #2
Interface #1
Interface #2
#5
800 (806)
Ethernet 0 (E0)
Ethernet 1 (E1)
1600
Ethernet 0 (E0)
Ethernet 1 (E1)
Serial 0 (S0)
Serial 1 (S1)
1700
FastEthernet 0 (FA0)
FastEthernet 1 (FA1)
Serial 0 (S0)
Serial 1 (S1)
2500
Ethernet 0 (E0)
Ethernet 1 (E1)
Serial 0 (S0)
Serial 1 (S1)
2600
FastEthernet 0/0
FastEthernet 0/1 (FA0/1) Serial 0/0 (S0/0)
Serial 0/1
(FA0/0)
(S0/1)
In order to find out exactly how the router is configured, look at the interfaces. This will identify the type of router
as well as how many interfaces the router has. There is no way to effectively list all of the combinations of
configurations for each router class. What is provided are the identifiers for the possible combinations of interfaces
in the device. This interface chart does not include any other type of interface even though a specific router may
contain one. An example of this might be an ISDN BRI interface. The string in parenthesis is the legal abbreviation
that can be used in IOS command to represent the interface.
186 - 281
CCNA 2: Routers and Routing Basics v 3.1 - Lab 7.3.6
Copyright 2003, Cisco Systems, Inc.
Lab 7.3.8 Unequal Cost Load Balancing with IGRP
Objective
•
Observe unequal-cost load balancing.
•
Tune IGRP networks by using advanced debug commands.
Background/Preparation
Cable a network similar to the one in the diagram. Any router that meets the interface requirements
displayed on the above diagram, such as 800, 1600, 1700, 2500, 2600 routers, or a combination,
may be used. Please refer to the chart at the end of the lab to correctly identify the interface
identifiers to be used based on the equipment in the lab. The configuration output used in this lab is
produced from 1721 series routers. Any other router used may produce a slightly different output.
The following steps are intended to be executed on each router unless specifically instructed
otherwise.
Start a HyperTerminal session as performed in the Establishing a HyperTerminal session lab.
Note: Go to the erase and reload instructions at the end of this lab. Perform those steps on all
routers in this lab assignment before continuing.
187 - 281
CCNA 2: Routers and Routing Basics v 3.1 - Lab 7.3.8
Copyright 2003, Cisco Systems, Inc.
Step 1 Configure the hostname and passwords on the routers
a. On the routers, enter the global configuration mode and configure the hostname as shown in the
chart. Then configure the console, virtual terminal and enable passwords. If there are problems
doing this, refer to the Configuring router passwords lab. Next configure the interfaces according
to the chart. If there are problems doing this, refer to the Configuring Host Tables lab. Finally
configure IGRP routing on the routers using the Autonomous System (AS) of 34. If there are
problems doing this, refer to the Configuring IGRP lab. Make sure to copy the runningconfig to the startup-config on each router.
Step 2 Configure bandwidth on the MAD router interfaces
a. In order to make unequal cost load balancing to work, it is necessary need to establish different
metrics for the IGRP routes. This is done with the bandwidth command. The serial 0 interface
will be set to a bandwidth of 56K and the serial 1 interface will be set to a value of 384K. The
route-cache must also be turned off for load balancing. Both serial interfaces must use process
switching. Process switching forces the router to look in the routing table for the destination
network of each routed packet. In contrast fast-switching, which is the default, stores the initial
table lookup in a high-speed cache and uses the info to route packets to the same destination.
Enter the following statements on the MAD router:
MAD(config)#interface serial 0/0
MAD(config-if)#bandwidth 56
MAD(config-if)#no ip route-cache
MAD(config-if)#interface serial 0/1
MAD(config-if)#bandwidth 384
MAD(config-if)#no ip route-cache
b. Because the IGRP metric includes bandwidth in its calculation, bandwidth must be manually
configured on the serial interfaces in order to ensure accuracy. For the purposes of this lab, the
alternative paths to network 192.168.41.0 from the MAD router are not of unequal cost until the
appropriate bandwidths are set.
c.
Use the show interface command output to verify the correct bandwidth settings and the
show ip interface command to ensure that fast switching is disabled.
d. Can the bandwidth of Ethernet interfaces be set manually? _________________________________
Step 3 Configure the hosts with the proper IP address, subnet mask and default gateway
a. Test the configuration by pinging all interfaces from each host. If the pinging is not successful,
troubleshoot the configuration.
Step 4 Use the variance command to configure unequal-cost load balancing
a. The variance value determines whether IGRP will accept unequal-cost routes. An IGRP router
will only accept routes equal to the local best metric for the destination multiplied by the variance
value. So if the local best metric of an IGRP router for a network is 10476, and the variance is 3,
the router will accept unequal-cost routes with any metric up to 31428 or 10,476 x 3. This is as
long as the advertising router is closer to the destination. An IGRP router accepts only up to four
paths to the same network.
Note: An alternate route is added to the route table only if the next-hop router in that path is
closer to the destination (has a lower metric value) than the current route.
b. By default, IGRP variance is set to 1, which means that only routes that are exactly 1 times the
local best metric are installed. Therefore, a variance of 1 disables unequal-cost load balancing.
c.
188 - 281
Configure the MAD router to enable unequal-cost load balancing using the following commands:
CCNA 2: Routers and Routing Basics v 3.1 - Lab 7.3.8
Copyright 2003, Cisco Systems, Inc.
MAD(config)#router igrp 34
MAD(config-router)#variance 10
d. According to the help feature, what is the maximum variance value? _________________________
e. Check the MAD routing table. It should have two routes to network 192.168.33.0 with unequal
metrics.
f.
What is the IGRP metric for the route to 192.168.33.0 through serial 0? ______________________
g. What is the IGRP metric for the route to 192.168.33.0 through serial 1? ______________________
Step 5 Check Basic Routing Configuration
a. Enter show ip protocol command on each router.
b. Enter the command show ip route on both routers. List how the route is connected
(directly, IGRP), the IP address and via through what network. There should be four routes in
each table.
MAD
Route connected
IP address
Through Network / Interface
IP address
Through Network / Interface
MIL
Route connected
c.
Circle the evidence of load balancing in the above output.
Step 6 Verify per-packet load balancing
a. Because there are two routes to the destination network, half the packets will be sent along one
path, and half will travel over the other. The path selection alternates with each packet received.
b. Observe this process by using the debug ip packet command on the MAD router.
c.
Send a 30 ping packets across the network from the host attached to MIL router to the host
attached to the MAD router. This can be done with the with the ping 192.168.41.2 – n 30
command on the host. As the pings are responded to, the router outputs IP packet information.
Stop the debug after the pings by using the command undebug all.
d. Examine and record part of the debug output.
e. What is the evidence of load balancing in the output? ______________________________________
Step 7 Verify per-destination load balancing
a. After verifying per-packet load balancing, configure the router to use per-destination load
balancing. Both serial interfaces must use fast switching so that the route-cache can be used
after the initial table lookup.
b. Use the command ip route-cache on both serial interfaces of the MAD router.
c.
189 - 281
Use the show ip interface to verify that fast switching is enabled.
CCNA 2: Routers and Routing Basics v 3.1 - Lab 7.3.8
Copyright 2003, Cisco Systems, Inc.
d. Is fast switching enabled? ______________________________________________________________
The routing table is consulted only once per destination. Therefore, packets that are part of a packet
train to a specific host will all follow the same path. Only when a second destination forces another
table lookup or when the cached entry expires will the alternate path be used.
e. Use the debug ip packet command and ping across the network. Note which serial
interface the packet was sent out on.
f.
Use the debug ip packet command and ping across the network. Note which serial
interface the packet was sent out on.
g. Examine and record part of the debug output.
h. Which serial interface was the packet sent out on? ________________________________________
Upon completion of the previous steps, log off by typing exit and turn the router off.
190 - 281
CCNA 2: Routers and Routing Basics v 3.1 - Lab 7.3.8
Copyright 2003, Cisco Systems, Inc.
Erasing and reloading the router
Enter into the privileged exec mode by typing enable.
If prompted for a password, enter class. If “class” does not work, ask the instructor for assistance.
Router>enable
At the privileged exec mode, enter the command erase startup-config.
Router#erase startup-config
The responding line prompt will be:
Erasing the nvram filesystem will remove all files! Continue?
[confirm]
Press Enter to confirm.
The response should be:
Erase of nvram: complete
Now at the privileged exec mode, enter the command reload.
Router(config)#reload
The responding line prompt will be:
System configuration has been modified. Save? [yes/no]:
Type n and then press Enter.
The responding line prompt will be:
Proceed with reload? [confirm]
Press Enter to confirm.
In the first line of the response will be:
Reload requested by console.
After the router has reloaded the line prompt will be:
Would you like to enter the initial configuration dialog? [yes/no]:
Type n and then Enter.
The responding line prompt will be:
Press RETURN to get started!
Press Enter.
The router is ready for the assigned lab to be performed.
191 - 281
CCNA 2: Routers and Routing Basics v 3.1 - Lab 7.3.8
Copyright 2003, Cisco Systems, Inc.
Router Interface Summary
Router
Ethernet
Ethernet
Serial
Serial
Interface
Model
Interface #1
Interface #2
Interface #1
Interface #2
#5
800 (806)
Ethernet 0 (E0)
Ethernet 1 (E1)
1600
Ethernet 0 (E0)
Ethernet 1 (E1)
Serial 0 (S0)
Serial 1 (S1)
1700
FastEthernet 0 (FA0)
FastEthernet 1 (FA1)
Serial 0 (S0)
Serial 1 (S1)
2500
Ethernet 0 (E0)
Ethernet 1 (E1)
Serial 0 (S0)
Serial 1 (S1)
2600
FastEthernet 0/0
FastEthernet 0/1 (FA0/1) Serial 0/0 (S0/0)
Serial 0/1
(FA0/0)
(S0/1)
In order to find out exactly how the router is configured, look at the interfaces. This will identify the type of router
as well as how many interfaces the router has. There is no way to effectively list all of the combinations of
configurations for each router class. What is provided are the identifiers for the possible combinations of interfaces
in the device. This interface chart does not include any other type of interface even though a specific router may
contain one. An example of this might be an ISDN BRI interface. The string in parenthesis is the legal abbreviation
that can be used in IOS command to represent the interface.
192 - 281
CCNA 2: Routers and Routing Basics v 3.1 - Lab 7.3.8
Copyright 2003, Cisco Systems, Inc.
Lab 9.1.1 Using show ip route to Examine Routing Tables
Objective
•
Setup IP an addressing scheme using class B networks.
•
Configure RIP and IGRP on routers.
•
Examine the impact on the routing table using multiple routing protocols using the show ip
route command.
Background/Preparation
In this lab, a default route will be configured and RIP used to propagate this default information to
other routers. When this configuration is working properly, the network will migrate from RIP to IGRP,
and default routing will be configured to work with that protocol as well.
Cable a network similar to the one in the diagram. Any router that meets the interface requirements
displayed on the above diagram, such as 800, 1600, 1700, 2500, 2600 routers, or a combination
may be used. Please refer to the chart at the end of the lab to correctly identify the interface
identifiers to be used based on the equipment in the lab. The configuration output used in this lab is
produced from 1721 series routers. Any other router used may produce a slightly different output.
The following steps are intended to be executed on each router unless specifically instructed
otherwise.
Start a HyperTerminal session as performed in the Establishing a HyperTerminal session lab.
Note: Go to the erase and reload instructions at the end of this lab. Perform those steps on all
routers in this lab assignment before continuing.
193 - 281
CCNA 2: Routers and Routing Basics v 3.1 - Lab 9.1.1
Copyright 2003, Cisco Systems, Inc.
Step 1 Configure the routers
a. On the routers, enter the global configuration mode and configure the hostname as shown in the
chart. Then configure the console, virtual terminal, and enable passwords. If there is a problem
doing this, refer to the Configuring Router Passwords lab. Next configure the interfaces
according to the chart. If there is a problem doing this, refer to the Configuring Host Tables lab.
Finally, configure RIP routing. This is covered in the Configuring RIP lab if help is needed. Do
not forget to save the configurations to the startup configuration file.
Step 2 Configure the hosts with the proper IP address, subnet mask and default gateway
Step 3 Verify that the internetwork is functioning by pinging the FastEthernet interface of
the other router
a. From the host attached to GAD, is it possible to ping the BHM router FastEthernet interface?
_______________________________________________________________________
b. From the host attached to BHM, is it possible to ping the GAD router FastEthernet interface?
_______________________________________________________________________
c.
If the answer is no for either question, troubleshoot the router configurations to find the error.
Then do the pings again until the answer to both questions is yes.
Step 4 Make sure that routing updates are being sent
a. Type the command debug ip rip at the privileged EXEC mode prompt. Wait for at least 45
seconds.
b. Was there any output from the debug command? __________________________________
c.
What did the output display? _________________________________________________
d. Stop the debug with no debug ip rip.
Step 5 Show the routing tables for each router
a. Examine the routing table entries, using command show ip route command on each router.
b. What are the entries in the GAD routing table?
_______________________________________________________________________
c.
What are the entries in the BHM routing table?
_______________________________________________________________________
Step 6 Enable IGRP routing on both routers
a. Leave RIP enabled but enter router igrp 25 on both routers at the configuration prompt.
Enter the appropriate network statements for each router.
GAD(config-router)#network
GAD(config-router)#network
BHM(config-router)#network
BHM(config-router)#network
172.16.0.0
172.17.0.0
172.18.0.0
172.17.0.0
b. On the router where debug ip rip was entered, now enter debug ip igrp events. Then
wait at least two minutes.
c.
What type of routing updates are being sent? _____________________________________
d. Why are both protocols sending updates? ________________________________________
194 - 281
CCNA 2: Routers and Routing Basics v 3.1 - Lab 9.1.1
Copyright 2003, Cisco Systems, Inc.
Step 7 Show the routing tables for each router again
a. Examine the routing table entries, using command show ip route command on each router.
b. What are the entries in the GAD routing table?
_______________________________________________________________________
c.
What are the entries in the BHM routing table?
_______________________________________________________________________
d. Why are the RIP routes not in the tables?
_______________________________________________________________________
e. What should be done in order for this network to be more efficient?
_______________________________________________________________________
Step 8 Add a second serial cable between routers
a. Add a second serial cable between interface S1 on GAD to serial S1 on BHM. GAD is the DCE.
b. Configure the GAD router with the additional statements.
GAD(config)#interface Serial1
GAD(config-if)#ip address 172.22.0.1 255.255.0.0
GAD(config-if)#clockrate 56000
GAD(config-if)#no shutdown
c.
Configure the BHM router with the additional statements.
BHM(config)#interface Serial1
BHM(config-if)#ip address 172.22.0.2 255.255.0.0
BHM(config-if)#no shutdown
d. On the BHM router remove the IGRP network statement network 172.18.0.0 so the router
IGRP 25 should only contain the network 172.17.0.0 statement.
Step 9 Clear the routing tables on both routers
a. Type the command clear ip route * at the privileged EXEC prompt on both routers. Wait at
least 90 seconds. Then type the command show ip route on both routers.
b. What types of routes are shown on GAD? ________________________________________
c.
What types of routes are shown on BHM? ________________________________________
d. Why is this? _____________________________________________________________
Step 10 Use show ip route to see different routes by type
a. Enter show ip route while connected to the GAD router.
b. What networks are displayed?
_______________________________________________________________________
c.
What interface is directly connected? ___________________________________________
d. Enter show ip route rip.
e. List the routes listed in the routing table: _________________________________________
195 - 281
CCNA 2: Routers and Routing Basics v 3.1 - Lab 9.1.1
Copyright 2003, Cisco Systems, Inc.
What is the administrative distance? ____________________________________________
f.
g. Enter show ip route while connected to the BHM router.
h. What networks are displayed? ________________________________________________
i.
What interface is directly connected? ___________________________________________
j.
Enter show ip route rip.
k.
List the routes listed in the routing table: _________________________________________
l.
If you saw none then that is correct, why? ________________________________________
m. Enter show ip route igrp
n. List the routes listed in the routing table: _________________________________________
o. What is the administrative distance? ____________________________________________
Upon completion of the previous steps, log off by typing exit and turn the router off.
196 - 281
CCNA 2: Routers and Routing Basics v 3.1 - Lab 9.1.1
Copyright 2003, Cisco Systems, Inc.
Erasing and reloading the router
Enter into the privileged EXEC mode by typing enable.
If prompted for a password, enter class. If “class” does not work, ask the instructor for assistance.
Router>enable
At the privileged EXEC mode, enter the command erase startup-config.
Router#erase startup-config
The responding line prompt will be:
Erasing the nvram filesystem will remove all files! Continue?
[confirm]
Press Enter to confirm.
The response should be:
Erase of nvram: complete
Now at the privileged EXEC mode, enter the command reload.
Router(config)#reload
The responding line prompt will be:
System configuration has been modified. Save? [yes/no]:
Type n and then press Enter.
The responding line prompt will be:
Proceed with reload? [confirm]
Press Enter to confirm.
In the first line of the response will be:
Reload requested by console.
After the router has reloaded the line prompt will be:
Would you like to enter the initial configuration dialog? [yes/no]:
Type n and then press Enter.
The responding line prompt will be:
Press RETURN to get started!
Press Enter.
The router is ready for the assigned lab to be performed.
197 - 281
CCNA 2: Routers and Routing Basics v 3.1 - Lab 9.1.1
Copyright 2003, Cisco Systems, Inc.
Router Interface Summary
Router
Ethernet
Ethernet
Serial
Serial
Interface
Model
Interface #1
Interface #2
Interface #1
Interface #2
#5
800 (806)
Ethernet 0 (E0)
Ethernet 1 (E1)
1600
Ethernet 0 (E0)
Ethernet 1 (E1)
Serial 0 (S0)
Serial 1 (S1)
1700
FastEthernet 0 (FA0)
FastEthernet 1 (FA1)
Serial 0 (S0)
Serial 1 (S1)
2500
Ethernet 0 (E0)
Ethernet 1 (E1)
Serial 0 (S0)
Serial 1 (S1)
2600
FastEthernet 0/0
FastEthernet 0/1 (FA0/1) Serial 0/0 (S0/0)
Serial 0/1
(FA0/0)
(S0/1)
In order to find out exactly how the router is configured, look at the interfaces. This will identify the type of router
as well as how many interfaces the router has. There is no way to effectively list all of the combinations of
configurations for each router class. What is provided are the identifiers for the possible combinations of interfaces
in the device. This interface chart does not include any other type of interface even though a specific router may
contain one. An example of this might be an ISDN BRI interface. The string in parenthesis is the legal abbreviation
that can be used in IOS command to represent the interface.
198 - 281
CCNA 2: Routers and Routing Basics v 3.1 - Lab 9.1.1
Copyright 2003, Cisco Systems, Inc.
Lab 9.1.2 Gateway of Last Resort
Objective
•
Configure RIP routing and add default routes (gateways) to the routers.
•
Remove RIP and the default routes.
•
Configure IGRP routing and add default routes (gateways) to the routers.
Background/Preparation
This lab shows the purpose of the gateway of last resort, also known as the default gateway.
Cable a network similar to the one in the diagram. Any router that meets the interface requirements
displayed on the above diagram, such as 800, 1600, 1700, 2500, and 2600 routers, or a combination
may be used. Please refer to the chart at the end of the lab to correctly identify the interface
identifiers to be used based on the equipment in the lab. The configuration output used in this lab is
produced from 1721 series routers. Any other router used may produce a slightly different output.
The following steps are intended to be executed on each router unless specifically instructed
otherwise.
Start a HyperTerminal session as performed in the Establishing a HyperTerminal session lab.
Note: Go to the erase and reload instructions at the end of this lab. Perform those steps on all
routers in this lab assignment before continuing.
199 - 281
CCNA 2: Routers and Routing Basics v 3.1 - Lab 9.1.2
Copyright 2003, Cisco Systems, Inc.
Step 1 Configure the routers
a. On the routers, enter the global configuration mode and configure the hostname as shown in the
chart. Then configure the console, virtual terminal and enable passwords. If there is a problem
doing this, refer to the Configuring Router Passwords lab. Next configure the interfaces
according to the chart. If there is a problem doing this, refer to the Configuring Host Tables lab.
Finally configure the RIP routing. This is covered in the Configuring RIP lab if help is needed. Do
not forget to save the configurations to the startup configuration file.
Step 2 Configure the hosts with the proper IP address, subnet mask and default gateway
Step 3 Verify that the internetwork is functioning by pinging the FastEthernet interface of
the other router
a. From the host attached to GAD, is it possible to ping the BHM router FastEthernet interface?
_______________________________________________________________________
b. From the host attached to BHM, is it possible to ping the GAD router FastEthernet interface?
_______________________________________________________________________
c.
If the answer is no for either question, troubleshoot the router configurations to find the error.
Then do the pings again until the answer to both questions is yes.
Step 4 Make sure that routing updates are being sent
a. Type the command debug ip rip and the privileged exec mode prompt. Wait for at least 45
seconds.
b. Was there any output from the debug command? __________________________________
c.
What did the output display? _________________________________________________
d. Type undebug all to turn off debugging.
Step 5 Show the routing tables for each router
a. Examine the routing table entries, by using show ip route command on each router.
b. What are the entries in the GAD routing table?
_______________________________________________________________________
c.
What are the entries in the BHM routing table?
_______________________________________________________________________
Step 6 Add the default route to the BHM router
a. Enter the command ip route 0.0.0.0 0.0.0.0 172.17.0.1 at the configuration mode
prompt.
b. Type show ip route at the privileged exec mode.
c.
What is the Gateway of last resort listed? ________________________________________
d. What does the gateway of last resort mean? ______________________________________
Step 7 Add the default route to the GAD router
a. Enter the command ip route 0.0.0.0 0.0.0.0 172.17.0.2 at the configuration prompt.
b. Type show ip route at the privileged exec mode.
200 - 281
CCNA 2: Routers and Routing Basics v 3.1 - Lab 9.1.2
Copyright 2003, Cisco Systems, Inc.
c.
What is the Gateway of last resort listed? ________________________________________
d. Are there any other new entries in the routing table? ________________________________
Step 8 Remove RIP routing from both routers
a. To remove RIP routing type the no router rip command at the configuration mode prompt.
Then ping the FastEthernet 0 interface on the GAD router from the BHM router.
b. What were the results of the ping? _____________________________________________
c.
Why was the ping successful? ________________________________________________
Step 9 Remove the default route from just the GAD router
a. Remove the gateway of last resort on the GAD router by typing the no ip route 0.0.0.0
0.0.0.0 172.17.0.2 at the configuration mode prompt on the GAD router.
b. Type show ip route at the privileged exec mode.
c.
What is the Gateway of last resort listed? ________________________________________
d. Why is the gateway gone? ___________________________________________________
e. Ping the FastEthernet 0 interface on the GAD router from the BHM router.
What were the results of the ping? _____________________________________________
f.
g. Why was the ping successful? ________________________________________________
h. Ping the FastEthernet 0 interface on the BHM router from the GAD router.
i.
What were the results of the pings? ____________________________________________
j.
Why was the ping unsuccessful? ______________________________________________
k.
Remove the gateway of last resort from the BHM router.
Step 10 Remove RIP routing from the routers and use IGRP instead
a. Remove the RIP routing by using the no form of the RIP routing command. Then set up IGRP
routing using 30 as the AS number. Remember to wait for the routes to propagate to the other
router.
b. Check the new routing protocol by typing show ip route at the privileged exec mode prompt.
There should be two connected and IGRP route in the listing.
Step 11 Enter a default network entry on the BHM router
a. Enter the command ip default-network 172.17.0.0 at the configuration mode prompt
b. Type the show ip route command at the privileged exec mode.
c.
Is there a default route listed? ________________________________________________
Upon completion of the previous steps, log off by typing exit and turn the router off.
201 - 281
CCNA 2: Routers and Routing Basics v 3.1 - Lab 9.1.2
Copyright 2003, Cisco Systems, Inc.
Erasing and reloading the router
Enter into the privileged exec mode by typing enable.
If prompted for a password, enter class. If “class” does not work, ask the instructor for assistance.
Router>enable
At the privileged exec mode, enter the command erase startup-config.
Router#erase startup-config
The responding line prompt will be:
Erasing the nvram filesystem will remove all files! Continue?
[confirm]
Press Enter to confirm.
The response should be:
Erase of nvram: complete
Now at the privileged exec mode, enter the command reload.
Router(config)#reload
The responding line prompt will be:
System configuration has been modified. Save? [yes/no]:
Type n and then press Enter.
The responding line prompt will be:
Proceed with reload? [confirm]
Press Enter to confirm.
In the first line of the response will be:
Reload requested by console.
After the router has reloaded the line prompt will be:
Would you like to enter the initial configuration dialog? [yes/no]:
Type n and then press Enter.
The responding line prompt will be:
Press RETURN to get started!
Press Enter.
The router is ready for the assigned lab to be performed.
202 - 281
CCNA 2: Routers and Routing Basics v 3.1 - Lab 9.1.2
Copyright 2003, Cisco Systems, Inc.
Router Interface Summary
Router
Ethernet
Ethernet
Serial
Serial
Interface
Model
Interface #1
Interface #2
Interface #1
Interface #2
#5
800 (806)
Ethernet 0 (E0)
Ethernet 1 (E1)
1600
Ethernet 0 (E0)
Ethernet 1 (E1)
Serial 0 (S0)
Serial 1 (S1)
1700
FastEthernet 0 (FA0)
FastEthernet 1 (FA1)
Serial 0 (S0)
Serial 1 (S1)
2500
Ethernet 0 (E0)
Ethernet 1 (E1)
Serial 0 (S0)
Serial 1 (S1)
2600
FastEthernet 0/0
FastEthernet 0/1 (FA0/1) Serial 0/0 (S0/0)
Serial 0/1
(FA0/0)
(S0/1)
In order to find out exactly how the router is configured, look at the interfaces. This will identify the type of router
as well as how many interfaces the router has. There is no way to effectively list all of the combinations of
configurations for each router class. What is provided are the identifiers for the possible combinations of interfaces
in the device. This interface chart does not include any other type of interface even though a specific router may
contain one. An example of this might be an ISDN BRI interface. The string in parenthesis is the legal abbreviation
that can be used in IOS command to represent the interface.
203 - 281
CCNA 2: Routers and Routing Basics v 3.1 - Lab 9.1.2
Copyright 2003, Cisco Systems, Inc.
Lab 9.1.8 Last Route Update
Objective
•
Gather information about routing updates and routing protocols.
Background/Preparation
Cable a network similar to the one in the diagram. Any router that meets the interface requirements
displayed on the above diagram, such as. 800, 1600, 1700, 2500, 2600 routers, or a combination,
may be used. Please refer to the chart at the end of the lab to correctly identify the interface
identifiers to be used based on the equipment in the lab. The configuration output used in this lab is
produced from 1721 series routers. Any other router used may produce a slightly different output.
The following steps are intended to be executed on each router unless specifically instructed
otherwise.
Start a HyperTerminal session as performed in the Establishing a HyperTerminal session lab.
Note: Go to the erase and reload instructions at the end of this lab. Perform those steps on all
routers in this lab assignment before continuing.
Step 1 Configure the routers
a. On the routers, enter the global configuration mode and configure the hostname as shown in the
chart. Then configure the console, virtual terminal, and enable passwords. If there is a problem
doing this, refer to the Configuring Router Passwords lab. Next configure the interfaces
according to the chart. If there is a problem doing this, refer to the Configuring Host Tables lab.
204 - 281
CCNA 2: Routers and Routing Basics v 3.1 - Lab 9.1.8
Copyright 2003, Cisco Systems, Inc.
Finally configure the RIP routing. This is covered in the Configuring RIP lab if help is needed. Do
not forget to save the configurations to the startup configuration file.
Step 2 Configure the hosts with the proper IP address, subnet mask and default gateway
Step 3 Verify that the internetwork is functioning by pinging the FastEthernet interface of
the other router
a. From the host attached to GAD, is it possible to ping the BHM router FastEthernet interface?
_______________________________________________________________________
b. From the host attached to BHM, is it possible to ping the GAD router FastEthernet interface?
_______________________________________________________________________
c.
If the answer is no for either question, troubleshoot the router configurations to find the error.
Then do the pings again until the answer to both questions is yes.
Step 4 Make sure that routing updates are being sent
a. Type the command debug ip rip at the privileged EXEC mode prompt. Wait for at least 45
seconds.
b. Was there any output from the debug command? __________________________________
c.
Type undebug all to turn off debugging.
Step 5 Show the routing tables for each router
a. Examine the routing table entries, using command show ip route command on each router.
Step 6 Check the routing table for a specific route (IOS version must be at least 12.x)
a. From BHM privileged EXEC mode prompt enter show ip route 172.16.0.0.
b. When was the last update? __________________________________________________
c.
When did BHM receive the last RIP update? ______________________________________
Wait five seconds and enter show ip route 172.16.0.0 a second time.
d. What has changed from first time? _____________________________________________
Wait five seconds and enter show ip route 172.16.0.0 a third time.
e. What has changed from second time? __________________________________________
What is the default update time for RIP? _________________________________________
f.
Step 7. Check the ip rip database on the BHM router
a. Type show ip rip database from the privileged EXEC mode prompt.
b. When was the last update? __________________________________________________
Wait five second and enter show ip rip database.
c.
What has changed from the first time? __________________________________________
Wait five seconds and enter show ip rip database.
d. What has changed from the second time? ________________________________________
205 - 281
CCNA 2: Routers and Routing Basics v 3.1 - Lab 9.1.8
Copyright 2003, Cisco Systems, Inc.
Step 8 Configure IGRP using AS number 101 on all routers. Leave RIP on all routers
Step 9 From BHM enter show ip route
a. List the routes shown in the routing table.
_______________________________________________________________________
b. When did BHM receive the last IGRP update? _____________________________________
Wait five seconds and enter show ip route.
c.
What has changed from the first time? __________________________________________
Wait five seconds and enter show ip route.
d. What has changed from the second time? ________________________________________
e. What is the default update time for IGRP? ________________________________________
Step 10 Check the routing protocol on router BHM
a. From the BHM privileged EXEC mode, enter show ip protocols.
b. What protocols are listed? ___________________________________________________
c.
The next update is due in how many seconds for each protocol? _______________________
Upon completion of the previous steps, log off by typing exit and turn the router off.
206 - 281
CCNA 2: Routers and Routing Basics v 3.1 - Lab 9.1.8
Copyright 2003, Cisco Systems, Inc.
Erasing and reloading the router
Enter into the privileged EXEC mode by typing enable.
If prompted for a password, enter class. If “class” does not work, ask the instructor for assistance.
Router>enable
At the privileged EXEC mode, enter the command erase startup-config.
Router#erase startup-config
The responding line prompt will be:
Erasing the nvram filesystem will remove all files! Continue?
[confirm]
Press Enter to confirm.
The response should be:
Erase of nvram: complete
Now at the privileged EXEC mode, enter the command reload.
Router(config)#reload
The responding line prompt will be:
System configuration has been modified. Save? [yes/no]:
Type n and then press Enter.
The responding line prompt will be:
Proceed with reload? [confirm]
Press Enter to confirm.
In the first line of the response will be:
Reload requested by console.
After the router has reloaded the line prompt will be:
Would you like to enter the initial configuration dialog? [yes/no]:
Type n and then press Enter.
The responding line prompt will be:
Press RETURN to get started!
Press Enter.
The router is ready for the assigned lab to be performed.
207 - 281
CCNA 2: Routers and Routing Basics v 3.1 - Lab 9.1.8
Copyright 2003, Cisco Systems, Inc.
Router Interface Summary
Router
Ethernet
Ethernet
Serial
Serial
Interface
Model
Interface #1
Interface #2
Interface #1
Interface #2
#5
800 (806)
Ethernet 0 (E0)
Ethernet 1 (E1)
1600
Ethernet 0 (E0)
Ethernet 1 (E1)
Serial 0 (S0)
Serial 1 (S1)
1700
FastEthernet 0 (FA0)
FastEthernet 1 (FA1)
Serial 0 (S0)
Serial 1 (S1)
2500
Ethernet 0 (E0)
Ethernet 1 (E1)
Serial 0 (S0)
Serial 1 (S1)
2600
FastEthernet 0/0
FastEthernet 0/1 (FA0/1) Serial 0/0 (S0/0)
Serial 0/1
(FA0/0)
(S0/1)
In order to find out exactly how the router is configured, look at the interfaces. This will identify the type of router
as well as how many interfaces the router has. There is no way to effectively list all of the combinations of
configurations for each router class. What is provided are the identifiers for the possible combinations of interfaces
in the device. This interface chart does not include any other type of interface even though a specific router may
contain one. An example of this might be an ISDN BRI interface. The string in parenthesis is the legal abbreviation
that can be used in IOS command to represent the interface.
208 - 281
CCNA 2: Routers and Routing Basics v 3.1 - Lab 9.1.8
Copyright 2003, Cisco Systems, Inc.
Lab 9.2.6 Troubleshooting Using ping and telnet
Objective
•
Use knowledge of OSI Layers 1, 2 and 3 to diagnose network configuration errors.
•
Use ping and telnet utilities in testing.
Background/Preparation
Cable a network similar to the one in the diagram. Any router that meets the interface requirements
displayed on the above diagram, such as 800, 1600, 1700, 2500, 2600 routers, or a combination,
may be used. Please refer to the chart at the end of the lab to correctly identify the interface
identifiers to be used based on the equipment in the lab. The configuration output used in this lab is
produced from 1721 series routers. Any other router used may produce a slightly different output.
The following steps are intended to be executed on each router unless specifically instructed
otherwise.
Start a HyperTerminal session as performed in the Establishing a HyperTerminal session lab.
Note: Work in teams of 2. Team member 1 should cable and configure the routers and
workstations according to the chart. This will introduce some errors. Team member 2 should test
the configuration using physical inspection, ping and Telnet.
Note: Go to the erase and reload instructions at the end of this lab. Perform those steps on all
routers in this lab assignment before continuing.
209 - 281
CCNA 2: Routers and Routing Basics v 3.1 - Lab 9.2.6
Copyright 2003, Cisco Systems, Inc.
Step 1 Configure the routers
a. On the routers, enter the global configuration mode and configure the hostname as shown in the
chart. Then configure the console, virtual terminal, and enable passwords. If there are problems
doing this, refer to the Configuring Router Passwords lab. Next configure the interfaces and
routing according to the chart. If there are problems doing this, refer to the Configuring Host
Tables lab and the Configuring RIP lab. Make sure to copy the running-config to the
startup-config on each router, so the configuration will not be lost if the router is power
recycled.
Step 2 Configure the hosts with the proper IP address, subnet mask and default gateway
a. Test the configuration by pinging all interfaces from each host. If the pinging is not successful go
on to Step 3.
b. Advise the instructor that the configuration is operational. The instructor will introduce fault(s) in
the configuration to diagnose and repair.
Step 3 Check the connections
a. Review the physical connections on the standard lab setup.
b. Check all physical devices, cables, and connections.
Step 4 Troubleshoot
a. Troubleshoot induced network problems.
b. Use the commands ping and telnet to discover problems.
Step 5 List the findings
a. Write down the problems as they are encountered.
b. Write down what was done to correct the problems.
c.
Have the instructor verify that all problems were corrected.
Problem #
1
2
3
4
5
Problem Discovered
Solution
Instructor Verification
Step 6 Perform the lab again with Team members 1 and 2 switching roles
Upon completion of the previous steps, log off by typing exit and turn the router off.
210 - 281
CCNA 2: Routers and Routing Basics v 3.1 - Lab 9.2.6
Copyright 2003, Cisco Systems, Inc.
Erasing and reloading the router
Enter into the privileged EXEC mode by typing enable.
If prompted for a password, enter class. If “class” does not work, ask the instructor for assistance.
Router>enable
At the privileged EXEC mode, enter the command erase startup-config.
Router#erase startup-config
The responding line prompt will be:
Erasing the nvram filesystem will remove all files! Continue?
[confirm]
Press Enter to confirm.
The response should be:
Erase of nvram: complete
Now at the privileged EXEC mode, enter the command reload.
Router(config)#reload
The responding line prompt will be:
System configuration has been modified. Save? [yes/no]:
Type n and then press Enter.
The responding line prompt will be:
Proceed with reload? [confirm]
Press Enter to confirm.
In the first line of the response will be:
Reload requested by console.
After the router has reloaded the line prompt will be:
Would you like to enter the initial configuration dialog? [yes/no]:
Type n and then press Enter.
The responding line prompt will be:
Press RETURN to get started!
Press Enter.
The router is ready for the assigned lab to be performed.
211 - 281
CCNA 2: Routers and Routing Basics v 3.1 - Lab 9.2.6
Copyright 2003, Cisco Systems, Inc.
Router Interface Summary
Router
Ethernet
Ethernet
Serial
Serial
Interface
Model
Interface #1
Interface #2
Interface #1
Interface #2
#5
800 (806)
Ethernet 0 (E0)
Ethernet 1 (E1)
1600
Ethernet 0 (E0)
Ethernet 1 (E1)
Serial 0 (S0)
Serial 1 (S1)
1700
FastEthernet 0 (FA0)
FastEthernet 1 (FA1)
Serial 0 (S0)
Serial 1 (S1)
2500
Ethernet 0 (E0)
Ethernet 1 (E1)
Serial 0 (S0)
Serial 1 (S1)
2600
FastEthernet 0/0
FastEthernet 0/1 (FA0/1) Serial 0/0 (S0/0)
Serial 0/1
(FA0/0)
(S0/1)
In order to find out exactly how the router is configured, look at the interfaces. This will identify the type of router
as well as how many interfaces the router has. There is no way to effectively list all of the combinations of
configurations for each router class. What is provided are the identifiers for the possible combinations of interfaces
in the device. This interface chart does not include any other type of interface even though a specific router may
contain one. An example of this might be an ISDN BRI interface. The string in parenthesis is the legal abbreviation
that can be used in IOS command to represent the interface.
212 - 281
CCNA 2: Routers and Routing Basics v 3.1 - Lab 9.2.6
Copyright 2003, Cisco Systems, Inc.
Lab 9.3.4 Troubleshooting Using traceroute
213 - 281
CCNA 2: Routers and Routing Basics v 3.1 - Lab 9.3.4
Copyright 2003, Cisco Systems, Inc.
Objective
Use the traceroute Cisco IOS command from source router to destination router. Use the
tracert MS-DOS command from source workstation to destination router. Verify that the networklayer between source, destination and each router along the way is working properly. Retrieve
information to evaluate the end-to-end path reliability.
Cable the network in the diagram. Any router that meets the interface requirements displayed on the
above diagram such as 800, 1600, 1700, 2500, 2600 routers, or a combination, may be used.
Please refer to the chart at the end of the lab to correctly identify the interface identifiers to be used
based on the equipment in the lab. The configuration output used in this lab is produced from 1721
series routers. Any other router used may produce slightly different output. The following steps are
intended to be executed on each router unless specifically instructed otherwise.
Start a HyperTerminal session as performed in the Establishing a HyperTerminal session lab.
Erase and reload all routers in this lab assignment before continuing. If there are problems in
accomplishing this, go to lab 4.2.6 and use those erase and reload instructions.
Step 1 Configure the GAD, PHX, and BHM routers
a. On the routers, enter the global configuration mode and configure the hostname as shown in the
chart. Then configure the console, virtual terminal and enable passwords. If there are problems
doing this, refer to the Configuring router passwords lab. Next configure the interfaces and
routing according to the chart. If there are problems doing this, refer to the Configuring Host
Tables lab and the Configuring RIP lab. Make sure to copy the running-config to the
startup-config on each router so the configuration will not be lost if the router is power
recycled.
b. This lab requires that IP hostnames are configured.
c.
Verify the routers configurations by performing a show running-config on each router. If not
correct, fix any configuration errors and verify.
Step 2 Configure the workstations with appropriate IP address subnet mask and default
gateway
Step 3 Ping from the workstations
a. From a Windows host click on Start > Programs > Accessories> MS-DOS. This will open a
Command Prompt window. (If this not the correct location see the instructor for the proper
location on this computer.)
b. To test that the TCP/IP stack and default gateway on the workstation are configured and working
properly, use the MS DOS window to ping the routers by issuing the following commands:
C:\>ping 192.168.14.1
The ping should respond with successful results. If not, check the configurations on the host and
directly connected router.
Step 4 Test Layer 3 connectivity
Using the command prompt enter ping and the IP address of all routers interfaces.
This will test Layer 3 connectivity between the workstation and the routers.
a. Is the output from the workstation ping command the same as the output from the ping
command from a router?
_______________________________________________________________________
214 - 281
CCNA 2: Routers and Routing Basics v 3.1 - Lab 9.3.4
Copyright 2003, Cisco Systems, Inc.
Step 5 Login to the router in user mode
a. Login to the GAD router, stay at the user EXEC prompt.
Step 6 Discover the trace options.
a. Enter traceroute at the router prompt.
b. What did the router respond with? _____________________________________
Step 7 Use the traceroute command
a. Enter traceroute ip xxx.xxx.xxx.xxx where xxx.xxx.xxx.xxx is the IP address of the
target destination.
Note: Use one of the end routers and trace IP to the other end host. The router will
respond with:
GAD#traceroute ip 192.168.16.2
Type escape sequence to abort.
Tracing the route to 192.168.16.2
1 BHM (192.168.15.2) 16 msec 16 msec 16 msec
2 192.168.16.2 16 msec 16 msec 12 msec
GAD#
If the output is not successful, check the router and host configurations.
Step 8 Continue using traceroute
Repeat Step 5 with all other routers on the network.
Step 9 Use the tracert command from a workstation
a. From the console workstation click on Start > Programs > Command Prompt. An MS-DOS
Command Prompt window will open up.
b. Enter tracert and the same IP address used in Step 5.
c.
The first hop is the default gateway or the near side router interface on the LAN that the
workstation is connected to. List the host name and IP address of the router that the ICMP
packet was routed through.
Host Name
IP Address
d. There is one more entry in the output of the tracert command when the trace is from the
computer command prompt to the target host.
Why? __________________________________________________________________
Upon completion of the previous steps logoff by typing exit and turn the router off.
215 - 281
CCNA 2: Routers and Routing Basics v 3.1 - Lab 9.3.4
Copyright 2003, Cisco Systems, Inc.
Lab 9.3.5 Troubleshooting Routing Issues with show ip route and show ip
protocols
Objective
•
Use the show ip route and show ip protocol commands to diagnose a routing
configuration problem.
Background/Preparation
Cable a network similar to the one in the diagram. Any router that meets the interface requirements
displayed on the above diagram, such as 800, 1600, 1700, 2500, 2600 routers, or a combination,
may be used. Please refer to the chart at the end of the lab to correctly identify the interface
identifiers to be used based on the equipment in the lab. The configuration output used in this lab is
produced from 1721 series routers. Any other router used may produce a slightly different output.
The following steps are intended to be executed on each router unless specifically instructed
otherwise.
Start a HyperTerminal session as performed in the Establishing a HyperTerminal session lab.
Note: Go to the erase and reload instructions at the end of this lab. Perform those steps on all
routers in this lab assignment before continuing.
216 - 281
CCNA 2: Routers and Routing Basics v 3.1 - Lab 9.3.5
Copyright 2003, Cisco Systems, Inc.
Step 1 Configure the hostname, passwords and interfaces on the GAD router
a. On the GAD router, enter the global configuration mode and configure the hostname as shown in
the chart. Then configure the console, virtual terminal and enable passwords. If there is a
problem doing this, refer to the Configuring Router Passwords lab. Configure interfaces as
shown in the table.
Step 2 Configure the routing protocol on the GAD router
a. Go to the proper command mode and enter the following:
GAD(config)#router rip
GAD(config-router)#network 192.168.1.0
GAD(config-router)#network 192.168.2.0
GAD(config-router)#exit
GAD(config)#exit
Step 3 Save the GAD router configuration
GAD#copy running-config startup-config
Destination filename [startup-config]? [Enter]
Step 4 Configure the hostname and passwords on the BHM router
a. On the BHM router, enter the global configuration mode and configure the hostname as shown
in the chart. Then configure the console, virtual terminal and enable passwords. Finally,
configure the interfaces on each router.
Step 5 Configure the routing protocol on the BHM router
a. Go to the proper command mode and enter the following:
BHM(config)#router rip
BHM(config-router)#network 192.168.2.0
BHM(config-router)#network 192.168.1.0
BHM(config-router)#exit
BHM(config)#exit
Step 6 Save the BHM router configuration
BHM#copy running-config startup-config
Destination filename [startup-config]? [Enter]
Step 7 Verify that the internetwork is functioning by pinging the FastEthernet interface of
the other router
a. From GAD, is it possible to ping the BHM router FastEthernet interface? _________________
b. From BHM, is it possible to ping the GAD router FastEthernet interface? _________________
Step 8 Examine the routing table
a. After an unsuccessful ping, check the routing table with the show ip route command. From
the GAD router, type the following:
217 - 281
CCNA 2: Routers and Routing Basics v 3.1 - Lab 9.3.5
Copyright 2003, Cisco Systems, Inc.
GAD#show ip route
b. Is there a route to the BHM Ethernet LAN? _____________________
Step 9 Examine the routing protocol status
a. After examining the routing tables, it is discovered that there is no route to the BHM Ethernet
LAN. So use the show ip protocols command to view the routing protocol status. From the
BHM router, type the following:
BHM#show ip protocols
b. What networks is RIP routing? _____________________
c.
_____________________
Are these the correct networks? _____________________
Step 10 Change the configuration to route correct networks
a. After examining the show ip protocols command results, it is noticed that the network on
the Ethernet LAN is not being routed. After examining it further, it is found that there is a network
that does not belong has been configured to be advertised. It is decided this is a typo, and it is
necessary to correct it. Enter the router RIP configuration mode and make the appropriate
changes. From the BHM router, type the following:
BHM#configure terminal
BHM(config)#router rip
BHM(config-router)#no network 192.168.1.0
BHM(config-router)#network 192.168.3.0
BHM(config-router)#^Z
Step 11 Confirm RIP is routing the correct networks
a. Now confirm the new statement corrected the RIP configuration problem. So again type the
show ip protocols command to observe what networks are being routed.
b. From the BHM router, type the following:
BHM#show ip protocols
c.
What networks is RIP routing? _____________________
_____________________
d. Are these the correct networks? _____________________
Step 12 Verify the routing table
a. Now having confirmed that the configuration problem is corrected, verify that the proper routes
are now in the routing table. So again issue the show ip route command to verify that the
router now has the proper route.
b. From the GAD router, type the following:
GAD#show ip route
c. Is there a route to the BHM LAN? _____________________
218 - 281
CCNA 2: Routers and Routing Basics v 3.1 - Lab 9.3.5
Copyright 2003, Cisco Systems, Inc.
Step 13 Verify connectivity between GAD router and host in BHM
a. Use the ping command to verify connectivity from GAD router to a host in BHM.
b. From the GAD router, type the following:
GAD#ping host-ip
For example for host with IP Address, type the following:
GAD#ping 192.168.3.2
c.
Was the ping successful? _____________________
Upon completion of the previous steps, log off by typing exit and turn the router off.
219 - 281
CCNA 2: Routers and Routing Basics v 3.1 - Lab 9.3.5
Copyright 2003, Cisco Systems, Inc.
Erasing and reloading the router
Enter into the privileged exec mode by typing enable.
If prompted for a password, enter class. If “class” does not work, ask the instructor for assistance.
Router>enable
At the privileged exec mode, enter the command erase startup-config.
Router#erase startup-config
The responding line prompt will be:
Erasing the nvram filesystem will remove all files! Continue?
[confirm]
Press Enter to confirm.
The response should be:
Erase of nvram: complete
Now at the privileged exec mode, enter the command reload.
Router(config)#reload
The responding line prompt will be:
System configuration has been modified. Save? [yes/no]:
Type n and then press Enter.
The responding line prompt will be:
Proceed with reload? [confirm]
Press Enter to confirm.
In the first line of the response will be:
Reload requested by console.
After the router has reloaded the line prompt will be:
Would you like to enter the initial configuration dialog? [yes/no]:
Type n and then press Enter.
The responding line prompt will be:
Press RETURN to get started!
Press Enter.
The router is ready for the assigned lab to be performed.
220 - 281
CCNA 2: Routers and Routing Basics v 3.1 - Lab 9.3.5
Copyright 2003, Cisco Systems, Inc.
Router Interface Summary
Router
Ethernet
Ethernet
Serial
Serial
Interface
Model
Interface #1
Interface #2
Interface #1
Interface #2
#5
800 (806)
Ethernet 0 (E0)
Ethernet 1 (E1)
1600
Ethernet 0 (E0)
Ethernet 1 (E1)
Serial 0 (S0)
Serial 1 (S1)
1700
FastEthernet 0 (FA0)
FastEthernet 1 (FA1)
Serial 0 (S0)
Serial 1 (S1)
2500
Ethernet 0 (E0)
Ethernet 1 (E1)
Serial 0 (S0)
Serial 1 (S1)
2600
FastEthernet 0/0
FastEthernet 0/1 (FA0/1) Serial 0/0 (S0/0)
Serial 0/1
(FA0/0)
(S0/1)
In order to find out exactly how the router is configured, look at the interfaces. This will identify the type of router
as well as how many interfaces the router has. There is no way to effectively list all of the combinations of
configurations for each router class. What is provided are the identifiers for the possible combinations of interfaces
in the device. This interface chart does not include any other type of interface even though a specific router may
contain one. An example of this might be an ISDN BRI interface. The string in parenthesis is the legal abbreviation
that can be used in IOS command to represent the interface.
221 - 281
CCNA 2: Routers and Routing Basics v 3.1 - Lab 9.3.5
Copyright 2003, Cisco Systems, Inc.
Lab 9.3.7 Troubleshooting Routing Issues with debug
Objective
•
Utilize a systematic OSI troubleshooting process to diagnose routing problems.
•
Use various show commands to gather information.
•
Use debug commands and logging.
Background/Preparation
Cable a network similar to the one in the diagram. Any router that meets the interface requirements
displayed on the above diagram, such as 800, 1600, 1700, 2500, 2600 routers, or a combination,
may be used. Please refer to the chart at the end of the lab to correctly identify the interface
identifiers to be used based on the equipment in the lab. The configuration output used in this lab is
produced from 1721 series routers. Any other router used may produce a slightly different output.
The following steps are intended to be executed on each router unless specifically instructed
otherwise.
Start a HyperTerminal session as performed in the Establishing a HyperTerminal session lab.
Note: Go to the erase and reload instructions at the end of this lab. Perform those steps on all
routers in this lab assignment before continuing.
222 - 281
CCNA 2: Routers and Routing Basics v 3.1 - Lab 9.3.7
Copyright 2003, Cisco Systems, Inc.
Step 1 Configure the hostname, passwords and interfaces on the GAD router
a. On the GAD router, enter the global configuration mode and configure the hostname as shown in
the chart. Then configure the console, virtual terminal, and enable passwords. If there is a
problem doing this, refer to the Configuring Router Passwords lab. Configure interfaces as
shown in the table.
Step 2 Configure the routing protocol on the GAD router
a. Go to the proper command mode and enter the following:
GAD(config)#router rip
GAD(config-router)#network 192.168.1.0
GAD(config-router)#network 192.168.2.0
GAD(config-router)#version 2
GAD(config-router)#exit
GAD(config)#exit
Step 3 Save the GAD router configuration
GAD#copy running-config startup-config
Destination filename [startup-config]? [Enter]
Step 4 Configure the hostname, passwords and interfaces on the BHM router
a. On the BHM router, enter the global configuration mode and configure the hostname as shown
in the chart. Then configure the console, virtual terminal and enable passwords. Configure
interfaces as shown in the table.
Step 5 Configure the routing protocol on the BHM router
a. Go to the proper command mode and enter the following:
BHM(config)#router rip
BHM(config-router)#network 192.168.2.0
BHM(config-router)#network 192.168.1.0
BHM(config-router)#version 1
BHM(config-router)#exit
BHM(config)#exit
Step 6 Save the BHM router configuration
BHM#copy running-config startup-config
Destination filename [startup-config]? [Enter]
Step 7 Gather Facts by asking and listening
a. After asking around, it was found that a network associate on the night shift changed some of
the routing parameters on the routers for a circuit between the GAD office and the BHM office.
Unfortunately, proper procedure was not followed and no documentation was created on these
changes.
223 - 281
CCNA 2: Routers and Routing Basics v 3.1 - Lab 9.3.7
Copyright 2003, Cisco Systems, Inc.
Step 8 Gather facts (test basic functionality)
Verify that the internetwork is not functioning by pinging the LAN interfaces.
a. From GAD, is it possible to ping the BHM router FastEthernet interface? _____________
b. From BHM, is it possible to ping the GAD router FastEthernet interface? _____________
Step 9 Gather Facts by starting testing to isolate the problem
a. This confirmed that there is no reachability between GAD and BHM. Even though it is suspected
that there is a routing issue, the temptation to go right to testing routing is resisted. Instead good
scientific troubleshooting method is followed.
b. First start at the Physical layer, and confirm the WAN link circuit is up. From the GAD router,
issue the show interfaces serial 0 command to confirm that the line and protocol is up.
c.
Are they both up? _____________
d. Now that it is known that the line and protocol are both up, test the Data Link layer. From the
GAD router, issue the show CDP neighbors command to confirm that the BHM router is a
neighbor to the GAD router serial 0 interface.
e. Is BHM shown as a neighbor on interface serial 0? _____________
Step 10 Examine the routing table
a. It looks like the data link layer is good. Time to move up and examine the network layer. Check
the GAD routing table to see if there is a route to the BHM LAN. To do this, issue the show ip
route command on the GAD router.
b. Is the route there? ______________________________
c.
Are there any RIP routes? ________________________
Step 11 Examine the routing protocol status
a. After examining the routing tables, it is discovered that there is no route to the BHM Ethernet
LAN. So use the show ip protocols command to view the routing protocol status. From the
GAD router, type the following:
GAD#show ip protocols
b. What networks is RIP routing? ______________________ ______________________
c. Are these the correct networks? ______________________
Step 12 Gather Facts to identify the exact problem
a. Now that a routing issue has been confirmed, the exact source of the routing problem needs to
be discovered so it can be corrected. To observe the routing exchange between the routers will
use the debug ip rip command.
b. From a GAD console, type the debug ip packet command and watch the output for a minute
or two.
c.
Record a sample of output from GAD or BHM
_______________________________________________________________________
_______________________________________________________________________
d. Are there routing updates being passed? ________________________________________
e. What is happening to the routing updates from BHM? __________________________
224 - 281
CCNA 2: Routers and Routing Basics v 3.1 - Lab 9.3.7
Copyright 2003, Cisco Systems, Inc.
f.
Type undebug all to stop the output.
Step 13 Consider the possibilities
a. From the information discovered through the troubleshooting process, what are the possible
problems?
_______________________________________________________________________
Step 14 Create an action plan
a. How can the problem be corrected?
_______________________________________________________________________
Step 15 Implement the action plan
a. Try the solution that was proposed in the previous step.
Step 16 Observe the results
a. Now it is necessary to confirm that the solution has solved the problem. This is done by
reversing the tests that have been previously performed.
b. Observe the routing exchange between the routers using the debug ip rip command and
watch the output for a minute or two.
c.
Type undebug all to stop the output.
d. Check the GAD routing table to see if there is a route to BHM using the show ip route.
e. Are there any RIP routes? _______________________
f.
Is the route to BHM there? _______________________
g. Just to confirm everything is the working from the GAD router try to ping the LAN interface of the
BHM router. Was it successful? _______________________
h. If this does not correct the problem, then repeat the process.
i.
If the tests were successful, document the changes and back up the configuration.
Upon completion of the previous steps, log off by typing exit and turn the router off.
225 - 281
CCNA 2: Routers and Routing Basics v 3.1 - Lab 9.3.7
Copyright 2003, Cisco Systems, Inc.
Erasing and reloading the router
Enter into the privileged EXEC mode by typing enable.
If prompted for a password, enter class. If “class” does not work, ask the instructor for assistance.
Router>enable
At the privileged EXEC mode, enter the command erase startup-config.
Router#erase startup-config
The responding line prompt will be:
Erasing the nvram filesystem will remove all files! Continue?
[confirm]
Press Enter to confirm.
The response should be:
Erase of nvram: complete
Now at the privileged EXEC mode, enter the command reload.
Router(config)#reload
The responding line prompt will be:
System configuration has been modified. Save? [yes/no]:
Type n and then press Enter.
The responding line prompt will be:
Proceed with reload? [confirm]
Press Enter to confirm.
In the first line of the response will be:
Reload requested by console.
After the router has reloaded the line prompt will be:
Would you like to enter the initial configuration dialog? [yes/no]:
Type n and then press Enter.
The responding line prompt will be:
Press RETURN to get started!
Press Enter.
The router is ready for the assigned lab to be performed.
226 - 281
CCNA 2: Routers and Routing Basics v 3.1 - Lab 9.3.7
Copyright 2003, Cisco Systems, Inc.
Router Interface Summary
Router
Ethernet
Ethernet
Serial
Serial
Interface
Model
Interface #1
Interface #2
Interface #1
Interface #2
#5
800 (806)
Ethernet 0 (E0)
Ethernet 1 (E1)
1600
Ethernet 0 (E0)
Ethernet 1 (E1)
Serial 0 (S0)
Serial 1 (S1)
1700
FastEthernet 0 (FA0)
FastEthernet 1 (FA1)
Serial 0 (S0)
Serial 1 (S1)
2500
Ethernet 0 (E0)
Ethernet 1 (E1)
Serial 0 (S0)
Serial 1 (S1)
2600
FastEthernet 0/0
FastEthernet 0/1 (FA0/1) Serial 0/0 (S0/0)
Serial 0/1
(FA0/0)
(S0/1)
In order to find out exactly how the router is configured, look at the interfaces. This will identify the type of router
as well as how many interfaces the router has. There is no way to effectively list all of the combinations of
configurations for each router class. What is provided are the identifiers for the possible combinations of interfaces
in the device. This interface chart does not include any other type of interface even though a specific router may
contain one. An example of this might be an ISDN BRI interface. The string in parenthesis is the legal abbreviation
that can be used in IOS command to represent the interface.
227 - 281
CCNA 2: Routers and Routing Basics v 3.1 - Lab 9.3.7
Copyright 2003, Cisco Systems, Inc.
Lab 10.1.6 Multiple Active Host Sessions
Objective
•
Enable HTTP services on a router.
•
Observe multiple HTTP and Telnet sessions on a single host using netstat.
Background/Preparation
Cable a network similar to the one in the diagram. Any router that meets the interface requirements
displayed on the above diagram, such as 800, 1600, 1700, 2500, 2600 routers, or a combination,
may be used. Please refer to the chart at the end of the lab to correctly identify the interface
identifiers to be used based on the equipment in the lab. The configuration output used in this lab is
produced from 1721 series routers. Any other router used may produce a slightly different output.
The following steps are intended to be executed on each router unless specifically instructed
otherwise.
Start a HyperTerminal session as performed in the Establishing a HyperTerminal session lab.
Note: Go to the erase and reload instructions at the end of this lab. Perform those steps on all
routers in this lab assignment before continuing.
228 - 281
CCNA 2: Routers and Routing Basics v 3.1 - Lab 10.1.6
Copyright 2003, Cisco Systems, Inc.
Step 1 Configure the hostname, passwords and interfaces on the GAD router
a. On the GAD router, enter the global configuration mode and configure the hostname as shown in
the chart. Then configure the console, virtual terminal, and enable passwords. Configure the
Ethernet interface.
Step 2 Save the configuration information from the privileged EXEC command mode
GAD#copy running-config startup-config
Step 3 Configure the host with the proper IP address, subnet mask, and default gateway
Step 4 Allow HTTP access to the router
a. Allow HTTP access by issuing the ip http server command in global configuration mode.
Step 5 Use the workstation browser to access the router
a. Open a browser on Host 1 and type http://ip-address of Router GAD. Then there will
be a prompt a username and the enable password of the router. The username can be left
blank; only the password is required.
Step 6 Telnet to the Ethernet interface on the router from the host
Step 7 Start a second Telnet session to the router
Step 8 Check the sessions on the host
a. Enter the netstat command from the Command / DOS prompt.
b. How many sessions are running on the host? _______________________________
c.
Explain why the Web browser is not listed as an active session.
___________________________________________________________
Upon completion of the previous steps, logoff and turn the router off.
229 - 281
CCNA 2: Routers and Routing Basics v 3.1 - Lab 10.1.6
Copyright 2003, Cisco Systems, Inc.
Erasing and reloading the router
Enter into the privileged EXEC mode by typing enable.
Router>enable
If prompted for a password, enter class. If “class” does not work, ask the instructor for assistance.
Router>enable
At the privileged EXEC mode, enter the command erase startup-config.
Router#erase startup-config
The responding line prompt will be:
Erasing the nvram filesystem will remove all files! Continue?
[confirm]
Press Enter to confirm.
The response should be:
Erase of nvram: complete
Now at the privileged EXEC mode, enter the command reload.
Router#reload
The responding line prompt will be:
System configuration has been modified. Save? [yes/no]:
Type n and then press Enter.
The responding line prompt will be:
Proceed with reload? [confirm]
Press Enter to confirm.
In the first line of the response will be:
Reload requested by console.
After the router has reloaded the line prompt will be:
Would you like to enter the initial configuration dialog? [yes/no]:
Type n and then press Enter.
The responding line prompt will be:
Press RETURN to get started!
Press Enter.
The router is ready for the assigned lab to be performed.
230 - 281
CCNA 2: Routers and Routing Basics v 3.1 - Lab 10.1.6
Copyright 2003, Cisco Systems, Inc.
Router Interface Summary
Router
Ethernet
Ethernet
Serial
Serial
Interface
Model
Interface #1
Interface #2
Interface #1
Interface #2
#5
800 (806)
Ethernet 0 (E0)
Ethernet 1 (E1)
1600
Ethernet 0 (E0)
Ethernet 1 (E1)
Serial 0 (S0)
Serial 1 (S1)
1700
FastEthernet 0 (FA0)
FastEthernet 1 (FA1)
Serial 0 (S0)
Serial 1 (S1)
2500
Ethernet 0 (E0)
Ethernet 1 (E1)
Serial 0 (S0)
Serial 1 (S1)
2600
FastEthernet 0/0
FastEthernet 0/1 (FA0/1) Serial 0/0 (S0/0)
Serial 0/1
(FA0/0)
(S0/1)
In order to find out exactly how the router is configured, look at the interfaces. This will identify the type of router
as well as how many interfaces the router has. There is no way to effectively list all of the combinations of
configurations for each router class. What is provided are the identifiers for the possible combinations of interfaces
in the device. This interface chart does not include any other type of interface even though a specific router may
contain one. An example of this might be an ISDN BRI interface. The string in parenthesis is the legal abbreviation
that can be used in IOS command to represent the interface.
231 - 281
CCNA 2: Routers and Routing Basics v 3.1 - Lab 10.1.6
Copyright 2003, Cisco Systems, Inc.
Lab 10.2.5 Well-Known Port Numbers and Multiple Sessions
Objective
•
Enable HTTP services on a router.
•
Show multiple HTTP and Telnet sessions on a single host.
•
Observe well-known TCP port numbers on the host and router.
Background/Preparation
Cable a network similar to one of the diagram. Any router that meets the interface requirements
displayed on the above diagram, such as 800, 1600, 1700, 2500, 2600 routers, may be used. Please
refer to the chart at the end of the lab to correctly identify the interface identifiers to be used based
on the equipment in the lab. The configuration output used in this lab is produced from 1721 series
routers. Any other router used may produce a slightly different output. The following steps are
intended to be executed on each router unless specifically instructed otherwise.
Start a HyperTerminal session as performed in the Establishing a HyperTerminal session lab.
Note: Go to the erase and reload instructions at the end of this lab. Perform those steps on all
routers in this lab assignment before continuing.
232 - 281
CCNA 2: Routers and Routing Basics v 3.1 - Lab 10.2.5
Copyright 2003, Cisco Systems, Inc.
Step 1 Configure the hostname, passwords and interface on the GAD router
a. On the GAD router, enter the global configuration mode and configure the hostname as shown in
the chart. Then configure the console, virtual terminal, and enable passwords. Configure the
Ethernet interface.
Step 2 Save the configuration information from the privileged EXEC command mode
GAD#copy running-config startup-config
Step 3 Configure the host with the proper IP address, subnet mask and default gateway
Step 4 Allow HTTP access to the router
a. Allow HTTP access by issuing the ip http server command in global configuration mode.
Step 5 Use the workstation browser to access the router
a. Open a browser on Host 1 and type http://ip-address of Router GAD. Then there will
be a prompt a username and the enable password of the router. The username can be left
blank; only the password is required.
Step 6 Telnet to the Ethernet interface on the router from the host
Step 7 Start a second Telnet session to router
Step 8 Start a third Telnet session to router by opening another command prompt
Step 9 Start a fourth Telnet session to router by opening another command prompt
Step 10 Check the number of sessions on the host
a. Open another command prompt on the host and type netstat /? at the DOS prompt.
b. What options are available for the netstat command?
_______________________________________________________________________
c.
Now type netstat –n.
d. How many open sessions are there? ___________________________________________
e. What are the open sessions? _________________________________________________
What are the port numbers? __________________________________________________
f.
Step 11 Check the number of sessions on the Router
a. At the privileged EXEC mode type show tcp.
b. How many open sessions are there? ___________________________________________
c.
What are the open sessions? _________________________________________________
d. What are the port numbers on the sessions? ______________________________________
e. Why can all the sessions use port 23 (under Foreign Address)?
_______________________________________________________________________
233 - 281
CCNA 2: Routers and Routing Basics v 3.1 - Lab 10.2.5
Copyright 2003, Cisco Systems, Inc.
f.
List some of the Local Address port numbers (number after the colon following the IP address).
_______________________________________________________________________
g. Why are all of the Local Address port numbers different?
_______________________________________________________________________
port numbers
Upon completion of the previous steps, logoff and turn the router off.
234 - 281
CCNA 2: Routers and Routing Basics v 3.1 - Lab 10.2.5
Copyright 2003, Cisco Systems, Inc.
Erasing and reloading the router
Enter into the privileged EXEC mode by typing enable.
Router>enable
If prompted for a password, enter class. If “class” does not work, ask the instructor for assistance.
At the privileged EXEC mode, enter the command erase startup-config.
Router#erase startup-config
The responding line prompt will be:
Erasing the nvram filesystem will remove all files! Continue?
[confirm]
Press Enter to confirm.
The response should be:
Erase of nvram: complete
Now at the privileged EXEC mode, enter the command reload.
Router(config)#reload
The responding line prompt will be:
System configuration has been modified. Save? [yes/no]:
Type n and then press Enter.
The responding line prompt will be:
Proceed with reload? [confirm]
Press Enter to confirm.
In the first line of the response will be:
Reload requested by console.
After the router has reloaded the line prompt will be:
Would you like to enter the initial configuration dialog? [yes/no]:
Type n and then press Enter.
The responding line prompt will be:
Press RETURN to get started!
Press Enter.
The router is ready for the assigned lab to be performed.
235 - 281
CCNA 2: Routers and Routing Basics v 3.1 - Lab 10.2.5
Copyright 2003, Cisco Systems, Inc.
Router Interface Summary
Router
Ethernet
Ethernet
Serial
Serial
Interface
Model
Interface #1
Interface #2
Interface #1
Interface #2
#5
800 (806)
Ethernet 0 (E0)
Ethernet 1 (E1)
1600
Ethernet 0 (E0)
Ethernet 1 (E1)
Serial 0 (S0)
Serial 1 (S1)
1700
FastEthernet 0 (FA0)
FastEthernet 1 (FA1)
Serial 0 (S0)
Serial 1 (S1)
2500
Ethernet 0 (E0)
Ethernet 1 (E1)
Serial 0 (S0)
Serial 1 (S1)
2600
FastEthernet 0/0
FastEthernet 0/1 (FA0/1) Serial 0/0 (S0/0)
Serial 0/1
(FA0/0)
(S0/1)
In order to find out exactly how the router is configured, look at the interfaces. This will identify the type of router
as well as how many interfaces the router has. There is no way to effectively list all of the combinations of
configurations for each router class. What is provided are the identifiers for the possible combinations of interfaces
in the device. This interface chart does not include any other type of interface even though a specific router may
contain one. An example of this might be an ISDN BRI interface. The string in parenthesis is the legal abbreviation
that can be used in IOS command to represent the interface.
236 - 281
CCNA 2: Routers and Routing Basics v 3.1 - Lab 10.2.5
Copyright 2003, Cisco Systems, Inc.
Lab 11.2.1a Configuring Standard Access Lists
Objective
•
Configure, and apply a standard ACL to permit or deny specific traffic.
•
Test the ACL to determine if the desired results were achieved.
Background/Preparation
Cable a network similar to the one in the diagram. Any router that meets the interface requirements
displayed on the above diagram, such as 800, 1600, 1700, 2500, 2600 routers, or a combination,
may be used. Please refer to the chart at the end of the lab to correctly identify the interface
identifiers to be used based on the equipment in the lab. The configuration output used in this lab is
produced from 1721 series routers. Any other router used may produce a slightly different output.
The following steps are intended to be executed on each router unless specifically instructed
otherwise.
Start a HyperTerminal session as performed in the Establishing a HyperTerminal session lab.
Note: Go to the erase and reload instructions at the end of this lab. Perform those steps on the
router in this lab assignment before continuing.
237 - 281
CCNA 2: Routers and Routing Basics v 3.1 - Lab 11.2.1a
Copyright 2003, Cisco Systems, Inc.
Step 1 Configure the hostname and passwords on the Gadsden router
a. On the Gadsden router, enter the global configuration mode and configure the hostname as
shown in the chart. Then configure the console, virtual terminal and enable passwords.
Configure the FastEthernet interface on the router according to the chart.
Step 2 Configure the hosts on the Ethernet segment
a. Host 1
IP address
Subnet mask
Default gateway
192.168.14.2
255.255.255.0
192.168.14.1
b. Host 2
IP address
Subnet mask
Default gateway
192.168.14.3
255.255.255.0
192.168.14.1
Step 3 Save the configuration information from the privileged EXEC command mode
GAD#copy running-config startup-config
Step 4 Confirm connectivity by pinging the default gateway from both hosts
a. If the pings are not successful, correct the configuration and repeat until they are successful.
Step 5 Prevent access to the Ethernet interface from the hosts
a. Create an access list that will prevent access to FastEthernet 0 from the 192.168.14.0 network.
b. At the router configuration prompt type the following command:
GAD(config)#access-list 1 deny 192.168.14.0
GAD(config)#access-list 1 permit any
c.
0.0.0.255
Why is the second statement needed? __________________________________________
Step 6 Ping the router from the hosts
a. Were these pings successful? ________________________________________________
b. Why or why not? _________________________________________________________
Step 7 Apply the Access list to the interface
a. At the FastEthernet 0 interface mode prompt type the following:
GAD(config-if)#ip access-group 1 in
Step 8 Ping the router from the hosts
a. Were these pings successful? ________________________________________________
b. Why or why not? _________________________________________________________
238 - 281
CCNA 2: Routers and Routing Basics v 3.1 - Lab 11.2.1a
Copyright 2003, Cisco Systems, Inc.
Step 9 Create a new access list
a. Now create an access list that will not allow the even numbered hosts to ping but permit the odd
numbered hosts to ping.
b. What will that access list look like? Finish this command with an appropriate comparison IP
address (aaa.aaa.aaa.aaa) and wildcard mask (www.www.www.www):
access-list 2 permit aaa.aaa.aaa.aaa
c.
www.www.www.www
Why was it not necessary to have the permit any statement at the end this time?
_______________________________________________________________________
Step 10 Apply access list to the proper router interface
a. First remove the old access list application by typing no ip access-group 1 in at the
interface configuration mode.
b. Apply the new access list by typing ip access-group 2 in
Step 11 Ping the router from each hosts
a. Was the ping from host 1 successful? ___________________________________________
b. Why or why not? __________________________________________________________
c.
Was the ping from host 2 successful? ___________________________________________
d. Why or why not? __________________________________________________________
Upon completion of the previous steps, logoff by typing exit. Turn the router off.
239 - 281
CCNA 2: Routers and Routing Basics v 3.1 - Lab 11.2.1a
Copyright 2003, Cisco Systems, Inc.
Erasing and reloading the router
Enter into the privileged EXEC mode by typing enable.
Router>enable
If prompted for a password, enter class. If class does not work, ask the instructor for assistance.
At the privileged EXEC mode, enter the command erase startup-config.
Router#erase startup-config
The responding line prompt will be:
Erasing the nvram filesystem will remove all files! Continue?
[confirm]
Press Enter to confirm.
The response should be:
Erase of nvram: complete
Now at the privileged EXEC mode, enter the command reload.
Router#reload
The responding line prompt will be:
System configuration has been modified. Save? [yes/no]:
Type n and then press Enter.
The responding line prompt will be:
Proceed with reload? [confirm]
Press Enter to confirm.
In the first line of the response will be:
Reload requested by console.
After the router has reloaded the line prompt will be:
Would you like to enter the initial configuration dialog? [yes/no]:
Type n and then press Enter.
The responding line prompt will be:
Press RETURN to get started!
Press Enter.
The router is ready for the assigned lab to be performed.
240 - 281
CCNA 2: Routers and Routing Basics v 3.1 - Lab 11.2.1a
Copyright 2003, Cisco Systems, Inc.
Router Interface Summary
Router
Ethernet
Ethernet
Serial
Serial
Interface
Model
Interface #1
Interface #2
Interface #1
Interface #2
#5
800 (806)
Ethernet 0 (E0)
Ethernet 1 (E1)
1600
Ethernet 0 (E0)
Ethernet 1 (E1)
Serial 0 (S0)
Serial 1 (S1)
1700
FastEthernet 0 (FA0)
FastEthernet 1 (FA1)
Serial 0 (S0)
Serial 1 (S1)
2500
Ethernet 0 (E0)
Ethernet 1 (E1)
Serial 0 (S0)
Serial 1 (S1)
2600
FastEthernet 0/0
FastEthernet 0/1 (FA0/1) Serial 0/0 (S0/0)
Serial 0/1
(FA0/0)
(S0/1)
In order to find out exactly how the router is configured, look at the interfaces. This will identify the type of router
as well as how many interfaces the router has. There is no way to effectively list all of the combinations of
configurations for each router class. What is provided are the identifiers for the possible combinations of interfaces
in the device. This interface chart does not include any other type of interface even though a specific router may
contain one. An example of this might be an ISDN BRI interface. The string in parenthesis is the legal abbreviation
that can be used in IOS command to represent the interface.
241 - 281
CCNA 2: Routers and Routing Basics v 3.1 - Lab 11.2.1a
Copyright 2003, Cisco Systems, Inc.
Lab 11.2.1b Standard ACLs
Objective
Plan, configure, and apply a standard ACL to permit or deny specific traffic and test the ACL to
determine if the desired results were achieved.
Scenario
The company home office in Gadsden (GAD) provides services to branch offices such as the
Birmingham (BHM) office. These offices have some minor security and performance concerns. A
Standard ACL needs to be implemented as a simple and effective tool to control traffic
242 - 281
CCNA 2: Routers and Routing Basics v 3.1 - Lab 11.2.1b
Copyright 2003, Cisco Systems, Inc.
Infrastructure
Host #3 represents the kiosk station that needs to have its access limited to the local network.
Host #4 represents another host in the BHM office and the Loopback 0 interface on the GAD router
represents the Internet.
Step 1 Basic Router Interconnection
a. Interconnect the routers as shown in the diagram.
Step 2 Basic Configuration
a. The router may contain configurations from a previous use. For this reason, erase the startup
configuration and reload the router to remove any residual configurations. Refer to the table on
the first page and setup the router and host configurations. Verify reachability by pinging all
systems and routers from each system.
b. To simulate the Internet, add the following configuration to the GAD router.
GAD(config)#interface loopback0
GAD(config-if)#address 172.16.1.1 255.255.255.0
GAD(config-if)#exit
GAD(config)#router rip
GAD(config-router)#network 172.16.0.0
GAD(config-if)#^z
Step 3 Establish Access List Requirements
a. The kiosk station (host 3) needs to have its access limited to the local network. It is determined
that a standard access list needs to be created to prevent traffic from this host from reaching any
other networks. The access control list should block traffic from this host and not affect other
traffic from this network. A standard IP ACL satisfies this requirement as it filters based on the
source address to any destination.
What source address of the kiosk? ____________________________
Step 4 Plan the Access List Requirements
a. As with any project, the most important part of the process is the planning. First, define the
information needed to create the ACL. Remember that statements are added sequentially to an
ACL. Therefore, the order of the statements needs to be planned carefully.
b. It has been determined that this ACL will require 2 logical steps. Each of these steps can be
accomplished with one statement each. As a planning tool, a text editor like Notepad can be
used to organize the logic and then write the list. In the text editor enter the logic by typing:
! stop traffic from host 3
! permit all other traffic
243 - 281
CCNA 2: Routers and Routing Basics v 3.1 - Lab 11.2.1b
Copyright 2003, Cisco Systems, Inc.
c.
From this logic the actual ACL will be written. Using the tables below, document the information
for each statement.
stop traffic from host 3
List #
permit or deny
Source address
Wildcard mask
permit all other traffic
List #
permit or deny
Source address
Wildcard mask
d. What would be the result of not including a statement to permit all other source addresses?
_____________________________________________________________________________________
e. What would be the result of reversing the order of the 2 statements in the list?
_____________________________________________________________________________________
f.
Why are both statements using the same ACL number?
_____________________________________________________________________________________
g. The final step in the planning process is to determine the best location for the access list and the
direction the list should be applied. Examine the internetwork diagram and choose the
appropriate interface and direction. Document this in the table below:
Router
Interface
Direction
Step 5 Write and Apply the ACL
a. Using the previously constructed logic and information of the access list, complete the
commands in the text editor. The list syntax should look similar to:
! stop traffic from host 3
access-list # deny address wildcard
! permit all other traffic
access-list # permit address wildcard
b. Add to this text file the configuration statements to apply the list.
The configuration statements take the form of:
interface type #/#
ip access-group # {in, out}
244 - 281
CCNA 2: Routers and Routing Basics v 3.1 - Lab 11.2.1b
Copyright 2003, Cisco Systems, Inc.
c.
Now the text file configuration needs to be applied to the router. Enter the configuration mode on
the appropriate router and copy and paste the configuration. Observe the CLI display to ensure
no errors were encountered.
Step 6 Verify the ACL
Now that the ACL is completed, the ACL needs to be confirmed and tested.
a. The first step is to check the list to see if it was configured properly on the router. To check the
ACL logic use the show access-lists command. Record the output.
_____________________________________________________________________________________
_____________________________________________________________________________________
_____________________________________________________________________________________
b. Next, verify that the access list was applied to the proper interface and in the correct direction.
To do this examine the interface with the show ip interface command. Look at the output
from each interface and record the lists applied to the interface.
Interface ________________________________________________________________
Outgoing access list is ____________________________________________________
Inbound access list is ____________________________________________________
c.
Finally, test the functionality of the ACL by trying to send packets from the source host and verify
that is to be permitted or denied as appropriate. In this case, ping will be used to test this.
[
] verify that host 3 CAN ping host 4
[
] verify that host 3 CANNOT ping host 1
[
] verify that host 3 CANNOT ping host 2
[
] verify that host 3 CANNOT ping GAD Fa0/0
[
] verify that host 3 CANNOT ping GAD LO0
[
] verify that host 4 CAN ping host 1
[
] verify that host 4 CAN ping host 2
[
] verify that host 4 CAN ping GAD Fa0/0
[
] verify that host 4 CAN ping GAD LO0
Step 7 Document the ACL
a. As a part of all network management, documentation needs to be created. Using the text file
created for the configuration, add additional comments. This file should also contain output from
the show access-lists and the show ip interface commands.
b. The file should be saved with other network documentation. The file naming convention should
reflect the function of the file and the date of implementation.
That should complete the ACL project.
c.
245 - 281
Once finished, erase the start-up configuration on routers, remove and store the cables and
adapter. Also logoff and turn the router off.
CCNA 2: Routers and Routing Basics v 3.1 - Lab 11.2.1b
Copyright 2003, Cisco Systems, Inc.
Lab 11.2.2a Configuring Extended Access Lists
Objective
•
Configure, and apply an extended ACL to permit or deny specific traffic.
•
Test the ACL to determine if the desired results were achieved.
Background/Preparation
Cable a network similar to the one in the diagram. Any router that meets the interface requirements
displayed on the above diagram, such as 800, 1600, 1700, 2500, 2600 routers, or a combination,
may be used. Please refer to the chart at the end of the lab to correctly identify the interface
identifiers to be used based on the equipment in the lab. The configuration output used in this lab is
produced from 1721 series routers. Any other router used may produce a slightly different output.
The following steps are intended to be executed on each router unless specifically instructed
otherwise.
Start a HyperTerminal session as performed in the Establishing a HyperTerminal session lab.
Note: Go to the erase and reload instructions at the end of this lab. Perform those steps on the
router in this lab assignment before continuing.
246 - 281
CCNA 2: Routers and Routing Basics v 3.1 - Lab 11.2.2a
Copyright 2003, Cisco Systems, Inc.
Step 1 Configure the hostname and passwords on the GAD router
a. On the GAD router, enter the global configuration mode and configure the hostname as shown in
the chart. Then configure the console, virtual terminal and enable passwords. Configure the
FastEthernet interface on the router according to the chart.
b. Allow HTTP access by issuing the ip http server command in global configuration mode.
Step 2 Configure the hosts on the Ethernet segment
a. Host 1
IP address
Subnet mask
Default gateway
192.168.14.2
255.255.255.0
192.168.14.1
b. Host 2
IP address
Subnet mask
Default gateway
192.168.14.3
255.255.255.0
192.168.14.1
Step 3 Save the configuration information from the privileged EXEC command mode
GAD#copy running-config startup-config
Step 4 Confirm connectivity by pinging the default gateway from both hosts
a. If the pings are not successful, correct the configuration and repeat until they are successful.
Step 5 Connect to the router using the Web browser
a. From a host, connect to the router using a Web browser to ensure that the Web server function
is active.
Step 6 Prevent access to HTTP (port 80) from the Ethernet interface hosts
a. Create an access list that will prevent Web browsing access to FastEthernet 0 from the
192.168.14.0 network.
b. At the router configuration prompt type the following commands:
GAD(config)#access-list 101 deny tcp 192.168.14.0 0.0.0.255 any eq 80
GAD(config)#access-list 101 permit ip any any
c.
Why is the second statement needed? __________________________________________
Step 7 Apply the access list to the interface
a. At the FastEthernet 0 interface mode prompt type:
GAD(config-if)#ip access-group 101 in
Step 8 Ping the router from the hosts
a. Were these pings successful? ________________________________________________
b. If they were, why? _________________________________________________________
247 - 281
CCNA 2: Routers and Routing Basics v 3.1 - Lab 11.2.2a
Copyright 2003, Cisco Systems, Inc.
Step 9 Connect to the router using the web browser
a. Was the browser able to connect? _____________________________________________
Step 10 Telnet to the router from the hosts
a. Were you able to Telnet successfully? __________________________________________
b. Why or why not? __________________________________________________________
Upon completion of the previous steps, logoff by typing exit. Turn the router off.
248 - 281
CCNA 2: Routers and Routing Basics v 3.1 - Lab 11.2.2a
Copyright 2003, Cisco Systems, Inc.
Erasing and reloading the router
Enter into the privileged EXEC mode by typing enable.
Router>enable
If prompted for a password, enter class. If class does not work, ask the instructor for assistance.
At the privileged EXEC mode, enter the command erase startup-config.
Router#erase startup-config
The responding line prompt will be:
Erasing the nvram filesystem will remove all files! Continue?
[confirm]
Press Enter to confirm.
The response should be:
Erase of nvram: complete
Now at the privileged EXEC mode, enter the command reload.
Router#reload
The responding line prompt will be:
System configuration has been modified. Save? [yes/no]:
Type n and then press Enter.
The responding line prompt will be:
Proceed with reload? [confirm]
Press Enter to confirm.
In the first line of the response will be:
Reload requested by console.
After the router has reloaded the line prompt will be:
Would you like to enter the initial configuration dialog? [yes/no]:
Type n and then press Enter.
The responding line prompt will be:
Press RETURN to get started!
Press Enter.
The router is ready for the assigned lab to be performed.
249 - 281
CCNA 2: Routers and Routing Basics v 3.1 - Lab 11.2.2a
Copyright 2003, Cisco Systems, Inc.
Router Interface Summary
Router
Ethernet
Ethernet
Serial
Serial
Interface
Model
Interface #1
Interface #2
Interface #1
Interface #2
#5
800 (806)
Ethernet 0 (E0)
Ethernet 1 (E1)
1600
Ethernet 0 (E0)
Ethernet 1 (E1)
Serial 0 (S0)
Serial 1 (S1)
1700
FastEthernet 0 (FA0)
FastEthernet 1 (FA1)
Serial 0 (S0)
Serial 1 (S1)
2500
Ethernet 0 (E0)
Ethernet 1 (E1)
Serial 0 (S0)
Serial 1 (S1)
2600
FastEthernet 0/0
FastEthernet 0/1 (FA0/1) Serial 0/0 (S0/0)
Serial 0/1
(FA0/0)
(S0/1)
In order to find out exactly how the router is configured, look at the interfaces. This will identify the type of router
as well as how many interfaces the router has. There is no way to effectively list all of the combinations of
configurations for each router class. What is provided are the identifiers for the possible combinations of interfaces
in the device. This interface chart does not include any other type of interface even though a specific router may
contain one. An example of this might be an ISDN BRI interface. The string in parenthesis is the legal abbreviation
that can be used in IOS command to represent the interface.
250 - 281
CCNA 2: Routers and Routing Basics v 3.1 - Lab 11.2.2a
Copyright 2003, Cisco Systems, Inc.
Lab 11.2.2b Simple Extended Access Lists
251 - 281
CCNA 2: Simple Extended Access Lists v 3.1 - Lab 11.2.2b
Copyright 2003, Cisco Systems, Inc.
Objective
In this lab, configuring extended access lists to filter network to network, host to network, and
network to host traffic.
Scenario
A marketing company has two locations. The main site is in Birmingham (BHM) and the branch site
is in Gadsden (GAD). The telecommunication administrator for both sites needs to plan and
implement access control lists for security and performance. At the Birmingham site, there are two
groups of network users. These groups are an Administrative group and a Production group and
each are on separate networks. Both networks are interconnected with a router.
The Gadsden site is a stub network and only has a LAN connected to it.
Step 1 Basic Router and Host Configurations
a. Interconnect the routers and hosts as shown in the diagram. Configure all router basics such as
hostname, enable password, telnet access, router interfaces. Use the preceding diagram and
tables for reference.
Note: The BHM router requires two Ethernet interfaces.
b. The configurations on each router should be as follows:
BHM#show running-config
<Output Omitted>
hostname BHM
!
enable secret class
!
interface FastEthernet0
ip address 192.168.1.17 255.255.255.240
!
interface Serial0
ip address 172.16.1.2 255.255.255.0
clock rate 56000
!
interface FastEthernet1
ip address 192.168.1.33 255.255.255.240
!
router rip
network 172.16.0.0
network 192.168.1.0
!
line vty 0 4
password cisco
login
!
end
BHM#
GAD#show running-config
<Output Omitted>
!
hostname GAD
!
enable password class
!
252 - 281
CCNA 2: Simple Extended Access Lists v 3.1 - Lab 11.2.2b
Copyright 2003, Cisco Systems, Inc.
interface FastEthernet0
ip address 172.16.2.1 255.255.255.0
!
interface Serial0
ip address 172.16.1.1 255.255.255.0
!
router rip
network 172.16.0.0
!
line vty 0 4
password cisco
login
!
no scheduler allocate
end
GAD#
c.
Configure the hosts with the appropriate information using the information previously defined.
Before applying any type of access list, it is important to verify reachability between systems.
Verify reachability by pinging all systems and routers from each system.
d. All hosts should be able to ping each other and the router interfaces. If pings to some interfaces
are not successful, the problem will need to be located and corrected. Always verify the Physical
layer connections, as they seem to be the more common source of connectivity problems. Next,
verify the router interfaces. Make sure they are not shutdown, improperly configured, and that
RIP is correctly configured. Finally, remember that along with valid IP addresses, hosts must
also have default gateways specified.
e. Now that the infrastructure is in place, it is time to begin securing the internetwork.
Step 2 Prevent the Production Users from Accessing the Gadsden Network
a. Company policy specifies that only the Administrative group should have access to the Gadsden
site. The Production group should be restricted from accessing that network.
b. Configure an extended access list to allow the Administrative group access to the Gadsden site.
The production group should not have access to the Gadsden site.
c.
After careful analysis, it is decided that it would be best to use an extended access list and apply
it to the outgoing S0 interface on the BHM router.
Note: Remember that when the access list is configured, each statement in the list is processed
by the router in the order it was created. It is not possible to reorder an access list, skip
statements, edit statements, or delete statements from a numbered access list. For this reason,
it may be beneficial to create the access-list in a text editor such as Notepad and then paste the
commands to the router, instead of being typed in directly on a router.
d. Enter the following:
BHM#conf terminal
Enter configuration commands, one per line. End with CNTL/Z.
BHM(config)#access-list 100 deny ip 192.168.1.32 0.0.0.15 172.16.2.0
0.0.0.255
e. This statement defines an extended access list called “100”. It will deny ip access for any users
on the 192.168.1.32 – 192.168.1.47 network if they are trying to access network 172.16.2.0.
Although a less specific access list could be defined, this access list could allow the production
users to access other sites (if available) through the S0 interface.
253 - 281
CCNA 2: Simple Extended Access Lists v 3.1 - Lab 11.2.2b
Copyright 2003, Cisco Systems, Inc.
f.
Remember that there is an implicit deny all at the of every access list. We must now make sure
to let the administrative group access the Gadsden network. Although we could be more
restrictive, we will simply let any other traffic through. Enter the following statement:
BHM(config)#access-list 100 permit ip any any
g. Now we need to apply the access list to an interface. We could apply the list to any incoming
traffic going to the production network Fa0/1 interface. However, if there were a great deal of
traffic between the administrative network and the production network, the router would have to
check every packet. There is concern that this would add unwanted overhead to the router.
Therefore the access list is applied to the any outgoing traffic going through the BHM router S0
interface.
Enter the following:
BHM(config)#interface s0
BHM(config-if)#ip access-group 100 out
h. Verify the syntax of the access-list with the show running-config command. The following
lists the valid statements that should be in the configuration.
interface Serial0
ip access-group 100 out
<Output Omitted>
access-list 100 deny
ip 192.168.1.32 0.0.0.15 172.16.2.0 0.0.0.255
access-list 100 permit ip any any
i.
Another valuable command is the show access-lists command. The following is a sample
output.
BHM#show access-lists
Extended IP access list 100
deny ip 192.168.1.32 0.0.0.15 172.16.2.0 0.0.0.255
permit ip any any
j.
The show access-lists command also displays counters, indicating how many times the list
has been used. No counters are listed here since we haven’t attempted to verify it yet.
Note: Use the clear access-list counters command to restart the access list counters
k.
Now test the access list by verifying reachability to the Gadsden network by the administrative
and production hosts.
Can the production host (B) ping the Gadsden host (D)? ___________________________________
Can the production host (C) ping the Gadsden host (D)? __________________________________
Can the administrative host (A) ping the Gadsden host (D)? ________________________________
Can the production host (B) ping the administration host (A)? ______________________________
Can the production host (B) ping the Gadsden router Serial interface? _____________________
254 - 281
CCNA 2: Simple Extended Access Lists v 3.1 - Lab 11.2.2b
Copyright 2003, Cisco Systems, Inc.
l.
The production hosts (B) and (C) should be able to ping the administrative host (A) and Gadsden
router Serial interface. However, they should not be able to ping the Gadsden host (D). The
router should return a reply message to the host stating “Destination net unreachable”.
Issue the show access-lists command. How many matches are there? ________________
Note: The show access-lists command displays the number of matches per line. Therefore
the number of deny matches may seem odd until it is realized that the pings matched the deny
statement and the permit statement.
m. To help understand how the access list is operating, keep periodically issuing the show
access-lists command.
Step 3 Allow a Production User Access to the Gadsden Network
a. A call is received from a user in the production group (B). They are responsible for exchanging
certain files between the production network and the Gadsden network. The extended access list
needs to be altered to allow them access to the Gadsden network, while denying everyone else
on the production network.
b. Configure an extended access-list to allow that user access to Gadsden.
c.
Unfortunately, it is not possible to reorder an access list, skip statements, edit statements, or
delete statements from a numbered access list. With numbered access lists, any attempt to
delete a single statement results in the entire list’s deletion.
d. Therefore the initial extended access list needs to be deleted and a new one created. To delete
access-list 100, enter the following:
BHM#conf t
Enter configuration commands, one per line.
BHM(config)#no access-list 100
End with CNTL/Z.
Verify that it has been deleted with the show access-lists command.
e. Now create a new extended access list. Always filter from the most specific to the most generic.
Therefore the first line of the access list should allow the production host (B) access to the
Gadsden network. The remainder of the access-list should be the same as the previous we had
entered.
f.
To filter the production host (B) the first line of the access list should be as follows:
BHM(config)#access-list 100 permit ip host 192.168.1.34 172.16.2.0
0.0.0.255
Therefore, the access list permits the production host (B) access to the Gadsden network.
g. Now deny all of the remaining production hosts access to the Gadsden network and permit any
on else. Refer to the previous step for the next two lines of the configuration.
The show access-list command would display output similar to the following:
BHM#show access-lists
Extended IP access list 100
permit ip host 192.168.1.34 172.16.2.0 0.0.0.255
deny ip 192.168.1.32 0.0.0.15 172.16.2.0 0.0.0.255
permit ip any any
BHM#
h. Now test the access list by verifying reachability to the Gadsden network by the administrative
and production hosts.
255 - 281
CCNA 2: Simple Extended Access Lists v 3.1 - Lab 11.2.2b
Copyright 2003, Cisco Systems, Inc.
Can the production host (B) ping the Gadsden host (D)? ___________________________________
Can the production host (C) ping the Gadsden host (D)? ___________________________________
The production host (B) should now be able to ping the Gadsden host (D). However, all other
production hosts (C) should not be able to ping the Gadsden host (D). Again, the router should return
a reply message to the host stating “Destination net unreachable” for host (C).
Step 4 Allow Gadsden Users Access to the Administration Payroll Server
a. The administration group houses the payroll server. Users from the Gadsden site need FTP and
HTTP access the payroll server from time to time to upload and download payroll reports.
b. Configure an extended access-list to allow users from the Gadsden site FTP, HTTP access to
the payroll server only. It is decided to also allow ICMP access for them to ping the server.
Gadsden users should not be able to ping any other host on the Administration network.
c.
We do not want unnecessary traffic between the sites therefore it is decided to configure an
extended access list on the Gadsden router.
d. Anticipate that privileged EXEC access to GAD will be required occasionally. That is why Telnet
access to it is configured. Otherwise travel would be required to the Gadsden site to configure it.
e. Telnet to the Gadsden router from the Birmingham router and enter enable mode. Troubleshoot
as necessary.
Note: A common pitfall when configuring access lists on remote routers is to inadvertently “lock
yourself” out. This is not a big problem when the router is physically located local. However, this
could be a huge problem if the router is physically located in another geographical location.
f.
For this reason, it is strongly suggest that the reload in 30 command be issued on the
remote router. This would automatically reload the remote router within 30 minutes of issuing the
command. Therefore, if the administrator was locked out, it would eventually reload to the
previous configuration, allowing access to the router again. Use the reload cancel
command to deactivate the pending reload.
g. Configure an extended access list to allow FTP access to the payroll server. The access list
statement should be similar to the following:
GAD(config)#access-list 110 permit tcp any host 192.168.1.18 eq ftp
This line will permit any host from the Gadsden network FTP access to the payroll server at address
192.168.1.18.
What could we have defined instead of using the keyword “any”?
_________________________________________________________________________________________
What could we have defined instead of using the keyword “host”?
_________________________________________________________________________________________
What could we have defined instead of using the keyword “ftp”?
_________________________________________________________________________________________
h. Now configure the next line of the access list to permit HTTP access to the payroll server. The
access list statement should be similar to the following:
GAD(config)#access-list 110 permit tcp any host 192.168.1.18 eq www
256 - 281
CCNA 2: Simple Extended Access Lists v 3.1 - Lab 11.2.2b
Copyright 2003, Cisco Systems, Inc.
This line will permit any host from the Gadsden network FTP access to the payroll server at address
192.168.1.18.
What else could we have defined instead of using the keyword “www”?
_________________________________________________________________________________________
i.
Now configure the next line of the access list to permit ICMP access to the payroll server. The
access list statement should be similar to the following:
GAD(config)#access-list 110 permit icmp any host 192.168.1.18
This line will permit any host from the Gadsden network to ping the payroll server at address
192.168.1.18.
j.
Finally, no Gadsden user should be able access any other host on the Administration network.
Although it is not required, it is always a good idea to include a deny statement. Adding the
statement is a good reminder and makes it easier to “read” the access list. The access list
statement should be similar to the following:
GAD(config)#access-list 110 deny ip any 192.168.1.16 0.0.0.15
k.
Now we need to apply the access list to an interface. To reduce unwanted WAN traffic, it is
decided to apply the access list to the any outgoing traffic going through the Gadsden routers S0
interface.
Enter the following:
GAD(config)#interface s0
GAD(config-if)#ip access-group 110 out
l.
Now test the access list by verifying reachability to the payroll server by a Gadsden host (D).
Can the Gadsden host (D) ping the payroll server? ________________________________________
Can the Gadsden host (D) ping the host (A)? _____________________________________________
The Gadsden host should be able to ping the payroll server only. The router should return the
“Destination net unreachable” when it tries to ping the administrative host (D).
Step 5 Document the ACL
a. As a part of all network management, documentation needs to be created. Using the text file
created for the configuration, add additional comments. This file should also contain output from
the show access-lists and the show ip interface commands.
b. The file should be saved with other network documentation. The file naming convention should
reflect the function of the file and the date of implementation.
c.
That should complete this extended ACL lab.
d. Once finished, erase the start-up configuration on routers, remove and store the cables and
adapter. Also logoff and turn the router off.
257 - 281
CCNA 2: Simple Extended Access Lists v 3.1 - Lab 11.2.2b
Copyright 2003, Cisco Systems, Inc.
Lab 11.2.3a Configuring a Named Access List
Objective
•
Create a named ACL to permit or deny specific traffic.
•
Test the ACL to determine if the desired results were achieved.
Background/Preparation
Cable a network similar to the one in the diagram. Any router that meets the interface requirements
displayed on the above diagram, such as 800, 1600, 1700, 2500, 2600 routers, or a combination,
may be used. Please refer to the chart at the end of the lab to correctly identify the interface
identifiers to be used based on the equipment in the lab. The configuration output used in this lab is
produced from 1721 series routers. Any other router used may produce a slightly different output.
The following steps are intended to be executed on each router unless specifically instructed
otherwise.
Start a HyperTerminal session as performed in the Establishing a HyperTerminal session lab.
Note: Go to the erase and reload instructions at the end of this lab. Perform those steps on the
router in this lab assignment before continuing.
258 - 281
CCNA 2: Routers and Routing Basics v 3.1 - Lab 11.2.3a
Copyright 2003, Cisco Systems, Inc.
Step 1 Configure the hostname and passwords on the Gadsden router
a. On the Gadsden router, enter the global configuration mode and configure the hostname as
shown in the chart. Then configure the console, virtual terminal, and enable passwords.
Configure the FastEthernet interface on the router according to the chart.
Step 2 Configure the hosts on the Ethernet segment
a. Host 1
IP address
Subnet mask
Default gateway
192.168.14.2
255.255.255.0
192.168.14.1
b. Host 2
IP address
Subnet mask
Default gateway
192.168.14.3
255.255.255.0
192.168.14.1
Step 3 Save the configuration information from the privileged EXEC command mode
GAD#copy running-config startup-config
Step 4 Confirm connectivity by pinging the default gateway from both hosts
a. If the pings are not successful, correct the configuration and repeat until they are successful.
Step 5 Prevent access to the Ethernet interface from the hosts
a. Create a named access list that will prevent access to FastEthernet 0 from the 192.168.14.0
network.
b. At the configuration prompt type the following command:
GAD(config)#ip access-list standard no_access
GAD(config-std-nacl)#deny 192.168.14.0 0.0.0.255
GAD(config-std-nacl)#permit any
c.
Why is the third statement needed? ____________________________________________
Step 6 Ping the router from the hosts
a. Were these pings successful? ________________________________________________
b. If they were, why? _________________________________________________________
Step 7 Apply the Access list to the interface
a. At the FastEthernet interface mode prompt type the following:
GAD(config-if)#ip access-group no_access in
Step 8 Ping the router from the hosts
a. Were these pings successful? ________________________________________________
b. Why or why not? __________________________________________________________
Upon completion of the previous steps, logoff by typing exit. Turn the router off.
259 - 281
CCNA 2: Routers and Routing Basics v 3.1 - Lab 11.2.3a
Copyright 2003, Cisco Systems, Inc.
Erasing and reloading the router
Enter into the privileged EXEC mode by typing enable.
Router>enable
If prompted for a password, enter class. If class does not work, ask the instructor for assistance.
At the privileged EXEC mode, enter the command erase startup-config.
Router#erase startup-config
The responding line prompt will be:
Erasing the nvram filesystem will remove all files! Continue?
[confirm]
Press Enter to confirm.
The response should be:
Erase of nvram: complete
Now at the privileged EXEC mode, enter the command reload.
Router#reload
The responding line prompt will be:
System configuration has been modified. Save? [yes/no]:
Type n and then press Enter.
The responding line prompt will be:
Proceed with reload? [confirm]
Press Enter to confirm.
In the first line of the response will be:
Reload requested by console.
After the router has reloaded the line prompt will be:
Would you like to enter the initial configuration dialog? [yes/no]:
Type n and then press Enter.
The responding line prompt will be:
Press RETURN to get started!
Press Enter.
The router is ready for the assigned lab to be performed.
260 - 281
CCNA 2: Routers and Routing Basics v 3.1 - Lab 11.2.3a
Copyright 2003, Cisco Systems, Inc.
Router Interface Summary
Router
Ethernet
Ethernet
Serial
Serial
Interface
Model
Interface #1
Interface #2
Interface #1
Interface #2
#5
800 (806)
Ethernet 0 (E0)
Ethernet 1 (E1)
1600
Ethernet 0 (E0)
Ethernet 1 (E1)
Serial 0 (S0)
Serial 1 (S1)
1700
FastEthernet 0 (FA0)
FastEthernet 1 (FA1)
Serial 0 (S0)
Serial 1 (S1)
2500
Ethernet 0 (E0)
Ethernet 1 (E1)
Serial 0 (S0)
Serial 1 (S1)
2600
FastEthernet 0/0
FastEthernet 0/1 (FA0/1) Serial 0/0 (S0/0)
Serial 0/1
(FA0/0)
(S0/1)
In order to find out exactly how the router is configured, look at the interfaces. This will identify the type of router
as well as how many interfaces the router has. There is no way to effectively list all of the combinations of
configurations for each router class. What is provided are the identifiers for the possible combinations of interfaces
in the device. This interface chart does not include any other type of interface even though a specific router may
contain one. An example of this might be an ISDN BRI interface. The string in parenthesis is the legal abbreviation
that can be used in IOS command to represent the interface.
261 - 281
CCNA 2: Routers and Routing Basics v 3.1 - Lab 11.2.3a
Copyright 2003, Cisco Systems, Inc.
Lab 11.2.3b Simple DMZ Extended Access Lists
Objective
In this lab, the use of extended access lists to create a simple DeMilitarized Zone (DMZ) will be
learned.
262 - 281
CCNA 2: Routers and Routing Basics v 3.1 - Lab 11.2.3b
Copyright 2003, Cisco Systems, Inc.
Scenario
The BMTC is a small manufacturing company located in Gadsden. They have decided that they
would like to create an awareness of their products over the Internet. Therefore their immediate
requirement is to promote their products to potential customers by providing product overviews,
reports, and testimonials. Future requirements could include e-mail, FTP, DNS, and online ecommerce services.
They have contracted you to design and configure a secure infrastructure to support their internal
and external network requirements while maintaining fiscal responsibility which means “make it
secure but keep costs down”.
After careful analysis, it is proposed to create a two-tier security architecture consisting of a
corporate network zone and a DeMilitarized Zone (DMZ). The corporate network zone would house
private servers and internal clients. The DMZ would house only one external server that would
provide World Wide Web services. Although the one server creates a single point of failure, the
service is only informational and not considered mission critical.
They liked the proposal and have signed a contract.
Step 1 Basic Router and Host Configurations
a. Interconnect the routers and hosts as shown in the diagram. Configure all router basics such as
hostname, router interfaces, and routing protocol. Use the preceding diagram and tables for
reference.
The configurations on each router should similar to the following:
GAD#show running-config
<Output Omitted>
!
hostname GAD
!
interface FastEthernet0
ip address 10.1.1.1 255.255.255.0
!
interface Serial0
ip address 172.16.1.2 255.255.255.0
!
interface FastEthernet1
ip address 10.10.10.1 255.255.255.0
!
router rip
network 10.0.0.0
network 172.16.0.0
!
GAD#
ISP#show running-config
<Output Omitted>
!
hostname ISP
!
interface FastEthernet0
ip address 172.16.2.1 255.255.255.0
!
interface Serial0
ip address 172.16.1.1 255.255.255.0
!
router rip
263 - 281
CCNA 2: Routers and Routing Basics v 3.1 - Lab 11.2.3b
Copyright 2003, Cisco Systems, Inc.
network 172.16.0.0
!
ISP#
b. Configure the hosts with the correct settings using the information previously defined.
c.
To make the lab more realistic, web server software should be installed on the web server host.
Examples include Microsoft IIS or Microsoft Personal Web Server (Windows 98). A third-party
software such as TinyWeb Server (http://www.ritlabs.com/tinyweb/) can be used. If TinyWeb
Server is used, it is recommended that TinyBox (http://people.freenet.de/ralph.becker/tinybox/)
also be installed, which is a GUI front-end for TinyWeb Server.
Be sure to create a default index.html page. The web page should include a message such as
“Hello World”. Save the page as instructed by the Web Server software.
d. Before applying any type of access list, it is important to verify reachability between systems.
[ ] Verify reachability by pinging all systems and routers from each system.
Can Host A ping Host B? ______________________________________________________________
Can Host A ping the Web Server? _______________________________________________________
Can Host B ping Host A? ______________________________________________________________
Can Host B ping the Web Server? _______________________________________________________
All hosts should be able to ping each other, if not troubleshoot the unsuccessful interfaces.
Always verify the physical layer connections, because they are a common source of connectivity
problems.
e. On Host A, open a Web browser such as Windows Explorer or Netscape Navigator and enter
the address of the Web Server in the address location.
[ ] Verify that each Host has Web access to the Web Server.
Can Host A view the index.html page? ___________________________________________________
Can Host B view the index.html page? ___________________________________________________
Both hosts should be able to view the index.html page in the Web Browser. Troubleshoot as
necessary.
f.
Now that the infrastructure is in place, it is time to begin securing the internetwork.
Step 2 Protect the Corporate Network
a. The corporate network zone houses private servers and internal clients. No other network should
be able to access it.
b. Configure an extended access list to protect the corporate network. Protecting a corporate
network begins by specifying which traffic can exit out the network. Although this may initially
sound strange, it becomes clearer when it is known that most hackers are internal employees.
The first access list will specify which network can exit out of the network.
Enter the following:
GAD#conf terminal
Enter configuration commands, one per line. End with CNTL/Z.
GAD(config)#access-list 101 permit ip 10.10.10.0 0.0.0.255 any
GAD(config)#access-list 101 deny ip any any
The first line defines of access list “101” will only let valid corporate users on network 10.10.10.0
into the router. The second line is not really required because of the implicit deny all, but has
been added for readability.
264 - 281
CCNA 2: Routers and Routing Basics v 3.1 - Lab 11.2.3b
Copyright 2003, Cisco Systems, Inc.
c. Now we need to apply the access list to the corporate network interface.
Enter the following:
GAD(config)#interface fa1
GAD(config-if)#ip access-group 101 in
d. Now it is necessary to test the access lists.
[ ] Verify reachability by pinging all systems and routers from each system.
Can Host A ping the Web Server? ______________________________________________________
Can Host A ping Host B? ______________________________________________________________
Can Host B ping the Web Server? ______________________________________________________
Can Host B ping Host A? ______________________________________________________________
All hosts should be able to ping any location.
e. Next, configure an outbound extended access list on the corporate network interface. Traffic
entering the corporate network will be coming from either the Internet or the DMZ. For this
reason which traffic can be allowed into the corporate network must be limited.
f.
The first issue to address is to make sure that only traffic that originated from the corporate
network can be allowed back into that network. Enter the following:
GAD(config)#access-list 102 permit tcp any any established
The keyword established in this line only permits TCP traffic that originated from the 10.10.10.0
network.
g. To make network management and troubleshooting easier, it is also decided to permit ICMP into
the network. This will allow the internal hosts to receive ICMP messages (e.g., ping messages).
Enter the following:
GAD(config)#access-list 102 permit icmp any any echo-reply
GAD(config)#access-list 102 permit icmp any any unreachable
The first line only allows successful pings back into the corporate network. The second line
allows unsuccessful ping messages to be displayed.
h. At this time no other traffic is desired into the corporate network. Therefore enter the following:
GAD(config)#access-list 102 deny ip any any
i.
Finally, apply the access-list to the corporate network Fast Ethernet port.
GAD(config)#interface fa 1
GAD(config-if)#ip access-group 102 out
265 - 281
j.
Remember that an interface can support one incoming and one outgoing access list. To verify
this, issue the show ip interface fa1 command. The output should confirm that the outgoing
access list is 102 and that the inbound access list is 101.
k.
Use the show access-lists command to verify the syntax of the access lists. The output
should be similar to the following:
CCNA 2: Routers and Routing Basics v 3.1 - Lab 11.2.3b
Copyright 2003, Cisco Systems, Inc.
GAD#show access-lists
Extended IP access list 101
permit ip 10.10.10.0 0.0.0.255 any
deny ip any any
Extended IP access list 102
permit tcp any any established
permit icmp any any echo-reply
permit icmp any any unreachable
deny ip any any
Access lists may have to deleted and re-entered if there is any discrepancy between the
preceding output and the configuration.
l.
Now the access list needs to be tested.
[ ] Verify reachability by pinging all systems and routers from each system.
Can Host A ping the Web Server? _______________________________________________________
Can Host A ping Host B? ______________________________________________________________
Can Host B ping the Web Server? _______________________________________________________
Can Host B ping Host A? ______________________________________________________________
Host A should be able to ping all locations. However, no other host should be able to ping Host
A.
m. On Host A, open a Web browser such as Windows Explorer or Netscape Navigator and enter
the address of the Web Server in the address location.
[ ] Verify that Host A still has Web access to the Web Server.
Can Host A view the index.html page? ___________________________________________________
n. Host A should still be able to view the index.html page in the Web Browser. Troubleshoot as
necessary.
o. The internal corporate network is now secure. Next we need to secure the DMZ network.
Step 3 Protect the DMZ Network
a. The DMZ network will house only one external server that will provide World Wide Web services.
Other services such as E-mail, FTP, and DNS will be implemented at a later time. Although the
one server creates a single point of failure, the service is only informational and not considered
mission critical.
b. Configure an extended access list to protect the DMZ network. Again, as with the corporate
network, specify which traffic can exit the network and apply it to the interface.
Enter the following:
GAD#conf terminal
Enter configuration commands, one per line. End with CNTL/Z.
GAD(config)#access-list 111 permit ip 10.1.1.0 0.0.0.255 any
GAD(config)#access-list 111 deny ip any any
GAD(config)#interface fa0
GAD(config-if)#ip access-group 111
c.
in
Now test the new access lists.
[ ] Verify reachability by pinging all systems and routers from each system.
Can Host A ping the Web Server? ______________________________________________________
Can Host A ping Host B? ______________________________________________________________
266 - 281
CCNA 2: Routers and Routing Basics v 3.1 - Lab 11.2.3b
Copyright 2003, Cisco Systems, Inc.
Can Host B ping the Web Server? ______________________________________________________
Can Host B ping Host A? ______________________________________________________________
Host A should be able to ping all locations. However, external hosts should not be able to ping
Host A.
d. Next, an outbound extended access list is required to specify which traffic can enter the DMZ
network. Traffic entering the DMZ network will be coming from either the Internet or the
corporate network requesting World Wide Web services.
e. Configure an outbound extended access-list specifying that World Wide Web requests be
allowed into the network. Enter the following:
GAD(config)#access-list 112 permit tcp any host 10.1.1.10 eq www
This line will allow World Wide Web services destined for the Web server into the DMZ network.
What command would be entered to allow DNS requests into the DMZ?
_____________________________________________________________________________________
What command would be entered to allow E-mail requests into the DMZ?
_____________________________________________________________________________________
What command would be entered to allow FTP requests into the DMZ?
_____________________________________________________________________________________
f.
For management purposes, it would be useful to let corporate users ping the Web Server.
However, Internet users should not be provided the same privilege. Add a line to the access list
to allow only corporate users ICMP access into the DMZ network.
Enter the following:
GAD(config)#access-list 112 permit icmp 10.10.10.0 0.0.0.255 host
10.1.1.10
This line only allows hosts on the Corporate network to ping the Web Server. Although the
configuration could be more restrictive with the ICMP options, it is not viewed as being
necessary.
g. Other services could be permitted into the DMZ network in the future. However, at this time, no
other traffic is to be permitted into the DMZ network. Therefore enter the following:
GAD(config)#access-list 112 deny ip any any
h. Apply the outbound access-list to the DMZ network Fast Ethernet port.
GAD(config)#interface fa 0
GAD(config-if)#ip access-group 112 out
i.
To verify the syntax of the access lists, use the show-access-lists command. The output
should be similar to the following:
GAD#show access-lists
Extended IP access list 101
permit ip 10.10.10.0 0.0.0.255 any (70 matches)
deny ip any any
267 - 281
CCNA 2: Routers and Routing Basics v 3.1 - Lab 11.2.3b
Copyright 2003, Cisco Systems, Inc.
Extended IP access list 102
permit tcp any any established (8 matches)
permit icmp any any echo-reply (12 matches)
permit icmp any any unreachable
deny ip any any (4 matches)
Extended IP access list 111
permit ip 10.1.1.0 0.0.0.255 any (59 matches)
deny ip any any
Extended IP access list 112
permit tcp any host 10.1.1.10 eq www (29 matches)
permit icmp 10.10.10.0 0.0.0.255 host 10.1.1.10 (4 matches)
deny ip any any (14 matches)
The access lists may have to be deleted and re-entered if there is any discrepancy between the
preceding output and the configuration.
j.
The access lists now need to be tested.
[ ] Verify reachability by pinging all systems and routers from each system.
Can Host A ping the Web Server? _______________________________________________________
Can Host A ping Host B? ______________________________________________________________
Can Host B ping the Web Server? _______________________________________________________
Can Host B ping Host A? ______________________________________________________________
k.
Only Host A should be able to ping all locations.
Use a Web browser such as Windows Explorer or Netscape Navigator on each host and enter
the address of the Web Server in the address location.
[ ] Verify that the hosts still have Web access to the Web Server.
Can Host A view the index.html page? ___________________________________________________
Can Host B view the index.html page? ___________________________________________________
Both hosts should still be able to view the index.html page in the Web Browser. Troubleshoot as
necessary.
l.
The DMZ network is now secure. Next, we need to configure our external interface to deter
spoofing and hacking practices.
Step 4 Deter Spoofing
a. Networks are becoming increasingly prone to attacks from outside users. Hackers, crackers, and
script kiddies are titles used to describe various individuals who maliciously try to break into
networks or render networks incapable of responding to legitimate requests (Denial of Service
(DoS) attacks). This has proven to be a troublesome for the Internet community.
b. You are well aware of the practices used by some of these hackers. A common method that they
employ is to attempt to forge a valid internal source IP addresses. This practice is commonly
known as “spoofing”.
c.
To deter spoofing, it is decided to configure an access list so that Internet hosts cannot easily
spoof an internal network addresses. Three common source IP addresses that hackers attempt
to forge are valid internal addresses (e.g., 10.10.10.0), loopback addresses (i.e., 127.x.x.x), and
multicast addresses (i.e., 224.x.x.x – 239.x.x.x).
d. Configure an inbound access list that will make it difficult for outside users to spoof internal
addresses and apply it to the Serial 0 interface.
Enter the following:
268 - 281
CCNA 2: Routers and Routing Basics v 3.1 - Lab 11.2.3b
Copyright 2003, Cisco Systems, Inc.
GAD(config)#access-list
GAD(config)#access-list
GAD(config)#access-list
GAD(config)#access-list
121
121
121
121
deny ip 10.10.10.0 0.0.0.255 any
deny ip 127.0.0.0 0.255.255.255 any
deny ip 224.0.0.0 31.255.255.255 any
permit ip any any
GAD(config)#interface serial 0
GAD(config-if)#ip access-group 121 in
The first line will stop outside users from forging a valid source IP address. The second line
stops them from using the loopback address range. The third line stops the practice of hackers
using the multicast range of addresses (i.e., 224.0.0.0 – 239.255.255.255) to create
unnecessary internal traffic.
e. Verify the syntax of the access lists with the show-access-lists command. The output
should be similar to the following:
GAD#show access-lists
GAD#show access-lists
Extended IP access list 101
permit ip 10.10.10.0 0.0.0.255 any (168 matches)
deny ip any any
Extended IP access list 102
permit tcp any any established (24 matches)
permit icmp any any echo-reply (28 matches)
permit icmp any any unreachable
deny ip any any (12 matches)
Extended IP access list 111
permit ip 10.1.1.0 0.0.0.255 any (122 matches)
deny ip any any
Extended IP access list 112
permit tcp any host 10.1.1.10 eq www (69 matches)
permit icmp 10.10.10.0 0.0.0.255 host 10.1.1.10 (12 matches)
deny ip any any (22 matches)
Extended IP access list 121
deny ip 10.10.10.0 0.0.0.255 any
deny ip 127.0.0.0 0.255.255.255 any
deny ip 224.0.0.0 31.255.255.255 any
permit ip any any (47 matches)
The access lists may have to be deleted and re-entered if there is any discrepancy between the
preceding output and the configuration.
f.
Finally, test if connectivity still exists.
[ ] Verify reachability by pinging all systems and routers from each system.
Can Host A ping the Web Server? ______________________________________________________
Can Host A ping Host B? ______________________________________________________________
Can Host B ping the Web Server? ______________________________________________________
Can Host B ping Host A? ______________________________________________________________
Only Host A should be able to ping all locations.
g. Use a Web browser such as Windows Explorer or Netscape Navigator on each host and enter
the address of the Web Server in the address location.
[ ] Verify that the hosts still have Web access to the Web Server.
Can Host A view the index.html page? ___________________________________________________
Can Host B view the index.html page? ___________________________________________________
269 - 281
CCNA 2: Routers and Routing Basics v 3.1 - Lab 11.2.3b
Copyright 2003, Cisco Systems, Inc.
Both hosts should still be able to view the index.html page in the Web Browser. Troubleshoot as
necessary.
h. The BMTC network is now secure.
Note: The preceding lab is a basic solution to providing a secure network. It is by no means
intended to be a complete solution.
To properly protect enterprise networks, dedicated network devices such as Cisco PIX devices
should be implemented. As well, advanced features such as Network Address Translation and
advanced access lists options such as Reflexive access lists, Content Based Access Lists
(CBAC), are strongly recommended and well beyond the scope of CCNA certification.
Finally, it is recommended that network administrators maintain strong relationships with their
service providers to help when network security is compromised.
Step 7 Document the ACL
a. As a part of all network management, documentation needs to be created. Using the text file
created for the configuration, add additional comments. This files should also contain output
from the show access-list and the show ip interface commands.
b. The file should be saved with other network documentation. The file naming convention should
reflect the function of the file and the date of implementation.
c.
270 - 281
Once finished, erase the start-up configuration on routers, remove and store the cables and
Adapter. Also logoff and turn the router off.
CCNA 2: Routers and Routing Basics v 3.1 - Lab 11.2.3b
Copyright 2003, Cisco Systems, Inc.
Lab 11.2.3c Multiple Access Lists Functions (Challenge Lab)
Router
Name
Router
Type
271 - 281
FA0
Address
FA1
Address
S0
Address
CCNA 2: Routers and Routing Basics v 3.1 - Lab 11.2.3c
S1
Address
Subnet
mask
Routing
Enable
password
VTY
password
Copyright 2003, Cisco Systems, Inc.
Host
IP Address
Subnet Mask
Gateway
Objective
Configure and apply an extended access control list to control Internet traffic using one or more
routers.
Scenario
The company has a regional office, Boaz, that provides services to two branch offices, Gadsden and
Centre. These offices each have a branch manager and several people responsible for providing
customer services. There has been a significant amount of turnover by the service personnel. After a
security audit, it was discovered that there are no network restrictions on the computers used by the
service personnel.
The network infrastructure team leader wants a plan created and implemented to enforce network
security to prevent access.
Infrastructure
Host #3 represents the Internet. An alternative is to use loopback 0 interface on Boaz and issue the
Boaz(config)#ip http server command.
Host #4 represents an internal web server that has sensitive personnel and payroll information.
Host #4 will also represent the network administration computer
The lowest 4 host addresses in each subnet are all reserved for the branch managers’ computers,
hosts 1 and 5.
The router interfaces use highest addresses in the subnets.
The remaining address of the subnet in each branch is to be used for service personnel computers,
hosts 2 and 6.
Step 1 Basic Router Interconnection
a. Interconnect the routers as shown in the diagram.
Step 2 Internetwork Address Design
a. Using a private class C IP address for the internal network, design and document the network.
Complete the preceding charts and include the interface type and number, IP address, subnet
mask, and cable type. The “Internet” (cloud) network can be any private space address. Be sure
272 - 281
CCNA 2: Routers and Routing Basics v 3.1 - Lab 11.2.3c
Copyright 2003, Cisco Systems, Inc.
that the address ranges assigned to the routers and hosts meet the criteria described in the
infrastructure section above.
Step 3 Basic Router Configuration
a. The router may contain configurations from a previous use. For this reason, erase the startup
configuration and reload the router to remove any residual configurations. Using the information
previously created, setup the router configurations using RIP or IGRP and verify reachablilty by
pinging all systems and routers from each system.
To simulate specific locations on the Internet, add the following configuration to the Boaz router.
Boaz(config)#interface loopback 1
Boaz(config-if)#ip address 192.168.255.1 255.255.255.255
Boaz(config-if)#exit
Boaz(config)#interface loopback 2
Boaz(config-if)#ip address 192.168.255.2 255.255.255.255
Boaz(config-if)#exit
Boaz(config)#interface loopback 3
Boaz(config-if)#ip address 192.168.255.3 255.255.255.255
Boaz(config-if)#exit
Boaz(config)#interface loopback 4
Boaz(config-if)#ip address 192.168.255.4 255.255.255.255
Boaz(config-if)#exit
Boaz(config)#interface loopback 5
Boaz(config-if)#ip address 192.168.255.5 255.255.255.255
Boaz(config-if)#exit
Boaz(config)#interface loopback 6
Boaz(config-if)#ip address 192.168.255.6 255.255.255.255
Boaz(config-if)#exit
Boaz(config)#interface loopback 7
Boaz(config-if)#ip address 192.168.255.7 255.255.255.255
Boaz(config-if)#exit
Boaz(config)#interface loopback 8
Boaz(config-if)#ip address 192.168.255.8 255.255.255.255
Boaz(config-if)#exit
Boaz(config)#interface loopback 9
Boaz(config-if)#ip address 192.168.255.9 255.255.255.255
Boaz(config-if)#exit
Boaz(config)#interface loopback 10
Boaz(config-if)#ip address 192.168.255.10 255.255.255.255
Boaz(config-if)#exit
Add a network statement to the Boaz routing protocol to advertise this network.
Boaz(config-router)#network 192.168.255.0
Step 4 Client Configurations
a. Configure the hosts with the appropriate information using the information previously defined.
[ ] Verify reachablilty by pinging all systems and routers from each system.
b. On hosts 3 and 4 install and configure a Web server such as Tiny Web server.
(http://www.simtel.net/pub/pd/13103.html) (Host 3 to represent the Internet. Host 4 to represent
internal web server that has sensitive personnel and payroll information.) (Host 4 can be the
Loopback of the Boaz router)
273 - 281
CCNA 2: Routers and Routing Basics v 3.1 - Lab 11.2.3c
Copyright 2003, Cisco Systems, Inc.
[ ] Verify that all systems can use a web browser to access the web pages of both the intranet
server (host 4) and the Internet server (host 3).
c.
On host 3, install and configure a Telnet server such as TelnetXQ
(http://www.datawizard.net/Free_Software/TelnetXQ_Free/telnetxq_free.htm).
[ ] Verify that all systems can Telnet to the Internet (host 3).
d. Now that the infrastructure is in place, it is time to begin securing the internetwork.
Step 5 Secure the Intranet Server
a. Host #4 represents an internal web server that has sensitive personnel and payroll information.
The information on this server should be accessible ONLY by the branch managers. Access
control list(s) should be created to secure this server so that only branch managers’ machines
have web access (http protocol) to this internal server
How many access control lists will be used? ______________________________________________
Where will the access control list(s) will be applied? _______________________________________
Which direction will the access control list(s) will be applied? _______________________________
For what reasons might it be better to use multiple access control lists?
_____________________________________________________________________________________
_____________________________________________________________________________________
For what reasons might it be better to use a single access control lists?
_____________________________________________________________________________________
_____________________________________________________________________________________
b. Using a text editor, such as Notepad, construct the logic of the access list(s) and then type the
proper commands. When the list is properly constructed, paste it into the router configuration
and apply it to the appropriate interfaces.
c.
Confirm that the ACL is functioning properly:
[ ] Verify reachability by pinging all systems and routers from each system.
[ ] Verify that all computers systems can use a web browser to access the web pages on the
Internet (any where except internal web server).
[ ] Verify that the service personnel computers CANNOT use a web browser to access (http
protocol) the intranet server.
[ ] Verify that the computers from the Internet (host 3) CANNOT use a web browser to access
(http protocol) the intranet server.
Step 6 Secure the Intranet Documents
a. There is concern that internal policy and procedures documents are being shared outside of the
company. To ensure that users in the internetwork cannot forward these documents, do not
allow any Telnet or FTP access to the Internet.
Should a new ACL, or ACLs, be created or will the current list, or lists, be modified?
_____________________________________________________________________________________
If new list(s):
How many new access control lists will be created? _______________________________________
Where will the new access control list(s) will be applied?
_____________________________________________________________________________________
274 - 281
CCNA 2: Routers and Routing Basics v 3.1 - Lab 11.2.3c
Copyright 2003, Cisco Systems, Inc.
Which direction will the new access control list(s) will be applied?
_____________________________________________________________________________________
b. Again, use a text editor, such as Notepad, to construct the logic of the access list(s) and then
type the proper commands. When the list is properly constructed, paste it to the router(s) and
apply it to the appropriate interfaces.
c.
Confirm that the ACL is functioning properly:
[ ] Verify reachability by pinging all systems and routers from each system.
[ ] Verify that all computers systems can use a web browser to access the web pages on the
Internet (any where except internal web server)
[ ] Verify that the service personnel computers CANNOT use a web browser to access (http
protocol) the intranet server
[ ] Verify computers from the Internet (host 3) CANNOT use a web browser to access (http
protocol) the intranet server
[ ] Verify that the computers CANNOT telnet to the Internet (host 3 and loopbacks interfaces on
Boaz) but can telnet to the routers
Step 7 Deter Internet Abuse
a. There have also been some complaints that employees have been abusing Internet access.
They have been accessing sites with questionable content. To help stop this practice, do not
allow any IP traffic from the internetwork to the following sites:
192.168.255.1
192.168.255.4
192.168.255.8
192.168.255.9
Will new access control list(s) be created or will the current list(s) be modified?
_____________________________________________________________________________________
If new list(s):
How many new access control lists will be created?
_____________________________________________________________________________________
Where will the new access control list(s) will be applied?
_____________________________________________________________________________________
Which direction will the new access control list(s) will be applied?
_____________________________________________________________________________________
b. Again, use a text editor, such as Notepad, to construct the logic of the access list(s) and then
type the proper commands. When the list is properly constructed, paste it to the router(s) and
apply it to the appropriate interfaces.
c.
Confirm that the ACL is functioning properly:
[ ] Verify service personnel computers CANNOT use a web browser to access (http protocol) the
intranet server.
[ ] Verify that the computers from the Internet (host 3) CANNOT use a web browser to access
(http protocol) the intranet server.
[ ] Verify that the computers CANNOT telnet Internet (host 3 and loopbacks interfaces on Boaz)
but can telnet to routers.
275 - 281
CCNA 2: Routers and Routing Basics v 3.1 - Lab 11.2.3c
Copyright 2003, Cisco Systems, Inc.
[ ] Verify that the computers CANNOT telnet, use a web browser to access, nor ping
192.168.255.1.
[ ] Verify that the computers CANNOT telnet, use a web browser to access, nor ping
192.168.255.4.
[ ] Verify that the computers CANNOT telnet, use a web browser to access, nor ping
192.168.255.8.
[ ] Verify that the computers CANNOT telnet, use a web browser to access, nor ping
192.168.255.9.
[ ] Verify reachability by pinging all other systems and routers from each system.
[ ] Verify all computers systems can use a web browser to access the other web pages on the
Internet (host 3 and loopbacks interfaces on Boaz).
Step 8 Deter Denial of Service (DoS) Attacks
a. In the last few weeks the company’s internetwork has been the subject to numerous denial of
service attacks. Most have taken the form of sending “Ping of Death” (oversized ICMP echo
packets) or directed broadcasts (x.x.x.255). To help stop the ”Ping of Death” attacks, do not
allow any ICMP echo packets into the internetwork. Also to stop the directed broadcast, stop all
IP packets from entering the internetwork addressed to the directed broadcast address.
Will new access control list(s) be created or will the current list(s) be modified?
_____________________________________________________________________________________
If new list(s):
How many new access control lists will be created?
_____________________________________________________________________________________
Where will the new access control list(s) will be applied?
_____________________________________________________________________________________
Which direction will the new access control list(s) will be applied?
_____________________________________________________________________________________
b. Again, use a text editor, such as Notepad, to construct the logic of the access list(s) and then
type the proper commands. When the list is properly constructed, paste it to the router(s) and
apply it to the appropriate interfaces.
c.
Confirm that the ACL is functioning properly:
[ ] Verify service personnel computers CANNOT use a web browser to access (http protocol) the
intranet server.
[ ] Verify that the computers from the Internet (host 3) CANNOT use a web browser to access
(http protocol) the intranet server.
[ ] Verify that the computers CANNOT telnet Internet (host 3 and loopbacks interfaces on Boaz)
but can telnet to routers.
[ ] Verify that the computers CANNOT telnet, use a web browser to access, nor ping
192.168.255.1.
[ ] Verify that the computers CANNOT telnet, use a web browser to access, nor ping
192.168.255.4.
[ ] Verify that the computers CANNOT telnet, use a web browser to access, nor ping
192.168.255.8.
[ ] Verify that the computers CANNOT telnet, use a web browser to access, nor ping
192.168.255.9.
276 - 281
CCNA 2: Routers and Routing Basics v 3.1 - Lab 11.2.3c
Copyright 2003, Cisco Systems, Inc.
[ ] Verify that all computers systems can use a web browser to access the other web pages on
the Internet (host 3 and loopbacks other interfaces on Boaz).
[ ] Verify that host 3 CANNOT successfully ping anything in the internetwork.
[ ] Verify that the systems can successfully ping to the other internet hosts.
[ ] Verify reachability by pinging all other systems and routers from each system.
Step 9 Stop Telnet into the Routers
a. There have also been some attempts to telnet into the routers from both inside and outside the
internetwork. The only host that should have telnet access to the routers is the network
administration computer. To stop telnet access to the routers create an access control list and
apply it to the VTY lines of the routers that will permit only the network administration computer
to telnet.
What type of access list will be used?
_____________________________________________________________________________________
What command will be used to apply the list to the VTY lines?
_____________________________________________________________________________________
b. Use a text editor, such as Notepad, to construct the logic of the access list(s) and then type the
proper commands. When the list is properly constructed, paste it to the router(s) and apply it to
the VTY lines.
c.
Confirm that the ACL is functioning properly:
[ ] Verify that the service personnels’ computers CANNOT use a web browser to access (http
protocol) the intranet server.
[ ] Verify that the computers from the Internet (host 3) CANNOT use a web browser to access
(http protocol) the intranet server.
[ ] Verify that the computers CANNOT telnet Internet (host 3 and loopbacks interfaces on Boaz)
but can telnet to routers.
[ ] Verify that the computers CANNOT telnet, use a web browser to access, nor ping
192.168.255.1.
[ ] Verify that the computers CANNOT telnet, use a web browser to access, nor ping
192.168.255.4.
[ ] Verify that the computers CANNOT telnet, use a web browser to access, nor ping
192.168.255.8.
[ ] Verify that the computers CANNOT telnet, use a web browser to access, nor ping
192.168.255.9.
[ ] Verify that all computers systems can use a web browser to access the other web pages on
the Internet (host 3 and loopbacks other interfaces on Boaz).
[ ] Verify that host 3 CANNOT successfully ping anything in the internetwork.
[ ] Verify that systems can successfully ping to the other internet hosts.
[ ] Verify that systems can successfully ping host 3.
[ ] Verify that the network administration computer (host 4) can telnet to all of the routers.
[ ] Verify that other internal computers CANNOT telnet to any of the routers.
[ ] Verify that other external computers (host 3) CANNOT telnet to any of the routers.
277 - 281
CCNA 2: Routers and Routing Basics v 3.1 - Lab 11.2.3c
Copyright 2003, Cisco Systems, Inc.
Step 10 Verify the Access Lists
a. Now that the access lists have been applied, they need to be verified.
First, verify what lists have been defined. From a CLI session on one of the routers with access
lists, display the access lists with the Boaz#show ip access-lists command. Record the
information about one of the access lists.
_____________________________________________________________________________________
_____________________________________________________________________________________
_____________________________________________________________________________________
_____________________________________________________________________________________
_____________________________________________________________________________________
_____________________________________________________________________________________
_____________________________________________________________________________________
What does the “(# matches)” in the output represent?
_____________________________________________________________________________________
b. Next, confirm which access list is applied to each interface. This is done from the terminal
session of one of the routers with access lists, with the Boaz#show ip interface command.
Look at the output from each interface and record the lists applied to each interface.
Interface __________
Outgoing access list is ________
Inbound access list is ________
Interface __________
Outgoing access list is ________
Inbound access list is ________
Interface __________
Outgoing access list is ________
Inbound access list is ________
Interface __________
Outgoing access list is ________
Inbound access list is ________
c.
278 - 281
Once the lab is complete, erase the start-up configuration on routers, remove and store the
cables and adapter. Also logoff and turn the router off.
CCNA 2: Routers and Routing Basics v 3.1 - Lab 11.2.3c
Copyright 2003, Cisco Systems, Inc.
Lab 11.2.6 VTY Restriction
Objective
Use the access-class and line commands to control Telnet access to the router.
Scenario
The company home office in Gadsden (GAD) provides services to branch offices such as the
Birmingham (BHM) office. Only systems within the local network should be able to Telnet to the
router. To do this, a standard access-list will be created that will permit users on network the local
network to Telnet to local router. The access-list will then be applied to the Virtual Terminal (vty)
lines.
279 - 281
CCNA 2: Routers and Routing Basics v 3.1 - Lab 11.2.6
Copyright 2003, Cisco Systems, Inc.
Step 1 Basic Router Interconnection
a. Interconnect the routers as shown in the diagram.
Step 2 Basic Configuration
a. The router may contain configurations from a previous use. For this reason, erase the startup
configuration and reload the router to remove any residual configurations. Using the information
previously in the tables, setup the router and host configurations and verify reachablilty by
pinging all systems and routers from each system.
b. Telnet from the hosts to both the local router and the remote router.
Step 3 Create the Access List that Represents the Gadsden LAN
a. The Local Area Network in Gadsden has a network address of 192.168.1.0 /24. To create the
access list to permit this use the following commands:
GAD(config)#access-list 1 permit 192.168.1.0 0.0.0.255
Step 4 Apply the Access List to Permit Only the Gadsden LAN
a. Now that the list is created to represent traffic, it needs to be applied to the vty lines. This will
restrict any Telnet access to the router. While these could be applied separately to each
interface, it is easier to apply the list to all vty lines in one statement. This is done by enter the
interface mode for all 5 line with the global config command line vty 0 4.
For the Gadsden router type:
GAD(config)#line vty 0 4
GAD(config-line)#access-class 1 in
GAD(config-line)#^Z
Step 5 Test the Restriction
a. Test the functionality of the ACL by trying to telnet to the host and verify that the access-list is
working correctly.
[
[
[
[
]
]
]
]
verify
verify
verify
verify
that
that
that
that
host
host
host
host
1
2
3
4
CAN telnet GAD
CAN telnet GAD
CANNOT telnet GAD
CANNOT telnet GAD
Step 6 Create the Restrictions for Birmingham Router
a. Repeat the above process to restrict the Telnet access to BHM. Thus restriction should allow
only hosts in the Birmingham LAN to Telnet to BHM.
b. Test the functionality of the ACL by trying to telnet to the host and verify that it is to be permitted
or denied as appropriate.
[
[
[
[
280 - 281
]
]
]
]
verify
verify
verify
verify
that
that
that
that
host
host
host
host
1
2
3
4
CANNOT telnet BHM
CANNOT telnet BHM
CAN telnet BHM
CAN telnet BHM
CCNA 2: Routers and Routing Basics v 3.1 - Lab 11.2.6
Copyright 2003, Cisco Systems, Inc.
Step 7 Document the ACL
a. As a part of all network management, documentation needs to be created. Capture a copy of the
configuration and add additional comments to explain the purpose to ACL code.
b. The file should be saved with other network documentation. The file naming convention should
reflect the function of the file and the date of implementation.
c.
281 - 281
Once finished, erase the start-up configuration on routers, remove and store the cables and
adapter. Also logoff and turn the router off.
CCNA 2: Routers and Routing Basics v 3.1 - Lab 11.2.6
Copyright 2003, Cisco Systems, Inc.