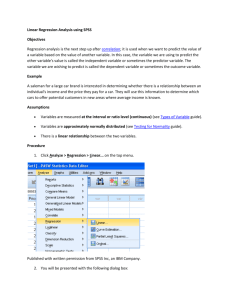Making Transparent Graphs in IBM SPSS Statistics
advertisement

Making Transparent Graphs in IBM SPSS Statistics Jon Peck (peck@us.ibm.com), Senior Software Engineer SPSS Inc., an IBM company 30 August 2010 OK. So, this isn’t exactly a GPL related article, but, an interesting question came up with some of our users. How do you use the charting facility in IBM® SPSS® Statistics to create transparent graphs? That’s a great question. Graphs with transparent elements are especially nice when you’re using them in applications with custom backgrounds. For instance, you might be putting together a slick Microsoft PowerPoint presentation with your company’s logo on the background of the page. To make sure the logo shows through the graph, you need a transparent image. Using the Chart Editor, you can actually create a transparent graph that can be used in presentations, on web pages, or elsewhere. In this article, we’re going to describe the steps to do it. Here are a couple of files you can download to make things go a little faster. • simplegraph.sps — This is an SPSS Statistics syntax file that will create the graph we’re going to use in this article. • transparent.png — The finished product. Step 1: Create your graph First things first. You need to create your graph. Bring up your favorite data set, open Chart Builder and construct a simple graph. Or, you can open up the Employee data.sav file, installed with IBM® SPSS® Statistics, and run the simplegraph.sps syntax file to create a graph. © Copyright SPSS Inc. 1989, 2010 1 2 Making Transparent Graphs in IBM SPSS Statistics Step 2: Make the background transparent Once you have a graph in the IBM® SPSS® Statistics output viewer, double click on it to bring up the Chart Editor. Next, bring up the properties dialog for the chart’s background by right-clicking an area of blank space outside of the main part of the graph and choosing Properties Window. When the Properties dialog box comes up, click the Fill and Border tab at the top. Now, under Color, you should have Fill and Border options. Make sure you select the white box with the red line going through it diagonally for the fill color. It should say “Transparent” beneath the Fill box. Click Apply, then Close. Repeat the process for the main part of the graph by right-clicking on the border of the graph. When you’re finished, close the Chart Editor. 3 Making Transparent Graphs in IBM SPSS Statistics Step 3: Export Ok, now you’re ready to export. In the output viewer, right click your chart and select Export. In the Export Output dialog box, select the “None (Graphics only)” option from the Type drop-down in the Document group. Select PNG from the Type drop-down in the Graphics group. We chose PNG because it’s one of the file types that supports transparency, and, it’s easily portable to other applications. Browse to where you want the file to be exported. Finally, click OK in the Export Output dialog box. 4 Making Transparent Graphs in IBM SPSS Statistics Step 4: Use it Once your image is finished exporting, just open it in whatever program you want to use it in. You can save your graph output or the GPL syntax in case you ever want to change the graph. Here’s the graph we created from the simplegraph.sps syntax file. We inserted the graph into a Microsoft PowerPoint slide that has a mock watermark in the background. 5 Making Transparent Graphs in IBM SPSS Statistics Trademarks IBM, the IBM logo, and ibm.com are trademarks of International Business Machines Corp., registered in many jurisdictions worldwide. Other product and service names might be trademarks of IBM or other companies. A current list of IBM trademarks is available on the Web at “Copyright and trademark information” at http://www.ibm.com/legal/copytrade.shmtl. SPSS is a trademark of SPSS Inc., an IBM Company, registered in many jurisdictions worldwide. Microsoft is a trademark of Microsoft Corporation in the United States, other countries, or both.