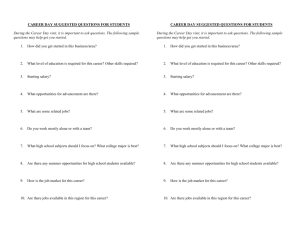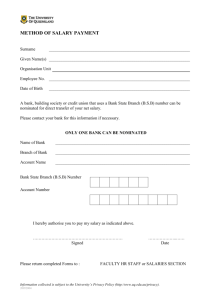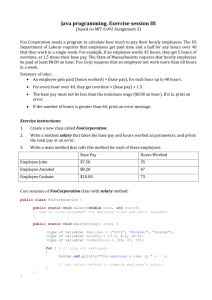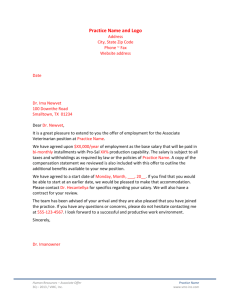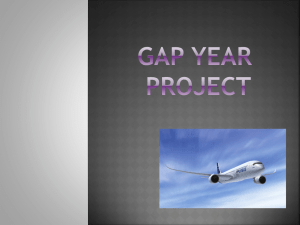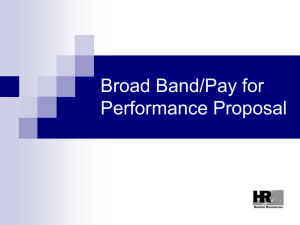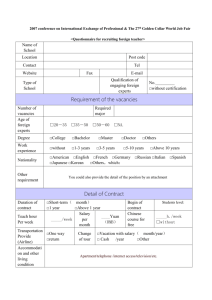Creating Special Payroll Transactions
advertisement

County Accounting Manual Allocate Salary Between Two Classes Contents: Monthly Salary Hourly Salary Fraction of an Hour In accordance with Council or County Program Director recommendation, there may be a need to allocate Salary and Employer Payroll Expenses between two (or more) Classes. For Monthly Salary: In the Employee Data File The employee’s and the employer's payroll expenses already should be setup as a Monthly Salary item. • Select Employees from menu bar, Employee Center. • Double-click on Employee name. • Enter one of the two Class codes so the employee's preview paycheck screen begins with one of the two class codes. In the Preview Paycheck screen Specify two or more Class codes for an employee’s salary in the Preview Paycheck Screen. • Select Employees from menu bar, Payroll Center, Pay Employees. • Insert a checkmark preceding the employee’s name. • Click the Open Paycheck Detail button. Show the percentage split in the “Hours” column, (enter as whole number - do not enter decimal point) as illustrated below. QuickBooks will track the salary and the employer’s payroll expenses separately in the Classes. QuickBooks calculates the monthly salary by dividing the Annual Salary specified in the employee payroll information screen by 12. You Enter: • The first percentage split in Hours column and the Class Code in the first transaction line. • Select “Salary – Monthly” in the Item Name column in the second transaction line and enter 2nd percentage split in Hours column and another Class Code. All payroll expenses will be allocated to the two class codes in accordance with the percentage entered in the Hours column. Allocate Salary Between Two Classes September 11, 2007 Page 1 of 2 For Hourly Salary In the Employee Data File The employee’s and employer's payroll expense already should be setup as a Hourly Salary item. • Select Employees from menu bar, Payroll Center, Pay Employees. • Insert a checkmark preceding the employee’s name. • Click the Open Paycheck Detail button. In the Preview Paycheck screen Specify two or more Class codes for an employee’s salary in the Preview Paycheck Screen. • Select Employees from menu bar, Payroll Center, Pay Employees. • Insert a checkmark preceding the employee’s name. • Click the Open Paycheck Detail button. Allocate the number of Hours in the “Hours” column, as illustrated below. QuickBooks will track the salary and the employer’s payroll expenses separately in the Classes. Fraction of an Hour If entering fraction of an hour, do not exceed .59. QB recognizes the number in the Hours Column as hours:minutes. If you enter 40.60, a QB message may appear indicating you have exceeded the seconds limit. (59 represents 59 seconds of an hour). Some acceptable fractions: .25 .30 .45 .50 .56 Quickbooks calculates the hourly salary by multiplying the rate specified in the employee payroll information screen by Hours reported in the Preview Paycheck screen. You Enter: • Determine Total Hours Worked by employee. • Allocate the Total hours between two Classes. • Enter the first split hours in Hours column and the Class Code in the first transaction line. • Select “Salary – Hourly” in the Item Name column in the second transaction line and enter 2nd split hours in Hours column and another Class Code. All payroll expenses will be allocated to the two class codes in accordance with the hours entered in the Hours column. Allocate Salary Between Two Classes September 11, 2007 Page 2 of 2