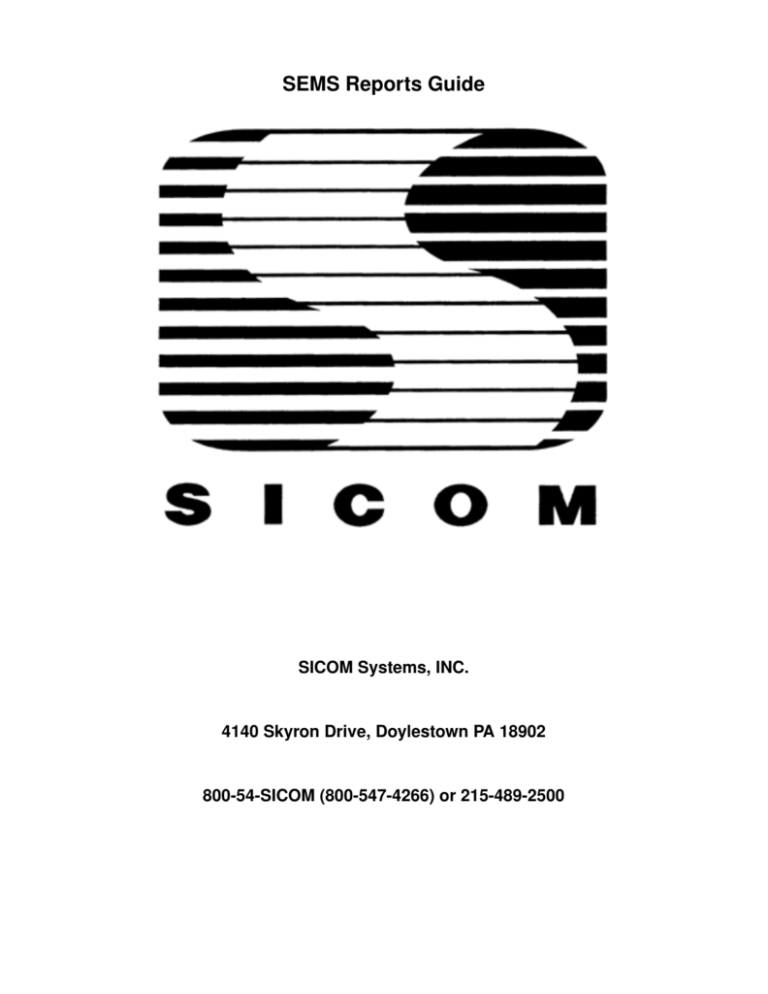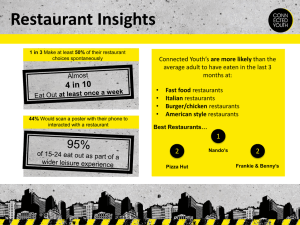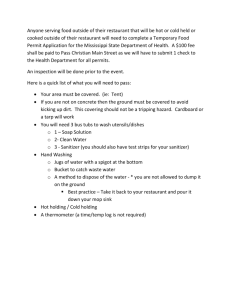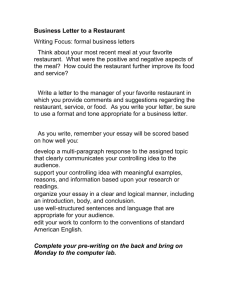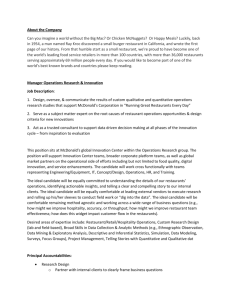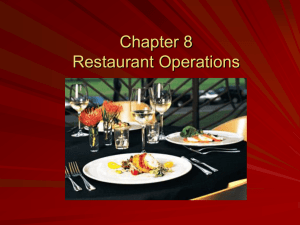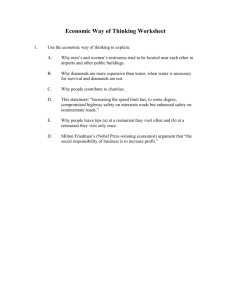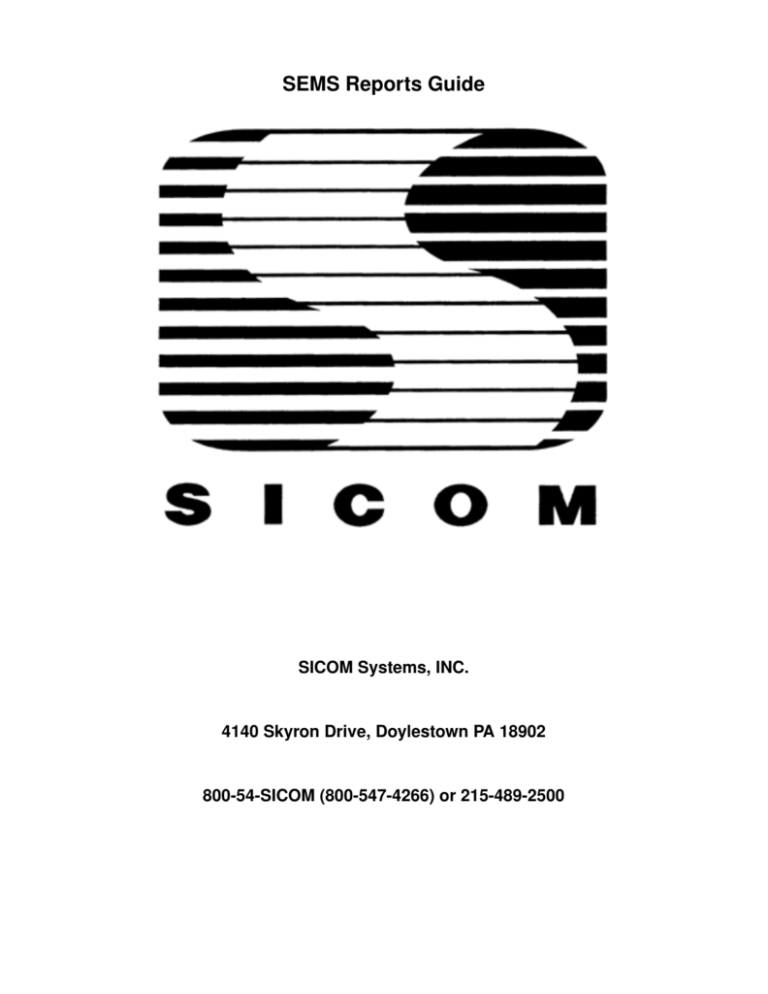
SEMS Reports Guide
SICOM Systems, INC.
4140 Skyron Drive, Doylestown PA 18902
800-54-SICOM (800-547-4266) or 215-489-2500
SEMS Reports Guide
by SICOM Systems, INC., 4140 Skyron Drive, Doylestown PA 18902, 800-54-SICOM (800-547-4266) or
215-489-2500
Copyright © 2006 SICOM Systems, INC
LEGAL DISCLAMER: All rights reserved. SICOM Systems, Inc. has taken reasonable preventative measures to ensure the accuracy of the
information contained in this manual. However, SICOM Systems makes no warranties or representations with respect to the information
contained herein; and SICOM shall not be liable for damages resulting from any errors or omissions herein or from the use of the information
contained in this manual.
Table of Contents
1. Welcome to SEMS........................................................................................................................................... 1
What is SEMS .............................................................................................................................................. 1
Accessing SEMS.......................................................................................................................................... 1
2. Prompts ........................................................................................................................................................... 3
Restaurant Selector ..................................................................................................................................... 3
Date Selector ............................................................................................................................................... 3
Format Selector............................................................................................................................................ 3
Financial Summary Report-- Report Type Selector ..................................................................................... 4
Bank Deposit Report-- Style Selector .......................................................................................................... 4
Monthly Reports-- Month Selector ............................................................................................................... 4
Monthly Reports--Starting Day Of Week Selector........................................................................................ 4
Hourly Report-- Report Type Selector.......................................................................................................... 5
Hourly Report-- Day-of-Week Selector ........................................................................................................ 5
Hourly Report-- Group Restaurants Checkbox ............................................................................................ 5
Hourly Report-- Time Segment Selector ...................................................................................................... 5
Hourly Report-- Show Day-Parts Only Checkbox ........................................................................................ 6
Hourly Report-- Time Increment Selector .................................................................................................... 6
Hourly Report-- Start-End Time Selector ..................................................................................................... 6
Hourly Report-- Day Part Selector ............................................................................................................... 6
Hourly Report-- Paginate Checkbox............................................................................................................. 7
Day of Week Hourly Report-- Report Type Selector .................................................................................... 7
Day of Week Hourly Report-- Time Increment Selector ............................................................................... 7
Crosstab Report-- Field Selector.................................................................................................................. 7
Crosstab Report-- Restaurant/Date on Each Page Checkbox ..................................................................... 7
Negative Sales Report-- Discount Item Selector.......................................................................................... 8
Negative Sales Graph-- Discount Item Selectors......................................................................................... 8
Employee Negative Sales Report-- Sort By Selector................................................................................... 8
Daily Insert Financial By Employees-- Employee Selector .......................................................................... 8
Financial Double Y Axis Graph-- Month Selector......................................................................................... 8
Financial Double Y Axis Graph-- Left and Right Axis Selectors................................................................... 8
Sales / Labor / Daypart-- Daypart Selector .................................................................................................. 9
Sales / Labor / Daypart-- Edit Links Checkbox............................................................................................. 9
Sales and Cash Journal ............................................................................................................................... 9
Monthly Bank Reconciliation ........................................................................................................................ 9
Monthly Restaurant Sales Summary-- Discount Item Selectors .................................................................. 9
Monthly Restaurant Sales Summary-- Discount Item Selectors .................................................................. 9
Monthly Restaurant Sales Summary-- Compare Date Range Selector ....................................................... 9
Weekly Master Summary ........................................................................................................................... 10
Monthly Master Summary .......................................................................................................................... 10
Daily Credit Card Report ............................................................................................................................ 10
Hierarchical Sales and Labor Inventory Report ......................................................................................... 10
Product Analysis ........................................................................................................................................ 10
Report Type ....................................................................................................................................... 10
Group Restaurants ............................................................................................................................ 10
Filter By ............................................................................................................................................. 11
Categories ......................................................................................................................................... 11
Exclude Zero Counts ......................................................................................................................... 11
Category Search Parameters ............................................................................................................ 11
PLU Search Parameters.................................................................................................................... 11
Product Food Cost Analysis ....................................................................................................................... 11
Report Type ....................................................................................................................................... 12
Group Restaurants ............................................................................................................................ 12
Filter By ............................................................................................................................................. 12
Categories ......................................................................................................................................... 12
Exclude Zero Counts ......................................................................................................................... 12
Category Search Parameters ............................................................................................................ 12
PLU Search Parameters.................................................................................................................... 13
Discount Analysis....................................................................................................................................... 13
iii
Report Type ....................................................................................................................................... 13
Group Restaurants ............................................................................................................................ 13
Filter By ............................................................................................................................................. 13
Exclude Zero Counts ......................................................................................................................... 13
PLU Search Parameters.................................................................................................................... 13
Transaction Logs ........................................................................................................................................ 13
Product Categories Graph ......................................................................................................................... 14
Discounts Graph ........................................................................................................................................ 14
Employee Daily Clockset Report................................................................................................................ 14
Employee Daily Payroll............................................................................................................................... 14
Restaurant Daily Clockset Report .............................................................................................................. 14
Restaurant Daily Payroll Report ................................................................................................................. 15
Payroll Report............................................................................................................................................. 15
Drive Thru Timing and Sales...................................................................................................................... 15
Report Type Selector ......................................................................................................................... 16
Group Restaurants Checkbox ........................................................................................................... 16
Time Segment Selector ..................................................................................................................... 16
Show Day-Parts Only Checkbox........................................................................................................ 16
Time Increment Selector ................................................................................................................... 16
Start-End Time Selector .................................................................................................................... 17
Day Part Selector............................................................................................................................... 17
Paginate Checkbox............................................................................................................................ 17
Front Counter Timing and Sales ................................................................................................................ 17
Report Type Selector ......................................................................................................................... 17
Group Restaurants Checkbox ........................................................................................................... 17
Time Segment Selector ..................................................................................................................... 18
Show Day-Parts Only Checkbox........................................................................................................ 18
Time Increment Selector ................................................................................................................... 18
Start-End Time Selector .................................................................................................................... 18
Day Part Selector............................................................................................................................... 18
Paginate Checkbox............................................................................................................................ 19
Pick-Up Window Timing ............................................................................................................................. 19
Report Type Selector ......................................................................................................................... 19
Group Restaurants Checkbox ........................................................................................................... 19
Time Segment Selector ..................................................................................................................... 19
Show Day-Parts Only Checkbox........................................................................................................ 20
Time Increment Selector ................................................................................................................... 20
Start-End Time Selector .................................................................................................................... 20
Day Part Selector............................................................................................................................... 20
Paginate Checkbox............................................................................................................................ 20
Monthly Drive-Thru Time Summary ........................................................................................................... 20
Timing Graph ............................................................................................................................................. 21
Inventory/ Recipes Prompts ....................................................................................................................... 21
Inventory/ Recipes-- Reports Type Selector ...................................................................................... 21
Inventory/ Recipes Reports-- Group Restaurants Checkbox............................................................. 21
Inventory/ Recipes Reports-- Filter By............................................................................................... 21
Inventory/ Recipes Reports-- Category Search Parameters ............................................................. 22
Inventory/ Recipes Reports-- Frequency Search Parameters ........................................................... 22
Inventory/ Recipes Reports-- Inventory Search Parameters ............................................................. 22
Recipe Food Cost-- PLU Item Selector ...................................................................................................... 22
FCC Activity ............................................................................................................................................... 22
FCC Customer Activity............................................................................................................................... 22
Filter By ............................................................................................................................................. 23
Sort By............................................................................................................................................... 23
FCC Customer List..................................................................................................................................... 23
Filter By ............................................................................................................................................. 23
Sort By............................................................................................................................................... 23
FCC Day-Part Activity ................................................................................................................................ 24
Random Draw ............................................................................................................................................ 24
Maximum Winners............................................................................................................................. 24
Filter By ............................................................................................................................................. 24
iv
Mailing Labels ............................................................................................................................................ 24
Filter By ............................................................................................................................................. 24
FCC Customer Profile ................................................................................................................................ 25
Filter By ............................................................................................................................................. 25
3. Financial Reports.......................................................................................................................................... 27
Financial Summary Report Detail #1 ......................................................................................................... 27
Financial Summary Report Detail #2 ......................................................................................................... 27
Bank Deposit Report .................................................................................................................................. 27
Monthly Cash Report ................................................................................................................................. 27
Cash Over/Short Report ............................................................................................................................ 28
Monthly Control Report .............................................................................................................................. 28
Petty Cash Report ...................................................................................................................................... 29
Miscellaneous Income Report.................................................................................................................... 30
Daily Sales Budget Analysis ...................................................................................................................... 30
Inventory and Cash Report (ICR)............................................................................................................... 30
Crosstab Report ......................................................................................................................................... 32
Market Recap Report ................................................................................................................................. 34
Restaurant Cash Sheet .............................................................................................................................. 35
Negative Sales Report ............................................................................................................................... 36
Negative Sales Graph ................................................................................................................................ 37
Cash Control Report .................................................................................................................................. 37
Financial Double Y Axis Graph .................................................................................................................. 37
Sales / Labor / Daypart .............................................................................................................................. 38
Sales Cash Journal .................................................................................................................................... 38
Monthly Bank Reconcilation....................................................................................................................... 39
Monthly Restaurant Sales Summary.......................................................................................................... 39
Weekly Master Summary ........................................................................................................................... 40
Monthly Master Summary .......................................................................................................................... 40
Daily Credit Card Report ............................................................................................................................ 40
Hierarchical Sales and Labor Inventory Report ......................................................................................... 40
Daily Sales Report ..................................................................................................................................... 41
4. Hourly............................................................................................................................................................. 43
Hourly Report............................................................................................................................................. 43
Progressive Hourly Report ......................................................................................................................... 43
Day-Part by Section Report-- Restaurantwide Statistics............................................................................ 43
Day-Part by Section Report-- Drive-Thru Statistics.................................................................................... 44
Day-Part by Section Report-- Front Counter Statistics............................................................................... 44
Day of Week Hourly Report ....................................................................................................................... 44
5. Employee/ Insert Financial Reports............................................................................................................ 45
Daily Insert Financial By Restaurants ........................................................................................................ 45
Daily Insert Financial By Employees .......................................................................................................... 45
Employee Negative Sales Report .............................................................................................................. 46
6. Labor .............................................................................................................................................................. 47
Labor Report Menu .................................................................................................................................... 47
Employee Daily Clockset Report ....................................................................................................... 47
Employee Daily Payroll ...................................................................................................................... 47
Restaurant Daily Clockset Report ..................................................................................................... 47
Restaurant Daily Payroll Report ........................................................................................................ 48
Payroll Report .................................................................................................................................... 48
7. Timing Reports ............................................................................................................................................. 51
Drive Thru Timing and Sales...................................................................................................................... 51
Front Counter Timing and Sales ................................................................................................................ 51
Pick-Up Window Timing ............................................................................................................................. 52
Monthly Drive-Thru Time Summary ........................................................................................................... 52
Timing Graph ............................................................................................................................................. 52
Timing Maintenance................................................................................................................................... 52
Edit Pick-up Window Timing Splits .................................................................................................... 52
v
8. Product and Discount Reports .................................................................................................................... 53
Product Analysis Report............................................................................................................................. 53
Product Food Cost Analysis Report ........................................................................................................... 53
Discount Analysis Report ........................................................................................................................... 53
Transaction Log Report .............................................................................................................................. 54
Product Categories Graph ......................................................................................................................... 54
Discounts Graph ........................................................................................................................................ 54
Product Maintenance ................................................................................................................................. 54
Product Search.................................................................................................................................. 54
Product Edit ....................................................................................................................................... 54
Product Report .................................................................................................................................. 55
PLU Category Search........................................................................................................................ 55
PLU Category Edit............................................................................................................................. 55
PLU Category List ............................................................................................................................. 55
9. Inventory/ Recipe Reports ........................................................................................................................... 57
Inventory Analysis Report .......................................................................................................................... 57
Inventory Cost Report ................................................................................................................................ 57
Inventory Stock Factors Report.................................................................................................................. 57
Recipe Food Cost....................................................................................................................................... 57
Inventory Transfer Report........................................................................................................................... 58
10. Frequent Customer Club (FCC) ................................................................................................................. 59
Overview .................................................................................................................................................... 59
Reports ...................................................................................................................................................... 59
FCC Activity....................................................................................................................................... 59
FCC Customer Activity ...................................................................................................................... 59
FCC Customer List ............................................................................................................................ 60
FCC Day-Part Activity........................................................................................................................ 60
Random Draw.................................................................................................................................... 60
FCC Customer Profile ....................................................................................................................... 61
Mailing Labels.................................................................................................................................... 61
Maintenance Functions .............................................................................................................................. 61
Edit FCC Defaults .............................................................................................................................. 61
Edit FCC List ..................................................................................................................................... 61
Search FCC List ................................................................................................................................ 61
11. Dashboard ................................................................................................................................................... 63
Dashboard Overview.................................................................................................................................. 63
Configuring the Dashboard ........................................................................................................................ 63
Reportlet Configuration...................................................................................................................... 63
General Reportlet Configuration........................................................................................................ 63
Adding A New Reportlet............................................................................................................ 63
Change An Existing Reportlet................................................................................................... 63
Delete An Existing Reportlet..................................................................................................... 64
Data Start Points....................................................................................................................... 64
Data End Points ........................................................................................................................ 64
Thresholds ................................................................................................................................ 65
Title ........................................................................................................................................... 65
Financial Reportlets........................................................................................................................... 65
Net Sales Comparison (100% Width) ....................................................................................... 65
Sales (50% Width) .................................................................................................................... 65
Net Sales Graph (100% Width)................................................................................................. 65
Sales Alert (50% Width)............................................................................................................ 66
Current Sales (100% Width) ..................................................................................................... 66
Labor Reportlets ................................................................................................................................ 66
Labor Comparison (100% Width).............................................................................................. 66
Labor vs Sales (33% Width) ..................................................................................................... 66
Daily Labor (33% Width) ........................................................................................................... 66
Timing Reportlets .............................................................................................................................. 67
Timing Graph (100% Width) ..................................................................................................... 67
Product & Discount Reportlets .......................................................................................................... 67
vi
Top 10 Discounts (33% Width).................................................................................................. 67
Discounts Graph (100% Width) ................................................................................................ 67
Miscellaneous Reportlets .................................................................................................................. 68
Last Live Post (33% Width)....................................................................................................... 68
Post Success (100% Width)...................................................................................................... 68
Content Configuration........................................................................................................................ 68
Content Configuration Controls................................................................................................. 68
Dashboard Name...................................................................................................................... 68
Adding a New Dashboard ......................................................................................................... 68
Changing the Name of an Existing Dashboard......................................................................... 69
Select a Row Type to Add ......................................................................................................... 69
Manipulating A New Row .......................................................................................................... 69
Row Controls ............................................................................................................................ 69
Change an Existing Row........................................................................................................... 69
Sending a Dashboard to Another User ...................................................................................................... 69
Sending A Dashboard ....................................................................................................................... 70
Messages................................................................................................................................................... 70
Reading Messages............................................................................................................................ 70
12. Custom Reports.......................................................................................................................................... 73
What are Custom Reports.......................................................................................................................... 73
Over View................................................................................................................................................... 73
Groups ....................................................................................................................................................... 74
Lines........................................................................................................................................................... 74
Fields and Report Types ............................................................................................................................ 75
Regular - Summary ........................................................................................................................... 75
Regular - Detail.................................................................................................................................. 75
Exception - Summary ........................................................................................................................ 75
Exception - Detail .............................................................................................................................. 76
Graph - Summary .............................................................................................................................. 76
Double Y Configuration Parameters ......................................................................................... 77
Graph Fields - Summary ................................................................................................................... 77
Double Y Fields......................................................................................................................... 77
Graph - Detail .................................................................................................................................... 77
vii
viii
Chapter 1. Welcome to SEMS
What is SEMS
SEMS is the SICOM Enterprise Management System. SEMS collects data from all of your restaurants, compiles
the data and makes information readily available to you in a variety of formats. SEMS frees your staff from timeconsuming polling operations. Reports, available in a blink of an eye, allow you to analyze sales, product mix,
inventory variances, speed of service and so much more.
Unlike polling systems which require specific polling, data storage and backup hardware, SICOM hosts SEMS
on secure servers in climate controlled conditions. In addition, a data management system keeps data safe.
Accessing SEMS
SICOM provides each client/account with a URL (Uniform Resource Locater) to their own account. This address(usually companyname.sicomasp.com) is where you go to access your data.
Once you have gotten to your site, you must log in. Each person permitted access to the site has their own
Login consisting of a username and password. Contact your SEMS System Administrator for your personal login
information. Once logged in, a menu of reports and maintenance options appear depending upon your access
level.
1
Welcome to SEMS
2
Chapter 2. Prompts
Restaurant Selector
The reports in SEMS display data from restaurants. But you would not necessarily want to display data from every
restaurant on every report. The "Hierarchy Selector" allows the user to select which restaurants to report data
from. For example, a hierarchy might contain as its top level regions, such as Minnesota, Illinois, etc. Under each
of these might be sales managers for each region. And each sales manager may have a set of restaurants under
his control. An alternate hierarchy might have the same top level regions, but then split each of these into smaller
regions such as "Region 1, Region 2" etc. And under these smaller subregions might be the restaurants directly,
or perhaps the smaller sub regions would have sales personnel each of which have a subset of restaurants
assigned to them.
The "Hierarchy Selector" is on the left side of the prompt page, and contains a pull down menu at the top to
select the hierarchy schema to use. Once this is done, a folder tree will appear. Clicking on the [+] or [-] at the
left side of the tree will allow the user to expand or contract various parts of the tree. It works sort of like opening
folders under windows. There are check boxes for branches of the tree which allow the user to select if that part
of the tree (a restaurant for example) is to be included in the report. Clicking the check boxes will add or remove
the check mark.
Date Selector
The Date Selector allows the user to select a date or range of dates to select data for the report. The date is
entered in the form of MM/DD/YYYY, so for example, July 4, 2005 would be entered as 07/04/2005. There is
a pull down menu to the left of the date entry areas that allows the system to optionally automatically fill in the
date. The pull down typically allows for:
•
Custom-- user must manually enter the date(s)
•
Today-- fills in date(s) with today’s date
•
Yesterday-- fills in date(s) with the day before today
•
Week to Date-- produces a 1 week report ending today
•
Month to Date-- produces a 1 month report ending today
•
Year to Date-- produces a 1 year report ending today
To the right of the date entry windows, is a small calendar icon. Clicking this icon will open a small interactive
calendar display, which will start with a display of the current month with the current day highlighted. Clicking on
any of the days in the calendar display will cause the the selected date to be automatically entered in the date
entry window directly to the left of the calendar. At the top of the calendar display is selected month and year. To
the right and left of the month and year are arrows which may be clicked to select a previous or future month.
Important
The date pull down must be set to "Custom" to allow manual date entry
3
Prompts
Format Selector
The Format Selector determines the output format of the report. This is a pull down menu that allows the output
to be set for:
•
HTML-- Hyper Text Markup Language, fastest report format to use with a web browser
•
PDF-- Portable Document Format, output format that is most suitable for printing and saving as a file for
display later.
•
TEXT-- a simple text output.
•
CSV-- Comma Separated Version format file. This type of file may be imported with a numeric spreadsheet
such as Excel or GNUmeric.
Financial Summary Report-- Report Type Selector
Report Type-- selects the items to be displayed in the report:
Detail #1
Net Sales, Food Sales, % Food Net, Non Food Sales, % NON Food, Total Tax, Gift Sales, Gift Redeemed, Credit
Card Sales, Total Deposits, Over/Short
Detail #2
Net Sales, Labor Dollars, % Of Net, Labor Hours, Hours +/-, Over Ring $, Positive Variance, Negative Variance,
Overall Variance, Promo Sales
Bank Deposit Report-- Style Selector
The Style Selector determines the output format of the report. This is a pull down menu that allows the output to
be set for:
•
Detail-- Detailed Bank Deposit report with the deposits for each day at each restaurant listed.
•
Summary-- Total deposits for each day for each restaurant shown.
•
Monthly Summary-- Total deposits for each month for each restaurant for the whole year are shown.
Monthly Reports-- Month Selector
The Month Selector allows the user to select the month for the report. The month is entered in the form of
MM/YYYY, so for example, July, 2005 would be entered as 07/2005
To the right of the date entry windows, is a small calendar icon. Clicking this icon will open a small interactive
calendar display, which will start with a display of the current year with all of the months of the year shown. Clicking on any of the months in the calendar display will cause the the selected month and year to be automatically
entered in the date entry window directly to the left of the calendar. At the top of the calendar display is the
current year. To the right and left of the year are arrows which may be clicked to select a previous or future year.
4
Prompts
Monthly Reports--Starting Day Of Week Selector
The Starting Day Of Week Selector allows the user to alter the report such that the correct starting day of the
workweek is shown. The report breaks up the month of data into "weeks" starting with the workday selected:
•
Sunday-- work week starts on Sunday, ends on Saturday
•
Monday-- work week starts on Monday, ends on Sunday
•
Tuesday-- work week starts on Tuesday, ends on Monday
•
Wednesday-- work week starts on Wednesday, ends on Tuesday
•
Thursday-- work week starts on Thursday, ends on Wednesday
•
Friday-- work week starts on Friday, ends on Thursday
•
Saturday-- work week starts on Saturday, ends on Friday
Hourly Report-- Report Type Selector
The Report Type Selector determines the output format of the report. This is a pull down menu that allows the
output to be set for:
•
Summary-- Each line contains fields that are sums of ALL restaurants for the time interval.
•
Detail-- Each line contains fields with data for a single restaurant for the time interval.
Hourly Report-- Day-of-Week Selector
The Day-of-Week Selector allows the report to be run for a specific day of the week, or all days of the week (the
default).
Important
The selected date range must be seven days or more to select a Day-of-Week other than "ALL".
Hourly Report-- Group Restaurants Checkbox
When it unchecked, then the report will contain individual sections for each restaurant with 1 line for each time
interval at that particular restaurant.
When it is checked, then the report will group all of the restaurants together into individual sections for each
time interval. For example, the first section might be 5:00 AM, and in that section will be a line of data for each
restaurant.
Important
The Group Restaurants checkbox is only available for the "Detail" version of the report.
5
Prompts
Hourly Report-- Time Segment Selector
The Time Segment Selector determines the output format of the report. This is a pull down menu that allows the
output to be set for:
•
Clock-- Each section contains time intervals lines listed in chronological order.
•
Day-Part-- Sections are further broken up into Day-Parts such as "Breakfast", "Lunch" and so on.
Hourly Report-- Show Day-Parts Only Checkbox
When it unchecked, then the report will contain individual Day-Part sections containing data lines with 1 line for
each of the chosen Time Increment. At the end of each Day-Part section will be a sum of all the lines in that
section.
When it is checked, then the report will contain only the summary totals for each Day-Part section. The individual
lines containing specific data for each time increment will not be shown.
Important
The Show Day-Parts Only checkbox is only available when the Time Segment selector has been set to "Day-Part".
Hourly Report-- Time Increment Selector
The Time Increment Selector determines the output format of the report. This is a pull down menu that allows
the output to be set for:
•
1/4 Hour-- Display Sales information by 1/4 hour (15 minute) segments. Example: 5:00-5:14, 5:15-5:29 etc.
•
1/2 Hour-- Display Sales information by 1/2 hour (30 minute) segments. Example: 5:00-5:29, 5:30-5:59 etc.
•
Hour-- Display Sales information by whole hour (60 minute) segments. Example: 5:00-5:59, 6:00-6:59 etc.
Hourly Report-- Start-End Time Selector
The Start-End Time Selector allows the user to select a range of time over which data will be displayed. The time
is entered in the form of HH:MM, with a pull down box for AM or PM. For example if one wanted a report to start
at 5:00AM in the morning and end at 1:00AM the following evening, one would enter:
Start Time 05:00 AM End Time 01:00 AM
Hourly Report-- Day Part Selector
The Day Part Selector determines the output format of the report. This is a pull down menu that allows the output
to be set for:
6
•
All-- The report will contain sections for all possible day parts. For example, "Breakfast", "Lunch", "Afternoon",
and "Night".
•
Night-- The report only contains a section for the "Night" day part.
Prompts
Important
The Day Part Selector is only available when the Time Segment selector has been set to "Day-Part".
Hourly Report-- Paginate Checkbox
For the PDF Detailed version of the report, checking this box will create a new page for each restaurant listed. If
left unchecked, then new pages will be generated as the pages become completely filled. Using the "Paginate"
option will generate more printed pages of output, but also may be somewhat easier to read.
Day of Week Hourly Report-- Report Type Selector
The Report Type Selector determines the output format of the report. This is a pull down menu that allows the
output to be set for:
•
Summary-- Each line contains fields that are sums of ALL restaurants for the time interval.
•
Detail-- Each line contains fields with data for a single restaurant for the time interval.
Day of Week Hourly Report-- Time Increment Selector
The Time Increment Selector determines the output format of the report. This is a pull down menu that allows
the output to be set for:
•
1/4 Hour-- Display Sales information by 1/4 hour (15 minute) segments. Example: 5:00-5:14, 5:15-5:29 etc.
•
1/2 Hour-- Display Sales information by 1/2 hour (30 minute) segments. Example: 5:00-5:29, 5:30-5:59 etc.
•
Hour-- Display Sales information by whole hour (60 minute) segments. Example: 5:00-5:59, 6:00-6:59 etc.
Crosstab Report-- Field Selector
The Crosstab Report is made up of columns of user selected data items. The Field Selector allows the user
to select which statistical data items will be shown on the report. It also allows the user to select the column
order for these data items. For a description of each data item, see the description of the Crosstab Report in the
Financial Reports chapter.
The statistical data items to appear on the report are selected from a list called "Select a Field or Fields". To
select a single item, click it once. The selected item will be highlighted and will also appear in the "Sort Items"
list to the right. To select multiple items, hold down CTRL, and then click each item you wish add to the selected
list. Clicking an already selected item with CTRL held down will unselect that item. To select multiple sequential
items from the list, click the first item you want to select, then press and hold down SHIFT, and then click the last
item you want.
Once the correct set of items to appear in the report have been selected, they will appear in the "Sort Items"
list. The columns of the report reflect the order in this list, with the topmost item appearing as the leftmost user
column on the report. To change the order of items, click a single item to highlight it, and then use the "UP" or
"DN" buttons to the right to move the item up or down in the list.
7
Prompts
Crosstab Report-- Restaurant/Date on Each Page Checkbox
For the PDF version of the report, checking this box will create a new page for each restaurant listed. If left
unchecked, then new pages will be generated as the pages become completely filled. Using this "Paginate"
option will generate more printed pages of output, but also may be somewhat easier to read.
Negative Sales Report-- Discount Item Selector
The Discount Item Selector is a pull down menu that allows the user to add one to four discount items to the
Negative Sales Report.
The discount data items to appear on the report are selected from a list called "Select up to 4 Discounts". To
select a single item, click it once. The selected item will be highlighted. To select multiple items, hold down CTRL,
and then click each item you wish add to the selected list. Clicking an already selected item with CTRL held down
will unselect that item. To select multiple sequential items from the list, click the first item you want to select, then
press and hold down SHIFT, and then click the last item you want. Note that a maximum of 4 items may be
selected.
Negative Sales Graph-- Discount Item Selectors
The Negative Sales Graph prompt allows the user to specify two discount items to be added to the graph. Simply
select the desired items from the pulldown menu.
Employee Negative Sales Report-- Sort By Selector
The Employee Negative Sales Report has "Over-Rings" and "Deletes" columns that show totals for each employee or insert. The "Sort By" selector allows the user to select what criteria will be used to select which
employees will be listed first on the report. The "Sort By" selector is a pulldown menu which may be set for
"Over-Rings" or "Deletes". For example, if "Over-Rings" is selected, then the employee with the highest number
of overrings will be listed first on the report.
Daily Insert Financial By Employees-- Employee Selector
The Daily Insert Financial By Employees Report allows the user to select which employees will be included on
the report. The Employee Selector is a pulldown menu which has only the employees that are associated with
the restaurant or restaurants selected for this report using the Hierarchy Selector. Select a single employee by
clicking on the employee. To select multiple employees, hold down CTRL, and then click each employee you wish
add to the selected list. Clicking an already selected employee with CTRL held down will unselect that employee.
To select multiple sequential employees from the list, click the first employee you want to select, then press and
hold down SHIFT, and then click the last employee you want.
Financial Double Y Axis Graph-- Month Selector
The Month Selector allows the user to select the start and end months of the time period to be graphed. A period
of at least several months should be selected to get a meaningful graph. The month is entered in the form of
MM/YYYY, so for example, July, 2005 would be entered as 07/2005.
To the right of the date entry windows, is a small calendar icon. Clicking this icon will open a small interactive
calendar display, which will start with a display of the current year with all of the months of the year shown. Clicking on any of the months in the calendar display will cause the the selected month and year to be automatically
entered in the date entry window directly to the left of the calendar. At the top of the calendar display is the
current year. To the right and left of the year are arrows which may be clicked to select a previous or future year.
8
Prompts
Financial Double Y Axis Graph-- Left and Right Axis Selectors
The Left and Right Axis selectors are pull-down menus that allow the user to select two data items (such as Net
Sales, Customer Count, etc.), to be plotted on the graph. The left axis will be labeled with a scale for the item
selected in the "Left Axis" pull-down; the right axis with the "Right Axis" pull-down.
Sales / Labor / Daypart-- Daypart Selector
One of the columns displayed on the report is a sales count and amount for the daypart which is selected here.
A daypart is a portion of the working day, such as "Breakfast", "Lunch" or "Afternoon" as set up by the user in the
Company Maintenance section. The Daypart Selector is a pulldown menu that allows the user to select which
daypart to use for the report.
Sales / Labor / Daypart-- Edit Links Checkbox
The Edit Links Checkbox, when checked, presents the Deposits on the report as clickable links. The links, when
clicked, will lead the user to a page where the deposits may be edited.
Sales and Cash Journal
Report has Date and Format Selectors.
Monthly Bank Reconciliation
The Edit Links Checkbox, when checked, presents the Deposits on the report as clickable links. The links, when
clicked, will lead the user to a page where the deposits may be edited.
Monthly Restaurant Sales Summary-- Discount Item Selectors
See Description for Sales / Labor / Daypart-- Daypart Selector.
Monthly Restaurant Sales Summary-- Discount Item Selectors
The Monthly Restaurant Sales Summary contains two columns that display totals for two user selected discount
items. The pulldown menus "Discount 1" and "Discount 2" allow the user to select which two discount items to
include on the report.
Monthly Restaurant Sales Summary-- Compare Date Range Selector
The Monthly Restaurant Sales Summary contains several columns that display "Last Year" day totals. The Last
Year totals are compared on the report to "This Year" totals. The pulldown menu "Compare" allows the user to
set the date range used to select the Last Year totals.
This is a pulldown menu that may be set for:
•
Data to Date-- If the report date month selector is set for 01/2005, then the day 01/01/2005 will be compared
to "Last Year" day 01/01/2004. 01/02/2005 will be compared to 01/02/2004 and so on.
•
Day to Day-- Compare this year’s Monday to last year’s Monday, Tuesday to Tuesday etc. If the report date
month selector is set for 01/2005, then the day 01/01/2005 will be compared to "Last Year" day 01/03/2004.
01/01/2005 is a Saturday, but 01/01/2004 is a Thursday. When "Day to Day" is selected, the "Last Year" day
is adjusted by 2 days such that last year’s Saturday will be compared to this year’s Saturday.
9
Prompts
Weekly Master Summary
The Weekly Master Summary will summarize information for the week indicated by the Date Range.
•
Data Range: Select either yesterday or today, or enter a date.
Include Value Meals as Discounts: By default (un-checked), value meals are not included as discounts in the
report.
• Start First Day of Week: When selected, the report date will start on the first business day of the week,
otherwise, the report date will start on the day selected.
•
Note
The first day of the week is defined under the Company Edit.
Monthly Master Summary
The Monthly Master Summary will summarize information for the month selected.
•
Month: Select or enter a month and year.
•
Include Value Meals as Discounts: By default (un-checked), value meals are not included as discounts in the
report.
Daily Credit Card Report
The Daily Credit Card Report displays the total sales amount and number of transactions for all credit cards
across all selected stores.
Hierarchical Sales and Labor Inventory Report
The Hierarchical Sales and Labor Inventory Report displays detailed information about many financial figures,
as well as food overage/shortage details for the entire corporate hierarchy. Please see the report help section for
more information.
Product Analysis
Report Type
10
•
Summary: Each line contains fields that are sums of ALL restaurants for the time interval.
•
Detail: Each line contains fields with data for a single restaurant for the time interval.
Prompts
Group Restaurants
•
When unchecked, the report will contain individual sections for each restaurant.
•
When checked, the report will group all of the restaurants together into indivdual sections.
Important
The Group Restaurants checkbox is only available for the "Detail" version of the report.
Filter By
Activate/De-Activate the ability to filter information.
•
None: Do not filter report.
•
Category: Activates "Category Search Parameters".
•
Plu Name: Activates "Plu Search Parameters".
Categories
Alter the report output
•
Normal: Print information in normal format. For each Category, print PLU’s that constitute that Category and
the Category total.
•
No Categories: Do not print Category information, just list PLU information.
•
Categories Only: Do not print PLU information, just the total for each Category.
Exclude Zero Counts
•
When not checked, all items which have zero counts are printed.
•
When checked, all items which have zero counts are not printed.
Category Search Parameters
•
When "Filter By" Category is selected, this option is active.
•
When a Category is selected from the drop down menu, a report which contains only information for this
Category will be produced.
PLU Search Parameters
•
When "Filter By" PLU Name is selected, this option is active.
•
When a PLU (or PLUS’s) is selected from the drop down menu, a report which contains only Categories due
to these PLU’s will be produced.
11
Prompts
Product Food Cost Analysis
Report Type
•
Summary: Each line contains fields that are sums of ALL restaurants for the time interval.
•
Detail: Each line contains fields with data for a single restaurant for the time interval.
Group Restaurants
•
When unchecked, the report will contain individual sections for each restaurant.
•
When checked, the report will group all of the restaurants together into indivdual sections.
Important
The Group Restaurants checkbox is only available for the "Detail" version of the report.
Filter By
Activate/De-Activate the ability to filter information.
•
None: Do not filter report.
•
Category: Activates "Category Search Parameters".
•
Plu Name: Activates "Plu Search Parameters".
Categories
Alter the report output
•
Normal: Print information in normal format. For each Category, print PLU’s that constitute that Category and
the Category total.
•
No Categories: Do not print Category information, just list PLU information.
•
Categories Only: Do not print PLU information, just the total for each Category.
Exclude Zero Counts
•
When not checked, all items which have zero counts are printed.
•
When checked, all items which have zero counts are not printed.
Category Search Parameters
12
•
When "Filter By" Category is selected, this option is active.
•
When a Category is selected from the drop down menu, a report which contains only information for this
Category will be produced.
Prompts
PLU Search Parameters
•
When "Filter By" PLU Name is selected, this option is active.
•
When a PLU (or PLUS’s) is selected from the drop down menu, a report which contains only Categories due
to these PLU’s will be produced.
Discount Analysis
Report Type
•
Summary: Each line contains fields that are sums of ALL restaurants for the time interval.
•
Detail: Each line contains fields with data for a single restaurant for the time interval.
Group Restaurants
•
When unchecked, the report will contain individual sections for each restaurant.
•
When checked, the report will group all of the restaurants together into indivdual sections.
Important
The Group Restaurants checkbox is only available for the "Detail" version of the report.
Filter By
Activate/De-Activate the ability to filter information.
•
None: Do not filter report.
•
Category: Activates "Category Search Parameters".
•
Plu Name: Activates "Plu Search Parameters".
Exclude Zero Counts
•
When not checked, all items which have zero counts are printed.
•
When checked, all items which have zero counts are not printed.
PLU Search Parameters
•
When "Filter By" PLU Name is selected, this option is active.
•
When a PLU (or PLUS’s) is selected from the drop down menu, a report which contains only Categories due
to these PLU’s will be produced.
13
Prompts
Transaction Logs
•
The Transaction Logs report may only be run for one restaurant per day.
•
Enter the date, select a restaurant and format.
•
Select the "Next" button at the top left-hand corner of the prompt.
•
Select an Employee from the drop down menu.
•
Select "Run Report".
Product Categories Graph
•
Select Restaurants
•
Select Date Range
•
Select Format
Discounts Graph
•
Select Restaurants
•
Select Date Range
•
Select Format
Employee Daily Clockset Report
Shows Clocksets for a selected date range, for all restaurants. Restaurants are prefaced with Badge/Employee
Id (As chosen in the Company Edit). Information is presented by employee.
The information in the report may be filtered by the following:
•
Badge #
•
Social Security Number
Employee Daily Payroll
Shows payroll entries for a selected date range. Entries are prefaced by employee and restaurant name.
The information in the report may be filtered by the following:
14
•
Badge #
•
First Name
•
Last Name
•
SSN #
•
Regular Hours
•
Regular Pay
•
Overtime Hours
•
Overtime Pay
Prompts
Restaurant Daily Clockset Report
Shows Clocksets for a selected date range and selected restaurants. Information is presented by restaurant,
then date.
•
Select Restaurants
•
Select Date Range
•
No Date Breaks: When the Checkbox is selected, the PDF output will print as a continuous form, not a
separate page for each date.
•
Select Format
Restaurant Daily Payroll Report
Shows payroll information for a selected date range and selected restaurants. Information is presented by restaurant, then date.
•
Select Restaurants
•
Select Date Range
•
No Date Breaks: When the Checkbox is selected, the PDF output will print as a continuous form, not a
separate page for each date.
•
Select Format
Payroll Report
This a summarized payroll for a selected pay period. After the parameters are entered, select "Next" to show
a list of those pay periods (with restaurant name) within the selected date range. Upon selecting a pay period,
select "Next" once more to run the report.
Select Restaurants
• Select Date Range
•
Note
The date range selection selects a range around the first day of the pay period.
•
Don’t Show Zero Pay: When checked payroll reports will not show employees listed with zero pay.
•
Sort By: Sort the report output by SSN, Badge or Last Name
•
Report Format:
•
•
Shortest: Report output shows dollar amounts and hour for each week in the pay period.
•
Longest: Report output shows dollar amounts and hours for each day in the pay period.
•
Short Summary: Report output shows total amounts for the pay period.
Select Format
15
Prompts
Drive Thru Timing and Sales
Report Type Selector
The Report Type Selector determines the output format of the report. This is a pull down menu that allows the
output to be set for:
•
Summary: Each line contains fields that are sums of ALL restaurants for the time interval.
•
Detail: Each line contains fields with data for a single restaurant for the time interval.
Group Restaurants Checkbox
When unchecked, the report will contain individual sections for each restaurant with 1 line for each time interval
at that particular restaurant.
When checked, the report will group all of the restaurants together into individual sections for each time interval.
For example, the first section might be 5:00 AM, and in that section will be a line of data for each restaurant.
Important
The Group Restaurants checkbox is only available for the "Detail" version of the report.
Time Segment Selector
The Time Segment Selector determines the output format of the report. This is a pull down menu that allows the
output to be set to:
•
Clock: Each section contains time intervals lines listed in chronological order.
•
Day-Part: Sections are further broken up into Day-Parts such as "Breakfast", "Lunch" and so on.
Show Day-Parts Only Checkbox
When unchecked, the report will contain individual Day-Part sections containing data lines with 1 line for each of
the chosen Time Increment. At the end of each Day-Part section will be a sum of all the lines in that section.
When checked, the report will contain only the summary totals for each Day-Part section. The individual lines
containing specific data for each time increment will not be shown.
Important
The Show Day-Parts Only checkbox is only available when the Time Segment selector has been set to "Day-Part".
16
Prompts
Time Increment Selector
The Time Increment Selector determines the output format of the report. This is a pull down menu that allows
the output to be set for:
•
1/4 Hour: Display information by 1/4 hour (15 minute) segments.
•
1/2 Hour: Display information by 1/2 hour (30 minute) segments.
•
Hour: Display information by whole hour (60 minute) segments.
Start-End Time Selector
The Start-End Time Selector allows the user to select a range of time over which data will be displayed. The time
is entered in the form of HH:MM, with a pull down box for AM or PM. The default time is set the opening and
closing time in Company Maintenance.
Day Part Selector
The Day Part Selector determines the output format of the report where the Time Segment selector has been
set to "Day Part".
Important
The Day Part Selector options are determined by the Day Parts configured in the Company Maintenance section
Paginate Checkbox
For the PDF Detailed version of the report, checking this box will create a new page for each restaurant listed. If
left unchecked, then new pages will be generated as the pages become completely filled. Using the "Paginate"
option will generate more printed pages of output, but also may be somewhat easier to read.
Front Counter Timing and Sales
Report Type Selector
The Report Type Selector determines the output format of the report. This is a pull down menu that allows the
output to be set for:
•
Summary: Each line contains fields that are sums of ALL restaurants for the time interval.
•
Detail: Each line contains fields with data for a single restaurant for the time interval.
Group Restaurants Checkbox
When unchecked, the report will contain individual sections for each restaurant with 1 line for each time interval
at that particular restaurant.
17
Prompts
When checked, the report will group all of the restaurants together into individual sections for each time interval.
For example, the first section might be 5:00 AM, and in that section will be a line of data for each restaurant.
Important
The Group Restaurants checkbox is only available for the "Detail" version of the report.
Time Segment Selector
The Time Segment Selector determines the output format of the report. This is a pull down menu that allows the
output to be set to:
•
Clock: Each section contains time intervals lines listed in chronological order.
•
Day-Part: Sections are further broken up into Day-Parts such as "Breakfast", "Lunch" and so on.
Show Day-Parts Only Checkbox
When unchecked, the report will contain individual Day-Part sections containing data lines with 1 line for each of
the chosen Time Increment. At the end of each Day-Part section will be a sum of all the lines in that section.
When checked, the report will contain only the summary totals for each Day-Part section. The individual lines
containing specific data for each time increment will not be shown.
Important
The Show Day-Parts Only checkbox is only available when the Time Segment selector has been set to "Day-Part".
Time Increment Selector
The Time Increment Selector determines the output format of the report. This is a pull down menu that allows
the output to be set for:
•
1/4 Hour: Display information by 1/4 hour (15 minute) segments.
•
1/2 Hour: Display information by 1/2 hour (30 minute) segments.
•
Hour: Display information by whole hour (60 minute) segments.
Start-End Time Selector
The Start-End Time Selector allows the user to select a range of time over which data will be displayed. The time
is entered in the form of HH:MM, with a pull down box for AM or PM. The default time is set the opening and
closing time in Company Maintenance.
18
Prompts
Day Part Selector
The Day Part Selector determines the output format of the report where the Time Segment selector has been
set to "Day Part".
Important
The Day Part Selector options are determined by the Day Parts configured in the Company Maintenance section
Paginate Checkbox
For the PDF Detailed version of the report, checking this box will create a new page for each restaurant listed. If
left unchecked, then new pages will be generated as the pages become completely filled. Using the "Paginate"
option will generate more printed pages of output, but also may be somewhat easier to read.
Pick-Up Window Timing
Report Type Selector
The Report Type Selector determines the output format of the report. This is a pull down menu that allows the
output to be set for:
•
Summary: Each line contains fields that are sums of ALL restaurants for the time interval.
•
Detail: Each line contains fields with data for a single restaurant for the time interval.
Group Restaurants Checkbox
When unchecked, the report will contain individual sections for each restaurant with 1 line for each time interval
at that particular restaurant.
When checked, the report will group all of the restaurants together into individual sections for each time interval.
For example, the first section might be 5:00 AM, and in that section will be a line of data for each restaurant.
Important
The Group Restaurants checkbox is only available for the "Detail" version of the report.
Time Segment Selector
The Time Segment Selector determines the output format of the report. This is a pull down menu that allows the
output to be set to:
•
Clock: Each section contains time intervals lines listed in chronological order.
•
Day-Part: Sections are further broken up into Day-Parts such as "Breakfast", "Lunch" and so on.
19
Prompts
Show Day-Parts Only Checkbox
When unchecked, the report will contain individual Day-Part sections containing data lines with 1 line for each of
the chosen Time Increment. At the end of each Day-Part section will be a sum of all the lines in that section.
When checked, the report will contain only the summary totals for each Day-Part section. The individual lines
containing specific data for each time increment will not be shown.
Important
The Show Day-Parts Only checkbox is only available when the Time Segment selector has been set to "Day-Part".
Time Increment Selector
The Time Increment Selector determines the output format of the report. This is a pull down menu that allows
the output to be set for:
•
1/4 Hour: Display information by 1/4 hour (15 minute) segments.
•
1/2 Hour: Display information by 1/2 hour (30 minute) segments.
•
Hour: Display information by whole hour (60 minute) segments.
Start-End Time Selector
The Start-End Time Selector allows the user to select a range of time over which data will be displayed. The time
is entered in the form of HH:MM, with a pull down box for AM or PM. The default time is set the opening and
closing time in Company Maintainence.
Day Part Selector
The Day Part Selector determines the output format of the report where the Time Segment selector has been
set to "Day Part".
Important
The Day Part Selector options are determined by the Day Parts configured in the Company Maintenance section
Paginate Checkbox
For the PDF Detailed version of the report, checking this box will create a new page for each restaurant listed. If
left unchecked, then new pages will be generated as the pages become completely filled. Using the "Paginate"
option will generate more printed pages of output, but also may be somewhat easier to read.
20
Prompts
Monthly Drive-Thru Time Summary
•
Select Restaurants
•
Select Date Range (Month and Year)
•
Select Format
Timing Graph
•
Select Restaurants
•
Select Date Range
•
Select Format
Inventory/ Recipes Prompts
•
Inventory Analysis Report
•
Inventory Cost Report
•
Inventory Stock Factors
Inventory/ Recipes-- Reports Type Selector
The Reports Type Selector determines the output format of the report. This is a pull down menu that allows the
output to be set for:
•
Summary-- Each line contains fields that are sums of ALL restaurants for the time interval.
•
Detail-- Each report section contains lines with data for a single restaurant for the time interval.
Inventory/ Recipes Reports-- Group Restaurants Checkbox
When it unchecked, then the report will contain individual sections for each restaurant with 1 line for each inventory item at that particular restaurant.
When it is checked, then the report will group all of the restaurants together into individual sections for each
inventory item. For example, the first section might be for 4" BUN, and in that section will be a line of data for
each restaurant concerning that inventory item.
Important
The Group Restaurants checkbox is only available for the "Detail" version of the report.
21
Prompts
Inventory/ Recipes Reports-- Filter By
Activate/De-Activate the ability to filter information.
•
None: Do not filter report.
•
Category: Activates "Category Search Parameters".
•
Frequency: Activates "Frequency Search Parameters".
•
Inventory Name: Activates "Inventory Search Parameters".
Inventory/ Recipes Reports-- Category Search Parameters
•
When "Filter By" Category is selected, this option is active.
•
When a Category is selected from the drop down menu, a report which contains only information for this
Category will be produced.
Inventory/ Recipes Reports-- Frequency Search Parameters
•
When "Filter By" Frequency is selected, this option is active.
•
When a Frequency is selected from the drop down menu, a report which contains only information for this
Frequency will be produced.
Inventory/ Recipes Reports-- Inventory Search Parameters
•
When "Filter By" Inventory Name is selected, this option is active.
•
When a Inventory item (or multiple Inventory items) are selected from the drop down menu, a report which
contains only the selected Inventory item(s) will be produced. To select a single item, click it once. The
selected item will be highlighted. To select multiple items, hold down CTRL, and then click each item you wish
add to the selected list. Clicking an already selected item with CTRL held down will unselect that item. To
select multiple sequential items from the list, click the first item you want to select, then press and hold down
SHIFT, and then click the last item you want.
Recipe Food Cost-- PLU Item Selector
The PLU Item Selector is a pull down menu that allows the user to select one or more PLU items for the Recipe
Food Cost Report.
The PLU items to appear on the report are selected from the list. To select a single item, click it once. The
selected item will be highlighted. To select multiple items, hold down CTRL, and then click each item you wish
add to the selected list. Clicking an already selected item with CTRL held down will unselect that item. To select
multiple sequential items from the list, click the first item you want to select, then press and hold down SHIFT,
and then click the last item you want. Note that at least one PLU item must be selected from the list.
FCC Activity
The FCC Activity Report shows FCC activity over a specified date range.
22
Prompts
FCC Customer Activity
The FCC Customer Activity Report shows FCC activity for specific customers over a specified date range. This
report allows the user to run the report using specific filter criteria.
Filter By
•
Visits
•
Total Purchases
•
Coupons
•
Last Name
•
Card Number
•
Customer Since
Sort By
•
Average Check
•
Total Amount
•
Last Visit
•
Total Credits
•
Total Coupons
•
Restaurant Id
•
Card Number
•
Last Name
FCC Customer List
Print a list of customers by specific criteria
Filter By
•
Visits
•
Total Purchases
•
Coupons
•
Last Visit
•
Average Check
•
Last Name
•
Card Number
•
Customer Since
23
Prompts
Sort By
•
Average Check
•
Total Amount
•
Last Visit
•
Total Credits
•
Total Coupons
•
Restaurant Id
•
Card Number
•
Last Name
FCC Day-Part Activity
The FCC Day-Part Activity shows basic FCC activity by Day-Parts
Random Draw
The Random Draw Report selects a predetermined number of FCC Customers randomly, based on specific
criteria.
Maximum Winners
Define the maximum number of winners (default is 10).
Filter By
•
Visits
•
Total Purchases
•
Coupons
•
Last Visit
•
Customer Since
Mailing Labels
Prints pages suitable for use with mailing labels (Avery 5160).
Filter By
24
•
Visits
•
Total Purchases
•
Coupons
•
Last Visit
•
Customer Since
Prompts
FCC Customer Profile
Shows Customer Demographic information filtered by the following:
Filter By
•
Visits
•
Total Purchases
•
Last Visit
•
Customer Since
25
Prompts
26
Chapter 3. Financial Reports
Financial Summary Report Detail #1
Net Sales: Sales net tax
Food Sales: Food sales net tax
% Food Sales: Food Sales / Net Sales (percent)
Non Food Sales: Non Food Sales net tax
% Non Food: Non Food Sales / Net Sales (percent)
Total Tax: Amount of tax collected
Gift Sales: Amount of gift certificates sold
Gift Redeemed: Amount of gift certificates redeemed
Credit Card Sales: Amount of Credit Card Sales
Total Deposits: Total amount of bank deposits
Over Short: (Net Sales + Total Tax + Miscellaneous Income - Petty Cash - Gift Redeemed + Gift Sold - Total
Deposits - Credit Card) x -1
Financial Summary Report Detail #2
Net Sales: Sales net tax
Labor Dollars: Labor cost
% Of Net: Labor Dollars / Net Sales (percent)
Labor Hours: The amount of hours worked by employees
Hours +/-: Labor Deviation for the time interval. Dev- Allowed man hours determined by the Labor Usage schedule Edit for amount of sales minus actual man hours.
Over Ring $: Transactions that have been returned or improperly processed. The over-rung items are subtracted
from sales figures and returned to inventory.
Positive Variance: Positive dollar amount of restaurant wide inventory variances. All "overs".
Negative Variance: Negative dollar amount of restaurant wide inventory variances. All "shorts".
Overall Variance: Overall Dollar Amount (Positive Variance - Negative Variance)
Promo Sales: Discounted items. This includes Item, Order, and cents off discounts.
Bank Deposit Report
Date: Date when the bank deposit was performed
Num: Number of deposit related to the date
Emp.: Employee identification number of the employee that performed the Bank Deposit
Bag ID: Identification number for the bag
Amount: Amount of the deposit
Monthly Cash Report
Page #1:
Day: Day of Week as day name and calendar day (example Sun 13)
27
Financial Reports
CC: Total count of eat-in, drive-through & take-out counters
Net Sales: Sales net Tax (foodsales + nonfood)
Food Sales: Foodsales amount
% Food Net: Foodsales amount / net sales
Non Food Sales: Non Food Sales net tax
% Non Food: Non Food Sales / net sales
Total Tax: Amount of tax collected
Gift Sales: Amount of gift certificates sold
Gift Redeemed: Gift Certificates redeemed-- Alternative form of cash tender; not a discount
Credit Card Sales: The value of all credit card sales
Total Deposits: Sum of all the individual deposits
Over/Short: (Net Sales + Total Tax + Miscellaneous Income - Petty Cash - Gift Redeemed + Gift Sold - Total
Deposits + Credit Card) x -1
Page #2:
Day: Day of Week as day name and calendar day (example Sun 13)
Petty Cash: Cash paid out
Misc Income: Miscellaneous income
Deposit #1 - Deposit #10: Deposits
Cash Over/Short Report
Sales: Net Sales-- Sales net Tax (foodsales + nonfood)
Total Deposits: Sum of all the individual deposits
Over Short: (Net Sales + Total Tax + Miscellaneous Income - Petty Cash - Gift Redeemed + Gift Sold - Total
Deposits + Credit Card) x -1
Over Ring: Transactions that have been returned or improperly processed. The over-rung items are subtracted
from sales figures and returned to inventory.
Exempt Sale: Tax exempt sales
Total Clears: Total cashier Clears
Gift Redm: Gift Certificates redeemed-- Alternative form of cash tender; not a discount
Total Promos: Discounted items. This includes item, order, and Cents off discounts
Non-Product: The value of all non-food sales items sold
Employee Meal: Total employee meal discounts
Employee Meal Ct: Total count of issued employee discounts
Manager Meal: Total manager meal discounts
Manager Meal Ct: Total count of issued manager discounts
Total Meal: Total meal discounts (Employee + Manager)
Total Meal Ct: Total count of meal discounts (Employee + Manager)
Monthly Control Report
Day: Day of Week as day name and calendar day (example Sun 13)
TY Sales: This Year Net Sales-- Sales net Tax (foodsales + nonfood),
LY Sales: Last Year Net Sales-- Sales net Tax (foodsales + nonfood),
28
Financial Reports
Daily+/-: TY Sales - LY Sales
Daily %: (TY Sales - LY Sales) / TY Sales (percent)
TY MTD: This Year Month to Date, sales are summed from beginning of this month to the date shown
LY MTD: Last Year Month to Date, sales are summed from beginning of month one year ago to the date shown
(one year ago)
Month+/-: TY MTD - LY MTD
Month %: (TY MTD - LY MTD) / TY MTD (percent)
CC#: Customer Count (Eat In Count + Take Out Count + Drive Through Count)
LY CC#: Last Year Customer Count
CC +/-: CC# - LY CC#
CC %: (CC# - LY CC#) / CC# (percent)
MTD CC#: Month to Date Customer Count
Cash: (Over Short), (Net Sales + Total Tax + Miscellaneous Income - Petty Cash - Gift Redeemed + Gift Sold Total Deposits + Credit Card) x -1
MTD CASH: Month to Date Cash
Meals: Manager Meals + Employee Meals
MTDMeals: Month to Date Meals
Waste: Value of inventory that was discarded
MTD Waste: Month to Date Waste
Food O/S: Inventory Over/Short Amount
COUPONS: Credit Issued
Cred Card: Credit Card Sales
VOID#: Overring Count-- Count of transactions that have been returned or incorrectly processed
VOID $$$: Overring Amount-- Value of transactions that have been returned or incorrectly processed
VOID%: Overring Amount / Netsales (percent)
Labor: Labor Amount / Netsales (percent)
WTD LB: Week to Date Labor-- Labor Amount WTD / Netsales WTD (percent)
SOS: Speed of Service. Time in hours:minutes
MGR $$$: Manager Salary
MGR %: Manager Salary / Netsales (percent)
TOTAL: (Manager Salary + Labor + Misc Labor) / Netsales (percent)
WTD % Week to Date Labor Total-- (Manager Salary + Labor + Misc Labor) WTD / Netsales WTD (percent)
Petty Cash Report
Date: Date of Petty Cash transaction (as yyyy-mm-dd)
Note
The date may be clicked to edit the Petty Cash item shown
Acct. #: Account number associated with this Petty Cash transaction.
Description: Description of what Petty Cash was used for.
29
Financial Reports
Amount: Value of Petty Cash used.
Miscellaneous Income Report
Date: Date of Miscellaneous Income transaction (as yyyy-mm-dd).
Note
The date may be clicked to edit the Miscellaneous Income item shown
Acct. #: Account number associated with this Miscellaneous Income transaction.
Description: Account number associated with this Miscellaneous Income transaction.
Amount: Value of Miscellaneous Income.
Daily Sales Budget Analysis
Day Sales: Net Sales-- Sales net Tax (foodsales + nonfood).
|--------------------- MONTH TO DATE ---------------------|
This Month Budget: Budgeted Sales from beginning of this month to report date.
This Month Sales: Total Sales from beginning of this month to report date. Example-- if report date is October
20, 2005, then This Month Sales will be the total sales from October 1, 2005 to October 20, 2005.
LY Month Sales: Last Year Sales from beginning of same month 1 year ago to report date 1 year ago. Example-if report date is October 20, 2005, then LY Month Sales would be from October 1, 2004 to October 20, 2004.
Over (Under): This Month Sales - LY Month Sales.
Over/Und %: (This Month Sales - LY Month Sales ) / LY Month Sales (percent).
Sales Average: This Month Sales / number of days this month.
|--------------------- YEAR TO DATE ---------------------|
This Year Budget: Budgeted Sales from beginning of this year to report date.
This Year Sales: Total Sales from beginning of this year to report date. Example-- if report date is October 20,
2005, then This Year Sales will be the total sales from January 1, 2005 to October 20, 2005.
Last Year Sales: Last Year Sales from beginning of year 1 year ago to report date 1 year ago. Example-- if report
date is October 20, 2005, then Last Year Sales would be from January 1, 2004 to October 20, 2004.
Over/Und %: (This Year Sales - Last Year Sales ) / Last Year Sales (percent).
Inventory and Cash Report (ICR)
(ICR) INVENTORY REPORT
NUM: Inventory Number from Poll File.
NAME: Description of inventory item.
UNIT: Counting Unit for inventory item.
OPEN: Number of items on hand at the beginning of the selected inventory period.
USAGE: Theoretical usage (calc via recipe).
RECEIVED: Number of items received for the specified inventory period.
TRANS IN: Number of items received by restaurant transfer.
30
Financial Reports
TRANS OUT: Number of items removed from inventory by restaurant transfer.
WASTE: Number of items discarded.
PHYS CNT: Physical Count-- number of items currently on hand.
O/S: Over/Short-- Inventory variance of calculated on hand value vs an actual count.
$ O/S: Dollar amount of inventory variance based on individual item costs.
(ICR) SELECTED YIELD INFORMATION
NAME: Inventory Yield Item.
YIELD: (Theoretical Usage / Actual Usage) x (low limit + ((high limit + low limit) / 2)).
LOW LIMIT: User selected Yield Low Limit from ICR Configuration Menu.
HIGH LIMIT: User selected Yield Low Limit from ICR Configuration Menu.
IDEAL USED: Theoretical Usage.
ACTUAL USED: Actual Usage.
(ICR) YIELDS
Item:
Portions :
EQV :
REG EQUIV :
(ICR) COUPONS
Name : Coupon Name or Type.
PHY. CNT : Physical Coupon Count.
POS : Count and Amount of coupons redeemed.
(ICR) DRIVE-THRU TIMING
NUMBER OF CARS: Total number of cars that used the drive thru window.
NUMBER PARKED: Number of cars that ware parked.
EXCEED COUNT: Number of cars exceeding maximum preset drive thru wait time.
EXCEEDED PERCENT: EXCEED COUNT / NUMBER OF CARS (percent).
AVE PARK TIME: Average time that the cars were parked.
AVE TOTAL TIME: Average amount of time to process the entire order.
(ICR) DEPOSITS
TIME: Time when the bank deposit was performed.
BAG ID: Identification number for the bag.
MGR. ID: Manager identification number.
AMOUNT: Amount of the deposit
TOTAL DEPOSITS: Total number and amount of deposits
(ICR) Mid-Section Report
This section of the report has three small sections that display a user defined section title followed by the dollar
amount and count of a user selected data item. There are over 100 possible data items that may be selected
for this report, such as "Sales Day-part #01", "Take-Out Sales", "Employee Meals" and so on. These data items
are configured using the ICR Configuration menu. Also included is the percentage of the dollar amount of the
selected data item with respect to total net sales.
(ICR) OVER-RINGS
POS #: Total number of overrings.
POS $: Total dollar value of overrings.
31
Financial Reports
COUPONS: Credit Issued.
MEALS: Manager Meals + Employee Meals.
WASTE: Value of inventory that was discarded.
(ICR) INVENTORY TRANSFER
QTY: Quantity of inventory item transferred.
Name: Name of inventory item transferred.
From: Where the inventory item came from.
To: Where the inventory item was transferred to.
(ICR) CASH RECONCILIATION
The Cash Reconciliation section of the report contains user defined lines with +, -, or = operators. These lines
are configured using the ICR Configuration menu. Each line contains a data item to report such as "Net Sales",
"Tax", "Amount Deposited" and so on. On the report each item is reported with the item name and a dollar
amount.
(ICR) PETTY CASH
ACCT. #: Account number associated with this Petty Cash transaction.
DESC.: Description of what Petty Cash was used for.
AMOUNT: Value of Petty Cash used.
(ICR) MISC INCOME
ACCT. #: Account number associated with this Miscellaneous Income transaction.
DESC.: Account number associated with this Miscellaneous Income transaction.
AMOUNT: Value of Miscellaneous Income.
(ICR) LABOR
Daily: Labor Daily hours
WTD: Week to Date
MTD: Month to Date
Formula Hrs.: Scheduled hours entered.
Actual Hrs.: Actual hours used.
Difference: Actual Hours - Formula Hours
(ICR) COMMENTS
Four lines of user defined comments
NRS Total: Non-Resettable Dollar total
(ICR) Daily Cash Report
The Daily Cash Report has four columns:
•
Today: Total for selected report date.
•
W.T.D Yesterday: (Week To Date Yesterday), Total for this week up to, but not including current report date.
•
W.T.D Current: (Week To Date Current), Total for this week up to, and including current report date.
•
M.T.D Yesterday: (Month To Date Yesterday), Total for this week up to, but not including current report date.
•
M.T.D Current: (Month To Date Current), Total for this week up to, and including current report date.
The Daily Cash Report has user defined data items as rows. There are over 100 possible data items that may
be selected for this report, such as "Sales Day-part #01", "Take-Out Sales", "Employee Meals" and so on. Which
data items are that are to be reported in the Daily Cash Report are configured using the ICR Configuration menu.
32
Financial Reports
Crosstab Report
The Crosstab Report is made up of columns of user selected data items. Only the items the user has selected
will appear in the report:
•
Actual Food Costs: Actual Food usage x Cost.
•
Actual Labor - Daily (Hrs.): Actual Labor Hours used.
•
Actual Labor - MTD (Hrs.): Actual Labor Month To Date (Hours).
•
Actual Labor - WTD (Hrs.): Acual Labor Week To Date (Hours).
•
Average Drive-Thru Check: Drive Thru Net Sales / Drive Thru Transactions
•
Average Eat-in Check: Eat-In Net Sales / Eat-In Transactions
•
Average Employee Meal: Total Employee Meal Value / Number of Employee Meals
•
Average Overall Check: Total Net Sales / Transaction Count.
•
Average Take-Out Check: Total Net Take-Out Sales / Take-Out Transaction Count.
•
Cash Over: Amount Computed Cash exceeds Declared Cash
•
Cash Short: Amount Computed Cash is less than Declared Cash
•
Credit Issued: Total Coupon Value redeemed.
•
Credit Issued (#): Count of Coupons redeemed.
•
Customer Count: (Eat In Count + Take Out Count + Drive Through Count).
•
Deleted: Value of items removed from an order after a subtotal.
•
Deleted (#) Count of items removed from an order after a subtotal.
•
Deposit #01 - Deposit #10: Individual entries of deposited amounts for store day.
•
Drive-Thru Sales: Total value of Drive-Thru Sales.
•
Drive-Thru Sales (#): Count of Drive-Thru Sales Transactions.
•
Eat-In (#): Count of Eat-In Sales transactions.
•
Eat-In Sales: Total value of Eat-In Sales.
•
Employee Meals: Total value of employee meal discounts
•
Employee Meals (#): Count of issued employee discounts.
•
Food Sales: Food Sales net tax.
•
Food Sales (#) Count of food sale transactions
•
Formula Labor - Daily (Hrs.): Scheduled daily hours entered.
•
Formula Labor - MTD (Hrs.): Scheduled Month To Date hours entered.
•
Formula Labor - WTD (Hrs.): Scheduled Week To Date hours entered.
•
Gift Cert.: Amount of gift certificates redeemed.
•
Gift Certs. (#) Count of gift certificates redeemed.
•
Gift Sales: Amount of gift certificates sold.
•
Gift Sales (#): Count of gift certificates sold.
•
Inventory OS: Inventory Over-Short, computed inventory value - actual inventory value
•
Inventory Waste: Value of inventory that was discarded.
•
Labor Cost: Day-part #01 - Labor Cost: Day-part #10 Total number of hours earned by employees for Day
part 1 through Day part 10.
•
Labor Dollars: Total dollars earned by employees.
•
Labor Hours: Total count of hours worked by employees.
33
Financial Reports
• Manager Hours: Total count of hours worked by manager.
34
•
Manager Meals: Total manager meal discounts.
•
Manager Meals (#): Total count of issued manager discounts.
•
Manager Salary: Value of compensation paid to the manager.
•
Misc. Income: Other income value (example: value of a case of sugar sold to another restaurant)
•
Misc. Income (#): Count of Miscellaneous income transactions.
•
Misc. Labor Cost: Value of miscellaneous labor cost.
•
Misc. Labor Hours: Hour count of miscellaneous labor.
•
Net Sales: Sales net tax (foodsales + nonfood)
•
No Tax Sales: Non-taxable sales.
•
Non-Food Sales: Non Food Sales net tax
•
Non-Food Sales (#) Count of non-food sale transactions
•
Non-Resettable Sales: NRS (an audit number that is never cleared)
•
Other Sales: Value of other sales
•
Other Sales (#): Count of other sales transactions.
•
Overrings: Overring Amount-- Value of transactions that have been returned or incorrectly processed
•
Overrings (#): Overring Count-- Count of transactions that have been returned or incorrectly processed
•
Petty Cash: Cash paid out.
•
Petty Cash (#): Count of Cash paid out transactions.
•
Promo Sales: Discounted items. This includes Item, Order, and cents off discounts
•
Promo Sales (#): Count of discounted transactions.
•
Refund (#): Count of refund transactions.
•
Refunds: Value of refund transactions.
•
Sales: Day-part #01 - Sales: Day-part #10: Net Sales for Day part 1 through Day part 10.
•
Sales: Day-part #01 (Cnt.) - Sales: Day-part #10 (Cnt.): Count of sales transactions for Day part 1 through
Day part 10.
•
SOS: Speed Of Service
•
SOS (#):
•
Take-Out Sales: Amount of take-out sales
•
Take-Out Sales (#): Count of take-out sale transactions
•
Theoretical Food Costs: Theoretical usage (calc via recipe) x cost of inventory item.
•
Total Deposits: Total amount of bank deposits.
•
Total Deposits (#) Count of bank deposit transactions.
•
Total Employee Meals: Total employee meal discounts.
•
Total Employee Meals (#): Total count of issued employee discounts.
•
Total Skims: Total dollar amount collected from insert prior to close of insert.
•
Total Skims (#): Count of skim transactions.
•
Total Tax: Total amount of tax collected.
•
USER DEFINED - A user defined item. This is set up in the Financial Maintenance menu.
Financial Reports
Market Recap Report
Food Sales: Food sales net tax.
Reg Hours: Total amount of regular hours earned by an employee for the current day.
OT Hours: Total amount of overtime hours earned by an employee for the current day.
Labor Dollars: (Reg Hours x Pay Rate) + (OT Hours x Pay Rate).
% Labor: Labor Dollars / Food Sales (percent).
Avg Rate: Labor Dollars / (Reg Hours + OT Hours).
Total Deposits: Sum all of the deposit entries for the day.
Theo. Food Cost: Ideal usage x Cost.
% FD Sales: Theo. Food Cost / Food Sales (percent).
Actual Food Cost: Actual Food usage x Cost.
% FD Sales: Actual Food Cost / Food Cost (percent).
Guest Count: Sum of all customers using drive thru and customers using front counter
Avg Trans: Food Sales / Guest Count.
Product Variance: Positive Variance - Negative Variance.
Deletes $: Dollar amount of items that were deleted.
Deletes Count: Count of items that were deleted.
Overrings $: Dollar amount of transactions that have been returned or incorrectly processed.
Waste $: Dollar amount of inventory that was discarded.
Deposit Diff: All deposits - (Petty Cash + Gift Redeemed amount + Product Sales + Non Product Sales + Sales
Tax).
Restaurant Cash Sheet
Current Forever Reading: (NRS) Closing non-resettable gross sales.
LESS: Opening Forever: Opening non-resettable gross sales.
LESS: Over Rings: Overring Amount-- Value of transactions that have been returned or incorrectly processed.
Computed Daily Cash: (Closing Forever - Opening Forever - Overrings).
Cash Equivalent Total: Gift Certificates Redeemed + Credit Card Sales
Deposits: Total of all deposits (Deposit 1 + Deposit 2 + Deposit 3 + Deposit 4 + Deposit 5 + Deposit 6 + Deposit
7 + Deposit 8 + Deposit 9 + Deposit 10)
Declared Cash: Amount of cash recorded when insert is closed. Computed Daily Cash + (Cashier over/Short
amount from POS) - Cash Equivalent
Computed Over/Short (Restaurant): Total Deposits + Gift Redeemed + Credit Card Sales - Computed Daily Cash
Computed Over/Short (cashier): Cash over/short from POS System
(Restaurant Cash Sheet) Sales Information:
Eat-In: Eat-In Net Sales.
Take Out: Take Out Net Sales.
Drive-Thru: Drive Thru Net Sales.
Total Net Sales: Total sales net tax. (Eat-In + Take Out + Drive-Thru).
Food Sales: Food sales net tax.
Non-Food Sales: Non food sales net tax.
Sales Tax: Amount of tax collected.
35
Financial Reports
Over/Short: Same as cashier over/short. (Cash Over - Cash Short).
(Restaurant Cash Sheet) Deposit Information:
Deposit(x): Individual deposits entered for the current day.
Total Deposit: Sum of all the individual deposits.
Deposit Difference: (Total Deposits) - (Declared Cash + (Cash Over - Cash Short))
(Restaurant Cash Sheet) Miscellaneous Information:
Credit Sales: The value of all credit card sales.
Non-Food Sales: The value of all non food sales items sold.
No Tax Sales: Tax exempt sales.
Over-Rings: Transactions that have been returned or incorrectly processed.
Total Skims: Total dollar amount collected from insert prior to close of insert.
Total Deletes: Total cashier deletes.
Sold Cert A: Alternative form of cash tender sold-- gift certificates sold.
Redmd Cert A: Alternative form of cash tender; not a discount-- gift certificates redeemed. Instead of finalizing a
sale with cash, a portion or all of the order is tendered with the Gift-Rdm Key.
Total Promos: Discounted items. This includes Item, Order and cents off discounts.
Emp. Meal: Total employee meal discounts.
Mngr. Meal: Total manager meal discounts.
Cash Paid Out: Any money declared as petty cash.
(Restaurant Cash Sheet) Food and Labor Information:
Food Sales: Food sales net tax.
Theoret. Food Cost: Theoretical Food Cost-- Ideal Usage x Cost.
Sales $ Less Labor $: The amount of food sales less labor costs for the current day.
Margin % of Sales: (Net Sales - Labor Cost) / (Net Sales) (percent).
(SPMH) Sales Per LBR/H: Average dollar amount of net sales per labor hour. (Net Sales / Labor Hours) (percent).
Average Wage: Average Cost of 1 hour of labor. (Labor Cost / Labor Hours).
Labor Dollars % Sales: (Labor Cost / Net Sales) (percent).
Number of Cust per Emply: Average number of customers per employee for the current day. (Net Sales Count /
Number of Employees).
Sales Dollars Per Emply: Average sales dollars per employee. (Net Sales / Number of Employees).
Regular Hours: Total amount of regular hours earned by an employee for the current day.
Regular Dollars: Total amount of regular dollars earned by an employee for the current day.
Overtime Hours: Total amount of overtime hours earned by an employee for the current day.
Overtime Dollars: Total amount of overtime dollars earned by an employee for the current day.
Overtime Employees: The count of employees who fall into the overtime category.
Hours: (Regular Hours + Overtime Hours).
Cost: (Regular Dollars + Overtime Dollars).
Employees: Total number of employees in the store for the current day.
36
Financial Reports
Negative Sales Report
Restaurant: Each data row of the report contains the Restaurant Name as the leftmost column. The Restaurant
Name is also a link to "drill down" for additional data for this restaurant only. Clicking a Restaurant Name will
create a new report (with the same columns as the original report) showing negative sales data for each insert
at that store. In this "Negative Sales Report (Restaurant Inserts)", the leftmost column is the insert date and
number. The insert date/number is also a link to "drill" further down to a "Negative Sales Report (T-Log)" report,
which shows detailed transaction log data (T-Log) for that particular insert.
Over-Rings Count: Count of transactions that have been returned or incorrectly processed for the report period.
Over-Rings Amount: Value of transactions that have been returned or incorrectly processed for the report period.
Deletes Count: Count of items removed from an order after a subtotal for the report period.
Deletes Amount: Value of items removed from an order after a subtotal for the report period.
Daily Sales: Sales net Tax (foodsales + nonfood).
The Negative Sales Report also may contain up to 4 user selected discount items. For each of these, a count
and a dollar amount is displayed.
Negative Sales Graph
The Negative Sales Graph provides a graphic representation of the data displayed in the Negative Sales Report. For each store selected, 5 pieces of information will be displayed: Sales, Overrings, Deletes, and 2 user
selectable Discount items. The report is broken into two pages, with the first showing the information described
above in the form of a bar graph, and the second page showing the information in numeric columns.
Cash Control Report
Period 1 Daily Sales: Sum of Sales net Tax (foodsales + nonfood) for Period 1 date range.
Period 2 Daily Sales: Sum of Sales net Tax (foodsales + nonfood) for Period 2 date range.
% Change: (Period 2 Daily Sales - Period 1 Daily Sales) / Period 1 Daily Sales (percent).
Cashier Over/Short: Cashier Cash Over - Cashier Cash Short.
Labor %: Period 1 Labor Amount / Period 1 Daily Sales (percent).
Period 1 Cust. Count: Customer Count for Period 1 (Eat In Count + Take Out Count + Drive Through Count).
Period 2 Cust. Count: Customer Count for Period 2 (Eat In Count + Take Out Count + Drive Through Count).
% Change: (Period 2 Customer Count - Period 1 Customer Count) / Period 1 Customer Count (percent).
Petty Cash: Cash paid out for Period 1.
Total Over/Short: (Net Sales + Tax + Misc Income - Petty Cash - Gift Redeemed + Gift Sales - Deposits - Credit
Card) *-1 For Period 1
Financial Double Y Axis Graph
The Prompt for the Financial Double Y Axis Graph allows the user to select two data items to appear on the
graph. The possible data items are as follows:
Average Check: Total Net Sales / Trans. Count.
Customer Count: (Eat In Count + Take Out Count + Drive Through Count).
Net Sales: Total sales net tax. (Eat-In + Take Out + Drive-Thru).
Food Sales: Food sales net tax.
Overring: Transactions that have been returned or incorrectly processed.
Delete: Value of items removed from an order after a subtotal.
37
Financial Reports
Labor: Total amount of dollars earned by employees.
Sales / Labor / Daypart
Net Sales: Sales net tax.
Cust Count: (Eat In Count + Take Out Count + Drive Through Count).
Food Sales: Food sales net tax.
Food Cost: Actual Food usage x Cost.
Non Food: Non Food Sales net tax.
Avg Check: Total Net Sales / Transaction Count.
Drive Thru (amount): Drive Thru Net sales net tax.
Drive Thru (count): Number of Drive Thru transactions recorded.
% of Net (amount): Drive Thru Amount / Netsales amount (percent).
% of Net (count): Drive Thru Count / (Eat In Count + Take Out Count + Drive Through Count) (percent).
Eat In (amount): Eat In Net sales net tax.
Eat In (count): Number of Eat In transactions recorded.
% of Net (amount): Eat In Amount / Netsales amount (percent).
% of Net (count): Eat In Count / (Eat In Count + Take Out Count + Drive Through Count) (percent).
Take Out (amount): Take Out Net sales net tax.
Take Out (count): Number of Take Out transactions recorded.
% of Net (amount): Take Out Amount / Netsales amount (percent).
% of Net (count): Take Out Count / (Eat In Count + Take Out Count + Drive Through Count) (percent).
Total Deposit: Total amount of bank deposits.
Over Short: Total Deposit - Net Sales
Total Overring (amount): Value of transactions that have been returned or incorrectly processed.
Total Overring (count): Count of transactions that have been returned or incorrectly processed.
Selected Daypart Sales (amount): Sales amount for the daypart interval the user has selected in the prompt.
% Selected Daypart Sales: Selected daypart interval as a percentage of Net Sales.
Labor $: Total amount of dollars earned by employees for the current interval.
Labor %: Labor Amount / Netsales (percent)
Sales Cash Journal
Net Sales: Sales net Tax (foodsales + nonfood).
Deposit 1: Amount of first bank deposit for the report date.
Deposit 2: Amount of second bank deposit for the report date.
Deposit 3: Amount of third bank deposit for the report date.
Deposit 4: Amount of forth bank deposit for the report date.
Cred. Crd: Credit Card Amount.
Tot. Dep: Sum of all the deposit entries for the day.
O/S: Total Deposit - Net Sales.
Sales Tax: Amount of tax collected.
PettyCash: Cash paid out.
38
Financial Reports
Non Food: Non Food Sales net tax.
Monthly Bank Reconcilation
Day: Day of month as a number.
Day: Day of month as the day name.
Misc Inc: Miscellaneous Income, Other income value.
Non Food: Non Food Sales net tax.
Food Sales: Food sales net tax.
Net Sales: Sales net Tax (foodsales + nonfood).
Sales Tax: Amount of tax collected.
Total Cash: Sales Tax + Miscellaneous Income.
Deposit 1: Amount of first bank deposit for the report date.
Deposit 2: Amount of second bank deposit for the report date.
Deposit 3: Amount of third bank deposit for the report date.
Deposit 4: Amount of forth bank deposit for the report date.
Cred. Crd: Credit Card Amount.
Tot. Dep: Sum of all the deposit entries for the day.
O/S: Total Deposit - Net Sales.
Monthly Restaurant Sales Summary
Day: Day of month as a number and as the day name.
Food Sales: Food Sales net tax.
Daypart Item Foodsales total-- user selected as Breakfast, Lunch etc.
%%%%%%%: Daypart Item Foodsales total / Total Food Sales (percent).
DT Sales: Drive Thru Sales net tax.
%%%%%%%: Drive Thru Sales / Total Food Sales (percent).
TY CC: This Year Customer Count (Eat In Count + Take Out Count + Drive Through Count).
LY CC: Last Year Customer Count (Eat In Count + Take Out Count + Drive Through Count).
%Change: (TY CC - LY CC) / LY CC (percent).
Overring: Overring Amount-- Value of transactions that have been returned or incorrectly processed.
%%%%%%%: Overring Amount / Total Food Sales (percent).
User Selected Discount Item #1: Value of user selected discount item #1.
User Selected Discount Item #2: Value of user selected discount item #2.
Labor: Labor Dollars-- Total amount of dollars earned by employees for the current interval.
%%%%%%%: Labor Dollars / Total Food Sales (percent).
Non Food: Non Food Sales net tax.
Deposits: Sum of all the deposit entries for the day.
OS: Total Deposit - Net Sales.
Last Year: Last Year Net Sales-- (Last Year Drive Thru Amount + Last Year Eat-In Amount + Last Year Take-Out
Amount).
Var %: ((Net Sales - Last Year Net Sales) / Last Year Net Sales) (percent).
39
Financial Reports
Note
The actual date used to select each "Last Year" day total depends on the setting of the "Compare" date range selector
prior to running this report. See the "Prompts" chapter for more details.
Weekly Master Summary
Gross Sales: Tax + Net Sales + Gift Certificate Sales.
Tax: Sales Tax.
Net Sales: Food + Non-Food Sales.
Cash (+/-) Day: Paid Out + Gift Certificate Redeemed + Total Deposits - Gift Certificates Sold
Coupon Sales: Coupon Sales
Employee Meals (All): Employee Meals + Manager Meals
Paid Out: Petty Cash
Gift Certificate Redeemed:
Gift Certificate Sales:
Deposit #1,#2,#3: Deposit #, 0 if none.
Credit Card: Credit Card Sales.
Total Deposits: Sum of all deposits.
Labor Hours - Daily: Total labor hours for the day.
Labor $ Day: Total labor dollars for the day.
Labor % Day: Labor $ Day as a percentage of Net Sales.
Monthly Master Summary
Gross Sales: Tax + Net Sales + Gift Certificate Sales.
Tax: Sales Tax.
Net Sales: Food + Non-Food Sales.
Cash Over Short: Paid Out + Gift Certificate Redeemed + Total Deposits + Gift Certificates Sold
Coupon Sales: Coupon Sales
Employee Meals (All): Employee Meals + Manager Meals
Paid Out: Petty Cash
Gift Certificate Redeemed:
Gift Certificate Sales:
Deposit #1,#2: Deposit #, 0 if none.
Credit Card: Credit Card Sales.
Total Deposits: Sum of all deposits.
Daily Credit Card Report
The Daily Credit Card Report displays the total sales amount and number of transactions for all credit cards
across all selected stores. One line will be displayed for each store, with two columns (transaction count & total
dollar amount) for each credit card. Totals will be displayed at the end of the report.
40
Financial Reports
Hierarchical Sales and Labor Inventory Report
This report consists of two sections: Sales Building & Controllables, and Food Over/Short. While the two sections
display different data, they display the information in the same manner. In the first pages of either report, data
will be displayed for the top-level of the hierarchy, such as Minnesota, Illinois, etc. Data in this area is summed for
all stores belonging to the level being displayed. For each level, three columns of data will be shown, reporting
totals for Today, Week-to-Date & Month-to-Date. The last columns will show the summary of all levels, providing
Company totals.
The Sales Building & Controllables section provides totals expresssed in dollar amounts (and for many items, as
a percentage of gross sales) for a variety of sales figures (Gross Sales this year, Gross Sales last year, Drive-thru
Sales, to name a few).
The Food Over/Short section reports on inventory overages & shortages for the items that are counted on a daily
basis. Totals for all inventory items are displayed at the bottom of the report.
Daily Sales Report
The Daily Sales Report compares this year and last year for a month or sales period. In addition, it shows Ticket
Average, Cash and Inventory variances as well as speed of service for the current period.
Sales: Current and Previous year Food Sales with percentage change
Ticket Count: Current and Previous year Ticket Count (Eat in + Take Out + Drive Thru counts) with percentage
change
Ticket Average: Average Food sale. (Food Sales / Ticket Count) with percentage change
Cash +/-: (Total Deposits +Credit Card + Gift Redeemed + Petty Cash) - (Food Sales + Non-Food Sales +Tax +
Misc Income + Gift Sold)
Crew Hours Actual: Employee Hours Used
Crew Hours Projected: Scheduled Labor hours (From Daily ICR Edits)
Tot Var: Actual hours - Scheduled Hours
DM Approved Discounts: Total of all discounts (including valumeals)
Speed of Service - Breakfast: Daypart 1 Drive Thru Service average
Speed of Service - Lunch: Daypart 2 Drive Thru Service average
Speed of Service - Total: Drive Thru Service average for the day
Waste $: Inventory Waste amount
Waste %: Waste Percentage (Waste amount / Food Sales)
PLV $: Inventory Over/Short amount
PLV %: Inventory Over/Short amount / Food Sales
41
Financial Reports
42
Chapter 4. Hourly
Hourly Report
Time Interval: The start time is shown in hours:minutes for the time interval associated with the totals on the same
line. For example, if the report is by Quarter-Hour, then the line with 05:00 would contains values associated with
the 05:00 to 05:14 time interval.
Total Net Sales: The sum of Eat In + Eat Out + Drive Through sales.
Avg. Check: Total Net Sales / Transaction Count.
Labor Hours: Total amount of hours earned by employees for the current interval.
Labor Dev.: Labor Deviation-- Number of hours +/- what is set up in the Labor Staffing Chart.
Labor Dollars: Total amount of dollars earned by employees for the current interval.
Labor $ % Sales: Labor Cost / Net Sales (percent).
Sales $ /Lbr Hrs: Total Net Sales (in dollars) / Labor Hours.
Drive Thru Net Sales: Drive Thru Net sales net tax.
% of Total Sales: Drive Thru Net Sales / Total Net Sales (percent).
Drive Thru Trans.: Number of Drive Thru transactions recorded for the interval.
% of Total Trans.: Drive Thru Transactions / Transaction Count (percent).
D/T Avg. Check: Drive Thru Net Sales / Drive Thru transactions.
Progressive Hourly Report
The Progressive Hourly Report is similar to the Hourly Report except that after each line of incremental data,
there is a progressive totals line with totals so far in the report.
Time Interval: The start time is shown in hours:minutes for the time interval associated with the totals on the same
line. For example, if the report is by Quarter-Hour, then the line with 05:00 would contains values associated with
the 05:00 to 05:14 time interval.
Total Net Sales: The sum of Eat In + Eat Out + Drive Through sales.
Avg. Check: Total Net Sales / Transaction Count (percent).
Labor Hours: Total amount of hours earned by employees for the current interval.
Labor Dev.: Labor Deviation-- Number of hours +/- what is set up in the Labor Staffing Chart.
Labor Dollars: Total amount of dollars earned by employees for the current interval.
Labor $ % Sales: Labor Cost / Net Sales (percent).
Sales $ /Lbr Hrs: Total Net Sales (in dollars) / Labor Hours.
Drive Thru Net Sales: Drive Thru Net sales net tax.
% of Total Sales: Drive Thru Net Sales / Total Net Sales (percent).
Drive Thru Trans.: Number of Drive Thru transactions recorded for the interval.
% of Total Trans.: Drive Thru Transactions / Transaction Count (percent).
D/T Avg. Check: Drive Thru Net Sales / Drive Thru transactions.
Day-Part by Section Report-- Restaurantwide Statistics
Day-Part: Day-Parts are user defined parts of the day such as "Breakfast", "Lunch" and so on.
Total Net Sales: The sum of Eat In + Eat Out + Drive Through sales.
% of Total: Day-Part Net Sales total / Whole Day Net Sales total (percent).
43
Hourly
Trans. Count: Number of Transactions recorded for the current interval.
% of Total: Day-Part Net Transaction count / Whole Day Transaction count (percent).
Average Check: Total Net Sales / Trans. Count.
Labor Hours: Total amount of hours earned by employees for the current interval.
% of Total: Day-Part Labor Hours / Whole Day Labor Hours (percent).
Labor Dev.: Labor Deviation-- Number of hours +/- what is set up in the Labor Staffing Chart.
Labor Dollars: Total amount of dollars earned by employees for the current interval.
Labor $ % Sales: Labor Cost / Net Sales (percent).
Sales $ /Lbr Hrs: Total Net Sales (in dollars) / Labor Hours.
Day-Part by Section Report-- Drive-Thru Statistics
Day-Part: Day-Parts are user defined parts of the day such as "Breakfast", "Lunch" and so on.
Total Net Sales: Drive Through Net sales for the Day-Part.
% of Total: Day-Part Drive Through Sales total / Whole Day Drive Through Sales total (percent).
Trans. Count: Number of Drive Through Transactions recorded for the current interval.
% of Total: Day-Part Drive Through Transaction count / Whole Day Drive Through Transaction count (percent).
Average Check: Total Drive Through Net Sales / Drive Through Transaction Count.
Day-Part by Section Report-- Front Counter Statistics
Day-Part: Day-Parts are user defined parts of the day such as "Breakfast", "Lunch" and so on.
Total Net Sales: Front Counter Net sales for the Day-Part.
% of Total: Day-Part Front Counter Sales total / Whole Day Front Counter Sales total (percent).
Trans. Count: Number of Front Counter Transactions recorded for the current interval.
% of Total: Day-Part Front Counter Transaction count / Whole Day Front Counter Transaction count (percent).
Average Check: Total Front Counter Net Sales / Front Counter Transaction Count.
Day of Week Hourly Report
The Day of Week Hourly Report is similar to the Hourly Report except that sales totals (the sum of Eat In + Eat
Out + Drive Through sales) are averaged, then broken out by day of week.
Time Interval: The start time is shown in hours:minutes for the time interval associated with the totals on the same
line. For example, if the report is by Quarter-Hour, then the line with 05:00 would contains values associated with
the 05:00 to 05:14 time interval.
Day of Week: The average sales figure for the given day and time interval.
44
Chapter 5. Employee/ Insert Financial Reports
Daily Insert Financial By Restaurants
Ins: Insert Number
Badge: Employee number
Employee: Employee’s name
Net Sales D/C/Avg: Sales net Tax (foodsales + nonfood) (Declared Amount, Count, Average). Average = Net
Sales Amount / Net Sales Count.
Non Food Sales D/C/Avg: Non Food Sales net tax (Declared Amount, Count, Average). Average = Non Food
Sales Amount / Non Food Count.
Overrg D/C/Avg: Declared Amount, Count, Average of transactions that have been returned or incorrectly processed. Average = Overring Amount / Overring Count.
Gift Sld D/C/Avg: Gift Sales: Declared Amount, Count, Average of gift certificates sold. Average = Gift Sales
Amount / Gift Sales Count.
Gift Rdm D/C/Avg: Gift Redeemed: Declared Amount, Count, Average of gift certificates redeemed. Average =
Gift Redeemed Amount / Gift Redeemed Count.
Promos D/C/Avg: Declared Amount, Count, Average of discounted items. This includes Item, Order, and cents
off discounts. Average = Promo Amount / Promo Count.
Clears D/C/Avg: Declared Amount, Count, Average of total cashier clears. Average = Clears Amount / Clears
Count.
Coupons D/C/Avg: Declared Amount, Count, Average of Credit Issued. Average = Coupon Amount / Coupon
Count.
Manager Meals D/C/Avg: Declared Amount, Count, Average of manager meal discounts. Average = Manager
Meal Amount / Manager Meal Count.
Emply Meals D/C/Avg: Declared Amount, Count, Average of employee meal discounts. Average = Employee
Meal Amount / Employee Meal Count.
Cash Ov: Same as cashier over.
Cash Sh: Same as cashier short.
Ov-Sh: Cash Over - Cash Short.
Skim D/C: Dollar amount/count collected from insert prior to close of insert.
Sls Tx: Sales Tax-- Amount of tax collected.
Declared Cash: Netsales + Tax + Gift Sales + (cashover - cashsshort) - Credit Card Sales - Gift Certificates
Redeemed
Daily Insert Financial By Employees
Ins: Insert Number
Badge: Employee number
Employee: Employee’s name
Net Sales D/C/Avg: Sales net Tax (foodsales + nonfood) (Declared Amount, Count, Average). Average = Net
Sales Amount / Net Sales Count.
Non Food Sales D/C/Avg: Non Food Sales net tax (Declared Amount, Count, Average). Average = Non Food
Sales Amount / Non Food Count.
Overrg D/C/Avg: Declared Amount, Count, Average of transactions that have been returned or incorrectly processed. Average = Overring Amount / Overring Count.
45
Employee/ Insert Financial Reports
Gift Sld D/C/Avg: Gift Sales: Declared Amount, Count, Average of gift certificates sold. Average = Gift Sales
Amount / Gift Sales Count.
Gift Rdm D/C/Avg: Gift Redeemed: Declared Amount, Count, Average of gift certificates redeemed. Average =
Gift Redeemed Amount / Gift Redeemed Count.
Promos D/C/Avg: Declared Amount, Count, Average of discounted items. This includes Item, Order, and cents
off discounts. Average = Promo Amount / Promo Count.
Clears D/C/Avg: Declared Amount, Count, Average of total cashier clears. Average = Clears Amount / Clears
Count.
Coupons: Declared Amount, Count, Average of Credit Issued. Average = Coupon Amount / Coupon Count.
Emply Meals D/C/Avg: Declared Amount, Count, Average of employee meal discounts. Average = Employee
Meal Amount / Employee Meal Count.
Cash Ov: Same as cashier over.
Cash Sh: Same as cashier short.
Ov-Sh: Cash Over - Cash Short.
Total Cash: foodsales + nonfood + salestax + (cashover - cashshort).
Employee Negative Sales Report
Employee: Num First Last: Each data row of the report contains the employee badge number and employee
name as the leftmost columns. The Employee name is also a link to "drill down" for additional data for this
employee only. Clicking an employee name will create a new report (with the same columns as the original report)
showing negative sales data for this employee’s insert. In this "Negative Sales Report (Restaurant Inserts)", the
leftmost column is the insert date and number. The insert date/number is also a link to "drill" further down to
a "Negative Sales Report (T-Log)" report, which shows detailed transaction log data (T-Log) for that particular
insert.
Over-Rings Count: Count of transactions that have been returned or incorrectly processed for the report period
for this employee.
Over-Rings Amount: Value of transactions that have been returned or incorrectly processed for the report period.
Deletes Count: Count of items removed from an order after a subtotal for the report period.
Deletes Amount: Value of items removed from an order after a subtotal for the report period.
Sales: Sales net Tax (foodsales + nonfood) for this employee or insert.
The Negative Sales Report also may contain up to 4 user selected discount items. For each of these, a count
and a dollar amount is displayed.
46
Chapter 6. Labor
Labor Report Menu
Employee Daily Clockset Report
Shows Clocksets for a selected date range, for all restaurants. Restaurants are prefaced with Badge/Employee
Id (As chosen in the Company Edit). Information is presented by employee.
•
Date: Date of this clockset.
•
Pay Rate: Pay rate for this employee.
In Time1: Clock-in time.
•
Note
Upto four clocksets are supported
•
Out Time1: Clock-out time.
•
Break: Break time (hh:mm).
Hours: Total Hours for this day/employee.
• Adjusted Hours: Adjusted hours (add or subtracted) for this day/employee.
•
Note
Entries with altered clocksets are show in red
Employee Daily Payroll
Shows payroll entries for a selected date range. Entries are prefaced by employee and restaurant name.
•
Badge Num.: Employee badge number.
•
Pay Rate: Pay rate.
•
Reg Hours: Regular hours for the day.
•
Reg Dollars: Pay for the day based on pay rate.
•
OT Rate: Overtime rate.
•
OT Dollars: Overtime pay for the day based on overtime rate.
•
Total Dollars: Total pay for the day.
•
Adjusted Hours: Adjusted hours (+/-, if any) for the day.
•
Final Hours: Final hours for the day (including adjusted hours)
•
Adjusted Dollars: Adjusted pay for the day (Adjusted pay based on regular pay rate).
47
Labor
Restaurant Daily Clockset Report
Shows Clocksets for a selected date range, for selected restaurants. Information is presented by restaurant, then
date.
•
Badge Num.: Employee badge number.
•
Pay Rate: Pay rate for this employee.
In Time1: Clock-in time.
•
Note
Upto four clocksets are supported
•
Out Time1: Clock-out time.
•
Break: Break time (hh:mm).
•
Hours: Total Hours for this day/employee.
Adjusted Hours: Adjusted hours (add or subtracted) for this day/employee.
•
Note
Entries with altered clocksets are show in red
Restaurant Daily Payroll Report
•
Employee Name: Employee name.
Pay Rate: Pay rate for this employee.
• In Time1: Clock-in time.
•
Note
Upto four clocksets are supported
•
Out Time1: Clock-out time.
•
Break: Break time (hh:mm).
Hours: Total Hours for this day/employee.
• Adjusted Hours: Adjusted hours (add or subtracted) for this day/employee.
•
Note
Entries with altered clocksets are show in red
48
Labor
Payroll Report
This a summarized payroll for a selected pay period.
•
Badge: Badge Number.
•
Name: Employee Name.
•
SSN: Social Security Number.
•
Reg. Rate: Regular Hourly pay rate.
Columns are shown for Total, Regular, Overtime, Doubletime hours for each week in the pay period. The figures
in the columns are presented in the form of HH:MM [NN.nn], where HH are hours, MM is minutes and [NN.nn]
represents the total hours (with nn being the fractional portion of the hour).
49
Labor
50
Chapter 7. Timing Reports
Drive Thru Timing and Sales
Time Interval: The starting hour an minute of time interval (hh:mm). The end of the interval is one minute before
the next interval (inclusive) shown.
Total Net Sales: Eat In Sales + Take Out Sales + Drive Thru Sales
Total Trans. Count: Total Transaction Count. Eat In Count + Take Out Count + Drive Thru Count
Avg. Check: Average Check. Total Net Sales / Total Transaction Count
Drive Thru - Net Sales: Drive Thru Sales Amount
Drive Thru - Trans.: (Transaction) Number of Drive Thru Transactions.
Drive Thru - Avg. Check: Drive Thru - Net Sales / Drive Thru - Trans.
# Cars In D/T: Number of cars in the Drive Thru.
# Cars In Served: Number of cars served.
Excd D/T Time: Number of cars which exceeded acceptable Drive Thru time.
% Excd D/T Time: Percentage of cars which exceeded acceptable Drive Thru time. Excd D/T Time / # Cars
Served
D/T Avg. Times - Wait: Drive Thru Average Wait Time (mm:ss).
D/T Avg. Times - Ord: Drive Thru Average Order Time (mm:ss).
D/T Avg. Times - Line: Drive Thru Average Line Time (mm:ss).
D/T Avg. Times - Pay: Drive Thru Average Pay Time (mm:ss).
D/T Avg. Times - Srv: Drive Thru Average Service Time (mm:ss).
D/T Avg. Times - Tot: Drive Thru Total Time (Wait + Ord + Line + Pay + Srv). (mm:ss)
# Custs Park: Number of Customers Parked
Avg. Park Time: Average Park time (mm:ss).
Front Counter Timing and Sales
Time Interval: The starting hour an minute of time interval (hh:mm). The end of the interval is one minute before
the next interval (inclusive) shown.
Total Net Sales: Eat In Sales + Take Out Sales + Drive Thru Sales
Total Trans. Count: (Transaction) Eat In Count + Take Out Count + Drive Thru Count
Avg. Check: Total Net Sales / Total Transaction Count
Eat In Sales: Eat in Sales Amount
Eat In Cnt: Eat in Sales Count
Eat Out Sales: Take Out Sales Amount
Eat Out Cnt: Take Out Sales Amount
Front Counter - Net Sales: Eat In Sales + Eat Out Sales
Front Counter - Trans: (Transactions) Eat In Count + Eat Out Count
Front Counter - Avg Chk: (Average Check). Front Counter - Net Sales / Front Counter - Trans.
Front Counter - Cust Cnt: Front Count Customer Count
Excd Time Limit: Number of customers which exceeded acceptable Front Counter time.
% Excd Time Limit: Percentage of customers which exceeded acceptable Front Counter Time. Excd Time Limit
/ Cust Cnt
51
Timing Reports
F/C Average. Times - Ord: Front Counter Average Order Time (mm:ss).
F/C Average Times - Pay: Front Counter Average Pay Time (mm:ss).
F/C Average Times - Srv: Front Counter Average Service Time (mm:ss).
F/C Average Times - Tot: Front Counter Total Time (Ord + Pay + Srv). (mm:ss)
# Custs Park: # of Customers Parked
Avg. Park Time: Average Park time (mm:ss).
Pick-Up Window Timing
Time Segment: The starting hour an minute of time interval (hh:mm). The end of the interval is one minute before
the next interval (inclusive) shown.
# Cars: Number of car for this segment.
Timing Splits: A timing split is a range of time divided in parts (minutes and seconds) in which to measure PickUp Window Timing. The number of cars and cars as a percentage of total cars are given for each split. Timing
splits are defined under Timing Maintenance.
Avg Window Time: Average window time for this segment. Total Time / # Cars
Monthly Drive-Thru Time Summary
Restaurant: Restaurant Name/ Identifier
Avg DT: Average Drive Thru Time (Expressed as minutes, seconds in the form mss)
Avg PW: Average Pickup Window Time (Expressed as minutes, seconds in the form mss)
Total Cars: Total Cars for the time period.
Timing Graph
The Timing Graph expresses both Timing Values and Net Sales.
Left Axis: Seconds.
Right Axis: Dollars.
Horizontal Axis: All Selected Stores
Legend:
•
DT: Drive Thru
•
FC: Front Counter
•
SAL: Sales
Timing Maintenance
Timing Maintenance Functions
Edit Pick-up Window Timing Splits
Enter four timing splits in terms of minutes and seconds. For example, if the desired time span is two minutes,
then the four splits might be 00:30, 01:00, 01:30, 02:00 (Zero seconds is assumed).
52
Chapter 8. Product and Discount Reports
Product Analysis Report
The following columns are displayed within each Category. Category sections are noted by both number and
name.
Plu ID.: Item description by PLU Number.
Plu Name: Item description by PLU Name.
Count: Number of items sold for this PLU and reporting period. Count is totaled for both Category and Hierarchy
basis as well.
Amount: Value of items sold for this PLU and reporting period. Amount is totaled for both Category and Hierarchy
basis as well.
% Of Category: Item percentage of total Category. Count / Category Total Count
% Of Total: Item Percentage of Total. Count / Count of All Items
Promo.: Count of items discounted
Waste: Count of items wasted
#/$1000: Number sold per $1000.00 in sales
Product Food Cost Analysis Report
The following columns are displayed within each Category. Category sections are noted by both number and
name.
Plu ID.: Item description by PLU Number.
Plu Name: Item description by PLU Name.
Count: Number of items sold for this PLU and reporting period. Count is totaled for both Category and Hierarchy
basis as well.
Amount: Value of items sold for this PLU and reporting period. Amount is totaled for both Category and Hierarchy
basis as well.
% Of Category: Item percentage of total Category. Count / Category Total Count
% Of Total: Item Percentage of Total. Count / Count of All Items
Promo.: Count of items discounted
Waste: Count of items wasted
Food Cost: Average Cost for this Recipe.
Prod Price: Amount / Count.
Food Gross Profit (Percent): 1 - ( Food Cost / Product Cost )
Ideal Food Cost: Average Cost multiplied by the Count.
Discount Analysis Report
Plu ID.: Item description by PLU Number.
Plu Name: Item description by PLU Name.
Count: Number of discount items for this PLU and reporting period.
Amount: Value of discount items for this PLU and reporting period.
Sale Count: Number of sales in which this discount appeared.
DSale Amount: Total of sales in which this discount appears.
53
Product and Discount Reports
Avg DSale: Total of sales in which this discount appears / Number of sales in which this discount appeared.
Avg Sale: Restaurant average check.
Transaction Log Report
The Transaction Log Report is a detailed description of the transactions for the selected time period, for a
selected employee.
Product Categories Graph
The Product Categories Graph presents the top 25 Categories sold, in Pie-Chart form, for the selected time
period and restaurant. The total value of the each category is also presented in a list.
Discounts Graph
The Discounts Graph presents the up to 25 Discounts, in Pie-Chart form, for the selected time period and
restaurant. The total value of the each discount and its percentage of total sales is also presented in a list.
Product Maintenance
The Product Maintenance area provides utilities to manipulate Products and Categories.
Product Search
Search for Products via the following criteria:
•
Product Name
•
PLU Number
•
Type
•
Category
•
Recipe Number
Product Edit
Change the information about a Product.
Plu Number
Type
Price
Name
Long Description
Tax Table 1
Tax Table 2
Tax Table 3
Category
Entree
54
Product and Discount Reports
Non Discountable
Force Receipt
Recipe
Code
Reference 1
Route 1
Route 2
Limit 1
Item Amount/Limit 2
Item Value in Popup (Vat1)
KS Color
Call a Pop-Up?
Class Code
Poll ID
Poll ID-2
Product Report
The Product Report lists the Products as configured in the Product Edit.
PLU Category Search
Search for PLU Categories.
PLU Category Edit
Edit the name of a PLU Category.
PLU Category List
List the Categories with Name and ID/Number.
55
Product and Discount Reports
56
Chapter 9. Inventory/ Recipe Reports
Inventory Analysis Report
Inventory ID: Inventory Number.
Inventory Name: Name of Inventory Ingredient.
Opening Count: Qty on hand when the restaurant opened.
Purchase Count: Qty of inventory purchased.
Transfer In: Qty of inventory transfered to the restaurant.
Transfer Out: Qty of inventory transfered from the restaurant.
Waste Count: Qty of inventory wasted.
Usage Calc: Theoretical inventory usaage qty calculated by the POS System.
Closing Count: Closing inventory QTY (Included physical count).
Over Short: Difference in Closing Count vs Physical Count.
Unit Cost: Cost of the smallest unit of measure for the inventory item.
Total $$$$ On Hand: Closing Count x Inventory cost.
Yield: (Theoretical Usage / Actual Usage) x Number of servings per counting unit.
Inventory Cost Report
Inventory ID: Inventory Number.
Inventory Name: Name of Inventory Ingredient.
Usage: Theoretical inventory usaage qty calculated by the POS System.
Waste: Qty of inventory wasted.
Cost: Total Cost = (Usage + Waste) x Cost.
Inventory Stock Factors Report
Inventory ID: Inventory Number from Poll File.
Inventory Part No: Inventory Ingredient number.
Inventory Name: Name of Inventory Ingredient (description).
Stock Factor: How many "cases" are used based on $1000.00 sales. Stock Factor = ((Actual Usage + Waste) /
(1.00 x UOM multiplier 2 x UOM multiplier 3 x UOM multiplier 4 )) / ((Foodsales + Nonfood)/1000).
Net Sales: Sales net tax (Foodsales + Nonfood).
Case Count: (1.00 x UOM multiplier 2 x UOM multiplier 3 x UOM multiplier 4 ).
Used + Waste: (Actual Usage + Waste).
Recipe Food Cost
Product Name ( PLU # ) Recipe # Recipe Name.
Retail: $: Retail Price for the item.
Cost $: Product Cost for the item.
%: (Cost of ingredients / Retail Price) (Percent).
Type: Inventory or Recipe.
57
Inventory/ Recipe Reports
Inventory Number: Inventory ID.
Inventory Name: Name of Inventory Ingredient.
Inventory Mode: Determines how special order instructions are processed.
Portion: Qty / Unit Of Measure.
Unit Cost: Cost of the smallest unit of measure for the inventory item.
Item Cost: Qty x Unit Cost.
Percent of recipe cost shown in ().
Inventory Transfer Report
Restaurant - Restaurant Name.
Date: Date that inventory was transferred.
Qty: Qty of inventory transferred.
Inv: Inventory Number.
Name: Inventory Item Name.
Unit Name: Unit of measure name.
Transfer From: Restaurant Inventory Item Was Transferred From.
Transfer To: Restaurant Inventory Item Was Transferred To.
58
Chapter 10. Frequent Customer Club (FCC)
Overview
This chapter describes the suite of utilities and reports to monitor and maintain FCC Activity. The FCC functionality must be enabled on both SEMS and in the restaurant Single and Multi-Restaurant FCC are supported,
however, check with your Sales Representative for specific details.
Reports
This section describes data presented on the FCC reports.
FCC Activity
The FCC Activity Report shows FCC activity a specified date range.
FCC Transactions
•
Date: Date of Transactions
•
Gross $: Total Gross FCC transactions for this date.
•
Avg $: Average FCC transaction for this date.
•
Cnt: Number of FCC transactions for this date
Other Transactions
•
Gross $: Total Gross other transactions for this date.
•
Avg $: Average of other transactions for this date.
•
Cnt: Number of other transactions for this date
Combined Transactions
•
Gross $: Gross total transactions for this date.
•
Avg $: Average of all transactions for this date.
•
Cnt: Number of all transactions for this date
Percent FCC Transactions
•
Cnt: Percentage of transactions that were FCC transactions for this date.
•
$: Percentage (Gross) of transactions that were FCC transactions for this date.
•
Credits: Number of Credits Issued for this date.
•
Coupons: Number of Coupons Issued for this date.
FCC Customer Activity
The FCC Customer Activity Report shows FCC activity for specific customers over a specified date range. This
report allows the user to run the report using specific filter criteria.
•
Restaurant: Restaurant Id from FCC Card, not store where transaction took place.
•
Customer ID: FCC card number.
•
First Name: First Name of Customer.
59
Frequent Customer Club (FCC)
• Last Name: Last Name of Customer.
•
Visits: Number of Visits in the time period.
•
Total $: Total FCC transactions for this time period. The total is a clickable link which drills down into the
details of the transaction(s).
•
Avg $: Average FCC transactions for this time period.
•
Last Visit: Last visit date for this time period.
•
Credits: Number of credits issued for this time period.
•
Coupons: Number of coupons issued for this time period.
FCC Customer List
Print a list of customers by specific criteria
•
Restaurant: Restaurant Id from FCC Card, not store where transaction took place.
•
Customer ID: FCC card number.
•
First Name: First Name of Customer.
•
Last Name: Last Name of Customer.
•
Phone: Phone number of customer.
•
Visits: Number of total visits.
•
Total $: Total FCC transactions.
•
Avg $: Average of FCC transactions.
•
Last Visit: Last visit date.
•
Credits: Total number of credits issued.
•
Coupons: Total number of coupons issued.
FCC Day-Part Activity
The FCC Day-Part Activity shows basic FCC activity by Day-Parts
•
Restaurant: Restaurant at which activity took place.
•
Date: Date for which activity took place.
•
Day-Part: Day-Part for activity (Day-parts are defined in Company Maintenance).
•
Count: Number of FCC transactions for Restaurant/Date
•
Total: Dollar amount of FCC transactions for Restaurant/Date
•
Average: Average FCC transaction for Restaurant/Date
Random Draw
The Random Draw Report selects a predetermined number of FCC Customers randomly, based on specific
criteria. In addition to the random FCC customers selected, the criteria by which they were selected is also
shown.
60
•
Place: Order in which FCC Customers where selected.
•
Restaurant: Restaurant where card was issued.
•
Customer ID: FCC Card Number.
•
Name: First and Last name of FCC Customer.
Frequent Customer Club (FCC)
•
Phone: Phone number of FCC Customer.
•
Cust. Since: Date FCC Card was issued.
FCC Customer Profile
Shows Customer Demographic information.
•
Variable: Demographic Variable. Available demographics are Sex,Employment,Marital,Children,Accompany
•
Value: Sub-categories of the Demographic Variable, e.g., Sex, Male or Female.
•
Count: Number of FCC Customers which fall into the Demographic Variable/Value.
•
%: Percentage of FCC Customers which fall into the Demographic Variable/Value.
•
Total Purchase: Total Purchases by FCC Customers which fall into the Demographic Variable/Value.
•
Total Visits: Total Visits by FCC Customers which fall into the Demographic Variable/Value.
•
Average Purchase: Average Purchases by FCC Customers which fall into the Demographic Variable/Value.
•
Average Visits: Average Visits by FCC Customers which fall into the Demographic Variable/Value.
Mailing Labels
Prints pages suitable for use with mailing labels (Avery 5160).
Maintenance Functions
This section describes the maintenance functions for FCC.
Edit FCC Defaults
Create a template which will fill in default values for the Edit FCC List utility and new information which is posted
nightly.
Edit FCC List
Edit existing or create new FCC Customer entries.
Search FCC List
Search the FCC List.
61
Frequent Customer Club (FCC)
62
Chapter 11. Dashboard
Dashboard Overview
The Dashboard is a sub-system of SEMS which provides the user quick access to information collected by the
SEMS system. The data displayed by the Dashboard is updated on a pre-determined frequency and depends
on your organization’s terminal types and SEMS configuration. The Dashboard Configuration Utility allows the
user to configure blocks of information (defined as Reportlets). Additionally, the Reportlets may be placed on the
Dashboard in an order that is most relevant to the user. Finally, functionality is provided for multiple Dashboards
- this means that individual Dashboards may be broken down into categories such as Sales, Timing or Labor, for
example.
Configuring the Dashboard
Configuring a Dashboard is a two step process. First a Reportlet (or Reportlets) is configured, then it is positioned
on the appropriate Dashboard. If a Dashboard has not been configured, then the user must do so.
Dashboard Configuration may be accessed through navigating the following links in your SEMS system:
•
To Configure Reportlets: My Account => Dashboard Configuration => Reportlet Configuration
•
To Configure Dashboard(s): My Account => Dashboard Configuration => Content Configuration
Reportlet Configuration
Reportlets are organized and configured very similar to the normal SEMS Reports. However, Reportlets are
not only defined in terms of categories (as with reports) but also in terms of the amount of screen space they
consume. On each Reportlet menu selection their width is noted. Reportlets are available in three sizes: 100%,
50%, and 33% of screen width.
This section describes the currently available Reportlets and the steps to their configuration.
General Reportlet Configuration
Reportlet configuration screens, in general, provide the facilities to select Restaurants, name its title, and select
some type of date parameter. When first entering a Reportlet configuration screen, a drop down menu with
"NONE CONFIGURED" is displayed. This indicates that there are no existing reports configured for this Reportlet
type. Upon the successful configuration of a Reportlet, this message will display "CONFIGURE NEW" upon entry,
and will contain a list (the titles) of existing configured Reportlets.
Adding A New Reportlet
•
NONE CONFIGURED Displayed: When "NONE-CONFIGURED" is displayed, simply fill out the required
information, and press the "Save Reportlet" button. Notice that the "NON-CONFIGURED" has now changed
to "CONFIGURE NEW".
•
CONFIGURE NEW Displayed: A Reportlet is added the same way when "CONFIGURE NEW" is displayed.
When viewing the configuration of an existing Reportlet, a new Reportlet may be added by selecting "CONFIGURE NEW".
63
Dashboard
Change An Existing Reportlet
To change an existing Reportlet, simply select the Reportlet title in the drop down menu, make the appropriate
changes, and select the Save Reportlet button.
Delete An Existing Reportlet
To delete an existing Reportlet, simply select the Reportlet title in the drop down menu and select the Delete
Reportlet Button.
Note
Deleting a Reportlet will also delete its occurrances on any Dashboard
Data Start Points
Data Start Points are define in terms of the following:
•
Today: Data starts on the current day
•
Yesterday: Data starts on the previous day
•
This Week: Data will start on the appropriate "Start Day of Week"
•
This Month: The data will span the current month
•
Rolling 5 Days: The data will span the past 5 days
•
Rolling 7 Days: The data will span the past 7 days
•
Rolling 10 Days: The data will span the past 10 days
•
Rolling 14 Days: The data will span the past 14 days
•
Rolling 20 Days: The data will span the past 20 days
•
Rolling 30 Days: The data will span the past 30 days
Data End Points
Data End Points are defined in terms of Yesterday or Today. This means that Reportlets using time spans will
end on either the previous day’s data if Yesterday is selected, or the current day’s data if Today is selected.
Note
If your SEMS system is recieving live updates, select Today as Data End Point.
Note
All weekly data begins on the "Starting Day of Week" parameter configured in SEMS.
64
Dashboard
Note
All historical data is "day aligned". For example, if January 1, 2005 begins on a Saturday, then the comparison date for
the previous year would begin on Janauary 3, 2004: a Saturday.
Thresholds
Some Reportlets include threshold settings. This means that the Reportlets will display color indicators as to the
status of the indicated item. In general, GREEN indicates the item is in a range that was defined as acceptable,
YELLOW is an range between acceptable and not acceptable, and RED indicates that the item is in a range that
was deemed not acceptable.
Title
All Reportlets require a title. The title along with the specified screen width, will identify the Reportlet at configuration time and the Dashboard screen itself.
Financial Reportlets
Net Sales Comparison (100% Width)
The Net Sales Comparison Reportlet shows Net Sales (for each selected Restaurant) in terms of Eat In + Take
Out + Drive Thru Sales. For each component, the current week, previous week, and last year’s sales (for the
same week) are shown as well.
Configuration:
•
Restaurants: Select a Restaurant or Restaurant(s).
•
Data End Point: Select Today or Yesterday.
Sales (50% Width)
The Sales Reportlet shows Eat In,Take Out, and Drive Thru Sales for the current and previous week.
Configuration:
•
Restaurants: Select a Restaurant or Restaurant(s).
•
Data End Point: Select Today or Yesterday.
Net Sales Graph (100% Width)
The Net Sales Comparison Reportlet shows Net Sales in terms of Eat In + Take Out + Drive Thru Sales for a
selected period.
Configuration:
•
Restaurants: Select a Restaurant or Restaurant(s).
•
Data Start Point: See "General Reportlet Configuration" section for details.
65
Dashboard
• Data End Point: Select Today or Yesterday.
Sales Alert (50% Width)
The Sales Alert Reportlet tracks the percent change in Net Sales relative to the previous week and year period
on a weekly basis. This Reportlet also provides for threshold entry.
Configuration:
•
Restaurants: Select a Restaurant or Restaurant(s).
•
Data End Point: Select Today or Yesterday.
•
Threshold: Enter information in percent (not decimal), i.e., Twenty-Five Percent is entered as 25.
Current Sales (100% Width)
The Current Sales Reportlet shows the current sales for the selected Data End Point.
Configuration:
•
Restaurants: Select a Restaurant or Restaurant(s).
•
Data End Point: Select Today or Yesterday.
Labor Reportlets
Labor Comparison (100% Width)
The Labor Comparison Reportlet shows the Labor Amount and Dollars for the Current Week, Previous Week
and Year on a weekly basis.
Configuration:
•
Restaurants: Select a Restaurant or Restaurant(s).
•
Data End Point: Select Today or Yesterday.
Labor vs Sales (33% Width)
The Labor vs Sales Reportlet shows the Percentage Labor Amount versus Net Sales for the Current Week,
Previous Week and Year on a weekly basis. Labor vs Sales is defined as Labor Dollars/Net Sales. This Reportlet
also provides for threshold entry.
Configuration:
66
•
Restaurants: Select a Restaurant or Restaurant(s).
•
Data End Point: Select Today or Yesterday.
•
Threshold: Enter information in percent (not decimal), i.e., Twenty-Five Percent is entered as 25.
Dashboard
Daily Labor (33% Width)
The Daily Labor shows the Current Labor Amount and Hours.
Configuration:
•
Restaurants: Select a Restaurant or Restaurant(s).
•
Data End Point: Select Today or Yesterday.
Timing Reportlets
Timing Graph (100% Width)
The Timing Graph Reportlet shows Front Counter, Drive Thru Timing and Sales. The units of the left vertical axis
of the graph are in seconds (for timing), and the units of the right vertical axis are in dollars. Multiple Restaurants
(if selected) are shown on the horizontal axis.
Configuration:
•
Restaurants: Select a Restaurant or Restaurant(s).
•
Data Start Point: See "General Reportlet Configuration" section for details.
•
Data End Point: Select Today or Yesterday.
Product & Discount Reportlets
Top 10 Discounts (33% Width)
The Top 10 Discounts Reportlet shows the Top Ten Discounts for the selected stores.
Configuration:
•
Restaurants: Select a Restaurant or Restaurant(s).
•
Data Start Point: See "General Reportlet Configuration" section for details.
•
Data End Point: Select Today or Yesterday.
•
Order By: Select Count or Amount to order the resulting list.
Discounts Graph (100% Width)
The Discounts Graph Reportlet shows the Top Ten Discounts for the selected stores in a Pie-Chart form with a
list of the Pie-Chart contribution and values.
Configuration:
•
Restaurants: Select a Restaurant or Restaurant(s).
•
Data Start Point: See "General Reportlet Configuration" section for details.
•
Data End Point: Select Today or Yesterday.
67
Dashboard
Miscellaneous Reportlets
Last Live Post (33% Width)
The Last Live Post Reportlet shows the date and time of the last live post (valid only if your SEMS is collecting
data more than once per day).
Configuration:
•
Restaurants: Select a Restaurant or Restaurant(s).
Post Success (100% Width)
The Post Success Reportlet shows the daily posting status for each selected restaurant for the current month.
Configuration:
•
Restaurants: Select a Restaurant or Restaurant(s).
Content Configuration
Once Reportlets have been configured, they may now be assigned to a Dashboard, providing a named Dashboard (or Dashboards) exist. This section explains the creation of Dashboards and the manipulation of Reportlets
within the Dashboard.
Content Configuration Controls
The top of the Content Configuration Screen contains the following control buttons:
•
Submit: Used in conjunction with actionable buttons on this row. Pressing Submit on a row selected for change
will copy the row.
•
Reset: Reset items changed in this form.
•
First Dashboard: Place Configuration Screen on first Dashboard.
•
Next Dashboard: Move the Configuration Screen to the next Dashboard. Moving beyond the last Dashboard
will place the Configuration Screen on the first Dashboard.
•
Prev. Dashboard: Move the Configuration Screen to the previous Dashboard. Selecting Prev. Dashboard on
the first Dashboard will place the Configuration Screen on the last Dashboard.
•
Last Dashboard: Place Configuration Screen on last Dashboard.
•
New Dashboard: Sets the Configuration Sreen to accept the name of a new Dashboard.
•
Delete Dashboard: Delete the current Dashboard
Dashboard Name
68
•
Use the Dashboard Name entry field to enter a new, or change an existing Dashboard Name.
•
Select Submit to save a new or changed Dashboard Name.
Dashboard
Adding a New Dashboard
•
If no Dashboards exist, simply enter a Dashboard Name and select Submit.
•
If a Dashboard (or Dashboards) exist, select New Dashboard, enter the name, and select Submit.
Changing the Name of an Existing Dashboard
•
Select the Dashboard to be changed (use Next,Prev Dashboard, etc).
•
Change the name.
•
Press Submit
Select a Row Type to Add
Use the buttons to add Reportlets to your Dashboard. These options correspond to the widths of the Reportlets.
•
One Reportlet Per Row (100% Width): This will place a new "panel" on the Configuration Screen with a single
drop down menu of Reportlets of this type.
•
Two Reportlets Per Row (50% Width): This will place a new "panel" on the Configuration Screen with two drop
down menus of Reportlets of this type.
•
Three Reportlets Per Row (33% Width): This will place a new "panel" on the Configuration Screen with three
drop down menus of Reportlets of this type.
Manipulating A New Row
Once a new panel is placed on the Configuration Screen, choose a Reportlet from each of the drop down menus.
It is not necessary to select from all the lists on the panel (in the case of Two and Three Reports Per Row). Unselected lists may be left as "None" and configured later.
•
Add: Use this to save your selects
•
Cancel: Cancels the configuration and removes the panel
Row Controls
Rows may be manipulated using the controls to the right of each panel.
•
Up: Move the row up one postion. Moving the top row up will cause it to be placed at the bottom.
•
Dn: Move the row down one postion. Moving the bottm row down will cause it to be placed at the top.
•
Del: Delete the current row from the Dashboard.
Change an Existing Row
To change an existing row, select a panel on the row to be changed.
•
The panel will change to its drop down menu form.
•
Make the appropriate changes.
•
Select Change to save the changes, or Cancel to cancel the changes.
69
Dashboard
Sending a Dashboard to Another User
To minimize the time in configuring Dashboard’s, SEMS provides the facility to send a Dashboard to another
user. This provides the ability to view common data points through out your organization. The Dashboard send
facility operates in a similar fashion to e-mail.
Sending A Dashboard
To begin sending a Dashboard select:
My Account => Dashboard Configuration => Send A Dashboard
•
Dashboard: This is a list of Dashboard’s that may be sent to other users. Only one may be selected.
•
Users: A list of users to which you may send the Dashboard. More than one user may be sent a Dashboard.
Note
The users in this list have access levels which are less than or equal to the current user.
•
Subject: A Text input field for a short message. The recipient of the Dashboard will see this message in the
message list.
•
Message: A text input field for a message to the recipient.
Once the above information is completed, select "Send" to send the Dashboard.
Note
All the information described above is required to send the Dashboard.
Messages
If a message is available, a box will appear on the upper left hand corner of the main screen (The screen which
appears on login or - by clicking the "X" when on the Main Menu, My Dashboard, My Favorites, or My Account
pages). To access messages, click the Messages Link.
Reading Messages
The message page lists the available messages (both read and un-read). The following information is available
on this page for each message:
70
•
From: The name (first and last) of the sender.
•
Subject: A brief description about the message.
•
Date: Date the message was sent.
•
Action: You may either read or delete the message.
Dashboard
By selecting the "Read" action, the content of the message will be displayed. Typically there are two actions that
may be performed:
•
Delete: Delete the message.
•
Enable: If the message contains a Dashboard, for example, clicking Enable will install the Dashboard.
71
Dashboard
72
Chapter 12. Custom Reports
What are Custom Reports
Custom Reports provide the SEMS user the facility to create reports without programming knowledge. The
Custom Report Utility provides the following types of reports:
•
Regular Reports - Summary
•
Regular Reports - Detail
•
Exception Reports - Summary
•
Exception Reports - Detail
•
Graphs - Summary
•
Graphs - Detail
In addition to the various report types mentioned above, the Custom Report Utility allows the user to not only
use that data which SEMS collects, it allows the user to define formulas based on those data points.
The Custom Report Utility is accessable based on a pre-determined, user definded security level. Each custom
report may be assigned a security level by the creator to prevent un-authorized access. When defining reports,
the user may test them before making them widely available. Once the reports are available, they are accessed
via a separate report "prompt" - users only see those reports which thier access level allows.
Over View
The top of the Custom Report Utility has several navigation aids:
New: Create New Custom Report.
• Report: Run the current report.
•
Important
Before running the report, "Submit" your changes.
The Report Prompt within the Custom Report Utility has the following functionality:
•
View: Return to the Edit Mode.
•
Go: Run the Report.
•
Back: Return to the Main Menu.
•
Help: This Help Page
To test the report, the report prompt allows the user to select both Restaurants and a Date Range.
•
Reset: Reset the current report to its last saved state.
•
Submit: Save changes to the current report.
•
First,Next,Previous,Last: Navigate throught the configured reports.
•
Back: Return to the Main Menu.
•
Help: This Help Page
73
Custom Reports
The Custom Report Utility has two high level sections that the user must be aware of:
•
Top Level Report Information - This area is the first seen by the user when a new report is created. The
parameters here define a few key charateristics of the report:
•
Delete Report: Deletes the report.
Warning
Once the report is deleted, it cannot be recovered
•
•
Formula Editor: This button provides access to the Formula Editor.
•
New Group: Adds a new Group to the report.
•
Report Name: This name is the "public name" seen at the Custom Report prompt.
•
Paper Size: Letter or Legal Paper
•
Orientation: Portrait or Landscape
•
Report Access Level: Minimum user access level required to access this report.
Group - A report may have many sub-types of reports, and they are defined as Groups. All data defined
within a group belongs to the same type of report. Groups contain lines (defined below), which in turn contain
data points. Groups may contain multiple lines, and lines may contain multiple data points.
Groups
A Group within a report may be thought of as a distinct report with in the overall report. In the group section the
following parameters are initially defined:
•
Delete Group: Deletes the current Group.
•
Group Name: Name of the current report. This name will appear on the report, to identify the Group.
•
Report Type: Determines the Report Type of the current Group.
•
Hierarchy: When checked, the report output will show the organizational hierarchy.
•
Up/Down: Changes the order in which the Group will appear in the report.
•
New Line: Add a new line to the Report. See the "Line" section below for the definition and characteristics of
a Line.
•
Summary Type: For summary type reports (as determined by the Report Type Selector), this determines how
the information is combined.
•
Source Type: Provides the Group access to non-date based information, such as Inventory, Products, etc.
•
Font: Font size of the current Group.
Lines
Groups may contain multiple Lines, and Lines may contain multiple data points, or fields. Lines determine how
the column headers of a report is displayed. A Group having multiple lines will "stack" each line’s column headers
on top of each other.
74
Custom Reports
Lines have the following initial parameters:
•
Delete Line: Delete the current Line and all of its fields.
•
Formula: Select a formula/field for this line.
•
Up/Down: Change the order in which the Line appears in the Group
Fields will have different parameters depending upon the Report Type of the Group. The next section defines the
various parameters for fields based upon the Report Type.
Fields and Report Types
Fields have different parameters based up the Report Type. In general, regardless of the Report Type, the user
may Re-Order a field, Delete a field, or change how the field name appears on the report. Below, the field
behaviour is described for each Report Type.
Regular - Summary
Regular report types are basically a generic display of data.
•
Delete Field: Delete the current field.
•
Field Name: The name of formula for this field.
•
Column Name: The column header, which appears on the report, for this field. By default, the Column Name
is the Field Name.
•
Width: The width of this column (in characters). Column Names, or data wider than defined column width will
be truncated.
•
Sub-Total: How the data is totalled at the end of the report.
•
Up/Down: Change the order in which the line appears on the report.
Regular - Detail
The Detail and Summary Field Parameters are the same. However, when the Detail Report Type is applied, the
Summary Type selection is disabled.
Exception - Summary
Exception report types allow the user to display data along with a good (Green), bad (red), or marginal (yellow)
indicator. When the Exception Report Type is selected, a "Suppress Good" check box appears. When this option
is selected, only data points which fall in the bad or marginal range will be shown on the report.
•
Delete Field: Delete the current field.
•
Field Name: The name of formula for this field.
•
Column Name: The column header, which appears on the report, for this field. By default, the Column Name
is the Field Name.
•
Width: The width of this column (in characters). Column Names, or data wider than defined column width will
be truncated.
•
Lower Limit: The lower value of the exception range.
•
Upper Limit: The upper value of the exception range.
•
Good Value: Criteria to determine a "Good" value:
75
Custom Reports
• Value >= Upper Limit: Good values are greater than, or equal than the upper limit.
•
Value <= Lower Limit: Good values are less than, or equal than the lower limit.
•
Value Between Limits: Good values are between the upper and lower limits.
•
Column Name: The column header, which appears on the report, for this field. By default, the Column Name
is the Field Name.
•
Width: The width of this column (in characters). Column Names, or data wider than defined column width will
be truncated.
•
Sub-Total: How the data is totaled at the end of the report.
•
Up/Down: Change the order in which the line appears on the report.
•
Sub-Total: How the data is totalled at the end of the report.
•
Up/Down: Change the order in which the line appears on the report.
Exception - Detail
The Detail and Summary Field Parameters are the same. However, when the Detail Report Type is applied, the
Summary Type selection is disabled.
Graph - Summary
The Custom Report Utility provides for graphs. Only one graph may be assigned to a Group, and a graph only
has one "Line". The following are the Graph Parameters:
•
Graph Type: This determines the graph type. Graph Sub-Types supported depend on the Graph Type. The
following Graph Types/Sub-Types are supported:
•
•
•
76
Line
•
Normal: Standard Line Graph.
•
Double Y: Standard Line Graph. However, data may be referenced from two separate vertical axis. The
selection of a Double Y Sub-Type exposes a few more parameters in both the graph definition, and the
field line.
•
Stacked: A Line Graph, when graphed with multiple fields, will result in a graph whose data points are
"stacked" on top of each other.
•
Percent: A Line graph whose data points are plotted in terms of a percentage.
Bar
•
Normal: Standard Bar Chart.
•
Double Y: Standard Bar Chart. However, data may be referenced from two separate vertical axis. The
selection of a Double Y Sub-Type exposes a few more parameters in both the graph definition, and the
field line.
•
Stacked: A Bar Chart, when graphed with multiple fields, will result in a graph whose bars are "stacked"
on top of each other.
•
Percent: A Bar Chart whose bars are shown in terms of a percentage.
Pie
•
Normal: Standard Pie Chart.
•
Offset: A Pie Chart whose pieces are offset from each other.
•
Custom Reports
Sub-Type: This determines the Graph Sub-Type. See the Graph Type section above for supported sub-types.
•
Title: The title of the Graph.
•
X-Title: The title of the horizontal (or "X") axis.
•
Y-Title: The title of the vertical (or "Y") axis (left side).
•
X-Grids: Turn the vertical grids on or off (default is on).
•
Y-Grids: Turn the horizontal grids on or off (default is on).
•
Legend at Bottom: Place the legend at the Bottom (the default) or Top Right-Hand Corner of the graph.
Double Y Configuration Parameters
When the selected Sub-Type is Double-Y, the following additional parameters are presented to the user:
•
Y-Title 2: The title of the vertical (or "Y") axis (right side).
Graph Fields - Summary
•
Delete Field: Delete the current field.
•
Field Name: The name of formula for this field.
•
Column Name: The column header, which appears on the report, for this field. By default, the Column Name
is the Field Name.
Double Y Fields
When the selected Sub-Type is Double-Y, the following additional parameters are presented to the user:
•
Axis Side: Determines which vertical axis this field belongs - left or right.
Graph - Detail
The Detail and Summary Field Parameters are the same. However, when the Detail Report Type is applied, the
Summary Type selection is disabled.
77
Custom Reports
78