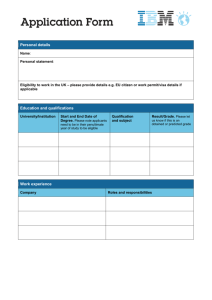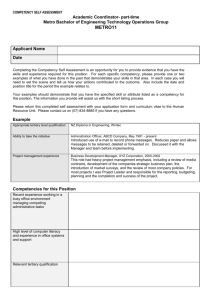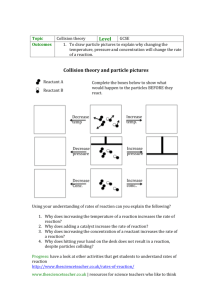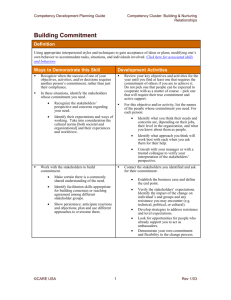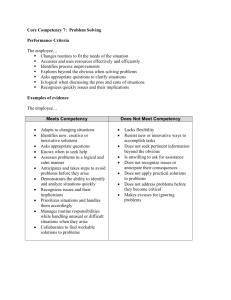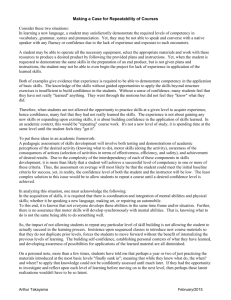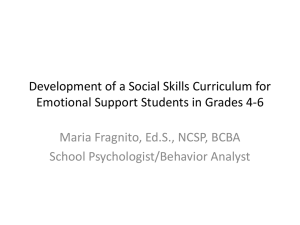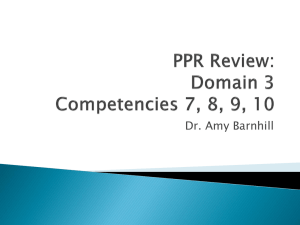Auto Collision Online Competency Profile Module Overview 2.7
advertisement

Auto Collision NATEF Task List and Competency Profile Module Overview and Documentation Moodle version 2.7 Developed by Instructional Media Services The Auto Collision NATEF Task List and Competency Profile online site was developed to help instructors track student progress toward task competency. The site contains job sheets that address each of the 2013 Auto Collision NATEF tasks. The modules in this online site are consistent with the Auto Collision Task List structure. Each module contains topics that represent the sub-areas. The topics are divided into two parts. The first part contains the job sheets aligned to the area of emphasis and the alpha designation in the task list. The job sheets are Word documents and may be viewed online and/or printed by the student or the instructor. The second part of each topic contains the job sheet evaluation option. In Moodle this option is called an Assignment. This functionality allows the instructors to quickly enter a score (0-5) for each student for each task. Sometimes more than one job sheet will need to be completed to fulfill all of the requirements of a task. The rating for each task should reflect employability readiness rather than the grades given in the class. When the ratings have been entered the result will be a competency profile for each student. Below is a screen shot of the Front page of the Auto Collision Online Competency Profile. From the Front page if you click on Module I the following screen will appear. Auto Collision Competency Profile – Overview 1 Copyright © 2014 Instructional Media Services The first topic in each module is a resource area that contains the following documents: Auto Collision NATEF Task List and Competency Profile Overview and Documentation Document A Crosswalk for the Auto Collision Task List to the Job Sheets An excel version of the complete Auto Collision 2013 NATEF Task List An excel version of the Auto Collision NATEF Areas and Tasks Summary An excel version of the Competency Profile The topics (content areas) are listed by the titles to the sub-areas of the NATEF Task List. The default setting for this online site is to display the contents of each topic on a separate page. This allows the instructor and the student to be selective in the job sheets required during each class period. When you click on a topic title the Job Sheets for the area and the Assignments will be displayed. Using the Job Sheets The Job Sheets are listed in the same order as the Task List. The Job Sheets are Word documents. Below is a screen shot of how the Auto Collision Job Sheets display. Auto Collision Competency Profile – Overview 2 Copyright © 2014 Instructional Media Services After you click on one of the Job Sheet title, follow the download instruction provided by your Internet browser. You must choose one of the options and select the OK button. Using the Assessment Tool – Creating the Competency Profile The second part of each topic block contains the Assignments. This is where scoring is completed. The evaluation portion of the Topic block for Auto Collision looks like the partial screen shot below. Auto Collision Competency Profile – Overview 3 Copyright © 2014 Instructional Media Services When you are ready to enter scores for your students, choose the appropriate Assignment evaluation task by clicking on it. If you have not enrolled any student in the module the screen will look like this: There will be a 0 in the box with the text Participants. After students have been enrolled in the module the screen will look like this: Auto Collision Competency Profile – Overview 4 Copyright © 2014 Instructional Media Services One student has been enrolled in this module. If you click on the blue View/grade all submissions the following screen will display. All of the students enrolled in the module will be listed on this screen. You may quickly add each student’s score in the Grade column. You may add feedback comments. Once you have entered grades be sure and click the Save all quick grading changes button. A confirmation that the changes have been saved will appear. If you select the Continue button it will take you back to the grade summary page. If you are finished grading use the blue breadcrumbs to navigate to a different area in the module or return Home. Auto Collision Competency Profile – Overview 5 Copyright © 2014 Instructional Media Services The Competency Profile: The Competency Profile is created for each student as scores are entered. There are two paths available for the instructor to review the progress of a student. From the Module and the Administration Block choose Grades. The following screen will appear All of the students who have been enrolled in the module will be listed on this screen. Click on the student’s name and you will be taken to the student’s profile page. From the profile page choose Activity reports and then Grade. The Competency Profile for the chosen student will display. Auto Collision Competency Profile – Overview 6 Copyright © 2014 Instructional Media Services All of the Tasks in the module will be listed and the score the student has achieved. This information may be printed using the print options on the internet browser you are using. The second path to this display is to click on the People block, and then click on Participants, which brings up a list of students. Click on the student’s name and you will be taken to the student’s profile page. From the profile page choose Activity reports and then Grade. The Competency Profile for the chosen student will display as shown above. Auto Collision Competency Profile – Overview 7 Copyright © 2014 Instructional Media Services What the Student Sees: For students to view their progress the path is Administration block >Course administration >Grade and they will be taken directly to the screen above. If a student wants to see their grade for a specific assignment, they should click on that assignment and the following screen will display. Auto Collision Competency Profile – Overview 8 Copyright © 2014 Instructional Media Services