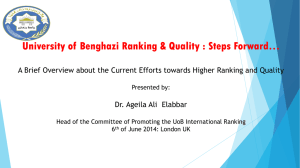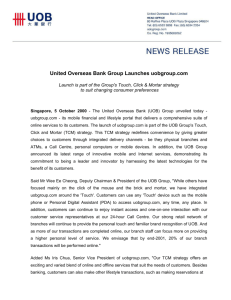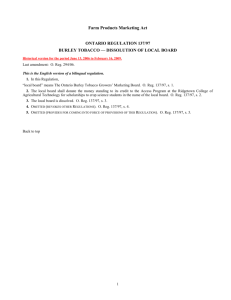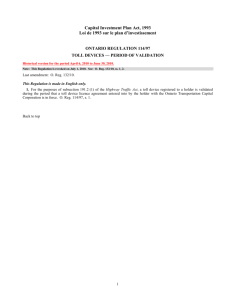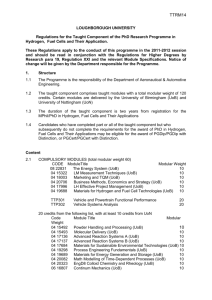Quick Setup Guide
advertisement

UOB Business Internet Banking (BIB) User Setup Guide (For use by Company Administrators) Strictly Private and Confidential. This document shall not be copied or reproduced. Information in this document is subject to change without notice and does not represent a commitment. UOB Company Reg No. 193500026Z October 2013 1 Table of Content 1. Minimum System Requirements to use BIB 2. Types of users and their roles 3. First-Time Setup of Company Users 4. Maintaining Users (ongoing basis) 5. Maintaining Account Names (ongoing basis) 6. Maintaining Access Profiles (ongoing basis) 7. Maintaining DAP (ongoing basis) 8. Maintaining FAP (ongoing basis) 9. Maintaining Access Profile Assignments (ongoing basis) 10. Contact Us UOB Company Reg No. 193500026Z 2 Pg 3 Pg 4 Pg 5 Pg 22 Pg 23 Pg 24 Pg 25 Pg 29 Pg 33 Pg 35 October 2013 Minimum System Requirements to use BIB Personal Computer 500MHz & above RAM (Memory) 256MB & above Internet Connection 56kbps modem. Broadband access is recommended Operating System Windows 2000 Macintosh OS X 10.6 Snow Leopard Browser Internet Explorer 7 with strong (128 bit) encryption Firefox Version 12 Resolution 800 x 600 screen resolution. 1024 x 768 screen resolution is recommended. Plug-ins Java Version 7 Update 45 UOB Company Reg No. 193500026Z 3 October 2013 Types of users and their roles (1) Company Administrator (CA) - Create Company Users Assign One-Time Password Tokens to Company Users Create Access Profiles Assign Access Profiles to Company Users and Company Signatories Cannot enquire nor transact accounts online - (2) Company User (CU) (3) Company Signatory (CS) - - View accounts online - Prepare and/or approve transactions - View accounts online Prepare transactions for approval Forward transactions to CS for approval NOTE - Company Users (CU) are set up by Company Administrators (CA) - Company Signatories (CS) are set up by the Bank - An individual can assume dual roles if required i.e. he can be a CA and CU or a CA and CS - At least one Company Administrator (CA) must be appointed UOB Company Reg No. 193500026Z 4 October 2013 Setup of Company Users (CU) (first - time setup) 4 Simple Steps 1. Create Company Users (CU) 1 4. Assign Access Rights/ Profiles 4 CU Setup 2 2. Set up Account Names 3 3. Create Access Rights / Profiles NOTE -In scenarios where the Company Signatories are the ones that create and approve transactions, you may skip Step 1 and proceed to Step 2. UOB Company Reg No. 193500026Z 5 October 2013 Setup of Company Users (CU) (first - time setup) Step 1: Create Company Users (i) Logon to BIB Enter your Company ID, User ID and password. NOTE For first-time login, please use the bank-issued password and you will be prompted to: 9 accept UOB Service Agreement 9 enter an One-Time password (OTP) generated by the OTP token The system will perform a one-time initialization of your OTP token for 25 minutes. You may login again 25 minutes later. Password must be alpha-numeric or numeric (between 8 to 20 characters) with no spaces or special characters. 9 change your password UOB Company Reg No. 193500026Z 6 October 2013 Setup of Company Users (CU) (first - time setup) (ii) Click the User Registration Tab 9 Complete the fields on the “Create User” screen Note: Fields with * are mandatory fields i.e. cannot be left blank 9 Select “Subscribe” under Application Business Internet Banking 9 To add more company users, click “Add More Users” 9 Click “Continue” NOTE If the CU is an existing CA and would like to reuse the same CA token, please ensure that the ID number and type (eg. IC, Passport No.) entered is the same as the CA’s ID details. UOB Company Reg No. 193500026Z 7 October 2013 Setup of Company Users (CU) (first - time setup) (iii) Assign One-Time Password (OTP) Token Yes Use the same OTP token for his role as the CU in this company Is the CU already an existing CA? No New OTP Token Enter a password for the CU, confirm the password and click “Save” NOTE password must be alpha-numeric or numeric and between 8 to 20 characters (no spaces nor special characters) UOB Company Reg No. 193500026Z 8 October 2013 Setup of Company Users (CU) (first - time setup) (iv) Activate the CU by clicking the Maintenance tab, select User from the drop-down list and search for the User (CU) 9 Select the Search Criteria - Type (By Name, User ID), Methods (Begins with, Contains) and enter Keywords 9Click “GO” to view all the CUs UOB Company Reg No. 193500026Z 9 October 2013 Setup of Company Users (CU) (first - time setup) 9 For the selected CU, select “Enable” on the drop-down list 9 Forward the newly created user ID and password as well as the assigned OTP token to the CU NOTE You can create more CUs by repeating these steps. UOB Company Reg No. 193500026Z 10 October 2013 Setup of Company Users (CU) (first - time setup) Step 2: Set up Account Names (i) Click the Application Tab and select “Business Internet Banking” (i) Select Company Administration > Account > Account Name on the left navigational menu UOB Company Reg No. 193500026Z 11 October 2013 Setup of Company Users (CU) (first - time setup) Step 2: Set up Account Names (cont’d) The account name is defaulted to your company name You can customize the account name for easy reference eg. “Payment Account”, “Payroll Account”, “USD Current Account” etc. Click “Save”. (ii)A summary will be shown. Click “OK” to exit the screen. UOB Company Reg No. 193500026Z 12 October 2013 Setup of Company Users (CU) (first - time setup) Step 3: Create Access Rights / Profiles There are 2 aspects of access rights / profiles: 1 Data Access Profile What are the accounts that each CU or CS can access? (DAP) Define access and actions on Accounts 2 Function Access Profile What are the functions and transaction rights that each CU or CS can perform? (FAP) Define access and actions on Products & Services NOTE You can create more than one DAP and FAP, depending on your company needs. UOB Company Reg No. 193500026Z 13 October 2013 Setup of Company Users (CU) (first - time setup) (i) Create DAP Defines access and actions on Accounts Click the Application Tab and select “Business Internet Banking” Select Company Administration > Account > Access Control > Data Access Profile on the left navigational menu Click “Create New Profile”. UOB Company Reg No. 193500026Z 14 October 2013 Setup of Company Users (CU) (first - time setup) 9 Enter a name for the DAP (choose a name for easy reference eg. “All Accounts”, “SGD Account” etc 9 Select the accounts and the access level for the user to access 1)Transact - User can view and/or perform transactions 2) View Summary - User can view account summary 9 Click (balances only) “Save” 3) View Statement - User can view the account at statement-level (balances and transaction details) UOB Company Reg No. 193500026Z 15 October 2013 Setup of Company Users (CU) (first - time setup) (ii) Create FAP Defines access and actions on Products & Services Select Company Administration > Account > Access Control > Function Access Profile on the left navigational menu Click “Create New Profile”. UOB Company Reg No. 193500026Z 16 October 2013 Setup of Company Users (CU) (first - time setup) 9 Enter a name for the FAP (choose a name for easy reference eg. “All Access”, “Payroll” 1)Upload 9 Select the transaction rights for this FAP - User can import files 2) Create / Edit - User can create / edit transactions 3) Delete - User can delete transactions 9Click “Save” 4)View/Send - For CU: CU can forward and send the transaction to CS for approval - For CS: CS approves and sends transaction to the Bank UOB Company Reg No. 193500026Z 17 October 2013 Setup of Company Users (CU) (first - time setup) Step 4: Assign Profiles (i) Select Company Administration > Access Control > User Access on the left navigational menu (ii) Select “New User” and Click “Search” to list all the new users in your company. Note: New users refer to CU and CS who have not been assigned the profiles. UOB Company Reg No. 193500026Z 18 October 2013 Setup of Company Users (CU) (first - time setup) (iii) Assign the relevant DAP and FAP for each user from the drop down list Click “Save” UOB Company Reg No. 193500026Z 19 October 2013 Setup of Company Users (CU) (first - time setup) (iv) A summary will be shown. Click ”OK” to exit the screen UOB Company Reg No. 193500026Z 20 October 2013 Setup of Company Users (CU) (first - time setup) Step 5: 9 You can proceed to logout from BIB 9 The user setup has been completed 9 Your CU and CS can now logon to BIB NOTE The user setup can be performed by the company administrator singly or jointly. The default setup is singly unless you have specified for joint setup on the BIB registration form. UOB Company Reg No. 193500026Z 21 October 2013 Maintaining Users (ongoing basis) (1) How to add New Company Users (CU) i) Create Users Refer to Pages 7 to 10 ii) Assign Profiles Refer to Pages 18 to 20 (2) To Edit Existing Users Click the Maintenance Tab On the dropdown list, you can select “User”, “Administrator” or “Signatory” If the person is a Company User (CU) 9 Select “User”. Search for the Company user that you want to view, edit, delete, enable /disable or re-issue passwords If the person is a Company Signatory (CS) If the person is a Company Administrator (CA) 9 Select “Signatory”. Search for 9 Select “Administrator”. the Signatory that you want to view. Search for the Administrator that you want to view. UOB Company Reg No. 193500026Z 22 October 2013 Maintaining Account Names (ongoing basis) (i) Click the Application Tab (ii) Select “Business Internet Banking” (3) To change Account Names (iii) Select Company Administration > Account > Account Name on the left navigational menu (iv) Click “Edit” to make the necessary changes UOB Company Reg No. 193500026Z 23 October 2013 Maintaining Access Profiles (ongoing basis) (i) Click the Application Tab (ii) Select “Business Internet Banking” (4) To add / edit/delete Access Profiles (iii) Select Company Administration > Access Control > Data Access Profile (DAP) or Function Access Profile (FAP) on the left navigational menu (iv) You can also delete an access profile that is no longer required UOB Company Reg No. 193500026Z 24 October 2013 Maintaining DAP (ongoing basis) Edit or Create Data Access Profile (DAP) (i) Edit an existing DAP profile. (i) Select “Create New Profile” to create a OR new DAP profile. NOTE If you are editing an existing DAP, this DAP needs to be un-assigned from existing assigned Users first, before any DAP editing can be performed. Alternatively, you can create a new DAP and re-assign this new access profile to your existing Users. UOB Company Reg No. 193500026Z 25 October 2013 Maintaining DAP (ongoing basis) Create Data Access Profile (DAP) (ii) To create a new DAP profile, enter a name for the DAP you are creating eg. “All Accounts”, “SGD Accounts”. 1)Transact (iii) Select the accounts and the access rights for this profile - User can perform transactions 2) View Summary - User can view account summary (balances only) 3) View Statement - User can view the account at statement-level (balances and transaction details) UOB Company Reg No. 193500026Z 26 October 2013 Maintaining DAP (ongoing basis) Create Data Access Profile (DAP) (cont’d) (iv) If you have subscribed to other services eg Trade, the Trade Account Access box will be available as an option for the users. (v) Click “Save”. (vi) You will be prompted to the summary page (please see screen shot below). You can choose to print for reference or click “OK”. NOTE You can create additional DAP by repeating the above steps. UOB Company Reg No. 193500026Z 27 October 2013 Maintaining DAP (ongoing basis) Edit Data Access Profile (DAP) NOTE If you are editing an existing DAP, this DAP needs to be un-assigned from existing assigned Users first, before any DAP editing can be performed. Alternatively, you can create a new DAP and re-assign this new access profile to your existing Users. Select the accounts and the access rights for this profile that you would like to edit 1)Transact - User can perform transactions 2) View Summary - User can view account summary (balances only) 3) View Statement - User can view the account at statementlevel (balances and transaction details) UOB Company Reg No. 193500026Z 28 October 2013 Maintaining FAP (ongoing basis) Edit / Create Function Access Profile (FAP) (i) Edit an existing FAP profile. NOTE (i) Select “Create New Profile” to create a OR new FAP profile. Use a FAP profile name that is easy to understand eg. Bulk Services, Account Enquiry NOTE If you are editing an existing FAP, this FAP needs to be un-assigned from existing assigned Users first, before any FAP editing can be performed. Alternatively, you can create a new FAP and re-assign this new access profile to your existing Users. UOB Company Reg No. 193500026Z 29 October 2013 Maintaining FAP (ongoing basis) Create Function Access Profile (FAP) 1)Upload (ii) Select the transaction - User can import files rights for this FAP 2) Create / Edit - User can create / edit transactions 3) Delete - User can delete transactions 4)View/Send - For CU: CU can forward and send the transaction to CS for approval - For CS: CS approves and sends transaction to the Bank UOB Company Reg No. 193500026Z 30 October 2013 Maintaining FAP (ongoing basis) Create Function Access Profile (FAP) (cont’d) (iii) Click “Save”. (iv) You will be prompted to the summary page (see screen shot below). You can choose to print for reference or click “OK”. NOTE You can create additional FAP by repeating the above steps. UOB Company Reg No. 193500026Z 31 October 2013 Maintaining FAP (ongoing basis) Edit Function Access Profile (FAP) NOTE If you are editing an existing FAP, this FAP needs to be un-assigned from existing assigned Users first, before any FAP editing can be performed. Alternatively, you can create a new FAP and re-assign this new access profile to your existing Users. Select the transaction rights for this FAP that you would like to edit. 1)Upload - User can import files 2) Create / Edit - User can create / edit transactions 3) Delete - User can delete transactions 4)View/Send - For CU: CU can forward and send the transaction to CS for approval - For CS: CS approves and sends transaction to the Bank UOB Company Reg No. 193500026Z 32 October 2013 Maintaining Access Profile Assignments (ongoing basis) (i) (5) To change User Access Profile Assignment Click the Application Tab (ii) Select “Business Internet Banking” (iii) Select Company Administration > Access Control > User Access on the left navigational menu. (iv) Select “Existing User” and Click “Search” to list all the existing users in your company. UOB Company Reg No. 193500026Z 33 October 2013 Maintaining Access Profile Assignments (ongoing basis) iv) For the selected User that you would like to change the profile assignment (eg. User B), please choose “Edit” from the drop-down list, and click “OK”. v) Change the Data Access Profile and/or Function Access Profile of the selected User (eg. User B) from the drop-down list. Click “Save” vi) You will be prompted to the summary screen. You can print/view the summary and click “OK” to exit the screen. UOB Company Reg No. 193500026Z 34 October 2013 Contact Us UOB Transaction Banking Customer Service Support Hotline Tel: 6539 8704 email: TransactionBanking@UOBgroup.com UOB Corporate Call Centre Tel: 1800 22 66 121 BIB Online Help (located on the left navigational menu on UOB Business Internet Banking UOB Company Reg No. 193500026Z 35 February 2009