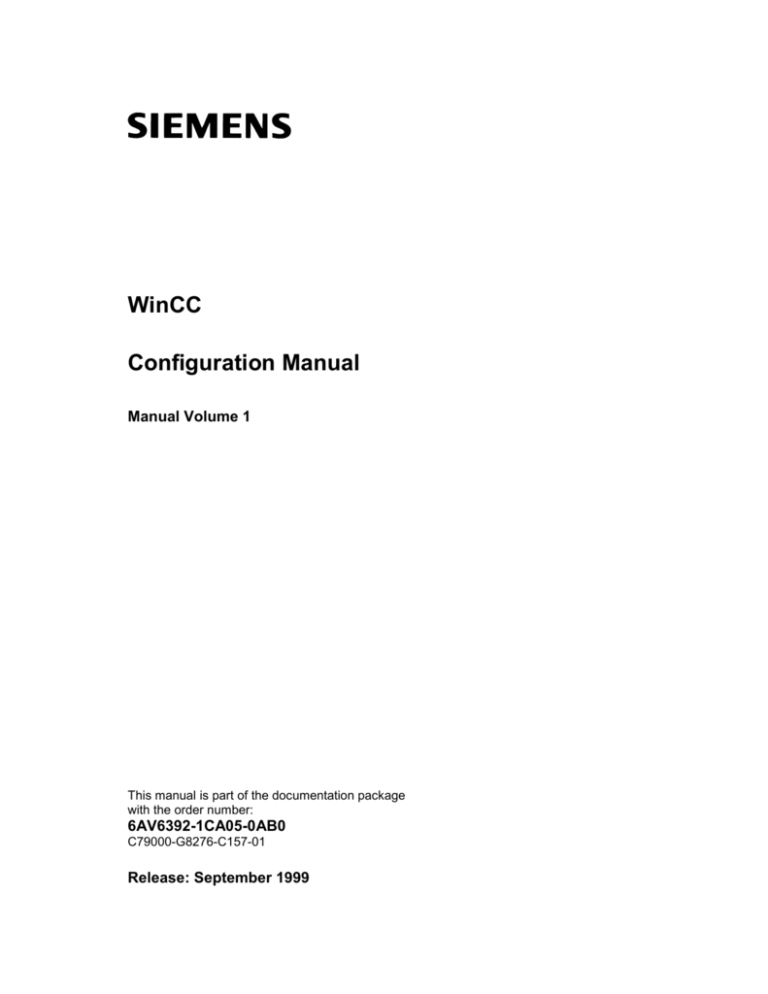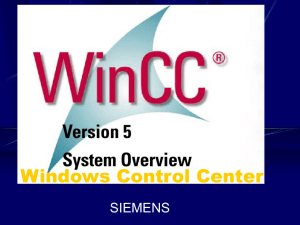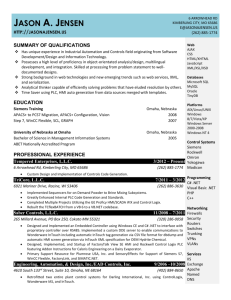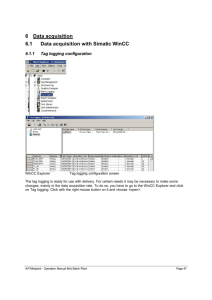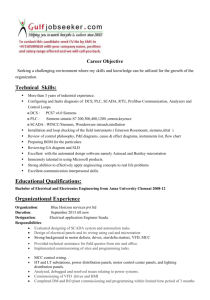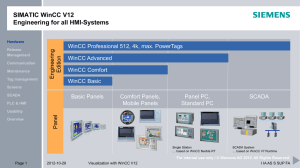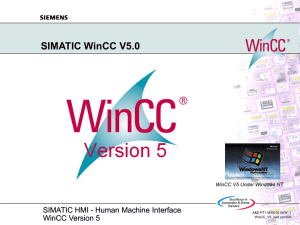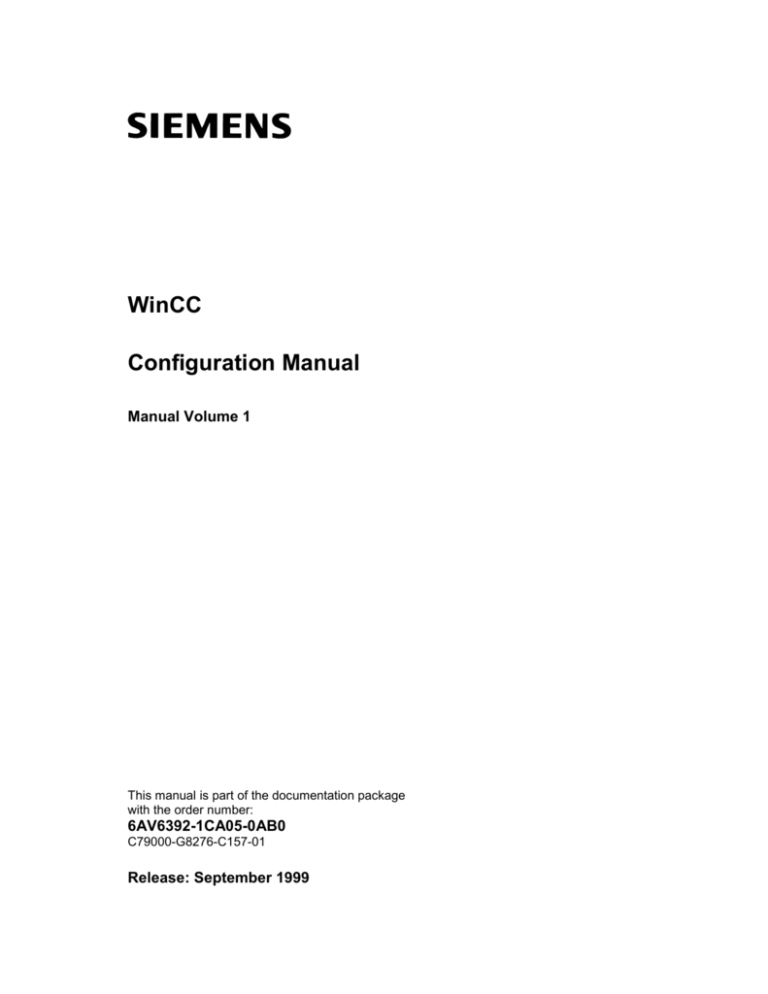
WinCC
Configuration Manual
Manual Volume 1
This manual is part of the documentation package
with the order number:
6AV6392-1CA05-0AB0
C79000-G8276-C157-01
Release: September 1999
WinCC, SIMATIC, SINEC, STEP are trademarks of Siemens.
The other names used in this manual may be trademarks; their owners’ rights may be violated if they are
used by third parties for their own purposes.
(The transmission and reproduction of this document, and
utilization and disclosure of its contents are not permitted
unless expressly authorized.
Offenders will be liable for damages. All rights, including rights
created by patent grant or registration of a utility model or
design, are reserved.)
(We have checked the contents of this manual for agreement
with the hardware and software described. Since deviations
cannot be precluded entirely, we cannot guarantee full
agreement. However, the data in this manual are reviewed
regularly and any necessary corrections included in subsequent
editions. Suggestions for improvements are welcomed.)
Siemens AG 1994 - 1999 All rights reserved
Technical data subject to change
C79000-G8276-C157
Printed in the Federal Republic of Germany
Siemens Aktiengesellschaft
Table of contents
1
Configuration Manual ................................................................
1.1
2
3
1-1
Configuration Manual - Notes regarding Structure and
Application ......................................................................................
1-2
WinCC - General Information....................................................
2-1
2.1
2.1.1
WinCC - the Concept .....................................................................
The WinCC Interfaces ....................................................................
2-2
2-3
2.2
WinCC - Terms and their Explanations..........................................
2-5
Configuration - General Subjects .............................................
3-1
3.1
Before the Project Start ..................................................................
3-2
3.2
3.2.1
3.2.2
3.2.3
3.2.4
3.2.5
3.2.6
3.2.7
3.2.8
3.2.9
3.2.10
3.2.11
Specifications in Detail ...................................................................
Specification: WinCC Project Name...............................................
Specification: Tag Names ..............................................................
Specification: Picture Names .........................................................
Specification: Scripts and Actions ..................................................
Specification: The User Interface ...................................................
Specification: The Control Concept................................................
Specification: The Color Definition .................................................
Specification: The Update Cycles ..................................................
Specification: The User Rights .......................................................
Specification: Alarming...................................................................
Specification: For the Implementation............................................
3-3
3-4
3-5
3-7
3-9
3-10
3-15
3-17
3-18
3-19
3-20
3-21
3.3
3.3.1
3.3.1.1
3.3.1.2
3.3.1.3
3.3.1.4
3.3.1.5
Peculiarities during the Configuration with WinCC.........................
Update Cycles - How and where are they set................................
The Update in the Picture...............................................................
Update Cycle Types .......................................................................
Meaning of the Update Cycles .......................................................
Information regarding the Application of Update Cycles................
Execution of Background Scripts (Global Script) ...........................
3-22
3-23
3-23
3-25
3-27
3-28
3-36
3.3.2
3.3.2.1
3.3.2.2
3.3.2.3
Adding Dynamics in WinCC ...........................................................
Making Properties dynamic ............................................................
Making Events dynamic .................................................................
Dynamization Types for Objects ....................................................
3-40
3-40
3-41
3-41
3.3.3
3.3.3.1
WinCC System Environment..........................................................
Folder Structure of the WinCC System ..........................................
3-45
3-45
3.3.4
3.3.4.1
WinCC Project Environment...........................................................
WinCC Project - Folder Structure...................................................
3-48
3-48
3.3.5
Automatic Project Start in WinCC ..................................................
3-51
WinCC Configuration Manual
C79000-G8276-C157-01
i
Table of contents
3.3.6
3.3.6.1
Coordinated Shut Down of WinCC.................................................
Notes on how to Install a UPS........................................................
3-54
3-54
3.3.7
3.3.8
Data Backup ...................................................................................
Copying a Backed Up WinCC Project to a new Destination
Computer ........................................................................................
3-55
3.3.9
3.3.9.1
3.3.9.2
3.3.9.3
4
ii
09.99
3-57
3.3.9.4
3.3.9.5
3.3.9.6
3.3.9.7
3.3.9.8
3.3.9.9
3.3.9.10
3.3.9.11
3.3.9.12
3.3.9.13
Reuse - Transfer of Project Parts to a New or Existing Project .....
Transfer of Pictures ........................................................................
Transfer of Symbols and Bitmaps ..................................................
Transferring a Project Library (with preconfigured Symbols and
Customized Objects) ......................................................................
Transfer of Actions .........................................................................
Transfer of Tags .............................................................................
Transfer of Multilingual Texts (from Pictures, in Messages) ..........
Transfer of Messages.....................................................................
Transfer of Measured Values .........................................................
Transfer of Print Layouts ................................................................
Transfer of Global Actions ..............................................................
Transfer of Project Functions .........................................................
Application of Standard Functions..................................................
Transfer of the User Administrator .................................................
3-59
3-60
3-62
3-63
3-65
3-66
3-73
3-74
3-77
3-77
3-77
3-77
3-77
3-77
3.3.10
3.3.10.1
3.3.10.2
3.3.10.3
3.3.10.4
3.3.10.5
3.3.10.6
3.3.10.7
Operation without a Mouse ............................................................
Operation via Keyboard..................................................................
Movement over Control Objects (Input Fields and Control Fields)
Alarm Logging Function Keys for the Toolbar Buttons...................
Alarm Logging - Toolbar Buttons designed specifically for a Plant
Tag Logging Function Keys for the Toolbar Buttons......................
Starting a Print Job .........................................................................
Logging On or Off ...........................................................................
3-78
3-78
3-82
3-84
3-87
3-87
3-90
3-91
3.3.11
3.3.11.1
3.3.11.2
3.3.11.3
3.3.11.4
3.3.11.5
3.3.11.6
Picture Module Technology............................................................
Process Box as Picture Module .....................................................
Picture Module with Indirect Addressing ........................................
Customized Objects .......................................................................
Dynamic Instance ...........................................................................
Prototype Pictures ..........................................................................
OCX Objects...................................................................................
3-92
3-94
3-96
3-97
3-98
3-99
3-103
3.3.12
Online Configuration (Runtime) - Notes, Limitations......................
3-104
WinCC C-Course ........................................................................
4-1
4.1
Development Environment for C-Scripts ........................................
4-3
4.1.1
4.1.2
Action Editor of the Graphics Designer ..........................................
The Global Script Editor .................................................................
4-4
4-11
4.2
4.2.1
Variables.........................................................................................
Sample 1 - C Data Types (Integers)...............................................
4-19
4-21
WinCC Configuration Manual
C79000-G8276-C157-01
09.99
Table of contents
4.2.2
4.2.3
4.2.4
4.2.5
4.2.6
Sample 2 - Defined Data Types (Integers).....................................
Sample 3 - WinCC Tags (Integers) ................................................
Sample 4 - C Data Types (Floating-Point Numbers)......................
Sample 5 - WinCC Tags (Floating-Point Numbers) .......................
Sample 6 - Static and External Variables.......................................
4-23
4-25
4-27
4-28
4-29
4.3
4.3.1
4.3.2
4.3.3
4.3.4
4.3.5
Operators and Mathematical Functions in C..................................
Sample 1 - Basic Mathematical Operations ...................................
Sample 2 ? Increment and Decrement Operator ...........................
Sample 3 - Bit Operations ..............................................................
Sample 4 - Rotating Byte-by-Byte ..................................................
Sample 5 - Mathematical Functions ...............................................
4-31
4-33
4-34
4-36
4-38
4-39
4.4
4.4.1
4.4.2
4.4.3
4.4.4
4.4.5
Pointers ..........................................................................................
Sample 1- Pointers.........................................................................
Sample 2 - Vectors.........................................................................
Sample 3 - Pointers and Vectors....................................................
Sample 4 - Strings..........................................................................
Sample 5 - WinCC Text Tags.........................................................
4-41
4-43
4-44
4-45
4-47
4-48
4.5
4.5.1
4.5.2
4.5.3
4.5.4
4.5.5
4.5.6
Loops and Conditional Statements ................................................
Sample 1 - while Loop....................................................................
Sample 2 - do-while Loop...............................................................
Sample 3 - for Loop........................................................................
Sample 4 - Endless Loops .............................................................
Sample 5 - if-else Statement ..........................................................
Sample 6 - switch-case Statement.................................................
4-49
4-51
4-52
4-53
4-54
4-56
4-57
4.6
4.6.1
4.6.2
4.6.3
4.6.4
Functions ........................................................................................
Sample 1 - Transfer of Value Parameters......................................
Sample 2 - Transfer of Address Parameters..................................
Writing to the transferred Address Range......................................
Return of the Result Address .........................................................
4-58
4-59
4-61
4-63
4-65
4.7
4.7.1
4.7.2
4.7.3
4.7.4
Structures .......................................................................................
Sample 1 - Structure Variable ........................................................
Sample 2 - Type Definition .............................................................
Sample 3 - WinCC Structure Type .................................................
Sample 4 - Function for Reading a WinCC Structure Type ...........
4-68
4-69
4-70
4-72
4-74
4.8
4.8.1
4.8.2
4.8.3
4.8.4
4.8.5
4.8.6
WinCC API .....................................................................................
Sample 1 - Changing Properties via an RT Function.....................
Sample 2 - Creating a Tag Connection via an RT Function ..........
Sample 3 - Creating a New Object via a CS Function ...................
Sample 4 - Changing Properties via a CS Function......................
Sample 5 - Creating a Tag Connection via a CS Function ............
Sample 6 - Listing Objects via a CS Function................................
4-77
4-79
4-81
4-83
4-85
4-87
4-89
4.9
4.9.1
Project Environment .......................................................................
Sample 1- Determining the Project File .........................................
4-92
4-93
WinCC Configuration Manual
C79000-G8276-C157-01
iii
Table of contents
5
iv
09.99
4.9.2
4.9.3
4.9.4
4.9.5
4.9.6
Sample 2 - Determining the Project Path .......................................
Sample 3 - Determining the Project Path via a Project Function ...
Sample 4 - Determining the Installation Folder ..............................
Sample 5 - Determining the Computer Name ...............................
Sample 6 - Determining the User Name ........................................
4-94
4-96
4-98
4-100
4-101
4.10
4.10.1
4.10.2
4.10.3
4.10.4
Windows API ..................................................................................
Sample 1 - Setting Windows Properties.........................................
Sample 2 - Reading the System Time............................................
Sample 3 - Playing Sound Files .....................................................
Sample 4 - Starting a Program.......................................................
4-102
4-103
4-104
4-105
4-107
4.11
4.11.1
4.11.2
4.11.3
4.11.4
4.11.5
Standard Dialogs ............................................................................
Sample 1 - Language Switch .........................................................
Sample 2 - Tag Selection ...............................................................
Sample 3 - Error Box ......................................................................
Sample 4 - Question Box................................................................
Sample 5 - Open Standard Dialog .................................................
4-108
4-109
4-111
4-113
4-114
4-116
4.12
4.12.1
4.12.2
4.12.3
Files ................................................................................................
Sample 1 - Securing Data ..............................................................
Sample 2 - Reading Data ..............................................................
Sample 3 - Reporting......................................................................
4-118
4-120
4-121
4-122
4.13
4.13.1
4.13.2
Dynamic Wizard .............................................................................
Creation of Dynamic Wizard Functions ..........................................
Structure of a Dynamic Wizard Function........................................
4-124
4-125
4-126
Appendix ....................................................................................
5-1
5.1
Tips and Tricks ...............................................................................
5-2
5.1.1
5.1.2
5.1.3
Formatted Input/Output at the I/O Field..........................................
Object-Specific Actions at Open Picture ........................................
WinCC Scope .................................................................................
5-3
5-4
5-5
5.1.4
5.1.4.1
5.1.4.2
5.1.4.3
5.1.4.4
5.1.4.5
5.1.4.6
Access to the Database..................................................................
Access to the Database from MS Excel/MS Query........................
Access to the Database from MS Access ......................................
Access to the Database from ISQL ................................................
Access to the Database from WinCC Scope .................................
Export from the Database via C-Actions ........................................
Database Selections.......................................................................
5-6
5-6
5-9
5-10
5-11
5-12
5-13
5.1.5
5.1.6
Serial Connection ...........................................................................
Color Table .....................................................................................
5-14
5-15
5.2
5.2.1
Documentation of the S5 Alarm System ........................................
Listing of the Software Blocks ........................................................
5-16
5-17
5.2.2
Hardware Requirements.................................................................
5-18
WinCC Configuration Manual
C79000-G8276-C157-01
09.99
Table of contents
5.2.3
5.2.3.1
5.2.3.2
5.2.3.3
5.2.3.4
5.2.3.5
5.2.3.6
5.2.3.7
5.2.3.8
5.2.3.9
5.2.3.10
5.2.3.11
5.2.3.12
5.2.3.13
5.2.3.14
5.2.3.15
5.2.3.16
5.2.3.17
5.2.3.18
5.2.3.19
5.2.3.20
Integration of the S5 Alarm System into the SIMATIC S5
Application Program .......................................................................
Structure of the Offset Data Block..................................................
Basic Message Number .................................................................
Offset Message Number/Signal States of the Messages...............
Signal Status Block ........................................................................
Address of the last Signal Status Block .........................................
Signal States ..................................................................................
Idle States.......................................................................................
Acknowledgment Bits .....................................................................
Edge Trigger Flags.........................................................................
5-19
5-22
5-23
5-24
5-25
5-26
5-27
5-27
5-28
5-28
Structure of the Parameter Data Block ..........................................
Structure of a Message Block ........................................................
Message Number ...........................................................................
Message Status..............................................................................
Date/Time Stamp............................................................................
Process Tag ...................................................................................
Job Number/Batch Identifier...........................................................
Reserve ..........................................................................................
Generation of a Message Block .....................................................
The Internal FIFO Buffer (Ring)......................................................
The Send Mailbox - Data Transfer to the Higher-Level WinCC
System............................................................................................
5-28
5-30
5-30
5-31
5-31
5-31
5-31
5-31
5-31
5-32
5.2.4
5.2.4.1
5.2.4.2
5.2.4.3
5.2.4.4
Interface Description ......................................................................
System Data Block 80 ....................................................................
Offset Data Block............................................................................
Parameter Data Block ....................................................................
Send Mailbox/Transfer Mailbox......................................................
5-34
5-34
5-34
5-34
5-34
5.2.5
Assigning Parameters to the S5 Alarm System/System DB 80 .....
5-35
5.2.6
5.2.6.1
5.2.6.2
5.2.6.3
Configuration Sample for the S5 Alarm System.............................
DB 80 Parameterization .................................................................
Setup of the Data Blocks................................................................
Initialization of the Offset Data Blocks............................................
5-40
5-40
5-41
5-41
5.2.7
5.2.7.1
5.2.7.2
5.2.7.3
Documentation of the SIMATIC S5 Command Blocks...................
Listing of the Software Blocks ........................................................
Hardware Requirements ................................................................
Call Parameters of the FB 87: EXECUTE......................................
5-45
5-45
5-46
5-46
5.2.8
5.2.8.1
Interface Description ......................................................................
Configuration Sample for the S5 Command Blocks.......................
5-47
5-49
5.2.9
5.2.9.1
5.2.9.2
5.2.10
Task and Function of the S5 Time Synchronization.......................
Listing of the Software Blocks ........................................................
Hardware Requirements ................................................................
Call Parameters of the FB 86: MESS:CLOCK ...............................
5-50
5-50
5-50
5-51
WinCC Configuration Manual
C79000-G8276-C157-01
5-32
v
Table of contents
vi
09.99
5.2.11
5.2.11.1
5.2.11.2
5.2.11.3
5.2.11.4
5.2.12
5.2.13
Data Formats for Date and Time....................................................
Clock Data Area CPU 944, CPU 945 .............................................
Clock Data Area CPU 928B, CPU 948...........................................
Clock Data Area CPU 946, CPU 947 .............................................
Clock Data Format for Message Blocks .........................................
Interface Description.......................................................................
Interaction with the WinCC Alarm System .....................................
5-53
5-54
5-55
5-56
5-57
5-58
5-59
5.3
5.3.1
5.3.2
5.3.3
5.3.3.1
5.3.3.2
5.3.3.3
Format DLL Interface to Alarm Logging and Tag Logging .............
Shared Interface to Alarm Logging and Tag Logging ....................
Tag Logging-specific Additions ......................................................
API Functions of a WinCC Format DLL..........................................
Initialization of the Format DLL.......................................................
Query of the Properties of a Format DLL .......................................
Query of the Name of the Format DLL ...........................................
5-60
5-61
5-63
5-64
5-64
5-65
5-67
5.3.4
5.3.4.1
5.3.4.2
5.3.4.3
5.3.4.4
5.3.4.5
5.3.4.6
Shut Down of the Format DLL........................................................
Expansions to the Configuration ....................................................
Dialog Expansion during the Configuration of S7PMC Messages.
Dialog Expansion during the Configuration of Archive Tags..........
Online Services ..............................................................................
Registration of all Archive Tags......................................................
Language Switch ............................................................................
5-68
5-68
5-68
5-71
5-72
5-73
5-75
5.3.5
5.3.5.1
5.3.5.2
5.3.5.3
5.3.5.4
5.3.5.5
5.3.5.6
5.3.5.7
5.3.5.8
Formatting ......................................................................................
Derivation of Single Messages.......................................................
Acknowledging, Locking/Enabling Messages ................................
Processing in the Event of a Status Change..................................
Message Update of the S7PMC Format DLL.................................
Formatting of Archive Tags ............................................................
Derivation of individual Archive Tag Values ...................................
Locking/Enabling of the Archive Tags ............................................
Processing in the Event of a Status Change..................................
5-76
5-76
5-77
5-78
5-78
5-79
5-79
5-80
5-80
5.4
5.4.1
5.4.1.1
5.4.1.2
5.4.1.3
5.4.1.4
5.4.1.5
5.4.1.6
5.4.1.7
5.4.1.8
Global Library .................................................................................
System Blocks ................................................................................
Motors.............................................................................................
PC/PLC...........................................................................................
Pumps.............................................................................................
Pipes...............................................................................................
Pipes - Customized Objects ...........................................................
Tanks ..............................................................................................
Valves - Customized Objects .........................................................
Valves .............................................................................................
5-81
5-82
5-82
5-83
5-83
5-84
5-84
5-85
5-85
5-85
5.4.2
5.4.2.1
5.4.2.2
5.4.2.3
Displays ..........................................................................................
Displays ..........................................................................................
Windows .........................................................................................
Scaling ............................................................................................
5-86
5-86
5-86
5-86
WinCC Configuration Manual
C79000-G8276-C157-01
09.99
Table of contents
5.4.2.4
5.4.2.5
Text Fields ......................................................................................
Meters.............................................................................................
5-86
5-87
5.4.3
5.4.3.1
5.4.3.2
5.4.3.3
5.4.3.4
5.4.3.5
5.4.3.6
5.4.3.7
5.4.3.8
5.4.3.9
Controls ..........................................................................................
3D Buttons......................................................................................
Control Panels ................................................................................
Picture Buttons ...............................................................................
Picture Navigation ..........................................................................
Increment/Decrement Buttons........................................................
Controllers ......................................................................................
Language Switch ............................................................................
Keyboards ......................................................................................
Shift Buttons ...................................................................................
5-88
5-88
5-88
5-89
5-89
5-89
5-90
5-90
5-90
5-91
5.4.4
5.4.4.1
5.4.4.2
5.4.4.3
5.4.4.4
5.4.4.5
5.4.4.6
5.4.4.7
5.4.4.8
5.4.4.9
5.4.4.10
Symbols..........................................................................................
Shut-Off Devices ............................................................................
Shut-Off Valves ..............................................................................
DIN 30600 ......................................................................................
E Symbols ......................................................................................
Conveyors ......................................................................................
ISA Symbols ...................................................................................
Motors.............................................................................................
Valves.............................................................................................
Miscellaneous 1..............................................................................
Miscellaneous 2..............................................................................
5-92
5-92
5-93
5-94
5-95
5-96
5-97
5-101
5-102
5-103
5-104
WinCC Configuration Manual
C79000-G8276-C157-01
vii
Table of contents
09.99
Preface
Purpose of the Manual
This manual introduces you to the configuration options available with WinCC by by
means of the following sections:
This manual is available in printed form as well as an electronic online document.
The table of contents or the index will quickly point you to the information desired. The
online document also offers an expanded search function.
Requirements for Using this Manual
Basic knowledge of WinCC, for example from the Getting Started manual or through
practical experience in the configuration with WinCC.
Additional Support
For technical questions, please contact your Siemens representative at your local Siemens
branch.
In addition, you can contact our Hotline at the following number:
+49 (911) 895-7000 (Fax -7001)
Information about SIMATIC Products
Constantly updated information about SIMATIC products can be found in the CA01
catalog. This catalog can be accessed at the following Internet address:
http://www.ad.siemens.de/ca01online/
In addition, the Siemens Customer Support provides you with current information and
downloads. A compilation of frequently asked questions is available at the following
Internet address:
http://www.ad.siemens.de/support/html_00/index.shtml
viii
WinCC Configuration Manual
C79000-G8276-C157-01
09.99
Configuration Manual
1 Configuration Manual
The Configuration Manual is part of the WinCC documentation and is mainly concerned
with the practical application of WinCC in projects.
Introduction
In recent years, the demands made on systems for monitoring and controlling production
processes as well as for archiving and further processing of production data have risen
greatly. In order to meet these new demands, new HMI systems have been developed over
the past years.
One of these new systems is WinCC. With respect to functionality, openness and being
state of the art, WinCC is without a doubt unique.
Older generation HMI systems often provided only one route to solving a specified task.
With WinCC, you almost always have a number of different options available to implement
tasks. This Configuration Manual has been written to ensure that you always apply the best
solution with respect to performance and the amount of configuration work required.
This description is intended to provide you with suggested solutions for achieving the most
effective use of WinCC in plant projects.
We have implemented these suggested solutions in WinCC sample projects. These sample
projects are supplied together with the WinCC CD-ROM. You can use these suggested
solutions directly in your own projects and save valuable time in the process.
WinCC Configuration Manual
C79000-G8276-C157-01
1-1
Configuration Manual
09.99
1.1 Configuration Manual - Notes regarding Structure and
Application
Requirements
Before starting work with this Configuration Manual, you should already have some
practical experience using WinCC. Newcomers to WinCC will find the Getting Started
manual an ideal starting point to learn and become familiar with WinCC. The Getting
Started explains the main subjects and functions by means of a small demonstration sample.
This Configuration Manual is a supplement to the WinCC Help system (online and
documentation). If not explained in this Configuration Manual, you can look up the special
features of objects, properties and other subjects in the Help system.
Content and Structure
The manual is subdivided into the following sections:
• WinCC - the Concept
This section contains general information about the WinCC system.
• Configuration - General Subjects
This section contains general and specific information about planning and effectively
managing HMI projects.
• Starting Up the Samples
This section contains information about starting up the samples that are created in this
manual.
• WinCC C-Course
This section contains a WinCC C-Course. For newcomers, the main rules for using the
WinCC script language are described. The C-expert will find a description of the special
features of the WinCC development environment.
• Tag/Variable Configuration
This section describes the Project_TagHandling sample. In this sample project, the
general handling of tags and simple input/output elements is described.
• Picture Configuration
This section describes the Project_CreatePicture sample. In this sample project, the
general handling of WinCC pictures is described.
• WinCC Editors
This section describes the Project_WinCCEditors sample. In this sample project, the
editors Tag Logging, Alarm Logging and Report Designer are described.
• User Archives
This section describes the Project_UserArchive sample. In this sample project, the User
Archives editor is described.
• New Function Description
This section describes the option of configuring distributed systems that has been added
in WinCC V5.
• Multi-Client
This section describes the application of the multi-client project type by means of
sample projects.
1-2
WinCC Configuration Manual
C79000-G8276-C157-01
09.99
Configuration Manual
• Distributed Servers
This section describes the creation of a WinCC project distributed across multiple
servers by means of sample projects.
• Redundancy
This section describes the configuration of a redundant server pair by means of a sample
project.
• Appendix
This section deals with various additional topics. These topics originate from, among
other things, WinCC Solutions and WinCC Tips Tricks.
Conventions
The Configuration Manual uses the following conventions:
Convention
Description
Denotes an operation using the left mouse button.
R
D
Denotes an operation using the right mouse button.
Denotes an operation using a double-click of the left mouse button.
Italic
Denotes terms of the WinCC environment and terms referring to the
elements of the program’s interface.
Italic, Green
Denotes an operating sequence or entry to be followed by the user
(color visible only in the online document).
Blue
Cross references (links) are in blue (color visible only in the online
document).
Finding Information
In the printed version of the configuration manual, information can be found in the
following ways:
• The table of contents lists information organized by topic.
• The index lists information organized by key word.
In the online document, information can be found in the following ways:
• The Contents tab lists information organized by topic.
• The Index tab lists information organized by key word.
• The Find tab allows you to search for words in the entire document.
The sample projects described in this manual can directly be copied from the online
document to your hard disk drive.
WinCC Configuration Manual
C79000-G8276-C157-01
1-3
Configuration Manual
1-4
09.99
WinCC Configuration Manual
C79000-G8276-C157-01
09.99
WinCC - General Information
2 WinCC - General Information
WinCC Configuration Manual
C79000-G8276-C157-01
2-1
WinCC - General Information
09.99
2.1 WinCC - the Concept
• In general, there are three solution approaches in WinCC from the the configuration
viewpoint:
• The configuration using standard WinCC resources
• The usage of existing Windows applications with WinCC via DDE, OLE, ODBC and
ActiveX
Development of your own applications (in VisualC++ or Visual Basic) embedded into
WinCC.
For some, WinCC is the HMI system for inexpensive and quick configurations, while for
others it is an infinitely expandable system platform. Thanks to the modularity and
flexibility of WinCC, totally new possibilities are opened up for planning and implementing
automation tasks.
The Operating System: The Basis of WinCC
WinCC is based on the 32-Bit operating system from Microsoft (Windows NT 4.0). This
operating system is the standard operating systems on the PC platform.
The modular Structure of WinCC
WinCC offers system modules for visualizing, reporting, acquiring and archiving process
data as well as for the coordinated integration of freely formulated user routines.
In addition, you can also incorporate your own modules.
2-2
WinCC Configuration Manual
C79000-G8276-C157-01
09.99
WinCC - General Information
2.1.1 The WinCC Interfaces
The Openness of WinCC
WinCC is absolutely open to any form of extension added by the user. This absolute
openness is achieved through the modular structure of WinCC and its powerful
programming interface.
The following figure illustrates the possibilities for interfacing different applications.
Integration of Applications into WinCC
Of crucial importance is the fact that WinCC offers methods for integrating other
applications and application blocks homogeneously into the user interface used for process
control.
As illustrated below, OLE application windows as well as OLE Custom Controls (32-Bit
OCX objects) or ActiveX Controls can be integrated into the WinCC applications as if they
were true WinCC objects.
WinCC Configuration Manual
C79000-G8276-C157-01
2-3
WinCC - General Information
09.99
Data Management in WinCC
In the following chart, WinCC comprises the entire central section. The graphic shows that
the default database Sybase SQL Anywhere is subordinate to WinCC. It is used to file
(transaction-protected) all list-oriented configuration data such as tag lists and message
texts, but also current process data such as messages, measured values and user data
records. This database functions as a server. WinCC can access the database via ODBC, but
also via the open programming interface (C-API) as a client.
The same rights are, of course, also granted to other programs. For this reason, a Windows
spreadsheet or a Windows database has direct access to the data resources of the WinCC
database, irrespective of whether the application is run on the same computer or on a
networked workstation. With the aid of the database query language SQL and
corresponding connectivity tools (e.g. ODBC drivers), other clients (e.g. UNIX databases
such as Oracle, Informix, Ingres) also enjoy access to WinCC’s data resources. And, of
course, vice versa too. All in all, there is nothing that stands in the way of WinCC being
integrated into a factory-wide or corporate concept.
2-4
WinCC Configuration Manual
C79000-G8276-C157-01
09.99
WinCC - General Information
2.2 WinCC - Terms and their Explanations
This section contains an alphabetically ordered list of terms related to WinCC. You will
probably already be familiar with many of the terms explained here.
HMI Human Machine Interface
PLC Programmable Logic Controller
CS Configuration System
RT Runtime
WinCC Configuration Manual
C79000-G8276-C157-01
2-5
WinCC - General Information
2-6
09.99
WinCC Configuration Manual
C79000-G8276-C157-01
09.99
Configuration - General Subjects
3 Configuration - General Subjects
In this section, you will find a great deal of information, instructions and ideas on how to
manage projects using WinCC. Some of this information is not specific to WinCC.
In the ideal case, these configuration rules should be a style guide for the configuration and
design of the runtime projects.
WinCC Configuration Manual
C79000-G8276-C157-01
3-1
Configuration - General Subjects
09.99
3.1 Before the Project Start
Before you begin with the configuration, you should lay down a number of specifications
and conduct some structuring work. This
• simplifies the configuration
• improves the clarity of the project
• simplifies working as a team
• improves stability and performance
• simplifies project maintenance
Clear specifications of the structural guidelines are basic prerequisites for setting up or
expanding a corporate standard.
These specifications can be divided into two categories:
Specifications for the Configuration
• Before the project start, the following specifications should be defined:
• the name of the WinCC project
• the names of the tags
• the names of the WinCC screens
• the rules for creating scripts and actions
• the configuration rules (corporate standards, library function, working in a team)
• the mode and method of documenting the project
Specifications for the Runtime Project
Specifications that concern the runtime project (result of configuration). These
specifications depend heavily on the application area (e.g. automobile industry, chemical
industry, machine manufacturers, etc.). The following specifications should be defined:
• the user interface (screen arrangement, font and font size, runtime language, display of
objects, etc.)
• the control concept (screen hierarchy, control philosophy, user rights, valid keys, etc.)
• the colors used for messages, limit values, stati, text, etc.
• the communication modes (type of connection, type and cycles for updating, etc.)
• the quantity schedule (number of alarms, archive values, trends, clients, etc.)
the message and archiving methods
3-2
WinCC Configuration Manual
C79000-G8276-C157-01
09.99
Configuration - General Subjects
3.2 Specifications in Detail
In this section of the manual, we will lay down specifications which we will use in our
sample projects. These specifications are intended to be used as a type of template when
creating your own projects.
Note:
In our sample projects, the names of projects, screens, tags, variables and comments in the
scripts are in English.
Default Values of the Configuration Tools
In most of WinCC’s editors, certain properties can be set as default values. In this way,
WinCC supports your own particular style of configuration and can therefore be optimally
configured for specific tasks.
Note:
An example of this are the options that can be set at Graphics Designer - Tools - Settings.
A detailed description of this topic can be found in the Online Help of the Graphics
Designer.
WinCC Configuration Manual
C79000-G8276-C157-01
3-3
Configuration - General Subjects
09.99
3.2.1 Specification: WinCC Project Name
General Information
The project name is also suggested as the default name for the folder in which all the data
belonging to the WinCC project is stored. You can change the folder name during the initial
creation of the project or at a later time (form the Windows Explorer).
Parameters / Limits
All characters, except for some special characters (e.g. \ ? ’ . ; : / ), are permitted. Numerical
values from 0 - 9 are also permissible.
Specification
For the sample projects, described in the second part of the configuration manual, the
following applies to the project name:
a...a_nn
where:
a
_n
type designation (a-z, A-Z, no special characters)
serial number to distinguish between a number of projects of the same type (numbers
0 - 9), range 00 - 99
Example: cours_00.mcp, or pictu_01.mcp
Note for the General Application
The WinCC project name can be used, for example, to distinguish between different
sections of a plant.
Note:
When updating documentation, the WinCC project name can be included in the printouts.
This makes it easier to associate and find information.
3-4
WinCC Configuration Manual
C79000-G8276-C157-01
09.99
Configuration - General Subjects
3.2.2 Specification: Tag Names
General Information
Tag names are no longer restricted to a maximum of 8 characters. Despite this, you should
avoid making them too long. If you adhere to strict rules when allocating tag names, you
will find this to be tremendously advantageous during configuration.
When creating WinCC projects, the structure of Tag Management is one of the key tasks
necessary to ensure quick and effective configuration and high-performance processing
during runtime (in scripts).
Before defining the tag names, you must take a number of special characteristics relating to
the structuring of tag management in WinCC into consideration. Creating groups only
affects the way in which tags are displayed in the tag management during configuration.
Group names in now affect the uniqueness of the tag names. The tag names used in a
WinCC project must be unique. Their uniqueness is verified by the system.
WinCC helps you select tags in many different ways, e.g. through sorting according to
columns (names, creation date, etc.) or through the use of filters. However, you may find it
useful if the tag name contains additional information.
Specification
The following applies to the tag names of the sample projects dealt with in this manual:
xxxy_z...z_a...a_nn
where:
x
Abbr.
BIN
U08
S08
U16
S16
U32
S32
G32
G64
T08
T16
RAW
TER
STU
WinCC Configuration Manual
C79000-G8276-C157-01
Type
Binary Tag
Unsigned 8-Bit Value (unsigned)
Signed 8-Bit Value (signed)
Unsigned 16-Bit Value
Signed 16-Bit Value
Unsigned 32-Bit Value
Signed 32-Bit Value
Floating-Point Number 32-Bit IEEE 754
Floating-Point Number 64-Bit IEEE 754
Text Tag 8-Bit Character Set
Text Tag 16-Bit Character Set
Raw Data Type
Text Reference
Structure Types
3-5
Configuration - General Subjects
Y
_z
09.99
Abbr. Origin
r
Pure read tag from the PLC (read)
w
Write and read tag from the PLC (write)
i
Internal WinCC tag without link to the PLC
x
Tag with indirect addressing (a text tag whose content is a tag name)
Group (corresponds to a plant section or building)
_Paint ... e.g. name of a plant section
_a
Tag Name (e.g. Measurement Point Name)
_EU0815V10 ... e.g. name of a measurement point
_n
Serial number of the instance (numbers 0 - 9), range 00 - 99
Parameters / Limits
• For the assignment of tag names, the following limitations should be observed:
• The special character @ should be reserved for WinCC system tags (however, the use
of this character elsewhere is not prohibited).
• The special characters ’ and % must not be used.
• The special character " and the character string // should not be used, since they have a
special meaning in C-Scripts (introduction/ conclusion of a character string as well as
the introduction of a comment).
• No spaces.
• No distinction is made between upper case and lower case letters in tag names.
Note for the General Application
The tag names assigned in our examples are only suggestions.
When using tags in scripts and Excel, you may find it useful to adhere to a fixed length for
the separate parts of a tag name (if necessary, using 0 or x as a fill character).
Large quantities of tags can be created and maintained very effectively and simply in, for
example, Excel. If the tag names have a fixed structure, it is considerably easier to create
the tag lists in Excel. These tag lists created in Excel can then be imported into the current
WinCC project using the program \SmartTools\CC_TagImportExport\Var_exim.exe, which
is located on the WinCC CD-ROM.
3-6
WinCC Configuration Manual
C79000-G8276-C157-01
09.99
Configuration - General Subjects
3.2.3 Specification: Picture Names
General Information
If you want to address pictures in scripts or external programs, you will find it very helpful
to use a fixed structure when assigning the picture names. You should also put some
thought into deciding on the length of the picture names. Names (file names) that are too
long are more likely to hinder clarity (making selections in list boxes, calls in scripts, etc.).
Experience has shown that a maximum length of 40 characters is advisable.
Parameters / Limits
• For the assignment of picture names, the following limitations should be observed:
• Maximum length of 255 characters
• Any character with the exception of certain special characters
• No distinction is made between upper case and lower case letters in picture names
Specification
The following specifications apply to picture names used in the projects dealt with in this
manual:
aaaaa_k_x...x_nn
where:
a
Picture identification (a-z, A-Z, no special characters) for grouping the pictures
course... e.g. name of the pictures of the C-Course
_
k
Identification of the
Picture Type 0 - 99
_0
_1
_2
_3
_4
_5
_6
_7
_8
_9
Picture Type
Start Picture
Overview Picture
Button Picture
Plant Picture
Detail Picture
Message Picture
Trend Picture
...
...
Diagnostics Pictures (for testing or commissioning only)
_x
Name for the description of the picture function (a-z, A-Z, no special characters),
maximum of 30 characters.
_chapter ... e.g. name of the chapters of the C-Course
_n
Serial number of the type (number 0 - 9), range 0 - 99
WinCC Configuration Manual
C79000-G8276-C157-01
3-7
Configuration - General Subjects
09.99
Note for the General Application
The picture names assigned in our examples are only suggestions. You must, however, use
the name convention we use for some of the scripts supplied.
3-8
WinCC Configuration Manual
C79000-G8276-C157-01
09.99
Configuration - General Subjects
3.2.4 Specification: Scripts and Actions
General Information
You can create your own scripts and actions in WinCC projects. The names you assign
should be of an expressive nature. This makes things a lot easier when using scripts later.
Using a proportional font tends to be a nuisance when configuring in the Global Script
editor. For this reason, choose a font with a constant character width (e.g. Courier) to make
things more readable.
The scripts should always be accompanied by appropriate and adequate comments. The
amount of time spent writing comments is out of all proportion compared with the amount
of time you need to comprehend a badly commented program. Although this fact is well
appreciated by all, it is still often ignored.
Specification
The following specifications apply to the scripts used in the projects dealt with in this
manual:
We use the proportional font Courier New, font size 8
All variable names and comments are in English
Note for the General Application
A detailed description on how to use the scripts, actions and editors can be found in the
chapter Development Environment for C-Scripts.
WinCC Configuration Manual
C79000-G8276-C157-01
3-9
Configuration - General Subjects
09.99
3.2.5 Specification: The User Interface
General Information
It is essential that you take the greatest of care when setting up the user interface. All
objects created in the Graphics Designer are displayed on screen in the user workspace.
The pictures created are the only interface between the machine and the user. For this
reason, you must take great care when creating them since they play a vital role in ensuring
the success of a project. It goes without saying that operation of the plant is more important
than the appearance of the screen, but in the long term, sloppily created pictures can mar
the impression made by and possibly even increase the costs of maintaining a plant that has
otherwise been well thought out.
These are the screens viewed daily by the operator (customer).
In a screen display system, information about the current status of the plant is presented to
the users solely by means of the pictures displayed. This interface must therefore provide
information in a manner as comprehensive and understandable as possible.
WinCC allows you to configure the user interface precisely as needed. How you lay out the
user interface of your own particular system depends on the hardware used, on the demands
during processing and on already existing specifications.
The Users
When configuring the user interface, the attention should be focused on the users, for whom
the configuration is after all being performed.
If you succeed in giving the users the information they need and do so in a clear manner,
the result will be a higher level of quality in production and fewer failures. The amount
of maintenance work necessary will also be reduced.
The users need as much information as possible. Using this data as the foundation, the users
make the decisions that are essential to keeping the process running and at high level of
quality. The main job of the users is not to respond to alarms (the process has then already
been thrown off balance), but to use their experience and knowledge of the process and the
information provided by the operating system to predict the direction in which the process
is developing. The users should be able to counteract irregularities before they arise.
WinCC gives you the ability to edit and display this information to the users effectively.
How much Information should be placed into a Picture?
When deciding on the amount of information that should be incorporated into a picture,
there are two aspects that must be weighed against each other to achieve a balanced
relationship:
• If a picture contains too much information, it will be difficult to read and the search for
information will take longer. The probability of errors being made by the users is also
increased.
If a picture contains too little information, the amount of work the users have to do is
increased. They lose track of the process and have to change pictures frequently in order to
find the information required. This leads to delayed responses, control inputs and instability
of the process being controlled.
3-10
WinCC Configuration Manual
C79000-G8276-C157-01
09.99
Configuration - General Subjects
Studies have shown that experienced users want as much information as possible in
every picture, so that they do not have to change pictures as frequently.
In contrast, beginners become confused and uncertain of what to do when a lot of
information is packed into one picture. They either cannot find the right information or
cannot find it in time.
But experience has taught us one thing: A beginner soon becomes experienced, but an
experienced user will never become inexperienced again.
Hiding Information
The information displayed should be important and easily understood. Certain information
can remain hidden (e.g. measurement point identifiers) until they are needed.
Displaying Information
When displaying analog values, combine them with pointer instruments with digital values.
Graphical representation of values (e.g. pointer instruments, bar graphs ...) makes it far
easier and quicker for users to identify and grasp information.
In order to avoid problems arising from the unlikely but possible event of a user being
colorblind, important changes to an object (status) should not only be indicated by using a
different color but also by a different format.
Important information must always be immediately recognizable as such in a picture. This
means the good use of contrasting colors is essential.
Color Coding
The human eye picks up colors quicker than, for example, text. Working with color coding
can make you far quicker at establishing the current status of the various objects, but it is
important that you set up and at all times observe a consistent color coding scheme.
Uniform color specifications for displaying stati in a project (e.g. red for error/fault) have
already become standard. Corporate standards already in force at the customer must also be
taken into account.
Displaying Text
To make text easier to read, you should adhere to a number of simple rules.
• The size of the text must be matched to the importance of the information contained in
the text, but also to the distance the user will probably sit away from the screen.
• Lowercase letters should be preferred. They require less space and are easier to read
than uppercase letters, even if the latter are easier to read from a distance.
• Horizontal text is easier to read than vertical or diagonal text.
• Use different fonts for different types of information (e.g. measurement point names,
notes, etc.).
WinCC Configuration Manual
C79000-G8276-C157-01
3-11
Configuration - General Subjects
09.99
Stick to your Concept
Whatever concept you decide to use, you must always stick to it throughout the entire
project. In this way, you support intuitive control of the process pictures. User errors
become less likely.
This also applies to the objects used. A motor or pump must always look the same,
regardless of what picture it is being depicted in.
Screen Layout
If standard PC monitors are being used, experience has shown that it makes sense to split
the screen into three sections: the overview section, the workspace section and the button
section.
If, however, your application runs on a special industry PC or operator panel with integral
function keys, this method of separating the screen contents does not always make sense.
Picture occupying the entire Screen Area
Screen sectioned into the Overview, Button and Plant Pictures
3-12
WinCC Configuration Manual
C79000-G8276-C157-01
09.99
Configuration - General Subjects
Example of an Operator Panel
Parameters / Limits
The size of the individual pictures can be set as needed within fixed boundaries (min. 1 x 1,
max. 4096 x 4096 pixels). In the case of a single-user system with a 17" monitor, we
recommend a maximum resolution of 1024 x 768 pixels. With multi-user systems (multiVGA), you may find a higher resolution useful.
In the case of operator panels, the technology used usually restricts the resolution available
(TFT from 640 x 480 through 1024 x 768 pixels).
Specification
The following specifications apply to pictures used in the projects dealt with in this manual:
Resolution
In our sample projects, we use a resolution of 1024 x 768 and 800 x 600 pixels (for
exceptional cases). The color depth of your PC must be set to a minimum of 65536 colors
in order for our sample projects to be displayed correctly.
Texts
The names of measurement points are written in Courier, pure descriptions, all other texts
and text displays in Arial. For message boxes following the Windows style, the fonts MS
Sans Serif and System are used.
The font size is adjusted as necessary.
WinCC Configuration Manual
C79000-G8276-C157-01
3-13
Configuration - General Subjects
09.99
Information in the Picture
Whenever it makes sense, we hide certain pieces of information in pictures. This
information is only displayed when required (manual operation or automatic).
We also use a number of different screen layouts in our projects. If a picture contains a
large number of controllable objects, we provide information on how to use them in the
form of tool tips.
Screen Layout
We will configure the basic options for laying out the screen. In the remaining projects,
however, we will apply the method of sectioning the screen into a header, workspace and
footer.
Note for the General Application
You can reuse the basic layout of the concepts applied for your own projects.
3-14
WinCC Configuration Manual
C79000-G8276-C157-01
09.99
Configuration - General Subjects
3.2.6 Specification: The Control Concept
General Information
You control your process application under WinCC using the usual input devices such as a
keyboard, mouse, touch screen or industrial joystick. If your computer is located in an
industrial setting with extreme conditions where it would be impossible to use a mouse, you
can configure tab orders and the alpha cursor. The tab orders move you through
controllable fields, while the alpha cursor moves you to the input fields.
Each control action can be locked against unauthorized access.
Opening Pictures
The concept for the selection of the screens depends on several factors. Of utmost
importance is the number of pictures and the structure of the process which is to be
displayed.
In small applications, the pictures can be arranged as a ring or FIFO buffer.
If you are working with a large number of pictures, a hierarchical arrangement for opening
the pictures is imperative. Select a simple and permanent structure so that the operators can
quickly learn how to open the pictures.
Of course, it goes without saying that pictures can be opened directly, and this may well
make good sense for very small applications (e.g. a cold-storage depot).
Hierarchy
A hierarchical structure makes the process easily comprehensible, simple to handle and
provides, if necessary, rapid access to detailed information.
A common and frequently used hierarchical structure consists of three layers.
Layer 1
Categorized under layer 1 are the overview pictures.
This layer mainly contains information about the different system sections present in the
system and about how these system sections work together.
This layer also indicates whether an event (message) has occurred in lower layers.
Layer 2
Categorized under layer 2 are the process pictures.
This layer contains detailed information about a specific process section and shows which
plant objects belong to this process section.
This layer also indicates which plant object the alarm refers to.
WinCC Configuration Manual
C79000-G8276-C157-01
3-15
Configuration - General Subjects
09.99
Layer 3
Categorized under layer 3 are the detail pictures.
This layer provides you with information about individual plant objects, e.g. controllers,
valves, motors etc. It displays messages, states and process values. If appropriate, it also
contains information concerned with the interaction with other plant objects.
Specification
The following specifications apply to projects developed in the course of creating this
manual:
We will be using a number of different control concepts in our projects and will point out
the differences among them.
Note for the General Application
Our projects should only be regarded as suggestions for creating your own control concept.
When extending plants, you must take the existing control concepts into account. Many
users will find that their company already has corporate conventions and standards that
must be adhered to when making configurations.
Note:
The optional WinCC package Basic Process Control offers a ready-made control concept.
This optional package also contains other useful and powerful functions (e.g. storage).
3-16
WinCC Configuration Manual
C79000-G8276-C157-01
09.99
Configuration - General Subjects
3.2.7 Specification: The Color Definition
General Information
The subject of colors is a very popular point of discussion with respect to HMI systems.
WinCC allows you to freely select the colors used for lines, borders, backgrounds, shading
and fonts. You have the choice of all those colors supported by Windows. Naturally, the
colors, and the other graphic elements too, can be changed during runtime in WinCC.
Color definition is particularly important in ensuring that the configuration is inexpensive
and that the processes are represented clearly.
• Colors should always be defined for the following areas. The colors can be defined in
accordance with DIN EN 60073 , which corresponds to VDE 0199, but must always be
agreed on together with the user:
• Colors for messages (activated / cleared / acknowledged)
• Colors for stati (on / off / faulty)
• Colors for character objects (circuits / fill levels)
• Colors for warning and limit values
Specification
The following specifications apply to the colors used in the projects dealt with in this
manual:
The color setting of your PC must be set to greater than 256 colors for the sample projects
to be displayed correctly.
To make it easier for you to get oriented, we will use a different background color for the
separate topics (tags, C-Course, picture configuration) dealt with in the sample projects.
The background color in the overview and button sections is darker.
For the alarm system, each message class and message type assigned to a message class is
given a certain color code.
Note for the General Application
After defining the colors, you should, if necessary, adjust the default settings of WinCC.
A table for coding the color values in C-Actions can be found in the appendix, chapter
Color Table.
WinCC Configuration Manual
C79000-G8276-C157-01
3-17
Configuration - General Subjects
09.99
3.2.8 Specification: The Update Cycles
General Information
When determining the update cycles, always consider the system as a whole: What is
updated and how often updating is carried out. Choosing the incorrect update cycles can
have negative effects on the performance of the HMI system.
When looking at an overall system (PLC - communication - HMI), changes should be
detected where they occur, namely in the process (PLC). In many cases, it is the bus system
that poses the bottleneck for data transmission.
When specifying the mode of updating measured values, you must pay attention to how
quickly the measured value actually changes. For the temperature control of a boiler with a
volume of 5,000 liters, the update of the actual value in 500 ms intervals makes no sense.
32-Bit HMI System
WinCC is pure 32-Bit HMI system based on Windows NT. This operating system is
optimized for the event-driven control action. If you take this principle into account while
configuring with WinCC, performance problems will be a rarity, even when your are
handling very large volumes of data.
Specification
The following specifications apply to updating in the projects dealt with in this manual:
Insofar as the task definition permits, updating is performed driven by events. Since we
predominantly work with internal tags, we often trigger upon the change of the tag. When
using external tags, this can lead to increased system loads depending on the process driver
connection. If the communication permits an event-driven transfer, it should be selected for
time-critical data. Uncritical data can then be retrieved by the HMI in appropriate cycles
(polling procedure).
Note for the General Application
A detailed description about the application of update cycles can be found in the chapter
Update Cycles - How and where are they set.
3-18
WinCC Configuration Manual
C79000-G8276-C157-01
09.99
Configuration - General Subjects
3.2.9 Specification: The User Rights
General Information
When operating plant, it is necessary to protect certain operator functions against
unauthorized access. A further requirement is that only certain persons have access to the
configuration system.
You can specify users and user groups and define various authorization levels in the User
Administrator. These authorization levels can be linked to the control elements in the
pictures.
The user groups and users can be assigned different authorization levels on an individual
basis.
Specification
In the sample projects Project_C-Course and Project_TagHandling, each user is authorized
to control the operation of the project.
In the sample project Project_CreatePicture, users can only control the operation of the
project after logging in. The password is the same as the project name
(Project_CreatePicture).
The buttons used for selecting the individual topics are linked to the authorization level
known as Project Control.
Note for the General Application
A description on how to assign user rights can be found in the second part of the
configuration manual in the sample project Project_CreatePicture, chapter User
Authorizations.
WinCC Configuration Manual
C79000-G8276-C157-01
3-19
Configuration - General Subjects
09.99
3.2.10 Specification: Alarming
General Information
In general, WinCC supports two alarming procedures:
• The bit message procedure is a universal procedure which permits messages to be
reported from any automation system. WinCC monitors the signal edge change of
selected binary tags itself and derives message events from it.
• Sequenced reporting requires that the automation systems generate the messages
themselves and send them in a predefined format to WinCC with a time stamp and
possibly with process values. It is this message procedure which makes sequenced
ordering of messages from different automation systems possible. See chapter
Documentation of the S5 Alarm System.
What is to be reported?
When specifying which events and stati are to be reported, many people follow what they
see as the safest route and set the software to report all events and changes in status. This
leaves it up to the users to decide which messages they look at first.
If too many events are reported in a plant, experience shows us that important messages are
only picked once it is too late.´
Note for the General Application
How the messages are displayed and which messages are selected for archiving can be
changed and customized to suit your own requirements.
3-20
WinCC Configuration Manual
C79000-G8276-C157-01
09.99
Configuration - General Subjects
3.2.11 Specification: For the Implementation
General Information
It makes particularly good sense if you use a fixed structure for storing data when
implementing a project. The specification begins by deciding on which drive the WinCC
project is to be created. The next step involves the folder structure, etc.
Experience has shown us that it makes sense to store all the data of a project under one
folder which contains corresponding subfolders. You will find this method advantageous
when processing a project, but even more so when backing up data.
Note:
PC configurations differ greatly. To avoid any problems this may cause when assigning the
drive on which a project is to be processed, we suggest you use virtual drives. Assignment
of a folder to a virtual drive can be changed at any time.
Specifying Folders
In addition to the folders that are created by WinCC, create additional folders for Word,
Excel and temporary files if required.
WinCC Configuration Manual
C79000-G8276-C157-01
3-21
Configuration - General Subjects
09.99
3.3 Peculiarities during the Configuration with WinCC
The following chapters deal with topics which cut across all aspects of the configuration
using WinCC.
These topics supplement the online help of WinCC.
3-22
WinCC Configuration Manual
C79000-G8276-C157-01
09.99
Configuration - General Subjects
3.3.1 Update Cycles - How and where are they set
Specifying the update cycles is one of the most important setting procedures performed in
the visualization system. The settings influence the following properties:
• the picture structure
• the update of the objects in the currently open picture at the visualization station
(Graphics Designer)
• the processing of background scripts (Global Script)
• the activation of the data manager and the process communication
Other time variables are set during the measured value processing (Tag Logging) under the
archiving times.
Data Manager
The current tag values are requested by the data manager - the main administrator of tag
management - in accordance with the update cycles set. See chapter Adding Dynamics in
WinCC.
The data manager acquires the new process data via the communication channels and
supplies these values to the applications. The request of data therefore means a switch
between different tasks (Graphics Designer, data manager, etc.). Depending on the
configuration, this can lead to very different system loads.
3.3.1.1 The Update in the Picture
Picture Update
Updating the individual object properties in the picture refers to the objects that have been
made dynamic after the picture is opened. The task of the updating cycle is to establish the
current status of the particular object in the picture. The update cycle of objects that have
been made dynamic can be set by the configurator or by the system for the following types
of dynamics:
Type of Dynamic
Default Setting
Configuration Customization
Configuration Dialog
Tag trigger 2 sec.
or
Event trigger (e.g. control)
Customization of the time
cycles
Dynamic Wizard
• You can choose from the
following depending on
the type of dynamic:
Customization of the time
cycles, events or tags
• Event trigger
• Time cycle
Direct Connection
• Tag trigger
Event trigger
Tag Connection
Tag trigger 2 sec.
WinCC Configuration Manual
C79000-G8276-C157-01
Customization of the time
cycles
3-23
Configuration - General Subjects
09.99
Type of Dynamic
Default Setting
Configuration Customization
Dynamic Dialog
Tag trigger 2 sec.
Customization of the time
cycles, tag triggers
C-Action for
Properties
Time cycle 2 sec.
Customization of the time
cycles, tag triggers
Direct reading from the PLC
Object Property
Setting depends on the
dynamic
Editing the update cycle
column
The update cycles to be selected are specified by WinCC and can be supplemented by userdefined time cycles.
Selecting the update cycles, e.g. for the property of an object:
3-24
WinCC Configuration Manual
C79000-G8276-C157-01
09.99
Configuration - General Subjects
3.3.1.2 Update Cycle Types
For the update cycles, the following differentiations are made:
Type
Default Setting
Default Cycle
Time cycle of 2 seconds
Time Cycle
2 seconds
Tag Trigger
2 seconds
Picture Cycle
2 seconds
Window Cycle
Upon Change
User-Defined Time Cycles
User cycle 1: 2 sec.
User cycle 2: 3 sec.
User cycle 3: 4 sec.
User cycle 4: 5 sec.
User cycle 5: 10 sec.
WinCC Configuration Manual
C79000-G8276-C157-01
3-25
Configuration - General Subjects
09.99
User Cycle
Up to 5 project-related user cycles can be defined. If the project name is selected in the
left tree structure of the WinCC Explorer, clicking on the toolbar button displayed below
will open the Project Properties dialog box.
In the Update Cycles tab of the Project Properties dialog box, the user-defined cycles 1 - 5
are offered for the project-related definition at the end of the default update cycles list. Only
these user cycles can be parameterized.
These user cycles enable you to define time cycles other than the ones already available
(e.g. 200 ms).
You can define user cycles for any length of time between 100 ms and 10 hours. You can
give user cycles any name you wish.
These project-related units of time can be used for selected objects whose update cycle
must be modified at a later time. Once reason for changing the time cycles could be to
effect an optimization. The user-defined update cycles also make it possible for you to
subsequently modify the set time cycle from a single central location. In this case, the
individual objects of the pictures no longer have to be adjusted as well. This is why this
method of defining user cycles should be preferred if you want your projects to be
maintenance-friendly.
3-26
WinCC Configuration Manual
C79000-G8276-C157-01
09.99
Configuration - General Subjects
3.3.1.3 Meaning of the Update Cycles
Before you begin putting the possible update cycles to use, we must first take a look at what
the various update cycles mean.
For the update cycles, the following differentiations are made:
Type
Meaning
Default Cycle
Time Cycle
Time Cycle
According to the time set, the property or action of the
individual objects will be updated. This means that each of
the tags is requested individually by the data manager.
Tag Trigger
In accordance with the cycle time set and once the time
interval has elapsed, the tags are determined by the system
and checked for value changes.
If the value of at least one selected tag changes during the
time frame set, this acts as a trigger for the properties or
actions dependent on this.
All tag values are requested together by the data
manager.
Picture Cycle
Updating of the properties of the current picture object and
all objects that are triggered by means of the Picture Cycle
update cycle.
Window Cycle
Updating of the properties of the window object and all
objects that are triggered by means of the Window Cycle
update cycle.
User-Defined Time Cycles
Time units that can be defined specifically for a project.
C-Action for direct Reading
from the PLC
Values can be read directly from the PLC by means of
internal functions in the C-Actions. Further editing of the
subsequent instructions in the C-Action is only continued
after the process values have been read (synchronous
reading).
Note:
Requesting of the current tag value by the data manager leads in each case to a change of
task and to a data exchange between the individual tasks. In addition, the tag values must be
requested by the data manager via the communication channel of the programmable
controllers connected. Depending on the type of communication, this is done by means of
request telegrams sent to the communication interface (FETCH) and data telegrams sent
back from the programmable controller to WinCC.
WinCC Configuration Manual
C79000-G8276-C157-01
3-27
Configuration - General Subjects
09.99
3.3.1.4 Information regarding the Application of Update Cycles
For the application of the update cycles, the following settings are recommended depending
on the type of cycle selected:
Type
Default
Setting
Recommendation for the Configuration
Default
Cycle
Time cycle of
2 seconds
Dynamic Dialog or C-Action:
if tags are interdependent, you should at all events make use
of tag triggering. This reduces the number of task changes
and communication between the tasks.
Tag triggering Upon Change may only be used selectively,
since it can lead to greater system loads! The tags are then
checked constantly for changes. This polling mechanism
always leads to a greater load on the system.
We recommend a cycle of 1 to 2 seconds for standard objects.
Time
Cycle
2 seconds
Make the time cycle dependent on the object type or the
object property. The inertia of process components (tank
fillings or temperatures in contrast to switching operations)
should likewise be taken into account.
We recommend a cycle of 1 to 2 seconds for standard objects.
Tag
Trigger
2 seconds
(for Dynamic
Dialog)
If this update option can be configured (depends on the
dynamic type), preference should be given to using it! If tags
are interdependent, always take into account all tags that are
responsible for a change to the property or for the execution
of the action. Only those tags contained in the list act as
triggers for updating the property or action that has been
made dynamic.
Tag triggering upon change should only be used selectively.
As soon as one of the selected tags has changed, the trigger
for this property or action is triggered. This polling
mechanism leads to a greater load on the system.
Picture
Cycle
2 seconds
This cycle should only be shortened if the dynamized
properties of the picture object themselves change in a shorter
time interval and therefore have to be updated. Lengthening
the picture cycle reduces the load on the system.
Window
Cycle
Upon Change
This setting makes sense if you are dealing with a picture
window that is opened, for example, for adjusting process
variables (process box).
If the picture window is displayed constantly for
informational purposes (e.g. screen layout), updating of the
window and its contents should be set to tag triggering or a
time cycle.
C-Action
for direct
Reading
from the
PLC
3-28
The internal functions (e.g. GetTagWordWait ) for
synchronous reading of process values (direct from the PLC)
should only be used selectively. Application of these
functions requires polling by the system (script control) and
therefore leads to a greater communication load.
WinCC Configuration Manual
C79000-G8276-C157-01
09.99
Configuration - General Subjects
Configuration Dialog
This dialog is displayed if a Smart Object
be initiated via
WinCC Configuration Manual
C79000-G8276-C157-01
I/O Field is configured. This dialog can also
R on the corresponding object.
3-29
Configuration - General Subjects
09.99
Dynamic Wizard
This page is displayed by
D on the entry Make Property Dynamic in the Standard
Dynamicstab of the Dynamic Wizard.
3-30
WinCC Configuration Manual
C79000-G8276-C157-01
09.99
Configuration - General Subjects
Tag Connection for Object Property
This menu is displayed by selecting the column Current of an object property that has been
made dynamic through a tag with a
WinCC Configuration Manual
C79000-G8276-C157-01
R.
3-31
Configuration - General Subjects
09.99
Dynamic Dialog
If you select the trigger button when in a dynamic dialog box, the dialog box for changing
the update cycle is selected.
3-32
WinCC Configuration Manual
C79000-G8276-C157-01
09.99
Configuration - General Subjects
C action for a Property
If you select the trigger button in the editor while configuring a C-Action, the dialog box
for changing the update cycle is selected.
The default update cycles set by can be changed as follows:
WinCC Configuration Manual
C79000-G8276-C157-01
3-33
Configuration - General Subjects
09.99
Picture Cycle
Change of the picture cycle.
3-34
WinCC Configuration Manual
C79000-G8276-C157-01
09.99
Configuration - General Subjects
Window Cycle
Change of the window cycle.
WinCC Configuration Manual
C79000-G8276-C157-01
3-35
Configuration - General Subjects
09.99
3.3.1.5 Execution of Background Scripts (Global Script)
• The execution of background scripts (Global Script) is dependent on various variables
depending on the configuration:
• Time trigger (cyclic execution, exception: acyclic = one time)
• Time cycle
• Time
Event trigger
or only once
3-36
WinCC Configuration Manual
C79000-G8276-C157-01
09.99
Configuration - General Subjects
Time Cycle
• The configured time factor of the global action defines when the defined sequence of
actions must be processed. In addition to already described default cycle and the
associated time settings of 250 ms to 1 h (or user-defined cycle 1 - 5), the time triggers :
• Hourly (minutes and seconds)
• Daily (hours, minutes, seconds)
• Weekly (day of the week, hours, minutes, seconds)
• Monthly (days, hours, minutes, seconds)
• Yearly (months, days, hours, minutes, seconds)
can be selected.
WinCC Configuration Manual
C79000-G8276-C157-01
3-37
Configuration - General Subjects
09.99
Tag Trigger
If the action is activated dependent on one or more tags, the event trigger must be set as a
tag trigger. You do this in same way as for the tag trigger for object properties.
3-38
WinCC Configuration Manual
C79000-G8276-C157-01
09.99
Configuration - General Subjects
The 2 second cycle is set by default. The configurator, however, can set the following time
factors instead of the default value:
At the start and at the end of the set time frame, the values of the tags selected are
determined. If the value of at least one of the tags has changed, the trigger for the global
action is tripped.
Note the high system loads when triggering upon change. This setting is not always
appropriate. The same advice applies here as does for the Update object.
All actions defined as global actions are not checked and activated object-linked, i.e. only
dependent on the time cycles or event triggers set. For this reason, only use the global
actions selectively and avoid unnecessary action steps, in order not to put too heavy a load
on the system. Neither use too many nor too many short time cycles for executing your
actions.
WinCC Configuration Manual
C79000-G8276-C157-01
3-39
Configuration - General Subjects
09.99
3.3.2 Adding Dynamics in WinCC
Definitions
The term adding dynamics means the changing of stati (e.g. position, color, text, etc.) and
the reaction to events (e.g. mouse click, keyboard operation, value change, etc.) during
runtime.
Each element in the graphics window is viewed as an independent object. The graphics
window itself is likewise an object of the object type known as Picture Object.
Each object in the WinCC Graphics System has Properties and Events. With just a few
exceptions, these properties and events can be made dynamic. The small number of
exceptions mainly concerns Properties and Events that have no effect during runtime. They
do not have a symbol which indicates that they can be made dynamic.
3.3.2.1 Making Properties dynamic
The properties of an object (position, color, text, etc.) can be set statically and be changed
dynamically in runtime.
All properties with a light bulb in the Dynamic column can be made dynamic. Once a
property has been made dynamic, a colored symbol, which depends on the type of dynamic,
is displayed instead of the white light bulb. Topics (e.g. Geometry) that have been made
dynamic are shown in bold type.
3-40
WinCC Configuration Manual
C79000-G8276-C157-01
09.99
Configuration - General Subjects
3.3.2.2 Making Events dynamic
The events of an object (e.g. mouse click, keyboard operation, value change, etc.) can be
retrieved in runtime and be dynamically evaluated.
All events with a lightning bolt symbol in the Action column can be made dynamic. Once
an event has been made dynamic, a colored lightning bolt, which depends on the type of
dynamic, is displayed instead of the white lightning bolt. Topics (e.g. Miscellaneous) that
have been made dynamic are shown in bold type.
3.3.2.3 Dynamization Types for Objects
The objects of a plant picture can be dynamized in a number of different ways. The separate
standard dialog boxes in which dynamization is performed are oriented to different target
areas and to some extent lead to different results.
WinCC Configuration Manual
C79000-G8276-C157-01
3-41
Configuration - General Subjects
09.99
Overview
Type of
Dynamic
A B Advantage
Disadvantage
Dynamic Wizard
x x Standard prompted
method when
configuring
Only for certain types of
dynamization. Always generates a CAction!
Direct
Connection
x The fastest method
for making a picture
dynamic, greatest
performance in
runtime
Restricted to one connection and
can only be used in a picture.
Tag Connection
x
Easy to configure
Limited options for dynamization
Dynamic Dialog
x
Quick and clear; for
value ranges or a
number of alternatives;
high performance in
runtime
Cannot be used for all types of
dynamization.
C-Action
x x Almost unlimited
possibilities for
dynamization thanks to
the powerful script
language (ANSI-C)
Possibility of errors due to wrong Cinstructions
slower performance compared with
other types of dynamization,
therefore always check whether or
not you can achieve your aim
through a different type of
dynamization.
Legend:
A: Dynamization of the Object Property
B: Dynamization of the Object Event
3-42
WinCC Configuration Manual
C79000-G8276-C157-01
09.99
Configuration - General Subjects
Opening the Dialog Boxes for the Dynamization
Dialog Box
Open Command
Configuration Dialog
Not all objects have such a dialog box.
Automatic when creating these objects.
Select object in picture
Dynamic Wizard
press and hold the SHIFT key
D on object. Select object in picture
R on object to
select configuration dialog
open its pop-up menu
Select object in picture
select property or event
select
Wizard
D on Wizard to start it. The Wizard must be checkmarked in View
Toolbars...
Direct Connection
Select object in picture
display object properties
select
R on the action column to open the pop-up
events tab
select direct connection.
menu
Tag Connection
Select object in picture
display object properties
select
R on the dynamic column to open the popproperties tab
select tag
in the following dialog box, select
up menu
and apply the appropriate tag.
Dynamic Dialog
Select object in picture
display object properties
select
R on the dynamic column to open the popproperties tab
select dynamic dialog
in the following dialog
up menu
box, configure and apply the appropriate dynamic
C-Action
Select object in picture
display object properties
select
R on the dynamic or action
properties or events tab
select C-Action
column to open the pop-up menu
configure and compile the appropriate C-Action.
WinCC Configuration Manual
C79000-G8276-C157-01
3-43
Configuration - General Subjects
09.99
Results and Presentation
3-44
Dialog Box
Result
Dynamic Wizard
A C-Action is always generated.
Presentation (Symbol)
Green lightning bolt
Direct Connection
Blue lightning bolt
Tag Connection
Green light bulb
Dynamic Dialog
Automatically generated CAction (InProc), this C-Action
can subsequently be expanded,
but the performance advantage
will be lost lost in the process.
Red lightning bolt
Upon change in C-Action,
switch to Green lightning
bolt
C-Action
Configured C-Script
Green lightning bolt
Yellow lightning bolt - the
action still has to be
compiled
WinCC Configuration Manual
C79000-G8276-C157-01
09.99
Configuration - General Subjects
3.3.3 WinCC System Environment
By default, WinCC is installed in the C:\Siemens\WinCC\ folder. You can change this
default path during installation.
3.3.3.1 Folder Structure of the WinCC System
The folder structure of WinCC - without options and examples - looks as follows:
Files in the WinCC Default Folder
In the default WinCC path, the following folders and files are important for the configurator
or commissioning engineer:
Folder
File Name, Extension
Comment
Diagnostics
License.log
Current log entries regarding the license checks
and/or violations.
License.bak
The log file with the license information from the
last startup.
WinCC_Op_01.log
Operator messages generated by WinCC during
runtime.
WinCC_Sstart_01.log
System messages generated by WinCC on
startup. An important file when troubleshooting.
The file contains messages about missing tags
and wrongly executed scripts.
WinCC_Sys_01.log
System messages generated by WinCC during
runtime. An important file when troubleshooting.
The file contains messages about missing tags
and wrongly executed scripts.
S7chn01.log
System message of the channel used (in this case
S7)
Library path
The header files, all standard functions and all
internal functions are stored in subfolders.
aplib
WinCC Configuration Manual
C79000-G8276-C157-01
3-45
Configuration - General Subjects
09.99
Files in the WinCC Default Folder
In the default WinCC path, project-wide functions and symbols are stored in the following
folders:
Folder
Subfolder, File Name
Comment
aplib
library.pxl
Symbols of the default library of WinCC.
Report, Wincc, Windows
Folders for standard functions; they can be
adjusted at anytime.
Allocate, C_bib, Graphics,
Tag
Folders for internal functions; they cannot
be adjusted.
syslay
wscripts
3-46
All print layouts that are automatically
copied by WinCC to the folder prt in the
project path during the creation of a project.
Dynwiz.cwd
Dynamic Wizard of the Graphics Designer.
You can create your own scripts at any time.
These scripts are given the extension .wnf.
wscripts.deu
This path contains the script files for
German. This path depends on the language
installed.
Wscripts.enu
This path contains the script files for
English. Since English is the default
language, this path is always created.
Wscripts.fra
This path contains the script files for
French. This path depends on the language
installed.
WinCC Configuration Manual
C79000-G8276-C157-01
09.99
Configuration - General Subjects
Files in the Default WinCC Folder
The following application programs are stored in the following folders during the
installation of WinCC:
Folder\File
Comment
\sqlany\isql.exe
Interactive program used for looking at the data in the
database of a WinCC project.
\bin\Wunload.exe
Wizard used for emptying the online tables in the
database of the WinCC project, e.g. removing the
messages and measured value data stored.
The wizard automatically provides the runtime tables for
unloading; additional tables can be added or removed
from the list by the user at any time.
This tool must be used in the offline status of a WinCC
project. It cannot be used in runtime mode. Messages
and measured values can be exported during runtime via
the optional STORAGE package.
\bin\Wrebuild.exe
Wizard for reconstructing the database; it cannot be used
in runtime mode!
\SmartTools\CC_GraficTools\
metaVw.exe
Viewer for graphics files (e.g. print jobs, exported
symbols) in EMF format (extended meta file).
\SmartTools\CC_GraficTools\w
mfdcode.exe
Viewer for graphics files in WMF format (windows
meta file).
\SmartTools\CC_OCX_REG\oc
xreg.exe
For registering or canceling the registration of additional
OLE Control components (OCX).
\SmartTools\CC_OCX_REG\R
egsvr32.exe
Is called by ocxreg.exe.
WinCC Configuration Manual
C79000-G8276-C157-01
3-47
Configuration - General Subjects
09.99
3.3.4 WinCC Project Environment
Note:
Create a special project folder for WinCC projects, e.g. WinCC_Projects. In this way, you
keep the WinCC system and the configured data totally separate from each other,
simplifying the task of backing up data. You also avoid the danger of losing data (due to
operator errors) if you need to deinstall WinCC.
3.3.4.1 WinCC Project - Folder Structure
A project in WinCC consists of a complete folder structure with corresponding content.
After creating a new project in the WinCC Explorer (via the menu entry File ´ New), a
new folder structure is established as follows:
WinCC as Standard
3-48
WinCC with Options
WinCC Configuration Manual
C79000-G8276-C157-01
09.99
Configuration - General Subjects
Contents of the Project Folders
Folder
Extension
Comment
Project Path
.db
The database with the configuration data.
rt.db
The database with the runtime data,
measured values and messages.
.mcp (master control
program)
Main file of the WinCC project. The project
is opened with this file.
.pin
Project.pin
.pdl (picture design
language)
The configured pictures.
.sav
Backup files of the picture files with the last
configuration state.
.gif (bitmap),
.wmf (windows meta file),
.emf (extended meta file)
Picture files
.act (action)
Exported C-Actions
.pdd
Default.pdd Setting parameters for the
graphic editor (default settings of the
individual objects in the Object Palette)
.h (header)
Ap_pbib.h (Project function declarations)
GraCS
Library
.pxl
Library.pxl (Project symbol library)
.fct
Project functions
.dll (dynamic link library)
Separate function libraries that have been
created in a C-development environment.
.pas (action definition)
Project actions that run as background
actions dependent on the set trigger.
Prt
.rpl (report picture
language)
.rp1 (line layout)
Page layouts for print jobs.
All the predefined WinCC default layouts
begin with @. All system variables
(including tags) are identified by this prefix.
Computer
Name, e.g.
Zip-ws1
\GraCS\GraCS.ini
Initialization file for the graphic editor.
Meld
Pas
Pass
Pde
WinCC Configuration Manual
C79000-G8276-C157-01
3-49
Configuration - General Subjects
09.99
Optional: Files which can be created during the Configuration
3-50
Folder
Extension
Comment
To some extent
freely definable
.ini
Initialization file for the simulator with information
for the call.
.sim
Internal tags with settings for simulation.
.csv
Exported texts from the text library.
.txt
Exported messages from the message system (Alarm
Logging).
.emf
Print jobs that write your print results to a file.
.log
Log files
.xls
.doc
.wri
Files that have been created using other applications
but are used in the WinCC project.
WinCC Configuration Manual
C79000-G8276-C157-01
09.99
Configuration - General Subjects
3.3.5 Automatic Project Start in WinCC
Requirement
The HMI system (WinCC) in the plant should start automatically when Windows is started.
The HMI station operator does not need to know anything about using Windows (e.g.
activating WinCC under Windows NT).
Solution
WinCC is started automatically during the PCs startup routine. This function is set in the
Startup folder of Windows.
Create a Connection
Step
Procedure in NT 4.0:
1
In the Windows Explorer, go to the WinNT\Profiles\All Users\Start
Menu\Programs\Startup folder. WinNT is the folder in which Windows NT has
been installed.
2
In this folder, create a new connection by
R
New
Connection.
3
Establish the connection to the program mcp.exe (Master Control Program) in the
\bin folder of WinCC.
4
Give the connection a name.
As a result, WinCC will automatically be started. WinCC itself starts automatically with the
project that was processed or activated last.
To start a system in runtime mode, the project must therefore be exited while active.
Note:
If the key combination CTRL + SHIFT is not locked and it is pressed during startup of
WinCC, WinCC starts in the configuration mode even if the project was exited in active
mode.
The operator now sees the familiar start screen of the system. To prevent an accidental or
intentional switch to the configuration (running in the background) or Windows
applications by the operator, appropriate measures must be taken. Operators must also not
be able to open the database runtime window, since they can close the WinCC database
connection from there.
WinCC Configuration Manual
C79000-G8276-C157-01
3-51
Configuration - General Subjects
09.99
No Selection of:
Operators should have no way of switching from WinCC runtime to:
• the WinCC Explorer of WinCC (configuration environment)
• the runtime window of the SQL database of WinCC (Sybase SQL Anywhere), since
they could use this route to terminate the WinCC database connection. WinCC can then
no longer operate
• the task bar of Windows, since it can be used to start all installed programs
• the current task window, since the application can be closed from there
Settings required on the Computer
The following key combinations must be locked to prevent the operators from performing
these operations.
Key combinations are locked in the WinCC Explorer from the Computer Properties dialog
box.
The exact definition of the individual key combinations can be obtained from the WinCC
help or from the operating system help.
3-52
WinCC Configuration Manual
C79000-G8276-C157-01
09.99
Configuration - General Subjects
Settings required for Runtime
The plant picture could also be closed by means of the standard Windows keys; i.e. this
route could also be used to exit WinCC. To prevent this, the following settings must be
made in the properties of the plant picture:
The locks are set in the WinCC Explorer from the Computer Properties dialog box.
The exact definition of the individual key combinations can be obtained from the WinCC
help or from the operating system help.
• If Resize and Minimize are not deactivated, access can be gained to the user interface of
the operating system.
• Close (not shown in the figure above) must also be deactivated, otherwise users can exit
runtime and access the configuration system.
Note:
If the keys mentioned above are all or partly locked, access to the configuration must be
provided for the configurator or service personal using a key especially configured for this
purpose. This also applies to the proper shut down of the system.
These functions must not be readily accessible. Also add access protection to the button by
setting the password property.
WinCC Configuration Manual
C79000-G8276-C157-01
3-53
Configuration - General Subjects
09.99
3.3.6 Coordinated Shut Down of WinCC
Keeping the System Consistent
To maintain the consistency of the system, it is very important to exit WinCC properly.
WinCC runtime should always be exited first using the intended button. Afterwards, close
the project from the WinCC Explorer.
If this procedure is not adhered to, data losses can occur, the database be damaged or - in
the worst case - the system crash.
Controlled Exit
A WinCC station must never be switched off without shutting down the operating system.
The use of an EMERGENCY SHUTDOWN switch is not suitable for an HMI system. For
this reason, an appropriate button must be configured to enable operators to exit the system
correctly without requiring any additional knowledge.
Power Failure
To avoid data losses due to fluctuating currents or a power failure, a detailed data backup
concept for the HMI system should be devised and put into place.
In any case, a UPS (uninterruptible power supply) should be provided for the WinCC
station. This can be implemented by connecting the station to the plant’s own UPS or by
connecting a separate UPS to the server of WinCC. This applies to both single-user and
multi-user systems, regardless of the operating system being used (Windows NT).
The UPS used must also include special shutdown software for Windows NT, which - in
the event of a power failure and shutdown after a specified time interval - automatically
exits the operating system and all active applications without the loss of data; e.g. APC
UPS 600 with power shutdown software for Windows NT.
3.3.6.1 Notes on how to Install a UPS
The WinCC station must have a serial interface to which a UPS with appropriate test
software can be connected. If there is no a serial interface free on the station (e.g. they are
all occupied by a printer or PLC), you must install an additional interface card.
Serial interfaces that are used for connecting two or more peripherals (e.g. via switches) are
not supported by the majority of UPS systems and are certainly not recommended, since the
system needs to be monitored constantly.
An appropriate monitoring service is installed in the operating system. This monitoring
service then has to be assigned shutdown parameters, so that coordinated and orderly
exiting of the system is guaranteed. The shutdown process for application software must be
activated under all circumstances, so that WinCC is closed without any loss of data in the
event of a shutdown. You must choose a Save Time before shutdown, that is sufficiently
long in order for all active applications to be exited properly.
Most software packages for UPS systems also offer a time-controlled Shutdown, e.g. for the
weekend or night time. This function can be used to achieve a deliberate shut down of the
WinCC system without any operator input.
3-54
WinCC Configuration Manual
C79000-G8276-C157-01
09.99
Configuration - General Subjects
3.3.7 Data Backup
When should Data to be Backed Up?
• A WinCC project must be repeatedly saved and backed up for the following reasons:
• During the configuration phase.
• Before exporting/importing data (e.g. when importing tags, multilingual picture texts,
message texts and multilingual message texts).
• Before forming or unloading the WinCC database.
• Before editing the database using tools such as interactive SQL access.
• The configuration data must be backed up for installation on the destination system at
the end user.
• Before taking over data for a similarly structured project.
What Media are suitable?
Medium
Advantage
Disadvantage
Floppy Disks
Can be read by almost any
system.
Insufficient capacity (even
when data is compressed).
ZIP Disks
Inexpensive, adequate capacity,
direct and quick access possible
via Windows; simple to install;
portable, for use in the plant.
Streamers (e.g. on the
network)
Automatic backup possible
(daily), very high capacity.
Mostly available only in
office environments, no
direct access to the data due
to the special format being
used for saving.
Hard Disk on another
PC (e.g. Laplink)
No need to deal with other
media, data can be used
directly.
Slow, unsuitable for large
volumes of data.
MOD
High level of data integrity,
reusable, backup of messages
and measured values possible in
runtime mode.
A special drive is required
for reading and writing.
CD-ROM
High capacity, can be read by
almost any system, suitable for
long-term archiving.
A special drive is required
for writing, medium not
reusable.
WinCC Configuration Manual
C79000-G8276-C157-01
3-55
Configuration - General Subjects
09.99
Cleaning the Project before the Data Backup
To clean the project and keep it as small as possible before the data backup for the end
customer or transfer of the project data, the following data can be deleted or cleaned using
other programs.
• All backup files in the \GraCS\*.sav folder of the project.
If you have not created any layouts of your own (Report Designer) for the documentation,
the system layouts can be deleted from the \Prt folder. When a new project is created, all
system layouts are automatically copied from the \Siemens\WinCC\syslay folder to the
project folder.
What Data must be Backed Up?
If only the data of a WinCC project is to be backed up, the following individual files and
folders with all the files contained in them must be backed up.
• From the project folder:
• the files *.mcp, *.pin, *.db
• the folders \GraCSand \Library
• if you have created your own actions, the folder \Pas
• if you have created your own print layouts, the folder \Prt
If you have created project-wide components (standard functions, objects in the project
library), the following files must also be backed up from
• the default WinCC folder:
• the files \Siemens\WinCC\aplib\*.fct
• the file \Siemens\WinCC\aplib\library.pxl
This data is not generated when WinCC is reinstalled.
3-56
WinCC Configuration Manual
C79000-G8276-C157-01
09.99
Configuration - General Subjects
3.3.8 Copying a Backed Up WinCC Project to a new Destination
Computer
Installing the System Software
The WinCC software is installed on integral systems either by means of the Configuration
dialog which is called automatically or by means of the Installation CD supplied with the
WinCC package and the licensed disks that belong to it.
Supplements
If your project uses additional packages (e.g. option packages or add-ons), special
communication interfaces or interfaces to other Windows programs (e.g. WORD, EXCEL,
etc.), these packages must also be installed on the destination computer. The associated
authorizations for options packages, add-ons or communication interfaces (channel DLLs)
must also be installed on the destination computer. Note that all the necessary
authorizations (for all channel DLLs used) must be imported on the new computer to enable
you to work with the WinCC project.
Windows Software
If OLE links to other Windows programs - e.g. to WORD, ClipArts or EXCEL - are used in
the WinCC pictures, the corresponding software package, depending on the type of the
OLE link, must likewise be installed on the destination computer, i.e. entered in the
Windows registry.
OCX, ActiveX
If other OCX components (OLE Control, ActiveX) from third-party software packages are
used, they must also be stored in the Windows registry. Register or check the registration
entries of these OCX components, e.g. via the tool SmartTools\CC_OCX_REG\ocxreg.exe
supplied on the WinCC CD-ROM. If a registration to OLE objects or to OCX objects is not
found on startup of the WinCC project in the runtime mode (as well as during the
configuration using the Graphics Designer), this object is displayed in the picture with the
remark Unknown Object.
Network
If the project has been configured for a multi-user system, the network must be fully
installed on the WinCC destination computer before the WinCC data is copied. Make a note
of the necessary computer names in the configured computer environment, since you will
need them when assigning the parameters of the project copied. The computer name is also
required as a parameter for a single-user system. Therefore, you must know the name of the
destination computer or determine its name via the Windows Control Panel.
WinCC Configuration Manual
C79000-G8276-C157-01
3-57
Configuration - General Subjects
09.99
Copying the Data and Starting the Project
Step
Procedure when Transferring Data
1
Create a project folder (e.g. WinCC_Projects).
2
Copy the entire backed up path to this project folder as a subfolder (e.g.
\WinCC_Projects\Varia_00). The name of the WinCC project folder can be
changed if desired. When renaming the files in the project folder (varia_00.mcp,
varia_00.db, varia_00.pin, varia_00.log), make sure that all the files are given the
same name (with the exception of the extension).
3
Open the project in the WinCC Explorer .
4
If necessary, change the project-specific settings. If the type has to be changed,
additional adjustments must also be made to the computer properties. These
adjustments are described in the WinCC Help.
5
Check the Computer Name and, if necessary, change it at the Computer
Properties in the General Information tab. If the computer name in the WinCC
project does not match the computer name of the destination system, an error
message is displayed if you activate the project, i.e. when you activate runtime.
6
• If you have used your own standard functions (*.fct) in the project, the
backed up standard functions must be copied to the default WinCC path
\Siemens\WinCC\aplib and then be made known in the function tree:
• With the project open, start the Global Script editor.
Regenerate the declaration structure using the Options
menu entries.
The new functions are now visible in the function tree.
7
3-58
Regenerate Header
Activate the project and check for a proper start up.
WinCC Configuration Manual
C79000-G8276-C157-01
09.99
Configuration - General Subjects
3.3.9 Reuse - Transfer of Project Parts to a New or Existing Project
Reasons for reusing Data
A WinCC project can be generated in different ways. The most important aspects concern
the reusability of already existing project parts from similar projects or the transfer of data
from pre-configured sample projects.
Project Team
Similar tasks are specified in this regard for a configuration team, since a WinCC project
must in the end be merged again to form one project.
A WinCC project consists of individual files (e.g. pictures) and the configuration data in the
database (Alarm Logging, Tag Management).
Data in the Database
Data that is stored in the configuration database cannot be created in two separate projects
and subsequently merged together.
For this reason, a basic project, which is used for this type of configuration, must be created
when configuring database information (e.g. the structure of Alarm Logging). This basic
project must be backed up before every change to the database (also for intermediate steps).
If something goes wrong when making a change, you can retrieve the status that prevailed
before the change was made.
Note:
Note that every change made in the database influences the structure and the access of the
database. Lots of unnecessary changes (possibly with deletions) can lead to the WinCC
database no longer being optimally configured and consequently to a loss of performance.
Single-User System
While the next configuration step, e.g. at Alarm Logging, is being carried out on the basic
project, you must never make a change to the database at some other point (e.g. archiving
Tag Logging) in a WinCC single-user system.
Multi-User System or Multi-Client
In contrast, if a project is being configured on a multi-user system or on a multi-client ,
changes can be made simultaneously to the configuration in different areas of the database.
For example, one person configuring the system can edit Alarm Logging while another
’system configurer’ edits the archiving system (measured-value acquisition).
WinCC Configuration Manual
C79000-G8276-C157-01
3-59
Configuration - General Subjects
09.99
Changing the Project Type: Conversion of Single-User and Multi-User Systems
Any project can be converted from one WinCC configuration system to another one. If a
change of configuration between the configuration station(s) and the customer’s system is
planned beforehand, no elements specific to WinCC, that are oriented to a multi-user
system, may be used. For example, no internal tags can be used on the local computer if the
system being configured is actually for a single-user system at the customer.
When creating a new project (regardless whether it is for a single-user or multi-user
system), you must know beforehand whether or not the project is to be based on an existing
basic project with preconfigured Alarm Logging and/or archiving data. This data stored in
the database can only be transferred to other projects through reconfiguring or, if possible,
through export - import.
3.3.9.1 Transfer of Pictures
Configured pictures can be transferred at any time. You can copy the picture files (*.pdl)
directly from the source folder to the target folder of the WinCC project path \GraCS using
the Windows Explorer (useful if you have to copy several picture files).
Below is an extract from the project for the picture configuration:
You can also transfer pictures by opening a picture file (picture.pdl) in the Graphics
Designer via the menus File
Open. Afterwards, the picture is saved in the current
Save As. This procedure is suitable if the
picture folder (\GraCS) via the menus File
picture files are being used as a basis and will be customized immediately.
3-60
WinCC Configuration Manual
C79000-G8276-C157-01
09.99
Configuration - General Subjects
References in Pictures
• Structures from the data type area
• Internal or external tags
• System tags
• Picture objects that are stored as a bit map or meta file (e.g. for status displays or
graphic objects)
• Other pictures that are used as graphic or process boxes or as displayed windows
• Project functions used
Access rights
The following references must also be defined:
• Definition of the structures under the data types, e.g. controller or template structures
for customized objects
• Definition of the communication channels and logical connections with the definition of
the tags (possibly with tag groups)
• Definition of the internal tags or system tag names (starting with @)
• Transfer of picture elements (*.gif or *.emf) by copying them from the \GraCS folder
• Transfer of picture window contents by copying additional picture files (*.pdl) from the
\GraCS folder
• The project functions used must be copied from the source project to the \Library folder
of the new project. In addition, these functions must be stored in the function tree of the
Global Script editor via the Regenerate Header menu. This procedure has been detailed
in the chapter Development Environment for C-Scripts.
Definition of the access rights to be used in the User Administrator editor. The access rights
used (e.g. for control buttons) must be defined for the group specifications.
WinCC Configuration Manual
C79000-G8276-C157-01
3-61
Configuration - General Subjects
09.99
3.3.9.2 Transfer of Symbols and Bitmaps
Copying
Symbols for status displays or graphic objects in picture files are stored as separate files in
the picture folder of the project. This is done by copying the desired symbol files (*.emf or
*.gif) into the target folder \GraCS of the new project. These pictures are now immediately
available in the selection lists for status displays or graphic objects (see the Object Palette
in the Graphics Designer). Here is a section of the configuration dialog for the status
display:
Picture browser for the graphic object:
3-62
WinCC Configuration Manual
C79000-G8276-C157-01
09.99
Configuration - General Subjects
Importing
Symbols can either be integrated into a picture using the method just described or can be
Import menus. In
copied directly into the graphic picture being edited via the Insert
the latter case, you do not have to copy a file, instead you import the symbol you want
directly by accessing the path of the source project (\GraCS) and then selecting the desired
symbol file (*.bmp, *.emf, *.wmf). After being imported, the symbol is then immediately
displayed as an object in the picture (top left).
If symbols are stored in a project library, the project library can be used in another project
by being transferred completely. How this is done is described in the following chapter.
3.3.9.3 Transferring a Project Library (with preconfigured Symbols and
Customized Objects)
Global Library
If symbols are stored in a project library, this library can be used in another project by
copying the file library.pxl into the \Library path.
The preconfigured blocks can now continue to be used at any time in the new project:
Note:
Please take into account the fact that linked symbols may refer you to unavailable
references (or tags) that you must define first. Depending on the configuration of these
symbols, the actions or links associated may have to be adjusted. For this reason, after
using symbols from the library, check which properties/event links are already present and
whether these may have to be adjusted.
WinCC Configuration Manual
C79000-G8276-C157-01
3-63
Configuration - General Subjects
09.99
Individual Symbols
If only a few specific symbols from the project library are used in the new project, these
symbols are exported individually (symbol file *.emf).
Step
Procedure: Transferring Symbols
1
Open the library.
2
and drag the symbol into the picture
Select the desired symbol using the
while holding down the mouse button (Drag and Drop).
3
Via the File
symbol.
4
Save the symbol.
Export... menus, open the dialog box for saving the
New Project Library
These exported symbols are now available as separate symbol files and can be used
individually by being imported. If these symbols are used frequently in the project, they
should be integrated again into the new project library. You do this by calling the symbol
library, in particular the project library.
Create your own symbol folder, e.g. with the aid of the folder icon in the toolbar of the
library window, and copy the imported symbols to this folder via Drag and Drop. In this
way, you can transfer some of your symbols from projects and add additional specific
symbols to create a new project-specific library again.
3-64
WinCC Configuration Manual
C79000-G8276-C157-01
09.99
Configuration - General Subjects
3.3.9.4 Transfer of Actions
Actions that are frequently required in a project or that are to be copied from one object
action to another object action are stored as separate files. These files are stored in the
\GraCS folder with the extension .act. They can be transferred at any time by being copied
from the source folder to the target folder.
An action file is stored into the target file named by the user (with the extension .act for
action) via the toolbar button Export Action from the C-Actions editor.
A stored action file is transferred to an object action in the picture of the new project via the
Import Action toolbar button. Please also note the description in the chapter Development
Environment for C-Scripts.
Note:
More often used actions can also be defined as project or standard functions.
WinCC Configuration Manual
C79000-G8276-C157-01
3-65
Configuration - General Subjects
09.99
3.3.9.5 Transfer of Tags
• The tag management of WinCC can be supplemented in a number of different ways:
• Reading S5 data tags or S7 data tags using Wizards (Dynamic Wizard)
• Transfer of S7 tags via the PCS7 Mapper
• By importing and exporting text lists using the program Var_Exim
• Interactive access to the database tables (tag tables)
Specifically programmed Dynamic Wizards or programs that utilize the WinCC API
functions to generate new data in Tag Management
The last two options cited require very good knowledge of working with SQL databases
and of programming via the application interface. They should only be performed by
persons who have such knowledge.
Before the data is transferred to the destination project, you therefore have to clarify where
the basis for the destination project is. If there is already a large number of tags present in
the tag management of WinCC, the tag list of WinCC should be imported into the
destination project. The internal tags must always be transferred from the Tag Management
of WinCC. This is done using the tool Var_Exim.exe .
Transferring S5/S7 Data Tags using the Dynamic Wizard
The data area definitions generated using STEP5/STEP7 software can be read into the Tag
Management of WinCC with the aid of the Dynamic Wizard. The following steps must be
performed:
Step
Procedure: Transferring S5 or S7 Data
1
Back up the data of the project. Changes are made in the database.
2
Export the assignment list using the STEP software. A file named prj_zuli.SEQ is
created.
3
Remove any special symbols (e.g. for program calls) that are not required for
import into WinCC from this exported file. You can do this with a typical text
editor, such as Wordpad. The assignment list must not contain any blank lines.
4
Open the target project in the WinCC Explorer . The project must be in
configuration mode (runtime not active).
5
Open the Graphics Designer editor. In any picture, go to the Dynamic Wizard (is
Toolbars...) and select the Import Functions tab. From
displayed via View
there, select the function Import S7 - S5 Assignment List . Then the source file
(.seq) with the path must be specified (using the button).
Also specify the logical connection, in which the tag descriptions of the
assignment list are to be placed.
The data is now entered into the WinCC tag management. The tag names used in
a WinCC project must be unique. The tags are added to the (possibly) already
existing WinCC Tag Management. The tag name is the key to this.
3-66
WinCC Configuration Manual
C79000-G8276-C157-01
09.99
Configuration - General Subjects
Transferring Tags using the Help Program
The connections (channel-DLL, logical connection and connection parameters) must
already be defined before being imported into the destination project.
Note:
To achieve the automatic generation of connections and data entries in the WinCC
database, you could compile a special program which would carry out such definitions
automatically via the WinCC API interface. In this way, existing plant data can be added to
automatically. This program must be written by a WinCC API programming or SQL
programming specialist.
The tags defined in Tag Management can be exported at any time as a text file to
supplement the list of tags. Afterwards, this data generated must be imported back into the
tag management of the project. The files created are in CSV (comma separated values)
format and can be read and further processed using any editing program.
• For this purpose, a separate application program is available on the WinCC CD-ROM in
the \SmartTools\CC_VariablenImportExport folder. This Windows program is provided
as a help application for:
• the export of the Tag Management data
• the import of tag data that has already been generated externally
• the mass data configuration
The following steps have to be performed now to export or import the data:
WinCC Configuration Manual
C79000-G8276-C157-01
3-67
Configuration - General Subjects
Step
Procedure: Importing / Exporting Tags
1
Open your WinCC project in the WinCC Explorer.
2
Define connections (channel-DLL - logical connection - connections parameters)
that are currently not available but will be later required for importing. Only do
this, however, in the new project. This may require a second export-import
procedure.
3
3-68
09.99
Activate the Var_exim program via a
displayed below.
D. The user interface of this program is
WinCC Configuration Manual
C79000-G8276-C157-01
09.99
Configuration - General Subjects
Import - Export
For the export or import, the following steps have to be performed:
Location, Action
Import
Export
Path
Select the project folder containing
the files for the tag import. The
selection is made by selecting the file
named .mcp. The files containing the
data for the import must be located in
the same folder as the project file.
Specify the project folder
for the tag export. The
selection is made by
selecting the file named
.mcp.
Action
Select Import.
If already existing tag data is to be
overwritten, select Import Overwrite.
Select Export.
Execute
Click on execute.
The dialog box then displayed shows
the parameters set and executes the
procedure after you have clicked OK.
Due to the checks performed, import
takes more time.
Click on execute.
The dialog box then
displayed shows the
parameters set and executes
the procedure after you have
clicked OK.
Status Display
End Export/Import
End Export/Import
Tag File
Name_vex.csv
Basis for import:
consists of a header and data records.
The tag list generated is
stored in this file as text.
This file can be opened by
clicking on the var button or
be edited using a text editor
(Notepad) or EXCEL.
Tag File
Name_cex.csv
Basis for import:
consists of a header and data records
(structural components).
This file contains the
currently configured
connections which are
referred to in the tag file.
This file can be opened by
clicking on the con button or
be edited using a text editor
(Notepad) or EXCEL.
Data Structure File
Name_dex.csv
Basis for import:
consists of a header and data records.
If tags with data structure
types are included, this file
containing structural
information is also
generated. You can edit its
contents using a text editor
(Notepad) or EXCEL.
Diagnostics File
Diag.txt
A diagnostics file containing
information as to which tags were not
able to be imported.
This program can be exited by clicking on the End button.
WinCC Configuration Manual
C79000-G8276-C157-01
3-69
Configuration - General Subjects
09.99
Tag Lists
The following table describes the structure of the tag lists.
Field
Type
Description
Tag Name
char
Tag name
Conn
char
Connection
Group
char
Group name
Spec
char
Internal tag or address (matching the connection
type)
Flag
DWORD
Common
DWORD
Ctype
DWORD
Tag type
1 BIT
2 SBYTE
3 BYTE
4 SWORD
5 WORD
6 SDWORD
7 DWORD
8 FLOAT
9 DOUBLE
10 TEXT_8
11 TEXT_16
12 Raw Data Type
13 Field
14 Structure
15 BITFIELD_8
16 BITFIELD_16
17 BITFIELD_32
18 Text Reference
CLen
DWORD
Length of the tags
CPro
DWORD
Internal or external tag
CFor
DWORD
Format conversion
BOOL
Error at upper limit
P2
BOOL
Error at lower limit
P3
BOOL
Conversion error
P4
BOOL
Write error
P5
BOOL
P6
BOOL
L1
BOOL
Substitute value on upper limit error
L2
BOOL
Substitute value on lower limit error
L3
BOOL
Start value
L4
BOOL
Substitute value on connection error
L5
BOOL
Upper limit valid
Protocol
P1
3-70
WinCC Configuration Manual
C79000-G8276-C157-01
09.99
Configuration - General Subjects
Field
Type
Description
L6
BOOL
Lower limit valid
L7
BOOL
Start value valid
L8
BOOL
Substitute value valid
LF1
double
Upper limit
LF2
double
Lower limit
LF3
double
Start value
LF4
double
Substitute value
SCF
DWORD
1 when scaling is defined
SPU
double
Range of values, process from
SPO
double
Range of values, process up to
SVU
double
Range of values, tag from
SVO
double
Range of values, tag up to
Field
Type
Description
ConName
char
Logical connection name
Unit
char
Channel unit
Common
char
General
Specific
char
Specific connection parameters
Flag
DWORD
Scaling
Connection List
Data Structure List
Field
Type
Description
DataStructure
short
Data structure name or component name
Type ID
short
Identification (is used in tag list under Ctype)
Creator ID
short
In order to continue processing text lists in EXCEL (Version 7.0 or 8.0), you must open the
exported files of the file type text files [*.prn; *.txt; *.csv].
WinCC Configuration Manual
C79000-G8276-C157-01
3-71
Configuration - General Subjects
09.99
Instructions
The tag data in the text list is adapted using the following special instructions:
Type
In the Text List
In WinCC
Connections
General description
If not available, logical
connections must be
redefined!
Specific description of the
channel-DLL
If not available, channelDLLs must be redefined!
Tag group
No group information
If groups are defined in the
project, which do not contain
any tags, these groups are also
not exported.
The group information is
automatically generated
when the first tag of a
group.
Tags
General description
Tags of the Data
Structure Type
Specific description
Respective channel-DLL or
internal tag
Chanel-DLL or internal tag
During export, the missing
sections are replaced by *.
Tags whose specific
description is missing are
not imported!
Assignment corresponding to
the data structure definition of
the structure list.
Is assigned to the data type.
Data structure definition
Limits
Must be defined by the
person configuring the
system.
Are not exported or imported
via the text list.
Must be defined by the
person configuring the
system.
Before you initiate the import of the edited or new tags, first perform a data backup of
your project, since changes will be made to the database. These database changes cannot be
reversed in WinCC.
3-72
WinCC Configuration Manual
C79000-G8276-C157-01
09.99
Configuration - General Subjects
3.3.9.6 Transfer of Multilingual Texts (from Pictures, in Messages)
Multilingual Texts of Pictures
The multilingual texts stored in the pictures can be transferred to the new project by
copying the picture itself.
The respective language must be added to the text library in the new project. Check the
settings in the Text Library. Each language must have its own column!
Should only some of the languages be transferred in the new project?
Since the entire text information per picture is stored, reconfiguring in the respective
language must be carried per picture. You should consider whether or not it makes more
sense to delete the texts already configured. Switching over to runtime is made possible
only by means of specially configured keys and could consequently be restricted for the
project. If you nevertheless want to delete the texts for a language that has already been
included, we recommend the export and import using the help tool language.
Transfer of Pictures with Text References
• If text references are used in the transferred pictures, the following data must also be
transferred with it:
• The associated tags (export or redefinition) from the tag management of the WinCC
project
• The texts from the text library
• The text reference tags must be provided with the valid text identification numbers (text
IDs). Check whether the text IDs still agree with the associated texts.
WinCC Configuration Manual
C79000-G8276-C157-01
3-73
Configuration - General Subjects
09.99
Transfer of Texts from the Text Library
If only some of the texts from the text library are transferred, you must adjust the text IDs
accordingly. Texts from the text library can be transferred via the export/import mechanism
of the Text Library editor.
3.3.9.7 Transfer of Messages
• The information basis for messages (alarms) requires
• modification and
• a great deal of configuration work due to the volume (mass data).
For this reason, the option of transferring message data from previous projects is used very
frequently. The following methods for transferring messages can be used depending on the
source of the message data:
• transferring already configured message information from predecessor systems (e.g.
COROS)
• importing (single) messages from an existing WinCC project
importing message information from the concept phase
Transfer of Messages from COROS
The procedure for the sources quoted above looks as follows:
Step
Procedure: Transfer of existing COROS Message Texts
1
In COROS, export the message information (mldtexte.txt)
2
In WinCC, import this message file using the Dynamic Wizard Import Functions
Import Messages. The data is now imported into the current WinCC
project.
Transfer of Messages from a WinCC Project
If messages are transferred from an existing project, you must first clarify whether or not
the destination message system (Alarm Logging) has been set up in the database structure
in the same way. The differences can be seen, for example, in the user and process value
blocks. If possible, organize the destination data blocks according to sequence (as well as
according to the length of the text elements) straight away. Otherwise you will have to
made adjustments in the individual columns before importing.
3-74
Step
Procedure: Transfer of existing WinCC Message Texts
1
In the current project, open the Alarm Logging editor.
2
Initiate the export of the messages by selecting the Messages
Messages menus.
3
Specify the destination text file in which the message information to be exported
is to be stored.
At Selection, select the messages to be exported using the criteria, e.g. Number,
Message Class.
4
Start the export procedure by clicking on Export. A text file containing items of
message information separated by commas is now created.
Export Single
WinCC Configuration Manual
C79000-G8276-C157-01
09.99
Configuration - General Subjects
Step
Procedure: Transfer of existing WinCC Message Texts
5
Close the current project and open the new one. Open the Alarm Logging again
and define the necessary message classes and message types. Define one message
per message type, in order to retain the basic framework for the following import.
6
To export these basic messages, select
steps 3 and 4.
7
Now open, e.g. in EXCEL, the message file of the source project and the message
file of the destination project. The columns are separated by commas.
Compare the structure of the message blocks and, if necessary, make adjustments
by reorganizing or renaming columns.
Enter the index 0 in each of the blocks with text IDs. This means that the texts are
automatically organized in the text library when imported. Under no
circumstances may the old ID numbers be retained!
The modified file must once again be saved as a text file.
8
Initiate the import procedure via Messages
9
Now specify the source text file with the exported message information. You
now have to decide whether existing messages are to be overwritten during
importing. The messages are assigned by means of the respective message
number, which must be uniquely defined in the project.
10
The messages are then imported and supplement your existing message system
(Alarm Logging) with the message information already configured. Check the
assignments imported.
WinCC Configuration Manual
C79000-G8276-C157-01
Export Single Messages. Repeat
Import Single Messages.
3-75
Configuration - General Subjects
09.99
Note:
If message data is transferred from a WinCC V 1.10 project, you must pay attention to the
column headers in the message text file!
Importing message information from the concept phase by means of EXCEL
tables
The message information is already available in an EXCEL table. These messages can be
transferred by incorporating the columns into the message structure of the WinCC project.
This must be done by building on a WinCC message file. This file is generated as follows:
Step
Procedure: Creating a Message Structure
1
Open the new WinCC project in the WinCC Explorer. Open the Alarm Logging
editor and define the necessary message blocks, message classes and message
types. Define one message per message type, in order to retain the basic
framework for the following import.
2
To export these basic messages, select Messages
3
Specify the destination text file in which the message information to be exported
is to be stored.
4
Start the export procedure by clicking on export. A text file containing the
message information, separated by commas, is created then.
5
In EXCEL, open the message file and the freshly created message file of the
destination project. The columns are separated by commas.
In the table, create a copied line for the corresponding message class/message
type. Transfer the message texts, etc. from the source data and enter them in the
associated blocks. For example: Block 1
Message Text.
Export Single Messages.
Number all of the message lines (e.g. starting from 1). This can be done very
quickly in EXCEL with the aid of the numbering in the message number
column.
3-76
6
Enter the index 0 in each of the blocks with text IDs. This means that the texts are
automatically organized in the text library when imported. Under no
circumstances may the old ID numbers be retained!
The modified file must once again be saved as a text file.
7
In the Alarm Logging editor, start the import procedure by selecting Messages
Import Single Messages.
8
Now specify the source text file with the exported message information. You
now define the parameters in such a way that existing messages are overwritten.
The messages are assigned by means of the respective message number, which
must be unique in the project.
9
The messages are then imported and supplement your existing message system
(Alarm Logging) with the message information already configured. Check the
assignments imported.
WinCC Configuration Manual
C79000-G8276-C157-01
09.99
Configuration - General Subjects
3.3.9.8 Transfer of Measured Values
Since the specifications for measurement points and the definitions of the process value
archives and user archives together with their properties are integrated directly into the
database structure, it is not possible to transfer measured values (without direct accessing of
the database, which requires a sound knowledge of the database). This means that either
these archives and measurement points must be reconfigured or the data is transferred
automatically at the start of the configuration by copying an entire basic project.
3.3.9.9 Transfer of Print Layouts
Copy the desired print layouts, *.rpl for page layouts or *.rp1 for line layouts, from the
source folder to the \PRT folder of the new project.
3.3.9.10 Transfer of Global Actions
Copy the desired global actions or background actions *.pas from the source folder to the
\Pas folder of the new project.
3.3.9.11 Transfer of Project Functions
Copy the desired project functions *.fct from the source folder to the \Library folder of the
new project. These functions are made known to the project via the Options ´ Regenerate
Header menus in the Global Script editor. A detailed description about this topic can be
found in the chapter Development Environment for C-Scripts.
3.3.9.12 Application of Standard Functions
In contrast to Project Functions, Standard Functions do not have to be copied. These
functions are immediately available to the project, since they are known to all WinCC
projects on the station.
3.3.9.13 Transfer of the User Administrator
Since the specification of user groups, users and access rights together with their properties
are integrated directly into the database structure, it is not possible to transfer the User
Administrator. This means that a reconfiguration is required.
There is only one way around this: an automatic data transfer is initiated at the
configuration start by through copying an entire basic project.
WinCC Configuration Manual
C79000-G8276-C157-01
3-77
Configuration - General Subjects
09.99
3.3.10 Operation without a Mouse
Plant pictures in WinCC are in many cases controlled by a mouse. The mouse click is the
event most frequently used and in the greatest number of variations (left or right mouse
button click or release) for the different types of dynamization. There are, however, systems
which are controlled using both a mouse and a keyboard or even just a keyboard. Operator
panels, for example, are only controlled by keyboard.
3.3.10.1 Operation via Keyboard
• A keyboard offers the following input options:
• Function keys F1 to F12
• Special function keys (e.g. Operator panel function keys SF10)
• Standard keyboard inputs
• Movement to I/O fields or control buttons using the cursor keys or special keys
Configuration of the control actions without a mouse must looked at separately for the
following areas of configuration:
• Control buttons in the plant picture (e.g. for changing pictures)
• by means of function keys
• by means of special keys
• by means of standard keys
• Any key control
• Moving around by means of control objects
• Input fields in the plant picture
• Input/output fields
• special input objects (check-box, ...)
• Alarm Logging (message windows)
• control actions by means of function keys
• control actions by means of specially configured keys
• Tag Logging (trend or table windows)
• control actions by means of function keys
• control actions by means of specially configured keys
• Starting a print job by means of a key
• Logging on or off by means of the keyboard
Control buttons are configured in the typical Windows Style. This is why you will find the
standard Windows control button in the Object Palette. You can add other graphical
elements to this button at any time.
3-78
WinCC Configuration Manual
C79000-G8276-C157-01
09.99
Configuration - General Subjects
Control Buttons
Control actions by means of function keys
Function keys F1 through F12 on the standard keyboard are frequently used as (additional)
keyboard action for control buttons for changing pictures in the plant picture hierarchy.
These function keys can be assigned at any time to the configured Windows buttons as
hotkeys. A hotkey offers you the quickest way of initiating the function assigned to it.
WinCC Configuration Manual
C79000-G8276-C157-01
3-79
Configuration - General Subjects
09.99
Hotkeys can be assigned, for example, to the functions keys mentioned. These keys are
already displayed in the configuration dialog box as selection buttons.
If you need to combine a key with, for example, the SHIFT key or CTRL key, then simply
enter the desired key sequence (e.g. SHIFT+F2) directly into the input field by pressing the
respective keys. There is no need to enter any special codes.
The key combination you have selected is displayed in the input field.
This key selection is stored in the properties of the object and can be modified either via the
configuration dialog box or directly via the property Miscellaneous
Hotkey.
3-80
WinCC Configuration Manual
C79000-G8276-C157-01
09.99
Configuration - General Subjects
Action for Hotkey
The action which is to be triggered by entering the function key (hotkey definition) must be
stored under the events of the Windows button, the event under which it must be stored
being the Mouse Action. The event is triggered when the mouse button is released, but only
when the mouse pointer is positioned over the object when pressed and released. If there is
no action stored under the Mouse Action event, but e.g. only under the (similar) event
known as Press Left, the action will not be triggered by the function key! When
configuring, please also note that the function key can only be used once in the picture.
Special Function Keys
If you use special function keys, e.g. the operator panel buttons F13, S1 etc., for controlling
the pictures, these keys must be reassigned to key combinations. The F13 key could, for
example, be reassigned to the combination SHIFT+F1. In addition to the usage for the key
combinations chosen in the visualization mechanism as described above, the combinations
are also defined specific to particular devices. You will find special keyboard settings for
this purpose, which depend on the respective devices used. For example, the file FI25.key
is provided for the settings of the key codes of an industrial PC. These device-specific files
are used for storing the codes for the function keys. After adjusting the device keyboard
definition - per function key with the respective hexadecimal code - and activating the new
keyboard codes, these keys in the plant pictures can then be used for working in the
pictures.
Standard Keys
If the action is not assigned to a function key input but to a key on the standard keyboard,
e.g. the letter m, this key is stored as a hotkey at the Windows Button object.
WinCC Configuration Manual
C79000-G8276-C157-01
3-81
Configuration - General Subjects
09.99
Any Key Control
The design of the control buttons for the plant pictures can itself be created. You can find
additional control buttons, e.g. in the user library under 3D Buttons or User Objects.
Objects you have designed yourself that are not based on the Windows button cannot be
configured as hotkeys. All other objects must be configured for the button control via the
Button Event of the object. The following keyboard events are available per object:
• Press
• Release
This button event must be available to enable configuration of keyboard control actions.
When using predefined buttons from the user library, you must therefore first check
whether or not this button is suitable for working with only a keyboard and without a
mouse. The shift buttons of the user objects, for example, are not always enabled for
keyboard control actions. This means you may have to make adjustments.
Preconfigured button controls (e.g. scrolling through the picture hierarchy) can be found in
the optional packages (e.g. Basic Process Control - Picture Tree Manager, etc.).
If one of these objects is used as a control element, the button which triggers the action is
configured to respond to either the Keyboard - Press or Keyboard - Release event. Either a
Direct Connection or a C-Action can be configured as the action.
The triggering button event is either
• an any key action or
• a selected key on the standard keyboard
If the event is an any key event, a Direct Connection can be used. In contrast, if a specific
key input has to be checked, a C-Action must be used. The C-Action checks the key code
entered, character for character, before continuing the actual sequence of the action:
3.3.10.2 Movement over Control Objects (Input Fields and Control Fields)
The mouse can be used to click directly onto every controllable object. Whether or not
objects can be controlled is indicated by the mouse pointer changing. How can these objects
be operated without a mouse?
3-82
WinCC Configuration Manual
C79000-G8276-C157-01
09.99
Configuration - General Subjects
Alpha Cursor
You can move between the controllable objects in runtime mode by means of the
"movement keys". A distinction is made between:
• alpha cursor objects (I/O objects) and
• tab order objects
Input/output objects are selected via the alpha cursor (the Tab key or SHIFT+Tab key
combination).
All control elements (whether controllable by mouse, keyboard or both) can be integrated
into control by means of the tab order. The I/O fields can be integrated into control by
means of both the alpha cursor and the tab order.
TAB Sequence
The TAB Sequence (can be set via the Edit
TAB Sequence
Alpha Cursor or
Tab Order) enables you to influence the sequence in which controllable objects are
jumped to in runtime mode. The currently selected object can be visualized in runtime. This
Graphics
is the runtime cursor, which can also be turned off (Computer Properties
Runtime). Buttons configured in the Windows Style are always displayed with a dashed
rectangle within the button when selected.
The movement above the controllable elements depends on the settings of the Graphics
runtime (Computer Properties
Graphics Runtime).
Movement
Standard Keys
Key Settings
Up, Down
Left, Right
Cursor keys or
Tab (next) or SHIFT+Tab
(previous)
Other key settings via Computer
Properties
Graphics
Cursor Control Keys
Runtime
Alpha Cursor/Tab
Order
Tab Order
Switching between alpha cursor
and tab order using hotkeys
(Computer Properties
Graphics Runtime
Hotkeys)
or user-defined keys (using the
internal function SetCursorMode)
Movement in Tables
(Cursor Group)
Normal, i.e. line-by-line
editing
If the cursor reaches the end
of the cursor group, it will
remain at this position.
This behavior can be changed via
Computer Properties
Graphics Runtime
Cursor
Control Characteristics
Input/Output Fields
Configured input/output fields can be written in directly after being selected via the
keyboard, i.e. you can enter your new data immediately. A pure output field (Properties
Output/Input
Field Type
Output) cannot be operated.
The input is acknowledged - depending on the configured property (Properties
Output/Input
Apply on Exit) - via the ENTER key. In contrast, the ESCAPE key
(ESC) exits input without saving the changes (if any) made.
WinCC Configuration Manual
C79000-G8276-C157-01
3-83
Configuration - General Subjects
09.99
Other Input Objects
In addition to the typical analog input fields, Windows applications offer other input
options. These particular objects can be found in the Object Palette under Windows Objects
• Check-Box
• Radio-Button
The individual selection fields of the check-box or radio-button are set via the spacebar and
by moving over the individual components in the box using the Up/Down keys (e.g. arrow
keys). This is the key assignment already set by default.
Another input object is the text list object. You can make a selection via a list opened that is
dependent on the entries configured:
This object can likewise be controlled by means of the standard keyboard. There is no need
to store a special configuration for the keyboard control action.
The list is opened by pressing ENTER, moving around in the list performed by means of
the Up/Down keys and confirmation of the current selection by pressing ENTER.
Further input objects could be used by means of the OCX elements in WinCC. Control and
configuration of these objects depends, however, on the events and properties available
which have been defined specific to the object. This must be clarified in each individual
case.
3.3.10.3 Alarm Logging Function Keys for the Toolbar Buttons
In the message windows, different control buttons are set in the toolbar, which are
controlled by means of the mouse (standard).
The most frequent control actions in a message window are
• selecting a message for acknowledgment
• moving up/down through the message list
scrolling in the message list
When opening the message window or through a further control action, the control must lie
in the message window and not in the main window. Depending on the current
controllability, the button controls (or function keys) effect the function key bar of the main
window or the stored button controls of the message window. This can be achieved, for
example, by setting the current focus of control in this section of the window. The focus of
control is normally set by clicking with the mouse.
Using the keyboard, the focus can be set in message windows by means of the following
configurable routes:
• changing the window by means of a hot key
• setting the focus by means of a control button or
setting the focus directly to a defined element in the message window on opening the
picture.
Changing (switching) to the message window by means of a quick control action (hot key)
which can be used in the same way for all window changes, i.e. in trend windows too, is
defined in the startup parameters of the Graphics Runtime. The key combination (e.g.
CTRL+W) is entered under Computer Properties
Graphics Runtime
Hotkeys
Window On Top.
3-84
WinCC Configuration Manual
C79000-G8276-C157-01
09.99
Configuration - General Subjects
Once the message window has been opened, the buttons in the toolbar can be activated
directly by means of this key sequence.
Direct setting of the focus of control in the message window is, however, achieved by
means of the internal function Set_Focus. A C-Action for a button control or open picture
command (Picture Object
Events
Miscellaneous
Open Picture) can
therefore influence the activation of the message window control.
The functions pertaining to the picture focus are available from Internal Functions
graphics
set
focus. For example, for setting the control focus, the
following function is called:
As the parameters, the name of the main window (picture name) as well as the Alarm
Control (object name) must be specified.
A message in the message window is selected by choosing the message line. When the
message window is opened, the cursor is positioned in the youngest message (the last
message in the message picture). Selecting a message or scrolling in the message window
depends on the activation of the scroll mechanism.
The picture scroll mechanism can be turned on/off either via a button in the toolbar or be
set directly in the configuration of the WinCC Alarm Control.
If scrolling and the control focus are active in the message window, movements can be
performed as follows:
Movement
Standard Keys
Key Settings
Up, Down in the Message
List
Arrow Keys
Individual message lines
Beginning, End in the
Message List
Pos1 Key, End Key
To the beginning or end of
the message list
Scrolling
Scroll keys (Page Up/Page
Down)
Several message lines
WinCC Configuration Manual
C79000-G8276-C157-01
3-85
Configuration - General Subjects
09.99
In addition to being able to activate the buttons on the toolbar (such as acknowledgment of
the selected message) by means of standard mouse action, you can also define control
actions by means of function keys.
For each button displayed in the toolbar, a corresponding keyboard control can be
configured in the properties.
For Example:
These configuration steps enable you to assign a key combination to each and every one of
the buttons used for the message window.
3-86
WinCC Configuration Manual
C79000-G8276-C157-01
09.99
Configuration - General Subjects
3.3.10.4 Alarm Logging - Toolbar Buttons designed specifically for a Plant
All the toolbar buttons are specified by WinCC and they cannot be changed. If a given
button layout is specified for the plant to be configured, you must deactivate the WinCC
toolbar (i.e. no toolbar) and design the relevant buttons yourself. All of these new button
objects can be designed to satisfy the wishes of the customer, e.g. given icons.
The functionality assigned to a particular button must, however, still be configured as an
associated action. In the C-Action of the associated event (e.g. Press button), the
corresponding Standard Function must be selected from the function tree.
The functions provided for the button control are located at Standard Functions
alarm. For each button in the toolbar, the list contains a function which corresponds to it.
For example, the Single Acknowledgment button is called by means of the following
function:
As the parameter, the window title of the Alarm Logging Control must be entered.
These actions can also be used for buttons you have designed yourself by means of mouse
control.
A number of examples of such buttons can be found in the optional packages for the alarm
system (e.g. Basic Process Control - Horn acknowledgment, etc.).
3.3.10.5 Tag Logging Function Keys for the Toolbar Buttons
In the Tag Logging trend or table controls (trend and table windows) used for displaying
measured values, various control buttons are configured for the toolbar, which can be
operated by mouse.
• The most frequent control actions in a trend window are
• scrolling through the measured values (time axis)
• selecting a time range
• selecting trends
• using the read ruler
After opening the trend window, the current trend curve is displayed depending on the
configuration.
When opening the trend window, the control must lie in the trend window and not in the
main window. Depending on the current controllability, the button controls (or function
keys) effect the function key bar of the main window or the stored button controls of the
trend or table window. This can be achieved, for example, by setting the current focus of
control in this section of the window. The focus of control is normally set by clicking with
the mouse.
Using the keyboard, the focus can be set in trend or table window using the following
configuration approaches:
• changing the window by means of a hot key
• setting the focus by means of a control button or
setting the focus directly to a defined element in the trend window upon opening the picture
Implementation of these different variants can be found in this chapter under the description
of Alarm Logging.
WinCC Configuration Manual
C79000-G8276-C157-01
3-87
Configuration - General Subjects
09.99
In addition to being able to activate the buttons on the toolbar (such as selection of a time
frame) by means of standard mouse action, you can also define control actions by means of
function keys. By default, the individual buttons are occupied by the function keys F1
through F10.
For each button displayed in the toolbar, a corresponding keyboard control can be
configured in the properties. For example:
These configuration steps enable you to assign a key combination to each and every one of
the buttons used for the trend or table window. A button control for the trend or table
windows must therefore be defined in addition.
The following standard keys can be used in the trend window once the respective function
key has been activated:
3-88
WinCC Configuration Manual
C79000-G8276-C157-01
09.99
Configuration - General Subjects
Movement
Standard Keys
Key Settings
Read Ruler
Arrow Keys
For moving the read line left or
right
Zooming
For selecting section to
be zoomed
For setting and activating substitute
input aid for mouse (see system
settings)
INS and arrow keys enable you to
define the zoomed window
Dialog Boxes, e.g.
Archive Tag Selection
Tab key
For moving between the input
fields
Arrow Keys
For moving within the tag or tab
selection
+ Key (- Key)
For displaying or closing the tree
of the archive tags
Spacebar
Selection or deselection
ENTER Key
For confirming and exiting a dialog
box
ESC Key
For canceling a dialog box
Tag Logging - toolbar buttons designed specifically for a plant
All the toolbar buttons are specified by WinCC and their design cannot be changed. If a
given button layout is specified for the plant to be configured, you must deactivate the
WinCC toolbar (i.e. no toolbar) and design the relevant buttons yourself. All of these new
button objects can be designed to satisfy the wishes of the customer, e.g. given icons.
The functionality assigned to a particular button must, however, still be configured as an
associated action. In the C-Action of the associated event (e.g. Press button), the
corresponding Standard Function must be selected from the function tree.
The functions provided for the button control are located at Standard Functions
taglog
toolbarbuttons. For each button in the toolbar, the list contains a function
which corresponds to it. For example, the read ruler is called by means of the following
function:
As the parameter, the window title of the Tag Logging Control must be entered.
These actions can also be used for buttons you have designed yourself by means of mouse
control.
WinCC Configuration Manual
C79000-G8276-C157-01
3-89
Configuration - General Subjects
09.99
3.3.10.6 Starting a Print Job
A print job can be started in a number of different ways. For example, in the WinCC
Explorer, the print job is activated directly by selecting a print job from the selection list.
You can, however, also create a Print button in the plant window itself, which you can used
to start the print job.This button already exists in the toolbar for the message lists and can,
as described on the previous pages, be activated by a function key or a key you have
designed yourself.
A printout of the screen contents - a "hardcopy" - can be activated in every picture by
means of a hotkey. This hotkey is set globally in the project properties. To do this, select from the WinCC Explorer - Project Properties
Hotkey
Hardcopy and define the
hotkey by directly entering the key combination (by pressing the respective key(s) on the
keyboard).
If you configure your own button for printing a defined print job in the plant picture, the
action must be triggered by a C-Action. As described at the beginning of the chapter, the
button is activated by, for example, a function key (see hotkey) or a keyboard action (e.g.
the D key). The C-Action must be configured correspondingly at the event in question (e.g.
Mouse Action or Keyboard - Press). WinCC provides this functionality through the
functions located at Standard Functions
Report
ReportJob .
This function receives the name of the print job as the first parameter. As the second
parameter, "PRINT" is transferred, if the print job is to be started immediately, or
"PREVIEW", if the print preview is to be displayed.
3-90
WinCC Configuration Manual
C79000-G8276-C157-01
09.99
Configuration - General Subjects
3.3.10.7 Logging On or Off
In addition to the configurable hotkeys for the log on or log off procedure, a key can also be
configured that will display the log on dialog box. You can also log off via a key action.
For this purpose, you have to configure a separate button, which can, for example, be
activated both by a mouse action and via the keyboard. You can also set a function key
control action by means of the hotkey property of the button. The various variations of
button controls are described in detail at the beginning of this chapter. The function that is
used for logging on or off is a WinCC application function. This function must be
configured as a C-Action. Store the C-Action, for example, at the Mouse Action or Press
Button event.
The following function is used for logging off:
Logging on is carried out by the function PWRTLogin().
Here is an example of how this function could be used:
The dialog box that pops up can be controlled by means of the standard keys:
Movement
Standard Keys
Key Settings
Individual input fields
Tab key (forward) or
SHIFT+Tab (backward)
Arrow Keys
For moving the read line left
or right
Confirm (OK)
ENTER Key
For exiting a dialog box and
confirming the input
Cancel (Abort)
ESC Key
Canceling dialog box or
entry
WinCC Configuration Manual
C79000-G8276-C157-01
3-91
Configuration - General Subjects
09.99
3.3.11 Picture Module Technology
Picture module technology is a crucial strategy for enabling quick and simple configuration
and the reusability and maintainability of configured picture components.
A configured process box is used, for example, for several process components of the same
kind (e.g. valves or controllers).
The original picture window configured can now be reused for the control modules that are
to be worked with and visualized in the project. This is done in accordance with the
following principles:
• copying a picture window and reconnecting the tag fields
• using a picture window whose tag fields are assigned on being called (indirect link)
• application of customized objects with prototypes and resulting objects
• creating prototype pictures and integrating them
creating OCX picture modules and integrating them as WinCC OCX objects
3-92
WinCC Configuration Manual
C79000-G8276-C157-01
09.99
Configuration - General Subjects
Comparing the different Techniques
These techniques differ very greatly with respect to how they are applied, the complexity of
configuration and their possibilities. For this reason, we will start by comparing the
alternatives.
Type
Advantage
Disadvantage
Copy of picture
windows
Simple procedure
All object links must be
changed
Changes to picture buildup
lead to complex postprocessing
Picture windows with
indirect connection
• Only one-time configuration
of the picture window with
simple C-Actions
Changes to picture buildup
lead to complex postprocessing
Customized objects
Prototype pictures
• Reuse without copying the
basic picture window
Only one-time configuration of
the object with connection using
existing Dynamic Wizards
• Only one-time configuration
of the object
• Changes to picture
buildup lead to postprocessing, i.e. picture
regeneration
• Cannot be changed
centrally
(Good) knowledge of C
mandatory
• Can be changed centrally
OCX
• Simple integration into
configuration of WinCC as
an object in the picture
• A later modification of the
OCX object does not lead to
post-processing in the
objects generated, except
when changes are made to
the object properties
Must be created by writing a
program (C++, VB 5);
cannot be created by means
of WinCC configuration.
• High level of performance
• Other graphical possibilities
• Buying-in of new objects
(e.g. PCS7 modules)
WinCC Configuration Manual
C79000-G8276-C157-01
3-93
Configuration - General Subjects
09.99
If only a few simple picture modules are used in the project, one of the first variants is
adequate enough to satisfy the person configuring the system. These variants can be
implemented without any great training being required. The user object is particularly
suitable for simple objects of low to medium complexity and tag link. If you foresee that
the object will require a number of changes, you will find it makes sense to get to grips with
the concept of prototype pictures. If the graphical blocks are complex or a more
comprehensive processing performance is needed, the OCX technology should be
preferred. The OCX objects available will in the future grow stronger and stronger in this
field. In the following chapters, we will show you the various types of picture module
configuration and how they are put to use in the plant pictures. This will enable you to form
you own picture of the different variants and their applications in your projects.
3.3.11.1 Process Box as Picture Module
To display the current stati of an object (controller, valves, motors, etc.) or to assign set
point values, specific information boxes are displayed in the plant pictures. These process
boxes typically contain both current states (actual values) and set values, which can be
entered by the privileged operator.
Creating the Information Box
This information box is created as a picture window whose components are connected to
the corresponding (process) tags.
3-94
Step
Type
Configuration
1
Data structures
Define the data structures to be used in the picture module by
means of the tag management, e.g. motor with actual value, set
value, on-off switch.
2
Picture module
Using the Graphics Designer, configure a picture which
displays the device states, e.g. bars and I/O fields, and control
buttons. The size of the picture window (picture object property
- X variable and Y variable) must correspond to the target size
of the picture window.
3
Defining the
tags
Define the (process) tags in Tag Management, e.g. Motor_T01
of the (structure) data type Motor Type, which is used for the
process box.
4
Tag connection
Now dynamize the individual picture components, e.g. I/O
fields, bars etc., by connecting them to the corresponding
(process) tags.
5
Picture window
In the plant picture, create a picture window object and connect
it to the picture window contents created under steps 2 through
4 by means of the Picture window name property.
6
Properties Settings
This picture window object should not be displayed at the
initial opening of the picture. Therefore, the display property
must be set statically to no.
The appearance of the picture window, with the Windows
buttons and title etc., must also be defined in the properties of
the picture window.
7
Calling the
picture window
This picture window must be caused to pop up by, e.g. clicking
a button or working on the device itself. Design a button which
is connected to popping-up of the picture window object (e.g.
via a direct connection).
WinCC Configuration Manual
C79000-G8276-C157-01
09.99
Configuration - General Subjects
This picture window object, the picture window contents and the corresponding call of the
picture window (button) can be reused in a similar form for further devices. All you have to
do is copy the picture window object, the picture module and the button. The references
must be adapted each time. The picture window object and the button can both be copied by
being dragged to and dropped in the graphics library (e.g. project library).
Customizing the Picture Modules
The following individual steps must therefore be carried out when using the picture module
created:
Step
Type
Configuration
1
Process tags
Define a new process tag, e.g. Motor_T02, for the
defined data structure.
2
Copy of the picture module
Make a copy of the picture window contents
(Motort02.PDL) and change all permanently
stored references (e.g. instead of
Motor_T01.ActValue, now
Motor_T02.ActValue).
3
Copy of the picture window
Make a copy of the picture window object in the
destination plant picture (by dragging and
dropping from the graphics library). Adapt the
reference to the picture window contents at
Properties
Picture Name (Motor02.PDL).
4
Copy of the button
Make a copy of the button in the destination plant
picture (by dragging and dropping from the
graphics library). Adapt the reference to the new
picture window object in the Direct Connection
(Object
Picture Window2
Display).
In this way, the individual picture windows and their contents can be created for each
device and reused by being copied. As can already been seen, the work this necessitates is
that of adjusting the permanently stored references for the picture window contents. For this
reason, there is a more simple method of achieving reusability through indirect addressing.
The amount of adaptation work required should be kept to a minimum.
An alternative solution to this is to configure the picture module without a connection to the
picture window. This means that the picture module itself is configured as a non-displayed
object in the plant picture. The great disadvantage of this, however, when changing the
picture module is that a change must be made in all the pictures in which this picture
module is used.
WinCC Configuration Manual
C79000-G8276-C157-01
3-95
Configuration - General Subjects
09.99
3.3.11.2 Picture Module with Indirect Addressing
So far, the individual components of the picture module have been permanently connected
to the corresponding (process) tags. If the connection is not made by means of a permanent
configuration but dynamically during runtime, the picture module created can be used with
far greater flexibility. This dynamic connection of (process) tags is implemented by means
of indirect addressing of the individual components in the picture module. This means that
no direct connection is made to the (process) tags; the connection is made only to the
Container, which will carry the current names of the corresponding (process) tags during
runtime.
The adaptation and reusability characteristics of a picture module can in this way be
simplified considerably.
Configuration is carried out in a similar way to that explained in the steps described above.
Here are the actually steps to be carried out:
3-96
Step
Type
Configuration
1
Specification of
data
Definition of the data to be used in the picture module using
Tag Management on the one hand (e.g. Motor001_ ActValue,
Motor001_SetValue, Motor001_Switch), specification of the
name container for the individual components to be used in
the picture module on the other hand (e.g. ActV_Name,
SetV_Name etc.). You initialize these tags with a name, e.g.
Motor001_SetValue.
2
Picture module
Using the Graphics Designer, configure a picture which
displays the device states, e.g. bars and I/O fields, and control
buttons. The size of the picture window (picture object
property - X variable and Y variable) must correspond to the
target size of the picture window.
3
Tag connection
Now dynamize the individual picture components, e.g. I/O
fields, bars etc., by connecting them to the corresponding
container tags which contain the names of the corresponding
tags. You must, however, state in the connection that the tag
is only the name of the actual (process) tags. You do this by
checking the Indirect Addr. column.
4
Picture window
In the plant picture, create a picture window object and
connect it to the picture window contents created under steps
2 and 3 by means of the Picture window name property.
5
Properties Settings
This picture window object should not be displayed at the
initial opening of the picture. Therefore, the display property
must be set statically to no.
The appearance of the picture window, with the Windows
buttons and title etc., must also be defined in the properties of
the picture window.
6
Calling the
picture window
This picture window must be caused to pop up by, e.g.
clicking a button or working on the device itself. Design a
button which is connected to popping-up of the picture
window object (e.g. via a direct connection).
7
Graphics library
The picture window object and the button are copied to the
library (by being dragged and dropped), so they can be
reused.
WinCC Configuration Manual
C79000-G8276-C157-01
09.99
Configuration - General Subjects
3.3.11.3 Customized Objects
Customized objects and the corresponding dynamic wizards can be used to create picture
modules which are easy to reuse. The copy made of the picture module can be connected to
the corresponding current (process) tags by means of simple configuration using the wizard.
A customized object is a graphic object designed by the person configuring the system (e.g.
a combination of several objects), whose large number of properties and events are reduced
to the essential properties and events by means of a configuration dialog. This customized
object is dynamized by being defined as a prototype by means of the corresponding wizard.
The following steps must be taken
Step
Type
Configuration
1
Data structures
Define the data structures to be used in the picture module by
means of the tag management.
2
Picture module
Using the Graphics Designer, configure a customized object
with the user-defined properties.
customized object is formed from a group of WinCC objects. Initially, these objects are not
configured with dynamics. All the objects that are to be combined to form the customized
object are selected and the configuration dialog of the customized object is called:
In this dialog box, all the properties of the objects are now declared to be the properties of
the customized object, which are later to be dynamized. The basic properties for an object
(e.g. the position and size) have already been stored for the customized object.
Each individual property of the grouped objects can be selected in the dialog box and be
added to the new customized object per drag and drop as a user-defined property or event.
Each of these properties can be assigned a new (language-independent) attribute name by
the user and also the language-dependent property name (e.g. for configuration in English).
Properties which should not be visibly displayed in the properties dialog, but which are
used for example in scripts, can be hidden by using the @ character. This means that only a
few properties and events (to be dynamized) can be displayed. All the others are hidden.
The customized object you have designed must now be dynamized. To do this, a Wizard is
provided:
Step
Type
Configuration
3
Dynamization
Call the dynamic wizard Add dynamics to the prototype.
As a template (i.e. prototype), link each individual property of
the object to the corresponding structural component of the data
structure defined.
The structure member for the connection is selected using the
tag browser.
The wizard, however, only saves the name of the structural
component on the property linked (e.g. .Value). Each individual
property must be linked separately.
This object is now a dynamic object, which, however, has only
been linked as a prototype and is not active during runtime.
This means that it cannot be updated during runtime.
4
Copying to the
graphics library
Copy this prototype to the graphics library as an object.
WinCC Configuration Manual
C79000-G8276-C157-01
3-97
Configuration - General Subjects
09.99
The prototype customized object is copied to the graphics library so that it can, for
example, be reused again and again. One example of a dynamic object are the pointer
instruments in the WinCC library (user library, customized objects, pointer instruments).
The prototype object is inserted into the destination plant picture as a copy of the prototype.
This copy now has to be linked to the real (process) tags from the tag management.
Step
Type
Configuration
5
Tag
Define a (process) tag for the data structure defined in step 1;
this tag is to be used for the customized object.
6
Creating an
instance
Copy the prototype object from the graphics library to the plant
picture by dragging and dropping it.
Connect this object to the (process) tag via the Dynamic Wizard
link a prototype to a structure:
The wizard automatically links all necessary structural
components of the tags to the correct property of the prototype
picture module by replacing each prototype tag link on each
property with the actual tag link.
You now have and object which is updated with the current tag
values during runtime.
3.3.11.4 Dynamic Instance
In addition to the Dynamic Wizard Link a prototype to a structure, there is also a Wizard
named Make a prototype dynamic. How does it differ from linking to a structure and which
steps have to be modified?
In contrast to permanent linking of an object to tags, the picture modules can also be linked
dynamically. This means that the instance to the runtime is set first depending on the
current contents of a tag. For example, the above picture module is not linked permanently
to the tag; the name of the tag is kept dynamic. The current name of the tag must then be
determined by means of a text tag. This text tag, which contains the current name of the tag,
must be linked to the picture module.
In contrast to permanent instantiation, i.e. linking to a structure, the following steps must be
modified when configuring:
3-98
Step
Type
Configuration
1
Picture
module
Using the Graphics Designer, configure a customized object with
the user-defined properties as described above. The customized
object must contain a Static Text component, whose Text
property is transferred as a user-defined component.
This text property is assigned the attribute name TagName. This
tag name is used for dynamic linking of the (process) tags.
2
Tag
Define a (process) tag for the data structure defined in step 1; this
tag is to be used for the customized object.
WinCC Configuration Manual
C79000-G8276-C157-01
09.99
Configuration - General Subjects
Step
Type
Configuration
3
Creating an
instance
Copy the prototype object from the graphics library to the plant
picture by dragging and dropping it.
Connect this object to the (process) tag via the Dynamic Wizard
link a prototype to a structure:
The wizard automatically links all necessary structural
components of the tags to the correct property of the prototype
picture module by replacing each prototype tag connection on
each property with the actual tag connection.
You now have and object which is updated with the current tag
values during runtime.
Ten the dynamic customized objects and prototypes are used, the person configuring the
system must make sure that the necessary C actions have already been stored on the
objects. They must not be deleted, since otherwise the entire functionality of the module is
lost.
3.3.11.5 Prototype Pictures
The technology of the prototype pictures goes one step further. When prototypes are used,
the concept can be structured so flexibly that a change made to the prototype is
automatically followed by an adjustment to the objects created. This flexibility requires the
linking of very flexible C scripts.
The technology of the prototype pictures operates using template pictures which can be
repeatedly integrated into one or more parent pictures. A template picture is only a
template, which is "brought to life" only once integrated into a real object. An object based
on a template (= prototype picture) is brought into being by what it known as an
"instantiation". A number of instances (i.e. real objects) can be created for one template.
Picture Window Template
Display the picture window used with current data from the data manager.
WinCC Configuration Manual
C79000-G8276-C157-01
3-99
Configuration - General Subjects
09.99
Subsequent changes are made at a central point (in the template) and affect all applications
(instances). This makes this a very efficient program which does away with the laborious
task of dragging changes to many different places.
In a parent picture, up to 30 instances (i.e. objects) of a particular template type can be
displayed. If different prototypes are used, it is possible to use more than 30 objects.
The prototype pictures are picture modules which are copied to the library after being
created, so they can be reused. The picture modules used are used in the plant pictures as
instances of the template. These copies show the current data, e.g. of controllers or motors,
which is visualized in the module. The corresponding controller or motor components are
displayed automatically.
Not only simple picture modules, but complex ones too can be created. A picture module
can consist of several components that overlap each other either partially or fully, but that
make up a single common unit. For example, all the data that relates to a motor, such as a
view of the current status, progress data, maintenance data, etc., can be combined in one
object and updated as and when required. If you have a number of motors of the same type,
all you have to do is create the picture module once and then make copies of it. Everything
else is automatic.
The following steps must be followed to create the picture module:
Step
Type
Configuration
1
Data structures
Define the data structures to be used in the picture module by
means of the tag management.
2
Picture window
buildup
In the Graphics Designer, configure the content of the picture
module, e.g. bars, I/O fields, etc.
3
Linking data
structure with
picture window
buildup
Link the picture components with the individual data structure
components with special C scripts (from the sample project).
4
Picture window
Link the picture module to the picture window object.
5
Graphics library
Copy the picture window to the graphics library.
The picture module can now be used in the plant pictures by being retrieved from the
graphics library.
Let’s first take a look at how the template picture is created.
3-100
Step
Configuration
1
Creating a tag structure (structure data type) in the data manager; this is where
the number of tags that make up the structure is defined (member tags), the
names of the tags and their data type (BIT, SHORT, etc.). For example, PID with
the structure components set point value, actual value and temperature.
2
Creating a picture which is to be used as a picture module. This is usually smaller
than the size of the monitor screen and can be dimensioned accordingly. Each
picture that has been created in its own right can be used to create a template.
The picture is created using the graphics editing functions, and graphics tags such
as I/O fields, bars etc. are positioned in it but not linked to tags.
Internal relationships (direct links) between graphic objects, such as changecontrolled transfer of the output value of an I/O field to a bar, are configured in
this picture.
WinCC Configuration Manual
C79000-G8276-C157-01
09.99
Configuration - General Subjects
Step
Configuration
3
The graphic fields are now linked to the structural components of the
corresponding tag structure. This link configuration links the tags at type level
(template only), but not yet with concrete process objects.
For this purpose, you will find a pre-prepared sample project on the WinCC CD
(\Samples).
In the project library (\Template) of this project is a customized object called
TemplateInit, which performs this connection. This is located in the graphics
library and can be dragged and dropped from here into a picture that is to be
standardized.
TemplateInit already has a complete script logic. This logic uses what is known
as a ConnectionTable, which during the configuration is filled in as a table and
contains precisely the underscored entries quoted above. This is method used to
define the link between the properties and the structural components.
The buildup of these links can be set within a template or also from outside. To
this end, the special project graphics library contains customized objects which to
the naked eye look like simple buttons, but which in fact contain parameterizable
information about the template to be called up.
All of the scripts for implementing this already prepared generation of the
prototype must be copied to the destination project. See the final steps described
at the end of the chapter under steps 8 - 10. Without these project functions, these
prototypes cannot be implemented.
4
This picture is to be used as a process box.
To do this, create a picture window object in a temporary picture (i.e. it is only
required for this intermediate step) and connect the Picture Name property of this
object to the picture that contains the picture module.
5
Copy this picture window object to the graphics library by dragging and dropping
it.
This template can now be used repeatedly in the plant pictures. The link to the process tags
is made automatically when the name is entered.
Step
Type
Configuration
6
Defining the tags
Define a (process) tag for the corresponding data type (e.g.
PID_1 of type PID).
7
Creating an
instance
Copy the picture window module from the graphics library.
Assign the picture Window - object name the name of the
(process) tag that is being used (e.g. PID_1): Set Picture
Window Object
Picture Window
Object Name
Static
D to PID_1
hen the picture module is positioned in the picture, it is given the name of a structured
(process) tag whose values contain the status data of a process object. During runtime, then,
the picture module retrieves the status data automatically.
A number of C-Scripts are used for these prototype pictures, which are or have been stored
as project functions. To be able to use the C scripts that have already been prepared, you
have to adopt the following scripts from the sample project. Proceed as follows:
WinCC Configuration Manual
C79000-G8276-C157-01
3-101
Configuration - General Subjects
09.99
Step
Type
Configuration
8
Copying the
function files
From the path
9
Making known in
the project
In WinCC, start the Global Script editor (Global Script
Transferring
customized
objects
The customized objects are made available by means of the
project library. In a new project in which you have so far not
stored any of your own symbols in the library, you can simply
copy the library from the sample project to your project:
10
R
Open) to make these new functions known in the
following manner:
you can now make the new functions known to the function
tree of the project functions by clicking on the Regenerate
Header button. The new functions can now be seen in the list
of project functions.
Copy
to your path \Library!
Otherwise, use the export mechanism to transfer the
customized objects from one project to the other.
Export the desired symbols in the sample project as .emf files
(File
Export) and import these .emf symbols in your
Import.
own project into a temporary picture via Insert
Transfer the symbols to your project library by dragging and
dropping them. Use a separate folder also to do this, e.g.
Template.
icture modules (standardized picture segments or templates) offer a very large savings
effect. They are modeled as objects with tag references and are, for example, stored in the
graphics library. They are taken from this graphics library, positioned in the plant picture
and automatically supplied with data during runtime. There is no longer any need to
configure links for individual tags with graphic segments such as I/O fields, bars etc.
• When using these prototype pictures, there are different ways in which the picture
module components are supplied with the current names. This is done by means of the
following variations, which we will briefly name here:
• The instance name is determined upon the selection of the picture window: for this, a
predefined project function (EnableTemplateInstance) is stored at the open picture event
in the picture window.
• The instance name is defined via an input/output tag, which is automatically read in
the picture window via a script that determines the instance name: this is done by using
the prepared customized object InstanceCallButton+Template.
• A button transfers the instance name directly to the called picture window: this is done
by using the prepared customized object InstanceCallButtons+Template.
You can find detailed examples of these variations in the sample project on the WinCC CDROM (\Samples).
3-102
WinCC Configuration Manual
C79000-G8276-C157-01
09.99
Configuration - General Subjects
3.3.11.6 OCX Objects
OCX or ActiveX objects are picture modules which are available as loadable components.
WinCC offers a number of them, e.g. the WinCC Digital/Analog Clock Control.
These modules can be very easily incorporated into the plant pictures.
Step
Type
Configuration
1
Inserting an OCX
object
From the Object Palette of the Graphics Designer at smart
objects, select the entry OLE Control (OCX). Drag the
object into the plant picture by holding down the
,
from the displayed dialog box, select the desired element.
2
Connecting
properties
The object inserted likewise has properties and events.
Which properties and events are available depend on the
specific OCX.
A connection to a tag can be created, e.g. at the property
process driver connection.
Creation
The OCX picture modules must be created using a separate development environment. This
can be Microsoft Visual C++ 5 or Microsoft Visual Basic 5.
This method is used to modify and improve the picture modules. The OCX modules are
very powerful, but they cannot be created with WinCC configuration resources. In this
case, you will always have to resort to an external method of creating or modifying.
In contrast with change-friendly and powerful OCX programming, the technology of the
prototype pictures can get by with pure WinCC resources. This means that you do not need
to have any knowledge of OCX programming.
There are already a large number of such modules available today. Among other things,
complete modules are available as PCS7 faceplates in connection with the integration of the
two worlds of Operation and Observation and PLC programming (PCS7) in the plant
sector.
Registration
The OCX modules created or purchased in must be registered on the respective WinCC
station. You can see which OCX objects are available on the WinCC station by looking in
the selection dialog of the Graphics Designer (see description above). All the OCX
elements registered on the computer are listed in the dialog box. An OCX element is stored
on the computer in the form of a file with the extension .OCX or .dll.
If a module has not yet been registered, you can do so in the WinCC OLE Control dialog
box. The dialog box contains a button for registering as well as removing the registration of
the currently selected component.
The relevant file must be on the WinCC station for registration to be carried out.
The compatibility and functionality of the OCX components must be tested by the
configurator himself. Only those OCX modules marked using WinCC have been used and
tested in the WinCC environment.
WinCC Configuration Manual
C79000-G8276-C157-01
3-103
Configuration - General Subjects
09.99
3.3.12 Online Configuration (Runtime) - Notes, Limitations
A number of points must be noted with respect to the online configuration.
For various reasons, a small number of changes are not able to be made while online or can
only be made under certain conditions, or the changes only become effective at a later point
in time.
WinCC Explorer
• The following changes are not adopted:
• changing the type of a computer in the computer list
During runtime, the following configuration steps are not possible:
• deleting/renaming tags
• changing the data type of a tag
Alarm Logging
The following changes are not adopted:
• changing the archives/reports
• changing the group messages
• every message after a total of 500 single messages while runtime is active
During runtime, the following configuration steps are not possible:
• no limitations
Tag Logging
The following changes are not adopted:
• no limitations.
• During runtime, the following configuration steps are not possible:
• tables of user archives can be created but not changed
• deleting data in Tag Logging and from user archives
Exceptions for the configuration during runtime:
the runtime API of Tag Logging can be used to edit and delete the tables of the user
archives
Global Script
The following changes are not adopted:
• changes made to a Wizard script are only adopted after restarting the Graphics Designer
modified Wizard scripts
During runtime, the following configuration steps are not possible:
• no limitations
3-104
WinCC Configuration Manual
C79000-G8276-C157-01
09.99
Configuration - General Subjects
Report Designer
The following changes are not adopted:
• changes made to the message sequence report, since once started, it always remains
active in runtime and does not reload the layout information
During runtime, the following configuration steps are not possible:
• no limitations
Redundancy
The following changes are not adopted:
• the computer name of the partner cannot be transferred to a third computer
• the AutoSwitcher cannot be changed, i.e. you must configure at the beginning to where
the AutoSwitcher is to switch. It does, however, also switch back if the other one fails
During runtime, the following configuration steps are not possible:
• no limitations
SIMATIC S7 Protocol Suite or S/7PMC Channel
The following changes are not adopted:
• no diagnostics parameters relating to the S7Chn.ini (not released) are adopted online
although all changes to communication addresses are adopted online, they are only
evaluated when a connection is set up
During runtime, the following configuration steps are not possible:
• no limitations
Text Library
The following changes are not adopted:
• no limitations.
• In the Text Library, the changed texts are adopted via File
Active Project
Send Changes to
• In Alarm Logging, the changes are copied to the Text Library via File
During runtime, the following configuration steps are not possible:
• no limitations
Save
User Administrator
The following changes are not adopted:
changes to the user authorizations only become effective after logging off/on again
• During runtime, the following configuration steps are not possible:
• no limitations
WinCC Configuration Manual
C79000-G8276-C157-01
3-105
Configuration - General Subjects
3-106
09.99
WinCC Configuration Manual
C79000-G8276-C157-01
09.99
WinCC C-Course
4 WinCC C-Course
To make objects dynamic, various options are available in WinCC. Among others, these are
tag connections, dynamic dialogs and direct connections. With these aids, the
implementation of complex dynamics is possible. Nevertheless, they reach their limits with
growing demands. A much broader range of possibilities is available to users through the
configuration of C-Actions, project functions or actions. They are created in the WinCC
script language C. For many applications it is not necessary to have a very comprehensive
knowledge of C. It is sufficient to supply existing functions with parameters. However, to
use all capabilities of C as the WinCC script language, a basic knowledge of this
programming language is needed. This course can provide you with this knowledge.
Target Group
This course is intended to provide basic knowledge about the general application of the
programming language C to everybody who is not familiar with it. Experienced C
programmers can learn the special features of C when applied to WinCC.
The sample project for this course can be copied directly from the online document to your
hard drive. By default, it will be stored to the C:\Configuration_Manual folder.
Project_C_Course
WinCC Configuration Manual
C79000-G8276-C157-01
4-1
WinCC C-Course
09.99
Sample Project
The interface of the sample project is divided into several sections. They are listed below:
• Navigation Bar (1): The navigation bar allows the selection of the pictures pertaining to
the various chapters.
• Chapter Window (2): The chapter window displays the pictures assigned to the
individual chapters. These pictures contain all samples described in the particular
chapter. Most of these samples are created at buttons.
• Script Window (3): The script window displays the code of the sample currently
selected in the chapter window. The currently selected sample is marked red in the
chapter window.
• Diagnostics Window (4): The diagnostics window displays all outputs of the various
samples initiated by the printf() function.
4-2
WinCC Configuration Manual
C79000-G8276-C157-01
09.99
WinCC C-Course
4.1 Development Environment for C-Scripts
For the creation of C-Scripts, WinCC provides two different editors. On is the action editor
in the Graphics Designer for the creation of C-Actions at objects, the other is the Global
Script editor for the creation of project functions and global actions. The syntax of the
script language corresponds to Standard C following ANSI.
Another area of application for the programming language C in WinCC pertains to the
creation of Dynamic Wizards. For this, a separate editor is available. The usage of this
editor is explained in the sample pertaining to the Dynamic Wizard and will not be treated
in the general overview.
WinCC Configuration Manual
C79000-G8276-C157-01
4-3
WinCC C-Course
09.99
4.1.1 Action Editor of the Graphics Designer
In the Graphics Designer, object properties can be made dynamic via C-Actions. In the
same way, C-Actions can be used to react to object events.
Action Editor
For the configuration of a C-Action, the action editor is available. This editor is opened
from the Object Properties dialog box via a
R on the desired property or event and then selecting C-Action from the displayed pop-up
menu. Already existing C-Actions are marked by a green arrow at the property or event.
In the action editor, the C-Action can be programmed. For C-Actions at properties, a trigger
must be defined. For C-Actions at events, this is not necessary since the event itself is the
trigger. The completed C-Action must be compiled. If no errors are detected by the
compiler, the action editor can be exited by clicking on OK.
4-4
WinCC Configuration Manual
C79000-G8276-C157-01
09.99
WinCC C-Course
Structure of a C-Action
In general, a C-Action corresponds to a function in C. There are two different types of CActions: Actions that are created at Properties and actions that are created at Events.
Generally, a C-Action at a property is used to control the value of this property with respect
to different environmental conditions (e.g. the value of a tag). For this type of C-Action, a
trigger must be defined which controls its execution. A C-Action at an event is used to react
to this event.
C-Action at a Property
The sample code above represents a typical C-Action at a property. The meaning of the
individual sections is described below.
• Header (gray): The first three lines shaded gray form the header of the C-Action. This
header is generated automatically and cannot be changed. Except for the return value
type (long in the sample code), the function header is identical for all properties. Three
parameters are transferred to the C-Action. These are the Picture Name
(lpszPictureName), the Object Name (lpszObjectName) and the Property Name
(lpszPropertyName).
• Variable Declaration (1): In this first code section that can be edited, the variables
used are declared. In the sample code this is one variable of the long type.
• Value Computation (2): In this section, the computation of the property value is
performed. In the sample code, only the value of one WinCC tag is read in.
• Value Return (3): The computed property value is assigned to the property. This is
done via the return command.
WinCC Configuration Manual
C79000-G8276-C157-01
4-5
WinCC C-Course
09.99
C-Action at an Event
The sample code above represents a typical C-Action at an event. The meaning of the
individual sections is described below.
• Header (gray): The first three lines shaded gray form the header of the C-Action. This
header is generated automatically and cannot be changed. The function header differs
for the various types of events. The parameters lpszPictureName (Picture Name),
lpszObjectName (Object Name) and lpszPropertyName (Property Name) are transferred
to the C-Action. The lpszPropertyName parameter only contains relevant information
for events that react to the change of a property. Additional event-specific parameters
can be transferred.
• Variable Declaration (1): In this first code section that can be edited, the variables
used are declared. In the sample code this is one variable of the long type.
• Event Processing (2): In this section, the actions reacting to the corresponding event
are performed. In the sample code, the value of one WinCC tag is read in. This value is
assigned as position X to the own object. The return value of a C-Action at an event is
of the void type, i.e. no return value is expected.
4-6
WinCC Configuration Manual
C79000-G8276-C157-01
09.99
WinCC C-Course
Creation of a C-Action
The following table describes the individual steps required to create a C-Action.
Step
Procedure: Creation of a C-Action
1
Open the Graphics Designer editor.
Open the desired WinCC picture.
Open the Object Properties dialog box of the desired object.
2
3
The Edit Action editor is opened by
R on the desired property or event and
then selecting C-Action from the pop-up menu.
The Edit Action editor will be displayed.
In it, the basic framework of a function will be displayed.
Among other things, the header of the C-Action has been automatically
generated. This header cannot be changed.
In the first line of the C-Action’s header, the file apdefap.h is integrated. Through
this file, all project functions, standard functions as well as internal functions are
announced to the C-Action.
The second part of the C-Action’s header is the function header. The function
header provides information about the return value of the C-Action and
transferred parameters which can be used within the C-Action.
The third part of the C-Action’s header is the open bracket. This bracket cannot
be deleted. Between this open bracket and the closing bracket, the actual code of
the C-Action is programmed.
WinCC Configuration Manual
C79000-G8276-C157-01
4-7
WinCC C-Course
09.99
Step
Procedure: Creation of a C-Action
4
Another automatically generated code section consists of two comment blocks.
These blocks are necessary to give the CrossReference editor access to the
internal information of a C-Action. They are also needed to enable the rewiring
within a C-Action. If both of these options are not going to be utilized, these
comments can also be deleted. The first comment block is used for the definition
of the WinCC tags used in the C-Action. In the program code, the defined name
of the variables instead of the real variable names must be used. The second
comment block is used for the definition of the WinCC pictures used in the CAction. Here as well the defined name of the picture must be used in the program
code instead of the real picture name. A sample code pertaining to this topic can
be found following this table. It includes the definitions of a WinCC tag and a
WinCC picture as well as the subsequent application of these definitions.
5
Programming the function body, which executes the desired calculations, actions
and so forth. Several programming aids are available. One of these aids is the tag
selection dialog. This dialog is opened via the toolbar button displayed below. In
the displayed Select Tag dialog, a WinCC tag is selected and then confirmed by
clicking on OK. The name of the selected WinCC tag will then be inserted at the
current cursor position in the C-Action.
6
Another aid is the function selection in the left window of the action editor.
Using the function selection, all available project functions, standard functions
and internal functions can be inserted automatically at the current cursor position
in the C-Action.
For this, the desired function is selected via a
D. This will display the
Assigning Parameters dialog, which contains a list of all parameters that must be
fed and their data types. The function can be parameterized in the Value column.
In addition to the plain text input, the options Select Tag, Graphic Objects and
Pictures are available. To insert the function at the current cursor position in the
C-Action, confirm the dialog by clicking on OK.
4-8
WinCC Configuration Manual
C79000-G8276-C157-01
09.99
WinCC C-Course
Step
Procedure: Creation of a C-Action
7
The completed function must now be compiled. This is done via the toolbar
button displayed below.
The result of the compiling process is displayed in the lower left corner of the
action editor. This includes the number of errors found and the number of
warnings. Errors always cause a C-Action to be not executable. Warnings on the
other hand are notes pointing out possible errors that can occur during the
execution of the C-Action. Good programming style precludes the creation of CActions with the output result other than 0 Error(s), 0 Warning(s).
If errors occur during the compiling process, they will be displayed in the output
D on an error message in the output window, you can jump
window. Via a
directly to the corresponding code line.
8
For C-Actions that have been created at an object property, a trigger must be
defined. For C-Actions at events, this is not necessary since the event itself form
the trigger.
The definition of the trigger is carried out via the toolbar button displayed below.
You have the option to use time or tag triggers.
9
By clicking on the OK button of the action editor, the programmed C-Action will
be placed at the desired property or event. A property or event made dynamic
through a C-Action will be marked by a green arrow.
WinCC Configuration Manual
C79000-G8276-C157-01
4-9
WinCC C-Course
09.99
Defining WinCC Tags and WinCC Pictures
If a new C-Action is created, the automatically generated code will include two comment
blocks. These comment blocks are necessary to give the CrossReference editor access to
the internal information of a C-Action. They are also needed to enable the rewiring within a
C-Action.
• Variable Definition: The first comment block is used for the definition of the WinCC
tags used in the C-Action. This comment block begins with the line // WINCC:
TAGNAME_SECTION_START and ends with the line // WINCC:
TAGNAME_SECTION_END. In between these two lines, the names of all WinCC tags
used in the C-Action are defined. A definition takes place through the preprocessor
command #define followed by the defined name (in the sample code this is
S32I_COURSE_TEST_1) followed by the name of the WinCC tag (in the sample code
this is S32i_course_test_1).
• Picture Definition: The second comment block is used for the definition of the WinCC
pictures used in the C-Action. This comment block begins with the line // WINCC:
PICNAME_SECTION_START and ends with the line // WINCC:
PICNAME_SECTION_END. In between these two lines, the names of all WinCC
pictures used in the C-Action are defined. This follows the same convention as
described above for the definition of tag names.
• Application: In the actual program code, the defined values must be used instead of the
real tag and picture names. Before compiling the C-Action, the preprocessor will replace
all defined names with the real names.
4-10
WinCC Configuration Manual
C79000-G8276-C157-01
09.99
WinCC C-Course
4.1.2 The Global Script Editor
The Global Script editor is used for the creation of project functions, standard functions and
actions.
Project Functions
If the same functionality is frequently required in C-Actions, this functionality can be
formulated in a project function. Project functions can be called in all C-Actions of a
WinCC project, in the same manner as all other functions. The following lists the
advantages of using project functions as opposed to creating the entire program code in CActions:
• Central place for editing: A change of a project function affects all C-Actions in which
this function is being used. If no project functions are used, all concerned C-Actions
must be changed manually. This not only simplifies the configuration, but also
maintenance and troubleshooting.
• Reusability: Once a project function has been programmed and extensively tested, it
can be used again at any time without requiring additional configurations or new tests.
• Reduced Picture Volume: If not the entire program code is placed directly in the CAction at the object, the picture volume is reduced. This results in faster picture opening
times and a higher performance in runtime.
• Password Protection: Project functions can be protected against changes by assigning
a password. This protects the configuration data as well as your know-how.
Project functions are only available project-internal. They are stored in the
WinCCProjectFolder\LIBRARY folder and defined in the ap_pbib.h file located in the
same folder.
A number of standard functions are available. Contrary to the project functions, the
standard functions are available to all WinCC projects. Existing standard functions can be
changed. New standard functions can also be created.
Standard functions only differ from project functions with regard to their availability:
standard functions are available across projects, whereas project functions are only
available project-internal. Standard functions are stored in the
WinCCInstallationFolder\APLIB folder and defined in the ap_glob.h file located in the
same folder.
Internal Functions
In addition to the project functions and the standard functions, there are also internal
functions. Among others, these are standard C functions. They cannot be changed by the
user and new internal functions can also not be created.
WinCC Configuration Manual
C79000-G8276-C157-01
4-11
WinCC C-Course
09.99
Actions
Actions are - contrary to the previously described functions - not called from a C-Action or
other function. A trigger must be assigned to the action controlling its execution. It is
executed independently of the currently selected picture in runtime.
Actions can be configured globally, i.e. across projects. In this case, they are stored in the
WinCCProjectFolder\PAS folder. You can also configure local actions (computer-specific
actions), which will be stored in the WinCCProjectFolder\ComputerName\PAS folder.
If Global Script Runtime is checked in the startup list of the computer, all global actions
and all local actions belonging to the computer will activated upon project start.
Creation of a Project Function
The steps required to create a project function are identical to the steps required to create a
standard function. The following description therefore also applies to the creation of a
standard function.
Step
Procedure: Creation of a Project Function
1
Open the Global Script editor.
2
4-12
R on the Project Functions entry and then selecting New
Function
Via a
from the pop-up menu, the basic framework of a new project function will be
created.
WinCC Configuration Manual
C79000-G8276-C157-01
09.99
WinCC C-Course
Step
Procedure: Creation of a Project Function
3
The project function can be completely formulated by the user. There are no code
sections that cannot be edited.
Programming the function header. The function must be given a name, which is
used in C-Actions or other functions to call it. Additionally, the return value and
required transfer parameters of the function must be specified.
If other project functions or standard functions are to be used in the present
function, the apdefap.h file must be integrated. This is done via the preprocessor
command #include "apdefap.h", which must be inserted before the function
header.
4
Programming the function body.
For this, the same aids as for programming C-Actions are available. Specifically,
these are the tag selection and function selection.
5
The completed function must now be compiled. This is done via the toolbar
button displayed below.
The result of the compiling process is displayed in the output window. Errors
occurred and warnings will be listed and their quantity displayed. Via a
an error message in the output window, you can jump directly to the
corresponding code line.
D on
6
Via the toolbar button displayed below, a description can be added to the project
function. Together with the description, a password can be defined to protect the
project function from unauthorized access.
7
The completed project function must be saved using an appropriate name.
WinCC Configuration Manual
C79000-G8276-C157-01
4-13
WinCC C-Course
09.99
Creation of a Global Action
The steps required to create a global action are identical to the steps required to create a
local action. The following description therefore also applies to the creation of a local
action.
Step
Procedure: Creation of a Global Action
1
Open the Global Script editor.
2
3
4-14
Via a
R on the Global Actions entry and then selecting New
Action
from the pop-up menu, the basic framework of a new action will be created.
The header of the action will be generated automatically and cannot be changed.
In addition, two comment blocks for the definition of the WinCC tags and
WinCC pictures are inserted.
The meaning of these two comment blocks has already been described in the
previous C-Actions section.
WinCC Configuration Manual
C79000-G8276-C157-01
09.99
WinCC C-Course
Step
Procedure: Creation of a Global Action
4
Programming the action body.
For this, the same aids as for programming C-Actions are available. Specifically,
these are the tag selection and function selection.
The action has a return value of the type int. This return value, however, cannot
be evaluated by the user. By default, the value 0 is returned.
5
Via the toolbar button displayed below, a description can be added to the action,
similar to the function description. A password can also be defined to protect the
project function from unauthorized access.
Contrary to functions, it is also necessary to set a trigger, which controls the
execution of the action. For the selection of a trigger for an action, the user has a
greater range of options than for the selection of a trigger for a C-Action at an
object. Among other things, a one-time execution can be programmed.
6
The completed action must be saved.
Test Output
The execution of a program can be followed through test outputs. This facilitates
troubleshooting and error diagnostics during development. Test outputs can be initiated via
the printf() functions. Through this function, simple texts, but also current tag values, can
be output. To make the output texts visible, a Global Script Diagnostics Window must be
configured.
WinCC Configuration Manual
C79000-G8276-C157-01
4-15
WinCC C-Course
09.99
The printf() Function
The printf() function allows test outputs to be made. A sample application of this function
is displayed below:
The printf() function requires at least one parameter. This parameter is a character string.
The type and quantity of additional parameters to be transferred depends on this character
string.
The % character is used by the printf() function as an identifier that the value of a variable
is to be inserted at this position. The character following the % character determines the
data type of this variable. The character combination %d used in the sample above signals
the output of a decimal number. Additional possible combinations and their descriptions
can be found in the following table:
4-16
Parameter
Description
%d
Output of a decimal number (int or char)
%ld
Output of a variable of the type long as a decimal number
%c
Output of a character (char)
%x
Output of a number in hexadecimal format (with lower case a...f)
%X
Output of a number in hexadecimal format (with upper case A...F)
%o
Output of a number in octal format
%u
Output of a decimal number (only for unsigned types)
%f
Output of a float value in floating point notation, e.g. 3.43234
%e
Output of a float value in exponential notation, e.g. 23e+432
%E
Like %e, but with upper case E, e.g. 23E+432
%s
Output of a character string (char*)
%le
Output of a double value
%%
Output of a % character
\n
Output of a line change (carriage return)
\r
Output of a line feed
\t
Output of a tab
\\
Output of a \ character
WinCC Configuration Manual
C79000-G8276-C157-01
09.99
WinCC C-Course
Global Script Diagnostics Window
The text outputs specified by the printf() function are displayed in the Global Script
Diagnostics Window. The steps for the configuration of such a Diagnostics Window are
described in the following table:
Step
Procedure: Global Script Diagnostics Window
1
Open the Graphics Designer editor.
Open the desired WinCC picture.
2
Application Window.
Configure a Smart Object
After placing the application window in the picture, the Window Contents dialog
will be opened. From the list-box, select the Global Script entry. Exit the dialog
by clicking on OK.
The Template dialog will be opened. From the list-box, select the GSC
Diagnostics entry. Exit the dialog by clicking on OK as well.
3
In order to work comfortably with the Global Script Diagnostics Window, it is
recommended to set all properties in the Object Properties dialog under the
Miscellaneous entry to Yes.
WinCC Configuration Manual
C79000-G8276-C157-01
4-17
WinCC C-Course
4-18
09.99
Step
Procedure: Global Script Diagnostics Window
4
If the project is in runtime, the text outputs specified by the printf() function will
be displayed in the diagnostics window. If the update is stopped using the
appropriate button on the toolbar, the window content can be saved or printed
out.
WinCC Configuration Manual
C79000-G8276-C157-01
09.99
WinCC C-Course
4.2 Variables
In the WinCC project Project_C_Course, samples pertaining to the topic variables can be
accessed by clicking on the navigation bar icon displayed below. The samples are
configured in the cc_9_example_00.PDL picture.
Variables
Variables are data objects manipulated by a program. A variable can only be used after it
has been defined. All variables used in a program must be defined before the first
instruction can be carried out.
Variables can be compared to a container. Through a variable name, we give the container a
unique name. The type of the content of the container is specified by its data type. The start
content of the container is specified by its initialization value. In most cases, this content
will be manipulated during program execution.
The variables described here should not be mistaken for WinCC tags. They are only
available within the program code.
A sample for the definition of a variable is illustrated by the following program code. In
this case, a variable of the int data type is defined with the name iNumber. The code line is
concluded with a semicolon. In front of the variable name is a prefix describing the data
type. This is not mandatory, but it makes the data type of the variable immediately
recognizable during program creation.
It is also possible to initialize a variable while it is being defined.
Constants
In addition to variables, a program also works with constants. This is simply the direct
application of a number value. To clarify the meaning of such a number value, a symbolic
constant can be defined for it using the #define command.
A sample for the definition of a symbolic constant is shown by the program code below. In
this case, the symbolic constant MAX_INT_VALUE is defined with the number value
2147483647. Note that the code line must not be concluded by a semicolon. It is a common
programming guideline that symbolic constants are written in upper case letters to easier
differentiate them from variables.
WinCC Configuration Manual
C79000-G8276-C157-01
4-19
WinCC C-Course
09.99
Data Types
C recognizes the basic data types listed in the table below.
Data Type
Description
char
One Byte, can accept one character
int
Integer value
float
Floating-point number single accuracy
double
Floating-point number with double accuracy
A variable of the char data type has a memory requirement of one Byte. Its content can be
interpreted as a character or as a number.
The int data type can be preceded by the signed or unsigned keyword. The keyword signed
stands for a signed value, the keyword unsigned for an unsigned value.
The int data type can also be preceded by the long or short keywords. These keywords can
also be used without int - and still have the same meaning. A variable of the short (or short
int) data type has a memory requirement of 2 Bytes, a variable of the long (or long int) data
type has - just as the variable of the int data type - a memory requirement of 4 Bytes.
The double data type only differs from the float data type by its value range. Numbers can
be represented with greater accuracy by the double data type. A variable of the float data
type has a memory requirement of 4 Bytes, whereas a variable of the double data type has a
memory requirement of 8 Bytes.
Value Ranges of Data Types
Each data type is capable of displaying number values in a certain value range. Differences
arise from the different memory requirements of the different data types and the difference
between signed and unsigned data types.
Data Type
4-20
Value Range
int
-2 147 483 648 to 2 147 483 647
unsigned int
0 to 4 294 967 295
short
-32 768 to 32 767
unsigned short
0 to 65 535
long
-2 147 483 648 to 2 147 483 647
unsigned long
0 to 4 294 967 295
char
-128 to 127 (all ASCII characters)
unsigned char
0 to 255 (all ASCII characters)
float
-10 ^38 to 0 ^38
double
-10 ^308 to 0 ^308
WinCC Configuration Manual
C79000-G8276-C157-01
09.99
WinCC C-Course
4.2.1 Sample 1 - C Data Types (Integers)
In this sample, the available default data types of C are used to display integers. The sample
Mouse
has been configured at the Button1 object displayed below at Event
Mouse Action.
C-Action at Button1
• The first three lines are the header of the C-Action. This header cannot be changed.
• In the next section, the variables are defined. One variable each of the char, long, short
and int data type and their unsigned counterparts are defined. The names of the
variables are preceded by a prefix describing the data type. This is not mandatory, but it
makes the data type of a variable immediately recognizable during program creation. As
the comment, each line includes the memory space required by the variable (comments
begin with the character string // are marked in green).
• In the next section, values are assigned to the variables. This is done using the
assignment operator =. The number values used in the sample exactly hit the limits of
the value ranges that can be displayed for the various data types.
• The number values are output in the diagnostics window through the function printf().
This output is displayed in the next section.
WinCC Configuration Manual
C79000-G8276-C157-01
4-21
WinCC C-Course
09.99
Output in the Diagnostics Window
The sample described in this section generates the following output in the diagnostics
window:
4-22
WinCC Configuration Manual
C79000-G8276-C157-01
09.99
WinCC C-Course
4.2.2 Sample 2 - Defined Data Types (Integers)
Instead of the default data types available in C, specifically defined data types can also be
used. These specifically defined data types are however only alias names of the real data
types. In this sample, various defined data types are used to display integers. The sample
has been configured at the Button2 object displayed below at Event
Mouse
Mouse Action.
C-Action at Button2
• In the first section, the variables are defined. One variable each of the CHAR, SHORT,
LONG and INT defined data type and their unsigned counterparts BYTE, WORD,
DWORD and UINT are defined. In addition, a variable of the BOOL data type is
defined. Variables of the BOOL data type can be assigned the defined values TRUE or
FALSE. The names of the variables are preceded by a prefix describing the data type as
in the previous example.
• In the next section, values are assigned to the variables. The number values used in the
sample again exactly hit the limits of the value ranges that can be displayed for the
various data types.
• The number values are output in the diagnostics window through the function printf().
This output is displayed in the next section.
WinCC Configuration Manual
C79000-G8276-C157-01
4-23
WinCC C-Course
09.99
Output in the Diagnostics Window
The sample described in this section generates the following output in the diagnostics
window:
Type Definition
Data types used in this section have been assigned using the typedef command. The
following program code illustrates how the BYTE data type has been defined. BYTE is
simply the alias name for the default data type unsigned char available in C. You can also
define your own alias names.
The following table contains the defined data types pertaining to the default data types
available in C:
4-24
Defined Data Type
C Data Type
BOOL
int
CHAR
char
SHORT
short
LONG
long
INT
int
BYTE
unsigned char
WORD
unsigned short
DWORD
unsigned long
UINT
unsigned int
WinCC Configuration Manual
C79000-G8276-C157-01
09.99
WinCC C-Course
4.2.3 Sample 3 - WinCC Tags (Integers)
In most cases, to solve tasks for making objects dynamic and similar things through a CAction or another function, WinCC tags must be used. For this purpose, various functions
for reading and writing the value of a WinCC tag are available. These functions can be used
with each WinCC default tag type. In this sample, values are written to various WinCC
tags. The contents of the WinCC tags are displayed in output fields. The sample has been
configured at the Button3 object displayed below at Event
Mouse
Mouse
Action.
C-Action at Button3
• In the first section, the variables are defined. The data types of the variables were
selected according to the data types available for WinCC tags.
• In the next section, values are assigned to the variables. The number values used in the
sample again exactly hit the limits of the value ranges that can be displayed for the
various data types.
• The variable values are assigned to the various WinCC tags using the corresponding
functions. The function names consist of the text SetTag and the data type designation
of the WinCC tag to which the function is applied. Corresponding to the SetTag
functions for writing to WinCC tags, there are also GetTag functions for reading
WinCC tags.
WinCC Configuration Manual
C79000-G8276-C157-01
4-25
WinCC C-Course
09.99
• If a variable of the of the BOOL data type (alias name for int) is transferred to the
SetTagBit() function, the compiler will issue a warning. This is done, because the
SetTagBit() function expects SHORT as the data type of the transferred variable.
Therefore, the content of the bNumber variable is converted to SHORT in this sample
code before it is transferred to the SetTagBit() function. This process is also called
Typecast (type conversion).
Type Conversion
The content of a variable can be converted to a different data type before it is transferred to
a function or assigned to another variable. The data type of the variable itself remains
unchanged, however. The following program code illustrates how a variable of the float
data type can be converted to the int data type.
Data Types of WinCC Tags
The following table contains the various data types of WinCC tags corresponding to the
data types available in C. These are the data types which are transferred to the SetTag
functions and returned by the GetTag functions.
4-26
Data Type of the WinCC Tag
Data Type of the C Variable
Signed 8-Bit Value
char
Signed 16-Bit Value
short int
Signed 32-Bit Value
long int
Binary Tag
short int
Unsigned 8-Bit Value
BYTE
Unsigned 16-Bit Value
WORD
Unsigned 32-Bit Value
DWORD
WinCC Configuration Manual
C79000-G8276-C157-01
09.99
WinCC C-Course
4.2.4 Sample 4 - C Data Types (Floating-Point Numbers)
In this sample, the available default data types of C are used to display floating-point
numbers. The sample has been configured at the Button4 object displayed below at Event
Mouse
Mouse Action.
C-Action at Button4
• In the first section, the variables are defined. One variable each of the float and double
data type is defined.
• In the next section, values are assigned to the variables. In this sample, the same number
value is assigned to both variables.
• The accuracy of a variable of the float type goes approximately to the seventh decimal
place. A variable of the double type can display numbers twice as accurate. This can be
seen in the output of the number values - using the printf() function - in the diagnostics
window. In addition to the value of the variable, its memory requirement is also output.
The memory requirement of a variable is determined via the sizeof() command. The
memory requirement is indicated in Bytes.
Output in the Diagnostics Window
The sample described in this section generates the following output in the diagnostics
window:
WinCC Configuration Manual
C79000-G8276-C157-01
4-27
WinCC C-Course
09.99
4.2.5 Sample 5 - WinCC Tags (Floating-Point Numbers)
In addition to integers, WinCC tags can also contain floating-point numbers. For this, two
data types for WinCC tags corresponding to the C data types float and double are available.
To access these WinCC tags in read or write mode, corresponding SetTag and GetTag
functions are provided. In this sample, values are written to various WinCC tags. The
contents of the WinCC tags are displayed in output fields. The sample has been configured
at the Button5 object displayed below at Event
Mouse
Mouse Action.
C-Action at Button5
• In the first section, the variables are defined. One variable each of the float and double
data type is defined.
• In the next section, values are assigned to the variables. In this sample, the same number
value is again assigned to both variables.
• The variable values are assigned to the various WinCC tags using the corresponding
functions. Corresponding to the SetTag functions used here for writing to WinCC tags,
GetTag functions for reading WinCC tags are also available.
4-28
WinCC Configuration Manual
C79000-G8276-C157-01
09.99
WinCC C-Course
4.2.6 Sample 6 - Static and External Variables
The sample has been configured at the Button6 object displayed below at Event
Mouse
Mouse Action.
Static Variables
A C variable is valid in a function after its definition. It becomes invalid again after the
function terminates. If the function is called again, the C variable will be generated again.
However, if the keyword static precedes the variable, the variable will be maintained in
between two function calls. It will therefore keep its value. For C-Actions however, this is
only valid as long as the WinCC picture is selected. The static variables become invalid if
the picture is deselected. The static variable will be generated again after the picture is
opened again during the initial execution of the C-Action.
External Variables
A C variable can only be accessed within the function in which it has been defined.
However, if the variable is defined outside of any function, it becomes a global (external)
variable. This variable can then be declared in any function using the keyword extern and
be accessed.
Project Function CreateExternalTags()
• The CreateExternalTags() function only serves the purpose of defining and initializing
an external variable of the int type. At the start of the project, the function is called once
(at Events
•
Miscellaneous
•
Open Picture of the start picture cc_0_startpicture_00.PDL). From this time on, the
ext_iNumber variable is defined and can be used in any C-Action and any other
function.
WinCC Configuration Manual
C79000-G8276-C157-01
4-29
WinCC C-Course
09.99
C-Action at Button6
• In the first section, the external variable ext_iNumber is declared in order to be able to
use the variable in the C-Action.
• In the second section, the static variable stat_iNumber is defined and initialized. This
will be performed at the first execution of the C-Action after the WinCC picture has
been selected. For further executions of the C-Action, the value of the variable will be
maintained. If the picture is deselected and then selected again, the variable will be
generated again.
• The number values of the variables are incremented by one through the increment
operator ++ and output in the diagnostics window via the printf() function. The variable
ext_iNumber will therefore indicate the number of clicks on the button since the project
start and the variable stat_iNumber the number of clicks since the opening of the
picture. This output is displayed in the next section.
Output in the Diagnostics Window
The sample described in this section generates the following output in the diagnostics
window:
4-30
WinCC Configuration Manual
C79000-G8276-C157-01
09.99
WinCC C-Course
4.3 Operators and Mathematical Functions in C
In the WinCC project Project_C_Course, samples pertaining to the topic operators can be
accessed by clicking on the navigation bar icon displayed below. The samples are
configured in the cc_9_example_01.PDL picture.
Operators
In a program, operators control what happens to variables and constants. Variables and
constants are connected to operators - this results in new variable values.
Operators can be divided into various categories. This includes mathematical operators, bitby-bit operators and assignment operators.
Mathematical Operators
Operator
Description
+ (unary)
Positive sign (actually has no effect)
- (unary)
Negative sign
+ (binary)
Addition
- (binary)
Subtraction
*
Multiplication
/
Division
%
Modulo (returns the remainder of a division)
++
Increment
--
Decrement
WinCC Configuration Manual
C79000-G8276-C157-01
4-31
WinCC C-Course
09.99
Bit-by-Bit Operators
These operators make it possible to set, query or reset individual bits in variables.
Operator
Description
&
Bit-by-Bit AND
|
Bit-by-Bit OR
^
Bit-by-Bit exclusive OR
~
Bit-by-Bit inversion
<<
Move bits to the left
>>
Move bits to the right
Logical Operators
All logical operators follow the same rule: 0 is FALSE, all other numbers are TRUE. These
operators either generate a 0 (FALSE) or a 1 (TRUE).
4-32
Operator
Description
>
Greater than
>=
Greater than or equal to
==
Equal to
!=
Not equal to
<=
Less than or equal to
<
Less than
&&
Logical AND
||
Logical OR
!
Logical inversion
WinCC Configuration Manual
C79000-G8276-C157-01
09.99
WinCC C-Course
4.3.1 Sample 1 - Basic Mathematical Operations
In this sample, the basic mathematical operators are used. The sample has been configured
Mouse
Mouse Action.
at the Button1 object displayed below at Event
C-Action at Button1
• In the first section, two variables of the float data type are defined and initialized. The
mathematical operators are applied to these two variables.
• In the next section, four additional variables of the float data type are defined. These
variables store the results of the mathematical operations to be performed.
• In the next section, the mathematical operators are used to add, subtract, multiply and
divide.
• The results of these calculations are output through the printf() function in the
diagnostics window. This output is displayed in the next section.
Output in the Diagnostics Window
The sample described in this section generates the following output in the diagnostics
window:
WinCC Configuration Manual
C79000-G8276-C157-01
4-33
WinCC C-Course
09.99
4.3.2 Sample 2 - Increment and Decrement Operator
In this sample, the increment and decrement operators are used. The sample has been
Mouse
Mouse
configured at the Button2 object displayed below at Event
Action.
Prefix and Postfix
The increment and decrement operators are available in a prefix and postfix version. Both
versions perform the same action - they increase or decrease the value of the variable to
which they are applied to by one. The difference lies in the return value. The prefix version
increments or decrements the value of the variable and returns this new value. The postfix
version returns the original value of the variable and only then increments or decrements
the variable.
C-Action at Button2
• In the first section, two variables of the int data type are defined and initialized.
• The increment operator in the prefix or postfix version are applied to these two
variables. The return values of these operators are output through the printf() function in
the diagnostics window. Afterwards, the variable contents are also output by the printf()
function in the diagnostics window. This output is displayed in the next section.
4-34
WinCC Configuration Manual
C79000-G8276-C157-01
09.99
WinCC C-Course
Output in the Diagnostics Window
The sample described in this section generates the following output in the diagnostics
window: It can be seen that the prefix version of the increment operator returns the
incremented variable value, whereas the postfix version returns the original variable value.
However, in both cases the variable will be incremented.
WinCC Configuration Manual
C79000-G8276-C157-01
4-35
WinCC C-Course
09.99
4.3.3 Sample 3 - Bit Operations
In this sample, the basic bit-by-bit operators are used. The sample has been configured at
Mouse
Mouse Action.
the Button3 object displayed below at Event
Description
In this sample, the bit-by-bit operators are applied to the content of two WinCC tags
(unsigned 16-Bit values). The result of the operation is stored in another WinCC tag of the
same type. The operator applied is controlled and simultaneously displayed by the Button6
object. The bit-by-bit connections AND, OR, NAND, NOR and EXOR are available. A
number value is assigned to each selection option, which is stored in another WinCC tag
(unsigned 8-Bit value).
4-36
WinCC Configuration Manual
C79000-G8276-C157-01
09.99
WinCC C-Course
C-Action at Button3
• In the first section, one variable of the BYTE data type and three variables of the
DWORD data type are defined. These variables are used to temporarily store the WinCC
tags.
• In the next section, the two WinCC tags to be connected are read into the dwValue1 and
dwValue2 variables. Additionally, the WinCC tag determining the type of the bit-by-bit
connection operator will be read into the byOperation variable.
• In the next section, the dwValue1 and dwValue2 variables are connected bit-by-bit
depending on the content of the byOperation variable. The connection result is stored in
the dwResult variable. The connection operation to be performed is selected by a switchcase construction. This construction is described in greater detail in the Loops chapter.
• In the next section, the connection result contained in the dwResult variable is written to
the corresponding WinCC tag.
WinCC Configuration Manual
C79000-G8276-C157-01
4-37
WinCC C-Course
09.99
4.3.4 Sample 4 - Rotating Byte-by-Byte
In this sample, the bit-by-bit move operators are used to rotate the value contained in a
WinCC tag (unsigned 16-Bit value) byte-by-byte. This means the exchange of the high byte
and low byte. The sample has been configured at the Button4 object displayed below at
Event
Mouse
Mouse Action.
C-Action at Button4
• In the first section, a variable of the DWORD data type is defined. This variable is used
to temporarily store the WinCC tag. In addition, two help variables of the DWORD type
are defined.
• In the next section, the WinCC tag to be processed is written to the dwValue variable.
• In the next section, the individual bits of the dwValue variable are moved to the left by
eight positions (one byte) and stored in the dwtempValue1 variable. Afterwards, the
individual bits of the dwValue variable are moved to the right by eight positions and
stored in the dwtempValue2 variable. Both values determined in this section are
connected bit-by-bit (OR) and the result stored in the dwValue variable.
• In the next section, the rotated variable value contained in the dwValue variable is
written to the corresponding WinCC tag.
4-38
WinCC Configuration Manual
C79000-G8276-C157-01
09.99
WinCC C-Course
4.3.5 Sample 5 - Mathematical Functions
In this sample, various mathematical functions are used which are available in C by default.
The sample has been configured at the Button5 object displayed below at Event
Mouse
Mouse Action.
C-Action at Button5
• In the first section, the variables are defined.
• First, the pow() function is called. Two parameters are assigned to this function. In this
sample, the return value of the function corresponds to the third power of the dValue
variable content.
• Next, the sqrt() function is called. The return value of this function is the square root of
the value transferred.
• Next, the abs() function is called. The return value of this function is the absolute value
of the value transferred.
• Next, the rand() function is called. No parameters are assigned to this function. The
function will return a random value as the return value.
• The results of these calculations are output through the printf() function in the
diagnostics window. This output is displayed in the next section.
WinCC Configuration Manual
C79000-G8276-C157-01
4-39
WinCC C-Course
09.99
Output in the Diagnostics Window
The sample described in this section generates the following output in the diagnostics
window:
Additional Mathematical Functions
In the function selection, the mathematical functions can be found at Internal Functions
c_bib
math. The following illustration depicts all available mathematical
functions (shaded gray).
4-40
WinCC Configuration Manual
C79000-G8276-C157-01
09.99
WinCC C-Course
4.4 Pointers
In the WinCC project Project_C_Course, samples pertaining to the topic pointers can be
accessed by clicking on the navigation bar icon displayed below. The samples are
configured in the cc_9_example_02.PDL picture.
Working with Pointers
Pointers are an essential component of the C language. A pointer is variable containing an
address - usually the address of another variable.
Pointers are defined just like regular variables. However, the unary character * is added to
the name of the data type to which the pointer is pointing. This character must not be
mistaken for the binary operator * for the multiplication. In the following program code, a
pointer is defined at a variable of the int data type.
The content of the pointer is not defined. It is still pointing to an invalid variable of the int
data type. To clarify this, a pointer should be initialized with the value NULL while it is
being defined. Before its application, the pointer can then be checked for validity.
To have the pointer point to a variable of the int data type, it must be assigned the address
of the variable. This is done via the unary operator , the so-called address operator. This
operator returns the address of the variable instead of its value. In the following program
code, the address of a variable with the int data type is assigned to the pointer.
The access to the value of the variable to which the pointer is pointing is realized via the
unary operator *, which is also called the content operator. In the following program code,
the value of the variable to which the pointer is pointing is assigned to a variable of the int
data type.
Working with Vectors
Pointers and vectors are closely related. In the following program code, a vector consisting
of 5 variables of the int data type is defined.
WinCC Configuration Manual
C79000-G8276-C157-01
4-41
WinCC C-Course
09.99
The individual elements of the vectors can be accessed via its index. In the following
program code, the content of the last vector element is accessed. This is done via the index
operator [ ].
The vector name can also be used as a pointer pointing to the first vector element. A certain
vector element can also be accessed by moving this pointer by a certain number of
elements. This is done as illustrated in the program code below by adding a int value to the
pointer. The content of the resulting pointer is accessed via the content operator *. As
shown previously, the last value of the vector is accessed.
Character Strings
In C, a character string can be defined as a vector consisting of characters or as a pointer
pointing to a character. In addition to the coded character, C adds a null character to the end
of the character string. It serves as the end character of the character string. In the program
code displayed below, the definition of string variables is shown using both types.
Below, the internal display of both string variables is shown. In the first case, exactly as
much memory space has been reserved for the string variable as is needed for accepting the
string indicated for the initialization. In the second case, as much memory space has been
reserved as was specified during the definition of the vector.
S
S
4-42
t
t
r
r
i
i
n
n
g
g
2
1
\0
\0
?
?
WinCC Configuration Manual
C79000-G8276-C157-01
09.99
WinCC C-Course
4.4.1 Sample 1- Pointers
In this sample, the basic pointer operations are performed. The sample has been configured
Mouse
Mouse Action.
at the Button1 object displayed below at Event
C-Action at Button1
• In the first section, two variables of the int data type are defined and initialized.
• Next, a pointer pointing to a variable of the int data type is defined and initialized with
NULL.
• Next, the address contained in the pointer is output via the printf() function. The
content, to which the pointer is currently pointing, is not defined. Accessing the content
of the pointer via the content operator * would cause a general access violation at this
time.
• Next, the address of the iValue1 variable is assigned to the pointer. Its address and
content is again output via the printf() function.
• Next, the address of the iValue2 variable is assigned to the pointer and the result output
again. The output of this program is displayed in the next section.
Output in the Diagnostics Window
The sample described in this section generates the following output in the diagnostics
window:
WinCC Configuration Manual
C79000-G8276-C157-01
4-43
WinCC C-Course
09.99
4.4.2 Sample 2 - Vectors
In this sample, the basic vector operations are performed. The sample has been configured
Mouse
Mouse Action.
at the Button2 object displayed below at Event
C-Action at Button2
• In the first section, a vector consisting of 5 variables of the int data type is defined. The
vector is already initialized with number values while it is being defined.
• Next, the iIndex counter variable of the int data type is defined.
• The individual elements of the vector are output via the printf() function. The access to
the individual elements is achieved in a for loop via the index operator [ ]. Dealing with
loops is described in the next chapter Loops. This output is displayed in the next section.
Output in the Diagnostics Window
The sample described in this section generates the following output in the diagnostics
window:
4-44
WinCC Configuration Manual
C79000-G8276-C157-01
09.99
WinCC C-Course
4.4.3 Sample 3 - Pointers and Vectors
In this sample, the relationship between pointers and vectors is explained. The sample has
Mouse
Mouse
been configured at the Button3 object displayed below at Event
Action.
C-Action at Button3
• In the first section, a vector consisting of 5 variables of the int data type is defined. The
vector is already initialized with number values while it is being defined. In this case,
the size specification can also be omitted during while defining the vector.
• Next, the iIndex counter variable of the int data type is defined.
• Next, a piElement pointer is defined for a variable of the int data type and initialized
with NULL.
• Next, the address of the first vector element is assigned to the piElement pointer. This
address is output via the printf() function.
• Next, the individual elements of the vector are accessed by the piElement pointer. The
access is carried out in a for loop by advancing the pointer to the individual elements
and the content operator *.
WinCC Configuration Manual
C79000-G8276-C157-01
4-45
WinCC C-Course
09.99
• Next, the individual elements of the vector are accessed again. This time, however, the
name of the vector itself is used as the pointer. The output of the program is displayed
in the next section.
Output in the Diagnostics Window
The sample described in this section generates the following output in the diagnostics
window:
4-46
WinCC Configuration Manual
C79000-G8276-C157-01
09.99
WinCC C-Course
4.4.4 Sample 4 - Strings
In this sample, working with string variables is explained. The sample has been configured
Mouse
Mouse Action.
at the Button4 object displayed below at Event
C-Action at Button4
• In the first section, a character string (vector consisting of 13 characters) is defined. This
length of the character string is one character more than the length of the assigned
initialization string to make room for the closing null character.
• Next, the i counter variable of the int data type is defined.
• Next, the individual characters of the character string are output via the printf()
function. The access to these characters is carried out in a for loop via the index
operator [ ].
• Next, the entire character string is output via the printf() function. The output of the
program is displayed in the next section.
Output in the Diagnostics Window
The sample described in this section generates the following output in the diagnostics
window:
WinCC Configuration Manual
C79000-G8276-C157-01
4-47
WinCC C-Course
09.99
4.4.5 Sample 5 - WinCC Text Tags
In this sample, the relation between string variables in C and WinCC text tags is explained.
The sample has been configured at the Button5 object displayed below at Event
Mouse
Mouse Action.
C-Action at Button5
• In the first section, a character string (pointer pointing to the first character) is defined.
This string is initialized with NULL.
• Next, the content of a WinCC text tag is read in via the GetTagChar() function. The
function reserves the memory space required for the character string as returns its
starting address.
• Next, the entire character string is output via the printf() function. In addition, the length
of the character string is determined by the strlen() function and output together with the
starting address of the character string. The output of the program is displayed in the
next section.
Output in the Diagnostics Window
The sample described in this section generates the following output in the diagnostics
window:
4-48
WinCC Configuration Manual
C79000-G8276-C157-01
09.99
WinCC C-Course
4.5 Loops and Conditional Statements
In the WinCC project Project_C_Course, samples pertaining to the topic loops can be
accessed by clicking on the navigation bar icon displayed below. The samples are
configured in the cc_9_example_03.PDL picture.
Loops
Loops can be used to repeatedly perform a code section as long as a condition is satisfied.
In general, there are two types of loops: pre-check and post-check loops. The pre-check
loops check before the loop body, if this loop is to be performed. The post-check loops
check after the loop body, if this loop is to be performed. Therefore, post-check loops are
performed at least once.
The following types of loops can be differentiated.
while
A sample of a while loop is displayed below. The loop is repeated as long as the condition
is satisfied. In this sample, the loop is performed as long as the value of the i variable is less
than 5.
do - while
A sample of a do-while loop is displayed below. The loop is performed at least once and
then repeated as long as the condition is satisfied. In this sample, the loop is performed as
long as the value of the i variable is less than 5.
WinCC Configuration Manual
C79000-G8276-C157-01
4-49
WinCC C-Course
09.99
for
A sample of a for loop is displayed below. The loop is repeated as long as the condition is
satisfied. The initialization of the loop counter as well as the processing of the loop counter
can be formulated within the loop.
Conditional Statements
In loops, the body of the loop is processed for as long as a condition is true. In conditional
statements, a statement is processed exactly once if a condition is true.
The following types of conditional statements can be differentiated.
if-else
If the condition is true, the statement in the if branch is processed. If the condition does not
apply, the alternative statement in the else branch will be processed. The else branch can
also be omitted, if no alternative statement is to be performed.
switch-case
In this case, a variable is checked for a match. Switch specifies the variable to be checked.
It is checked, which of the case branches agrees with the value of the variable. This case
branch is then performed. Any number of case branches can be defined. Each case branch
must end with a break. Optionally, a default branch can be inserted. This branch will be
performed, if the value of the variable to be checked agrees with none of the case branches.
4-50
WinCC Configuration Manual
C79000-G8276-C157-01
09.99
WinCC C-Course
4.5.1 Sample 1 - while Loop
In this sample, the application of the while loop is explained. The sample has been
Mouse
Mouse
configured at the Button1 object displayed below at Event
Action.
C-Action at Button1
• In the first section, a iCount counter variable of the int data type is defined and
initialized.
• Next, the while loop is programmed. This loop will be executed as long as the content
of the iCount counter variable is less than 5. Each time the loop is performed, an output
is made by the printf() function. At the end of the loop, the iCount counter variable is
increased by one. The output of the program is displayed in the next section.
Output in the Diagnostics Window
The sample described in this section generates the following output in the diagnostics
window:
WinCC Configuration Manual
C79000-G8276-C157-01
4-51
WinCC C-Course
09.99
4.5.2 Sample 2 - do-while Loop
In this sample, the application of the do-while loop is explained. The sample has been
Mouse
Mouse
configured at the Button2 object displayed below at Event
Action.
C-Action at Button2
• In the first section, a iCount counter variable of the int data type is defined and
initialized.
• Next, the do-while loop is programmed. This loop will be executed as long as the
content of the iCount counter variable is less than 5. However, the loop is performed at
least once, since this condition is only checked for after the loop has been performed.
Each time the loop is performed, an output is made by the printf() function. At the end
of the loop, the iCount counter variable is increased by one. The output of the program
is displayed in the next section.
Output in the Diagnostics Window
The sample described in this section generates the following output in the diagnostics
window:
4-52
WinCC Configuration Manual
C79000-G8276-C157-01
09.99
WinCC C-Course
4.5.3 Sample 3 - for Loop
In this sample, the application of the for loop is explained. The sample has been configured
Mouse
Mouse Action.
at the Button3 object displayed below at Event
C-Action at Button3
• In the first section, a iCount counter variable of the int data type is defined and
initialized.
• Next, a for loop is programmed. This loop will be executed as long as the content of the
iCount counter variable is less than 5. The initialization of the counter variable is
programmed directly in the call of the loop just as the action for incrementing the
counter variable. Each time the loop is performed, an output is made by the printf()
function. The output of the program is displayed in the next section.
Output in the Diagnostics Window
The sample described in this section generates the following output in the diagnostics
window:
WinCC Configuration Manual
C79000-G8276-C157-01
4-53
WinCC C-Course
09.99
4.5.4 Sample 4 - Endless Loops
In this sample, endless loops are explained. In most cases, these loops are created
unintentionally by programming errors, when a loop condition always holds true. However,
they can also be applied intentionally. In this case, the termination of the loop must be
realized using another method, namely through the break statement. The sample has been
configured at the Button4 object displayed below at Event
Mouse
Mouse
Action.
C-Action at Button4
• In the first section, the symbolic constant MAX_COUNT is defined. This constant
represents the maximum number of executions for the following endless loop.
• In the next section, a iCount counter variable of the int data type is defined and
initialized.
• The current number of loop executions is to be displayed by a progress display. The
display consists of a bar, whose length contains the iProgressBar variable and a static
text, whose content contains the szProgressText string variable.
• Next, the endless loop is programmed. This loop could also be formulated using the
while (TRUE) statement.
4-54
WinCC Configuration Manual
C79000-G8276-C157-01
09.99
WinCC C-Course
• In the loop, the iCount counter variable is checked. If this variable exceeds the value of
MAX_COUNT, the loop is exited via the break statement.
• The iCount counter variable will be incremented.
• The progress display shows the loops already performed in percent. For every new
percent reached, the value of the progress display is set again. If no new percent has
been reached, the loop is immediately performed again via the continue statement and
the remaining lines skipped.
• The values of the progress display are set by setting the width of the ProgressBar bar
with the SetWidth() function and by setting the text of the ProgressText static text with
the SetText() function. The text used is configured with the sprintf() function. This
function follows the principle of printf(). The text, however, is not output by the Global
Script Diagnostics Window, but written to a string variable. This string variable must be
defined as the first parameter of the function.
WinCC Configuration Manual
C79000-G8276-C157-01
4-55
WinCC C-Course
09.99
4.5.5 Sample 5 - if-else Statement
In this sample, the application of the if-else statement is explained. The sample has been
Mouse
Mouse
configured at the Button5 object displayed below at Event
Action.
C-Action at Button5
• In the first section, a byValue variable of the BYTE data type is defined. In this variable,
the content of a WinCC tag is stored.
• In the next section, the content of a WinCC tag is read into the byValue variable using
the GetTagByte() function.
• Next, a if-else statement is programmed. This statement makes - depending on the
content of the byValue variable - an output via the printf() function.
4-56
WinCC Configuration Manual
C79000-G8276-C157-01
09.99
WinCC C-Course
4.5.6 Sample 6 - switch-case Statement
In this sample, the application of the switch-case statement is explained. The sample has
Mouse
Mouse
been configured at the Button6 object displayed below at Event
Action.
C-Action at Button6
• In the first section, a byValue variable of the BYTE data type is defined. In this variable,
the content of a WinCC tag is stored.
• In the next section, the content of a WinCC tag is read into the byValue variable using
the GetTagByte() function.
• Next, a switch-case statement is programmed. This statement makes - depending on the
content of the byValue variable - an output via the printf() function. To perform the
same statements for several different number values of the variable to be checked, the
corresponding case branches must be arranged among one another. The statements to be
performed are programmed in the last case branch.
WinCC Configuration Manual
C79000-G8276-C157-01
4-57
WinCC C-Course
09.99
4.6 Functions
In the WinCC project Project_C_Course, samples pertaining to the topic functions can be
accessed by clicking on the navigation bar icon displayed below. The samples are
configured in the cc_9_example_05.PDL picture.
Functions
Functions make it possible to better structure a program code. Instead of programming
often repeated statements over and over again, they can be shifted into a function. This also
results in a central location for editing the program code and easier maintenance.
In WinCC, functions can be created as project functions or standard functions.
Transfer Parameters
Values can be transferred to functions, depending on which the function executes
statements. These values can be transferred in various ways.
• A constant value can be transferred.
• A variable can be transferred. Only the value of the variable is transferred to the
function. The functions has no access to the variable itself.
• A pointer can be transferred. This gives the function access to the variable to which the
pointer is pointing. Vectors and structures can only be assigned to a function via
pointers.
Return Value
A function can simply execute statements without returning a value. In this case, the return
value is of the void data type. If, however, for example a calculation is performed, the value
determined can be returned to the caller of the function via the return value. In this case,
values or other addresses can be returned.
Another option to return values to the caller is to write to a transferred address area. Vectors
or structures can only be returned in this manner.
4-58
WinCC Configuration Manual
C79000-G8276-C157-01
09.99
WinCC C-Course
4.6.1 Sample 1 - Transfer of Value Parameters
In this sample, a simple function for calculating the mean value of three numbers is created.
The parameters are transferred to the function as values, the result will also be returned as a
value. The sample has been configured at the Button1 object displayed below at Event
Mouse
Mouse Action.
Project Function MeanValue()
• In the function header, the name of the function is specified as MeanValue(). Three
variables of the double data type are transferred to the function. A variable also of the
double data type will be returned.
• Next, a variable of the double data type, in which the return value will be stored, is
defined. This return value is calculated by adding the three transferred values and
dividing the resulting sum by three.
• Via the return statement, the result is returned to the caller of the function.
WinCC Configuration Manual
C79000-G8276-C157-01
4-59
WinCC C-Course
09.99
C-Action at Button1
• In the first section, three variables of the double data type are defined and initialized.
The mean value of these three tags is to be calculated. An additional variable of the
double data type is defined which will store the result of the calculation.
• Using the previously created function MeanValue(), the mean value of the variables
transferred is calculated.
• The result of the calculation is output via the printf() function. This output is displayed
in the next section.
Output in the Diagnostics Window
The sample described in this section generates the following output in the diagnostics
window:
4-60
WinCC Configuration Manual
C79000-G8276-C157-01
09.99
WinCC C-Course
4.6.2 Sample 2 - Transfer of Address Parameters
In this sample, a simple function for calculating the mean value of the elements of a vector
of any length is created. The address of the vector and its length are transferred to the
function. The result is returned as a value. The sample has been configured at the Button2
object displayed below at Event
Mouse
Mouse Action.
Project Function MeanValueVector()
• In the function header, the name of the function is specified as MeanValueVector(). A
pointer pointing to a variable of the double data type is transferred to the function. This
pointer points to the first element of the vector expected. Additionally, the length of the
vector is transferred to the function. A variable of the double data type will be returned.
• Next, a variable of the double data type is defined and initialized. In this variable, the
sum of the elements of the transferred vector are stored. This sum is calculated using a
for loop.
• Via the return statement, the result is returned to the caller of the function. The result
corresponds to the sum of the vector elements divided by the number of vector
elements.
WinCC Configuration Manual
C79000-G8276-C157-01
4-61
WinCC C-Course
09.99
C-Action at Button2
• In the first section, a vector consisting of three variables of the double data type is
defined and initialized. The mean value of these three tags is to be calculated. An
additional variable of the double data type is defined which will store the result of the
calculation.
• Using the previously created function MeanValueVector(), the mean value of the
transferred vector elements is calculated.
• The result of the calculation is output via the printf() function. This output is displayed
in the next section.
Output in the Diagnostics Window
The sample described in this section generates the following output in the diagnostics
window:
4-62
WinCC Configuration Manual
C79000-G8276-C157-01
09.99
WinCC C-Course
4.6.3 Writing to the transferred Address Range
In this sample, a simple function for filling a vector of any length with random numbers is
created. The address of a vector and its length are transferred to the function. As the return
value, the function will display if the action could be performed successfully via a variable
of the BOOL type. The sample has been configured at the Button3 object displayed below
at Event
Mouse
Mouse Action.
Project Function FillVector()
• In the function header, the name of the function is specified as FillVector(). A pointer
pointing to a variable of the int data type is transferred to the function. This pointer
points to the first element of the vector expected. Additionally, the length of the vector
is transferred to the function. A variable of the BOOL data type is returned indicating
whether the function has been performed successfully or not.
• Next, a counter variable of the int data type is defined.
• Next, the transferred pointer is checked. The caller is responsible for the transfer of the
correct vector length. If an incorrect value is transferred, this might lead to a general
access violation.
• Using a for loop, the elements of the vector transferred are filled by the rand() function
with random numbers.
WinCC Configuration Manual
C79000-G8276-C157-01
4-63
WinCC C-Course
09.99
C-Action at Button3
• In the first section, a symbolic constant VECTOR_SIZE for the number of vector
elements is defined.
• Next, a vector iVector consisting of VECTOR_SIZE variables of the int data type is
defined.
• Next, a i counter variable of the int data type is defined.
• Using the previously created FillVector() function, the elements of the iVector vector
transferred are filled with random numbers. The return value of the FillVector()
function is checked while it is being called with the help of an if statement.
• The individual elements of the iVector vector are output via the printf() function. This
output is displayed in the next section.
Output in the Diagnostics Window
The sample described in this section generates the following output in the diagnostics
window:
4-64
WinCC Configuration Manual
C79000-G8276-C157-01
09.99
WinCC C-Course
4.6.4 Return of the Result Address
In this sample, a simple function is created which fills a vector random numbers. The length
of the desired vector is transferred as a parameter to the function. As the return value, the
function will supply the address of the first element of the vector created. The sample has
been configured at the Button4 object displayed below at Event
Mouse
Mouse
Action.
Project Function GetFilledVector()
• In the function header, the name of the function is specified as GetFilledVector(). The
number of elements of the vector created is transferred to the function. The pointer
pointing to the first vector element of the int* data type is returned.
WinCC Configuration Manual
C79000-G8276-C157-01
4-65
WinCC C-Course
09.99
• Next, a piVector pointer is defined for a variable of the int data type and initialized with
NULL.
• Next, a i counter variable of the int data type is defined.
• Sufficient memory space must be reserved for the vector. This is ensured by the internal
function SysMalloc(). To this function, the size of the desired memory block is
transferred which is calculated by multiplying the memory requirement of a variable of
the int data type by the desired number of vector elements. The function will return the
address of the reserved memory block or NULL, if the memory space available is
insufficient.
• Next, the address received from the SysMalloc() function will be checked. If not enough
memory space was available, the function is terminated and NULL returned.
• Using a for loop, the elements of the vector are filled by the rand() function with
random numbers.
• The address of the vector created is returned to the caller via the return statement.
C-Action at Button4
• In the first section, a symbolic constant VECTOR_SIZE for the number of vector
elements is defined.
• Next, a piVector pointer is defined for a variable of the int data type and initialized with
NULL.
• Next, a i counter variable of the int data type is defined.
• Using the previously created function GetFilledVector(), a vector filled with random
numbers is created, whose address is then stored in the piVector pointer. The return
value of the GetFilledVector() function is then checked for validity.
• The individual elements of the vector created are output via the printf() function. This
output is displayed in the next section.
4-66
WinCC Configuration Manual
C79000-G8276-C157-01
09.99
WinCC C-Course
Output in the Diagnostics Window
The sample described in this section generates the following output in the diagnostics
window:
Note:
The procedure for transferring structures to functions and the procedure for the return of
structures are described in the next chapter.
WinCC Configuration Manual
C79000-G8276-C157-01
4-67
WinCC C-Course
09.99
4.7 Structures
In the WinCC project Project_C_Course, samples pertaining to the topic structures can be
accessed by clicking on the navigation bar icon displayed below. The samples are
configured in the cc_9_example_04.PDL picture.
Definition of a Structure Type
In addition to the default data types, user-defined types can also be defined with the help of
structures. In the following program code, a principal structure type definition is displayed.
The defined structure type consists of an int and a float structure element. A name must be
assigned to each structure element.
Application of a Structure Variable
After defining the new structure type, variables of the struct ExampleStruct data type can be
defined. This is shown in the following program code. It is also shown how the elements of
the structure variable are accessed.
If instead of a structure variable only a pointer pointing to a structure variable is available,
its individual elements can be accessed as illustrated by the following program code.
Ensure that the pointer is pointing to a valid structure variable or that at least memory space
has been reserved for it.
4-68
WinCC Configuration Manual
C79000-G8276-C157-01
09.99
WinCC C-Course
4.7.1 Sample 1 - Structure Variable
In this sample, the definition and application of a simple structure type is explained. The
Mouse
sample has been configured at the StaticText1 object displayed below at Event
Mouse Press Left.
C-Action at Static Text1
• In the first section, a CC_POINT structure type consisting of two int elements is
defined. The structure type will accept the coordinates of a mouse click.
• Next, a posObject structure variable of the struct CC_POINT data type is defined.
• Next, values are assigned to the elements of the posObject structure variable. The values
assigned are the coordinates of the mouse click. These coordinates are supplied by a CAction at Event
•
Mouse
•
Mouse Press Left as the x and y transfer parameters.
• Next, the coordinates of an object are set with the values contained in the structure
variable via the SetLeft() and SetTop() functions.
WinCC Configuration Manual
C79000-G8276-C157-01
4-69
WinCC C-Course
09.99
4.7.2 Sample 2 - Type Definition
In this sample, the definition and application of a simple structure type is explained. As
opposed to the previous sample, this structure type will be available in the entire project
and not only for one C-Action. The sample has been configured at the Button2 object
displayed below at Event
Mouse
Mouse Action.
Structure Definition in apdefap.h
• A tagCC_RECT structure type consisting of four int elements is defined. The structure
type will accept the position and dimensions of a rectangular area. A variable of this
structure type must be defined as a variable of the struct tagCC_RECT data type. To
avoid this sometimes tedious notation, an alias name is defined using the typedef
statement. If you now want to define a variable of this data type, it is sufficient to use
the CC_RECT notation to specify the data type. If a pointer should point to a variable of
this data type, the notation PCC_RECT can be used.
4-70
WinCC Configuration Manual
C79000-G8276-C157-01
09.99
WinCC C-Course
C-Action at Button2
• In the first section, a rect variable of the CC_RECT data type is defined and initialized.
• Next, a prect variable of the PCC_RECT data type is defined and initialized with NULL.
This data type is a pointer pointing to a variable of the CC_RECT data type.
• Next, via the operator . , the elements of the rect structure variable are accessed. Its
content is output via the printf() function.
• Next, the address of the rect variable is assigned to the prect pointer. Next, via the
operator ->, the elements of the structure variable - to which the prect pointer is
pointing - are accesed. The content of the structure variable is again output via the
printf() function. The output of the program is displayed in the next section.
Output in the Diagnostics Window
The sample described in this section generates the following output in the diagnostics
window:
WinCC Configuration Manual
C79000-G8276-C157-01
4-71
WinCC C-Course
09.99
4.7.3 Sample 3 - WinCC Structure Type
In this sample, the definition and application of a WinCC structure type is explained. Its
structure will be identical to the CC_RECT data type defined in the previous sample. The
sample has been configured at the Button3 object displayed below at Event
Mouse
Mouse Action.
WinCC Structure Type Creation
Step
1
2
Procedure: WinCC Structure Type Creation
R on
A new WinCC structure type is defined in the WinCC Explorer. Via a
the Structure Types entry and then selecting New Structure Type from the pop-up
menu, the dialog for the definition of the properties of a new WinCC structure
will be opened.
The dialog Structure Properties will be opened.
R on
The name of the new structure type must be specified. This is done via a
the default name NewStructure and then selecting Rename from the pop-up
menu. This sample uses the name Rect.
3
Definition of the elements of the new structure type.
A new element can be added via the button New Element. The name and the data
R on the element. In the sample,
type of the new element are specified via a
the element is named Left and is of the LONG data type. For the element, the
radio-button Internal Tag is selected. The names and data types of the remaining
elements can be seen in the following illustration.
The Structure Properties dialog can be closed by clicking on OK.
4-72
WinCC Configuration Manual
C79000-G8276-C157-01
09.99
WinCC C-Course
Step
Procedure: WinCC Structure Type Creation
4
Now WinCC tags of the Rect data type can be created. In this sample this means
that a total of four tags corresponding to the four structure elements must be
created.
C-Action at Button3
• In the first section, a rect variable of the CC_RECT data type is defined. The CC_RECT
data type has been defined in the previous sample.
• Next, the values contained in a WinCC structure tag are written to the elements of the
rect variable. In this sample, the values contained in the WinCC structure tag are
displayed via four I/O Fields and can also be edited in them.
• Next, the elements of the rect structure variable are output via the printf() function. The
output of the program is displayed in the next section.
Output in the Diagnostics Window
The sample described in this section generates the following output in the diagnostics
window:
WinCC Configuration Manual
C79000-G8276-C157-01
4-73
WinCC C-Course
09.99
4.7.4 Sample 4 - Function for Reading a WinCC Structure Type
In this sample, a function for reading the WinCC structure type defined in the previous
sample is created. This function can then be used similarly like the internal GetTag
functions. The sample has been configured at the Button4 object displayed below at Event
Mouse
Mouse Action.
Project Function GetTagRect()
• In the first section, the apdefap.h file is integrated, which contains the definition of the
tagCC_RECT structure type.
• In the function header, the name of the function is specified as GetTagRect. A string
variable is transferred to the function containing the name of the WinCC structure tag to
be read. A pointer pointing to a memory block of an undefined data type (void*) is
returned.
• In the next section, a prect variable of the PCC_RECT data type is defined and
initialized with NULL. This data type is a pointer pointing to a variable of the
CC_RECT data type.
4-74
WinCC Configuration Manual
C79000-G8276-C157-01
09.99
WinCC C-Course
• Next, a string variable for accepting the element names of the WinCC structure tag is
created.
• Next, enough memory space must be reserved to accept a variable of the CC_RECT
data type. This is ensured by the internal function SysMalloc(). The size of the desired
memory block, which can be determined via the sizeof() statement, is transferred to this
function. The function will return the address of the reserved memory block or NULL, if
the memory space available is insufficient.
• Next, the address received from the SysMalloc() function will be checked. If not enough
memory space was available, the function is terminated and NULL returned.
• Next, the names of each element of the WinCC structure tag are composed and the
content of the corresponding element read into the reserved memory area.
• The address of the reserved memory block, in which the content of the WinCC structure
tag has been stored, is returned. This memory block will remain reserved and keep its
data even after the function has bee exited.
Note:
If, instead of the procedure presented here, simply a local variable of the CC_RECT data
type had been created - whose elements contain the content of the WinCC structure tag and
returns its address - the caller of the function would receive an invalid pointer. This can be
explained by the fact that the variable of the CC_RECT data type would become invalid at
the end of the function and consequently an address of an invalid object would be returned.
WinCC Configuration Manual
C79000-G8276-C157-01
4-75
WinCC C-Course
09.99
C-Action at Button4
• In the first section, a prect variable of the PCC_RECT data type is defined and
initialized with NULL.
• Next, a WinCC structure tag is read via the previously created GetTagRect() function.
The GetTagRect() function returns a pointer pointing to the memory block containing
the desired data. This pointer is converted to a pointer of the PCC_RECT type.
• Next, the pointer received from the GetTagRect() function is checked. If not enough
memory space is available, the function will return the value NULL.
• Next, the names of each element of the WinCC structure tag are composed and the
content of the corresponding element read into the reserved memory area.
• The address of the reserved memory block, in which the content of the WinCC structure
tag has been stored, is returned. This memory block will remain reserved and keep its
data even after the function has bee exited.
• Next, the elements of the structure tag, to which prect is pointing, are output via the
printf() function. The output of the program is displayed in the next section.
Output in the Diagnostics Window
The sample described in this section generates the following output in the diagnostics
window:
Project Function SetTagRect()
In addition to the GetTagRect() function, a corresponding SetTagRect() function has been
Miscellaneous
created as well. In the sample, this function is used at Event
Open Picture of the cc_9_example_04.PDL picture to initialize the WinCC structure tag.
4-76
WinCC Configuration Manual
C79000-G8276-C157-01
09.99
WinCC C-Course
4.8 WinCC API
In the WinCC project Project_C_Course, samples pertaining to the topic WinCC API can
be accessed by clicking on the navigation bar icon displayed below. The samples are
configured in the cc_9_example_10.PDL picture.
WinCC Application Program Interface
As a completely open and expandable system, WinCC provides an extensive API
(Application Program Interface). This is an interface, which is used by applications to
access WinCC. The functions of the WinCC API can also be used in the WinCC project
itself.
The WinCC ODK (Open Developers Kit) provides an extensive description of the WinCC
API. In it, the WinCC API is explained thoroughly by means of function descriptions and
samples. It also includes all header files and required function declarations. However, the
WinCC ODK is not part of the WinCC base package and must be purchased separately.
WinCC Configuration Manual
C79000-G8276-C157-01
4-77
WinCC C-Course
09.99
Function Libraries
Each (major) application of WinCC (Graphics Designer, Tag Logging, Alarm Logging,
etc.) provides its own API, which is located in one or multiple DLLs. A DLL (Dynamic
Load Library) is a dynamically loaded function library. The declarations of the functions
contained in a DLL are provided in an associated header file.
The integration of a DLL into a C-Action or other function is shown in the following
program code sample. In the first line, the name of the DLL to be loaded is specified. In the
sample, this is the DLL which contains the CS functions of the Graphics Designers. In the
second line, the header file with the function declarations is integrated. If only one or two
functions are required, the declaration of the function can also be made directly at this
point. The closing line is formed by #pragma code(). In the above sample, the names of the
DLL and header files agree, which appears to make sense. This, however, is not always the
case.
RT Functions and CS Functions
The API functions of every application can roughly be separated into two different types.
These are the so-called CS functions (Configuration System) and RT function (Runtime).
In most cases, RT functions can be called without the loading of a particular DLL in a
WinCC project. RT functions only affect runtime. After the restart of a project or in most
cases even after a picture change, modifications made using RT functions will be lost.
Before the application of a CS function in a WinCC project, the corresponding DLL - in
which the function has been programmed - must be loaded. The application of CS functions
in the WinCC project itself, however, only makes sense in rare cases. The present sample
nevertheless will illustrate the application of CS functions, since from, the basic principle of
its application can be deduced for your own projects.
Sample Project
In the sample project, no detailed description of every WinCC application API is provided.
However, the general principles of working with the WinCC API are explained, using the
Graphics Designers API as an example. The samples work with objects in the
cc_9_example_10x.PDL picture, especially configured for this purpose. It is displayed via a
Picture Window in the picture assigned to this chapter.
4-78
WinCC Configuration Manual
C79000-G8276-C157-01
09.99
WinCC C-Course
4.8.1 Sample 1 - Changing Properties via an RT Function
In this sample, the application of the RT function of the Graphics Designer API for setting
the properties of objects is shown. The position of an object is changed by setting the
properties Position X and Position Y. The sample has been configured at the Button1 object
displayed below at Event
Mouse
Mouse Action.
C-Action at Button1
• In the first section, a bRet variable of the BOOL data type is defined and initialized. This
variable will accept the return value of the API functions called.
• Next, two string variables are defined. Their content - the picture name and object name
- specifies the object to be edited. Make sure that the picture name does not include the
file extension PDL.
• To define the type of the properties to be set, a variable is created. For this, a separate
data type is available. This is the VARTYPE data type. For each existing property type, a
symbolic constant is defined. The properties to be set for this sample are of the VT_I4
data type (int with a length of 4 Bytes).
WinCC Configuration Manual
C79000-G8276-C157-01
4-79
WinCC C-Course
09.99
• For the Position X and Position Y properties to be set, a variable each of the int type is
defined, which includes the new value of the property.
• Next, a variable of the CMN_ERROR data type is defined. If a function call fails, this
structure will contain information about the error occurred.
• Via the PDLRTSetPropEx() API function, the Position X and Position Y properties of
the specified object are set. The first parameter of the API function denotes the
addressing mode of the object. The next three parameters denote the desired picture
name, object name and property name. To specify the desired property, the English
name, not the German one, must be used. For the previous example, these are Left and
Top. The next parameter denotes the property type. In the following parameter, the
address of the variable is specified, which contains the new value of the property. The
next four parameters are not relevant for the desired functionality. In the last parameter,
the address of the error structure is specified.
• The return value of every API function is checked in an if statement after it has been
called. If the call fails, this is indicated by an output. Part of this output includes the
information contained in the szErrorText structure element of the error structure.
Note:
In this sample, the return value of the API function is assigned to a variable of the BOOL
data type. This variable is then checked. The call of the API function and the check of the
return value can also be combined into one line. This procedure will be used in the
subsequent samples of this chapter.
4-80
WinCC Configuration Manual
C79000-G8276-C157-01
09.99
WinCC C-Course
4.8.2 Sample 2 - Creating a Tag Connection via an RT Function
In this sample, the application of the RT function of the Graphics Designer API for
creating a tag connection is shown. A tag connection is created at Property
Output/Input
Output Value of an I/O Field. The sample has been configured at the
Mouse
Mouse Action.
Button2 object displayed below at Event
C-Action at Button2
• In the first section, the trigger.h file is integrated. This file contains the definition of a
symbolic constant used in this sample.
• Next, two string variables are defined. Their content - the picture name and object name
- specifies the object to be edited.
• To specify the properties of a tag connection, a separate data type is available. This is
the LINKINFO structure type. A link variable of the LINKINO data type is defined.
• Next, a variable of the CMN_ERROR data type is defined.
• The structure elements of the link variable are filled with the information of the desired
tag connection. The LinkType element is assigned the BUBRT_LT_VARIABLE_DIRECT
symbolic constant. This constant stands for a direct tag connection. The dwCycle
element is assigned the value 0, which corresponds to the Upon Change trigger. The
szLinkName element specifies the variable to be used.
WinCC Configuration Manual
C79000-G8276-C157-01
4-81
WinCC C-Course
09.99
• Via the PDLRTSetLink() API function, a Tag Connection at the specified object is
created. The first parameter of the API function denotes the addressing mode of the
object. The next three parameters denote the desired picture name, object name and
property name. In the following parameter, the address of the link variable is specified,
which determines the tag connection to be created. The next two parameters are not
relevant for the desired functionality. In the last parameter, the address of the error
structure is specified. If the call of the API function fails, this is indicated by an output.
Note:
The first two samples of this chapter refer to the I/OField1 object of the
cc_9_example_10x.PDL picture. The first sample changes the position of the object in the
picture, the second creates a tag connection at it. After a picture change, the modifications
made are lost. Ensure that after the execution of the CS functions described in the
subsequent samples, a picture change must always be performed. This means that changes
in the picture achieved by using on of the first two button will be lost after clicking on one
of the other buttons.
4-82
WinCC Configuration Manual
C79000-G8276-C157-01
09.99
WinCC C-Course
4.8.3 Sample 3 - Creating a New Object via a CS Function
In this sample, the application of the CS function of the Graphics Designer API for creating
a new object is shown. A new I/O Field will be created. The sample has been configured at
the Button3 object displayed below at Event
Mouse
Mouse Action.
C-Action at Button3
WinCC Configuration Manual
C79000-G8276-C157-01
4-83
WinCC C-Course
09.99
• In the first section, the DLL of the Graphics Designer API is loaded. In addition, the
pdl_guid.h file is integrated, which contains the definition of a symbolic constant used
in this sample.
• Next, a szProjectName string variable for accepting the project name is defined.
• Next, a string variable for accepting the picture name is defined. Note that the picture
name must include the file extension PDL (which differs from the RT functions).
• Next, the additional variables required are defined. This includes a variable of the GUID
data type, which determines the object type to be created.
• In the next section, the project name is determined via the DMGetRuntimeProject() API
function. The project name will be stored in the szProjectName variable. If the
determination of the project name fails, this will will be indicated by an output. In this
case, the C-Action is exited via the return statement.
• In the next section, the Graphics Designer API is initialized by the
PDLCSGetOleAppPtr() API function. If the initialization of the Graphics Designer API
fails, this will be indicated by an output. In this case, the C-Action is exited via the
return statement as well.
• In the next section, the picture to be edited is opened via the PDLCSOpenEx() API
function. As the next to last parameter, the dwFlags variable set to the value 1 is
transferred to the API function. This causes the picture not to be displayed on the
screen. If the opening of the picture fails, this will will be indicated by an output. Via
the goto statement, a jump is made to the code position where the connection to the
Graphics Designer API is terminated.
• In the next section, a new object named I/OField2 will be created via the
PDLCSNewObjectEx() API function. If the creation of the new object fails, this will
will be indicated by an output. Via the goto statement, a jump is made to the code
position where the previously opened picture is closed.
• In the next section, the picture is saved via the PDLCSSave() API function. If saving the
picture fails, this will will be indicated by an output. Via the goto statement, a jump is
made to the code position - just as in the section above - where the previously opened
picture is closed.
• Next, the picture to be edited is selected again via the project function
ActualizeObjects().
• Next, the previously opened picture is closed again via the PDLCSClose() API function.
Before this statement, a mark is inserted, which is the jump target for previous goto
statements.
• Next, the connection to the Graphics Designer API is terminated again via the
PDLCSDelOleAppPtr() API function. Before this statement, a mark is inserted as well,
which is the jump target for a previous goto statement.
Note:
The C-Actions, which will be created in the subsequent samples are very similar to the CAction created in the present sample. We will therefore omit detailed explanations, which
have been provided in the present sample. The code descriptions will be limited to an
overview of the program’s execution.
4-84
WinCC Configuration Manual
C79000-G8276-C157-01
09.99
WinCC C-Course
4.8.4 Sample 4 - Changing Properties via a CS Function
In this sample, the application of the CS function of the Graphics Designer API for setting
the properties of objects is shown. The position of an object is changed by setting the
properties Position X and Position Y. The sample has been configured at the Button4 object
displayed below at Event
Mouse
Mouse Action.
C-Action at Button4
WinCC Configuration Manual
C79000-G8276-C157-01
4-85
WinCC C-Course
09.99
• In the first section, the DLL of the Graphics Designer API is loaded.
• In the second section, the required variables are defined. The names of the properties
and the property values to be set are stored in vectors, as opposed to following the
procedure described in sample 1.
• The project name is determined via the DMGetRuntimeProject() API function.
• The Graphics Designer API is initialized by the PDLCSGetOleAppPtr() API function.
• The picture to be edited is opened via the PDLCSOpenEx() API function.
• Within a for loop, the properties of the object are set via the PDLCSSetPropertyEx()
API function. If properties of different types are to be set in this way, a vector must be
defined instead of the vt variable. This vector will determine the property type of each
property to be set.
• The picture is saved via the PDLCSSave() API function.
• The picture to be edited is selected again via the project function ActualizeObjects().
• The picture is closed again via the PDLCSClose() API function.
• The connection to the Graphics Designer API is terminated again via the
PDLCSDelOleAppPtr() API function.
4-86
WinCC Configuration Manual
C79000-G8276-C157-01
09.99
WinCC C-Course
4.8.5 Sample 5 - Creating a Tag Connection via a CS Function
In this sample, the application of the CS function of the Graphics Designer API for creating
Output/Input
a tag connection is shown. A tag connection is created at Property
Output Value of an I/O Field. The sample has been configured at the Button5 object
Mouse
Mouse Action.
displayed below at Event
C-Action at Button5
WinCC Configuration Manual
C79000-G8276-C157-01
4-87
WinCC C-Course
09.99
• In the first section, the DLL of the Graphics Designer API is loaded.
• In the second section, the required variables are defined.
• The project name is determined via the DMGetRuntimeProject() API function.
• The Graphics Designer API is initialized by the PDLCSGetOleAppPtr() API function.
• The picture to be edited is opened via the PDLCSOpenEx() API function.
• In the next section, the structure elements of the link variable are filled with the
information of the desired tag connection.
• The tag connection at the object is created via the PDLCSSetLink() function.
• The picture is saved via the PDLCSSave() API function.
• The picture to be edited is selected again via the project function ActualizeObjects().
• The picture is closed again via the PDLCSClose() API function.
• The connection to the Graphics Designer API is terminated again via the
PDLCSDelOleAppPtr() API function.
4-88
WinCC Configuration Manual
C79000-G8276-C157-01
09.99
WinCC C-Course
4.8.6 Sample 6 - Listing Objects via a CS Function
In this sample, the application of the CS function of the Graphics Designer API for listing
objects contained in a picture is shown. For each available object, the API will call an
especially created function to which the information about the corresponding object is
transferred. Such a function is called a Callback function. The sample has been configured
at the Button6 object displayed below at Event
Mouse
Mouse Action.
Project Function ObjectCallback()
• In the first section, the pdlcsapi.h file is integrated, which contains the definition of the
OBJECT_INFO_STRUCT structure type.
• The data type of the return value as well as the data types and the quantity of transfer
parameters are specified for this function and can be obtained from the WinCC ODK.
• Next, a pointer pointing to a variable of the OBJECT_INFO_STRUCT data type is
defined. To this pointer, the address contained in the first transfer parameter is assigned.
The pointer is then checked for validity.
• The name of the object, whose OBJECT_INFO_STRUCT was received, will be output.
WinCC Configuration Manual
C79000-G8276-C157-01
4-89
WinCC C-Course
09.99
C-Action at Button6
• In the first section, the DLL of the Graphics Designer API is loaded.
• In the second section, the required variables are defined.
• The project name is determined via the DMGetRuntimeProject() API function.
• The Graphics Designer API is initialized by the PDLCSGetOleAppPtr() API function.
• The picture to be edited is opened via the PDLCSOpenEx() API function.
• All objects contained in the picture will be listed by the PDLCSEnumObjList() API
function. For this purpose, the address of the previously created ObjectCallback()
project function is transferred to the API function. This type of function is also know as
a Callback function. It will be called once for every object contained in the picture, at
which point the data of one object will be transferred.
• The picture is closed again via the PDLCSClose() API function.
• The connection to the Graphics Designer API is terminated again via the
PDLCSDelOleAppPtr() API function.
4-90
WinCC Configuration Manual
C79000-G8276-C157-01
09.99
WinCC C-Course
Output in the Diagnostics Window
The sample described in this section generates the following output in the diagnostics
window:
WinCC Configuration Manual
C79000-G8276-C157-01
4-91
WinCC C-Course
09.99
4.9 Project Environment
In the WinCC project Project_C_Course, samples pertaining to the topic Project
Environment can be accessed by clicking on the navigation bar icon displayed below. The
samples are configured in the cc_9_example_11.PDL picture.
General Information
Many times the programming of a C-Action or other function requires the specification of a
file path, the name of the local computer and such. These values can then be specified according to the current conditions - as absolute values. This can cause problems if a
project is transferred to another computer. The conditions encountered there are in all
likelihood different from those of the creation system. It is therefore recommended to
refrain from using absolute path specifications and such when creating a project. Instead
such information should be determined while in runtime. This chapter contains samples,
which illustrate how information about conditions on the local computer are accessed. For
this purpose, the WinCC API as well as the Windows API are used.
4-92
WinCC Configuration Manual
C79000-G8276-C157-01
09.99
WinCC C-Course
4.9.1 Sample 1- Determining the Project File
In this sample, the procedure for determining the project file of a WinCC project is
outlined. The sample has been configured at the Button1 object displayed below at Event
Mouse
Mouse Action.
C-Action at Button1
• In the first section, a bRet variable of the BOOL data type is defined.
• Next, a szProjectFile string variable for accepting the project name is defined. The
length of this tag is set to accommodate (store) the longest possible path specification.
• Next, a variable of the CMN_ERROR data type is defined.
• Next, the project name is determined via the DMGetRuntimeProject() API function. The
project name will be stored in the szProjectFile variable. As the second parameter, the
size of the memory space reserved for the project name is specified. As the third
parameter, the address of the error structure is specified. If no error information is
needed, NULL can be transferred.
• Next, the return value of the DMGetRuntimeProject() API function is checked.
• Next, the determined name of the project file is output. This output is displayed in the
next section.
Output in the Diagnostics Window
The sample described in this section generates the following output in the diagnostics
window:
WinCC Configuration Manual
C79000-G8276-C157-01
4-93
WinCC C-Course
09.99
4.9.2 Sample 2 - Determining the Project Path
In this sample, the procedure for determining the project path of a WinCC project is
outlined. The sample has been configured at the Button2 object displayed below at Event
Mouse
Mouse Action.
C-Action at Button2
• In the first section, a bRet variable of the BOOL data type is defined and initialized.
• Next, a szProjectFile string variable for accepting the project name is defined. In
addition, a string variable is defined as char* and initialized with NULL.
• Next, a variable of the CMN_ERROR data type is defined.
• The project name is determined via the DMGetRuntimeProject() API function.
• Next, the return value of the DMGetRuntimeProject() API function is checked.
• Next, the strrchr() function searches for the last position of the \ character in the
determined name of the project file. One position after the found character, a 0 is
inserted. Only the path specification of the project file - without the name of the project
file itself - will remain.
• Next, the determined project path is output. This output is displayed in the next section.
4-94
WinCC Configuration Manual
C79000-G8276-C157-01
09.99
WinCC C-Course
Output in the Diagnostics Window
The sample described in this section generates the following output in the diagnostics
window:
WinCC Configuration Manual
C79000-G8276-C157-01
4-95
WinCC C-Course
09.99
4.9.3 Sample 3 - Determining the Project Path via a Project Function
In this sample, the determination of the project folder illustrated in the previous sample is
shifted to a project function. The sample has been configured at the Button3 object
displayed below at Event
Mouse
Mouse Action.
Project Function GetProjectPath()
• A string variable is transferred to the project function, in which the determined project
path is written. The caller of the function must ensure that enough memory space has
been reserved for the string variable. If the function has been executed successfully can
be seen by its return value.
• The procedure for determining the project path follows the same principle shown in the
previous sample.
• The project path determined is copied to the transferred string variable via the strcpy()
function.
4-96
WinCC Configuration Manual
C79000-G8276-C157-01
09.99
WinCC C-Course
C-Action at Button3
• In the first section, a bRet variable of the BOOL data type is defined and initialized.
• Next, a szProjectPath string variable for accepting the project path is defined.
• Using the previously created GetProjectPath() project function, the project path is
determined. Afterwards, the return value of the project function is checked.
• Next, the determined project path is output.
WinCC Configuration Manual
C79000-G8276-C157-01
4-97
WinCC C-Course
09.99
4.9.4 Sample 4 - Determining the Installation Folder
In this sample, the procedure for determining the installation folder of WinCC is outlined.
The sample has been configured at the Button4 object displayed below at Event
Mouse
Mouse Action.
C-Action at Button4
• In the first section, a szProjectFile string variable for accepting the name of the project
file is defined.
• Next, a dmDirInfo variable for accepting the path information is defined. This is a
variable of the DM_DIRECTORY_INFO structure type.
• Next, a variable of the CMN_ERROR data type is defined.
• Next, a char* string variable is defined and initialized with NULL.
• The project name is determined via the DMGetRuntimeProject() API function.
• Via the DMGetProjectDirectory() API function, the dmDirInfo variable is filled with
the path information. One of the paths contained in the variable is the path to the Global
Library folder. This path is stored in the szGlobalLibDir structure element. The Global
Library folder is a subfolder of the WinCC installation folder.
4-98
WinCC Configuration Manual
C79000-G8276-C157-01
09.99
WinCC C-Course
• With the first strrchr() function, the last \ character is searched for in the determined
path and replaced by a 0. With the second strrchr() function, the last \ character in the
remaining path is searched for. One position after, a 0 is inserted.
• Next, the determined installation folder is output. This output is displayed in the next
section.
Output in the Diagnostics Window
The sample described in this section generates the following output in the diagnostics
window:
WinCC Configuration Manual
C79000-G8276-C157-01
4-99
WinCC C-Course
09.99
4.9.5 Sample 5 - Determining the Computer Name
In this sample, the procedure for determining the local computer name is outlined. The
Mouse
sample has been configured at the Button5 object displayed below at Event
Mouse Action.
C-Action at Button5
• In the first section, the Windows DLL Kernel32 is integrated. Since only one function
of the DLL is required, this function is declared directly. In addition, a symbolic
constant for the maximum length of the computer name is defined.
• Next, a bRet variable of the BOOL data type is defined and initialized.
• Next, a szComputerName string variable for accepting the computer name is defined. In
addition, a variable of the DWORD data type is defined, which is initialized with the
length of the previously defined string variable.
• The name of the local computer is determined by the GetComputerNameA() Windows
function. This name is written to the szComputerName string variable transferred.
• Next, the return value of the GetComputerNameA() Windows function is checked.
• Next, the determined computer name is output.
4-100
WinCC Configuration Manual
C79000-G8276-C157-01
09.99
WinCC C-Course
4.9.6 Sample 6 - Determining the User Name
In this sample, the procedure for determining the user currently logged on to Windows NT
is outined. The sample has been configured at the Button6 object displayed below at Event
Mouse
Mouse Action.
C-Action at Button6
• In the first section, the Windows DLL advapi32 integrated. Since only one function of
the DLL is required, this function is declared directly. In addition, a symbolic constant
for the maximum length of the user name is defined.
• Next, a bRet variable of the BOOL data type is defined and initialized.
• Next, a szUserName string variable for accepting the user name is defined. In addition,
a variable of the DWORD data type is defined, which is initialized with the length of the
previously defined string variable.
• Via the GetUserNameA() Windows function, the name of the user currently logged on
to Windows NT is determined. This name is written to the szUserName string variable
transferred.
• Next, the return value of the GetComputerNameA() Windows function is checked.
• Next, the determined user name is output.
WinCC Configuration Manual
C79000-G8276-C157-01
4-101
WinCC C-Course
09.99
4.10 Windows API
The samples described in this chapter are configured in the cc_0_startpicture_00.PDL and
cc_2_keyboard_01.PDL pictures of the WinCC project Project_C_Course.
Windows Application Program Interface
In addition to the WinCC API, the entire Windows API can also be utilized in a WinCC
project. This provides almost unlimited access to the system.
The following samples provide you with an overview of this topic. With the help of these
samples, the general procedure for the application of the Windows API is shown. This is,
however, not an exhaustive treatment of the Windows API.
The functions of the Windows API are also located in various DLLs, just like the functions
of the WinCC API. The declarations of the functions are located in various header files.
The integration of the DLLs follows the same principle that has been used for the
integration of WinCC DLLs. The following sample program code illustrates the integration.
4-102
WinCC Configuration Manual
C79000-G8276-C157-01
09.99
WinCC C-Course
4.10.1 Sample 1 - Setting Windows Properties
This sample shows, how the properties of a Windows window can be changed. In this
sample, the title and geometry of the runtime window is changed. The sample is configured
at Event
Miscellaneous
Open Picture of the cc_0_startpicture_00.PDL start
picture.
C-Action at the Start Picture
• The Windows functions used in this sample are already known to the WinCC project.
Therefore no Windows DLL needs to be loaded.
• In the first section, a variable of the HWND type is defined and initialized with NULL.
This variable is a so-called window handle - a pointer pointing to a Windows window.
• Via the FindWindow() Windows function, the window handle of a Windows window
can be determined by specifying its window title. If the default title of the runtime
window is indicated, its window handle can be determined.
• Via the SetWindowText() Windows function, the title of the runtime window can be
changed. In this sample, the title is changed to WinCC C-Course.
• Via the SetWindowPos() Windows function, the position and dimensions of the runtime
window displayed on the screen can be specified. In this sample, the runtime window is
positioned at the top left corner (position 0/0) of the screen and is sized to 1024 by 768.
• The remaining statements of the above program code perform initializations that are not
relevant for this sample.
WinCC Configuration Manual
C79000-G8276-C157-01
4-103
WinCC C-Course
09.99
4.10.2 Sample 2 - Reading the System Time
This sample shows how the system time can be read and displayed. In this sample, the time
and date are displayed. The sample is configured at the cc_0_startpicture_00.PDL picture.
C-Action at the Static Text Time
• In the first section, the Windows DLL Kernel32 is integrated. Since only one function
of the DLL is required, this function is declared directly.
• Next, the sysTime variable of the SYSTEMTIME data type is defined. This is a structure
type, which stores the system time.
• Next, a szTime string variable for accepting the current time in the hh:mm format
defined.
• Via the GetLocalTime() Windows function, the current system time is written to the
sysTime variable.
• Next, the current system time is set to the hh:mm format and returned as a return value
Miscellaneous
Tooltip Text, another
via the sprintf() function. At Property
C-Action following the steps described is created. This C-Action delivers the current
date.
• The function is executed in 1s cycles.
4-104
WinCC Configuration Manual
C79000-G8276-C157-01
09.99
WinCC C-Course
4.10.3 Sample 3 - Playing Sound Files
This sample shows how sound files can be played. In this sample, a sound file is played if
there is a switch from the navigation bar Basics to the navigation bar WinCC and Windows
API and vice versa. The sample is configured in the cc_2_keyboard_01.PDL picture at the
Button1 object.
Project Function CC_PlaySound()
• In the first section, the apdefap.h file is integrated. With this, other project functions can
also be called from the present project function.
• The function header defines a string variable as the transfer parameter. With this
variable, the name of the sound file to be played is transferred.
• In the next section, the Windows DLL winmm is integrated. Since only one function of
the DLL is required, this function is declared directly. In addition, two symbolic
constants are defined.
WinCC Configuration Manual
C79000-G8276-C157-01
4-105
WinCC C-Course
09.99
• The project function assumes that a sound subfolder exists in the project folder. In this
folder, the sound files used in the project are stored. The path to the desired sound file is
composed of the project path, the name of the sound folder and the transferred name of
the sound file. It will be stored in the szSoundPath variable.
• The sound is played via the PlaySound() Windows function. If the sound file cannot be
played, a brief beep sound is generated instead by the MessageBeep() Windows
function.
4-106
WinCC Configuration Manual
C79000-G8276-C157-01
09.99
WinCC C-Course
4.10.4 Sample 4 - Starting a Program
This sample shows the procedure for starting a program. For this purpose, an already
existing standard function is utilized, which uses the Windows API. The sample is
configured at the cc_0_startpicture_00.PDL picture.
Standard Function ProgramExecute()
• The standard function ProgramExecute() simply forwards the parameter transferred to
the WinExec() Windows function. The return value of the WinExec() function is
forwarded to the caller of the ProgramExecute() function. The start of a program was
successful, if the return value is greater than 31.
C-Action at Graphic Object Execute
• Via the standard function ProgramExecute(), the program calc.exe is started. This is the
Windows calculator program. No path needs to be specified, since this is not necessary
for programs located in the Windows folder.
WinCC Configuration Manual
C79000-G8276-C157-01
4-107
WinCC C-Course
09.99
4.11 Standard Dialogs
In the WinCC project Project_C_Course, samples pertaining to the topic Standard Dialogs
can be accessed by clicking on the navigation bar icon displayed below. The samples are
configured in the cc_9_example_12.PDL picture.
General Information
The regular procedure for creating a dialog in WinCC consists of creating a WinCC picture
and then have this picture displayed using a Picture Window. There is also the possibility to
create standard dialogs in C-Actions or other functions. In this case, WinCC standard
dialogs as well as Windows dialogs can be used.
In this chapter, the application of some of the available standard dialogs is shown. There a
number of available standard dialogs that will not be mentioned here. Information about
these dialogs can be found in the WinCC ODK and the Windows API documentation.
4-108
WinCC Configuration Manual
C79000-G8276-C157-01
09.99
WinCC C-Course
4.11.1 Sample 1 - Language Switch
This sample shows, how the WinCC standard dialog for the language switch can be used.
The sample has been configured at the Button1 object displayed below at Event
Mouse
Mouse Action.
C-Action at Button1
• In the first section, the variables used are defined. Among others, a vector consisting of
the IDs of the three desired languages is defined.
• Via the FindWindow() Windows function, the window handle of the runtime window is
determined using its window title. Note that the window title specified in this code
sample is not the default title of the runtime window.
• Via the DMShowLanguageDialog() API function, the standard dialog for the language
switch is displayed. A vector with the IDs of the languages to be displayed in the dialog
is transferred to this function. The function writes the ID of the language selected by the
user to the dwGetLocaleID variable transferred.
WinCC Configuration Manual
C79000-G8276-C157-01
4-109
WinCC C-Course
09.99
• The return value of the DMShowLanguageDialog() API function is checked. Among
others, this return value can have the value FALSE, if the user terminates the dialog by
clicking on Cancel.
• The dialog used here only switches the CS language. In order to switch the RT
language, the internal function SetLanguage() must be used. The ID of the language
selected in the dialog is transferred to this function.
Select Language Dialog
If the C-Action detailed above is executed, the following dialog will be displayed:
4-110
WinCC Configuration Manual
C79000-G8276-C157-01
09.99
WinCC C-Course
4.11.2 Sample 2 - Tag Selection
This sample shows, how the WinCC standard dialog for the tag selection can be used. The
content of the tag selected from the dialog is displayed in an I/O Field. The sample has
been configured at the Button2 object displayed below at Event
Mouse
Mouse
Action.
C-Action at Button2
• In the first section, the trigger.h file is integrated. This file contains the definition of a
symbolic constant used in this sample.
• In the next section, the variables used are defined. Among others, a dmVarKey variable
for accepting information about the WinCC tag selected in the dialog and a link variable
for accepting information about the tag connection are defined.
• The project name is determined via the DMGetRuntimeProject() API function.
• Via the FindWindow() Windows function, the window handle of the runtime window is
determined using its window title.
WinCC Configuration Manual
C79000-G8276-C157-01
4-111
WinCC C-Course
09.99
• Via the DMShowVarDatabase() API function, the tag selection dialog is opened.
Information about the WinCC tag selected in the dialog is stored in the dmVarName
variable transferred.
• If a tag has been selected, its name will be displayed in a Static Text field and its content
in an I/O Field.
Select Tag Dialog
If the C-Action detailed above is executed, the following dialog will be displayed:
4-112
WinCC Configuration Manual
C79000-G8276-C157-01
09.99
WinCC C-Course
4.11.3 Sample 3 - Error Box
This sample shows, how a Windows error box can be displayed. The sample has been
Mouse
Mouse
configured at the Button3 object displayed below at Event
Action.
C-Action at Button3
• In the first section, a hWnd variable of the HWND data type is defined. Via the
FindWindow() Windows function, the window handle of the runtime window is
assigned to this variable.
• Via the MessageBox() Windows function, an error box is opened. As the second
parameter, the error text and as the third parameter, the title of the error box are
specified. The fourth parameter specifies the appearance and behavior of the error box.
The error box only contains an OK button (MB_OK), displays the error symbol
(MB_ICONSTOP) and is modal (MB_APPLMODAL). In this way, the user must
acknowledge the error box first, before he or she can proceed.
• If a tag has been selected, its name will be displayed in a Static Text field and its content
in an I/O Field.
Error Box
If the C-Action detailed above is executed, the following error box will be displayed:
WinCC Configuration Manual
C79000-G8276-C157-01
4-113
WinCC C-Course
09.99
4.11.4 Sample 4 - Question Box
This sample shows, how a Windows question box can be displayed and how another action
can be performed depending on the button pressed by the user. The sample has been
configured at the Button4 object displayed below at Event
Mouse
Mouse
Action.
C-Action at Button4
• In the first section, a hWnd variable of the HWND data type is defined. In addition, a
iRet variable of the int type is defined.
• Via the FindWindow() Windows function, the window handle of the runtime window is
determined using its window title.
• Via the MessageBox() Windows function, a question box is opened. The fourth
parameter specifies the appearance and behavior of the question box. The question box
only contains a Yes and No button (MB_YESNO), displays a question mark
(MB_ICONQUESTION) and is modal (MB_APPLMODAL). The return value of the
function is stored in the iRet variable.
• In the last section, the return value of the function is analyzed. If the dialog was ended
with Yes, the return value is IDYES, if the dialog was ended with No, the return value is
IDNO.
4-114
WinCC Configuration Manual
C79000-G8276-C157-01
09.99
WinCC C-Course
Question Box
If the C-Action detailed above is executed, the following question box will be displayed:
WinCC Configuration Manual
C79000-G8276-C157-01
4-115
WinCC C-Course
09.99
4.11.5 Sample 5 - Open Standard Dialog
This sample shows, how the standard dialog for opening a file can be displayed. The
Mouse
sample has been configured at the Button5 object displayed below at Event
Mouse Action.
C-Action at Button5
• In the first section, the Windows DLL comdlg32 is integrated.
• In the next section, the variables required are defined. Among others, a ofn variable of
the OPENFILENAME structure type is defined.
• In the next section, the ofn variable is filled with information.
• The ofn variable is transferred to the GetOpenFileName() Windows function. This
function opens the file selection dialog. The name of the file selected by the user is
stored in the ofn variable. The name of the file selected is output.
4-116
WinCC Configuration Manual
C79000-G8276-C157-01
09.99
WinCC C-Course
Open Standard Dialog
If the C-Action detailed above is executed, the following dialog will be displayed:
Additional Samples
The subsequent samples in this chapter deal - just like sample 5 - with the standard file
dialogs.
In sample 6, the Save As dialog is used.
In sample 7, the project function GetFileName() is created, which facilitates dealing with
the standard file dialogs. This function can, depending on the symbolic constant transferred,
display an Open or a Save As dialog. Symbolic constants available are GFN_OPEN and
GFN_SAVE.
WinCC Configuration Manual
C79000-G8276-C157-01
4-117
WinCC C-Course
09.99
4.12 Files
In the WinCC project Project_C_Course, samples pertaining to the topic Files can be
accessed by clicking on the navigation bar icon displayed below. The samples are
configured in the cc_9_example_13.PDL picture.
Open FiIe
In C, a file is viewed - independent of its content - as a collection of characters. Before a
file can be used in a C-Action or another function, it must be openend. If the work with a
file is complete, the file should be closed.
A file is opened using the fopen() function. In the program code displayed below, the
application of the fopen() function is shown.
In order to be able to work with the file, a pointer pointing to it must be defined. For this
purpose, the FILE* data type is available. The fopen() function returns a pointer pointing to
the opened file or NULL, if opening the file has failed. As the first parameter, the name of
the file to be opened with path specification must be transferred to the fopen() function. As
the second parameter, the mode with which the file is opened (e.g. for reading) is
transferred to the function. The values that can be specified for the mode are listed in the
table below.
4-118
Mode
Description
r
Opens a file for reading. The return value is NULL if the file does not exist or
there is no read authorization.
w
Opens a file for writing. The return value is NULL if the file does not exist or
there is no write authorization.
a
Opens a file for being attached to the end. If the file does not exist, it is created.
The return value is NULL if no file can be created or the file cannot be written to.
r+
Opens a file for being read and written to alternately. The return value is NULL if
the file does not exist or there are no read and write authorizations for the file.
w+
Creates a file for being read and written to alternately. If the file already exists, it
will be deleted. The return value is NULL if no rights for these actions are
available.
a+
Opens a file for being read or attached to the end. The file is created if it does not
exist. The return value is NULL if no read and write rights for the file are
available.
WinCC Configuration Manual
C79000-G8276-C157-01
09.99
WinCC C-Course
Close File
After completing the work with the file, the file should be closed. A file is closed using the
fclose() function. In the program code displayed below, the application of the fclose()
function is shown. The pointer pointing to the file to be closed is transferred to the function.
Writing To and Reading a File
For writing to a file, a function similar to the printf() function is available. This is the
fprintf() function. The application of the fprintf() function follows the same principle as the
application of the printf() function. The output, however, is not made to a Global Script
Diagnostics Window, but to a file. As the first parameter, the function expects a pointer
pointing to this file. In the program code displayed below, the application of the fprintf()
function is shown.
For reading a file, the fscanf() function is available. The fscanf() function is structured
identically to the fprintf() function. However, instead of specifying the variables whose
values are written to the file, the addresses of the variables are specified to which the
contents of the file are written to.
WinCC Configuration Manual
C79000-G8276-C157-01
4-119
WinCC C-Course
09.99
4.12.1 Sample 1 - Securing Data
This sample shows, how data can be written to a file. The data to be written is first read
from WinCC tags. The sample has been configured at the Button1 object displayed below at
Event
Mouse
Mouse Action.
C-Action at Button1
• In the first section, the variables required are defined. Among others, a variable of the
FILE* type is defined and initialized.
• Via the project function GetProjectPath(), the project path is determined.
• Next, the path to the file to be created is compiled by the strcat() function. This path is
transferred to the fopen() function. With this function, the desired file is opened or
created.
• In the next section, the data to be written is read from the WinCC tags.
• Via the fprintf() function, the data is written to the file. Afterwards, the file is closed
again.
4-120
WinCC Configuration Manual
C79000-G8276-C157-01
09.99
WinCC C-Course
4.12.2 Sample 2 - Reading Data
This sample shows, how data can be read from a file. The data read is written to WinCC
tags. The sample has been configured at the Button2 object displayed below at Event
Mouse
Mouse Action.
C-Action at Button2
• In the first section, the variables required are defined. Among others, a variable of the
FILE* type is defined and initialized.
• Via the project function GetProjectPath(), the project path is determined.
• Next, the path to the file to be opened is compiled by the strcat() function. This path is
transferred to the fopen() function. With this function, the desired file to be read is
opened.
• Via the fscanf() function, the data is read from the file. Afterwards, the file is closed
again.
• In the next section, the data read is written to the WinCC tags.
WinCC Configuration Manual
C79000-G8276-C157-01
4-121
WinCC C-Course
09.99
4.12.3 Sample 3 - Reporting
This sample shows, how a report file can be created. A project function is created to which
a report text is transferred. This text will then be written into the report file. The sample has
been configured at the Button3 object displayed below at Event
Mouse
Mouse
Action.
Project Function LogText()
• A string variable is assigned to the function, which will be attached to the end of the
report file.
• In the first section, the variables required are defined. Among others, a variable of the
FILE* type is defined and initialized.
• Via the project function GetProjectPath(), the project path is determined.
• Next, the path to the file to be opened is compiled by the strcat() function. This path is
transferred to the fopen() function. With this function, the desired file to be attached is
opened.
• Via the fprintf() function, the report text transferred is entered into the file. Before each
report entry, the current system time is entered via the standard function
GetLocalTimeString(). Afterwards, the file is closed again.
4-122
WinCC Configuration Manual
C79000-G8276-C157-01
09.99
WinCC C-Course
C-Action at Button3
• In the C-Action, the content of a WinCC text tag is read and transferred to the
previously created project function LogText(). Consequently, the content of the WinCC
text tag is entered into the report file.
WinCC Configuration Manual
C79000-G8276-C157-01
4-123
WinCC C-Course
09.99
4.13 Dynamic Wizard
In the WinCC project Project_C_Course, samples pertaining to the topic Dynamic Wizard
can be accessed by clicking on the navigation bar icon displayed below. The samples are
configured in the cc_9_example_14.PDL picture.
General Information
The Dynamic Wizard is available in the Graphics Designer as an additional function. It can
support the user with often repeated configuration processes. This reduces the configuration
efforts and decreases possible configuration errors.
The Dynamic Wizard is made up of various Dynamic Wizard functions. A large number of
Dynamic Wizard functions are already available. They can be complemented by useddefined functions.
Working with the Dynamic Wizard
The Dynamic Wizard is displayed in the Graphics Designer via the View
Toolbars
Dynamic Wizard menus. The following shows the structure of the Dynamic Wizard.
In the various tabs, Dynamic Wizard functions already available are displayed. Via a
on the desired Dynamic Wizard function, the function is started.
D
A Dynamic Wizard function consists of multiple pages that must be filled out by the user.
These pages include a start page, a trigger page, various option pages and a final page,
which summarizes the settings made in the previous pages.
4-124
WinCC Configuration Manual
C79000-G8276-C157-01
09.99
WinCC C-Course
4.13.1 Creation of Dynamic Wizard Functions
For the creation of user-defined Dynamic Wizard functions, a separate editor is available.
This editor is located in the \bin folder: is the dynwizedit.exe program.
Each Dynamic Wizard function is stored in a separate script file. For each of the languages
German, English and French, a separate script file exists. These script files - depending on
the language - are stored in the following folders:
WinCC InstallationFolder\Wscripts\Wscripts.deu
WinCC InstallationFolder\Wscripts\Wscripts.enu
WinCC InstallationFolder\Wscripts\Wscripts.fra
After starting the Dynamic Wizard Editor, select the desired language for which the new
Dynamic Wizard function is created from the toolbar.
A Dynamic Wizard function must follow a prescribed structure. In the scope of this manual,
two samples for the creation of Dynamic Wizard functions are provided. The script files, in
which these samples are located, are stored in the DynWiz subfolder - especially created for
this purpose - of the WinCC project Project_C_Course. These script files must be copied to
the folders listed above, where the default script files are located. Afterwards, the samples
can be opened from the Dynamic Wizard Editor.
Demo Wizard
In the Demo.wnf script file, a Dynamic Wizard named Demo Wizard has been created. This
Wizard displays basic functions which enable the user to enter data comfortably. However,
this Dynamic Wizard does not perform any actions.
Making a Motor Dynamic Wizard
In the Motor.wnf script file, a Dynamic Wizard named Making a Motor Dynamic has been
created. This Wizard has been especially created to add dynamics to a customized object
named Motor and cannot be used for any other object type. This customized object is stored
in the project library of the WinCC project Project_C_Course and can be inserted from
there into a picture. The customized object Motor is connected to a WinCC structure tag of
the Motor structure type via the Dynamic Wizard Making a Motor Dynamic. More
specifically, various C-Actions and tag connections are created at this object. It is assumed
that an internal WinCC text tag T08i_course_wiz_selected exists. With the help of this tag,
the currently selected motor object can be marked.
Compiling Script Files
A completely created Dynamic Wizard function must be compiled via the Dynamic Wizard
Compile Script menus and then be saved. In order to use the Dynamic Wizard
function in the Graphics Designer, it must be integrated into the database of the Dynamic
Wizard. This is done via the menus Dynamic Wizard
Reading Wizard Script. The
script file to be read must be selected from the dialog displayed.
WinCC Configuration Manual
C79000-G8276-C157-01
4-125
WinCC C-Course
09.99
4.13.2 Structure of a Dynamic Wizard Function
The following explains the various sections that make up a Dynamic Wizard function.
Integration of Header Files and DLLs
The first part of a Dynamic Wizard function is the integration of the required header files.
The most important file to be integrated is the dynamic.h file, in which the functions
pertaining to the appearance of the Dynamic Wizard’s user interface are declared. In
addition, all desired DLLs of the Windows or WinCC API can be integrated here.
Language-Dependent Definitions
If the Dynamic Wizard function is to be available in several languages, a separate script file
must be created for each language. Therefore, language-dependent texts should be defined
before the program code. Then, a script file created for a certain language can simply be
copied. Only the section with the language-dependent definitions must then be adapted.
Properties List
There is the option to specify, if a Dynamic Wizard function can only be used for certain
object types. This is done by specifying a list of object properties. If an object has one or
more of the properties listed, the Dynamic Wizard function can be used for this object. This
option has been applied to the Dynamic Wizard Making a Motor Dynamic to only make this
Wizard functional for customized objects of the Motor type. This object type only has the
properties Manual and Selection. If a blank properties list is used, a Dynamic Wizard
function can be applied to all object types. In any case, a properties list must exist, even if it
is blank.
4-126
WinCC Configuration Manual
C79000-G8276-C157-01
09.99
WinCC C-Course
Processing Function
The processing function is the function which performs the actual work of the Dynamic
Wizard function after the Finish button is pressed. The name of this function must be
specified in the system interface. An extensive processing function is presented in the
Dynamic Wizard Making a Motor Dynamic.
Info Function
The info function summarizes the settings made by the user and displays them in summary
form on the last page of the Dynamic Wizard function. The name of this function must be
specified in the system interface.
System Interface
Via the system interface, various properties of the new Dynamic Wizard function are
specified. The meaning of the individual parameters are explained following the code
sample.
• The first parameter specifies in which tab the Dynamic Wizard function is displayed.
• The second parameter specifies under which name the Dynamic Wizard function is
displayed.
• As the third parameter, NULL is always transferred.
• The fourth parameter contains the name of the icon used for the Dynamic Wizard
function.
• As the fifth parameter, a help text describing the functionality of the Dynamic Wizard
function in more detail can be transferred.
WinCC Configuration Manual
C79000-G8276-C157-01
4-127
WinCC C-Course
09.99
• As the sixth parameter, a list containing the names of the individual option pages of the
function created is specified. This list must conclude with a NULL entry. A maximum
of five option pages can be created.
• As the seventh parameter, the name of the processing function is specified, which is
called after the Finish button is pressed.
• As the eighth parameter, the name of the function is specified, which summarizes the
settings made in the option pages and displays them before the user presses the Finish
button.
• As the ninth parameter, a list of triggers to be displayed on the trigger page is specified.
For the most frequently occurring application cases, macros are available which will fill
out this trigger list.
Global Variables
For each parameter to be set in the option pages, a global variable must be defined. This
ensures that the parameters set are known to all functions created and can be worked with.
Option Pages
For each option page required, a separate function must be created. The names of these
functions must be specified in the system interface.
4-128
WinCC Configuration Manual
C79000-G8276-C157-01
09.99
Appendix
5 Appendix
The appendix contains a collection of topics that have not been incorporated directly in the
Configuration Manual.
WinCC Configuration Manual
C79000-G8276-C157-01
5-1
Appendix
09.99
5.1 Tips and Tricks
Additional samples for the configuration with WinCC.
5-2
WinCC Configuration Manual
C79000-G8276-C157-01
09.99
Appendix
5.1.1 Formatted Input/Output at the I/O Field
In order for an I/O field to display the value formatted or to transfer the input value
formatted to the PLC, the following actions must be configured:
Action at the Output Value property of an I/O field (important: float, if decimal places are
desired):
Action at the Input Value event of an I/O field (tag Var1 is an unsigned 16-Bit value):
WinCC Configuration Manual
C79000-G8276-C157-01
5-3
Appendix
09.99
5.1.2 Object-Specific Actions at Open Picture
There are applications where actions at the property of one or more objects in a picture are
to be performed only once at the opening of the picture. On option is to formulate a picturespecific action for the picture object at Events
Miscellaneous
Open Picture.
This, however, has the disadvantages that the action has to act on objects in the picture and
thus the object names have to be specified fixed in the action. The objects can no longer be
handled freely. This solution is not object-oriented.
There is an option to circumvent this problem:
• Define an internal tag (e.g. dummy) that is never updated or deliberately set. Set the
trigger of the action at the object to upon change of this tag. At the opening of the
picture in runtime, the action is activated once and would then only react again upon the
change of the dummy tag, which cannot happen since this tag never changes.
5-4
WinCC Configuration Manual
C79000-G8276-C157-01
09.99
Appendix
5.1.3 WinCC Scope
General Information
WinCC Scope is a tool that supports you with the diagnosis of WinCC projects. It provides
information about the activated project and the particular computer system. To work with
Scope, a Web Browser such as the Internet Explorer is required. Additionally, the network
protocol TCP/IP must be installed.
Start and Operation
If you have installed WinCC, then Scope has also been installed by default. Before Scope
can be used, the WinCCDiagAgent.exe program must be started. It is located in the
Siemens\WinCC\WinCCScope\bin folder. This program is a simple HTTP server. Following
that, Scope can be activated via the Start menu. From the start page, a general description
about the operation of WinCC Scope can be accessed via the How to use the new
Diagnostics Interface link. Click on the link http://localhost to start Scope. From the list on
the left, various information can be retrieved. In the System Info section, general
information about the computer system is accessed, in the WinCC Info section, information
about the currently active WinCC project is accessed.
WinCC Configuration Manual
C79000-G8276-C157-01
5-5
Appendix
09.99
5.1.4 Access to the Database
5.1.4.1 Access to the Database from MS Excel/MS Query
The following description for the access to the WinCC database refers to the application of
Microsoft® Excel 97 with SR-1.
Access from MS Excel/MS Query
Step
Procedure: Access from MS Excel/MS Query
1
Get External Data
Create New Query
Open MS Excel. Via the Data
menus, the Choose Data Source dialog from MS Query is opened.
In the Databases tab, the New Data Source entry is selected. With the OK button,
a new data source is created.
5-6
WinCC Configuration Manual
C79000-G8276-C157-01
09.99
Appendix
Step
Procedure: Access from MS Excel/MS Query
2
In the Create New Data Source dialog, the name of the new data source is
specified. This name does not have to agree with the name of the WinCC
database. As the driver, Sybase SQL Anywhere 5.0 is selected.
Clicking on the Connect... button opens the Connect to SQL Anywhere dialog, in
which information required by the driver is entered. As the User ID, dba is
entered and as the Password sql. Via the Browse button, the database to be edited
is selected.
Click on OK to accept the entries.
WinCC Configuration Manual
C79000-G8276-C157-01
5-7
Appendix
5-8
09.99
Step
Procedure: Access from MS Excel/MS Query
3
If no data source has been configured for the selected database, the message Data
source name not found and no default driver specified is displayed.
This message is acknowledged and the Connect... button pressed again. In the
Select Data Source dialog, the Machine Data Source tab is selected. The CS as
well as the runtime database of the currently running WinCC project are already
available from the list of data sources. The names of these data sources start with
CC_ followed by the project name. The name of the data source representing the
runtime database ends with the character R.
If, however, an arbitrary WinCC database is to be edited, a data source must first
be created for it. This is done via the New button. On the first page of the Create
New Data Source Wizard displayed, the User Data Source entry is selected. The
page is completed by clicking on Next. On the next page, the driver Sybase SQL
Anywhere 5.0 is selected. The page is completed by clicking on Next. The last
page of the Wizard is completed by clicking on Finish.
The SQL Anywhere ODBC Configuration dialog is opened, in which information
required by the driver is entered. As the User ID, dba is entered, again, and as the
Password sql. Via the Browse button, the database to be edited is selected.
The dialog is closed with OK.
WinCC Configuration Manual
C79000-G8276-C157-01
09.99
Appendix
Step
Procedure: Access from MS Excel/MS Query
The newly created data source is selected in the Select Data Source dialog and
the dialog is closed with OK.
Acknowledge the Connect to SQL Anywhere dialog.
The configuration of the data source can also be carried out earlier via the
Windows Control Panel. In the Windows Control Panel, open the ODBC Data
Source Administrator. Clicking on the Add button likewise calls the New Data
Source Wizard.
4
Close the Create New Data Source dialog with OK.
In the Select Data Source dialog, the newly created data source is selected and
the dialog is closed with OK.
On the first page of the Query Wizard displayed, all available tables and columns
are listed. The desired tables and columns are selected and the page is closed by
clicking on Next. On the next pages, filters for the data and their sort order can be
set. On the last page, it is specified whether the data is processed further in MS
Excel or in MS Query. The dialog is closed by clicking on Finish.
5
In the Returning External Data to Microsoft Excel dialog displayed, the location
of the tables to be inserted is specified. Additionally, the properties of the
external data range can be specified. Close the dialog by clicking on OK.
5.1.4.2 Access to the Database from MS Access
The following description for the access to the WinCC database refers to the application of
Microsoft® Access 97 with SR-1.
Access via MS Access
Step
Procedure: Access via MS Access
1
Get External
Open an Access database or create a new one. Via the File
Import... menus, the Import dialog is opened. As the File Type, the
Data
list entry ODBC Databases() is selected.
This automatically open the Select Data Source dialog. In the Machine Data
Source tab, a data source is selected. The CS as well as the runtime database of
the currently running WinCC project are already available from the list of data
sources. The names of these data sources start with CC_ followed by the project
name. The name of the data source representing the runtime database ends with
the character R.
2
If the desired WinCC database is not included in the list, it must be created first
as a new data source by clicking on the New button.
On the first page of the Create New Data Source Wizard displayed, the User
Data Source entry is selected. The page is completed by clicking on Next. On the
next page, the driver Sybase SQL Anywhere 5.0 is selected. The page is
completed by clicking on Next. The last page of the Wizard is completed by
clicking on Finish.
WinCC Configuration Manual
C79000-G8276-C157-01
5-9
Appendix
09.99
Step
Procedure: Access via MS Access
The SQL Anywhere ODBC Configuration dialog is opened, in which information
required by the driver is entered. As the User ID, dba is entered and as the
Password sql. Via the Browse button, the database to be edited is selected.
The dialog is closed with OK.
The newly created data source is selected in the Select Data Source dialog and
the dialog is closed with OK.
3
In the following Import Objects dialog displayed, the desired database tables can
be selected. By clicking on OK, they will be inserted into the Access database.
5.1.4.3 Access to the Database from ISQL
Direct access to the WinCC database is possible using ISQL. This, however, is performed
at your own risk, since the configuration data may become inconsistent as a result of editing
or deleting tables.
5-10
WinCC Configuration Manual
C79000-G8276-C157-01
09.99
Appendix
Access via ISQL
Step
Procedure: Access via ISQL
1
Start ISQL.EXE from the Siemens\Common\sqlany folder.
The Interactive SQL Logon dialog is displayed. As the User ID, dba is entered
and as the Password, sql. If you acknowledge with OK, the program is
automatically connected with the currently opened WinCC database - namely the
CS database. If, however, another database is to be accessed, for example the
runtime database, this is done via the Command
Connect menus. In the
following dialog displayed, the same entries for the User ID and the Password
are made. As the Database File, the desired database including its complete path
is specified.
2
In the Command window, SQL statements can now be entered which are carried
out by clicking on the Execute button.
Below are some examples of SQL statements:
• select* from systable: displays all table names
• select * from >: displays the content of the table with the name >
• unload table > to >: exports the table with the name > to the file with the
name >
• drop table >: deletes the table with the name >
5.1.4.4 Access to the Database from WinCC Scope
Access via WinCC Scope
Step
Procedure: Access via WinCC Scope
1
Before starting WinCC Scope from the Windows Start menu, the application
WinCCDiagAgent.exe located in the Siemens\WinCC\WinCCScope\bin folder
must be activated.
2
On the first page, a general description about the operation of WinCC Scope can
be accessed via the How to use the new Diagnostics Interface link.
Click on the link http://localhost to start Scope.
3
On the left side, various functions can be selected from the list.
• Via the Database entry, general information about the WinCC database is
displayed.
• Via the Database Query entry, individual tables of a database can be
displayed. The CS database of the currently opened WinCC project is preset
as the Data Source. The name of this data source starts with CC_ followed by
the project name. The name of the data source representing the runtime
database ends with the character R. Other data sources can also be displayed.
• Via the SQL Query entry, SQL statements can be applied to a selected data
source. However, it is recommended to edit the WinCC database with SQL
statements only if you have extensive knowledge about the system. Examples
of SQL statements can be found in the previous section Access to the
Database from ISQL.
WinCC Configuration Manual
C79000-G8276-C157-01
5-11
Appendix
09.99
5.1.4.5 Export from the Database via C-Actions
The data export can also be activated from a WinCC runtime picture. For this purpose, it is
possible to start an interactive SQL with a command line via ProgramExcecute. The action
to be executed is stored in a command file (in this sample: archive.sql).
C-Action, for Example at a Button
• The path variable contains the path to the ISQL.exe program with its call parameters.
• The parameters variable contains the entries for the database connection made in the
Interactive SQL Logon dialog. These are:
• UID (User ID): DBA
• PWD (Password): SQL
• DBN (Database Name): Name of the ODBC data source. The name of this data source
starts with CC_ followed by the project name and the date/time of the project creation.
The name of the data source representing the runtime database ends with the character
R. This name can be determined while the project is active from the Windows Control
Panel
ODBC
User DSN Tab.
• The action variable indicates that the SQL statements listed in the archive.sql file are to
be executed.
• The statements are summarized in ExportArchives and carried out with the
ProgramExecute() function.
Note:
If an export is to be performed from a database other than the two project databases, the
DBF parameter (the database file including the path to the database) should be specified
instead of the DBN parameter. However, this approach does not work for the currently
activated project database.
5-12
WinCC Configuration Manual
C79000-G8276-C157-01
09.99
Appendix
File Contents: archive.sql
In the opened database, the measured value archive pde#hd#ProcessValueArchive#Analog
is selected and exported to the ASCII file archive.txt using the Output command.
5.1.4.6 Database Selections
The previously described select command in the command file selects tables. Subsets of
these tables can be selected with additional parameters and then be exported using the
output command. Below are some examples pertaining to this topic.
Selection of a Time Range
Selection starting from a Time Stamp
Selection of a Process Value with and without Sorting
Selection of a Process Value using the Columns T (Time) and V (Value)
WinCC Configuration Manual
C79000-G8276-C157-01
5-13
Appendix
09.99
5.1.5 Serial Connection
The following settings must be made to establish a serial connection:
CP525 Settings:
Message:
Procedure:
Baud Rate:
Number of Stop Bits: 1
Parity:
Parameter CP525 Name:
Component: RK
9600
Priority: Low
Even
P3964R
Version: 01
Character Length: 8
In the PLC, SYNCHRONOUS is required in the startup circuit for the CP525 and
SEND/RECEIVE ALL in the cyclic program.
WinCC Settings:
For optimization purposes, one of the two partners should have the priority high, preferably
WinCC.
5-14
WinCC Configuration Manual
C79000-G8276-C157-01
09.99
Appendix
5.1.6 Color Table
The color values are composed from a large palette.
The sixteen basic colors are:
Color
Color Value (Hex)
Symbolic Constant
Red
0x000000FF
CO_RED
Dark Red
0x00000080
CO_DKRED
Green
0x0000FF00
CO_GREEN
Dark Green
0x00008000
CO_DKGREEN
Blue
0x00FF0000
CO_BLUE
Dark Blue
0x00800000
CO_DKBLUE
Cyan
0x00FFFF00
CO_CYAN
Dark Cyan
0x00808000
CO_DKCYAN
Yellow
0x0000FFFF
CO_YELLOW
Dark Yellow
0x00008080
CO_DKYELLOW
Magenta
0x00FF00FF
CO_MAGENTA
Dark Magenta
0x00800080
CO_DKMAGENTA
Light Gray
0x00C0C0C0
CO_LTGRAY
Gray
0x00808080
CO_DKGRAY
Black
0x00000000
CO_BLACK
White
0x00FFFFFF
CO_WHITE
Symbolic constants are predefined externally by #define.
Mixed colors are produced by using intermediate values from the palette.
If color changes are created with the help of the Dynamic Dialog and the configured data is
subsequently processed with C-Actions, the color values can be read as well, although they
are in the decimal format.
WinCC Configuration Manual
C79000-G8276-C157-01
5-15
Appendix
09.99
5.2 Documentation of the S5 Alarm System
Task and Function of the S5 Alarm System
This document describes the functions and properties of the SIMATIC S5 software:
S5 Alarm System
The software is used to ensure the sequenced acquisition of binary messages and to process
and buffer them. The program package provides the required software functionality within
SIMATIC S5 to implement the sequenced message acquisition function of the WinCC
system.
The principal operation of the software can be illustrated as follows: The software monitors
the binary signal status of the messages that the user makes available in a message interface
to the S5 alarm system. If a signal condition changes, the message is identified by its
message number and date/time stamped. A 32-Bit process tag and an alphanumeric
job/batch identifier are added to this data (if so configured by the user). The message block
configured in this manner is, if required, buffered in a FIFO buffer. Buffering message data
becomes necessary whenever more messages are issued per time unit than can be
transferred to the WinCC system using the present bus connection. This functionality
achieves a separation with respect to time between the sequenced message acquisition in
the SIMATIC S5 and the higher-level WinCC alarm system and makes real-time capable
message processing possible.
The message blocks generated by the S5 alarm system are made available to the S5
application program in a data block interface. By using S5 communication software, which
has to be implemented by the user, this data is transferred via a bus connection (e.g. SINEC
H1) to the higher-level WinCC alarm system. In WinCC, comprehensive message
processing functions, such as visualization, archiving, reporting, etc., are available.
The configuration of the S5 alarm system is carried out by the user through a data block
interface (System DB 80). At this point, the user determines the system requirements,
within which the alarm system is working. Specified here are the memory areas used by the
S5 alarm system, the type and scope of the messages to be processed and the allocation of
the assigned address areas.
This section describes the application and handling of the S5 alarm system in the SIMATIC
S5 environment. An overview of the function and data blocks used by the software as well
as the storage space required is provided. This is followed by an in-depth interface
description of all the existing data interfaces between the S5 alarm system and the S5
application program. To facilitate the start with the S5 alarm system, a configuration
sample is included.
5-16
WinCC Configuration Manual
C79000-G8276-C157-01
09.99
Appendix
5.2.1 Listing of the Software Blocks
The SIMATIC S5 software is located on the CD-ROM together with the samples pertaining
this manual and is stored under the WINCC1ST.S5D file name.
The file contains the following function and data blocks for the S5 alarm system:
FB
Name
Size
Function
FB 80
SYSTEMFB
1114
Sequenced Reporting
FB 81
STARTUPFB
135
Startup and Initialization of the
Sequenced Reporting
FB82
PCHECK
574
Called by FB 81
FB 83
MBLOCK
699
Called by FB 80
FB 84
WRITE
94
Called by FB 80
FB 87
FULL
87
Called by FB 80
DB 80
System DB
512
Assigns Parameters to Alarm Logging
All
2703
Table 1
The minimum storage space requirement depends on the configuration of the S5 alarm
system. The following data blocks are always required in addition.
FIFO Buffer (min.)
Transfer Mailbox to WinCC
2 DB
1 DB
= 1024 Bytes
= 512 Bytes
For each offset or parameter data block, an additional 512 Bytes must be included.
The exact calculation of the size of the offset and parameter data blocks is shown in the
chapters Structure of the Offset Data Block and Structure of the Parameter Data Block.
WinCC Configuration Manual
C79000-G8276-C157-01
5-17
Appendix
09.99
5.2.2 Hardware Requirements
The function blocks specified for the S5 alarm system in table 1 require the following
hardware for the proper execution:
PLC
CPU
PLC 115U
CPU 944 * , CPU 945
PLC 135U
CPU 928B
PLC 155U
CPU 946/ 947, CPU 948
Table 2
* Only the CPU 944 with two PG interfaces has a system clock.
These CPUs have an internal clock which allows them to provide the current date/time for
the generation of the message blocks.
For every WinCC channel set up, a current date/time message is cyclically written to the
SIMATIC S5 CPU. The internal clock of the SIMATIC S5 is synchronized with the system
clock of WinCC through the function block FB 86 : MESS:CLOCK.
5-18
WinCC Configuration Manual
C79000-G8276-C157-01
09.99
Appendix
5.2.3 Integration of the S5 Alarm System into the SIMATIC S5 Application
Program
To integrate the SIMATIC S5 software for the alarm system into the SIMATIC S5
application program, the following steps must be performed:
All blocks specified in Table 1 must be transferred from the WinCCST.S5D file to the
corresponding PLC.
If not already implemented by default or if they are not available in the PLC, transfer the
data handling blocks for the PLC concerned.
WinCC Configuration Manual
C79000-G8276-C157-01
5-19
Appendix
09.99
Step
Procedure: Integrating the Alarm System
1
All blocks specified in Table 1 must be transferred from the WinCCST.S5D file
to the corresponding PLC.
2
If not already implemented by default or if they are not available in the PLC,
transfer the data handling blocks for the PLC concerned.
3
Assign the parameters to the data block DB 80 according to the chapter
Assigning Parameters to the DB80.
4
Setup of the data blocks for the send mailbox, the FIFO buffer, the message
offset and, if required, the message parameter according to the chapter Setup of
the Data Blocks.
5
Initialization of the offset data blocks for the various message categories
according to the chapter Initialization of the Offset Data Blocks.
6
Specification of process tags, job and batch identifier for the individual messages
in the application program.
7
Call of the following blocks in the startup OBs (OB 20, OB 21, OB 22):
• SPA HTB : SYNCHRON (the data handling block of the CPU
concerned)
8
• SPA FB 81 : STARTUPFB
Call the following blocks in the OB 1:
• for the cyclic processing of messages SPA FB 80 : SYSTEMFB
9
• a function block created by the user for transferring the message blocks to the
higher-level WinCC system
Additional functions are added according to the following chapters:
• The synchronization of date and time through FB 86 : MESS:CLOCK.
Table 3
Figure 1
5-20
WinCC Configuration Manual
C79000-G8276-C157-01
09.99
Appendix
General Description of the S5 Alarm System
The following components of the S5 alarm system will be described:
• Offset data block
• Parameter data block
• Message block
• FIFO buffer
• Send mailbox
• System data block
Relationship among the different components:
Figure 2
Before the message acquisition system can monitor and acquire messages, the messages
have to be configured in the corresponding data blocks. There are four different message
categories:
Category
Definition: Message Category
1
Message without parameters
2
Message with process tags (2 DWs)
3
Message with process tags (2 DWs) and job/batch identifier (3 DWs)
4
Message with process tags (2 DWs), job/batch identifier (3 DWs) and reserve
(3 DWs)
Table 4
For the alarm system, a date/time stamp can be specified globally for the message block
generation. If the date/time stamp is missing, the corresponding information is added to the
message blocks by the WinCC system.
WinCC Configuration Manual
C79000-G8276-C157-01
5-21
Appendix
09.99
5.2.3.1 Structure of the Offset Data Block
The offset data block has the same structure for all four all message categories. The
corresponding data block address is specified for every required message category in the
system data block DB 80.
Offset data block for the corresponding message category:
DW
Content
Assignment
DW 0
Not assigned
Header
DW 1
Basic Message Number
DW 2
Address of the last Signal Status Block
DW 3
Not assigned
DW 4
Signal States of the Messages - Bit No.:
15 14 13 12 11 10 9 8 7 6 5 4 3 2 1 0
DW 5
Idle Status Bits
DW 6
Acknowledgment Bits
DW 7
Edge Trigger Flags
DW 8
Signal States of the Messages - Bit No.:
15 14 13 12 11 10 9 8 7 6 5 4 3 2 1 0
DW 9
Idle Status Bits
DW 10
Acknowledgment Bits
DW 11
Edge Trigger Flags
DW 12
Signal States of the Messages - Bit No.:
15 14 13 12 11 10 9 8 7 6 5 4 3 2 1 0
DW 13
Idle Status Bits
Signal Status Block 1
Signal Status Block 2
Signal Status Block 3
Table 5
The following elements will be described:
• Basic Message Number
• Offset Message Number
• Signal Status Block
• Address of the last Signal Status Block
• Signal States
• Idle Status Bits
• Acknowledgment Bits
• Edge Trigger Flags
5-22
WinCC Configuration Manual
C79000-G8276-C157-01
09.99
Appendix
5.2.3.2 Basic Message Number
Every message is assigned a certain message number by which it can be recognized from
the messages issued. The message number consists of the basic message number and an
offset message number.
A different basic message number has to be specified for every message category used.
Continuously from this basic message number, messages of this category are differentiated
through the offset message number.
The basic message number for the corresponding message category is specified in the DW
1 of the associated offset data block.
Special Case
If the message category 1 is being used, it is possible to use two offset data blocks. To
achieve a continuous message numbering for this message category, the basic message
number of the second offset data block has to be entered as the basic message number of
the first offset data block plus its message capacity (1008 messages).
Calculating the message number:
Message Number = Basic Message Number + Offset Message Number
Example:
Calculation:
Description:
Given:
Message category 1, continuous message numbering starting at:
message number 10000
Required:
Basic message number of the two offset data blocks
10000
Basic message number of the first offset data block
10000 + 1008 = 11008
Basic message number of the second offset data block
WinCC Configuration Manual
C79000-G8276-C157-01
5-23
Appendix
09.99
5.2.3.3 Offset Message Number/Signal States of the Messages
The signal states of the messages are contained in the offset data blocks of the
corresponding message category at the respective bit position of the offset message number.
The offset message number of the corresponding message arises starting with the 16 Bits
(Bits 0-15) of DW 4. The continuous numbering is performed in increments of four (DW8,
DW12, etc.).
Signal Status Block
Signal Status Block starts at
Data Word
Bit Number 0 - 15 corresponds
to the Offset Message Number
1
4
0 - 15
2
8
16 - 31
3
12
32 - 47
4
16
48 - 63
...
...
62
248
976 - 991
63
252
992 - 1007
Table 6
Calculating the offset message number:
Offset Message Number
Offset Message Number
Offset Message Number
=
=
=
Message Number - Basic Message Number
(Data Word / 4 -1) * 16 + Bit No. (0-15)
(Signal Status Block - 1) * 16 + Bit No. (0-15)
Calculating the DB, DW, Bit No. from the offset message number:
Data Block
Data Word
Bit No.
=
=
=
Offset Data Block
(Offset Message Number / 16 + 1) * 4
Offset Message Number % 16
In the case of message category 1, the Length of a data word may be greater than 252. Then
the following applies:
Data Block
Data Word
Bit No.
5-24
=
=
=
Offset Data Block + 1
Data Word - 252
Bit No.
WinCC Configuration Manual
C79000-G8276-C157-01
09.99
Appendix
Example 1:
Given:
Required:
DW 248, Bit 7, Basic Message Number = 10000
Message Number
Signal Status Block
Offset Message Number
Message Number
=
=
=
=
=
=
248 / 4
62
(Signal Status Block - 1) * 16 + Bit No.
(62 - 1) * 16 + 7 = 983
Basic Message Number + Offset Message Number
10000 + 983 = 10983
The required message number is 10983.
Example 2:
Given:
Message Category 1 with two Offset Data Blocks, Message Number = 12000, Basic
Message Number = 10000
Required:
DB, DW, Bit No.
Offset Message Number
Bit No.
Data Word
=
=
=
=
=
Message Number - Basic Message Number
12000 - 10000 = 2000
Offset Message Number % 16 = 0
(Offset Message Number / 16 + 1) * 4
(2000 / 16 + 1) * 4 = 504
=
=
=
Offset Data Block + 1
504 - 252 = 252
0
The data word is greater than 252.
Data Block
Data Word
Bit No.
The message number 12000 can be found in the second offset data block of Message
Category 1, Data Word 252, Bit No. 0.
5.2.3.4 Signal Status Block
The first signal status block starts at the data word address 4, the next signal status blocks
follow in intervals of 4 data words (DW 8, DW 12, etc.).
See also Table 5 or Table 6.
For each offset data block, 63 signal status blocks are possible (signal status blocks 1 to
63).
A signal status block contains 16 signal states. This results in 63 * 16 = 1008 possible
messages in an offset data block.
WinCC Configuration Manual
C79000-G8276-C157-01
5-25
Appendix
09.99
Structure of the Signal Status Block:
DW
1
2
3
4
Bit Number
Signal States
Idle States
Acknowledgme
nt Bits
Edge Trigger
Flags
15
0
0
0
14
0
0
0
13
0
0
0
12
0
0
0
11
0
0
0
10
0
0
0
9
0
0
0
8
0
0
0
7
0
0
0
6
0
0
0
5
0
0
0
4
0
0
0
3
0
0
0
2
0
0
0
1
0
0
0
0
0
0
0
0
0
0
0
0
0
0 0 0 0 0 0 0 0 0 0
Table 7
Additional information about these four bit states can be found in this chapter.
Calculating the corresponding signal status block:
Signal Status Block
Signal Status Block
=
=
(Offset Message Number / 16) + 1
Data Word / 4
Calculating the data word with which the corresponding signal status block starts:
First Data Word of the Signal Status Block = Signal Status Block * 4
5.2.3.5 Address of the last Signal Status Block
By specifying the DW address of the last signal status block occupied with messages, the
number of possible messages of the corresponding message category is specified.
Calculating the last signal status block:
Last Signal Status Block = Required Messages of this Message Category / 16
With message category 1, a message volume of more than 1008 messages may occur, in
which case the following applies:
1st Offset DB:
Last Signal Status Block
Address of the last Signal
Status Block
5-26
=
=
63
63 * 4 = 252
WinCC Configuration Manual
C79000-G8276-C157-01
09.99
Appendix
2nd Offset DB:
Last Signal Status Block
=
(Required Messages of this Message Category - 1008) / 16
Calculating the DW address of the last signal status block:
DW Address of the last Signal Status Block
=
Last Signal Status Block * 4
Example:
Given:
1030 Messages of Message Category 1
1st Offset DB:
Address of the last Signal Status Block
2nd Offset DB:
Required Messages - 1008
=
(Required Messages - 1008) / 16
=
(Required Messages - 1008) % 16
=
Last Signal Status Block
=
Address of the last Signal Status Block
1030 - 1008 = 22
22 / 16 = 1
22 % 16 = 6
2
5.2.3.6 Signal States
Position: 1st data word of the signal status block (refer to Table 5).
The user must ensure that the signal states of the corresponding messages are entered in the
data words provided by the offset data blocks of the corresponding message category. This
can be performed by the control program through continuous process-accompanying signal
updates.
5.2.3.7 Idle States
Position: 2nd data word of the signal status block (refer to Table 5).
Under idle status of a signal we mean the signal level during the passive operating status. It
defines whether a signal (message) is active low or high. This information is required to
find out whether a message is coming in or going out.
If a change of event has the negated status with regard to the idle status, then a message is
coming in. In the case of a message going out, the status of the change of event is identical
to that of the associated idle status.
The idle states of the messages must be specified by the user at the corresponding positions.
WinCC Configuration Manual
C79000-G8276-C157-01
5-27
Appendix
09.99
5.2.3.8 Acknowledgment Bits
Position: 3rd data word of the signal status block (refer to Table 5).
Acknowledgment bits are not configured but evaluated within the running program. Here,
the messages are acknowledged directly by the higher-level PC in accordance with the
corresponding acknowledgment philosophy. These message-related acknowledgments are
sent by the PC to the corresponding PLC together with the configured messages of the
integrated message acquisition system.
The corresponding acknowledgment bit is set one PLC cycle long by the S5 alarm system.
The application program has to evaluate this information accordingly.
5.2.3.9 Edge Trigger Flags
Position: 4th data word of the signal status block (refer to Table 5).
The edge-triggered flags are used to determine change of events that may have occurred
(change of message). They are not configured but evaluated within the S5 alarm system.
5.2.3.10 Structure of the Parameter Data Block
For message categories 2 to 4, it is necessary to configure parameter data blocks for
additional data of the message concerned, in addition to an offset data block. The signal
status of a message is stored in the offset data block. The addresses of the parameter data
blocks are stored in continuous data blocks and are attached directly to the corresponding
offset data blocks.
Relationship between the offset and parameter data blocks:
Figure 3
5-28
WinCC Configuration Manual
C79000-G8276-C157-01
09.99
Appendix
Category
Max. Number
Size of the
Parameter Block
No. of Blocks per
Parameter DB
Max. No. of
Parameter DBs
1
1008 / 2016
-
-
-
2
1008
2 DWs
128
8
3
1008
5 DWs
51
20
4
1008
7 DWs
36
28
Table 8
Calculating the number of parameter data blocks:
When configuring, care must be taken to ensure that addresses do not overlap with the data
blocks of another message category and that the number of parameter data blocks can cope
with any future upgrades.
A parameter data block contains parameter blocks which are assigned to the different
messages. The parameter blocks are stored continuously in the parameter data block,
starting with the parameter block for the first message of that message category. The
parameter blocks are incremented continuously beyond the limits of the parameter DB.
Upon reaching the end of the parameter DB, the parameter block is continued with the next
number of the following parameter DB from DW 0 onwards. Only whole parameter blocks
are stored in the parameter data block.
Calculating the start address of a parameter block:
Offset Message Number
=
Message Number - Basic Message Number
Parameter DB
=
Offset DB + 1 + (Offset Message Number /
Parameter blocks per Parameter DB)
Start Address of the
Parameter DB
=
(Offset Message Number % Parameter Blocks per
Parameter DB) * Size of the Parameter Block
The user must ensure that the corresponding data (process tags, job number, batch
identifier) is available at the corresponding address.
WinCC Configuration Manual
C79000-G8276-C157-01
5-29
Appendix
09.99
5.2.3.11 Structure of a Message Block
A message block that is sent to the higher-level WinCC system consists of several
consecutive data words. The data words contain message-specific information. The sum of
the data words result in one message block. The size of the message blocks differs among
the individual message categories.
Regardless of the message category, a message block always consists of at least two data
words. These are the message number and the message status data words. Depending on
whether the messages are date/time stamped (3 data words) and have been furnished with
the appropriate parameters, a message block may be as long as 12 data words.
DW
Description:
1st DW
Message Number
2nd DW
Message Status
3rd DW
Time
4th DW
Time
5th DW
Date
6th DW
Process Tag
7th DW
Process Tag
8th DW
Job Number
9th DW
Job Number
10th DW
Batch Identifier
11th DW
Reserve
12th DW
Reserve
Table 9
If messages are not date/time stamped, the three data words required for them at the
provided third to fifth position of the block are omitted. The parameter data words are then
attached without a gap to the status data word. The particular size of a message block
(number of DWs) differs depending on the message category and desired date/time stamp
and can be taken from table 10.
Determining the message block length as a function of the message category:
Category
Message Block Length in DWs
without Date and Time
Message Block Length in DWs
with Date and Time
1
2
5
2
4
7
3
7
10
4
9
12
Table 10
5.2.3.12 Message Number
Every message is assigned a certain message number by which it can be clearly identified.
5-30
WinCC Configuration Manual
C79000-G8276-C157-01
09.99
Appendix
5.2.3.13 Message Status
The message status is structured as follows:
Table 11
5.2.3.14 Date/Time Stamp
The date and the time are made available by the function block FB 86 : MESS:CLOCK in
binary code.
5.2.3.15 Process Tag
Two data words by which process tags can be recorded and forwarded to the process
system, if a message comes in.
5.2.3.16 Job Number/Batch Identifier
Depending on the configuration, the first two data words have to be interpreted either as a
signed 32-Bit binary number or as a total of four ASCII characters. The third data word has
to be interpreted as two ASCII characters.
Through these three data words, the current job number or batch identifier can be
transferred to the WinCC system, if a message comes in.
5.2.3.17 Reserve
The two reserve data words of the message category 4 are intended for future expansions,
but are currently not yet implemented in the WinCC system.
5.2.3.18 Generation of a Message Block
After a message has been detected, the currently checked Bit position is used to determine
the corresponding message number, which is stored as the first data word of the message
block in the FIFO buffer. Depending on whether the message is coming in or going out, the
category and the requirement for a date/time stamp, the corresponding status mask is
selected and stored as the second data word of the message block in the FIFO buffer. If the
parameters have been assigned to the corresponding Bit in the system data block for a
date/time stamp, the three data words that are available in system data block 80 - starting
from address DW 190 - will follow in the requested PC format. Depending on the message
category, the associated parameter block is read, if required, from the corresponding data
archive (parameter data block) and added to the last input in the FIFO buffer to complete
the message block.
WinCC Configuration Manual
C79000-G8276-C157-01
5-31
Appendix
09.99
Then, the next status Bit of the message that follows is examined. This is continued until all
messages to which parameters have been assigned have been processed.
5.2.3.19 The Internal FIFO Buffer (Ring)
A FIFO buffer is a type of storage that is shaped like a ring, i.e. the end of the storage ring
is followed by its beginning. This results in the storage being limited in size on the one
hand, but not being finite on the other due to its continuous restarting once the storage is
filled.
In the message acquisition system this means that the oldest data is going to be overwritten
by the most recent data once the virtual storage end is reached (buffer is full) - if the
previous data is not removed - therefore resulting in the information being lost.
The FIFO buffer in RAM acts, as its name suggests, as a buffer for the acquired messages
before they are forwarded to the PC. In RAM, the FIFO buffer consists of a memory area of
at least two data blocks and can, depending on the parameter assignment, be configured to
any size as long as it is within the maximum number of permissible data blocks in a PLC or
the remaining number available DBs of the application program. The user communicates to
the alarm system the number of data blocks available to it for archiving.
With more than one data block, it is imperative to use data blocks with continuous DB
numbers. Consequently, the user specifies the start DB number and the end DB number of
the buffer as parameters in the system DB. All data blocks whose values lie between the
start data block and the end data block (including the two data blocks themselves) belong to
the buffer as storage space.
5.2.3.20 The Send Mailbox - Data Transfer to the Higher-Level WinCC System
Generally, all message entries of a current cycle are written to the internal FIFO buffer of
the S5 alarm system at first.
The message entries (up to a maximum of the content of one data block) are transferred to
the message interface (send mailbox) upon the completion of the acquisition, providing the
send mailbox is ready. The message interface, in the form of a data block, acts as a data
source for the transfer function blocks (STEP 5 - data handling blocks). The data handling
blocks form an interface to the corresponding communication processor for the process bus
being used (e.g. for the SINEC-H1 bus).
Structure of the send mailbox:
DW
Content
DW 0
Length of the Data Block
DW 1
KY = [ PLC No. ] , [ CPU No. ]
DW 2
KY = [ 0 ] , [ Number of Messages ]
DW 3
Start of the User Data (Message Blocks)
Table 12
5-32
WinCC Configuration Manual
C79000-G8276-C157-01
09.99
Appendix
DW 0:
Table 13
DW 0 of the send mailbox is determines first by the Bit number 14 - the activation edge
trigger of a requested job - and secondly by the Bit numbers 0 - 8 - the source data length.
Since the data block to be transferred can have a maximum length of 256 data words, but
one Byte can only represent a number up to 255, a separate query of the Bytes using the DL
or DR commands is not possible. It is therefore recommended to transfer the DW 0 be in an
auxiliary flag. This also has the advantage that the Enable Bit can be evaluated separately
and directly. This operation cannot be used for the application of data words.
If the condition is met, the Bit used as an edge for the one-time triggering of a send job
should be reset. The remaining set Bits then correspond to the transferred source data length
and can be written to the data area of the indirect parameter assignment as QLAE.
Following a successfully completed WRITE request (SINEC-H1) to the WinCC system
(free of faults (FOF)), the DW 0 of the send mailbox must be overwritten with the value 0.
This re-enables the send mailbox and additional message blocks, if present, can be
transferred from the internal FIFO buffer to the send mailbox.
The WRITE request (SINEC-H1) has to be implemented using the SEND direct function.
Information about this function can be found in the corresponding PLC manual.
WinCC Configuration Manual
C79000-G8276-C157-01
5-33
Appendix
09.99
5.2.4 Interface Description
The following interfaces and blocks will be described:
• System Data Block DB 80:For assigning parameters to the S5 alarm system.
• Offset Data Block for the corresponding Message Category:Binary interface of the
message signals to the S5 alarm system with specification of the message properties.
• Parameter Data Block for the corresponding Message Category: For specifying
additional message data of the categories 2 to 4.
• Send Mailbox:Transfer interface to the WinCC system.
5.2.4.1 System Data Block 80
By using the system data block DB 80, it is possible to configure independent data areas for
four message categories, a FIFO storage and a send mailbox. For the configuration, the data
words 0 to 20 in the DB 80 are provided.
5.2.4.2 Offset Data Block
The S5 alarm system evaluates the signal states of the corresponding messages and forms
the corresponding message blocks from them, if required.
The user has to ensure that...
• the individual messages are specified during configuration of the idles states.
• the message states are written to the corresponding Signal Status Bits during the runtime
of the S5 application program.
• the corresponding Acknowledgment Bits are read and evaluated, if required.
5.2.4.3 Parameter Data Block
For the message categories 2 to 4, additional information about the current status of the
system can be transferred by the message block.
The user has to ensure that...
• upon the arrival of a message, the valid process tags (process value, job and batch
numbers) are located in the corresponding parameter blocks.
5.2.4.4 Send Mailbox/Transfer Mailbox
As soon as it contains message blocks, the send mailbox is transferred directly to the
WinCC system through a WRITE job (SINEC-H1).
The user has to ensure that...
• the corresponding data handling blocks of the respective CPU are available.
• appropriate communication channels for a process bus connection are specified during
the configuration of the WinCC system.
• a WRITE job is triggered.
5-34
WinCC Configuration Manual
C79000-G8276-C157-01
09.99
Appendix
5.2.5 Assigning Parameters to the S5 Alarm System/System DB 80
Description of the configurable data words of the system data block DB 80:
DW
Description
0
DB Address: internal FIFO start
1
DB Address: internal FIFO end
2
0: without date and time, 1: with date and time
3
DB offset for category 1 messages
4
1: one DB offset of category 1, 2: two DB offsets of category 1
5
DB offset for category 2 messages
6
DB offset for category 3 messages
7
DB offset for category 4 messages
8
Reserve
9
Reserve
10
DB Address: send mailbox CPU -> PC
11
1: acquisition optimized (ACOP)
12
ACOP starting from n messages
13
PLC type (115/135/155)
14
Reserve (must be 1)
15
PLC No.: 1 to 255; CPU No.: 1 to 4
16
Reserve
17
Reserve
18
Reserve
19
Reserve
20
Parity error of the plausibility check
Table 14
DW 0, DW 1: DB memory area of the internal FIFO buffer
The internal FIFO buffer area for messages is defined by these two data words.
The storage space must have a size of at least two data blocks and it must be ensured that
the FIFO end is parameterized larger than the FIFO start.
The memory area of the buffer memory results from the data block area - including the two
specified data blocks - limited by the FIFO start and FIFO end.
Selection of the FIFO Buffer Size:
When the storage capacity of the FIFO buffer is reached, the oldest messages are
overwritten. The number of DBs must be selected large enough so that in the event of a
messages surge, no messages are overwritten before they can be exported. To ensure this,
the following rule of thumb is applied:
Determination of the Number of DBs in the FIFO Buffer:
Messages per DB = (255 DW / DB) / Message Block Length
See Table 10
WinCC Configuration Manual
C79000-G8276-C157-01
5-35
Appendix
09.99
For ACOP operation of the message acquisition system, it is recommended to add one or
two more data blocks.
DW 2: Date and Time Identifier
The option of date/time stamping messages refers to all parameterized messages. Either all
the messages which have to be acquired are date/time stamped (DW2 = 1) or none (DW2 =
0). If DW2 = 0 is set, the WinCC system adds a date/time stamp to message blocks coming
in.
DW 3, DW 4: Offset DB of the Message Category 1
If category 1 messages (messages without parameters and batch identifier) have to be to
configured, the address of the offset data block has to be specified in data word 3. The
signal states of these messages have to be written continuously by the control program into
the data blocks specified.
If more than 1008 messages (not more than 2016 messages) of category 1 are planned, an
additional data block is enabled for category 1 messages by entering 2 in the data word 4.
The second data block automatically receives the next higher address in relation to the
address in DW 3. If a maximum of 1008 category 1 messages suffices, a 1 is entered in DW
4.
DW 5, DW 6, DW 7: Offset DB of the Message Categories 2, 3, 4
Similar to DW 3, data words 5 - 7 contain the data block addresses where the signals of the
messages are stored.
DW 5 contains the address of the data block for message category 2, whereas DWs 6 and 7
contain the addresses for the message categories 3 and 4, respectively.
If a message category is not used, a 0 has to be entered in the corresponding DW.
The addresses specified in DWs 5 - 7 are so-called offset DBs. Depending on the message
category and the number of messages per category, they are assigned a corresponding
number of secondary DBs. The secondary DBs contain the parameters of the messages. For
this reason, it must be ensured that - when assigning the offset DB addresses - there is
sufficient space (data blocks) allocated for the parameter DBs between the previous offset
DB and the one to be specified.
Up to 1008 messages can be configured for message categories 2 to 4. When fully utilized,
a different number of secondary DBs (parameter DBs) to offset DBs arises for the different
categories (see Table 8).
DW 10: Message Interface to the Higher-Level WinCC System
Parameters must always be assigned to the data word 10 - the operating mode used by the
message acquisition system has no bearing on this. The DB address of the transfer mailbox
is assigned in DW 10. The transfer mailbox acts as an interface between the SIMATIC S5
and the higher-level WinCC system.
DW 11, DW 12: Mode Selection for optimum Acquisition and corresponding Number of
Messages
Two operating modes are available:
• 0 in DW 11 -> Normal mode of the message acquisition system
• 1 in DW 11 -> optimum acquisition mode of the message acquisition system
Normal Mode:
All messages that have been acquired and stored in the internal buffer within a cycle are
sent to the WinCC station by the message interface (which has a limited capacity), provided
that the message interface is ready to accept data.
This course of action results in a relatively long cycle time if a large number of messages
come in within a cycle or within several consecutive cycles. The cycle time also increases
with the message block size of the message categories involved. In this case, the acquisition
of the message blocks involves more effort and takes longer.
5-36
WinCC Configuration Manual
C79000-G8276-C157-01
09.99
Appendix
Optimized Acquisition:
The chronological acquisition of the messages issued has priority over the sending to the
WinCC station. Attention is focused on the relative time between the issuance of the system
messages. The fact that messages might be displayed on the WinCC station a few
milliseconds later is of secondary importance. The sluggishness of the human eye and the
receptiveness of the observer in the control room are decisive factors.
In order to reduce the cycle time of the message acquisition system in such time-critical
cases, the option of running the system in the optimized acquisition mode has been
introduced. The minimum number of messages issued within an OB1 cycle is specified in
DW 12. If the number of messages exceeds this minimum number during the current OB1
cycle, the messages are only acquired and buffered. They are not paged out or subsequently
sent to a communication partner in this OB1 cycle.
DW 15: PLC/CPU Number
This data word is required for generating the message header and needs the specification of
the project-related PLC number and its CPU number. The CPU number is particularly
important if several CPUs are operating within a single PLC. Only in conjunction with the
data word containing the ID for the messages can the higher-level WinCC system interpret
sent data as a message, assign message-specific message texts and evaluate them
accordingly.
The DW 15 is the only data word to receive the S5 data format KY during the
configuration, i.e. two Bytes can be represented separately (separated by a comma). The left
Byte contains the PLC number, which may be between 1 and 255. In the right Byte, the
CPU number is specified, which may be between 1 and 4.
Example:
KY
=
10,2
PLC Number
=
10
CPU Number
=
2
DW 20: Parameter Assignment Errors
All data words parameterized in the system DB are checked for their plausibility at the
startup of the S5 alarm system. In this case, distinctions are made between exceeding
possible value ranges, overlappings or multiple assignment of parameterized data blocks
and missing specifications.
As the output parameter in the format of a data word, this function block uses a so-called
PAFE word (Parameter Error word); it is similar to the system-specific data handling
blocks. The status of the PAFE word can be taken from DW 20 in the system DB 80. The
PAFE word can be examined for errors which may have occurred after the program return
from FB 81. Following that, appropriate actions can be taken.
It is recommended to have the PLC jump to the stop status in the event of a PAFE word
other than zero. If the PAFE word is ignored, no guarantee can be given for an error-free
execution of the program.
Evaluation of the PAFE Word
If the program or PLC is brought to its stop status - as recommended - following the
occurrence of an error (PAFE word unequal to 0), the error can be analyzed and corrected
specifically by means of the error number. The following table provides information about
the type of error caused during the parameterization.
WinCC Configuration Manual
C79000-G8276-C157-01
5-37
Appendix
09.99
Format of the PAFE Word:
KY
=
Error Number, Group Error ID
=
9,1
Example:
KY
The parameterization error with the number 9 corresponds to:
Offset DB address of category 1 is larger than the maximum permissible DB address.
5-38
Error No.
Description
1
Start DB of the int. buffer is not defined
2
Start DB of the int. buffer has the same address as the system DB (80)
3
Start DB addr. of the int. buffer is larger than the maximum permissible DB
address
4
End DB of the int. buffer has the same address as the system DB (80)
5
End DB addr. is smaller than the start DB addr. of the int. buffer
6
End DB addr. of the int. buffer is larger than the maximum permissible DB
address
7
Offset DB of category 1 has the same address as the system DB (80)
8
Offset DB address of category 1 is within the int. buffer area
9
Offset DB address of category 1 is larger than the maximum permissible
DB address
10
Offset DB of category 2 has the same address as the system DB (80)
11
Offset DB of category 2 has the same address as that of category 1
12
Offset DB of category 2 has the same address as the 2nd offset DB of
category 1
13
Offset DB address of category 2 is within the int. buffer area
14
Offset DB address of category 2 is larger than the maximum permissible
DB address
15
Offset DB of category 3 has the same address as the system DB (80)
16
Offset DB of category 3 has the same address as that of category 1
17
Offset DB of category 3 has the same address as the 2nd offset DB of
category 1
18
Offset DB of category 3 has the same address as that of category 2
19
Offset DB address of category 3 is within the int. buffer area
20
Offset DB address of category 3 is larger than the maximum permissible
DB address
21
Offset DB of category 4 has the same address as the system DB (80)
22
Offset DB of category 4 has the same address as that of category 1
23
Offset DB of category 4 has the same address as the 2nd offset DB of
category 1
24
Offset DB address of category 4 is within the int. buffer area
25
Offset DB address of category 4 is larger than the maximum permissible
DB address
WinCC Configuration Manual
C79000-G8276-C157-01
09.99
Appendix
Error No.
Description
26
Offset DB of category 4 has the same address as that of category 2
27
Offset DB of category 4 has the same address as that of category 3
28
The PC send mailbox has the same address as the system DB (80)
29
The PC send mailbox is not defined (0)
30
The PC send mailbox address is within the int. buffer area
31
The PC send mailbox address is larger than the maximum permissible DB
address
32
The PC send mailbox has the same address as the offset DB of category 1
33
The PC send mailbox has the same address as the offset DB of category 2
34
The PC send mailbox has the same address as the offset DB of category 3
35
The PC send mailbox has the same address as the offset DB of category 4
36
The PC send mailbox has the same address as the 2nd offset DB of category
1
37
Reserve DW 9 or Reserve DW 10 not equal to 0
38
Reserve DW 9 or Reserve DW 10 not equal to 0
39
Reserve DW 9 or Reserve DW 10 not equal to 0
40
Reserve DW 9 or Reserve DW 10 not equal to 0
41
Reserve DW 9 or Reserve DW 10 not equal to 0
42
Reserve DW 9 or Reserve DW 10 not equal to 0
43
Reserve DW 9 or Reserve DW 10 not equal to 0
44
Reserve DW 9 or Reserve DW 10 not equal to 0
45
Reserve DW 9 or Reserve DW 10 not equal to 0
46
Reserve DW 9 or Reserve DW 10 not equal to 0
47
Number of messages for the minimum limit of the selected operating mode
with optimized acquisition is missing
48
PLC type is not defined
49
Reserve DW 14 not equal to 1
50
PLC No. for message header is not defined
51
CPU No. for message header is not defined
52
CPU No. is larger than allowed (1 to 4)
Table 15
WinCC Configuration Manual
C79000-G8276-C157-01
5-39
Appendix
09.99
5.2.6 Configuration Sample for the S5 Alarm System
Description
The S5 alarm system is to be configured for the following message categories:
Category
Definition: Message Category
1
1200 messages (from message number 10000 to 11199)
Messages 11000 to 11199 are low active
2
No messages planned
3
11 messages (from message number 30000 to 30010)
4
No messages planned
All messages are to be date/time stamped.
A 135U with PLC No. 1 and CPU No. 1 is going to be used.
5.2.6.1 DB 80 Parameterization
Category
Max. Number
Size of the
Parameter Block
No. of Blocks per
Parameter DB
Max. No. of
Parameter DBs
1
1008 / 2016
-
-
-
2
1008
2 DWs
128
8
3
1008
5 DWs
51
20
4
1008
7 DWs
36
28
DB 81 is used as the PC send mailbox.
With a uniform occurrence of the existing messages, the average message block length
(with date and time) is:
(1200 * 5 + 11 * 10) / (1200 + 11) = 5.05
Assumption:
The S5 alarm system is to accommodate a message surge of 100 messages in one PLC
cycle and to operate in the optimized acquisition mode beginning with 30 messages.
5 DW/mess. * 100 mess.
(500 DW) / (256 DW/DB)
=
=
500 DWs
1.95 DBs
This results in four data blocks for the FIFO buffer, since one or two more data blocks have
to be added for the optimized acquisition mode.
The FIFO buffer starts at the data block address 82, which results in an end address of DB
85 for the FIFO buffer.
To provide a reserve for any future expansions of the FIFO buffer, the offset data block of
category 1 is in DB 88 and DB 89 (for more than 1008 category 1 messages).
The DB 90 becomes the offset data block of the message category 3. A parameter DB of
the message category 3 can accommodate up to 51 parameter blocks; if the 11 blocks used
are subtracted, this results in an expandability by 40 category 3 messages with only one
parameter data block (DB 91).
5-40
WinCC Configuration Manual
C79000-G8276-C157-01
09.99
Appendix
DW
Description
Value
0
DB Address: internal FIFO start
82
1
DB Address: internal FIFO end
85
2
0: without date and time
1: with date and time
1
3
DB offset for category 1 messages
88
4
1: one DB offset of category 1
2: two DB offsets of category 1
2
5
DB offset for category 2 messages
0
6
DB offset for category 3 messages
90
7
DB offset for category 4 messages
0
8
Reserve
0
9
Reserve
0
10
DB Address: send mailbox CPU -> PC
81
11
1: acquisition optimized (ACOP)
1
12
ACOP starting from n messages
30
13
PLC type (115/135/155)
135
14
Reserve
1
15
PLC No.: 1 to 255; CPU No.: 1 to 4
1, 1
16
Reserve
0
17
Reserve
0
18
Reserve
0
19
Reserve
0
20
Parity error of the plausibility check
0
Data block 100 is used by DW 10 to DW 20 for synchronizing the time.
Data block 101 is used by DW 0 to DW 255 for receiving commands.
5.2.6.2 Setup of the Data Blocks
Creation of the data blocks DB 81 - DB 85, DB 88 - DB 91 and DB 101 of DW 0 - DW
255.
Creation of the data block DB 100 of DW 0 - DW 20.
5.2.6.3 Initialization of the Offset Data Blocks
Message Category 1
DB 88 and DB 89 are provided for the message category 1. The DB 88 contains the
messages numbered 10000 to 11007 and the DB 89 the messages numbered 11008 to
11199.
A total of 1200 category 1 messages are to be configured.
See the chapter Address of the last Signal Status Block
Offset Message Number = Message Number - Basic Message Number = 0 to 1199
WinCC Configuration Manual
C79000-G8276-C157-01
5-41
Appendix
09.99
1st Offset DB:
Address of the last signal status block: DW 252
2nd Offset DB:
Address of the last signal status block: DW 252
1200 - 1008
=
192
192 / 16
192 % 16
=
=
12
0
Address of the last
signal status block in the offset
data block 2
=
12 * 4 = 48
DB 88:
DW
Description
Value
DW 0
Not assigned
DW 1
Basic Message Number
10000
DW 2
Address of last DW
252
DW 3
Not assigned
DW
Description
DW 0
Not assigned
DW 1
Basic Message Number
11018
DW 2
Address of last DW
48
DW 3
Not assigned
DB 89:
Value
See the chapter Offset Message Number/Signal States of the Messages
The messages 11000 to 11199 are low active.
Position of the idle status Bit of the message number 11000:
Offset Message Number:
Start of the signal status block
Data word of the idle status Bit:
Data Bit:
Data block:
5-42
11000 - 10000 = 1000
(Offset Message Number / 16 + 1) * 4 = (62 + 1) * 4 * DW 252
DW 253
Offset Message Number % 16 = 8
Offset Data Block = DB 88
WinCC Configuration Manual
C79000-G8276-C157-01
09.99
Appendix
Position of the idle status Bit of the message number 11000:
Offset Message Number:
Start of the signal status block:
Data word of the idle status Bit:
Data Bit:
Data block:
11199 - 10000 = 1199
(Offset Message Number / 16+ 1) * 4 = (74 +1) * 4 = 300
300 - 252 =
48
DW 49
Offset Message Number % 16 = 15
Offset Data Block + 1 = DB 89
The following idle status Bits have to be changed:
DB 88:
DW 253: set data Bits 8 through 15 to 1
DB 89:
DW 5, DW 9, DW 13 through DW 49: set data bits 0 through 15 to 1
Message Category 3
For the message category 3, DB 90 is provided as the offset data block with the messages
30000 to 30010 and DB 91 as the parameter data block.
A total of 11 category 3 messages are to be configured.
See the chapter Structure of the Parameter Data Block
Offset Message Number = Message Number - Basic Message Number = 0 to 10
Offset DB:
Address of the last signal status
block
Address of the last signal status
block
WinCC Configuration Manual
C79000-G8276-C157-01
=
11 / 16 = 0
11 % 16 = 11
(0+1) * 4 = 4
5-43
Appendix
09.99
DB 89:
DW
Description
Value
DW 0
Not assigned
DW 1
Basic Message Number
30000
DW 2
Address of last DW
4
DW 3
Not assigned
All idle status Bits are 0.
See the chapter Structure of the Parameter Data Block
Parameter DB
Message Number 30000:
Parameter DB = 90 + 1 + 0 / 51 = 91
Message Number 30010:
Parameter DB = 90 + 1 + 10 / 51 = 91
Start address of the
corresponding parameter block
=
(Offset Message Number % Parameter Blocks per
Parameter DB) * Size of the Parameter Block
=
(0 % 51) * 5 = DW
=
(10 % 51) * 5 = DW 50
Message number 30000:
Start address of the
corresponding parameter block
Message Number 30010:
Start address of the
corresponding parameter block
DB 91: Parameter Data Block 91 to Offset Data Block 90
5-44
Message Number
Process Values
Job Number
Batch Identifier
30000
DW 0, 1
DW 2, 3
DW 4
30001
DW 5, 6
DW 7, 8
DW 9
30002
DW 10, 11
DW 12, 13
DW 14
30003
DW 15, 16
DW 17, 18
DW 19
30004
DW 20, 21
DW 22, 23
DW 24
30005
DW 25, 26
DW 27, 28
DW 29
30006
DW 30, 31
DW 32, 33
DW 34
30007
DW 35, 36
DW 37, 38
DW 39
30008
DW 40, 41
DW 42, 43
DW 44
30009
DW 45, 46
DW 47, 48
DW 49
30010
DW 50, 51
DW 52, 53
DW 54
WinCC Configuration Manual
C79000-G8276-C157-01
09.99
Appendix
5.2.7 Documentation of the SIMATIC S5 Command Blocks
Purpose and Function of the S5 Command Blocks
The software is used to process Bits, Bytes, words and double words in the SIMATIC S5
via a process bus (e.g. Industrial Ethernet). Via the process bus, it is only possible to
address Byte or word values in the SIMATIC S5.
By default, the following operations can be executed:
• Data blocks (DB and DX), timers and counters have to be changed only as words.
• Flags, inputs, outputs, peripheries (P and Q) have to be changed only as Bytes.
The program package provides the required software functionality within the SIMATIC S5
to implement the following operations of the WinCC system via the given process bus:
• Set an initializing pulse for one OB1 cycle
• Set, reset, invert the Bit in DB/DX
• Set, reset, invert the Bit in flag
• Write left/right Bytes to DB/DX
• Write word/double word to DB/DX
• Write Byte/word to flag
• Write Byte/word to periphery
• Write Byte/word to extended periphery
The desired changes in the SIMATIC S5 are made available by the WinCC Control Center
as a raw data tag via a data interface. The commands have to be sent to the S5 via this raw
data tag. These commands are evaluated and executed directly in the S5 through the
command interpreter FB 87 : EXECUTE.
This manual describes the application and handling of the S5 command blocks in the
SIMATIC S5 environment. The user receives an overview of the function and data blocks
used by the software, and the storage space required. This is followed by a detailed
interface description of the existing data interface. A configuration sample is presented to
provide additional help.
5.2.7.1 Listing of the Software Blocks
The S5 Command Blocks of the SIMATIC S5 software are located on the WinCC CDROM in the file named WINCC1ST.S5D.
This file contains the following function blocks for the S5 command blocks:
FB
Name
Size in Bytes
Function
FB 87
EXECUTE
152
Enables Bit, Byte, word and double word
manipulation via the process bus
FB 88
OPCODE
399
Called by FB 87
Total
551
Table 16
Additionally, a 512 Byte command data block is required.
WinCC Configuration Manual
C79000-G8276-C157-01
5-45
Appendix
09.99
5.2.7.2 Hardware Requirements
The function blocks specified in table 16 require the following hardware in order to be
executed correctly:
PLC
CPU
PLC 115U
CPU 943, CPU 944, CPU 945
PLC 135U
CPU 928A, CPU 928B
PLC 155U
CPU 946/947, CPU 948
5.2.7.3 Call Parameters of the FB 87: EXECUTE
The following describes the call parameters of the function block FB 87: EXECUTE.
Name
Execute
Parameter
Bez:
DBNR
E/A/D/B/T/Z: D KM/KH/KY/KC/KF/KT/KZ/KG: KF
Bez:
DBDX
E/A/D/B/T/Z: D KM/KH/KY/KC/KF/KT/KZ/KG: KF
Bez:
RIMP
E/A/D/B/T/Z: D KM/KH/KY/KC/KF/KT/KZ/KG: KY
BNR: Data block number of the command transfer interface
DBDX: Data source type for the command transfer interface
DB: Data source is a data block (DB)
DX: Data source is an extended data block (DX)
RIMP: Bit position for the initializing pulse
RIMP: Flag number, Bit number
5-46
WinCC Configuration Manual
C79000-G8276-C157-01
09.99
Appendix
5.2.8 Interface Description
The following interfaces and blocks will be described:
• Command Function Block FB 87
• Command Data Block: Command Transfer Interface to the SIMATIC S5
In the SIMATIC S5, the command interpreter (FB 87: EXECUTE) is called cyclically in
the OB 1. The type and address of the command DB are transferred as parameters. When a
command is pending, the Op code and four parameters are forwarded to the FB 88:
OPCODE and executed directly. After a command has been executed, the command
counter (DW 1) is decremented by one. The process of transferring the command and
decrementing the command counter is repeated until all pending commands have been
processed.
Details about the type and address of the data block have to agree in both the WinCC
Control Center and the S5 program, and the data block has to be present in the S5.
Available for selection is a DB or DX data block and its address (e.g. DX 234). The data
block has to be opened by the user up to data word 255, since the data words 0 - 255 can be
addressed in the data block specified.
The following syntax has been defined for commands stored in the command data block:
DW
Description
0
Not used
1
Number of commands to be executed
2
Op code of the first command
3
Parameter 1 (Op code 1)
4
Parameter 2 (Op code 1)
5
Parameter 3 (Op code 1)
6
Parameter 4 (Op code 1)
7
Op code of the second command
8
Parameter 1 (Op code 2)
9
Parameter 1 (Op code 2)
10
Parameter 2 (Op code 2)
11
Parameter 3 (Op code 2)
12
Parameter 4 (Op code 2)
13
Op code of the third command
14
Parameter 1 (Op code 3)
......
WinCC Configuration Manual
C79000-G8276-C157-01
5-47
Appendix
09.99
The following describes the syntax of the implemented commands:
Transfer of Op code and parameters to the command DB
5-48
Command
Op
Code
Parameter 1
Parameter 2
Parameter 3
Parameter 4
Set Bit in
DB
10
DB
DW
Bit
-
Reset Bit in
DB
11
DB
DW
Bit
-
Invert Bit in
DB
12
DB
DW
Bit
-
Set right
Byte in DB
15
DB
DW
Value
-
Set left Byte
in DB
16
DB
DW
Value
-
Write data
word to DB
17
DB
DW
Value
-
Write
double word
to DB
18
DB
DW
Value
Value
Set Bit in
DX
20
DX
DW
Bit
-
Reset Bit in
DX
21
DX
DW
Bit
-
Invert Bit in
DX
22
DX
DW
Bit
-
Set right
Byte in DX
25
DX
DW
Value
-
Set left Byte
in DX
26
DX
DW
Value
-
Write data
word to DX
27
DX
DW
Value
-
Write
double word
to DX
28
DX
DW
Value
Value
Set flag Bit
30
MB
Bit
-
-
Reset flag
Bit
31
MB
Bit
-
-
Invert flag
Bit
32
MB
Bit
-
-
Write flag
Byte
35
MB
Value
-
-
Write
memory
word
36
MW
Value
Write
periphery
Byte
45
PB
Value
-
-
-
WinCC Configuration Manual
C79000-G8276-C157-01
09.99
Appendix
Command
Op
Code
Parameter 1
Parameter 2
Parameter 3
Parameter 4
Write
periphery
word
46
PW
Value
-
-
Write
extended
periphery
Byte
55
QB
Value
-
-
Write
extended
periphery
word
56
QW
Value
-
-
Set
initializing
pulse
60
-
-
-
-
5.2.8.1 Configuration Sample for the S5 Command Blocks
The S5 command blocks are to be set up.
The initializing pulse is provided in the flag word 56, Bit 4. DX 237 serves as the command
data block. Ensure that the data block DX 237 is opened from DW 0 to 255 in the PLC.
In the WinCC Control Center, the desired data block is entered when specifying the channel
parameters (e.g. Industrial Ethernet).
Excerpt from OB 1:
WinCC Configuration Manual
C79000-G8276-C157-01
5-49
Appendix
09.99
5.2.9 Task and Function of the S5 Time Synchronization
This document describes the functions and properties of the SIMATIC S5 software:
S5 Time Synchronization
The software is used to synchronize the SIMATIC S5 system clock. In addition, it supplies
the proper date/time data format for the generation of the message blocks to the
chronological message acquisition of the S5 alarm system.
The function block FB 86: MESS:CLOCK also provides the current S5 time in a format
required by the chronological message acquisition. The data is located in the system data
block 80 from DW 190 onward.
If a change in a message signal status occurs, the message is identified by the function
block FB 80: SYSTEMFB via its message number and stamped with the current date/time
from system data block 80.
This manual describes in detail the application and handling of the S5 time synchronization
in the SIMATIC S5 environment. The user receives an overview of the function and data
blocks used by the software, and the storage space required. A configuration sample is
presented to provide additional help.
5.2.9.1 Listing of the Software Blocks
The SIMATIC S5 software (S5 time synchronization) is located on the WinCC CD-ROM
in the file named WINCC1ST.S5D.
This file contains the following function and data blocks:
FB
Name
Size in Bytes
Function
FB 86
MESS:CLOCK
1135
Synchronization of
time
Total
1135
Table 17
Clock data area 115U:
Clock data area 135U/155U:
Data area for the S5 alarm system:
27 DWs
12 DWs
3 DWs
=
=
=
54 Bytes
24 Bytes
6 Bytes
5.2.9.2 Hardware Requirements
The function blocks specified for the S5 alarm system require the following
hardware in order to be executed correctly:
PLC
CPU
PLC 115U
CPU 944 *, CPU 945
PLC 135U
CPU 928B
PLC 155U
CPU 946/947, CPU 948
* Only the CPU 944 with two PG interfaces has a system clock.
5-50
WinCC Configuration Manual
C79000-G8276-C157-01
09.99
Appendix
5.2.10 Call Parameters of the FB 86: MESS:CLOCK
The following describes the call parameters of the function block FB 86: MESS:CLOCK.
Name
MESS:CLOCK
Parameter
ID:
CPUT
E/A/D/B/T/Z: D KM/KH/KY/KC/KF/KT/KZ/KG: KF
ID:
DCF7
E/A/D/B/T/Z: D KM/KH/KY/KC/KF/KT/KZ/KG: KF
ID:
QTYPE
E/A/D/B/T/Z: D KM/KH/KY/KC/KF/KT/KZ/KG: KF
ID:
QSYN
E/A/D/B/T/Z: D KM/KH/KY/KC/KF/KT/KZ/KG: KY
ID:
UDAT
E/A/D/B/T/Z: D KM/KH/KY/KC/KF/KT/KZ/KG: KY
ID:
ZINT
E/A/D/B/T/Z: D KM/KH/KY/KC/KF/KT/KZ/KG: KF
ID:
ZCLOCK
E/A/D/B/T/Z: D KM/KH/KY/KC/KF/KT/KZ/KG: KY
ID:
ZSYN
E/A/D/B/T/Z: D KM/KH/KY/KC/KF/KT/KZ/KG: KF
CPUT:
No. of the CPU
Type
1
CPU 943 / CPU 944
2
CPU 945
3
CPU 928B
4
CPU 946 / 947
5
CPU 948
DCF7:
Operating mode
0 = operation with S5 system clock
1 = operation with DCF77 radio clock
QTYPE:
Type of data source for the time synchronization message
0 = data source is a data block (DB)
1 = data source is an extended data block (DX)
QSYN:
Data source of the time data
DCF7 = 0:
QSYN =
DCF7 = 1:
QSYN =
WinCC Configuration Manual
C79000-G8276-C157-01
DB number, DW number of the time synchronization
message received
DB number, DW number of the DCF77 time
5-51
Appendix
09.99
UDAT:
Address of the clock data area
UDAT = DB number, DW number
ZINT:
Time interval in minutes for the sending of the synchronization message (DCF7 = 1)
ZCLOCK:
Target data area for the time data in the alarm system format
ZCLOCK = DB number, DW number
ZSYN:
Target data area for the time synchronization message (DCF7 = 1)
If the chronological message acquisition functionality is to be used with the S5 alarm
system, a special time data format is expected in DB 80 from DW 190 onward.
This time data format is derived from the S5 system time and is written to the
corresponding ZCLOCK data area (DB 80, DW 190 - 192).
Relationship between chronological reporting and FB 86: MESS:CLOCK:
Figure 4
5-52
WinCC Configuration Manual
C79000-G8276-C157-01
09.99
Appendix
5.2.11 Data Formats for Date and Time
Time synchronization message from a system (WinCC currently does not support the time
message).
The first data word of the time synchronization message contains a source ID, which is sent
by the system together with the date and time data.
The function block FB 86: MESS:CLOCK extracts the pending message only after the
source ID FFFF is positioned at this location. The receipt of the message is acknowledged
by a 0 in this data word. Only after a new message arrives (DW 1 = FFFF), is it read and
evaluated again.
Description
Data Word
Content
Source ID/Time
Message
1
FFFF
Message ID
2
FFFF
Validity Range
Comment
Not used
Seconds
3
00xx
xx: 0 to 59
Minutes
4
00xx
xx: 0 to 59
Hours
5
00xx
xx: 0 to 23
Day
6
00xx
xx: 1 to 31
Month
7
00xx
xx: 1 to 12
Year
8
00xx
xx: 0 to 127 (1990-2117)
Year +
1990
Day of Week
9
00xx
xx: 0 to 6
Sunday =
0
Day of Year
10
00xx
xx: 1 to 365
Summer Time,
Winter time
Leap Year
11
yyxx
xx: Winter Time = 00
Summer Time = 01
yy: Leap Year
Current Year = 00
Last Year = 01
Two Years Ago = 02
Three Years Ago = 03
Table 18
WinCC Configuration Manual
C79000-G8276-C157-01
5-53
Appendix
09.99
5.2.11.1 Clock Data Area CPU 944, CPU 945
The data word numbers are relative specifications. The actual position of the area is
determined by the call parameters: UDAT = DB No., DW No. of FB 86: MESS:CLOCK.
Table 19
Current time in the clock data area:
DW
Word/Left
Word/Right
4
---
Day of Week
6
Day
Month
7
Year
AM/PM (Bit, No. 7), Hour
8
Minute
Second
Figure 5
5-54
WinCC Configuration Manual
C79000-G8276-C157-01
09.99
Appendix
Setting area in the clock data area:
DW
Word/Left
Word/Right
9
Leap Year
Day of Week
10
Day
Month
11
Year
AM/PM (Bit, No. 7), Hour
12
Minute
Second
Figure 6
5.2.11.2 Clock Data Area CPU 928B, CPU 948
The data word numbers are relative specifications. The actual position of the area is
determined by the call parameters: UDAT = DB No., DW No. of FB 86: MESS:CLOCK.
Figure 7
Current time in the clock data area:
DW
Word/Left
15 14 13 12 11 10 9
Word/Right
8
7
6
5
4
Seconds
0
5
Format Hours
Minutes
6
Day of Month
Day of Week
7
Year
Second
4
3
2
1
0
2
1
0
0
Figure 8
Current time in the setting area:
DW
Word/Left
15 14 13 12 11 10 9
Word/Right
8
7
6
5
8
Seconds
0
9
Format Hours
Minuten
10
Day of Month
Day of Week
4
3
0
Figure 9
WinCC Configuration Manual
C79000-G8276-C157-01
5-55
Appendix
09.99
5.2.11.3 Clock Data Area CPU 946, CPU 947
The data word numbers are relative specifications. The actual position of the area is
determined by the call parameters: UDAT = DB No., DW No. of FB 86: MESS:CLOCK.
Figure 10
Current time in the clock data area:
DW
Word/Left
Word/Right
4
10 sec.
1 sec.
1/10 sec.
1/100 sec.
6
10 h
1h
10 min.
1 min.
7
10 Days
1 Day
Day of Week
0
8
10 Years
1 Year
10 Months
1 Month
Figure 11
Current time in the setting area:
DW
Word/Left
Word/Right
9
10 sec.
1 sec.
1/10 sec.
1/100 sec.
10
10 h
1h
10 min.
1 min.
11
10 Days
1 Day
Day of Week
0
12
10 Years
1 Year
10 Months
1 Month
Figure 12
5-56
WinCC Configuration Manual
C79000-G8276-C157-01
09.99
Appendix
5.2.11.4 Clock Data Format for Message Blocks
The data word numbers are relative specifications. The actual position of the area is
determined by the parameters ZCLOCK = DB No., DW No. of FB 86: MESS:CLOCK.
If the chronological message acquisition functionality is to be used with the S5 alarm
system, the data DB 80, DW 190 has to be entered into the parameter ZCLOCK.
The date and time are made available in binary code by the function block FB 86:
MESS:CLOCK for the message processing:
Current time in the setting area:
Description
Data Word
Bit
Validity Range
Comment
1/100 sec.
1
0-6
0 to 99 (0 - 990
msec.)
In one 10 msec.
Raster
Seconds
1
7 - 12
0 to 59
Minutes
0
0-5
0 to 59
Hours
0
6 - 10
0 to 23
Day
2
0-4
1 to 31
Month
2
5-8
1 to 12
Year
2
9 - 15
0 to 127 (19902117)
Year + 1990
Figure 13
DW3: Time
DW4: Time
DW4: Date
Figure 14
WinCC Configuration Manual
C79000-G8276-C157-01
5-57
Appendix
09.99
5.2.12 Interface Description
To use the S5 time synchronization software, the user has to:
• fill out the call parameters of the FB 86: MESS:CLOCK as described in the chapter Call
Parameters of the FB 86: MESS:CLOCK
• open the data areas in the PLC
Configuration Sample
Let us assume a CPU 944 with two PG interfaces. On this CPU, the S5 time
synchronization for the S5 alarm system without the DCF77 clock is to be set up.
Data Areas:
Time Synchronization Message:
DB 100, DW 20 - DW 30
Clock Data Area of the S5 System Clock:
DB 100, DW 31 - DW 47
Message Block Data*:
DB 80, DW 190 - DW 192
*
The application of the SIMATIC S5 alarm
system requires the use of this data area.
During the configuration of the channel parameters (e.g. Industrial Ethernet) in the system,
the desired data block (DB 100, DW20 - DW 30) must be entered for the time
synchronization entry.
Ensure that DB 80 of DW 0 to DW 255 and DB 100 of DW 0 to DW 47 are opened.
Excerpt from OB 1:
5-58
WinCC Configuration Manual
C79000-G8276-C157-01
09.99
Appendix
5.2.13 Interaction with the WinCC Alarm System
The following must be taken into account regarding the interaction of the WinCC alarm
system with the S5 message block:
In the send block of the S5, 256 has to be specified as the number of data words to be
transferred.
In the Control Center, a new driver connection must be set up for the S5 Transport channel
unit. In the Connection tab, specify the read function fetch passive.
For the data exchange with the alarm system, two raw data tags mast be created for each
PLC.
The first is responsible for receiving messages.
Set its addressing as follows. Data Area: DB, DB No.: xx, Address: Word, DW: 0, Raw
Data Type: Event
The second is required for sending acknowledgment information.
Set its addressing as follows. Data Area: DB, DB No.: 80, Address: Word, DW: 90, Raw
Data Type: Event
In the alarm system, the event tag is connected to the receive raw data tag (in this case, the
Bit information has no meaning).
The acknowledgment tag is connected to the send raw data tag (in this case, the Bit
information has no meaning).
As the format DLL, the file S5STD.NLL is entered.
Tip: Through the interconnection Wizard, all concerned messages can be connected in one
operation.
Only positive fixed-point numbers are valid as process values. Floating-point values are not
supported.
WinCC Configuration Manual
C79000-G8276-C157-01
5-59
Appendix
09.99
5.3 Format DLL Interface to Alarm Logging and Tag Logging
Goal
The Alarm Logging and Tag Logging applications acquire the process data through the
WinCC data manager. Depending on the communication type to the process,
• different channel DLLs are involved with the data transfer
• the process data is stored in message (raw data tags) with different structures
However, Alarm Logging and Tag Logging are to process the process data in the same
manner, independent of the communication type used. For this reason, a separate Format
DLL is used for every communication type, which knows the precise structure of the
messages concerned and, from there, derives a universal process data form for Alarm
Logging and Tag Logging.
Basically, a format DLL belongs to a channel DLL - like a channel DLL, the format DLL
should be simple to add or remove to and from the overall system. Still, it does not have a
direct interface to the associated channel DLL.
This document describes the integration and the interface of every format DLL to the
Alarm Logging and Tag Logging WinCC applications. The document originated while
drafting the S7PMC Format DLL, because of this, the term S7PMC Format DLL is for the
most part synonymous with the term Format DLL.
Basic Process
The S7PMC format DLL is a passive group of programs, which exclusively has interfaces
to the Alarm Logging and Tag Logging applications. The S7PMC format DLL processes
S7PMC-specific functions for Alarm Logging and Tag Logging.
Alarm Logging and Tag Logging log on to the format DLL using a start call. In this case,
certain parameters are transferred in a start structure to the format DLL and their properties
are received via IDs.
Two data transfer directions are required to process the S7PMC functions in runtime:
• OS to PLC: (sending of logon/logoff jobs, acknowledgments)
• PLC to OS: (receipt of messages and archive data)
Through an initialization call, Tag Logging/Alarm Logging communicates the configured
archive tag names and message numbers to the S7PMC DLL. For these objects, the format
DLL (WinCC) must log on at the PLC. The initialization call can be processed at any point
in time.
The format DLL is called by Alarm Logging/Tag Logging for the de-initialization in order
to return resources, etc.
5-60
WinCC Configuration Manual
C79000-G8276-C157-01
09.99
Appendix
5.3.1 Shared Interface to Alarm Logging and Tag Logging
The general functions of the format DLL, which are identical for Alarm Logging and Tag
Logging, are grouped in a shared interface. The function names all start with NORM... .
(Prefix for Alarm Logging-specific functions: Mld..., prefix for Tag Logging-specific
functions: Pde... .)
MELD = Alarm Logging
PDE = Tag Logging
WinCC Configuration Manual
C79000-G8276-C157-01
5-61
Appendix
09.99
Alarm Logging-specific Additions
Runtime
Expanded Configuration Dialog
5-62
WinCC Configuration Manual
C79000-G8276-C157-01
09.99
Appendix
5.3.2 Tag Logging-specific Additions
Runtime
Expanded Configuration Dialog
WinCC Configuration Manual
C79000-G8276-C157-01
5-63
Appendix
09.99
5.3.3 API Functions of a WinCC Format DLL
The format DLL is divided into the following subsections:
• Initialization of the Format DLL
• Initialization by the operating system while the format DLL is being loaded (LibMain)
• Query of the properties of a format DLL
• Query of the name of the format DLL
• Shut down of the Format DLL
• Shut down by Tag Logging and Alarm Logging
• Unloading by the operating system
• Expansions to the Configuration
• Dialog expansions during message configuration
• Dialog expansion during archive tag configuration
• Online Services
• Registration of all format DLL-specific objects (messages, archive tags)
• Language switch
• Formatting
• Formatting of messages
• Formatting of archive tags
5.3.3.1 Initialization of the Format DLL
Initialization during the Load Operation
The Alarm Logging and/or Tag Logging applications load a WinCC format DLL with the
help of the LoadLibrary system call. Following that, the format DLL is loaded by the
operating system and initialized via its standard mechanisms. All entry addresses of the
format DLL are defined.
5-64
WinCC Configuration Manual
C79000-G8276-C157-01
09.99
Appendix
5.3.3.2 Query of the Properties of a Format DLL
Alarm Logging and Tag Logging log on to the relevant format DLL via the call
NormDLLStart. It is intended for the exchange of information between the format DLL and
the application.
NormDLLStart
Parameter
Description
lpUser
Pointer pointing to the application data, forwarded unchanged to
callback
bModeRuntime
TRUE if the format DLL is started in runtime mode, FALSE if it is
started in configuration mode; is currently not evaluated by the format
DLL
pcis
Pointer pointing to the start structure
lpError
Pointer pointing to the default WinCC error structure
Return
Description
TRUE
No error
FALSE
Error in the API function, description of the error cause via the pointer
lpError
NORM_STARTSTRUCT
Component
Description
I/O
dwSize
Size of the structure in Bytes
O
lpstrProjectPath
Path of the currently selected project
I
NORM_SEND_PR
OC
pfnWriteRwData
Pointer pointing to the callback function of the application,
through which the format DLL sends a raw data tag - via the
Data Manager - to the PLC.
I
dwAppID
Application ID:
1 = Alarm Logging
2 = Tag Logging
3 = USER (reserved for future applications, currently not
used)
I
dwLocalID
Language setting at the time of call
I
dwNormCap
Properties of the format DLL according to the table below
O
WinCC Configuration Manual
C79000-G8276-C157-01
5-65
Appendix
09.99
The callback function for sending raw data tags to the WinCC Data Manager is supplied as
follows:
5-66
Parameter
Description
lpDmVarUpdate
Pointer pointing to the raw data tag
dwWait
Identification of whether the application should wait until
completion of the write call or not:
WAIT_ID_NO with SET_VALUE
WAIT_ID_YES with SET_VALUE_WAIT
lpUser
Pointer pointing to the application data, noted upon the call
NormDLLStart
lpError
Pointer pointing to the default WinCC error structure
Return
Description
TRUE
No error
FALSE
Error in the API function, description of the error cause via the
pointer lpError
WinCC Configuration Manual
C79000-G8276-C157-01
09.99
Appendix
A Bit is assigned to each property according to this table:
DEFINE
Bit Mask
NORMCAP_DIAL
OG
0x00000001
NORMCAP_REEN
TRANT
NORMCAP_MSG_
FREE_LOCK
NORMCAP_ARC_
FREE_LOCK
NORMCAP_MSG_
GENERIC
NORMCAP_ARC_
GENERIC
0x00000002
0x00000004
0x00000008
0x00000010
0x00000020
Description
Set
Format DLL provides a special
dialog
Deleted
Format DLL does not provide a
dialog
Set
Format DLL can be reentered
Deleted
Format DLL cannot be reentered
Set
Logon/logoff is possible for
messages
Deleted
Logon/logoff is not possible for
messages
Set
Logon/logoff is possible for archive
tags
Deleted
Logon/logoff is not possible for
archive tags
Set
Messages can be generated
generically
Deleted
Messages cannot be generated
generically
Set
Archive tags can be generated
generically
Deleted
Archive tags cannot be generated
generically
5.3.3.3 Query of the Name of the Format DLL
NormGetDLLName
Return
Description
LPTSTR
Pointer pointing to a string, which contains the name of the format DLL in
plain text; the name depends on the current language setting.
WinCC Configuration Manual
C79000-G8276-C157-01
5-67
Appendix
09.99
5.3.4 Shut Down of the Format DLL
Shut Down by Tag Logging and Alarm Logging
Tag Logging and Alarm Logging notify the format DLL, if the applications are being
closed. The resources are then returned properly in the format DLL.
NormDLLStop
Return
Description
TRUE
Function successful
FALSE
Error in the API function
Unloading by the Operating System
No special precautions have to be taken.
5.3.4.1 Expansions to the Configuration
Certain specifications are required for the S7PMC objects. These specifications are first
requested in a dialog using standard means (without MFC) and go directly into either the
WinCC message number or the name of the archive tag. This means that the format DLL
does not have to store and manage these specifications itself. To guarantee the project-wide
uniqueness of a message number or archive tag, an assignment between the message
number or archive tag and the associated raw data tag is necessary. This assignment
information is an integral part of the message number or archive tag name.
5.3.4.2 Dialog Expansion during the Configuration of S7PMC Messages
The format DLL has an API function for defining the S7PMC-specific message number.
This function is called by the CS alarm system while assigning parameters to single
messages belonging to a S7PMC format DLL. The message number assigned by the
S7PMC format DLL is a number consisting of two parts.
5-68
WinCC Configuration Manual
C79000-G8276-C157-01
09.99
Appendix
Part 1:
The number which uniquely identifies a PLC CPU project-wide (raw data tag number).
Part 2:
The number belonging to the message from the PLC side that uniquely identifies the
message within a PLC CPU (format DLL-specific).
In the configuration dialog, the following selection has to be made to establish the message
number:
Structure of an S7PMC message number (32 Bit)
To Part 1
Every message belongs to a raw data tag, which identifies a PLC CPU. In order to perform
the assignment of the raw data tag to the message number, the following definition has been
established.
The name of the raw data tag for the S7PMC - and all connection types with a format DLL
- has the following fixed structure:
@rd_alarm#rd_nr
@rd_alarm#
rd_nr
Fixed integral part of the name of a raw data tag for format DLLs
Decimal number between 0 and 1023 for the identification of a raw data
tag (without leading zeros)
The most significant Bit of the message number is set for message numbers which are
assigned by format DLLs (externally). These messages must only be processed by the
corresponding format DLLs, i.e. via the configuration dialog of Alarm Logging, the
message number cannot be changed.
WinCC Configuration Manual
C79000-G8276-C157-01
5-69
Appendix
09.99
To Part 2
This part of the message number can be assigned by the respective format DLL. For the
S7PMC, it has the following meaning:
MKl
Message class; one of the following classes has to be selected:
SCAN (1)
ALARM/NOTIFY (2)
ALARM_8P/ALARM_8 (2)
LTM (3)
Sub-No.
Submessage number applicable only to ALARM_8 and ALARM_8P:
1...8
PMC-ID
PMC message number (block input parameter EV-ID):
1...16386
for the message classes SCAN and ALARM/NOTIFY or
ALARM_8P/ALARM_8
1...7
for the message class LTM
MldShowDialog
5-70
Parameter
Description
hwnd
Window handle
lpmCS
Pointer pointing to the single message data
lpDMProjectInfo
Pointer pointing to the project information structure
lpError
Pointer pointing to the default WinCC error structure
Return
Description
TRUE
Function successful
FALSE
Error in the API function, description of the error cause via the
pointer lpError
WinCC Configuration Manual
C79000-G8276-C157-01
09.99
Appendix
5.3.4.3 Dialog Expansion during the Configuration of Archive Tags
The Format DLL has an API function for defining the S7PMC-specific archive tag name.
This function is called by CS Tag Logging while assigning parameters to the archive tags
belonging to an S7PMC connection. The archive tag name assigned by the S7PMC format
DLL is a name consisting of several components that contains, among other things, the
number belonging to the archive on the PLC. With this algorithm, the S7PMC tag numbers
are uniquely contained in the WinCC archive tag description, resulting in the quickest
possible assignment during runtime.
Tag Logging guarantees that the archive tag names are all unique.
Structure of an S7PMC archive tag name (not longer than 18 Bytes)
Name
Length in
Bytes
Assigned By
Description
character
9
Tag Logging
Fixed character string assigned by Tag
Logging consisting of the format DLL name
and # as the separator, e.g. for the S7PMC:
NRMS7PMC, not displayed by the interface
rw_id
8
Tag Logging/
Format DLL
Raw data ID in hexadecimal character format
(including leading zeros) resulting in a unique
assignment to the raw data tag (connection) to
which the archive number belongs. The name
portion is formed by the format DLL using
the Tag Logging input parameters.
x
1
Format DLL
CS Portion
S7PMC-specific ID for differentiating
between BSEND and AR_SEND:
A = AR_SEND
B = BSEND
ar_id
4
Format DLL
CS Portion
ID in hexadecimal character format (including
leading zeros)
Depending on the x ID:
S7PMC-specific archive number AR_ID or
S7-specific R_ID during BSEND
WinCC Configuration Manual
C79000-G8276-C157-01
5-71
Appendix
09.99
Example of an archive tag name generated for the S7PMC: #00000001#A#0014
PdeShowDialog
Parameter
Description
hwnd
Window handle
lpszArcVarName
Pointer pointing to the string field that stores the format DLLspecific archive tag name portion
dwArcVarNameLength
Maximum length of the format DLL-specific name portion
lpVarKey
Pointer pointing to the Varkey of the raw data tags
lpError
Pointer pointing to the WinCC error structure
Return
Description
TRUE
Function successful
FALSE
Error in the API function, description of the error cause via
the pointer lpError
5.3.4.4 Online Services
Register all Messages
This function is required since the format DLL does not have configuration information
about the relevant messages. But messages are not sent by the PLC until the application
(WinCC) has logged on to receive messages. Alarm Logging currently calls the
MldRegisterMsg function for every relevant message and in this way transfers the
configuration information for the single message to the format DLL. Apart from a message
description, the format DLL also receives a pointer pointing to the raw data tag
(connection) that is assigned to this message. This means that the format DLL can create a
table in the main memory during runtime, with which S7PMC-specific logon messages can
be structured.
MldRegisterMsg
5-72
WinCC Configuration Manual
C79000-G8276-C157-01
09.99
Appendix
Parameter
Description
lpDMVarKey
Pointer pointing to the Varkey of the raw data tags
lpMsgNumber
Pointer pointing to the field with single message numbers
dwNumMsgNumber
Quantity of single message numbers
lpError
Pointer pointing to the WinCC error structure
Return
Description
TRUE
Function successful
FALSE
Error in the API function, description of the error cause via the
pointer lpError
5.3.4.5 Registration of all Archive Tags
This function is required because the format DLL does not have the configuration
information about the relevant archive tags. The PdeSendMsg function is therefore called
for a certain number of relevant archive tags. In this way, the configuration information and
additional information of Tag Logging are made known for the archive tags.
Multiple archive tags of a connection can be registered with a single call.
Tag Logging transfers one double word per archive tag as additional information to the
format DLL, which is retained in in the memory of the format DLL memory. This
additional information is required by Tag Logging as soon as the archive tags have to be
processed (in the Callback function TagLogging_ARCHIVE_CALLBACK).
This means that the format DLL can create a table in the main memory during runtime,
with which the S7PMC-specific logon messages can be structured for the respective
archives. The logon messages are required to announce to the PLC the ready to receive
status for the respective archive number. Only after the successful logon, does the PLC
send the archive data to the application (WinCC).
PdeSendMsg
WinCC Configuration Manual
C79000-G8276-C157-01
5-73
Appendix
09.99
Parameter
Description
lpfnCallBack
Pointer pointing to the callback routine with which the raw data tag
generated by the format DLL is transferred to the data manager (DM).
If zero, the callback routine is called from the INI structure.
The function address from the INI structure is not identical with this
parameter.
dwFunctionId
Function identifier FUNC_ID_REGISTER (compare to table below),
the same function applies to all listed tags
lpszArcVarName
Pointer pointing to a pointer field whose elements refer to the archive
tag names
lpdwData
Pointer pointing to a field whose elements contain additional data for
the archive tags, can also be zero.
The additional value belonging to an archive tag is transferred without
modifications to the internal lists of the format DLL by the
FUNC_ID_REGISTER function (logon archive tag) and forwarded to
Tag Logging_ARCHIVE_CALLBACK at the appropriate time.
Has no meaning for the other function identifiers.
dwNumArchVar
Name
Quantity of the archive tag names to be processed
lpVarKey
Pointer pointing to the Varkey of the raw data tags
lpUser
Pointer pointing to the user data, transferred unmodified to Callback
lpError
Pointer pointing to the WinCC error structure
Return
Description
TRUE
Function successful
FALSE
Error in the API function, description of the error cause via the pointer
lpError
Possible functions of the PdeSendMsg procedure (values from dwFunctionId):
DEFINE
5-74
Bit Mask
Description
FUNC_ID_LOCK
0x00000001
Lock archive tag
FUNC_ID_FREE
0x00000002
Enable archive tag
FUNC_ID_REGISTER
0x00000004
Register archive tag
FUNC_ID_UNREGISTER
0x00000008
Unregister archive tag (currently not
required)
WinCC Configuration Manual
C79000-G8276-C157-01
09.99
Appendix
5.3.4.6 Language Switch
The configuration dialog must be language-dependent, i.e. the format DLL must recognize
the currently set language. During the startup, the language setting is reported in the start
structure. The dynamic language switch must also be forwarded to the format DLL by Tag
Logging and Alarm Logging. For this purpose, the following call is available:
NormSetLanguage
Parameter
Description
dwLocalID
Language setting at the time of the call
lpError
Pointer pointing to the default WinCC error structure
Return
Description
TRUE
Function successful
FALSE
Error in the API function, description of the error cause via the pointer
lpError
WinCC Configuration Manual
C79000-G8276-C157-01
5-75
Appendix
09.99
5.3.5 Formatting
If an application has logged on at the PLC to receive messages or archive data, this data
will be provided via the respective raw data tag. The format DLL logs on during
registration. From that point on, data messages can be sent by the PLC. Data messages are
packaged in raw data tags and forwarded to the format DLL through the channel DLL, the
data manager and the respective application (in this case, Tag Logging or Alarm Logging);
the format DLL is responsible for the raw data tag type. The format DLL interprets the
incoming data and constructs messages or archive data from them.
5.3.5.1 Derivation of Single Messages
The content of a raw data tag (of a message) can store n single messages. The format DLL
has to interpret this S7PMC-specific message and forward the resulting single messages to
Alarm Logging.
The message number (EV_ID) of the S7PMC is a part of the WinCC message number.
In a single message, up to ten process values can be delivered by the S7PMC. In this case,
the string type is permitted as a process value. This process value type is not supported by
Alarm Logging - additional values of such kind have to be rejected by the format DLL.
The MldReceiveMsg function is called by Alarm Logging every time the status of the raw
data tag changes, i.e. if the faulty status following OK or vice versa is detected by the data
manager. The change of status of the raw data tag (corresponding to a connection) is only
of importance for the S7PMC format DLL. Additional information can be found in the
chapter Processing in the Event of a Status Change.
MldReceiveMsg
Parameter
Description
lpfnMsgReceive
Pointer pointing to the callback routine with which the single message
structured by the format DLL is transferred to Alarm Logging.
lpDMVar
Pointer pointing to the raw data tag
lpUser
Pointer pointing to the user data, transferred unmodified to Callback
lpError
Pointer pointing to the WinCC error structure
Return
Description
TRUE
Function successful
FALSE
Error in the API function, description of the error cause via the pointer
lpError
The callback function for sending single messages to Alarm Logging is supplied as follows:
5-76
WinCC Configuration Manual
C79000-G8276-C157-01
09.99
Appendix
Parameter
Description
lpMsgCreate
Pointer pointing to a WinCC message
dwNumMsg
Quantity of the single messages
lpUser
Pointer pointing to the application data
lpError
Pointer pointing to the default WinCC error structure
Return
Description
TRUE
Function successful
FALSE
Error in the API function, description of the error cause via the pointer
lpError
5.3.5.2 Acknowledging, Locking/Enabling Messages
The message and alarm concept of WinCC Alarm Logging and S7PMC makes provision
for messages being acknowledged depending on their configuration. The acknowledgment
information is known to Alarm Logging, but must also be managed in the message
acknowledgment storage of the PLC. In order to achieve this, Alarm Logging sends
acknowledgment messages to the PLC using the format DLL corresponding to the
connection.
On the basis of this input data, the S7PMC format DLL constructs the corresponding
S7PMC messages, which are forwarded to the data manager by the Alarm Logging
Callback function NORM_SEND_PROC.
The same procedure applies, if a single message is to be locked/reenabled by Alarm
Logging, i.e. their generation is to disabled/enabled at the source in the PLC.
MldSendMsg
Parameter
Description
lpfnMsgSend
Pointer pointing to the Alarm Logging callback routine with which the
raw data tag - constructed by the format DLL - is transferred for writing to
the PLC. The parameters are described in the chapter Query of the
Properties of a Format DLL.
lpSendData
Pointer pointing to the send data, its structure is in more detail below
dwNumData
Quantity of the individual jobs to be processed
lpUser
Pointer pointing to the user data, transferred unmodified to Callback
lpError
Pointer pointing to the WinCC error structure
Return
Description
TRUE
Function successful
FALSE
Error in the API function, description of the error cause via the pointer
lpError
WinCC Configuration Manual
C79000-G8276-C157-01
5-77
Appendix
09.99
Structure of the Alarm Logging send data (individual job)
Tag
Description
DWORD dwVarID
Raw data tag ID of the DM
DWORD dwNotify
Notify: Possible values
MSG_STATE_QUIT: Acknowledge message
MSG_STATE_LOCK: Lock message
MSG_STATE_UNLOCK: Enable message
MSG_STATE_QUIT_EMERGENCY: Acknowledge all messages
DWORD dwData
For QUIT, LOCK, UNLOCK --> message number
For EMERGENCY ACK --> not used
5.3.5.3 Processing in the Event of a Status Change
The status change of a connection (raw data tags) must be reported to the format DLL. This
is carried out by the MldReceiveMsg function.
Status Change from - to
Processing in the S7PMC Format DLL
Faulty - OK
Logon messages for all S7PMC message classes - for which
at least one message has been configured - are transferred to
the PLC. The logon is performed for S7PMC message classspecific.
The format DLL already knows all the configured messages
due to their registration.
OK - Faulty
The format DLL has to reject active jobs which have already
been sent to the PLC, but could not be fully processed
because of the status change (acknowledgments are missing).
5.3.5.4 Message Update of the S7PMC Format DLL
In the case of a message update, the S7PMC format DLL reads the message status of all the
messages that have been reported (via registrations) and sends it as a single message to
Alarm Logging. Consequently, it is possible to build on a consistent message picture upon
system startup.
A message update is required, if
• a status change from faulty to OK has been detected (that is also the case implicitly
upon system startup)
• the PLC sends a message update message. This message is sent to each logged on
participant, if, for example, a message overflow has been detected, messages from other
participants are acknowledged or enabled.
During the message update, the PLC sends the message acknowledgment states and the
lock IDs. The additional values and the time are not sent. In this case, the format DLL
supplies the current system time as the time for the single message or writes the ID
MSG_STATE_UPDATE into the message status.
5-78
WinCC Configuration Manual
C79000-G8276-C157-01
09.99
Appendix
5.3.5.5 Formatting of Archive Tags
The format DLL provides two functions to Tag Logging:
• The derivation of individual archive tag values from the content of a raw data tag
• Locking/enabling of archive tags
5.3.5.6 Derivation of individual Archive Tag Values
The content of a raw data tag (of a message) can store n archive tag values. The format
DLL has to interpret this S7PMC-specific message and forward the resulting archive tag
values to Tag Logging.
For an archive tag, process value converters can also be sent. The S7PMC format DLL will
then perform the desired conversion from the process value to the archive tag value. This
process involves existing WinCC scaling functions. The exact procedure still has to be
specified.
The PdeReceive function is called by Tag Logging every time the status of the raw data tag
changes, i.e. if the faulty status following OK or vice versa is detected by the data manager.
The change of status of the raw data tag (corresponding to a connection) is only of
importance for the S7PMC format DLL. Additional information can be found in the chapter
Processing in the Event of a Status Change.
PdeReceive
Parameter
Description
lpDmVarUpdate
Pointer pointing to the raw data tag
lpfnCallBack
Pointer pointing to the callback routine with which the format DLL
transfers the individual archive tag values to Tag Logging.
lpUser
Pointer pointing to the user data, transferred unmodified to Callback
lpError
Pointer pointing to the WinCC error structure
Return
Description
TRUE
Function successful
FALSE
Error in the API function, description of the error cause via the pointer
lpError
The callback function for sending individual archive tag values to Tag Logging is supplied
as follows:
WinCC Configuration Manual
C79000-G8276-C157-01
5-79
Appendix
09.99
Parameter
Description
lpszArcVar
Name
Archive tag name as from the raw data ID
doValue
Archive tag value
lpstTime
Pointer pointing to the time stamp derived from the user data of the raw data
tag
dwFlags
IDs, whose exact meaning still has to be specified.
dwData
Additional date that was provided upon registration, is transferred without
modification
lpUser
Pointer pointing to the user data, applied without modification from the
function call
lpError
Pointer pointing to the WinCC error structure
Return
Description
TRUE
Function successful
FALSE
Error in the API function, description of the error cause via the pointer
lpError
5.3.5.7 Locking/Enabling of the Archive Tags
With this function, Tag Logging has the option in S7PMC of controlling the receipt of
archive tag values. For this purpose, the S7PMC format DLL forms the call for the logoff
or logon of the respective archive, and forwards this call to the DM via
NORM_SEND_PROC.
From the point of view of the S7PMC format DLL, locking/enabling of archive tags is
almost identical to the functions which are required for registering an archive tag. For both
functions, the same function is therefore called in the format DLL (PdeSendMsg).
Via the dwFunctionId function identifier, the differentiation between registering and
locking/enabling is made: for locking/enabling, the additional data lpdwData for each
archive tag has no meaning. See also chapter Registration of all Archive Tags.
5.3.5.8 Processing in the Event of a Status Change
The status change of a connection (raw data tags) must be reported to the format DLL. This
is carried out by the PdeReceive function.
5-80
Status Change from - to
Processing in the S7PMC Format DLL
Faulty - OK
Logon messages for all archive tags of all connections.
The format DLL already knows all the configured messages
due to their registration.
OK - Faulty
The format DLL has to reject active jobs which have already
been sent to the PLC, but could not be fully processed
because of the status change (acknowledgments are missing).
WinCC Configuration Manual
C79000-G8276-C157-01
09.99
Appendix
5.4 Global Library
WinCC Configuration Manual
C79000-G8276-C157-01
5-81
Appendix
09.99
5.4.1 System Blocks
5.4.1.1 Motors
5-82
WinCC Configuration Manual
C79000-G8276-C157-01
09.99
Appendix
5.4.1.2 PC/PLC
5.4.1.3 Pumps
WinCC Configuration Manual
C79000-G8276-C157-01
5-83
Appendix
09.99
5.4.1.4 Pipes
5.4.1.5 Pipes - Customized Objects
5-84
WinCC Configuration Manual
C79000-G8276-C157-01
09.99
Appendix
5.4.1.6 Tanks
5.4.1.7 Valves - Customized Objects
5.4.1.8 Valves
WinCC Configuration Manual
C79000-G8276-C157-01
5-85
Appendix
09.99
5.4.2 Displays
5.4.2.1 Displays
5.4.2.2 Windows
5.4.2.3 Scaling
5.4.2.4 Text Fields
5-86
WinCC Configuration Manual
C79000-G8276-C157-01
09.99
Appendix
5.4.2.5 Meters
WinCC Configuration Manual
C79000-G8276-C157-01
5-87
Appendix
09.99
5.4.3 Controls
5.4.3.1 3D Buttons
5.4.3.2 Control Panels
5-88
WinCC Configuration Manual
C79000-G8276-C157-01
09.99
Appendix
5.4.3.3 Picture Buttons
5.4.3.4 Picture Navigation
5.4.3.5 Increment/Decrement Buttons
WinCC Configuration Manual
C79000-G8276-C157-01
5-89
Appendix
09.99
5.4.3.6 Controllers
5.4.3.7 Language Switch
5.4.3.8 Keyboards
5-90
WinCC Configuration Manual
C79000-G8276-C157-01
09.99
Appendix
5.4.3.9 Shift Buttons
WinCC Configuration Manual
C79000-G8276-C157-01
5-91
Appendix
09.99
5.4.4 Symbols
5.4.4.1 Shut-Off Devices
5-92
WinCC Configuration Manual
C79000-G8276-C157-01
09.99
Appendix
5.4.4.2 Shut-Off Valves
WinCC Configuration Manual
C79000-G8276-C157-01
5-93
Appendix
09.99
5.4.4.3 DIN 30600
5-94
WinCC Configuration Manual
C79000-G8276-C157-01
09.99
Appendix
5.4.4.4 E Symbols
WinCC Configuration Manual
C79000-G8276-C157-01
5-95
Appendix
09.99
5.4.4.5 Conveyors
5-96
WinCC Configuration Manual
C79000-G8276-C157-01
09.99
Appendix
5.4.4.6 ISA Symbols
5.4.4.6.1 isa_s55a
WinCC Configuration Manual
C79000-G8276-C157-01
5-97
Appendix
09.99
5.4.4.6.2 isa_s55b
5.4.4.6.3 isa_s55c
5.4.4.6.4 isa_s55d
5.4.4.6.5 isa_y32a
5-98
WinCC Configuration Manual
C79000-G8276-C157-01
09.99
Appendix
5.4.4.6.6 isa_y32b
5.4.4.6.7 isa_y32c
5.4.4.6.8 isa_y32d
5.4.4.6.9 isa_y32e
WinCC Configuration Manual
C79000-G8276-C157-01
5-99
Appendix
09.99
5.4.4.6.10 isa_y32f
5.4.4.6.11 isa_y32g
5.4.4.6.12 isa_y32h
5.4.4.6.13 isa_y32i
5-100
WinCC Configuration Manual
C79000-G8276-C157-01
09.99
Appendix
5.4.4.7 Motors
WinCC Configuration Manual
C79000-G8276-C157-01
5-101
Appendix
09.99
5.4.4.8 Valves
5-102
WinCC Configuration Manual
C79000-G8276-C157-01
09.99
Appendix
5.4.4.9 Miscellaneous 1
WinCC Configuration Manual
C79000-G8276-C157-01
5-103
Appendix
09.99
5.4.4.10 Miscellaneous 2
5-104
WinCC Configuration Manual
C79000-G8276-C157-01
09.99
Index
Index
A
Access, 3-55, 5-9
Reading WinCC Data, 5-9
Rights, 3-61
To the Database, 3-55, 3-66
Access Protection, 3-15, 3-19, 3-54, 3-77
Transfer of the Rights, 3-77
Acknowledgment
Messages, 3-84
Actions, 3-23, 4-12
At Open Picture, 5-4
Create, 4-3, 4-14
Edit, 4-11
Editor for, 4-11
Folder, 3-49
In WinCC, 4-4
Reuse, 4-11
Selection, 3-33
Specify, 3-9
Transfer, 3-65
Update Cycles, 3-27
Update in Picture, 3-23
ActiveX, 2-2, 2-3, 3-57, 3-103
Adaptation, 3-23
Computer Property, 3-58
Data for Tag Import, 3-72
Picture Update, 3-23
Addition, 4-31
Addressing, 3-6
Indirect, 3-6, 3-96
Alarm, 3-20
General Information regarding the
Specification, 3-20
In the Control Concept, 3-16
Alpha Cursor, 3-15, 3-83
Analog Values
Time, 3-103
ANSI, 4-3
API, 2-4, 3-66, 3-67, 3-104
Application, 2-2, 3-40
Close, 3-52
Integrate other, 2-3
Interface (API), 3-66
Own, 2-2
Application Window, 2-3, 3-60, 3-84, 3-87
Archiving, 3-3, 3-56
Archiving Times, 3-23
Configure, 3-59
Area, 3-14
Key Area, 3-17
WinCC Configuration Manual
C79000-G8276-C157-01
Screen, 3-12
Time Range, 3-87
Value Range, 3-42, 4-20
Workspace, 3-14
Assignment Lists, 3-66
Authorization, 3-57
Autostart, 3-51
Entry in Folder, 3-51
B
Backup, 3-48, 3-54
Concept for, 3-54
WinCC Data, 3-55
Basic, 2-2, 3-59, 3-103
Basic Project, 3-59, 3-77
For Import, 3-69
Basic Mathematical Operations, 4-33
Basic Process Control, 3-16, 3-82, 3-87
Bit Message Procedure, 3-20
Bit Operations, 4-36
Bitmap, 3-62
Transfer, 3-62
Bus System, 3-18
C
Callback Function, 5-65
For he Transfer of the Process Value read,
5-65
For the Feedback of the Status of a Write
Job, 5-65
C-API, 2-4
Channel, 3-57
DLL, 3-57, 3-67, 3-72
S7 PMC, 3-105
Character, 4-42
String, 4-42
Valid for Picture Names, 3-7
Valid for Tag Names, 3-6
Valid in Project Names, 3-4
Client, 2-4
Color
Colors in the Project, 3-11
Definition, 3-17
Identification, 3-11
Color Table, 5-15
Command, 4-49
Conditional, 4-49
Communication, 3-18, 3-27, 3-61
Affect on the Update, 3-27
Index-1
Index
Between Individual Tasks, 3-28
Interfaces, 3-57
Online Change, 3-105
Process, 3-23
Computer, 3-52
Change Type, 3-104
Folder for, 3-50
Hotkey, 3-85
Settings, 3-52
Concept, 2-5, 3-12
Control, 3-12, 3-15
Data Backup, 3-54
Prototype Pictures, 3-94
Conditional, 4-49
Commands, 4-49
Configuration, 3-23, 3-49
Add Dynamics, 3-43
Data from, 3-49
Dialog, 3-23, 3-30, 3-43, 3-57, 3-62, 3-97
Mode, 3-51
Specifications for, 3-2
Configuration Data, 2-4
Connection, 3-18, 3-105
Connection List, 3-71
Indirect, 3-93
Logical, 3-66
New, 3-92
Serial with CP525, 5-14
Set Up, 3-105
To the Process, 3-18
UPS, 3-54
With Process Tags, 3-101
With Tags, 3-96
Content, 3-49
Display Project Folders, 3-49
Control, 3-12, 3-15, 3-18
Event-Driven, 3-18
Operating Error, 3-10
Trend Windows, 3-87
Via Function Keys, 3-80
Via Keyboard, 3-40, 3-82
Without a Mouse, 3-78
Control Concept, 3-15
Control Objects, 3-83
Conversion, 3-60
Single-User - Multi-User, 3-60
Coros, 3-74
Create, 4-118
File with Script, 4-118
Message Structure, 3-76
Cursor, 3-15
Alpha, 3-15, 3-83
Tab, 3-15, 3-83
Cursor Keys, 3-84, 3-85
Index-2
09.99
Customized Object, 3-63, 3-97, 3-98, 3-101,
3-102
In Picture Module Technology, 3-92
Transfer, 3-63
Wizard, 3-97
Cycle Time, 3-27
D
Data
Backup, 3-56
Configuration Data, 2-4
Data Maintenance, 2-4
Database, 2-5
Import, 3-55
In the Database, 3-47
Request, 3-40
Seperation, 3-48
Storage, 3-21
Transfer, 3-59
Transfer from S5 or S7, 3-66
Update, 3-18
Data Export, 5-12
Via C-Action, 5-12
Database, 2-4
Access with ISQL, 5-10
Access with MS Access, 5-9
Access with MS Excel, 5-6
Backup, 3-55
Edit, 3-59
Query Language, 2-4
Reconstruction, 3-47
Selection in, 5-13
DDE, 2-2
Decrement, 4-31
Default, 3-3
Language, 3-46
Settings, 3-3
Trigger, 3-39
Definition, 4-68
C-Structures, 4-68
Development, 2-2
Development Environment, 3-49, 3-103, 4-3
Diagnosis, 3-69, 4-17, 4-18
File for Import, 3-69
Files, 3-45
Scope, 5-5
Dialog, 3-43
Configuration, 3-43, 3-62
Configurations, 3-23
Direct Connection, 3-23, 3-42, 3-82, 3-95,
3-100
Directions, 3-72
For the Data Transfer, 3-72
WinCC Configuration Manual
C79000-G8276-C157-01
09.99
Division, 4-31
Documentation, 3-2
Drive, 3-55
For the Data Backup, 3-55
´Dynamic, 3-40
Connection of the Tags, 3-96
Editing of the Object Properties, 3-40
Instance, 3-98
Dynamic Dialog, 3-24, 3-28
Dynamic Wizard, 3-23, 3-30, 3-42, 3-66, 3-93,
3-97
Dynamization, 3-97
Configure, 3-43
Customized Object, 3-97
Events, 3-41
In WinCC, 3-40
Objects, 3-41
Properties, 3-40
Type, 3-28
Types, 3-23
E
Edit, 3-26
From States, 3-40
Picture Cycle, 3-35
Project Properties, 3-58
Trigger, 3-33
User-Defined Cycle, 3-26
Window Cycle, 3-36
With Tag Trigger, 3-28
Editor, 4-11
EN 60073, 3-17
End, 3-83
From WinCC, 3-54
Input, 3-83
WinCC, 3-51
Error, 3-48
Error Message, 3-58
Find, 3-45, 4-11
Operating Error, 3-48
Event, 3-41
Add Dynamics, 3-41
Controlled, 3-18
Function Header at, 4-5
Trigger, 3-23, 3-36, 3-39
Execute, 3-69
Of Scripts, 3-36
Tag Import/Export, 3-69
Export, 3-6, 3-47, 3-55, 3-64, 3-69
Messages, 3-47
Tags, 3-67
Extension, 3-65
For Actions, 3-65
WinCC Configuration Manual
C79000-G8276-C157-01
Index
WinCC Files, 3-49
F
FIFO Buffer, 3-15
For Pictures, 3-15
Files, 3-48
In the Default Folder, 3-45
In the Project Folder, 3-48
Float, 4-20
Folder, 3-46
Data in the WinCC Folder, 3-46
For Autostart, 3-51
Project Library, 3-65
Structure of WinCC, 3-21, 3-45
Tools for WinCC, 3-67
WinCC Project Folder, 3-48
Font, 3-2
Color, 3-17
Size, 3-2, 3-14
Type, 3-2
Function Key, 3-78
Functionality, 3-99
Alarm Logging Toolbar, 3-87
Picture Modules, 3-99
Tag Logging Toolbar, 3-89
Functions, 3-66
Access Protection, 3-54
API, 3-66
Control, 3-19
Create, 4-12, 4-13
Editor, 4-11
Header, 4-5
In WinCC, 4-4
Internal, 3-27, 4-12
Project, 3-49, 4-11
Standard, 3-45, 3-77, 4-11
Structure, 4-5
Transfer Project Functions, 3-77
G
Generate, 3-58
Create New Header, 3-58
New Header, 3-61, 3-77, 3-102
Graphic, 3-95
Library, 3-95
Tools, 3-47
Group
Tag Group, 3-5
Groups, 3-19
User Group, 3-19, 3-77
Index-3
Index
09.99
Key Area, 3-12, 3-17
Key Assignment, 3-84
Key Combination, 3-51
Key Settings, 3-83
H
Hardcopy, 3-90
Hierarchy, 3-15
At Plants, 3-80
Control, 3-15
Picture, 3-82
HMI, 2-2, 2-5, 3-18, 3-51
hnStar, 5-63
Hotkey, 3-80, 3-81, 3-84, 3-91
I
IF, 4-50
Import, 3-6, 3-55, 3-66, 3-69
Increment, 4-31
Information
Find, 3-4
In the Picture, 3-10
Informix, 2-5
Ingres, 2-5
Initialization of a Channel-Unit, 5-65
Parameters for the WinCC Data Manager,
5-65
Input
Formatted, 5-3
In the I/O Field, 3-82
Mean, 3-15
Installation, 3-47
Tools, 3-47
WinCC, 3-57
Instance, 3-98, 3-99
Create, 3-99
Integrate, 3-93
From OCX, 3-93
Interface, 3-66
API, 3-66
Internal, 3-27
Functions, 3-27, 3-45
K
Keyboard, 3-15
Control, 3-15
Function Keys, 3-81
Hotkey, 3-90
Operation, 3-40, 3-78
Keys
Configured, 3-73
Function Keys, 3-78
Hotkey, 3-81
In Message Window, 3-85
In Trend Window, 3-87
Index-4
L
Language, 3-73
Transfer, 3-73
Library, 3-56
Default, 3-46
Project, 3-56, 3-63, 3-65
Text, 3-73
License Checks, 3-45
Limitation, 3-60
During Data Transfer, 3-60
During Online Configuration, 3-104
Picture Name, 3-7
Tag Name, 3-6
Log, 3-45
Files, 3-45, 3-50
Logic, 4-32
Comparison, 4-32
Login, 3-91, 3-105
Logoff, 3-105
Logout, 3-91
Loops, 4-49
Do while, 4-49
For, 4-50
While, 4-49
M
Measured Value, 3-18
Acquisition, 3-60
Archiving, 3-23
Export, 3-47
Transfer, 3-77
Update, 3-18
Memory, 4-42
Message, 3-17
Message Class, 3-17, 3-74
Message List, 3-84
Message System, 3-17
Message Windows, 3-60, 3-84, 3-87
Messages, 2-4
Backup, 3-56
Bit Message Procedure, 3-20
Message File, 3-75
Message Picture, 3-85
Message Procedure, 3-20
Read In, 3-74
Sequenced Reporting, 3-20
WinCC Configuration Manual
C79000-G8276-C157-01
09.99
Specify Colors, 3-17
System Messages, 3-45
Transfer, 3-73, 3-74
Meter, 3-11, 3-98
Modularity, 2-2
Modules, 2-2, 3-92
Integrate, 2-2
Picture Module Technology, 3-92
Preconfigured, 3-63
Mouse, 3-81
Action for Hotkey, 3-81
Dynamization of Events, 3-41
Operation without a Mouse, 3-78
MS Excel, 3-6, 3-22, 3-69, 3-72, 3-74, 3-76, 5-6
Read Data with MSQuery, 5-6
Multi-Client, 3-60
Multiplication, 4-31
Multi-User, 3-13
System, 3-13, 3-54, 3-60
N
Network, 3-55
Number, 4-20
Floating-Point Number, 4-20
Integers, 4-20
O
OCX, 2-3, 3-57, 3-84, 3-93, 3-103
Picture Module, 3-93
Registration, 3-47, 3-103
ODBC, 2-2
OLE, 2-2
Connections, 3-57
Online, 3-104
Configuration, 3-104
Operating System, 2-2, 3-18, 3-53, 3-54
Operational
Control Objects, 3-83
Functions with Access Protection, 3-54
Message Windows, 3-84
Trend Windows, 3-87
Operators, 4-31
Options, 3-16, 3-47, 3-48, 3-82, 3-87
Oracle, 2-5
Overview Pictures, 3-15
P
Parameters, 3-49
Connection, 3-67
WinCC Configuration Manual
C79000-G8276-C157-01
Index
Default, 3-49
Diagnosis, 3-105
For Picture Name, 3-7
For printf, 4-16
For Project Name, 3-4
For Screen Resolution, 3-13
For Tag Name, 3-6
Shut Down, 3-54
Password, 3-19, 3-54, 4-11
Performance, 3-2, 3-18, 3-42, 3-59
Picture
Change, 3-80
Cycle, 3-26
Edit Cycle, 3-35
Hierarchy, 3-82
Information in the Picture, 3-10
Message Picture, 3-85
Module Technology, 3-92
Names, 3-7
Object, 3-40
Reduce Volume, 4-11
Selection, 3-15, 3-84, 3-87, 3-102
Size of the, 3-13
Structure, 3-93
Transfer of, 3-60
Update, 3-23
Plant Picture, 3-41
Add Dynamics, 3-41
Operation without a Mouse, 3-78
Platform, 2-2
Pointers, 4-41
In C, 4-41
Printf, 4-16
Process, 3-18
Communication, 3-23
Connection, 3-18
Control, 3-12
Control Hierarchy, 3-15
Data, 2-2
Tags, 3-96
Process Data, 2-4, 3-40
Processing, 3-1
Program, 3-51
Additional Programs, 3-57
Autostart, 3-51
For Database, 3-47
For the Data Transfer, 3-67
Own, 3-66
Tools, 3-6
Programming Interface, 2-4
Project, 3-51
Automatic Startup, 3-51
Backup, 3-56
Copy, 3-57
Index-5
Index
Create Function, 4-12, 4-13
Folder, 3-48
Functions, 4-11
Implementation Tips, 3-21
Library, 3-65
Low-Maintenance, 3-27
Name, 3-4
Project-Wide Functions, 3-46
Sample Project, 3-3
Transfer Library, 3-63
Properties of a Channel Unit, 5-67
Access to Remote Tag, 5-67, 5-74
Client Functionality, 5-67, 5-74
Diagnostics Options, 5-67, 5-74
Editing the Channel Properties, 5-67, 5-74
Local Cycle Management, 5-67, 5-74
Local Lifebeat Monitoring, 5-67, 5-74
Local Restart Display, 5-67, 5-74
No Registration of WinCC Tags, 5-67, 5-74
Online Registration of Logical Connections,
5-67, 5-74
Online Registration of WinCC Tags, 5-67,
5-74
Process Values in INTEL Byte Order, 5-67,
5-74
Reentrant, 5-67, 5-74
Time Master, 5-67, 5-74
Time Slave, 5-67, 5-74
Writing to Bit Address, 5-67, 5-74
Writing to Byte Address, 5-67, 5-74
Property, 3-27
Add Dynamics at the Object, 3-27
Function Header at the, 4-6
Object, 3-24
Prototype, 3-92, 3-94, 3-97, 3-99
Q
Query, 3-41
Event at Object, 3-41
Keyboard Code, 3-78
R
Radio-Button, 3-84
Operation via Keyboard, 3-84
Read In, 3-74
Messages, 3-74
Recommendation, 3-28
For Update Cycles, 3-28
Reconstruction, 3-47
Database, 3-47
Reference, 3-95
Index-6
09.99
In Picture Modules, 3-95, 3-102
In Pictures, 3-61
Text Reference, 3-73
Register, 3-47
OCX, 3-47, 3-103
OLE, OCX, 3-57
Request, 3-27
Data, 3-40
Data from the Data Manager, 3-27
Requests, 3-10
Resolution, 3-13
Screen, 3-13
Result, 4-16
Dynamization, 3-44
Output, 4-16
Return Value, 4-5
Runtime, 3-49, 3-97, 3-102
Control in, 3-83
Cursor, 3-83
Data, 3-49
Dynamization, 3-40
Dynamization for the, 3-40
Limitation during the Online Configuration,
3-104
Settings for, 3-53
Specifications for, 3-2
S
Sample Project, 3-13, 3-59
Language, 3-3
Screen Resolution, 3-13
Scope, 5-5
Screen Resolution, 3-13
Scripts, 3-9, 3-36
Development Environment, 4-3
Editors for, 4-11
Execute, 3-36
For Wizard, 3-46
Language, 4-1
Syntax, 4-3
Selection, 3-15, 3-30, 3-31, 3-33, 3-62
Messages, 3-21
Of Tags, 3-5
Pictures for Status Display, 3-62
Trigger, 3-23
Sequenced, 3-20
Reporting, 3-20
Shut Down, 3-54
Single-User, 3-13, 3-59
System, 3-13, 3-54, 3-59
SmartTools, 3-6, 3-47, 3-57, 3-67
Solution, 3-51
Automatic Project Startup, 3-51
WinCC Configuration Manual
C79000-G8276-C157-01
09.99
Solution Approach, 2-2
Special Characters, 3-7
SQL, 2-4, 2-5, 3-52
Database, 3-52
Programming, 3-67
Tools, 3-47
Standard, 4-3
C, 4-3
Cycles, 3-28
Functions, 3-56, 4-11
Keys, 3-82
Settings, 3-23, 3-25
WinCC Default Folder Content, 3-45
Start, 3-51
WinCC Automatically, 3-51
Startup, 3-51
Automatic, 3-51
System Messages during, 3-45
Status, 3-20
Change, 3-20
Display of States, 3-11
Status Display, 3-62
String, 4-42
Structure, 3-7, 3-16
Connection Structure, 3-105
Connections, 3-101
Control Concept, 3-16
Corporate Standard, 3-2
Create for Messages, 3-76
Database, 3-59
Folder Structure, 3-21
For Data Storage, 3-21
Functions, 4-5
Picture Name, 3-7
Picture Structure, 3-93
Tag Management, 3-5
Tags, 3-5
Text Lists, 3-70
WinCC, 2-2
WinCC Project Folder, 3-48
WinCC System Folder, 3-45
StructurePicture
Picture Window Structure, 3-100
Structures, 4-68
Subtraction, 4-31
Sybase, 2-4, 3-52
Symbol, 3-46
Export, 3-64
For the Dynamization Type, 3-40
Storage of the, 3-46
Transfers, 3-62
Syntax, 4-3
System, 3-51
Automatic Startup, 3-51
WinCC Configuration Manual
C79000-G8276-C157-01
Index
Layout, 3-56
Load, 3-28, 3-39, 3-40
Messages, 3-45
Modules, 2-2
Multi-User, 3-13, 3-59
Operating System, 3-18
Platform, 2-2
Single-User, 3-13, 3-59
Software, 3-57
Tags, 3-6, 3-61
T
Tab Cursor, 3-15, 3-83
Table Windows, 3-60, 3-87
Tags, 3-43
Archive Tags, 3-89
Connection, 3-43
C-Variables, 4-19
Export, 3-67
Import/Export, 3-55
In Scripts, 3-6
Message regarding missing, 3-45
Name, 4-20
Simulation, 3-50
Specify, 3-5
Structure of the Exported Lists, 3-70
Transfer, 3-66
Transfer from S5/S7, 3-66
Trigger, 3-23, 3-26, 3-28, 3-39
Types, 4-20
Valid Names, 3-6
Target Group, 4-1
Task, 3-52
Formatted, 5-3
Task Bar, 3-52
Task Change, 3-27
Test Output, 4-16
Tasks, 3-59
Project Team, 3-59
Template, 3-3, 3-99
For Your own Projects, 3-3
Message Windows, 3-85
Pictures, 3-99
Terms, 2-5
Text, 3-11
Display, 3-11
Identification On-Screen, 3-11
Lists, 3-70
Multilingual, 3-73
Text Library, 3-105
Text Lists, 3-66, 3-84
Time Cycle, 3-23, 3-27, 3-37
Time Trigger, 3-36
Index-7
Index
Toolbar, 3-84
Alarm Logging, 3-84, 3-87
Tag Logging, 3-87
Tools, 3-55
Database, 3-55
Graphic, 3-47
Languages, 3-73
OCX, 3-57
SQL, 3-47
Tag Import/Export, 3-6, 3-67
WinCC, 3-47
Tooltip, 3-14
Transaction-Protected, 2-4
Trends
Apply Border, 3-60
Control Windows, 3-85, 3-87
Trigger, 3-23
In C-Actions, 3-33
In the Dynamic Dialog, 3-32
Picture Update, 3-23
Tag Trigger, 3-28
Tags, 3-23
Time-Controlled, 3-37
Turn Off, 3-83
Runtime Cursor, 3-83
U
UNIX, 2-5
Update, 3-27
Cycles, 3-18
Setting Options, 3-23
Types of, 3-27
UPS, 3-54
User, 2-3, 2-4, 3-10, 3-105
Authorization, 3-105
Groups, 3-19, 3-77
Rights, 3-19
Transfer of the Rights, 3-77
User Data Records, 2-4
User-Defined Time Cycles, 3-25
User Archive, 3-60, 3-77, 3-104
Transfer, 3-77
User Interface, 2-3, 3-2, 3-10
Specify, 3-10
User Library, 3-82
User-Defined Cycle, 3-26, 3-37
V
09.99
Visual, 2-2
Basic, 3-103
C++, 2-2, 3-103
Visual Basic, 2-2
Visualization, 3-23
Station, 3-23
Visualize, 2-2
W
While, 4-49
WinCC, 3-65
Actions, 3-9
Alarming, 3-20
API, 3-66
Automatic Startup, 3-51
Control Concept, 3-15
Copy Project, 3-57
Data Backup, 3-55
Default Folder, 3-45
Default Setting, 3-3
Dynamization, 3-40
End, 3-54
Folder Structure, 3-48
Log Files, 3-45
Project Environment, 3-48
Scripts, 3-9
Structure, 2-2, 2-3
Tag Management, 3-5
Tools, 3-47, 3-57
Transfer Action, 3-65
Transfer Tags, 3-66
Update Cycle, 3-24
User Interface, 3-10
Version 1.10, 3-76
Window, 4-17, 4-18
Cycle, 3-25, 3-27, 3-36
Diagnosis, 4-17, 4-18
Window Change, 3-85
Windows, 2-2, 3-18
Windows NT, 3-18
Wizard, 3-74
Files in the Default Folder, 3-46
For the Picture Update, 3-23
In Customized Objects, 3-97
Read in Coros Messages, 3-74
Read in S5/S7 Tags, 3-66
Transfer Script, 3-104
Workspace, 3-14
Wrebuild, 3-47
Wunload, 3-47
VDE 0199, 3-17
Index-8
WinCC Configuration Manual
C79000-G8276-C157-01