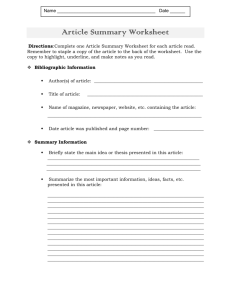BA II Plus Guidebook

BA II Plus
Guidebook
Guidebook developed by:
Texas Instruments
Instructional Communications
With contributions by:
Dave Caldwell
David Santucci
Gary Von Berg
©1997 by Texas Instruments Incorporated.
Important
Texas Instruments makes no warranty, either expressed or implied, including but not limited to any implied warranties of merchantability and fitness for a particular purpose, regarding any programs or book materials and makes such materials available solely on an “as-is” basis.
In no event shall Texas Instruments be liable to anyone for special, collateral, incidental, or consequential damages in connection with or arising out of the purchase or use of these materials, and the sole and exclusive liability of Texas Instruments, regardless of the form of action, shall not exceed the purchase price of this calculator. Moreover, Texas
Instruments shall not be liable for any claim of any kind whatsoever against the use of these materials by any other party.
ii
Table of Contents
Chapter 1: Overview of Calculator Operations
................
1
Turning the Calculator On and Off ....................................
2
Using the Keys .......................................................
2
Understanding the Display ...........................................
3
Clearing the Calculator ..............................................
4
Correcting Entry Errors ..............................................
5
Math Operations .....................................................
6
More on Selected Math Operations ...................................
8
Memory Operations ..................................................
9
Constant Calculations ................................................
11
Setting the Format for Number of Decimal Places .....................
12
Setting the Format for Angle Units ...................................
13
Setting the Format for Dates .........................................
13
Setting the Format for Separators ....................................
14
Setting the Format for Calculation Method ...........................
14
The Last Answer Feature .............................................
15
Resetting the Calculator .............................................
16
Using Worksheets: Tools for Financial Solutions ......................
17
Types of Worksheets .................................................
17
Types of Worksheet Variables ........................................
18
Chapter 2: Using the Time-Value-of-Money and
Amortization Worksheets
.......................................
21
Entering Inflows and Outflows .......................................
23
Steps in a TVM Calculation ...........................................
24
Steps in an Amortization Calculation .................................
25
Example: TVM/Amortization Application .............................
26
Chapter 3: Using the Cash Flow Worksheet
...................
29
Uneven and Grouped Cash Flows ....................................
30
Entering Cash Flows .................................................
31
Deleting Cash Flows .................................................
32
Inserting Cash Flows ................................................
32
Computing NPV and IRR .............................................
33
Example: Cash Flow Application .....................................
34 iii
Table of Contents
(Continued)
Chapter 4: Using the Bond Worksheet
.........................
37
Terminology .........................................................
38
Entering Data and Computing Results ................................
39
Example: Bond Worksheet Application ...............................
41
Chapter 5: Using the Depreciation Worksheet
................
43
Entering Data and Computing Results ................................
45
Example: Declining-Balance with Straight-Line Crossover .............
46
Example: Straight-Line Depreciation .................................
47
Chapter 6: Using the Statistics Worksheet
....................
49
Background Information on the Regression Models ...................
50
Entering Data ........................................................
51
Editing Data .........................................................
52
Computing Results ...................................................
53
Example: One-Variable Statistics .....................................
54
Example: Two-Variable Statistics .....................................
55
Chapter 7: Using the Other Worksheets
.......................
57
The Percent Change/Compound Interest Worksheet ...................
57
The Interest Conversion Worksheet ..................................
60
The Date Worksheet .................................................
62
The Profit Margin Worksheet .........................................
64
The Breakeven Worksheet ...........................................
65
The Memory Worksheet ..............................................
67
Appendix: Reference Information
..............................
71
Formulas ............................................................
71
Error Conditions .....................................................
80
Accuracy Information ................................................
83
IRR Calculations .....................................................
83
The Algebraic Operating System (AOS é ) .............................
85
Battery Information ..................................................
85
In Case of Difficulty .................................................
87
TI Products Service and Warranty Information ........................
88 iv
CHAPTER 1
Overview of BA-II Plus Operations
Keyboard
Chapter 1: Overview of Calculator Operations 1
Turning the Calculator On and Off
Turning the Calculator On
When you press $ to turn the calculator on:
¦ If you turned the calculator off by pressing $ , the calculator returns to operation in the standard-calculator mode. A value of zero is displayed and the values in all of the worksheets are the same as you left them, as are the formats for numbers, angle units, dates, separators, and calculation method.
¦ If the APD é feature turned the calculator off, the calculator, including the display and any error condition, returns exactly as you left it.
Turning the Calculator Off
When you press $ to turn the calculator off:
¦ The displayed value is cleared.
¦ Any unfinished standard-calculator operation is canceled.
¦ Any worksheet calculation in progress is canceled.
¦ Any error condition is cleared.
¦ The Constant Memory é feature retains all worksheet values and settings, including the contents of the 10 memories and all format settings.
The Automatic Power Down Feature (APD é )
To prolong the life of the battery, the Automatic Power Down (APD é ) feature turns the calculator off automatically if you do not press any key for approximately 10 minutes.
Using the Keys
Primary Functions
The primary function of a key is indicated by the symbol on the face of the key. Throughout the manual, primary functions are shown in boxes: ;
Secondary Functions
Second functions are marked above the keys. To access the second function of a key, press & before pressing the key. Throughout the manual, second functions are shown in brackets and are preceded by the
& key symbol: & o
2 Chapter 1: Overview of Calculator Operations
Understanding the Display
The display shows entries and results with up to 10 digits. The display indicators provide information about the status of the calculator and tell you what keys are available at different times.
ABC represents the spaces where the three-letter abbreviations for the variable labels are displayed.
Display Indicators
Indicator
2nd
INV
HYP
COMPUTE
ENTER
SET
# $
DEL
INS
Meaning
The calculator will access the second function of the next key pressed.
The calculator will access the inverse function of the next key or key sequence pressed.
The calculator will access the hyperbolic function of the next key or key sequence pressed.
You can compute a value for the displayed variable by pressing % .
You can enter a value for the displayed variable by keying in a value and pressing !
.
The displayed variable is a setting that you can change by pressing & V .
You can press " to view previous variables in the current worksheet or # to view subsequent variables.
You can press & W to delete a cash flow or a statistical data point.
You can press & X to insert a cash flow or a statistical data point.
Chapter 1: Overview of Calculator Operations 3
Display Indicators (Continued)
Indicator
BGN
RAD
=
N
Meaning
You have selected beginning-of-period payments for
TVM calculations. If the BGN indicator is not displayed when you are in the TVM worksheet, end-of-period payments are selected.
The calculator is in the radian mode. All angle values are displayed and must be entered as radians. If the RAD indicator is not displayed, all angle values are displayed and must be entered as degrees.
The displayed value has been entered in a worksheet.
After a computation, the indicators are cleared.
The displayed value has been computed in a worksheet.
If you make a change to the worksheet that invalidates a previously computed value, the indicator is removed from that value.
The displayed value is “assigned” to the variable represented by the label in the display. If the = indicator is not displayed, the displayed value is not assigned to the displayed variable.
The displayed value is negative.
Clearing the Calculator
To clear:
One character at a time from the display (including decimal points).
An incorrect entry, an error condition, or an error message from the display.
Out of a prompted worksheet and return to standardcalculator mode.
All pending operations in the standard-calculator mode and display zero.
In a prompted worksheet, a value you have keyed into the display but not yet entered as a variable value. The previous value returns.
Any calculation you have started but have not yet completed.
Press:
*
P
& U
& U
P P
P P
4 Chapter 1: Overview of Calculator Operations
To clear:
The TVM worksheet and return the values in the worksheet to a known starting point.
Press:
& U
& ^
Any prompted worksheet (not TVM) and return the values in the worksheet to a known starting point.
Also returns you to the first variable in the worksheet.
& z
All 10 memories.
& {
& z
One of the 10 memories without affecting the others.
Q D and the key for the number of the memory (0-9)
* When you are in a prompted worksheet, pressing P repeatedly returns you to standard-calculator mode.
Correcting Entry Errors
If you have not yet pressed an operation key (such as H or 4 ) after entering an incorrect number, you can correct the number without clearing the calculation.
¦ You can remove the last digit or decimal point from a number you have keyed in by pressing the backspace key * . Then you can key in the correct digit.
¦ You can erase the entire number by pressing P once. Then you can enter the correct number and continue with your calculation.
Note: Pressing P to correct a numeric entry immediately after you have pressed an operation key clears any calculation in progress.
Example
Calculate 3 Q 1234.56, but accidentally enter .86 instead of .56. Use * to correct the mistake. Then continue with your calculation.
Procedure
Clear the calculator.
Begin the expression.
Enter the second number incorrectly.
Erase the 86.
Complete the number.
Proceed.
Keystrokes
& U
3 <
1234 .86
* *
56
N
Display
0.00
3.00
1,234.86
1,234.
1,234.56
3,703.68
Math Operations
When the calculation method is set to chain ( Chn ), mathematical expressions, such as 3 + 2 Q 4, are evaluated in the order that you enter
Chapter 1: Overview of Calculator Operations 5
them. The N key completes an operation and displays the result. Some operations are performed immediately and do not require that you press N .
This chart shows you how to perform math operations.
Operation
Addition
Subtraction
Multiplication
Division
Universal power
Parentheses
Percent
Percent ratio
Percent add-on
Example
6 + 4
6 N 4
6 Q 4
6 P 4
3 1.25
7 Q (3 + 5)
4% of $453
14 is what percent of 25?
$498 + 7% sales tax
Percent discount $69.99 N 10% discount
Square
Square root
6.3
2
15.5
Reciprocal
Factorial
1/3.2
5!
Natural logarithm ln 203.45
Natural antilogarithm e .69315
Keystrokes
6 H 4 N
6 B 4 N
6 < 4 N
6 6 4 N
3 ; 1.25 N
7 < 9 3 H 5 : N
453 < 4 2 N
14 6 25 2 N
498 H 7 2
N
69.99 B 10 2
N
6.3 4
15.5 3
3.2 5
5 & g
203.45 >
.69315 & i
56.00
34.86
532.86
7.00
62.99
39.69
3.94
0.31
120.00
5.32
Display
10.00
2.00
24.00
1.50
3.95
56.00
18.12
2.00
6 Chapter 1: Overview of Calculator Operations
Operation
Round
Random number* Generate random number & a
Store “seed” value D & a
Combinations
Example
Round 2 P 3 to the set decimal format n = 52, r = 5
Keystrokes
2 6
52
3
&
N & s 5 o
N
Display
0.67
Permutations
Sine** n = 8, r = 3 sin (11.54°)
Cosine**
Tangent**
Arcsine**
Arccosine** cos (120°) tan (76°) sin 1 (.2) cos 1 (-.5) tan 1 (4) Arctangent**
Hyperbolic sine sinh (.5)
Hyperbolic cosine cosh (.5)
Hyperbolic tangent tanh (.5)
Hyperbolic arcsine sinh 1 (5)
Hyperbolic arccosine
Hyperbolic arctangent cosh tanh
1
1
(5)
(.5)
8 & m 3 [=]
11.54 & d
120 & e
76 & f
.2 8 d
.5 S 8 e
4 8 f
.5 & c d
.5
.5
5
5
&
&
&
& c c c c e f
8
8 d e 2.29
.5 & c 8 f
0.55
* The random number generated when you press & a may not be the one shown here.
0.86
0.86
2,598,960.0
0
336.00
0.20
N 0.50
4.01
11.54
120.00
75.96
0.52
1.13
0.46
2.31
** Angles are interpreted according to the current setting for angle units
(degrees or radians). These examples show angles in degrees.
Chapter 1: Overview of Calculator Operations 7
More on Selected Math Operations
Universal Power
The ; key lets you raise a positive number to any power. However, you can raise a negative number to an integer power or the reciprocal of an odd number only. In either case, the power can be either positive or negative.
Parentheses
Parentheses let you control the order in which a numeric expression is evaluated. The portion of an expression enclosed in parentheses is evaluated separately. Up to 15 levels of parentheses are available, with up to 8 pending operations.
If an expression ends in a series of closed parentheses, you can press N to close all of the parentheses, evaluate the expression, and display the end result. To see intermediate results, press : repeatedly.
Factorial
To calculate the factorial of a displayed number, press & g . The number must be a positive integer 69.
Random Numbers
To generate a random real number between zero and one (0<x<1) from a uniform distribution, press & a .
To repeat a sequence of random numbers, you must store a "seed" value in the random number generator. To store a seed value, key in an integer greater than zero and press D & a . This lets you recreate experiments by generating the same series of random numbers.
Combinations
The & s key sequence calculates the number of combinations of n items taken r at a time.
nCr
= n !
( n
− r ) !
× r !
Permutations
The & m key sequence calculates the number of permutations of n items taken r at a time.
n Pr
= n !
( n
− r ) !
8 Chapter 1: Overview of Calculator Operations
Rounding
The round function is useful when you need to perform a calculation using the displayed form of a number rather than the unrounded value that the calculator stores internally. The decimal format setting does not round the calculator's internally stored value, only the displayed value.
The round key sequence & o lets you change the internal value to match its displayed form.
Internal value
Displayed value
Before rounding After rounding
For example, in the Bond worksheet, you might want to round a computed selling price to the nearest penny (two decimal places) before continuing with your calculation.
Scientific Notation
If you compute a value that is larger or smaller than the calculator can display in standard decimal format, the value is displayed in scientific notation. A value in scientific notation is displayed as a base value (often called a mantissa), followed by a blank space, followed by an exponent.
You cannot directly enter a number in scientific notation, but when the
AOS calculation method is selected, you can use the ; key to enter a number in scientific notation.
For example, for 3 Q 10 3 , type 3 < 10 ; 3 .
Memory Operations
Your calculator always has 10 memories available.
¦ The memories can hold any numeric value within the range of the calculator.
¦ The memories are numbered 0 through 9. This lets you access each memory using a single keystroke.
Chapter 1: Overview of Calculator Operations 9
Clearing the Memories
There are two ways to clear memory.
¦ Storing a zero in an individual memory effectively clears the memory
(shown in “Memory Examples” below).
¦ To clear all of the memories simultaneously, press & { & z to clear the Memory worksheet.
Store in Memory
To store a displayed value to a memory (0 through 9), press D and a digit key 0 through 9.
¦ Any previous value in that memory is replaced by the new value.
¦ When you turn the calculator off, the Constant Memory é feature retains all stored values.
Recall from Memory
To recall a number stored in a memory to the display, press J and a digit key 0 through 9. The number is displayed, but also remains in memory.
Memory Examples
Function
Store a zero in memory 4 (effectively clears the memory).
Store 14.95 in memory 3.
Recall a value from memory 7.
Key Sequence
0 D 4
14.95 D 3
J 7
Memory Arithmetic
Memory arithmetic allows you to perform a calculation on a stored value and then store the result with a single operation.
¦ Memory arithmetic does not change the displayed value, only the value in the affected memory.
¦ Memory arithmetic does not complete any calculation in progress.
The table on the next page shows the memory arithmetic functions available with the calculator. In each case, the result is stored in the specified memory.
10 Chapter 1: Overview of Calculator Operations
Each of these examples assumes that a value is already in the display.
Function
Add the value in the display to the value in memory 9.
Subtract the value in the display from the value in memory 3.
Multiply the value in memory 0 by the value in the display.
Divide the value in memory 5 by the value in the display.
Raise the value in memory 4 to the power of the displayed value.
Key Sequence
D H 9
D
D
D
D
B
<
6
;
3
0
5
4
Constant Calculations
The constant key sequence & ` stores a number and an operation for use in repetitive calculations.
After you store the constant, you can use it in subsequent calculations by entering a new value and pressing N . The constant is cleared when you press any key other than a numeric entry key or N .
Example: Multiply 3, 7, and 45 by 8.
Procedure
Clear calculator.
Begin first calculation.
Store x and 8 in constant register.
Calculate 7 Q 8.
Calculate 45 Q 8.
Keystrokes
& U
3
< & ` 8 N
7 N
45 N
Display
0.00
3
24.00
56.00
360.00
Chapter 1: Overview of Calculator Operations 11
Constant Key Sequences
The following table shows how to set the constant for addition, subtraction, multiplication, division, universal power, and percent. The constant value is denoted by c .
Key Sequence n H & ` c N n B & ` c N n < & ` c N
Function
Adds c to each subsequent entry.
Subtracts c from each subsequent entry.
Multiplies each subsequent entry by c.
n 6 & ` c N n ; & ` c N
Divides each subsequent entry by c.
Raises each subsequent entry to the power of c.
n H & ` c 2 N Adds c% of each subsequent entry to that entry.
n B & ` c 2 N Subtracts c% of each subsequent entry from that entry.
Repeat constant calculations with n N .
Setting the Format for Number of Decimal Places
The calculator internally stores numeric values to an accuracy of 13 digits.
You can specify the number of decimal places to be displayed. The default is two decimal places, rounding if necessary.
The decimal format setting affects only the display; it does not round the internal value, except for amortization and depreciation results. To round the internal value, use the round function.
Note: Examples in this guidebook assume a setting of two decimal places.
Other settings may show different results.
Procedure: Changing the Decimal Format
1. Press & | . DEC is displayed, indicating the current decimal-place setting.
2. Enter the number of decimal places to be displayed (0 through 9) and press !
. To specify a floating-decimal format, enter 9.
3. Choose one of the following to continue:
¦ To continue setting formats, press # .
¦ To return to the standard-calculator mode, press & U .
¦ To access another prompted worksheet, press the appropriate worksheet key or key sequence.
12 Chapter 1: Overview of Calculator Operations
Setting the Format for Angle Units
You can enter and display angle values in either degrees or radians. You can specify which method you require.
The default setting for angle units is degrees. There is no display indicator for this setting. However, if you specify radians, the RAD indicator is displayed in the upper right-hand corner of the display.
Procedure: Changing Angle Units
1. Press [2nd] [Format] [*].
The most recently selected angle-units format is displayed, either DEG or RAD .
2. Press & V repeatedly to set either DEG or RAD .
3. Choose one of the following to continue:
¦ To continue setting formats, press # or " .
¦ To return to the standard-calculator mode, press & U .
¦ To access another prompted worksheet, press the appropriate worksheet key or key sequence.
Setting the Format for Dates
Both the Bond and Date worksheets use dates. You can select either the
U.S. or the European display format. The default setting for dates is the
U.S. format.
U.S. format (US):
European format (EUR):
Month
12
31
Day
-
-
Day
31
12
Month
-
-
Year
1996
1996
Year
Procedure: Changing the Date Format
1. Press & | # # .
The most recently selected date format is displayed, either US or EUR .
2. Press & V repeatedly to select either US or EUR .
3. Choose one of the following to continue:
¦ To continue setting formats, press # or " .
¦ To return to the standard-calculator mode, press & U .
¦ To access another prompted worksheet, press the appropriate worksheet key or key sequence.
Chapter 1: Overview of Calculator Operations 13
Setting the Format for Separators
You can select either the U.S. or the European format for the display of separators in numbers. The default setting for separators is the U.S. format.
U.S. and U.K. format (US):
European format (EUR):
1,000.00
1.000,00
Procedure: Changing the Separator Format
1. Press & | # # # .
The most recently selected separator format is displayed, either US or
EUR .
2. Press & V repeatedly to select either US or EUR .
3. Choose one of the following to continue:
¦ To continue setting formats, press # or " .
¦ To return to the standard-calculator mode, press & U .
¦ To access another prompted worksheet, press the appropriate worksheet key or key sequence.
Setting the Format for Calculation Method
You can select either the chain calculation method or the AOS (algebraic operating system) calculation method. The default setting for calculation method is chain (Chn).
When the calculation method is set to Chn (chain), the calculator solves problems in the order that you enter them. This calculation method is used in most financial calculators.
For example, when you enter 3 H 2 < 4 N and the answer is 20.
When the calculation method is set to AOS (the algebraic operating system), the calculator solves problems according to the standard rules of algebraic hierarchy. In AOS, multiplication and division operations are completed before addition and subtraction operations.
This calculation method is used in most scientific calculators.
For example, when you enter 3 H 2 < 4 N , the answer is 11. The multiplication operation is completed before the addition operation so that
2 Q 4 = 8 is calculated, and then the 3 is added to the result.
14 Chapter 1: Overview of Calculator Operations
Procedure: Changing the Calculation Method Format
1. Press & | # # # # .
The most recently selected calculation method is displayed, either Chn or AOS .
2. Press & V repeatedly to select either Chn or AOS .
3. Choose one of the following to continue:
¦ To continue setting formats, press # or " .
¦ To return to the standard-calculator mode, press & U .
¦ To access another prompted worksheet, press the appropriate worksheet key or key sequence.
The Last Answer Feature
To display the last answer, press & x . If your current equation calls for the last answer repeatedly, you can retrieve the value of ANS more than once.
You can use the last answer feature to copy a value:
¦ From one place to another within the same worksheet.
¦ From one worksheet to another.
¦ From a worksheet to the standard-calculator mode.
¦ From the standard-calculator mode to a worksheet.
ANS is updated when:
¦ You enter a value by pressing !
.
¦ You compute a value by pressing % .
¦ You press N to complete a calculation.
¦ The calculator automatically computes a value.
Example
Procedure
Clear the calculator.
Enter a calculation and complete it with the equal key.
Begin a new calculation.
Recall the last answer.
Complete the calculation.
Keystrokes
& U
3 H 1 N
2 ;
& x
N
Display
0.00
4.00
2.00
4.00
16.00
Chapter 1: Overview of Calculator Operations 15
Resetting the Calculator
Resetting the calculator:
¦ Clears the display and any unfinished calculation.
¦ Clears all 10 memories.
¦ Clears all worksheet data and restores the default settings. (For information on specific worksheets, refer to the specific worksheet chapters.)
¦ Returns the calculator to the standard-calculator mode.
Alternatives to Resetting
Before resetting the calculator, consider the other methods for clearing described under “Clearing the Calculator.” For example, if you need to clear only one worksheet, you can do so without resetting.
Procedure for Resetting
If necessary, press P to clear any error condition before resetting the calculator. Then:
1. Press & } .
RST ?
and the ENTER indicator are displayed.
2. You have a choice of two options.
¦ To reset the calculator, press !
. RST and 0.00
are displayed.
¦ To cancel the reset operation, press & U . 0.00
is displayed.
In either case, the calculator returns to operation in the standard-calculator mode.
16 Chapter 1: Overview of Calculator Operations
Using Worksheets: Tools for Financial Solutions
What Is a Worksheet?
Each worksheet is designed as a framework for a set of variables. The formulas that define the relationships between the variables, though not visible, are built into each worksheet.
¦ Each worksheet is designed to solve specific types of problems such as time-value-of money, cash-flow, bond, or depreciation problems.
¦ You access the Time-Value-of-Money (TVM) worksheet variables with the five TVM keys on the third row of the keyboard ( , , , .
, / ,
0 ).
¦ All other worksheets are prompted. For example, the & \ key sequence lets you access the variables in the prompted worksheet to amortization calculations.
¦ You select settings for some variables, assign known values to other variables, and compute values for the unknown variables.
¦ Variable labels are displayed one at a time, along with any value previously assigned to the variable.
¦ By changing the values of the variables, you can quickly perform “what if” calculations.
¦ Generally, each worksheet is independent of the others; operations you perform in one worksheet do not affect variables in other worksheets.
¦ All current worksheet data is retained when you stop using a worksheet, even if you turn off the calculator.
Types of Worksheets
The calculator has two modes: the standard-calculator mode and the prompted-worksheet mode. In the standard-calculator mode, you can perform standard math operations and compute TVM values ( N , I/V , PV ,
PMT , FV ). Prompted worksheets guide you through specialized tasks such as amortization calculations and cash-flow analyses.
Chapter 1: Overview of Calculator Operations 17
The TVM Worksheet
You access the five time-value-of-money variables with the five TVM keys on the third row of the keyboard. You can access other parts of the TVM worksheet and other TVM functions by pressing the & key.
Z [ \ ] ^
, - .
/ 0
You can enter values using the five basic TVM keys at any time, even when you are in another worksheet. However, to compute TVM values or clear the TVM worksheet, you must be in the standard-calculator mode. To return to the standard-calculator mode, press & U .
The Prompted Worksheets
To access the column of variables within a prompted worksheet (or portion of a prompted worksheet), press the appropriate worksheet key or key sequence.
For example, to access the amortization variables P1 , P2 , BAL , PRN , and
INT (first payment in a range, last payment in a range, remaining balance, principal, and interest), press & \ . This is the prompted worksheet for amortization calculations.
Press # and " to move to the next or previous variable in a prompted worksheet. Different variable labels and values are displayed. Indicators in the display prompt you to select settings, enter values, or compute results.
To return to standard-calculator mode, press & U .
Types of Worksheet Variables
There are five types of worksheet variables: enter-only, compute-only, automatic-compute, enter-or-compute, and settings.
When you enter a value for a variable, the calculator displays . When you compute a value for a variable, the calculator displays . If you make a change to a worksheet that invalidates previously entered or computed values, the and indicators are removed. Refer to the chapters on each worksheet to find each variable’s type.
18 Chapter 1: Overview of Calculator Operations
Enter-Only Variables
For enter-only variables, you can only enter values; you cannot compute a value for this type of variable. Values for enter-only variables may be limited to a specified range. An enter-only variable can be:
¦ Entered directly from the keyboard.
¦ The result of a math calculation.
¦ Recalled from memory.
¦ Obtained from another worksheet using the last answer feature.
When you access an enter-only variable, the variable label and the ENTER indicator are displayed. The ENTER indicator also reminds you that, once you have keyed a value into the display, you must press !
to assign that value to the variable. An = sign is displayed between the label and the value when the value has been assigned to the variable.
Compute-Only Variables
For compute-only variables, you compute values by displaying the appropriate label and pressing % ; you cannot enter a value for this type of variable.
When you access a compute-only variable, the variable label and the
COMPUTE indicator are displayed. This indicator reminds you to press % to compute a value for the displayed variable. An = sign is displayed between the label and the value when the value has been assigned to the variable.
Automatic-Compute Variables
For automatic-compute variables, you do not have to press % ; a value is automatically computed and displayed when you access the variable by pressing # or " . After a value is automatically computed, an = sign is displayed between the label and the value.
Enter-or-Compute Variables in the TVM Worksheet
The five variables in the TVM worksheet ( N , I/Y , PV , PMT , and FV ) are enteror-compute variables. It is not necessary to be in the standard-calculator mode when you enter values for these variables. However, you must be in the standard-calculator mode to compute values for these variables.
¦ To enter a TVM value, key a value into the display and press the appropriate variable key.
¦ To compute a TVM value, press % and the appropriate variable key.
Chapter 1: Overview of Calculator Operations 19
Enter-or-Compute Variables in the Prompted Worksheets
Some prompted worksheets contain variables that you can either enter or compute. When you access an enter-or-compute variable, the variable label is displayed along with both the ENTER and COMPUTE indicators.
¦ The ENTER indicator reminds you that, if you key in a value for the variable, you must press !
to assign the value to the variable.
¦ The COMPUTE indicator reminds you that, if you want to compute a value for the variable, you must press % .
After you press !
or % , an = sign is displayed between the label and the value.
Selecting Worksheet Settings
The TVM and most prompted worksheets have variables with two or more options. These are called settings. When you access a setting, the variable label and the SET indicator are displayed. The label that is displayed indicates the current setting.
Press & V to display all the different options.
20 Chapter 1: Overview of Calculator Operations
CHAPTER 2
Using the Time-Value-of-Money and Amortization
Worksheets
The Time-Value-of-Money and Amortization worksheets are useful in applications where the cash flows are equal, evenly spaced, and either all inflows or all outflows. They help you solve problems involving annuities, loans, mortgages, leases, and savings.
You can also generate an amortization schedule.
The TVM and Amortization Keys
Z [ \ ] ^
, - .
/ 0
TVM and Amortization Worksheet Keys and Labels
Key/Key
Sequence
,
-
.
/
0
& [
#
& ]
& V
& \
#
#
#
#
P1
P2
BAL
PRN
INT
Label Meaning
N
I/Y
PV
PMT
FV
P/Y
C/Y
Number of periods
Interest rate per year
Present value
Payment
Future value
Type of
Variable
Enter/compute
Enter/compute
Enter/compute
Enter/compute
Enter/compute
Number of payments per year Enter-only
Number of compounding periods per year
Enter-only
END
BGN
End-of-period payments Setting
Beginning-of-period payments Setting
Starting payment
Ending payment
Balance
Principal paid
Interest paid
Enter-only
Enter-only
Auto-compute
Auto-compute
Auto-compute
Chapter 2: Using the TVM and Amortization Worksheets 21
Notes about the TVM and Amortization Worksheets
& ^ sets N , I/Y , PV , PMT , and FV to zero; does not affect P/Y , C/Y , or the BGN/END setting.
& [ & z sets P/Y and C/Y to 12.
& ] & z sets END (not BGN ).
& \ & z sets P1 and P2 to 1, and BAL , PRN , and INT to zero.
& } !
sets N , I/Y , PV , PMT , and FV to zero; P/Y and C/Y to 12; END
(not BGN ); P1 and P2 to 1; and BAL , PRN , and INT to zero.
When solving a problem using only four of the five TVM variables, make sure the unused variable is zero.
Enter values for PV , PMT , and FV as negative if they are outflows (cash paid out) or as positive if they are inflows (cash received). Use S to enter a negative value.
Enter I/Y as the nominal interest rate. The TVM worksheet automatically converts I/Y to a “per period” rate based on the values for P/Y and C/Y .
When you enter a value for P/Y , the same value is automatically entered for
C/Y . (You can change C/Y .)
The END / BGN setting lets you specify whether the transaction is an ordinary annuity or an annuity due.
¦ In ordinary annuities, the payments occur at the end of each payment period. Most loans are in this category. For ordinary annuities, select
END .
¦ In annuities due, payments occur at the beginning of each payment period. Most leases are in this category. For annuities due, select BGN .
Pressing % when P1 or P2 is displayed updates P1 and P2 to represent the next range of payments.
A computed value for BAL after a specified number of payments may be slightly different than a computed value for FV after the same number of payments.
¦ When solving for BAL , PRN , and INT , the calculator uses the PMT value rounded to the number of decimal places specified by the decimal format.
¦ When solving for FV , the calculator uses the unrounded value for PMT .
22 Chapter 2: Using the TVM and Amortization Worksheets
Entering, Recalling, and Computing TVM Values
You enter a TVM value by keying in a value and pressing the appropriate
TVM key ( , , , .
, / , or 0 ).
You recall a TVM value to the display by pressing J and the TVM key.
When you enter or recall a value for any of the five TVM variables ( N , I/Y ,
PV , PMT , or FV ), you can be in either the standard-calculator mode or a prompted-worksheet mode. The display responds differently according to the mode you are in.
¦ In the standard-calculator mode (accessed by pressing & U ), the variable label, the = sign, and the value you entered or recalled are displayed.
¦ In the prompted-worksheet mode, only the value you entered or recalled is displayed. Any label previously in the display remains.
To compute a TVM value, press % and the appropriate TVM key. When you compute a TVM value, you must be in the standard-calculator mode.
Press & U to return to the standard-calculator mode.
Entering a Value for N using & Z
You can use the & Z key sequence to enter a value for N . Pressing &
Z automatically multiplies a displayed number by the value stored in the
P/Y variable (number of payments per year.
By entering the number of years (for example, 30) and pressing & Z , you can calculate the number of payments required to pay off an annuity.
Then press , to enter that value as the number of payments in a TVM calculation.
Entering Inflows and Outflows
The calculator follows the established convention of treating inflows of cash (cash received) as positive and outflows of cash (cash paid out) as negative.
¦ You must enter inflows as positive values and outflows as negative values.
¦ The calculator displays computed inflows as positive values and computed outflows as negative values.
loan amount 23,000
400
Pmt 1
Enter inflows as positive
400
Pmt 2
Time
Balloon
Pmt
400
Pmt 34
400
Pmt 35
15,000
Chapter 2: Using the TVM and Amortization Worksheets 23
Steps in a TVM Calculation
The worksheet stores the values and settings you enter until you clear the worksheet or change the values or settings. Therefore, you may not need to do all the steps in the procedure every time you calculate a TVM problem.
Procedure: Using the TVM Worksheet
1. Press & U & ^ to clear the worksheet.
2. Press & [ to enter payments per year and/or compounding periods per year.
The P/Y label and current value are displayed. (The default value is 12.)
If necessary, key in the number of payments per year and press !
.
3. Press # . The C/Y label and current value and displayed. (The default value is 12.) When you entered a value for P/Y , the same value was automatically entered for C/Y.
If necessary, key in a new value for the number of compounding periods per year and press !
.
4. Press & ] to select beginning-of-period payments or end-of-period payments. ( END is the default setting.)
¦ To select end-of-period payments, press & V repeatedly until
END is displayed.
¦ To select beginning-of-period payments, press & V repeatedly until BGN is displayed.
If you select beginning-of-period payments, the BGN indicator is displayed. If you select end-of-period payments, the BGN indicator is not displayed.
5. Press & U to return to the standard-calculator mode.
6. Enter values for at least three variables. For example, enter values for
PV , I/Y , and N .
To enter a value for a variable, key the value into the display and press the appropriate key. For example, to enter $60,000 as the present value, key in a value of 60,000 and press .
. PV = 60,000.00
is displayed.
Note: Make sure the unused variable (in this case, FV ) is zero. Pressing
Q 0 stores zero to FV .
7. Compute a value for the unknown variable. To compute a value, press
% and the appropriate key.
Example: To compute and display a value for payment ( PMT ), press
% / . PMT = and the computed value for the payment amount are displayed.
24 Chapter 2: Using the TVM and Amortization Worksheets
Steps in an Amortization Calculation
The prompted worksheet for amortization calculations uses the values you entered and computed in the TVM worksheet to compute amortization data.
The procedures on these pages give you two ways to generate an amortization schedule.
Procedure: Generating an Amortization Schedule
1. Press & \ .
P1 is displayed, along with the previous value.
2. Specify the range of payments.
¦ To enter a value for P1 (the first payment in the range), key in a value and press !
.
¦ To enter a value for P2 (the last payment in the range), press # . Then key in a value and press !
.
3. Press # repeatedly to view the automatically computed values for BAL ,
PRN , and INT .
The remaining balance ( BAL ) after payment P2 , and the principal ( PRN ) and interest ( INT ) paid over the specified range are displayed.
4. Press & \ or, if INT is displayed, press # to display P1 again.
Repeat steps 2 and 3 for each range of payments to generate an amortization schedule.
Procedure: Automatically Generating an Amortization
Schedule
After you enter the initial values for P1 and P2 , as described above, you can automatically compute an amortization schedule.
1. Press & \ or, if INT is displayed, press # to display P1 and the value you entered previously for P1 .
2. Press % . This automatically updates both P1 and P2 to represent the next range of payments.
The calculator computes the next range of payments using the same number of periods as in the previous range of payments. For example, if the previous range was 1 through 12 (12 payments), pressing % updates the range to 13 through 24 (12 payments).
Chapter 2: Using the TVM and Amortization Worksheets 25
Procedure: Automatically Generating an Amortization
Schedule (Continued)
3. Press # to display P2 .
¦ If you pressed % when P1 was displayed, a new value for P2 is automatically displayed. (You can still enter a new value for P2 , if necessary.)
¦ If you did not press % when P1 was displayed, you can press % when P2 is displayed to enter values for both P1 and P2 for the next range of payments.
4. Press # as needed to view the automatically computed values for BAL ,
PRN , and INT for the next range of payments.
5. Repeat steps 1 through 4 until the schedule is complete.
Example: TVM/Amortization Application
This two-part example shows you how to use the TVM and Amortization worksheets to compute the monthly payment on a 30-year loan and then generate an amortization schedule for the first three years of the loan.
Example: Part 1
Using the TVM worksheet, determine the monthly payment on a 30-year mortgage with a loan amount of $120,000 and an annual percentage rate of
9.125%.
Procedure
Clear TVM worksheet.
If necessary, set payments per year to 12.
If necessary, select endof-period payments.
Return to standardcalculator mode.
Enter loan amount.
Enter interest rate.
Enter number of payments.
Compute payment.
Keystrokes
& U
& ^
& [
12 !
& ]
& V
& U
120000 .
9.125 -
30 & Z
,
% /
Display
P/Y =
END
PV =
I/Y =
N =
PMT =
0.00
12.00
0.00
120,000.00
9.13
360.00
976.36
The computed monthly payment is $976.36. Because PMT is money paid out, it is displayed as a negative number.
26 Chapter 2: Using the TVM and Amortization Worksheets
Example: Part 2
Use the Amortization worksheet to generate an amortization schedule for the first three years of the loan.
Assume that the first payment is in April; therefore, the first year has 9 payment periods. There are 12 payment periods per year thereafter.
Procedure
Select Amortization worksheet.
Clear worksheet.
Set ending period to 9.
View first year amortization data.
Change beginning period to 10.
Change ending period to
21
View second year amortization data.
Keystrokes
& \
& z
#
9 !
#
#
#
#
10 !
#
21 !
#
#
#
Move to P1 and press
% to enter next range of payments
View P2.
View third year amortization data.
#
#
#
#
#
%
Display
P1 (old contents)
P1 =
P2 =
BAL =
PRN =
INT =
P1 =
P2 =
BAL =
PRN =
INT =
P1 =
P2 =
BAL =
PRN =
INT =
1.00
9.00
119,407.46
592.54
8,194.70
10.00
21.00
118,551.85
855.61
10,860.71
22.00
33.00
117,614.86
936.99
10,779.33
Note that the principal and interest are displayed as negative because they are outflows.
Chapter 2: Using the TVM and Amortization Worksheets 27
28 Chapter 2: Using the TVM and Amortization Worksheets
CHAPTER 3
Using the Cash Flow Worksheet
Three keys are available for performing cash-flow calculations. The ' key lets you enter cash flow data. The ( key lets you compute net present value, and the ) key lets you compute internal rate of return.
Press # and " to move through each set of variables.
Cash Flow Worksheet Keys and Labels
Key
'
#
#
(
#
)
Label
Cfo
Cnn*
Fnn*
Z
NPV
IRR
Meaning
Initial cash flow
Amount of nth cash flow
Frequency of nth cash flow
Discount rate
Net present value
Internal rate of return
Type of Variable
Enter-only
Enter-only
Enter-only
Enter-only
Compute-only
Compute-only
* nn represents the number of the cash flow (C01–C24) or the number of the corresponding frequency (F01–F24).
Notes about the Cash Flow Worksheet
& z sets all variable values to zero.
& } !
sets all variable values to zero.
To enter cash-flow values and frequencies, press ' . You can enter the initial cash flow ( CFo ) plus up to 24 cash flows, each of which can be a unique value. Enter inflows (cash received) as positive and outflows (cash paid out) as negative. Use S to enter a negative value.
The INS and DEL indicators in the display let you know that the & X and & W key sequences are available. these key sequences let you insert or delete cash flows.
Chapter 3: Using the Cash Flow Worksheet 29
Interpreting the Results of IRR Calculations
When you compute a value for IRR , the calculator displays either a solution or an error message.
When a solution is displayed, there are two possibilities.
¦ The displayed solution is the only solution.
¦ There may be additional solutions. This occurs when there are two or more sign changes in the cash flow sequence.
When an error message is displayed, there are two possibilities.
¦ No solution for IRR exists ( Error 5 ). This occurs when there are no sign changes in the cash flow sequence.
¦ The calculator is unable to determine a value for IRR within a maximum number of iterations ( Error 7 ).
For a detailed description of sign changes as they relate to IRR , refer to the
Appendix.
Uneven and Grouped Cash Flows
Uneven Cash Flows
The Cash Flow worksheet lets you analyze the value of money over equal time periods. It allows you to enter uneven values, each of which can be either an inflow (cash received) or an outflow (cash paid out).
Similar to an annuity's present value ( PV ) in the TVM worksheet, a typical cash-flow problem usually has an initial cash flow (labeled CFo ). This is always a known, entered value.
30 Chapter 3: Using the Cash Flow Worksheet
Grouped Cash Flows
In some cash-flow problems, every cash flow may be a unique value. In other cash-flow problems, there may be consecutive cash flows of equal value.
You must enter unequal cash flows separately, but you can save time and space by using the Fnn variable to enter groups of consecutive cash flows of equal value.
Entering Cash Flows
You can enter the initial cash flow and up to 24 additional cash flows, each of which can be a unique value. Enter inflows as positive and outflows as negative. If you have consecutive cash flows of equal value, you can enter the cash-flow value and then a frequency of up to 9,999 for the number of times the value occurs.
Procedure: Entering Cash Flows
1. Press ' to select the cash flow entry portion of the Cash Flow worksheet.
CFo is displayed, along with any previous value.
2. If necessary, press & z to clear the worksheet.
3. Key in a value for CFo (initial cash flow) and press !
.
4. Press # to display C01 .
Key in a value for the first cash flow or group of cash flows and press
!
. Remember to enter an inflow (cash received) as a positive number and an outflow (cash paid out) as a negative number.
5. Press # to display F01 .
If there are multiple, consecutive, equal occurrences of the cash flow you entered, key in the number of occurrences (frequency) and press
!
. The default value is 1 .
6. Press # to display the next available cash flow.
Key in the value of the cash flow(s) and press !
.
7. Press # .
If there are multiple, consecutive, equal occurrences of the cash flow you entered, key in a value for the frequency and press !
.
8. Repeat steps 6 and 7 until all cash flows and frequencies are entered.
When you have entered all of your cash-flow data, you can press # or " to review all of your entries.
Chapter 3: Using the Cash Flow Worksheet 31
Deleting Cash Flows
When you delete a cash flow, the calculator decreases the numbers of subsequent cash flows .
Before deleting
8,000 cash flow
After deleting
8,000 cash flow
Procedure: Deleting a Cash Flow
The DEL indicator lets you know when you can delete a cash flow.
1. Press # or " until the cash flow you want to delete is displayed.
2. Press & W .
The cash flow you specified (and its frequency) is deleted. The calculator decreases the numbers of subsequent cash flows so that there is no gap.
Inserting Cash Flows
When you insert a cash flow, the calculator increases the numbers of the current and subsequent cash flows.
When inserting cash flows, remember that the most cash flows you can enter is 24.
32 Chapter 3: Using the Cash Flow Worksheet
Procedure: Inserting a Cash Flow
The INS indicator lets you know when you can insert a cash flow.
1. Press # or " until the display shows the current cash flow where you want to insert the new cash flow.
For example, if you want to insert a new second cash flow, display C02 .
2. Press & X .
3. Key in the value of the new cash flow and press !
.
The new cash flow is entered “before” the current cash flow. The calculator increases the numbers of the current and subsequent cash flows. For example, C02 becomes C03 .
4. If necessary, press # . Then key in a value for the frequency and press
!
.
Computing NPV and IRR
IRR is the interest rate at which the net present value of the cash flows is equal to zero. NPV is the sum of the present values for the cash inflows
(cash received) and outflows (cash paid out).
A positive value for NPV indicates a profitable investment.
Procedure: Computing Net Present Value
1. Press ( .
Z is displayed, along with the previous value.
2. Key in a value for Z (discount rate) and press !
.
3. Press # to display the NPV variable label.
4. Press % to compute the net present value of the series of cash flows.
The calculator computes and displays the value.
Procedure: Computing Internal Rate of Return
1. Press ) .
IRR is displayed, along with the previous value.
2. Press % to compute the internal rate of return.
The calculator computes and displays the value.
Chapter 3: Using the Cash Flow Worksheet 33
Example: Cash Flow Application
A company plans to pay $7,000 for a new machine. The company would like a 20% annual return on its investment. Over the next six years, the company expects to receive the annual cash flows shown below.
Year
1
2–5
6
Cash Flow Number
1
2
3
Cash Flow Estimate
3,000
5,000 each year
4,000
The following time line shows that these cash flows are a combination of equal and unequal values. Because the initial cash flow ( CFo ) is an outflow, it is a negative value.
On the next few pages, you will enter cash flow data, edit the data when a change is necessary, and compute the net present value and internal rate of return.
Example: Entering the Data
Enter the data from the table above.
Procedure
Select Cash Flow worksheet.
Clear worksheet.
Enter initial cash flow.
Enter cash flow for first year.
Enter cash flows for years two through five.
Enter cash flow for sixth year.
Keystrokes
'
& z
7000 S
!
# 3000 !
#
# 5000 !
# 4 !
# 4000 !
#
Display
CFo (old contents)
CFo =
CFo =
C01 =
F01 =
C02 =
F02 =
C03 =
F03 =
0.00
7,000.00
3,000.00
1.00
5,000.00
4.00
4,000.00
1.00
34 Chapter 3: Using the Cash Flow Worksheet
Year
3
4
5
6
1
2
Example: Editing the Data
After entering the data, you learn that the cash flow projections you were given were incorrect. The $4,000 cash-flow value should occur in the second year instead of the sixth. Otherwise, the entries are correct.
Cash Flow
Estimate (Original)
3,000
5,000
5,000
5,000
5,000
4,000
Cash Flow
Estimate (Corrected)
3,000
4,000
5,000
5,000
5,000
5,000
Edit the existing data in the Cash Flow worksheet by deleting the $4,000 value for year 6 and inserting it for year 2.
Display Procedure
Move to third cash flow.
Delete third cash flow.
Move to second cash flow.
Insert new second cash flow.
Move to next cash flow to verify data.
Keystrokes
"
& W
""
& X
4000 !
#
#
#
C03 =
C03
C02 =
C02 =
F02 =
C03 =
F03 =
4,000.00
0.00
5,000.00
4,000.00
1.00
5,000.00
4.00
Chapter 3: Using the Cash Flow Worksheet 35
Example: Computing the Net Present Value
Compute the net present value ( NPV ) using an interest rate per period ( [ ) of
20%.
Procedure Keystrokes
Access NPV portion of
Cash Flow worksheet.
(
Enter interest rate per period.
Compute net present value.
20 !
# %
Display
[ =
[ =
NPV =
0.00
20.00
7,266.44
Example: Computing the Internal Rate of Return
Compute the internal rate of return ( IRR ).
Display Procedure Keystrokes
Access IRR portion of
Cash Flow worksheet.
)
Compute internal rate of return.
%
The internal rate of return is 52.71%.
IRR =
IRR =
0.00
52.71
36 Chapter 3: Using the Cash Flow Worksheet
CHAPTER 4
Using the Bond Worksheet
To access the Bond worksheet, press & l . Press # and " to move through the worksheet to display the different variable labels.
Bond Worksheet Labels
Label
SDT
CPN
RDT
RV
ACT*
360*
2/Y*
1/Y*
YLD
PRI
AI
Meaning
Settlement date
Annual coupon rate in percent
Redemption date
Redemption value
(percentage of par value)
Actual/actual day-count method
30/360 day-count method
Two coupons per year
One coupon per year
Yield to redemption
Dollar price
Accrued interest
Type of Variable
Enter-only
Enter-only
Enter-only
Enter-only
Setting
Setting
Setting
Setting
Enter/compute
Enter/compute
Auto-compute
* Press & V repeatedly to view the options for day-count method or coupons per year.
Notes about the Bond Worksheet
& z sets RV to 100 and CPN , YLD , and PRI to zero. ( SDT , RDT , daycount method, and coupon frequency are not affected.)
& } !
sets SDT and RDT to 12-31-1990; RV to 100; day-count method to ACT ; coupon frequency to 2/Y ; and CPN , PRI , and YLD to zero.
If you have not entered the necessary values, an error occurs when you press # or " to move through the worksheet.
You can enter dates in either U.S. format (MM.DDYY) or European format
(DD.MMYY). Dates are displayed with hyphens, either MM-DD-YYYY (U.S.
format) or DD-MM-YYYY (European format).
You can enter dates from January 1, 1950, through December 31, 2049.
When you enter a value for CPN , remember that it is the annual coupon rate as a percent–not the dollar amount of the coupon payment.
Chapter 4: Using the Bond Worksheet 37
Enter a date for RDT (redemption date) in the date format you selected
(U.S. or European). The calculator assumes that the redemption date ( RDT ) coincides with a coupon date.
¦ For “to maturity” calculations, enter the maturity date for RDT .
¦ For “to call” calculations, enter the call date for RDT .
The redemption value ( RV ) is a percentage of the bond’s par value.
¦ For “to maturity” analysis, enter 100 for RV .
¦ For “to call” analysis, enter the call price for RV .
When either ACT or 360 is displayed, you can set the day-count method by pressing & V repeatedly to select either ACT (actual/actual) or 360
(30/360).
When either 1/Y or 2/Y is displayed, you can set the coupon frequency by pressing & V repeatedly to select either 2/Y (two coupon payments per year) or 1/Y (one coupon payment per year).
To compute a value for YLD , enter a value for PRI .
To compute a value for PRI , enter a value for YLD .
A value for AI is computed automatically in terms of dollars per $100 of par value.
Terminology
The following terminology applies to the Bond worksheet.
Call Date – A bond that can be retired by the issuing agency before the bond’s maturity date is a callable bond. The call date for such a bond is printed in the bond contract.
Coupon Payment – The periodic payment made to the owner of the bond as interest.
Coupon Rate – The annual interest rate printed on the bond.
Dollar Price – Price of the security expressed in terms of dollars per $100 of par value.
Par Value (or face value) – The value printed on the bond.
Premium/Discount – A bond that sells for an amount greater than the par value sells at a premium. A bond selling for less than the par value sells at a discount.
38 Chapter 4: Using the Bond Worksheet
Redemption Date – The date on which the issuing agency retires the bond. This date may be the date of maturity or, for a callable bond, a call date.
Redemption Value – The amount paid to the owner of the bond when it is retired. If the bond is redeemed at the maturity date, the redemption value is the par value printed on the bond. If the bond is redeemed at a call date, the redemption value is the bond’s par value plus any call premium. The calculator treats the redemption value in terms of dollars per $100 of par value.
Yield to Maturity – The rate of return to the investor earned from payments of principal and interest, with interest compounded semiannually at the stated yield rate. The yield to maturity takes into account the amount of premium or discount, if any, and the time value of the investment.
Entering Data and Computing Results
Before computing values for price or yield and accrued interest, enter the four known values (settlement date, coupon rate, redemption date, and redemption value). If necessary, change the day-count method and coupon frequency settings. The worksheet stores values and settings until you clear the worksheet or change the values and settings.
Entering the Data
First enter the known values:
1. Press & l .
SDT is displayed, along with the previous date.
2. Press & z to clear the worksheet.
3. Key in a value for SDT (settlement date) and press !
.
4. Press # repeatedly and enter values for CPN (coupon rate), RDT
(redemption date), and RV (redemption value) just as you did for SDT .
Chapter 4: Using the Bond Worksheet 39
Selecting the Settings
After entering the known values, select the settings:
1. Press # until ACT or 360 is displayed to select the day-count method.
¦ To select the actual/actual day-count method, press & V repeatedly until ACT is displayed.
¦ To select the 30/360 day-count method, press & V repeatedly until 360 is displayed.
2. Press # until 2/Y or 1/Y is displayed to select coupon frequency.
¦ To select two coupons per year, press & V repeatedly until 2/Y is displayed.
¦ To select one coupon per year, press & V repeatedly until 1/Y is displayed.
Calculating Price (PRI)
1. Press # until YLD is displayed.
2. Key in a value for YLD and press !
.
3. Press # to display PRI . Then press % .
A value for PRI is computed and displayed.
Calculating Yield (YLD)
1. Press # until PRI is displayed.
2. Key in a value for PRI and press !
.
3. Press # to display YLD . Then press % .
A value for YLD is computed and displayed.
Calculating Accrued Interest (AI)
A value for AI (accrued interest) is computed and displayed automatically when you access the variable. AI is computed in terms of dollars per $100 of par value.
Press # repeatedly until AI and its value are displayed.
40 Chapter 4: Using the Bond Worksheet
Example: Bond Worksheet Application
You want to purchase a semiannual corporate bond that matures on
12/31/97 to settle on 6/12/96. The bond is based on the 30/360 day-count method with a coupon rate of 7%. It will be redeemed at 100% of its par value. For an 8% yield to maturity, compute the bond's price and the accrued interest.
Procedure Keystrokes
Select Bond worksheet.
& l
Clear worksheet.
Enter settlement date.
Enter coupon rate.
& z
6.1296 !
# 7 !
Display
SDT (old contents)
SDT (old contents)
SDT =
CPN =
Enter redemption date.
# 12.3197 !
RDT =
6-12-1996
7.00
12-31-1997
Leave redemption value as is.
If necessary, select
30/360 day-count method.
#
# & V
RV =
360
100.00
If necessary, select two coupon payments per year.
# & V
Enter yield.
Compute price
# 8 !
#
View accrued interest.
#
%
2/Y
YLD =
PRI =
AI =
8.00
98.56
3.15
For an 8% yield to maturity, the price of the bond is $98.56 per 100 and the accrued interest is $3.15 per 100.
Chapter 4: Using the Bond Worksheet 41
42 Chapter 4: Using the Bond Worksheet
CHAPTER 5
Using the Depreciation Worksheet
To access the Depreciation worksheet, press & p . Then choose a depreciation method, enter the known values, and compute the unknown values. To choose a depreciation method, press & V repeatedly until the desired method is displayed. To view the variables, press # and " .
Depreciation Worksheet Labels
LIF
M01
DT1
CST
SAL
YR
DEP
RBV
Label
SL*
SYD*
DB*
DBX*
SLF*
DBF*
RDV
Meaning
Straight-line method
Sum-of-the-years’-digits method
Declining-balance method
DB method with crossover to SL
French straight-line method
French declining balance method
Life of the asset in years
Starting month
Starting date (SLF)
Cost of the asset
Salvage value of the asset
Year to compute
Depreciation for the year
Remaining book value at the end of the year
Remaining depreciable value
Type of Variable
Setting
Setting
Setting/Enter
Setting/Enter
Setting/Enter
Setting/Enter
Enter-only
Enter-only
Enter-only
Enter-only
Enter-only
Enter-only
Auto-compute
Auto-compute
Auto-compute
* Press & V repeatedly to view all of the options for depreciation method.
Notes about the Depreciation Worksheet
& z sets LIF , M01 , and YR to 1 and sets CST and SAL to zero. The depreciation method is not affected.
& } !
sets the depreciation method to SL ; declining-balance percent (for DB and DBX only) to 200; LIF , M01 , and YR to 1; and CST and
SAL to zero.
Chapter 5: Using the Depreciation Worksheet 43
Notes on the Depreciation Worksheet (Continued)
SLF (straight-line, French method) and DBF (declining-balance, French method) are European depreciation methods. They are only available if you have selected the European format for entering dates or entering separators in numbers. DT1 (initial date) is available only for SLF .
DEP , RBV , and RDV are calculated a year at a time. Results are rounded to the number of decimal places specified by the display format.
Values for DEP , RBV , and RDV are computed and displayed automatically when you press # to display each variable.
If you choose DB or DBX as the depreciation method, enter a value for declining-balance percent when you display the DB or DBX label. The value you enter must be a positive number. (The default value is 200.)
The value you enter for LIF must be:
¦ If SL or SLF is selected, a positive real number.
¦ If SYD , DB , DBX , or DBF is selected, a positive integer.
The value you enter for M01 has two parts. The integer portion represents the month that the asset is placed into service. The decimal portion represents the fraction of the initial month in which the asset begins to depreciate. For example, entering 1.5 specifies that the asset begins to depreciate in the middle of the first month. Entering 4.25 specifies that the asset begins to depreciate a quarter of the way through the fourth month.
When computing depreciation, the value you enter for YR must be a positive integer.
From RDV , you can press # to return to YR . To represent the next depreciation year, press % to increment the value for YR by one.
Repeatedly returning to YR , pressing % to increment the value for YR , and computing values for DEP , RBV , and RDV computes a depreciation schedule. The schedule is complete when RDV equals zero.
44 Chapter 5: Using the Depreciation Worksheet
Entering Data and Computing Results
Because the worksheet stores previous values and settings until you change them or clear the worksheet, you may not need to do all the steps in the procedure every time you calculate a depreciation problem.
Selecting a Depreciation Method
1. Press & p to select the Depreciation worksheet.
The label for the current depreciation method is displayed.
2. Press & z to clear the worksheet.
3. Press & V repeatedly until the depreciation method you want is displayed ( SL , SLF , SYD , DB , DBX , or DBF ).
4. If you select DB or DBX , key in a value for the declining-balance percent.
The default value is 200.
Entering Data
1. Press # to display LIF .
2. Key in a value for LIF and press !
.
3. Press # repeatedly and enter values for M01 , DT1 (if SLF ), CST , SAL , and YR just as you did for LIF .
If you want to use SLF or DBF , do not forget to set either the European date format or the European format for separators ( & | ).
Computing Results
After entering the data, press # repeatedly to automatically compute and display values for DEP , RBV , and RDV .
The symbol in the display lets you know that each value has been computed.
Generating a Depreciation Schedule
To generate a depreciation schedule and compute values for other years:
1. Press # to display the YR variable. Then press % to increment the value by one.
2. Press # repeatedly to automatically compute and display new values for
DEP , RBV , and RDV .
Chapter 5: Using the Depreciation Worksheet 45
Example: Declining-Balance with Straight-Line Crossover
In mid-May, a company begins to depreciate a machine with a seven-year life and no salvage value. The machine cost is $100,000. Use the decliningbalance with straight-line crossover method to compute the depreciation expense, remaining book value, and remaining depreciable value for the first two years. The declining-balance percent is 200.
Procedure
Select Depreciation worksheet.
Clear worksheet.
Keystrokes
& p
& z
If necessary, select declining-balance crossover method.
& V
(as necessary)
If necessary, enter declining balance percent.
Enter life in years.
200 !
# 7 !
Enter starting month.
# 5.5 !
Enter cost.
# 100000 !
Leave salvage value as is.
Leave year as is.
Compute and display depreciation amount, remaining book value and remaining depreciable value.
View second year.
Compute and display second year depreciation data.
#
#
#
#
#
#
#
#
#
%
Display
(old contents)
(old contents)
DBX (old contents)
DBX =
LIF =
M01 =
CST =
SAL =
YR =
DEP =
RBV =
RDV =
YR =
DEP =
RBV =
RDV =
200.00
7.00
5.50
100,000.00
0.00
1.00
17,857.14
82,142.86
82,142.86
2.00
23,469.39
58,673.47
58,673.47
For the first year, the depreciation amount is $17,857.14, the remaining book value is $82,142.86, and the remaining depreciable value is $82,142.86.
For the second year, the depreciation amount is $23,469.39, the remaining book value is $58,673.47, and the remaining depreciable value is $58,673.47.
46 Chapter 5: Using the Depreciation Worksheet
Example: Straight-Line Depreciation
In mid-March, a company begins depreciation of a commercial building with a 31-1/2 year life and no salvage value. The building cost $1,000,000.
Use the straight-line depreciation method to compute the depreciation expense, remaining book value, and remaining depreciable value for the first two years.
Procedure
Select Depreciation worksheet.
Clear worksheet.
Keystrokes
If necessary, select straight-line depreciation.
& V
(as necessary)
Enter life in years.
# 31.5 !
Enter starting month.
# 3.5 !
Enter cost.
& p
& z
# 1000000 !
Leave salvage value as is.
Leave year as is.
Compute and display depreciation amount, remaining book value, and remaining depreciable value.
View second year.
Compute and display second year depreciation data.
#
#
#
#
#
#
#
#
#
%
Display
(old contents)
(old contents)
SL
LIF =
M01 =
CST =
SAL =
YR =
DEP =
RBV =
RDV =
YR =
DEP =
RBV =
RDV =
31.50
3.50
1,000,000.00
0.00
1.00
25,132.28
974,867.72
974,867.72
2.00
31,746.03
943,121.69
943,121.69
For the first year, the depreciation amount is $25,132.28, the remaining book value is $974,867.72, and the remaining depreciable value is
$974,867.72.
For the second year, the depreciation amount is $31,746.03, the remaining book value is $943,121.69, and the remaining depreciable value is
$943,121.69.
Chapter 5: Using the Depreciation Worksheet 47
48 Chapter 5: Using the Depreciation Worksheet
CHAPTER 6
Using the Statistics Worksheet
You use two key sequences when performing statistics calculations. To enter statistical data, press & j . To choose a statistics calculation method and compute results, press & k .
Statistics Worksheet Keys and Labels
Key
Sequence Label
& j
#
Xnn*
Ynn*
& k
& V
#
(as needed) n x
Sx s x
LIN
Ln
EXP
PWR
1-V y **
Sy** s y** a** b** r**
X'**
Y'**
G X
G X2
G Y**
G Y2**
G XY**
Meaning
Current X value
Current Y value
Standard linear regression
Logarithmic regression
Exponential regression
Power regression
One-variable statistics
Number of observations
Mean (average) of X values
Sample standard deviation of X
Population standard deviation of X
Mean (average) of Y values
Sample standard deviation of Y
Population standard deviation of Y
Linear regression y-intercept
Linear regression slope
Correlation coefficient
Predicted X value
Predicted Y value
Sum of X values
Sum of X squared values
Sum of Y values
Sum of Y squared values
Sum of XY products
* nn indicates the number of the current X or Y value.
** Not displayed for one-variable statistics.
Type of
Variable
Enter-only
Enter-only
Setting
Setting
Setting
Setting
Setting
Auto-compute
Auto-compute
Auto-compute
Auto-compute
Auto-compute
Auto-compute
Auto-compute
Auto-compute
Auto-compute
Auto-compute
Enter/compute
Enter/compute
Auto-compute
Auto-compute
Auto-compute
Auto-compute
Auto-compute
Chapter 6: Using the Statistics Worksheet 49
Notes on the Statistics Worksheet
& j & z sets all X and Y values and all values in the Stat portion of the worksheet to zero, but does not affect the statistics calculation method.
& k & z sets the statistics calculation method to LIN and all values to zero.
& } !
sets the statistics calculation method to LIN and X , Y , and all other values to zero.
You can enter up to 50 ( x,y ) data points.
If you have not entered any data points, an error will occur when you press
# or " to move through the portion of the worksheet that displays results.
When you are entering data for one-variable statistics, Xnn represents the value and Ynn specifies the number of occurrences (frequency). When you enter a value for Xnn , the value for Ynn defaults to 1.
To analyze one-variable statistics, select 1-V . Only values for n , x , Sx , s X ,
G X , and G X 2 are computed and displayed for one-variable statistics.
When analyzing two-variable statistics, you have four regression methods to choose from:
¦ LIN – Standard linear regression analysis
¦ Ln – Logarithmic regression analysis
¦ EXP – Exponential regression analysis
¦ PWR – Power regression analysis
Except for X' and Y' , the values for the statistics variables are automatically computed and displayed when you access them.
You can use the X' and Y' variables for regression predictions. You can enter a value for X' to compute Y' , or enter a value for Y' to compute X' .
Background Information on the Regression Models
For two-variable data, the Statistics worksheet has four regression models for curve fitting and forecasting.
The X value is interpreted as the independent variable and the Y value as the dependent variable.
50 Chapter 6: Using the Statistics Worksheet
The Regression Models
Model
Linear
Logarithmic
Exponential
Power
Formula
Y = a + b X
Y = a + b ln(X)
Y = a b x
Y = a X b
Restrictions
All X values > zero
All Y values > zero
All X and Y values > zero
The statistical results are calculated using transformed values:
¦ The linear model uses X and Y.
¦ The logarithmic model uses ln(X) and Y.
¦ The exponential model uses X and ln(Y).
¦ The power model uses ln(X) and ln(Y).
The calculator determines the values for a and b that create the line or curve that best fits the data.
Correlation Coefficient
The calculator also determines r (the correlation coefficient) which measures the goodness of fit of the equation with the data.
In general, the closer r is to 1 or 1, the better the fit; the closer r is to zero, the worse the fit.
Entering Data
Pressing & j lets you enter and view up to 50 data points. The
Statistics worksheet stores the values you enter until you clear the worksheet or change the values. Therefore, you may not need to do all the steps in the procedures on these pages each time you perform a Statistics calculation.
Entering Data Points
1. Press & j to select the data-entry portion of the Statistics worksheet.
X01 is displayed, along with any previous value.
2. Press & z to clear the worksheet.
3. Key in a value for X01 and press !
.
¦ If you are entering one-variable data, X01 is the first data point.
¦ If you are entering two-variable data, X01 is the first X value.
Chapter 6: Using the Statistics Worksheet 51
4. Press # to display the Y01 variable. Key in a value for Y01 and press
!
.
¦ If you are entering one-variable data, you can enter the number of times the X value occurs (frequency). The default value is 1.
¦ If you are entering two-variable data, enter the first Y value.
5. Press # to display the next X variable.
6. Repeat steps 3 through 5 until all of the data points are entered.
Viewing the Data Points
As with other worksheets, you can move up and down through the dataentry portion of the Statistics worksheet by pressing # or " .
Editing Data
Pressing & j also lets you insert or delete data points. You may not need to do all the steps in the procedures on these pages each time you perform a Statistics calculation.
Deleting a Data Point
When the DEL indicator is displayed, you can delete a data point.
1. Press # or " until the data point you want to delete is displayed.
2. Press & W .
The data point you specified (both X and Y ) is deleted. The calculator decreases the numbers of subsequent data points so that there is no gap.
Inserting a Data Point
When the INS indicator is displayed, you can insert a data point.
1. Press # or " until the display shows the current X variable of the data point where you want to insert the new data.
For example, if you want to insert a new second data point, display X02 .
2. Press & X .
3. Key in the new X value and press !
.
The new X value is entered “above” the current data point. The calculator increases the numbers of the current and subsequent data points. For example, X02 becomes X03 .
4. If necessary, press # . Then key in a value for the Y variable and press
!
.
52 Chapter 6: Using the Statistics Worksheet
Computing Results
Selecting a Statistics Calculation Method
1. Press & k to select the statistical calculation portion of the
Statistics worksheet.
The most recently selected statistics calculation method is displayed:
LIN , Ln , EXP , PWR , or 1-V .
2. Press & V repeatedly until the statistics calculation method you want is displayed.
If you are analyzing one-variable data, select 1-V .
3. Press # to begin computing results.
Computing Results
To compute results based on the current data set, press # repeatedly after you have selected the statistics calculation method.
The results of the statistical calculations (except for X' and Y' ) are computed and displayed automatically when you access them.
For one-variable statistics, only values for n , x , Sx , s x , G X , and G X 2 are computed and displayed.
Computing Y'
1. If necessary, press & k .
2. Press " or # until X' is displayed.
3. Key in a value for X' and press !
.
4. Press # to display the Y' variable.
5. Press % to compute a predicted Y' value.
Computing X'
1. If necessary, press & k .
2. Press " or # until Y' is displayed.
3. Key in a value for Y' and press !
.
4. Press " to display the X' variable.
5. Press % to compute an X' value.
Chapter 6: Using the Statistics Worksheet 53
Example: One-Variable Statistics
You randomly select a sample of 10 stores to see how much they charge for a particular item. You find the following prices.
$63, $66, $69, $69, $71, $72, $74, $74, $74, $76
Find the mean and the sample standard deviation.
Procedure
Select data-entry portion of Statistics worksheet.
Clear worksheet.
Enter data set.
Keystrokes
& j
& z
63 !
#
# 66 !
#
# 69 !
# 2 !
# 71 !
#
# 72 !
#
# 74 !
# 3 !
View sample standard deviation.
# 76 !
#
Select statistical calculation portion of
Statistics worksheet.
& k
Clear worksheet.
Select one-variable calculation method.
View sample size.
& z
& V
(as necessary)
#
View mean.
#
#
Display
X01 (old contents)
X04 =
Y04 =
X05 =
Y05 =
X06 =
Y06 =
X07 =
Y07 =
X01
X01 =
Y01 =
X02 =
Y02 =
X03 =
Y03 =
(old contents)
LIN
1-V n = x =
Sx =
0.00
63.00
1.00
66.00
1.00
69.00
2.00
71.00
1.00
72.00
1.00
74.00
3.00
76.00
1.00
10.00
70.80
4.08
54 Chapter 6: Using the Statistics Worksheet
Example: Two-Variable Statistics
A life insurance company wants to explore the relationship between the number of salespeople in an office and the volume of sales. Offices in various cities have the following number of salespeople and resulting sales.
Number of salespeople
7
12
4
5
11
9
Sales $ per month
99,000
152,000
81,000
98,000
145,000
112,000
Treating the number of salespeople as the X variable and the sales per month as the Y variable, use the linear regression model to perform the following analysis.
¦ Determine the Y-intercept, slope, and correlation coefficient of the data.
¦ Predict the amount of sales ( Y' ) if the company establishes a new office with 10 salespeople.
¦ Determine the number of salespeople needed ( X' ) to produce $115,000 in monthly sales.
Part 1: Entering the Data
Procedure
Select data-entry portion of Statistics worksheet.
Clear worksheet.
Enter data set.
Keystrokes
& j
& z
7 !
# 99000 !
# 12 !
# 152000 !
# 4 !
# 81000 !
# 5 !
# 98000 !
# 11 !
# 145000 !
# 9 !
# 112000 !
Display
X01 (old contents)
X01
X01 =
Y01 =
X02 =
Y02 =
X03 =
Y03 =
X04 =
Y04 =
X05 =
Y05 =
X06 =
Y06 =
0.00
7.00
99,000.00
12.00
152,000.00
4.00
81,000.00
5.00
98,000.00
11.00
145,000.00
9.00
112,000.00
Chapter 6: Using the Statistics Worksheet 55
Part 2: Computing the Results
Procedure
Move up to compute
X' (people).
Keystrokes
Select statistical calculation portion of
Statistics worksheet.
& k
Clear worksheet.
Examine intercept.
& z
# (as necessary)
Examine slope.
#
Examine correlation.
#
Enter X' (people).
# 10 !
Compute Y' (sales).
# %
Enter Y' (sales).
115000 !
" %
Display
(old contents)
LIN a = b = r =
X' =
Y' =
Y' =
X' =
47,115.38
8,423.08
0.96
10.00
131,346.15
115,000.00
8.06
Because the correlation coefficient ( r ) of .96 is close to 1, the following equation is a good approximation of the data.
Y = 47,115.38 + 8,423.08X
The analysis indicates that 10 salespeople will produce approximately
$131,346.15 in sales per month. To produce $115,000 in sales per month, you need approximately eight salespeople.
56 Chapter 6: Using the Statistics Worksheet
CHAPTER 7
Using the Other Worksheets
The Percent Change/Compound Interest Worksheet
To access the Percent Change/Compound Interest worksheet, press
& q . You can also compute compound interest or perform cost-sellmarkup calculations.
Percent Change/Compound Interest Worksheet Labels
Label
OLD
NEW
%CH
#PD
Meaning
Old value
New value
Percent change
Number of periods
Type of Variable
Enter/compute
Enter/compute
Enter/compute
Enter/compute
Notes on the Percent Change/Compound Interest Worksheet
& z sets OLD , NEW , and %CH to zero and sets #PD to 1.
& } !
sets OLD , NEW , and %CH to zero and sets #PD to 1.
For percent change calculations, you can enter values for two of the three variables ( OLD , NEW , and %CH ) and compute a value for the unknown variable. (Leave the value for #PD as 1.) A positive percent change represents a percentage increase, and a negative percent change represents a percentage decrease.
For compound interest calculations, you can enter values for three of the four variables and compute a value for the unknown variable. OLD = present value, NEW = future value, %CH = interest rate per period, and #PD
= number of periods.
For cost-sell-markup calculations, you can enter values for two of the three variables ( OLD , NEW , and %CH ) and compute a value for the unknown variable. OLD = cost, NEW = selling price, and %CH = percent markup.
(Leave the value for #PD as 1.)
Chapter 7: Using Other Worksheets 57
Procedure: Computing Percent Change, Compound Interest, or
Cost-Sell-Markup
1. Press & q to select the worksheet.
OLD is displayed, along with the previous value.
2. Press & z to clear the worksheet.
3. Enter the known values:
¦ Percent Change – To compute percent change, enter values for two of the three variables: OLD , NEW , and %CH . (Leave #PD set to 1.) For example, to compute %CH , enter values for OLD and NEW .
¦ Compound Interest – To compute compound interest, enter values for three of the four variables. For example, to compute NEW (future value), enter values for OLD (present value), %CH (percent interest), and #PD (number of periods).
¦ Cost-Sell-Markup – To compute cost-sell-markup, enter values for two of the three variables: OLD , NEW , and %CH . (Leave #PD set to 1.)
For example, to compute %CH (percent markup), enter values for
OLD (cost) and NEW (selling price).
To enter values for the known variables, press # or " until the variable label you want is displayed. Then key in a value and press !
.
4. Compute a value for the unknown variable.
Press # or " until the variable label you want is displayed. Then press
% .
The calculator computes and displays the value.
Example: Percent Change
First, determine the percentage change from a forecast amount of $658 to an actual amount of $700. Then determine what the new amount would be if it were 7% below the original forecast.
Procedure
Select Percent
Change/Compound
Interest worksheet.
Clear worksheet.
Keystrokes
& q
& z
Enter original forecast amount.
658 !
Enter actual amount.
# 700 !
Display
OLD (old contents)
OLD =
OLD =
NEW =
0.00
658.00
700.00
58 Chapter 7: Using Other Worksheets
Procedure
Compute percent change.
Enter 7 as percent change.
Compute new actual amount.
Keystrokes
#
7
%
S !
Display
%CH =
%CH =
" % NEW =
$700 represents a 6.38% increase over the original forecast of $658.
A decrease of 7% would result in a new actual amount of about $612.
-
6.38
7.00
611.94
Example: Compound Interest
You purchased some stock for $500 in 1995. Five years later, you sell the stock for $750. What was the annual growth rate?
Display Procedure
Select Percent
Change/Compound
Interest worksheet.
Clear worksheet.
Enter stock purchase price.
Enter stock selling price.
Enter number of years.
Compute annual growth rate.
Keystrokes
& q
& z
500 !
# 750 !
# # 5 !
" %
The annual growth rate is 8.45%.
OLD (old contents)
OLD =
OLD =
NEW =
#PD =
%CH =
0.00
500.00
750.00
5.00
8.45
Chapter 7: Using Other Worksheets 59
Example: Cost-Sell-Markup
The original cost of an item is $100, and the selling price is $125. Find the markup.
Keystrokes Display Procedure
Select Percent
Change/Compound
Interest worksheet.
Clear worksheet.
Enter original cost.
Enter selling price.
Compute percent markup.
The markup is 25%.
& q
& z
100 !
# 125 !
# %
OLD (old contents)
OLD =
OLD =
NEW =
0.00
100.00
125.00
%CH = 25.00
The Interest Conversion Worksheet
Press & v to access the Interest Conversion worksheet.
Interest Conversion Worksheet Labels
Label
NOM
EFF
C/Y
Meaning
Nominal rate
Type of Variable
Enter/compute
Annual effective rate Enter/compute
Compounding periods per year Enter-only
Notes on the Interest Conversion Worksheet
& z sets NOM and EFF to zero, but does not affect C/Y .
& } !
sets NOM and EFF to zero, and C/Y to 12.
You can convert a nominal rate to an annual effective rate, or vice versa.
Enter a value for NOM or EFF as an annual rate.
Background Information
You may need to compare interest rates on investments that have the same nominal interest rate (annual percentage rate) but a different number of compounding periods per year. In these situations, simply comparing the nominal rates is misleading. Before you can make a valid comparison, you should convert the nominal interest rate ( NOM ) to the annual effective interest rate ( EFF ) for each investment.
60 Chapter 7: Using Other Worksheets
The nominal interest rate ( NOM ) is the interest rate per compounding period multiplied by the number of compounding periods per year.
The annual effective interest rate ( EFF ) is the compound annual interest rate that you actually earn for the period of time stated.
Procedure: Using the Interest Conversion Worksheet
1. Press & v to select the worksheet.
NOM is displayed, along with the previous value.
2. Press & z to clear the worksheet.
3. Enter a value for the known interest rate, either NOM or EFF .
To enter a value for a known variable, press # or " until the variable label you want ( NOM or EFF ) is displayed. Then key in a value and press
!
.
4. Press # until C/Y is displayed. If necessary, key in a value for number of compounding periods per year and press !
.
5. Compute a value for the unknown interest rate.
To compute a value for the unknown variable, press # or " until the variable label you want ( NOM or EFF ) is displayed. Then press % .
The calculator computes and displays the value.
Example: Interest Conversion
A bank is offering a certificate that pays a nominal interest rate of 15% with quarterly compounding. What is the annual effective interest rate?
Procedure Keystrokes
Select Interest
Conversion worksheet.
& v
Clear worksheet.
& z
Enter nominal interest rate.
Enter number of compounding periods per year.
Compute annual effective interest rate.
15
#
4
"
#
!
!
%
Display
NOM (old contents)
NOM =
NOM =
C/Y =
0.00
15.00
4.00
EFF = 15.87
A nominal interest rate of 15% compounded quarterly is equivalent to an annual effective interest rate of 15.87%.
Chapter 7: Using Other Worksheets 61
The Date Worksheet
Press & u to access the Date worksheet. This worksheet can help you find the number of days between two dates. You can also calculate a date and day of the week based on a starting date and a specified number of days.
Date Worksheet Labels
Label
DT1
DT2
DBD
ACT*
360*
Meaning
Date 1
Date 2
Days between dates
Type of Variable
Enter/compute
Enter/compute
Enter/compute
Actual/actual day-count method Setting
30/360 day-count method Setting
* Press & V repeatedly to view the options for day-count method.
Notes on the Date Worksheet
& z sets DT1 and DT2 to 12-31-1990 (if date format is U.S.), and
DBD to zero. The day-count method is not affected.
& } !
sets DT1 and DT2 to 12-31-1990 (if date format is U.S.), DBD to zero, and the day-count method to ACT .
DT1 is assumed to be the earlier date and DT2 the later date.
¦ Enter dates for DT1 and DT2 in the currently selected date format (U.S.
or European).
¦ When you compute a date for DT1 or DT2 , a three-letter abbreviation for the day of the week (for example, WED ) is also displayed. The day-count method you select affects your calculations.
¦ If you select ACT as the day-count method, the calculator uses the actual number of days in each month and each year, including adjustments for leap years.
¦ If you select 360 as the day-count method, the calculator assumes 30 days per month (360 days per year). You can compute DBD using this day-count method, but not DT1 or DT2 .
62 Chapter 7: Using Other Worksheets
Procedure: Using the Date Worksheet
1. Press & u to select the worksheet.
DT1 is displayed, along with the previous date.
2. Press & z to clear the worksheet.
3. Enter values for two of the three variables; for example, enter values for
DT1 and DT2 .
Press # or " until the variable label you want is displayed. Then key in a value and press !
.
4. If necessary, change the day-count method setting.
Press # until ACT or 360 is displayed. Then press & V repeatedly until the day-count method you want ( ACT or 360 ) is displayed.
5. Compute a value for the unknown variable; for example, compute a value for DBD .
Press # or " until the variable label you want is displayed. Then press
% .
The calculator computes and displays the value.
Example: Computing Days Between Dates
A loan is made on January 4, 1996, but the first payment is deferred until
March 1, 1996. How many days does the loan accrue interest before the first payment?
Procedure Keystrokes
Select Date worksheet.
& u
Clear worksheet.
& z
Enter first date.
Enter second date.
1.0496
#
!
3.0196 !
If necessary, select actual/actual day-count method.
Compute days between dates.
#
"
#
& V
%
Display
DT1 (old contents)
DT1 =
DT1 =
DT2 =
ACT
12-31-1990
1-04-1996
3-01-1996
DBD = 57.00
Because there are 57 days between the two dates, the loan accrues interest for 57 days before the first payment.
Chapter 7: Using Other Worksheets 63
The Profit Margin Worksheet
To access the Profit Margin worksheet, press & w . This worksheet lets you solve for cost, selling price, or profit margin.
Profit Margin Worksheet Labels
Label
CST
SEL
MAR
Meaning
Cost
Selling price
Profit margin
Type of Variable
Enter/compute
Enter/compute
Enter/compute
Notes on the Profit Margin Worksheet
& z sets CST , SEL , and MAR to zero.
& } !
sets CST , SEL , and MAR to zero.
Enter values for two of the variables. Then compute a value for the third variable.
Background Information
Gross profit margin is a term commonly used in business. Sometimes the terms margin and markup are used interchangeably, but each has a distinct meaning.
¦ Gross profit margin is the difference between selling price and cost, expressed as a percentage of the selling price.
¦ Markup is the difference between selling price and cost, expressed as a percentage of the cost.
This worksheet deals only with gross profit margin. You can perform markup calculations using the Percent Change/Compound Interest worksheet.
Procedure: Profit Margin Calculations
1. Press & w to select the worksheet.
CST is displayed, along with the previous value.
2. If necessary, press & z to clear the worksheet.
64 Chapter 7: Using Other Worksheets
3. Enter values for two of the three variables; for example, enter values for
SEL and MAR .
Press # or " until the variable label you want is displayed. Then key in a value and press !
.
4. Compute a value for the unknown variable; for example, compute a value for CST .
Press # or " until the variable label you want is displayed. Then press
% .
The calculator computes and displays the value.
Example: Profit Margin Calculations
The selling price of an item is $125. The gross profit margin is 20%. Find the original cost.
Display Procedure
Select Profit Margin worksheet.
Clear worksheet.
Enter selling price.
Enter profit margin.
Compute cost.
The original cost is $100.
Keystrokes
& w
& z
# 125 !
# 20 !
" " %
CST (old contents)
CST =
SEL =
MAR =
CST =
0.00
125.00
20.00
100.00
The Breakeven Worksheet
Press & r to access the Breakeven worksheet. This worksheet allows you to determine the breakeven point and sales level necessary to earn a given level of profit.
Breakeven Worksheet Labels
Label
FC
VC
P
PFT
Q
Meaning
Fixed cost
Variable cost per unit
Unit price
Profit
Quantity
Type of Variable
Enter/compute
Enter/compute
Enter/compute
Enter/compute
Enter/compute
Chapter 7: Using Other Worksheets 65
Notes on the Breakeven Worksheet
& z sets FC , VC , P , PFT , and Q to zero.
& } !
sets FC , VC , P , PFT , and Q to zero.
Enter values for any four of the five variables. Then compute a value for the fifth variable.
To solve for Q (the breakeven quantity), enter a value of zero for PFT
(profit).
Background Information
The Breakeven worksheet is a tool for analyzing the relationships between fixed costs, variable costs per unit, quantity, price, and profit. Until the breakeven quantity is reached (total costs = total revenues), you operate at a loss.
Procedure: Using the Breakeven Worksheet
1. Press & r to select the worksheet.
FC is displayed, along with the previous value.
2. If necessary, press & z to clear the worksheet.
3. Enter values for four of the five variables; for example, enter values for
FC , VC , P , and PFT .
Press # or " until the variable label you want is displayed. Then key in a value and press !
.
4. Compute a value for the unknown variable; for example, compute a value for Q .
Press # or " until the variable label you want is displayed. Then press
% .
The calculator computes and displays the value.
66 Chapter 7: Using Other Worksheets
Example: Computing Breakeven Quantity
A canoe company sells paddles for $20 each. The unit variable cost is $15, and the fixed costs are $3,000. How many paddles must be sold to break even?
Display Procedure
Select Breakeven worksheet.
Clear worksheet.
Enter fixed costs.
Enter variable cost per unit.
Enter price.
Leave profit as is.
Compute quantity.
Keystrokes
&
&
# r z
3000
15
!
!
# 20 !
#
# %
600 paddles must be sold to break even.
FC (old contents)
FC =
FC =
VC =
0.00
3,000.00
15.00
P =
PFT =
Q =
20.00
0.00
600.00
The Memory Worksheet
To access the Memory worksheet, press & { . This worksheet gives you visual access to the calculator's 10 memories. The Memory worksheet makes it easy to compare stored values and reduces the chance of recalling the wrong value.
Memory Worksheet Labels
M3
M4
M5
M6
Label
M0
M1
M2
M7
M8
M9
Meaning
Memory 0
Memory 1
Memory 2
Memory 3
Memory 4
Memory 5
Memory 6
Memory 7
Memory 8
Memory 9
Type of Variable
Enter-only
Enter-only
Enter-only
Enter-only
Enter-only
Enter-only
Enter-only
Enter-only
Enter-only
Enter-only
Chapter 7: Using Other Worksheets 67
Notes on the Memory Worksheet
The Memory worksheet has no built-in formulas, no settings to select, and no values to compute. All variables are enter-only variables.
You can access the 10 memories individually by using D , J , and the digit keys as described in Chapter 1. However, by selecting the Memory worksheet, you can easily review the 10 memories by pressing # and " .
To clear all of the memories at once, press & { & z .
Procedure: Using the Memory Worksheet
1. Press & { to select the worksheet.
M0 is displayed, along with any value you may have stored in this memory.
2. Perform any of the following operations.
¦ To clear all 10 memories at once, press & z .
¦ To view the contents of the memories, press # or " .
¦ To store a value in a memory, key in the value when the memory you want is displayed ( M0 through M9 ). Then press !
.
¦ To perform memory arithmetic without being in the Memory worksheet, refer to “Memory Operations” in Chapter 1.
Example: Clearing a Memory
To store a zero in memory 4 (in effect, clearing the memory):
1. Press # or " until M4 is displayed.
2. Press 0 !
.
Example: Storing a Value to a Memory
To store 95 in memory 3:
1. Press # or " until M3 is displayed.
2. Press 95 !
.
Example: Adding a Value to a Memory
To add 95 to the value in memory 9:
1. Press # or " until M9 is displayed.
2. Press H 95 !
.
68 Chapter 7: Using Other Worksheets
Example: Subtracting a Value from a Memory
To subtract 95 from the value in memory 5:
1. Press # or " until M5 is displayed.
2. Press B 95 !
.
Example: Multiplying a Value in a Memory
To multiply the value in memory 0 by 95.
1. Press # or " until M0 is displayed.
2. Press < 95 !
.
Example: Dividing a Value in a Memory
To divide the value in memory 6 by 95.
1. Press # or " until M6 is displayed.
2. Press 6 95 !
.
Example: Raising a Value in Memory to a Power
To raise the value in memory 7 to the 66th power.
1. Press # or " until M7 is displayed.
2. Press ; 66 !
.
Chapter 7: Using Other Worksheets 69
70 Chapter 7: Using Other Worksheets
APPENDIX A
Reference Information
This appendix provides supplemental information on formulas, error conditions, and accuracy that may be helpful as you use your calculator.
Formulas
Formulas used internally by your calculator are included here for your information.
Time Value of Money
i
=
[ e ( y
× ln ( x
+
1 ))
]
−
1 where: PMT ƒ 0 y = C/Y P P/Y x = (.01 Q I/Y) P C/Y
C/Y = compounding periods per year
P/Y = payment periods per year
I/Y = interest rate per year i
=
(
−
FV
÷
PV ) ( 1
÷
N )
−
1 where: PMT = 0
The iteration used to compute i :
0
=
PV
+
PMT
×
G i
1 ( 1 i ) i
−
N
+
FV ( 1 i )
−
N
I/Y = 100 Q C/Y Q
[ e ( y
× ln ( x
+
1 )) −
1
] where: x = i y = P/Y P C/Y
G i
1 i k where: k = 0 for end-of-period payments k = 1 for beginning-of-period payments
Appendix A: Reference Information 71
Time Value of Money (Continued)
N
= ln
PMT
×
G i
−
FV
× i
PMT
×
G i
+ PV
× i ln ( 1
+ i )
where: i ƒ 0
N
= −
( PV
+
FV )
÷
PMT where: i = 0
PMT
=
− i
×
G i
PV
+
(
PV
+
FV
1
+ i ) N −
1
where: i ƒ 0
PMT
= −
( PV
+
FV )
÷
N where: i = 0
PV
=
PMT
×
G i i
−
FV
×
1
( 1
+ i ) N
−
PMT
×
G i i where: i ƒ 0
PV
= −
( FV
+
PMT
×
N ) where: i = 0
FV
=
PMT
×
G i i
−
( 1
+ i )
N ×
PV
+
PMT
×
G i i
where: i ƒ 0
FV
= −
( PV
+
PMT
×
N ) where: i = 0
72 Appendix A: Reference Information
Amortization
If computing bal ( ), pmt 2 = npmt
Let bal (0) = RND ( PV )
Iterate from m = 1 to pmt 2
I m
=
RND RND
( )
=
(
[
12
(
− i
×
) I m
+
( then: bal ( )
=
Σ
Pr n ( )
=
2 )
2 )
−
Σ
Int ( )
=
( pmt 2
− pmt 1 1 )
1 )
−
1 )
) ]
)
)
− Σ
Pr n ( ) where: RND = round the display to the number of decimal places selected
RND12 = round to 12 decimal places
Balance, principal, and interest are dependent on the values of PMT , PV ,
æ
, and pmt 1 and pmt 2.
Cash Flow
NPV
=
CF
0
+ j
N
∑
=
1
CF j
( 1
+ i )
−
S j
−
1
( 1
− + i )
− n j
) i where: S j
=
i
∑
j
=
1
0 n i j
≥
1 j
=
0
Net present value is dependent on the values of the initial cash flow ( CF
0
), subsequent cash flows ( CF j ), frequency of each cash flow ( n j
), and the specified interest rate ( i ).
IRR = 100
× i , where i satisfies npv ( ) = 0
Internal rate of return is dependent on the values of the initial cash flow
( CF
0
) and subsequent cash flows ( CF j ).
i = I %
÷
100
Appendix A: Reference Information 73
Bonds
Price (given yield) with one coupon period or less to redemption:
PRI
=
1
RV
+
+
100
DSR
E
M
×
×
R
Y
M
−
A
×
E
100
×
R
M where: PRI = dollar price per $100 par value
RV = redemption value of the security per $100 par value
(RV = 100 except in those cases where call or put features must be considered)
R
M
= annual interest rate (as a decimal; CPN _ 100)
= number of coupon periods per year standard for the particular security involved (set to 1 or 2 in Bond worksheet)
DSR = number of days from settlement date to redemption date
(maturity date, call date, put date, etc.)
E = number of days in coupon period in which the settlement date falls
Y
A
= annual yield (as a decimal) on investment with security held to redemption (YLD P 100)
= number of days from beginning of coupon period to settlement date (accrued days)
Note: The first term calculates present value of the redemption amount, including interest, based on the yield for the invested period. The second term calculates the accrued interest agreed to be paid to the seller.
Yield (given price) with one coupon period or less to redemption:
Y
=
RV + R
100 M
PRI
100
−
+
PRI
100
A
E
×
+
R
M
A
E
× R
M
×
M
×
E
DSR
Price (given yield) with more than one coupon period to redemption:
PRI
=
1
+
RV
Y
M
N
DSC
E
+
K
N
∑
=
1
1
+
100
×
Y
M
K
R
M
DSC
E
−
100
×
R
×
M
A
E
74 Appendix A: Reference Information
where: N = number of coupons payable between settlement date and redemption date (maturity date, call date, put date, etc.).
(If this number contains a fraction, raise it to the next whole number; for example, 2.4 = 3)
DSC = number of days from settlement date to next coupon date
K = summation counter
Note: The first term calculates present value of the redemption amount, not including interest. The second term calculates the present values for all future coupon payments. The third term calculates the accrued interest agreed to be paid to the seller.
Yield (given price) with more than one coupon period to redemption:
Yield is found through an iterative search process using the “Price with more than one coupon period to redemption” formula.
Accrued interest for securities with standard coupons or interest at maturity:
AI
=
PAR
×
R
×
M
A
E where: AI = accrued interest
PAR = par value (principal amount to be paid at maturity)
Source for bond formulas:
Lynch, John J., Jr., and Jan H. Mayle. Standard Securities Calculation
Methods . New York: Securities Industry Association, 1986.
Appendix A: Reference Information 75
Depreciation
RDV
=
CST
−
SAL
− accumulated depreciation
Values for DEP, RDV, CST, and SAL are rounded to the number of decimals you choose to be displayed.
In the following formulas, FSTYR
=
( 13
−
MO 1 )
÷
12
Straight-line
CST
−
SAL
LIF
First year:
CST
−
SAL
LIF
×
FSTYR
Last year or more: DEP
=
RDV
Sum-of-the-years’-digits
(
LIF 2 YR
−
FSTYR
) (
CST
−
SAL
(
( LIF
×
( LIF
+
1 ))
÷
2
)
)
First year: (
(
LIF
×
(
CST
−
SAL
LIF
×
( LIF
)
+
1 ))
÷
2
)
×
FSTYR
Last year or more: DEP = RDV
Declining balance
RBV
×
DB %
LIF
×
100 where: RBV is for YR 1
First year:
CST
×
DB %
LIF
×
100
×
FSTYR
Unless
CST
×
DB %
LIF
×
100
>
RDV ; then use RDV Q FSTYR
If DEP > RDV, use DEP = RDV
If computing last year, DEP = RDV
76 Appendix A: Reference Information
Statistics
(Formulas apply to both x and y .)
Standard deviation with n weighting ( s x
):
∑ x 2
− n
( )
2 n
Standard deviation with n 1 weighting (s x
):
∑ x 2
− n
( )
−
1 n
2
Mean: x
= n
Linear Regression
Formulas apply to all regression models using transformed data.
b
= n
(
∑ n xy
∑ x
) ( )( )
( ) ( )
2 x a
=
( y b x
) n r
= σ y x
Interest Rate Conversions
EFF
=
100
×
( e C Y
× ln ( x
+
1 )
−
1 ) where: x = .01 Q NOM P C à Y
NOM
=
100
×
/
×
( e 1
÷
C Y
× ln ( x
+
1 )
−
1 ) where: x = .01 Q EFF
Appendix A: Reference Information 77
Percentage of Change
NEW
=
OLD
1
+
% CH
# PD
100
where: OLD = old value
NEW = new value
%CH = percent change
#PD = number of periods
Profit Margin
Gross Profit Margin
=
Selling Price
−
Cost
×
100
Selling Price
Breakeven
PFT
=
P Q
−
( FC
+
VC Q ) where: PFT = profit
P = price
FC = fixed cost
VC = variable cost
Q = quantity
Days between Dates
With the Date worksheet, you can enter or compute a date within the range
January 1, 1950, through December 31, 2049.
78 Appendix A: Reference Information
Actual/actual day-count method
(assumes actual number of days per month and actual number of days per year):
DBD ( days between dates ) = Number of days II Number of days I
Number of Days I = ( Y1 YB ) Q 365
+ ( number of days MB to M1 )
+ DT 1
+
( Y 1
−
YB )
4
Number of Days II= (Y2 YB) Q 365
+ (number of days MB to M2)
+ DT2
+
( Y 2
−
YB )
4 where: M1 = month of first date
DT1 = day of first date
Y1 = year of first date
M2 = month of second date
DT2 = day of second date
Y2 = year of second date
MB = base month (January)
DB = base day (1)
YB = base year (first year after leap year)
30/360 day-count method
(assumes 30 days per month and 360 days per year):
DBD
=
( Y 2
−
Y 1 )
×
360
+
( M 2
−
M 1 )
×
30
+
( DT 2
−
DT 1 ) where: M1 = month of first date
DT1 = day of first date
Y1 = year of first date
M2 = month of second date
DT2 = day of second date
Y2 = year of second date
Note: If DT1 is 31, change DT1 to 30. If DT2 is 31 and DT1 is 30 or 31, change DT2 to 30; otherwise, leave it at 31.
Source for 30/360 day-count method formula:
Lynch, John J., Jr., and Jan H. Mayle. Standard Securities Calculation
Methods . New York: Securities Industry Association, 1986.
Appendix A: Reference Information 79
Error Conditions
The calculator reports error conditions by displaying the message Error n , where n is the number of the error. Error messages are listed in numerical order on the next few pages.
Use this table to determine the cause of the error. You cannot make any keyboard entries until you clear an error condition by pressing P .
Error No.
Name
Error 1 Overflow
Error 2
Error 3
Invalid argument
Too many pending operations
Possible Causes
Attempted a calculation whose result is outside the range of the calculator
(
±
9.9999999999999E99).
Attempted to divide by zero. (May occur in an internal calculation by the calculator.)
Attempted to calculate 1/x when x is zero.
In Statistics worksheet, attempted a calculation when all X values or all Y values are the same.
Attempted to calculate x! when x is not an integer from zero through 69.
Attempted to calculate LN of x when x is not > 0.
Attempted to calculate y x when y < 0 and x is not an integer or the inverse of an integer.
Attempted to calculate x when x < 0.
In Amortization worksheet, attempted to compute BAL , PRN , and INT when P2 < P1 .
In Depreciation worksheet, attempted a calculation when SAL > CST .
Attempted to use more than 15 active levels of parentheses.
Attempted to use more than 8 pending operations.
80 Appendix A: Reference Information
Error No.
Name
Error 4 Out of range
Possible Causes
In Amortization worksheet, attempted to enter a value for P1 or P2 that is outside the range
1-9,999.
In TVM worksheet, attempted to enter a value for P/Y or C/Y that is 0.
In Cash Flow worksheet, attempted to enter a value for Fnn (frequency) that is outside the range 11-9,999.
In Bond worksheet, attempted to enter a value for RV or CPN that is less than zero.
In Bond worksheet, attempted to enter a value for PRI 0.
In Date worksheet, attempted to compute a date that is outside the range January 1, 1950, through
December 31, 2049.
In Depreciation worksheet, attempted to enter a value for declining balance percent 0, for LIF
0, for M01 1 M01 13, for CST < 0, for SAL < 0, or for YR 0.
In Interest Conversion worksheet, attempted to enter a value for C/Y 0.
After pressing & | , attempted to enter a value for DEC that is outside the range 0-9.
Error 5 No solution exists
In TVM worksheet, attempted to compute I/Y when FV , ( N Q PMT ), and PV all have the same sign.
In TVM, Cash Flow, and Bond worksheets, input to LN (logarithm) is not > 0 during worksheet calculations.
In Cash Flow worksheet, attempted to compute
IRR without at least one sign change in the cashflow list.
Appendix A: Reference Information 81
Error No.
Name
Error 6 Invalid date
Possible Causes
In Bond or Date worksheets, attempted to enter an invalid date; for example, January 32nd.
In Bond or Date worksheets, attempted to enter a date in MM.DDYYYY (U.S.) or DD.MMYYYY
(European) format. Dates must be entered in
MM.DDYY or DD.MMYY format.
In Bond worksheet, attempted a calculation when the redemption date is earlier than or the same as the settlement date.
Error 7
Error 8
Iteration limit exceeded
Canceled iterative calculation
In TVM worksheet, attempted to compute I/Y for a very complex problem involving many iterations.
In Cash Flow worksheet, attempted to compute
IRR for a complex problem with multiple sign changes.
In Bond worksheet, attempted to compute YLD for a very complex problem.
In TVM worksheet, pressed $ to stop the evaluation of I/Y .
In Amortization worksheet, pressed $ to stop the evaluation of BAL or INT .
In Cash Flow worksheet, pressed $ to stop the evaluation of IRR .
In Bond worksheet, pressed $ to stop the evaluation of YLD .
In Depreciation worksheet, pressed $ to stop the evaluation of DEP or RDV .
82 Appendix A: Reference Information
Accuracy Information
Internally, the calculator stores results as 13-digit numbers. In the display, however, results are rounded to 10 digits or fewer, depending on the decimal format. The internal digits, called “guard” digits, increase the calculator's accuracy. Any later calculations are performed using the internal value, not on the value in the display.
Rounding
If a calculation produces an 11-digit (or greater) result, the calculator uses the internal guard digits to determine how to display the result.
If the eleventh digit of the result is 5 or greater, the calculator automatically rounds the result to the next larger value for display.
For example, consider this problem.
1 P 3 Q 3 = ?
Internally, the calculator solves the problem in two steps, as shown below.
1. 1 P 3 = 0.3333333333333
2. 0.3333333333333 Q 3 = 0.9999999999999
The calculator rounds the result and displays it as 1. This rounding enables the calculator to display the most accurate result.
Most calculations are accurate to within ±1 in the last displayed digit.
However, the higher-order mathematical functions use iterative calculations, and inaccuracies can accumulate in the guard digits. In most cases, the cumulative error from these calculations is maintained beyond the 10-digit display so that no inaccuracy is shown.
IRR Calculations
When you solve for IRR , the calculator performs a series of complex, iterative calculations. An IRR problem may have one solution, multiple solutions, or no solution. The number of possible solutions depends on the number of sign changes in your cash-flow sequence.
When There Are No Sign Changes
When a sequence of cash flows has no sign changes, there is no solution for
IRR . The calculator displays Error 5 (no solution exists).
The following time line shows a sequence of cash flows with no sign changes.
Appendix A: Reference Information 83
When There Is Only One Sign Change
When a sequence of cash flows has only one sign change, there is only one solution for IRR . The calculator displays that solution.
The following time line shows a sequence of cash flows with only one sign change.
Sign change
When There Are Two or More Sign Changes
When a sequence of cash flows has two or more sign changes, there may be multiple solutions for IRR .
¦ There is at least one solution.
¦ There may be as many solutions as there are sign changes.
If there are multiple solutions, the calculator displays the one closest to zero. However, the displayed solution has no financial meaning. Thus, you should use caution in making investment decisions based on an IRR computed for a cash-flow stream with more than one sign change.
The following time line shows a sequence of cash flows with three sign changes. There may be one, two, or three solutions for IRR .
Sign change
Sign change
Sign change
When Solving a Complex Problem
When you are solving very complex cash-flow problems, the calculator may not be able to find IRR even if a solution exists. When this is the case, the calculator displays Error 7 (iteration limit exceeded).
84 Appendix A: Reference Information
The Algebraic Operating System (AOS é )
If you select AOS (rather than Chn ) as the calculation method in the
Format worksheet, the calculator uses the standard rules of algebraic hierarchy to determine the order in which operations are performed.
Algebraic Hierarchy
The table below shows the order in which operations are performed when
AOS is selected as the calculation method.
2
3
Priority
1 (highest)
4
5
6
7 (lowest)
)
=
Q , P
+, -
Operations x 2 , x!, 1/x, %, x, LN, e 2 , HYP, SIN, COS, TAN nCr, nPr y x
Battery Information
The calculator uses one lithium manganese battery for about 1500 hours of operation. You must replace the old battery with Union Carbide (Eveready)
CF2032, Duracell DL2032, or the equivalent.
Knowing When to Replace the Battery
If the display begins to dim (especially during calculations), it is a sign that the battery is starting to weaken.
When you find it difficult to read the display under normal viewing conditions, the remaining battery life may be only about one week.
Effects of Replacing the Battery
The calculator cannot retain data when the battery is removed or becomes discharged. Replacing the battery has the same effect as resetting the calculator with the & } !
key sequence.
Appendix A: Reference Information 85
Replacing the Battery
To replace the battery, follow these steps:
1. Turn the calculator off and turn it over so that the back is facing you.
2. Place your thumb on the battery cover where it is marked with raised lines. Press and slide until the cover pops slightly open. Then lift the cover off the back of the calculator.
3. Using a paper clip or similar instrument, gently pry the discharged battery out of the battery compartment.
4. Install the new battery as shown. Be sure that the + symbol on the battery is facing up (toward the back of the calculator).
5. Slide the cover back into place and snap closed.
6. Press $ to turn the calculator on. The calculator is ready to be used.
Caution: Dispose of the old battery properly. Do not incinerate it or leave the battery where a child can find it.
86 Appendix A: Reference Information
In Case of Difficulty
If you have difficulty operating the calculator, you may be able to correct the problem without returning the calculator for service. This table lists several problems and possible solutions.
Possible Solutions
Difficulty
The calculator computes wrong answers.
The display is blank; digits do not appear.
The calculator does not display the worksheet variables that you expect.
The calculator does not display the number of decimal places that you expect.
The calculator does not display the date format that you want.
The calculator does not display the separator format that you want.
The calculator does not display the expected result in a math calculation.
An error occurs.
Solution
Check the settings of the current worksheet to make sure they are right for the problem you are working; for example, check END and BGN in the TVM worksheet. In the TVM worksheet, also check to make sure that the unused variable is set to zero.
Select the worksheet again. Be sure the battery is properly installed; replace the battery if necessary.
Be sure the calculator is in the correct worksheet.
Press & | to check or adjust the setting for number of decimal places to be displayed.
Press & | # # to check or adjust the setting for date format.
Press & | # # # to check or adjust the setting for separator format.
Press & | # # # # to check or adjust the setting for calculation method.
Check the errors listed in Error Conditions.
If you experience difficulties other than those listed above, press & }
!
to clear the calculator, and then repeat your calculations.
Appendix A: Reference Information 87
TI Product Service and Warranty Information
TI Product and Services Information
For more information about TI products and services, contact TI by e-mail or visit the TI calculator home page on the world-wide web.
e-mail address: ti-cares@ti.com
internet address: http://www.ti.com/calc
Service and Warranty Information
For information about the length and terms of the warranty or about product service, refer to the warranty statement enclosed with this product or contact your local Texas Instruments retailer/distributor.
88 Appendix A: Reference Information