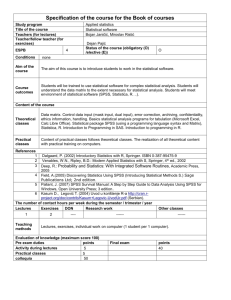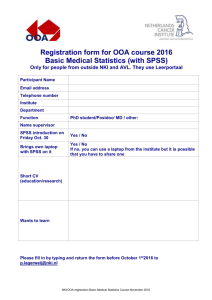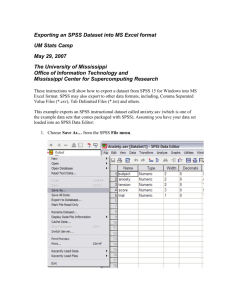SPSS Installation Instructions
advertisement

IBM SPSS Version 21 Installation and Registration The following set of instructions will walk you through installing IBM SPSS Statistics Version 21 on your computer. Version 21 is not supported on Windows 10. If your computer runs on Windows 10, it is recommended that you install SPSS Version 23. A visual tutorial is also available - http://mym.cdn.laureatemedia.com/2dett4d/Walden/software/IBM/SPSS/Docs/New%20Folder/SPSS_Install_Wi ndows.htm We suggest that you first obtain the SPSS license code before you begin downloading SPSS. Obtain the SPSS license code from this link: http://ezp.waldenulibrary.org/limited/spsslicense.html You will need to enter your Walden user name and password if you are not already logged into the Library or Blackboard. Simply copy and paste the code into a Word document so that you have it available when prompted to enter it at the end of the installation sequence. You can always enter the code later; however, having it on hand to enter during the installation is much easier. SPSS Statistics software installation link for the MAC and Windows is given below. Access the appropriate installation link depending on your operating system (Windows or Mac): Windows 32-bit install (most common): http://mym.cdn.laureatemedia.com/2dett4d/software/IBM/SPSS/win_version/32/SPSS_Statistics_21_win32_.ex e Windows 64-bit install - http://mym.cdn.laureatemedia.com/2dett4d/Walden/software/IBM/SPSS/win_version/SPSS_Statistics_21_win6 4_.exe Not sure which if you have a 32-bit or 64-bit Windows Operating System? Access Microsoft’s page for further clarification. This installation requires at least 1GB of free space on your computer. Because of the large size of the installation file, it is recommended that you are on a DSL or better internet connection. Even with a strong internet connection, the installation may still take up to 30 minutes or longer. While the tool is installing, you may continue to work within other applications on your computer. Does your course require SPSS AMOS? If yes, access the install link and license code. Page 1 © 2013 Laureate Education, Inc. When prompted, save the file in the desired location on your computer. (Note: Depending on your browser, this screen may look a little different.) This step may take up to about 20 minutes if you are on a 128 Kbps internet connection. Once the file has been saved, run the file. The install wizard will appear. Navigate through the License Agreement screens by clicking Next. Page 2 © 2013 Laureate Education, Inc. When prompted, for the license type, select Site license and click Next. If you accept the Software License Agreement, select the “I accept the terms in the license agreement” radio button and click Next. You can fill out the customer information fields with your name in the User Name field. Please keep “Walden” in the Organization field. Page 3 © 2013 Laureate Education, Inc. If you would like to install the help file in a language in addition to English, select your desired language and click Next. If you plan to use the JAWS screen reader with SPSS, select the Yes option in the “Assistive Technology” screen and click Next. If not, select No. The default install location will automatically be chosen. If you wish to change this, click the Change button and browse to your desired location. Then click Next. Page 4 © 2013 Laureate Education, Inc. Click Install. The install process may take a few minutes or longer. Once the install is complete, it is recommended that you register the product in order to receive update alerts. Ensure the check box is selected on the window below and click OK. Page 5 © 2013 Laureate Education, Inc. On the Product Authorization screen, select the “License my product now option” and click Next. If you haven’t already done so, obtain the SPSS license code from this link: http://ezp.waldenulibrary.org/lim ited/spsslicense.html You will need to enter your Walden user name and password if you are not already logged into the Library or Blackboard. Copy that code and paste it into the Enter Code field. This code will only license the software until September. At that time, you will need to access the license code page referenced above to receive an updated license code. For instructions on how to update your license, access the following link. – http://mym.cdn.laureatemedia.com/2dett4d/Walden/softwar e/IBM/SPSS/Documents/WAL_SPSS_ Updating_an_%20Expired_%20Licens e.pdf Page 6 © 2013 Laureate Education, Inc. The authorization code will then be verified. Once verification is complete, click Next. Once more a confirmation screen will appear. Click Finish. This concludes the installation process. SPSS will then be ready for use. Page 7 © 2013 Laureate Education, Inc. Please note: This copy of SPSS is provided to Walden students solely for academic purposes (completing required course work) and is not authorized for commercial or personal application outside of your Walden assignments and research. SPSS AMOS is also available for students whose courses require its use. Click on the following link to install it. – http://mym.cdn.laureatemedia.com/2dett4d/Walden/software/IBM/AMOS/SPSS_Amos_21_win32.exe Obtain the SPSS AMOS license code from this link: http://ezp.waldenulibrary.org/limited/spsslicense.html Page 8 © 2013 Laureate Education, Inc.