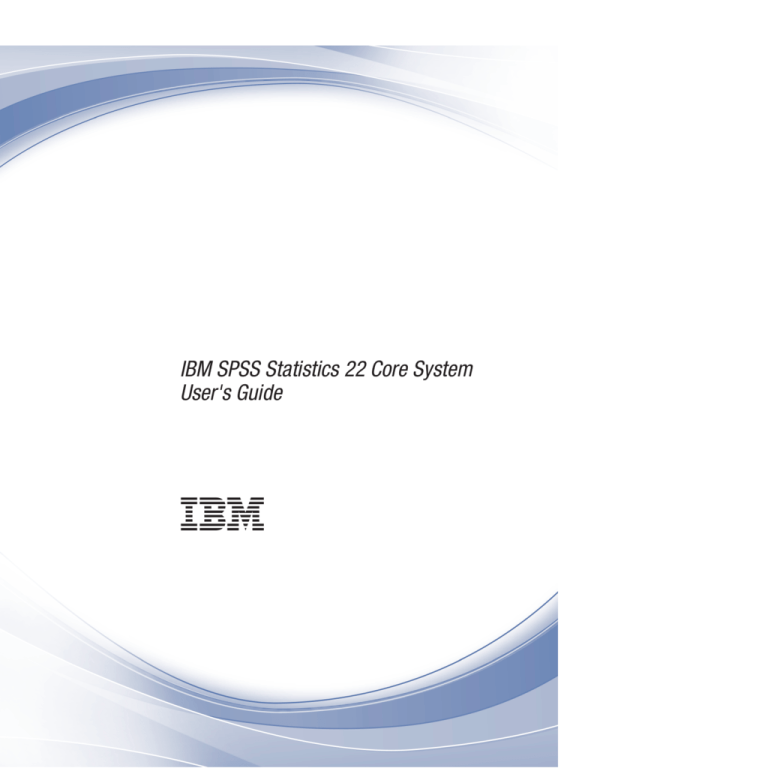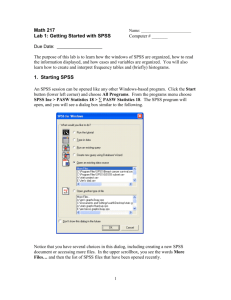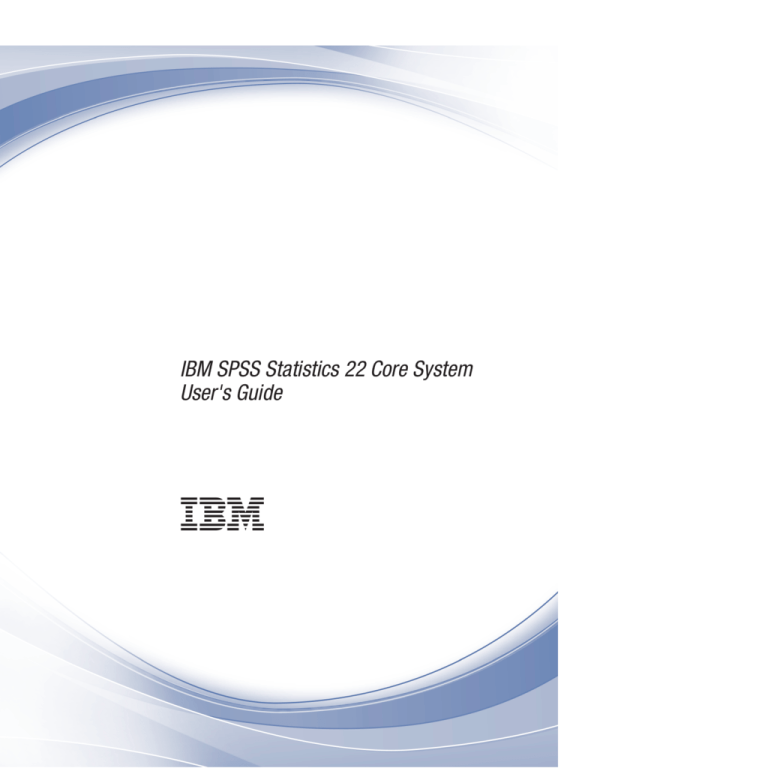
IBM SPSS Statistics 22 Core System
User's Guide
Note
Before using this information and the product it supports, read the information in “Notices” on page 265.
Product Information
This edition applies to version 22, release 0, modification 0 of IBM SPSS Statistics and to all subsequent releases and
modifications until otherwise indicated in new editions.
Contents
Chapter 1. Overview . . . . . . . . . 1
What's new in version 22? . . . . . . . . . .
Windows . . . . . . . . . . . . . . .
Designated window versus active window . . .
Status Bar . . . . . . . . . . . . . . .
Dialog boxes . . . . . . . . . . . . . .
Variable names and variable labels in dialog box lists
Resizing dialog boxes . . . . . . . . . . .
Dialog box controls . . . . . . . . . . . .
Selecting variables . . . . . . . . . . . .
Data type, measurement level, and variable list icons
Getting information about variables in dialog boxes .
Basic steps in data analysis . . . . . . . . .
Statistics Coach . . . . . . . . . . . . .
Finding out more . . . . . . . . . . . . .
1
2
3
3
4
4
4
4
5
5
5
6
6
6
Chapter 2. Getting Help . . . . . . . . 7
Getting Help on Output Terms .
.
.
.
.
.
.
. 8
Chapter 3. Data files . . . . . . . . . 9
Opening data files . . . . . . . . . . .
To open data files. . . . . . . . . . .
Data file types . . . . . . . . . . .
Opening file options . . . . . . . . .
Reading Excel Files . . . . . . . . . .
Reading older Excel files and other spreadsheets
Reading dBASE files . . . . . . . . .
Reading Stata files . . . . . . . . . .
Reading Database Files . . . . . . . .
Text Wizard . . . . . . . . . . . .
Reading Cognos data . . . . . . . . .
Reading IBM SPSS Data Collection Data . . .
File information . . . . . . . . . . . .
Saving data files . . . . . . . . . . . .
To save modified data files . . . . . . .
Saving data files in external formats . . . .
Saving data files in Excel format . . . . .
Saving data files in SAS format . . . . . .
Saving data files in Stata format . . . . .
Saving Subsets of Variables . . . . . . .
Encrypting data files . . . . . . . . .
Exporting to a Database . . . . . . . .
Exporting to IBM SPSS Data Collection . . .
Comparing datasets . . . . . . . . . .
Compare Datasets: Compare tab . . . . .
Compare Datasets: Attributes tab . . . . .
Comparing datasets: Output tab . . . . .
Protecting original data . . . . . . . . .
Virtual Active File . . . . . . . . . . .
Creating a Data Cache . . . . . . . . .
Chapter 4. Distributed Analysis Mode
Server Login . . . . . . . . . . . .
Adding and Editing Server Login Settings .
To Select, Switch, or Add Servers . . . .
. 9
. 9
. 10
. 10
. 10
11
. 11
. 11
. 11
. 17
. 20
. 22
. 24
. 24
. 24
. 24
. 27
. 27
. 28
. 29
. 29
. 30
. 35
. 36
. 36
. 37
. 37
. 38
. 38
. 39
41
.
.
.
. 41
. 41
. 42
Searching for Available Servers . . . . . . .
Opening Data Files from a Remote Server . . . .
File Access in Local and Distributed Analysis Mode
Availability of Procedures in Distributed Analysis
Mode . . . . . . . . . . . . . . . .
Absolute versus Relative Path Specifications . . .
43
43
43
44
44
Chapter 5. Data Editor . . . . . . . . 47
Data View . . . . . . . . . . . . .
Variable View. . . . . . . . . . . .
To display or define variable attributes . .
Variable names . . . . . . . . . .
Variable measurement level . . . . . .
Variable type . . . . . . . . . . .
Variable labels . . . . . . . . . .
Value labels . . . . . . . . . . .
Inserting line breaks in labels . . . . .
Missing values . . . . . . . . . .
Roles . . . . . . . . . . . . .
Column width . . . . . . . . . .
Variable alignment . . . . . . . . .
Applying variable definition attributes to
multiple variables . . . . . . . . .
Custom Variable Attributes . . . . . .
Customizing Variable View . . . . . .
Spell checking . . . . . . . . . .
Entering data . . . . . . . . . . . .
To enter numeric data . . . . . . . .
To enter non-numeric data . . . . . .
To use value labels for data entry . . . .
Data value restrictions in the data editor .
Editing data . . . . . . . . . . . .
Replacing or modifying data values . . .
Cutting, copying, and pasting data values .
Inserting new cases . . . . . . . . .
Inserting new variables . . . . . . .
To change data type . . . . . . . .
Finding cases, variables, or imputations . . .
Finding and replacing data and attribute values
Obtaining Descriptive Statistics for Selected
Variables . . . . . . . . . . . . .
Case selection status in the Data Editor . . .
Data Editor display options . . . . . . .
Data Editor printing . . . . . . . . .
To print Data Editor contents . . . . .
.
.
.
.
.
.
.
.
.
.
.
.
.
.
.
.
.
.
.
.
.
.
.
.
.
.
47
47
48
48
49
49
51
51
51
51
52
52
52
.
.
.
.
.
.
.
.
.
.
.
.
.
.
.
.
.
.
.
.
.
.
.
.
.
.
.
.
.
.
.
.
.
.
52
53
55
56
56
56
57
57
57
57
57
57
58
58
59
59
60
.
.
.
.
.
.
.
.
.
.
60
61
61
61
62
Chapter 6. Working with Multiple Data
Sources . . . . . . . . . . . . . . 63
Basic Handling of Multiple Data Sources . . . .
Working with Multiple Datasets in Command
Syntax . . . . . . . . . . . . . . . .
Copying and Pasting Information between Datasets
Renaming Datasets . . . . . . . . . . . .
Suppressing Multiple Datasets . . . . . . . .
63
63
63
64
64
iii
Chapter 7. Data preparation . . . . . . 65
Variable properties . . . . . . . . . .
Defining Variable Properties . . . . . . .
To Define Variable Properties . . . . .
Defining Value Labels and Other Variable
Properties . . . . . . . . . . . .
Assigning the Measurement Level . . . .
Custom Variable Attributes . . . . . .
Copying Variable Properties . . . . . .
Setting measurement level for variables with
unknown measurement level . . . . . .
Multiple Response Sets . . . . . . . .
Defining Multiple Response Sets . . . .
Copy Data Properties . . . . . . . . .
Copying Data Properties . . . . . . .
Identifying Duplicate Cases . . . . . . .
Visual Binning . . . . . . . . . . .
To Bin Variables . . . . . . . . . .
Binning Variables . . . . . . . . .
Automatically Generating Binned Categories
Copying Binned Categories . . . . . .
User-Missing Values in Visual Binning . .
Chapter 8. Data Transformations
.
.
.
. 65
. 65
. 66
.
.
.
.
.
.
.
.
66
67
68
68
.
.
.
.
.
.
.
.
.
.
.
.
.
.
.
.
.
.
.
.
.
.
.
.
68
69
69
71
71
74
75
75
76
77
78
79
. . . 81
Data Transformations . . . . . . . . . . .
Computing Variables . . . . . . . . . . .
Compute Variable: If Cases . . . . . . . .
Compute Variable: Type and Label . . . . .
Functions . . . . . . . . . . . . . . .
Missing Values in Functions . . . . . . . . .
Random Number Generators . . . . . . . .
Count Occurrences of Values within Cases . . . .
Count Values within Cases: Values to Count . .
Count Occurrences: If Cases . . . . . . . .
Shift Values . . . . . . . . . . . . . .
Recoding Values . . . . . . . . . . . . .
Recode into Same Variables . . . . . . . . .
Recode into Same Variables: Old and New Values
Recode into Different Variables . . . . . . . .
Recode into Different Variables: Old and New
Values . . . . . . . . . . . . . . .
Automatic Recode . . . . . . . . . . . .
Rank Cases . . . . . . . . . . . . . .
Rank Cases: Types . . . . . . . . . . .
Rank Cases: Ties. . . . . . . . . . . .
Date and Time Wizard. . . . . . . . . . .
Dates and Times in IBM SPSS Statistics . . . .
Create a Date/Time Variable from a String . . .
Create a Date/Time Variable from a Set of
Variables . . . . . . . . . . . . . .
Add or Subtract Values from Date/Time
Variables . . . . . . . . . . . . . .
Extract Part of a Date/Time Variable . . . . .
Time Series Data Transformations . . . . . . .
Define Dates . . . . . . . . . . . . .
Create Time Series . . . . . . . . . . .
Replace Missing Values . . . . . . . . .
iv
IBM SPSS Statistics 22 Core System User's Guide
81
81
81
82
82
82
83
83
83
83
84
84
84
85
86
86
87
88
89
89
90
90
91
91
92
94
94
94
95
97
Chapter 9. File handling and file
transformations . . . . . . . . . . . 99
File handling and file transformations . . . .
Sort cases . . . . . . . . . . . . . .
Sort variables . . . . . . . . . . . .
Transpose . . . . . . . . . . . . .
Merging Data Files . . . . . . . . . .
Add Cases . . . . . . . . . . . .
Add Variables . . . . . . . . . . .
Aggregate Data. . . . . . . . . . . .
Aggregate Data: Aggregate Function . . .
Aggregate Data: Variable Name and Label. .
Split file . . . . . . . . . . . . . .
Select cases . . . . . . . . . . . . .
Select cases: If . . . . . . . . . . .
Select cases: Random sample . . . . . .
Select cases: Range . . . . . . . . .
Weight cases. . . . . . . . . . . . .
Restructuring Data . . . . . . . . . .
To Restructure Data . . . . . . . . .
Restructure Data Wizard: Select Type . . .
Restructure Data Wizard (Variables to Cases):
Number of Variable Groups . . . . . .
Restructure Data Wizard (Variables to Cases):
Select Variables . . . . . . . . . . .
Restructure Data Wizard (Variables to Cases):
Create Index Variables . . . . . . . .
Restructure Data Wizard (Variables to Cases):
Create One Index Variable . . . . . . .
Restructure Data Wizard (Variables to Cases):
Create Multiple Index Variables . . . . .
Restructure Data Wizard (Variables to Cases):
Options . . . . . . . . . . . . .
Restructure Data Wizard (Cases to Variables):
Select Variables . . . . . . . . . . .
Restructure Data Wizard (Cases to Variables):
Sort Data . . . . . . . . . . . . .
Restructure Data Wizard (Cases to Variables):
Options . . . . . . . . . . . . .
Restructure Data Wizard: Finish . . . . .
. 99
. 99
. 100
. 101
. 101
. 101
. 102
. 104
. 105
. 105
. 105
. 106
. 107
. 107
. 107
. 107
. 108
. 108
. 108
. 111
. 111
. 112
. 113
. 114
. 114
. 115
. 115
. 115
. 116
Chapter 10. Working with output . . . 119
Working with output . . . . . . . .
Viewer . . . . . . . . . . . .
Showing and hiding results. . . . .
Moving, deleting, and copying output .
Changing initial alignment . . . . .
Changing alignment of output items .
Viewer outline . . . . . . . . .
Adding items to the Viewer . . . .
Finding and replacing information in the
Copying output into other applications . .
Export output . . . . . . . . . .
HTML options . . . . . . . . .
Web report options . . . . . . .
Word/RTF options . . . . . . .
Excel options . . . . . . . . .
PowerPoint options . . . . . . .
PDF options . . . . . . . . . .
Text options . . . . . . . . . .
. . .
. . .
. . .
. . .
. . .
. . .
. . .
. . .
Viewer
. . .
. . .
. . .
. . .
. . .
. . .
. . .
. . .
. . .
119
119
119
119
120
120
120
121
122
123
123
124
125
125
126
127
127
128
Graphics only options . .
Graphics format options . .
Viewer printing . . . . .
To print output and charts .
Print Preview . . . . .
Page Attributes: Headers and
Page Attributes: Options. .
Saving output . . . . . .
To save a Viewer document
. . .
. . .
. . .
. . .
. . .
Footers
. . .
. . .
. . .
.
.
.
.
.
.
.
.
.
.
.
.
.
.
.
.
.
.
.
.
.
.
.
.
.
.
.
.
.
.
.
.
.
.
.
.
129
129
130
130
130
130
131
131
132
Chapter 11. Pivot tables . . . . . . . 133
Pivot tables . . . . . . . . . . . . . .
Manipulating a pivot table . . . . . . . . .
Activating a pivot table . . . . . . . . .
Pivoting a table. . . . . . . . . . . .
Changing display order of elements within a
dimension . . . . . . . . . . . . .
Moving rows and columns within a dimension
element . . . . . . . . . . . . . .
Transposing rows and columns . . . . . .
Grouping rows or columns . . . . . . . .
Ungrouping rows or columns . . . . . . .
Rotating row or column labels. . . . . . .
Sorting rows. . . . . . . . . . . . .
Inserting rows and columns . . . . . . .
Controlling display of variable and value labels
Changing the output language . . . . . .
Navigating large tables . . . . . . . . .
Undoing changes . . . . . . . . . . .
Working with layers . . . . . . . . . . .
Creating and displaying layers . . . . . .
Go to layer category . . . . . . . . . .
Showing and hiding items . . . . . . . . .
Hiding rows and columns in a table. . . . .
Showing hidden rows and columns in a table
Hiding and showing dimension labels . . . .
Hiding and showing table titles . . . . . .
TableLooks . . . . . . . . . . . . . .
To apply a TableLook. . . . . . . . . .
To edit or create a TableLook . . . . . . .
Table properties . . . . . . . . . . . .
To change pivot table properties . . . . . .
Table properties: general. . . . . . . . .
Table properties: notes . . . . . . . . .
Table properties: cell formats . . . . . . .
Table properties: borders . . . . . . . .
Table properties: printing . . . . . . . .
Cell properties . . . . . . . . . . . . .
Font and background. . . . . . . . . .
Format value . . . . . . . . . . . .
Alignment and margins . . . . . . . . .
Footnotes and captions . . . . . . . . . .
Adding footnotes and captions . . . . . .
To hide or show a caption . . . . . . . .
To hide or show a footnote in a table . . . .
Footnote marker . . . . . . . . . . .
Renumbering footnotes . . . . . . . . .
Editing footnotes in legacy tables . . . . . .
Data cell widths . . . . . . . . . . . .
Changing column width. . . . . . . . . .
Displaying hidden borders in a pivot table . . .
133
133
133
133
133
134
134
134
134
134
134
135
135
136
136
136
136
136
137
137
137
137
137
137
137
138
138
138
138
138
139
139
140
140
141
141
141
141
141
141
141
142
142
142
142
143
143
143
Selecting rows, columns and cells in a pivot table
Printing pivot tables . . . . . . . . . .
Controlling table breaks for wide and long
tables . . . . . . . . . . . . . .
Creating a chart from a pivot table . . . . .
Legacy tables . . . . . . . . . . . .
144
. 144
. 144
. 145
. 145
Chapter 12. Models . . . . . . . . . 147
Interacting with a model . . . . . . . .
Working with the Model Viewer . . . . .
Printing a model . . . . . . . . . . .
Exporting a model. . . . . . . . . . .
Saving fields used in the model to a new dataset
Saving predictors to a new dataset based on
importance . . . . . . . . . . . . .
Ensemble Viewer . . . . . . . . . . .
Models for Ensembles . . . . . . . .
Split Model Viewer . . . . . . . . . .
.
.
.
.
147
147
148
149
149
.
.
.
.
149
149
149
151
Chapter 13. Automated Output
Modification . . . . . . . . . . . . 153
Style Output: Select . . . .
Style Output . . . . . .
Style Output: Labels and Text
Style Output: Indexing . .
Style Output: TableLooks .
Style Output: Size . . . .
Table Style . . . . . . .
Table Style: Condition . .
Table Style: Format . . .
.
.
.
.
.
.
.
.
.
.
.
.
.
.
.
.
.
.
.
.
.
.
.
.
.
.
.
.
.
.
.
.
.
.
.
.
.
.
.
.
.
.
.
.
.
.
.
.
.
.
.
.
.
.
.
.
.
.
.
.
.
.
.
153
154
156
156
157
157
157
158
158
Chapter 14. Working with Command
Syntax . . . . . . . . . . . . . . 161
Syntax Rules . . . . . . . . .
Pasting Syntax from Dialog Boxes . .
To Paste Syntax from Dialog Boxes .
Copying Syntax from the Output Log .
To Copy Syntax from the Output Log
Using the Syntax Editor . . . . . .
Syntax Editor Window . . . . .
Terminology . . . . . . . . .
Auto-Completion . . . . . . .
Color Coding . . . . . . . .
Breakpoints . . . . . . . . .
Bookmarks . . . . . . . . .
Commenting or Uncommenting Text
Formatting Syntax . . . . . . .
Running Command Syntax . . . .
Unicode Syntax Files . . . . . .
Multiple Execute Commands . . .
Unicode Syntax Files . . . . . . .
Multiple Execute Commands . . . .
Encrypting syntax files . . . . . .
.
.
.
.
.
.
.
.
.
.
.
.
.
.
.
.
.
.
.
.
.
.
.
.
.
.
.
.
.
.
.
.
.
.
.
.
.
.
.
.
.
.
.
.
.
.
.
.
.
.
.
.
.
.
.
.
.
.
.
.
.
.
.
.
.
.
.
.
.
.
.
.
.
.
.
.
.
.
.
.
161
162
162
162
163
163
163
164
165
165
166
167
168
168
169
170
170
170
171
171
Chapter 15. Overview of the chart
facility . . . . . . . . . . . . . . 173
Building and editing a chart
Building Charts . . .
Editing Charts . . . .
.
.
.
.
.
.
.
.
.
.
.
.
.
.
.
.
.
.
.
.
.
. 173
. 173
. 174
Contents
v
Chart definition options . . . . . . . .
Adding and Editing Titles and Footnotes .
Setting General Options . . . . . . .
.
.
.
. 175
. 175
. 176
Chapter 16. Scoring data with
predictive models . . . . . . . . . 177
Scoring Wizard . . . . . . . . . . .
Matching model fields to dataset fields . .
Selecting scoring functions . . . . . .
Scoring the active dataset . . . . . .
Merging model and transformation XML files
.
.
.
.
.
.
.
.
.
.
177
178
179
180
180
Chapter 17. Utilities . . . . . . . . . 183
Utilities . . . . . . . . . . . . .
Variable information . . . . . . . . .
Data file comments . . . . . . . . .
Variable sets . . . . . . . . . . . .
Defining variable sets . . . . . . . .
Using variable sets to show and hide variables
Reordering target variable lists . . . . .
Extension bundles . . . . . . . . . .
Creating and editing extension bundles. .
Installing local extension bundles. . . .
Viewing installed extension bundles . . .
Downloading extension bundles . . . .
Chapter 18. Options
.
.
.
.
.
.
.
.
.
.
.
.
.
.
.
.
.
.
.
.
.
.
.
.
183
183
183
184
184
184
185
185
185
188
191
191
. . . . . . . . 193
Options . . . . . . . . . .
General options . . . . . . .
Viewer Options. . . . . . . .
Data Options . . . . . . . .
Changing the default variable view
Language options . . . . . . .
Currency options . . . . . . .
To create custom currency formats
Output options . . . . . . . .
Chart options . . . . . . . .
Data Element Colors . . . . .
Data Element Lines . . . . .
Data Element Markers . . . .
Data Element Fills . . . . . .
Pivot table options . . . . . .
File locations options . . . . . .
Script options . . . . . . . .
Syntax editor options . . . . . .
Multiple imputations options . . .
.
.
.
.
.
.
.
.
.
.
.
.
.
.
.
.
.
.
.
.
.
.
.
.
.
.
.
.
.
.
.
.
.
.
.
.
.
.
.
.
.
.
.
.
.
.
.
.
.
.
.
.
.
.
.
.
.
.
.
.
.
.
.
.
.
.
.
.
.
.
.
.
.
.
.
.
.
.
.
.
.
.
.
.
.
.
.
.
.
.
.
.
.
.
.
193
193
194
195
196
196
197
198
198
198
199
199
199
200
200
202
203
203
204
Chapter 19. Customizing Menus and
Toolbars . . . . . . . . . . . . . 207
Customizing Menus and Toolbars
Menu Editor. . . . . . . .
Customizing Toolbars . . . .
Show Toolbars . . . . . . .
To Customize Toolbars . . . .
Toolbar Properties . . . . .
Edit Toolbar . . . . . . .
Create New Tool . . . . .
vi
.
.
.
.
.
.
.
.
.
.
.
.
.
.
.
.
.
.
.
.
.
.
.
.
.
.
.
.
.
.
.
.
.
.
.
.
.
.
.
.
IBM SPSS Statistics 22 Core System User's Guide
.
.
.
.
.
.
.
.
207
207
207
207
207
208
208
208
Chapter 20. Creating and Managing
Custom Dialogs . . . . . . . . . . 209
Custom Dialog Builder Layout . . . . . . .
Building a Custom Dialog . . . . . . . . .
Dialog Properties . . . . . . . . . . . .
Specifying the Menu Location for a Custom Dialog
Laying Out Controls on the Canvas . . . . . .
Building the Syntax Template . . . . . . . .
Previewing a Custom Dialog . . . . . . . .
Managing Custom Dialogs . . . . . . . . .
Control Types . . . . . . . . . . . . .
Source List . . . . . . . . . . . . .
Target List . . . . . . . . . . . . .
Filtering Variable Lists . . . . . . . . .
Check Box . . . . . . . . . . . . .
Combo Box and List Box Controls . . . . .
Text Control . . . . . . . . . . . . .
Number Control . . . . . . . . . . .
Static Text Control . . . . . . . . . . .
Item Group . . . . . . . . . . . . .
Radio Group . . . . . . . . . . . .
Check Box Group . . . . . . . . . . .
File Browser . . . . . . . . . . . . .
Sub-dialog Button . . . . . . . . . . .
Custom Dialogs for Extension Commands . . . .
Creating Localized Versions of Custom Dialogs . .
210
210
210
211
212
212
215
215
217
217
218
219
219
219
221
221
222
222
223
224
224
225
226
227
Chapter 21. Production jobs . . . . . 231
Syntax files . . . . . . . . . . . .
Output . . . . . . . . . . . . .
HTML options . . . . . . . . . .
PowerPoint options . . . . . . . .
PDF options . . . . . . . . . . .
Text options . . . . . . . . . . .
Production jobs with OUTPUT commands
Runtime values. . . . . . . . . . .
Run options . . . . . . . . . . . .
Server login . . . . . . . . . . . .
Adding and Editing Server Login Settings .
User prompts . . . . . . . . . . .
Background job status . . . . . . . .
Running production jobs from a command line
Converting Production Facility files . . . .
.
.
.
.
.
.
.
.
.
.
.
.
.
.
.
.
.
.
.
.
.
.
.
.
.
.
.
.
.
.
231
232
233
233
233
233
234
234
234
235
235
235
235
236
237
Chapter 22. Output Management
System . . . . . . . . . . . . . . 239
Output object types . . . . . . . . . .
Command identifiers and table subtypes . . .
Labels . . . . . . . . . . . . . . .
OMS options . . . . . . . . . . . .
Logging . . . . . . . . . . . . . .
Excluding output display from the viewer. . .
Routing output to IBM SPSS Statistics data files
Data files created from multiple tables . . .
Controlling column elements to control
variables in the data file . . . . . . . .
Variable names in OMS-generated data files .
OXML table structure . . . . . . . . .
OMS identifiers . . . . . . . . . . .
.
.
.
.
.
.
240
241
242
242
244
245
245
. 245
.
.
.
.
246
246
246
249
Copying OMS identifiers from the viewer
outline . . . . . . . . . . . .
Chapter 23. Scripting Facility
Startup Scripts .
.
.
.
.
.
.
.
.
.
.
.
.
. 258
. 249
. . . . 251
Autoscripts . . . . . . . . . . . . . .
Creating Autoscripts . . . . . . . . . .
Associating Existing Scripts with Viewer Objects
Scripting with the Python Programming Language
Running Python Scripts and Python programs
Script Editor for the Python Programming
Language. . . . . . . . . . . . . .
Scripting in Basic . . . . . . . . . . . .
Compatibility with Versions Prior to 16.0 . . .
The scriptContext Object . . . . . . . .
252
252
253
253
254
255
255
255
257
Chapter 24. TABLES and IGRAPH
Command Syntax Converter . . . . . 261
Chapter 25. Encrypting data files,
output documents, and syntax files . . 263
Notices . . . . . . . . . . . . . . 265
Trademarks .
.
.
.
.
.
.
.
.
.
.
.
.
. 267
Index . . . . . . . . . . . . . . . 269
Contents
vii
viii
IBM SPSS Statistics 22 Core System User's Guide
Chapter 1. Overview
What's new in version 22?
Automated output modification
Automated output modification applies formatting and other changes to the contents of the active Viewer
window. Changes that can be applied include:
v All or selected viewer objects
v Selected types of output objects (for example, charts, logs, pivot tables)
v Pivot table content that is based on conditional expressions
v Outline (navigation) pane content
The types of changes you can make include:
v Delete objects
v Index objects (add a sequential numbering scheme)
v Change the visible property of objects
v Change the outline label text
v Transpose rows and columns in pivot tables
v Change the selected layer of pivot tables
v Change the formatting of selected areas or specific cells in a pivot table based on conditional
expressions. For example, make all significance values less than 0.05 bold.
For more information, see the topic Chapter 13, “Automated Output Modification,” on page 153.
Web reports
A web report is an interactive document that is compatible with most browsers. Many of the interactive
features of pivot tables available in the Viewer are also available in web reports. You can distribute
results in a single HTML file that can be viewed and explored on most mobile devices.
For more information, see the topic “Web report options” on page 125.
Simulation enhancements
v You can now simulate data without a predictive model.
v Associations between categorical fields can now be captured from historical data and used when
simulating data for those fields.
v There is now full support for simulating categorical string fields.
Nonparametric tests (NPTESTS) enhancements
v As an alternative to model viewer output, you can create pivot table and chart output for
nonparametric tests.
v Ordinal fields can now be used in nonparametric tests.
Essentials for Python
IBM® SPSS® Statistics - Essentials for Python is now installed by default with IBM SPSS Statistics, and it
also now includes Python 2.7 for all supported operating systems. By default, the IBM SPSS Statistics Integration Plug-in for Python uses the version of Python 2.7 that is installed by IBM SPSS Statistics, but
© Copyright IBM Corporation 1989, 2013
1
you can configure the plug-in to use a different version of Python 2.7 on your computer.
Downloading extension bundles
You can now search for and download extension bundles, hosted on the SPSS Community at
http://www.ibm.com/developerworks/spssdevcentral, from within SPSS Statistics.
Other enhancements
New build options for Generalized Linear Mixed Models (GLMM) to set convergence criteria.
Screen reader accessibility for pivot tables. Screen readers now read row and column labels with cell
contents. You can control the amount of label information that is read for each cell. For more information,
see the topic “Output options” on page 198.
Database wizard enhancements. In distributed mode (connected to an IBM SPSS Statistics Server), you
can include calculations of new fields that are performed in the database before reading the database
tables into IBM SPSS Statistics. For more information, see the topic “Computing New Fields” on page 14.
Improved resilience of connections to IBM SPSS Statistics Server. In distributed mode (connected to IBM
SPSS Statistics Server), session state is paused if the connection is disrupted, as might happen during a
brief network outage. When the connection is restored, the connection is resumed automatically, and no
work is lost.
Unicode enhancements.
v Ability to save text data in more Unicode formats or specify a particular code page.
v Ability to save Unicode text data with or without a byte order mark.
See the SAVE TRANSLATE and WRITE commands.
Enhanced bidirectional text support. For more information, see the topic “Language options” on page
196.
The AGGREGATE command now includes summary functions for counts. See the AGGREGATE command.
Password protection and encryption for syntax files. For more information, see the topic “Encrypting
syntax files” on page 171
Expanded support for reading password-protected, encrypted data files. These commands now support a
PASSWORD keyword for reading encrypted data files:
v ADD FILES
v
v
v
v
v
APPLY DICTIONARY
COMPARE DATASETS
INCLUDE
INSERT
MATCH FILES
v STAR JOIN
v SYSFILE INFO
v UPDATE
Windows
There are a number of different types of windows in IBM SPSS Statistics:
2
IBM SPSS Statistics 22 Core System User's Guide
Data Editor. The Data Editor displays the contents of the data file. You can create new data files or
modify existing data files with the Data Editor. If you have more than one data file open, there is a
separate Data Editor window for each data file.
Viewer. All statistical results, tables, and charts are displayed in the Viewer. You can edit the output and
save it for later use. A Viewer window opens automatically the first time you run a procedure that
generates output.
Pivot Table Editor. Output that is displayed in pivot tables can be modified in many ways with the Pivot
Table Editor. You can edit text, swap data in rows and columns, add color, create multidimensional tables,
and selectively hide and show results.
Chart Editor. You can modify high-resolution charts and plots in chart windows. You can change the
colors, select different type fonts or sizes, switch the horizontal and vertical axes, rotate 3-D scatterplots,
and even change the chart type.
Text Output Editor. Text output that is not displayed in pivot tables can be modified with the Text
Output Editor. You can edit the output and change font characteristics (type, style, color, size).
Syntax Editor. You can paste your dialog box choices into a syntax window, where your selections appear
in the form of command syntax. You can then edit the command syntax to use special features that are
not available through dialog boxes. You can save these commands in a file for use in subsequent sessions.
Designated window versus active window
If you have more than one open Viewer window, output is routed to the designated Viewer window. If
you have more than one open Syntax Editor window, command syntax is pasted into the designated
Syntax Editor window. The designated windows are indicated by a plus sign in the icon in the title bar.
You can change the designated windows at any time.
The designated window should not be confused with the active window, which is the currently selected
window. If you have overlapping windows, the active window appears in the foreground. If you open a
window, that window automatically becomes the active window and the designated window.
Changing the designated window
1. Make the window that you want to designate the active window (click anywhere in the window).
2. Click the Designate Window button on the toolbar (the plus sign icon).
or
3. From the menus choose:
Utilities > Designate Window
Note: For Data Editor windows, the active Data Editor window determines the dataset that is used in
subsequent calculations or analyses. There is no "designated" Data Editor window. See the topic “Basic
Handling of Multiple Data Sources” on page 63 for more information.
Status Bar
The status bar at the bottom of each IBM SPSS Statistics window provides the following information:
Command status. For each procedure or command that you run, a case counter indicates the number of
cases processed so far. For statistical procedures that require iterative processing, the number of iterations
is displayed.
Chapter 1. Overview
3
Filter status. If you have selected a random sample or a subset of cases for analysis, the message Filter
on indicates that some type of case filtering is currently in effect and not all cases in the data file are
included in the analysis.
Weight status. The message Weight on indicates that a weight variable is being used to weight cases for
analysis.
Split File status. The message Split File on indicates that the data file has been split into separate groups
for analysis, based on the values of one or more grouping variables.
Dialog boxes
Most menu selections open dialog boxes. You use dialog boxes to select variables and options for
analysis.
Dialog boxes for statistical procedures and charts typically have two basic components:
Source variable list. A list of variables in the active dataset. Only variable types that are allowed by the
selected procedure are displayed in the source list. Use of short string and long string variables is
restricted in many procedures.
Target variable list(s). One or more lists indicating the variables that you have chosen for the analysis,
such as dependent and independent variable lists.
Variable names and variable labels in dialog box lists
You can display either variable names or variable labels in dialog box lists, and you can control the sort
order of variables in source variable lists. To control the default display attributes of variables in source
lists, choose Options on the Edit menu. See the topic “General options” on page 193 for more
information.
You can also change the variable list display attributes within dialogs. The method for changing the
display attributes depends on the dialog:
v If the dialog provides sorting and display controls above the source variable list, use those controls to
change the display attributes.
v If the dialog does not contain sorting controls above the source variable list, right-click any variable in
the source list and select the display attributes from the pop-up menu.
You can display either variable names or variable labels (names are displayed for any variables without
defined labels), and you can sort the source list by file order, alphabetical order, or measurement level. (In
dialogs with sorting controls above the source variable list, the default selection of None sorts the list in
file order.)
Resizing dialog boxes
You can resize dialog boxes just like windows, by clicking and dragging the outside borders or corners.
For example, if you make the dialog box wider, the variable lists will also be wider.
Dialog box controls
There are five standard controls in most dialog boxes:
OK or Run. Runs the procedure. After you select your variables and choose any additional specifications,
click OK to run the procedure and close the dialog box. Some dialogs have a Run button instead of the
OK button.
4
IBM SPSS Statistics 22 Core System User's Guide
Paste. Generates command syntax from the dialog box selections and pastes the syntax into a syntax
window. You can then customize the commands with additional features that are not available from
dialog boxes.
Reset. Deselects any variables in the selected variable list(s) and resets all specifications in the dialog box
and any subdialog boxes to the default state.
Cancel. Cancels any changes that were made in the dialog box settings since the last time it was opened
and closes the dialog box. Within a session, dialog box settings are persistent. A dialog box retains your
last set of specifications until you override them.
Help. Provides context-sensitive Help. This control takes you to a Help window that contains information
about the current dialog box.
Selecting variables
To select a single variable, simply select it in the source variable list and drag and drop it into the target
variable list. You can also use arrow button to move variables from the source list to the target lists. If
there is only one target variable list, you can double-click individual variables to move them from the
source list to the target list.
You can also select multiple variables:
v To select multiple variables that are grouped together in the variable list, click the first variable and
then Shift-click the last variable in the group.
v To select multiple variables that are not grouped together in the variable list, click the first variable,
then Ctrl-click the next variable, and so on (Macintosh: Command-click).
Data type, measurement level, and variable list icons
The icons that are displayed next to variables in dialog box lists provide information about the variable
type and measurement level.
Table 1. Measurement level icons
Numeric
Scale (Continuous)
String
Date
Time
n/a
Ordinal
Nominal
v For more information on measurement level, see “Variable measurement level” on page 49.
v For more information on numeric, string, date, and time data types, see “Variable type” on page 49.
Getting information about variables in dialog boxes
Many dialogs provide the ability to find out more about the variables displayed in the variable lists.
1. Right-click a variable in the source or target variable list.
2. Choose Variable Information.
Chapter 1. Overview
5
Basic steps in data analysis
Analyzing data with IBM SPSS Statistics is easy. All you have to do is:
Get your data into IBM SPSS Statistics. You can open a previously saved IBM SPSS Statistics data file,
you can read a spreadsheet, database, or text data file, or you can enter your data directly in the Data
Editor.
Select a procedure. Select a procedure from the menus to calculate statistics or to create a chart.
Select the variables for the analysis. The variables in the data file are displayed in a dialog box for the
procedure.
Run the procedure and look at the results. Results are displayed in the Viewer.
Statistics Coach
If you are unfamiliar with IBM SPSS Statistics or with the available statistical procedures, the Statistics
Coach can help you get started by prompting you with simple questions, nontechnical language, and
visual examples that help you select the basic statistical and charting features that are best suited for your
data.
To use the Statistics Coach, from the menus in any IBM SPSS Statistics window choose:
Help > Statistics Coach
The Statistics Coach covers only a selected subset of procedures. It is designed to provide general
assistance for many of the basic, commonly used statistical techniques.
Finding out more
For a comprehensive overview of the basics, see the online tutorial. From any IBM SPSS Statistics menu
choose:
Help > Tutorial
6
IBM SPSS Statistics 22 Core System User's Guide
Chapter 2. Getting Help
Help is provided in many different forms:
Help menu. The Help menu in most windows provides access to the main Help system, plus tutorials
and technical reference material.
v Topics. Provides access to the Contents, Index, and Search tabs, which you can use to find specific
Help topics.
v Tutorial. Illustrated, step-by-step instructions on how to use many of the basic features. You don't
have to view the whole tutorial from start to finish. You can choose the topics you want to view, skip
around and view topics in any order, and use the index or table of contents to find specific topics.
v Case Studies. Hands-on examples of how to create various types of statistical analyses and how to
interpret the results. The sample data files used in the examples are also provided so that you can
work through the examples to see exactly how the results were produced. You can choose the specific
procedure(s) that you want to learn about from the table of contents or search for relevant topics in the
index.
v Statistics Coach. A wizard-like approach to guide you through the process of finding the procedure
that you want to use. After you make a series of selections, the Statistics Coach opens the dialog box
for the statistical, reporting, or charting procedure that meets your selected criteria.
Command Syntax Reference. Detailed command syntax reference information is available in two
forms: integrated into the overall Help system and as a separate document in PDF form in the
Command Syntax Reference, available from the Help menu.
v Statistical Algorithms. The algorithms used for most statistical procedures are available in two forms:
integrated into the overall Help system and as a separate document in PDF form available on the
manuals CD. For links to specific algorithms in the Help system, choose Algorithms from the Help
menu.
v
Context-sensitive Help. In many places in the user interface, you can get context-sensitive Help.
v Dialog box Help buttons. Most dialog boxes have a Help button that takes you directly to a Help
topic for that dialog box. The Help topic provides general information and links to related topics.
Pivot table pop-up menu Help. Right-click on terms in an activated pivot table in the Viewer and
choose What's This? from the pop-up menu to display definitions of the terms.
v Command syntax. In a command syntax window, position the cursor anywhere within a syntax block
for a command and press F1 on the keyboard. A complete command syntax chart for that command
will be displayed. Complete command syntax documentation is available from the links in the list of
related topics and from the Help Contents tab.
v
Other Resources
Technical Support Web site. Answers to many common problems can be found at http://www.ibm.com/
support. (The Technical Support Web site requires a login ID and password. Information on how to obtain
an ID and password is provided at the URL listed above.)
If you're a student using a student, academic or grad pack version of any IBM SPSS software product,
please see our special online Solutions for Education pages for students. If you're a student using a
university-supplied copy of the IBM SPSS software, please contact the IBM SPSS product coordinator at
your university.
SPSS Community. The SPSS community has resources for all levels of users and application developers.
Download utilities, graphics examples, new statistical modules, and articles. Visit the SPSS community at
http://www.ibm.com/developerworks/spssdevcentral. .
© Copyright IBM Corporation 1989, 2013
7
Getting Help on Output Terms
To
1.
2.
3.
see a definition for a term in pivot table output in the Viewer:
Double-click the pivot table to activate it.
Right-click on the term that you want explained.
Choose What's This? from the pop-up menu.
A definition of the term is displayed in a pop-up window.
Show me
8
IBM SPSS Statistics 22 Core System User's Guide
Chapter 3. Data files
Data files come in a wide variety of formats, and this software is designed to handle many of them,
including:
v Spreadsheets created with Excel and Lotus
v Database tables from many database sources, including Oracle, SQLServer, Access, dBASE, and others
v Tab-delimited and other types of simple text files
v Data files in IBM SPSS Statistics format created on other operating systems
v SYSTAT data files. SYSTAT SYZ files are not supported.
v SAS data files
v Stata data files
v IBM Cognos Business Intelligence data packages and list reports
Opening data files
In addition to files saved in IBM SPSS Statistics format, you can open Excel, SAS, Stata, tab-delimited,
and other files without converting the files to an intermediate format or entering data definition
information.
v Opening a data file makes it the active dataset. If you already have one or more open data files, they
remain open and available for subsequent use in the session. Clicking anywhere in the Data Editor
window for an open data file will make it the active dataset. See the topic Chapter 6, “Working with
Multiple Data Sources,” on page 63 for more information.
v In distributed analysis mode using a remote server to process commands and run procedures, the
available data files, folders, and drives are dependent on what is available on or from the remote
server. The current server name is indicated at the top of the dialog box. You will not have access to
data files on your local computer unless you specify the drive as a shared device and the folders
containing your data files as shared folders. See the topic Chapter 4, “Distributed Analysis Mode,” on
page 41 for more information.
To open data files
1. From the menus choose:
File > Open > Data...
2. In the Open Data dialog box, select the file that you want to open.
3. Click Open.
Optionally, you can:
v Automatically set the width of each string variable to the longest observed value for that variable
using Minimize string widths based on observed values. This is particularly useful when reading
code page data files in Unicode mode. See the topic “General options” on page 193 for more
information.
v Read variable names from the first row of spreadsheet files.
v Specify a range of cells to read from spreadsheet files.
v Specify a worksheet within an Excel file to read (Excel 95 or later).
For information on reading data from databases, see “Reading Database Files” on page 11. For
information on reading data from text data files, see “Text Wizard” on page 17. For information on
reading IBM Cognos data, see “Reading Cognos data” on page 20.
© Copyright IBM Corporation 1989, 2013
9
Data file types
IBM SPSS Statistics. Opens data files saved in IBM SPSS Statistics format and also the DOS product
SPSS/PC+.
IBM SPSS Statistics Compressed. Opens data files saved in IBM SPSS Statistics compressed format.
SPSS/PC+. Opens SPSS/PC+ data files. This is available only on Windows operating systems.
SYSTAT. Opens SYSTAT data files.
IBM SPSS Statistics Portable. Opens data files saved in portable format. Saving a file in portable format
takes considerably longer than saving the file in IBM SPSS Statistics format.
Excel. Opens Excel files.
Lotus 1-2-3. Opens data files saved in 1-2-3 format for release 3.0, 2.0, or 1A of Lotus.
SYLK. Opens data files saved in SYLK (symbolic link) format, a format used by some spreadsheet
applications.
dBASE. Opens dBASE-format files for either dBASE IV, dBASE III or III PLUS, or dBASE II. Each case is
a record. Variable and value labels and missing-value specifications are lost when you save a file in this
format.
SAS. SAS versions 6–9 and SAS transport files.
Stata. Stata versions 4–8.
Opening file options
Read variable names. For spreadsheets, you can read variable names from the first row of the file or the
first row of the defined range. The values are converted as necessary to create valid variable names,
including converting spaces to underscores.
Worksheet. Excel 95 or later files can contain multiple worksheets. By default, the Data Editor reads the
first worksheet. To read a different worksheet, select the worksheet from the drop-down list.
Range. For spreadsheet data files, you can also read a range of cells. Use the same method for specifying
cell ranges as you would with the spreadsheet application.
Reading Excel Files
Reading Excel 95 or Later Files
The following rules apply to reading Excel 95 or later files:
Data type and width. Each column is a variable. The data type and width for each variable are
determined by the data type and width in the Excel file. If the column contains more than one data type
(for example, date and numeric), the data type is set to string, and all values are read as valid string
values.
Blank cells. For numeric variables, blank cells are converted to the system-missing value, indicated by a
period. For string variables, a blank is a valid string value, and blank cells are treated as valid string
values.
10
IBM SPSS Statistics 22 Core System User's Guide
Variable names. If you read the first row of the Excel file (or the first row of the specified range) as
variable names, values that don't conform to variable naming rules are converted to valid variable names,
and the original names are used as variable labels. If you do not read variable names from the Excel file,
default variable names are assigned.
Reading older Excel files and other spreadsheets
The following rules apply to reading Excel files prior to Excel 95 and other spreadsheet data:
Data type and width. The data type and width for each variable are determined by the column width
and data type of the first data cell in the column. Values of other types are converted to the
system-missing value. If the first data cell in the column is blank, the global default data type for the
spreadsheet (usually numeric) is used.
Blank cells. For numeric variables, blank cells are converted to the system-missing value, indicated by a
period. For string variables, a blank is a valid string value, and blank cells are treated as valid string
values.
Variable names. If you do not read variable names from the spreadsheet, the column letters (A, B, C, ...)
are used for variable names for Excel and Lotus files. For SYLK files and Excel files saved in R1C1
display format, the software uses the column number preceded by the letter C for variable names (C1, C2,
C3, ...).
Reading dBASE files
Database files are logically very similar to IBM SPSS Statistics data files. The following general rules
apply to dBASE files:
v Field names are converted to valid variable names.
v Colons used in dBASE field names are translated to underscores.
v Records marked for deletion but not actually purged are included. The software creates a new string
variable, D_R, which contains an asterisk for cases marked for deletion.
Reading Stata files
The following general rules apply to Stata data files:
v Variable names. Stata variable names are converted to IBM SPSS Statistics variable names in
case-sensitive form. Stata variable names that are identical except for case are converted to valid
variable names by appending an underscore and a sequential letter (_A, _B, _C, ..., _Z, _AA, _AB, ...,
and so forth).
v Variable labels. Stata variable labels are converted to IBM SPSS Statistics variable labels.
v Value labels. Stata value labels are converted to IBM SPSS Statistics value labels, except for Stata value
labels assigned to "extended" missing values.
v Missing values. Stata "extended" missing values are converted to system-missing values.
v Date conversion. Stata date format values are converted to IBM SPSS Statistics DATE format (d-m-y)
values. Stata "time-series" date format values (weeks, months, quarters, and so on) are converted to
simple numeric (F) format, preserving the original, internal integer value, which is the number of
weeks, months, quarters, and so on, since the start of 1960.
Reading Database Files
You can read data from any database format for which you have a database driver. In local analysis
mode, the necessary drivers must be installed on your local computer. In distributed analysis mode
(available with IBM SPSS Statistics Server), the drivers must be installed on the remote server. See the
topic Chapter 4, “Distributed Analysis Mode,” on page 41 for more information.
Chapter 3. Data files
11
Note: If you are running the Windows 64-bit version of IBM SPSS Statistics, you cannot read Excel,
Access, or dBASE database sources, even though they may appear on the list of available database
sources. The 32-bit ODBC drivers for these products are not compatible.
To Read Database Files
1. From the menus choose:
File > Open Database > New Query...
2. Select the data source.
3. If necessary (depending on the data source), select the database file and/or enter a login name,
password, and other information.
4. Select the table(s) and fields. For OLE DB data sources (available only on Windows operating
systems), you can only select one table.
5. Specify any relationships between your tables.
6. Optionally:
v Specify any selection criteria for your data.
v Add a prompt for user input to create a parameter query.
v Save your constructed query before running it.
Connection Pooling
If you access the same database source multiple times in the same session or job, you can improve
performance with connection pooling.
1. In the last step of the wizard, paste the command syntax into a syntax window.
2. At the end of the quoted CONNECT string, add Pooling=true.
To Edit Saved Database Queries
1. From the menus choose:
File > Open Database > Edit Query...
2. Select the query file (*.spq) that you want to edit.
3. Follow the instructions for creating a new query.
To Read Database Files with Saved Queries
1. From the menus choose:
File > Open Database > Run Query...
2. Select the query file (*.spq) that you want to run.
3. If necessary (depending on the database file), enter a login name and password.
4. If the query has an embedded prompt, enter other information if necessary (for example, the quarter
for which you want to retrieve sales figures).
Selecting a Data Source
Use the first screen of the Database Wizard to select the type of data source to read.
ODBC Data Sources
If you do not have any ODBC data sources configured, or if you want to add a new data source, click
Add ODBC Data Source.
v On Linux operating systems, this button is not available. ODBC data sources are specified in odbc.ini,
and the ODBCINI environment variables must be set to the location of that file. For more information,
see the documentation for your database drivers.
12
IBM SPSS Statistics 22 Core System User's Guide
v
In distributed analysis mode (available with IBM SPSS Statistics Server), this button is not available.
To add data sources in distributed analysis mode, see your system administrator.
An ODBC data source consists of two essential pieces of information: the driver that will be used to
access the data and the location of the database you want to access. To specify data sources, you must
have the appropriate drivers installed. Drivers for a variety of database formats are included with the
installation media.
To access OLE DB data sources (available only on Microsoft Windows operating systems), you must have
the following items installed:
v .NET framework. To obtain the most recent version of the .NET framework, go to http://
www.microsoft.com/net.
v IBM SPSS Data Collection Survey Reporter Developer Kit. For information on obtaining a compatible
version of IBM SPSS Data Collection Survey Reporter Developer Kit, go to www.ibm.com/support.
The following limitations apply to OLE DB data sources:
v Table joins are not available for OLE DB data sources. You can read only one table at a time.
v You can add OLE DB data sources only in local analysis mode. To add OLE DB data sources in
distributed analysis mode on a Windows server, consult your system administrator.
v In distributed analysis mode (available with IBM SPSS Statistics Server), OLE DB data sources are
available only on Windows servers, and both .NET and IBM SPSS Data Collection Survey Reporter
Developer Kit must be installed on the server.
To add an OLE DB data source:
1. Click Add OLE DB Data Source.
2. In Data Link Properties, click the Provider tab and select the OLE DB provider.
3. Click Next or click the Connection tab.
4. Select the database by entering the directory location and database name or by clicking the button to
browse to a database. (A user name and password may also be required.)
5. Click OK after entering all necessary information. (You can make sure the specified database is
available by clicking the Test Connection button.)
6. Enter a name for the database connection information. (This name will be displayed in the list of
available OLE DB data sources.)
7. Click OK.
This takes you back to the first screen of the Database Wizard, where you can select the saved name from
the list of OLE DB data sources and continue to the next step of the wizard.
Deleting OLE DB Data Sources
To delete data source names from the list of OLE DB data sources, delete the UDL file with the name of
the data source in:
[drive]:\Documents and Settings\[user login]\Local Settings\Application Data\SPSS\UDL
Selecting Data Fields
The Select Data step controls which tables and fields are read. Database fields (columns) are read as
variables.
If a table has any field(s) selected, all of its fields will be visible in the following Database Wizard
windows, but only fields that are selected in this step will be imported as variables. This enables you to
create table joins and to specify criteria by using fields that you are not importing.
Chapter 3. Data files
13
Displaying field names. To list the fields in a table, click the plus sign (+) to the left of a table name. To
hide the fields, click the minus sign (–) to the left of a table name.
To add a field. Double-click any field in the Available Tables list, or drag it to the Retrieve Fields In This
Order list. Fields can be reordered by dragging and dropping them within the fields list.
To remove a field. Double-click any field in the Retrieve Fields In This Order list, or drag it to the
Available Tables list.
Sort field names. If this check box is selected, the Database Wizard will display your available fields in
alphabetical order.
By default, the list of available tables displays only standard database tables. You can control the type of
items that are displayed in the list:
v Tables. Standard database tables.
v Views. Views are virtual or dynamic "tables" defined by queries. These can include joins of multiple
tables and/or fields derived from calculations based on the values of other fields.
v Synonyms. A synonym is an alias for a table or view, typically defined in a query.
v System tables. System tables define database properties. In some cases, standard database tables may
be classified as system tables and will only be displayed if you select this option. Access to real system
tables is often restricted to database administrators.
Note: For OLE DB data sources (available only on Windows operating systems), you can select fields only
from a single table. Multiple table joins are not supported for OLE DB data sources.
Creating a Relationship between Tables
The Specify Relationships step allows you to define the relationships between the tables for ODBC data
sources. If fields from more than one table are selected, you must define at least one join.
Establishing relationships. To create a relationship, drag a field from any table onto the field to which
you want to join it. The Database Wizard will draw a join line between the two fields, indicating their
relationship. These fields must be of the same data type.
Auto Join Tables. Attempts to automatically join tables based on primary/foreign keys or matching field
names and data type.
Join Type. If outer joins are supported by your driver, you can specify inner joins, left outer joins, or
right outer joins.
v Inner joins. An inner join includes only rows where the related fields are equal. In this example, all
rows with matching ID values in the two tables will be included.
v Outer joins. In addition to one-to-one matching with inner joins, you can also use outer joins to merge
tables with a one-to-many matching scheme. For example, you could match a table in which there are
only a few records representing data values and associated descriptive labels with values in a table
containing hundreds or thousands of records representing survey respondents. A left outer join
includes all records from the table on the left and, from the table on the right, includes only those
records in which the related fields are equal. In a right outer join, the join imports all records from the
table on the right and, from the table on the left, imports only those records in which the related fields
are equal.
Computing New Fields
If you are in distributed mode, connected to a remote server (available with IBM SPSS Statistics Server),
you can compute new fields before you read the data into IBM SPSS Statistics.
You can also compute new fields after you read the data into IBM SPSS Statistics, but computing new
fields in the database can save time for large data sources.
14
IBM SPSS Statistics 22 Core System User's Guide
New Field Name. The name must comply with IBM SPSS Statistics variable name rules.
Expression. Enter the expression to compute the new field. You can drag existing field names from the
Fields list and functions from the Functions list.
Limiting Retrieved Cases
The Limit Retrieved Cases step allows you to specify the criteria to select subsets of cases (rows).
Limiting cases generally consists of filling the criteria grid with criteria. Criteria consist of two
expressions and some relation between them. The expressions return a value of true, false, or missing for
each case.
v If the result is true, the case is selected.
v If the result is false or missing, the case is not selected.
v Most criteria use one or more of the six relational operators (<, >, <=, >=, =, and <>).
v Expressions can include field names, constants, arithmetic operators, numeric and other functions, and
logical variables. You can use fields that you do not plan to import as variables.
To build your criteria, you need at least two expressions and a relation to connect the expressions.
1. To build an expression, choose one of the following methods:
v In an Expression cell, type field names, constants, arithmetic operators, numeric and other
functions, or logical variables.
v Double-click the field in the Fields list.
v Drag the field from the Fields list to an Expression cell.
v Choose a field from the drop-down menu in any active Expression cell.
2. To choose the relational operator (such as = or >), put your cursor in the Relation cell and either type
the operator or choose it from the drop-down menu.
If the SQL contains WHERE clauses with expressions for case selection, dates and times in expressions
need to be specified in a special manner (including the curly braces shown in the examples):
v Date literals should be specified using the general form {d ’yyyy-mm-dd’}.
v Time literals should be specified using the general form {t ’hh:mm:ss’}.
v Date/time literals (timestamps) should be specified using the general form {ts ’yyyy-mm-dd
hh:mm:ss’}.
v The entire date and/or time value must be enclosed in single quotes. Years must be expressed in
four-digit form, and dates and times must contain two digits for each portion of the value. For
example January 1, 2005, 1:05 AM would be expressed as:
{ts ’2005-01-01 01:05:00’}
Functions. A selection of built-in arithmetic, logical, string, date, and time SQL functions is provided.
You can drag a function from the list into the expression, or you can enter any valid SQL function.
See your database documentation for valid SQL functions. A list of standard functions is available at:
Use Random Sampling. This option selects a random sample of cases from the data source. For large
data sources, you may want to limit the number of cases to a small, representative sample, which can
significantly reduce the time that it takes to run procedures. Native random sampling, if available for
the data source, is faster than IBM SPSS Statistics random sampling, because IBM SPSS Statistics
random sampling must still read the entire data source to extract a random sample.
v Approximately. Generates a random sample of approximately the specified percentage of cases.
Since this routine makes an independent pseudorandom decision for each case, the percentage of
cases selected can only approximate the specified percentage. The more cases there are in the data
file, the closer the percentage of cases selected is to the specified percentage.
v Exactly. Selects a random sample of the specified number of cases from the specified total number
of cases. If the total number of cases specified exceeds the total number of cases in the data file, the
sample will contain proportionally fewer cases than the requested number.
Chapter 3. Data files
15
Note: If you use random sampling, aggregation (available in distributed mode with IBM SPSS
Statistics Server) is not available.
Prompt For Value. You can embed a prompt in your query to create a parameter query. When users
run the query, they will be asked to enter information (based on what is specified here). You might
want to do this if you need to see different views of the same data. For example, you may want to
run the same query to see sales figures for different fiscal quarters.
3. Place your cursor in any Expression cell, and click Prompt For Value to create a prompt.
Creating a Parameter Query
Use the Prompt for Value step to create a dialog box that solicits information from users each time
someone runs your query. This feature is useful if you want to query the same data source by using
different criteria.
To build a prompt, enter a prompt string and a default value. The prompt string is displayed each time a
user runs your query. The string should specify the kind of information to enter. If the user is not
selecting from a list, the string should give hints about how the input should be formatted. An example is
as follows: Enter a Quarter (Q1, Q2, Q3, ...).
Allow user to select value from list. If this check box is selected, you can limit the user to the values that
you place here. Ensure that your values are separated by returns.
Data type. Choose the data type here (Number, String, or Date).
Date and time values must be entered in special manner:
v Date values must use the general form yyyy-mm-dd.
v Time values must use the general form: hh:mm:ss.
v Date/time values (timestamps) must use the general form yyyy-mm-dd hh:mm:ss.
Aggregating Data
If you are in distributed mode, connected to a remote server (available with IBM SPSS Statistics Server),
you can aggregate the data before reading it into IBM SPSS Statistics.
You can also aggregate data after reading it into IBM SPSS Statistics, but preaggregating may save time
for large data sources.
1. To create aggregated data, select one or more break variables that define how cases are grouped.
2. Select one or more aggregated variables.
3. Select an aggregate function for each aggregate variable.
4. Optionally, create a variable that contains the number of cases in each break group.
Note: If you use IBM SPSS Statistics random sampling, aggregation is not available.
Defining Variables
Variable names and labels. The complete database field (column) name is used as the variable label.
Unless you modify the variable name, the Database Wizard assigns variable names to each column from
the database in one of two ways:
v If the name of the database field forms a valid, unique variable name, the name is used as the variable
name.
v If the name of the database field does not form a valid, unique variable name, a new, unique name is
automatically generated.
Click any cell to edit the variable name.
16
IBM SPSS Statistics 22 Core System User's Guide
Converting strings to numeric values. Select the Recode to Numeric box for a string variable if you
want to automatically convert it to a numeric variable. String values are converted to consecutive integer
values based on alphabetical order of the original values. The original values are retained as value labels
for the new variables.
Width for variable-width string fields. This option controls the width of variable-width string values. By
default, the width is 255 bytes, and only the first 255 bytes (typically 255 characters in single-byte
languages) will be read. The width can be up to 32,767 bytes. Although you probably don't want to
truncate string values, you also don't want to specify an unnecessarily large value, which will cause
processing to be inefficient.
Minimize string widths based on observed values. Automatically set the width of each string variable
to the longest observed value.
Sorting Cases
If you are in distributed mode, connected to a remote server (available with IBM SPSS Statistics Server),
you can sort the data before reading it into IBM SPSS Statistics.
You can also sort data after reading it into IBM SPSS Statistics, but presorting may save time for large
data sources.
Results
The Results step displays the SQL Select statement for your query.
v You can edit the SQL Select statement before you run the query, but if you click the Back button to
make changes in previous steps, the changes to the Select statement will be lost.
v To save the query for future use, use the Save query to file section.
v To paste complete GET DATA syntax into a syntax window, select Paste it into the syntax editor for
further modification. Copying and pasting the Select statement from the Results window will not
paste the necessary command syntax.
Note: The pasted syntax contains a blank space before the closing quote on each line of SQL that is
generated by the wizard. These blanks are not superfluous. When the command is processed, all lines of
the SQL statement are merged together in a very literal fashion. Without the space, there would be no
space between the last character on one line and first character on the next line.
Text Wizard
The Text Wizard can read text data files formatted in a variety of ways:
v Tab-delimited files
v Space-delimited files
v Comma-delimited files
v Fixed-field format files
For delimited files, you can also specify other characters as delimiters between values, and you can
specify multiple delimiters.
To Read Text Data Files
1. From the menus choose:
File > Read Text Data...
2. Select the text file in the Open Data dialog box.
3. If necessary, select the encoding of the file. The encoding can be either Unicode (UTF-8) or Local
encoding, which is the code page encoding of the current locale. If the file contains a UTF-8 byte
order mark, it will be read as that encoding, regardless of the encoding you select.
4. Follow the steps in the Text Wizard to define how to read the data file.
Chapter 3. Data files
17
Show me
Text Wizard: Step 1
The text file is displayed in a preview window. You can apply a predefined format (previously saved
from the Text Wizard) or follow the steps in the Text Wizard to specify how the data should be read.
Text Wizard: Step 2
This step provides information about variables. A variable is similar to a field in a database. For example,
each item in a questionnaire is a variable.
How are your variables arranged? To read your data properly, the Text Wizard needs to know how to
determine where the data value for one variable ends and the data value for the next variable begins. The
arrangement of variables defines the method used to differentiate one variable from the next.
v Delimited. Spaces, commas, tabs, or other characters are used to separate variables. The variables are
recorded in the same order for each case but not necessarily in the same column locations.
v
Fixed width. Each variable is recorded in the same column location on the same record (line) for each
case in the data file. No delimiter is required between variables. In fact, in many text data files
generated by computer programs, data values may appear to run together without even spaces
separating them. The column location determines which variable is being read.
Note: The Text Wizard cannot read fixed-width Unicode text files. You can use the DATA LIST command
to read fixed-width Unicode files.
Are variable names included at the top of your file? If the first row of the data file contains descriptive
labels for each variable, you can use these labels as variable names. Values that don't conform to variable
naming rules are converted to valid variable names.
Text Wizard: Step 3 (Delimited Files)
This step provides information about cases. A case is similar to a record in a database. For example, each
respondent to a questionnaire is a case.
The first case of data begins on which line number? Indicates the first line of the data file that contains
data values. If the top line(s) of the data file contain descriptive labels or other text that does not
represent data values, this will not be line 1.
How are your cases represented? Controls how the Text Wizard determines where each case ends and
the next one begins.
v Each line represents a case. Each line contains only one case. It is fairly common for each case to be
contained on a single line (row), even though this can be a very long line for data files with a large
number of variables. If not all lines contain the same number of data values, the number of variables
for each case is determined by the line with the greatest number of data values. Cases with fewer data
values are assigned missing values for the additional variables.
v A specific number of variables represents a case. The specified number of variables for each case
tells the Text Wizard where to stop reading one case and start reading the next. Multiple cases can be
contained on the same line, and cases can start in the middle of one line and be continued on the next
line. The Text Wizard determines the end of each case based on the number of values read, regardless
of the number of lines. Each case must contain data values (or missing values indicated by delimiters)
for all variables, or the data file will be read incorrectly.
How many cases do you want to import? You can import all cases in the data file, the first n cases (n is a
number you specify), or a random sample of a specified percentage. Since the random sampling routine
makes an independent pseudo-random decision for each case, the percentage of cases selected can only
approximate the specified percentage. The more cases there are in the data file, the closer the percentage
of cases selected is to the specified percentage.
18
IBM SPSS Statistics 22 Core System User's Guide
Text Wizard: Step 3 (Fixed-Width Files)
This step provides information about cases. A case is similar to a record in a database. For example, each
respondent to questionnaire is a case.
The first case of data begins on which line number? Indicates the first line of the data file that contains
data values. If the top line(s) of the data file contain descriptive labels or other text that does not
represent data values, this will not be line 1.
How many lines represent a case? Controls how the Text Wizard determines where each case ends and
the next one begins. Each variable is defined by its line number within the case and its column location.
You need to specify the number of lines for each case to read the data correctly.
How many cases do you want to import? You can import all cases in the data file, the first n cases (n is a
number you specify), or a random sample of a specified percentage. Since the random sampling routine
makes an independent pseudo-random decision for each case, the percentage of cases selected can only
approximate the specified percentage. The more cases there are in the data file, the closer the percentage
of cases selected is to the specified percentage.
Text Wizard: Step 4 (Delimited Files)
This step displays the Text Wizard's best guess on how to read the data file and allows you to modify
how the Text Wizard will read variables from the data file.
Which delimiters appear between variables? Indicates the characters or symbols that separate data
values. You can select any combination of spaces, commas, semicolons, tabs, or other characters. Multiple,
consecutive delimiters without intervening data values are treated as missing values.
What is the text qualifier? Characters used to enclose values that contain delimiter characters. For
example, if a comma is the delimiter, values that contain commas will be read incorrectly unless there is a
text qualifier enclosing the value, preventing the commas in the value from being interpreted as
delimiters between values. CSV-format data files exported from Excel use a double quotation mark (") as
a text qualifier. The text qualifier appears at both the beginning and the end of the value, enclosing the
entire value.
Text Wizard: Step 4 (Fixed-Width Files)
This step displays the Text Wizard's best guess on how to read the data file and allows you to modify
how the Text Wizard will read variables from the data file. Vertical lines in the preview window indicate
where the Text Wizard currently thinks each variable begins in the file.
Insert, move, and delete variable break lines as necessary to separate variables. If multiple lines are used
for each case, the data will be displayed as one line for each case, with subsequent lines appended to the
end of the line.
Notes:
For computer-generated data files that produce a continuous stream of data values with no intervening
spaces or other distinguishing characteristics, it may be difficult to determine where each variable begins.
Such data files usually rely on a data definition file or some other written description that specifies the
line and column location for each variable.
Text Wizard: Step 5
This steps controls the variable name and the data format that the Text Wizard will use to read each
variable and which variables will be included in the final data file.
Chapter 3. Data files
19
Variable name. You can overwrite the default variable names with your own variable names. If you read
variable names from the data file, the Text Wizard will automatically modify variable names that don't
conform to variable naming rules. Select a variable in the preview window and then enter a variable
name.
Data format. Select a variable in the preview window and then select a format from the drop-down list.
Shift-click to select multiple contiguous variables or Ctrl-click to select multiple noncontiguous variables.
The default format is determined from the data values in the first 250 rows. If more than one format (e.g.,
numeric, date, string) is encountered in the first 250 rows, the default format is set to string.
Text Wizard Formatting Options: Formatting options for reading variables with the Text Wizard
include:
Do not import. Omit the selected variable(s) from the imported data file.
Numeric. Valid values include numbers, a leading plus or minus sign, and a decimal indicator.
String. Valid values include virtually any keyboard characters and embedded blanks. For delimited files,
you can specify the number of characters in the value, up to a maximum of 32,767. By default, the Text
Wizard sets the number of characters to the longest string value encountered for the selected variable(s)
in the first 250 rows of the file. For fixed-width files, the number of characters in string values is defined
by the placement of variable break lines in step 4.
Date/Time. Valid values include dates of the general format dd-mm-yyyy, mm/dd/yyyy, dd.mm.yyyy,
yyyy/mm/dd, hh:mm:ss, and a variety of other date and time formats. Months can be represented in digits,
Roman numerals, or three-letter abbreviations, or they can be fully spelled out. Select a date format from
the list.
Dollar. Valid values are numbers with an optional leading dollar sign and optional commas as thousands
separators.
Comma. Valid values include numbers that use a period as a decimal indicator and commas as thousands
separators.
Dot. Valid values include numbers that use a comma as a decimal indicator and periods as thousands
separators.
Note: Values that contain invalid characters for the selected format will be treated as missing. Values that
contain any of the specified delimiters will be treated as multiple values.
Text Wizard: Step 6
This is the final step of the Text Wizard. You can save your specifications in a file for use when importing
similar text data files. You can also paste the syntax generated by the Text Wizard into a syntax window.
You can then customize and/or save the syntax for use in other sessions or in production jobs.
Cache data locally. A data cache is a complete copy of the data file, stored in temporary disk space.
Caching the data file can improve performance.
Reading Cognos data
If you have access to a IBM Cognos Business Intelligence server, you can read IBM Cognos Business
Intelligence data packages and list reports into IBM SPSS Statistics.
To read IBM Cognos Business Intelligence data:
1. From the menus choose:
20
IBM SPSS Statistics 22 Core System User's Guide
File > Read Cognos Data
2. Specify the URL for the IBM Cognos Business Intelligence server connection.
3. Specify the location of the data package or report.
4. Select the data fields or report that you want to read.
Optionally, you can:
v Select filters for data packages.
v Import aggregated data instead of raw data.
v Specify parameter values.
Mode. Specifies the type of information you want to read: Data or Report. The only type of report that
can be read is a list report.
Connection. The URL of the Cognos Business Intelligence server. Click the Edit button to define the
details of a new Cognos connection from which to import data or reports. See the topic “Cognos
connections” for more information.
Location. The location of the package or report that you want to read. Click the Edit button to display a
list of available sources from which to import content. See the topic “Cognos location” on page 22 for
more information.
Content. For data, displays the available data packages and filters. For reports, display the available
reports.
Fields to import. For data packages, select the fields you want to include and move them to this list.
Report to import. For reports, select the list report you want to import. The report must be a list report.
Filters to apply. For data packages, select the filters you want to apply and move them to this list.
Parameters. If this button is enabled, the selected object has parameters defined. You can use parameters
to make adjustments (for example, perform a parameterized calculation) before importing the data. If
parameters are defined but no default is provided, the button displays a warning triangle.
Aggregate data before performing import. For data packages, if aggregation is defined in the package,
you can import the aggregated data instead of the raw data.
Cognos connections
The Cognos Connections dialog specifies the IBM Cognos Business Intelligence server URL and any
required additional credentials.
Cognos server URL. The URL of the IBM Cognos Business Intelligence server. This is the value of the
"external dispatcher URI" environment property of IBM Cognos Configuration on the server. Contact your
system administrator for more information
Mode. Select Set Credentials if you need to log in with a specific namespace, username and password
(for example, as an administrator). Select Use Anonymous connection to log in with no user credentials,
in which case you do not fill in the other fields.
Namespace ID. The security authentication provider used to log on to the server. The authentication
provider is used to define and maintain users, groups, and roles, and to control the authentication
process.
User name. Enter the user name with which to log on to the server.
Chapter 3. Data files
21
Password. Enter the password associated with the specified user name.
Save as Default. Saves these settings as your default, to avoid having to re-enter them each time.
Cognos location
The Specify Location dialog box enables you to select a package from which to import data, or a package
or folder from which to import reports. It displays the public folders that are available to you. If you
select Data in the main dialog, the list will display folders containing data packages. If you select Report
in the main dialog, the list will display folders containing list reports. Select the location you want by
navigating through the folder structure.
Specifying parameters for data or reports
If parameters have been defined, either for a data object or a report, you can specify values for these
parameters before importing the data or report. An example of parameters for a report would be start
and end dates for the report contents.
Name. The parameter name as it is specified in the IBM Cognos Business Intelligence database.
Type. A description of the parameter.
Value. The value to assign to the parameter. To enter or edit a value, double-click its cell in the table.
Values are not validated here; any invalid values are detected at run time.
Automatically remove invalid parameters from table. This option is selected by default and will remove
any invalid parameters found within the data object or report.
Changing variable names
For IBM Cognos Business Intelligence data packages, package field names are automatically converted to
valid variable names. You can use the Fields tab of the Read Cognos Data dialog to override the default
names. Names must be unique and must conform to variable naming rules. See the topic “Variable
names” on page 48 for more information.
Reading IBM SPSS Data Collection Data
On Microsoft Windows operating systems, you can read data from IBM SPSS Data Collection products.
(Note: This feature is only available with IBM SPSS Statistics installed on Microsoft Windows operating
systems.)
To read IBM SPSS Data Collection data sources, you must have the following items installed:
v .NET framework. To obtain the most recent version of the .NET framework, go to http://
www.microsoft.com/net.
v IBM SPSS Data Collection Survey Reporter Developer Kit. An installable version of IBM SPSS Data
Collection Survey Reporter Developer Kit is available with the installation media.
You can read IBM SPSS Data Collection data sources only in local analysis mode. This feature is not
available in distributed analysis mode using IBM SPSS Statistics Server.
To read data from a IBM SPSS Data Collection data source:
1. In any open IBM SPSS Statistics window, from the menus choose:
File > Open IBM SPSS Data Collection Data
2. On the Connection tab of Data Link Properties, specify the metadata file, the case data type, and the
case data file.
3. Click OK.
4. In the IBM SPSS Data Collection Data Import dialog box, select the variables that you want to include
and select any case selection criteria.
22
IBM SPSS Statistics 22 Core System User's Guide
5. Click OK to read the data.
Data Link Properties Connection tab
To read a IBM SPSS Data Collection data source, you need to specify:
Metadata Location. The metadata document file (.mdd) that contains questionnaire definition information.
Case Data Type. The format of the case data file. Available formats include:
v Quancept Data File (DRS). Case data in a Quancept .drs, .drz, or .dru file.
v Quanvert Database. Case data in a Quanvert database.
v IBM SPSS Data Collection Database (MS SQL Server). Case data in a relational database in SQL Server.
v IBM SPSS Data Collection XML Data File. Case data in an XML file.
Case Data Location. The file that contains the case data. The format of this file must be consistent with
the selected case data type.
Note: The extent to which other settings on the Connection tab or any settings on the other Data Link
Properties tabs may or may not affect reading IBM SPSS Data Collection data into IBM SPSS Statistics is
not known, so we recommend that you do not change any of them.
Select Variables tab
You can select a subset of variables to read. By default, all standard variables in the data source are
displayed and selected.
v Show System variables. Displays any "system" variables, including variables that indicate interview
status (in progress, completed, finish date, and so on). You can then select any system variables that you
want to include. By default, all system variables are excluded.
v Show Codes variables. Displays any variables that represent codes that are used for open-ended
"Other" responses for categorical variables. You can then select any Codes variables that you want to
include. By default, all Codes variables are excluded.
v Show SourceFile variables. Displays any variables that contain filenames of images of scanned
responses. You can then select any SourceFile variables that you want to include. By default, all
SourceFile variables are excluded.
Case Selection Tab
For IBM SPSS Data Collection data sources that contain system variables, you can select cases based on a
number of system variable criteria. You do not need to include the corresponding system variables in the
list of variables to read, but the necessary system variables must exist in the source data to apply the
selection criteria. If the necessary system variables do not exist in the source data, the corresponding
selection criteria are ignored.
Data collection status. You can select respondent data, test data, or both. You can also select cases based
on any combination of the following interview status parameters:
v Completed successfully
v
v
v
v
v
v
Active/in progress
Timed out
Stopped by script
Stopped by respondent
Interview system shutdown
Signal (terminated by a signal statement in the script)
Data collection finish date. You can select cases based on the data collection finish date.
v Start Date. Cases for which data collection finished on or after the specified date are included.
Chapter 3. Data files
23
v End Date. Cases for which data collection finished before the specified date are included. This does not
include cases for which data collection finished on the end date.
v If you specify both a start date and end date, this defines a range of finish dates from the start date to
(but not including) the end date.
File information
A data file contains much more than raw data. It also contains any variable definition information,
including:
v Variable names
v Variable formats
v Descriptive variable and value labels
This information is stored in the dictionary portion of the data file. The Data Editor provides one way to
view the variable definition information. You can also display complete dictionary information for the
active dataset or any other data file.
To Display Data File Information
1. From the menus in the Data Editor window choose:
File > Display Data File Information
2. For the currently open data file, choose Working File.
3. For other data files, choose External File, and then select the data file.
The data file information is displayed in the Viewer.
Saving data files
In addition to saving data files in IBM SPSS Statistics format, you can save data in a wide variety of
external formats, including:
v
v
v
v
v
Excel and other spreadsheet formats
Tab-delimited and CSV text files
SAS
Stata
Database tables
To save modified data files
1. Make the Data Editor the active window (click anywhere in the window to make it active).
2. From the menus choose:
File > Save
The modified data file is saved, overwriting the previous version of the file.
Saving data files in external formats
1. Make the Data Editor the active window (click anywhere in the window to make it active).
2. From the menus choose:
File > Save As...
3. Select a file type from the drop-down list.
4. Enter a filename for the new data file.
To write variable names to the first row of a spreadsheet or tab-delimited data file:
24
IBM SPSS Statistics 22 Core System User's Guide
1. Click Write variable names to spreadsheet in the Save Data As dialog box.
To save value labels instead of data values in Excel files:
1. Click Save value labels where defined instead of data values in the Save Data As dialog box.
To save value labels to a SAS syntax file (active only when a SAS file type is selected):
1. Click Save value labels into a .sas file in the Save Data As dialog box.
For information on exporting data to database tables, see “Exporting to a Database” on page 30.
Saving data: Data file types
You can save data in the following formats:
IBM SPSS Statistics (*.sav). IBM SPSS Statistics format.
v Data files saved in IBM SPSS Statistics format cannot be read by versions of the software prior to
version 7.5. Data files saved in Unicode encoding cannot be read by releases of IBM SPSS Statistics
prior to version 16.0 See the topic “General options” on page 193 for more information.
v When using data files with variable names longer than eight bytes in version 10.x or 11.x, unique,
eight-byte versions of variable names are used—but the original variable names are preserved for use
in release 12.0 or later. In releases prior to 10.0, the original long variable names are lost if you save the
data file.
v When using data files with string variables longer than 255 bytes in versions prior to release 13.0, those
string variables are broken up into multiple 255-byte string variables.
IBM SPSS Statistics Compressed (*.zsav). Compressed IBM SPSS Statistics format.
v ZSAV files have the same features as SAV files, but they take up less disk space.
v ZSAV files may take more or less time to open and save, depending on the file size and system
configuration. Extra time is needed to de-compress and compress ZSAV files. However, because ZSAV
files are smaller on disk, they reduce the time needed to read and write from disk. As the file size gets
larger, this time savings surpasses the extra time needed to de-compress and compress the files.
v Only IBM SPSS Statistics version 21 or higher can open ZSAV files.
v The option to save the data file with your local code page encoding is not available for ZSAV files.
These files are always saved in UTF-8 encoding.
Version 7.0 (*.sav). Version 7.0 format. Data files saved in version 7.0 format can be read by version 7.0
and earlier versions but do not include defined multiple response sets or Data Entry for Windows
information.
SPSS/PC+ (*.sys). SPSS/PC+ format. If the data file contains more than 500 variables, only the first 500
will be saved. For variables with more than one defined user-missing value, additional user-missing
values will be recoded into the first defined user-missing value. This format is available only on
Windows operating systems.
IBM SPSS Statistics Portable (*.por). Portable format that can be read by other versions of IBM SPSS
Statistics and versions on other operating systems. Variable names are limited to eight bytes and are
automatically converted to unique eight-byte names if necessary. In most cases, saving data in portable
format is no longer necessary, since IBM SPSS Statistics data files should be platform/operating system
independent. You cannot save data files in portable file in Unicode mode. See the topic “General options”
on page 193 for more information.
Tab-delimited (*.dat). Text files with values separated by tabs. (Note: Tab characters embedded in string
values are preserved as tab characters in the tab-delimited file. No distinction is made between tab
characters embedded in values and tab characters that separate values.) You can save files in Unicode
encoding or local code page encoding.
Chapter 3. Data files
25
Comma-delimited (*.csv). Text files with values separated by commas or semicolons. If the current IBM
SPSS Statistics decimal indicator is a period, values are separated by commas. If the current decimal
indicator is a comma, values are separated by semicolons. You can save files in Unicode encoding or local
code page encoding.
Fixed ASCII (*.dat). Text file in fixed format, using the default write formats for all variables. There are
no tabs or spaces between variable fields. You can save files in Unicode encoding or local code page
encoding.
Excel 2007 (*.xlsx). Microsoft Excel 2007 XLSX-format workbook. The maximum number of variables is
16,000; any additional variables beyond the first 16,000 are dropped. If the dataset contains more than one
million cases, multiple sheets are created in the workbook.
Excel 97 through 2003 (*.xls). Microsoft Excel 97 workbook. The maximum number of variables is 256;
any additional variables beyond the first 256 are dropped. If the dataset contains more than 65,356 cases,
multiple sheets are created in the workbook.
Excel 2.1 (*.xls). Microsoft Excel 2.1 spreadsheet file. The maximum number of variables is 256, and the
maximum number of rows is 16,384.
1-2-3 Release 3.0 (*.wk3). Lotus 1-2-3 spreadsheet file, release 3.0. The maximum number of variables that
you can save is 256.
1-2-3 Release 2.0 (*.wk1). Lotus 1-2-3 spreadsheet file, release 2.0. The maximum number of variables that
you can save is 256.
1-2-3 Release 1.0 (*.wks). Lotus 1-2-3 spreadsheet file, release 1A. The maximum number of variables that
you can save is 256.
SYLK (*.slk). Symbolic link format for Microsoft Excel and Multiplan spreadsheet files. The maximum
number of variables that you can save is 256.
dBASE IV (*.dbf). dBASE IV format.
dBASE III (*.dbf). dBASE III format.
dBASE II (*.dbf). dBASE II format.
SAS v9+ Windows (*.sas7bdat). SAS versions 9 for Windows. You can save files in Unicode (UTF-8) or
local code page encoding.
SAS v9+ UNIX (*.sas7bdat). SAS versions 9 for UNIX. You can save files in Unicode (UTF-8) or local code
page encoding.
SAS v7-8 Windows short extension (*.sd7). SAS versions 7–8 for Windows short filename format.
SAS v7-8 Windows long extension (*.sas7bdat). SAS versions 7–8 for Windows long filename format.
SAS v7-8 for UNIX (*.sas7bdat). SAS v8 for UNIX.
SAS v6 for Windows (*.sd2). SAS v6 file format for Windows/OS2.
SAS v6 for UNIX (*.ssd01). SAS v6 file format for UNIX (Sun, HP, IBM).
SAS v6 for Alpha/OSF (*.ssd04). SAS v6 file format for Alpha/OSF (DEC UNIX).
26
IBM SPSS Statistics 22 Core System User's Guide
SAS Transport (*.xpt). SAS transport file.
Stata Version 8 Intercooled (*.dta).
Stata Version 8 SE (*.dta).
Stata Version 7 Intercooled (*.dta).
Stata Version 7 SE (*.dta).
Stata Version 6 (*.dta).
Stata Versions 4–5 (*.dta).
Note: SAS data file names can be up to 32 characters in length. Blank spaces and non-alphanumeric
characters other than the underscore ("_") are not allowed and names have to start with a letter or an
underscore, numbers can follow.
Saving file options
For spreadsheet, tab-delimited files, and comma-delimited files, you can write variable names to the first
row of the file.
Saving data files in Excel format
You can save your data in one of three Microsoft Excel file formats. Excel 2.1, Excel 97, and Excel 2007.
v Excel 2.1 and Excel 97 are limited to 256 columns; so only the first 256 variables are included.
v Excel 2007 is limited to 16,000 columns; so only the first 16,000 variables are included.
v Excel 2.1 is limited to 16,384 rows; so only the first 16,384 cases are included.
v Excel 97 and Excel 2007 also have limits on the number of rows per sheet, but workbooks can have
multiple sheets, and multiple sheets are created if the single-sheet maximum is exceeded.
Variable Types
The following table shows the variable type matching between the original data in IBM SPSS Statistics
and the exported data in Excel.
Table 2. How Excel data formats map to IBM SPSS Statistics variable types and formats
IBM SPSS Statistics Variable Type
Excel Data Format
Numeric
0.00; #,##0.00; ...
Comma
0.00; #,##0.00; ...
Dollar
$#,##0_); ...
Date
d-mmm-yyyy
Time
hh:mm:ss
String
General
Saving data files in SAS format
Special handling is given to various aspects of your data when saved as a SAS file. These cases include:
v Certain characters that are allowed in IBM SPSS Statistics variable names are not valid in SAS, such as
@, #, and $. These illegal characters are replaced with an underscore when the data are exported.
v IBM SPSS Statistics variable names that contain multibyte characters (for example, Japanese or Chinese
characters) are converted to variables names of the general form Vnnn, where nnn is an integer value.
Chapter 3. Data files
27
v IBM SPSS Statistics variable labels containing more than 40 characters are truncated when exported to
a SAS v6 file.
v Where they exist, IBM SPSS Statistics variable labels are mapped to the SAS variable labels. If no
variable label exists in the IBM SPSS Statistics data, the variable name is mapped to the SAS variable
label.
v SAS allows only one value for system-missing, whereas IBM SPSS Statistics allows numerous
user-missing values in addition to system-missing. As a result, all user-missing values in IBM SPSS
Statistics are mapped to a single system-missing value in the SAS file.
v SAS 6-8 data files are saved in the current IBM SPSS Statistics locale encoding, regardless of current
mode (Unicode or code page). In Unicode mode, SAS 9 files are saved in UTF-8 format. In code page
mode, SAS 9 files are saved in the current locale encoding.
v A maximum of 32,767 variables can be saved to SAS 6-8.
v SAS data file names can be up to 32 characters in length. Blank spaces and non-alphanumeric
characters other than the underscore ("_") are not allowed and names have to start with a letter or an
underscore, numbers can follow.
Save Value Labels
You have the option of saving the values and value labels associated with your data file to a SAS syntax
file. This syntax file contains proc format and proc datasets commands that can be run in SAS to create
a SAS format catalog file.
This feature is not supported for the SAS transport file.
Variable Types
The following table shows the variable type matching between the original data in IBM SPSS Statistics
and the exported data in SAS.
Table 3. How SAS variable types and formats map to IBM SPSS Statistics types and formats
IBM SPSS Statistics Variable Type
SAS Variable Type
SAS Data Format
Numeric
Numeric
12
Comma
Numeric
12
Dot
Numeric
12
Scientific Notation
Numeric
12
Date
Numeric
(Date) for example, MMDDYY10, ...
Date (Time)
Numeric
Time18
Dollar
Numeric
12
Custom Currency
Numeric
12
String
Character
$8
Saving data files in Stata format
v
v
v
v
Data can be written in Stata 5–8 format and in both Intercooled and SE format (versions 7 and 8 only).
Data files that are saved in Stata 5 format can be read by Stata 4.
The first 80 bytes of variable labels are saved as Stata variable labels.
For numeric variables, the first 80 bytes of value labels are saved as Stata value labels. Value labels are
dropped for string variables, non-integer numeric values, and numeric values greater than an absolute
value of 2,147,483,647.
28
IBM SPSS Statistics 22 Core System User's Guide
v For versions 7 and 8, the first 32 bytes of variable names in case-sensitive form are saved as Stata
variable names. For earlier versions, the first eight bytes of variable names are saved as Stata variable
names. Any characters other than letters, numbers, and underscores are converted to underscores.
v IBM SPSS Statistics variable names that contain multibyte characters (for example, Japanese or Chinese
characters) are converted to variable names of the general form Vnnn, where nnn is an integer value.
v For versions 5–6 and Intercooled versions 7–8, the first 80 bytes of string values are saved. For Stata SE
7–8, the first 244 bytes of string values are saved.
v For versions 5–6 and Intercooled versions 7–8, only the first 2,047 variables are saved. For Stata SE 7–8,
only the first 32,767 variables are saved.
Table 4. How Stata variable type and format map to IBM SPSS Statistics type and format
IBM SPSS Statistics
Variable Type
Stata Variable Type
Stata Data Format
Numeric
Numeric
g
Comma
Numeric
g
Dot
Numeric
g
Scientific Notation
Numeric
g
Date*, Datetime
Numeric
D_m_Y
Time, DTime
Numeric
g (number of seconds)
Wkday
Numeric
g (1–7)
Month
Numeric
g (1–12)
Dollar
Numeric
g
Custom Currency
Numeric
g
String
String
s
*Date, Adate, Edate, SDate, Jdate, Qyr, Moyr, Wkyr
Saving Subsets of Variables
The Save Data As Variables dialog box allows you to select the variables that you want saved in the new
data file. By default, all variables will be saved. Deselect the variables that you don't want to save, or
click Drop All and then select the variables that you want to save.
Visible Only. Selects only variables in variable sets currently in use. See the topic “Using variable sets to
show and hide variables” on page 184 for more information.
To Save a Subset of Variables
1. Make the Data Editor the active window (click anywhere in the window to make it active).
2. From the menus choose:
File > Save As...
3. Click Variables.
4. Select the variables that you want to save.
Encrypting data files
You can protect confidential information stored in a data file by encrypting the file with a password.
Once encrypted, the file can only be opened by providing the password.
1. Make the Data Editor the active window (click anywhere in the window to make it active).
Chapter 3. Data files
29
2. From the menus choose:
File > Save As...
3. Select Encrypt file with password in the Save Data As dialog box.
4. Click Save.
5. In the Encrypt File dialog box, provide a password and re-enter it in the Confirm password text box.
Passwords are limited to 10 characters and are case-sensitive.
Warning: Passwords cannot be recovered if they are lost. If the password is lost the file cannot be opened.
Creating strong passwords
v Use eight or more characters.
v Include numbers, symbols and even punctuation in your password.
v Avoid sequences of numbers or characters, such as "123" and "abc", and avoid repetition, such as
"111aaa".
v Do not create passwords that use personal information such as birthdays or nicknames.
v Periodically change the password.
Note: Storing encrypted files to an IBM SPSS Collaboration and Deployment Services Repository is not
supported.
Modifying encrypted files
v If you open an encrypted file, make modifications to it and choose File > Save, the modified file will be
saved with the same password.
v You can change the password on an encrypted file by opening the file, repeating the steps for
encrypting it, and specifying a different password in the Encrypt File dialog box.
v You can save an unencrypted version of an encrypted file by opening the file, choosing File > Save As
and deselecting Encrypt file with password in the Save Data As dialog box.
Note: Encrypted data files and output documents cannot be opened in versions of IBM SPSS Statistics
prior to version 21. Encrypted syntax files cannot be opened in versions prior to version 22.
Exporting to a Database
You can use the Export to Database Wizard to:
v Replace values in existing database table fields (columns) or add new fields to a table.
v Append new records (rows) to a database table.
v Completely replace a database table or create a new table.
To export data to a database:
1. From the menus in the Data Editor window for the dataset that contains the data you want to export,
choose:
File > Export to Database
2. Select the database source.
3. Follow the instructions in the export wizard to export the data.
Creating Database Fields from IBM SPSS Statistics Variables
When creating new fields (adding fields to an existing database table, creating a new table, replacing a
table), you can specify field names, data type, and width (where applicable).
Field name. The default field names are the same as the IBM SPSS Statistics variable names. You can
change the field names to any names allowed by the database format. For example, many databases
30
IBM SPSS Statistics 22 Core System User's Guide
allow characters in field names that aren't allowed in variable names, including spaces. Therefore, a
variable name like CallWaiting could be changed to the field name Call Waiting.
Type. The export wizard makes initial data type assignments based on the standard ODBC data types or
data types allowed by the selected database format that most closely matches the defined IBM SPSS
Statistics data format--but databases can make type distinctions that have no direct equivalent in IBM
SPSS Statistics, and vice versa. For example, most numeric values in IBM SPSS Statistics are stored as
double-precision floating-point values, whereas database numeric data types include float (double),
integer, real, and so on. In addition, many databases don't have equivalents to IBM SPSS Statistics time
formats. You can change the data type to any type available in the drop-down list.
As a general rule, the basic data type (string or numeric) for the variable should match the basic data
type of the database field. If there is a data type mismatch that cannot be resolved by the database, an
error results and no data are exported to the database. For example, if you export a string variable to a
database field with a numeric data type, an error will result if any values of the string variable contain
non-numeric characters.
Width. You can change the defined width for string (char, varchar) field types. Numeric field widths are
defined by the data type.
By default, IBM SPSS Statistics variable formats are mapped to database field types based on the
following general scheme. Actual database field types may vary, depending on the database.
Table 5. Format conversion for databases
IBM SPSS Statistics Variable Format
Database Field Type
Numeric
Float or Double
Comma
Float or Double
Dot
Float or Double
Scientific Notation
Float or Double
Date
Date or Datetime or Timestamp
Datetime
Datetime or Timestamp
Time, DTime
Float or Double (number of seconds)
Wkday
Integer (1–7)
Month
Integer (1–12)
Dollar
Float or Double
Custom Currency
Float or Double
String
Char or Varchar
User-Missing Values
There are two options for the treatment of user-missing values when data from variables are exported to
database fields:
v Export as valid values. User-missing values are treated as regular, valid, nonmissing values.
v Export numeric user-missing as nulls and export string user-missing values as blank spaces.
Numeric user-missing values are treated the same as system-missing values. String user-missing values
are converted to blank spaces (strings cannot be system-missing).
Selecting a Data Source
In the first panel of the Export to Database Wizard, you select the data source to which you want to
export data.
Chapter 3. Data files
31
You can export data to any database source for which you have the appropriate ODBC driver. (Note:
Exporting data to OLE DB data sources is not supported.)
If you do not have any ODBC data sources configured, or if you want to add a new data source, click
Add ODBC Data Source.
v On Linux operating systems, this button is not available. ODBC data sources are specified in odbc.ini,
and the ODBCINI environment variables must be set to the location of that file. For more information,
see the documentation for your database drivers.
v In distributed analysis mode (available with IBM SPSS Statistics Server), this button is not available.
To add data sources in distributed analysis mode, see your system administrator.
An ODBC data source consists of two essential pieces of information: the driver that will be used to
access the data and the location of the database you want to access. To specify data sources, you must
have the appropriate drivers installed. Drivers for a variety of database formats are included with the
installation media.
Some data sources may require a login ID and password before you can proceed to the next step.
Choosing How to Export the Data
After you select the data source, you indicate the manner in which you want to export the data.
The following choices are available for exporting data to a database:
v Replace values in existing fields. Replaces values of selected fields in an existing table with values
from the selected variables in the active dataset. See the topic “Replacing Values in Existing Fields” on
page 33 for more information.
v Add new fields to an existing table. Creates new fields in an existing table that contain the values of
selected variables in the active dataset. See the topic “Adding New Fields” on page 34 for more
information. This option is not available for Excel files.
v Append new records to an existing table. Adds new records (rows) to an existing table containing the
values from cases in the active dataset. See the topic “Appending New Records (Cases)” on page 34 for
more information.
v Drop an existing table and create a new table of the same name. Deletes the specified table and
creates a new table of the same name that contains selected variables from the active dataset. All
information from the original table, including definitions of field properties (for example, primary keys,
data types) is lost. See the topic “Creating a New Table or Replacing a Table” on page 34 for more
information.
v Create a new table. Creates a new table in the database containing data from selected variables in the
active dataset. The name can be any value that is allowed as a table name by the data source. The
name cannot duplicate the name of an existing table or view in the database. See the topic “Creating a
New Table or Replacing a Table” on page 34 for more information.
Selecting a Table
When modifying or replacing a table in the database, you need to select the table to modify or replace.
This panel in the Export to Database Wizard displays a list of tables and views in the selected database.
By default, the list displays only standard database tables. You can control the type of items that are
displayed in the list:
v Tables. Standard database tables.
v Views. Views are virtual or dynamic "tables" defined by queries. These can include joins of multiple
tables and/or fields derived from calculations based on the values of other fields. You can append
records or replace values of existing fields in views, but the fields that you can modify may be
restricted, depending on how the view is structured. For example, you cannot modify a derived field,
add fields to a view, or replace a view.
v Synonyms. A synonym is an alias for a table or view, typically defined in a query.
32
IBM SPSS Statistics 22 Core System User's Guide
v System tables. System tables define database properties. In some cases, standard database tables may
be classified as system tables and will be displayed only if you select this option. Access to real system
tables is often restricted to database administrators.
Selecting Cases to Export
Case selection in the Export to Database Wizard is limited either to all cases or to cases selected using a
previously defined filter condition. If no case filtering is in effect, this panel will not appear, and all cases
in the active dataset will be exported.
For information on defining a filter condition for case selection, see “Select cases” on page 106.
Matching Cases to Records
When adding fields (columns) to an existing table or replacing the values of existing fields, you need to
make sure that each case (row) in the active dataset is correctly matched to the corresponding record in
the database.
v In the database, the field or set of fields that uniquely identifies each record is often designated as the
primary key.
v You need to identify which variable(s) correspond to the primary key field(s) or other fields that
uniquely identify each record.
v The fields don't have to be the primary key in the database, but the field value or combination of field
values must be unique for each case.
To match variables with fields in the database that uniquely identify each record:
1. Drag and drop the variable(s) onto the corresponding database fields.
or
2. Select a variable from the list of variables, select the corresponding field in the database table, and
click Connect.
To delete a connection line:
3. Select the connection line and press the Delete key.
Note: The variable names and database field names may not be identical (since database field names may
contain characters not allowed in IBM SPSS Statistics variable names), but if the active dataset was
created from the database table you are modifying, either the variable names or the variable labels will
usually be at least similar to the database field names.
Replacing Values in Existing Fields
To replace values of existing fields in a database:
1. In the Choose how to export the data panel of the Export to Database Wizard, select Replace values
in existing fields.
2. In the Select a table or view panel, select the database table.
3. In the Match cases to records panel, match the variables that uniquely identify each case to the
corresponding database field names.
4. For each field for which you want to replace values, drag and drop the variable that contains the new
values into the Source of values column, next to the corresponding database field name.
v As a general rule, the basic data type (string or numeric) for the variable should match the basic data
type of the database field. If there is a data type mismatch that cannot be resolved by the database, an
error results and no data is exported to the database. For example, if you export a string variable to a
database field with a numeric data type (for example, double, real, integer), an error will result if any
values of the string variable contain non-numeric characters. The letter a in the icon next to a variable
denotes a string variable.
v You cannot modify the field name, type, or width. The original database field attributes are preserved;
only the values are replaced.
Chapter 3. Data files
33
Adding New Fields
To add new fields to an existing database table:
1. In the Choose how to export the data panel of the Export to Database Wizard, select Add new fields
to an existing table.
2. In the Select a table or view panel, select the database table.
3. In the Match cases to records panel, match the variables that uniquely identify each case to the
corresponding database field names.
4. Drag and drop the variables that you want to add as new fields to the Source of values column.
For information on field names and data types, see the section on creating database fields from IBM SPSS
Statistics variables in “Exporting to a Database” on page 30.
Show existing fields. Select this option to display a list of existing fields. You cannot use this panel in the
Export to Database Wizard to replace existing fields, but it may be helpful to know what fields are
already present in the table. If you want to replace the values of existing fields, see “Replacing Values in
Existing Fields” on page 33.
Appending New Records (Cases)
To append new records (cases) to a database table:
1. In the Choose how to export the data panel of the Export to Database Wizard, select Append new
records to an existing table.
2. In the Select a table or view panel, select the database table.
3. Match variables in the active dataset to table fields by dragging and dropping variables to the Source
of values column.
The Export to Database Wizard will automatically select all variables that match existing fields, based on
information about the original database table stored in the active dataset (if available) and/or variable
names that are the same as field names. This initial automatic matching is intended only as a guide and
does not prevent you from changing the way in which variables are matched with database fields.
When adding new records to an existing table, the following basic rules/limitations apply:
v All cases (or all selected cases) in the active dataset are added to the table. If any of these cases
duplicate existing records in the database, an error may result if a duplicate key value is encountered.
For information on exporting only selected cases, see “Selecting Cases to Export” on page 33.
v You can use the values of new variables created in the session as the values for existing fields, but you
cannot add new fields or change the names of existing fields. To add new fields to a database table, see
“Adding New Fields.”
v Any excluded database fields or fields not matched to a variable will have no values for the added
records in the database table. (If the Source of values cell is empty, there is no variable matched to the
field.)
Creating a New Table or Replacing a Table
To create a new database table or replace an existing database table:
1. In the Choose how to export the data panel of the export wizard, select Drop an existing table and
create a new table of the same name or select Create a new table and enter a name for the new
table. If the table name contains any characters other than letters, numbers, or an underscore, the
name must be enclosed in double quotes.
2. If you are replacing an existing table, in the Select a table or view panel, select the database table.
3. Drag and drop variables into the Variables to save column.
4. Optionally, you can designate variables/fields that define the primary key, change field names, and
change the data type.
34
IBM SPSS Statistics 22 Core System User's Guide
Primary key. To designate variables as the primary key in the database table, select the box in the column
identified with the key icon.
v All values of the primary key must be unique or an error will result.
v If you select a single variable as the primary key, every record (case) must have a unique value for that
variable.
v If you select multiple variables as the primary key, this defines a composite primary key, and the
combination of values for the selected variables must be unique for each case.
For information on field names and data types, see the section on creating database fields from IBM SPSS
Statistics variables in “Exporting to a Database” on page 30.
Completing the Database Export Wizard
The last panel of the Export to Database Wizard provides a summary that indicates what data will be
exported and how it will be exported. It also gives you the option of either exporting the data or pasting
the underlying command syntax to a syntax window.
Summary Information
v Dataset. The IBM SPSS Statistics session name for the dataset that will be used to export data. This
information is primarily useful if you have multiple open data sources. Data sources opened using the
graphical user interface (for example, the Database Wizard) are automatically assigned names such as
DataSet1, DataSet2, etc. A data source opened using command syntax will have a dataset name only if
one is explicitly assigned.
v Table. The name of the table to be modified or created.
v Cases to Export. Either all cases are exported or cases selected by a previously defined filter condition
are exported. See the topic “Selecting Cases to Export” on page 33 for more information.
v Action. Indicates how the database will be modified (for example, create a new table, add fields or
records to an existing table).
v User-Missing Values. User-missing values can be exported as valid values or treated the same as
system-missing for numeric variables and converted to blank spaces for string variables. This setting is
controlled in the panel in which you select the variables to export.
Exporting to IBM SPSS Data Collection
The Export to IBM SPSS Data Collection dialog box creates IBM SPSS Statistics data files and IBM SPSS
Data Collection metadata files that you can use to read the data into IBM SPSS Data Collection
applications. This is particularly useful when "roundtripping" data between IBM SPSS Statistics and IBM
SPSS Data Collection applications.
To export data for use in IBM SPSS Data Collection applications:
1. From the menus in the Data Editor window that contains the data you want to export, choose:
File > Export to IBM SPSS Data Collection
2. Click Data File to specify the name and location of the IBM SPSS Statistics data file.
3. Click Metadata File to specify the name and location of the IBM SPSS Data Collection metadata file.
For new variables and datasets not created from IBM SPSS Data Collection data sources, IBM SPSS
Statistics variable attributes are mapped to IBM SPSS Data Collection metadata attributes in the metadata
file according to the methods described in the SAV DSC documentation in the IBM SPSS Data Collection
Developer Library.
If the active dataset was created from a IBM SPSS Data Collection data source:
v
The new metadata file is created by merging the original metadata attributes with metadata attributes
for any new variables, plus any changes to original variables that might affect their metadata attributes
(for example, addition of, or changes to, value labels).
Chapter 3. Data files
35
v For original variables read from the IBM SPSS Data Collection data source, any metadata attributes not
recognized by IBM SPSS Statistics are preserved in their original state. For example, IBM SPSS Statistics
converts grid variables to regular IBM SPSS Statistics variables, but the metadata that defines these
grid variables is preserved when you save the new metadata file.
v If any IBM SPSS Data Collection variables were automatically renamed to conform to IBM SPSS
Statistics variable naming rules, the metadata file maps the converted names back to the original IBM
SPSS Data Collection variable names.
The presence or absence of value labels can affect the metadata attributes of variables and consequently
the way those variables are read by IBM SPSS Data Collection applications. If value labels have been
defined for any nonmissing values of a variable, they should be defined for all nonmissing values of that
variable; otherwise, the unlabeled values will be dropped when the data file is read by IBM SPSS Data
Collection.
This feature is only available with IBM SPSS Statistics installed on Microsoft Windows operating systems,
and is only available in local analysis mode. This feature is not available in distributed analysis mode
using IBM SPSS Statistics Server.
To write IBM SPSS Data Collection metadata files, you must have the following items installed:
v .NET framework. To obtain the most recent version of the .NET framework, go to http://
www.microsoft.com/net.
v IBM SPSS Data Collection Survey Reporter Developer Kit. An installable version of IBM SPSS Data
Collection Survey Reporter Developer Kit is available with the installation media.
Comparing datasets
Compare Datasets compares the active dataset to another dataset in the current session or an external file
in IBM SPSS Statistics format.
To compare datasets
1. Open a data file and make sure it is the active dataset. (You can make a dataset the active dataset by
clicking on the Data Editor window for that dataset.)
2. From the menus choose:
Data > Compare Datasets
3. Select the open dataset or IBM SPSS Statistics data file that you want to compare to the active dataset.
4. Select one or more fields (variables) that you want to compare.
Optionally, you can:
v Match cases (records) based on one or more case ID values.
v Compare data dictionary properties (field and value labels, user-missing values, measurement level,
etc).
v Create a flag field in the active dataset that identifies mismatched cases.
v Create new datasets that contain only matched cases or only mismatched cases.
Compare Datasets: Compare tab
The Matched fields list displays a list of fields that have the same name and same basic type (string or
numeric) in both datasets.
1. Select one or more fields (variables) to compare. The comparison of the two datasets is based on the
selected fields only.
2. To see a list of fields that either do no have matching names or are not the same basic type in both
datasets, click Unmatched fields. Unmatched fields are excluded from the comparison of the two
datasets.
36
IBM SPSS Statistics 22 Core System User's Guide
3. Optionally, select one or more case (record) ID fields that identify each case.
v If you specify multiple case ID fields, each unique combination of values identifies a case.
v Both files must be sorted in ascending order of the case ID fields. If the datasets are not already sorted,
select (check) Sort Cases to sort both datasets in case ID order.
v If you do not include any case ID fields, cases are compared in file order. That is, the first case (record)
in the active dataset is compared to the first case in the other dataset, and so on.
Compare Datasets: Unmatched Fields
The Unmatched Fields dialog displays a list of fields (variables) that are considered unmatched in the
two datasets. An unmatched field is a field that either is missing from one of the datasets or is not the
same basic type (string or numeric) in both files. Unmatched fields are excluded from the comparison of
the two datasets.
Compare Datasets: Attributes tab
By default, only data values are compared, and field attributes (data dictionary properties) such as value
labels, user-missing values, and measurement level, are not compared. To compare field attributes:
1. In the Compare Datasets dialog, click the Attributes tab.
2. Click Compare the Data Dictionaries.
3. Select the attributes you want to compare.
v Width. For numeric fields, the maximum number of characters displayed (digits plus formatting
characters, such as currency symbols, grouping symbols, and decimal indicator). For string fields, the
maximum number of bytes allowed.
v
v
v
v
Label. Descriptive field label.
Value Label. Descriptive value labels.
Missing. Defined user-missing values.
Columns. Column width in Data view of the Data Editor.
v Align. Alignment in Data view of the Data Editor.
v Measure. Measurement level.
v Role. Field role.
v Attributes. User-defined custom field attributes.
Comparing datasets: Output tab
By default, Compare Datasets creates a new field in the active dataset that identifies mismatches and
produces a table that provides details for the first 100 mismatches. You can use the Output tab to change
the output options.
Flag mismatches in a new field. A new field that identifies mismatches is created in the active dataset.
v The value of the new field is 1 if there are differences and 0 if all the values are the same. If there are
cases (records) in the active dataset that are not present in the other dataset, the value is -1.
v The default name of the new field is CasesCompare. You can specify a different field name. The name
must conform to field (variable) naming rules. See the topic “Variable names” on page 48 for more
information.
Copy matched cases to a new dataset. Creates a new dataset that contains only cases (records) from the
active dataset that have matching values in the other dataset. The dataset name must conform to field
(variable) naming rules. If the dataset already exists, it will be overwritten.
Copy mismatched cases to a new dataset. Creates a new dataset that contains only cases from the active
dataset that have different values in the other dataset. The dataset name must conform to field (variable)
naming rules. If the dataset already exists, it will be overwritten.
Chapter 3. Data files
37
Limit the case-by-case table. For cases (records) in the active dataset that also exist in the other dataset
and also have the same basic type (numeric or string) in both datasets, the case-by-case table provides
details on the mismatched values for each case. By default, the table is limited to the first 100
mismatches. You can specify a different value or deselect (clear) this item to include all mismatches.
Protecting original data
To prevent the accidental modification or deletion of your original data, you can mark the file as
read-only.
1. From the Data Editor menus choose:
File > Mark File Read Only
If you make subsequent modifications to the data and then try to save the data file, you can save the
data only with a different filename, so the original data are not affected.
You can change the file permissions back to read-write by choosing Mark File Read Write from the File
menu.
Virtual Active File
The virtual active file enables you to work with large data files without requiring equally large (or larger)
amounts of temporary disk space. For most analysis and charting procedures, the original data source is
reread each time you run a different procedure. Procedures that modify the data require a certain amount
of temporary disk space to keep track of the changes, and some actions always require enough disk space
for at least one entire copy of the data file.
Actions that don't require any temporary disk space include:
v Reading IBM SPSS Statistics data files
v Merging two or more IBM SPSS Statistics data files
v Reading database tables with the Database Wizard
v Merging IBM SPSS Statistics data files with database tables
v Running procedures that read data (for example, Frequencies, Crosstabs, Explore)
Actions that create one or more columns of data in temporary disk space include:
v Computing new variables
v Recoding existing variables
v Running procedures that create or modify variables (for example, saving predicted values in Linear
Regression)
Actions that create an entire copy of the data file in temporary disk space include:
v Reading Excel files
v Running procedures that sort data (for example, Sort Cases, Split File)
v Reading data with GET TRANSLATE or DATA LIST commands
v Using the Cache Data facility or the CACHE command
v Launching other applications from IBM SPSS Statistics that read the data file (for example, AnswerTree,
DecisionTime)
Note: The GET DATA command provides functionality comparable to DATA LIST without creating an entire
copy of the data file in temporary disk space. The SPLIT FILE command in command syntax does not
sort the data file and therefore does not create a copy of the data file. This command, however, requires
38
IBM SPSS Statistics 22 Core System User's Guide
sorted data for proper operation, and the dialog box interface for this procedure will automatically sort
the data file, resulting in a complete copy of the data file. (Command syntax is not available with the
Student Version.)
Actions that create an entire copy of the data file by default:
v Reading databases with the Database Wizard
v Reading text files with the Text Wizard
The Text Wizard provides an optional setting to automatically cache the data. By default, this option is
selected. You can turn it off by deselecting Cache data locally. For the Database Wizard, you can paste
the generated command syntax and delete the CACHE command.
Creating a Data Cache
Although the virtual active file can vastly reduce the amount of temporary disk space required, the
absence of a temporary copy of the "active" file means that the original data source has to be reread for
each procedure. For large data files read from an external source, creating a temporary copy of the data
may improve performance. For example, for data tables read from a database source, the SQL query that
reads the information from the database must be reexecuted for any command or procedure that needs to
read the data. Since virtually all statistical analysis procedures and charting procedures need to read the
data, the SQL query is reexecuted for each procedure you run, which can result in a significant increase
in processing time if you run a large number of procedures.
If you have sufficient disk space on the computer performing the analysis (either your local computer or
a remote server), you can eliminate multiple SQL queries and improve processing time by creating a data
cache of the active file. The data cache is a temporary copy of the complete data.
Note: By default, the Database Wizard automatically creates a data cache, but if you use the GET DATA
command in command syntax to read a database, a data cache is not automatically created. (Command
syntax is not available with the Student Version.)
To Create a Data Cache
1. From the menus choose:
File > Cache Data...
2. Click OK or Cache Now.
OK creates a data cache the next time the program reads the data (for example, the next time you run a
statistical procedure), which is usually what you want because it doesn't require an extra data pass.
Cache Now creates a data cache immediately, which shouldn't be necessary under most circumstances.
Cache Now is useful primarily for two reasons:
v A data source is "locked" and can't be updated by anyone until you end your session, open a different
data source, or cache the data.
v For large data sources, scrolling through the contents of the Data View tab in the Data Editor will be
much faster if you cache the data.
To Cache Data Automatically
You can use the SET command to automatically create a data cache after a specified number of changes in
the active data file. By default, the active data file is automatically cached after 20 changes in the active
data file.
1. From the menus choose:
File > New > Syntax
2. In the syntax window, type SET CACHE n (where n represents the number of changes in the active data
file before the data file is cached).
3. From the menus in the syntax window choose:
Chapter 3. Data files
39
Run > All
Note: The cache setting is not persistent across sessions. Each time you start a new session, the value is
reset to the default of 20.
40
IBM SPSS Statistics 22 Core System User's Guide
Chapter 4. Distributed Analysis Mode
Distributed analysis mode allows you to use a computer other than your local (or desktop) computer for
memory-intensive work. Because remote servers that are used for distributed analysis are typically more
powerful and faster than your local computer, distributed analysis mode can significantly reduce
computer processing time. Distributed analysis with a remote server can be useful if your work involves:
v Large data files, particularly data read from database sources.
v Memory-intensive tasks. Any task that takes a long time in local analysis mode may be a good
candidate for distributed analysis.
Distributed analysis affects only data-related tasks, such as reading data, transforming data, computing
new variables, and calculating statistics. Distributed analysis has no effect on tasks related to editing
output, such as manipulating pivot tables or modifying charts.
Note: Distributed analysis is available only if you have both a local version and access to a licensed server
version of the software that is installed on a remote server.
Server Login
The Server Login dialog box allows you to select the computer that processes commands and runs
procedures. You can select your local computer or a remote server.
You can add, modify, or delete remote servers in the list. Remote servers usually require a user ID and
password, and a domain name may also be necessary. If you are licensed to use the Statistics Adapter
and your site is running IBM SPSS Collaboration and Deployment Services you may be able to connect to
a remote server using single sign-on. Single sign-on allows users to connect to a remote server without
explicitly providing a user ID and password. The necessary authentication is performed with the user's
existing credentials on the current machine--obtained, for example, from Windows Active Directory.
Contact your system administrator for information about available servers, a user ID and password,
domain names, and other connection information, including whether single sign-on is supported at your
site. Note: Single sign-on is not supported for servers running UNIX.
You can select a default server and save the user ID, domain name, and password that are associated
with any server. You are automatically connected to the default server when you start a new session.
Important: You can connect to a server that is not at the same release level as the client. The server can be
one or two releases newer or older compared to the client. However, it is not recommended to maintain
this configuration for an extended time. If the server is newer than the client, the server may create
output that cannot be read by the client. If the client is newer than the server, syntax submitted by the
client may not be recognized by the server. Therefore, you should talk to your administrator about
connecting to a server that is at the same release level as the client.
If you are licensed to use the Statistics Adapter and your site is running IBM SPSS Collaboration and
Deployment Services 3.5 or later, you can click Search... to view a list of servers that are available on
your network. If you are not logged on to a IBM SPSS Collaboration and Deployment Services
Repository, you will be prompted to enter connection information before you can view the list of servers.
Adding and Editing Server Login Settings
Use the Server Login Settings dialog box to add or edit connection information for remote servers for use
in distributed analysis mode.
© Copyright IBM Corporation 1989, 2013
41
Contact your system administrator for a list of available servers, port numbers for the servers, and
additional connection information. Do not use the Secure Socket Layer unless instructed to do so by your
administrator.
Server Name. A server "name" can be an alphanumeric name that is assigned to a computer (for
example, NetworkServer) or a unique IP address that is assigned to a computer (for example,
202.123.456.78).
Port Number. The port number is the port that the server software uses for communications.
Description. You can enter an optional description to display in the servers list.
Connect with Secure Socket Layer. Secure Socket Layer (SSL) encrypts requests for distributed analysis
when they are sent to the remote server. Before you use SSL, check with your administrator. For this
option to be enabled, SSL must be configured on your desktop computer and the server.
To Select, Switch, or Add Servers
1. From the menus choose:
File > Switch Server...
To select a default server:
2. In the server list, select the box next to the server that you want to use.
3. If the server is configured for single sign-on then simply ensure that Set Credentials is unchecked.
Otherwise, select Set Credentials and enter the user ID, domain name, and password that were
provided by your administrator.
Note: You are automatically connected to the default server when you start a new session.
4.
5.
6.
7.
8.
9.
To switch to another server:
Select the server from the list.
If the server is configured for single sign-on then simply ensure that Set Credentials is unchecked.
Otherwise, select Set Credentials and enter the user ID, domain name, and password (if necessary).
Note: When you switch servers during a session, all open windows are closed. You will be prompted
to save changes before the windows are closed.
To add a server:
Get the server connection information from your administrator.
Click Add to open the Server Login Settings dialog box.
Enter the connection information and optional settings, and then click OK.
To edit a server:
Get the revised connection information from your administrator.
10. Click Edit to open the Server Login Settings dialog box.
11. Enter the changes and click OK.
To search for available servers:
Note: The ability to search for available servers is available only if you are licensed to use the
Statistics Adapter and your site is running IBM SPSS Collaboration and Deployment Services 3.5 or
later.
12. Click Search... to open the Search for Servers dialog box. If you are not logged on to a IBM SPSS
Collaboration and Deployment Services Repository, you will be prompted for connection
information.
13. Select one or more available servers and click OK. The servers will now appear in the Server Login
dialog box.
14. To connect to one of the servers, follow the instructions "To switch to another server."
42
IBM SPSS Statistics 22 Core System User's Guide
Searching for Available Servers
Use the Search for Servers dialog box to select one or more servers that are available on your network.
This dialog box appears when you click Search... on the Server Login dialog box.
Select one or more servers and click OK to add them to the Server Login dialog box. Although you can
manually add servers in the Server Login dialog box, searching for available servers lets you connect to
servers without requiring that you know the correct server name and port number. This information is
automatically provided. However, you still need the correct logon information, such as user name,
domain, and password.
Opening Data Files from a Remote Server
In distributed analysis mode, the Open Remote File dialog box replaces the standard Open File dialog
box.
v The contents of the list of available files, folders, and drives depends on what is available on or from
the remote server. The current server name is indicated at the top of the dialog box.
v In distributed analysis mode, you will not have access to files on your local computer unless you
specify the drive as a shared device or specify the folders containing your data files as shared folders.
Consult the documentation for your operating system for information on how to "share" folders on
your local computer with the server network.
v If the server is running a different operating system (for example, you are running Windows and the
server is running UNIX), you probably won't have access to local data files in distributed analysis
mode even if they are in shared folders.
File Access in Local and Distributed Analysis Mode
The view of data folders (directories) and drives for both your local computer and the network is based
on the computer that you are currently using to process commands and run procedures—which is not
necessarily the computer in front of you.
Local analysis mode. When you use your local computer as your "server," the view of data files, folders,
and drives in the file access dialog box (for opening data files) is similar to what you see in other
applications or in Windows Explorer. You can see all of the data files and folders on your computer and
any files and folders on mounted network drives.
Distributed analysis mode. When you use another computer as a "remote server" to run commands and
procedures, the view of data files, folders, and drives represents the view from the remote server
computer. Although you may see familiar folder names (such as Program Files) and drives (such as C),
these items are not the folders and drives on your computer; they are the folders and drives on the
remote server.
In distributed analysis mode, you will not have access to data files on your local computer unless you
specify the drive as a shared device or specify the folders containing your data files as shared folders. If
the server is running a different operating system (for example, you are running Windows and the server
is running UNIX), you probably won't have access to local data files in distributed analysis mode even if
they are in shared folders.
Distributed analysis mode is not the same as accessing data files that reside on another computer on your
network. You can access data files on other network devices in local analysis mode or in distributed
analysis mode. In local mode, you access other devices from your local computer. In distributed mode,
you access other network devices from the remote server.
Chapter 4. Distributed Analysis Mode
43
If you're not sure if you're using local analysis mode or distributed analysis mode, look at the title bar in
the dialog box for accessing data files. If the title of the dialog box contains the word Remote (as in Open
Remote File), or if the text Remote Server: [server name] appears at the top of the dialog box, you're
using distributed analysis mode.
Note: This situation affects only dialog boxes for accessing data files (for example, Open Data, Save Data,
Open Database, and Apply Data Dictionary). For all other file types (for example, Viewer files, syntax
files, and script files), the local view is always used.
Availability of Procedures in Distributed Analysis Mode
In distributed analysis mode, procedures are available for use only if they are installed on both your local
version and the version on the remote server.
If you have optional components installed locally that are not available on the remote server and you
switch from your local computer to a remote server, the affected procedures will be removed from the
menus and the corresponding command syntax will result in errors. Switching back to local mode will
restore all affected procedures.
Absolute versus Relative Path Specifications
In distributed analysis mode, relative path specifications for data files and command syntax files are
relative to the current server, not relative to your local computer. A relative path specification such as
/mydocs/mydata.sav does not point to a directory and file on your local drive; it points to a directory and
file on the remote server's hard drive.
Windows UNC Path Specifications
If you are using a Windows server version, you can use universal naming convention (UNC)
specifications when accessing data and syntax files with command syntax. The general form of a UNC
specification is:
\\servername\sharename\path\filename
v Servername is the name of the computer that contains the data file.
v Sharename is the folder (directory) on that computer that is designated as a shared folder.
v
v
Path is any additional folder (subdirectory) path below the shared folder.
Filename is the name of the data file.
An example is as follows:
GET FILE=’\\hqdev001\public\july\sales.sav’.
If the computer does not have a name assigned to it, you can use its IP address, as in:
GET FILE=’\\204.125.125.53\public\july\sales.sav’.
Even with UNC path specifications, you can access data and syntax files only from devices and folders
that are designated as shared. When you use distributed analysis mode, this situation includes data and
syntax files on your local computer.
UNIX Absolute Path Specifications
44
IBM SPSS Statistics 22 Core System User's Guide
For UNIX server versions, there is no equivalent to the UNC path, and all directory paths must be
absolute paths that start at the root of the server; relative paths are not allowed. For example, if the data
file is located in /bin/data and the current directory is also /bin/data, GET FILE=’sales.sav’ is not valid;
you must specify the entire path, as in:
GET FILE=’/bin/sales.sav’.
INSERT FILE=’/bin/salesjob.sps’.
Chapter 4. Distributed Analysis Mode
45
46
IBM SPSS Statistics 22 Core System User's Guide
Chapter 5. Data Editor
The Data Editor provides a convenient, spreadsheet-like method for creating and editing data files. The
Data Editor window opens automatically when you start a session.
The Data Editor provides two views of your data:
v Data View. This view displays the actual data values or defined value labels.
v Variable View. This view displays variable definition information, including defined variable and
value labels, data type (for example, string, date, or numeric), measurement level (nominal, ordinal, or
scale), and user-defined missing values.
In both views, you can add, change, and delete information that is contained in the data file.
Data View
Many of the features of Data View are similar to the features that are found in spreadsheet applications.
There are, however, several important distinctions:
v Rows are cases. Each row represents a case or an observation. For example, each individual respondent
to a questionnaire is a case.
v Columns are variables. Each column represents a variable or characteristic that is being measured. For
example, each item on a questionnaire is a variable.
v Cells contain values. Each cell contains a single value of a variable for a case. The cell is where the case
and the variable intersect. Cells contain only data values. Unlike spreadsheet programs, cells in the
Data Editor cannot contain formulas.
v The data file is rectangular. The dimensions of the data file are determined by the number of cases and
variables. You can enter data in any cell. If you enter data in a cell outside the boundaries of the
defined data file, the data rectangle is extended to include any rows and/or columns between that cell
and the file boundaries. There are no "empty" cells within the boundaries of the data file. For numeric
variables, blank cells are converted to the system-missing value. For string variables, a blank is
considered a valid value.
Variable View
Variable View contains descriptions of the attributes of each variable in the data file. In Variable View:
v Rows are variables.
v Columns are variable attributes.
You can add or delete variables and modify attributes of variables, including the following attributes:
v Variable name
v Data type
v
v
v
v
v
v
Number of digits or characters
Number of decimal places
Descriptive variable and value labels
User-defined missing values
Column width
Measurement level
All of these attributes are saved when you save the data file.
47
In addition to defining variable properties in Variable View, there are two other methods for defining
variable properties:
v The Copy Data Properties Wizard provides the ability to use an external IBM SPSS Statistics data file
or another dataset that is available in the current session as a template for defining file and variable
properties in the active dataset. You can also use variables in the active dataset as templates for other
variables in the active dataset. Copy Data Properties is available on the Data menu in the Data Editor
window.
v Define Variable Properties (also available on the Data menu in the Data Editor window) scans your
data and lists all unique data values for any selected variables, identifies unlabeled values, and
provides an auto-label feature. This method is particularly useful for categorical variables that use
numeric codes to represent categories--for example, 0 = Male, 1 = Female.
To display or define variable attributes
1. Make the Data Editor the active window.
2. Double-click a variable name at the top of the column in Data View, or click the Variable View tab.
3. To define new variables, enter a variable name in any blank row.
4. Select the attribute(s) that you want to define or modify.
Variable names
The following rules apply to variable names:
v Each variable name must be unique; duplication is not allowed.
v Variable names can be up to 64 bytes long, and the first character must be a letter or one of the
characters @, #, or $. Subsequent characters can be any combination of letters, numbers,
nonpunctuation characters, and a period (.). In code page mode, sixty-four bytes typically means 64
characters in single-byte languages (for example, English, French, German, Spanish, Italian, Hebrew,
Russian, Greek, Arabic, and Thai) and 32 characters in double-byte languages (for example, Japanese,
Chinese, and Korean). Many string characters that only take one byte in code page mode take two or
more bytes in Unicode mode. For example, é is one byte in code page format but is two bytes in
Unicode format; so résumé is six bytes in a code page file and eight bytes in Unicode mode.
Note: Letters include any nonpunctuation characters used in writing ordinary words in the languages
supported in the platform's character set.
v Variable names cannot contain spaces.
v A # character in the first position of a variable name defines a scratch variable. You can only create
scratch variables with command syntax. You cannot specify a # as the first character of a variable in
dialog boxes that create new variables.
v A $ sign in the first position indicates that the variable is a system variable. The $ sign is not allowed
as the initial character of a user-defined variable.
v The period, the underscore, and the characters $, #, and @ can be used within variable names. For
example, A._$@#1 is a valid variable name.
v Variable names ending with a period should be avoided, since the period may be interpreted as a
command terminator. You can only create variables that end with a period in command syntax. You
cannot create variables that end with a period in dialog boxes that create new variables.
v Variable names ending in underscores should be avoided, since such names may conflict with names of
variables automatically created by commands and procedures.
v Reserved keywords cannot be used as variable names. Reserved keywords are ALL, AND, BY, EQ, GE,
GT, LE, LT, NE, NOT, OR, TO, and WITH.
v Variable names can be defined with any mixture of uppercase and lowercase characters, and case is
preserved for display purposes.
v When long variable names need to wrap onto multiple lines in output, lines are broken at underscores,
periods, and points where content changes from lower case to upper case.
48
IBM SPSS Statistics 22 Core System User's Guide
Variable measurement level
You can specify the level of measurement as scale (numeric data on an interval or ratio scale), ordinal, or
nominal. Nominal and ordinal data can be either string (alphanumeric) or numeric.
v Nominal. A variable can be treated as nominal when its values represent categories with no intrinsic
ranking (for example, the department of the company in which an employee works). Examples of
nominal variables include region, postal code, and religious affiliation.
v Ordinal. A variable can be treated as ordinal when its values represent categories with some intrinsic
ranking (for example, levels of service satisfaction from highly dissatisfied to highly satisfied).
Examples of ordinal variables include attitude scores representing degree of satisfaction or confidence
and preference rating scores.
v Scale. A variable can be treated as scale (continuous) when its values represent ordered categories with
a meaningful metric, so that distance comparisons between values are appropriate. Examples of scale
variables include age in years and income in thousands of dollars.
Note: For ordinal string variables, the alphabetic order of string values is assumed to reflect the true order
of the categories. For example, for a string variable with the values of low, medium, high, the order of the
categories is interpreted as high, low, medium, which is not the correct order. In general, it is more reliable
to use numeric codes to represent ordinal data.
For new numeric variables created with transformations, data from external sources, and IBM SPSS
Statistics data files created prior to version 8, default measurement level is determined by the conditions
in the following table. Conditions are evaluated in the order listed in the table . The measurement level
for the first condition that matches the data is applied.
Table 6. Rules for determining measurement level
Condition
Measurement Level
All values of a variable are missing
Nominal
Format is dollar or custom-currency
Continuous
Format is date or time (excluding Month and Wkday)
Continuous
Variable contains at least one non-integer value
Continuous
Variable contains at least one negative value
Continuous
Variable contains no valid values less than 10,000
Continuous
Variable has N or more valid, unique values*
Continuous
Variable has no valid values less than 10
Continuous
Variable has less than N valid, unique values*
Nominal
* N is a user-specified cut-off value. The default is 24.
v You can change the cutoff value in the Options dialog box. See the topic “Data Options” on page 195
for more information.
v The Define Variable Properties dialog box, available from the Data menu, can help you assign the
correct measurement level. See the topic “Assigning the Measurement Level” on page 67 for more
information.
Variable type
Variable Type specifies the data type for each variable. By default, all new variables are assumed to be
numeric. You can use Variable Type to change the data type. The contents of the Variable Type dialog box
depend on the selected data type. For some data types, there are text boxes for width and number of
decimals; for other data types, you can simply select a format from a scrollable list of examples.
The available data types are as follows:
Chapter 5. Data Editor
49
Numeric. A variable whose values are numbers. Values are displayed in standard numeric format. The
Data Editor accepts numeric values in standard format or in scientific notation.
Comma. A numeric variable whose values are displayed with commas delimiting every three places and
displayed with the period as a decimal delimiter. The Data Editor accepts numeric values for comma
variables with or without commas or in scientific notation. Values cannot contain commas to the right of
the decimal indicator.
Dot. A numeric variable whose values are displayed with periods delimiting every three places and with
the comma as a decimal delimiter. The Data Editor accepts numeric values for dot variables with or
without periods or in scientific notation. Values cannot contain periods to the right of the decimal
indicator.
Scientific notation. A numeric variable whose values are displayed with an embedded E and a signed
power-of-10 exponent. The Data Editor accepts numeric values for such variables with or without an
exponent. The exponent can be preceded by E or D with an optional sign or by the sign alone--for
example, 123, 1.23E2, 1.23D2, 1.23E+2, and 1.23+2.
Date. A numeric variable whose values are displayed in one of several calendar-date or clock-time
formats. Select a format from the list. You can enter dates with slashes, hyphens, periods, commas, or
blank spaces as delimiters. The century range for two-digit year values is determined by your Options
settings (from the Edit menu, choose Options, and then click the Data tab).
Dollar. A numeric variable displayed with a leading dollar sign ($), commas delimiting every three
places, and a period as the decimal delimiter. You can enter data values with or without the leading
dollar sign.
Custom currency. A numeric variable whose values are displayed in one of the custom currency formats
that you have defined on the Currency tab of the Options dialog box. Defined custom currency characters
cannot be used in data entry but are displayed in the Data Editor.
String. A variable whose values are not numeric and therefore are not used in calculations. The values
can contain any characters up to the defined length. Uppercase and lowercase letters are considered
distinct. This type is also known as an alphanumeric variable.
Restricted numeric. A variable whose values are restricted to non-negative integers. Values are displayed
with leading zeros padded to the maximum width of the variable. Values can be entered in scientific
notation.
To define variable type
1. Click the button in the Type cell for the variable that you want to define.
2. Select the data type in the Variable Type dialog box.
3. Click OK.
Input versus display formats
Depending on the format, the display of values in Data View may differ from the actual value as entered
and stored internally. Following are some general guidelines:
v For numeric, comma, and dot formats, you can enter values with any number of decimal positions (up
to 16), and the entire value is stored internally. The Data View displays only the defined number of
decimal places and rounds values with more decimals. However, the complete value is used in all
computations.
v For string variables, all values are right-padded to the maximum width. For a string variable with a
maximum width of three, a value of No is stored internally as ’No ’ and is not equivalent to ’ No’.
v For date formats, you can use slashes, dashes, spaces, commas, or periods as delimiters between day,
month, and year values, and you can enter numbers, three-letter abbreviations, or complete names for
50
IBM SPSS Statistics 22 Core System User's Guide
month values. Dates of the general format dd-mmm-yy are displayed with dashes as delimiters and
three-letter abbreviations for the month. Dates of the general format dd/mm/yy and mm/dd/yy are
displayed with slashes for delimiters and numbers for the month. Internally, dates are stored as the
number of seconds from October 14, 1582. The century range for dates with two-digit years is
determined by your Options settings (from the Edit menu, choose Options, and then click the Data
tab).
v For time formats, you can use colons, periods, or spaces as delimiters between hours, minutes, and
seconds. Times are displayed with colons as delimiters. Internally, times are stored as a number of
seconds that represents a time interval. For example, 10:00:00 is stored internally as 36000, which is 60
(seconds per minute) x 60 (minutes per hour) x 10 (hours).
Variable labels
You can assign descriptive variable labels up to 256 characters (128 characters in double-byte languages).
Variable labels can contain spaces and reserved characters that are not allowed in variable names.
To specify variable labels
1. Make the Data Editor the active window.
2. Double-click a variable name at the top of the column in Data View, or click the Variable View tab.
3. In the Label cell for the variable, enter the descriptive variable label.
Value labels
You can assign descriptive value labels for each value of a variable. This process is particularly useful if
your data file uses numeric codes to represent non-numeric categories (for example, codes of 1 and 2 for
male and female).
To specify value labels
1. Click the button in the Values cell for the variable that you want to define.
2. For each value, enter the value and a label.
3. Click Add to enter the value label.
4. Click OK.
Inserting line breaks in labels
Variable labels and value labels automatically wrap to multiple lines in pivot tables and charts if the cell
or area isn't wide enough to display the entire label on one line, and you can edit results to insert manual
line breaks if you want the label to wrap at a different point. You can also create variable labels and
value labels that will always wrap at specified points and be displayed on multiple lines.
1. For variable labels, select the Label cell for the variable in Variable View in the Data Editor.
2. For value labels, select the Values cell for the variable in Variable View in the Data Editor, click the
button in the cell, and select the label that you want to modify in the Value Labels dialog box.
3. At the place in the label where you want the label to wrap, type \n.
The \n is not displayed in pivot tables or charts; it is interpreted as a line break character.
Missing values
Missing Values defines specified data values as user-missing. For example, you might want to
distinguish between data that are missing because a respondent refused to answer and data that are
missing because the question didn't apply to that respondent. Data values that are specified as
user-missing are flagged for special treatment and are excluded from most calculations.
Chapter 5. Data Editor
51
To define missing values
1. Click the button in the Missing cell for the variable that you want to define.
2. Enter the values or range of values that represent missing data.
Roles
Some dialogs support predefined roles that can be used to pre-select variables for analysis. When you
open one of these dialogs, variables that meet the role requirements will be automatically displayed in
the destination list(s). Available roles are:
Input. The variable will be used as an input (e.g., predictor, independent variable).
Target. The variable will be used as an output or target (e.g., dependent variable).
Both. The variable will be used as both input and output.
None. The variable has no role assignment.
Partition. The variable will be used to partition the data into separate samples for training, testing, and
validation.
Split. Included for round-trip compatibility with IBM SPSS Modeler. Variables with this role are not used
as split-file variables in IBM SPSS Statistics.
v By default, all variables are assigned the Input role. This includes data from external file formats and
data files from versions of IBM SPSS Statistics prior to version 18.
v Role assignment only affects dialogs that support role assignment. It has no effect on command syntax.
To assign roles
1. Select the role from the list in the Role cell for the variable.
Column width
You can specify a number of characters for the column width. Column widths can also be changed in
Data View by clicking and dragging the column borders.
v Column width for proportional fonts is based on average character width. Depending on the characters
used in the value, more or fewer characters may be displayed in the specified width.
v Column width affect only the display of values in the Data Editor. Changing the column width does
not change the defined width of a variable.
Variable alignment
Alignment controls the display of data values and/or value labels in Data View. The default alignment is
right for numeric variables and left for string variables. This setting affects only the display in Data View.
Applying variable definition attributes to multiple variables
After you have defined variable definition attributes for a variable, you can copy one or more attributes
and apply them to one or more variables.
Basic copy and paste operations are used to apply variable definition attributes. You can:
v Copy a single attribute (for example, value labels) and paste it to the same attribute cell(s) for one or
more variables.
v Copy all attributes from one variable and paste them to one or more other variables.
v Create multiple new variables with all the attributes of a copied variable.
52
IBM SPSS Statistics 22 Core System User's Guide
Applying variable definition attributes to other variables
To Apply Individual Attributes from a Defined Variable
1. In Variable View, select the attribute cell that you want to apply to other variables.
2. From the menus choose:
Edit > Copy
3. Select the attribute cell(s) to which you want to apply the attribute. (You can select multiple target
variables.)
4. From the menus choose:
Edit > Paste
If you paste the attribute to blank rows, new variables are created with default attributes for all attributes
except the selected attribute.
To apply all attributes from a defined variable
1. In Variable View, select the row number for the variable with the attributes that you want to use. (The
entire row is highlighted.)
2. From the menus choose:
Edit > Copy
3. Select the row number(s) for the variable(s) to which you want to apply the attributes. (You can select
multiple target variables.)
4. From the menus choose:
Edit > Paste
Generating multiple new variables with the same attributes
1. In Variable View, click the row number for the variable that has the attributes that you want to use for
the new variable. (The entire row is highlighted.)
2. From the menus choose:
Edit > Copy
3. Click the empty row number beneath the last defined variable in the data file.
4. From the menus choose:
Edit > Paste Variables...
5. In the Paste Variables dialog box, enter the number of variables that you want to create.
6. Enter a prefix and starting number for the new variables.
7. Click OK.
The new variable names will consist of the specified prefix plus a sequential number starting with the
specified number.
Custom Variable Attributes
In addition to the standard variable attributes (for example, value labels, missing values, measurement
level), you can create your own custom variable attributes. Like standard variable attributes, these custom
attributes are saved with IBM SPSS Statistics data files. Therefore, you could create a variable attribute
that identifies the type of response for survey questions (for example, single selection, multiple selection,
fill-in-the-blank) or the formulas used for computed variables.
Creating Custom Variable Attributes
To create new custom attributes:
1. In Variable View, from the menus choose:
Data > New Custom Attribute...
Chapter 5. Data Editor
53
2. Drag and drop the variables to which you want to assign the new attribute to the Selected Variables
list.
3. Enter a name for the attribute. Attribute names must follow the same rules as variable names. See the
topic “Variable names” on page 48 for more information.
4. Enter an optional value for the attribute. If you select multiple variables, the value is assigned to all
selected variables. You can leave this blank and then enter values for each variable in Variable View.
Display attribute in the Data Editor. Displays the attribute in Variable View of the Data Editor. For
information on controlling the display of custom attributes, see “Displaying and Editing Custom Variable
Attributes” below.
Display Defined List of Attributes. Displays a list of custom attributes already defined for the dataset.
Attribute names that begin with a dollar sign ($) are reserved attributes that cannot be modified.
Displaying and Editing Custom Variable Attributes
Custom variable attributes can be displayed and edited in the Data Editor in Variable View.
v Custom variable attribute names are enclosed in square brackets.
v Attribute names that begin with a dollar sign are reserved and cannot be modified.
v A blank cell indicates that the attribute does not exist for that variable; the text Empty displayed in a
cell indicates that the attribute exists for that variable but no value has been assigned to the attribute
for that variable. Once you enter text in the cell, the attribute exists for that variable with the value you
enter.
v The text Array... displayed in a cell indicates that this is an attribute array--an attribute that contains
multiple values. Click the button in the cell to display the list of values.
To Display and Edit Custom Variable Attributes
1. In Variable View, from the menus choose:
View > Customize Variable View...
2. Select (check) the custom variable attributes you want to display. (The custom variable attributes are
the ones enclosed in square brackets.)
Once the attributes are displayed in Variable View, you can edit them directly in the Data Editor.
Variable Attribute Arrays: The text Array... (displayed in a cell for a custom variable attribute in
Variable View or in the Custom Variable Properties dialog box in Define Variable Properties) indicates
that this is an attribute array, an attribute that contains multiple values. For example, you could have an
attribute array that identifies all of the source variables used to compute a derived variable. Click the
button in the cell to display and edit the list of values.
Customizing Variable View
You can use Customize Variable View to control which attributes are displayed in Variable View (for
example, name, type, label) and the order in which they are displayed.
v Any custom variable attributes associated with the dataset are enclosed in square brackets. See the
topic “Creating Custom Variable Attributes” on page 53 for more information.
v Customized display settings are saved with IBM SPSS Statistics data files.
v You can also control the default display and order of attributes in Variable View. See the topic
“Changing the default variable view” on page 196 for more information.
To customize Variable View
1. In Variable View, from the menus choose:
View > Customize Variable View...
2. Select (check) the variable attributes you want to display.
54
IBM SPSS Statistics 22 Core System User's Guide
3. Use the up and down arrow buttons to change the display order of the attributes.
Restore Defaults. Apply the default display and order settings.
Spell checking
variable and value labels
To check the spelling of variable labels and value labels:
1. Select the Variable View tab in the Data Editor window.
2. Right-click the Labels or Values column and from the pop-up menu choose:
Spelling
or
3. In Variable View, from the menus choose:
Utilities > Spelling
or
4. In the Value Labels dialog box, click Spelling. (This limits the spell checking to the value labels for a
particular variable.)
Spell checking is limited to variable labels and value labels in Variable View of the Data Editor.
String data values
To check the spelling of string data values:
1. Select the Data View tab of the Data Editor.
2. Optionally, select one or more variables (columns) to check. To select a variable, click the variable
name at the top of the column.
3. From the menus choose:
Utilities > Spelling
v If there are no selected variables in Data View, all string variables will be checked.
v If there are no string variables in the dataset or the none of the selected variables is a string variable,
the Spelling option on the Utilities menu is disabled.
Customizing Variable View
You can use Customize Variable View to control which attributes are displayed in Variable View (for
example, name, type, label) and the order in which they are displayed.
v Any custom variable attributes associated with the dataset are enclosed in square brackets. See the
topic “Creating Custom Variable Attributes” on page 53 for more information.
v Customized display settings are saved with IBM SPSS Statistics data files.
v You can also control the default display and order of attributes in Variable View. See the topic
“Changing the default variable view” on page 196 for more information.
To customize Variable View
1. In Variable View, from the menus choose:
View > Customize Variable View...
2. Select (check) the variable attributes you want to display.
3. Use the up and down arrow buttons to change the display order of the attributes.
Restore Defaults. Apply the default display and order settings.
Chapter 5. Data Editor
55
Spell checking
variable and value labels
To check the spelling of variable labels and value labels:
1. Select the Variable View tab in the Data Editor window.
2. Right-click the Labels or Values column and from the pop-up menu choose:
Spelling
or
3. In Variable View, from the menus choose:
Utilities > Spelling
or
4. In the Value Labels dialog box, click Spelling. (This limits the spell checking to the value labels for a
particular variable.)
Spell checking is limited to variable labels and value labels in Variable View of the Data Editor.
String data values
To check the spelling of string data values:
1. Select the Data View tab of the Data Editor.
2. Optionally, select one or more variables (columns) to check. To select a variable, click the variable
name at the top of the column.
3. From the menus choose:
Utilities > Spelling
v If there are no selected variables in Data View, all string variables will be checked.
v If there are no string variables in the dataset or the none of the selected variables is a string variable,
the Spelling option on the Utilities menu is disabled.
Entering data
In Data View, you can enter data directly in the Data Editor. You can enter data in any order. You can
enter data by case or by variable, for selected areas or for individual cells.
v The active cell is highlighted.
v The variable name and row number of the active cell are displayed in the top left corner of the Data
Editor.
v When you select a cell and enter a data value, the value is displayed in the cell editor at the top of the
Data Editor.
v Data values are not recorded until you press Enter or select another cell.
v To enter anything other than simple numeric data, you must define the variable type first.
If you enter a value in an empty column, the Data Editor automatically creates a new variable and
assigns a variable name.
To enter numeric data
1. Select a cell in Data View.
2. Enter the data value. (The value is displayed in the cell editor at the top of the Data Editor.)
3. To record the value, press Enter or select another cell.
56
IBM SPSS Statistics 22 Core System User's Guide
To enter non-numeric data
1.
2.
3.
4.
5.
Double-click a variable name at the top of the column in Data View or click the Variable View tab.
Click the button in the Type cell for the variable.
Select the data type in the Variable Type dialog box.
Click OK.
Double-click the row number or click the Data View tab.
6. Enter the data in the column for the newly defined variable.
To use value labels for data entry
1. If value labels aren't currently displayed in Data View, from the menus choose:
View > Value Labels
2. Click the cell in which you want to enter the value.
3. Choose a value label from the drop-down list.
The value is entered, and the value label is displayed in the cell.
Note: This process works only if you have defined value labels for the variable.
Data value restrictions in the data editor
The defined variable type and width determine the type of value that can be entered in the cell in Data
View.
v If you type a character that is not allowed by the defined variable type, the character is not entered.
v For string variables, characters beyond the defined width are not allowed.
v For numeric variables, integer values that exceed the defined width can be entered, but the Data Editor
displays either scientific notation or a portion of the value followed by an ellipsis (...) to indicate that
the value is wider than the defined width. To display the value in the cell, change the defined width of
the variable.
Note: Changing the column width does not affect the variable width.
Editing data
With the Data Editor, you can modify data values in Data View in many ways. You can:
v Change data values
v
v
v
v
Cut, copy, and paste data values
Add and delete cases
Add and delete variables
Change the order of variables
Replacing or modifying data values
To Delete the Old Value and Enter a New Value
1. In Data View, double-click the cell. (The cell value is displayed in the cell editor.)
2. Edit the value directly in the cell or in the cell editor.
3. Press Enter or select another cell to record the new value.
Cutting, copying, and pasting data values
You can cut, copy, and paste individual cell values or groups of values in the Data Editor. You can:
v Move or copy a single cell value to another cell
v Move or copy a single cell value to a group of cells
Chapter 5. Data Editor
57
v Move or copy the values for a single case (row) to multiple cases
v Move or copy the values for a single variable (column) to multiple variables
v Move or copy a group of cell values to another group of cells
Data conversion for pasted values in the data editor
If the defined variable types of the source and target cells are not the same, the Data Editor attempts to
convert the value. If no conversion is possible, the system-missing value is inserted in the target cell.
Converting numeric or date into string. Numeric (for example, numeric, dollar, dot, or comma) and date
formats are converted to strings if they are pasted into a string variable cell. The string value is the
numeric value as displayed in the cell. For example, for a dollar format variable, the displayed dollar
sign becomes part of the string value. Values that exceed the defined string variable width are truncated.
Converting string into numeric or date. String values that contain acceptable characters for the numeric
or date format of the target cell are converted to the equivalent numeric or date value. For example, a
string value of 25/12/91 is converted to a valid date if the format type of the target cell is one of the
day-month-year formats, but the value is converted to system-missing if the format type of the target cell
is one of the month-day-year formats.
Converting date into numeric. Date and time values are converted to a number of seconds if the target
cell is one of the numeric formats (for example, numeric, dollar, dot, or comma). Because dates are stored
internally as the number of seconds since October 14, 1582, converting dates to numeric values can yield
some extremely large numbers. For example, the date 10/29/91 is converted to a numeric value of
12,908,073,600.
Converting numeric into date or time. Numeric values are converted to dates or times if the value
represents a number of seconds that can produce a valid date or time. For dates, numeric values that are
less than 86,400 are converted to the system-missing value.
Inserting new cases
Entering data in a cell in a blank row automatically creates a new case. The Data Editor inserts the
system-missing value for all other variables for that case. If there are any blank rows between the new
case and the existing cases, the blank rows become new cases with the system-missing value for all
variables. You can also insert new cases between existing cases.
To insert new cases between existing cases
1. In Data View, select any cell in the case (row) below the position where you want to insert the new
case.
2. From the menus choose:
Edit > Insert Cases
A new row is inserted for the case, and all variables receive the system-missing value.
Inserting new variables
Entering data in an empty column in Data View or in an empty row in Variable View automatically
creates a new variable with a default variable name (the prefix var and a sequential number) and a
default data format type (numeric). The Data Editor inserts the system-missing value for all cases for the
new variable. If there are any empty columns in Data View or empty rows in Variable View between the
new variable and the existing variables, these rows or columns also become new variables with the
system-missing value for all cases. You can also insert new variables between existing variables.
To insert new variables between existing variables
1. Select any cell in the variable to the right of (Data View) or below (Variable View) the position where
you want to insert the new variable.
58
IBM SPSS Statistics 22 Core System User's Guide
2. From the menus choose:
Edit > Insert Variable
A new variable is inserted with the system-missing value for all cases.
To move variables
1. To select the variable, click the variable name in Data View or the row number for the variable in
Variable View.
2. Drag and drop the variable to the new location.
3. If you want to place the variable between two existing variables: In Data View, drop the variable on
the variable column to the right of where you want to place the variable, or in Variable View, drop the
variable on the variable row below where you want to place the variable.
To change data type
You can change the data type for a variable at any time by using the Variable Type dialog box in Variable
View. The Data Editor will attempt to convert existing values to the new type. If no conversion is
possible, the system-missing value is assigned. The conversion rules are the same as the rules for pasting
data values to a variable with a different format type. If the change in data format may result in the loss
of missing-value specifications or value labels, the Data Editor displays an alert box and asks whether
you want to proceed with the change or cancel it.
Finding cases, variables, or imputations
The Go To dialog box finds the specified case (row) number or variable name in the Data Editor.
Cases
1. For cases, from the menus choose:
Edit > Go to Case...
2. Enter an integer value that represents the current row number in Data View.
Note: The current row number for a particular case can change due to sorting and other actions.
Variables
1. For variables, from the menus choose:
Edit > Go to Variable...
2. Enter the variable name or select the variable from the drop-down list.
Imputations
1. From the menus choose:
Edit > Go to Imputation...
2. Select the imputation (or Original data) from the drop-down list.
Alternatively, you can select the imputation from the drop-down list in the edit bar in Data View of the
Data Editor.
Relative case position is preserved when selecting imputations. For example, if there are 1000 cases in the
original dataset, case 1034, the 34th case in the first imputation, displays at the top of the grid. If you
select imputation 2 in the dropdown, case 2034, the 34th case in imputation 2, would display at the top of
the grid. If you select Original data in the dropdown, case 34 would display at the top of the grid.
Column position is also preserved when navigating between imputations, so that it is easy to compare
values between imputations.
Chapter 5. Data Editor
59
Finding and replacing data and attribute values
To find and/or replace data values in Data View or attribute values in Variable View:
1. Click a cell in the column you want to search. (Finding and replacing values is restricted to a single
column.)
2. From the menus choose:
Edit > Find
or
Edit > Replace
Data View
v You cannot search up in Data View. The search direction is always down.
v For dates and times, the formatted values as displayed in Data View are searched. For example, a date
displayed as 10/28/2007 will not be found by a search for a date of 10-28-2007.
v For other numeric variables, Contains, Begins with, and Ends with search formatted values. For
example, with the Begins with option, a search value of $123 for a Dollar format variable will find
both $123.00 and $123.40 but not $1,234. With the Entire cell option, the search value can be formatted
or unformatted (simple F numeric format), but only exact numeric values (to the precision displayed in
the Data Editor) are matched.
v The numeric system-missing value is represented by a single period (.) To find system-missing values,
enter a single period as the search value and select Entire cell.
v If value labels are displayed for the selected variable column, the label text is searched, not the
underlying data value, and you cannot replace the label text.
Variable View
v Find is only available for the Name, Label, Values, Missing, and custom variable attribute columns.
v Replace is only available for the Label, Values, and custom attribute columns.
v In the Values (value labels) column, the search string can match either the data value or a value label.
Note: Replacing the data value will delete any previous value label associated with that value.
Obtaining Descriptive Statistics for Selected Variables
To obtain descriptive statistics for selected variables:
1. Right-click the selected variables in either Data View or Variable View.
2. From the pop-up menu select Descriptive Statistics.
By default, frequency tables (tables of counts) are displayed for all variables with 24 or fewer unique
values. Summary statistics are determined by variable measurement level and data type (numeric or
string):
v String. No summary statistics are calculated for string variables.
Numeric, nominal or unknown measurement level. Range, minimum, maximum, mode.
Numeric, ordinal measurement level. Range, minimum, maximum, mode, mean, median.
v
v
v
Numeric, continuous (scale) measurement level. Range, minimum, maximum, mode, mean, median,
standard deviation.
You can also obtain bar charts for nominal and ordinal variables, histograms for continuous (scale)
variables, and change the cut-off value that determines when to display frequency tables. See the topic
“Output options” on page 198 for more information.
60
IBM SPSS Statistics 22 Core System User's Guide
Case selection status in the Data Editor
If you have selected a subset of cases but have not discarded unselected cases, unselected cases are
marked in the Data Editor with a diagonal line (slash) through the row number.
Figure 1. Filtered cases in the Data Editor
Data Editor display options
The View menu provides several display options for the Data Editor:
Fonts. This option controls the font characteristics of the data display.
Grid Lines. This option toggles the display of grid lines.
Value Labels. This option toggles between the display of actual data values and user-defined descriptive
value labels. This option is available only in Data View.
Using Multiple Views
In Data View, you can create multiple views (panes) by using the splitters that are located below the
horizontal scroll bar and to the right of the vertical scroll bar.
You can also use the Window menu to insert and remove pane splitters. To insert splitters:
1. In Data View, from the menus choose:
Window > Split
Splitters are inserted above and to the left of the selected cell.
v If the top left cell is selected, splitters are inserted to divide the current view approximately in half,
both horizontally and vertically.
v If any cell other than the top cell in the first column is selected, a horizontal pane splitter is inserted
above the selected cell.
v If any cell other than the first cell in the top row is selected, a vertical pane splitter is inserted to the
left of the selected cell.
Data Editor printing
A data file is printed as it appears on the screen.
Chapter 5. Data Editor
61
v The information in the currently displayed view is printed. In Data View, the data are printed. In
Variable View, data definition information is printed.
v Grid lines are printed if they are currently displayed in the selected view.
v Value labels are printed in Data View if they are currently displayed. Otherwise, the actual data values
are printed.
Use the View menu in the Data Editor window to display or hide grid lines and toggle between the
display of data values and value labels.
To print Data Editor contents
1. Make the Data Editor the active window.
2. Click the tab for the view that you want to print.
3. From the menus choose:
File > Print...
62
IBM SPSS Statistics 22 Core System User's Guide
Chapter 6. Working with Multiple Data Sources
Starting with version 14.0, multiple data sources can be open at the same time, making it easier to:
v Switch back and forth between data sources.
v Compare the contents of different data sources.
v Copy and paste data between data sources.
v Create multiple subsets of cases and/or variables for analysis.
v Merge multiple data sources from various data formats (for example, spreadsheet, database, text data)
without saving each data source first.
Basic Handling of Multiple Data Sources
By default, each data source that you open is displayed in a new Data Editor window. (See “General
options” on page 193 for information on changing the default behavior to only display one dataset at a
time, in a single Data Editor window.)
v Any previously open data sources remain open and available for further use.
v When you first open a data source, it automatically becomes the active dataset.
v You can change the active dataset simply by clicking anywhere in the Data Editor window of the data
source that you want to use or by selecting the Data Editor window for that data source from the
Window menu.
v Only the variables in the active dataset are available for analysis.
v You cannot change the active dataset when any dialog box that accesses the data is open (including all
dialog boxes that display variable lists).
v At least one Data Editor window must be open during a session. When you close the last open Data
Editor window, IBM SPSS Statistics automatically shuts down, prompting you to save changes first.
Working with Multiple Datasets in Command Syntax
If you use command syntax to open data sources (for example, GET FILE, GET DATA), you need to use the
DATASET NAME command to name each dataset explicitly in order to have more than one data source open
at the same time.
When working with command syntax, the active dataset name is displayed on the toolbar of the syntax
window. All of the following actions can change the active dataset:
v Use the DATASET ACTIVATE command.
v Click anywhere in the Data Editor window of a dataset.
v Select a dataset name from the Active drop-down list on the toolbar in the syntax window.
Copying and Pasting Information between Datasets
You can copy both data and variable definition attributes from one dataset to another dataset in basically
the same way that you copy and paste information within a single data file.
v Copying and pasting selected data cells in Data View pastes only the data values, with no variable
definition attributes.
v Copying and pasting an entire variable in Data View by selecting the variable name at the top of the
column pastes all of the data and all of the variable definition attributes for that variable.
v Copying and pasting variable definition attributes or entire variables in Variable View pastes the
selected attributes (or the entire variable definition) but does not paste any data values.
63
Renaming Datasets
When you open a data source through the menus and dialog boxes, each data source is automatically
assigned a dataset name of DataSetn, where n is a sequential integer value, and when you open a data
source using command syntax, no dataset name is assigned unless you explicitly specify one with
DATASET NAME . To provide more descriptive dataset names:
1. From the menus in the Data Editor window for the dataset whose name you want to change choose:
File > Rename Dataset...
2. Enter a new dataset name that conforms to variable naming rules. See the topic “Variable names” on
page 48 for more information.
Suppressing Multiple Datasets
If you prefer to have only one dataset available at a time and want to suppress the multiple dataset
feature:
1. From the menus choose:
Edit > Options...
2. Click the General tab.
Select (check) Open only one dataset at a time.
See the topic “General options” on page 193 for more information.
64
IBM SPSS Statistics 22 Core System User's Guide
Chapter 7. Data preparation
Once you've opened a data file or entered data in the Data Editor, you can start creating reports, charts,
and analyses without any additional preliminary work. However, there are some additional data
preparation features that you may find useful, including the ability to:
v Assign variable properties that describe the data and determine how certain values should be treated.
v Identify cases that may contain duplicate information and exclude those cases from analyses or delete
them from the data file.
v Create new variables with a few distinct categories that represent ranges of values from variables with
a large number of possible values.
Variable properties
Data entered in the Data Editor in Data View or read from an external file format (such as an Excel
spreadsheet or a text data file) lack certain variable properties that you may find very useful, including:
v Definition of descriptive value labels for numeric codes (for example, 0 = Male and 1 = Female).
v Identification of missing values codes (for example, 99 = Not applicable).
v Assignment of measurement level (nominal, ordinal, or scale).
All of these variable properties (and others) can be assigned in Variable View in the Data Editor. There
are also several utilities that can assist you in this process:
v Define Variable Properties can help you define descriptive value labels and missing values. This is
particularly useful for categorical data with numeric codes used for category values. See the topic
“Defining Variable Properties” for more information.
v Set Measurement Level for Unknown identifies variables (fields) that do not have a defined
measurement level and provides the ability to set the measurement level for those variables. This is
important for procedures in which measurement level can affect the results or determines which
features are available. See the topic “Setting measurement level for variables with unknown
measurement level” on page 68 for more information.
v
Copy Data Properties provides the ability to use an existing IBM SPSS Statistics data file as a template
for file and variable properties in the current data file. This is particularly useful if you frequently use
external-format data files that contain similar content (such as monthly reports in Excel format). See the
topic “Copying Data Properties” on page 71 for more information.
Defining Variable Properties
Define Variable Properties is designed to assist you in the process of assigning attributes to variables,
including creating descriptive value labels for categorical (nominal, ordinal) variables. Define Variable
Properties:
v Scans the actual data values and lists all unique data values for each selected variable.
v Identifies unlabeled values and provides an "auto-label" feature.
v Provides the ability to copy defined value labels and other attributes from another variable to the
selected variable or from the selected variable to multiple additional variables.
Note: To use Define Variable Properties without first scanning cases, enter 0 for the number of cases to
scan.
© Copyright IBM Corporation 1989, 2013
65
To Define Variable Properties
1. From the menus choose:
Data > Define Variable Properties...
2. Select the numeric or string variables for which you want to create value labels or define or change
other variable properties, such as missing values or descriptive variable labels.
3. Specify the number of cases to scan to generate the list of unique values. This is particularly useful
for data files with a large number of cases for which a scan of the complete data file might take a
significant amount of time.
4. Specify an upper limit for the number of unique values to display. This is primarily useful to
prevent listing hundreds, thousands, or even millions of values for scale (continuous interval, ratio)
variables.
5. Click Continue to open the main Define Variable Properties dialog box.
6. Select a variable for which you want to create value labels or define or change other variable
properties.
7. Enter the label text for any unlabeled values that are displayed in the Value Label grid.
8. If there are values for which you want to create value labels but those values are not displayed, you
can enter values in the Value column below the last scanned value.
9. Repeat this process for each listed variable for which you want to create value labels.
10. Click OK to apply the value labels and other variable properties.
Defining Value Labels and Other Variable Properties
The Define Variable Properties main dialog box provides the following information for the scanned
variables:
Scanned Variable List. For each scanned variable, a check mark in the Unlabeled (U.) column indicates
that the variable contains values without assigned value labels.
To sort the variable list to display all variables with unlabeled values at the top of the list:
1. Click the Unlabeled column heading under Scanned Variable List.
You can also sort by variable name or measurement level by clicking the corresponding column heading
under Scanned Variable List.
Value Label Grid
v Label. Displays any value labels that have already been defined. You can add or change labels in this
column.
v Value. Unique values for each selected variable. This list of unique values is based on the number of
scanned cases. For example, if you scanned only the first 100 cases in the data file, then the list reflects
only the unique values present in those cases. If the data file has already been sorted by the variable
for which you want to assign value labels, the list may display far fewer unique values than are
actually present in the data.
v Count. The number of times each value occurs in the scanned cases.
v Missing. Values defined as representing missing data. You can change the missing values designation
of the category by clicking the check box. A check indicates that the category is defined as a
user-missing category. If a variable already has a range of values defined as user-missing (for example,
90-99), you cannot add or delete missing values categories for that variable with Define Variable
Properties. You can use Variable View in the Data Editor to modify the missing values categories for
variables with missing values ranges. See the topic “Missing values” on page 51 for more information.
v
66
Changed. Indicates that you have added or changed a value label.
IBM SPSS Statistics 22 Core System User's Guide
Note: If you specified 0 for the number of cases to scan in the initial dialog box, the Value Label grid will
initially be blank, except for any preexisting value labels and/or defined missing values categories for the
selected variable. In addition, the Suggest button for the measurement level will be disabled.
Measurement Level. Value labels are primarily useful for categorical (nominal and ordinal) variables, and
some procedures treat categorical and scale variables differently; so it is sometimes important to assign
the correct measurement level. However, by default, all new numeric variables are assigned the scale
measurement level. Thus, many variables that are in fact categorical may initially be displayed as scale.
If you are unsure of what measurement level to assign to a variable, click Suggest.
Role. Some dialogs support the ability to pre-select variables for analysis based on defined roles. See the
topic “Roles” on page 52 for more information.
Copy Properties. You can copy value labels and other variable properties from another variable to the
currently selected variable or from the currently selected variable to one or more other variables.
Unlabeled Values. To create labels for unlabeled values automatically, click Automatic Labels.
Variable Label and Display Format
You can change the descriptive variable label and the display format.
v You cannot change the variable's fundamental type (string or numeric).
v For string variables, you can change only the variable label, not the display format.
v For numeric variables, you can change the numeric type (such as numeric, date, dollar, or custom
currency), width (maximum number of digits, including any decimal and/or grouping indicators), and
number of decimal positions.
v For numeric date format, you can select a specific date format (such as dd-mm-yyyy, mm/dd/yy, and
yyyyddd)
v For numeric custom format, you can select one of five custom currency formats (CCA through CCE).
See the topic “Currency options” on page 197 for more information.
v An asterisk is displayed in the Value column if the specified width is less than the width of the
scanned values or the displayed values for preexisting defined value labels or missing values
categories.
v A period (.) is displayed if the scanned values or the displayed values for preexisting defined value
labels or missing values categories are invalid for the selected display format type. For example, an
internal numeric value of less than 86,400 is invalid for a date format variable.
Assigning the Measurement Level
When you click Suggest for the measurement level in the Define Variable Properties main dialog box, the
current variable is evaluated based on the scanned cases and defined value labels, and a measurement
level is suggested in the Suggest Measurement Level dialog box that opens. The Explanation area
provides a brief description of the criteria used to provide the suggested measurement level.
Note: Values defined as representing missing values are not included in the evaluation for measurement
level. For example, the explanation for the suggested measurement level may indicate that the suggestion
is in part based on the fact that the variable contains no negative values, whereas it may in fact contain
negative values--but those values are already defined as missing values.
1. Click Continue to accept the suggested level of measurement or Cancel to leave the measurement
level unchanged.
Chapter 7. Data preparation
67
Custom Variable Attributes
The Attributes button in Define Variable Properties opens the Custom Variable Attributes dialog box. In
addition to the standard variable attributes, such as value labels, missing values, and measurement level,
you can create your own custom variable attributes. Like standard variable attributes, these custom
attributes are saved with IBM SPSS Statistics data files.
Name. Attribute names must follow the same rules as variable names. See the topic “Variable names” on
page 48 for more information.
Value. The value assigned to the attribute for the selected variable.
v Attribute names that begin with a dollar sign are reserved and cannot be modified. You can view the
contents of a reserved attribute by clicking the button in the desired cell.
v The text Array..., displayed in a Value cell, indicates that this is an attribute array, an attribute that
contains multiple values. Click the button in the cell to display the list of values.
Copying Variable Properties
The Apply Labels and Level dialog box is displayed when you click From Another Variable or To Other
Variables in the Define Variable Properties main dialog box. It displays all of the scanned variables that
match the current variable's type (numeric or string). For string variables, the defined width must also
match.
1. Select a single variable from which to copy value labels and other variable properties (except variable
label).
or
2. Select one or more variables to which to copy value labels and other variable properties.
3. Click Copy to copy the value labels and the measurement level.
v Existing value labels and missing value categories for target variable(s) are not replaced.
v Value labels and missing value categories for values not already defined for the target variable(s) are
added to the set of value labels and missing value categories for the target variable(s).
v The measurement level for the target variable is always replaced.
v The role for the target variable is always replaced.
v If either the source or target variable has a defined range of missing values, missing values definitions
are not copied.
Setting measurement level for variables with unknown measurement
level
For some procedures, measurement level can affect the results or determine which features are available,
and you cannot access the dialogs for these procedures until all variables have a defined measurement
level. The Set Measurement Level for Unknown dialog allows you to define measurement level for any
variables with an unknown measurement level without performing a data pass (which may be
time-consuming for large data files).
Under certain conditions, the measurement level for some or all numeric variables (fields) in a file may
be unknown. These conditions include:
v Numeric variables from Excel 95 or later files, text data files, or data base sources prior to the first data
pass.
v New numeric variables created with transformation commands prior to the first data pass after
creation of those variables.
68
IBM SPSS Statistics 22 Core System User's Guide
These conditions apply primarily to reading data or creating new variables via command syntax. Dialogs
for reading data and creating new transformed variables automatically perform a data pass that sets the
measurement level, based on the default measurement level rules.
To set the measurement level for variables with an unknown measurement level
1. In the alert dialog that appears for the procedure, click Assign Manually.
or
2. From the menus, choose:
Data > Set Measurement Level for Unknown
3. Move variables (fields) from the source list to the appropriate measurement level destination list.
v Nominal. A variable can be treated as nominal when its values represent categories with no intrinsic
ranking (for example, the department of the company in which an employee works). Examples of
nominal variables include region, postal code, and religious affiliation.
v Ordinal. A variable can be treated as ordinal when its values represent categories with some intrinsic
ranking (for example, levels of service satisfaction from highly dissatisfied to highly satisfied).
Examples of ordinal variables include attitude scores representing degree of satisfaction or confidence
and preference rating scores.
v Continuous. A variable can be treated as scale (continuous) when its values represent ordered categories
with a meaningful metric, so that distance comparisons between values are appropriate. Examples of
scale variables include age in years and income in thousands of dollars.
Multiple Response Sets
Custom Tables and the Chart Builder support a special kind of "variable" called a multiple response set.
Multiple response sets aren't really "variables" in the normal sense. You can't see them in the Data Editor,
and other procedures don't recognize them. Multiple response sets use multiple variables to record
responses to questions where the respondent can give more than one answer. Multiple response sets are
treated like categorical variables, and most of the things you can do with categorical variables, you can
also do with multiple response sets.
Multiple response sets are constructed from multiple variables in the data file. A multiple response set is
a special construct within a data file. You can define and save multiple response sets in IBM SPSS
Statistics data files, but you cannot import or export multiple response sets from/to other file formats.
You can copy multiple response sets from other IBM SPSS Statistics data files using Copy Data Properties,
which is accessed from the Data menu in the Data Editor window.
Defining Multiple Response Sets
To define multiple response sets:
1. From the menus, choose:
Data > Define Multiple Response Sets...
2. Select two or more variables. If your variables are coded as dichotomies, indicate which value you
want to have counted.
3. Enter a unique name for each multiple response set. The name can be up to 63 bytes long. A dollar
sign is automatically added to the beginning of the set name.
4. Enter a descriptive label for the set. (This is optional.)
5. Click Add to add the multiple response set to the list of defined sets.
Dichotomies
Chapter 7. Data preparation
69
A multiple dichotomy set typically consists of multiple dichotomous variables: variables with only two
possible values of a yes/no, present/absent, checked/not checked nature. Although the variables may not
be strictly dichotomous, all of the variables in the set are coded the same way, and the Counted Value
represents the positive/present/checked condition.
For example, a survey asks the question, "Which of the following sources do you rely on for news?" and
provides five possible responses. The respondent can indicate multiple choices by checking a box next to
each choice. The five responses become five variables in the data file, coded 0 for No (not checked) and 1
for Yes (checked). In the multiple dichotomy set, the Counted Value is 1.
The sample data file survey_sample.sav already has three defined multiple response sets. $mltnews is a
multiple dichotomy set.
1. Select (click) $mltnews in the Mult. Response Sets list.
This displays the variables and settings used to define this multiple response set.
v The Variables in Set list displays the five variables used to construct the multiple response set.
v The Variable Coding group indicates that the variables are dichotomous.
v The Counted Value is 1.
2. Select (click) one of the variables in the Variables in Set list.
3. Right-click the variable and select Variable Information from the pop-up pop-up menu.
4. In the Variable Information window, click the arrow on the Value Labels drop-down list to display the
entire list of defined value labels.
The value labels indicate that the variable is a dichotomy with values of 0 and 1, representing No and Yes,
respectively. All five variables in the list are coded the same way, and the value of 1 (the code for Yes) is
the counted value for the multiple dichotomy set.
Categories
A multiple category set consists of multiple variables, all coded the same way, often with many possible
response categories. For example, a survey item states, "Name up to three nationalities that best describe
your ethnic heritage." There may be hundreds of possible responses, but for coding purposes the list is
limited to the 40 most common nationalities, with everything else relegated to an "other" category. In the
data file, the three choices become three variables, each with 41 categories (40 coded nationalities and one
"other" category).
In the sample data file, $ethmult and $mltcars are multiple category sets.
Category Label Source
For multiple dichotomies, you can control how sets are labeled.
Variable labels. Uses the defined variable labels (or variable names for variables without defined
variable labels) as the set category labels. For example, if all of the variables in the set have the same
value label (or no defined value labels) for the counted value (for example, Yes), then you should use
the variable labels as the set category labels.
v Labels of counted values. Uses the defined value labels of the counted values as set category labels.
Select this option only if all variables have a defined value label for the counted value and the value
label for the counted value is different for each variable.
v Use variable label as set label. If you select Label of counted values, you can also use the variable
label for the first variable in the set with a defined variable label as the set label. If none of the
variables in the set have defined variable labels, the name of the first variable in the set is used as the
set label.
v
70
IBM SPSS Statistics 22 Core System User's Guide
Copy Data Properties
Copying Data Properties
The Copy Data Properties Wizard provides the ability to use an external IBM SPSS Statistics data file as a
template for defining file and variable properties in the active dataset. You can also use variables in the
active dataset as templates for other variables in the active dataset. You can:
v Copy selected file properties from an external data file or open dataset to the active dataset. File
properties include documents, file labels, multiple response sets, variable sets, and weighting.
v Copy selected variable properties from an external data file or open dataset to matching variables in
the active dataset. Variable properties include value labels, missing values, level of measurement,
variable labels, print and write formats, alignment, and column width (in the Data Editor).
v Copy selected variable properties from one variable in either an external data file, open dataset, or the
active dataset to many variables in the active dataset.
v Create new variables in the active dataset based on selected variables in an external data file or open
dataset.
When copying data properties, the following general rules apply:
v If you use an external data file as the source data file, it must be a data file in IBM SPSS Statistics
format.
v If you use the active dataset as the source data file, it must contain at least one variable. You cannot
use a completely blank active dataset as the source data file.
v Undefined (empty) properties in the source dataset do not overwrite defined properties in the active
dataset.
v Variable properties are copied from the source variable only to target variables of a matching
type--string (alphanumeric) or numeric (including numeric, date, and currency).
Note: Copy Data Properties replaces Apply Data Dictionary, formerly available on the File menu.
To Copy Data Properties
1. From the menus in the Data Editor window choose:
Data > Copy Data Properties...
2. Select the data file with the file and/or variable properties that you want to copy. This can be a
currently open dataset, an external IBM SPSS Statistics data file, or the active dataset.
3. Follow the step-by-step instructions in the Copy Data Properties Wizard.
Selecting Source and Target Variables
In this step, you can specify the source variables containing the variable properties that you want to copy
and the target variables that will receive those variable properties.
Apply properties from selected source dataset variables to matching active dataset variables. Variable
properties are copied from one or more selected source variables to matching variables in the active
dataset. Variables "match" if both the variable name and type (string or numeric) are the same. For string
variables, the defined length must also be the same. By default, only matching variables are displayed in
the two variable lists.
v Create matching variables in the active dataset if they do not already exist. This updates the source
list to display all variables in the source data file. If you select source variables that do not exist in the
active dataset (based on variable name), new variables will be created in the active dataset with the
variable names and properties from the source data file.
If the active dataset contains no variables (a blank, new dataset), all variables in the source data file are
displayed and new variables based on the selected source variables are automatically created in the active
dataset.
Chapter 7. Data preparation
71
Apply properties from a single source variable to selected active dataset variables of the same type.
Variable properties from a single selected variable in the source list can be applied to one or more
selected variables in the active dataset list. Only variables of the same type (numeric or string) as the
selected variable in the source list are displayed in the active dataset list. For string variables, only strings
of the same defined length as the source variable are displayed. This option is not available if the active
dataset contains no variables.
Note: You cannot create new variables in the active dataset with this option.
Apply dataset properties only--no variable selection. Only file properties (for example, documents, file
label, weight) will be applied to the active dataset. No variable properties will be applied. This option is
not available if the active dataset is also the source data file.
Choosing Variable Properties to Copy
You can copy selected variable properties from the source variables to the target variables. Undefined
(empty) properties in the source variables do not overwrite defined properties in the target variables.
Value Labels. Value labels are descriptive labels associated with data values. Value labels are often used
when numeric data values are used to represent non-numeric categories (for example, codes of 1 and 2
for Male and Female). You can replace or merge value labels in the target variables.
v Replace deletes any defined value labels for the target variable and replaces them with the defined
value labels from the source variable.
v
Merge merges the defined value labels from the source variable with any existing defined value label
for the target variable. If the same value has a defined value label in both the source and target
variables, the value label in the target variable is unchanged.
Custom Attributes. User-defined custom variable attributes. See the topic “Custom Variable Attributes”
on page 53 for more information.
v Replace deletes any custom attributes for the target variable and replaces them with the defined
attributes from the source variable.
v Merge merges the defined attributes from the source variable with any existing defined attributes for
the target variable.
Missing Values. Missing values are values identified as representing missing data (for example, 98 for Do
not know and 99 for Not applicable). Typically, these values also have defined value labels that describe
what the missing value codes stand for. Any existing defined missing values for the target variable are
deleted and replaced with the defined missing values from the source variable.
Variable Label. Descriptive variable labels can contain spaces and reserved characters not allowed in
variable names. If you're copying variable properties from a single source variable to multiple target
variables, you might want to think twice before selecting this option.
Measurement Level. The measurement level can be nominal, ordinal, or scale.
Role. Some dialogs support the ability to pre-select variables for analysis based on defined roles. See the
topic “Roles” on page 52 for more information.
Formats. For numeric variables, this controls numeric type (such as numeric, date, or currency), width
(total number of displayed characters, including leading and trailing characters and decimal indicator),
and number of decimal places displayed. This option is ignored for string variables.
Alignment. This affects only alignment (left, right, center) in Data View in the Data Editor.
Data Editor Column Width. This affects only column width in Data View in the Data Editor.
72
IBM SPSS Statistics 22 Core System User's Guide
Copying Dataset (File) Properties
You can apply selected, global dataset properties from the source data file to the active dataset. (This is
not available if the active dataset is the source data file.)
Multiple Response Sets. Applies multiple response set definitions from the source data file to the active
dataset.
v Multiple response sets that contain no variables in the active dataset are ignored unless those variables
will be created based on specifications in step 2 (Selecting Source and Target Variables) in the Copy
Data Properties Wizard.
v Replace deletes all multiple response sets in the active dataset and replaces them with the multiple
response sets from the source data file.
v Merge adds multiple response sets from the source data file to the collection of multiple response sets
in the active dataset. If a set with the same name exists in both files, the existing set in the active
dataset is unchanged.
Variable Sets. Variable sets are used to control the list of variables that are displayed in dialog boxes.
Variable sets are defined by selecting Define Variable Sets from the Utilities menu.
v Sets in the source data file that contain variables that do not exist in the active dataset are ignored
unless those variables will be created based on specifications in step 2 (Selecting Source and Target
Variables) in the Copy Data Properties Wizard.
v Replace deletes any existing variable sets in the active dataset, replacing them with variable sets from
the source data file.
v Merge adds variable sets from the source data file to the collection of variable sets in the active
dataset. If a set with the same name exists in both files, the existing set in the active dataset is
unchanged.
Documents. Notes appended to the data file via the DOCUMENT command.
v Replace deletes any existing documents in the active dataset, replacing them with the documents from
the source data file.
v Merge combines documents from the source and active dataset. Unique documents in the source file
that do not exist in the active dataset are added to the active dataset. All documents are then sorted by
date.
Custom Attributes. Custom data file attributes, typically created with the DATAFILE ATTRIBUTE command
in command syntax.
v Replace deletes any existing custom data file attributes in the active dataset, replacing them with the
data file attributes from the source data file.
v Merge combines data file attributes from the source and active dataset. Unique attribute names in the
source file that do not exist in the active dataset are added to the active dataset. If the same attribute
name exists in both data files, the named attribute in the active dataset is unchanged.
Weight Specification. Weights cases by the current weight variable in the source data file if there is a
matching variable in the active dataset. This overrides any weighting currently in effect in the active
dataset.
File Label. Descriptive label applied to a data file with the FILE LABEL command.
Results
The last step in the Copy Data Properties Wizard provides information on the number of variables for
which variable properties will be copied from the source data file, the number of new variables that will
be created, and the number of dataset (file) properties that will be copied.
Chapter 7. Data preparation
73
You can also choose to paste the generated command syntax into a syntax window and save the syntax
for later use.
Identifying Duplicate Cases
"Duplicate" cases may occur in your data for many reasons, including:
v Data entry errors in which the same case is accidentally entered more than once.
v Multiple cases share a common primary ID value but have different secondary ID values, such as
family members who all live in the same house.
v Multiple cases represent the same case but with different values for variables other than those that
identify the case, such as multiple purchases made by the same person or company for different
products or at different times.
Identify Duplicate Cases allows you to define duplicate almost any way that you want and provides some
control over the automatic determination of primary versus duplicate cases.
To Identify and Flag Duplicate Cases
1. From the menus choose:
Data > Identify Duplicate Cases...
2. Select one or more variables that identify matching cases.
3. Select one or more of the options in the Variables to Create group.
Optionally, you can:
4. Select one or more variables to sort cases within groups defined by the selected matching cases
variables. The sort order defined by these variables determines the "first" and "last" case in each
group. Otherwise, the original file order is used.
5. Automatically filter duplicate cases so that they won't be included in reports, charts, or calculations of
statistics.
Define matching cases by. Cases are considered duplicates if their values match for all selected variables.
If you want to identify only cases that are a 100% match in all respects, select all of the variables.
Sort within matching groups by. Cases are automatically sorted by the variables that define matching
cases. You can select additional sorting variables that will determine the sequential order of cases in each
matching group.
v For each sort variable, you can sort in ascending or descending order.
v If you select multiple sort variables, cases are sorted by each variable within categories of the
preceding variable in the list. For example, if you select date as the first sorting variable and amount as
the second sorting variable, cases will be sorted by amount within each date.
v Use the up and down arrow buttons to the right of the list to change the sort order of the variables.
v The sort order determines the "first" and "last" case within each matching group, which determines the
value of the optional primary indicator variable. For example, if you want to filter out all but the most
recent case in each matching group, you could sort cases within the group in ascending order of a date
variable, which would make the most recent date the last date in the group.
Indicator of primary cases. Creates a variable with a value of 1 for all unique cases and the case
identified as the primary case in each group of matching cases and a value of 0 for the nonprimary
duplicates in each group.
v The primary case can be either the last or first case in each matching group, as determined by the sort
order within the matching group. If you don't specify any sort variables, the original file order
determines the order of cases within each group.
v You can use the indicator variable as a filter variable to exclude nonprimary duplicates from reports
and analyses without deleting those cases from the data file.
74
IBM SPSS Statistics 22 Core System User's Guide
Sequential count of matching cases in each group. Creates a variable with a sequential value from 1 to n
for cases in each matching group. The sequence is based on the current order of cases in each group,
which is either the original file order or the order determined by any specified sort variables.
Move matching cases to the top. Sorts the data file so that all groups of matching cases are at the top of
the data file, making it easy to visually inspect the matching cases in the Data Editor.
Display frequencies for created variables. Frequency tables containing counts for each value of the
created variables. For example, for the primary indicator variable, the table would show the number of
cases with a value 0 for that variable, which indicates the number of duplicates, and the number of cases
with a value of 1 for that variable, which indicates the number of unique and primary cases.
Missing Values. For numeric variables, the system-missing value is treated like any other value—cases
with the system-missing value for an identifier variable are treated as having matching values for that
variable. For string variables, cases with no value for an identifier variable are treated as having matching
values for that variable.
Visual Binning
Visual Binning is designed to assist you in the process of creating new variables based on grouping
contiguous values of existing variables into a limited number of distinct categories. You can use Visual
Binning to:
v Create categorical variables from continuous scale variables. For example, you could use a scale income
variable to create a new categorical variable that contains income ranges.
v Collapse a large number of ordinal categories into a smaller set of categories. For example, you could
collapse a rating scale of nine down to three categories representing low, medium, and high.
In the first step, you:
1. Select the numeric scale and/or ordinal variables for which you want to create new categorical
(binned) variables.
Optionally, you can limit the number of cases to scan. For data files with a large number of cases,
limiting the number of cases scanned can save time, but you should avoid this if possible because it will
affect the distribution of values used in subsequent calculations in Visual Binning.
Note: String variables and nominal numeric variables are not displayed in the source variable list. Visual
Binning requires numeric variables, measured on either a scale or ordinal level, since it assumes that the
data values represent some logical order that can be used to group values in a meaningful fashion. You
can change the defined measurement level of a variable in Variable View in the Data Editor. See the topic
“Variable measurement level” on page 49 for more information.
To Bin Variables
1. From the menus in the Data Editor window choose:
Transform > Visual Binning...
2. Select the numeric scale and/or ordinal variables for which you want to create new categorical
(binned) variables.
3. Select a variable in the Scanned Variable List.
4. Enter a name for the new binned variable. Variable names must be unique and must follow variable
naming rules. See the topic “Variable names” on page 48 for more information.
5. Define the binning criteria for the new variable. See the topic “Binning Variables” on page 76 for more
information.
6. Click OK.
Chapter 7. Data preparation
75
Binning Variables
The Visual Binning main dialog box provides the following information for the scanned variables:
Scanned Variable List. Displays the variables you selected in the initial dialog box. You can sort the list
by measurement level (scale or ordinal) or by variable label or name by clicking on the column headings.
Cases Scanned. Indicates the number of cases scanned. All scanned cases without user-missing or
system-missing values for the selected variable are used to generate the distribution of values used in
calculations in Visual Binning, including the histogram displayed in the main dialog box and cutpoints
based on percentiles or standard deviation units.
Missing Values. Indicates the number of scanned cases with user-missing or system-missing values.
Missing values are not included in any of the binned categories. See the topic “User-Missing Values in
Visual Binning” on page 79 for more information.
Current Variable. The name and variable label (if any) for the currently selected variable that will be
used as the basis for the new, binned variable.
Binned Variable. Name and optional variable label for the new, binned variable.
v
Name. You must enter a name for the new variable. Variable names must be unique and must follow
variable naming rules. See the topic “Variable names” on page 48 for more information.
v
Label. You can enter a descriptive variable label up to 255 characters long. The default variable label is
the variable label (if any) or variable name of the source variable with (Binned) appended to the end of
the label.
Minimum and Maximum. Minimum and maximum values for the currently selected variable, based on
the scanned cases and not including values defined as user-missing.
Nonmissing Values. The histogram displays the distribution of nonmissing values for the currently
selected variable, based on the scanned cases.
v After you define bins for the new variable, vertical lines on the histogram are displayed to indicate the
cutpoints that define bins.
v You can click and drag the cutpoint lines to different locations on the histogram, changing the bin
ranges.
v You can remove bins by dragging cutpoint lines off the histogram.
Note: The histogram (displaying nonmissing values), the minimum, and the maximum are based on the
scanned values. If you do not include all cases in the scan, the true distribution may not be accurately
reflected, particularly if the data file has been sorted by the selected variable. If you scan zero cases, no
information about the distribution of values is available.
Grid. Displays the values that define the upper endpoints of each bin and optional value labels for each
bin.
v Value. The values that define the upper endpoints of each bin. You can enter values or use Make
Cutpoints to automatically create bins based on selected criteria. By default, a cutpoint with a value of
HIGH is automatically included. This bin will contain any nonmissing values above the other
cutpoints. The bin defined by the lowest cutpoint will include all nonmissing values lower than or
equal to that value (or simply lower than that value, depending on how you define upper endpoints).
v Label. Optional, descriptive labels for the values of the new, binned variable. Since the values of the
new variable will simply be sequential integers from 1 to n, labels that describe what the values
represent can be very useful. You can enter labels or use Make Labels to automatically create value
labels.
To Delete a Bin from the Grid
76
IBM SPSS Statistics 22 Core System User's Guide
1. Right-click either the Value or Label cell for the bin.
2. From the pop-up menu, select Delete Row.
Note: If you delete the HIGH bin, any cases with values higher than the last specified cutpoint value will
be assigned the system-missing value for the new variable.
To Delete All Labels or Delete All Defined Bins
1. Right-click anywhere in the grid.
2. From the pop-up menu select either Delete All Labels or Delete All Cutpoints.
Upper Endpoints. Controls treatment of upper endpoint values entered in the Value column of the grid.
v Included (<=). Cases with the value specified in the Value cell are included in the binned category. For
example, if you specify values of 25, 50, and 75, cases with a value of exactly 25 will go in the first bin,
since this will include all cases with values less than or equal to 25.
v Excluded (<). Cases with the value specified in the Value cell are not included in the binned category.
Instead, they are included in the next bin. For example, if you specify values of 25, 50, and 75, cases
with a value of exactly 25 will go in the second bin rather than the first, since the first bin will contain
only cases with values less than 25.
Make Cutpoints. Generates binned categories automatically for equal width intervals, intervals with the
same number of cases, or intervals based on standard deviations. This is not available if you scanned
zero cases. See the topic “Automatically Generating Binned Categories” for more information.
Make Labels. Generates descriptive labels for the sequential integer values of the new, binned variable,
based on the values in the grid and the specified treatment of upper endpoints (included or excluded).
Reverse scale. By default, values of the new, binned variable are ascending sequential integers from 1 to
n. Reversing the scale makes the values descending sequential integers from n to 1.
Copy Bins. You can copy the binning specifications from another variable to the currently selected
variable or from the selected variable to multiple other variables. See the topic “Copying Binned
Categories” on page 78 for more information.
Automatically Generating Binned Categories
The Make Cutpoints dialog box allows you to auto-generate binned categories based on selected criteria.
To
1.
2.
3.
Use the Make Cutpoints Dialog Box
Select (click) a variable in the Scanned Variable List.
Click Make Cutpoints.
Select the criteria for generating cutpoints that will define the binned categories.
4. Click Apply.
Note: The Make Cutpoints dialog box is not available if you scanned zero cases.
Equal Width Intervals. Generates binned categories of equal width (for example, 1–10, 11–20, and 21–30)
based on any two of the following three criteria:
v First Cutpoint Location. The value that defines the upper end of the lowest binned category (for
example, a value of 10 indicates a range that includes all values up to 10).
v Number of Cutpoints. The number of binned categories is the number of cutpoints plus one. For
example, 9 cutpoints generate 10 binned categories.
v Width. The width of each interval. For example, a value of 10 would bin age in years into 10-year
intervals.
Chapter 7. Data preparation
77
Equal Percentiles Based on Scanned Cases. Generates binned categories with an equal number of cases
in each bin (using the aempirical algorithm for percentiles), based on either of the following criteria:
v Number of Cutpoints. The number of binned categories is the number of cutpoints plus one. For
example, three cutpoints generate four percentile bins (quartiles), each containing 25% of the cases.
v Width (%). Width of each interval, expressed as a percentage of the total number of cases. For
example, a value of 33.3 would produce three binned categories (two cutpoints), each containing 33.3%
of the cases.
If the source variable contains a relatively small number of distinct values or a large number of cases
with the same value, you may get fewer bins than requested. If there are multiple identical values at a
cutpoint, they will all go into the same interval; so the actual percentages may not always be exactly
equal.
Cutpoints at Mean and Selected Standard Deviations Based on Scanned Cases. Generates binned
categories based on the values of the mean and standard deviation of the distribution of the variable.
v If you don't select any of the standard deviation intervals, two binned categories will be created, with
the mean as the cutpoint dividing the bins.
v You can select any combination of standard deviation intervals based on one, two, and/or three
standard deviations. For example, selecting all three would result in eight binned categories--six bins in
one standard deviation intervals and two bins for cases more than three standard deviations above and
below the mean.
In a normal distribution, 68% of the cases fall within one standard deviation of the mean; 95%, within
two standard deviations; and 99%, within three standard deviations. Creating binned categories based on
standard deviations may result in some defined bins outside of the actual data range and even outside of
the range of possible data values (for example, a negative salary range).
Note: Calculations of percentiles and standard deviations are based on the scanned cases. If you limit the
number of cases scanned, the resulting bins may not contain the proportion of cases that you wanted in
those bins, particularly if the data file is sorted by the source variable. For example, if you limit the scan
to the first 100 cases of a data file with 1000 cases and the data file is sorted in ascending order of age of
respondent, instead of four percentile age bins each containing 25% of the cases, you may find that the
first three bins each contain only about 3.3% of the cases, and the last bin contains 90% of the cases.
Copying Binned Categories
When creating binned categories for one or more variables, you can copy the binning specifications from
another variable to the currently selected variable or from the selected variable to multiple other
variables.
To
1.
2.
3.
Copy Binning Specifications
Define binned categories for at least one variable--but do not click OK or Paste.
Select (click) a variable in the Scanned Variable List for which you have defined binned categories.
Click To Other Variables.
4. Select the variables for which you want to create new variables with the same binned categories.
5. Click Copy.
or
6. Select (click) a variable in the Scanned Variable List to which you want to copy defined binned
categories.
7. Click From Another Variable.
8. Select the variable with the defined binned categories that you want to copy.
9. Click Copy.
78
IBM SPSS Statistics 22 Core System User's Guide
If you have specified value labels for the variable from which you are copying the binning specifications,
those are also copied.
Note: Once you click OK in the Visual Binning main dialog box to create new binned variables (or close
the dialog box in any other way), you cannot use Visual Binning to copy those binned categories to other
variables.
User-Missing Values in Visual Binning
Values defined as user-missing (values identified as codes for missing data) for the source variable are
not included in the binned categories for the new variable. User-missing values for the source variables
are copied as user-missing values for the new variable, and any defined value labels for missing value
codes are also copied.
If a missing value code conflicts with one of the binned category values for the new variable, the missing
value code for the new variable is recoded to a nonconflicting value by adding 100 to the highest binned
category value. For example, if a value of 1 is defined as user-missing for the source variable and the
new variable will have six binned categories, any cases with a value of 1 for the source variable will have
a value of 106 for the new variable, and 106 will be defined as user-missing. If the user-missing value for
the source variable had a defined value label, that label will be retained as the value label for the recoded
value of the new variable.
Note: If the source variable has a defined range of user-missing values of the form LO-n, where n is a
positive number, the corresponding user-missing values for the new variable will be negative numbers.
Chapter 7. Data preparation
79
80
IBM SPSS Statistics 22 Core System User's Guide
Chapter 8. Data Transformations
Data Transformations
In an ideal situation, your raw data are perfectly suitable for the type of analysis you want to perform,
and any relationships between variables are either conveniently linear or neatly orthogonal.
Unfortunately, this is rarely the case. Preliminary analysis may reveal inconvenient coding schemes or
coding errors, or data transformations may be required in order to expose the true relationship between
variables.
You can perform data transformations ranging from simple tasks, such as collapsing categories for
analysis, to more advanced tasks, such as creating new variables based on complex equations and
conditional statements.
Computing Variables
Use the Compute dialog box to compute values for a variable based on numeric transformations of other
variables.
v You can compute values for numeric or string (alphanumeric) variables.
v You can create new variables or replace the values of existing variables. For new variables, you can
also specify the variable type and label.
v You can compute values selectively for subsets of data based on logical conditions.
v You can use a large variety of built-in functions, including arithmetic functions, statistical functions,
distribution functions, and string functions.
To Compute Variables
1. From the menus choose:
Transform > Compute Variable...
2. Type the name of a single target variable. It can be an existing variable or a new variable to be added
to the active dataset.
3. To build an expression, either paste components into the Expression field or type directly in the
Expression field.
v You can paste functions or commonly used system variables by selecting a group from the Function
group list and double-clicking the function or variable in the Functions and Special Variables list (or
select the function or variable and click the arrow adjacent to the Function group list). Fill in any
parameters indicated by question marks (only applies to functions). The function group labeled All
provides a listing of all available functions and system variables. A brief description of the currently
selected function or variable is displayed in a reserved area in the dialog box.
v String constants must be enclosed in quotation marks or apostrophes.
v If values contain decimals, a period (.) must be used as the decimal indicator.
v For new string variables, you must also select Type & Label to specify the data type.
Compute Variable: If Cases
The If Cases dialog box allows you to apply data transformations to selected subsets of cases, using
conditional expressions. A conditional expression returns a value of true, false, or missing for each case.
v If the result of a conditional expression is true, the case is included in the selected subset.
v If the result of a conditional expression is false or missing, the case is not included in the selected
subset.
© Copyright IBM Corporation 1989, 2013
81
v Most conditional expressions use one or more of the six relational operators (<, >, <=, >=, =, and ~=)
on the calculator pad.
v Conditional expressions can include variable names, constants, arithmetic operators, numeric (and
other) functions, logical variables, and relational operators.
Compute Variable: Type and Label
By default, new computed variables are numeric. To compute a new string variable, you must specify the
data type and width.
Label. Optional, descriptive variable label up to 255 bytes long. You can enter a label or use the first 110
characters of the compute expression as the label.
Type. Computed variables can be numeric or string (alphanumeric). String variables cannot be used in
calculations.
Functions
Many types of functions are supported, including:
v Arithmetic functions
v Statistical functions
v String functions
v Date and time functions
v Distribution functions
v Random variable functions
v Missing value functions
v Scoring functions
For more information and a detailed description of each function, type functions on the Index tab of the
Help system.
Missing Values in Functions
Functions and simple arithmetic expressions treat missing values in different ways. In the expression:
(var1+var2+var3)/3
the result is missing if a case has a missing value for any of the three variables.
In the expression:
MEAN(var1, var2, var3)
the result is missing only if the case has missing values for all three variables.
For statistical functions, you can specify the minimum number of arguments that must have nonmissing
values. To do so, type a period and the minimum number after the function name, as in:
MEAN.2(var1, var2, var3)
82
IBM SPSS Statistics 22 Core System User's Guide
Random Number Generators
The Random Number Generators dialog box allows you to select the random number generator and set
the starting sequence value so you can reproduce a sequence of random numbers.
Active Generator. Two different random number generators are available:
v Version 12 Compatible. The random number generator used in version 12 and previous releases. If you
need to reproduce randomized results generated in previous releases based on a specified seed value,
use this random number generator.
v Mersenne Twister. A newer random number generator that is more reliable for simulation purposes. If
reproducing randomized results from version 12 or earlier is not an issue, use this random number
generator.
Active Generator Initialization. The random number seed changes each time a random number is
generated for use in transformations (such as random distribution functions), random sampling, or case
weighting. To replicate a sequence of random numbers, set the initialization starting point value prior to
each analysis that uses the random numbers. The value must be a positive integer.
Some procedures, such as Linear Models, have internal random number generators.
To select the random number generator and/or set the initialization value:
1. From the menus choose:
Transform > Random Number Generators
Count Occurrences of Values within Cases
This dialog box creates a variable that counts the occurrences of the same value(s) in a list of variables for
each case. For example, a survey might contain a list of magazines with yes/no check boxes to indicate
which magazines each respondent reads. You could count the number of yes responses for each
respondent to create a new variable that contains the total number of magazines read.
To Count Occurrences of Values within Cases
1. From the menus choose:
Transform > Count Values within Cases...
2. Enter a target variable name.
3. Select two or more variables of the same type (numeric or string).
4. Click Define Values and specify which value or values should be counted.
Optionally, you can define a subset of cases for which to count occurrences of values.
Count Values within Cases: Values to Count
The value of the target variable (on the main dialog box) is incremented by 1 each time one of the
selected variables matches a specification in the Values to Count list here. If a case matches several
specifications for any variable, the target variable is incremented several times for that variable.
Value specifications can include individual values, missing or system-missing values, and ranges. Ranges
include their endpoints and any user-missing values that fall within the range.
Count Occurrences: If Cases
The If Cases dialog box allows you to count occurrences of values for a selected subset of cases, using
conditional expressions. A conditional expression returns a value of true, false, or missing for each case.
Chapter 8. Data Transformations
83
Shift Values
Shift Values creates new variables that contain the values of existing variables from preceding or
subsequent cases.
Name. Name for the new variable. This must be a name that does not already exist in the active dataset.
Get value from earlier case (lag). Get the value from a previous case in the active dataset. For example,
with the default number of cases value of 1, each case for the new variable has the value of the original
variable from the case that immediately precedes it.
Get value from following case (lead). Get the value from a subsequent case in the active dataset. For
example, with the default number of cases value of 1, each case for the new variable has the value of the
original variable from the next case.
Number of cases to shift. Get the value from the nth preceding or subsequent case, where n is the value
specified. The value must be a non-negative integer.
v If split file processing is on, the scope of the shift is limited to each split group. A shift value cannot be
obtained from a case in a preceding or subsequent split group.
v Filter status is ignored.
v The value of the result variable is set to system-missing for the first or last n cases in the dataset or
split group, where n is the value specified for Number of cases to shift. For example, using the Lag
method with a value of 1 would set the result variable to system-missing for the first case in the
dataset (or first case in each split group).
v User-missing values are preserved.
v Dictionary information from the original variable, including defined value labels and user-missing
value assignments, is applied to the new variable. (Note: Custom variable attributes are not included.)
v A variable label is automatically generated for the new variable that describes the shift operation that
created the variable.
To Create a New Variable with Shifted Values
1. From the menus, choose:
Transform > Shift Values
2. Select the variable to use as the source of values for the new variable.
3.
4.
5.
6.
Enter a name for the new variable.
Select the shift method (lag or lead) and the number of cases to shift.
Click Change.
Repeat for each new variable you want to create.
Recoding Values
You can modify data values by recoding them. This is particularly useful for collapsing or combining
categories. You can recode the values within existing variables, or you can create new variables based on
the recoded values of existing variables.
Recode into Same Variables
The Recode into Same Variables dialog box allows you to reassign the values of existing variables or
collapse ranges of existing values into new values. For example, you could collapse salaries into salary
range categories.
84
IBM SPSS Statistics 22 Core System User's Guide
You can recode numeric and string variables. If you select multiple variables, they must all be the same
type. You cannot recode numeric and string variables together.
To Recode Values of a Variable
1. From the menus choose:
Transform > Recode into Same Variables...
2. Select the variables you want to recode. If you select multiple variables, they must be the same type
(numeric or string).
3. Click Old and New Values and specify how to recode values.
Optionally, you can define a subset of cases to recode. The If Cases dialog box for doing this is the same
as the one described for Count Occurrences.
Recode into Same Variables: Old and New Values
You can define values to recode in this dialog box. All value specifications must be the same data type
(numeric or string) as the variables selected in the main dialog box.
Old Value. The value(s) to be recoded. You can recode single values, ranges of values, and missing
values. System-missing values and ranges cannot be selected for string variables because neither concept
applies to string variables. Ranges include their endpoints and any user-missing values that fall within
the range.
v Value. Individual old value to be recoded into a new value. The value must be the same data type
(numeric or string) as the variable(s) being recoded.
v System-missing. Values assigned by the program when values in your data are undefined according to
the format type you have specified, when a numeric field is blank, or when a value resulting from a
transformation command is undefined. Numeric system-missing values are displayed as periods. String
variables cannot have system-missing values, since any character is legal in a string variable.
v System- or user-missing. Observations with values that either have been defined as user-missing values
or are unknown and have been assigned the system-missing value, which is indicated with a period (.).
v Range. Inclusive range of values. Not available for string variables. Any user-missing values within the
range are included.
v All other values. Any remaining values not included in one of the specifications on the Old-New list.
This appears as ELSE on the Old-New list.
New Value. The single value into which each old value or range of values is recoded. You can enter a
value or assign the system-missing value.
v Value. Value into which one or more old values will be recoded. The value must be the same data type
(numeric or string) as the old value.
v System-missing. Recodes specified old values into the system-missing value. The system-missing value
is not used in calculations, and cases with the system-missing value are excluded from many
procedures. Not available for string variables.
Old–>New. The list of specifications that will be used to recode the variable(s). You can add, change, and
remove specifications from the list. The list is automatically sorted, based on the old value specification,
using the following order: single values, missing values, ranges, and all other values. If you change a
recode specification on the list, the procedure automatically re-sorts the list, if necessary, to maintain this
order.
Chapter 8. Data Transformations
85
Recode into Different Variables
The Recode into Different Variables dialog box allows you to reassign the values of existing variables or
collapse ranges of existing values into new values for a new variable. For example, you could collapse
salaries into a new variable containing salary-range categories.
v You can recode numeric and string variables.
v You can recode numeric variables into string variables and vice versa.
v If you select multiple variables, they must all be the same type. You cannot recode numeric and string
variables together.
To Recode Values of a Variable into a New Variable
1. From the menus choose:
Transform > Recode into Different Variables...
2. Select the variables you want to recode. If you select multiple variables, they must be the same type
(numeric or string).
3. Enter an output (new) variable name for each new variable and click Change.
4. Click Old and New Values and specify how to recode values.
Optionally, you can define a subset of cases to recode. The If Cases dialog box for doing this is the same
as the one described for Count Occurrences.
Recode into Different Variables: Old and New Values
You can define values to recode in this dialog box.
Old Value. The value(s) to be recoded. You can recode single values, ranges of values, and missing
values. System-missing values and ranges cannot be selected for string variables because neither concept
applies to string variables. Old values must be the same data type (numeric or string) as the original
variable. Ranges include their endpoints and any user-missing values that fall within the range.
v Value. Individual old value to be recoded into a new value. The value must be the same data type
(numeric or string) as the variable(s) being recoded.
v System-missing. Values assigned by the program when values in your data are undefined according to
the format type you have specified, when a numeric field is blank, or when a value resulting from a
transformation command is undefined. Numeric system-missing values are displayed as periods. String
variables cannot have system-missing values, since any character is legal in a string variable.
v System- or user-missing. Observations with values that either have been defined as user-missing values
or are unknown and have been assigned the system-missing value, which is indicated with a period (.).
v Range. Inclusive range of values. Not available for string variables. Any user-missing values within the
range are included.
v
All other values. Any remaining values not included in one of the specifications on the Old-New list.
This appears as ELSE on the Old-New list.
New Value. The single value into which each old value or range of values is recoded. New values can be
numeric or string.
Value. Value into which one or more old values will be recoded. The value must be the same data type
(numeric or string) as the old value.
v System-missing. Recodes specified old values into the system-missing value. The system-missing value
is not used in calculations, and cases with the system-missing value are excluded from many
procedures. Not available for string variables.
v Copy old values. Retains the old value. If some values don't require recoding, use this to include the old
values. Any old values that are not specified are not included in the new variable, and cases with those
values will be assigned the system-missing value for the new variable.
v
86
IBM SPSS Statistics 22 Core System User's Guide
Output variables are strings. Defines the new, recoded variable as a string (alphanumeric) variable. The old
variable can be numeric or string.
Convert numeric strings to numbers. Converts string values containing numbers to numeric values. Strings
containing anything other than numbers and an optional sign (+ or -) are assigned the system-missing
value.
Old–>New. The list of specifications that will be used to recode the variable(s). You can add, change, and
remove specifications from the list. The list is automatically sorted, based on the old value specification,
using the following order: single values, missing values, ranges, and all other values. If you change a
recode specification on the list, the procedure automatically re-sorts the list, if necessary, to maintain this
order.
Automatic Recode
The Automatic Recode dialog box allows you to convert string and numeric values into consecutive
integers. When category codes are not sequential, the resulting empty cells reduce performance and
increase memory requirements for many procedures. Additionally, some procedures cannot use string
variables, and some require consecutive integer values for factor levels.
v The new variable(s) created by Automatic Recode retain any defined variable and value labels from the
old variable. For any values without a defined value label, the original value is used as the label for
the recoded value. A table displays the old and new values and value labels.
v String values are recoded in alphabetical order, with uppercase letters preceding their lowercase
counterparts.
v Missing values are recoded into missing values higher than any nonmissing values, with their order
preserved. For example, if the original variable has 10 nonmissing values, the lowest missing value
would be recoded to 11, and the value 11 would be a missing value for the new variable.
Use the same recoding scheme for all variables. This option allows you to apply a single autorecoding
scheme to all the selected variables, yielding a consistent coding scheme for all the new variables.
If you select this option, the following rules and limitations apply:
v All variables must be of the same type (numeric or string).
v All observed values for all selected variables are used to create a sorted order of values to recode into
sequential integers.
v User-missing values for the new variables are based on the first variable in the list with defined
user-missing values. All other values from other original variables, except for system-missing, are
treated as valid.
Treat blank string values as user-missing. For string variables, blank or null values are not treated as
system-missing. This option will autorecode blank strings into a user-missing value higher than the highest
nonmissing value.
Templates
You can save the autorecoding scheme in a template file and then apply it to other variables and other
data files.
For example, you may have a large number of alphanumeric product codes that you autorecode into
integers every month, but some months new product codes are added that change the original
autorecoding scheme. If you save the original scheme in a template and then apply it to the new data
that contain the new set of codes, any new codes encountered in the data are autorecoded into values
higher than the last value in the template, preserving the original autorecode scheme of the original
product codes.
Chapter 8. Data Transformations
87
Save template as. Saves the autorecode scheme for the selected variables in an external template file.
v The template contains information that maps the original nonmissing values to the recoded values.
v Only information for nonmissing values is saved in the template. User-missing value information is not
retained.
v If you have selected multiple variables for recoding but you have not selected to use the same
autorecoding scheme for all variables or you are not applying an existing template as part of the
autorecoding, the template will be based on the first variable in the list.
v If you have selected multiple variables for recoding and you have also selected Use the same recoding
scheme for all variables and/or you have selected Apply template, then the template will contain the
combined autorecoding scheme for all variables.
Apply template from. Applies a previously saved autorecode template to variables selected for recoding,
appending any additional values found in the variables to the end of the scheme and preserving the
relationship between the original and autorecoded values stored in the saved scheme.
v All variables selected for recoding must be the same type (numeric or string), and that type must
match the type defined in the template.
v Templates do not contain any information on user-missing values. User-missing values for the target
variables are based on the first variable in the original variable list with defined user-missing values.
All other values from other original variables, except for system-missing, are treated as valid.
v Value mappings from the template are applied first. All remaining values are recoded into values
higher than the last value in the template, with user-missing values (based on the first variable in the
list with defined user-missing values) recoded into values higher than the last valid value.
v If you have selected multiple variables for autorecoding, the template is applied first, followed by a
common, combined autorecoding for all additional values found in the selected variables, resulting in a
single, common autorecoding scheme for all selected variables.
To Recode String or Numeric Values into Consecutive Integers
1. From the menus choose:
Transform > Automatic Recode...
2. Select one or more variables to recode.
3. For each selected variable, enter a name for the new variable and click New Name.
Rank Cases
The Rank Cases dialog box allows you to create new variables containing ranks, normal and Savage
scores, and percentile values for numeric variables.
New variable names and descriptive variable labels are automatically generated, based on the original
variable name and the selected measure(s). A summary table lists the original variables, the new
variables, and the variable labels. (Note: The automatically generated new variable names are limited to a
maximum length of 8 bytes.)
Optionally, you can:
v Rank cases in ascending or descending order.
v Organize rankings into subgroups by selecting one or more grouping variables for the By list. Ranks
are computed within each group. Groups are defined by the combination of values of the grouping
variables. For example, if you select gender and minority as grouping variables, ranks are computed for
each combination of gender and minority.
To Rank Cases
1. From the menus choose:
Transform > Rank Cases...
88
IBM SPSS Statistics 22 Core System User's Guide
2. Select one or more variables to rank. You can rank only numeric variables.
Optionally, you can rank cases in ascending or descending order and organize ranks into subgroups.
Rank Cases: Types
You can select multiple ranking methods. A separate ranking variable is created for each method.
Ranking methods include simple ranks, Savage scores, fractional ranks, and percentiles. You can also
create rankings based on proportion estimates and normal scores.
Rank. Simple rank. The value of the new variable equals its rank.
Savage score. The new variable contains Savage scores based on an exponential distribution.
Fractional rank. The value of the new variable equals rank divided by the sum of the weights of the
nonmissing cases.
Fractional rank as percent. Each rank is divided by the number of cases with valid values and multiplied
by 100.
Sum of case weights. The value of the new variable equals the sum of case weights. The new variable is a
constant for all cases in the same group.
Ntiles. Ranks are based on percentile groups, with each group containing approximately the same number
of cases. For example, 4 Ntiles would assign a rank of 1 to cases below the 25th percentile, 2 to cases
between the 25th and 50th percentile, 3 to cases between the 50th and 75th percentile, and 4 to cases
above the 75th percentile.
Proportion estimates. Estimates of the cumulative proportion of the distribution corresponding to a
particular rank.
Normal scores. The z scores corresponding to the estimated cumulative proportion.
Proportion Estimation Formula. For proportion estimates and normal scores, you can select the
proportion estimation formula: Blom, Tukey, Rankit, or Van der Waerden.
Blom. Creates new ranking variable based on proportion estimates that uses the formula (r-3/8) /
(w+1/4), where w is the sum of the case weights and r is the rank.
v Tukey. Uses the formula (r-1/3) / (w+1/3), where r is the rank and w is the sum of the case weights.
v
Rankit. Uses the formula (r-1/2) / w, where w is the number of observations and r is the rank, ranging
from 1 to w.
v Van der Waerden. Van der Waerden's transformation, defined by the formula r/(w+1), where w is the
sum of the case weights and r is the rank, ranging from 1 to w.
v
Rank Cases: Ties
This dialog box controls the method for assigning rankings to cases with the same value on the original
variable.
The following table shows how the different methods assign ranks to tied values:
Table 7. Ranking methods and results
Value
Mean
Low
High
Sequential
10
1
1
1
1
15
3
2
4
2
15
3
2
4
2
Chapter 8. Data Transformations
89
Table 7. Ranking methods and results (continued)
Value
Mean
Low
High
Sequential
15
3
2
4
2
16
5
5
5
3
20
6
6
6
4
Date and Time Wizard
The Date and Time Wizard simplifies a number of common tasks associated with date and time variables.
To Use the Date and Time Wizard
1. From the menus choose:
Transform > Date and Time Wizard...
2. Select the task you want to accomplish and follow the steps to define the task.
v Learn how dates and times are represented. This choice leads to a screen that provides a brief
overview of date/time variables in IBM SPSS Statistics. By clicking on the Help button, it also provides
a link to more detailed information.
Create a date/time variable from a string containing a date or time. Use this option to create a
date/time variable from a string variable. For example, you have a string variable representing dates in
the form mm/dd/yyyy and want to create a date/time variable from this.
v Create a date/time variable from variables holding parts of dates or times. This choice allows you to
construct a date/time variable from a set of existing variables. For example, you have a variable that
represents the month (as an integer), a second that represents the day of the month, and a third that
represents the year. You can combine these three variables into a single date/time variable.
v
Calculate with dates and times. Use this option to add or subtract values from date/time variables.
For example, you can calculate the duration of a process by subtracting a variable representing the
start time of the process from another variable representing the end time of the process.
v Extract a part of a date or time variable. This option allows you to extract part of a date/time
variable, such as the day of the month from a date/time variable, which has the form mm/dd/yyyy.
v Assign periodicity to a dataset. This choice takes you to the Define Dates dialog box, used to create
date/time variables that consist of a set of sequential dates. This feature is typically used to associate
dates with time series data.
v
Note: Tasks are disabled when the dataset lacks the types of variables required to accomplish the task. For
instance, if the dataset contains no string variables, then the task to create a date/time variable from a
string does not apply and is disabled.
Dates and Times in IBM SPSS Statistics
Variables that represent dates and times in IBM SPSS Statistics have a variable type of numeric, with
display formats that correspond to the specific date/time formats. These variables are generally referred
to as date/time variables. Date/time variables that actually represent dates are distinguished from those
that represent a time duration that is independent of any date, such as 20 hours, 10 minutes, and 15
seconds. The latter are referred to as duration variables and the former as date or date/time variables.
For a complete list of display formats, see "Date and Time" in the "Universals" section of the Command
Syntax Reference.
Date and date/time variables. Date variables have a format representing a date, such as mm/dd/yyyy.
Date/time variables have a format representing a date and time, such as dd-mmm-yyyy hh:mm:ss.
Internally, date and date/time variables are stored as the number of seconds from October 14, 1582. Date
and date/time variables are sometimes referred to as date-format variables.
90
IBM SPSS Statistics 22 Core System User's Guide
v Both two- and four-digit year specifications are recognized. By default, two-digit years represent a
range beginning 69 years prior to the current date and ending 30 years after the current date. This
range is determined by your Options settings and is configurable (from the Edit menu, choose Options
and click the Data tab).
v Dashes, periods, commas, slashes, or blanks can be used as delimiters in day-month-year formats.
v Months can be represented in digits, Roman numerals, or three-character abbreviations, and they can
be fully spelled out. Three-letter abbreviations and fully spelled-out month names must be in English;
month names in other languages are not recognized.
Duration variables. Duration variables have a format representing a time duration, such as hh:mm. They
are stored internally as seconds without reference to a particular date.
v In time specifications (applies to date/time and duration variables), colons can be used as delimiters
between hours, minutes, and seconds. Hours and minutes are required, but seconds are optional. A
period is required to separate seconds from fractional seconds. Hours can be of unlimited magnitude,
but the maximum value for minutes is 59 and for seconds is 59.999....
Current date and time. The system variable $TIME holds the current date and time. It represents the
number of seconds from October 14, 1582, to the date and time when the transformation command that
uses it is executed.
Create a Date/Time Variable from a String
To create a date/time variable from a string variable:
1. Select Create a date/time variable from a string containing a date or time on the introduction screen
of the Date and Time Wizard.
Select String Variable to Convert to Date/Time Variable
1. Select the string variable to convert in the Variables list. Note that the list displays only string
variables.
2. Select the pattern from the Patterns list that matches how dates are represented by the string variable.
The Sample Values list displays actual values of the selected variable in the data file. Values of the
string variable that do not fit the selected pattern result in a value of system-missing for the new
variable.
Specify Result of Converting String Variable to Date/Time Variable
1. Enter a name for the Result Variable. This cannot be the name of an existing variable.
Optionally, you can:
v Select a date/time format for the new variable from the Output Format list.
v Assign a descriptive variable label to the new variable.
Create a Date/Time Variable from a Set of Variables
To merge a set of existing variables into a single date/time variable:
1. Select Create a date/time variable from variables holding parts of dates or times on the introduction
screen of the Date and Time Wizard.
Select Variables to Merge into Single Date/Time Variable
1. Select the variables that represent the different parts of the date/time.
v Some combinations of selections are not allowed. For instance, creating a date/time variable from Year
and Day of Month is invalid because once Year is chosen, a full date is required.
v You cannot use an existing date/time variable as one of the parts of the final date/time variable you’re
creating. Variables that make up the parts of the new date/time variable must be integers. The
Chapter 8. Data Transformations
91
exception is the allowed use of an existing date/time variable as the Seconds part of the new variable.
Since fractional seconds are allowed, the variable used for Seconds is not required to be an integer.
v Values, for any part of the new variable, that are not within the allowed range result in a value of
system-missing for the new variable. For instance, if you inadvertently use a variable representing day
of month for Month, any cases with day of month values in the range 14–31 will be assigned the
system-missing value for the new variable since the valid range for months in IBM SPSS Statistics is
1–13.
Specify Date/Time Variable Created by Merging Variables
1. Enter a name for the Result Variable. This cannot be the name of an existing variable.
2. Select a date/time format from the Output Format list.
Optionally, you can:
v Assign a descriptive variable label to the new variable.
Add or Subtract Values from Date/Time Variables
To add or subtract values from date/time variables:
1. Select Calculate with dates and times on the introduction screen of the Date and Time Wizard.
Select Type of Calculation to Perform with Date/Time Variables
Add or subtract a duration from a date. Use this option to add to or subtract from a date-format
variable. You can add or subtract durations that are fixed values, such as 10 days, or the values from a
numeric variable, such as a variable that represents years.
v Calculate the number of time units between two dates. Use this option to obtain the difference
between two dates as measured in a chosen unit. For example, you can obtain the number of years or
the number of days separating two dates.
v Subtract two durations. Use this option to obtain the difference between two variables that have
formats of durations, such as hh:mm or hh:mm:ss.
v
Note: Tasks are disabled when the dataset lacks the types of variables required to accomplish the task. For
instance, if the dataset lacks two variables with formats of durations, then the task to subtract two
durations does not apply and is disabled.
Add or Subtract a Duration from a Date
To add or subtract a duration from a date-format variable:
1. Select Add or subtract a duration from a date on the screen of the Date and Time Wizard labeled Do
Calculations on Dates.
Select Date/Time Variable and Duration to Add or Subtract:
1. Select a date (or time) variable.
2. Select a duration variable or enter a value for Duration Constant. Variables used for durations cannot
be date or date/time variables. They can be duration variables or simple numeric variables.
3. Select the unit that the duration represents from the drop-down list. Select Duration if using a
variable and the variable is in the form of a duration, such as hh:mm or hh:mm:ss.
Specify Result of Adding or Subtracting a Duration from a Date/Time Variable:
1. Enter a name for Result Variable. This cannot be the name of an existing variable.
Optionally, you can:
v Assign a descriptive variable label to the new variable.
Subtract Date-Format Variables
To subtract two date-format variables:
92
IBM SPSS Statistics 22 Core System User's Guide
1. Select Calculate the number of time units between two dates on the screen of the Date and Time
Wizard labeled Do Calculations on Dates.
Select Date-Format Variables to Subtract:
1. Select the variables to subtract.
2. Select the unit for the result from the drop-down list.
3. Select how the result should be calculated (Result Treatment).
Result Treatment
The following options are available for how the result is calculated:
v Truncate to integer. Any fractional portion of the result is ignored. For example, subtracting
10/28/2006 from 10/21/2007 returns a result of 0 for years and 11 for months.
v Round to integer. The result is rounded to the closest integer. For example, subtracting 10/28/2006
from 10/21/2007 returns a result of 1 for years and 12 for months.
v Retain fractional part. The complete value is retained; no rounding or truncation is applied. For
example, subtracting 10/28/2006 from 10/21/2007 returns a result of 0.98 for years and 11.76 for
months.
For rounding and fractional retention, the result for years is based on average number of days in a year
(365.25), and the result for months is based on the average number of days in a month (30.4375). For
example, subtracting 2/1/2007 from 3/1/2007 (m/d/y format) returns a fractional result of 0.92 months,
whereas subtracting 3/1/2007 from 2/1/2007 returns a fractional difference of 1.02 months. This also
affects values calculated on time spans that include leap years. For example, subtracting 2/1/2008 from
3/1/2008 returns a fractional difference of 0.95 months, compared to 0.92 for the same time span in a
non-leap year.
Table 8. Date difference for years
Date 1
Date 2
Truncate
Round
Fraction
10/21/2006
10/28/2007
1
1
1.02
10/28/2006
10/21/2007
0
1
.98
2/1/2007
3/1/2007
0
0
.08
2/1/2008
3/1/2008
0
0
.08
3/1/2007
4/1/2007
0
0
.08
4/1/2007
5/1/2007
0
0
.08
Table 9. Date difference for months
Date 1
Date 2
Truncate
Round
Fraction
10/21/2006
10/28/2007
12
12
12.22
10/28/2006
10/21/2007
11
12
11.76
2/1/2007
3/1/2007
1
1
.92
2/1/2008
3/1/2008
1
1
.95
3/1/2007
4/1/2007
1
1
1.02
4/1/2007
5/1/2007
1
1
.99
Specify Result of Subtracting Two Date-Format Variables:
1. Enter a name for Result Variable. This cannot be the name of an existing variable.
Optionally, you can:
Chapter 8. Data Transformations
93
v Assign a descriptive variable label to the new variable.
Subtract Duration Variables
To subtract two duration variables:
1. Select Subtract two durations on the screen of the Date and Time Wizard labeled Do Calculations on
Dates.
Select Duration Variables to Subtract:
1. Select the variables to subtract.
Specify Result of Subtracting Two Duration Variables:
1. Enter a name for Result Variable. This cannot be the name of an existing variable.
2. Select a duration format from the Output Format list.
Optionally, you can:
v Assign a descriptive variable label to the new variable.
Extract Part of a Date/Time Variable
To extract a component--such as the year--from a date/time variable:
1. Select Extract a part of a date or time variable on the introduction screen of the Date and Time
Wizard.
Select Component to Extract from Date/Time Variable
1. Select the variable containing the date or time part to extract.
2. Select the part of the variable to extract, from the drop-down list. You can extract information from
dates that is not explicitly part of the display date, such as day of the week.
Specify Result of Extracting Component from Date/Time Variable
1. Enter a name for Result Variable. This cannot be the name of an existing variable.
2. If you're extracting the date or time part of a date/time variable, then you must select a format from
the Output Format list. In cases where the output format is not required, the Output Format list will
be disabled.
Optionally, you can:
v Assign a descriptive variable label to the new variable.
Time Series Data Transformations
Several data transformations that are useful in time series analysis are provided:
v Generate date variables to establish periodicity and to distinguish between historical, validation, and
forecasting periods.
v Create new time series variables as functions of existing time series variables.
v Replace system- and user-missing values with estimates based on one of several methods.
A time series is obtained by measuring a variable (or set of variables) regularly over a period of time.
Time series data transformations assume a data file structure in which each case (row) represents a set of
observations at a different time, and the length of time between cases is uniform.
Define Dates
The Define Dates dialog box allows you to generate date variables that can be used to establish the
periodicity of a time series and to label output from time series analysis.
94
IBM SPSS Statistics 22 Core System User's Guide
Cases Are. Defines the time interval used to generate dates.
v Not dated removes any previously defined date variables. Any variables with the following names are
deleted: year_, quarter_, month_, week_, day_, hour_, minute_, second_, and date_.
v Custom indicates the presence of custom date variables created with command syntax (for example, a
four-day workweek). This item merely reflects the current state of the active dataset. Selecting it from
the list has no effect.
First Case Is. Defines the starting date value, which is assigned to the first case. Sequential values, based
on the time interval, are assigned to subsequent cases.
Periodicity at higher level. Indicates the repetitive cyclical variation, such as the number of months in a
year or the number of days in a week. The value displayed indicates the maximum value you can enter.
For hours, minutes, and seconds the maximum is the displayed value minus one.
A new numeric variable is created for each component that is used to define the date. The new variable
names end with an underscore. A descriptive string variable, date_, is also created from the components.
For example, if you selected Weeks, days, hours, four new variables are created: week_, day_, hour_, and
date_.
If date variables have already been defined, they are replaced when you define new date variables that
will have the same names as the existing date variables.
To Define Dates for Time Series Data
1. From the menus choose:
Data > Define Dates...
2. Select a time interval from the Cases Are list.
3. Enter the value(s) that define the starting date for First Case Is, which determines the date assigned to
the first case.
Date Variables versus Date Format Variables
Date variables created with Define Dates should not be confused with date format variables defined in
the Variable View of the Data Editor. Date variables are used to establish periodicity for time series data.
Date format variables represent dates and/or times displayed in various date/time formats. Date
variables are simple integers representing the number of days, weeks, hours, and so on, from a
user-specified starting point. Internally, most date format variables are stored as the number of seconds
from October 14, 1582.
Create Time Series
The Create Time Series dialog box allows you to create new variables based on functions of existing
numeric time series variables. These transformed values are useful in many time series analysis
procedures.
Default new variable names are the first six characters of the existing variable used to create it, followed
by an underscore and a sequential number. For example, for the variable price, the new variable name
would be price_1. The new variables retain any defined value labels from the original variables.
Available functions for creating time series variables include differences, moving averages, running
medians, lag, and lead functions.
To Create New Time Series Variables
1. From the menus choose:
Transform > Create Time Series...
2. Select the time series function that you want to use to transform the original variable(s).
Chapter 8. Data Transformations
95
3. Select the variable(s) from which you want to create new time series variables. Only numeric variables
can be used.
Optionally, you can:
v Enter variable names to override the default new variable names.
v Change the function for a selected variable.
Time Series Transformation Functions
Difference. Nonseasonal difference between successive values in the series. The order is the number of
previous values used to calculate the difference. Because one observation is lost for each order of
difference, system-missing values appear at the beginning of the series. For example, if the difference
order is 2, the first two cases will have the system-missing value for the new variable.
Seasonal difference. Difference between series values a constant span apart. The span is based on the
currently defined periodicity. To compute seasonal differences, you must have defined date variables
(Data menu, Define Dates) that include a periodic component (such as months of the year). The order is
the number of seasonal periods used to compute the difference. The number of cases with the
system-missing value at the beginning of the series is equal to the periodicity multiplied by the order. For
example, if the current periodicity is 12 and the order is 2, the first 24 cases will have the system-missing
value for the new variable.
Centered moving average. Average of a span of series values surrounding and including the current
value. The span is the number of series values used to compute the average. If the span is even, the
moving average is computed by averaging each pair of uncentered means. The number of cases with the
system-missing value at the beginning and at the end of the series for a span of n is equal to n/2 for
even span values and (n–1)/2 for odd span values. For example, if the span is 5, the number of cases
with the system-missing value at the beginning and at the end of the series is 2.
Prior moving average. Average of the span of series values preceding the current value. The span is the
number of preceding series values used to compute the average. The number of cases with the
system-missing value at the beginning of the series is equal to the span value.
Running medians. Median of a span of series values surrounding and including the current value. The
span is the number of series values used to compute the median. If the span is even, the median is
computed by averaging each pair of uncentered medians. The number of cases with the system-missing
value at the beginning and at the end of the series for a span of n is equal to n/2 for even span values
and (n–1)/2 for odd span values. For example, if the span is 5, the number of cases with the
system-missing value at the beginning and at the end of the series is 2.
Cumulative sum. Cumulative sum of series values up to and including the current value.
Lag. Value of a previous case, based on the specified lag order. The order is the number of cases prior to
the current case from which the value is obtained. The number of cases with the system-missing value at
the beginning of the series is equal to the order value.
Lead. Value of a subsequent case, based on the specified lead order. The order is the number of cases
after the current case from which the value is obtained. The number of cases with the system-missing
value at the end of the series is equal to the order value.
Smoothing. New series values based on a compound data smoother. The smoother starts with a running
median of 4, which is centered by a running median of 2. It then resmoothes these values by applying a
running median of 5, a running median of 3, and hanning (running weighted averages). Residuals are
computed by subtracting the smoothed series from the original series. This whole process is then
repeated on the computed residuals. Finally, the smoothed residuals are computed by subtracting the
smoothed values obtained the first time through the process. This is sometimes referred to as T4253H
smoothing.
96
IBM SPSS Statistics 22 Core System User's Guide
Replace Missing Values
Missing observations can be problematic in analysis, and some time series measures cannot be computed
if there are missing values in the series. Sometimes the value for a particular observation is simply not
known. In addition, missing data can result from any of the following:
v Each degree of differencing reduces the length of a series by 1.
v Each degree of seasonal differencing reduces the length of a series by one season.
v If you create new series that contain forecasts beyond the end of the existing series (by clicking a Save
button and making suitable choices), the original series and the generated residual series will have
missing data for the new observations.
v Some transformations (for example, the log transformation) produce missing data for certain values of
the original series.
Missing data at the beginning or end of a series pose no particular problem; they simply shorten the
useful length of the series. Gaps in the middle of a series (embedded missing data) can be a much more
serious problem. The extent of the problem depends on the analytical procedure you are using.
The Replace Missing Values dialog box allows you to create new time series variables from existing ones,
replacing missing values with estimates computed with one of several methods. Default new variable
names are the first six characters of the existing variable used to create it, followed by an underscore and
a sequential number. For example, for the variable price, the new variable name would be price_1. The
new variables retain any defined value labels from the original variables.
To Replace Missing Values for Time Series Variables
1. From the menus choose:
Transform > Replace Missing Values...
2. Select the estimation method you want to use to replace missing values.
3. Select the variable(s) for which you want to replace missing values.
Optionally, you can:
v Enter variable names to override the default new variable names.
v Change the estimation method for a selected variable.
Estimation Methods for Replacing Missing Values
Series mean. Replaces missing values with the mean for the entire series.
Mean of nearby points. Replaces missing values with the mean of valid surrounding values. The span of
nearby points is the number of valid values above and below the missing value used to compute the
mean.
Median of nearby points. Replaces missing values with the median of valid surrounding values. The
span of nearby points is the number of valid values above and below the missing value used to compute
the median.
Linear interpolation. Replaces missing values using a linear interpolation. The last valid value before the
missing value and the first valid value after the missing value are used for the interpolation. If the first or
last case in the series has a missing value, the missing value is not replaced.
Linear trend at point. Replaces missing values with the linear trend for that point. The existing series is
regressed on an index variable scaled 1 to n. Missing values are replaced with their predicted values.
Chapter 8. Data Transformations
97
98
IBM SPSS Statistics 22 Core System User's Guide
Chapter 9. File handling and file transformations
File handling and file transformations
Data files are not always organized in the ideal form for your specific needs. You may want to combine
data files, sort the data in a different order, select a subset of cases, or change the unit of analysis by
grouping cases together. A wide range of file transformation capabilities is available, including the ability
to:
Sort data. You can sort cases based on the value of one or more variables.
Transpose cases and variables. The IBM SPSS Statistics data file format reads rows as cases and columns
as variables. For data files in which this order is reversed, you can switch the rows and columns and read
the data in the correct format.
Merge files. You can merge two or more data files. You can combine files with the same variables but
different cases or the same cases but different variables.
Select subsets of cases. You can restrict your analysis to a subset of cases or perform simultaneous
analyses on different subsets.
Aggregate data. You can change the unit of analysis by aggregating cases based on the value of one or
more grouping variables.
Weight data. You can weight cases for analysis based on the value of a weight variable.
Restructure data. You can restructure data to create a single case (record) from multiple cases or create
multiple cases from a single case.
Sort cases
This dialog box sorts cases (rows) of the active dataset based on the values of one or more sorting
variables. You can sort cases in ascending or descending order.
v If you select multiple sort variables, cases are sorted by each variable within categories of the
preceding variable on the Sort list. For example, if you select gender as the first sorting variable and
minority as the second sorting variable, cases will be sorted by minority classification within each
gender category.
v The sort sequence is based on the locale-defined order (and is not necessarily the same as the
numerical order of the character codes). The default locale is the operating system locale. You can
control the locale with the Language setting on the General tab of the Options dialog box (Edit menu).
To Sort Cases
1. From the menus choose:
Data > Sort Cases...
2. Select one or more sorting variables.
Optionally, you can do the following:
Index the saved file. Indexing table lookup files can improve performance when merging data files
with STAR JOIN.
Save the sorted file. You can save the sorted file, with the option of saving it as encrypted.
Encryption allows you to protect confidential information stored in the file. Once encrypted, the file
can only be opened by providing the password assigned to the file.
© Copyright IBM Corporation 1989, 2013
99
3.
4.
5.
6.
To save the sorted file with encryption:
Select Save file with sorted data and click File.
Select Encrypt file with password in the Save Sorted Data As dialog box.
Click Save.
In the Encrypt File dialog box, provide a password and re-enter it in the Confirm password text box.
Passwords are limited to 10 characters and are case-sensitive.
Warning: Passwords cannot be recovered if they are lost. If the password is lost the file cannot be opened.
Creating strong passwords
v Use eight or more characters.
v Include numbers, symbols and even punctuation in your password.
v Avoid sequences of numbers or characters, such as "123" and "abc", and avoid repetition, such as
"111aaa".
v Do not create passwords that use personal information such as birthdays or nicknames.
v Periodically change the password.
Note: Storing encrypted files to an IBM SPSS Collaboration and Deployment Services Repository is not
supported.
Note: Encrypted data files and output documents cannot be opened in versions of IBM SPSS Statistics
prior to version 21. Encrypted syntax files cannot be opened in versions prior to version 22.
Sort variables
You can sort the variables in the active dataset based on the values of any of the variable attributes (e.g.,
variable name, data type, measurement level), including custom variable attributes.
v Values can be sorted in ascending or descending order.
v You can save the original (pre-sorted) variable order in a custom variable attribute.
v Sorting by values of custom variable attributes is limited to custom variable attributes that are
currently visible in Variable View.
For more information on custom variable attributes, see “Custom Variable Attributes” on page 53.
To Sort Variables
In Variable View of the Data Editor:
1. Right-click the attribute column heading and from the pop-up menu choose Sort Ascending or Sort
Descending.
or
2. From the menus in Variable View or Data View, choose:
Data > Sort Variables
3. Select the attribute you want to use to sort variables.
4. Select the sort order (ascending or descending).
v The list of variable attributes matches the attribute column names displayed in Variable View of the
Data Editor.
v You can save the original (pre-sorted) variable order in a custom variable attribute. For each variable,
the value of the attribute is an integer value indicating its position prior to sorting; so by sorting
variables based on the value of that custom attribute you can restore the original variable order.
100
IBM SPSS Statistics 22 Core System User's Guide
Transpose
Transpose creates a new data file in which the rows and columns in the original data file are transposed
so that cases (rows) become variables and variables (columns) become cases. Transpose automatically
creates new variable names and displays a list of the new variable names.
v A new string variable that contains the original variable name, case_lbl, is automatically created.
v If the active dataset contains an ID or name variable with unique values, you can use it as the name
variable, and its values will be used as variable names in the transposed data file. If it is a numeric
variable, the variable names start with the letter V, followed by the numeric value.
v User-missing values are converted to the system-missing value in the transposed data file. To retain
any of these values, change the definition of missing values in the Variable View in the Data Editor.
To Transpose Variables and Cases
1. From the menus choose:
Data > Transpose...
2. Select one or more variables to transpose into cases.
Merging Data Files
You can merge data from two files in two different ways. You can:
v Merge the active dataset with another open dataset or IBM SPSS Statistics data file containing the same
variables but different cases.
v Merge the active dataset with another open dataset or IBM SPSS Statistics data file containing the same
cases but different variables.
To Merge Files
1. From the menus choose:
Data > Merge Files
2. Select Add Cases or Add Variables.
Add Cases
Add Cases merges the active dataset with a second dataset or external IBM SPSS Statistics data file that
contains the same variables (columns) but different cases (rows). For example, you might record the same
information for customers in two different sales regions and maintain the data for each region in separate
files. The second dataset can be an external IBM SPSS Statistics data file or a dataset available in the
current session.
Unpaired Variables. Variables to be excluded from the new, merged data file. Variables from the active
dataset are identified with an asterisk (*). Variables from the other dataset are identified with a plus sign
(+). By default, this list contains:
v Variables from either data file that do not match a variable name in the other file. You can create pairs
from unpaired variables and include them in the new, merged file.
v Variables defined as numeric data in one file and string data in the other file. Numeric variables cannot
be merged with string variables.
v String variables of unequal width. The defined width of a string variable must be the same in both
data files.
Variables in New Active Dataset. Variables to be included in the new, merged data file. By default, all of
the variables that match both the name and the data type (numeric or string) are included on the list.
v You can remove variables from the list if you do not want them to be included in the merged file.
Chapter 9. File handling and file transformations
101
v Any unpaired variables included in the merged file will contain missing data for cases from the file
that does not contain that variable.
Indicate case source as variable. Indicates the source data file for each case. This variable has a value of 0 for
cases from the active dataset and a value of 1 for cases from the external data file.
1. Open at least one of the data files that you want to merge. If you have multiple datasets open, make
one of the datasets that you want to merge the active dataset. The cases from this file will appear first
in the new, merged data file.
2. From the menus choose:
Data > Merge Files > Add Cases...
3. Select the dataset or external IBM SPSS Statistics data file to merge with the active dataset.
4. Remove any variables that you do not want from the Variables in New Active Dataset list.
5. Add any variable pairs from the Unpaired Variables list that represent the same information recorded
under different variable names in the two files. For example, date of birth might have the variable
name brthdate in one file and datebrth in the other file.
To Select a Pair of Unpaired Variables
1. Click one of the variables on the Unpaired Variables list.
2. Ctrl-click the other variable on the list. (Press the Ctrl key and click the left mouse button at the same
time.)
3. Click Pair to move the variable pair to the Variables in New Active Dataset list. (The variable name
from the active dataset is used as the variable name in the merged file.)
Add Cases: Rename
You can rename variables from either the active dataset or the other dataset before moving them from the
unpaired list to the list of variables to be included in the merged data file. Renaming variables enables
you to:
v Use the variable name from the other dataset rather than the name from the active dataset for variable
pairs.
v Include two variables with the same name but of unmatched types or different string widths. For
example, to include both the numeric variable sex from the active dataset and the string variable sex
from the other dataset, one of them must be renamed first.
Add Cases: Dictionary Information
Any existing dictionary information (variable and value labels, user-missing values, display formats) in
the active dataset is applied to the merged data file.
v If any dictionary information for a variable is undefined in the active dataset, dictionary information
from the other dataset is used.
v If the active dataset contains any defined value labels or user-missing values for a variable, any
additional value labels or user-missing values for that variable in the other dataset are ignored.
Merging More Than Two Data Sources
Using command syntax, you can merge up to 50 datasets and/or data files. For more information, see the
ADD FILES command in the Command Syntax Reference (available from the Help menu).
Add Variables
Add Variables merges the active dataset with another open dataset or external IBM SPSS Statistics data
file that contains the same cases (rows) but different variables (columns). For example, you might want to
merge a data file that contains pre-test results with one that contains post-test results.
v If you are not matching cases based on the values of key variables, file order determines how cases are
matched.
102
IBM SPSS Statistics 22 Core System User's Guide
v If one or more key variables are used to match cases and you indicate that the files are already sorted,
the two datasets must be sorted by ascending order of the key variable(s).
v Variable names in the second data file that duplicate variable names in the active dataset are excluded
by default because Add Variables assumes that these variables contain duplicate information.
Indicate case source as variable. Indicates the source data file for each case. This variable has a value of 0 for
cases from the active dataset and a value of 1 for cases from the external data file.
Excluded Variables. Variables to be excluded from the new, merged data file. By default, this list contains
any variable names from the other dataset that duplicate variable names in the active dataset. Variables
from the active dataset are identified with an asterisk (*). Variables from the other dataset are identified
with a plus sign (+). If you want to include an excluded variable with a duplicate name in the merged
file, you can rename it and add it to the list of variables to be included.
New Active Dataset. Variables to be included in the new, merged dataset. By default, all unique variable
names in both datasets are included on the list.
Key Variables. You can use key variables to correctly match cases in the two files. For example, there
may be an ID variable that identifies each case.
v If one of the files is a table lookup file, you must use key variables to match cases in the two files. Key
values must be unique in table lookup files. If there are multiple keys, the combination of key values
must be unique.
v The key variables must have the same names in both datasets. Use Rename to change the key variable
names if they are not the same.
Non-active or active dataset is keyed table. A keyed table, or table lookup file, is a file in which data
for each "case" can be applied to multiple cases in the other data file. For example, if one file contains
information on individual family members (such as sex, age, education) and the other file contains
overall family information (such as total income, family size, location), you can use the file of family data
as a table lookup file and apply the common family data to each individual family member in the
merged data file.
1. Open at least one of the data files that you want to merge. If you have multiple datasets open, make
one of the datasets that you want to merge the active dataset.
2. From the menus choose:
Data > Merge Files > Add Variables...
3. Select the dataset or external IBM SPSS Statistics data file to merge with the active dataset.
To
1.
2.
3.
Select Key Variables
Select the variables from the external file variables (+) on the Excluded Variables list.
Select Match cases on key variables in sorted files.
Add the variables to the Key Variables list.
The key variables must exist in both the active dataset and the other dataset.
Add Variables: Rename
You can rename variables from either the active dataset or the other data file before moving them to the
list of variables to be included in the merged data file. This is primarily useful if you want to include two
variables with the same name that contain different information in the two files or if a key variable has
different names in the two files.
Merging More Than Two Data Sources
Using command syntax, you can merge more than two data files.
Chapter 9. File handling and file transformations
103
v Use MATCH FILES to merge multiple files that don't contain key variables or multiple files already sorted
on key variable values.
v Use STAR JOIN to merge multiple files where there is one case data file and multiple table lookup files.
Files do not need to be sorted in order of key variable values, and each table lookup file can use a
different key variable.
Aggregate Data
Aggregate Data aggregates groups of cases in the active dataset into single cases and creates a new,
aggregated file or creates new variables in the active dataset that contain aggregated data. Cases are
aggregated based on the value of zero or more break (grouping) variables. If no break variables are
specified, then the entire dataset is a single break group.
v If you create a new, aggregated data file, the new data file contains one case for each group defined
by the break variables. For example, if there is one break variable with two values, the new data file
will contain only two cases. If no break variable is specified, the new data file will contain one case.
v If you add aggregate variables to the active dataset, the data file itself is not aggregated. Each case
with the same value(s) of the break variable(s) receives the same values for the new aggregate
variables. For example, if gender is the only break variable, all males would receive the same value for
a new aggregate variable that represents average age. If no break variable is specified, all cases would
receive the same value for a new aggregate variable that represents average age.
Break Variable(s). Cases are grouped together based on the values of the break variables. Each unique
combination of break variable values defines a group. When creating a new, aggregated data file, all
break variables are saved in the new file with their existing names and dictionary information. The break
variable, if specified, can be either numeric or string.
Aggregated Variables. Source variables are used with aggregate functions to create new aggregate
variables. The aggregate variable name is followed by an optional variable label, the name of the
aggregate function, and the source variable name in parentheses.
You can override the default aggregate variable names with new variable names, provide descriptive
variable labels, and change the functions used to compute the aggregated data values. You can also create
a variable that contains the number of cases in each break group.
To Aggregate a Data File
1. From the menus choose:
Data > Aggregate...
2. Optionally select break variables that define how cases are grouped to create aggregated data. If no
break variables are specified, then the entire dataset is a single break group.
3. Select one or more aggregate variables.
4. Select an aggregate function for each aggregate variable.
Saving Aggregated Results
You can add aggregate variables to the active dataset or create a new, aggregated data file.
v Add aggregated variables to active dataset. New variables based on aggregate functions are added to the
active dataset. The data file itself is not aggregated. Each case with the same value(s) of the break
variable(s) receives the same values for the new aggregate variables.
v Create a new dataset containing only the aggregated variables. Saves aggregated data to a new dataset in
the current session. The dataset includes the break variables that define the aggregated cases and all
aggregate variables defined by aggregate functions. The active dataset is unaffected.
104
IBM SPSS Statistics 22 Core System User's Guide
v
Write a new data file containing only the aggregated variables. Saves aggregated data to an external data
file. The file includes the break variables that define the aggregated cases and all aggregate variables
defined by aggregate functions. The active dataset is unaffected.
Sorting Options for Large Data Files
For very large data files, it may be more efficient to aggregate presorted data.
File is already sorted on break variable(s). If the data have already been sorted by values of the break
variables, this option enables the procedure to run more quickly and use less memory. Use this option
with caution.
v Data must by sorted by values of the break variables in the same order as the break variables specified
for the Aggregate Data procedure.
v If you are adding variables to the active dataset, select this option only if the data are sorted by
ascending values of the break variables.
Sort file before aggregating. In very rare instances with large data files, you may find it necessary to sort the
data file by values of the break variables prior to aggregating. This option is not recommended unless
you encounter memory or performance problems.
Aggregate Data: Aggregate Function
This dialog box specifies the function to use to calculate aggregated data values for selected variables on
the Aggregate Variables list in the Aggregate Data dialog box. Aggregate functions include:
v
v
v
v
Summary functions for numeric variables, including mean, median, standard deviation, and sum
Number of cases, including unweighted, weighted, nonmissing, and missing
Percentage, fraction or count of values above or below a specified value
Percentage, fraction, or count of values inside or outside of a specified range
Aggregate Data: Variable Name and Label
Aggregate Data assigns default variable names for the aggregated variables in the new data file. This
dialog box enables you to change the variable name for the selected variable on the Aggregate Variables
list and provide a descriptive variable label. See the topic “Variable names” on page 48 for more
information.
Split file
Split File splits the data file into separate groups for analysis based on the values of one or more
grouping variables. If you select multiple grouping variables, cases are grouped by each variable within
categories of the preceding variable on the Groups Based On list. For example, if you select gender as the
first grouping variable and minority as the second grouping variable, cases will be grouped by minority
classification within each gender category.
v You can specify up to eight grouping variables.
v Each eight bytes of a long string variable (string variables longer than eight bytes) counts as a variable
toward the limit of eight grouping variables.
v Cases should be sorted by values of the grouping variables and in the same order that variables are
listed in the Groups Based On list. If the data file isn't already sorted, select Sort the file by grouping
variables.
Compare groups. Split-file groups are presented together for comparison purposes. For pivot tables, a
single pivot table is created and each split-file variable can be moved between table dimensions. For
charts, a separate chart is created for each split-file group and the charts are displayed together in the
Viewer.
Chapter 9. File handling and file transformations
105
Organize output by groups. All results from each procedure are displayed separately for each split-file
group.
To Split a Data File for Analysis
1. From the menus choose:
Data > Split File...
2. Select Compare groups or Organize output by groups.
3. Select one or more grouping variables.
Select cases
Select Cases provides several methods for selecting a subgroup of cases based on criteria that include
variables and complex expressions. You can also select a random sample of cases. The criteria used to
define a subgroup can include:
v
v
v
v
v
v
Variable values and ranges
Date and time ranges
Case (row) numbers
Arithmetic expressions
Logical expressions
Functions
All cases. Turns case filtering off and uses all cases.
If condition is satisfied. Use a conditional expression to select cases. If the result of the conditional
expression is true, the case is selected. If the result is false or missing, the case is not selected.
Random sample of cases. Selects a random sample based on an approximate percentage or an exact number
of cases.
Based on time or case range. Selects cases based on a range of case numbers or a range of dates/times.
Use filter variable. Use the selected numeric variable from the data file as the filter variable. Cases with
any value other than 0 or missing for the filter variable are selected.
Output
This section controls the treatment of unselected cases. You can choose one of the following alternatives
for the treatment of unselected cases:
Filter out unselected cases. Unselected cases are not included in the analysis but remain in the
dataset. You can use the unselected cases later in the session if you turn filtering off. If you select a
random sample or if you select cases based on a conditional expression, this generates a variable
named filter_$ with a value of 1 for selected cases and a value of 0 for unselected cases.
v Copy selected cases to a new dataset. Selected cases are copied to a new dataset, leaving the original
dataset unaffected. Unselected cases are not included in the new dataset and are left in their original
state in the original dataset.
v
v
Delete unselected cases. Unselected cases are deleted from the dataset. Deleted cases can be recovered
only by exiting from the file without saving any changes and then reopening the file. The deletion of
cases is permanent if you save the changes to the data file.
Note: If you delete unselected cases and save the file, the cases cannot be recovered.
To Select a Subset of Cases
106
IBM SPSS Statistics 22 Core System User's Guide
1. From the menus choose:
Data > Select Cases...
2. Select one of the methods for selecting cases.
3. Specify the criteria for selecting cases.
Select cases: If
This dialog box allows you to select subsets of cases using conditional expressions. A conditional
expression returns a value of true, false, or missing for each case.
v If the result of a conditional expression is true, the case is included in the selected subset.
v If the result of a conditional expression is false or missing, the case is not included in the selected
subset.
v Most conditional expressions use one or more of the six relational operators (<, >, <=, >=, =, and ~=)
on the calculator pad.
v Conditional expressions can include variable names, constants, arithmetic operators, numeric (and
other) functions, logical variables, and relational operators.
Select cases: Random sample
This dialog box allows you to select a random sample based on an approximate percentage or an exact
number of cases. Sampling is performed without replacement; so, the same case cannot be selected more
than once.
Approximately. Generates a random sample of approximately the specified percentage of cases. Since this
routine makes an independent pseudo-random decision for each case, the percentage of cases selected can
only approximate the specified percentage. The more cases there are in the data file, the closer the
percentage of cases selected is to the specified percentage.
Exactly. A user-specified number of cases. You must also specify the number of cases from which to
generate the sample. This second number should be less than or equal to the total number of cases in the
data file. If the number exceeds the total number of cases in the data file, the sample will contain
proportionally fewer cases than the requested number.
Select cases: Range
This dialog box selects cases based on a range of case numbers or a range of dates or times.
v Case ranges are based on row number as displayed in the Data Editor.
v Date and time ranges are available only for time series data with defined date variables (Data menu,
Define Dates).
Note: If unselected cases are filtered (rather than deleted), subsequently sorting the dataset will turn off
filtering applied by this dialog.
Weight cases
Weight Cases gives cases different weights (by simulated replication) for statistical analysis.
v The values of the weighting variable should indicate the number of observations represented by single
cases in your data file.
v Cases with zero, negative, or missing values for the weighting variable are excluded from analysis.
v Fractional values are valid and some procedures, such as Frequencies, Crosstabs, and Custom Tables,
will use fractional weight values. However, most procedures treat the weighting variable as a
replication weight and will simply round fractional weights to the nearest integer. Some procedures
ignore the weighting variable completely, and this limitation is noted in the procedure-specific
documentation.
Chapter 9. File handling and file transformations
107
Once you apply a weight variable, it remains in effect until you select another weight variable or turn off
weighting. If you save a weighted data file, weighting information is saved with the data file. You can
turn off weighting at any time, even after the file has been saved in weighted form.
Weights in Crosstabs. The Crosstabs procedure has several options for handling case weights.
Weights in scatterplots and histograms. Scatterplots and histograms have an option for turning case
weights on and off, but this does not affect cases with a zero, negative, or missing value for the weight
variable. These cases remain excluded from the chart even if you turn weighting off from within the
chart.
To Weight Cases
1. From the menus choose:
Data > Weight Cases...
2. Select Weight cases by.
3. Select a frequency variable.
The values of the frequency variable are used as case weights. For example, a case with a value of 3 for
the frequency variable will represent three cases in the weighted data file.
Restructuring Data
Use the Restructure Data Wizard to restructure your data for the procedure that you want to use. The
wizard replaces the current file with a new, restructured file. The wizard can:
v Restructure selected variables into cases
v Restructure selected cases into variables
v Transpose all data
To Restructure Data
1. From the menus choose:
Data > Restructure...
2. Select the type of restructuring that you want to do.
3. Select the data to restructure.
Optionally, you can:
v Create identification variables, which allow you to trace a value in the new file back to a value in the
original file
v Sort the data prior to restructuring
v Define options for the new file
v Paste the command syntax into a syntax window
Restructure Data Wizard: Select Type
Use the Restructure Data Wizard to restructure your data. In the first dialog box, select the type of
restructuring that you want to do.
v Restructure selected variables into cases. Choose this when you have groups of related columns in
your data and you want them to appear in groups of rows in the new data file. If you choose this, the
wizard will display the steps for Variables to Cases.
v Restructure selected cases into variables. Choose this when you have groups of related rows in your
data and you want them to appear in groups of columns in the new data file. If you choose this, the
wizard will display the steps for Cases to Variables.
108
IBM SPSS Statistics 22 Core System User's Guide
v
Transpose all data. Choose this when you want to transpose your data. All rows will become columns
and all columns will become rows in the new data. This choice closes the Restructure Data Wizard and
opens the Transpose Data dialog box.
Deciding How to Restructure the Data
A variable contains information that you want to analyze--for example, a measurement or a score. A case
is an observation--for example, an individual. In a simple data structure, each variable is a single column
in your data and each case is a single row. So, for example, if you were measuring test scores for all
students in a class, all score values would appear in only one column, and there would be a row for each
student.
When you analyze data, you are often analyzing how a variable varies according to some condition. The
condition can be a specific experimental treatment, a demographic, a point in time, or something else. In
data analysis, conditions of interest are often referred to as factors. When you analyze factors, you have a
complex data structure. You may have information about a variable in more than one column in your data
(for example, a column for each level of a factor), or you may have information about a case in more
than one row (for example, a row for each level of a factor). The Restructure Data Wizard helps you to
restructure files with a complex data structure.
The structure of the current file and the structure that you want in the new file determine the choices that
you make in the wizard.
How are the data arranged in the current file? The current data may be arranged so that factors are
recorded in a separate variable (in groups of cases) or with the variable (in groups of variables).
v Groups of cases. Does the current file have variables and conditions recorded in separate columns?
For example:
Table 10. Data with variables and conditions in separate columns
var
factor
8
1
9
1
3
2
1
2
In this example, the first two rows are a case group because they are related. They contain data for the
same factor level. In IBM SPSS Statistics data analysis, the factor is often referred to as a grouping
variable when the data are structured this way.
v
Groups of columns. Does the current file have variables and conditions recorded in the same column?
For example:
Table 11. Data with variables and conditions in same column
var_1
var_2
8
3
9
1
In this example, the two columns are a variable group because they are related. They contain data for the
same variable--var_1 for factor level 1 and var_2 for factor level 2. In IBM SPSS Statistics data analysis, the
factor is often referred to as a repeated measure when the data are structured this way.
How should the data be arranged in the new file? This is usually determined by the procedure that you
want to use to analyze your data.
Chapter 9. File handling and file transformations
109
Procedures that require groups of cases. Your data must be structured in case groups to do analyses
that require a grouping variable. Examples are univariate, multivariate, and variance components with
General Linear Model, Mixed Models, and OLAP Cubes and independent samples with T Test or
Nonparametric Tests. If your current data structure is variable groups and you want to do these
analyses, select Restructure selected variables into cases.
v Procedures that require groups of variables. Your data must be structured in variable groups to
analyze repeated measures. Examples are repeated measures with General Linear Model, time-dependent
covariate analysis with Cox Regression Analysis, paired samples with T Test, or related samples with
Nonparametric Tests. If your current data structure is case groups and you want to do these analyses,
select Restructure selected cases into variables.
v
Example of Variables to Cases
In this example, test scores are recorded in separate columns for each factor, A and B.
Table 12. Test scores recorded in separate columns for each factor
score_a
score_b
1014
864
684
636
810
638
You want to do an independent-samples t test. You have a column group consisting of score_a and score_b,
but you don't have the grouping variable that the procedure requires. Select Restructure selected
variables into cases in the Restructure Data Wizard, restructure one variable group into a new variable
named score, and create an index named group. The new data file is shown in the following figure.
Table 13. New, restructured data for variables to cases
group
score
SCORE_A
1014
SCORE_B
864
SCORE_A
684
SCORE_B
636
SCORE_A
810
SCORE_B
638
When you run the independent-samples t test, you can now use group as the grouping variable.
Example of Cases to Variables
In this example, test scores are recorded twice for each subject—before and after a treatment.
Table 14. Current data for cases to variables
id
scor
time
1
1014
bef
1
864
aft
2
684
bef
2
636
aft
110
IBM SPSS Statistics 22 Core System User's Guide
You want to do a paired-samples t test. Your data structure is case groups, but you don't have the
repeated measures for the paired variables that the procedure requires. Select Restructure selected cases
into variables in the Restructure Data Wizard, use id to identify the row groups in the current data, and
use time to create the variable group in the new file.
Table 15. New, restructured data for cases to variables
id
aft
bef
1
864
1014
2
636
684
When you run the paired-samples t test, you can now use bef and aft as the variable pair.
Restructure Data Wizard (Variables to Cases): Number of Variable
Groups
Note: The wizard presents this step if you choose to restructure variable groups into rows.
In this step, decide how many variable groups in the current file that you want to restructure in the new
file.
How many variable groups are in the current file? Think about how many variable groups exist in the
current data. A group of related columns, called a variable group, records repeated measures of the same
variable in separate columns. For example, if you have three columns in the current data--w1, w2, and
w3--that record width, you have one variable group. If you have an additional three columns--h1, h2, and
h3--that record height, you have two variable groups.
How many variable groups should be in the new file? Consider how many variable groups you want to
have represented in the new data file. You do not have to restructure all variable groups into the new file.
One. The wizard will create a single restructured variable in the new file from one variable group in
the current file.
v More than one. The wizard will create multiple restructured variables in the new file. The number
that you specify affects the next step, in which the wizard automatically creates the specified number
of new variables.
v
Restructure Data Wizard (Variables to Cases): Select Variables
Note: The wizard presents this step if you choose to restructure variable groups into rows.
In this step, provide information about how the variables in the current file should be used in the new
file. You can also create a variable that identifies the rows in the new file.
How should the new rows be identified? You can create a variable in the new data file that identifies
the row in the current data file that was used to create a group of new rows. The identifier can be a
sequential case number or it can be the values of the variable. Use the controls in Case Group
Identification to define the identification variable in the new file. Click a cell to change the default
variable name and provide a descriptive variable label for the identification variable.
What should be restructured in the new file? In the previous step, you told the wizard how many
variable groups you want to restructure. The wizard created one new variable for each group. The values
for the variable group will appear in that variable in the new file. Use the controls in Variable to be
Transposed to define the restructured variable in the new file.
To Specify One Restructured Variable
Chapter 9. File handling and file transformations
111
1. Put the variables that make up the variable group that you want to transform into the Variable to be
Transposed list. All of the variables in the group must be of the same type (numeric or string).
You can include the same variable more than once in the variable group (variables are copied rather than
moved from the source variable list); its values are repeated in the new file.
To Specify Multiple Restructured Variables
1. Select the first target variable that you want to define from the Target Variable drop-down list.
2. Put the variables that make up the variable group that you want to transform into the Variable to be
Transposed list. All of the variables in the group must be of the same type (numeric or string). You
can include the same variable more than once in the variable group. (A variable is copied rather than
moved from the source variable list, and its values are repeated in the new file.)
3. Select the next target variable that you want to define, and repeat the variable selection process for all
available target variables.
v Although you can include the same variable more than once in the same target variable group, you
cannot include the same variable in more than one target variable group.
v Each target variable group list must contain the same number of variables. (Variables that are listed
more than once are included in the count.)
v The number of target variable groups is determined by the number of variable groups that you
specified in the previous step. You can change the default variable names here, but you must return to
the previous step to change the number of variable groups to restructure.
v You must define variable groups (by selecting variables in the source list) for all available target
variables before you can proceed to the next step.
What should be copied into the new file? Variables that aren't restructured can be copied into the new
file. Their values will be propagated in the new rows. Move variables that you want to copy into the new
file into the Fixed Variable(s) list.
Restructure Data Wizard (Variables to Cases): Create Index Variables
Note: The wizard presents this step if you choose to restructure variable groups into rows.
In this step, decide whether to create index variables. An index is a new variable that sequentially
identifies a row group based on the original variable from which the new row was created.
How many index variables should be in the new file? Index variables can be used as grouping variables
in procedures. In most cases, a single index variable is sufficient; however, if the variable groups in your
current file reflect multiple factor levels, multiple indices may be appropriate.
One. The wizard will create a single index variable.
More than one. The wizard will create multiple indices and enter the number of indices that you want
to create. The number that you specify affects the next step, in which the wizard automatically creates
the specified number of indices.
v None. Select this if you do not want to create index variables in the new file.
v
v
Example of One Index for Variables to Cases
In the current data, there is one variable group, width, and one factor, time. Width was measured three
times and recorded in w1, w2, and w3.
Table 16. Current data for one index
subject
w1
w2
w3
1
6.7
4.3
5.7
2
7.1
5.9
5.6
112
IBM SPSS Statistics 22 Core System User's Guide
We'll restructure the variable group into a single variable, width, and create a single numeric index. The
new data are shown in the following table.
Table 17. New, restructured data with one index
subject
index
width
1
1
6.7
1
2
4.3
1
3
5.7
2
1
7.1
2
2
5.9
2
3
5.6
Index starts with 1 and increments for each variable in the group. It restarts each time a new row is
encountered in the original file. We can now use index in procedures that require a grouping variable.
Example of Two Indices for Variables to Cases
When a variable group records more than one factor, you can create more than one index; however, the
current data must be arranged so that the levels of the first factor are a primary index within which the
levels of subsequent factors cycle. In the current data, there is one variable group, width, and two factors,
A and B. The data are arranged so that levels of factor B cycle within levels of factor A.
Table 18. Current data for two indices
subject
w_a1b1
w_a1b2
w_a2b1
w_a2b2
1
5.5
6.4
5.8
5.9
2
7.4
7.1
5.6
6.7
We'll restructure the variable group into a single variable, width, and create two indices. The new data are
shown in the following table.
Table 19. New, restructured data with two indices
subject
index_a
index_b
width
1
1
1
5.5
1
1
2
6.4
1
2
1
5.8
1
2
2
5.9
2
1
1
7.4
2
1
2
7.1
2
2
1
5.6
2
2
2
6.7
Restructure Data Wizard (Variables to Cases): Create One Index
Variable
Note: The wizard presents this step if you choose to restructure variable groups into rows and create one
index variable.
Chapter 9. File handling and file transformations
113
In this step, decide what values you want for the index variable. The values can be sequential numbers
or the names of the variables in an original variable group. You can also specify a name and a label for
the new index variable.
See the topic “Example of One Index for Variables to Cases” on page 112 for more information.
v Sequential numbers. The wizard will automatically assign sequential numbers as index values.
v Variable names. The wizard will use the names of the selected variable group as index values. Choose
a variable group from the list.
v Names and labels. Click a cell to change the default variable name and provide a descriptive variable
label for the index variable.
Restructure Data Wizard (Variables to Cases): Create Multiple Index
Variables
Note: The wizard presents this step if you choose to restructure variable groups into rows and create
multiple index variables.
In this step, specify the number of levels for each index variable. You can also specify a name and a label
for the new index variable.
See the topic “Example of Two Indices for Variables to Cases” on page 113 for more information.
How many levels are recorded in the current file? Consider how many factor levels are recorded in the
current data. A level defines a group of cases that experienced identical conditions. If there are multiple
factors, the current data must be arranged so that the levels of the first factor are a primary index within
which the levels of subsequent factors cycle.
How many levels should be in the new file? Enter the number of levels for each index. The values for
multiple index variables are always sequential numbers. The values start at 1 and increment for each
level. The first index increments the slowest, and the last index increments the fastest.
Total combined levels. You cannot create more levels than exist in the current data. Because the
restructured data will contain one row for each combination of treatments, the wizard checks the number
of levels that you create. It will compare the product of the levels that you create to the number of
variables in your variable groups. They must match.
Names and labels. Click a cell to change the default variable name and provide a descriptive variable
label for the index variables.
Restructure Data Wizard (Variables to Cases): Options
Note: The wizard presents this step if you choose to restructure variable groups into rows.
In this step, specify options for the new, restructured file.
Drop unselected variables? In the Select Variables step (step 3), you selected variable groups to be
restructured, variables to be copied, and an identification variable from the current data. The data from
the selected variables will appear in the new file. If there are other variables in the current data, you can
choose to discard or keep them.
Keep missing data? The wizard checks each potential new row for null values. A null value is a
system-missing or blank value. You can choose to keep or discard rows that contain only null values.
Create a count variable? The wizard can create a count variable in the new file. It contains the number
of new rows generated by a row in the current data. A count variable may be useful if you choose to
discard null values from the new file because that makes it possible to generate a different number of
114
IBM SPSS Statistics 22 Core System User's Guide
new rows for a given row in the current data. Click a cell to change the default variable name and
provide a descriptive variable label for the count variable.
Restructure Data Wizard (Cases to Variables): Select Variables
Note: The wizard presents this step if you choose to restructure case groups into columns.
In this step, provide information about how the variables in the current file should be used in the new
file.
What identifies case groups in the current data? A case group is a group of rows that are related
because they measure the same observational unit--for example, an individual or an institution. The
wizard needs to know which variables in the current file identify the case groups so that it can
consolidate each group into a single row in the new file. Move variables that identify case groups in the
current file into the Identifier Variable(s) list. Variables that are used to split the current data file are
automatically used to identify case groups. Each time a new combination of identification values is
encountered, the wizard will create a new row, so cases in the current file should be sorted by values of
the identification variables in the same order that variables are listed in the Identifier Variable(s) list. If
the current data file isn't already sorted, you can sort it in the next step.
How should the new variable groups be created in the new file? In the original data, a variable appears
in a single column. In the new data file, that variable will appear in multiple new columns. Index
variables are variables in the current data that the wizard should use to create the new columns. The
restructured data will contain one new variable for each unique value in these columns. Move the
variables that should be used to form the new variable groups to the Index Variable(s) list. When the
wizard presents options, you can also choose to order the new columns by index.
What happens to the other columns? The wizard automatically decides what to do with the variables
that remain in the Current File list. It checks each variable to see if the data values vary within a case
group. If they do, the wizard restructures the values into a variable group in the new file. If they don't,
the wizard copies the values into the new file. When determining if a variable varies within a group,
user-missing values are treated like valid values, but system-missing values are not. If the group contains
one valid or use-missing value plus the system-missing value, then it is treated as a variable that does
not vary within the group, and the wizard copies the values into the new file.
Restructure Data Wizard (Cases to Variables): Sort Data
Note: The wizard presents this step if you choose to restructure case groups into columns.
In this step, decide whether to sort the current file before restructuring it. Each time the wizard
encounters a new combination of identification values, a new row is created, so it is important that the
data are sorted by the variables that identify case groups.
How are the rows ordered in the current file? Consider how the current data are sorted and which
variables you are using to identify case groups (specified in the previous step).
v
Yes. The wizard will automatically sort the current data by the identification variables in the same
order that variables are listed in the Identifier Variable(s) list in the previous step. Choose this when
the data aren't sorted by the identification variables or when you aren't sure. This choice requires a
separate pass of the data, but it guarantees that the rows are correctly ordered for restructuring.
v
No. The wizard will not sort the current data. Choose this when you are sure that the current data are
sorted by the variables that identify case groups.
Restructure Data Wizard (Cases to Variables): Options
Note: The wizard presents this step if you choose to restructure case groups into columns.
In this step, specify options for the new, restructured file.
Chapter 9. File handling and file transformations
115
How should the new variable groups be ordered in the new file?
v By variable. The wizard groups the new variables created from an original variable together.
v By index. The wizard groups the variables according to the values of the index variables.
Example. The variables to be restructured are w and h, and the index is month:
w, h, month
Grouping by variable results in:
w.jan, w.feb, h.jan
Grouping by index results in:
w.jan, h.jan, w.feb
Create a count variable? The wizard can create a count variable in the new file. It contains the number of
rows in the current data that were used to create a row in the new data file.
Create indicator variables? The wizard can use the index variables to create indicator variables in the
new data file. It creates one new variable for each unique value of the index variable. The indicator
variables signal the presence or absence of a value for a case. An indicator variable has the value of 1 if
the case has a value; otherwise, it is 0.
Example. The index variable is product. It records the products that a customer purchased. The original
data are:
Table 20. All products in a single variable (column)
customer
product
1
chick
1
eggs
2
eggs
3
chick
Creating an indicator variable results in one new variable for each unique value of product. The
restructured data are:
Table 21. Separate indicator variables for each product type
customer
indchick
indeggs
1
1
1
2
0
1
3
1
0
In this example, the restructured data could be used to get frequency counts of the products that
customers buy.
Restructure Data Wizard: Finish
This is the final step of the Restructure Data Wizard. Decide what to do with your specifications.
v Restructure now. The wizard will create the new, restructured file. Choose this if you want to replace
the current file immediately.
116
IBM SPSS Statistics 22 Core System User's Guide
Note: If original data are weighted, the new data will be weighted unless the variable that is used as the
weight is restructured or dropped from the new file.
v Paste syntax. The wizard will paste the syntax it generates into a syntax window. Choose this when
you are not ready to replace the current file, when you want to modify the syntax, or when you want
to save it for future use.
Chapter 9. File handling and file transformations
117
118
IBM SPSS Statistics 22 Core System User's Guide
Chapter 10. Working with output
Working with output
When you run a procedure, the results are displayed in a window called the Viewer. In this window, you
can easily navigate to the output that you want to see. You can also manipulate the output and create a
document that contains precisely the output that you want.
Viewer
Results are displayed in the Viewer. You can use the Viewer to:
v Browse results
v Show or hide selected tables and charts
v Change the display order of results by moving selected items
v Move items between the Viewer and other applications
The Viewer is divided into two panes:
v The left pane contains an outline view of the contents.
v The right pane contains statistical tables, charts, and text output.
You can click an item in the outline to go directly to the corresponding table or chart. You can click and
drag the right border of the outline pane to change the width of the outline pane.
Showing and hiding results
In the Viewer, you can selectively show and hide individual tables or results from an entire procedure.
This process is useful when you want to shorten the amount of visible output in the contents pane.
To hide tables and charts
1. Double-click the item's book icon in the outline pane of the Viewer.
or
2. Click the item to select it.
3. From the menus choose:
View > Hide
or
4. Click the closed book (Hide) icon on the Outlining toolbar.
The open book (Show) icon becomes the active icon, indicating that the item is now hidden.
To hide procedure results
1. Click the box to the left of the procedure name in the outline pane.
This hides all results from the procedure and collapses the outline view.
Moving, deleting, and copying output
You can rearrange the results by copying, moving, or deleting an item or a group of items.
To move output in the Viewer
1. Select the items in the outline or contents pane.
2. Drag and drop the selected items into a different location.
119
To delete output in the Viewer
1. Select the items in the outline or contents pane.
2. Press the Delete key.
or
3. From the menus choose:
Edit > Delete
Changing initial alignment
By default, all results are initially left-aligned. To change the initial alignment of new output items:
1. From the menus choose:
Edit > Options
2. Click the Viewer tab.
3. In the Initial Output State group, select the item type (for example, pivot table, chart, text output).
4. Select the alignment option you want.
Changing alignment of output items
1. In the outline or contents pane, select the items that you want to align.
2. From the menus choose:
Format > Align Left
or
Format > Center
or
Format > Align Right
Viewer outline
The outline pane provides a table of contents of the Viewer document. You can use the outline pane to
navigate through your results and control the display. Most actions in the outline pane have a
corresponding effect on the contents pane.
v Selecting an item in the outline pane displays the corresponding item in the contents pane.
v Moving an item in the outline pane moves the corresponding item in the contents pane.
v Collapsing the outline view hides the results from all items in the collapsed levels.
Controlling the outline display. To control the outline display, you can:
v Expand and collapse the outline view
v Change the outline level for selected items
v Change the size of items in the outline display
v Change the font that is used in the outline display
To collapse and expand the outline view
1. Click the box to the left of the outline item that you want to collapse or expand.
or
2. Click the item in the outline.
3. From the menus choose:
View > Collapse
or
View > Expand
120
IBM SPSS Statistics 22 Core System User's Guide
To change the outline level
1. Click the item in the outline pane.
2. Click the left arrow on the Outlining toolbar to promote the item (move the item to the left).
or
Click the right arrow on the Outlining toolbar to demote the item (move the item to the right).
or
3. From the menus choose:
Edit > Outline > Promote
or
Edit > Outline > Demote
Changing the outline level is particularly useful after you move items in the outline level. Moving items
can change the outline level of the items, and you can use the left- and right-arrow buttons on the
Outlining toolbar to restore the original outline level.
To change the size of outline items
1. From the menus choose:
View > Outline Size
2. Select the outline size (Small, Medium, or Large).
To change the font in the outline
1. From the menus choose:
View > Outline Font...
2. Select a font.
Adding items to the Viewer
In the Viewer, you can add items such as titles, new text, charts, or material from other applications.
To add a title or text
Text items that are not connected to a table or chart can be added to the Viewer.
1. Click the table, chart, or other object that will precede the title or text.
2. From the menus choose:
Insert > New Title
or
Insert > New Text
3. Double-click the new object.
4. Enter the text.
To add a text file
1. In the outline pane or contents pane of the Viewer, click the table, chart, or other object that will
precede the text.
2. From the menus choose:
Insert > Text File...
3. Select a text file.
To edit the text, double-click it.
Chapter 10. Working with output
121
Pasting Objects into the Viewer
Objects from other applications can be pasted into the Viewer. You can use either Paste After or Paste
Special. Either type of pasting puts the new object after the currently selected object in the Viewer. Use
Paste Special when you want to choose the format of the pasted object.
Finding and replacing information in the Viewer
1. To find or replace information in the Viewer, from the menus choose:
Edit > Find
or
Edit > Replace
You can use Find and Replace to:
v Search the entire document or just the selected items.
v Search down or up from the current location.
v Search both panes or restrict the search to the contents or outline pane.
v Search for hidden items. These include any items hidden in the contents pane (for example, Notes
tables, which are hidden by default) and hidden rows and columns in pivot tables.
v Restrict the search criteria to case-sensitive matches.
v Restrict the search criteria in pivot tables to matches of the entire cell contents.
v Restrict the search criteria in pivot tables to footnote markers only. This option is not available if the
selection in the Viewer includes anything other than pivot tables.
Hidden Items and Pivot Table Layers
v Layers beneath the currently visible layer of a multidimensional pivot table are not considered hidden
and will be included in the search area even when hidden items are not included in the search.
v Hidden items include hidden items in the contents pane (items with closed book icons in the outline
pane or included within collapsed blocks of the outline pane) and rows and columns in pivot tables
either hidden by default (for example, empty rows and columns are hidden by default) or manually
hidden by editing the table and selectively hiding specific rows or columns. Hidden items are only
included in the search if you explicitly select Include hidden items.
v In both cases, the hidden or nonvisible element that contains the search text or value is displayed when
it is found, but the item is returned to its original state afterward.
Finding a range of values in pivot tables
To find values that fall within a specified range of values in pivot tables:
1. Activate a pivot table or select one or more pivot tables in the Viewer. Make sure that only pivot
tables are selected. If any other objects are selected, the Range option is not available.
2. From the menus choose:
Edit > Find
3. Click the Range tab.
4. Select the type of range: Between, Greater than or equal to, or Less than or equal to.
5. Select the value or values that define the range.
v If either value contains non-numeric characters, both values are treated as strings.
v If both values are numbers, only numeric values are searched.
v You cannot use the Range tab to replace values.
This feature is not available for legacy tables. See the topic “Legacy tables” on page 145 for more
information.
122
IBM SPSS Statistics 22 Core System User's Guide
Copying output into other applications
Output objects can be copied and pasted into other applications, such as a word-processing program or a
spreadsheet. You can paste output in a variety of formats. Depending on the target application and the
selected output object(s), some or all of the following formats may be available:
Metafile. WMF and EMF metafile format. These formats are available only on Windows operating
systems.
RTF (rich text format). Multiple selected objects, text output, and pivot tables can be copied and pasted
in RTF format. For pivot tables, in most applications this means that the tables are pasted as tables that
can then be edited in the other application. Pivot tables that are too wide for the document width will
either be wrapped, scaled down to fit the document width, or left unchanged, depending on the pivot
table options settings. See the topic “Pivot table options” on page 200 for more information.
Note: Microsoft Word may not display extremely wide tables properly.
Image. JPG and PNG image formats.
BIFF. Pivot tables and text output can be pasted into a spreadsheet in BIFF format. Numbers in pivot
tables retain numeric precision. This format is available only on Windows operating systems.
Text. Pivot tables and text output can be copied and pasted as text. This process can be useful for
applications such as e-mail, where the application can accept or transmit only text.
If the target application supports multiple available formats, it may have a Paste Special menu item that
allows you to select the format, or it may automatically display a list of available formats.
Copying and Pasting Multiple Output Objects
The following limitations apply when pasting multiple output objects into other applications:
RTF format. In most applications, pivot tables are pasted as tables that can be edited in that
application. Charts, trees, and model views are pasted as images.
v Metafile and image formats. All the selected output objects are pasted as a single object in the other
application.
v BIFF format. Charts, trees, and model views are excluded.
v
You can also use “Export output” to export multiple output objects to other applications/formats.
Copy Special
When copying and pasting large amounts of output, particularly very large pivot tables, you can improve
the speed of the operation by using Edit > Copy Special to limit the number of formats copied to the
clipboard.
You can also save the selected formats as the default set of formats to copy to the clipboard. This setting
persists across sessions.
Export output
Export Output saves Viewer output in HTML, text, Word/RTF, Excel, PowerPoint (requires PowerPoint
97 or later), and PDF formats. Charts can also be exported in a number of different graphics formats.
Note: Export to PowerPoint is available only on Windows operating systems and is not available in the
Student Version.
Chapter 10. Working with output
123
To Export Output
1. Make the Viewer the active window (click anywhere in the window).
2. From the menus choose:
File > Export...
3. Enter a filename (or prefix for charts) and select an export format.
Objects to Export. You can export all objects in the Viewer, all visible objects, or only selected objects.
Document Type. The available options are:
v Word/RTF. Pivot tables are exported as Word tables with all formatting attributes intact--for example,
cell borders, font styles, and background colors. Text output is exported as formatted RTF. Charts, tree
diagrams, and model views are included in PNG format.
Note: Microsoft Word may not display extremely wide tables properly.
v Excel. Pivot table rows, columns, and cells are exported as Excel rows, columns, and cells, with all
formatting attributes intact--for example, cell borders, font styles, and background colors. Text output is
exported with all font attributes intact. Each line in the text output is a row in the Excel file, with the
entire contents of the line contained in a single cell. Charts, tree diagrams, and model views are
included in PNG format. Output can be exported as Excel 97-2004 or Excel 2007 and higher.
v HTML. Pivot tables are exported as HTML tables. Text output is exported as preformatted HTML.
Charts, tree diagrams, and model views are embedded in the document in the selected graphic format.
A browser compatible with HTML 5 is required for viewing output exported in HTML format.
v Web Report. A web report is an interactive document that is compatible with most browsers. Many of
the interactive features of pivot tables available in the Viewer are also available in web reports. You can
also export a web report as an IBM Cognos Active Report.
v Portable Document Format. All output is exported as it appears in Print Preview, with all formatting
attributes intact.
v PowerPoint file. Pivot tables are exported as Word tables and are embedded on separate slides in the
PowerPoint file, with one slide for each pivot table. All formatting attributes of the pivot table are
retained--for example, cell borders, font styles, and background colors. Charts, tree diagrams, and
model views are exported in TIFF format. Text output is not included.
Export to PowerPoint is available only on Windows operating systems.
Text. Text output formats include plain text, UTF-8, and UTF-16. Pivot tables can be exported in
tab-separated or space-separated format. All text output is exported in space-separated format. For
charts, tree diagrams, and model views, a line is inserted in the text file for each graphic, indicating the
image filename.
v None (Graphics Only). Available export formats include: EPS, JPEG, TIFF, PNG, and BMP. On
Windows operating systems, EMF (enhanced metafile) format is also available.
v
Open the containing folder. Opens the folder that contains the files that are created by the export.
Output Management System. You can also automatically export all output or user-specified types of
output as Word, Excel, PDF, HTML, text or IBM SPSS Statistics-format data files. See the topic Chapter 22,
“Output Management System,” on page 239 for more information.
HTML options
HTML export requires a browser that is compatible with HTML 5. The following options are available for
exporting output in HTML format:
Layers in pivot tables. By default, inclusion or exclusion of pivot table layers is controlled by the table
properties for each pivot table. You can override this setting and include all layers or exclude all but the
currently visible layer. See the topic “Table properties: printing” on page 140 for more information.
124
IBM SPSS Statistics 22 Core System User's Guide
Export layered tables as interactive. Layered tables are displayed as they appear in the Viewer, and you
can interactively change the displayed layer in the browser. If this option is not selected, each table layer
is displayed as a separate table.
Tables as HTML. This controls style information included for exported pivot tables.
v Export with styles and fixed column width. All pivot table style information (font styles, background
colors, etc.) and column widths are preserved.
v Export without styles. Pivot tables are converted to default HTML tables. No style attributes are
preserved. Column width is determined automatically.
Include footnotes and captions. Controls the inclusion or exclusion of all pivot table footnotes and
captions.
Views of Models. By default, inclusion or exclusion of model views is controlled by the model properties
for each model. You can override this setting and include all views or exclude all but the currently visible
view. See the topic “Model properties” on page 148 for more information. (Note: all model views,
including tables, are exported as graphics.)
Note: For HTML, you can also control the image file format for exported charts. See the topic “Graphics
format options” on page 129 for more information.
To set HTML export options
1. Select HTML as the export format.
2. Click Change Options.
Web report options
A web report is an interactive document that is compatible with most browsers. Many of the interactive
features of pivot tables available in the Viewer are also available in web reports.
Report Title. The title that is displayed in the header of the report. By default, the file name is used. You
can specify a custom title to use instead of the file name.
Format. There are two options for report format:
v SPSS Web Report (HTML 5). This format requires a browser that is compatible with HTML 5.
v Cognos Active Report (mht). This format requires a browser that supports MHT format files or the
Cognos Active Report application.
Exclude Objects. You can exclude selected object types from the report:
v Text. Text objects that are not logs. This option includes text objects that contain information about the
active dataset.
v Logs. Text objects that contain a listing of the command syntax that was run and warnings and error
messages that are encountered by commands that do not produce any Viewer output (for example
commands that define variable properties and data transformation commands).
v Notes Tables. Output from statistical and charting procedures includes a Notes table, which contains
information about the dataset that was used, missing values, the command syntax that was used to run
the procedure, and the computer resources that were used to run the procedure.
v Warnings and Error Messages. Warnings and error messages from statistical and charting procedures.
Word/RTF options
The following options are available for exporting output in Word format:
Chapter 10. Working with output
125
Layers in pivot tables. By default, inclusion or exclusion of pivot table layers is controlled by the table
properties for each pivot table. You can override this setting and include all layers or exclude all but the
currently visible layer. See the topic “Table properties: printing” on page 140 for more information.
Wide Pivot Tables. Controls the treatment of tables that are too wide for the defined document width. By
default, the table is wrapped to fit. The table is divided into sections, and row labels are repeated for
each section of the table. Alternatively, you can shrink wide tables or make no changes to wide tables and
allow them to extend beyond the defined document width.
Preserve break points. If you have defined break points, these settings will be preserved in the Word
tables.
Include footnotes and captions. Controls the inclusion or exclusion of all pivot table footnotes and
captions.
Views of Models. By default, inclusion or exclusion of model views is controlled by the model properties
for each model. You can override this setting and include all views or exclude all but the currently visible
view. See the topic “Model properties” on page 148 for more information. (Note: all model views,
including tables, are exported as graphics.)
Page Setup for Export. This opens a dialog where you can define the page size and margins for the
exported document. The document width used to determine wrapping and shrinking behavior is the
page width minus the left and right margins.
To set Word export options
1. Select Word/RTF as the export format.
2. Click Change Options.
Excel options
The following options are available for exporting output in Excel format:
Create a worksheet or workbook or modify an existing worksheet. By default, a new workbook is
created. If a file with the specified name already exists, it will be overwritten. If you select the option to
create a worksheet, if a worksheet with the specified name already exists in the specified file, it will be
overwritten. If you select the option to modify an existing worksheet, you must also specify the
worksheet name. (This is optional for creating a worksheet.) Worksheet names cannot exceed 31
characters and cannot contain forward or back slashes, square brackets, question marks, or asterisks.
When exporting to Excel 97-2004, if you modify an existing worksheet, charts, model views, and tree
diagrams are not included in the exported output.
Location in worksheet. Controls the location within the worksheet for the exported output. By default,
exported output will be added after the last column that has any content, starting in the first row,
without modifying any existing contents. This is a good choice for adding new columns to an existing
worksheet. Adding exported output after the last row is a good choice for adding new rows to an
existing worksheet. Adding exported output starting at a specific cell location will overwrite any existing
content in the area where the exported output is added.
Layers in pivot tables. By default, inclusion or exclusion of pivot table layers is controlled by the table
properties for each pivot table. You can override this setting and include all layers or exclude all but the
currently visible layer. See the topic “Table properties: printing” on page 140 for more information.
Include footnotes and captions. Controls the inclusion or exclusion of all pivot table footnotes and
captions.
126
IBM SPSS Statistics 22 Core System User's Guide
Views of Models. By default, inclusion or exclusion of model views is controlled by the model properties
for each model. You can override this setting and include all views or exclude all but the currently visible
view. See the topic “Model properties” on page 148 for more information. (Note: all model views,
including tables, are exported as graphics.)
To set Excel export options
1. Select Excel as the export format.
2. Click Change Options.
PowerPoint options
The following options are available for PowerPoint:
Layers in pivot tables. By default, inclusion or exclusion of pivot table layers is controlled by the table
properties for each pivot table. You can override this setting and include all layers or exclude all but the
currently visible layer. See the topic “Table properties: printing” on page 140 for more information.
Wide Pivot Tables. Controls the treatment of tables that are too wide for the defined document width. By
default, the table is wrapped to fit. The table is divided into sections, and row labels are repeated for
each section of the table. Alternatively, you can shrink wide tables or make no changes to wide tables and
allow them to extend beyond the defined document width.
Include footnotes and captions. Controls the inclusion or exclusion of all pivot table footnotes and
captions.
Use Viewer outline entries as slide titles. Includes a title on each slide that is created by the export.
Each slide contains a single item that is exported from the Viewer. The title is formed from the outline
entry for the item in the outline pane of the Viewer.
Views of Models. By default, inclusion or exclusion of model views is controlled by the model properties
for each model. You can override this setting and include all views or exclude all but the currently visible
view. See the topic “Model properties” on page 148 for more information. (Note: all model views,
including tables, are exported as graphics.)
Page Setup for Export. This opens a dialog where you can define the page size and margins for the
exported document. The document width used to determine wrapping and shrinking behavior is the
page width minus the left and right margins.
To set PowerPoint export options
1. Select PowerPoint as the export format.
2. Click Change Options.
Note: Export to PowerPoint is available only on Windows operating systems.
PDF options
The following options are available for PDF:
Embed bookmarks. This option includes bookmarks in the PDF document that correspond to the Viewer
outline entries. Like the Viewer outline pane, bookmarks can make it much easier to navigate documents
with a large number of output objects.
Embed fonts. Embedding fonts ensures that the PDF document will look the same on all computers.
Otherwise, if some fonts used in the document are not available on the computer being used to view (or
print) the PDF document, font substitution may yield suboptimal results.
Chapter 10. Working with output
127
Layers in pivot tables. By default, inclusion or exclusion of pivot table layers is controlled by the table
properties for each pivot table. You can override this setting and include all layers or exclude all but the
currently visible layer. See the topic “Table properties: printing” on page 140 for more information.
Views of Models. By default, inclusion or exclusion of model views is controlled by the model properties
for each model. You can override this setting and include all views or exclude all but the currently visible
view. See the topic “Model properties” on page 148 for more information. (Note: all model views,
including tables, are exported as graphics.)
To set PDF export options
1. Select Portable Document Format as the export format.
2. Click Change Options.
Other Settings That Affect PDF Output
Page Setup/Page Attributes. Page size, orientation, margins, content and display of page headers and
footers, and printed chart size in PDF documents are controlled by page setup and page attribute options.
Table Properties/TableLooks. Scaling of wide and/or long tables and printing of table layers are
controlled by table properties for each table. These properties can also be saved in TableLooks.
Default/Current Printer. The resolution (DPI) of the PDF document is the current resolution setting for
the default or currently selected printer (which can be changed using Page Setup). The maximum
resolution is 1200 DPI. If the printer setting is higher, the PDF document resolution will be 1200 DPI.
Note: High-resolution documents may yield poor results when printed on lower-resolution printers.
Text options
The following options are available for text export:
Pivot Table Format. Pivot tables can be exported in tab-separated or space-separated format. For
space-separated format, you can also control:
v Column Width. Autofit does not wrap any column contents, and each column is as wide as the widest
label or value in that column. Custom sets a maximum column width that is applied to all columns in
the table, and values that exceed that width wrap onto the next line in that column.
v Row/Column Border Character. Controls the characters used to create row and column borders. To
suppress display of row and column borders, enter blank spaces for the values.
Layers in pivot tables. By default, inclusion or exclusion of pivot table layers is controlled by the table
properties for each pivot table. You can override this setting and include all layers or exclude all but the
currently visible layer. See the topic “Table properties: printing” on page 140 for more information.
Include footnotes and captions. Controls the inclusion or exclusion of all pivot table footnotes and
captions.
Views of Models. By default, inclusion or exclusion of model views is controlled by the model properties
for each model. You can override this setting and include all views or exclude all but the currently visible
view. See the topic “Model properties” on page 148 for more information. (Note: all model views,
including tables, are exported as graphics.)
To set text export options
1. Select Text as the export format.
2. Click Change Options.
128
IBM SPSS Statistics 22 Core System User's Guide
Graphics only options
The following options are available for exporting graphics only:
Views of Models. By default, inclusion or exclusion of model views is controlled by the model properties
for each model. You can override this setting and include all views or exclude all but the currently visible
view. See the topic “Model properties” on page 148 for more information. (Note: all model views,
including tables, are exported as graphics.)
Graphics format options
For HTML and text documents and for exporting charts only, you can select the graphic format, and for
each graphic format you can control various optional settings.
To select the graphic format and options for exported charts:
1. Select HTML, Text, or None (Graphics only) as the document type.
2. Select the graphic file format from the drop-down list.
3. Click Change Options to change the options for the selected graphic file format.
JPEG Chart Export Options
v Image size. Percentage of original chart size, up to 200 percent.
v Convert to grayscale. Converts colors to shades of gray.
BMP chart export options
v Image size. Percentage of original chart size, up to 200 percent.
v Compress image to reduce file size. A lossless compression technique that creates smaller files without
affecting image quality.
PNG chart export options
Image size. Percentage of original chart size, up to 200 percent.
Color Depth. Determines the number of colors in the exported chart. A chart that is saved under any
depth will have a minimum of the number of colors that are actually used and a maximum of the
number of colors that are allowed by the depth. For example, if the chart contains three colors--red,
white, and black--and you save it as 16 colors, the chart will remain as three colors.
v If the number of colors in the chart exceeds the number of colors for that depth, the colors will be
dithered to replicate the colors in the chart.
v Current screen depth is the number of colors currently displayed on your computer monitor.
EMF and TIFF chart export options
Image size. Percentage of original chart size, up to 200 percent.
Note: EMF (enhanced metafile) format is available only on Windows operating systems.
EPS chart export options
Image size. You can specify the size as a percentage of the original image size (up to 200 percent), or you
can specify an image width in pixels (with height determined by the width value and the aspect ratio).
The exported image is always proportional to the original.
Include TIFF preview image. Saves a preview with the EPS image in TIFF format for display in
applications that cannot display EPS images on screen.
Fonts. Controls the treatment of fonts in EPS images.
Chapter 10. Working with output
129
Use font references. If the fonts that are used in the chart are available on the output device, the fonts
are used. Otherwise, the output device uses alternate fonts.
v Replace fonts with curves. Turns fonts into PostScript curve data. The text itself is no longer editable
as text in applications that can edit EPS graphics. This option is useful if the fonts that are used in the
chart are not available on the output device.
v
Viewer printing
There are two options for printing the contents of the Viewer window:
All visible output. Prints only items that are currently displayed in the contents pane. Hidden items
(items with a closed book icon in the outline pane or hidden in collapsed outline layers) are not printed.
Selection. Prints only items that are currently selected in the outline and/or contents panes.
To print output and charts
1. Make the Viewer the active window (click anywhere in the window).
2. From the menus choose:
File > Print...
3. Select the print settings that you want.
4. Click OK to print.
Print Preview
Print Preview shows you what will print on each page for Viewer documents. It is a good idea to check
Print Preview before actually printing a Viewer document, because Print Preview shows you items that
may not be visible by looking at the contents pane of the Viewer, including:
v Page breaks
v Hidden layers of pivot tables
v Breaks in wide tables
v Headers and footers that are printed on each page
If any output is currently selected in the Viewer, the preview displays only the selected output. To view a
preview for all output, make sure nothing is selected in the Viewer.
Page Attributes: Headers and Footers
Headers and footers are the information that is printed at the top and bottom of each page. You can enter
any text that you want to use as headers and footers. You can also use the toolbar in the middle of the
dialog box to insert:
v Date and time
v Page numbers
v Viewer filename
v Outline heading labels
v Page titles and subtitles
v Make Default uses the settings specified here as the default settings for new Viewer documents. (Note:
this makes the current settings on both the Header/Footer tab and the Options tab the default
settings.)
v Outline heading labels indicate the first-, second-, third-, and/or fourth-level outline heading for the
first item on each page.
130
IBM SPSS Statistics 22 Core System User's Guide
v Page titles and subtitles print the current page titles and subtitles. These can be created with New Page
Title on the Viewer Insert menu or with the TITLE and SUBTITLE commands. If you have not specified
any page titles or subtitles, this setting is ignored.
Note: Font characteristics for new page titles and subtitles are controlled on the Viewer tab of the
Options dialog box (accessed by choosing Options on the Edit menu). Font characteristics for existing
page titles and subtitles can be changed by editing the titles in the Viewer.
To see how your headers and footers will look on the printed page, choose Print Preview from the File
menu.
To Insert Page Headers and Footers
1. Make the Viewer the active window (click anywhere in the window).
2. From the menus choose:
File > Page Attributes...
3. Click the Header/Footer tab.
4. Enter the header and/or footer that you want to appear on each page.
Page Attributes: Options
This dialog box controls the printed chart size, the space between printed output items, and page
numbering.
Printed Chart Size. Controls the size of the printed chart relative to the defined page size. The chart's
aspect ratio (width-to-height ratio) is not affected by the printed chart size. The overall printed size of
a chart is limited by both its height and width. When the outer borders of a chart reach the left and
right borders of the page, the chart size cannot increase further to fill additional page height.
v Space between items. Controls the space between printed items. Each pivot table, chart, and text
object is a separate item. This setting does not affect the display of items in the Viewer.
v
v Number pages starting with. Numbers pages sequentially, starting with the specified number.
v Make Default. This option uses the settings specified here as the default settings for new Viewer
documents. (Note: this makes the current settings on both the Header/Footer tab and the Options tab
the default settings.)
To change printed chart size, page numbering, and space between printed Items
1. Make the Viewer the active window (click anywhere in the window).
2. From the menus choose:
File > Page Attributes...
3. Click the Options tab.
4. Change the settings and click OK.
Saving output
The contents of the Viewer can be saved to in several formats:
v Viewer Files (*.spv). The format that is used to display files in the Viewer window.
v SPSS Web Report (*.htm). A web report is an interactive document that is compatible with most
browsers. Many of the interactive features of pivot tables available in the Viewer are also available in
web reports. This format requires a browser that is compatible with HTML 5.
v Cognos Active Report (*.mht). This format requires a browser that supports MHT format files or the
Cognos Active Report application.
To control options for saving web reports or save results in other formats (for example, text, Word, Excel),
use Export on the File menu.
Chapter 10. Working with output
131
To save a Viewer document
1. From the Viewer window menus choose:
File > Save
2. Enter the name of the document, and then click Save.
Optionally, you can do the following:
Lock files to prevent editing in IBM SPSS Smartreader. If a Viewer document is locked, you can
manipulate pivot tables (swap rows and columns, change the displayed layer, etc.) but you cannot
edit any output or save any changes to the Viewer document in IBM SPSS Smartreader (a separate
product for working with Viewer documents). This setting has no effect on Viewer documents opened
in IBM SPSS Statistics.
Encrypt files with a password. You can protect confidential information stored in a Viewer document
by encrypting the document with a password. Once encrypted, the document can only be opened by
providing the password. IBM SPSS Smartreader users will also be required to provide the password
in order to open the file.
To encrypt a Viewer document:
3. Select Encrypt file with password in the Save Output As dialog box.
4. Click Save.
5. In the Encrypt File dialog box, provide a password and re-enter it in the Confirm password text box.
Passwords are limited to 10 characters and are case-sensitive.
Warning: Passwords cannot be recovered if they are lost. If the password is lost the file cannot be opened.
Creating strong passwords
v Use eight or more characters.
v Include numbers, symbols and even punctuation in your password.
v Avoid sequences of numbers or characters, such as "123" and "abc", and avoid repetition, such as
"111aaa".
v Do not create passwords that use personal information such as birthdays or nicknames.
v Periodically change the password.
Note: Storing encrypted files to an IBM SPSS Collaboration and Deployment Services Repository is not
supported.
Modifying encrypted files
v If you open an encrypted file, make modifications to it and choose File > Save, the modified file will be
saved with the same password.
v You can change the password on an encrypted file by opening the file, repeating the steps for
encrypting it, and specifying a different password in the Encrypt File dialog box.
v You can save an unencrypted version of an encrypted file by opening the file, choosing File > Save As
and deselecting Encrypt file with password in the Save Output As dialog box.
Note: Encrypted data files and output documents cannot be opened in versions of IBM SPSS Statistics
prior to version 21. Encrypted syntax files cannot be opened in versions prior to version 22.
132
IBM SPSS Statistics 22 Core System User's Guide
Chapter 11. Pivot tables
Pivot tables
Many results are presented in tables that can be pivoted interactively. That is, you can rearrange the rows,
columns, and layers.
Note: If you require tables that are compatible with IBM SPSS Statistics releases prior to 20, then it is
recommended to render them as legacy tables. See the topic “Legacy tables” on page 145 for more
information.
Manipulating a pivot table
Options for manipulating a pivot table include:
v Transposing rows and columns
v Moving rows and columns
v Creating multidimensional layers
v Grouping and ungrouping rows and columns
v Showing and hiding rows, columns, and other information
v Rotating row and column labels
v Finding definitions of terms
Activating a pivot table
Before you can manipulate or modify a pivot table, you need to activate the table. To activate a table:
1. Double-click the table.
or
2. Right-click the table and from the pop-up menu choose Edit Content.
3. From the sub-menu choose either In Viewer or In Separate Window.
v By default, activating the table by double-clicking will activate all but very large tables in the Viewer
window. See the topic “Pivot table options” on page 200 for more information.
v If you want to have more than one pivot table activated at the same time, you must activate the tables
in separate windows.
Pivoting a table
1. Activate the pivot table.
2. From the menus choose:
Pivot > Pivoting Trays
A table has three dimensions: rows, columns, and layers. A dimension can contain multiple elements (or
none at all). You can change the organization of the table by moving elements between or within
dimensions. To move an element, just drag and drop it where you want it.
Changing display order of elements within a dimension
To change the display order of elements within a table dimension (row, column, or layer):
1. If pivoting trays are not already on, from the Pivot Table menu choose:
Pivot > Pivoting Trays
2. Drag and drop the elements within the dimension in the pivoting tray.
© Copyright IBM Corporation 1989, 2013
133
Moving rows and columns within a dimension element
1. In the table itself (not the pivoting trays), click the label for the row or column you want to move.
2. Drag the label to the new position.
For legacy tables, perform the addition step:
3. From the pop-up menu choose Insert Before or Swap.
Transposing rows and columns
If you just want to flip the rows and columns, there's a simple alternative to using the pivoting trays:
1. From the menus choose:
Pivot > Transpose Rows and Columns
This has the same effect as dragging all of the row elements into the column dimension and dragging all
of the column elements into the row dimension.
Grouping rows or columns
1. Select the labels for the rows or columns that you want to group together (click and drag or
Shift+click to select multiple labels).
2. From the menus choose:
Edit > Group
A group label is automatically inserted. Double-click the group label to edit the label text.
Note: To add rows or columns to an existing group, you must first ungroup the items that are currently in
the group. Then you can create a new group that includes the additional items.
Ungrouping rows or columns
1. Click anywhere in the group label for the rows or columns that you want to ungroup.
2. From the menus choose:
Edit > Ungroup
Ungrouping automatically deletes the group label.
Rotating row or column labels
You can rotate labels between horizontal and vertical display for the innermost column labels and the
outermost row labels in a table.
1. From the menus choose:
Format > Rotate Inner Column Labels
or
Format > Rotate Outer Row Labels
Only the innermost column labels and the outermost row labels can be rotated.
Sorting rows
To sort the rows of a pivot table:
1. Activate the table.
2. Select any cell in the column you want to use to sort on. To sort just a selected group of rows, select
two or more contiguous cells in the column you want to use to sort on.
3. From the menus choose:
134
IBM SPSS Statistics 22 Core System User's Guide
Edit > Sort rows
4. Select Ascending or Descending from the submenu.
v If the row dimension contains groups, sorting only affect the group that contains the selection.
v You cannot sort across group boundaries.
v You cannot sort tables with more than one item in the row dimension.
Note: This feature is not available in legacy tables. See the topic “Legacy tables” on page 145 for more
information.
Inserting rows and columns
To
1.
2.
3.
insert a row or column in a pivot table:
Activate the table.
Select any cell in the table.
From the menus choose:
Insert Before
or
Insert After
From the sub-menu choose:
Row
or
Column
v A plus sign (+) is inserted in each cell of the new row or column to prevent the new row or column
from being automatically hidden because it is empty.
v In a table with nested or layered dimensions, a column or row is inserted at every corresponding
dimension level.
Note: This feature is not available in legacy tables. See the topic “Legacy tables” on page 145 for more
information.
Controlling display of variable and value labels
If variables contain descriptive variable or value labels, you can control the display of variable names and
labels and data values and value labels in pivot tables.
1. Activate the pivot table.
2. From the menus choose:
View > Variable labels
or
View > Value labels
3. Select one of the follow options from the submenu:
v Name or Value. . Only variable names (or values) are displayed. Descriptive labels are not displayed.
v Label. Only descriptive labels are displayed. Variable names (or values) are not displayed.
v Both. Both names (or values) and descriptive labels are displayed.
Note: This feature is not available for legacy tables. See the topic “Legacy tables” on page 145 for more
information.
To control the default label display for pivot tables and other output objects, use Edit>Options>Output.
See the topic “Output options” on page 198 for more information.
Chapter 11. Pivot tables
135
Changing the output language
To change the output language in a pivot table:
1. Activate the table
2. From the menus choose:
View > Language
3. Select one of the available languages.
Changing the language affects only text generated by the application, such as table titles, row and
column labels, and footnote text. Variable names and descriptive variable and value labels are not
affected.
Note: This feature is not available for legacy tables. See the topic “Legacy tables” on page 145 for more
information.
To control the default language for pivot tables and other output objects, use Edit>Options>General. See
the topic “General options” on page 193 for more information.
Navigating large tables
To use the navigation window to navigate large tables:
1. Activate the table.
2. From the menus choose:
View > Navigation
Undoing changes
You can undo the most recent change or all changes to an activated pivot table. Both actions only apply
to changes made since the most recent activation of the table.
To undo the most recent change:
1. From the menus choose:
Edit > Undo
To undo all changes:
2. From the menus choose:
Edit > Restore
Note: Edit > Restore is not available for legacy tables.
Working with layers
You can display a separate two-dimensional table for each category or combination of categories. The
table can be thought of as stacked in layers, with only the top layer visible.
Creating and displaying layers
To create layers:
1. Activate the pivot table.
2. If pivoting trays are not already on, from the Pivot Table menu choose:
Pivot > Pivoting Trays
3. Drag an element from the row or column dimension into the layer dimension.
136
IBM SPSS Statistics 22 Core System User's Guide
Moving elements to the layer dimension creates a multidimensional table, but only a single
two-dimensional "slice" is displayed. The visible table is the table for the top layer. For example, if a
yes/no categorical variable is in the layer dimension, then the multidimensional table has two layers: one
for the yes category and one for the no category.
Changing the displayed layer
1. Choose a category from the drop-down list of layers (in the pivot table itself, not the pivoting tray).
Go to layer category
Go to Layer Category allows you to change layers in a pivot table. This dialog box is particularly useful
when there are many layers or the selected layer has many categories.
Showing and hiding items
Many types of cells can be hidden, including:
v Dimension labels
v Categories, including the label cell and data cells in a row or column
v Category labels (without hiding the data cells)
v Footnotes, titles, and captions
Hiding rows and columns in a table
Showing hidden rows and columns in a table
1. From the menus choose:
View > Show All Categories
This displays all hidden rows and columns in the table. (If Hide empty rows and columns is selected in
Table Properties for this table, a completely empty row or column remains hidden.)
Hiding and showing dimension labels
1. Select the dimension label or any category label within the dimension.
2. From the View menu or the pop-up menu choose Hide Dimension Label or Show Dimension Label.
Hiding and showing table titles
To hide a title:
TableLooks
A TableLook is a set of properties that define the appearance of a table. You can select a previously
defined TableLook or create your own TableLook.
v Before or after a TableLook is applied, you can change cell formats for individual cells or groups of
cells by using cell properties. The edited cell formats will remain intact, even when you apply a new
TableLook. See the topic “Cell properties” on page 141 for more information.
v Optionally, you can reset all cells to the cell formats that are defined by the current TableLook. This
resets any cells that have been edited. If As Displayed is selected in the TableLook Files list, any edited
cells are reset to the current table properties.
v Only table properties defined in the Table Properties dialog are saved in TableLooks. TableLooks do not
include individual cell modifications. See the topic “To edit or create a TableLook” on page 138 for
more information.
Chapter 11. Pivot tables
137
Note: TableLooks created in earlier versions of IBM SPSS Statistics cannot be used in version 16.0 or later.
To apply a TableLook
1. Activate a pivot table.
2. From the menus choose:
Format > TableLooks...
3. Select a TableLook from the list of files. To select a file from another directory, click Browse.
4. Click OK to apply the TableLook to the selected pivot table.
To edit or create a TableLook
1.
2.
3.
4.
In the TableLooks dialog box, select a TableLook from the list of files.
Click Edit Look.
Adjust the table properties for the attributes that you want, and then click OK.
Click Save Look to save the edited TableLook, or click Save As to save it as a new TableLook.
v Editing a TableLook affects only the selected pivot table. An edited TableLook is not applied to any
other tables that uses that TableLook unless you select those tables and reapply the TableLook.
v Only table properties defined in the Table Properties dialog are saved in TableLooks. TableLooks do not
include individual cell modifications.
Table properties
Table Properties allows you to set general properties of a table, set cell styles for various parts of a table,
and save a set of those properties as a TableLook. You can:
v Control general properties, such as hiding empty rows or columns and adjusting printing properties.
v Control the format and position of footnote markers.
v Determine specific formats for cells in the data area, for row and column labels, and for other areas of
the table.
v Control the width and color of the lines that form the borders of each area of the table.
To change pivot table properties
1.
Activate the pivot table.
2. From the menus choose:
Format > Table Properties...
3. Select a tab (General, Footnotes, Cell Formats, Borders, or Printing).
4. Select the options that you want.
5. Click OK or Apply.
The new properties are applied to the selected pivot table. To apply new table properties to a TableLook
instead of just the selected table, edit the TableLook (Format menu, TableLooks).
Table properties: general
Several properties apply to the table as a whole. You can:
v Show or hide empty rows and columns. (An empty row or column has nothing in any of the data
cells.)
v Control the default number of rows to display in long tables. To display all the rows in a table,
regardless of how long it is, deselect (clear) Display table by rows. Note: This feature only applies to
legacy tables.
v Control the placement of row labels, which can be in the upper left corner or nested.
138
IBM SPSS Statistics 22 Core System User's Guide
v Control maximum and minimum column width (expressed in points).
To change general table properties:
1. Click the General tab.
2. Select the options that you want.
3. Click OK or Apply.
Set rows to display
Note: This feature only applies to legacy tables.
By default, tables with many rows are displayed in sections of 100 rows. To control the number of rows
displayed in a table:
1. Select Display table by rows.
2. Click Set Rows to Display.
or
3. From the View menu of an activated pivot table, choose Display table by rows and Set Rows to
Display.
Rows to display. Controls the maximum number of rows to display at one time. Navigation controls
allow you move to different sections of the table. The minimum value is 10. The default is 100.
Widow/orphan tolerance. Controls the maximum number of rows of the inner most row dimension of
the table to split across displayed views of the table. For example, if there are six categories in each group
of the inner most row dimension, specifying a value of six would prevent any group from splitting across
displayed views. This setting can cause the total number of rows in a displayed view to exceed the
specified maximum number of rows to display.
Table properties: notes
The Notes tab of the Table Properties dialog controls footnote formatting and table comment text.
Footnotes. The properties of footnote markers include style and position in relation to text.
v The style of footnote markers is either numbers (1, 2, 3, ...) or letters (a, b, c, ...).
v The footnote markers can be attached to text as superscripts or subscripts.
Comment Text. You can add comment text to each table.
v Comment text is displayed in a tooltip when you hover over a table in the Viewer.
v Screen readers read the comment text when the table has focus.
v The tooltip in the Viewer displays only the first 200 characters of the comment, but screen readers read
the entire text.
v When you export output to HTML or a web report, the comment text is used as alt text.
You can automatically add comments to all tables when they are created. For more information, see
“Pivot table options” on page 200
Table properties: cell formats
For formatting, a table is divided into areas: title, layers, corner labels, row labels, column labels, data,
caption, and footnotes. For each area of a table, you can modify the associated cell formats. Cell formats
include text characteristics (such as font, size, color, and style), horizontal and vertical alignment,
background colors, and inner cell margins.
Cell formats are applied to areas (categories of information). They are not characteristics of individual
cells. This distinction is an important consideration when pivoting a table.
Chapter 11. Pivot tables
139
For example,
v If you specify a bold font as a cell format of column labels, the column labels will appear bold no
matter what information is currently displayed in the column dimension. If you move an item from the
column dimension to another dimension, it does not retain the bold characteristic of the column labels.
v If you make column labels bold simply by highlighting the cells in an activated pivot table and clicking
the Bold button on the toolbar, the contents of those cells will remain bold no matter what dimension
you move them to, and the column labels will not retain the bold characteristic for other items moved
into the column dimension.
To change cell formats:
1. Select the Cell Formats tab.
2. Select an Area from the drop-down list or click an area of the sample.
3. Select characteristics for the area. Your selections are reflected in the sample.
4. Click OK or Apply.
Alternating row colors
To apply a different background and/or text color to alternate rows in the Data area of the table:
1. Select Data from the Area drop-down list.
2. Select (check) Alternate row color in the Background Color group.
3. Select the colors to use for the alternate row background and text.
Alternate row colors affect only the Data area of the table. They do not affect row or column label areas.
Table properties: borders
For each border location in a table, you can select a line style and a color. If you select None as the style,
there will be no line at the selected location.
To change table borders:
1. Click the Borders tab.
2. Select a border location, either by clicking its name in the list or by clicking a line in the Sample area.
3. Select a line style or select None.
4. Select a color.
5. Click OK or Apply.
Table properties: printing
You can control the following properties for printed pivot tables:
v Print all layers or only the top layer of the table, and print each layer on a separate page.
v Shrink a table horizontally or vertically to fit the page for printing.
v Control widow/orphan lines by controlling the minimum number of rows and columns that will be
contained in any printed section of a table if the table is too wide and/or too long for the defined page
size.
Note: If a table is too long to fit on the current page because there is other output above it, but it will
fit within the defined page length, the table is automatically printed on a new page, regardless of the
widow/orphan setting.
v Include continuation text for tables that don't fit on a single page. You can display continuation text at
the bottom of each page and at the top of each page. If neither option is selected, the continuation text
will not be displayed.
To control pivot table printing properties:
140
IBM SPSS Statistics 22 Core System User's Guide
1. Click the Printing tab.
2. Select the printing options that you want.
3. Click OK or Apply.
Cell properties
Cell properties are applied to a selected cell. You can change the font, value format, alignment, margins,
and colors. Cell properties override table properties; therefore, if you change table properties, you do not
change any individually applied cell properties.
To change cell properties:
1. Activate a table and select the cell(s) in the table.
2. From the Format menu or the pop-up menu choose Cell Properties.
Font and background
The Font and Background tab controls the font style and color and background color for the selected cells
in the table.
Format value
The Format Value tab controls value formats for the selected cells. You can select formats for numbers,
dates, time, or currencies, and you can adjust the number of decimal digits that are displayed.
Note: The list of Currency formats contains Dollar format (numbers with a leading dollar sign) and five
custom currency formats. By default, all custom currency formats are set to the default numeric format,
which contains no currency or other custom symbols. For information on defining custom currency
formats, see “Currency options” on page 197.
Alignment and margins
The Alignment and Margins tab controls horizontal and vertical alignment of values and top, bottom, left,
and right margins for the selected cells. Mixed horizontal alignment aligns the content of each cell
according to its type. For example, dates are right-aligned and text values are left-aligned.
Footnotes and captions
You can add footnotes and captions to a table. You can also hide footnotes or captions, change footnote
markers, and renumber footnotes.
Adding footnotes and captions
To add a caption to a table:
1. From the Insert menu choose Caption.
A footnote can be attached to any item in a table. To add a footnote:
1. Click a title, cell, or caption within an activated pivot table.
2. From the Insert menu choose Footnote.
3. Insert the footnote text in the provided area.
To hide or show a caption
To hide a caption:
1. Select the caption.
2. From the View menu choose Hide.
Chapter 11. Pivot tables
141
To show hidden captions:
1. From the View menu choose Show All.
To hide or show a footnote in a table
To hide a footnote:
1. Right-click the cell that contains the footnote reference and select Hide Footnotes from the pop-up
menu
or
2. Select the footnote in the footnote area of the table and select Hide from the pop-up menu.
Note: For legacy tables, select the footnote area of the table, select Edit Footnote from the pop-up
menu, and then deselect (clear) the Visible property for any footnotes you want to hide.
If a cell contains multiple footnotes, use the latter method to selectively hide footnotes.
To hide all footnotes in the table:
1. Select all of the footnotes in the footnote area of the table (use click and drag or Shift+click to select
the footnotes) and select Hide from the View menu.
Note: For legacy tables, select the footnote area of the table and select Hide from the View menu.
To show hidden footnotes:
1. Select Show All Footnotes from the View menu.
Footnote marker
Footnote Marker changes the character(s) that can be used to mark a footnote. By default, standard
footnote markers are sequential letters or numbers, depending on the table properties settings. You can
also assign a special marker. Special markers are not affected when you renumber footnotes or switch
between numbers and letters for standard markers. The display of numbers or letters for standard
markers and the subscript or superscript position of footnote markers are controlled by the Footnotes tab
of the Table Properties dialog. See the topic “Table properties: notes” on page 139 for more information.
Note: For changing footnote markers in legacy tables, see “Editing footnotes in legacy tables.”
To change footnote markers:
1. Select a footnote.
2. From the Format menu choose Footnote Marker.
Note that special markers are limited to two characters. In addition, footnotes with special markers
precede those with sequential letters or numbers in the footnote area of the table, so changing to a special
marker may reorder the footnote list.
Renumbering footnotes
When you have pivoted a table by switching rows, columns, and layers, the footnotes may be out of
order. To renumber the footnotes:
1. From the Format menu choose Renumber Footnotes.
Editing footnotes in legacy tables
For legacy tables, you can use the Edit Footnotes dialog to enter and modify footnote text and font
settings, change footnote markers, and selectively hide or delete footnotes.
When you insert a new footnote in a legacy table, the Edit Footnotes dialog automatically opens. To use
the Edit Footnotes dialog to edit existing footnotes (without creating a new footnote):
1. Double-click the footnote area of the table or from the menus choose: Format > Edit Footnote.
142
IBM SPSS Statistics 22 Core System User's Guide
Marker. By default, standard footnote markers are sequential letters or numbers, depending on the table
properties settings. To assign a special marker, simply enter the new marker value in the Marker column.
Special markers are not affected when you renumber footnotes or switch between numbers and letters for
standard markers. The display of numbers or letters for standard markers and the subscript or
superscript position of footnote markers are controlled by the Footnotes tab of the Table Properties dialog.
See the topic “Table properties: notes” on page 139 for more information.
To change a special marker back to a standard marker, right-click on the marker in the Edit Footnotes
dialog, select Footnote Marker from the pop-up menu, and select Standard marker in the Footnote
Marker dialog box.
Footnote. The content of the footnote. The display reflects the current font and background settings. The
font settings can be changed for individual footnotes using the Format subdialog. See the topic “Footnote
font and color settings” for more information. A single background color is applied to all footnotes and
can be changed in the Font and Background tab of the Cell Properties dialog. See the topic “Font and
background” on page 141 for more information.
Visible. All footnotes are visible by default. Deselect (clear) the Visible checkbox to hide a footnote.
Footnote font and color settings
For legacy tables, you can use the Format dialog to change the font family, style, size and color for one or
more selected footnotes:
1. In the Edit Footnotes dialog, select (click) one or more footnotes in the Footnotes grid.
2. Click the Format button.
The selected font family, style, size, and colors are applied to all the selected footnotes.
Background color, alignment, and margins can be set in the Cell Properties dialog and apply to all
footnotes. You cannot change these settings for individual footnotes. See the topic “Font and background”
on page 141 for more information.
Data cell widths
Set Data Cell Width is used to set all data cells to the same width.
To set the width for all data cells:
1. From the menus choose:
Format > Set Data Cell Widths...
2. Enter a value for the cell width.
Changing column width
1. Click and drag the column border.
Displaying hidden borders in a pivot table
For tables without many visible borders, you can display the hidden borders. This can simplify tasks like
changing column widths.
1. From the View menu choose Gridlines.
Chapter 11. Pivot tables
143
Selecting rows, columns and cells in a pivot table
You can select an entire row or column or a specified set of data and label cells.
To select multiple cells:
Select > Data and Label Cells
Notes
v The visual highlight that indicates a selected row or column may span noncontiguous areas of the
table.
v For legacy tables, you can Ctrl+Alt+click the row or column label to select the row or column.
Printing pivot tables
Several factors can affect the way that printed pivot tables look, and these factors can be controlled by
changing pivot table attributes.
v For multidimensional pivot tables (tables with layers), you can either print all layers or print only the
top (visible) layer. See the topic “Table properties: printing” on page 140 for more information.
v For long or wide pivot tables, you can automatically resize the table to fit the page or control the
location of table breaks and page breaks. See the topic “Table properties: printing” on page 140 for
more information.
v For tables that are too wide or too long for a single page, you can control the location of table breaks
between pages.
Use Print Preview on the File menu to see how printed pivot tables will look.
Controlling table breaks for wide and long tables
Pivot tables that are either too wide or too long to print within the defined page size are automatically
split and printed in multiple sections. (For wide tables, multiple sections will print on the same page if
there is room.) You can:
v Control the row and column locations where large tables are split.
v Specify rows and columns that should be kept together when tables are split.
v Rescale large tables to fit the defined page size.
To specify row and column breaks for printed pivot tables
To specify rows or columns to keep together
1. Select the labels of the rows or columns that you want to keep together. (Click and drag or Shift+click
to select multiple row or column labels.)
2. From the menus choose:
Format > Breakpoints > Keep Together
Note: For legacy tables, choose Format > Keep Together.
To view breakpoints and keep together groups
You can toggle whether breakpoints and keep together groups are displayed.
1. From the menus choose:
Format > Breakpoints > Display Breakpoints
144
IBM SPSS Statistics 22 Core System User's Guide
Breakpoints are shown as vertical or horizontal lines. Keep together groups appear as greyed out
rectangular regions enclosed by a darker border.
Note: Displaying breakpoints and keep together groups is not supported for legacy tables.
To clear breakpoints and keep together groups
To clear a breakpoint:
1. Click any cell in the column to the left of a vertical breakpoint, or click any cell in the row above a
horizontal breakpoint.
Note: For legacy tables, you must click a column label or row label cell.
2. From the menus choose:
Format > Breakpoints > Clear Breakpoint or Group
Note: For legacy tables, choose Format > Remove Break Here.
To clear a keep together group:
3. Select the column or row labels that specify the group.
4. From the menus choose:
Format > Breakpoints > Clear Breakpoint or Group
Note: For legacy tables, choose Format > Remove Keep Together.
All breakpoints and keep together groups are automatically cleared when you pivot or reorder any row
or column. This behavior does not apply to legacy tables.
Creating a chart from a pivot table
1. Double-click the pivot table to activate it.
2. Select the rows, columns, or cells you want to display in the chart.
3. Right-click anywhere in the selected area.
4. Choose Create Graph from the pop-up menu and select a chart type.
Legacy tables
You can choose to render tables as legacy tables (referred to as full-featured tables in release 19) which
are then fully compatible with IBM SPSS Statistics releases prior to 20. Legacy tables may render slowly
and are only recommended if compatibility with releases prior to 20 is required. For information on how
to create legacy tables, see “Pivot table options” on page 200.
Chapter 11. Pivot tables
145
146
IBM SPSS Statistics 22 Core System User's Guide
Chapter 12. Models
Some results are presented as models, which appear in the output Viewer as a special type of
visualization. The visualization displayed in the output Viewer is not the only view of the model that is
available. A single model contains many different views. You can activate the model in the Model Viewer
and interact with the model directly to display the available model views. You can also choose to print
and export all the views in the model.
Interacting with a model
To interact with a model, you first activate it:
1. Double-click the model.
or
2. Right-click the model and from the pop-up menu choose Edit Content.
3. From the submenu choose In Separate Window.
Activating the model displays the model in the Model Viewer. See the topic “Working with the Model
Viewer” for more information.
Working with the Model Viewer
The Model Viewer is an interactive tool for displaying the available model views and editing the look of
the model views. (For information about displaying the Model Viewer, see “Interacting with a model”.)
There are two different styles of Model Viewer:
v Split into main/auxiliary views. In this style the main view appears in the left part of the Model
Viewer. The main view displays some general visualization (for example, a network graph) for the
model. The main view itself may have more than one model view. The drop-down list below the main
view allows you to choose from the available main views.
The auxiliary view appears in the right part of the Model Viewer. The auxiliary view typically displays
a more detailed visualization (including tables) of the model compared to the general visualization in
the main view. Like the main view, the auxiliary view may have more than one model view. The
drop-down list below the auxiliary view allows you to choose from the available main views. The
auxiliary can also display specific visualizations for elements that are selected in the main view. For
example, depending on the type of model, you may be able to select a variable node in the main view
to display a table for that variable in the auxiliary view.
v One view at a time, with thumbnails. In this style there is only one view visible, and other views are
accessed via thumbnails on the left of the Model Viewer. Each view displays some visualization for the
model.
The specific visualizations that are displayed depend on the procedure that created the model. For
information about working with specific models, refer to the documentation for the procedure that
created the model.
Model view tables
Tables displayed in the Model Viewer are not pivot tables. You cannot manipulate these tables as you can
manipulate pivot tables.
Setting model properties
© Copyright IBM Corporation 1989, 2013
147
Within the Model Viewer, you can set specific properties for the model. See the topic “Model properties”
for more information.
Copying model views
You can also copy individual model views within the Model Viewer. See the topic “Copying model
views” for more information.
Model properties
Depending on your Model Viewer, choose:
File > Properties
or
File > Print View
Each model has associated properties that let you specify which views are printed from the output
Viewer. By default, only the view that is visible in the output Viewer is printed. This is always a main
view, and only one main view. You can also specify that all available model views are printed. These
include all the main views and all the auxiliary views (except for auxiliary views based on selection in
the main view; these are not printed). Note that you can also print individual model views within the
Model Viewer itself. See the topic “Printing a model” for more information.
Copying model views
From the Edit menu within the Model Viewer, you can copy the currently displayed main view or the
currently display auxiliary view. Only one model view is copied. You can paste the model view into the
output Viewer, where the individual model view is subsequently rendered as a visualization that can be
edited in the Graphboard Editor. Pasting into the output Viewer allows you to display multiple model
views simultaneously. You can also paste into other applications, where the view may appear as an image
or a table depending on the target application.
Printing a model
Printing from the Model Viewer
You can print a single model view within the Model Viewer itself.
1. Activate the model in the Model Viewer. See the topic “Interacting with a model” on page 147 for
more information.
2. From the menus choose View > Edit Mode, if available.
3. On the General toolbar palette in the main or auxiliary view (depending on which one you want to
print), click the print icon. (If this palette is not displayed, choose Palettes>General from the View
menu.)
Note: If your Model Viewer does not support a print icon, then choose File > Print.
Printing from the output Viewer
When you print from the output Viewer, the number of views that are printed for a specific model
depend on the model's properties. The model can be set to print only the displayed view or all of the
available model views. See the topic “Model properties” for more information.
148
IBM SPSS Statistics 22 Core System User's Guide
Exporting a model
By default, when you export models from the output Viewer, inclusion or exclusion of model views is
controlled by the model properties for each model. For more information about model properties, see
“Model properties” on page 148. On export, you can override this setting and include all model views or
only the currently visible model view. In the Export Output dialog box, click Change Options... in the
Document group. For more information about exporting and this dialog box, see “Export output” on
page 123. Note that all model views, including tables, are exported as graphics. Also note that auxiliary
views based on selections in the main view are never exported.
Saving fields used in the model to a new dataset
You can save fields used in the model to a new dataset.
1. Activate the model in the Model Viewer. See the topic “Interacting with a model” on page 147 for
more information.
2. From the menus choose:
Generate > Field Selection (Model input and target)
Dataset name. Specify a valid dataset name. Datasets are available for subsequent use in the same session
but are not saved as files unless explicitly saved prior to the end of the session. Dataset names must
conform to variable naming rules. See the topic “Variable names” on page 48 for more information.
Saving predictors to a new dataset based on importance
You can save predictors to a new dataset based on the information in the predictor importance chart.
1. Activate the model in the Model Viewer. See the topic “Interacting with a model” on page 147 for
more information.
2. From the menus choose:
Generate > Field Selection (Predictor Importance)
Top number of variables. Includes or excludes the most important predictors up to the specified
number.
Importance greater than. Includes or excludes all predictors with relative importance greater than the
specified value.
3. After you click OK, the New Dataset dialog appears.
Dataset name. Specify a valid dataset name. Datasets are available for subsequent use in the same session
but are not saved as files unless explicitly saved prior to the end of the session. Dataset names must
conform to variable naming rules. See the topic “Variable names” on page 48 for more information.
Ensemble Viewer
Models for Ensembles
The model for an ensemble provides information about the component models in the ensemble and the
performance of the ensemble as a whole.
The main (view-independent) toolbar allows you to choose whether to use the ensemble or a reference
model for scoring. If the ensemble is used for scoring you can also select the combining rule. These
changes do not require model re-execution; however, these choices are saved to the model for scoring
and/or downstream model evaluation. They also affect PMML exported from the ensemble viewer.
Chapter 12. Models
149
Combining Rule. When scoring an ensemble, this is the rule used to combine the predicted values from
the base models to compute the ensemble score value.
v Ensemble predicted values for categorical targets can be combined using voting, highest probability, or
highest mean probability. Voting selects the category that has the highest probability most often across
the base models. Highest probability selects the category that achieves the single highest probability
across all base models. Highest mean probability selects the category with the highest value when the
category probabilities are averaged across base models.
v Ensemble predicted values for continuous targets can be combined using the mean or median of the
predicted values from the base models.
The default is taken from the specifications made during model building. Changing the combining rule
recomputes the model accuracy and updates all views of model accuracy. The Predictor Importance chart
also updates. This control is disabled if the reference model is selected for scoring.
Show All Combining rules. When selected , results for all available combining rules are shown in the
model quality chart. The Component Model Accuracy chart is also updated to show reference lines for
each voting method.
Model Summary
The Model Summary view is a snapshot, at-a-glance summary of the ensemble quality and diversity.
Quality. The chart displays the accuracy of the final model, compared to a reference model and a naive
model. Accuracy is presented in larger is better format; the "best" model will have the highest accuracy.
For a categorical target, accuracy is simply the percentage of records for which the predicted value
matches the observed value. For a continuous target, accuracy is 1 minus the ratio of the mean absolute
error in prediction (the average of the absolute values of the predicted values minus the observed values)
to the range of predicted values (the maximum predicted value minus the minimum predicted value).
For bagging ensembles, the reference model is a standard model built on the whole training partition. For
boosted ensembles, the reference model is the first component model.
The naive model represents the accuracy if no model were built, and assigns all records to the modal
category. The naive model is not computed for continuous targets.
Diversity. The chart displays the "diversity of opinion" among the component models used to build the
ensemble, presented in larger is more diverse format. It is a measure of how much predictions vary
across the base models. Diversity is not available for boosted ensemble models, nor is it shown for
continuous targets.
Predictor Importance
Typically, you will want to focus your modeling efforts on the predictor fields that matter most and
consider dropping or ignoring those that matter least. The predictor importance chart helps you do this
by indicating the relative importance of each predictor in estimating the model. Since the values are
relative, the sum of the values for all predictors on the display is 1.0. Predictor importance does not relate
to model accuracy. It just relates to the importance of each predictor in making a prediction, not whether
or not the prediction is accurate.
Predictor importance is not available for all ensemble models. The predictor set may vary across
component models, but importance can be computed for predictors used in at least one component
model.
Predictor Frequency
The predictor set can vary across component models due to the choice of modeling method or predictor
selection. The Predictor Frequency plot is a dot plot that shows the distribution of predictors across
component models in the ensemble. Each dot represents one or more component models containing the
predictor. Predictors are plotted on the y-axis, and are sorted in descending order of frequency; thus the
150
IBM SPSS Statistics 22 Core System User's Guide
topmost predictor is the one that is used in the greatest number of component models and the
bottommost one is the one that was used in the fewest. The top 10 predictors are shown.
Predictors that appear most frequently are typically the most important. This plot is not useful for
methods in which the predictor set cannot vary across component models.
Component Model Accuracy
The chart is a dot plot of predictive accuracy for component models. Each dot represents one or more
component models with the level of accuracy plotted on the y-axis. Hover over any dot to obtain
information on the corresponding individual component model.
Reference lines. The plot displays color coded lines for the ensemble as well as the reference model and
naïve models. A checkmark appears next to the line corresponding to the model that will be used for
scoring.
Interactivity. The chart updates if you change the combining rule.
Boosted ensembles. A line chart is displayed for boosted ensembles.
Component Model Details
The table displays information on component models, listed by row. By default, component models are
sorted in ascending model number order. You can sort the rows in ascending or descending order by the
values of any column.
Model. A number representing the sequential order in which the component model was created.
Accuracy. Overall accuracy formatted as a percentage.
Method. The modeling method.
Predictors. The number of predictors used in the component model.
Model Size. Model size depends on the modeling method: for trees, it is the number of nodes in the tree;
for linear models, it is the number of coefficients; for neural networks, it is the number of synapses.
Records. The weighted number of input records in the training sample.
Automatic Data Preparation
This view shows information about which fields were excluded and how transformed fields were derived
in the automatic data preparation (ADP) step. For each field that was transformed or excluded, the table
lists the field name, its role in the analysis, and the action taken by the ADP step. Fields are sorted by
ascending alphabetical order of field names.
The action Trim outliers, if shown, indicates that values of continuous predictors that lie beyond a cutoff
value (3 standard deviations from the mean) have been set to the cutoff value.
Split Model Viewer
The Split Model Viewer lists the models for each split, and provides summaries about the split models.
Split. The column heading shows the field(s) used to create splits, and the cells are the split values.
Double-click any split to open a Model Viewer for the model built for that split.
Accuracy. Overall accuracy formatted as a percentage.
Chapter 12. Models
151
Model Size. Model size depends on the modeling method: for trees, it is the number of nodes in the tree;
for linear models, it is the number of coefficients; for neural networks, it is the number of synapses.
Records. The weighted number of input records in the training sample.
152
IBM SPSS Statistics 22 Core System User's Guide
Chapter 13. Automated Output Modification
Automated output modification applies formatting and other changes to the contents of the active Viewer
window. Changes that can be applied include:
v All or selected viewer objects
v Selected types of output objects (for example, charts, logs, pivot tables)
v Pivot table content based on conditional expressions
v Outline (navigation) pane content
The types of changes you can make include:
v Delete objects
v Index objects (add a sequential numbering scheme)
v Change the visible property of objects
v Change the outline label text
v Transpose rows and columns in pivot tables
v Change the selected layer of pivot tables
v Change the formatting of selected areas or specific cells in a pivot table based on conditional
expressions (for example, make all significance values less than 0.05 bold)
To
1.
2.
3.
specify automated output modification:
From the menus, choose:Utilities > Style Output
Select one or more objects in the Viewer.
Select the options you want in the Select dialog. (You can also select objects before you open the
dialog.)
4. Select the output changes you want in the Style Output dialog.
Style Output: Select
The Style Output: Select dialog specifies basic selection criteria for changes that you specify on the Style
Output dialog.
You can also select objects in the Viewer after opening the Style Output: Select dialog.
Selected only. Changes are applied only to the selected objects that meet the specified criteria.
v Select as last command. If selected, changes are only applied to the output from the last procedure. If
not selected, changes are applied to the specific instance of the procedure. For example, if there are
three instances of the Frequencies procedure and you select the second instance, changes are applied
only to that instance. If you paste the syntax based on your selections, this option selects the second
instance of that procedure. If output from multiple procedures is selected, this option applies only to
the procedure for which the output is the last block of output in the Viewer.
v Select as a group. If selected, all of the objects in the selection are treated as a single group on the
main Style Output dialog. If not selected, the selected objects are treated as individual selections, and
you can set the properties for each object individually.
All objects of this type. Changes are applied to all objects of the selected type that meet the specified
criteria. This option is only available if there is a single object type selected in the Viewer. Object types
include tables, warnings, logs, charts, tree diagrams, text, models, and outline headers.
© Copyright IBM Corporation 1989, 2013
153
All objects of this sub-type. Changes are applied to all tables of the same subtype as the selected tables
that meet the specified criteria. This option is only available if there is a single table subtype selected in
the Viewer. For example, the selection can include two separate Frequencies tables, but not a Frequencies
table and a Descriptives table.
Objects with a similar name. Changes are applied to all objects with a similar name that meet the
specified criteria.
v Criteria. The options are Contains, Exactly, Starts with, and Ends with.
v Value. The name as it is displayed in the outline pane of the Viewer.
v Update. Selects all the objects in the Viewer that meet the specified criteria for the specified value.
Style Output
The Style Output dialog specifies the changes you want to make to the selected output objects in the
Viewer.
Create a Backup of the Output. Changes made by the automated output modification process cannot be
undone. To preserve the original Viewer document, create a backup copy.
Selections and Properties
The list of objects or groups of objects that you can modify is determined by the objects you select in the
Viewer and the selections you make in the Style Output: Select dialog.
Selection. The name of the selected procedure or group of object types. When there is an integer in
parentheses after the selection text, changes are applied only to that instance of that procedure in the
sequence of objects in the Viewer. For example, "Frequencies(2)" applies change only to the second
instance of the Frequencies procedure in the Viewer output.
Type. The type of object. For example, log, title, table, chart. For individual table types, the table subtype
is also displayed.
Delete. Specifies whether the selection should be deleted.
Visible. Specifies whether the selection should be visible or hidden. The default option is "As Is," which
means that current visibility property of the selection is preserved.
Properties. A summary of changes to apply to the selection.
Add. Adds a row to the list and opens the Style Output: Select dialog. You can select other objects in the
Viewer and specify the selection conditions.
Duplicate. Duplicates the selected row.
Move Up and Move Down. Moves the selected row up or down in the list. The order can be important
since changes specified in subsequent rows can overwrite changes that are specified in previous rows.
Create a report of the property changes. Displays a table that summarizes the changes in the Viewer.
Object Properties
You specify the changes that you want to make to each selection from the Selections and Properties
section in the Object Properties section. The available properties are determined by the selected row in
the Selections and Properties section.
154
IBM SPSS Statistics 22 Core System User's Guide
Command. The name of the procedure if the selection refers to a single procedure. The selection can
include multiple instances of the same procedure.
Type. The type of object.
Subtype. If the selection refers to a single table type, the table subtype name is displayed.
Outline Label. The label in the outline pane that is associated with the selection. You can replace the
label text or add information to the label. For more information, see the topic Style Output: Labels and
Text.
Indexing Format. Adds a sequential number, letter, or roman numeral to the objects in the selection. For
more information, see the topic Style Output: Indexing.
Table Title. The title of table or tables. You can replace the title or add information to the title. For more
information, see the topic Style Output: Labels and Text.
TableLook. The TableLook used for tables. For more information, see the topic Style Output: TableLooks.
Transpose. Transposes rows and columns in tables.
Top Layer. For tables with layers, the category that is displayed for each layer.
Conditional styling. Conditional style changes for tables. For more information, see the topic Table Style.
Sort. Sorts table contents by the values of the selected column label. The available column labels are
displayed in a dropdown list. This option is only available if the selection contains a single table subtype.
Sort Direction. Specifies the sort direction for tables.
Comment Text. You can add comment text to each table.
v Comment text is displayed in a tooltip when you hover over a table in the Viewer.
v Screen readers read the comment text when the table has focus.
v The tooltip in the Viewer displays only the first 200 characters of the comment, but screen readers read
the entire text.
v When you export output to HTML or a web report, the comment text is used as alt text.
Contents. The text of logs, titles, and text objects. You can replace the text or add information to the text.
For more information, see the topic Style Output: Labels and Text.
Font. The font for logs, titles, and text objects.
Font Size. The font size for logs, titles, and text objects.
Text Color. Text color for logs, titles, and text objects.
Chart Template. The chart template that is used for charts, except charts that are created with the
Graphboard Template Chooser.
Graphboard Stylesheet. The style sheet used for charts that are created with the Graphboard Template
Chooser.
Size. The size of charts and tree diagrams.
Chapter 13. Automated Output Modification
155
Special Variables in Comment Text
You can include special variables to insert date, time, and other values in the Comment Text field.
)DATE
Current date in the form dd-mmm-yyyy.
)ADATE
Current date in the form mm/dd/yyyy.
)SDATE
Current date in the form yyyy/mm/dd.
)EDATE
Current date in the form dd.mm.yyyy.
)TIME Current 12-hour clock time in the form hh:mm:ss.
)ETIME
Current 24-hour clock time in the form hh:mm:ss.
)INDEX
The defined index value. For more information, see the topic Style Output: Indexing.
)TITLE
The text of the outline label for the table.
)PROCEDURE
The name of the procedure that created the table.
)DATASET
The name of the dataset used to create the table.
\n
Inserts a line break.
Style Output: Labels and Text
The Style Output: Labels and Text dialog replaces or adds text to outline labels, text objects, and table
titles. It also specifies the inclusion and placement of index values for outline labels, text objects, and
table titles.
Add text to the label or text object.. You can add the text before or after the existing text or replace the
existing text.
Add indexing. Adds a sequential letter, number, or roman numeral. You can place the index before or
after the text. You can also specify one or more characters that are used as a separator between the text
and the index. For information about index formatting, see the topic Style Output: Indexing.
Style Output: Indexing
The Style Output: Indexing dialog specifies the index format and the starting value.
Type: The sequential index values can be numbers, lower or uppercase letters, lower or uppercase roman
numerals.
Starting value. The starting value can be any value that is valid for the type that is selected.
To display index values in the output, you must select Add indexing in the Style Output: Labels and Text
dialog for the selected object type.
v For outline labels, select Outline label in the Properties column in the Style Output dialog.
v For table titles, select Table Title in the Properties column in the Style Output dialog.
v For text objects, select Contents in the Properties column in the Style Output dialog.
156
IBM SPSS Statistics 22 Core System User's Guide
Style Output: TableLooks
A TableLook is a set of properties that define the appearance of a table. You can select a previously
defined TableLook or create your own TableLook.
v Before or after a TableLook is applied, you can change cell formats for individual cells or groups of
cells by using cell properties. The edited cell formats will remain intact, even when you apply a new
TableLook. See the topic “Cell properties” on page 141 for more information.
v Optionally, you can reset all cells to the cell formats that are defined by the current TableLook. This
resets any cells that have been edited. If As Displayed is selected in the TableLook Files list, any edited
cells are reset to the current table properties.
v Only table properties defined in the Table Properties dialog are saved in TableLooks. TableLooks do not
include individual cell modifications. See the topic “To edit or create a TableLook” on page 138 for
more information.
Style Output: Size
The Style Output: Size dialog controls the size of charts and tree diagrams. You can specify the height
and width in centimeters, inches, or points.
Table Style
The Table Style dialog specifies conditions for automatically changing properties of pivot tables based on
specific conditions. For example, you can make all significance values less than 0.05 bold and red. The
Table Style dialog can be accessed from the Style Output dialog or from the dialogs for specific statistical
procedures.
v The Table Style dialog can be accessed from the Style Output dialog or from the dialogs for specific
statistical procedures.
v The statistical procedure dialogs that support the Table Style dialog are Bivariate Correlations,
Crosstabs, Custom Tables, Descriptives, Frequencies, Logistic Regression, Linear Regression, and
Means.
Table. The table or tables to which the conditions apply. When you access this dialog from the Style
Output dialog, the only choice is "All applicable tables." When you access this dialog from a statistical
procedure dialog, you can select the table type from a list of procedure-specific tables.
Value. The row or column label value that defines the area of the table to search for values that meet the
conditions. You can select a value from the list or enter a value. The values in the list are not affected by
the output language and apply to numerous variations of the value. The values available in the list
depend on the table type.
v Count. Rows or columns with any of these labels or the equivalent in the current output language:
"Frequency", "Count", "N".
v Mean. Rows or columns with the label "Mean" or the equivalent in the current output language.
v Median Rows or columns with the label "Median" or the equivalent in the current output language.
v Percent. Rows or columns with the label "Percent" or the equivalent in the current output language.
v Residual. Rows or columns with any of these labels or the equivalent in the current output language:
"Resid", "Residual", "Std. Residual".
v Correlation. Rows or columns with any of these labels or the equivalent in the current output
language: "Adjusted R Square", "Correlation Coefficient", "Correlations", "Pearson Correlation", "R
Square".
v Significance. Rows or columns with any of these labels or the equivalents in the current output
language: "Approx Sig.", "Asymp. Sig (2-sided)", "Exact Sig.", "Exact Sig. (1-sided)", "Exact Sig.
(2-sided)", "Sig.", "Sig. (1-tailed)", "Sig. (2-tailed)"
v All data cells. All data cells are included.
Chapter 13. Automated Output Modification
157
Dimension. Specifies whether to search rows, columns, or both for a label with the specified value.
Condition. Specifies the condition to find. For more information, see the topic Table Style: Condition.
Formatting. Specifies the formatting to apply to the table cells or areas that meet the condition. For more
information, see the topic Table Style: Format.
Add. Adds a row to the list.
Duplicate. Duplicates the selected row.
Move Up and Move Down. Moves the selected row up or down in the list. The order can be important
since changes specified in subsequent rows can overwrite changes that are specified in previous rows.
Create a report of the conditional styling. Displays a table that summarizes the changes in the Viewer.
This option is available when the Table Style dialog is accessed from a statistical procedure dialog. The
Style Output dialog has a separate option to create a report.
Table Style: Condition
The Table Style: Condition dialog specifies the conditions under which the changes are applied. There are
two options.
v To all values of this type. The only condition is the value specified in the Value column in the Table
Style dialog. This option is the default.
v Based on the following conditions. Within the table area specified by the Value and Dimension
columns in the Table Style dialog, find values that meet the specified conditions.
Values. The list contains comparison expressions, such as Exactly, Less than, Greater Than, and
Between.
v Absolute value is available for comparison expressions that only require one value. For example, you
could find correlations with an absolute value greater than 0.5.
v Top and Bottom are the highest and lowest n values in the specified table area. The value for Number
must be an integer.
v System-missing. Finds system-missing values in the specified table area.
Table Style: Format
The Table Style: Format dialog specifies changes to apply, based on the conditions specified in the Table
Style: Conditions dialog.
Use TableLook defaults. If no previous format changes have been made, either manually or by
automated output modification, this is equivalent to making no format changes. If previous changes have
been made, this removes those changes and restores the affected areas of the table to their default format.
Apply new formatting. Applies the specified format changes. Format changes include font style and
color, background color, format for numeric values (including dates and times), and number of decimals
displayed.
Apply to. Specifies the area of the table to which to apply the changes.
v Cells only. Applies changes only to table cells that meet the condition.
v Entire column. Applies changes to the entire column that contains a cell that meet the condition. This
option includes the column label.
v Entire row. Applies changes to the entire row that contains a cell that meets the condition. This option
includes the row label.
158
IBM SPSS Statistics 22 Core System User's Guide
Replace value. Replaces values with the specified new value. For Cells only, this option replaces
individual cell values that meet the condition. For Entire row and Entire column, this option replaces all
values in the row or column.
Chapter 13. Automated Output Modification
159
160
IBM SPSS Statistics 22 Core System User's Guide
Chapter 14. Working with Command Syntax
The powerful command language allows you to save and automate many common tasks. It also provides
some functionality not found in the menus and dialog boxes.
Most commands are accessible from the menus and dialog boxes. However, some commands and options
are available only by using the command language. The command language also allows you to save your
jobs in a syntax file so that you can repeat your analysis at a later date or run it in an automated job with
the a production job.
A syntax file is simply a text file that contains commands. While it is possible to open a syntax window
and type in commands, it is often easier if you let the software help you build your syntax file using one
of the following methods:
v Pasting command syntax from dialog boxes
v Copying syntax from the output log
v Copying syntax from the journal file
Detailed command syntax reference information is available in two forms: integrated into the overall
Help system and as a separate PDF file, called the Command Syntax Reference, also available from the Help
menu. Context-sensitive Help for the current command in a syntax window is available by pressing the
F1 key.
Syntax Rules
When you run commands from a command syntax window during a session, you are running commands
in interactive mode.
The following rules apply to command specifications in interactive mode:
v Each command must start on a new line. Commands can begin in any column of a command line and
continue for as many lines as needed. The exception is the END DATA command, which must begin in
the first column of the first line after the end of data.
v Each command should end with a period as a command terminator. It is best to omit the terminator on
BEGIN DATA, however, so that inline data are treated as one continuous specification.
v The command terminator must be the last nonblank character in a command.
v In the absence of a period as the command terminator, a blank line is interpreted as a command
terminator.
Note: For compatibility with other modes of command execution (including command files run with
INSERT or INCLUDE commands in an interactive session), each line of command syntax should not exceed
256 characters.
v Most subcommands are separated by slashes (/). The slash before the first subcommand on a
command is usually optional.
v Variable names must be spelled out fully.
v Text included within apostrophes or quotation marks must be contained on a single line.
v A period (.) must be used to indicate decimals, regardless of your regional or locale settings.
v Variable names ending in a period can cause errors in commands created by the dialog boxes. You
cannot create such variable names in the dialog boxes, and you should generally avoid them.
Command syntax is case insensitive, and three- or four-letter abbreviations can be used for many
command specifications. You can use as many lines as you want to specify a single command. You can
© Copyright IBM Corporation 1989, 2013
161
add space or break lines at almost any point where a single blank is allowed, such as around slashes,
parentheses, arithmetic operators, or between variable names. For example,
FREQUENCIES
VARIABLES=JOBCAT GENDER
/PERCENTILES=25 50 75
/BARCHART.
and
freq var=jobcat gender /percent=25 50 75 /bar.
are both acceptable alternatives that generate the same results.
INCLUDE Files
For command files run via the INCLUDE command, batch mode syntax rules apply.
The following rules apply to command specifications in batch mode:
v All commands in the command file must begin in column 1. You can use plus (+) or minus (–) signs in
the first column if you want to indent the command specification to make the command file more
readable.
v If multiple lines are used for a command, column 1 of each continuation line must be blank.
v Command terminators are optional.
v A line cannot exceed 256 characters; any additional characters are truncated.
Unless you have existing command files that already use the INCLUDE command, you should probably use
the INSERT command instead, since it can accommodate command files that conform to either set of rules.
If you generate command syntax by pasting dialog box choices into a syntax window, the format of the
commands is suitable for any mode of operation. See the Command Syntax Reference (available in PDF
format from the Help menu) for more information.
Pasting Syntax from Dialog Boxes
The easiest way to build a command syntax file is to make selections in dialog boxes and paste the
syntax for the selections into a syntax window. By pasting the syntax at each step of a lengthy analysis,
you can build a job file that allows you to repeat the analysis at a later date or run an automated job
with the Production Facility.
In the syntax window, you can run the pasted syntax, edit it, and save it in a syntax file.
To Paste Syntax from Dialog Boxes
1. Open the dialog box and make the selections that you want.
2. Click Paste.
The command syntax is pasted to the designated syntax window. If you do not have an open syntax
window, a new syntax window opens automatically, and the syntax is pasted there. By default, the syntax
is pasted after the last command. You can choose to have syntax pasted at the position of the cursor or to
overwrite selected syntax. The setting is specified from the Syntax Editor tab in the Options dialog box.
Copying Syntax from the Output Log
You can build a syntax file by copying command syntax from the log that appears in the Viewer. To use
this method, you must select Display commands in the log in the Viewer settings (Edit menu, Options,
Viewer tab) before running the analysis. Each command will then appear in the Viewer along with the
output from the analysis.
162
IBM SPSS Statistics 22 Core System User's Guide
In the syntax window, you can run the pasted syntax, edit it, and save it in a syntax file.
To Copy Syntax from the Output Log
1. Before running the analysis, from the menus choose:
Edit > Options...
2. On the Viewer tab, select Display commands in the log.
As you run analyses, the commands for your dialog box selections are recorded in the log.
3. Open a previously saved syntax file or create a new one. To create a new syntax file, from the menus
choose:
File > New > Syntax
4. In the Viewer, double-click a log item to activate it.
5. Select the text that you want to copy.
6. From the Viewer menus choose:
Edit > Copy
7. In a syntax window, from the menus choose:
Edit > Paste
Using the Syntax Editor
The Syntax Editor provides an environment specifically designed for creating, editing, and running
command syntax. The Syntax Editor features:
Auto-Completion. As you type, you can select commands, subcommands, keywords, and keyword
values from a context-sensitive list. You can choose to be prompted automatically with the list or
display the list on demand.
v Color Coding. Recognized elements of command syntax (commands, subcommands, keywords, and
keyword values) are color coded so, at a glance, you can spot unrecognized terms. Also, a number of
common syntactical errors--such as unmatched quotes--are color coded for quick identification.
v Breakpoints. You can stop execution of command syntax at specified points, allowing you to inspect
the data or output before proceeding.
v
v
v
Bookmarks. You can set bookmarks that allow you to quickly navigate large command syntax files.
Auto-Indentation. You can automatically format your syntax with an indentation style similar to
syntax pasted from a dialog box.
v
Step Through. You can step through command syntax one command at a time, advancing to the next
command with a single click.
Note: When working with right to left languages, it is recommended to check the Optimize for right to
left languages box on the Syntax Editor tab in the Options dialog box.
Syntax Editor Window
The Syntax Editor window is divided into four areas:
v The editor pane is the main part of the Syntax Editor window and is where you enter and edit
command syntax.
v The gutter is adjacent to the editor pane and displays information such as line numbers and breakpoint
positions.
v The navigation pane is to the left of the gutter and editor pane and displays a list of all commands in
the Syntax Editor window and provides single click navigation to any command.
v The error pane is below the editor pane and displays runtime errors.
Gutter Contents
Chapter 14. Working with Command Syntax
163
Line numbers, breakpoints, bookmarks, command spans, and a progress indicator are displayed in the
gutter to the left of the editor pane in the syntax window.
v Line numbers do not account for any external files referenced in INSERT and INCLUDE commands. You
can show or hide line numbers by choosing View > Show Line Numbers from the menus.
v Breakpoints stop execution at specified points and are represented as a red circle adjacent to the
command on which the breakpoint is set.
Bookmarks mark specific lines in a command syntax file and are represented as a square enclosing the
number (1-9) assigned to the bookmark. Hovering over the icon for a bookmark displays the number
of the bookmark and the name, if any, assigned to the bookmark.
v Command spans are icons that provide visual indicators of the start and end of a command. You can
show or hide command spans by choosing View > Show Command Spans from the menus.
v The progress of a given syntax run is indicated with a downward pointing arrow in the gutter,
stretching from the first command run to the last command run. This is most useful when running
command syntax containing breakpoints and when stepping through command syntax. See the topic
“Running Command Syntax” on page 169 for more information.
v
Navigation Pane
The navigation pane contains a list of all recognized commands in the syntax window, displayed in the
order in which they occur in the window. Clicking on a command in the navigation pane positions the
cursor at the start of the command.
v You can use the Up and Down arrow keys to move through the list of commands or click a command
to navigate to it. A double click will select the command.
v Command names for commands containing certain types of syntactical errors--such as unmatched
quotes--are colored red and in bold text by default. See the topic “Color Coding” on page 165 for more
information.
v The first word of each line of unrecognized text is shown in gray.
v You can show or hide the navigation pane by choosing View > Show Navigation Pane from the menus.
Error Pane
The error pane displays runtime errors from the most previous run.
v The information for each error contains the starting line number of the command containing the error.
v You can use the Up and Down arrow keys to move through the list of errors.
v Clicking on an entry in the list will position the cursor on the first line of the command that generated
the error.
v You can show or hide the error pane by choosing View > Show Error Pane from the menus.
Using Multiple Views
You can split the editor pane into two panes arranged with one above the other.
1. From the menus choose:
Window > Split
Actions in the navigation and error panes--such as clicking on an error--act on the pane where the cursor
is positioned.
You can remove the splitter by double-clicking it or choosing Window > Remove Split.
Terminology
Commands. The basic unit of syntax is the command. Each command begins with the command name,
which consists of one, two, or three words--for example, DESCRIPTIVES, SORT CASES, or ADD VALUE LABELS.
164
IBM SPSS Statistics 22 Core System User's Guide
Subcommands. Most commands contain subcommands. Subcommands provide for additional
specifications and begin with a forward slash followed by the name of the subcommand.
Keywords. Keywords are fixed terms that are typically used within a subcommand to specify options
available for the subcommand.
Keyword Values. Keywords can have values such as a fixed term that specifies an option or a numeric
value.
Example
CODEBOOK gender jobcat salary
/VARINFO VALUELABELS MISSING
/OPTIONS VARORDER=MEASURE.
v
v
v
v
The name of the command is CODEBOOK.
VARINFO and OPTIONS are subcommands.
VALUELABELS, MISSING, and VARORDER are keywords.
MEASURE is a keyword value associated with VARORDER.
Auto-Completion
The Syntax Editor provides assistance in the form of auto-completion of commands, subcommands,
keywords, and keyword values. By default, you are prompted with a context-sensitive list of available
terms as you type. Pressing Enter or Tab will insert the currently highlighted item in the list at the
position of the cursor. You can display the list on demand by pressing Ctrl+Spacebar and you can close
the list by pressing the Esc key.
The Auto Complete menu item on the Tools menu toggles the automatic display of the auto-complete list
on or off. You can also enable or disable automatic display of the list from the Syntax Editor tab in the
Options dialog box. Toggling the Auto Complete menu item overrides the setting on the Options dialog
but does not persist across sessions.
Note: The auto-completion list will close if a space is entered. For commands consisting of multiple
words--such as ADD FILES--select the command before entering any spaces.
Color Coding
The Syntax Editor color codes recognized elements of command syntax, such as commands and
subcommands, as well as various syntactical errors like unmatched quotes or parentheses. Unrecognized
text is not color coded.
Commands. By default, recognized commands are colored blue and in bold text. If, however, there is a
recognized syntactical error within the command--such as a missing parenthesis--the command name is
colored red and in bold text by default.
Note: Abbreviations of command names--such as FREQ for FREQUENCIES--are not colored, but such
abbreviations are valid.
Subcommands. Recognized subcommands are colored green by default. If, however, the subcommand is
missing a required equals sign or an invalid equals sign follows it, the subcommand name is colored red
by default.
Keywords. Recognized keywords are colored maroon by default. If, however, the keyword is missing a
required equals sign or an invalid equals sign follows it, the keyword is colored red by default.
Keyword values. Recognized keyword values are colored orange by default. User-specified values of
keywords such as integers, real numbers, and quoted strings are not color coded.
Chapter 14. Working with Command Syntax
165
Comments. Text within a comment is colored gray by default.
Quotes. Quotes and text within quotes are colored black by default.
Syntactical Errors. Text associated with the following syntactical errors is colored red by default.
v Unmatched Parentheses, Brackets, and Quotes. Unmatched parentheses and brackets within
comments and quoted strings are not detected. Unmatched single or double quotes within quoted
strings are syntactically valid.
Certain commands contain blocks of text that are not command syntax--such as BEGIN DATA-END DATA,
BEGIN GPL-END GPL, and BEGIN PROGRAM-END PROGRAM. Unmatched values are not detected within such
blocks.
v Long lines. Long lines are lines containing more than 251 characters.
v End statements. Several commands require either an END statement prior to the command terminator
(for example, BEGIN DATA-END DATA) or require a matching END command at some point later in the
command stream (for example, LOOP-END LOOP). In both cases, the command will be colored red, by
default, until the required END statement is added.
Note: You can navigate to the next or previous syntactical error by choosing Next Error or Previous error
from the Validation Errors submenu of the Tools menu.
From the Syntax Editor tab in the Options dialog box, you can change default colors and text styles and
you can turn color coding off or on. You can also turn color coding of commands, subcommands,
keywords, and keyword values off or on by choosing Tools > Color Coding from the menus. You can
turn color coding of syntactical errors off or on by choosing Tools > Validation. Choices made on the
Tools menu override settings in the Options dialog box but do not persist across sessions.
Note: Color coding of command syntax within macros is not supported.
Breakpoints
Breakpoints allow you to stop execution of command syntax at specified points within the syntax
window and continue execution when ready.
v Breakpoints are set at the level of a command and stop execution prior to running the command.
v Breakpoints cannot occur within LOOP-END LOOP, DO IF-END IF, DO REPEAT-END REPEAT, INPUT
PROGRAM-END INPUT PROGRAM, and MATRIX-END MATRIX blocks. They can, however, be set at the beginning
of such blocks and will stop execution prior to running the block.
v Breakpoints cannot be set on lines containing non-IBM SPSS Statistics command syntax, such as occur
within BEGIN PROGRAM-END PROGRAM, BEGIN DATA-END DATA, and BEGIN GPL-END GPL blocks.
v Breakpoints are not saved with the command syntax file and are not included in copied text.
v By default, breakpoints are honored during execution. You can toggle whether breakpoints are honored
or not from Tools > Honor Breakpoints.
To Insert a Breakpoint
1. Click anywhere in the gutter to the left of the command text.
or
2. Position the cursor within the command.
3. From the menus choose:
Tools > Toggle Breakpoint
The breakpoint is represented as a red circle in the gutter to the left of the command text and on the
same line as the command name.
Clearing Breakpoints
166
IBM SPSS Statistics 22 Core System User's Guide
To clear a single breakpoint:
1. Click the icon representing the breakpoint in the gutter to the left of the command text.
or
2. Position the cursor within the command.
3. From the menus choose:
Tools > Toggle Breakpoint
To clear all breakpoints:
4. From the menus choose:
Tools > Clear All Breakpoints
See “Running Command Syntax” on page 169 for information about the run-time behavior in the
presence of breakpoints.
Bookmarks
Bookmarks allow you to quickly navigate to specified positions in a command syntax file. You can have
up to 9 bookmarks in a given file. Bookmarks are saved with the file, but are not included when copying
text.
To Insert a Bookmark
1. Position the cursor on the line where you want to insert the bookmark.
2. From the menus choose:
Tools > Toggle Bookmark
The new bookmark is assigned the next available number, from 1 to 9. It is represented as a square
enclosing the assigned number and displayed in the gutter to the left of the command text.
Clearing Bookmarks
To clear a single bookmark:
1. Position the cursor on the line containing the bookmark.
2. From the menus choose:
Tools > Toggle Bookmark
To clear all bookmarks:
1. From the menus choose:
Tools > Clear All Bookmarks
Renaming a Bookmark
You can associate a name with a bookmark. This is in addition to the number (1-9) assigned to the
bookmark when it was created.
1. From the menus choose:
Tools > Rename Bookmark
2. Enter a name for the bookmark and click OK.
The specified name replaces any existing name for the bookmark.
Navigating with Bookmarks
To navigate to the next or previous bookmark:
Chapter 14. Working with Command Syntax
167
1. From the menus choose:
Tools > Next Bookmark
or
Tools > Previous Bookmark
To navigate to a specific bookmark:
1. From the menus choose:
Tools > Go To Bookmark
2. Select the bookmark.
Commenting or Uncommenting Text
You can comment out entire commands as well as text that is not recognized as command syntax and
you can uncomment text that has previously been commented out.
To comment out text
1. Select the text. Note that a command will be commented out if any part of it is selected.
2. From the menus choose:
Tools > Toggle Comment Selection
You can comment out a single command by positioning the cursor anywhere within the command and
choosing Tools > Toggle Comment Selection.
To uncomment text
1. Select the text to uncomment. Note that a command will be uncommented if any part of it is selected.
2. From the menus choose:
Tools > Toggle Comment Selection
You can uncomment a single command by positioning the cursor anywhere within the command and
choosing Tools > Toggle Comment Selection. Note that this feature will not remove comments within a
command (text set off by /* and */) or comments created with the COMMENT keyword.
Formatting Syntax
You can indent or outdent selected lines of syntax and you can automatically indent selections so that the
syntax is formatted in a manner similar to syntax pasted from a dialog box.
v The default indent is four spaces and applies to indenting selected lines of syntax as well as to
automatic indentation. You can change the indent size from the Syntax Editor tab in the Options dialog
box.
v Note that using the Tab key in the Syntax Editor does not insert a tab character. It inserts a space.
To indent text
1. Select the text or position the cursor on a single line that you want to indent.
2. From the menus choose:
Tools > Indent Syntax > Indent
You can also indent a selection or line by pressing the Tab key.
To outdent text
1. Select the text or position the cursor on a single line that you want to outdent.
2. From the menus choose:
Tools > Indent Syntax > Outdent
168
IBM SPSS Statistics 22 Core System User's Guide
To automatically indent text
1. Select the text.
2. From the menus choose:
Tools > Indent Syntax > Auto Indent
When you automatically indent text, any existing indentation is removed and replaced with the
automatically generated indents. Note that automatically indenting code within a BEGIN PROGRAM block
may break the code if it depends on specific indentation to function, such as Python code containing
loops and conditional blocks.
Syntax formatted with the auto-indent feature may not run in batch mode. For example, auto-indenting
an INPUT PROGRAM-END INPUT PROGRAM, LOOP-END LOOP, DO IF-END IF or DO REPEAT-END REPEAT block will
cause the syntax to fail in batch mode because commands in the block will be indented and will not start
in column 1 as required for batch mode. You can, however, use the -i switch in batch mode to force the
Batch Facility to use interactive syntax rules. See the topic “Syntax Rules” on page 161 for more
information.
Running Command Syntax
1. Highlight the commands that you want to run in the syntax window.
2. Click the Run button (the right-pointing triangle) on the Syntax Editor toolbar. It runs the selected
commands or the command where the cursor is located if there is no selection.
or
3. Choose one of the items from the Run menu.
v All. Runs all commands in the syntax window, honoring any breakpoints.
v Selection. Runs the currently selected commands, honoring any breakpoints. This includes any
partially highlighted commands. If there is no selection, the command where the cursor is positioned is
run.
To End. Runs all commands starting from the first command in the current selection to the last
command in the syntax window, honoring any breakpoints. If nothing is selected, the run starts from
the command where the cursor is positioned.
v Step Through. Runs the command syntax one command at a time starting from the first command in
the syntax window (Step Through From Start) or from the command where the cursor is positioned
(Step Through From Current). If there is selected text, the run starts from the first command in the
selection. After a given command has run, the cursor advances to the next command and you continue
the step through sequence by choosing Continue.
LOOP-END LOOP, DO IF-END IF, DO REPEAT-END REPEAT, INPUT PROGRAM-END INPUT PROGRAM, and
MATRIX-END MATRIX blocks are treated as single commands when using Step Through. You can not step
into one of these blocks.
v
v
Continue. Continues a run stopped by a breakpoint or Step Through.
Progress Indicator
The progress of a given syntax run is indicated with a downward pointing arrow in the gutter, spanning
the last set of commands run. For instance, you choose to run all commands in a syntax window that
contains breakpoints. At the first breakpoint, the arrow will span the region from the first command in
the window to the command prior to the one containing the breakpoint. At the second breakpoint, the
arrow will stretch from the command containing the first breakpoint to the command prior to the one
containing the second breakpoint.
Run-time Behavior with Breakpoints
Chapter 14. Working with Command Syntax
169
v When running command syntax containing breakpoints, execution stops at each breakpoint.
Specifically, the block of command syntax from a given breakpoint (or beginning of the run) to the next
breakpoint (or end of the run) is submitted for execution exactly as if you had selected that syntax and
chosen Run > Selection.
v You can work with multiple syntax windows, each with its own set of breakpoints, but there is only
one queue for executing command syntax. Once a block of command syntax has been submitted--such
as the block of command syntax up to the first breakpoint--no other block of command syntax will be
executed until the previous block has completed, regardless of whether the blocks are in the same or
different syntax windows.
v With execution stopped at a breakpoint, you can run command syntax in other syntax windows, and
inspect Data Editor or Viewer windows. However, modifying the contents of the syntax window
containing the breakpoint or changing the cursor position in that window will cancel the run.
Unicode Syntax Files
In Unicode mode, the default format for saving command syntax files created or modified during the
session is also Unicode (UTF-8). Unicode-format command syntax files cannot be read by versions of IBM
SPSS Statistics prior to 16.0. For more information on Unicode mode, see “General options” on page 193.
To save a syntax file in a format compatible with earlier releases:
1. From the syntax window menus, choose:
File > Save As
2. In the Save As dialog, from the Encoding drop-down list, choose Local Encoding. The local encoding
is determined by the current locale. See SET command, LOCALE subcommand for more information.
Multiple Execute Commands
Syntax pasted from dialog boxes or copied from the log or the journal may contain EXECUTE commands.
When you run commands from a syntax window, EXECUTE commands are generally unnecessary and may
slow performance, particularly with larger data files, because each EXECUTE command reads the entire
data file. For more information, see the EXECUTE command in the Command Syntax Reference (available
from the Help menu in any IBM SPSS Statistics window).
Lag Functions
One notable exception is transformation commands that contain lag functions. In a series of
transformation commands without any intervening EXECUTE commands or other commands that read the
data, lag functions are calculated after all other transformations, regardless of command order. For
example,
COMPUTE lagvar=LAG(var1).
COMPUTE var1=var1*2.
and
COMPUTE lagvar=LAG(var1).
EXECUTE.
COMPUTE var1=var1*2.
yield very different results for the value of lagvar, since the former uses the transformed value of var1
while the latter uses the original value.
Unicode Syntax Files
In Unicode mode, the default format for saving command syntax files created or modified during the
session is also Unicode (UTF-8). Unicode-format command syntax files cannot be read by versions of IBM
SPSS Statistics prior to 16.0. For more information on Unicode mode, see “General options” on page 193.
To save a syntax file in a format compatible with earlier releases:
170
IBM SPSS Statistics 22 Core System User's Guide
1. From the syntax window menus, choose:
File > Save As
2. In the Save As dialog, from the Encoding drop-down list, choose Local Encoding. The local encoding
is determined by the current locale. See SET command, LOCALE subcommand for more information.
Multiple Execute Commands
Syntax pasted from dialog boxes or copied from the log or the journal may contain EXECUTE commands.
When you run commands from a syntax window, EXECUTE commands are generally unnecessary and may
slow performance, particularly with larger data files, because each EXECUTE command reads the entire
data file. For more information, see the EXECUTE command in the Command Syntax Reference (available
from the Help menu in any IBM SPSS Statistics window).
Lag Functions
One notable exception is transformation commands that contain lag functions. In a series of
transformation commands without any intervening EXECUTE commands or other commands that read the
data, lag functions are calculated after all other transformations, regardless of command order. For
example,
COMPUTE lagvar=LAG(var1).
COMPUTE var1=var1*2.
and
COMPUTE lagvar=LAG(var1).
EXECUTE.
COMPUTE var1=var1*2.
yield very different results for the value of lagvar, since the former uses the transformed value of var1
while the latter uses the original value.
Encrypting syntax files
You can protect your syntax files by encrypting them with a password. Encrypted files can be opened
only by providing the password.
Note: Encrypted syntax files cannot be used in production jobs or with the IBM SPSS Statistics Batch
Facility (available with IBM SPSS Statistics Server).
To save the contents of the syntax editor as an encrypted syntax file:
1. Make the Syntax Editor the active window (click anywhere in the window to make it active).
2. From the menus, choose:
File > Save As...
3. Select Encrypted Syntax from the Save as type drop-down list.
4. Click Save.
5. In the Encrypt File dialog box, provide a password and reenter it in the Confirm password text box.
Passwords are limited to 10 characters and are case-sensitive.
Warning: Passwords cannot be recovered if they are lost. If the password is lost the file cannot be opened.
Creating strong passwords
v Use eight or more characters.
v Include numbers, symbols and even punctuation in your password.
Chapter 14. Working with Command Syntax
171
v Avoid sequences of numbers or characters, such as "123" and "abc", and avoid repetition, such as
"111aaa".
v Do not create passwords that use personal information such as birthdays or nicknames.
v Periodically change the password.
Note: Storing encrypted files to an IBM SPSS Collaboration and Deployment Services Repository is not
supported.
Modifying encrypted files
v If you open an encrypted file, modify the file and choose File > Save, the modified file is saved with
the same password.
v You can change the password on an encrypted file by opening the file, repeating the steps for
encrypting it, and specifying a different password in the Encrypt File dialog box.
v You can save an unencrypted version of an encrypted file by opening the file, choosing File > Save As
and selecting Syntax from the Save as type drop-down list.
Note: Encrypted syntax files cannot be opened in versions of IBM SPSS Statistics prior to version 22.
172
IBM SPSS Statistics 22 Core System User's Guide
Chapter 15. Overview of the chart facility
High-resolution charts and plots are created by the procedures on the Graphs menu and by many of the
procedures on the Analyze menu. This chapter provides an overview of the chart facility.
Building and editing a chart
Before you can create a chart, you need to have your data in the Data Editor. You can enter the data
directly into the Data Editor; open a previously saved data file; or read a spreadsheet, tab-delimited data
file, or database file. The Tutorial selection on the Help menu has online examples of creating and
modifying a chart, and the online Help system provides information about creating and modifying all
chart types.
Building Charts
The Chart Builder allows you to build charts from predefined gallery charts or from the individual parts
(for example, axes and bars). You build a chart by dragging and dropping the gallery charts or basic
elements onto the canvas, which is the large area to the right of the Variables list in the Chart Builder
dialog box.
As you are building the chart, the canvas displays a preview of the chart. Although the preview uses
defined variable labels and measurement levels, it does not display your actual data. Instead, it uses
randomly generated data to provide a rough sketch of how the chart will look.
Using the gallery is the preferred method for new users. For information about using the gallery, see
“Building a Chart from the Gallery.”
How to Start the Chart Builder
1. From the menus choose:
Graphs > Chart Builder
Building a Chart from the Gallery
The easiest method for building charts is to use the gallery. Following are general steps for building a
chart from the gallery.
1. Click the Gallery tab if it is not already displayed.
2. In the Choose From list, select a category of charts. Each category offers several types.
3. Drag the picture of the chart you want onto the canvas. You can also double-click the picture. If the
canvas already displays a chart, the gallery chart replaces the axis set and graphic elements on the
chart.
a. Drag variables from the Variables list and drop them into the axis drop zones and, if available, the
grouping drop zone. If an axis drop zone already displays a statistic and you want to use that
statistic, you do not have to drag a variable into the drop zone. You need to add a variable to a
zone only when the text in the zone is blue. If the text is black, the zone already contains a
variable or statistic.
Note: The measurement level of your variables is important. The Chart Builder sets defaults based
on the measurement level while you are building the chart. Furthermore, the resulting chart may
also look different for different measurement levels. You can temporarily change a variable's
measurement level by right-clicking the variable and choosing an option.
b. If you need to change statistics or modify attributes of the axes or legends (such as the scale
range), click Element Properties.
173
c. In the Edit Properties Of list, select the item you want to change. (For information about the
specific properties, click Help.)
d. After making any changes, click Apply.
e. If you need to add more variables to the chart (for example, for clustering or paneling), click the
Groups/Point ID tab in the Chart Builder dialog box and select one or more options. Then drag
categorical variables to the new drop zones that appear on the canvas.
4. If you want to transpose the chart (for example, to make the bars horizontal), click the Basic Elements
tab and then click Transpose.
5. Click OK to create the chart. The chart is displayed in the Viewer.
Editing Charts
The Chart Editor provides a powerful, easy-to-use environment where you can customize your charts and
explore your data. The Chart Editor features:
v Simple, intuitive user interface. You can quickly select and edit parts of the chart using menus and
toolbars. You can also enter text directly on a chart.
v Wide range of formatting and statistical options. You can choose from a full range of styles and
statistical options.
v Powerful exploratory tools. You can explore your data in various ways, such as by labeling,
reordering, and rotating it. You can change chart types and the roles of variables in the chart. You can
also add distribution curves and fit, interpolation, and reference lines.
v Flexible templates for consistent look and behavior. You can create customized templates and use
them to easily create charts with the look and options that you want. For example, if you always want
a specific orientation for axis labels, you can specify the orientation in a template and apply the
template to other charts.
How to View the Chart Editor
1. Create a chart in IBM SPSS Statistics, or open a Viewer file with charts.
2. Double-click a chart in the Viewer.
Chart Editor Fundamentals
The Chart Editor provides various methods for manipulating charts.
Menus
Many actions that you can perform in the Chart Editor are done with the menus, especially when you are
adding an item to the chart. For example, you use the menus to add a fit line to a scatterplot. After
adding an item to the chart, you often use the Properties dialog box to specify options for the added
item.
Properties Dialog Box
Options for the chart and its chart elements can be found in the Properties dialog box.
To view the Properties dialog box, you can:
1. Double-click a chart element.
or
2. Select a chart element, and then from the menus choose:
Edit > Properties
Additionally, the Properties dialog box automatically appears when you add an item to the chart.
174
IBM SPSS Statistics 22 Core System User's Guide
The Properties dialog box has tabs that allow you to set the options and make other changes to a chart.
The tabs that you see in the Properties dialog box are based on your current selection.
Some tabs include a preview to give you an idea of how the changes will affect the selection when you
apply them. However, the chart itself does not reflect your changes until you click Apply. You can make
changes on more than one tab before you click Apply. If you have to change the selection to modify a
different element on the chart, click Apply before changing the selection. If you do not click Apply before
changing the selection, clicking Apply at a later point will apply changes only to the element or elements
currently selected.
Depending on your selection, only certain settings will be available. The help for the individual tabs
specifies what you need to select to view the tabs. If multiple elements are selected, you can change only
those settings that are common to all the elements.
Toolbars
The toolbars provide a shortcut for some of the functionality in the Properties dialog box. For example,
instead of using the Text tab in the Properties dialog box, you can use the Edit toolbar to change the font
and style of the text.
Saving the Changes
Chart modifications are saved when you close the Chart Editor. The modified chart is subsequently
displayed in the Viewer.
Chart definition options
When you are defining a chart in the Chart Builder, you can add titles and change options for the chart
creation.
Adding and Editing Titles and Footnotes
You can add titles and footnotes to the chart to help a viewer interpret it. The Chart Builder also
automatically displays error bar information in the footnotes.
How to Add Titles and Footnotes
1. Click the Titles/Footnotes tab.
2. Select one or more titles and footnotes. The canvas displays some text to indicate that these were
added to the chart.
3. Use the Element Properties dialog box to edit the title/footnote text.
How to Remove a Title or Footnote
1. Click the Titles/Footnotes tab.
2. Deselect the title or footnote that you want to remove.
How to Edit the Title or Footnote Text
When you add titles and footnotes, you cannot edit their associated text directly on the chart. As with
other items in the Chart Builder, you edit them using the Element Properties dialog box.
1. Click Element Properties if the Element Properties dialog box is not displayed.
2. In the Edit Properties Of list, select a title, subtitle, or footnote (for example, Title 1).
3. In the content box, type the text associated with the title, subtitle, or footnote.
4. Click Apply.
Chapter 15. Overview of the chart facility
175
Setting General Options
The Chart Builder offers general options for the chart. These are options that apply to the overall chart,
rather than a specific item on the chart. General options include missing value handling, templates, chart
size, and panel wrapping.
1. Click Options.
2. Modify the general options. Details about these follow.
3. Click Apply.
User-Missing Values
Break Variables. If there are missing values for the variables used to define categories or subgroups,
select Include so that the category or categories of user-missing values (values identified as missing by
the user) are included in the chart. These "missing" categories also act as break variables in calculating
the statistic. The "missing" category or categories are displayed on the category axis or in the legend,
adding, for example, an extra bar or a slice to a pie chart. If there are no missing values, the "missing"
categories are not displayed.
If you select this option and want to suppress display after the chart is drawn, open the chart in the
Chart Editor and choose Properties from the Edit menu. Use the Categories tab to move the categories
that you want to suppress to the Excluded list. Note, however, that the statistics are not recalculated if
you hide the "missing" categories. Therefore, something like a percent statistic will still take the "missing"
categories into account.
Note: This control does not affect system-missing values. These are always excluded from the chart.
Summary Statistics and Case Values. You can choose one of the following alternatives for exclusion of
cases having missing values:
v Exclude listwise to obtain a consistent base for the chart. If any of the variables in the chart has a
missing value for a given case, the whole case is excluded from the chart.
v Exclude variable-by-variable to maximize the use of the data. If a selected variable has any missing
values, the cases having those missing values are excluded when the variable is analyzed.
Templates
A chart template allows you to apply the attributes of one chart to another. When you open a chart in the
Chart Editor, you can save it as a template. You can then apply that template by specifying it at creation
or later by applying it in the Chart Editor.
Default Template. This is the template specified by the Options. You can access these by choosing
Options from the Edit menu in the Data Editor and then clicking the Charts tab. The default template is
applied first, which means that the other templates can override it.
Template Files. Click Add to specify one or more templates with the standard file selection dialog box.
These are applied in the order in which they appear. Therefore, templates at the end of the list can
override templates at the beginning of the list.
Chart Size and Panels
Chart Size. Specify a percentage greater than 100 to enlarge the chart or less than 100 to shrink it. The
percentage is relative to the default chart size.
Panels. When there are many panel columns, select Wrap Panels to allow panels to wrap across rows
rather than being forced to fit in a specific row. Unless this option is selected, the panels are shrunk to
force them to fit in a row.
176
IBM SPSS Statistics 22 Core System User's Guide
Chapter 16. Scoring data with predictive models
The process of applying a predictive model to a set of data is referred to as scoring the data. IBM SPSS
Statistics has procedures for building predictive models such as regression, clustering, tree, and neural
network models. Once a model has been built, the model specifications can be saved in a file that
contains all of the information necessary to reconstruct the model. You can then use that model file to
generate predictive scores in other datasets. Note: Some procedures produce a model XML file, and some
procedures produce a compressed file archive (.zip file).
Example. The direct marketing division of a company uses results from a test mailing to assign
propensity scores to the rest of their contact database, using various demographic characteristics to
identify contacts most likely to respond and make a purchase.
Scoring is treated as a transformation of the data. The model is expressed internally as a set of numeric
transformations to be applied to a given set of fields (variables)--the predictors specified in the model--in
order to obtain a predicted result. In this sense, the process of scoring data with a given model is
inherently the same as applying any function, such as a square root function, to a set of data.
The scoring process consists of two basic steps:
1. Build the model and save the model file. You build the model using a dataset for which the outcome
of interest (often referred to as the target) is known. For example, if you want to build a model that
will predict who is likely to respond to a direct mail campaign, you need to start with a dataset that
already contains information on who responded and who did not respond. For example, this might be
the results of a test mailing to a small group of customers or information on responses to a similar
campaign in the past.
Note: For some model types there is no target outcome of interest. Clustering models, for example, do
not have a target, and some nearest neighbor models do not have a target.
2. Apply that model to a different dataset (for which the outcome of interest is not known) to obtain
predicted outcomes.
Scoring Wizard
You can use the Scoring Wizard to apply a model created with one dataset to another dataset and
generate scores, such as the predicted value and/or predicted probability of an outcome of interest.
To score a dataset with a predictive model
1. Open the dataset that you want to score.
2. Open the Scoring Wizard. From the menus choose:
Utilities > Scoring Wizard.
3. Select a model XML file or compressed file archive (.zip fle). Use the Browse button to navigate to a
different location to select a model file.
4. Match fields in the active dataset to fields used in the model. See the topic “Matching model fields to
dataset fields” on page 178 for more information.
5. Select the scoring functions you want to use. See the topic “Selecting scoring functions” on page 179
for more information.
Select a Scoring Model. The model file can be an XML file or a compressed file archive (.zip file) that
contains model PMML. The list only displays files with a .zip or .xml extension; the file extensions are
not displayed in the list. You can use any model file created by IBM SPSS Statistics. You can also use
© Copyright IBM Corporation 1989, 2013
177
some model files created by other applications, such as IBM SPSS Modeler, but some model files created
by other applications cannot be read by IBM SPSS Statistics, including any models that have multiple
target fields (variables).
Model Details. This area displays basic information about the selected model, such as model type, target
(if any), and predictors used to build the model. Since the model file has to be read to obtain this
information, there may be a delay before this information is displayed for the selected model. If the XML
file or .zip file is not recognized as a model that IBM SPSS Statistics can read, a message indicating that
the file cannot be read is displayed.
Matching model fields to dataset fields
In order to score the active dataset, the dataset must contain fields (variables) that correspond to all the
predictors in the model. If the model also contains split fields, then the dataset must also contain fields
that correspond to all the split fields in the model.
v By default, any fields in the active dataset that have the same name and type as fields in the model are
automatically matched.
v Use the drop-down list to match dataset fields to model fields. The data type for each field must be the
same in both the model and the dataset in order to match fields.
v You cannot continue with the wizard or score the active dataset unless all predictors (and split fields if
present) in the model are matched with fields in the active dataset.
Dataset Fields. The drop-down list contains the names of all the fields in the active dataset. Fields that
do not match the data type of the corresponding model field cannot be selected.
Model Fields. The fields used in the model.
Role. The displayed role can be one of the following:
v Predictor. The field is used as a predictor in the model. That is, values of the predictors are used to
"predict" values of the target outcome of interest.
v Split. The values of the split fields are used to define subgroups, which are each scored separately.
There is a separate subgroup for each unique combination of split field values. (Note: splits are only
available for some models.)
v Record ID. Record (case) identifier.
Measure. Measurement level for the field as defined in the model. For models in which measurement
level can affect the scores, the measurement level as defined in the model is used, not the measurement
level as defined in the active dataset. For more information on measurement level, see “Variable
measurement level” on page 49.
Type. Data type as defined in the model. The data type in the active dataset must match the data type in
the model. Data type can be one of the following:
v String. Fields with a data type of string in the active dataset match the data type of string in the
model.
v Numeric. Numeric fields with display formats other than date or time formats in the active dataset
match the numeric data type in the model. This includes F (numeric), Dollar, Dot, Comma, E (scientific
notation), and custom currency formats. Fields with Wkday (day of week) and Month (month of year)
formats are also considered numeric, not dates. For some model types, date and time fields in the
active dataset are also considered a match for the numeric data type in the model.
v Date. Numeric fields with display formats that include the date but not the time in the active dataset
match the date type in the model. This includes Date (dd-mm-yyyy), Adate (mm/dd/yyyy), Edate
(dd.mm.yyyy), Sdate (yyyy/mm/dd), and Jdate (dddyyyy).
v Time. Numeric fields with display formats that include the time but not the date in the active dataset
match the time data type in the model. This includes Time (hh:mm:ss) and Dtime (dd hh:mm:ss)
178
IBM SPSS Statistics 22 Core System User's Guide
v Timestamp. Numeric fields with a display format that includes both the date and the time in the active
dataset match the timestamp data type in the model. This corresponds to the Datetime format
(dd-mm-yyyy hh:mm:ss) in the active dataset.
Note: In addition to field name and type, you should make sure that the actual data values in the dataset
being scored are recorded in the same fashion as the data values in the dataset used to build the model.
For example, if the model was built with an Incomefield that has income divided into four categories, and
IncomeCategory in the active dataset has income divided into six categories or four different categories,
those fields don't really match each other and the resulting scores will not be reliable.
Missing Values
This group of options controls the treatment of missing values, encountered during the scoring process,
for the predictor variables defined in the model. A missing value in the context of scoring refers to one of
the following:
v A predictor contains no value. For numeric fields (variables), this means the system-missing value. For
string fields, this means a null string.
v The value has been defined as user-missing, in the model, for the given predictor. Values defined as
user-missing in the active dataset, but not in the model, are not treated as missing values in the scoring
process.
v The predictor is categorical and the value is not one of the categories defined in the model.
Use Value Substitution. Attempt to use value substitution when scoring cases with missing values. The
method for determining a value to substitute for a missing value depends on the type of predictive
model.
v Linear Regression and Discriminant models. For independent variables in linear regression and
discriminant models, if mean value substitution for missing values was specified when building and
saving the model, then this mean value is used in place of the missing value in the scoring
computation, and scoring proceeds. If the mean value is not available, then the system-missing value is
returned.
v Decision Tree models. For the CHAID and Exhaustive CHAID models, the biggest child node is
selected for a missing split variable. The biggest child node is the one with the largest population
among the child nodes using learning sample cases. For C&RT and QUEST models, surrogate split
variables (if any) are used first. (Surrogate splits are splits that attempt to match the original split as
closely as possible using alternate predictors.) If no surrogate splits are specified or all surrogate split
variables are missing, the biggest child node is used.
v Logistic Regression models. For covariates in logistic regression models, if a mean value of the
predictor was included as part of the saved model, then this mean value is used in place of the
missing value in the scoring computation, and scoring proceeds. If the predictor is categorical (for
example, a factor in a logistic regression model), or if the mean value is not available, then the
system-missing value is returned.
Use System-Missing. Return the system-missing value when scoring a case with a missing value.
Selecting scoring functions
The scoring functions are the types of "scores" available for the selected model. For example, predicted
value of the target, probability of the predicted value, or probability of a selected target value.
Scoring function. The scoring functions available are dependent on the model. One or more of the
following will be available in the list:
v Predicted value. The predicted value of the target outcome of interest. This is available for all models,
except those that do not have a target.
Chapter 16. Scoring data with predictive models
179
v Probability of predicted value. The probability of the predicted value being the correct value,
expressed as a proportion. This is available for most models with a categorical target.
v Probability of selected value. The probability of the selected value being the correct value, expressed
as a proportion. Select a value from the drop-down list in the Value column. The available values are
defined by the model. This is available for most models with a categorical target.
v Confidence. A probability measure associated with the predicted value of a categorical target. For
Binary Logistic Regression, Multinomial Logistic Regression, and Naive Bayes models, the result is
identical to the probability of the predicted value. For Tree and Ruleset models, the confidence can be
interpreted as an adjusted probability of the predicted category and is always less than the probability
of the predicted value. For these models, the confidence value is more reliable than the probability of
the predicted value.
v Node number. The predicted terminal node number for Tree models.
v Standard error.The standard error of the predicted value. Available for Linear Regression models,
General Linear models, and Generalized Linear models with a scale target. This is available only if the
covariance matrix is saved in the model file.
v Cumulative Hazard. The estimated cumulative hazard function. The value indicates the probability of
observing the event at or before the specified time, given the values of the predictors.
v Nearest neighbor. The ID of the nearest neighbor. The ID is the value of the case labels variable, if
supplied, and otherwise the case number. Applies only to nearest neighbor models.
v Kth nearest neighbor. The ID of the kth nearest neighbor. Enter an integer for the value of k in the
Value column. The ID is the value of the case labels variable, if supplied, and otherwise the case
number. Applies only to nearest neighbor models.
v Distance to nearest neighbor. The distance to the nearest neighbor. Depending on the model, either
Euclidean or City Block distance will be used. Applies only to nearest neighbor models.
v Distance to kth nearest neigbor. The distance to the kth nearest neighbor. Enter an integer for the
value of k in the Value column. Depending on the model, either Euclidean or City Block distance will
be used. Applies only to nearest neighbor models.
Field Name. Each selected scoring function saves a new field (variable) in the active dataset. You can use
the default names or enter new names. If fields with those names already exist in the active dataset, they
will be replaced. For information on field naming rules, see “Variable names” on page 48.
Value. See the descriptions of the scoring functions for descriptions of functions that use a Value setting.
Scoring the active dataset
On the final step of the wizard, you can score the active dataset or paste the generated command syntax
to a syntax window. You can then modify and/or save the generated command syntax.
Merging model and transformation XML files
Some predictive models are built with data that have been modified or transformed in various ways. In
order to apply those models to other datasets in a meaningful way, the same transformations must also
be performed on the dataset being scored, or the transformations must also be reflected in the model file.
Including transformations in the model file is a two-step process:
1. Save the transformations in a transformation XML file. This can only be done using TMS BEGIN and
TMS END in command syntax.
2. Combine the model file (XML file or .zip file) and the transformation XML file in a new, merged
model XML file.
To combine a model file and a transformation XML file in a new, merged model file:
3. From the menus choose:
Utilities > Merge Model XML
4. Select the model XML file.
180
IBM SPSS Statistics 22 Core System User's Guide
5. Select the transformation XML file.
6. Enter a path and name for the new merged model XML file, or use Browse to select the location and
name.
Note: You cannot merge model .zip files for models that contain splits (separate model information for
each split group) or ensemble models with transformation XML files.
Chapter 16. Scoring data with predictive models
181
182
IBM SPSS Statistics 22 Core System User's Guide
Chapter 17. Utilities
Utilities
This chapter describes the functions found on the Utilities menu and the ability to reorder target variable
lists.
v For information on the Scoring Wizard, see Chapter 16, “Scoring data with predictive models,” on page
177.
v For information on merging model and transformation XML files, see “Merging model and
transformation XML files” on page 180.
Variable information
The Variables dialog box displays variable definition information for the currently selected variable,
including:
v
v
v
v
v
Variable label
Data format
User-missing values
Value labels
Measurement level
Visible. The Visible column in the variable list indicates if the variable is currently visible in the Data
Editor and in dialog box variable lists.
Go To. Goes to the selected variable in the Data Editor window.
Paste. Pastes the selected variables into the designated syntax window at the cursor location.
To modify variable definitions, use the Variable view in the Data Editor.
To Obtain Variable Information
1. From the menus choose:
Utilities > Variables...
2. Select the variable for which you want to display variable definition information.
Data file comments
You can include descriptive comments with a data file. For IBM SPSS Statistics data files, these comments
are saved with the data file.
To add, modify, delete, or display data file comments
1. From the menus choose:
Utilities > Data File Comments...
2. To display the comments in the Viewer, select Display comments in output.
Comments can be any length but are limited to 80 bytes (typically 80 characters in single-byte languages)
per line; lines will automatically wrap at 80 characters. Comments are displayed in the same font as text
output to accurately reflect how they will appear when displayed in the Viewer.
© Copyright IBM Corporation 1989, 2013
183
A date stamp (the current date in parentheses) is automatically appended to the end of the list of
comments whenever you add or modify comments. This may lead to some ambiguity concerning the
dates associated with comments if you modify an existing comment or insert a new comment between
existing comments.
Variable sets
You can restrict the variables that are displayed in the Data Editor and in dialog box variable lists by
defining and using variable sets. This is particularly useful for data files with a large number of variables.
Small variable sets make it easier to find and select the variables for your analysis.
Defining variable sets
Define Variable Sets creates subsets of variables to display in the Data Editor and in dialog box variable
lists. Defined variable sets are saved with IBM SPSS Statistics data files.
Set Name. Set names can be up to 64 bytes. Any characters, including blanks, can be used.
Variables in Set. Any combination of numeric and string variables can be included in a set. The order of
variables in the set has no effect on the display order of the variables in the Data Editor or in dialog box
variable lists. A variable can belong to multiple sets.
To define variable sets
1. From the menus choose:
Utilities > Define Variable Sets...
2. Select the variables that you want to include in the set.
3. Enter a name for the set (up to 64 bytes).
4. Click Add Set.
Using variable sets to show and hide variables
Use Variable Sets restricts the variables displayed in the Data Editor and in dialog box variable lists to the
variables in the selected (checked) sets.
v The set of variables displayed in the Data Editor and in dialog box variable lists is the union of all
selected sets.
v A variable can be included in multiple selected sets.
v The order of variables in the selected sets and the order of selected sets have no effect on the display
order of variables in the Data Editor or in dialog box variable lists.
v Although the defined variable sets are saved with IBM SPSS Statistics data files, the list of currently
selected sets is reset to the default, built-in sets each time you open the data file.
The list of available variable sets includes any variable sets defined for the active dataset, plus two
built-in sets:
v ALLVARIABLES. This set contains all variables in the data file, including new variables created
during a session.
v NEWVARIABLES. This set contains only new variables created during the session.
Note: Even if you save the data file after creating new variables, the new variables are still included in
the NEWVARIABLES set until you close and reopen the data file.
At least one variable set must be selected. If ALLVARIABLES is selected, any other selected sets will not
have any visible effect, since this set contains all variables.
1. From the menus choose:
184
IBM SPSS Statistics 22 Core System User's Guide
Utilities > Use Variable Sets...
2. Select the defined variable sets that contain the variables that you want to appear in the Data Editor
and in dialog box variable lists.
To display all variables
1. From the menus choose:
Utilities > Show All Variables
Reordering target variable lists
Variables appear on dialog box target lists in the order in which they are selected from the source list. If
you want to change the order of variables on a target list—but you don't want to deselect all of the
variables and reselect them in the new order—you can move variables up and down on the target list
using the Ctrl key (Macintosh: Command key) with the up and down arrow keys. You can move multiple
variables simultaneously if they are contiguous (grouped together). You cannot move noncontiguous
groups of variables.
Extension bundles
Extension bundles package custom components, such as custom dialogs and extension commands, so that
they can be easily installed. For example, IBM SPSS Statistics - Essentials for Python, which is installed by
default with IBM SPSS Statistics, includes a set of Python extension commands that are packaged in
extension bundles and installed with SPSS Statistics. And IBM SPSS Statistics - Essentials for R (available
from the SPSS Community website) includes a set of R extension commands that are packaged in
extension bundles. Many more extension bundles, hosted on the SPSS Community website, are available
from the Download Extension Bundles dialog, which is accessed from Utilities > Extension Bundles >
Download and Install Extension Bundles.
The components for an extension bundle might require the Integration Plug-in for Python, or the
Integration Plug-in for R, or both. For more information, see the topic "How to Get Integration Plug-Ins",
under Core System>Frequently Asked Questions in the Help system.
You can also create your own extension bundles. For example, if you have created a custom dialog for an
extension command and want to share this with other users, then you can create an extension bundle
that contains the custom dialog package (.spd) file, and the files associated with the extension command
(the XML file that specifies the syntax of the extension command and the implementation code file(s)
written in Python, R or Java). The extension bundle is then what you share with other users.
Creating and editing extension bundles
How to create an extension bundle
1. From the menus choose:
Utilities > Extension Bundles > Create Extension Bundle...
2. Enter values for all fields on the Required tab.
3. Enter values for any fields on the Optional tab that are needed for your extension bundle.
4. Specify a target file for the extension bundle.
5. Click Save to save the extension bundle to the specified location. This closes the Create Extension
Bundle dialog box.
How to edit an existing extension bundle
1. From the menus choose:
Utilities > Extension Bundles > Edit Extension Bundles...
2. Open the extension bundle.
Chapter 17. Utilities
185
3.
4.
5.
6.
Modify values for any fields on the Required tab.
Modify values for any fields on the Optional tab.
Specify a target file for the extension bundle.
Click Save to save the extension bundle to the specified location. This closes the Edit Extension
Bundle dialog box.
Required fields for extension bundles
Name. A unique name to associate with the extension bundle. It can consist of up to three words and is
not case sensitive. Characters are restricted to seven-bit ASCII. To minimize the possibility of name
conflicts, you may want to use a multi-word name, where the first word is an identifier for your
organization, such as a URL.
Files. Click Add to add the files associated with the extension bundle. An extension bundle must at least
include a custom dialog specification (.spd) file, or an XML specification file for an extension command. If
an XML specification file is included then the bundle must include at least one Python, R or Java code
file--specifically, a file of type .py, pyc, .pyo, .R, .class, or .jar.
v Translation files for extension commands (implemented in Python or R) included in the extension
bundle are added from the Translation Catalogues Folder field on the Optional tab. See the topic
“Optional fields for extension bundles” for more information.
v You can add a readme file to the extension bundle. Specify the filename as ReadMe.txt. Userss will be
able to access the readme file from the dialog that displays the details for the extension bundle. You
can include localized versions of the readme file, specified as ReadMe_<language identifier>.txt, as in
ReadMe_fr.txt for a French version.
Summary. A short description of the extension bundle, intended to be displayed as a single line.
Description. A more detailed description of the extension bundle than that provided for the Summary
field. For example, you might list the major features available with the extension bundle. If the extension
bundle provides a wrapper for a function from an R package, then that should be mentioned here.
Author. The author of the extension bundle. You may want to include an email address.
Version. A version identifier of the form x.x.x, where each component of the identifier must be an integer,
as in 1.0.0. Zeros are implied if not provided. For example, a version identifier of 3.1 implies 3.1.0. The
version identifier is independent of the IBM SPSS Statistics version.
Minimum IBM SPSS Statistics Version. The minimum version of IBM SPSS Statistics required to run the
extension bundle.
Note: You can include localized versions of the Summary and Description fields with the extension
bundle. For more information, see the topic “Optional fields for extension bundles.”
Optional fields for extension bundles
Release Date. An optional release date. No formatting is provided.
Links. An optional set of URL’s to associate with the extension bundle--for example, the author's home
page. The format of this field is arbitrary so be sure to delimit multiple URL's with spaces, commas, or
some other reasonable delimiter.
Categories. An optional set of keywords with which to associate the extension bundle when authoring an
extension bundle for posting to the SPSS community (http://www.ibm.com/developerworks/
spssdevcentral). Enter one or more values. For example, you might enter extension_command, spss and
python. Look at the downloads on the SPSS community for typical keywords to use.
186
IBM SPSS Statistics 22 Core System User's Guide
Required Plug-ins. Check the boxes for any Plug-ins (Python or R) that are required in order to run the
custom components associated with the extension bundle. Users will be alerted at install time if they
don't have the required Plug-ins. For reference, there is no option for specifying the Java Plug-in because
it is always installed with IBM SPSS Statistics.
Required R Packages. Enter the names of any R packages, from the CRAN package repository, that are
required for the extension bundle. Names are case sensitive. To add the first package, click anywhere in
the Required R Packages control to highlight the entry field. Pressing Enter, with the cursor in a given
row, will create a new row. You delete a row by selecting it and pressing Delete. When the extension
bundle is installed, IBM SPSS Statistics will check if the required R packages exist on the user's machine
and attempt to download and install any that are missing.
Required Python Modules. Enter the names of any Python modules, other than those added to the
extension bundle, that are required for the extension bundle. Any such modules should be posted to the
SPSS community (http://www.ibm.com/developerworks/spssdevcentral). To add the first module, click
anywhere in the Required Python Modules control to highlight the entry field. Pressing Enter, with the
cursor in a given row, will create a new row. You delete a row by selecting it and pressing Delete. The
user is responsible for downloading any required Python modules and copying them to the extensions
directory under the IBM SPSS Statistics installation directory, or to an alternate location specified by their
SPSS_EXTENSIONS_PATH environment variable.
Translation Catalogues Folder. You can include a folder containing translation catalogues. This allows
you to provide localized messages and localized output from Python or R programs that implement an
extension command included in the extension bundle. You can also provide localized versions of the
Summary and Description fields for the extension bundle that are displayed when end users view the
extension bundle details (from Utilities>Extension Bundles>View Installed Extension Bundles). The set of
all localized files for an extension bundle should be in a folder named lang. Browse to the lang folder
that contains the localized files and select that folder.
For information on localizing output from Python and R programs, see the topics on the Integration
Plug-in for Python and the Integration Plug-in for R, in the Help system.
To provide localized versions of the Summary and Description fields, create a file named <extension
bundle name>_<language-identifier>.properties for each language for which a translation is being
provided. At run time, if the .properties file for the current user interface language cannot be found, the
values of the Summary and Description fields that are specified on the Required tab are used.
v <extension bundle name> is the value of the Name field for the extension bundle with any spaces
replaced by underscore characters.
v <language-identifier> is the identifier for a particular language. Identifiers for the languages that are
supported by IBM SPSS Statistics are shown in what follows.
For example, the French translations for an extension bundle named MYORG MYSTAT are stored in the
file MYORG_MYSTAT_fr.properties.
The .properties file must contain the following two lines, which specify the localized text for the two
fields:
Summary=<localized text for Summary field>
Description=<localized text for Description field>
v The keywords Summary and Description must be in English and the localized text must be on the
same line as the keyword, and with no line breaks.
v The file must be in ISO 8859-1 encoding. Characters that cannot be directly represented in this
encoding must be written with Unicode escapes ("\u").
Chapter 17. Utilities
187
The lang folder that contains the localized files must have a subfolder named <language-identifier> that
contains the localized .properties file for a particular language. For example, the French .properties file
must be in the lang/fr folder.
Language Identifiers
de. German
en. English
es. Spanish
fr. French
it. Italian
ja. Japanese
ko. Korean
pl. Polish
pt_BR. Brazilian Portuguese
ru. Russian
zh_CN. Simplified Chinese
zh_TW. Traditional Chinese
Note: Localization of custom dialogs requires a different mechanism. See the topic “Creating Localized
Versions of Custom Dialogs” on page 227 for more information.
Installing local extension bundles
To install an extension bundle that is stored on your local computer:
1. From the menus choose:
Utilities > Extension Bundles > Install Local Extension Bundle...
2. Select the extension bundle. Extension bundles have a file type of spe.
If the extension bundle contains any extension commands, you will need to restart IBM SPSS Statistics to
use those commands or run the EXTENSION command to add the commands to the set of commands that
are recognized by SPSS Statistics. To view details for the currently installed extension bundles, choose
Utilities>Extension Bundles>View Installed Extension Bundles.
You can also install extension bundles with a command line utility that allows you to install multiple
bundles at once. See the topic “Batch installation of extension bundles” on page 190 for more information.
Installing extension bundles in distributed mode
If you work in distributed mode, then you will need to install the extension bundle on the associated
IBM SPSS Statistics Server, using the command line utility. If the extension bundle contains a custom
dialog, then you must also install the extension bundle on your local machine (from the menus, as
described above). If you don't know whether the extension bundle contains a custom dialog then it is
188
IBM SPSS Statistics 22 Core System User's Guide
best to install the extension bundle on your local machine, in addition to the IBM SPSS Statistics Server
machine. For information on using the command line utility, see “Batch installation of extension bundles”
on page 190.
Important: For users of Windows Vista and later versions of Windows, installing an updated version of
an existing extension bundle might require running IBM SPSS Statistics with administrator privileges. You
can start IBM SPSS Statistics with administrator privileges by right-clicking the icon for IBM SPSS
Statistics and choosing Run as administrator. In particular, if you receive an error message that states
that one or more extension bundles could not be installed, then try running with administrator privileges.
Installation locations for extension bundles
For Windows XP and Linux, and by default, installing an extension bundle requires write permission to
the IBM SPSS Statistics installation directory (for Windows 8, Windows 7, Windows Vista, and Mac,
extension bundles are installed to a general user-writable location). If you do not have write permission
to the required location or would like to store extension bundles elsewhere, you can specify one or more
alternate locations by defining the SPSS_EXTENSIONS_PATH environment variable. When present, the
paths specified in SPSS_EXTENSIONS_PATH take precedence over the default location. Extension
bundles will be installed to the first writable location. Note that Mac users may also utilize the
SPSS_EXTENSIONS_PATH environment variable. For multiple locations, separate each with a semicolon
on Windows and a colon on Linux and Mac. The specified locations must exist on the target machine.
After setting SPSS_EXTENSIONS_PATH , you will need to restart IBM SPSS Statistics for the changes to
take effect.
If the extension bundle contains a custom dialog and you don't have write permission to the IBM SPSS
Statistics installation directory (for Windows XP and Linux) then you will also need to set the
SPSS_CDIALOGS_PATH environment variable. The rules for SPSS_CDIALOGS_PATH are the same as for
SPSS_EXTENSIONS_PATH. If you don't know whether the extension bundles you are installing contain a
custom dialog, and you don't have write access to the default location, then it is best to specify an
alternate location in SPSS_CDIALOGS_PATH.
To create the SPSS_EXTENSIONS_PATH or SPSS_CDIALOGS_PATH environment variable on Windows,
from the Control Panel:
Windows XP and Windows 8
1. Select System.
2. Select the Advanced tab and click Environment Variables. For Windows 8, the Advanced tab is
accessed from Advanced system settings.
3. In the User variables section, click New, enter the name of the environment variable--for instance,
SPSS_EXTENSIONS_PATH --in the Variable name field and the path(s) in the Variable value field.
Windows Vista or Windows 7
1. Select User Accounts.
2. Select Change my environment variables.
3. Click New, enter the name of the environment variable--for instance, SPSS_EXTENSIONS_PATH --in
the Variable name field and the path(s) in the Variable value field.
To view the current locations for extension bundles (the same locations as for extension commands) and
custom dialogs, run the following command syntax: SHOW EXTPATHS.
Important: For users of Windows Vista and later versions of Windows, installing an updated version of
an existing extension bundle might require running IBM SPSS Statistics with administrator privileges. You
can start IBM SPSS Statistics with administrator privileges by right-clicking the icon for IBM SPSS
Statistics and choosing Run as administrator. In particular, if you receive an error message that states
that one or more extension bundles could not be installed, then try running with administrator privileges.
Chapter 17. Utilities
189
Required R packages
The extension bundle installer attempts to download and install any R packages that are required by the
extension bundle and not found on your machine. If you do not have internet access, you will need to
obtain the necessary packages from someone who does. Packages can be downloaded from
http://www.r-project.org/ and then installed from within R. For details, see the R Installation and
Administration guide, distributed with R. If installation of the packages fails, you will be alerted with the
list of required packages. You can also view the list from the Extension Bundle Details dialog box, once
the bundle is installed. See the topic “Viewing installed extension bundles” on page 191 for more
information.
Note: For UNIX (including Linux) users, packages are downloaded in source form and then compiled.
This requires that you have the appropriate tools installed on your machine. See the R Installation and
Administration guide for details. In particular, Debian users should install the r-base-dev package from
apt-get install r-base-dev.
Permissions
By default, required R packages are installed to the library folder under the location where R is
installed--for example, C:\Program Files\R\R-2.15.2\library on Windows. If you do not have write
permission to this location or would like to store R packages--installed for extension bundles--elsewhere,
you can specify one or more alternate locations by defining the SPSS_RPACKAGES_PATH environment
variable. When present, the paths specified in SPSS_RPACKAGES_PATH are added to the R library search
path and take precedence over the default location. R packages will be installed to the first writable
location. For multiple locations, separate each with a semicolon on Windows and a colon on Linux and
Mac. The specified locations must exist on the target machine. After setting SPSS_RPACKAGES_PATH,
you will need to restart IBM SPSS Statistics for the changes to take effect. For information on how to set
an environment variable on Windows, see “Installation locations for extension bundles” on page 189.
Batch installation of extension bundles
You can install multiple extension bundles at once using the batch utility installextbundles.bat
(installextbundles.sh for Mac and UNIX systems) located in the IBM SPSS Statistics installation directory.
For Windows and Mac the utility is located at the root of the installation directory. For Linux and IBM
SPSS Statistics Server for UNIX, the utility is located in the bin subdirectory of the installation directory.
The utility is designed to run from a command prompt and must be run from its installed location. The
form of the command line is:
installextbundles [–statssrv] [–download no|yes ] –source <folder> | <filename>...
-statssrv. Specifies that you are running the utility on a IBM SPSS Statistics Server. You should also install
the same extension bundles on client machines that connect to the server.
-download no|yes. Specifies whether the utility has permission to access the internet in order to
download any R packages required by the specified extension bundles. The default is no. If you keep the
default or do not have internet access then you will need to manually install any required R packages.
See the topic “Required R packages” for more information.
–source <folder> | <filename>... Specifies the extension bundles to install. You can specify the path to a
folder containing extension bundles or you can specify a list of filenames of extension bundles. If you
specify a folder, all extension bundles (files of type .spe) found in the folder will be installed. Separate
multiple filenames with one or more spaces. Enclose paths with double-quotes if they contain spaces.
Note: When running installextbundles.sh on IBM SPSS Statistics Server for UNIX, the Bash shell must be
present on the server machine.
190
IBM SPSS Statistics 22 Core System User's Guide
Viewing installed extension bundles
To view details for the extension bundles installed on your machine:
1. From the menus choose:
Utilities > Extension Bundles > View Installed Extension Bundles...
2. Click the highlighted text in the Summary column for the extension bundle.
The Extension Bundle Details dialog box displays the information provided by the author of the
extension bundle. In addition to required information, such as Summary, Description, and Version, the
author may have included URL's to locations of relevance, such as the author's home page. If the
extension bundle was downloaded from the Download Extension Bundles dialog, then it includes "terms
of use" that can be viewed by clicking View terms of use.
Components. The Components group lists the custom dialog, if any, and the names of any extension
commands included in the extension bundle. Extension commands included with the bundle can be run
from the syntax editor in the same manner as built-in IBM SPSS Statistics commands. Help for an
extension command may be available by running CommandName /HELP in the syntax editor.
Note: Installing an extension bundle that contains a custom dialog might require a restart of IBM SPSS
Statistics in order to see the entry for the dialog in the Components group.
Dependencies. The Dependencies group lists add-ons that are required to run the components included
in the extension bundle.
v Integration Plug-Ins for Python and R. The components for an extension bundle may require the
Integration Plug-in for Python, or the Integration Plug-in for R, or both. The Integration Plug-in for
Java is installed with the Core system and does not require separate installation.
v R packages. Lists any R packages required by the extension bundle. During installation of the
extension bundle, the installer attempts to download and install the necessary packages on your
machine. If this process fails, you will be alerted and will need to manually install the packages. See
the topic “Required R packages” on page 190 for more information.
v Python modules. Lists any Python modules required by the extension bundle. Any such modules may
be available from the SPSS Community at http://www.ibm.com/developerworks/spssdevcentral. For
Windows and Linux, the modules should be copied to the extensions directory under the IBM SPSS
Statistics installation directory, or to a location specified for extension commands as shown in the
output from the SHOW EXTPATHS command. For Mac, the modules should be copied to the
/Library/Application Support/IBM/SPSS/Statistics/22/extensions directory. If you have specified alternate
locations for extension bundles with the SPSS_EXTENSIONS_PATH environment variable then copy
the Python modules to one of those locations. See the topic “Installation locations for extension
bundles” on page 189 for more information. Alternatively, you can copy the modules to a location on
the Python search path, such as the Python site-packages directory.
Downloading extension bundles
The Download Extension Bundles dialog connects to the SPSS Community website on IBM
developerWorks and lists the extension bundles that are available from the site. You can select extension
bundles to install now or you can download selected extension bundles and install them later. You can
also obtain updated versions of extension bundles that are already installed on your computer.
To download extension bundles:
1. From the menus, choose: Utilities > Extension Bundles > Download and Install Extension Bundles
2. Select the extension bundles that you want to download and click OK.
Chapter 17. Utilities
191
By default, the selected extension bundles are downloaded and installed on your computer. You can
also choose to download the selected extension bundles to a specified location without installing
them. You can install them later by choosing Utilities > Extension Bundles > Install Local Extension
Bundle.
Results of the request to install, or only download, each selected extension bundle are displayed in the
Extension Bundles Download Log in the Viewer.
Important:
v Extension bundles are always installed, or downloaded, to your local computer. If you work in
distributed analysis mode, then see the topic “Installing local extension bundles” on page 188 for
further details.
v For users of Windows Vista and later versions of Windows, installing an updated version of an existing
extension bundle might require running IBM SPSS Statistics with administrator privileges. You can
start IBM SPSS Statistics with administrator privileges by right-clicking the icon for IBM SPSS Statistics
and choosing Run as administrator. In particular, if you receive an error message that states that one
or more extension bundles could not be installed, then try running with administrator privileges.
Filter by search terms. Enter one or more terms to filter the list of displayed extension bundles. For
example, to restrict the list to extension bundles associated with regression analysis, enter regression as
the search term and click Filter.
v Searches are not case-sensitive.
v Matching of an exact phrase is not supported. Each specified search term is treated separately. For
example, specifying "boosted regression" returns all extension bundles that match "boosted" or
"regression".
v The asterisk (*) is treated as any other character and does not indicate a wildcard search.
v To reset the list to display all available extension bundles, delete any text in the Filter by search terms
text box and click Filter.
Latest Version. The most recent version available from the SPSS Community website.
Installed Version. The version, if any, that is installed on your computer.
Prerequisites. Specifies whether the software on your computer satisfies the requirements for running
this extension. If the prerequisites are not satisfied, then click No to open the Extension Bundle
Requirements dialog for details.
Select all updates. Selects all extension bundles that are installed on your computer for which an
updated version is available.
Clear all. Clears all selected extension bundles.
Note: The "terms of use" that you agree to when you download an extension bundle can be viewed later
from the Extension Bundle Details dialog. You can access this dialog from Utilities > Extension Bundles
> View Installed Extension Bundles.
192
IBM SPSS Statistics 22 Core System User's Guide
Chapter 18. Options
Options
Options control a wide variety of settings, including:
v Session journal, which keeps a record of all commands run in every session
v Display order for variables in dialog box source lists
v Items displayed and hidden in new output results
v TableLook for new pivot tables
v Custom currency formats
To change options settings
1. From the menus choose:
Edit > Options...
2. Click the tabs for the settings that you want to change.
3. Change the settings.
4. Click OK or Apply.
General options
Variable Lists
These settings control the display of variables in dialog box lists. You can display variable names or
variable labels. Names or labels can be displayed in alphabetical or file order or grouped by
measurement level. Display order affects only source variable lists. Target variable lists always reflect the
order in which variables were selected.
Roles
Some dialogs support the ability to pre-select variables for analysis based on defined roles. See the topic
“Roles” on page 52 for more information.
v Use predefined roles. By default, pre-select variables based on defined roles.
v Use custom assignments. By default, do not use roles to pre-select variables.
You can also switch between predefined roles and custom assignment within the dialogs that support this
functionality. The setting here controls only the initial default behavior in effect for each dataset.
Windows
Look and feel. Controls the basic appearance of windows and dialog boxes. If you notice any display
issues after changing the look and feel, try shutting down and restarting the application.
Open syntax window at startup. Syntax windows are text file windows used to enter, edit, and run
commands. If you frequently work with command syntax, select this option to automatically open a
syntax window at the beginning of each session. This is useful primarily for experienced users who
prefer to work with command syntax instead of dialog boxes.
Open only one dataset at a time. Closes the currently open data source each time you open a different
data source using the menus and dialog boxes. By default, every time you use the menus and dialog
193
boxes to open a new data source, that data source opens in a new Data Editor window, and any other
data sources open in other Data Editor windows remain open and available during the session until
explicitly closed.
When you select this option, it takes effect immediately but does not close any datasets that were open at
the time the setting was changed. This setting has no effect on data sources opened using command
syntax, which relies on DATASET commands to control multiple datasets. See the topic Chapter 6, “Working
with Multiple Data Sources,” on page 63 for more information.
Output
No scientific notation for small numbers in tables. Suppresses the display of scientific notation for small
decimal values in output. Very small decimal values will be displayed as 0 (or 0.000).
Apply locale's digit grouping format to numeric values. Applies the current locale’s digit grouping
format to numeric values in pivot tables and charts as well as in the Data Editor. For example, in a
French locale with this setting enabled the value 34419,57 will be displayed as 34 419,57.
The grouping format does not apply to trees, Model Viewer items, numeric values with the DOT or COMMA
format, or numeric values with a DOLLAR or custom currency format. It does, however, apply to the
display of the days value for numeric values with a DTIME format--for example, to the value of ddd in the
format ddd hh:mm.
Measurement System. The measurement system used (points, inches, or centimeters) for specifying
attributes such as pivot table cell margins, cell widths, and space between tables for printing.
Notification. Controls the manner in which the program notifies you that it has finished running a
procedure and that the results are available in the Viewer.
Viewer Options
Viewer output display options affect only new output that is produced after you change the settings.
Output that is already displayed in the Viewer is not affected by changes in these settings.
Initial Output State. Controls which items are automatically displayed or hidden each time that you run
a procedure and how items are initially aligned. You can control the display of the following items: log,
warnings, notes, titles, pivot tables, charts, tree diagrams, and text output. You can also turn the display
of commands in the log on or off. You can copy command syntax from the log and save it in a syntax
file.
Note: All output items are displayed left-aligned in the Viewer. Only the alignment of printed output is
affected by the justification settings. Centered and right-aligned items are identified by a small symbol.
Title. Controls the font style, size, and color for new output titles.
Page Title. Controls the font style, size, and color for new page titles and page titles that are generated
by TITLE and SUBTITLE command syntax or created by New Page Title on the Insert menu.
Text Output Font that is used for text output. Text output is designed for use with a monospaced
(fixed-pitch) font. If you select a proportional font, tabular output does not align properly.
Default Page Setup. Controls the default options for orientation and margins for printing.
194
IBM SPSS Statistics 22 Core System User's Guide
Data Options
Transformation and Merge Options. Each time the program executes a command, it reads the data file.
Some data transformations (such as Compute and Recode) and file transformations (such as Add
Variables and Add Cases) do not require a separate pass of the data, and execution of these commands
can be delayed until the program reads the data to execute another command, such as a statistical or
charting procedure.
v For large data files, where reading the data can take some time, you may want to select Calculate
values before used to delay execution and save processing time. When this option is selected, the
results of transformations you make using dialog boxes such as Compute Variable will not appear
immediately in the Data Editor; new variables created by transformations will be displayed without
any data values; and data values in the Data Editor cannot be changed while there are pending
transformations. Any command that reads the data, such as a statistical or charting procedure, will
execute the pending transformations and update the data displayed in the Data Editor. Alternatively,
you can use Run Pending Transforms on the Transform menu.
v With the default setting of Calculate values immediately, when you paste command syntax from
dialogs, an EXECUTE command is pasted after each transformation command. See the topic “Multiple
Execute Commands” on page 170 for more information.
Display Format for New Numeric Variables. Controls the default display width and number of decimal
places for new numeric variables. There is no default display format for new string variables. If a value is
too large for the specified display format, first decimal places are rounded and then values are converted
to scientific notation. Display formats do not affect internal data values. For example, the value 123456.78
may be rounded to 123457 for display, but the original unrounded value is used in any calculations.
Set Century Range for 2-Digit Years. Defines the range of years for date-format variables entered and/or
displayed with a two-digit year (for example, 10/28/86, 29-OCT-87). The automatic range setting is based
on the current year, beginning 69 years prior to and ending 30 years after the current year (adding the
current year makes a total range of 100 years). For a custom range, the ending year is automatically
determined based on the value that you enter for the beginning year.
Random Number Generator. Two different random number generators are available:
v Version 12 Compatible. The random number generator used in version 12 and previous releases. If you
need to reproduce randomized results generated in previous releases based on a specified seed value,
use this random number generator.
v Mersenne Twister. A newer random number generator that is more reliable for simulation purposes. If
reproducing randomized results from version 12 or earlier is not an issue, use this random number
generator.
Assigning Measurement Level. For data read from external file formats, older IBM SPSS Statistics data
files (prior to release 8.0) and new fields created in a session, measurement level for numeric fields is
determined by a set of rules, including the number of unique values. You can specify the minimum
number of data values for a numeric variable used to classify the variable as continuous (scale) or
nominal. Variables with fewer than the specified number of unique values are classified as nominal.
There are numerous other conditions that are evaluated prior to applying the minimum number of data
values rule when determining to apply the continuous (scale) or nominal measurement level. Conditions
are evaluated in the order listed in the table below. The measurement level for the first condition that
matches the data is applied.
Table 22. Rules for determining default measurement level
Condition
Measurement Level
Format is dollar or custom-currency
Continuous
Format is date or time (excluding Month and Wkday)
Continuous
Chapter 18. Options
195
Table 22. Rules for determining default measurement level (continued)
Condition
Measurement Level
All values of a variable are missing
Nominal
Variable contains at least one non-integer value
Continuous
Variable contains at least one negative value
Continuous
Variable contains no valid values less than 10,000
Continuous
Variable has N or more valid, unique values*
Continuous
Variable has no valid values less than 10
Continuous
Variable has less than N valid, unique values*
Nominal
* N is the user-specified cut-off value. The default is 24.
Rounding and Truncation of Numeric Values. For the RND and TRUNC functions, this setting controls the
default threshold for rounding up values that are very close to a rounding boundary. The setting is
specified as a number of bits and is set to 6 at install time, which should be sufficient for most
applications. Setting the number of bits to 0 produces the same results as in release 10. Setting the
number of bits to 10 produces the same results as in releases 11 and 12.
v For the RND function, this setting specifies the number of least-significant bits by which the value to be
rounded may fall short of the threshold for rounding up but still be rounded up. For example, when
rounding a value between 1.0 and 2.0 to the nearest integer this setting specifies how much the value
can fall short of 1.5 (the threshold for rounding up to 2.0) and still be rounded up to 2.0.
v For the TRUNC function, this setting specifies the number of least-significant bits by which the value to
be truncated may fall short of the nearest rounding boundary and be rounded up before truncating.
For example, when truncating a value between 1.0 and 2.0 to the nearest integer this setting specifies
how much the value can fall short of 2.0 and be rounded up to 2.0.
Customize Variable View. Controls the default display and order of attributes in Variable View. See the
topic “Changing the default variable view” for more information.
Change Dictionary. Controls the language version of the dictionary used for checking the spelling of
items in Variable View. See the topic “Spell checking” on page 55 for more information.
Changing the default variable view
You can use Customize Variable View to control which attributes are displayed by default in Variable
View (for example, name, type, label) and the order in which they are displayed.
Click Customize Variable View.
1. Select (check) the variable attributes you want to display.
2. Use the up and down arrow buttons to change the display order of the attributes.
Language options
Language
Output language. Controls the language that is used in the output. Does not apply to simple text output.
The list of available languages depends on the currently installed language files. (Note: This setting does
not affect the user interface language.) Depending on the language, you might also need to use Unicode
character encoding for characters to render properly.
Note: Custom scripts that rely on language-specific text strings in the output might not run correctly
when you change the output language. For more information, see the topic “Script options” on page 203.
196
IBM SPSS Statistics 22 Core System User's Guide
User Interface. This setting controls the language that is used in menus, dialogs, and other user interface
features. (Note: This setting does not affect the output language.)
Character Encoding and Locale
This controls the default behavior for determining the encoding for reading and writing data files and
syntax files. You can change these settings only when there are no open data sources, and the settings
remain in effect for subsequent sessions until explicitly changed.
Unicode (universal character set). Use Unicode encoding (UTF-8) for reading and writing files. This
mode is referred to as Unicode mode.
Locale's writing system. Use the current locale selection to determine the encoding for reading and
writing files. This mode is referred to as code page mode.
Locale. You can select a locale from the list or enter any valid locale value. OS writing system sets the
locale to the writing system of the operating system. The application gets this information from the
operating system each time you start the application. The locale setting is primarily relevant in code page
mode, but it can also affect how some characters are rendered in Unicode mode.
There are a number of important implications for Unicode mode and Unicode files:
v
IBM SPSS Statistics data files and syntax files that are saved in Unicode encoding should not be used
in releases of IBM SPSS Statistics before 16.0. For syntax files, you can specify the encoding when you
save the file. For data files, you should open the data file in code page mode and then resave it if you
want to read the file with earlier versions.
v When code page data files are read in Unicode mode, the defined width of all string variables is
tripled. To automatically set the width of each string variable to the longest observed value for that
variable, select Minimize string widths based on observed values in the Open Data dialog box.
Bidirectional Text
If you use a combination of right-to-left (for example, Arabic or Hebrew) languages and left-to-right
languages (for example, English), select the direction for text flow. Individual words will still flow in the
correct direction, based on the language. This option controls only the text flow for complete blocks of
text (for example, all the text that is entered in an edit field).
v Automatic. Text flow is determined by characters that are used in each word. This option is the
default.
v Right-to-left. Text flows right to left.
v Left-to-right. Text flows left to right.
Currency options
You can create up to five custom currency display formats that can include special prefix and suffix
characters and special treatment for negative values.
The five custom currency format names are CCA, CCB, CCC, CCD, and CCE. You cannot change the
format names or add new ones. To modify a custom currency format, select the format name from the
source list and make the changes that you want.
Prefixes, suffixes, and decimal indicators defined for custom currency formats are for display purposes
only. You cannot enter values in the Data Editor using custom currency characters.
Chapter 18. Options
197
To create custom currency formats
1.
2.
3.
4.
Click the Currency tab.
Select one of the currency formats from the list (CCA, CCB, CCC, CCD, and CCE).
Enter the prefix, suffix, and decimal indicator values.
Click OK or Apply.
Output options
Output options control the default setting for a number of output options.
Outline labeling. Controls display of variable names, variable labels, data values, and value labels in the
outline pane of the Viewer.
Pivot table labeling. Controls display of variable names, variable labels, data values, and value labels in
pivot tables.
Descriptive variable and value labels (Variable view in the Data Editor, Label and Values columns) often
make it easier to interpret your results. However, long labels can be awkward in some tables. Changing
labeling options here only affects the default display for new output.
One click descriptives. Controls options for descriptive statistics generated for selected variables in the
Data Editor. See the topic “Obtaining Descriptive Statistics for Selected Variables” on page 60 for more
information.
v Suppress tables with many categories. For variables with more than the specified number of unique
values, frequency tables will not be displayed.
v Include a chart in the output. For nominal and ordinal variables and variables with an unknown
measurement level, a bar chart is displayed. For continuous (scale) variables, a histogram is displayed.
Output display. Controls which type of output is generated for procedures that can generate either
Model Viewer output or pivot table and chart output. For version 22, this setting only applies to the
Generalized Linear Mixed Models and Nonparametric Tests procedures.
Screen Reader Accessibility. Controls how pivot table row and column labels are read by screen readers.
You can read full row and column labels for each data cell or read only the labels that change as you
move between data cells in the table.
Chart options
Chart Template. New charts can use either the settings selected here or the settings from a chart template
file. Click Browse to select a chart template file. To create a chart template file, create a chart with the
attributes that you want and save it as a template (choose Save Chart Template from the File menu).
Chart Aspect Ratio. The width-to-height ratio of the outer frame of new charts. You can specify a
width-to-height ratio from 0.1 to 10.0. Values less than 1 make charts that are taller than they are wide.
Values greater than 1 make charts that are wider than they are tall. A value of 1 produces a square chart.
Once a chart is created, its aspect ratio cannot be changed.
Current Settings. Available settings include:
v
v
Font. Font used for all text in new charts.
Style Cycle Preference. The initial assignment of colors and patterns for new charts. Cycle through
colors only uses only colors to differentiate chart elements and does not use patterns. Cycle through
patterns only uses only line styles, marker symbols, or fill patterns to differentiate chart elements and
does not use color.
198
IBM SPSS Statistics 22 Core System User's Guide
v
v
Frame. Controls the display of inner and outer frames on new charts.
Grid Lines. Controls the display of scale and category axis grid lines on new charts.
Style Cycles. Customizes the colors, line styles, marker symbols, and fill patterns for new charts. You can
change the order of the colors and patterns that are used when a new chart is created.
Data Element Colors
Specify the order in which colors should be used for the data elements (such as bars and markers) in
your new chart. Colors are used whenever you select a choice that includes color in the Style Cycle
Preference group in the main Chart Options dialog box.
For example, if you create a clustered bar chart with two groups and you select Cycle through colors,
then patterns in the main Chart Options dialog box, the first two colors in the Grouped Charts list are
used as the bar colors on the new chart.
To Change the Order in Which Colors Are Used
1. Select Simple Charts and then select a color that is used for charts without categories.
2. Select Grouped Charts to change the color cycle for charts with categories. To change a category's
color, select a category and then select a color for that category from the palette.
Optionally, you can:
v Insert a new category above the selected category.
v Move a selected category.
v Remove a selected category.
v Reset the sequence to the default sequence.
v Edit a color by selecting its well and then clicking Edit.
Data Element Lines
Specify the order in which styles should be used for the line data elements in your new chart. Line styles
are used whenever your chart includes line data elements and you select a choice that includes patterns in
the Style Cycle Preference group in the main Chart Options dialog box.
For example, if you create a line chart with two groups and you select Cycle through patterns only in
the main Chart Options dialog box, the first two styles in the Grouped Charts list are used as the line
patterns on the new chart.
To Change the Order in Which Line Styles Are Used
1. Select Simple Charts and then select a line style that is used for line charts without categories.
2. Select Grouped Charts to change the pattern cycle for line charts with categories. To change a
category's line style, select a category and then select a line style for that category from the palette.
Optionally, you can:
v Insert a new category above the selected category.
v Move a selected category.
v Remove a selected category.
v Reset the sequence to the default sequence.
Data Element Markers
Specify the order in which symbols should be used for the marker data elements in your new chart.
Marker styles are used whenever your chart includes marker data elements and you select a choice that
includes patterns in the Style Cycle Preference group in the main Chart Options dialog box.
Chapter 18. Options
199
For example, if you create a scatterplot chart with two groups and you select Cycle through patterns
only in the main Chart Options dialog box, the first two symbols in the Grouped Charts list are used as
the markers on the new chart.
To Change the Order in Which Marker Styles Are Used
1. Select Simple Charts and then select a marker symbol that is used for charts without categories.
2. Select Grouped Charts to change the pattern cycle for charts with categories. To change a category's
marker symbol, select a category and then select a symbol for that category from the palette.
Optionally, you can:
v Insert a new category above the selected category.
v Move a selected category.
v Remove a selected category.
v Reset the sequence to the default sequence.
Data Element Fills
Specify the order in which fill styles should be used for the bar and area data elements in your new
chart. Fill styles are used whenever your chart includes bar or area data elements, and you select a choice
that includes patterns in the Style Cycle Preference group in the main Chart Options dialog box.
For example, if you create a clustered bar chart with two groups and you select Cycle through patterns
only in the main Chart Options dialog box, the first two styles in the Grouped Charts list are used as the
bar fill patterns on the new chart.
To Change the Order in Which Fill Styles Are Used
1. Select Simple Charts and then select a fill pattern that is used for charts without categories.
2. Select Grouped Charts to change the pattern cycle for charts with categories. To change a category's
fill pattern, select a category and then select a fill pattern for that category from the palette.
Optionally, you can:
v Insert a new category above the selected category.
v Move a selected category.
v Remove a selected category.
v Reset the sequence to the default sequence.
Pivot table options
Pivot Table options set various options for the display of pivot tables.
TableLook
Select a TableLook from the list of files and click OK or Apply. You can use one of the TableLooks
provided with IBM SPSS Statistics, or you can create your own in the Pivot Table Editor (choose
TableLooks from the Format menu).
v Browse. Allows you to select a TableLook from another directory.
v Set TableLook Directory. Allows you to change the default TableLook directory. Use Browse to
navigate to the directory you want to use, select a TableLook in that directory, and then select Set
TableLook Directory.
Note: TableLooks created in earlier versions of IBM SPSS Statistics cannot be used in version 16.0 or later.
200
IBM SPSS Statistics 22 Core System User's Guide
Column Widths
These options control the automatic adjustment of column widths in pivot tables.
v Adjust for labels and data except for extremely large tables. For tables that don't exceed 10,000 cells,
adjusts column width to whichever is larger—the column label or the largest data value. For tables
with more than 10,000 cells, adjusts column width to the width of the column label. (Note: This option
is only available if you select the option to render as legacy tables.)
v Adjust for labels only. Adjusts column width to the width of the column label. This produces more
compact tables, but data values wider than the label may be truncated.
v Adjust for labels and data for all tables. Adjusts column width to whichever is larger: the column
label or the largest data value. This produces wider tables, but it ensures that all values will be
displayed.
Table Comments
You can automatically include comments for each table.
v Comment text is displayed in a tooltip when you hover over a table in the Viewer.
v Screen readers read the comment text when the table has focus.
v The tooltip in the Viewer displays only the first 200 characters of the comment, but screen readers read
the entire text.
v When you export output to HTML or a web report, the comment text is used as alt text.
Title. Include the table title in the comment.
Procedure. Include the name of the procedure that created the table.
Date. Includes the date the table was created.
Dataset. Includes the name of the dataset that was used to create the table.
Table Rendering
This option render tables as legacy tables. Legacy tables may render slowly and are only recommended if
you require compatibility with IBM SPSS Statistics releases prior to 20. For release 20 and higher, all
tables have full support for pivoting and editing.
v Tables, other than legacy tables, created in IBM SPSS Statistics release 20 or later and lightweight tables
in output documents that are modified in release 20 or later (but created in release 19) cannot be
viewed in releases prior to 19.0.0.2. Such tables are viewable in release 19.0.0.2, where they are
rendered as lightweight tables; however, they may not render the same as in release 20 or later.
v Lightweight tables created in IBM SPSS Statistics release 19 automatically have full support for
pivoting and editing in release 20 or later.
Default Editing Mode
This option controls activation of pivot tables in the Viewer window or in a separate window. By default,
double-clicking a pivot table activates all but very large tables in the Viewer window. You can choose to
activate pivot tables in a separate window or select a size setting that will open smaller pivot tables in
the Viewer window and larger pivot tables in a separate window.
Copying wide tables to the clipboard in rich text format
When pivot tables are pasted in Word/RTF format, tables that are too wide for the document width will
either be wrapped, scaled down to fit the document width, or left unchanged.
Chapter 18. Options
201
File locations options
Options on the File Locations tab control the default location that the application will use for opening
and saving files at the start of each session, the location of the journal file, the location of the temporary
folder, the number of files that appear in the recently used file list, and the installation of Python 2.7 that
is used by the IBM SPSS Statistics - Integration Plug-in for Python.
Startup Folders for Open and Save Dialog Boxes
v Specified folder. The specified folder is used as the default location at the start of each session. You
can specify different default locations for data and other (non-data) files.
v
Last folder used. The last folder used to either open or save files in the previous session is used as the
default at the start of the next session. This applies to both data and other (non-data) files.
These settings apply only to dialog boxes for opening and saving files—and the "last folder used" is
determined by the last dialog box used to open or save a file. Files opened or saved via command syntax
have no effect on—and are not affected by—these settings. These settings are only available in local
analysis mode. In distributed analysis mode connected to a remote server (requires IBM SPSS Statistics
Server), you cannot control the startup folder locations.
Session Journal
You can use the session journal to automatically record commands run in a session. This includes
commands entered and run in syntax windows and commands generated by dialog box choices. You can
edit the journal file and use the commands again in other sessions. You can turn journaling off and on,
append or overwrite the journal file, and select the journal filename and location. You can copy command
syntax from the journal file and save it in a syntax file.
Temporary Folder
This specifies the location of temporary files created during a session. In distributed mode (available with
the server version), this does not affect the location of temporary data files. In distributed mode, the
location of temporary data files is controlled by the environment variable SPSSTMPDIR, which can be set
only on the computer running the server version of the software. If you need to change the location of
the temporary directory, contact your system administrator.
Recently Used File List
This controls the number of recently used files that appear on the File menu.
Python Location
This setting specifies the installation of Python 2.7 that is used by the IBM SPSS Statistics - Integration
Plug-in for Python when you are running Python from SPSS Statistics. By default, the version of Python
2.7 that is installed with SPSS Statistics (as part of IBM SPSS Statistics - Essentials for Python) is used. It
is in the Python directory under the directory where SPSS Statistics is installed. To use a different
installation of Python 2.7 on your computer, specify the path to the root directory of that installation of
Python. The setting takes effect in the current session unless Python was already started by running a
Python program, a Python script, or an extension command that is implemented in Python. In that case,
the setting will be in effect in the next session. This setting is only available in local analysis mode. In
distributed analysis mode (requires IBM SPSS Statistics Server), the Python location on the remote server
is set from the IBM SPSS Statistics Administration Console. Contact your system administrator for
assistance.
202
IBM SPSS Statistics 22 Core System User's Guide
Script options
Use the Scripts tab to specify the default script language and any autoscripts you want to use. You can
use scripts to automate many functions, including customizing pivot tables.
Note: Legacy Sax Basic users must manually convert any custom autoscripts. The autoscripts installed
with pre-16.0 versions are available as a set of separate script files located in the Samples subdirectory of
the directory where IBM SPSS Statistics is installed. By default, no output items are associated with
autoscripts. You must manually associate all autoscripts with the output items, as described below. For
information on converting legacy autoscripts, see “Compatibility with Versions Prior to 16.0” on page 255.
Default script language. The default script language determines the script editor that is launched when
new scripts are created. It also specifies the default language whose executable will be used to run
autoscripts. The available scripting languages depend on your platform. For Windows, the available
scripting languages are Basic, which is installed with the Core system, and the Python programming
language. For all other platforms, scripting is available with the Python programming language.
To use scripting with the Python programming language, you need IBM SPSS Statistics - Essentials for
Python, which is installed by default with your IBM SPSS Statistics product.
Enable Autoscripting. This check box allows you to enable or disable autoscripting. By default,
autoscripting is enabled.
Base Autoscript. An optional script that is applied to all new Viewer objects before any other autoscripts
are applied. Specify the script file to be used as the base autoscript as well as the language whose
executable will be used to run the script.
To Apply Autoscripts to Output Items
1. In the Command Identifiers grid, select a command that generates output items to which autoscripts
will be applied.
The Objects column, in the Objects and Scripts grid, displays a list of the objects associated with the
selected command. The Script column displays any existing script for the selected command.
2. Specify a script for any of the items shown in the Objects column. click the corresponding Script cell.
Enter the path to the script or click the ellipsis (...) button to browse for the script.
3. Specify the language whose executable will be used to run the script. Note: The selected language is
not affected by changing the default script language.
4. Click Apply or OK.
To remove autoscript associations
1. In the Objects and Scripts grid, click the cell in the Script column corresponding to the script to
dissociate.
2. Delete the path to the script and then click any other cell in the Objects and Scripts grid.
3. Click Apply or OK.
Syntax editor options
Syntax Color Coding
You can turn color coding of commands, subcommands, keywords, keyword values, and comments off or
on and you can specify the font style and color for each.
Error Color Coding
Chapter 18. Options
203
You can turn color coding of certain syntactical errors off or on and you can specify the font style and
color used. Both the command name and the text (within the command) containing the error are color
coded, and you can choose different styles for each. See the topic “Color Coding” on page 165 for more
information.
Auto-Complete Settings
You can turn automatic display of the auto-complete control off or on. The auto-complete control can
always be displayed by pressing Ctrl+Spacebar. See the topic “Auto-Completion” on page 165 for more
information.
Indent size
Specifies the number of spaces in an indent. The setting applies to indenting selected lines of syntax as
well as to automatic indentation.
Gutter
These options specify the default behavior for showing or hiding line numbers and command spans
within the Syntax Editor's gutter--the region to the left of the text pane that is reserved for line numbers,
bookmarks, breakpoints, and command spans. Command spans are icons that provide visual indicators of
the start and end of a command.
Panes
Display the navigation pane. This specifies the default for showing or hiding the navigation pane. The
navigation pane contains a list of all recognized commands in the syntax window, displayed in the order
in which they occur. Clicking on a command in the navigation pane positions the cursor at the start of
the command.
Automatically open Error Tracking pane when errors are found. This specifies the default for showing
or hiding the error tracking pane when run-time errors are found.
Optimize for right to left languages. Check this box for the best user experience when working with
right to left languages.
Paste syntax from dialogs. Specifies the position at which syntax is inserted into the designated syntax
window when pasting syntax from a dialog. After last command inserts pasted syntax after the last
command. At cursor or selection inserts pasted syntax at the position of the cursor; or, if a block of
syntax is selected, then the selection will be replaced by the pasted syntax.
Multiple imputations options
The Multiple Imputations tab controls two kinds of preferences related to Multiple Imputations:
Appearance of Imputed Data. By default, cells containing imputed data will have a different background
color than cells containing nonimputed data. The distinctive appearance of the imputed data should
make it easy for you to scroll through a dataset and locate those cells. You can change the default cell
background color, the font, and make the imputed data display in bold type.
Analysis Output. This group controls the type of Viewer output produced whenever a multiply imputed
dataset is analyzed. By default, output will be produced for the original (pre-imputation) dataset and for
each of the imputed datasets. In addition, for those procedures that support pooling of imputed data,
final pooled results will be generated. When univariate pooling is performed, pooling diagnostics will
also display. However, you can suppress any output you do not want to see.
204
IBM SPSS Statistics 22 Core System User's Guide
To Set Multiple Imputation Options
From the menus, choose:
Edit > Options
Click the Multiple Imputation tab.
Chapter 18. Options
205
206
IBM SPSS Statistics 22 Core System User's Guide
Chapter 19. Customizing Menus and Toolbars
Customizing Menus and Toolbars
Menu Editor
You can use the Menu Editor to customize your menus. With the Menu Editor you can:
v Add menu items that run customized scripts.
v Add menu items that run command syntax files.
v Add menu items that launch other applications and automatically send data to other applications.
You can send data to other applications in the following formats: IBM SPSS Statistics, Excel, Lotus 1-2-3,
tab-delimited, and dBASE IV.
To Add Items to Menus
1. From the menus choose:
View > Menu Editor...
2. In the Menu Editor dialog box, double-click the menu (or click the plus sign icon) to which you want
to add a new item.
3. Select the menu item above which you want the new item to appear.
4. Click Insert Item to insert a new menu item.
5. Enter the text for the new item. On Windows operating systems, an ampersand (&) before a letter
specifies that letter should be used as the underlined mnemonic key.
6. Select the file type for the new item (script file, command syntax file, or external application).
7. Click Browse to select a file to attach to the menu item.
You can also add entirely new menus and separators between menu items. Optionally, you can
automatically send the contents of the Data Editor to another application when you select that application
on the menu.
Customizing Toolbars
You can customize toolbars and create new toolbars. Toolbars can contain any of the available tools,
including tools for all menu actions. They can also contain custom tools that launch other applications,
run command syntax files, or run script files.
Show Toolbars
Use Show Toolbars to show or hide toolbars, customize toolbars, and create new toolbars. Toolbars can
contain any of the available tools, including tools for all menu actions. They can also contain custom tools
that launch other applications, run command syntax files, or run script files.
To Customize Toolbars
1. From the menus choose:
View > Toolbars > Customize
2. Select the toolbar you want to customize and click Edit, or click New to create a new toolbar.
3. For new toolbars, enter a name for the toolbar, select the windows in which you want the toolbar to
appear, and click Edit.
© Copyright IBM Corporation 1989, 2013
207
4. Select an item in the Categories list to display available tools in that category.
5. Drag and drop the tools you want onto the toolbar displayed in the dialog box.
6. To remove a tool from the toolbar, drag it anywhere off the toolbar displayed in the dialog box.
To create a custom tool to open a file, to run a command syntax file, or to run a script:
7. Click New Tool in the Edit Toolbar dialog box.
8. Enter a descriptive label for the tool.
9. Select the action you want for the tool (open a file, run a command syntax file, or run a script).
10. Click Browse to select a file or application to associate with the tool.
New tools are displayed in the User-Defined category, which also contains user-defined menu items.
Toolbar Properties
Use Toolbar Properties to select the window types in which you want the selected toolbar to appear. This
dialog box is also used for creating names for new toolbars.
To Set Toolbar Properties
1. From the menus choose:
View > Toolbars > Customize
2. For existing toolbars, click Edit, and then click Properties in the Edit Toolbar dialog box.
3. For new toolbars, click New Tool.
4. Select the window types in which you want the toolbar to appear. For new toolbars, also enter a
toolbar name.
Edit Toolbar
Use the Edit Toolbar dialog box to customize existing toolbars and create new toolbars. Toolbars can
contain any of the available tools, including tools for all menu actions. They can also contain custom tools
that launch other applications, run command syntax files, or run script files.
To
1.
2.
3.
Change Toolbar Images
Select the tool for which you want to change the image on the toolbar display.
Click Change Image.
Select the image file that you want to use for the tool. The following image formats are supported:
BMP, PNG, GIF, JPG.
v Images should be square. Images that are not square are clipped to a square area.
v Images are automatically scaled to fit. For optimal display, use 16x16 pixel images for small toolbar
images or 32x32 pixel images for large toolbar images.
Create New Tool
Use the Create New Tool dialog box to create custom tools to launch other applications, run command
syntax files, and run script files.
208
IBM SPSS Statistics 22 Core System User's Guide
Chapter 20. Creating and Managing Custom Dialogs
The Custom Dialog Builder allows you to create and manage custom dialogs for generating command
syntax. Using the Custom Dialog Builder you can:
v Create your own version of a dialog for a built-in IBM SPSS Statistics procedure. For example, you can
create a dialog for the Frequencies procedure that only allows the user to select the set of variables and
then generates command syntax with pre-set options that standardize the output.
v Create a user interface that generates command syntax for an extension command. Extension
commands are user-defined IBM SPSS Statistics commands that are implemented in the Python
programming language, R or Java. See the topic “Custom Dialogs for Extension Commands” on page
226 for more information.
v Open a file containing the specification for a custom dialog--perhaps created by another user--and add
the dialog to your installation of IBM SPSS Statistics, optionally making your own modifications.
v Save the specification for a custom dialog so that other users can add it to their installations of IBM
SPSS Statistics.
Figure 2. Custom Dialog Builder
How to Start the Custom Dialog Builder
1. From the menus choose:
Utilities > Custom Dialogs > Custom Dialog Builder...
© Copyright IBM Corporation 1989, 2013
209
Custom Dialog Builder Layout
Canvas
The canvas is the area of the Custom Dialog Builder where you design the layout of your dialog.
Properties Pane
The properties pane is the area of the Custom Dialog Builder where you specify properties of the controls
that make up the dialog as well as properties of the dialog itself, such as the menu location.
Tools Palette
The tools palette provides the set of controls that can be included in a custom dialog. You can show or
hide the Tools Palette by choosing Tools Palette from the View menu.
Building a Custom Dialog
The basic steps involved in building a custom dialog are:
1. Specify the properties of the dialog itself, such as the title that appears when the dialog is launched
and the location of the new menu item for the dialog within the IBM SPSS Statistics menus. See the
topic “Dialog Properties” for more information.
2. Specify the controls, such as source and target variable lists, that make up the dialog and any
sub-dialogs. See the topic “Control Types” on page 217 for more information.
3. Create the syntax template that specifies the command syntax to be generated by the dialog. See the
topic “Building the Syntax Template” on page 212 for more information.
4. Install the dialog to IBM SPSS Statistics and/or save the specification for the dialog to a custom dialog
package (.spd) file. See the topic “Managing Custom Dialogs” on page 215 for more information.
You can preview your dialog as you're building it. See the topic “Previewing a Custom Dialog” on page
215 for more information.
Dialog Properties
To view and set Dialog Properties:
1. Click on the canvas in an area outside of any controls. With no controls on the canvas, Dialog
Properties are always visible.
Dialog Name. The Dialog Name property is required and specifies a unique name to associate with the
dialog. This is the name used to identify the dialog when installing or uninstalling it. To minimize the
possibility of name conflicts, you may want to prefix the dialog name with an identifier for your
organization, such as a URL.
Menu Location. Click the ellipsis (...) button to open the Menu Location dialog box, which allows you to
specify the name and location of the menu item for the custom dialog.
Title. The Title property specifies the text to be displayed in the title bar of the dialog box.
Help File. The Help File property is optional and specifies the path to a help file for the dialog. This is
the file that will be launched when the user clicks the Help button on the dialog. Help files must be in
HTML format. A copy of the specified help file is included with the specifications for the dialog when the
dialog is installed or saved to a custom dialog package file. The Help button on the run-time dialog is
hidden if there is no associated help file.
210
IBM SPSS Statistics 22 Core System User's Guide
Any supporting files, such as image files and style sheets, must be stored along with the main help file
once the custom dialog has been installed. By default, the specifications for an installed custom dialog are
stored in the ext/lib/<Dialog Name> folder of the installation directory for Windows and Linux. For Mac,
specifications are stored under the /Library/Application Support/IBM/SPSS/Statistics/<version>/CustomDialogs/
<Dialog Name> folder, where <version> is the two digit IBM SPSS Statistics version--for example, 22.
Supporting files should be located at the root of the folder and not in sub-folders. They must be
manually added to any custom dialog package files you create for the dialog.
If you have specified alternative locations for installed dialogs--using the SPSS_CDIALOGS_PATH
environment variable--then store any supporting files under the <Dialog Name> folder at the appropriate
alternate location. See the topic “Managing Custom Dialogs” on page 215 for more information.
Note: When working with a dialog opened from a custom dialog package (.spd) file, the Help File
property points to a temporary folder associated with the .spd file. Any modifications to the help file
should be made to the copy in the temporary folder.
Web Deployment Properties. Allows you to associate a properties file with this dialog for use in building
thin client applications that are deployed over the web.
Modeless. Specifies whether the dialog is modal or modeless. When a dialog is modal, it must be closed
before the user can interact with the main application windows (Data, Output, and Syntax) or with other
open dialogs. Modeless dialogs do not have that constraint. The default is modeless.
Syntax. The Syntax property specifies the syntax template, used to create the command syntax generated
by the dialog at run-time. Click the ellipsis (...) button to open the Syntax Template. See the topic
“Building the Syntax Template” on page 212 for more information.
Required Add-Ons. Specifies one or more add-ons--such as the Integration Plug-in for Python or the
Integration Plug-in for R--that are required in order to run the command syntax generated by the dialog.
For example, if the dialog generates command syntax for an extension command implemented in R, then
check the box for the Integration Plug-in for R. Users will be warned about required add-ons that are
missing when they try to install or run the dialog.
Specifying the Menu Location for a Custom Dialog
The Menu Location dialog box allows you to specify the name and location of the menu item for a
custom dialog. Menu items for custom dialogs do not appear in the Menu Editor within IBM SPSS
Statistics.
1. Double-click the menu (or click the plus sign icon) to which you want to add the item for the new
dialog. You can also add items to the top-level menu labelled Custom (located between the Graphs
and Utilities items), which is only available for menu items associated with custom dialogs.
If you want to create custom menus or sub-menus, use the Menu Editor. See the topic “Menu Editor”
on page 207 for more information. Note, however, that other users of your dialog will have to
manually create the same menu or sub-menu from their Menu Editor; otherwise, the dialog will be
added to their Custom menu.
Note: The Menu Location dialog box displays all menus, including those for all add-on modules. Be
sure to add the menu item for your custom dialog to a menu that will be available to you or other
users of your dialog.
2. Select the menu item above which you want the item for the new dialog to appear. Once the item is
added you can use the Move Up and Move Down buttons to reposition it.
3. Enter a title for the menu item. Titles within a given menu or sub-menu must be unique.
4. Click Add.
Optionally, you can:
Chapter 20. Creating and Managing Custom Dialogs
211
v Add a separator above or below the new menu item.
v Specify the path to an image that will appear next to the menu item for the custom dialog. The
supported image types are gif and png. The image cannot be larger than 16 x 16 pixels.
Laying Out Controls on the Canvas
You add controls to a custom dialog by dragging them from the tools palette onto the canvas. To ensure
consistency with built-in dialogs, the canvas is divided into three functional columns in which you can
place controls.
Left Column. The left column is primarily intended for a source list control. All controls other than target
lists andsub-dialog buttons can be placed in the left column.
Center Column. The center column can contain any control other than source lists and sub-dialog
buttons.
Right Column. The right column can only contain sub-dialog buttons.
Although not shown on the canvas, each custom dialog contains OK, Paste, Cancel, and Help buttons
positioned across the bottom of the dialog. The presence and locations of these buttons is automatic,
however, the Help button is hidden if there is no help file associated with the dialog (as specified by the
Help File property in Dialog Properties).
You can change the vertical order of the controls within a column by dragging them up or down, but the
exact position of the controls will be determined automatically for you. At run-time, controls will resize
in appropriate ways when the dialog itself is resized. Controls such as source and target lists
automatically expand to fill the available space below them.
Building the Syntax Template
The syntax template specifies the command syntax that will be generated by the custom dialog. A single
custom dialog can generate command syntax for any number of built-in IBM SPSS Statistics commands
or extension commands.
The syntax template may consist of static text that is always generated and control identifiers that are
replaced at run-time with the values of the associated custom dialog controls. For example, command
names and subcommand specifications that don't depend on user input would be static text, whereas the
set of variables specified in a target list would be represented with the control identifier for the target list
control.
To Build the Syntax Template
1. From the menus in the Custom Dialog Builder choose:
Edit > Syntax Template
(Or click the ellipsis (...) button in the Syntax property field in Dialog Properties)
2. For static command syntax that does not depend on user-specified values, enter the syntax as you
would in the Syntax Editor. The Syntax Template dialog box supports the auto-completion and color
coding features of the Syntax Editor. See the topic “Using the Syntax Editor” on page 163 for more
information.
3. Add control identifiers of the form %%Identifier%% at the locations where you want to insert
command syntax generated by controls, where Identifier is the value of the Identifier property for
the control. You can select from a list of available control identifiers by pressing Ctrl+Spacebar. The
list contains the control identifiers followed by the items available with the syntax auto-completion
feature. If you manually enter identifiers, retain any spaces, since all spaces in identifiers are
significant.
212
IBM SPSS Statistics 22 Core System User's Guide
At run-time, and for all controls other than check boxes and check box groups, each identifier is
replaced with the current value of the Syntax property of the associated control. For check boxes and
check box groups, the identifier is replaced by the current value of the Checked Syntax or Unchecked
Syntax property of the associated control, depending on the current state of the control--checked or
unchecked. See the topic “Control Types” on page 217 for more information.
Note: The syntax generated at run-time automatically includes a command terminator (period) as the very
last character if one is not present.
Example: Including Run-time Values in the Syntax Template
Consider a simplified version of the Frequencies dialog that only contains a source list control and a
target list control, and generates command syntax of the following form:
FREQUENCIES VARIABLES=var1 var2...
/FORMAT = NOTABLE
/BARCHART.
The syntax template to generate this might look like:
FREQUENCIES VARIABLES=%%target_list%%
/FORMAT = NOTABLE
/BARCHART.
v
%%target_list%% is the value of the Identifier property for the target list control. At run-time it will be
replaced by the current value of the Syntax property of the control.
v Defining the Syntax property of the target list control to be %%ThisValue%% specifies that at run-time,
the current value of the property will be the value of the control, which is the set of variables in the
target list.
Example: Including Command Syntax from Container Controls
Building on the previous example, consider adding a Statistics sub-dialog that contains a single group of
check boxes that allow a user to specify mean, standard deviation, minimum, and maximum. Assume the
check boxes are contained in an item group control, as in the following figure.
Chapter 20. Creating and Managing Custom Dialogs
213
An example of the generated command syntax would be:
FREQUENCIES VARIABLES=var1 var2...
/FORMAT = NOTABLE
/STATISTICS MEAN STDDEV
/BARCHART.
The syntax template to generate this might look like:
FREQUENCIES VARIABLES=%%target_list%%
/FORMAT = NOTABLE
%%stats_group%%
/BARCHART.
v
%%target_list%% is the value of the Identifier property for the target list control and %%stats_group%%
is the value of the Identifier property for the item group control.
The following table shows one way to specify the Syntax properties of the item group and the check
boxes contained within it in order to generate the correct result. The Syntax property of the target list
would be set to %%ThisValue%%, as described in the previous example.
Syntax property of item group: /STATISTICS %%ThisValue%%
Checked Syntax property of mean check box: MEAN
Checked Syntax property of stddev check box: STDDEV
Checked Syntax property of min check box: MINIMUM
Checked Syntax property of max check box: MAXIMUM
214
IBM SPSS Statistics 22 Core System User's Guide
At run-time, %%stats_group%% will be replaced by the current value of the Syntax property for the item
group control. Specifically, %%ThisValue%% will be replaced by a blank-separated list of the values of the
Checked or Unchecked Syntax property of each check box, depending on its state--checked or unchecked.
Since we only specified values for the Checked Syntax property, only checked boxes will contribute to
%%ThisValue%%. For example, if the user checks the mean and standard deviation boxes, the run-time
value of the Syntax property for the item group will be /STATISTICS MEAN STDDEV.
If no boxes are checked, then the Syntax property for the item group control will be empty, and the
generated command syntax will not contain any reference to %%stats_group%%. This may or may not be
desirable. For example, even with no boxes checked you may still want to generate the STATISTICS
subcommand. This can be accomplished by referencing the identifiers for the check boxes directly in the
syntax template, as in:
FREQUENCIES VARIABLES=%%target_list%%
/FORMAT = NOTABLE
/STATISTICS %%stats_mean%% %%stats_stddev%% %%stats_min%% %%stats_max%%
/BARCHART.
Previewing a Custom Dialog
You can preview the dialog that is currently open in the Custom Dialog Builder. The dialog appears and
functions as it would when run from the menus within IBM SPSS Statistics.
v
v
v
v
Source variable lists are populated with dummy variables that can be moved to target lists.
The Paste button pastes command syntax into the designated syntax window.
The OK button closes the preview.
If a help file is specified, the Help button is enabled and will open the specified file. If no help file is
specified, the help button is disabled when previewing, and hidden when the actual dialog is run.
To preview a custom dialog:
1. From the menus in the Custom Dialog Builder choose:
File > Preview Dialog
Managing Custom Dialogs
The Custom Dialog Builder allows you to manage custom dialogs created by you or by other users. You
can install, uninstall, or modify installed dialogs; and you can save specifications for a custom dialog to
an external file or open a file containing the specifications for a custom dialog in order to modify it.
Custom dialogs must be installed before they can be used.
You can install the dialog that is currently open in the Custom Dialog Builder or you can install a dialog
from a custom dialog package (.spd) file. Re-installing an existing dialog will replace the existing version.
To install the currently open dialog:
1. From the menus in the Custom Dialog Builder choose:
File > Install
To install from a custom dialog package file:
2. From the menus choose:
Utilities > Custom Dialogs > Install Custom Dialog...
For Windows XP and Linux, and by default, installing a dialog requires write permission to the IBM SPSS
Statistics installation directory (for Windows 8, Windows 7, Windows Vista, and Mac, dialogs are installed
to a general user-writable location). If you do not have write permissions to the required location or
would like to store installed dialogs elsewhere, you can specify one or more alternate locations by
defining the SPSS_CDIALOGS_PATH environment variable. When present, the paths specified in
Chapter 20. Creating and Managing Custom Dialogs
215
SPSS_CDIALOGS_PATH take precedence over the default location. Custom dialogs will be installed to the
first writable location. Note that Mac users may also utilize the SPSS_CDIALOGS_PATH environment
variable. For multiple locations, separate each with a semicolon on Windows and a colon on Linux and
Mac. The specified locations must exist on the target machine. After setting SPSS_CDIALOGS_PATH , you
will need to restart IBM SPSS Statistics for the changes to take effect.
To create the SPSS_CDIALOGS_PATH environment variable on Windows, from the Control Panel:
Windows XP and Windows 8
1. Select System.
2. Select the Advanced tab and click Environment Variables. For Windows 8, the Advanced tab is
accessed from Advanced system settings.
3. In the User variables section, click New, enter SPSS_CDIALOGS_PATH in the Variable name field and
the path(s) in the Variable value field.
Windows Vista or Windows 7
1. Select User Accounts.
2. Select Change my environment variables.
3. Click New, enter SPSS_CDIALOGS_PATH in the Variable name field and the path(s) in the Variable
value field.
To view the current locations for custom dialogs, run the following command syntax: SHOW EXTPATHS.
Opening an Installed Custom Dialog
You can open a custom dialog that you have already installed, allowing you to modify it and/or save it
externally so that it can be distributed to other users.
1. From the menus in the Custom Dialog Builder choose:
File > Open Installed
Note: If you are opening an installed dialog in order to modify it, choosing File > Install will re-install it,
replacing the existing version.
Uninstalling a Custom Dialog
1. From the menus in the Custom Dialog Builder choose:
File > Uninstall
The menu item for the custom dialog will be removed the next time you start IBM SPSS Statistics.
Saving to a Custom Dialog Package File
You can save the specifications for a custom dialog to an external file, allowing you to distribute the
dialog to other users or save specifications for a dialog that is not yet installed. Specifications are saved to
a custom dialog package (.spd) file.
1. From the menus in the Custom Dialog Builder choose:
File > Save
Opening a Custom Dialog Package File
You can open a custom dialog package file containing the specifications for a custom dialog, allowing
you to modify the dialog and re-save it or install it.
1. From the menus in the Custom Dialog Builder choose:
216
IBM SPSS Statistics 22 Core System User's Guide
File > Open
Manually Copying an Installed Custom Dialog
By default, the specifications for an installed custom dialog are stored in the ext/lib/<Dialog Name> folder
of the installation directory for Windows and Linux. For Mac, specifications are stored under the
/Library/Application Support/IBM/SPSS/Statistics/<version>/CustomDialogs/<Dialog Name> folder, where
<version> is the two digit IBM SPSS Statistics version--for example, 22. You can copy this folder to the
same relative location in another instance of IBM SPSS Statistics and it will be recognized as an installed
dialog the next time that instance is launched.
v If you have specified alternative locations for installed dialogs--using the SPSS_CDIALOGS_PATH
environment variable--then copy the <Dialog Name> folder from the appropriate alternate location.
v If alternative locations for installed dialogs have been defined for the instance of IBM SPSS Statistics
you are copying to, then you can copy to any one of the specified locations and the dialog will be
recognized as an installed dialog the next time that instance is launched.
Control Types
The tools palette provides the controls that can be added to a custom dialog.
v Source List: A list of source variables from the active dataset. See the topic “Source List” for more
information.
v Target List: A target for variables transferred from the source list. See the topic “Target List” on page
218 for more information.
Check Box: A single check box. See the topic “Check Box” on page 219 for more information.
Combo Box: A combo box for creating drop-down lists. See the topic “Combo Box and List Box
Controls” on page 219 for more information.
v List Box: A list box for creating single selection or multiple selection lists. See the topic “Combo Box
and List Box Controls” on page 219 for more information.
v Text control: A text box that accepts arbitrary text as input. See the topic “Text Control” on page 221
for more information.
v Number control: A text box that is restricted to numeric values as input. See the topic “Number
Control” on page 221 for more information.
v
v
v
v
v
v
v
v
Static Text control: A control for displaying static text. See the topic “Static Text Control” on page 222
for more information.
Item Group: A container for grouping a set of controls, such as a set of check boxes. See the topic
“Item Group” on page 222 for more information.
Radio Group: A group of radio buttons. See the topic “Radio Group” on page 223 for more
information.
Check Box Group: A container for a set of controls that are enabled or disabled as a group, by a
single check box. See the topic “Check Box Group” on page 224 for more information.
File Browser: A control for browsing the file system to open or save a file. See the topic “File
Browser” on page 224 for more information.
Sub-dialog Button: A button for launching a sub-dialog. See the topic “Sub-dialog Button” on page
225 for more information.
Source List
The Source Variable List control displays the list of variables from the active dataset that are available to
the end user of the dialog. You can display all variables from the active dataset (the default) or you can
filter the list based on type and measurement level--for instance, numeric variables that have a
measurement level of scale. Use of a Source List control implies the use of one or more Target List
controls. The Source List control has the following properties:
Chapter 20. Creating and Managing Custom Dialogs
217
Identifier. The unique identifier for the control.
Title. An optional title that appears above the control. For multi-line titles, use \n to specify line breaks.
ToolTip. Optional ToolTip text that appears when the user hovers over the control. The specified text
only appears when hovering over the title area of the control. Hovering over one of the listed variables
will display the variable name and label.
Mnemonic Key. An optional character in the title to use as a keyboard shortcut to the control. The
character appears underlined in the title. The shortcut is activated by pressing Alt+[mnemonic key]. The
Mnemonic Key property is not supported on Mac.
Variable Transfers. Specifies whether variables transferred from the source list to a target list remain in
the source list (Copy Variables), or are removed from the source list (Move Variables).
Variable Filter. Allows you to filter the set of variables displayed in the control. You can filter on variable
type and measurement level, and you can specify that multiple response sets are included in the variable
list. Click the ellipsis (...) button to open the Filter dialog. You can also open the Filter dialog by
double-clicking the Source List control on the canvas. See the topic “Filtering Variable Lists” on page 219
for more information.
Note: The Source List control cannot be added to a sub-dialog.
Target List
The Target List control provides a target for variables that are transferred from the source list. Use of the
Target List control assumes the presence of a Source List control. You can specify that only a single
variable can be transferred to the control or that multiple variables can be transferred to it, and you can
constrain which types of variables can be transferred to the control--for instance, only numeric variables
with a measurement level of nominal or ordinal. The Target List control has the following properties:
Identifier. The unique identifier for the control. This is the identifier to use when referencing the control
in the syntax template.
Title. An optional title that appears above the control. For multi-line titles, use \n to specify line breaks.
ToolTip. Optional ToolTip text that appears when the user hovers over the control. The specified text
only appears when hovering over the title area of the control. Hovering over one of the listed variables
will display the variable name and label.
Target list type. Specifies whether multiple variables or only a single variable can be transferred to the
control.
Mnemonic Key. An optional character in the title to use as a keyboard shortcut to the control. The
character appears underlined in the title. The shortcut is activated by pressing Alt+[mnemonic key]. The
Mnemonic Key property is not supported on Mac.
Required for execution. Specifies whether a value is required in this control in order for execution to
proceed. If True is specified, the OK and Paste buttons will be disabled until a value is specified for this
control. If False is specified, the absence of a value in this control has no effect on the state of the OK
and Paste buttons. The default is True.
Variable Filter. Allows you to constrain the types of variables that can be transferred to the control. You
can constrain by variable type and measurement level, and you can specify whether multiple response
218
IBM SPSS Statistics 22 Core System User's Guide
sets can be transferred to the control. Click the ellipsis (...) button to open the Filter dialog. You can also
open the Filter dialog by double-clicking the Target List control on the canvas. See the topic “Filtering
Variable Lists” for more information.
Syntax. Specifies command syntax that is generated by this control at run-time and can be inserted in the
syntax template.
v You can specify any valid command syntax and you can use \n for line breaks.
v The value %%ThisValue%% specifies the run-time value of the control, which is the list of variables
transferred to the control. This is the default.
Note: The Target List control cannot be added to a sub-dialog.
Filtering Variable Lists
The Filter dialog box, associated with source and target variable lists, allows you to filter the types of
variables from the active dataset that can appear in the lists. You can also specify whether multiple
response sets associated with the active dataset are included. Numeric variables include all numeric
formats except date and time formats.
Check Box
The Check Box control is a simple check box that can generate different command syntax for the checked
versus the unchecked state. The Check Box control has the following properties:
Identifier. The unique identifier for the control. This is the identifier to use when referencing the control
in the syntax template.
Title. The label that is displayed with the check box. For multi-line titles, use \n to specify line breaks.
ToolTip. Optional ToolTip text that appears when the user hovers over the control.
Mnemonic Key. An optional character in the title to use as a keyboard shortcut to the control. The
character appears underlined in the title. The shortcut is activated by pressing Alt+[mnemonic key]. The
Mnemonic Key property is not supported on Mac.
Default Value. The default state of the check box--checked or unchecked.
Checked/Unchecked Syntax. Specifies the command syntax that is generated when the control is checked
and when it is unchecked. To include the command syntax in the syntax template, use the value of the
Identifier property. The generated syntax, whether from the Checked Syntax or Unchecked Syntax
property, will be inserted at the specified position(s) of the identifier. For example, if the identifier is
checkbox1, then at run-time, instances of %%checkbox1%% in the syntax template will be replaced by the
value of the Checked Syntax property when the box is checked and the Unchecked Syntax property when
the box is unchecked.
v You can specify any valid command syntax and you can use \n for line breaks.
Combo Box and List Box Controls
The Combo Box control allows you to create a drop-down list that can generate command syntax specific
to the selected list item. It is limited to single selection. The List Box control allows you to display a list
of items that support single or multiple selection and generate command syntax specific to the selected
item(s). The Combo Box and List Box controls have the following properties:
Identifier. The unique identifier for the control. This is the identifier to use when referencing the control
in the syntax template.
Title. An optional title that appears above the control. For multi-line titles, use \n to specify line breaks.
Chapter 20. Creating and Managing Custom Dialogs
219
ToolTip. Optional ToolTip text that appears when the user hovers over the control.
List Items. Click the ellipsis (...) button to open the List Item Properties dialog box, which allows you to
specify the list items of the control. You can also open the List Item Properties dialog by double-clicking
the Combo Box or List Box control on the canvas.
Mnemonic Key. An optional character in the title to use as a keyboard shortcut to the control. The
character appears underlined in the title. The shortcut is activated by pressing Alt+[mnemonic key].The
Mnemonic Key property is not supported on Mac.
List Box Type (List Box only). Specifies whether the list box supports single selection only or multiple
selection. You can also specify that items are displayed as a list of check boxes.
Syntax. Specifies the command syntax that is generated by this control at run-time and can be inserted in
the syntax template.
v The value %%ThisValue%% specifies the run-time value of the control and is the default. If the list items
are manually defined, the run-time value is the value of the Syntax property for the selected list item.
If the list items are based on a target list control, the run-time value is the value of the selected list
item. For multiple selection list box controls, the run-time value is a blank-separated list of the selected
items. See the topic “Specifying List Items for Combo Boxes and List Boxes” for more information.
v You can specify any valid command syntax and you can use \n for line breaks.
Specifying List Items for Combo Boxes and List Boxes
The List Item Properties dialog box allows you to specify the list items of a combo box or list box control.
Manually defined values. Allows you to explicitly specify each of the list items.
v Identifier. A unique identifier for the list item.
v Name. The name that appears in the list for this item. The name is a required field.
Default. For a combo box, specifies whether the list item is the default item displayed in the combo
box. For a list box, specifies whether the list item is selected by default.
v Syntax. Specifies the command syntax that is generated when the list item is selected.
v You can specify any valid command syntax and you can use \n for line breaks.
v
Note: You can add a new list item in the blank line at the bottom of the existing list. Entering any of the
properties other than the identifier will generate a unique identifier, which you can keep or modify. You
can delete a list item by clicking on the Identifier cell for the item and pressing delete.
Values based on the contents of a target list control. Specifies that the list items are dynamically
populated with values associated with the variables in a selected target list control. Select an existing
target list control as the source of the list items, or enter the value of the Identifier property for a target
list control into the text area of the Target List combo box. The latter approach allows you to enter the
Identifier for a target list control that you plan to add later.
v Variable Names. Populate the list items with the names of the variables in the specified target list
control.
v
Value Labels. Populate the list items with the union of the value labels associated with the variables
in the specified target list control. You can choose whether the command syntax generated by the
associated combo box or list box control contains the selected value label or its associated value.
Custom Attribute. Populate the list items with the union of the attribute values associated with
variables in the target list control that contain the specified custom attribute.
v Syntax. Displays the Syntax property of the associated combo box or list box control, allowing you to
make changes to the property. See the topic “Combo Box and List Box Controls” on page 219 for more
information.
v
220
IBM SPSS Statistics 22 Core System User's Guide
Text Control
The Text control is a simple text box that can accept arbitrary input, and has the following properties:
Identifier. The unique identifier for the control. This is the identifier to use when referencing the control
in the syntax template.
Title. An optional title that appears above the control. For multi-line titles, use \n to specify line breaks.
ToolTip. Optional ToolTip text that appears when the user hovers over the control.
Mnemonic Key. An optional character in the title to use as a keyboard shortcut to the control. The
character appears underlined in the title. The shortcut is activated by pressing Alt+[mnemonic key]. The
Mnemonic Key property is not supported on Mac.
Text Content. Specifies whether the contents are arbitrary or whether the text box must contain a string
that adheres to rules for IBM SPSS Statistics variable names.
Default Value. The default contents of the text box.
Required for execution. Specifies whether a value is required in this control in order for execution to
proceed. If True is specified, the OK and Paste buttons will be disabled until a value is specified for this
control. If False is specified, the absence of a value in this control has no effect on the state of the OK
and Paste buttons. The default is False.
Syntax. Specifies the command syntax that is generated by this control at run-time and can be inserted in
the syntax template.
v You can specify any valid command syntax and you can use \n for line breaks.
v The value %%ThisValue%% specifies the run-time value of the control, which is the content of the text
box. This is the default.
v If the Syntax property includes %%ThisValue%% and the run-time value of the text box is empty, then the
text box control does not generate any command syntax.
Number Control
The Number control is a text box for entering a numeric value, and has the following properties:
Identifier. The unique identifier for the control. This is the identifier to use when referencing the control
in the syntax template.
Title. An optional title that appears above the control. For multi-line titles, use \n to specify line breaks.
ToolTip. Optional ToolTip text that appears when the user hovers over the control.
Mnemonic Key. An optional character in the title to use as a keyboard shortcut to the control. The
character appears underlined in the title. The shortcut is activated by pressing Alt+[mnemonic key]. The
Mnemonic Key property is not supported on Mac.
Numeric Type. Specifies any limitations on what can be entered. A value of Real specifies that there are
no restrictions on the entered value, other than it be numeric. A value of Integer specifies that the value
must be an integer.
Default Value. The default value, if any.
Minimum Value. The minimum allowed value, if any.
Chapter 20. Creating and Managing Custom Dialogs
221
Maximum Value. The maximum allowed value, if any.
Required for execution. Specifies whether a value is required in this control in order for execution to
proceed. If True is specified, the OK and Paste buttons will be disabled until a value is specified for this
control. If False is specified, the absence of a value in this control has no effect on the state of the OK
and Paste buttons. The default is False.
Syntax. Specifies the command syntax that is generated by this control at run-time and can be inserted in
the syntax template.
v You can specify any valid command syntax and you can use \n for line breaks.
v The value %%ThisValue%% specifies the run-time value of the control, which is the numeric value. This is
the default.
v If the Syntax property includes %%ThisValue%% and the run-time value of the number control is empty,
then the number control does not generate any command syntax.
Static Text Control
The Static Text control allows you to add a block of text to your dialog, and has the following properties:
Identifier. The unique identifier for the control.
Title. The content of the text block. For multi-line content, use \n to specify line breaks.
Item Group
The Item Group control is a container for other controls, allowing you to group and control the syntax
generated from multiple controls. For example, you have a set of check boxes that specify optional
settings for a subcommand, but only want to generate the syntax for the subcommand if at least one box
is checked. This is accomplished by using an Item Group control as a container for the check box
controls. The following types of controls can be contained in an Item Group: check box, combo box, text
control, number control, static text, radio group, and file browser. The Item Group control has the
following properties:
Identifier. The unique identifier for the control. This is the identifier to use when referencing the control
in the syntax template.
Title. An optional title for the group. For multi-line titles, use \n to specify line breaks.
Required for execution. True specifies that the OK and Paste buttons will be disabled until at least one
control in the group has a value. The default is False.
For example, the group consists of a set of check boxes. If Required for execution is set to True and all of
the boxes are unchecked, then OK and Paste will be disabled.
Syntax. Specifies the command syntax that is generated by this control at run-time and can be inserted in
the syntax template.
v You can specify any valid command syntax and you can use \n for line breaks.
v You can include identifiers for any controls contained in the item group. At run-time the identifiers are
replaced with the syntax generated by the controls.
v The value %%ThisValue%% generates a blank-separated list of the syntax generated by each control in the
item group, in the order in which they appear in the group (top to bottom). This is the default. If the
Syntax property includes %%ThisValue%% and no syntax is generated by any of the controls in the item
group, then the item group as a whole does not generate any command syntax.
222
IBM SPSS Statistics 22 Core System User's Guide
Radio Group
The Radio Group control is a container for a set of radio buttons, each of which can contain a set of
nested controls. The Radio Group control has the following properties:
Identifier. The unique identifier for the control. This is the identifier to use when referencing the control
in the syntax template.
Title. An optional title for the group. If omitted, the group border is not displayed. For multi-line titles,
use \n to specify line breaks.
ToolTip. Optional ToolTip text that appears when the user hovers over the control.
Radio Buttons. Click the ellipsis (...) button to open the Radio Group Properties dialog box, which allows
you to specify the properties of the radio buttons as well as to add or remove buttons from the group.
The ability to nest controls under a given radio button is a property of the radio button and is set in the
Radio Group Properties dialog box. Note: You can also open the Radio Group Properties dialog by
double-clicking the Radio Group control on the canvas.
Syntax. Specifies the command syntax that is generated by this control at run-time and can be inserted in
the syntax template.
v You can specify any valid command syntax and you can use \n for line breaks.
v The value %%ThisValue%% specifies the run-time value of the radio button group, which is the value of
the Syntax property for the selected radio button. This is the default. If the Syntax property includes
%%ThisValue%% and no syntax is generated by the selected radio button, then the radio button group
does not generate any command syntax.
Defining Radio Buttons
The Radio Button Group Properties dialog box allows you to specify a group of radio buttons.
Identifier. A unique identifier for the radio button.
Name. The name that appears next to the radio button. The name is a required field.
ToolTip. Optional ToolTip text that appears when the user hovers over the control.
Mnemonic Key. An optional character in the name to use as a mnemonic. The specified character must
exist in the name.
Nested Group. Specifies whether other controls can be nested under this radio button. The default is
false. When the nested group property is set to true, a rectangular drop zone is displayed, nested and
indented, under the associated radio button. The following controls can be nested under a radio button:
check box, text, static text, number , combo box, list box, and file browser.
Default. Specifies whether the radio button is the default selection.
Syntax. Specifies the command syntax that is generated when the radio button is selected.
v You can specify any valid command syntax and you can use \n for line breaks.
v For radio buttons containing nested controls, the value %%ThisValue%% generates a blank-separated list
of the syntax generated by each nested control, in the order in which they appear under the radio
button (top to bottom).
You can add a new radio button in the blank line at the bottom of the existing list. Entering any of the
properties other than the identifier will generate a unique identifier, which you can keep or modify. You
can delete a radio button by clicking on the Identifier cell for the button and pressing delete.
Chapter 20. Creating and Managing Custom Dialogs
223
Check Box Group
The Check Box Group control is a container for a set of controls that are enabled or disabled as a group,
by a single check box. The following types of controls can be contained in a Check Box Group: check box,
combo box, text control, number control, static text, radio group, and file browser. The Check Box Group
control has the following properties:
Identifier. The unique identifier for the control. This is the identifier to use when referencing the control
in the syntax template.
Title. An optional title for the group. If omitted, the group border is not displayed. For multi-line titles,
use \n to specify line breaks.
Checkbox Title. An optional label that is displayed with the controlling check box. Supports \n to specify
line breaks.
ToolTip. Optional ToolTip text that appears when the user hovers over the control.
Mnemonic Key. An optional character in the title to use as a keyboard shortcut to the control. The
character appears underlined in the title. The shortcut is activated by pressing Alt+[mnemonic key]. The
Mnemonic Key property is not supported on Mac.
Default Value. The default state of the controlling check box--checked or unchecked.
Checked/Unchecked Syntax. Specifies the command syntax that is generated when the control is checked
and when it is unchecked. To include the command syntax in the syntax template, use the value of the
Identifier property. The generated syntax, whether from the Checked Syntax or Unchecked Syntax
property, will be inserted at the specified position(s) of the identifier. For example, if the identifier is
checkboxgroup1, then at run-time, instances of %%checkboxgroup1%% in the syntax template will be replaced
by the value of the Checked Syntax property when the box is checked and the Unchecked Syntax
property when the box is unchecked.
v You can specify any valid command syntax and you can use \n for line breaks.
v You can include identifiers for any controls contained in the check box group. At run-time the
identifiers are replaced with the syntax generated by the controls.
v The value %%ThisValue%% can be used in either the Checked Syntax or Unchecked Syntax property. It
generates a blank-separated list of the syntax generated by each control in the check box group, in the
order in which they appear in the group (top to bottom).
v By default, the Checked Syntax property has a value of %%ThisValue%% and the Unchecked Syntax
property is blank.
File Browser
The File Browser control consists of a text box for a file path and a browse button that opens a standard
IBM SPSS Statistics dialog to open or save a file. The File Browser control has the following properties:
Identifier. The unique identifier for the control. This is the identifier to use when referencing the control
in the syntax template.
Title. An optional title that appears above the control. For multi-line titles, use \n to specify line breaks.
ToolTip. Optional ToolTip text that appears when the user hovers over the control.
Mnemonic Key. An optional character in the title to use as a keyboard shortcut to the control. The
character appears underlined in the title. The shortcut is activated by pressing Alt+[mnemonic key]. The
Mnemonic Key property is not supported on Mac.
224
IBM SPSS Statistics 22 Core System User's Guide
File System Operation. Specifies whether the dialog launched by the browse button is appropriate for
opening files or for saving files. A value of Open indicates that the browse dialog validates the existence
of the specified file. A value of Save indicates that the browse dialog does not validate the existence of
the specified file.
Browser Type. Specifies whether the browse dialog is used to select a file (Locate File) or to select a
folder (Locate Folder).
File Filter. Click the ellipsis (...) button to open the File Filter dialog box, which allows you to specify the
available file types for the open or save dialog. By default, all file types are allowed. Note: You can also
open the File Filter dialog by double-clicking the File Browser control on the canvas.
File System Type. In distributed analysis mode, this specifies whether the open or save dialog browses
the file system on which IBM SPSS Statistics Server is running or the file system of your local computer.
Select Server to browse the file system of the server or Client to browse the file system of your local
computer. The property has no effect in local analysis mode.
Required for execution. Specifies whether a value is required in this control in order for execution to
proceed. If True is specified, the OK and Paste buttons will be disabled until a value is specified for this
control. If False is specified, the absence of a value in this control has no effect on the state of the OK
and Paste buttons. The default is False.
Syntax. Specifies the command syntax that is generated by this control at run-time and can be inserted in
the syntax template.
v You can specify any valid command syntax and you can use \n for line breaks.
v The value %%ThisValue%% specifies the run-time value of the text box, which is the file path, specified
manually or populated by the browse dialog. This is the default.
v If the Syntax property includes %%ThisValue%% and the run-time value of the text box is empty, then the
file browser control does not generate any command syntax.
File Type Filter
The File Filter dialog box allows you to specify the file types displayed in the Files of type and Save as
type drop-down lists for open and save dialogs accessed from a File System Browser control. By default,
all file types are allowed.
To
1.
2.
3.
specify file types not explicitly listed in the dialog box:
Select Other.
Enter a name for the file type.
Enter a file type using the form *.suffix--for example, *.xls. You can specify multiple file types,
each separated by a semicolon.
Sub-dialog Button
The Sub-dialog Button control specifies a button for launching a sub-dialog and provides access to the
Dialog Builder for the sub-dialog. The Sub-dialog Button has the following properties:
Identifier. The unique identifier for the control.
Title. The text that is displayed in the button.
ToolTip. Optional ToolTip text that appears when the user hovers over the control.
Sub-dialog. Click the ellipsis (...) button to open the Custom Dialog Builder for the sub-dialog. You can
also open the builder by double-clicking on the Sub-dialog button.
Chapter 20. Creating and Managing Custom Dialogs
225
Mnemonic Key. An optional character in the title to use as a keyboard shortcut to the control. The
character appears underlined in the title. The shortcut is activated by pressing Alt+[mnemonic key]. The
Mnemonic Key property is not supported on Mac.
Note: The Sub-dialog Button control cannot be added to a sub-dialog.
Dialog Properties for a Sub-dialog
To view and set properties for a sub-dialog:
1. Open the sub-dialog by double-clicking on the button for the sub-dialog in the main dialog, or
single-click the sub-dialog button and click the ellipsis (...) button for the Sub-dialog property.
2. In the sub-dialog, click on the canvas in an area outside of any controls. With no controls on the
canvas, the properties for a sub-dialog are always visible.
Sub-dialog Name. The unique identifier for the sub-dialog. The Sub-dialog Name property is required.
Note: If you specify the Sub-dialog Name as an identifier in the Syntax Template--as in %%My Sub-dialog
Name%%--it will be replaced at run-time with a blank-separated list of the syntax generated by each control
in the sub-dialog, in the order in which they appear (top to bottom and left to right).
Title. Specifies the text to be displayed in the title bar of the sub-dialog box. The Title property is
optional but recommended.
Help File. Specifies the path to an optional help file for the sub-dialog. This is the file that will be
launched when the user clicks the Help button on the sub-dialog, and may be the same help file
specified for the main dialog. Help files must be in HTML format. See the description of the Help File
property for Dialog Properties for more information.
Syntax. Click the ellipsis (...) button to open the Syntax Template. See the topic “Building the Syntax
Template” on page 212 for more information.
Custom Dialogs for Extension Commands
Extension commands are user-defined IBM SPSS Statistics commands that are implemented in the Python
programming language, R or Java. Once deployed to an instance of IBM SPSS Statistics, an extension
command is run in the same manner as any built-in IBM SPSS Statistics command.
You can use the Custom Dialog Builder to create dialogs for extension commands, and you can install
custom dialogs for extension commands created by other users.
Creating Custom Dialogs for Extension Commands
Whether an extension command was written by you or another user, you can create a custom dialog for
it. The syntax template for the dialog should generate the command syntax for the extension command. If
the custom dialog is only for your use, install the dialog. Assuming the extension command is already
deployed on your system, you will be able to run the command from the installed dialog.
If you are creating a custom dialog for an extension command and want to share it with other users, you
should first save the specifications for the dialog to a custom dialog package (.spd) file. You'll then want
to create an extension bundle containing the custom dialog package file, the XML file that specifies the
syntax of the extension command, and the implementation files written in Python, R or Java. The
extension bundle is then what you share with other users. See the topic “Extension bundles” on page 185
for more information.
Installing Extension Commands with Associated Custom Dialogs
226
IBM SPSS Statistics 22 Core System User's Guide
An extension command with an associated custom dialog consists of three pieces: an XML file that
specifies the syntax of the command; one or more code files (Python, R or Java) that implement the
command; and a custom dialog package file that contains the specifications for the custom dialog. If the
extension command and its associated custom dialog are distributed in an extension bundle (.spe) file,
then you can simply install the bundle from Utilities>Extension Bundles>Install Extension Bundle.
Otherwise, you need to install the custom dialog and the extension command files separately as follows:
Custom Dialog Package File. Install the custom dialog package file from Utilities>Custom
Dialogs>Install Custom Dialog.
XML Syntax Specification File and Implementation Code. For Windows and Linux, the XML file
specifying the syntax of the extension command and the implementation code (Python, R or Java) should
be placed in the extensions directory under the IBM SPSS Statistics installation directory. For Mac, the
XML and code files should be placed in the /Library/Application Support/IBM/SPSS/Statistics/22/extensions
directory.
v For Windows and Linux, if you do not have write permissions to the IBM SPSS Statistics installation
directory or would like to store the XML file and the implementation code elsewhere, you can specify
one or more alternate locations by defining the SPSS_EXTENSIONS_PATH environment variable. When
present, the paths specified in SPSS_EXTENSIONS_PATH take precedence over the IBM SPSS Statistics
installation directory. Note that Mac users may also utilize the SPSS_EXTENSIONS_PATH environment
variable. For multiple locations, separate each with a semicolon on Windows and a colon on Linux and
Mac.
To create the SPSS_EXTENSIONS_PATH environment variable on Windows, follow the same general
steps used to create the SPSS_CDIALOGS_PATH variable. See the section on Installing a Custom Dialog
in “Managing Custom Dialogs” on page 215.
To view the current locations for custom dialogs, run the following command syntax: SHOW EXTPATHS.
v For an extension command implemented in Python, you can always store the associated Python
module(s) to a location on the Python search path, such as the Python site-packages directory.
Note: To use a new extension command, restart IBM SPSS Statistics.
Creating Localized Versions of Custom Dialogs
You can create localized versions of custom dialogs for any of the languages supported by IBM SPSS
Statistics. You can localize any string that appears in a custom dialog and you can localize the optional
help file.
To Localize Dialog Strings
1. Make a copy of the properties file associated with the dialog. The properties file contains all of the
localizable strings associated with the dialog. By default, it is located in the ext/lib/<Dialog Name>
folder of the IBM SPSS Statistics installation directory for Windows and Linux, and under the
/Library/Application Support/IBM/SPSS/Statistics/22/CustomDialogs/<Dialog Name> folder for Mac. The
copy should reside in that same folder and not in a sub-folder.
If you have specified alternate locations for installed dialogs--using the SPSS_CDIALOGS_PATH
environment variable--then the copy should reside in the <Dialog Name> folder at the appropriate
alternate location. See the topic “Managing Custom Dialogs” on page 215 for more information.
2. Rename the copy to <Dialog Name>_<language identifier>.properties, using the language identifiers in
the table below. For example, if the dialog name is mydialog and you want to create a Japanese version
of the dialog, then the localized properties file should be named mydialog_ja.properties. Localized
properties files must be manually added to any custom dialog package files you create for the dialog.
A custom dialog package file is simply a .zip file that can be opened and modified with an
application such as WinZip on Windows.
3. Open the new properties file with a text editor that supports UTF-8, such as Notepad on Windows, or
the TextEdit application on Mac. Modify the values associated with any properties that need to be
Chapter 20. Creating and Managing Custom Dialogs
227
localized, but do not modify the names of the properties. Properties associated with a specific control
are prefixed with the identifier for the control. For example, the ToolTip property for a control with
the identifier options_button is options_button_tooltip_LABEL. Title properties are simply named
<identifier>_LABEL, as in options_button_LABEL.
When the dialog is launched, IBM SPSS Statistics will search for a properties file whose language
identifier matches the current language, as specified by the Language drop-down on the General tab in
the Options dialog box. If no such properties file is found, the default file <Dialog Name>.properties will be
used.
To Localize the Help File
1. Make a copy of the help file associated with the dialog and localize the text for the language you
want. The copy must reside in the same folder as the help file and not in a sub-folder. The help file
should reside in the ext/lib/<Dialog Name> folder of the IBM SPSS Statistics installation directory for
Windows and Linux, and under the /Library/Application Support/IBM/SPSS/Statistics/22/CustomDialogs/
<Dialog Name> folder for Mac.
If you have specified alternate locations for installed dialogs--using the SPSS_CDIALOGS_PATH
environment variable--then the copy should reside in the <Dialog Name> folder at the appropriate
alternate location. See the topic “Managing Custom Dialogs” on page 215 for more information.
2. Rename the copy to <Help File>_<language identifier>, using the language identifiers in the table below.
For example, if the help file is myhelp.htm and you want to create a German version of the file, then
the localized help file should be named myhelp_de.htm. Localized help files must be manually added
to any custom dialog package files you create for the dialog. A custom dialog package file is simply a
.zip file that can be opened and modified with an application such as WinZip on Windows.
If there are supplementary files such as image files that also need to be localized, you will need to
manually modify the appropriate paths in the main help file to point to the localized versions, which
should be stored along with the original versions.
When the dialog is launched, IBM SPSS Statistics will search for a help file whose language identifier
matches the current language, as specified by the Language drop-down on the General tab in the Options
dialog box. If no such help file is found, the help file specified for the dialog (the file specified in the
Help File property of Dialog Properties) is used.
Language Identifiers
de. German
en. English
es. Spanish
fr. French
it. Italian
ja. Japanese
ko. Korean
pl. Polish
pt_BR. Brazilian Portuguese
ru. Russian
228
IBM SPSS Statistics 22 Core System User's Guide
zh_CN. Simplified Chinese
zh_TW. Traditional Chinese
Note: Text in custom dialogs and associated help files is not limited to the languages supported by IBM
SPSS Statistics. You are free to write the dialog and help text in any language without creating
language-specific properties and help files. All users of your dialog will then see the text in that
language.
Chapter 20. Creating and Managing Custom Dialogs
229
230
IBM SPSS Statistics 22 Core System User's Guide
Chapter 21. Production jobs
Production jobs provide the ability to run IBM SPSS Statistics in an automated fashion. The program runs
unattended and terminates after executing the last command, so you can perform other tasks while it
runs or schedule the production job to run automatically at scheduled times. Production jobs are useful if
you often run the same set of time-consuming analyses, such as weekly reports.
You can run production jobs in two different ways:
Interactively. The program runs unattended in a separate session on either your local computer or a
remote server. Your local computer must remain on (and connected to the remote server, if applicable)
until the job is complete.
In the background on a server. The program runs in a separate session on a remote server. Your local
computer does not have to remain on and does not have to remain connected to the remote server. You
can disconnect and retrieve the results later.
Note: Running a production job on a remote server requires access to a server running IBM SPSS Statistics
Server.
Creating and running production jobs
To create and run a production job:
1. From the menus in any window choose:
Utilities > Production Job
2. Click New to create a new production job.
or
3. Select a production job to run or modify from the list. Click Browse to change the directory location
for the files that will appear in the list.
Note: Production Facility job files (.spp) created in releases prior to 16.0 will not run in release 16.0 or
later. A conversion utility is available to convert Windows and Macintosh Production Facility job files
to production jobs (.spj). See the topic “Converting Production Facility files” on page 237 for more
information.
4. Specify one or more command syntax files to include in the job. Click the button with the plus sign
(+) icon to select command syntax files.
5. Select the output file name, location, and format.
6. Click Run to run the production job interactively or in the background on a server.
Default encoding
By default, IBM SPSS Statistics runs in Unicode mode. You can run production jobs in Unicode mode or
the current local encoding. The encoding affects how data and syntax files are read. See the topic
“General options” on page 193 for more information.
Syntax files
Production jobs use command syntax files to tell IBM SPSS Statistics what to do. A command syntax file
is a simple text file containing command syntax. You can use the syntax editor or any text editor to create
the file. You can also generate command syntax by pasting dialog box selections into a syntax window.
See the topic Chapter 14, “Working with Command Syntax,” on page 161 for more information.
© Copyright IBM Corporation 1989, 2013
231
If you include multiple command syntax files, the files are concatenated together in the order they appear
in the list and run as a single job.
Syntax format. Controls the form of the syntax rules used for the job.
v Interactive. Each command must end with a period. Periods can appear anywhere within the
command, and commands can continue on multiple lines, but a period as the last nonblank character
on a line is interpreted as the end of the command. Continuation lines and new commands can start
anywhere on a new line. These are the "interactive" rules in effect when you select and run commands
in a syntax window.
v Batch. Each command must start at the beginning of a new line (no blank spaces before the start of
the command), and continuation lines must be indented at least one space. If you want to indent new
commands, you can use a plus sign, dash, or period as the first character at the start of the line and
then indent the actual command. The period at the end of the command is optional. This setting is
compatible with the syntax rules for command files included with the INCLUDE command.
Note: Do not use the Batch option if your syntax files contain GGRAPH command syntax that includes GPL
statements. GPL statements will only run under interactive rules.
Error Processing. Controls the treatment of error conditions in the job.
v Continue processing after errors. Errors in the job do not automatically stop command processing.
The commands in the production job files are treated as part of the normal command stream, and
command processing continues in the normal fashion.
v
Stop processing immediately. Command processing stops when the first error in a production job file
is encountered. This is compatible with the behavior of command files included with the INCLUDE
command.
Output
These options control the name, location, and format of the production job results. The following format
options are available:
Viewer file (.spv). Results are saved in IBM SPSS Statistics Viewer format in the specified file location.
You can store to disk or to an IBM SPSS Collaboration and Deployment Services Repository. Storing to
an IBM SPSS Collaboration and Deployment Services Repository requires the Statistics Adapter.
v Web Reports (.spw). Results are stored to an IBM SPSS Collaboration and Deployment Services
Repository. This requires the Statistics Adapter.
v Word/RTF. Pivot tables are exported as Word tables with all formatting attributes intact--for example,
cell borders, font styles, and background colors. Text output is exported as formatted RTF. Charts, tree
diagrams, and model views are included in PNG format.
v
Note: Microsoft Word may not display extremely wide tables properly.
v Excel. Pivot table rows, columns, and cells are exported as Excel rows, columns, and cells, with all
formatting attributes intact--for example, cell borders, font styles, and background colors. Text output is
exported with all font attributes intact. Each line in the text output is a row in the Excel file, with the
entire contents of the line contained in a single cell. Charts, tree diagrams, and model views are
included in PNG format. Output can be exported as Excel 97-2004 or Excel 2007 and higher.
v HTML. Pivot tables are exported as HTML tables. Text output is exported as preformatted HTML.
Charts, tree diagrams, and model views are embedded in the document in the selected graphic format.
A browser compatible with HTML 5 is required for viewing output exported in HTML format.
v Web Report. A web report is an interactive document that is compatible with most browsers. Many of
the interactive features of pivot tables available in the Viewer are also available in web reports. You can
also export a web report as an IBM Cognos Active Report.
v
Portable Document Format. All output is exported as it appears in Print Preview, with all formatting
attributes intact.
232
IBM SPSS Statistics 22 Core System User's Guide
PowerPoint file. Pivot tables are exported as Word tables and are embedded on separate slides in the
PowerPoint file, with one slide for each pivot table. All formatting attributes of the pivot table are
retained--for example, cell borders, font styles, and background colors. Charts, tree diagrams, and
model views are exported in TIFF format. Text output is not included.
Export to PowerPoint is available only on Windows operating systems.
v Text. Text output formats include plain text, UTF-8, and UTF-16. Pivot tables can be exported in
tab-separated or space-separated format. All text output is exported in space-separated format. For
charts, tree diagrams, and model views, a line is inserted in the text file for each graphic, indicating the
image filename.
v
Print Viewer file on completion. Sends the final Viewer output file to the printer on completion of the
production job. This option is not available when running a production job in the background on a
remote server.
HTML options
Table Options. No table options are available for HTML format. All pivot tables are converted to HTML
tables.
Image Options. The available image types are: EPS, JPEG, TIFF, PNG, and BMP. On Windows operating
systems, EMF (enhanced metafile) format is also available. You can also scale the image size from 1% to
200%.
PowerPoint options
Table Options. You can use the Viewer outline entries as slide titles. Each slide contains a single output
item. The title is formed from the outline entry for the item in the outline pane of the Viewer.
Image Options. You can scale the image size from 1% to 200%. (All images are exported to PowerPoint in
TIFF format.)
Note: PowerPoint format is only available on Windows operating systems and requires PowerPoint 97 or
later.
PDF options
Embed bookmarks. This option includes bookmarks in the PDF document that correspond to the Viewer
outline entries. Like the Viewer outline pane, bookmarks can make it much easier to navigate documents
with a large number of output objects.
Embed fonts. Embedding fonts ensures that the PDF document will look the same on all computers.
Otherwise, if some fonts used in the document are not available on the computer being used to view (or
print) the PDF document, font substitution may yield suboptimal results.
Text options
Table Options. Pivot tables can be exported in tab-separated or space-separated format. For
space-separated format, you can also control:
v Column Width. Autofit does not wrap any column contents, and each column is as wide as the widest
label or value in that column. Custom sets a maximum column width that is applied to all columns in
the table, and values that exceed that width wrap onto the next line in that column.
v Row/Column Border Character. Controls the characters used to create row and column borders. To
suppress display of row and column borders, enter blank spaces for the values.
Image Options. The available image types are: EPS, JPEG, TIFF, PNG, and BMP. On Windows operating
systems, EMF (enhanced metafile) format is also available. You can also scale the image size from 1% to
200%.
Chapter 21. Production jobs
233
Production jobs with OUTPUT commands
Production jobs honor OUTPUT commands, such as OUTPUT SAVE, OUTPUT ACTIVATE, and OUTPUT NEW. OUTPUT
SAVE commands executed during the course of a production job will write the contents of the specified
output documents to the specified locations. This is in addition to the output file created by the
production job. When using OUTPUT NEW to create a new output document, it is recommended that you
explicitly save it with the OUTPUT SAVE command.
A production job output file consists of the contents of the active output document as of the end of the
job. For jobs containing OUTPUT commands, the output file may not contain all output created in the
session. For example, suppose the production job consists of a number of procedures followed by an
OUTPUT NEW command, followed by more procedures but no more OUTPUT commands. The OUTPUT NEW
command defines a new active output document. At the end of the production job, it will contain output
from only the procedures executed after the OUTPUT NEW command.
Runtime values
Runtime values defined in a production job file and used in a command syntax file simplify tasks such as
running the same analysis for different data files or running the same set of commands for different sets
of variables. For example, you could define the runtime value @datafile to prompt you for a data filename
each time you run a production job that uses the string @datafile in place of a filename in the command
syntax file.
Symbol. The string in the command syntax file that triggers the production job to prompt the user for a
value. The symbol name must begin with an @ sign and must conform to variable naming rules. See the
topic “Variable names” on page 48 for more information.
Default Value. The value that the production job supplies by default if you don't enter a different value.
This value is displayed when the production job prompts you for information. You can replace or modify
the value at runtime. If you don't provide a default value, don't use the silent keyword when running
the production job with command line switches, unless you also use the -symbol switch to specify
runtime values. See the topic “Running production jobs from a command line” on page 236 for more
information.
User Prompt. The descriptive label that is displayed when the production job prompts you to enter
information. For example, you could use the phrase "What data file do you want to use?" to identify a
field that requires a data filename.
Quote Value. Encloses the default value or the value entered by the user in quotes. For example, file
specifications should be enclosed in quotes.
Example command syntax file with user prompt symbols
GET FILE @datafile. /*check the Quote value option to quote file specifications.
FREQUENCIES VARIABLES=@varlist. /*do not check the Quote value option
Run options
You can run production jobs in two different ways:
Interactively. The program runs unattended in a separate session on either your local computer or a
remote server. Your local computer must remain on (and connected to the remote server, if applicable)
until the job is complete.
In the background on a server. The program runs in a separate session on a remote server. Your local
computer does not have to remain on and does not have to remain connected to the remote server. You
can disconnect and retrieve the results later.
234
IBM SPSS Statistics 22 Core System User's Guide
Note: Running a production job on a remote server requires access to a server running IBM SPSS Statistics
Server.
Statistics server. If you select to run the production job in the background on a remote server, you must
specify the server on which it will run. Click Select Server to specify the server. This applies only to jobs
run in the background on a remote server, not jobs run interactively on a remote server.
Server login
Use the Server login dialog to add and modify remote servers and to select the server to use to run the
current production job. Remote servers usually require a user ID and password, and a domain name may
also be necessary. Contact your system administrator for information about available servers, a user ID
and password, domain names, and other connection information.
If your site is running IBM SPSS Collaboration and Deployment Services 3.5 or later, you can click
Search... to view a list of servers that are available on your network. If you are not logged on to a IBM
SPSS Collaboration and Deployment Services Repository, you will be prompted to enter connection
information before you can view the list of servers.
Adding and Editing Server Login Settings
Use the Server Login Settings dialog box to add or edit connection information for remote servers for use
in distributed analysis mode.
Contact your system administrator for a list of available servers, port numbers for the servers, and
additional connection information. Do not use the Secure Socket Layer unless instructed to do so by your
administrator.
Server Name. A server "name" can be an alphanumeric name that is assigned to a computer (for
example, NetworkServer) or a unique IP address that is assigned to a computer (for example,
202.123.456.78).
Port Number. The port number is the port that the server software uses for communications.
Description. You can enter an optional description to display in the servers list.
Connect with Secure Socket Layer. Secure Socket Layer (SSL) encrypts requests for distributed analysis
when they are sent to the remote server. Before you use SSL, check with your administrator. For this
option to be enabled, SSL must be configured on your desktop computer and the server.
User prompts
A production job prompts you for values whenever you run a production job that contains defined
runtime symbols. You can replace or modify the default values that are displayed. Those values are then
substituted for the runtime symbols in all command syntax files associated with the production job.
Background job status
The background job status tab displays the status of production jobs that have been submitted to run in
the background on a remote server.
Server name. Displays the name of the currently selected remote server. Only jobs submitted to that
server are displayed in the list. To display jobs submitted to a different server, click Select Server.
Job status information. Includes production job name, current job status, and start and end time.
Chapter 21. Production jobs
235
Refresh. Updates the job status information.
Get job output. Retrieves the output from the selected production job. The output for each job resides on
the server the job was run on; so you must switch to the status for that server to select the job and
retrieve the output. This button is disabled if the job status is Running.
Cancel job. Cancels the selected production job. This button is only enabled if the job status is Running.
Remove job. Removes the selected production job. This removes the job from the list and removes the
associated files from the remote server. This button is disabled if the job status is Running.
Note: Background job status does not reflect the status of any jobs run interactively on a remote server.
Running production jobs from a command line
Command line switches enable you to schedule production jobs to run automatically at certain times,
using scheduling utilities available on your operating system. The basic form of the command line
argument is:
stats filename.spj -production
Depending on how you invoke the production job, you may need to include directory paths for the stats
executable file (located in the directory in which the application is installed) and/or the production job
file.
You can run production jobs from a command line with the following switches:
-production [prompt|silent]. Start the application in production mode. The prompt and silent keywords
specify whether to display the dialog box that prompts for runtime values if they are specified in the job.
The prompt keyword is the default and shows the dialog box. The silent keyword suppresses the dialog
box. If you use the silent keyword, you can define the runtime symbols with the -symbol switch.
Otherwise, the default value is used. The -switchserver and -singleseat switches are ignored when
using the -production switch.
-symbol <values>. List of symbol-value pairs used in the production job. Each symbol name starts with
@. Values that contain spaces should be enclosed in quotes. Rules for including quotes or apostrophes in
string literals may vary across operating systems, but enclosing a string that includes single quotes or
apostrophes in double quotes usually works (for example, “’a quoted value’”). The symbols must be
defined in the production job using the Runtime Values tab. See the topic “Runtime values” on page 234
for more information.
-background. Run the production job in the background on a remote server. Your local computer does
not have to remain on and does not have to remain connected to the remote server. You can disconnect
and retrieve the results later. You must also include the -production switch and specify the server using
the -server switch.
To run production jobs on a remote server, you also need to specify the server login information:
-server <inet:hostname:port> or -server <ssl:hostname:port>. The name or IP address and port number
of the server. Windows only.
-user <name>. A valid user name. If a domain name is required, precede the user name with the domain
name and a backslash (\). Windows only.
-password <password>. The user's password.
Example
236
IBM SPSS Statistics 22 Core System User's Guide
stats \production_jobs\prodjob1.spj -production silent -symbol @datafile /data/July_data.sav
v This example assumes that you are running the command line from the installation directory, so no
path is required for the stats executable file.
v This example also assumes that the production job specifies that the value for @datafile should be
quoted (Quote Value checkbox on the Runtime Values tab), so no quotes are necessary when specifying
the data file on the command line. Otherwise, you would need to specify something like
"’/data/July_data.sav’" to include quotes with the data file specification, since file specifications
should be quoted in command syntax.
v The directory path for the location of the production job uses the Windows back slash convention. On
Macintosh and Linux, use forward slashes. The forward slashes in the quoted data file specification
will work on all operating systems since this quoted string is inserted into the command syntax file
and forward slashes are acceptable in commands that include file specifications (for example, GET FILE,
GET DATA, SAVE) on all operating systems.
v The silent keyword suppresses any user prompts in the production job, and the -symbol switch
inserts the quoted data file name and location wherever the runtime symbol @datafile appears in the
command syntax files included in the production job.
Converting Production Facility files
Production Facility job files (.spp) created in releases prior to 16.0 will not run in release 16.0 or later. For
Windows and Macintosh Production Facility job files created in earlier releases, you can use prodconvert,
located in the installation directory, to convert those files to new production job files (.spj). Run
prodconvert from a command window using the following specifications:
[installpath]\prodconvert [filepath]\filename.spp
where [installpath] is the location of the folder in which IBM SPSS Statistics is installed and [filepath] is the
folder t the original production job file is located. A new file with the same name but with the extension
.spj is created in the same folder as the original file. (Note: If the path contains spaces, enclose each path
and file specification in double quotes. On Macintosh operating systems, use forward slashes instead of
back slashes.)
Limitations
v WMF and EMF chart formats are not supported. PNG format is used in place of these formats.
v The export options Output Document (No Charts), Charts Only, and Nothing are not supported. All
output objects supported by the selected format are included.
v Remote server settings are ignored. To specify remote server settings for distributed analysis, you need
to run the production job from a command line, using command line switches to specify the server
settings. See the topic “Running production jobs from a command line” on page 236 for more
information.
v Publish to Web settings are ignored.
Chapter 21. Production jobs
237
238
IBM SPSS Statistics 22 Core System User's Guide
Chapter 22. Output Management System
The Output Management System (OMS) provides the ability to automatically write selected categories of
output to different output files in different formats. Formats include: Word, Excel, PDF, IBM SPSS
Statistics data file format (.sav), Viewer file format (.spv), web report format (.spw), XML, HTML, and
text. See the topic “OMS options” on page 242 for more information.
To use the Output Management System Control Panel
1. From the menus choose:
Utilities > OMS Control Panel...
You can use the control panel to start and stop the routing of output to various destinations.
v Each OMS request remains active until explicitly ended or until the end of the session.
v A destination file that is specified on an OMS request is unavailable to other procedures and other
applications until the OMS request is ended.
v While an OMS request is active, the specified destination files are stored in memory (RAM), so active
OMS requests that write a large amount of output to external files may consume a large amount of
memory.
v Multiple OMS requests are independent of each other. The same output can be routed to different
locations in different formats, based on the specifications in different OMS requests.
v The order of the output objects in any particular destination is the order in which they were created,
which is determined by the order and operation of the procedures that generate the output.
Limitations
v For Output XML format, the specification for the Headings output type has no effect. If any output
from a procedure is included, the procedure title output is included.
v If the OMS specification results in nothing other than Headings objects or a Notes tables being
included for a procedure, then nothing is included for that procedure.
Adding new OMS requests
1. Select the output types (tables, charts, etc.) that you want to include. See the topic “Output object
types” on page 240 for more information.
2. Select the commands to include. If you want to include all output, select all items in the list. See the
topic “Command identifiers and table subtypes” on page 241 for more information.
3. For commands that produce pivot table output, select the specific table types to include.
The list displays only the tables that are available in the selected commands; any table type that is
available in one or more of the selected commands is displayed in the list. If no commands are
selected, all table types are displayed. See the topic “Command identifiers and table subtypes” on
page 241 for more information.
4. To select tables based on text labels instead of subtypes, click Labels. See the topic “Labels” on page
242 for more information.
5. Click Options to specify the output format (for example, IBM SPSS Statistics data file, XML, or
HTML). By default, Output XML format is used. See the topic “OMS options” on page 242 for more
information.
6. Specify an output destination:
v File. All selected output is routed to a single file.
239
v
Based on object names. Output is routed to multiple destination files based on object names. A
separate file is created for each output object, with a filename based on either table subtype names
or table labels. Enter the destination folder name.
New dataset. For IBM SPSS Statistics data file format output, you can route the output to a
dataset. The dataset is available for subsequent use in the same session but is not saved unless you
explicitly save it as a file prior to the end of the session. This option is available only for IBM SPSS
Statistics data file format output. Dataset names must conform to variable-naming rules. See the
topic “Variable names” on page 48 for more information.
7. Optionally:
v
v Exclude the selected output from the Viewer. If you select Exclude from Viewer, the output types in
the OMS request will not be displayed in the Viewer window. If multiple active OMS requests include
the same output types, the display of those output types in the Viewer is determined by the most
recent OMS request that contains those output types. See the topic “Excluding output display from the
viewer” on page 245 for more information.
v Assign an ID string to the request. All requests are automatically assigned an ID value, and you can
override the system default ID string with a descriptive ID, which can be useful if you have multiple
active requests that you want to identify easily. ID values that you assign cannot start with a dollar
sign ($).
Tips for selecting multiple items in a list
The following tips are for selecting multiple items in a list:
v Press Ctrl+A to select all items in a list.
v Use Shift+click to select multiple contiguous items.
v Use Ctrl+click to select multiple noncontiguous items.
To end and delete OMS requests
Active and new OMS requests are displayed in the Requests list, with the most recent request at the top.
You can change the widths of the information columns by clicking and dragging the borders, and you
can scroll the list horizontally to see more information about a particular request.
An asterisk (*) after the word Active in the Status column indicates an OMS request that was created
with command syntax that includes features that are not available in the Control Panel.
To end a specific, active OMS request:
1. In the Requests list, click any cell in the row for the request.
2. Click End.
To end all active OMS requests:
1. Click End All.
To delete a new request (a request that has been added but is not yet active):
1. In the Requests list, click any cell in the row for the request.
2. Click Delete.
Note: Active OMS requests are not ended until you click OK.
Output object types
There are different types of output objects:
240
IBM SPSS Statistics 22 Core System User's Guide
Charts. This includes charts created with the Chart Builder, charting procedures, and charts created by
statistical procedures (for example, a bar chart created by the Frequencies procedure).
Headings. Text objects that are labeled Title in the outline pane of the Viewer.
Logs. Log text objects. Log objects contain certain types of error and warning messages. Depending on
your Options settings (Edit menu, Options, Viewer tab), log objects may also contain the command
syntax that is executed during the session. Log objects are labeled Log in the outline pane of the Viewer.
Models. Output objects displayed in the Model Viewer. A single model object can contain multiple views
of the model, including both tables and charts.
Tables. Output objects that are pivot tables in the Viewer (includes Notes tables). Tables are the only
output objects that can be routed to IBM SPSS Statistics data file (.sav) format.
Texts. Text objects that aren't logs or headings (includes objects labeled Text Output in the outline pane of
the Viewer).
Trees. Tree model diagrams that are produced by the Decision Tree option.
Warnings. Warning objects contain certain types of error and warning messages.
Command identifiers and table subtypes
Command identifiers
Command identifiers are available for all statistical and charting procedures and any other commands
that produce blocks of output with their own identifiable heading in the outline pane of the Viewer.
These identifiers are usually (but not always) the same or similar to the procedure names on the menus
and dialog box titles, which are usually (but not always) similar to the underlying command names. For
example, the command identifier for the Frequencies procedure is "Frequencies," and the underlying
command name is also the same.
There are, however, some cases where the procedure name and the command identifier and/or the
command name are not all that similar. For example, all of the procedures on the Nonparametric Tests
submenu (from the Analyze menu) use the same underlying command, and the command identifier is
the same as the underlying command name: Npar Tests.
Table subtypes
Table subtypes are the different types of pivot tables that can be produced. Some subtypes are produced
by only one command; other subtypes can be produced by multiple commands (although the tables may
not look similar). Although table subtype names are generally descriptive, there can be many names to
choose from (particularly if you have selected a large number of commands); also, two subtypes may
have very similar names.
To find command identifiers and table subtypes
When in doubt, you can find command identifiers and table subtype names in the Viewer window:
1. Run the procedure to generate some output in the Viewer.
2. Right-click the item in the outline pane of the Viewer.
3. Choose Copy OMS Command Identifier or Copy OMS Table Subtype.
4. Paste the copied command identifier or table subtype name into any text editor (such as a Syntax
Editor window).
Chapter 22. Output Management System
241
Labels
As an alternative to table subtype names, you can select tables based on the text that is displayed in the
outline pane of the Viewer. You can also select other object types based on their labels. Labels are useful
for differentiating between multiple tables of the same type in which the outline text reflects some
attribute of the particular output object, such as the variable names or labels. There are, however, a
number of factors that can affect the label text:
v If split-file processing is on, split-file group identification may be appended to the label.
v Labels that include information about variables or values are affected by your current output label
options settings (Edit menu, Options, Output Labels tab).
v Labels are affected by the current output language setting (Edit menu, Options, General tab).
To specify labels to use to identify output objects
1. In the Output Management System Control Panel, select one or more output types and then select one
or more commands.
2. Click Labels.
3. Enter the label exactly as it appears in the outline pane of the Viewer window. (You can also
right-click the item in the outline, choose Copy OMS Label, and paste the copied label into the Label
text field.)
4. Click Add.
5. Repeat the process for each label that you want to include.
6. Click Continue.
Wildcards
You can use an asterisk (*) as the last character of the label string as a wildcard character. All labels that
begin with the specified string (except for the asterisk) will be selected. This process works only when the
asterisk is the last character, because asterisks can appear as valid characters inside a label.
OMS options
You can use the OMS Options dialog box to:
v Specify the output format.
v Specify the image format (for HTML and Output XML output formats).
v Specify what table dimension elements should go into the row dimension.
v Include a variable that identifies the sequential table number that is the source for each case (for IBM
SPSS Statistics data file format).
To specify OMS options
1. Click Options in the Output Management System Control Panel.
Format
Excel. Excel 97-2004 and Excel 2007 and higher formats. Pivot table rows, columns, and cells are exported
as Excel rows, columns, and cells, with all formatting attributes intact -- for example, cell borders, font
styles, and background colors. Text output is exported with all font attributes intact. Each line in the text
output is a row in the Excel file, with the entire contents of the line contained in a single cell. Charts, tree
diagrams, and model views are included in PNG format.
HTML. Output objects that would be pivot tables in the Viewer are converted to HTML tables. Text
output objects are tagged <PRE> in the HTML. Charts, tree diagrams, and model views are embedded in
the document in the selected format.
242
IBM SPSS Statistics 22 Core System User's Guide
Output XML. XML that conforms to the spss-output schema.
PDF. Output is exported as it would appear in Print Preview, with all formatting attributes intact. The
PDF file includes bookmarks that correspond to the entries in the Viewer outline pane.
IBM SPSS Statistics Data File. This format is a binary file format. All output object types other than
tables are excluded. Each column of a table becomes a variable in the data file. To use a data file that is
created with OMS in the same session, you must end the active OMS request before you can open the
data file.See the topic “Routing output to IBM SPSS Statistics data files” on page 245 for more
information.
Text. Space-separated text. Output is written as text, with tabular output aligned with spaces for
fixed-pitch fonts. Charts, tree diagrams, and model views are excluded.
Tabbed Text. Tab-delimited text. For output that is displayed as pivot tables in the Viewer, tabs delimit
table column elements. Text block lines are written as is; no attempt is made to divide them with tabs at
useful places. Charts, tree diagrams, and model views are excluded.
Viewer File. This is the same format used when you save the contents of a Viewer window.
Web Report File. This output file format is designed for use with Predictive Enterprise Services. It is
essentially the same as the IBM SPSS Statistics Viewer format except that tree diagrams are saved as static
images.
Word/RTF. Pivot tables are exported as Word tables with all formatting attributes intact--for example, cell
borders, font styles, and background colors. Text output is exported as formatted RTF. Charts, tree
diagrams, and model views are included in PNG format.
Graphics Images
For HTML and Output XML formats, you can include charts, tree diagrams, and model views as image
files. A separate image file is created for each chart and/or tree.
v For HTML document format, standard <IMG SRC=’filename’> tags are included in the HTML document
for each image file.
v For Output XML document format, the XML file contains a chart element with an ImageFile attribute
of the general form <chart imageFile="filepath/filename"/> for each image file.
v Image files are saved in a separate subdirectory (folder). The subdirectory name is the name of the
destination file, without any extension and with _files appended to the end. For example, if the
destination file is julydata.htm, the images subdirectory will be named julydata_files.
Format. The available image formats are PNG, JPG, and BMP.
Size. You can scale the image size from 10% to 200%.
Include Imagemaps. For HTML document format, this option creates image map ToolTips that display
information for some chart elements, such as the value of the selected point on a line chart or bar on a
bar chart.
Table Pivots
For pivot table output, you can specify the dimension element(s) that should appear in the columns. All
other dimension elements appear in the rows. For IBM SPSS Statistics data file format, table columns
become variables, and rows become cases.
Chapter 22. Output Management System
243
v If you specify multiple dimension elements for the columns, they are nested in the columns in the
order in which they are listed. For IBM SPSS Statistics data file format, variable names are constructed
by nested column elements. See the topic “Variable names in OMS-generated data files” on page 246
for more information.
v If a table doesn't contain any of the listed dimension elements, all dimension elements for that table
will appear in the rows.
v Table pivots that are specified here have no effect on tables that are displayed in the Viewer.
Each dimension of a table--row, column, layer--may contain zero or more elements. For example, a simple
two-dimensional crosstabulation contains a single row dimension element and a single column dimension
element, each of which contains one of the variables that are used in the table. You can use either
positional arguments or dimension element "names" to specify the dimension elements that you want to
put into the column dimension.
All dimensions in rows. Creates a single row for each table. For IBM SPSS Statistics format data files,
this means each table is a single case, and all the table elements are variables.
List of positions. The general form of a positional argument is a letter indicating the default position of
the element--C for column, R for row, or L for layer--followed by a positive integer indicating the default
position within that dimension. For example, R1 would indicate the outermost row dimension element.
v To specify multiple elements from multiple dimensions, separate each dimension with a space—for
example, R1 C2.
v The dimension letter followed by ALL indicates all elements in that dimension in their default order.
For example, CALL is the same as the default behavior (using all column elements in their default
order to create columns).
v CALL RALL LALL (or RALL CALL LALL, and so on) will put all dimension elements into the
columns. For IBM SPSS Statistics data file format, this creates one row/case per table in the data file.
List of dimension names. As an alternative to positional arguments, you can use dimension element
"names," which are the text labels that appear in the table. For example, a simple two-dimensional
crosstabulation contains a single row dimension element and a single column dimension element, each
with labels based on the variables in those dimensions, plus a single layer dimension element labeled
Statistics (if English is the output language).
v Dimension element names may vary, based on the output language and/or settings that affect the
display of variable names and/or labels in tables.
v Each dimension element name must be enclosed in single or double quotation marks. To specify
multiple dimension element names, include a space between each quoted name.
The labels that are associated with the dimension elements may not always be obvious.
To see all dimension elements and their labels for a pivot table
1. Activate (double-click) the table in the Viewer.
2. From
View
or
3. If the
Pivot
the menus choose:
> Show All
pivoting trays aren't displayed, from the menus choose:
> Pivoting Trays
The element labels are dispalyed in the pivoting trays.
Logging
You can record OMS activity in a log in XML or text format.
244
IBM SPSS Statistics 22 Core System User's Guide
v The log tracks all new OMS requests for the session but does not include OMS requests that were
already active before you requested a log.
v The current log file ends if you specify a new log file or if you deselect (clear) Log OMS activity.
How to specify OMS logging
To specify OMS logging:
1. Click Logging in the Output Management System Control Panel.
Excluding output display from the viewer
The Exclude from Viewer check box affects all output that is selected in the OMS request by suppressing
the display of that output in the Viewer window. This process is often useful for production jobs that
generate a lot of output and when you don't need the results in the form of a Viewer document (.spv
file). You can also use this functionality to suppress the display of particular output objects that you
simply never want to see, without routing any other output to some external file and format.
To suppress the display of certain output objects without routing other output to an external file:
1. Create an OMS request that identifies the unwanted output.
2. Select Exclude from Viewer.
3. For the output destination, select File--but leave the File field blank.
4. Click Add.
The selected output will be excluded from the Viewer while all other output will be displayed in the
Viewer in the normal fashion.
Note: This setting has no effect on OMS output saved to external formats or files, including the Viewer
SPV and SPW formats. It also has no effect on output saved to SPV format in a batch job executed with
the Batch Facility (available with IBM SPSS Statistics Server).
Routing output to IBM SPSS Statistics data files
A data file in IBM SPSS Statistics format consists of variables in the columns and cases in the rows, which
is essentially the format in which pivot tables are converted to data files:
v Columns in the table are variables in the data file. Valid variable names are constructed from the
column labels.
v Row labels in the table become variables with generic variable names (Var1, Var2, Var3, and so on) in
the data file. The values of these variables are the row labels in the table.
v Three table-identifier variables are automatically included in the data file: Command_, Subtype_, and
Label_. All three are string variables. The first two variables correspond to the command and subtype
identifiers. See the topic “Command identifiers and table subtypes” on page 241 for more information.
Label_ contains the table title text.
v Rows in the table become cases in the data file.
Data files created from multiple tables
When multiple tables are routed to the same data file, each table is added to the data file in a fashion
that is similar to merging data files by adding cases from one data file to another data file (Data menu,
Merge Files, Add Cases).
v Each subsequent table will always add cases to the data file.
v
If column labels in the tables differ, each table may also add variables to the data file, with missing
values for cases from other tables that don't have an identically labeled column.
Chapter 22. Output Management System
245
v If any tables do not have the same number of row elements as the other tables, no data file will be
created. The number of rows doesn't have to be the same; the number of row elements that become
variables in the data file must be the same. For example, a two-variable crosstabulation and a
three-variable crosstabulation contain different numbers of row elements, because the “layer” variable
is actually nested within the row variable in the default three-variable crosstabulation display.
Controlling column elements to control variables in the data file
In the Options dialog box of the Output Management System Control Panel, you can specify which
dimension elements should be in the columns and therefore will be used to create variables in the
generated data file. This process is equivalent to pivoting the table in the Viewer.
For example, the Frequencies procedure produces a descriptive statistics table with statistics in the rows,
while the Descriptives procedure produces a descriptive statistics table with statistics in the columns. To
include both table types in the same data file in a meaningful fashion, you need to change the column
dimension for one of the table types.
Because both table types use the element name "Statistics" for the statistics dimension, we can put the
statistics from the Frequencies statistics table in the columns simply by specifying "Statistics" (in
quotation marks) in the list of dimension names in the OMS Options dialog box.
Some of the variables will have missing values, because the table structures still aren't exactly the same
with statistics in the columns.
Variable names in OMS-generated data files
OMS constructs valid, unique variable names from column labels:
v Row and layer elements are assigned generic variable names—the prefix Var followed by a sequential
number.
v Characters that aren't allowed in variable names (spaces, parentheses, etc.) are removed. For example,
“This (Column) Label” would become a variable named ThisColumnLabel.
If the label begins with a character that is allowed in variable names but not allowed as the first
character (for example, a number), “@” is inserted as a prefix. For example, “2nd” would become a
variable named @2nd.
v Underscores or periods at the end of labels are removed from the resulting variable names. The
underscores at the end of the automatically generated variables Command_, Subtype_, and Label_ are not
removed.
v If more than one element is in the column dimension, variable names are constructed by combining
category labels with underscores between category labels. Group labels are not included. For example,
if VarB is nested under VarA in the columns, you would get variables like CatA1_CatB1, not
VarA_CatA1_VarB_CatB1.
v
OXML table structure
Output XML (OXML) is XML that conforms to the spss-output schema. For a detailed description of the
schema, see the Output Schema section of the Help system.
v OMS command and subtype identifiers are used as values of the command and subType attributes in
OXML. An example is as follows:
<command text="Frequencies" command="Frequencies"...>
<pivotTable text="Gender" label="Gender" subType="Frequencies"...>
v OMS command and subType attribute values are not affected by output language or display settings for
variable names/labels or values/value labels.
v XML is case sensitive. A subType attribute value of "frequencies" is not the same as a subType attribute
value of "Frequencies."
246
IBM SPSS Statistics 22 Core System User's Guide
v All information that is displayed in a table is contained in attribute values in OXML. At the individual
cell level, OXML consists of “empty” elements that contain attributes but no “content” other than the
content that is contained in attribute values.
v Table structure in OXML is represented row by row; elements that represent columns are nested within
the rows, and individual cells are nested within the column elements:
<pivotTable...>
<dimension axis=’row’...>
<dimension axis=’column’...>
<category...>
<cell text='...’ number=’...’ decimals=’...’/>
</category>
<category...>
<cell text=’...’ number=’...’ decimals=’...’/>
</category>
</dimension>
</dimension>
...
</pivotTable>
The preceding example is a simplified representation of the structure that shows the descendant/ancestor
relationships of these elements. However, the example does not necessarily show the parent/child
relationships, because there are typically intervening nested element levels.
The following example shows a simple frequency table and the complete output XML representation of
that table.
Table 23. Simple frequency table
Gender
Valid
Frequency
Percent
Valid Percent
Cumulative
Percent
Female
216
45.6
45.6
45.6
Male
258
54.4
54.4
100.0
Total
474
100.0
100.0
Chapter 22. Output Management System
247
<?xml version="1.0" encoding="UTF-8" ?>
<outputTreeoutputTree xmlns="http://xml.spss.com/spss/oms"
xmlns:xsi="http://www.w3.org/2001/XMLSchema-instance"
xsi:schemaLocation="http://xml.spss.com/spss/oms
http://xml.spss.com/spss/oms/spss-output-1.0.xsd">
<command text="Frequencies" command="Frequencies"
displayTableValues="label" displayOutlineValues="label"
displayTableVariables="label" displayOutlineVariables="label">
<pivotTable text="Gender" label="Gender" subType="Frequencies"
varName="gender" variable="true">
<dimension axis="row" text="Gender" label="Gender"
varName="gender" variable="true">
<group text="Valid">
<group hide="true" text="Dummy">
<category text="Female" label="Female" string="f"
varName="gender">
<dimension axis="column" text="Statistics">
<category text="Frequency">
<cell text="216" number="216"/>
</category>
<category text="Percent">
<cell text="45.6" number="45.569620253165" decimals="1"/>
</category>
<category text="Valid Percent">
<cell text="45.6" number="45.569620253165" decimals="1"/>
</category>
<category text="Cumulative Percent">
<cell text="45.6" number="45.569620253165" decimals="1"/>
</category>
</dimension>
</category>
<category text="Male" label="Male" string="m" varName="gender">
<dimension axis="column" text="Statistics">
<category text="Frequency">
<cell text="258" number="258"/>
</category>
<category text="Percent">
<cell text="54.4" number="54.430379746835" decimals="1"/>
</category>
<category text="Valid Percent">
<cell text="54.4" number="54.430379746835" decimals="1"/>
</category>
<category text="Cumulative Percent">
<cell text="100.0" number="100" decimals="1"/>
</category>
</dimension>
</category>
</group>
<category text="Total">
<dimension axis="column" text="Statistics">
<category text="Frequency">
<cell text="474" number="474"/>
</category>
<category text="Percent">
<cell text="100.0" number="100" decimals="1"/>
</category>
<category text="Valid Percent">
<cell text="100.0" number="100" decimals="1"/>
</category>
</dimension>
</category>
</group>
</dimension>
</pivotTable>
</command>
</outputTree>
Figure 3. Output XML for the simple frequency table
As you may notice, a simple, small table produces a substantial amount of XML. That's partly because
the XML contains some information that is not readily apparent in the original table, some information
that might not even be available in the original table, and a certain amount of redundancy.
v The table contents as they are (or would be) displayed in a pivot table in the Viewer are contained in
text attributes. An example is as follows:
<command text="Frequencies" command="Frequencies"...>
248
IBM SPSS Statistics 22 Core System User's Guide
v Text attributes can be affected by both output language and settings that affect the display of variable
names/labels and values/value labels. In this example, the text attribute value will differ, depending
on the output language, whereas the command attribute value remains the same, regardless of output
language.
v Wherever variables or values of variables are used in row or column labels, the XML will contain a
text attribute and one or more additional attribute values. An example is as follows:
<dimension axis="row" text="Gender" label="Gender" varName="gender">
...<category text="Female" label="Female" string="f" varName="gender">
v For a numeric variable, there would be a number attribute instead of a string attribute. The label
attribute is present only if the variable or values have defined labels.
v The <cell> elements that contain cell values for numbers will contain the text attribute and one or
more additional attribute values. An example is as follows:
<cell text="45.6" number="45.569620253165" decimals="1"/>
The number attribute is the actual, unrounded numeric value, and the decimals attribute indicates the
number of decimal positions that are displayed in the table.
v Because columns are nested within rows, the category element that identifies each column is repeated
for each row. For example, because the statistics are displayed in the columns, the element <category
text="Frequency"> appears three times in the XML: once for the male row, once for the female row,
and once for the total row.
OMS identifiers
The OMS Identifiers dialog box is designed to assist you in writing OMS command syntax. You can use
this dialog box to paste selected command and subtype identifiers into a command syntax window.
To use the oms identifiers dialog box
1. From the menus choose:
Utilities > OMS Identifiers...
2. Select one or more command or subtype identifiers. (Use Ctrl+click to select multiple identifiers in
each list.)
3. Click Paste Commands and/or Paste Subtypes.
v The list of available subtypes is based on the currently selected command(s). If multiple commands are
selected, the list of available subtypes is the union of all subtypes that are available for any of the
selected commands. If no commands are selected, all subtypes are listed.
v The identifiers are pasted into the designated command syntax window at the current cursor location.
If there are no open command syntax windows, a new syntax window is automatically opened.
v Each command and/or subtype identifier is enclosed in quotation marks when pasted, because OMS
command syntax requires these quotation marks.
v Identifier lists for the COMMANDS and SUBTYPES keywords must be enclosed in brackets, as in:
/IF COMMANDS=[’Crosstabs’ ’Descriptives’]
SUBTYPES=[’Crosstabulation’ ’Descriptive Statistics’]
Copying OMS identifiers from the viewer outline
You can copy and paste OMS command and subtype identifiers from the Viewer outline pane.
1. In the outline pane, right-click the outline entry for the item.
2. Choose Copy OMS Command Identifier or Copy OMS Table Subtype.
This method differs from the OMS Identifiers dialog box method in one respect: The copied identifier is
not automatically pasted into a command syntax window. The identifier is simply copied to the
clipboard, and you can then paste it anywhere you want. Because command and subtype identifier
Chapter 22. Output Management System
249
values are identical to the corresponding command and subtype attribute values in Output XML format
(OXML), you might find this copy/paste method useful if you write XSLT transformations.
Copying OMS labels
Instead of identifiers, you can copy labels for use with the LABELS keyword. Labels can be used to
differentiate between multiple graphs or multiple tables of the same type in which the outline text reflects
some attribute of the particular output object, such as the variable names or labels. There are, however, a
number of factors that can affect the label text:
v If split-file processing is on, split-file group identification may be appended to the label.
v Labels that include information about variables or values are affected by the settings for the display of
variable names/labels and values/value labels in the outline pane (Edit menu, Options, Output Labels
tab).
v Labels are affected by the current output language setting (Edit menu, Options, General tab).
To copy OMS labels
1. In the outline pane, right-click the outline entry for the item.
2. Choose Copy OMS Label.
As with command and subtype identifiers, the labels must be in quotation marks, and the entire list must
be enclosed in square brackets, as in:
/IF LABELS=[’Employment Category’ ’Education Level’]
250
IBM SPSS Statistics 22 Core System User's Guide
Chapter 23. Scripting Facility
The scripting facility allows you to automate tasks, including:
v Opening and saving data files.
v Exporting charts as graphic files in a variety of formats.
v Customizing output in the Viewer.
The available scripting languages depend on your platform. For Windows, the available scripting
languages are Basic, which is installed with the Core system, and the Python programming language. For
all other platforms, scripting is available with the Python programming language.
To use scripting with the Python programming language, you need IBM SPSS Statistics - Essentials for
Python, which is installed by default with your IBM SPSS Statistics product.
Default Script Language
The default script language determines the script editor that is launched when new scripts are created. It
also specifies the default language whose executable will be used to run autoscripts. On Windows, the
default script language is Basic. You can change the default language from the Scripts tab in the Options
dialog. See the topic “Script options” on page 203 for more information.
Sample Scripts
A number of scripts are included with the software, in the Samples subdirectory of the directory where
IBM SPSS Statistics is installed. You can use these scripts as they are or you can customize them to your
needs.
To Create a New Script
1. From the menus choose:
File > New > Script
The editor associated with the default script language opens.
To Run a Script
1. From the menus choose:
Utilities > Run Script...
2. Select the script you want.
3. Click Run.
Python scripts can be run in a number of ways, other than from Utilities>Run Script. See the topic
“Scripting with the Python Programming Language” on page 253 for more information.
To Edit a Script
1. From the menus choose:
File > Open > Script...
2. Select the script you want.
3. Click Open.
The script is opened in the editor associated with the language in which the script is written.
251
Autoscripts
Autoscripts are scripts that run automatically when triggered by the creation of specific pieces of output
from selected procedures. For example, you can use an autoscript to automatically remove the upper
diagonal and highlight correlation coefficients below a certain significance whenever a Correlations table
is produced by the Bivariate Correlations procedure.
Autoscripts can be specific to a given procedure and output type or apply to specific output types from
different procedures. For example, you might have an autoscript that formats the ANOVA tables
produced by One-Way ANOVA as well as ANOVA tables produced by other statistical procedures. On
the other hand, Frequencies produces both a frequency table and a table of statistics, and you might
choose to have a different autoscript for each.
Each output type for a given procedure can only be associated with a single autoscript. You can, however,
create a base autoscript that is applied to all new Viewer items prior to the application of any autoscripts
for specific output types. See the topic “Script options” on page 203 for more information.
The Scripts tab in the Options dialog box (accessed from the Edit menu) displays the autoscripts that
have been configured on your system and allows you to set up new autoscripts or modify the settings for
existing ones. Optionally, you can create and configure autoscripts for output items directly from the
Viewer.
Events that Trigger Autoscripts
The following events can trigger autoscripts:
v Creation of a pivot table
v Creation of a Notes object
v Creation of a Warnings object
You can also use a script to trigger an autoscript indirectly. For example, you could write a script that
invokes the Correlations procedure, which in turn triggers an autoscript registered to the resulting
Correlations table.
Creating Autoscripts
You can create an autoscript by starting with the output object that you want to serve as the trigger--for
instance, a frequency table.
1. In the Viewer, select the object that will trigger the autoscript.
2. From the menus choose:
Utilities > Create/Edit AutoScript...
If the selected object does not have an associated autoscript, an Open dialog prompts you for the
location and name of a new script.
3. Browse to the location where the new script will be stored, enter a file name and click Open. The
editor for the default script language opens. You can change the default script language from the
Scripts tab on the Options dialog. See the topic “Script options” on page 203 for more information.
4. Type the code.
For help with converting custom Sax Basic autoscripts used in pre-16.0 versions, see “Compatibility with
Versions Prior to 16.0” on page 255.
Note: By default, the executable associated with the default script language will be used to run the
autoscript. You can change the executable from the Scripts tab in the Options dialog.
252
IBM SPSS Statistics 22 Core System User's Guide
If the selected object is already associated with an autoscript, the script is opened in the script editor
associated with the language in which the script is written.
Associating Existing Scripts with Viewer Objects
You can use existing scripts as autoscripts by associating them with a selected object in the Viewer--for
instance, a frequency table.
1. In the Viewer, select an object to associate with an autoscript (multiple Viewer objects can trigger the
same autoscript, but each object can only be associated with a single autoscript).
2. From the menus choose:
Utilities > Associate AutoScript...
If the selected object does not have an associated autoscript, the Select Autoscript dialog opens.
3. Browse for the script you want and select it.
4. Click Apply.
If the selected object is already associated with an autoscript, you are prompted to verify that you want
to change the association. Clicking OK opens the Select Autoscript dialog.
Optionally, you can configure an existing script as an autoscript from the Scripts tab in the Options
dialog box. The autoscript can be applied to a selected set of output types or specified as the base
autoscript that is applied to all new Viewer items. See the topic “Script options” on page 203 for more
information.
Scripting with the Python Programming Language
IBM SPSS Statistics provides two separate interfaces for programming with the Python language on
Windows, Linux, Mac OS, and for IBM SPSS Statistics Server. Use of these interfaces requires the IBM
SPSS Statistics - Integration Plug-in for Python, which is installed by default with your IBM SPSS
Statistics product. For help getting started with the Python programming language, see the Python
tutorial, available at http://docs.python.org/tut/tut.html.
Python Scripts
Python scripts make use of the interface exposed by the Python SpssClient module. They operate on
user interface and output objects and can also run command syntax. For instance, you would use a
Python script to customize a pivot table.
v Python scripts are run from Utilities>Run Script, from the Python editor launched from IBM SPSS
Statistics (accessed from File>Open>Script), or from an external Python process, such as a Python IDE
or the Python interpreter.
v Python scripts can be run as autoscripts.
v Python scripts run on the machine where the IBM SPSS Statistics client is running.
Complete documentation of the IBM SPSS Statistics classes and methods available for Python scripts can
be found in the Scripting Guide for IBM SPSS Statistics, available under Integration Plug-in for Python in
the Help system.
Python Programs
Python programs make use of the interface exposed by the Python spss module. They operate on the
IBM SPSS Statistics processor and are used to control the flow of a command syntax job, read from and
write to the active dataset, create new datasets, and create custom procedures that generate their own
pivot table output.
v Python programs are run from command syntax within BEGIN PROGRAM-END PROGRAM blocks, or from an
external Python process, such as a Python IDE or the Python interpreter.
Chapter 23. Scripting Facility
253
v Python programs cannot be run as autoscripts.
v In distributed analysis mode (available with IBM SPSS Statistics Server), Python programs execute on
the computer where IBM SPSS Statistics Server is running.
More information about Python programs, including complete documentation of the IBM SPSS Statistics
functions and classes available for them, can be found in the documentation for the Python Integration
Package for IBM SPSS Statistics, available under Integration Plug-in for Python in the Help system.
Running Python Scripts and Python programs
Both Python scripts and Python programs can be run from within IBM SPSS Statistics or from an external
Python process, such as a Python IDE or the Python interpreter.
Python Scripts
Python Script Run from IBM SPSS Statistics. You can run a Python script from Utilities>Run Script or
from the Python script editor which is launched when opening a Python file (.py) from File>Open>Script.
Scripts run from the Python editor that is launched from IBM SPSS Statistics operate on the IBM SPSS
Statistics client that launched the editor. This allows you to debug your Python code from a Python
editor.
Python Script Run from an External Python Process. You can run a Python script from any external
Python process, such as a Python IDE that is not launched from IBM SPSS Statistics, or the Python
interpreter. The script will attempt to connect to an existing IBM SPSS Statistics client. If more than one
client is found, a connection is made to the most recently launched one. If an existing client is not found,
the Python script starts up a new instance of the IBM SPSS Statistics client. By default, the Data Editor
and Viewer are invisible for the new client. You can choose to make them visible or work in invisible
mode with datasets and output documents.
Python Programs
Python Program Run from Command Syntax. You can run a Python program by embedding Python
code within a BEGIN PROGRAM-END PROGRAM block in command syntax. The command syntax can be run
from the IBM SPSS Statistics client or from the IBM SPSS Statistics Batch Facility--a separate executable
provided with IBM SPSS Statistics Server.
Python Program Run from an External Python Process. You can run a Python program from any
external Python process, such as a Python IDE or the Python interpreter. In this mode, the Python
program starts up a new instance of the IBM SPSS Statistics processor without an associated instance of
the IBM SPSS Statistics client. You can use this mode to debug your Python programs using the Python
IDE of your choice.
Invoking Python Scripts from Python Programs and Vice Versa
Python Script Run from Python Program. You can run a Python script from a Python program by
importing the Python module containing the script and calling the function in the module that
implements the script. You can also call Python script methods directly from within a Python program.
These features are not available when running a Python program from an external Python process or
when running a Python program from the IBM SPSS Statistics Batch Facility (available with IBM SPSS
Statistics Server).
Python Autoscript Triggered from Python Program. A Python script specified as an autoscript will be
triggered when a Python program executes the procedure containing the output item associated with the
autoscript. For example, you associate an autoscript with the Descriptive Statistics table generated by the
Descriptives procedure. You then run a Python program that executes the Descriptives procedure. The
Python autoscript will be executed.
254
IBM SPSS Statistics 22 Core System User's Guide
Python Program Run from Python Script. Python scripts can run command syntax, which means they
can run command syntax containing Python programs.
Limitations and Warnings
v Running a Python program from the Python editor launched by IBM SPSS Statistics will start up a new
instance of the IBM SPSS Statistics processor and will not interact with the instance of IBM SPSS
Statistics that launched the editor.
v Python programs are not intended to be run from Utilities>Run Script.
v Python programs cannot be run as autoscripts.
v The interfaces exposed by the spss module cannot be used in a Python script.
Script Editor for the Python Programming Language
For the Python programming language, the default editor is IDLE, which is provided with Python. IDLE
provides an integrated development environment (IDE) with a limited set of features. Many IDE's are
available for the Python programming language. For instance, on Windows you may choose to use the
freely available PythonWin IDE.
To change the script editor for the Python programming language:
1. Open the file clientscriptingcfg.ini, located in the directory where IBM SPSS Statistics is installed. Note:
clientscriptingcfg.ini must be edited with a UTF-16 aware editor, such as SciTE on Windows or the
TextEdit application on Mac.
2. Under the section labeled [Python], change the value of EDITOR_PATH to point to the executable for the
editor.
3. In that same section, change the value of EDITOR_ARGS to handle any arguments that need to be passed
to the editor. If no arguments are required, remove any existing values.
Scripting in Basic
Scripting in Basic is available on Windows only and is installed with the Core system. Extensive online
help for scripting in Basic is available from the IBM SPSS Statistics Basic Script Editor. The editor can be
accessed from File>New>Script when the default script language (set from the Scripts tab on the Options
dialog) is set to Basic (the system default on Windows). It is also accessed from File>Open>Script, by
choosing Basic (wwd;sbs) in the Files of type list.
Note: For Windows Vista, Windows 7 and Windows 8 users, accessing the online help for Basic scripting
requires the Windows Help program (WinHlp32.exe), which may not be present on your system. If you
cannot view the online help, then see the support article at for instructions on how to obtain the
Windows Help program (WinHlp32.exe).
Compatibility with Versions Prior to 16.0
Obsolete Methods and Properties
A number of automation methods and properties are obsolete for version 16.0 and above. In terms of
general features, this includes all objects associated with interactive graphs, the Draft Document object,
and methods and properties associated with maps. For additional information, see "Release Notes for
Version 16.0" in the help system provided with the IBM SPSS Statistics Basic Script Editor. The IBM SPSS
Statistics-specific help is accessed from Help>IBM SPSS Statistics Objects Help, in the script editor.
Global Procedures
Prior to version 16.0, the scripting facility included a global procedures file. For version 16.0 and above
the scripting facility does not use a global procedures file, although the pre-16.0 version of Global.sbs
(renamed Global.wwd) is installed for backwards compatibility.
Chapter 23. Scripting Facility
255
To migrate a pre-16.0 version of a script that called functions in the global procedures file, add the
statement ’#Uses "<install dir>\Samples\Global.wwd" to the declarations section of the script, where
<install dir> is the directory where IBM SPSS Statistics is installed. ’#Uses is a special comment
recognized by the Basic script processor. If you're not sure if a script uses the global procedures file, you
should add the ’#Uses statement. You can also use ’$Include: instead of ’#Uses.
Legacy Autoscripts
Prior to version 16.0, the scripting facility included a single autoscript file containing all autoscripts. For
version 16.0 and above there is no single autoscript file. Each autoscript is now stored in a separate file
and can be applied to one or more output items, in contrast to pre-16.0 versions where each autoscript
was specific to a particular output item.
Some of the autoscripts installed with pre-16.0 versions are available as a set of separate script files
located in the Samples subdirectory of the directory where IBM SPSS Statistics is installed. They are
identified by a filename ending in Autoscript, with a file type of wwd. By default, they are not associated
with any output items. The association is done from the Scripts tab of the Options dialog. See the topic
“Script options” on page 203 for more information.
Any custom autoscripts used in pre-16.0 versions must be manually converted and associated with one or
more output items, from the Scripts tab of the Options dialog. The conversion process involves the
following steps:
1. Extract the subroutine specifying the autoscript from the legacy Autoscript.sbs file and save it as a new
file with an extension of wwd or sbs. The name of the file is arbitrary.
2. Change the name of the subroutine to Main and remove the parameter specification, keeping track of
which parameters are required by the script, such as a pivot table that triggers the autoscript.
3. Use the scriptContext object (always available) to get the values required by the autoscript, such as
the output item that triggered the autoscript.
4. From the Scripts tab of the Options dialog, associate the script file with the output object.
To illustrate the converted code, consider the autoscript Descriptives_Table_DescriptiveStatistics_Create from
the legacy Autoscript.sbs file.
Sub Descriptives_Table_DescriptiveStatistics_Create _
(objPivotTable As Object,objOutputDoc As Object,lngIndex As Long)
’Autoscript
’Trigger Event: DescriptiveStatistics Table Creation after running
’
Descriptives procedure.
’Purpose: Swaps the Rows and Columns in the currently active pivot table.
’Assumptions: Selected Pivot Table is already activated.
’Effects: Swaps the Rows and Columns in the output
’Inputs: Pivot Table, OutputDoc, Item Index
Dim objPivotManager As ISpssPivotMgr
Set objPivotManager=objPivotTable.PivotManager
objPivotManager.TransposeRowsWithColumns
End Sub
Following is the converted script:
Sub Main
’Purpose: Swaps the Rows and Columns in the currently active pivot table.
’Effects: Swaps the Rows and Columns in the output
Dim
Dim
Set
Set
objOutputItem
objPivotTable
objOutputItem
objPivotTable
As ISpssItem
as PivotTable
= scriptContext.GetOutputItem()
= objOutputItem.ActivateTable
Dim objPivotManager As ISpssPivotMgr
256
IBM SPSS Statistics 22 Core System User's Guide
Set objPivotManager = objPivotTable.PivotManager
objPivotManager.TransposeRowsWithColumns
objOutputItem.Deactivate
End Sub
v Notice that nothing in the converted script indicates which object the script is to be applied to. The
association between an output item and an autoscript is set from the Scripts tab of the Options dialog
and maintained across sessions.
v scriptContext.GetOutputItem gets the output item (an ISpssItem object) that triggered the autoscript.
v The object returned by scriptContext.GetOutputItem is not activated. If your script requires an
activated object, you'll need to activate it, as done in this example with the ActivateTable method.
When you're finished with any table manipulations, call the Deactivate method.
For version 16.0, there is no distinction between scripts that are run as autoscripts and scripts that aren't
run as autoscripts. Any script, appropriately coded, can be used in either context. See the topic “The
scriptContext Object” for more information.
Note: To trigger a script from the application creation event, see “Startup Scripts” on page 258.
Script Editor
For version 16.0 and above the script editor for Basic no longer supports the following pre-16.0 features:
v The Script, Analyze, Graph, Utilities, and Add-Ons menus.
v The ability to paste command syntax into a script window.
The IBM SPSS Statistics Basic Script Editor is a standalone application that is launched from within IBM
SPSS Statistics via File>New>Script, File>Open>Script, or Utilities>Create/Edit AutoScript (from a Viewer
window). It allows you to run scripts against the instance of IBM SPSS Statistics from which it was
launched. Once opened, the editor will remain open after exiting IBM SPSS Statistics, but scripts that use
IBM SPSS Statistics objects will no longer run.
File Types
For version 16.0 and above, the scripting facility will continue to support running and editing scripts
with a file type of sbs. By default, new Basic scripts created with the IBM SPSS Statistics Basic Script
Editor have a file type of wwd.
Using External COM Clients
For version 16.0 and above, the program identifier for instantiating IBM SPSS Statistics from an external
COM client is SPSS.Application16. Application objects should be declared as spsswinLib.Application16.
For example:
Dim objSpssApp As spsswinLib.Application16
Set objSpssApp=CreateObject("SPSS.Application16")
To connect to a running instance of the IBM SPSS Statistics client from an external COM client, use:
Dim objSpssApp As spsswinLib.Application16
Set objSpssApp=GetObject("","SPSS.Application16")
If more than one client is running, GetObject will connect to the most recently launched one.
Note: For post-16.0 versions, the identifier is still Application16.
The scriptContext Object
Detecting When a Script is Run as an Autoscript
Chapter 23. Scripting Facility
257
Using the scriptContext object, you can detect when a script is being run as an autoscript. This allows
you to code a script so that it functions in either context (autoscript or not). This trivial script illustrates
the approach.
Sub Main
If scriptContext Is Nothing Then
MsgBox "I’m not an autoscript"
Else
MsgBox "I’m an autoscript"
End If
End Sub
v When a script is not run as an autoscript, the scriptContext object will have a value of Nothing.
v Given the If-Else logic in this example, you would include your autoscript-specific code in the Else
clause. Any code that is not to be run in the context of an autoscript would be included in the If
clause. Of course you can also include code that is to be run in either context.
Getting Values Required by Autoscripts
The scriptContext object provides access to values required by an autoscript, such as the output item
that triggered the current autoscript.
v The scriptContext.GetOutputItem method returns the output item (an ISpssItem object) that triggered
the current autoscript.
v The scriptContext.GetOutputDoc method returns the output document (an ISpssOutputDoc object)
associated with the current autoscript.
v The scriptContext.GetOutputItemIndex method returns the index, in the associated output document,
of the output item that triggered the current autoscript.
Note: The object returned by scriptContext.GetOutputItem is not activated. If your script requires an
activated object, you'll need to activate it--for instance, with the ActivateTable method. When you're
finished with any manipulations, call the Deactivate method.
Startup Scripts
You can create a script that runs at the start of each session and a separate script that runs each time you
switch servers. For Windows you can have versions of these scripts in both Python and Basic. For all
other platforms the scripts can only be in Python.
v The startup script must be named StartClient_.py for Python or StartClient_.wwd for Basic.
v The script that runs when switching servers must be named StartServer_.py for Python or
StartServer_.wwd for Basic.
v The scripts must be located in the scripts directory of the installation directory--located at the root of
the installation directory for Windows and Linux, and under the Contents directory in the application
bundle for Mac. Note that regardless of whether you are working in distributed mode, all scripts
(including the StartServer_ scripts) must reside on the client machine.
v On Windows, if the scripts directory contains both a Python and a Basic version of StartClient_ or
StartServer_ then both versions are executed. The order of execution is the Python version followed by
the Basic version.
v If your system is configured to start up in distributed mode, then at the start of each session any
StartClient_ scripts are run followed by any StartServer_ scripts. Note: The StartServer_ scripts also run
each time you switch servers, but the StartClient_ scripts only run at the start of a session.
Example
This is an example of a StartServer_ script that maps a drive letter to a shared network resource specified
by a UNC identifier. This allows users working in distributed mode to access data files on the network
resource from the Open Remote File dialog box.
258
IBM SPSS Statistics 22 Core System User's Guide
#StartServer_.py
import SpssClient
SpssClient.StartClient()
SpssClient.RunSyntax(r""" HOST COMMAND=[’net use y: \\myserver\data’]. """)
SpssClient.StopClient()
The SpssClient.RunSyntax method is used to run a HOST command that calls the Windows net use
command to perform the mapping. When the StartServer_ script runs, IBM SPSS Statistics is in distributed
mode so the HOST command runs on the IBM SPSS Statistics Server machine.
Chapter 23. Scripting Facility
259
260
IBM SPSS Statistics 22 Core System User's Guide
Chapter 24. TABLES and IGRAPH Command Syntax Converter
If you have command syntax files that contain TABLES syntax that you want to convert to CTABLES syntax
and/or IGRAPH syntax that you want to convert to GGRAPH syntax, a simple utility program is provided to
help you get started with the conversion process. There are, however, significant functionality differences
between TABLES and CTABLES and between IGRAPH and GGRAPH. It is likely that you will find that the utility
program cannot convert some of your TABLES and IGRAPH syntax jobs or may generate CTABLES and
GGRAPH syntax that produces tables and graphs that do not closely resemble the originals produced by the
TABLES and IGRAPH commands. For most tables, you can edit the converted syntax to produce a table
closely resembling the original.
The utility program is designed to:
v Create a new syntax file from an existing syntax file. The original syntax file is not altered.
v Convert only TABLES and IGRAPH commands in the syntax file. Other commands in the file are not
altered.
v Retain the original TABLES and IGRAPH syntax in commented form.
v Identify the beginning and end of each conversion block with comments.
v Identify TABLES and IGRAPH syntax commands that could not be converted.
v Convert command syntax files that follow either interactive or production mode syntax rules.
This utility cannot convert commands that contain errors. The following other limitations also apply.
TABLES Limitations
The utility program may convert TABLES commands incorrectly under some circumstances, including
TABLES commands that contain:
v Parenthesized variable names with the initial letters "sta" or "lab" in the TABLES subcommand if the
variable is parenthesized by itself—for example, var1 by (statvar) by (labvar). These will be
interpreted as the (STATISTICS) and (LABELS) keywords.
v SORT subcommands that use the abbreviations A or D to indicate ascending or descending sort order.
These will be interpreted as variable names.
The utility program cannot convert TABLES commands that contain:
v Syntax errors.
OBSERVATION subcommands that refer to a range of variables using the TO keyword (for example, var01
TO var05).
v String literals broken into segments separated by plus signs (for example, TITLE "My" + "Title").
v Macro calls that, in the absence of macro expansion, would be invalid TABLES syntax. Since the
converter does not expand the macro calls, it treats them as if they were simply part of the standard
TABLES syntax.
v
The utility program will not convert TABLES commands contained in macros. All macros are unaffected by
the conversion process.
IGRAPH Limitations
IGRAPH changed significantly in release 16. Because of these changes, some subcommands and keywords
in IGRAPH syntax created before that release may not be honored. See the IGRAPH section in the Command
Syntax Reference for the complete revision history.
© Copyright IBM Corporation 1989, 2013
261
The conversion utility program may generate additional syntax that it stores in the INLINETEMPLATE
keyword within the GGRAPH syntax. This keyword is created only by the conversion program. Its syntax is
not intended to be user-editable.
Using the Conversion Utility Program
The conversion utility program, SyntaxConverter.exe, can be found in the installation directory. It is
designed to run from a command prompt. The general form of the command is:
syntaxconverter.exe [path]/inputfilename.sps [path]/outputfilename.sps
You must run this command from the installation directory.
If any directory names contain spaces, enclose the entire path and filename in quotation marks, as in:
syntaxconverter.exe /myfiles/oldfile.sps "/new files/newfile.sps"
Interactive versus Production Mode Command Syntax Rules
The conversion utility program can convert command files that use interactive or production mode
syntax rules.
Interactive. The interactive syntax rules are:
v Each command begins on a new line.
v Each command ends with a period (.).
Production mode. The Production Facility and commands in files accessed via the INCLUDE command in a
different command file use production mode syntax rules:
v Each command must begin in the first column of a new line.
v Continuation lines must be indented at least one space.
v The period at the end of the command is optional.
If your command files use production mode syntax rules and don't contain periods at the end of each
command, you need to include the command line switch -b (or /b) when you run SyntaxConverter.exe, as
in:
syntaxconverter.exe -b /myfiles/oldfile.sps /myfiles/newfile.sps
SyntaxConverter Script (Windows Only)
On Windows, you can also run the syntax converter with the script SyntaxConverter.wwd, located in the
Samples directory of the installation directory.
1. From the menus choose:
Utilities > Run Script...
2. Navigate to the Samples directory and select SyntaxConverter.wwd.
This will open a simple dialog box where you can specify the names and locations of the old and new
command syntax files.
262
IBM SPSS Statistics 22 Core System User's Guide
Chapter 25. Encrypting data files, output documents, and
syntax files
You can protect confidential information stored in a data file, an output document, or a syntax file by
encrypting the file with a password. Once encrypted, the file can only be opened by providing the
password. The option to encrypt a file is provided on the Save As dialogs for data files, output
documents, and syntax files. You can also encrypt a data file when sorting it and saving the sorted file.
v Passwords cannot be recovered if they are lost. If the password is lost the file cannot be opened.
v Passwords are limited to 10 characters and are case-sensitive.
Creating strong passwords
v Use eight or more characters.
v Include numbers, symbols and even punctuation in your password.
v Avoid sequences of numbers or characters, such as "123" and "abc", and avoid repetition, such as
"111aaa".
v Do not create passwords that use personal information such as birthdays or nicknames.
v Periodically change the password.
Modifying encrypted files
v If you open an encrypted file, make modifications to it and choose File > Save, the modified file will be
saved with the same password.
v You can change the password on an encrypted file by opening the file, repeating the steps for
encrypting it, and specifying a different password in the Encrypt File dialog box.
v You can save an unencrypted version of an encrypted data file or output document by opening the file,
choosing File > Save As and deselecting Encrypt file with password in the associated Save As dialog
box. For an encrypted syntax file, select Syntax from the Save as type drop-down list to save an
unencrypted version of the file.
Note: Encrypted data files and output documents cannot be opened in versions of IBM SPSS Statistics
prior to version 21. Encrypted syntax files cannot be opened in versions prior to version 22.
© Copyright IBM Corporation 1989, 2013
263
264
IBM SPSS Statistics 22 Core System User's Guide
Notices
This information was developed for products and services offered in the U.S.A.
IBM may not offer the products, services, or features discussed in this document in other countries.
Consult your local IBM representative for information on the products and services currently available in
your area. Any reference to an IBM product, program, or service is not intended to state or imply that
only that IBM product, program, or service may be used. Any functionally equivalent product, program,
or service that does not infringe any IBM intellectual property right may be used instead. However, it is
the user's responsibility to evaluate and verify the operation of any non-IBM product, program, or
service.
IBM may have patents or pending patent applications covering subject matter described in this
document. The furnishing of this document does not grant you any license to these patents. You can send
license inquiries, in writing, to:
IBM Director of Licensing
IBM Corporation
North Castle Drive
Armonk, NY 10504-1785
U.S.A.
For license inquiries regarding double-byte (DBCS) information, contact the IBM Intellectual Property
Department in your country or send inquiries, in writing, to:
Intellectual Property Licensing
Legal and Intellectual Property Law
IBM Japan Ltd.
1623-14, Shimotsuruma, Yamato-shi
Kanagawa 242-8502 Japan
The following paragraph does not apply to the United Kingdom or any other country where such
provisions are inconsistent with local law: INTERNATIONAL BUSINESS MACHINES CORPORATION
PROVIDES THIS PUBLICATION "AS IS" WITHOUT WARRANTY OF ANY KIND, EITHER EXPRESS OR
IMPLIED, INCLUDING, BUT NOT LIMITED TO, THE IMPLIED WARRANTIES OF
NON-INFRINGEMENT, MERCHANTABILITY OR FITNESS FOR A PARTICULAR PURPOSE. Some
states do not allow disclaimer of express or implied warranties in certain transactions, therefore, this
statement may not apply to you.
This information could include technical inaccuracies or typographical errors. Changes are periodically
made to the information herein; these changes will be incorporated in new editions of the publication.
IBM may make improvements and/or changes in the product(s) and/or the program(s) described in this
publication at any time without notice.
Any references in this information to non-IBM Web sites are provided for convenience only and do not in
any manner serve as an endorsement of those Web sites. The materials at those Web sites are not part of
the materials for this IBM product and use of those Web sites is at your own risk.
IBM may use or distribute any of the information you supply in any way it believes appropriate without
incurring any obligation to you.
265
Licensees of this program who wish to have information about it for the purpose of enabling: (i) the
exchange of information between independently created programs and other programs (including this
one) and (ii) the mutual use of the information which has been exchanged, should contact:
IBM Software Group
ATTN: Licensing
200 W. Madison St.
Chicago, IL; 60606
U.S.A.
Such information may be available, subject to appropriate terms and conditions, including in some cases,
payment of a fee.
The licensed program described in this document and all licensed material available for it are provided
by IBM under terms of the IBM Customer Agreement, IBM International Program License Agreement or
any equivalent agreement between us.
Any performance data contained herein was determined in a controlled environment. Therefore, the
results obtained in other operating environments may vary significantly. Some measurements may have
been made on development-level systems and there is no guarantee that these measurements will be the
same on generally available systems. Furthermore, some measurements may have been estimated through
extrapolation. Actual results may vary. Users of this document should verify the applicable data for their
specific environment.
Information concerning non-IBM products was obtained from the suppliers of those products, their
published announcements or other publicly available sources. IBM has not tested those products and
cannot confirm the accuracy of performance, compatibility or any other claims related to non-IBM
products. Questions on the capabilities of non-IBM products should be addressed to the suppliers of
those products.
All statements regarding IBM's future direction or intent are subject to change or withdrawal without
notice, and represent goals and objectives only.
This information contains examples of data and reports used in daily business operations. To illustrate
them as completely as possible, the examples include the names of individuals, companies, brands, and
products. All of these names are fictitious and any similarity to the names and addresses used by an
actual business enterprise is entirely coincidental.
COPYRIGHT LICENSE:
This information contains sample application programs in source language, which illustrate programming
techniques on various operating platforms. You may copy, modify, and distribute these sample programs
in any form without payment to IBM, for the purposes of developing, using, marketing or distributing
application programs conforming to the application programming interface for the operating platform for
which the sample programs are written. These examples have not been thoroughly tested under all
conditions. IBM, therefore, cannot guarantee or imply reliability, serviceability, or function of these
programs. The sample programs are provided "AS IS", without warranty of any kind. IBM shall not be
liable for any damages arising out of your use of the sample programs.
Each copy or any portion of these sample programs or any derivative work, must include a copyright
notice as follows:
© your company name) (year). Portions of this code are derived from IBM Corp. Sample Programs.
© Copyright IBM Corp. _enter the year or years_. All rights reserved.
266
IBM SPSS Statistics 22 Core System User's Guide
Trademarks
IBM, the IBM logo, and ibm.com are trademarks or registered trademarks of International Business
Machines Corp., registered in many jurisdictions worldwide. Other product and service names might be
trademarks of IBM or other companies. A current list of IBM trademarks is available on the Web at
“Copyright and trademark information” at www.ibm.com/legal/copytrade.shtml.
Adobe, the Adobe logo, PostScript, and the PostScript logo are either registered trademarks or trademarks
of Adobe Systems Incorporated in the United States, and/or other countries.
Intel, Intel logo, Intel Inside, Intel Inside logo, Intel Centrino, Intel Centrino logo, Celeron, Intel Xeon,
Intel SpeedStep, Itanium, and Pentium are trademarks or registered trademarks of Intel Corporation or its
subsidiaries in the United States and other countries.
Linux is a registered trademark of Linus Torvalds in the United States, other countries, or both.
Microsoft, Windows, Windows NT, and the Windows logo are trademarks of Microsoft Corporation in the
United States, other countries, or both.
UNIX is a registered trademark of The Open Group in the United States and other countries.
Java and all Java-based trademarks and logos are trademarks or registered trademarks of Oracle and/or
its affiliates.
Notices
267
268
IBM SPSS Statistics 22 Core System User's Guide
Index
A
Access (Microsoft) 12
active file 38, 39
caching 39
creating a temporary active file 39
virtual active file 38
active window 3
adding group labels 134
aggregating data 104
aggregate functions 105
variable names and labels 105
algorithms 7
alignment 52, 120, 194
in Data Editor 52
output 120, 194
alternating row colors
pivot tables 139
aspect ratio 198
attributes
custom variable attributes 53
automated output modification 153, 154,
156, 157, 158
automated production 231
automatic output modification 153
autoscripts 203, 252
associating with viewer objects 253
Basic 257
creating 252
trigger events 252
B
background color 141
banding 75
basic steps 6
bi-directional text 196
binning 75
Blom estimates 89
BMP files 123, 129
exporting charts 123, 129
bookmarks
syntax editor 167
borders 140, 143
displaying hidden borders
break variables
in Aggregate Data 104
breakpoints
syntax editor 166
143
C
caching 39
active file 39
Cancel button 4
captions 141
cases 58, 108
finding duplicates 74
finding in Data Editor 59
inserting new cases 58
restructuring into variables
108
cases (continued)
selecting subsets 106, 107
sorting 99
weighting 107
categorical data 67
converting interval data to discrete
categories 75
cell properties 141
cells in pivot tables 137, 139, 143
formats 139
hiding 137
selecting 144
showing 137
widths 143
centered moving average function 96
centering output 120, 194
character encoding 196
Chart Builder
gallery 173
Chart Editor
properties 174
chart options 198
charts 119, 123, 145, 198
aspect ratio 198
creating from pivot tables 145
exporting 123
hiding 119
missing values 176
overview 173
size 176
templates 176, 198
wrapping panels 176
Cognos
reading Cognos Business Intelligence
data 20
Cognos active report 125
collapsing categories 75
color coding
syntax editor 165
colors in pivot tables 140
borders 140
column width 52, 138, 143, 200
controlling default width 200
controlling maximum width 138
controlling width for wrapped
text 138
in Data Editor 52
pivot tables 143
columns 143, 144
changing width in pivot tables 143
selecting in pivot tables 144
COMMA format 49, 50
comma-delimited files 17
command identifiers 241
command language 161
command line switches 236
Production jobs 236
command syntax 161, 169, 207, 208, 231
accessing Command Syntax
Reference 7
adding to menus 207
command syntax (continued)
journal file 170, 171
output log 162
pasting 162
Production jobs rules 231
running 169
running with toolbar buttons 208
syntax rules 161
command syntax editor 163
auto-completion 165
bookmarks 163, 167
breakpoints 163, 166, 169
color coding 165
command spans 163
commenting or uncommenting
text 168
formatting syntax 168
indenting syntax 168
line numbers 163
multiple views/panes 163
options 203
command syntax files 170
comparing datasets 36
computing variables 81
computing new string variables 82
conditional transformations 81
continuation text 140
for pivot tables 140
controlling number of rows to
display 138
copy special 123
copying and pasting output into other
applications 123
counting occurrences 83
Crosstabs
fractional weights 107
CSV format
reading data 17
saving data 25
CTABLES
converting TABLES command syntax
to CTABLES 261
cumulative sum function 96
currency formats 197
custom attributes 53
custom currency formats 49, 197
Custom Dialog Builder 209
check box 219
check box group 224
combo box 219
combo box list items 220
custom dialog package (spd)
files 215
custom dialogs for extension
commands 226
dialog properties 210
file browser 224
file type filter 225
filtering variable lists 219
help file 210
installing dialogs 215
269
Custom Dialog Builder (continued)
item group control 222
layout rules 212
list box 219
list box list items 220
localizing dialogs and help files 227
menu location 211
modifying installed dialogs 215
number control 221
opening dialog specification files 215
preview 215
radio group 223
radio group buttons 223
saving dialog specifications 215
source list 217
static text control 222
sub-dialog button 225
sub-dialog properties 226
syntax template 212
target list 218
text control 221
custom tables
converting TABLES command syntax
to CTABLES 261
custom variable attributes 53
D
data analysis 6
basic steps 6
data dictionary
applying from another file 71
Data Editor 47, 48, 52, 56, 57, 58, 59, 61,
207
alignment 52
changing data type 59
column width 52
data value restrictions 57
Data View 47
defining variables 48
descriptive statistics 60
descriptive statistics options 198
display options 61
editing data 57, 58
entering data 56
entering non-numeric data 57
entering numeric data 56
filtered cases 61
inserting new cases 58
inserting new variables 58
moving variables 59
multiple open data files 63, 193
multiple views/panes 61
printing 61
roles 52
sending data to other
applications 207
Variable View 47
data entry 56
data files 9, 10, 17, 24, 25, 29, 39, 43, 108
adding comments 183
dictionary information 24
encrypting 29
file information 24
flipping 101
IBM SPSS Data Collection 22
270
data files (continued)
improving performance for large
files 39
multiple open data files 63, 193
opening 9, 10
protecting 38
Quancept 22
Quanvert 22
remote servers 43
restructuring 108
saving 24, 25
saving output as IBM SPSS Statistics
data files 239
saving subsets of variables 29
text 17
transposing 101
DATA LIST 38
versus GET DATA command 38
data transformations 195
computing variables 81
conditional transformations 81
delaying execution 195
functions 82
ranking cases 88
recoding values 84, 85, 86, 87
string variables 82
time series 94, 95
data types 49, 50, 59, 197
changing 59
custom currency 49, 197
defining 49
display formats 50
input formats 50
Data View 47
databases 12, 13, 14, 15, 16, 17
adding new fields to a table 34
appending records (cases) to a
table 34
conditional expressions 15
converting strings to numeric
variables 16
creating a new table 34
creating relationships 14
defining variables 16
Microsoft Access 12
parameter queries 15, 16
Prompt for Value 16
random sampling 15
reading 12, 13
replacing a table 34
replacing values in existing fields 33
saving 30
saving queries 17
selecting a data source 12
selecting data fields 13
specifying criteria 15
SQL syntax 17
table joins 14
updating 30
verifying results 17
Where clause 15
datasets
comparing 36
renaming 64
date format variables 49, 50, 195
add or subtract from date/time
variables 90
IBM SPSS Statistics 22 Core System User's Guide
date format variables (continued)
create date/time variable from set of
variables 90
create date/time variable from
string 90
extract part of date/time variable 90
date formats
two-digit years 195
date variables
defining for time series data 94
dBASE files 9, 11, 24, 25
reading 9, 11
saving 24, 25
default file locations 202
defining variables 48, 49, 51, 52, 53, 65
applying a data dictionary 71
copying and pasting attributes 52, 53
data types 49
missing values 51
templates 52, 53
value labels 51, 65
variable labels 51
deleting multiple EXECUTES in syntax
files 170, 171
deleting output 120
descriptive statistics
Data Editor 60
designated window 3
dialog boxes 5, 184, 193
controls 4
defining variable sets 184
displaying variable labels 4, 193
displaying variable names 4, 193
reordering target lists 185
selecting variables 5
using variable sets 184
variable display order 193
variable icons 5
variable information 5
variables 4
dictionary 24
difference function 96
disk space 38, 39
temporary 38, 39
display formats 50
display order 133, 134
distributed mode 41, 43, 44, 235
available procedures 44
data file access 43
relative paths 44
DOLLAR format 49, 50
DOT format 49, 50
duplicate cases (records)
finding and filtering 74
E
editing data 57, 58
ensemble viewer 149
automatic data preparation 151
component model accuracy 151
component model details 151
model summary 150
predictor frequency 150
predictor importance 150
entering data 56, 57
non-numeric 57
entering data (continued)
numeric 56
using value labels 57
environment variables 202
SPSSTMPDIR 202
EPS files 123, 129
exporting charts 123, 129
Excel files 9, 10, 25, 207
adding menu item to send data to
Excel 207
opening 9, 10
saving 24, 25
saving value labels instead of
values 24
Excel format
exporting output 123, 126, 242
excluding output from Viewer with
OMS 245
EXECUTE (command)
pasted from dialog boxes 170, 171
export data 24
exporting
models 149
exporting charts 123, 129, 231
automated production 231
exporting data 207
adding menu items to export
data 207
exporting output 123, 127, 128
Excel format 123, 126, 242
HTML 124
HTML format 123
OMS 239
PDF format 123, 127, 242
PowerPoint format 123
text format 242
web report 125
Word format 123, 125, 242
extension bundles
creating extension bundles 185
downloading extension bundles 191
installing extension bundles 188
viewing installed extension
bundles 191
extension commands
custom dialogs 226
F
fast pivot tables 200
file information 24
file locations
controlling default file locations 202
file transformations 108
aggregating data 104
merging data files 101, 102
restructuring data 108
sorting cases 99
split-file processing 105
transposing variables and cases 101
weighting cases 107
files 121
adding a text file to the Viewer 121
opening 9
filtered cases 61
in Data Editor 61
find and replace
Viewer documents 122
fixed format 17
fonts 61, 121, 141
in Data Editor 61
in the outline pane 121
footers 130
footnotes 139, 141, 142, 143
charts 175
markers 139
renumbering 142
freefield format 17
functions 82
missing value treatment 82
input formats 50
inserting group labels
J
journal file 202
JPEG files 123, 129
exporting charts 123, 129
justification 120, 194
output 120, 194
K
keyed table
G
GET DATA 38
versus DATA LIST command 38
versus GET CAPTURE command 38
GGRAPH
converting IGRAPH to
GGRAPH 261
grid lines 143
pivot tables 143
group labels 134
grouping rows or columns 134
grouping variables 108
creating 108
H
headers 130
Help button 4
Help windows 7
hiding 119, 137, 207
captions 141
dimension labels 137
footnotes 142
procedure results 119
rows and columns 137
titles 137
toolbars 207
hiding (excluding) output from the
Viewer with OMS 245
hiding variables
Data Editor 184
dialog lists 184
HTML 123, 124
exporting output 123, 124
I
IBM SPSS Data Collection data 22
saving 35
IBM SPSS Statistics data file format
routing output to a data file 242, 245
icons
in dialog boxes 5
IGRAPH
converting IGRAPH to
GGRAPH 261
import data 9, 12
imputations
finding in Data Editor 59
inner join 14
134
102
L
labels 134
deleting 134
inserting group labels 134
vs. subtype names in OMS 242
LAG (function) 96
lag function 84
language
changing output language 136
language settings 196
layers 130, 136, 137, 138, 140
creating 136
displaying 136, 137
in pivot tables 136
printing 130, 138, 140
lead function 84, 96
legacy tables 145
level of measurement 49, 67
defining 49
line breaks
variable and value labels 51
local encoding 170
logging in to a server 41
Lotus 1-2-3 files 9, 24, 25, 207
adding menu item to send data to
Lotus 207
opening 9
saving 24, 25
M
measurement level 49, 67
default measurement level 195
defining 49
icons in dialog boxes 5
unknown measurement level 68
measurement system 193
memory 193
menus 207
customizing 207
merging data files
dictionary information 102
files with different cases 101
files with different variables 102
renaming variables 102
metafiles 123
exporting charts 123
Microsoft Access 12
missing values 51, 176
Index
271
missing values (continued)
charts 176
defining 51
in functions 82
replacing in time series data 97
scoring models 178
string variables 51
model viewer
split models 151
Model Viewer 147
models 147
activating 147
copying 148
exporting 149
interacting 147
merging model and transformation
files 180
Model Viewer 147
models supported for export and
scoring 177
printing 148
properties 148
scoring 177
moving rows and columns 134
multiple open data files 63, 193
suppressing 64
multiple response sets
defining 69
multiple categories 69
multiple dichotomies 69
multiple views/panes
Data Editor 61
syntax editor 163
N
new features
version 22 1
nominal 49
measurement level 49, 67
normal scores
in Rank Cases 89
numeric format 49, 50
O
OK button 4
OMS 239, 249
command identifiers 241
controlling table pivots 242, 246
Excel format 242
excluding output from the
Viewer 245
IBM SPSS Statistics data file
format 242, 245
output object types 240
PDF format 242
SAV file format 242, 245
table subtypes 241
text format 242
using XSLT with OXML 249
variable names in SAV files 246
Word format 242
XML 242, 246
online Help 7
Statistics Coach 6
272
opening files 9, 10, 11, 12, 17
controlling default file locations 202
data files 9, 10
dBASE files 9, 11
Excel files 9, 10
Lotus 1-2-3 files 9
spreadsheet files 9, 11
Stata files 11
SYSTAT files 9
tab-delimited files 9
text data files 17
options 193, 194, 195, 197, 198, 200, 202,
203
charts 198
currency 197
data 195
descriptive statistics in Data
Editor 198
general 193
language 196
output labels 198
pivot table look 200
scripts 203
syntax editor 203
temporary directory 202
two-digit years 195
Variable View 196
Viewer 194
ordinal 49
measurement level 49, 67
outer join 14
outline 120, 121
changing levels 121
collapsing 120
expanding 120
in Viewer 120
output 119, 120, 123, 131, 194
alignment 120, 194
centering 120, 194
changing output language 136
copying 119
deleting 119, 120
encrypting 131
exporting 123
hiding 119
modifying 153, 154, 156, 157, 158
moving 119
pasting into other applications 123
saving 131
showing 119
Viewer 119
Output Management System (OMS) 239,
249
output object types
in OMS 240
OXML 249
P
page numbering 131
page setup 130, 131
chart size 131
headers and footers
pane splitter
Data Editor 61
syntax editor 163
Paste button 4
IBM SPSS Statistics 22 Core System User's Guide
130
pasting output into other
applications 123
PDF
exporting output 123, 127
PDF format
exporting output 242
performance 39
caching data 39
pivot tables 119, 123, 130, 133, 134, 136,
137, 138, 139, 140, 143, 144, 145, 200
alignment 141
alternating row colors 139
background color 141
borders 140
captions 141
cell formats 139
cell properties 141
cell widths 143
changing display order 133, 134
changing the look 137
continuation text 140
controlling number of rows to
display 139
controlling table breaks 144
creating charts from tables 145
default column width
adjustment 200
default look for new tables 200
deleting group labels 134
displaying hidden borders 143
editing 133
exporting as HTML 123
fast pivot tables 200
fonts 141
footnote properties 139
footnotes 141, 142, 143
general properties 138
grid lines 143
grouping rows or columns 134
hiding 119
inserting group labels 134
inserting rows and columns 135
language 136
layers 136
legacy tables 145
manipulating 133
margins 141
moving rows and columns 134
pasting as tables 123
pasting into other applications 123
pivoting 133
printing large tables 144
printing layers 130
properties 138
render tables faster 200
rotating labels 134
scaling to fit page 138, 140
selecting rows and columns 144
showing and hiding cells 137
sorting rows 134
transposing rows and columns 134
undoing changes 136
ungrouping rows or columns 134
using icons 133
value labels 135
variable labels 135
pivoting
controlling with OMS for exported
output 246
PNG files 123, 129
exporting charts 123, 129
port numbers 41, 235
portable files
variable names 25
post-processing output 153, 154, 156,
157, 158
PostScript files (encapsulated) 123, 129
exporting charts 123, 129
PowerPoint 127
exporting output as PowerPoint 127
PowerPoint format
exporting output 123
printing 61, 130, 131, 138, 140, 144
chart size 131
charts 130
controlling table breaks 144
data 61
headers and footers 130
layers 130, 138, 140
models 148
page numbers 131
pivot tables 130
print preview 130
scaling tables 138, 140
space between output items 131
text output 130
prior moving average function 96
Production Facility 193
converting files to production
jobs 237
using command syntax from journal
file 193
Production jobs 231, 235, 236
command line switches 236
converting Production Facility
files 237
exporting charts 231
output files 231
running multiple production
jobs 236
scheduling production jobs 236
syntax rules 231
programming with command
language 161
properties 138
pivot tables 138
tables 138
proportion estimates
in Rank Cases 89
Python
scripts 253
Q
Quancept 22
Quanvert 22
R
random number seed
random sample 15
databases 15
83
random sample (continued)
random number seed 83
selecting 107
ranking cases 88
fractional ranks 89
percentiles 89
Savage scores 89
tied values 89
Rankit estimates 89
recoding values 75, 84, 85, 86, 87
remote servers 41, 43, 44, 235
adding 41, 235
available procedures 44
data file access 43
editing 41, 235
logging in 41
relative paths 44
removing group labels 134
renaming datasets 64
reordering rows and columns 134
replacing missing values
linear interpolation 97
linear trend 97
mean of nearby points 97
median of nearby points 97
series mean 97
Reset button 4
restricted numeric format 49
restructuring data 108, 110, 111, 112, 113,
114, 115, 116
and weighted data 116
creating a single index variable for
variables to cases 113
creating index variables for variables
to cases 112
creating multiple index variables for
variables to cases 114
example of cases to variables 110
example of one index for variables to
cases 112
example of two indices for variables
to cases 113
example of variables to cases 110
options for cases to variables 115
options for variables to cases 114
overview 108
selecting data for cases to
variables 115
selecting data for variables to
cases 111
sorting data for cases to
variables 115
types of restructuring 108
variable groups for variables to
cases 111
roles
Data Editor 52
rotating labels 134
rows 144
selecting in pivot tables 144
running median function 96
S
sampling
random sample
107
SAS files
opening 9
reading 9
saving 24
SAV file format
routing output to IBM SPSS Statistics
data file 242
routing output to IBM SPSS Statistics
data files 245
Savage scores 89
saving charts 123, 129
BMP files 123, 129
EMF files 123
EPS files 123, 129
JPEG files 123, 129
metafiles 123
PICT files 123
PNG files 129
PostScript files 129
TIFF files 129
saving files 24, 25
controlling default file locations 202
data files 24, 25
database file queries 17
IBM SPSS Statistics data files 24
saving output 123, 127, 128
Excel format 123, 126
HTML 123, 124
HTML format 123
PDF format 123, 127
PowerPoint format 123, 127
text format 123, 128
web report 125
Word format 123, 125
scale 49
measurement level 49, 67
scale variables
binning to create categorical
variables 75
scaling
pivot tables 138, 140
scientific notation 49, 193
suppressing in output 193
scoring 177
matching dataset fields to model
fields 178
merging model and transformation
XML files 180
missing values 178
models supported for export and
scoring 177
scoring functions 179
scripts 207, 208, 251
adding to menus 207
autoscripts 252
Basic 255
creating 251
default language 203, 251
editing 251
languages 251
Python 253
running 251
running with toolbar buttons 208
startup scripts 258
search and replace
Viewer documents 122
seasonal difference function 96
Index
273
select cases 106
selecting cases 106
based on selection criteria 107
date range 107
random sample 107
range of cases 107
time range 107
selection methods 144
selecting rows and columns in pivot
tables 144
servers 41, 235
adding 41, 235
editing 41, 235
logging in 41
names 41, 235
port numbers 41, 235
session journal 202
Shift Values 84
showing 119, 137, 207
captions 141
dimension labels 137
footnotes 142
results 119
rows or columns 137
titles 137
toolbars 207
sizes 121
in outline 121
smoothing function 96
sorting
pivot table rows 134
variables 100
sorting cases 99
sorting variables 100
space-delimited data 17
speed 39
caching data 39
spelling 55, 56
dictionary 195
split-file processing 105
split-model viewer 151
splitting tables 144
controlling table breaks 144
spp files
converting to spj files 237
spreadsheet files 9, 10, 11, 27
opening 11
reading ranges 10
reading variable names 10
writing variable names 27
SPSSTMPDIR environment variable 202
Stata files 11
opening 9, 11
reading 9
saving 24
Statistics Coach 6
status bar 3
string format 49
string variables 51, 57
breaking up long strings in earlier
releases 25
computing new string variables 82
entering data 57
in dialog boxes 4
missing values 51
recoding into consecutive integers 87
style output 154
274
subsets of cases
random sample 107
selecting 106, 107
subtitles
charts 175
subtypes 241
vs. labels 242
syntax 161, 169, 208, 231
accessing Command Syntax
Reference 7
journal file 170, 171
output log 162
pasting 162
Production jobs rules 231
running 169
running command syntax with toolbar
buttons 208
syntax rules 161
Unicode command syntax files 170
syntax converter 261
syntax editor 163
auto-completion 165
bookmarks 163, 167
breakpoints 163, 166, 169
color coding 165
command spans 163
commenting or uncommenting
text 168
formatting syntax 168
indenting syntax 168
line numbers 163
multiple views/panes 163
options 203
syntax files
encrypting 171
SYSTAT files 9
opening 9
T
T4253H smoothing 96
tab-delimited files 9, 10, 17, 24, 25, 27
opening 9
reading variable names 10
saving 24, 25
writing variable names 27
table breaks 144
table chart 145
table subtypes 241
vs. labels 242
TableLooks 137, 138
applying 138
creating 138
tables 144
alignment 141
background color 141
cell properties 141
controlling table breaks 144
converting TABLES command syntax
to CTABLES 261
fonts 141
margins 141
TABLES
converting TABLES command syntax
to CTABLES 261
target lists 185
templates 52, 53, 176, 198
IBM SPSS Statistics 22 Core System User's Guide
templates (continued)
charts 176
in charts 198
using an external data file as a
template 71
variable definition 52, 53
temporary active file 39
temporary directory 202
setting location in local mode 202
SPSSTMPDIR environment
variable 202
temporary disk space 38, 39
text 17, 121, 123, 128
adding a text file to the Viewer 121
adding to Viewer 121
data files 17
exporting output as text 123, 128,
242
TIFF files 129
exporting charts 123, 129
time series data
creating new time series variables 95
data transformations 94
defining date variables 94
replacing missing values 97
transformation functions 96
titles 121
adding to Viewer 121
charts 175
toolbars 207, 208
creating 207, 208
creating new tools 208
customizing 207, 208
displaying in different windows 208
showing and hiding 207
transposing rows and columns 134
transposing variables and cases 101
trigger events 252
autoscripts 252
Tukey estimates 89
U
Unicode 9, 24, 196
Unicode command syntax files 170
unknown measurement level 68
user-missing values 51
V
value labels 51, 57, 61, 65, 135, 198
applying to multiple variables 68
copying 68
in Data Editor 61
in merged data files 102
in outline pane 198
in pivot tables 198
inserting line breaks 51
saving in Excel files 24
using for data entry 57
Van der Waerden estimates 89
variable attributes 52, 53
copying and pasting 52, 53
custom 53
variable information 183
variable labels 51, 135, 193, 198
variable labels (continued)
in dialog boxes 4, 193
in merged data files 102
in outline pane 198
in pivot tables 198
inserting line breaks 51
variable lists 185
reordering target lists 185
variable names 48, 193
generated by OMS 246
in dialog boxes 4, 193
mixed case variable names 48
portable files 25
rules 48
truncating long variable names in
earlier releases 25
wrapping long variable names in
output 48
variable pairs 108
creating 108
variable sets 184
defining 184
using 184
Variable View 47
customizing 54, 55, 196
variables 5, 48, 58, 59, 108, 183, 184, 193
defining 48
defining variable sets 184
definition information 183
display order in dialog boxes 193
finding in Data Editor 59
in dialog boxes 4
inserting new variables 58
moving 59
recoding 84, 85, 86, 87
renaming for merged data files 102
restructuring into cases 108
selecting in dialog boxes 5
sorting 100
variable information in dialog
boxes 5
vertical label text 134
Viewer 119, 120, 121, 131, 194, 198
changing outline font 121
changing outline levels 121
changing outline sizes 121
collapsing outline 120
deleting output 120
display options 194
displaying data values 198
displaying value labels 198
displaying variable labels 198
displaying variable names 198
excluding output types with
OMS 245
expanding outline 120
find and replace information 122
hiding results 119
moving output 119
outline 120
outline pane 119
results pane 119
saving document 131
search and replace information 122
space between output items 131
virtual active file 38
Visual Bander 75
W
web report 125
exporting output 125
weighted data 116
and restructured data files 116
weighting cases 107
fractional weights in Crosstabs 107
wide tables
pasting into Microsoft Word 123
window splitter
Data Editor 61
syntax editor 163
windows 2
active window 3
designated window 3
Word format
exporting output 123, 125, 242
wide tables 123
wrapping 138
controlling column width for wrapped
text 138
variable and value labels 51
X
XML
OXML output from OMS 249
routing output to XML 242
saving output as XML 239
table structure in OXML 246
XSLT
using with OXML 249
Y
years 195
two-digit values
195
Z
z scores
in Rank Cases
89
Index
275
276
IBM SPSS Statistics 22 Core System User's Guide
Printed in USA