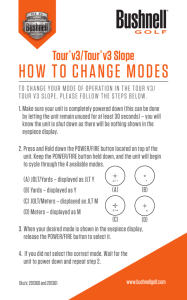Fleet Maintenance Software
advertisement
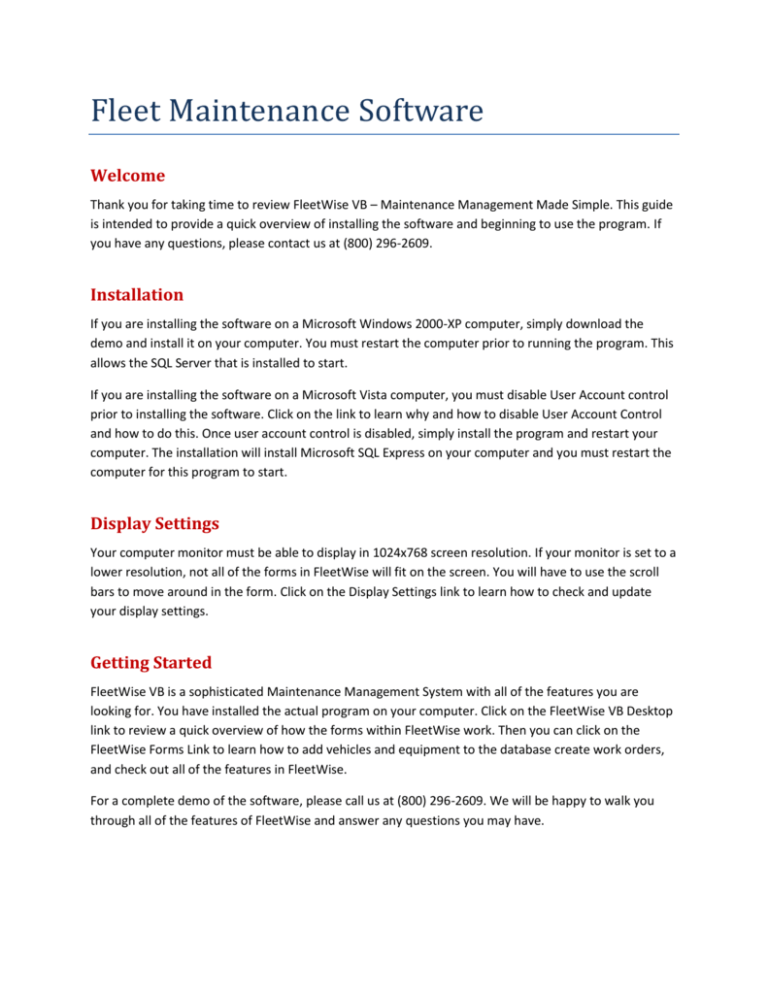
Fleet Maintenance Software Welcome Thank you for taking time to review FleetWise VB – Maintenance Management Made Simple. This guide is intended to provide a quick overview of installing the software and beginning to use the program. If you have any questions, please contact us at (800) 296-2609. Installation If you are installing the software on a Microsoft Windows 2000-XP computer, simply download the demo and install it on your computer. You must restart the computer prior to running the program. This allows the SQL Server that is installed to start. If you are installing the software on a Microsoft Vista computer, you must disable User Account control prior to installing the software. Click on the link to learn why and how to disable User Account Control and how to do this. Once user account control is disabled, simply install the program and restart your computer. The installation will install Microsoft SQL Express on your computer and you must restart the computer for this program to start. Display Settings Your computer monitor must be able to display in 1024x768 screen resolution. If your monitor is set to a lower resolution, not all of the forms in FleetWise will fit on the screen. You will have to use the scroll bars to move around in the form. Click on the Display Settings link to learn how to check and update your display settings. Getting Started FleetWise VB is a sophisticated Maintenance Management System with all of the features you are looking for. You have installed the actual program on your computer. Click on the FleetWise VB Desktop link to review a quick overview of how the forms within FleetWise work. Then you can click on the FleetWise Forms Link to learn how to add vehicles and equipment to the database create work orders, and check out all of the features in FleetWise. For a complete demo of the software, please call us at (800) 296-2609. We will be happy to walk you through all of the features of FleetWise and answer any questions you may have. Display Settings FleetWise VB requires the monitor resolution be set to a minimum of 1024x768 screen resolution. This allows the forms in FleetWise to be displayed fully within the window without having to use scroll bars to display parts of the form. 1. Put you cursor in the middle of the desktop where no icons are visible. 2. Right click the mouse. A menu will be displayed. Select the properties option. The following window will be displayed. 3. Click on the Settings Tab. Slide the resolution setting to the right to increase your screen resolution to a minimum of 1024x768. 4. Click on the Apply Button to save the screen resolution. User Account Control User Account Control must be turned off prior to installing FleetWise VB. FleetWise VB uses Microsoft SQL Server Express for the database engine. Microsoft SQL Server Express cannot be installed or run with User Account Control on. What is User Account Control? (Excerpted from Windows Vista Help) User Account Control (UAC) is a feature in Windows that can help prevent unauthorized changes to your computer. UAC does this by asking you for permission or an administrator password before performing actions that could potentially affect your computer's operation or that change settings that affect other users. Instructions to Turn User Account Control OFF 1. Exit all programs. 2. Display the Control Panel. 3. Click on the User Accounts and Family Safety Link in the top right corner of the Control Panel. The window will below will be displayed. 4. Click on the User Accounts Link at the top of the window. The window will below will be displayed. 5. Click on the Turn User Account Control on or off link at the bottom of the window. The window below will be displayed. 6. Remove the check mark from the Use User Account Control check box. Then click on the OK button. 7. You will be prompted to restart your computer. You must do this before installing FleetWise. Login Form The Login form from the FleetWise VB Fleet Maintenance Software is displayed below. When the demo program is first installed, no security is setup. You can simply click on the OK button. The demo is the actual program. You can create security by clicking on the Utilities Menu and the Security Form. If you create security, you will be required to enter a User Name and Password on this form. Desktop The Desktop is displayed below from the FleetWise VB Fleet Maintenance Software. All of the forms used to perform data entry are displayed in the Desktop. The Desktop consists of the following elements. Menu Bar – The Menu Bar provides access to all of the forms and reports in the FleetWise VB Fleet Maintenance Software. Quick Start Buttons- the Quick Start Buttons provide easy access to the forms used most often. Reminders Window – The reminders window can be displayed when the program starts. It can be turned off if you prefer. It displays any tasks that should be performed. These include database maintenance and due preventive maintenance items. Instructions Pane – The instructions pane displays messages about the currently displayed form. The messages provide quick instructions on using the form. You can click on the Hide Instructions to remove the pane from the desktop. You can click on the Help Menu and Show Instructions option to redisplay the instructions pane in the FleetWise VB Fleet Maintenance Software. Menu System The menu system is displayed below from the FleetWise VB Fleet Maintenance Software. You can click on a menu option and the selected form will be displayed. At the bottom of each menu option you will find a report list. The reports listed are relevant to the selected menu. So the Unit Menu displays reports related to vehicles and equipment. The Repair Order menu displays reports related to repair orders. FleetWise contains over 350 reports. Toolbar Buttons The repair order table from the FleetWise VB Fleet Maintenance Software is displayed below. The repair order is a multi-level form. It consists of the following four levels. General Information – the unit being repaired and the date of the repair are identified. This window can be displayed by clicking on the General Info. – F7 button or by clicking on the F7 key on the keyboard. Repair Codes – the repair codes on the repair order are entered. Multiple repair codes can be performed on a single repair order. A repair code might be an “Oil Change”, or a “Brake Job”. This window can be displayed by clicking on the Repair Codes – F8 button or by clicking on the F8 key on the keyboard. Labor/Vendor – the labor or vendor charges can be entered by repair code on the repair order. An unlimited number of entries can be made for each repair code. This window can be displayed by clicking on the Labor/Vendor – F9 button or by clicking on the F9 key on the keyboard. Parts – the part information used to perform the repair can be entered. An unlimited number of parts can be entered for each repair code. This window can be displayed by clicking on the Parts – F10 button or by clicking on the F10 key on the keyboard. Below the Level Buttons is the FleetWise Toolbar. This toolbar allows you to add new items to a table, change an existing item, delete records, or print reports. New Button – The new button allows you to add a new record to a table. This button can be activated by clicking on the button or by pressing the “CTRL” key and the “N” key at the same time. Edit Button – the edit button allows you to change an existing record. Click on the desired record in the table below the toolbar. Then click on the edit button, or press the “CTRL” key and the “E” key at the same time to edit the selected record. You could also double click on the selected row in the table to edit the record. Delete Button – the delete button delete’s the selected row in the table. Click on the delete button, or press the “CTRL” key and the “X” key at the same time to delete the selected record. Preview Button – the preview button preview’s the default report for the current table. In the repair order table, this will preview a repair order. Print Button – the print button sends the default report to the printer. In the repair order table, this will print the repair order for the selected record. Special Button – the special button is the last button on the toolbar. Its function changes depending on the form displayed. On the repair order, this button opens or closes the selected repair order. On the Unit Master Table, this button changes the Unit ID for the selected unit. This button can be activated by clicking on it, or by pressing the F5 key on the keyboard. Note, not all buttons will be displayed on every form. Also, you can put your cursor on a button and a tooltip will be displayed. It will describe the function of the button, and display the short cut keys to activate the button. Record Selection The Unit Master Table from the FleetWise VB Fleet Maintenance Software is displayed below. This form is representative of all of the other forms in FleetWise. The Record Selection Toolbar is on the left side of the form. In the Unit Master Table a record is a single vehicle or piece of equipment. In the Repair Order Table a record is a single repair order. This toolbar consists of five main components. Criteria – The criteria box allows the user to enter text to search. For example, a user can type the first couple of letters of a Unit ID and press the Enter Key to display a list of units beginning with the text entered. If you just click on the Enter Key without putting anything in the Criteria Box, the first Unit will be displayed. Sort Order – The sort order box allows the user to control the order in which the units are displayed. More importantly, it determines the type of text entered in the Criteria Box. For example, if the sort order is changed to “Department Code”, then the user should type the first couple of letters of a department code in the criteria. Then click the Enter Key to search for the first unit whose department begins with the criteria entered. When the sort order is Unit ID order, the user enters a Unit ID. Filter – The filter determines what kinds of records are found when searching. For example, you can set the filter to “Open” on the Repair Order table. Then only “Open” repair orders will be found when performing a search. If you set the filter to “No Filter”, all records will be found. Type Search – The type search determines how the searches are performed. With a “Find First” search, the closest matching record will be displayed and the remaining records will be displayed after that. With an “Exact” search, only records that exactly match the criteria entered will be displayed. With a “Contains” search, records that contain the text entered in the criteria will be displayed. For example, the user could type “ABC” in the criteria and set the sort order to VIN Number. The system would find any Unit’s where “ABC” appeared anywhere within the VIN Number. Max Records – The max records determines the maximum number of records the program will display when making a search. FleetWise uses Microsoft SQL Server as the database manager. SQL Server is capable of handling very large databases. For example, some of our customers have 100,000’s of repair orders. The Max Records determines how many of the repair orders will be returned when they perform a search. By default this is set to 100. You can change it to anything you wish. The higher the number, the more records will be returned, and the slower the search. FleetWise Forms Modes FleetWise VB forms can be displayed in three form modes – Browse with no records, Browse with records, and Edit Mode. The form modes are described below for the FleetWise VB Fleet Maintenance Software. Browse No Records The Unit Master Table is displayed in browse mode with no records below. The toolbars and processes described are used throughout the FleetWise VB program. So the topics discussed here apply to all of the forms you will work with. The cursor is in the Criteria Box at the top of the left toolbar. You can type in the first couple of letters of the Unit ID you are looking for in the CRITERIA box and press ENTER to display a list of Units. Or you can just press ENTER in the criteria box to display the first Unit. You could also change the Sort Order on the toolbar to Model Code order. Then you would type in the first couple of letters of the Model Code you are looking for. The Sort Order indicates what you are searching for when you type text in the criteria box. Browse with Records The Unit Master Table is displayed in browse mode with records from the FleetWise VB Fleet Maintenance Software. Click on the New Button the Edit Button to add a new Unit or click on an existing Unit and then click on to change the code. You can also double click on a Unit to edit it. Edit Mode The Unit Master Table is displayed in Edit Mode below. You can change any of the information for the Unit. Once the changes are complete click on the Save & New Button to save the changes and add a new record, or click on the Save Button to save your changes and return to the prior window, or click on the Undo Button to lose the changes. For a complete demo of the software, please call us at (800) 296-2609. We will be happy to walk you through all of the features of FleetWise and answer any questions you may have. Smart Typing System FleetWise VB has a number of master tables such as the Manufacture, Model, Employee and Department tables. In these tables, you create a code to be used elsewhere in the FleetWise VB Fleet Maintenance Software. Once the code is created in the table, it is used throughout the FleetWise System. Smart Typing As you begin typing in a control , the program will automatically display the closest matching code. In the window above the user has typed “KEN” the computer has supplied the “WORTH” portion. You can quit typing at any point in time and press the TAB key to move to the next field. If a code is not found, the system will ask you if you want to add it. Click OK and the code is automatically added to the master table. Display Browse Form Click on the browse button next to the field. A browse window displaying codes beginning with what was entered in the field is displayed. Shortcut to Master Table Form Click on the shortcut button to jump directly to the master table for the selected field. You can then add new codes or change existing codes.