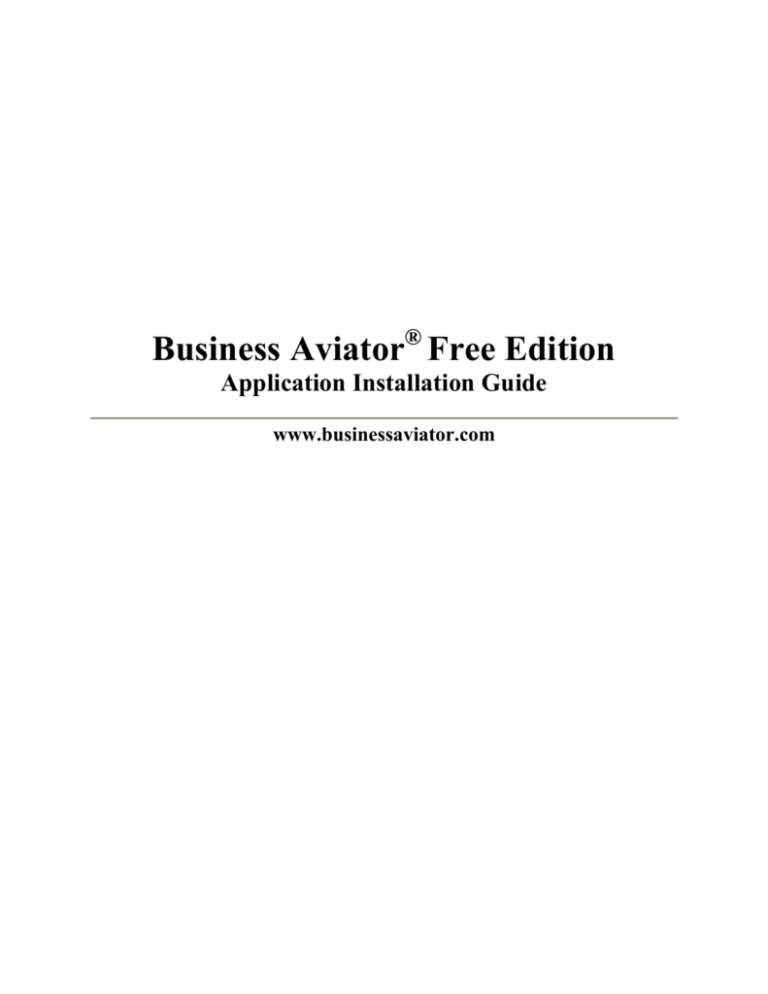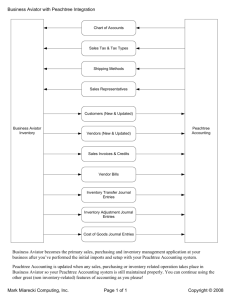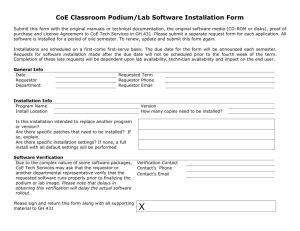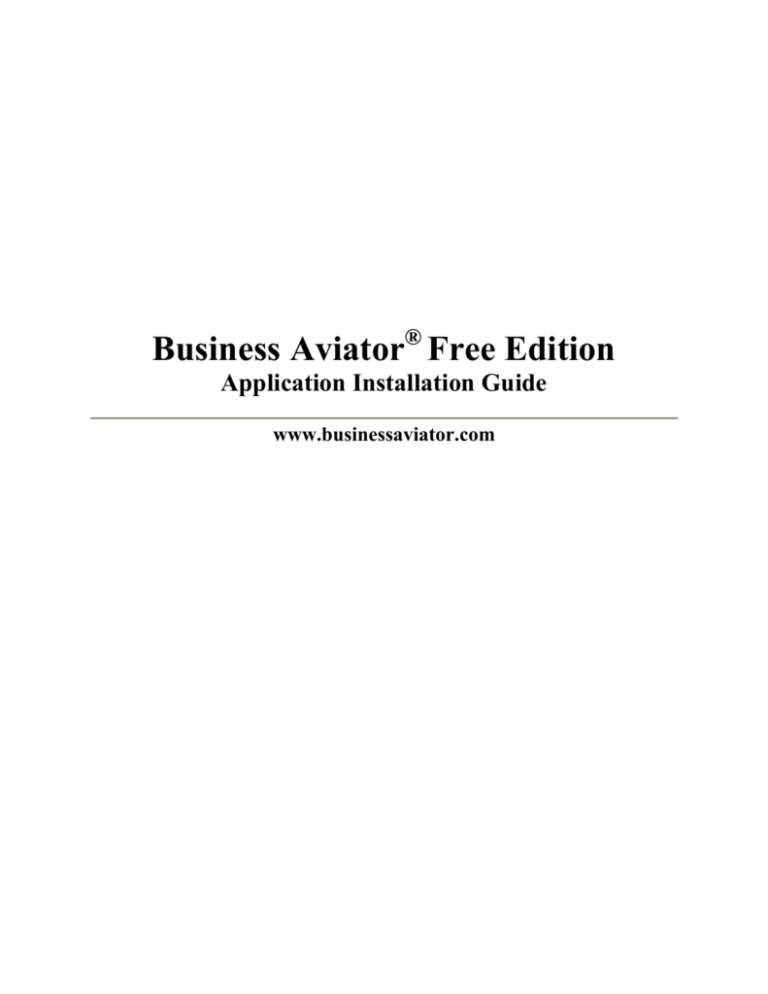
Business Aviator® Free Edition
Application Installation Guide
www.businessaviator.com
About this document:
The Application Installation Guide will walk you through installing Business
Aviator® Free Edition client software and database server, configuring the
application, and setting up the initial company and location information.
You will be guided step-by-step on how to install the product and perform this
initial company configuration in the following order:
1.
2.
3.
4.
Install the client application & database server
Configure the client application to point to the server
Setup the initial company information
Login to begin using the system!
A typical company using Business Aviator may have custom forms and reports
that meet their personal needs; setup and configuration of those are not included in
this document.
This document is intended to be read from start to finish. Some information
regarding the installation may be found in the company setup portion or other areas
of the application installation document so we recommend reading it entirely.
The content listing below is solely for convenience and should only be used as a reference once the document has been read thoroughly.
Business Aviator Installation Guide
Page 1
© Copyright 2007-09 by Mark Miarecki Computing, Inc.
All Rights Reserved.
March 09, 2009
Table of Contents Business Aviator Installation ........................................................................................... 3
Business Aviator Full Installation ................................................................................... 5
Business Aviator Full Installation (continued) ............................................................... 6
Business Aviator Full Installation (continued) ............................................................... 7
Business Aviator Full Installation (continued) ............................................................... 8
Business Aviator Full Installation (continued) ............................................................... 9
Business Aviator Full Installation (continued) ............................................................. 10
Business Aviator Full Installation (continued) ............................................................. 11
Business Aviator Full Installation (continued) ............................................................. 11
Business Aviator Full Installation (continued) ............................................................. 12
Business Aviator Full Installation (continued) ............................................................. 13
Business Aviator Initial Configuration ......................................................................... 14
Business Aviator Initial Configuration (continued)...................................................... 14
Business Aviator Initial Configuration (continued)...................................................... 15
Business Aviator Initial Configuration (continued)...................................................... 17
Business Aviator Initial Configuration (continued)...................................................... 18
Business Aviator Initial Location Setup ....................................................................... 19
Business Aviator Initial Location Setup (continued).................................................... 20
Business Aviator Initial Location Setup (continued).................................................... 21
Business Aviator Initial Location Setup (continued).................................................... 22
Business Aviator Initial Location Setup (continued).................................................... 23
Business Aviator Initial Location Setup (continued).................................................... 24
Business Aviator Installation Guide Conclusion.......................................................... 25
Business Aviator Installation Guide
Page 2
© Copyright 2007-09 by Mark Miarecki Computing, Inc.
All Rights Reserved.
March 09, 2009
Business Aviator Installation Download the Business Aviator Installer to your Desktop and Double-Click the
program to begin the installation. The program will begin preparing the
installation. This can take a little while depending on the speed of your computer.
Business Aviator Installation Guide
Page 3
© Copyright 2007-09 by Mark Miarecki Computing, Inc.
All Rights Reserved.
March 09, 2009
Business Aviator Installation (continued) After the program has prepared the installation, you’ll be presented with the
Welcome Screen. Click “Next” to proceed.
Business Aviator Installation Guide
Page 4
© Copyright 2007-09 by Mark Miarecki Computing, Inc.
All Rights Reserved.
March 09, 2009
Business Aviator Full Installation If you have never installed Business Aviator before, you will need to install the BA
Database Server. If you have already installed Business Aviator in the past,
please review Appendix-I toward the end of this document prior to clicking “Next”
on the screen below.
*WARNING* If you install the Database Server on a computer that already has
the Database Server, you may lose all existing Business Aviator data. Only install
the Database Server if the computer does not already have it installed or if you
want to start with a new empty database. *WARNING*
The database server is selected to be installed by default, click “Next” to
proceed.
Business Aviator Installation Guide
Page 5
© Copyright 2007-09 by Mark Miarecki Computing, Inc.
All Rights Reserved.
March 09, 2009
Business Aviator Full Installation (continued) At this point, you may be presented with a screen that informs you that some
application pre-requisites are missing from your computer. Business Aviator
requires that certain applications like the Microsoft .NET Framework are present
on your computer.
The screen below may have different pre-requisites shown depending on how upto-date your computer is. If the screen does not even appear, you didn’t need any
additional pre-requisites!
Click “Next” to have the installer automatically install these pre-requisites
Business Aviator Installation Guide
Page 6
© Copyright 2007-09 by Mark Miarecki Computing, Inc.
All Rights Reserved.
March 09, 2009
Business Aviator Full Installation (continued) The license agreement is presented at this time. Please only “check” the checkbox
once you’ve read the agreement in its entirety.
Click “Next” to proceed.
Business Aviator Installation Guide
Page 7
© Copyright 2007-09 by Mark Miarecki Computing, Inc.
All Rights Reserved.
March 09, 2009
Business Aviator Full Installation (continued) The product ReadMe file is presented at this time. Please take special note of the
Login Name and Password; these will be required to Login to Business Aviator
for the first time.
Click “Next” to proceed.
Note: We recommend changing the password upon logging-in to Business Aviator
for the first time. Right-click on the username displayed in the bottom-left of the
screen and select “Change Password”.
Business Aviator Installation Guide
Page 8
© Copyright 2007-09 by Mark Miarecki Computing, Inc.
All Rights Reserved.
March 09, 2009
Business Aviator Full Installation (continued) The following screen is the traditional Windows Installer User Info screen. Just
verify that the Name and Company are correct and click “Next” to proceed.
Business Aviator does not record any of this information.
Business Aviator Installation Guide
Page 9
© Copyright 2007-09 by Mark Miarecki Computing, Inc.
All Rights Reserved.
March 09, 2009
Business Aviator Full Installation (continued) The product Destination folder is displayed at this time. We recommend using the
default Destination folder, so you should not need to make any changes in this
screen.
Click “Next” to proceed.
Business Aviator Installation Guide
Page 10
© Copyright 2007-09 by Mark Miarecki Computing, Inc.
All Rights Reserved.
March 09, 2009
Business Aviator Full Installation (continued) The program shortcuts screen is displayed at this time. Again, we recommend
keeping the default settings so you should not have to change anything on this
screen.
Click “Next” to proceed.
Business Aviator Installation Guide
Page 11
© Copyright 2007-09 by Mark Miarecki Computing, Inc.
All Rights Reserved.
March 09, 2009
Business Aviator Full Installation (continued) The product Final Confirmation screen is presented at this time.
Click “Next” to proceed.
Business Aviator Installation Guide
Page 12
© Copyright 2007-09 by Mark Miarecki Computing, Inc.
All Rights Reserved.
March 09, 2009
Business Aviator Full Installation (continued) The installation will proceed. When complete, you will be presented with the
following screen.
Click “Finish” to complete the installation program.
Business Aviator Installation Guide
Page 13
© Copyright 2007-09 by Mark Miarecki Computing, Inc.
All Rights Reserved.
March 09, 2009
Business Aviator Initial Configuration Double-click the Business Aviator Inventory icon on your Desktop to open the
application.
Upon opening Business Aviator for the first time, you’ll be presented with the
initial configuration screen shown below.
SERVERNAME – Represents the name (or IP Address) of your database server.
If this is your first time installing Business Aviator and you’re installing this
computer as the database server you can leave the default setting (which should be
the name of your computer). If you’ve installed the database server on another
computer, you will need to change “SERVERNAME” to the name (or IP Address)
of the database server computer.
Click “Refresh” to verify the database server.
Business Aviator Installation Guide
Page 14
© Copyright 2007-09 by Mark Miarecki Computing, Inc.
All Rights Reserved.
March 09, 2009
Business Aviator Initial Configuration (continued) If you see the screen presented below, then the SERVERNAME is incorrect or the
database server was not configured to allow TCP/IP connections.
If you did not see the error message presented in the screen below, skip to the
next page; otherwise, skip to Appendix-II to read about how to enable TCP/IP
connections.
Business Aviator Installation Guide
Page 15
© Copyright 2007-09 by Mark Miarecki Computing, Inc.
All Rights Reserved.
March 09, 2009
Business Aviator Initial Configuration (continued) If you see the screen presented below, then the DATABASE SERVER may not
have been successfully installed.
If you did not see the error message presented in the screen below, skip to the
next page; otherwise, skip to Appendix-III to read about how to troubleshoot this
message.
Business Aviator Installation Guide
Page 16
© Copyright 2007-09 by Mark Miarecki Computing, Inc.
All Rights Reserved.
March 09, 2009
Business Aviator Initial Configuration (continued) Click “Refresh” will get the available inventory locations from the database and
the dropdown box will become enabled.
Choose the Inventory Location Name from the dropdown box as shown below.
Business Aviator Installation Guide
Page 17
© Copyright 2007-09 by Mark Miarecki Computing, Inc.
All Rights Reserved.
March 09, 2009
Business Aviator Initial Configuration (continued) Click “Save Changes” and then click “OK” to the prompt. Business Aviator will
be restarted at this time and you’ll be ready to Login to begin using the application!
If this is your first time using Business Aviator, continue to the next section for
a walkthrough of the initial location setup.
If you’ve already installed and setup Business Aviator before, and this is just a new
workstation on which you’re installing the application, you’re done! Happy
Business Aviation!
Business Aviator Installation Guide
Page 18
© Copyright 2007-09 by Mark Miarecki Computing, Inc.
All Rights Reserved.
March 09, 2009
Business Aviator Initial Location Setup Type the username and password that you recorded earlier. It was in the readme
file during installation. If you don’t remember, you can access the readme file
from within the directory on your computer where Business Aviator was installed.
Click “OK” or press <Enter> to Login
Business Aviator Installation Guide
Page 19
© Copyright 2007-09 by Mark Miarecki Computing, Inc.
All Rights Reserved.
March 09, 2009
Business Aviator Initial Location Setup (continued) If this is your first time using Business Aviator, you’ll be prompted to perform the
initial setup of your primary inventory location.
Click “Yes” to begin setting up your initial inventory information.
Business Aviator Installation Guide
Page 20
© Copyright 2007-09 by Mark Miarecki Computing, Inc.
All Rights Reserved.
March 09, 2009
Business Aviator Initial Location Setup (continued) You will be presented with the Company Setup Wizard, which will step you
through setting up some company and initial inventory location information.
Follow the instructions on each screen, and click “Next” when you’ve completed
the setup on each screen.
Business Aviator Installation Guide
Page 21
© Copyright 2007-09 by Mark Miarecki Computing, Inc.
All Rights Reserved.
March 09, 2009
Business Aviator Initial Location Setup (continued) When you’ve entered the information required on each of the screens, the last
screen (shown below) will require some company-wide and location-specific
inventory information.
Make sure to choose “First in First out”, “Average Cost”, or “Last in First out” to
match the inventory costing method your Accountant uses to value your inventory.
Also make sure to assign a relevant “Location Name” such as “Warehouse”, “Store
500”, etc.
Click “Finish” when you’ve filled out the remainder of this information.
Note: The costing method and location name cannot be changed after they’re
setup, so make sure these are accurate and sufficient prior to clicking “Finish”!!
Business Aviator Installation Guide
Page 22
© Copyright 2007-09 by Mark Miarecki Computing, Inc.
All Rights Reserved.
March 09, 2009
Business Aviator Initial Location Setup (continued) Click “Finish” and confirm the dialogue by clicking “OK”.
After you click “OK” to the dialogue, you’ll be presented with the configuration
screen again and should choose the new location name you provided from the
dropdown box.
If you don’t remember how to choose the location name on the configuration
screen, refer to pages 14 – 17 of this document.
Business Aviator Installation Guide
Page 23
© Copyright 2007-09 by Mark Miarecki Computing, Inc.
All Rights Reserved.
March 09, 2009
Business Aviator Initial Location Setup (continued) Mission Complete! You have successfully installed Business Aviator, configured
it to point to the database server, and setup your company and initial inventory
location information!
You can now login to the application (don’t forget to change the Admin password
and write it down somewhere safe) and begin managing your Inventory!
Business Aviator Installation Guide
Page 24
© Copyright 2007-09 by Mark Miarecki Computing, Inc.
All Rights Reserved.
March 09, 2009
Business Aviator Installation Guide Conclusion This document should precisely summarize the initial installation, configuration
and setup of Business Aviator.
In addition to this document, we offer lots of other step-by-step how-to documents,
a help desk, and more guides and free software to help you perform the many
operations in Business Aviator if you become a member on our website.
To access the additional free downloads, extended information and guides, our
great support, or to ask questions and collaborate with other users of the Business
Aviator software, sign-up to become a member on our website at the URL below.
http://free.businessaviator.com/help.php
This is a living document, and will be updated based on user feedback and
necessity. If you have any further questions regarding a feature or features that
were not covered in this document, or find that the document is lacking in
explanation of a specific area you believe should be included, please feel free to
login and voice your opinion!
Business Aviator Installation Guide
Page 25
© Copyright 2007-09 by Mark Miarecki Computing, Inc.
All Rights Reserved.
March 09, 2009
<This page is intentionally blank> Business Aviator Installation Guide
Page 26
© Copyright 2007-09 by Mark Miarecki Computing, Inc.
All Rights Reserved.
March 09, 2009
Appendix – I: Client Only Installation
If you’ve already installed Business Aviator in the past, you don’t need to install
the database server. Only one database server is usually needed per organization.
To install only the Business Aviator Application Client, click on the “BA Database
Server” and choose “Entire feature will be unavailable”.
You can then click “Next” and continue from the screen shown on Page 6.
Note: If you subscribe to the Business Aviator help services, you can download the
slim-client installation which is less than 10MB and can have automatic updates
enabled. Check out http://free.businessaviator.com/help.php for purchase info.
Business Aviator Installation Guide
Page 27
© Copyright 2007-09 by Mark Miarecki Computing, Inc.
All Rights Reserved.
March 09, 2009
Appendix – II: Enable TCP/IP on Database Server
If you’ve already installed Business Aviator in the past and you’re installing the
Business Aviator client application on a different computer with the intention of
pointing it to the database server, you’ll need to make sure the database server has
TCP/IP enabled.
Open “SQL Server Configuration Manager” on the database server.
It’s located here:
Click on Start -> Programs -> SQL Server 2005 -> Configuration Tools
Right-click on “TCP/IP” and choose Enable for “Protocols for BADATAMMC”
and “Client Protocols” TCP/IP in the right-hand pane.
You can then close this window and continue from the screen shown on Page 17.
Business Aviator Installation Guide
Page 28
© Copyright 2007-09 by Mark Miarecki Computing, Inc.
All Rights Reserved.
March 09, 2009
Appendix – III: Establish Database Server
If you received a message asking for the “SA Password”, this can mean that either
the SERVERNAME you typed was incorrect – or the DATABASE SERVER was
not installed successfully.
Step 1:
Click “OK” on the “SA Password” request box. If you receive a very long delay
and it looks like the program is frozen for about 60 seconds, the
“SERVERNAME” you typed was incorrect. Proceed to Step 1-a.
If you receive a short delay and the “SA Password” box pops up again, Proceed to
step 2.
Step 1-a:
The “SERVERNAME” should be the same as the computer name that you
installed the DATABASE SERVER on. If you are installing on a single computer,
then you can replace “SERVERNAME” with “127.0.0.1”, without the quotes.
If you’re installing on a single computer:
1. Replace “SERVERNAME” with “127.0.0.1” and click “Refresh”. If the
program still freezes and eventually gives you the “SA Password” message, please
review Appendix II.
If you’re installing on a different computer than the one with the database:
1. Go to the database server and follow these steps
a. Click Start -> Run (or on Vista, just type in the “Search Box”)
b. Type, “%COMPUTERNAME%”, without the quotes and click OK
c. You will be provided with an error message, but that error message
will contain the computer name. This is your “SERVERNAME”.
2. Put the new “SERVERNAME” into the box and click “Refresh”. If the
program still freezes and eventually gives you the “SA Password” message,
please review Appendix II. The database server may need TCP/IP enabled.
Step 2:
If when you click “OK” on the “SA Password” prompt, it pops right back up – try
clicking “OK” at least three times. If after three times, it continues to pop back up
instead of refreshing the “Location Names” dropdown box, proceed to manually
install the database server on the next page.
Business Aviator Installation Guide
Page 29
© Copyright 2007-09 by Mark Miarecki Computing, Inc.
All Rights Reserved.
March 09, 2009
Appendix – III: Manually Installing Database Server (continued)
When you continue to receive the “SA Password” prompt over and over each time
you click “OK” on that screen, it means that the database or database server were
not installed successfully by the installer. This explains how to manually install
the database server & database.
Part 1: Download necessary software
You need to download SQL Server 2005 Express Edition to install the database
server. You also need SQL Server 2005 Express Management Studio to restore the
database.
SQL Server 2005 Express Edition:
1. Visit the link below:
http://www.microsoft.com/downloads/details.aspx?FamilyId=220549b50b07-4448-8848-dcc397514b41&displaylang=en
3. Scroll to the bottom of the page
4. Click “Download” next to the file named: SQLEXPR.EXE
5. Choose “Save”
6. Save the file to your “Desktop” (we will delete the files after installation)
SQL Server 2005 Management Studio:
1. Visit the link below:
http://www.microsoft.com/downloads/details.aspx?FamilyId=C243A5AE4BD1-4E3D-94B8-5A0F62BF7796&displaylang=en
2. Scroll to the bottom of the page
3. Click “Download” next to the file named: SQLServer2005_SSMSEE.msi
4. Choose “Save”
5. Save the file to your “Desktop”
Proceed to Part 2 on the next page to complete the installation.
Business Aviator Installation Guide
Page 30
© Copyright 2007-09 by Mark Miarecki Computing, Inc.
All Rights Reserved.
March 09, 2009
Appendix – III: Manually Installing Database Server (continued)
Part 2: Install SQL Server 2005 Express
Once the download has completed, Double-Click the SQLEXPR.EXE file (and
click “Run” if prompted) to begin installing the SQL Server 2005 Express.
Here are the remaining steps to install the database server (please read carefully!):
1. Check the “I accept licensing terms” box, and click “Next”
2. After setup has gone through some configuration, click “Next”
3. When you receive the “Welcome to the Microsoft SQL Server Installation
Wizard” screen, click “Next”
4. After the “System Configuration Check” is complete, click “Next”
5. STOP!
In the next screen displayed, named “Registration Information”, you must uncheck the “Hide advanced configuration options” checkbox. See the image
below:
After un-checking the box, you can safely click “Next”.
Business Aviator Installation Guide
Page 31
© Copyright 2007-09 by Mark Miarecki Computing, Inc.
All Rights Reserved.
March 09, 2009
Appendix – III: Manually Installing Database Server (continued)
Part 2: Install SQL Server 2005 Express (continued)
6. When you receive the “Feature Selection” screen, click “Next”
7. STOP!
In the next screen displayed, you must specify the DATABASE SERVER
INSTANCE NAME, exactly as shown in the image below (in all caps BADATAMMC):
After specifying the instance name, you should first click the “Installed Instances”
button. If the “Installed Instances” does not already show “BADATAMMC”,
then proceed to step 8 below. If “Installed Instances” does already show
“BADATAMMC”, then cancel installation and proceed to Part 3 of this appendix.
8. Click “OK” on the “Installed Instances” screen
9. Click “Next” to accept the installation settings.
Business Aviator Installation Guide
Page 32
© Copyright 2007-09 by Mark Miarecki Computing, Inc.
All Rights Reserved.
March 09, 2009
Appendix – III: Manually Installing Database Server (continued)
Part 2: Install SQL Server 2005 Express (continued)
10. When you’re presented with the screen below, just accept the default
settings by clicking “Next”.
11. STOP!
Make sure that you choose “Mixed Mode” in the next screen (shown below). This
is where you establish the actual “SA Password”!
a. Click “Mixed Mode” to select that option
b. Specify the “sa logon password”. This can be whatever you want, but
make sure to write it down. We’ll need it in the next part.
Business Aviator Installation Guide
Page 33
© Copyright 2007-09 by Mark Miarecki Computing, Inc.
All Rights Reserved.
March 09, 2009
Appendix – III: Manually Installing Database Server (continued)
Part 2: Install SQL Server 2005 Express (continued)
12. Click “Next” through the remainder of the installation screens.
13. Click “Install” on the last screen
The actual installation will commence with the settings you’ve chosen. This might
take a little while.
When the installation is complete, you can click “Next”, then “Finish.
Proceed to Part 3 on the next page.
Business Aviator Installation Guide
Page 34
© Copyright 2007-09 by Mark Miarecki Computing, Inc.
All Rights Reserved.
March 09, 2009
Appendix – III: Manually Installing Database Server (continued)
Part 3: Restore Business Aviator Database
Now that we know the Business Aviator database server is installed
(BADATAMMC), we can restore the default database and you should be able to
proceed without any issues.
Start by double-clicking the SQLServer2005_SSMSEE.msi file (and click “Run” if
prompted) to install the SQL Server 2005 Management Studio. Just click “Next”
through all of the screens to accept default settings.
After the SQL Server 2005 Management Studio is installed –
Here are the remaining steps to restore the database (please read carefully!):
1. Open Microsoft SQL Server 2005 Management Studio (Start -> Programs ->
Microsoft SQL Server 2005)
2. After it opens, make sure “YOURSERVERNAME\BADATAMMC” is chosen
in the “Server name” box, and “Windows Authentication” is selected in the
“Authentication” box, and click “Connect”
3. On the left-hand side, right-click the “Databases” folder
4. Choose “Restore Database”
5. Enter information just as its shown in the image below
Business Aviator Installation Guide
Page 35
© Copyright 2007-09 by Mark Miarecki Computing, Inc.
All Rights Reserved.
March 09, 2009
Appendix – III: Manually Installing Database Server (continued)
Part 3: Restore Business Aviator Database (continued)
a.
b.
c.
d.
e.
Type “mwdb”, without quotes in the “To Database” box
Choose the “From Device” radio button
Click the “…” button next to that textbox
Choose “File” from the dropdown box and click “Add”
Choose “All Files” from the “Files of Type” dropdown box on the screen
presented
f. Navigate to “C:\Program Files\Common Files\BAIMv300FREE\” and
choose the newest file named - BA_FREEDBV317.TDB File (the
version number will be higher than 317 if it’s newer)
6. Click “OK” to that screen and click “OK” to the previous screen
7. “Check” the checkbox in the list of backups to restore
8. Click the “Options” selection on the upper-left hand pane
9. “Check” the “Overwrite the Existing Database” checkbox
10. Click “OK”
11. You can now close SQL Server Management Studio
Now we can use Business Aviator (note: you may still receive the “SA
Password” box, but just follow these steps).
1. Open Business Aviator
2. When prompted for the configuration, follow the steps from page 14
3. If you did not have any “Installed Instances” from Part 2, you will receive
the “SA Password” prompt, and you can input the password you assigned.
The “SA Password” box may display up to three times. Just input the
password each time.
4. If you did have “BADATAMMC” already listed in the “Installed Instances”
from Part 2, just click “OK” to the “SA Password” box. The “SA Password”
box may display up to three times. Just click “OK’ each time.
You should now have the “Location Name” dropdown box available to select
from! That means you’ve successfully installed the Business Aviator Database
server and restored the database.
If you still have any problems, please contact us at support@businessaviator.com.
Business Aviator Installation Guide
Page 36
© Copyright 2007-09 by Mark Miarecki Computing, Inc.
All Rights Reserved.
March 09, 2009