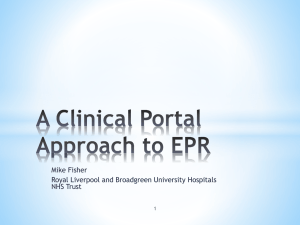Provider Portal User Guide - the CorrectCare – Integrated Health
advertisement

IT User Guide: Web Portal- Provider Access CorrectCare – Integrated Health Information Technology Department CorrectCare – Integrated Health Provider Portal And Provider-level Access on theV2 Benefits Portal IN THIS DOCUMENT • • • • • • • • • • Summary Web Browser Information Web Site Information End User Agreement Pre-registration Provider Portal Login Portal Navigation How To Use The Portal Troubleshooting References SUMMARY The purpose of this document is to provide users (potential and established) information about the CorrectCare Integrated Health (CCIH) Provider Portal and the V2 Benefits Portal. In particular, it informs users how to submit a request for an account, the account approval and notification process, and how to access and navigate the V2 Benefits Portal. The CCIH provider portal is available for checking your California Department of Corrections and Rehabilitation (CDCR) / California Prison's Health Care Services (CPHCS) inmate claims status. Every taxpayer identification number (TIN) your organization submits claims for will require a separate account. All user account requests submitted will be validated by CDCR/CPHCS with an authorized provider agent/representative. The provider and authorized user (requestor) will receive an email notice of account activation within approximately five (5) business days. The provider's authorizing agent ("the provider") is responsible for assigning a limit of five (5) authorized users to act as Provider's agents by using the Provider's taxpayer identification number (TIN) to use the portal ("Authorized Users"). IMPORTANT Each provider may have up to 5 registered users. Revised: 04/04/2013 1 IT User Guide: Web Portal- Provider Access All users must read and accept the end user agreement before using the V2 Benefits Portal. CCIH will endeavor to maintain the maximum extent of availability for all users to the content and functionality of the V2 Benefits Portal (i.e. 24 hours a day, every day). Technical support for the portal will be available through CPHCS Help Desk open business days from 8 AM to 5 PM Pacific Standard Time, (916) 691-0699. NOTE: All the step-by-step instructions included in this document were developed by using the Start menu that appears by default on Windows XP and Internet Explorer 8. If you have modified your Start menu or Internet Explorer layout, the appearance and steps might differ slightly. WEB BROWSER INFORMATION Internet Explorer versions 7 and higher are supported on this web site. Other browsers (such as Mozilla’s Firefox) may also work but are not supported. Revised: 04/04/2013 2 IT User Guide: Web Portal- Provider Access WEB SITE INFORMATION The Provider Portal is accessible at the following web link: http://www.correctcare.com/portal/ Revised: 04/04/2013 3 IT User Guide: Web Portal- Provider Access END USER AGREEMENT The user must agree to abide by the terms of the CCIH Agreements & Security conditions outlined below before proceeding to the Pre-Registration page and requesting an account. This is the Agreement(s) & Security statement: Please read this agreement carefully. By accessing or using the CorrectCare Integrated Health Care (CCIH)/WLT Claims Portal (the “portal”), you agree to be bound by the terms set out below. If you do not wish to be bound by this Agreement, do not continue to use or request access of this portal. This agreement is applicable to the use of this portal and the use of its data, regardless how you plan to access this information. Your continued access to or use of this portal constitutes your binding acceptance of this Agreement, including any changes or modifications made hereafter. The updated, on-line version of this Agreement shall supersede any prior version. By accepting and agreeing to this Agreement, you represent that you are the person authorized by CCIH and the California Department of Corrections and Rehabilitation (CDCR)/California Prison’s Health Care Services (CPHCS) to access the portal. You expressly authorize or otherwise provide your permission for us to send or cause to be sent to you, directly or indirectly, any email or other electronic messages. Purpose for information. The information contained in this portal is intended to provide general medical claims information only, and no attorney-client, doctorpatient, accountant-client or employer-employee relationship is created by reason of your use of this portal. CCIH and/or CDCR/CPHCS may deny access to its information systems to anyone at any time for any reason. Provider Access Restrictions. The provider’s authorizing agent (“the provider”) is responsible for assigning a limit of five (5) authorized users to act as Provider’s agents by using the Provider's taxpayer identification number (TIN) to use the portal (“Authorized Users”). The Provider’s authorizing agent is the managing supervisor. The Provider warrants that Authorized Users shall be authorized only to the extent necessary to perform their functions on behalf of Provider, each Authorized User will be held to the same standard of confidentiality applicable to the Provider, and that the Provider will be responsible for use of the portal by any such Authorized User. The provider’s authorizing agent/managing supervisor shall ensure controlled access for each such authorized user in accordance with the instructions of CCIH and shall assure that such access is promptly terminated should an Authorized User no longer be authorized by Provider to have such access. Revised: 04/04/2013 4 IT User Guide: Web Portal- Provider Access Provider will assure appropriate use of the CCIH portal by Authorized Users including the implementation of procedures to assure such appropriate use and to preserve the confidentiality of information available through the portal. As part of such office procedures, the Provider will assure that when any Authorized User, employee or agent, who may have had access to the portal, leaves the employ of Provider, the user id and access code (“Password”) used by Provider for the portal will be deactivated/terminated by submitting an account termination request to CPHCS Help Desk. Provider will assure the implementation of appropriate Password security procedures are adhered to by the Authorized Users. The Provider and Authorized Users shall not divulge or share account identities and/or Passwords. Any Password that has been compromised shall be changed immediately by notifying CPHCS Help Desk at (916) 691-0699. The Provider and its Authorized Users will request information only for new, existing and historical patients claim data and will use such information only in connection with the performance of administrative services related to claims payments. The Provider understands that the transactions conducted with CCIH are subject to the data standards requirements of the Health Insurance Portability and Accountability Act of 1996 ("HIPAA"). The Provider understands that by using the portal, it is a covered entity for the purposes of the administrative simplification provisions of HIPAA including, without limitation, regulations relating to the privacy and security of health information (45 C.F.R. Parts 160-164). Provider shall be and remain in compliance with all applicable HIPAA regulations. The Provider understands that if its Authorized User is not a staff member of Provider’s workforce (e.g., a billing vendor, billing administrator), said Authorized User is a Business Associate of provider under HIPAA, and Provider and its Business Associates must be bound by a written agreement that complies with the Business Associate provisions in the HIPAA Privacy and Security Rules, as well as the terms of this Agreement. The Provider understands that information available through CCIH is confidential, electronic Protected Health Information ("PHI") as more fully defined by HIPAA. Provider agrees to preserve such information as confidential in accordance with the law. Provider will immediately notify CPHCS Help Desk at (916) 691-0699 if the portal security has been compromised in any way, if there are any system errors, inaccuracies, faults, or if the portal is being used to otherwise contribute to unauthorized use or disclosure of PHI. Reliance on Your Changes. You agree that CCIH and CDCR/CPHCS may rely, in whole or in part, on any changes, modifications or updates that you make to any information on this portal, including, but not limited to your address change or other contact information. Any such change shall be processed by CCIH and CDCR/CPHCS within a reasonable time period. Revised: 04/04/2013 5 IT User Guide: Web Portal- Provider Access Duty to Report Misuse. If you become aware of or suspect fraudulent activity or any other activity that may threaten the security of CDCR/CPHCS inmate protected health information therein, you agree to report such activity to CDCR/CPHCS immediately. Improper Use of Portal. You shall not use the portal in a manner which may violate the laws and regulations of the United States or any other nation. If you use, or attempt to use the portal or its content for purposes including, but not limited to tampering, hacking, modifying, or otherwise corrupting the security of the portal, your access will be terminated and you will be responsible for all damages including, but not limited to criminal prosecution and civil and criminal penalties. Indemnification. You agree to defend, indemnify, and hold CCIH and/or CDCR/CPHCS harmless from and against any claims brought against CCIH arising out of your action or inaction in violation of these terms of this Agreement or your use or misuse of this portal. Applicable Law. These terms are governed by the laws of the State of California and the Commonwealth of Kentucky without regard to its conflict of laws principles. Any dispute arising from these terms may be resolved in the state and federal courts in either State. Limitation of Liability, Waivers and Disclaimers. You waive any claim against CCIH and/or CDCR/CPHCS based upon the quality, accuracy, completeness or availability of this portal, regardless of cause. You acknowledge that the use of this portal is subject to risks inherent to the internet and to communications generally. CCIH makes no representation that any data sent to or from, or residing at, this portal or systems are safe from destruction, corruption, misdirection, or service interruption. You agree that CCIH and/or CDCR/CPHCS shall not be liable for failure to provide services or access to this portal during any period and for any reason, directly or indirectly, including, but not limited to failure of any electric or mechanical equipment or communication line, telephone or interconnect problems, computer viruses, unauthorized access, theft, operator error, severe weather, earthquakes, natural disasters, power failure, accident, labor controversy, act of God, or the intervention of any government authority. Communications with our portal. CCIH and CDCR/CPHCS welcomes your feedback and suggestions about how to improve our products and services and this portal. You agree that CCIH may use all suggestions, ideas, concepts, improvements, reports, information, material or other content, whether written or oral, furnished by you to CCIH without accounting to you in any manner whatsoever. Survival. Your obligations regarding privacy, confidentiality, indemnification, security and compliance with state and federal laws shall survive the termination of this Agreement. Revised: 04/04/2013 6 IT User Guide: Web Portal- Provider Access PRE-REGISTRATION All users are required to go through the pre-registration process. There are four phases to this process: (1) submit a request for access; (2) creating a user account, (3) verification, validation, and activation; and (4) notification. PROCEDURE Request Access 1. On the web Provider Portal Welcome page, locate and click the Access Request link located on the navigation pane under New Users. 2. The next page prompts the user to read and accept the CCIH Agreements & Security conditions statement. 3. The user will be presented with the Provider Portal Access Request Form. The user must follow the online instructions for completing this web form and supply the information requested. Revised: 04/04/2013 7 IT User Guide: Web Portal- Provider Access 4. Following submission, the user will be presented the Returning Users Log In web page (address link will redirect to: https://www.wltmediportal.com) Note It is a good idea to bookmark the web page in your browser. Returning users will access the Provider Portal using the above web address. Creating a User Account 1. On the web Log In page, locate the “First Time User?” section and click the Register button. The next page prompts the user to sign up for a new account Note Step 5 can also be performed by clicking the New User Registration link and following the directions on the Sign Up for Your New Account page. Revised: 04/04/2013 8 IT User Guide: Web Portal- Provider Access 2. On the Sign Up for Your New Account page, select Provider option in the I am a/an dropdown list and click Next. (See below) 3. The Personal Information page, requests the user to enter person information. Enter in the information requested. All fields must be filled in. a. Click Previous to return to the prior page displayed (Step 2), or b. Click Next to proceed to Step 4. 4. On the Sign Up page, the user must provide a User Name and secure Log On credentials. All fields must be filled in. c. Click Previous to return to the prior page displayed ( Step 3), or d. Click Create User to proceed. Revised: 04/04/2013 9 IT User Guide: Web Portal- Provider Access 5. The web page will display a message indicating that the account has been created. Click Continue. 6. This will return the user to the web Login page. 7. Following successful creation the user will be logged into the portal where contact information should be verified. (Refer to the Portal Navigation section of this document.) 8. The user must also request access to the appropriate payer. (See below) a. Click on the Payer Access tab. b. Select CorrectCare Integrated Health, Inc. on the Choose a Payer dropdown list. c. Click the Submit Request button. This action causes a table to appear with information regarding the request. The status of the request will be “Pending”. (See below). The “Payer” institution will receive notification of the Payer Access request. Upon review, the Payer institution will either approve or deny the request. They may notify the user via email about the decision. The user can log in to the web portal any time to view the status of the request by navigating back to the Payer Access tab and viewing the Request Status. (See “Initial Setup- Requesting Payer Access” under the later in this document Verification, Validation, and Activation Revised: 04/04/2013 10 IT User Guide: Web Portal- Provider Access New users do not have to do anything during this phase. This following is purely informational. All new users will be screened by CDCR/CPHCS to verify the information the user provided is accurate and the user has been authenticated. If the user is properly verified and approved, the new user’s account will be given access to the Provider’s claim information. However, if the user is not approved, the account will still exist, but it will not have access to any Provider claim information. IMPORTANT Until a user’s account is ‘activated’, ALL web portal functions and access to data is disabled. Provider Portal functionality will be enabled when your account is activated (following the approval of your account by CDCR/CPHCS) you will receive account activation or denial notification via email. Notification A new user who has completed the preregistration web forms will be notified by email (usually within 2-3 business days of submission) whether the account has been approved or denied. Revised: 04/04/2013 11 IT User Guide: Web Portal- Provider Access PROVIDER PORTAL LOGIN Web Login The following set of instructions is for logging into the web portal. 1. If web browser is not running, launch Internet Explorer. 2. Browse to https://www.wltmediportal.com 3. On the Log In page enter a valid User Name and Password, then click the Log In button. PORTAL NAVIGATION In general, the organization of the content is presented in the style of a file folder system (folder tabs). The links and tabs permit the user to easily navigate through the portal. Initial Login Page A user with “Provider-level” who logs into the portal is immediately presented with the default web page displaying the Home tab. Upon logging into the portal, this web page displays the following content by default: • A message showing the user logged in: You Are Logged In As: • A Logout link • A Register link • A Provider Main link • The Home tab The links mentioned above are available at all times the user is logged into the web portal. Tabs Overview Home Tab Revised: 04/04/2013 12 IT User Guide: Web Portal- Provider Access The Home tab introduces the web portal. It is for informational purposes only. Info Tab The Info tab displays the user’s information as it was entered during registration. It is for informational purposes only. Revised: 04/04/2013 13 IT User Guide: Web Portal- Provider Access Select Patient Tab From this tab, users are able to lookup patient information based on search criteria. Payer Access Tab On this tab, the user applies for access permission from one or more of the listed providers. Upload Claims Tab This tab provides the mechanism for uploading claim files to the system. Revised: 04/04/2013 14 IT User Guide: Web Portal- Provider Access HOW TO USE THE PORTAL In general, the organization of the content is presented in the style of a file folder system (folder tabs). The links and tabs permit the user to easily navigate through the portal. Searching Patient Information A user can search for patient information in several ways. The following section provides instruction on how to search patient records. 1. Login to the web portal. 2. Click on the Select Patient tab. The search criteria fields will be disabled, until a Payer is selected. 3. Select the corresponding Payer institution on the Choose a Payer dropdown box. This action will enable the search criteria fields on the tab. Revised: 04/04/2013 15 IT User Guide: Web Portal- Provider Access 4. Once the fields are enabled, the user should select / enter the criteria by which to search for patient records. 5. Depending on the method the user selects to search patient on, appropriate style fields will appear. (The following series of images show how the tab updates depending on the search criteria. Below each image is an explanation.) 6. All search fields are required. That is: a. For Member ID, the Member ID (from ID Card) and Date of Birth fields must contain values. b. For Social Security #, the Card Holder’s SSN and Date of Birth fields must contain values. c. For Name, the First Name, Last Name, and Date of Birth fields must contain values. 7. Click the Select button to start the search. Revised: 04/04/2013 16 IT User Guide: Web Portal- Provider Access Patient information can be looked up based on whether the patient is the insured individual or is a dependent of the insured individual. The Insured is the default selection in the Patient is: dropdown list. Next the user must select the method of how to identify the patient. That is either by: (1) member ID, (2) Social Security Number, or (3) name. Member ID is the default selection. NOTE: all active search fields must be filled in. This requirement forces the user to enter search criteria that will uniquely identify a patient. 8. Once the fields are enabled, the user should select / enter the criteria by which to search for patient records. The following series of images show how the tab updates depending on the search criteria. Below each image is an explanation. Revised: 04/04/2013 17 IT User Guide: Web Portal- Provider Access The figure above shows the search fields displayed when the user selects Member ID from the I want to look up patient by: dropdown list. The figure above shows the search fields displayed when the user selects Social Security # from the I want to look up patient by: dropdown list. Revised: 04/04/2013 18 IT User Guide: Web Portal- Provider Access The figure above shows the search fields displayed when the user selects Name from the I want to look up patient by: dropdown list. Patient Search Results The following describes the Patient Selection search results. The inquiry is returned in a folder (tab) format. Patient Info Tab This tab displays information relating to the patient. Revised: 04/04/2013 19 IT User Guide: Web Portal- Provider Access NOTE: No test data was available to render figures depicting the resulting Claim or eligibility details. Claims Tab This tab enables a user to select claim information to view. There are a couple of filters available to further refine the list of claims. Users can list claims by any combination of: (1) Account Type, (2) Claim Type, and (3) View (date). Eligibility Tab This tab lists the history of coverages for the patient in chronological order beginning with the most recent coverage. The user can view detail coverage information by clicking the Select button next in the corresponding row of interest. Revised: 04/04/2013 20 IT User Guide: Web Portal- Provider Access Uploading Claims To upload a claim file, the user must use the Upload Claims tab. 1. Log in to the web portal 2. Click on the Upload Claims tab. 3. Select a Payer institution from the Choose a Payer dropdown list NOTE: Depending on the permissions associated with the selected Payer, the user may not be able to upload files. 4. If the user is permitted to upload claim files, the Claim File to Upload text box, Browse button, and Send button will become enabled. 5. The user must select the file to upload a. Either type the fully qualified path and file name into the text box, or b. Click the Browse button and locate the file 6. Click the Send button to upload the file Revised: 04/04/2013 21 IT User Guide: Web Portal- Provider Access TROUBLESHOOTING The following are some of the more common problems encountered with using the web portal and their associated workarounds. Thus far, limited information is available on this content. Symptom: Invalid User Name at Log In. “Invalid username. Please try again” message. Resolution: Reenter a valid username. Symptom: Invalid Password at Log In. Resolution: Reenter a valid password associated with the given username. REFERENCES None Revised: 04/04/2013 22