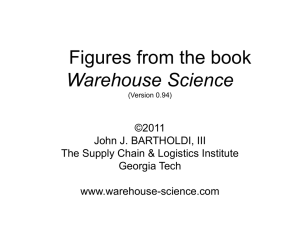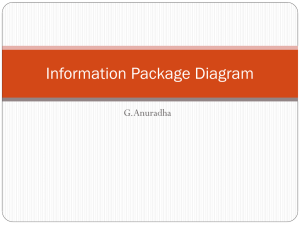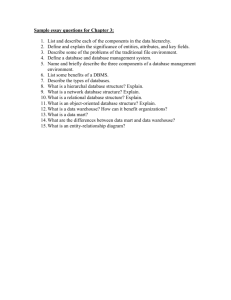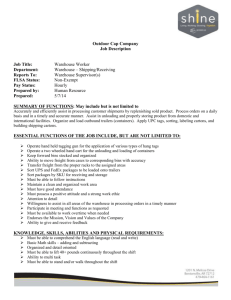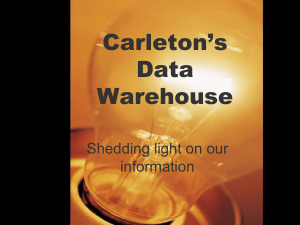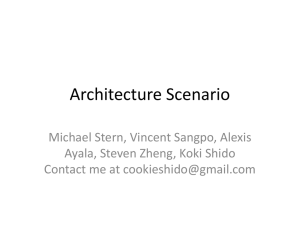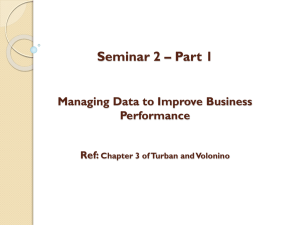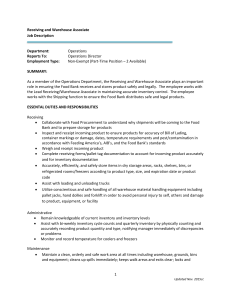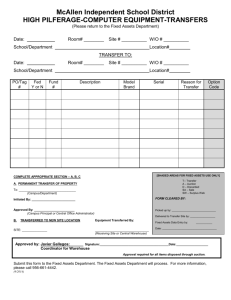Sample Simulation
advertisement

User Guide Umoja Warehouse Management User Guide Umoja Warehouse Management Table of Contents Processes in Warehouse Management ................................................... 1 Main processes in Warehouse Management .......................................................................... 1 Put-Away Goods .................................................................................................................... 1 Pick Goods ............................................................................................................................. 3 Move Goods Internally............................................................................................................ 4 Manage Bins .......................................................................................................................... 6 Execute Disposal of Goods .................................................................................................... 7 Perform Physical Count .......................................................................................................... 9 Transfer Order Creation ......................................................................... 12 Create Transfer Order for Put-Away – LT06 ..........................................................................12 Create Transfer Order for Transfer Posting – LT06 ...............................................................14 Create Transfer Order for Picking – LT06 ..............................................................................16 Create Transfer Order for Picking with stock figures – LT06 ..................................................19 Transfer Order Processing..................................................................... 22 Print Transfer Order – LT31...................................................................................................22 Confirm Transfer Order – LT12..............................................................................................24 Display Transfer Order – LT21 ..............................................................................................25 Cancel not confirmed Transfer Orders – LT15 .......................................................................26 Goods Transfers in the Warehouse....................................................... 28 Create Transfer Order – LT01 ...............................................................................................28 Stock Transfer Bin to Bin from a list – LT10 ...........................................................................30 Outbound Delivery Processing .............................................................. 33 Create Transfer Order for Outbound Delivery – LT03 ............................................................33 Goods Reversal from Delivery – LT0G ..................................................................................34 Warehouse Internal Maintenance .......................................................... 36 Create Storage Bin Manually – LS01N ..................................................................................36 Change Storage Bin Manually – LS02N ................................................................................38 Physical Count ........................................................................................ 40 Create System Inventory Record – LI01N .............................................................................40 Print Inventory List – LI04 ......................................................................................................41 Enter Inventory Count – LI11N ..............................................................................................43 User Guide Umoja Warehouse Management Start Recount – LI14..............................................................................................................45 Clear Differences in WM – LI20 .............................................................................................47 Clearing of Differences in IM (Serialized Materials) – ZLE_LI21 ............................................48 Reports .................................................................................................... 52 Stock Overview WM – LS26 ..................................................................................................52 Bin Status Report – LX03 ......................................................................................................54 List of Empty Bins Report – LX01 ..........................................................................................57 Stock per Material WM – LS24 ..............................................................................................59 Stock for All Material WM – LX02 ..........................................................................................60 Transfer Orders for Material – LT24 ......................................................................................63 Difference List per Storage Type – LX17 ...............................................................................64 Transfer Requirements List for Storage Type – LB10 ............................................................67 List of Open Transfer Orders – LT23 .....................................................................................69 UN Umoja Training Umoja Warehouse Management Page 1 User Guide Processes in Warehouse Management Processes in Warehouse Management Main processes in Warehouse Management The main processes in warehouse management are: Put-Away Goods Pick Goods Move Goods Internally Manage Bins Execute Disposal of Goods Perform Physical Count Put-Away Goods Check Received Items for PutAway Execute Transfer Order Analyses available space / items for put-away Create Transfer Order for Put-Away Checks Open Transfer Orders Print Transfer Order Confirm Transfer Order The Put Away process is triggered by the receipt of goods in the warehouse related to a vendor Purchase Order or to returned or transferred items. As soon as the goods receipt is performed, the system generates a transfer requirement in the warehouse, in the interim storage type 902 GR Area External Rcpts. The Put Away process is an integrated process between Inventory Mnagement and Warehouse Management since some steps, like goods receipt, are performed in Inventory management and reflected in Warehouse Management. You can find below the list of process steps, along with the responsible user role, the system transaction and the link to the user guide step by step instructions: Step 1: Check Received Items for Put-Away Responsible: Warehouse Senior User Description: Warehouse Senior User plans the WH activities based on outstanding Transfer Requirements for put-away, picking and internal WH movements; executes the Umoja reports to list the open Transfer Requirements Transactions: LB10 Link to step by step instructions: Transfer Requirements List For Storage Type – LB10 UN Umoja Training Umoja Warehouse Management Page 1 User Guide Processes in Warehouse Management Step 2: Analyse available space / items to select the proper location in WH Responsible: Warehouse Senior User Description: Warehouse Senior User analyses the items that needs to be put away (commodity, date, owner), the available space in the system / with visual inspection, and decides bins locations and operational priorities Transactions: LX01, LX02, LX03 Link to step by step instructions: List of Empty Bins – LX01, Stock Per All Material WM – LX02, Bin Status Report – LX03 Step 3: Create Transfer Order(s) in Umoja for put-away received items Responsible: Warehouse Senior User Description: Warehouse Senior User creates the Transfer Order in Umoja with reference to the Material Document Transactions: LT06 Link to step by step instructions: Create Transfer Order for Put-Away – LT06 Step 4: Check Open Transfer Orders (TO) to be executed Responsible: Warehouse User Description: Warehouse User reviews the list of open Transfer Orders that have to be executed Transactions: LT23 (list of TO, open, by date) Link to step by step instructions: List of Open Transfer Orders – LT23 Step 5: Print TO for execution Responsible: Warehouse User Description: Warehouse User prints the Transfer Orders to be executed. NOTE: the TO can be printed in multiple copies and affixed to carton or boxes as labels for tracking purposes Transactions: LT31 Link to step by step instructions: Print Transfer Order – LT31 Step 6: Confirm Transfer Order Responsible: Warehouse User Description: After the TO is executed, it is to be confirmed in Umoja Transactions: LT12 Link to step by step instructions: Confirm Transfer Order – LT12 UN Umoja Training Umoja Warehouse Management Page 2 User Guide Processes in Warehouse Management Pick Goods Analyze outstanding goods issues for picking Execute Transfer Order Analyze WH stock to identify Picking Location Create Transfer Order(s) in Umoja Checks Open Transfer Orders Print Transfer Order Confirm Transfer Order The Pick Goods process is triggered by the issuance of stock from the warehouse. As soon as the goods issue is performed in Inventory Management in Umoja, the system generates a transfer requirement in the warehouse; the transfer requirments are created in different interim storage types, e.g., 911 GI Area for Cost Center, 914 GI Area Production Orders, 916 Shipping Area Deliveries, etc. The Pick goods process is an integrated process between Inventory Mnagement and Warehouse Management since some steps, like goods issue, are performed in Inventory management and reflected in Warehouse Management. You can find below the list of process steps, along with the responsible user role, the system transaction and the link to the user guide step by step instructions: Step 1: Analyze outstanding goods issues for picking and select the proper location in Warehouse Responsible: Warehouse Senior User Description: Warehouse Senior User analyses the open transfer requirements the items that needs to be picked (commodity, date, owner), determines the source storage bins; can combine multiple goods issues for picking and generate pick list Transactions: LB10 Link to step by step instructions: Transfer Requirements List For Storage Type – LB10 Step 2: Analyse Warehouse Stock to identify picking locations Responsible: Warehouse Senior User Description: Warehouse Senior User analyses the items that needs to be picked and where they are available in the warehouse Transactions: LX02, LX03 Link to step by step instructions: Stock Per All Material WM – LX02, Bin Status Report – LX03 Step 3: Create Transfer Order(s) in Umoja for picking items to be issued from warehouse Responsible: Warehouse Senior User UN Umoja Training Umoja Warehouse Management Page 3 User Guide Processes in Warehouse Management Description: Warehouse Senior User creates the Transfer Order in Umoja Transactions: LT06 Link to step by step instructions: Create Transfer Order for Picking – LT06 Step 4: Check Open Transfer Orders (TO) to be executed Responsible: Warehouse User Description: Warehouse User review the list of Transfer Orders that have to be executed in WH Transactions: LT23 (list of TO, open, by date) Link to step by step instructions: List of Open Transfer Orders – LT23 Step 5: Print TO for execution Responsible: Warehouse User Description: Warehouse User prints the Transfer Orders to be executed. NOTE: the TO can be printed in multiple copies and affixed to carton or boxes as labels for tracking purposes Transactions: LT31 Link to step by step instructions: Print Transfer Order – LT31 Step 6: Confirm Transfer Order Responsible: Warehouse User Description: After the TO is executed it is to be confirmed in Umoja. Transactions: LT12 Link to step by step instructions: Confirm Transfer Order – LT12 Move Goods Internally Create Transfer Order(s) in Umoja Checks Open Transfer Orders Print Transfer Order Execute Transfer order Confirm Transfer Order Move Goods Process initiated in Inventory Management: In some cases, the Move goods process is triggered by the change of the stock status (e.g., stock transfer from unrestricted to blocked or viceversa). In other cases, there is a transfer posting from storage location to storage location. In these scenarios, the Move Goods is an integrated process between Inventory Mnagement and Warehouse Management since some steps are performed in Inventory management and reflected in Warehouse Management. Move Goods process initiated in the Warehouse: In this case, the trigger for this process is the need of changing the physical location of goods internally in the warehouse. UN Umoja Training Umoja Warehouse Management Page 4 User Guide Processes in Warehouse Management There are different modalities of performing the Transfer Order creation. You can find below the list of process steps, along with the responsible user role, the system transaction and the link to the user guide step by step instructions: Step 1(a): Create Transfer Order(s) in Umoja following stock transfers (e.g.,from unrestricted stock to blocked stock) – Posting Change case Responsible: Warehouse Senior User Description: Warehouse Senior User creates the Transfer Order in Umoja with reference to the material document (e.g., stock transfer); in this case the Transfer Order is automatically confirmed. No need to further process Transactions: LT06 Link to step by step instructions: Create Transfer Order for Transfer Posting – LT06 Step 1(b): Create Transfer Order(s) in Umoja following the physical move of the items to different / new bins Responsible: Warehouse Senior User Description: Warehouse Senior User creates the Transfer Order in Umoja indicating the source bin and the destination bin Transactions: LT01 Link to step by step instructions: Create Transfer Orderc LT01 Step 3: Check Open Transfer Orders (TO) to be executed Responsible: Warehouse User Description: Warehouse User review the list of Transfer Orders that have to be executed in WH Transactions: LT23 (list of TO, open, by date) Link to step by step instructions: List of Open Transfer Orders – LT23 Step 4:: Print TO for execution Responsible: Warehouse User Description: Warehouse User prints the Transfer Orders to be executed. NOTE: the TO can be printed in multiple copies and affixed to carton or boxes as labels for tracking purposes Transactions: LT31 Link to step by step instructions: Print Transfer Order – LT31 Step 5: Confirm Transfer Order UN Umoja Training Umoja Warehouse Management Page 5 User Guide Processes in Warehouse Management Responsible: Warehouse User Description: After the TO is executed it is to be confirmed in Umoja Transactions: LT12 Link to step by step instructions: Confirm Transfer Order – LT12 Manage Bins Warehouse Visual Inspection Execute Bins Status Report Execute Empty Bins Report Create new bins Display / Change / Delete existing bins The Manage Bins process is triggered by the need of creating new storage bins or delete no longer used storage bins. You find below the list of process steps, along with the responsible user role, the system transaction and the link to the user guide step by step instructions: Step 1: Execute Bin Status Report Responsible: Warehouse Senior User Description: The Warehouse Senior User, after performing for instance a visual inspection of the warehouse, decides to review the bins status in the system in order to optimize the space allocation, etc. Transactions: LX03 Link to step by step instructions: Bin Status Report – LX03 Step 2: Execute Empty Bins Report Responsible: Warehouse Senior User Description: The Warehouse Senior User, can further check the bins status executing for instance the Empty Bins report, to identify empty bins that can be utilised or that should be deleted Transactions: LX01 Link to step by step instructions: List of Empty Bins Report – LX01 Step 3: Create new bins Responsible: Warehouse Senior User Description: The Warehouse Senior User, based on the results of his analysis on the space and bins status in the system, may decide to create new storage bins Transactions: LS01N UN Umoja Training Umoja Warehouse Management Page 6 User Guide Processes in Warehouse Management Link to step by step instructions: Create Storage Bin Manually – LS01N Step 4: Display / change / delete new bins Responsible: Warehouse Senior User Description: The Warehouse Senior User, based on the results of his analysis on the space and bins status in the system, may display / change or delete storage bins; note that in order to delete a bin, this must be empty Transactions: LS02N Link to step by step instructions: Change Storage Bin Manually – LS02N Execute Disposal of Goods Create Create TO TO for for segregating segregating goods goods in in aa WH WH area area Print Transfer Order for execution Print TO for moving goods to disposal area Confirm TO for moving goods to disposal area Create TO TO to to Create align IM and align IM and WM WM Create Transfer Order for final disposal disposal Confirm Transfer Order The Disposal of Goods process is triggered by the identification of damaged, expired or obsolete items requiring disposal. Once the disposal action and method are approved, the disposal process in the warehouse is performed; the example provided below referes to disposal from stock via scrap. The disposal process is an integrated process between Inventory management and Warehouse management since some steps, like goods transfer from unrestricted stock or goods issue to scrap are performed in Inventory Management and in Warehouse Management. You can find below the list of process steps, along with the responsible user role, the system transaction and the link to the user guide step by step instructions: Step 1: Create TO for segregating the goods in a dedicated WH area Responsible: Warehouse Senior User Description: The Warehouse Senior User creates a Transfer Order as a order to remove the items from their current location and put them in a dedicated area in the warehouse Transactions: LT01 Link to step by step instructions: Create Transfer Order – LT01 Step 2: Print TO for moving goods to disposal area Responsible: Warehouse User Description: Warehouse User prints Transfer Order for execution UN Umoja Training Umoja Warehouse Management Page 7 User Guide Processes in Warehouse Management Transactions: LT31 Link to step by step instructions: Print Transfer Order – LT31 Step 3: Confirm TO for moving goods to disposal area Responsible: Warehouse User Description: After the TO is executed it is to be confirmed in Umoja Transactions: LT12 Link to step by step instructions: Confirm Transfer Order – LT12 Step 4: Create TO to align IM and WM Responsible: Warehouse Senior User Description: Warehouse Senior user performs the Transfer Order required to confirm the posting change in WH management; this is performed with reference to the Transfer Posting Material document; this is required in all cases where, for instance, the Inventory user has performed a stock transfer from Unrestricted stock to blocked stock for the inventory items to be disposed Transactions: LT01 Link to step by step instructions: Create Transfer Order – LT01 Step 5: Create Transfer Order for final disposal of goods from warehouse Responsible: Warehouse Senior User Description: The Warehouse Senior User creates a TO as a order to dispose the items, in line with the approved disposal notification Transactions: LT06 Link to step by step instructions: Create Transfer Order for Transfer Posting – LT06 Step 6: Print Transfer Order for execution Responsible: Warehouse User Description: Warehouse User prints the Transfer Orders to be executed. Transactions: LT31 Link to step by step instructions : Print Transfer Order – LT31 Step 7: Confirm Transfer Order Responsible: Warehouse User Description: After the Transfer Order is executed, it is to be confirmed in Umoja Transactions: LT12 UN Umoja Training Umoja Warehouse Management Page 8 User Guide Processes in Warehouse Management Link to step by step instructions: Confirm Transfer Order – LT12 Perform Physical Count Execute report to review bins for count Create Warehouse Count Document Print Count document Enter count results Initiates recount as/if applicable Perform recount steps Clear differences in Warehouse Management Clear differences in Inventory Management Executes count differences report The Physical Count process is triggered by the regular schedule of counts in the warehouse or by an ad-hoc request. The physical count requires planning since the bins being counted are blocked for any movement in the warehouse until the difference are posted. The Physical Count process is an integrated process between Inventory Management and Warehouse Management since the differences identified during the count have to be cleared in Warehouse Management and in Inventory management, in order to align the stock figures in both environments. You can find below the list of process steps, along with the responsible user role, the system transaction and the link to the user guide step by step instructions: Step 1: Execute warehouse stock report to review and confirm bins for count Responsible: Warehouse Senior User Description: The Warehouse Senior User executes a warehouse stock report to review and confirm the bins to be counted. The report is printed in order to additionally serve as a reference in case of issues / discrepancies during or after the count Transactions: LX02 Link to step by step instructions: Stock Per All Material WM – LX02 Step 2: Create Warehouse Count Document Responsible: Warehouse Senior User Description: The Warehouse Senior User creates the warehouse count documents as per confirmed plan and schedule, indicating the bin(s) to be counted Transactions: LI01N Link to step by step instructions: Create System Inventory Record – LI01N Step 3: Print Count document as instructed by Warehouse Senior User Responsible: Warehouse User UN Umoja Training Umoja Warehouse Management Page 9 User Guide Processes in Warehouse Management Description: Warehouse User prints the physical count document as instructed by the Warehouse Senior User in order to perform the count Transactions: LI04 Link to step by step instructions: Print Inventory List – LI04 Step 4: Enter count results Responsible: Warehouse User Description: Warehouse User enters the count results In Umoja Transactions: LI11N Link to step by step instructions: Enter Inventory Count – LI11N Step 5: Executes count differences report Responsible: Warehouse Senior User Description: Warehouse Senior User executes the count difference report and performs the initial analysis of differences in order to determine next steps Transactions: LX17 Link to step by step instructions: Difference List Per Storage Type – LX17 Step 6: Initiates recount as/if applicable Responsible: Warehouse Senior User Description: Warehouse Senior User initiates the recount as/if applicable Transactions: LI14 Link to step by step instructions: Start Recount – LI14 Step 7: Perform recount steps (same as initial count) Responsible: Warehouse User Description: Warehouse User performs the recount steps as/if applicable; steps are same as those executed for the initial count Transactions: LI04, LI11N, LX17 Link to step by step instructions: Print Inventory List – LI04, Enter Inventory Count – LI11N, Difference List Per Storage Type – LX17 Step 8: Clear differences in Warehouse Management Responsible: Property Control User Description: As a first step to complete the warehouse count, the Property Control User clear the differences in WM. UN Umoja Training Umoja Warehouse Management Page 10 User Guide Processes in Warehouse Management Transactions: LI20 Link to step by step instructions: Clear Differences in WM LI20 Step 9: Clear differences in Inventory Management Responsible: Property Control User Description: Property Control User clear the differences in Inventory Management Transactions: ZLE_LI21 Link to step by step instructions: Clearing of Differences in IM (Serialized Materials) – ZLE_LI21 * * * * * * * * * * * * * * * * * * * * * * * * * * * * * * * * * * * * * * * * * * * * * UN Umoja Training Umoja Warehouse Management Page 11 User Guide Transfer Order Creation Transfer Order Creation Create Transfer Order for Put-Away – LT06 Step-by-Step Instructions The steps to create a Transfer Order from a Material Document for put-away (good receipts) are as follows: Enter LT06 in the Command field Click the Enter icon Populate the following fields in the Basic Data tab: Material Document No: material document number related to the goods to be putaway (e.g., Goods Receipt material document) Material Document Year: year of the material document Warehouse Number Foreground/ Background/System-Guided: The system defaults the control as System-Guided. Don’t change it Click the Enter icon UN Umoja Training Umoja Warehouse Management Page 12 User Guide Transfer Order Creation The following screen will be displayed, click on the Stock removal Foreground button. The system will take you to a new screen where you shall specify the exact warehouse location where the material is to be stored For creating a TO for put-away (good receipt), populate the following fields in the Basic Data tab: Destination storage type Destination storage section (optional) Destination storage bin UN Umoja Training Umoja Warehouse Management Page 13 User Guide Transfer Order Creation Click the Enter icon. Note: Message “Check your entries” will be displayed below. Click the Enter Icon again Click the Save icon to post the Transfer order Note: If the Goods Receipt Material Document includes multiple line items, the system will take you to a new screen where you can repeat the above steps for the new item. Create Transfer Order for Transfer Posting – LT06 Step-by-Step Instructions The steps of carring out a Transfer Posting are as follows: 1. Enter LT06 in the Command field 2. Click the Enter icon 3. Populate the following fields in the Basic Data tab: UN Umoja Training Umoja Warehouse Management Page 14 User Guide Transfer Order Creation Material Document No: material document number related to the stock transfer posting (e.g., stock transfer from “Unrestricted” to “Blocked” Material Document Year: year of the material document Warehouse Number Foreground/ Background/System-Guided: The system defaults the control as System-Guided. Don’t change it 4. Click the Enter icon 5. The system displays an overview screen, you will find a number of storage types; select the Storage Type from where you would like stock to be moved (e.g., the storage type where the items for which the stock transfer took place are located in the warehouse) 6. Click the Save button; the system will display a new screen where you can populate the destination information; if the items for which the stock transfer took place are not to be moved elsewhere, please indicate as destination the same storage type, section and bin where the items are located UN Umoja Training Umoja Warehouse Management Page 15 User Guide Transfer Order Creation 7. Enter the Destination Information: Destination storage type Destination storage section (optional) Destination storage bin 8. Click the Enter icon Note: If the Transfer posting includes multiple line items, the system will take you to a new screen where you can repeat the above steps for the new item Create Transfer Order for Picking – LT06 Step-by-Step Instructions The steps describe how to perform the picking: The steps to create a Transfer Order from a Material Document) for picking are as follows: 1. Enter LT06 in the Command field 2. Click the Enter icon UN Umoja Training Umoja Warehouse Management Page 16 User Guide Transfer Order Creation 3. Populate the following fields in the Basic Data tab: Material Document No: material document number related to the goods issue that needs to be picked in the warehouse Material Document Year: year of the material document Warehouse Number Foreground/ Background/System-Guided: The system defaults the control as System-Guided. Don’t change it 4. Click the Enter icon The system will take you to a new screen where you shall specify the type of Transfer Order creation. 5. Click on Stock removal Background (picking using FIFO strategy in WM, no manual update) or Stock removal Foreground (the system will propose source data based on FIFO, but it can be manually updated as/if required) UN Umoja Training Umoja Warehouse Management Page 17 User Guide Transfer Order Creation 6. If you select Stock Removal Foreground, the system will take you to a new screen where you can review, accept or modify the system proposal (based on FIFO): From Storage Type From Storage Section From Storage Bin 7. The system may issue a warning message “Check your entries”; click the Enter icon to continue 8. Click the Save button to save the Transfer Order UN Umoja Training Umoja Warehouse Management Page 18 User Guide Transfer Order Creation Create Transfer Order for Picking with stock figures – LT06 Step-by-Step Instructions The steps to create a Transfer Order from a Material Document) for picking are as follows: 1. Enter LT06 in the Command field 2. Click the Enter icon 3. Populate the following fields in the Basic Data tab: Material Document No: material document number related to the goods issue that needs to be picked in the warehouse Material Document Year: year of the material document Warehouse Number Foreground/ Background/System-Guided: The system defaults the control as System-Guided. Don’t change it 4. Click the Enter icon The system will take you to a new screen where you shall specify the type of Transfer Order creation. UN Umoja Training Umoja Warehouse Management Page 19 User Guide Transfer Order Creation 5. Click on Stock Figures icon . The system will take you to a new screen where it is possible to indicate the quantity of stock to be removed from the storage types / storage sections and storage bins where the required material is available; it is possible to indicate the quantity to be picked from one single bin or from multiple bins. Do not select interim storage types (e.g., 902) for picking. 6. Click on to process the next material to be picked, as applicable. 7. The system will display a screen with the total quantity picked UN Umoja Training Umoja Warehouse Management Page 20 User Guide Transfer Order Creation 8. When all materials in the material document have been processed, click on the Save icon to save the Transfer Order. The system will issue a message with the number of the transfer order created * * * * * * * * * * * * * * * * * * * * * * * * * * * * * * * * * * * * * * * * * * * * * UN Umoja Training Umoja Warehouse Management Page 21 User Guide Transfer Order Processing Transfer Order Processing Print Transfer Order – LT31 Step-by-Step Instructions The steps to print a Transfer Order are as follows: 1. Enter LT31 in the Command field 2. Click the Enter icon 3. Populate the following fields in the Basic Data tab: Warehouse No: The number of the warehouse TO No: This is the Transfer Order number to be printed Print Code: Z1 for printing one TO line item per page; Z2 for printing multiple TO line items Printer: Recommend to use LOCL, this will print on windows default printer Spool Control Data: 01 for printing immediately; 02 for creating the spool request UN Umoja Training Umoja Warehouse Management Page 22 User Guide Transfer Order Processing 4. Click the Enter icon 5. Click the Transfer Order Menu 6. Click Print 7. You will get the following pop-up screen, click the Print button. The transfer order is printed UN Umoja Training Umoja Warehouse Management Page 23 User Guide Transfer Order Processing Confirm Transfer Order – LT12 Step-by-Step Instructions The steps to confirm a Transfer Order are as follows: 1. Enter LT12 in the Command field 2. Click the Enter icon 3. Populate the following fields in the Basic Data tab: Warehouse No: The number of the warehouse TO No: This is the Transfer Order number to be confirmed 4. Click the Enter icon Note: Select the Pick + Transfer, Pick, or Transfer radio button for your case. UN Umoja Training Umoja Warehouse Management Page 24 User Guide Transfer Order Processing 5. The system will display the Transfer Order items need to be confirmed. Click the Confirm Internally button 6. Click the Save button Note: If you receive a message "Transfer order XXXXXXXX already confirmed...", the Transfer Order may have been automatically confirmed. Display Transfer Order – LT21 Step-by-Step Instructions The steps to display a Transfer Order are as follows: 1. Enter LT21 in the Command field 2. Click the Enter icon 3. Populate the following fields in the Basic Data tab: Warehouse No: The number of the warehouse TO No: This is the Transfer Order number created in previous steps 4. Click the Enter icon UN Umoja Training Umoja Warehouse Management Page 25 User Guide Transfer Order Processing Cancel not confirmed Transfer Orders – LT15 Step-by-Step Instructions The steps to cancel not confirmed Transfer Orders are as follows: 1. Enter LT15 in the Command field 2. Click the Enter icon 3. Populate the following fields in the Basic Data tab: TO Number Warehouse No UN Umoja Training Umoja Warehouse Management Page 26 User Guide Transfer Order Processing 4. Click the Execute button. The system will display the Overview of Transfer Order Items screen 5. Click the Save icon * * * * * * * * * * * * * * * * * * * * * * * * * * * * * * * * * * * * * * * * * * * * * UN Umoja Training Umoja Warehouse Management Page 27 User Guide Goods Transfers in the Warehouse Goods Transfers in the Warehouse Create Transfer Order – LT01 Step-by-Step Instructions The steps to create a Transfer Order to move goods in the warehouse are as follows: 1. Enter LT01 in the Command field 2. Click the Enter icon 3. Populate the following fields: Warehouse No Movement Type = 999 Material Number Quantity Quantity Unit (will default from Material Master) Plant Storage Location Batch (if applicable) UN Umoja Training Umoja Warehouse Management Page 28 User Guide Goods Transfer in the Warehouse 4. Click the Enter icon 5. The system will take you to the Transfer Order data entry screen. Enter the following input data: Source and Destination storage type Source and Destination storage section Source and Destination storage bin Quant (optional) 6. Click the Enter icon 7. Click the Save/Posting button UN Umoja Training Umoja Warehouse Management Page 29 User Guide Goods Transfers in the Warehouse Stock Transfer Bin to Bin from a list – LT10 Step-by-Step Instructions The steps to create the transfer order from a list are as follows: 1. Enter LT10 in the Command field 2. Click the Enter icon 3. Populate the following fields in the Basic Data tab: Warehouse No Storage Type Storage Bin (if needed) 4. Click the Execute button UN Umoja Training Umoja Warehouse Management Page 30 User Guide Goods Transfer in the Warehouse 5. Select the Storage Bin that you want to transfer the material from 6. Click the Stock transfer Foreground icon 7. Enter the following information in the Specify destination data window: Storage Type Storage Bin Storage Section Print Code (optional) Printer (optional) Movement Type (optional): 999 Confirm Immediately Check Box: if you want to confirm the TO immediately UN Umoja Training Umoja Warehouse Management Page 31 User Guide Goods Transfers in the Warehouse 8. After completing the input, click the Copy button Will turn green if the storage bin / material has no blocks. 9. Repeat steps above for other quants to be moved * * * * * * * * * * * * * * * * * * * * * * * * * * * * * * * * * * * * * * * * * * * * * UN Umoja Training Umoja Warehouse Management Page 32 User Guide Outbound Delivery Processing Outbound Delivery Processing Create Transfer Order for Outbound Delivery – LT03 Step-by-Step Instructions 1. Enter LT03 in the Command field 2. Click the Enter icon 3. Populate the following fields in the Basic Data tab: Warehouse No: The number of the warehouse Plant Delivery No: Delivery number (inbound or outbound) 4. Press Enter Click the Generate and Next Material button UN Umoja Training Umoja Warehouse Management Page 33 User Guide Outbound Delivery Processing 5. Populate the Destination Information in the fields: Destination storage type Destination storage section (optional) Destination storage bin Quant (optional) 6. Click the Enter icon 7. Click the Save button Goods Reversal from Delivery – LT0G Step-by-Step Instructions The steps to return goods to stock from delivery are as follows: 1. Enter LT0G in the Command field 2. Click the Enter icon 3. Populate the following fields in the Basic Data tab: Warehouse No: The number of the warehouse Delivery No: Delivery number (inbound or outbound) Movement Type: Use the system default type 4. There are 2 option buttons to choose from and choose one button to click Delivery view: This option will show the delivery to be reversed at the Header Level; if you choose this option, the picking for all line items will be reversed TO item view: This option will show the delivery to be reversed at the Line item level; if you choose this option you will be able to reverse selected line items UN Umoja Training Umoja Warehouse Management Page 34 User Guide Outbound Delivery Processing 5. Click the Enter icon 6. A list displayed with the delivery line items for reversal. Select a specific line item for reversing and check the box 7. There are 3 options to put away the material back into the warehouse: Putaway Foreground: this option will allow to return the stock in a bin different from the one from which it was picked Putaway Background: same as above, but the transaction will be performed in background mode Return to Stock: this option will return the stock in the same bin from which it was picked 8. For the option of Putaway Foreground, select the line item you would like to move back into warehouse and click the Putaway Foreground button 9. Populate the following fields in the Basic Data tab: Storage Type Storage Bin Storage Selection 10. Click on the Adopt button 11. For the option of Return to Stock, only need to click the Return to Stock button * * * * * * * * * * * * * * * * * * * * * * * * * * * * * * * * * * * * * * * * * * * * * UN Umoja Training Umoja Warehouse Management Page 35 User Guide Warehouse Internal Maintenance Warehouse Internal Maintenance Create Storage Bin Manually – LS01N The steps to create a storage bin are as follows: 1. Enter LS01N in the Command field 2. Click the Enter icon The Create Storage Bin screen is displayed. 3. Populate the following fields: Warehouse No. Storage type Storage bin (To be created) 4. Click the Enter icon UN Umoja Training Umoja Warehouse Management Page 36 User Guide Warehouse Internal Maintenance 5. Populate the following fields: Storage section Storage bin type 6. Click the Save icon Storage bin has been created. Note the storage bin for future reference. UN Umoja Training Umoja Warehouse Management Page 37 User Guide Warehouse Internal Maintenance Change Storage Bin Manually – LS02N The steps to change a storage bin are as follows: 7. Enter LS02N in the Command field 8. Click the Enter icon The Change Storage Bin screen is displayed. 9. Populate the following fields: Warehouse No. Storage type Storage bin (To be changed) Note: if not known, the storage bin can be selected by clicking on the drop down icon on the right side of the Storage Bin field. 10. Click the Enter icon 11. The Change Storage Bin screen is displayed. You can change, for example: Storage section Or, if the Storage Bin is empty, you can delete it clicking on the icon UN Umoja Training Umoja Warehouse Management . Page 38 User Guide Warehouse Internal Maintenance The system will prompt a message; answer Yes if you want to delete the Storage Bin. The system will issue a confirmation message “Storage Bin has been deleted”. * * * * * * * * * * * * * * * * * * * * * * * * * * * * * * * * * * * * * * * * * * * * * UN Umoja Training Umoja Warehouse Management Page 39 User Guide Physical Count Physical Count Create System Inventory Record – LI01N Step-by-Step Instructions The steps to create a system inventory record are as follows: 1. Enter LI01N in the Command field 2. Click the Enter icon The Create System Inventory Record screen is displayed. 3. Populate the following fields: Warehouse No. Storage type Planned count date 4. Click the Enter icon 5. The next screen is displayed. Populate the following fields: UN Umoja Training Umoja Warehouse Management Page 40 User Guide Physical Count List of Stor. Bin Name of Counter 6. Click the Activate icon The Inventory Record Number XXXXXXXX activated. Note the inventory record number as a reference. Print Inventory List – LI04 Step-by-Step Instructions The steps to print inventory list are as follows: 1. Enter LI04 in the Command field 2. Click the Enter icon Note: The system will pre-populate the fields if this transaction is executed immediately after creation of the system inventory record (previous step). UN Umoja Training Umoja Warehouse Management Page 41 User Guide Physical Count 3. Populate the following fields: Warehouse Number Inventory record Recount version: Populate this field if it is a recount Printer: LOCL List name: ZRLLI0400 (default) Print report: ZRLLI0400 (default) 4. Select the following check boxes: Print list Print immediately UN Umoja Training Umoja Warehouse Management Page 42 User Guide Physical Count The Inventory List is printed. Enter Inventory Count – LI11N Step-by-Step Instructions The steps to enter inventory count are as follows: 1. Enter LI11N in the Command field 2. Click the Enter icon UN Umoja Training Umoja Warehouse Management Page 43 User Guide Physical Count Note: The system will pre-populate the fields if this transaction is executed immediately after creation of the system inventory record (previous step). 3. Populate the following fields: Warehouse Number Inventory record Recount version: Populate this field if it is a recount Count date: Populate the date when the test was performed Name of counter: This is an optional field. It will be automatically populated with the user id of the user entering the count 4. Click the Enter icon 5. The Enter Inventory Count: Overview screen is displayed 6. Enter the count results in the Counted quantity field for each storage bin 7. Select the Zero check box for the storage bin where the count was zero 8. Click the Enter icon Note: If there are differences, the system will display a new screen with details and a message to notify the % variance: click on the green tick to confirm. The system will do UN Umoja Training Umoja Warehouse Management Page 44 User Guide Physical Count this for each line item of the count with differences; please cleck on the green tick until you get to the last item of the count with differences. At the end the system will take you back to the overview screen. 9. Click on Save to save your count results. Note: System message: Inventory count is added for inventory XXXX. Start Recount – LI14 Step-by-Step Instructions The steps to start recount are as follows: 1. Enter LI14 in the Command field 10. Click the Enter icon 11. Populate the following fields: Warehouse Number Inventory record 12. Click the Enter icon UN Umoja Training Umoja Warehouse Management Page 45 User Guide Physical Count The Start Recount: Initial Screen is displayed. It displays a recount overview report reflecting the recount variances and the total US$ value difference. 13. Select the check boxes on the left side of the line items (storage bins) which are to be recounted from the list of various bins in that inventory record 14. Click the Initiate Recount button UN Umoja Training Umoja Warehouse Management Page 46 User Guide Physical Count Note: To perform the recount, please refer to the steps followed for the Enter Inventory Count and enter the recount version in LI11N transaction. Clear Differences in WM – LI20 Step-by-Step Instructions The steps to clear differences in WM are as follows: 1. Enter LI20 in the Command field 15. Click the Enter icon 16. Populate the following fields: Warehouse Number UN Umoja Training Umoja Warehouse Management Page 47 User Guide Physical Count Inventory record 17. Click the Enter icon The next screen is displayed. 18. Select the check boxes on the left side of all the storage bins for which you would like to clear the differences, if any 19. Click the Write Off button The system will display a message with number of bins cleared. Clearing of Differences in IM (Serialized Materials) – ZLE_LI21 Step-by-Step Instructions The steps to clear differences in IM are as follows: 1. Enter ZLE_LI21 in the Command field 2. Click the Enter icon 3. Populate the following fields: UN Umoja Training Umoja Warehouse Management Page 48 User Guide Physical Count Warehouse Number Storage type: 999 (this is a pre-definite value) Storage bin: (blank) 4. Click the Execute button Note: If there are materials to be written off, the application takes you to the next screen If there are no material to be written off , this step is not required 5. The system displays the warehouse physical count differences that are still to be cleared in the Inventory Management 6. Select the check boxes on the left side of the line items that display the differences that are to be written off 7. Click the List from the top menu 8. Select the Clear Online Frgrnd check box The list of inventory with outstanding physical count differences is displayed. 9. The list shows the physical count document number in the Storage Bin field Note: The quantity with a negative sign is an addition to stock – this difference is determined when the stock counted is more than the quantity in the system The quantity has no sign – this difference is determined when the stock counted is less than the quantity in the system UN Umoja Training Umoja Warehouse Management Page 49 User Guide Physical Count If the count included serialized materials for which there are differences, it is required to perform the steps described below. The steps for serialized materials are as follows: The next screen is displayed. 10. Enter the serial number in the Serial Number field for the physical count difference that is to be cleared Note: If the serial number is not known, you can search for it by clicking the Matchcode icon in the XXX (entry) field. The system will display a list where additional search criteria can be entered to find the relevant serial number. An example of the relevant criteria is the Batch, that is used also to identify the valuation class (e.g., OLD_SPARES, NEW_SPARES). 11. Click the Execute icon Note: If, as a result of the physical count, a positive difference is detected (the counted quantity of the material is higher than the quantity in the system), a serial number may need to be created. To do so, just select the create serial number automatically check box. A pop up screen is displayed that specifies the Serial Number. If you know the serial number, you can specify, else you can search it in the serial number list. You can generate it for addition to stock (physical count results into a quantity higher than the quantity in the system). The Material document is created. UN Umoja Training Umoja Warehouse Management Page 50 User Guide Physical Count The steps for non serialized materials are as follows: 12. Click the Write off button Note: The transaction either removes the extra material from the inventory or adds material to the inventory. A message is displayed by the system indicating that the quant is cleared In the background, a set of material and accounting documents are created * * * * * * * * * * * * * * * * * * * * * * * * * * * * * * * * * * * * * * * * * * * * * All screenshots will be left aligned UN Umoja Training Umoja Warehouse Management Page 51 User Guide Reports Reports Stock Overview WM – LS26 Step-by-Step Instructions The steps to view the Stock Overview WM Report are as follows: 1. Enter LS26 in the Command field 2. Click the Enter icon 3. Populate the following fields: Warehouse Number Material Plant: It is an optional field Storage Location: It is an optional field Storage Type: It is an optional field Note: You can enter as many fields so as to narrow down the search. UN Umoja Training Umoja Warehouse Management Page 52 User Guide Reports 4. Click the Enter icon The Stock Overview WM report is displayed. This report can be executed only for one material at the time. Repeat the steps for the other materials The Stock Overview WM report displays a report of how the material is placed in the various locations in the warehouse If the report is executed after a goods receipt, before the items have been put away in the warehouse, the items will appear in the goods receipt area and the quantity will be the total received quantity by material / storage location / warehouse 5. Double-click the line item in the displayed list to view the details on the warehouse locations. Further details are displayed, such as the storage bin and the quantity in the bin UN Umoja Training Umoja Warehouse Management Page 53 User Guide Reports Bin Status Report – LX03 Step-by-Step Instructions The steps to view the Bin Status Report are as follows: 1. Enter LX03 in the Command field 2. Click the Enter icon 3. Populate the following fields: Warehouse No Storage type 4. Click the Execute icon Note: To search for a specific material, you can add it in the search selection criteria. a. Click the Rainbow icon b. A window is displayed where you can select the group of additional selection criteria UN Umoja Training Umoja Warehouse Management Page 54 User Guide Reports c. Click Quant d. The list of available dynamic selections is displayed e. Double-click the Material field f. Enter value in the Material field 5. Click the Execute icon OR Press F8 to run the report The Bin Status Report is displayed. It displays a list of bins with their stock figures etc. It also displays the empty bins. UN Umoja Training Umoja Warehouse Management Page 55 User Guide Reports 6. You can note down the following information for various purposes: For all Picking processes, note down the bins where the material is available and in stock If the picking refers to serialized materials, please verify the serial numbers in the selected bin by physically checking in the content / serial numbers; note down the available serial numbers for future use For Putaway processes, identify the bin for put-away: this can be an empty bin or a bin where the material already exists, depending on the storing requirements To create a manual TO, note down the Storage Type, Bin, Quant, etc. Further column may be added to the standard layout. The steps to display additional information, such as stock, batch, etc. are as follows: 7. Click the icon Current Layout on the top part of the screen. The system displays the a pop up box with the columns currently displayed (on the left) and the available columns for display in the right side. You can select the required columns from the right side (multiple columns may be selected at the same time) and moved to the left side in the required position using the arrow icons: retrieved any time the report is executed UN Umoja Training The desired layout can be saved and Umoja Warehouse Management Page 56 User Guide Reports List of Empty Bins Report – LX01 Step-by-Step Instructions The steps to view the List of Empty Bins Report are as follows: 1. Enter LX01 in the Command field 2. Click the Enter icon 3. Populate the following fields: Warehouse No. Storage Type UN Umoja Training Umoja Warehouse Management Page 57 User Guide Reports 4. Click the Execute icon A List of Empty Bins Report is displayed. It displays a list of all the empty bins in that warehouse/storage type depending on the search criteria mentioned. You can note down the available bins. For putaway processes, you can note bin number, storage section, and storage type. UN Umoja Training Umoja Warehouse Management Page 58 User Guide Reports Stock per Material WM – LS24 Step-by-Step Instructions The steps to view Stock Per Material WM Report are as follows: 1. Enter LS24 in the Command field 2. Click the Enter icon 3. Populate the following fields: Warehouse No. Material Plant Storage Location Note: Depending on how much you would like to narrow down the report additional selection criteria are available. 4. Click the Enter icon UN Umoja Training Umoja Warehouse Management Page 59 User Guide Reports A report with stock quantity and warehouse location is displayed. Stock for All Material WM – LX02 Step-by-Step Instructions The steps to view the Stock Per All Material WM report i.e., warehouse stock for multiple materials are as follows: 1. Enter LX02 in the Command field 2. Click the Enter icon The system displays the initial report screen where it is possible to indicate the selection criteria. 3. Populate the following fields, as applicable, in order to restrict the selection, e.g.: Warehouse No. (mandatory) Storage Type (optional) Storage Bin (optional) Plant (optional) Goods Receipt Date (optional) UN Umoja Training Umoja Warehouse Management Page 60 User Guide Reports Note: It is possible to select additional criteria, using the “Dynamic Selection”. 4. Click on the icon on the top part of the screen. A new selection panel is displayed. Select, for instance, Quant Storage Location, to display only stock for a required storage location: 5. Click the Execute icon UN Umoja Training Umoja Warehouse Management Page 61 User Guide Reports A full list of materials for the selected parameters is displayed. You can print the list or export it to Excel. The steps to print the list are as follows: 6. Click the List menu 7. Select the Print menu item UN Umoja Training Umoja Warehouse Management Page 62 User Guide Reports 8. If the printer is not set, a pop-up window is displayed. Select LOCL in the Output Device 9. Click the green tick icon to print the list The list is printed. Transfer Orders for Material – LT24 Step-by-Step Instructions The steps to view the Transfer Orders Per Material report are as follows: 1. Enter LT24 in the Command field 2. Click the Enter icon UN Umoja Training Umoja Warehouse Management Page 63 User Guide Reports 3. Populate the following fields: Warehouse No. Material 4. Select the appropriate option for Confirmation status. Click the option button Only Open TO item Only confirmed TO items All TO items 5. Click the Execute icon Difference List per Storage Type – LX17 Step-by-Step Instructions The steps to view the Difference List Per Storage Type report are as follows: 1. Enter LX17 in the Command field UN Umoja Training Umoja Warehouse Management Page 64 User Guide Reports 2. Click the Enter icon 3. Populate the following fields: Warehouse No. Storage type Storage bin: It is an optional field 4. Click the Execute icon A report is generated with the difference per storage type for the various bins and count discrepancy. UN Umoja Training Umoja Warehouse Management Page 65 User Guide Reports The steps to print the list are as follows: 5. Click the List menu 6. Select the Print menu item UN Umoja Training Umoja Warehouse Management Page 66 User Guide Reports 7. If the printer is not set, a pop-up window is displayed. Select LOCL in the Output Device 8. Click the green tick icon to print the list The list is printed in the required format. Transfer Requirements List for Storage Type – LB10 Step-by-Step Instructions The steps to display the list of open Transfer Requirements per Storage Type are as follows: 1. Enter LB10 in the Command field 2. Click the Enter icon 3. Populate the following fields: Warehouse No. Source Storage type: for a list of open Put-Away Transfer Requirements select Source Storage Type = 902; UN Umoja Training Umoja Warehouse Management Page 67 User Guide Reports Destination Storage type: for a list of open Picking Transfer Requirements, select the required interim storage type, e.g., 911 (Goods Issue to Cost Center), or 914 (Goods Issue to Order), or 916 (Shipping Area Deliveries) Ensure the checkbox “Status Open” is ticked 4. Click the Execute icon The list of open Transfer Requirement is displayed along with the related Material Document (e.g., the Goods Receipt Material Document). Note: from this list it is possible to process the outstanding transfer order. Select the and process the transfer order as explained in LT06 – Create TO for put-Away or LT06 – Create TO for picking, depending as per whether the transfer requirement is for put-away or for picking. UN Umoja Training Umoja Warehouse Management Page 68 User Guide Reports List of Open Transfer Orders – LT23 Step-by-Step Instructions The steps to display the list of open Transfer Requirements per Storage Type are as follows: 1. Enter LT23 in the Command field 2. Click the Enter icon 3. Populate the following fields: Warehouse No. Transfer Order number (if known) Ensure that the Only open TO items checkbox is ticked 4. Click the Execute icon The list of open Transfer Orders for execution is displayed; it is possible to display the Transfer Order details by positioning the cursor on the TO number and double clicking. UN Umoja Training Umoja Warehouse Management Page 69 User Guide Reports * * * * * * * * * * * * * * * * * * * * * * * * * * * * * * * * * * * * * * * * * * * * * UN Umoja Training Umoja Warehouse Management Page 70