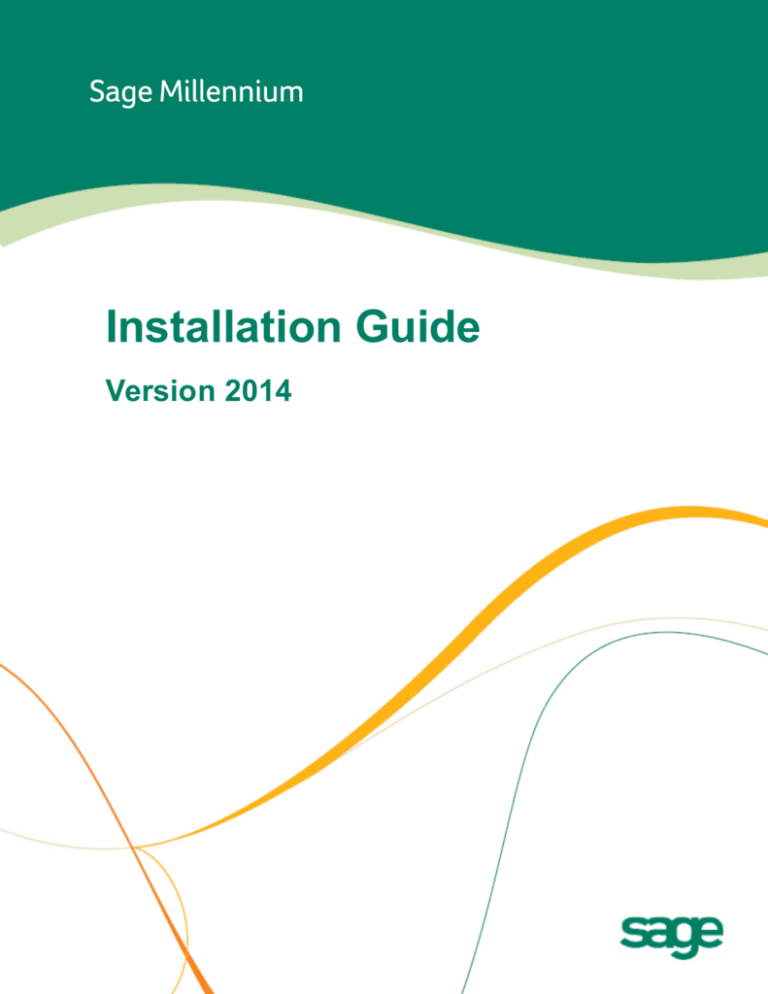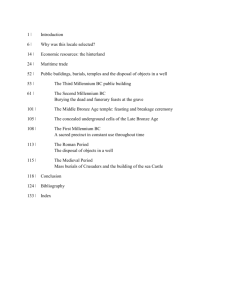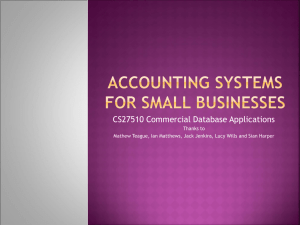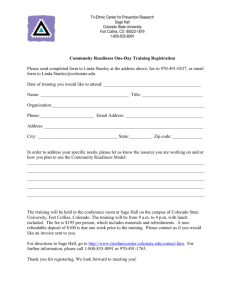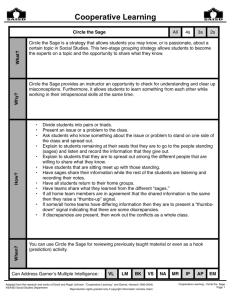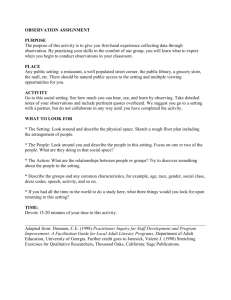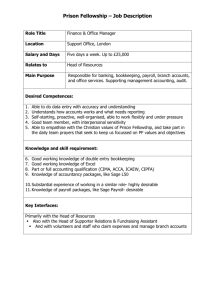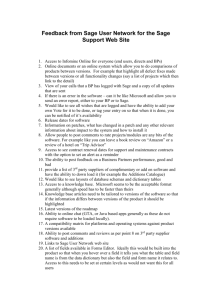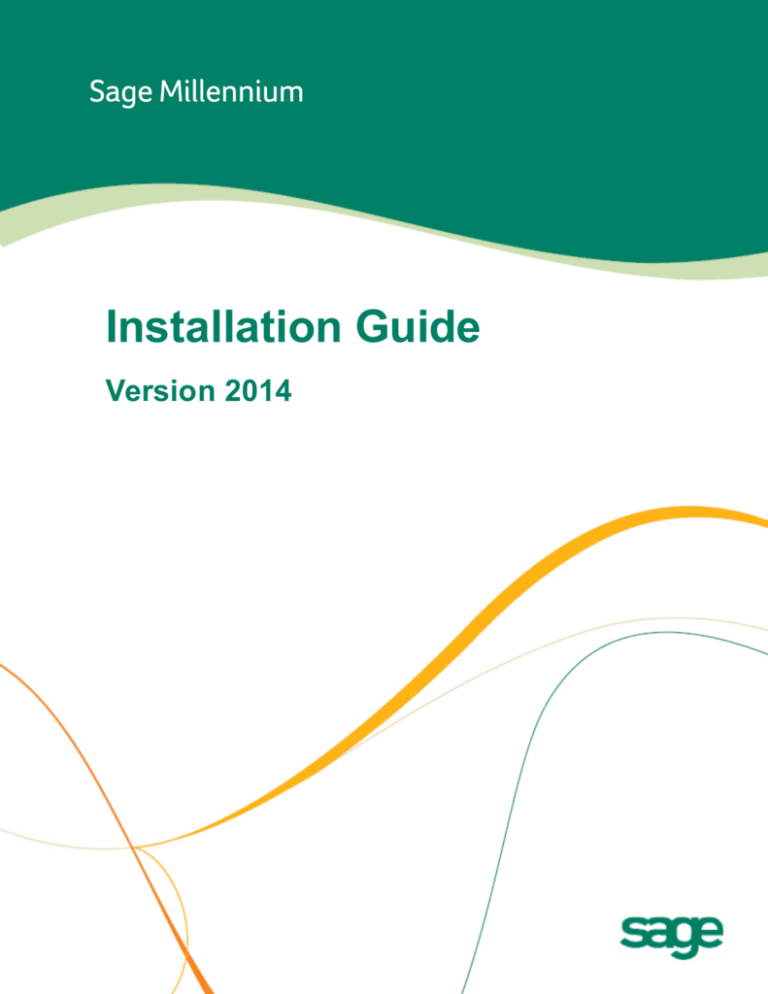
Installation Guide
Version 2014
This is a publication of Abila, Inc.
Version 2014
© 2013 Abila, Inc. and its affiliated entities. All rights reserved.
Abila, the Abila logos, and the Abila product and service names mentioned herein are registered trademarks
or trademarks of Abila, Inc. or its affiliated entities. All other trademarks are the property of their respective
owners.
Customer Resources:
Products and Solutions: http://www.abila.com/solutions
Support & Maintenance: http://www.abila.com/support/customer-center
Training: http://www.abilauniversity.com/fundraising
Terms and Conditions: http://www.abila.com/terms-and-conditions
Privacy Policy: http://www.abila.com/privacy-policy
Contents
Chapter 1: Getting Started
1
Chapter Overview
1
Appendix Overview
1
Sage Millennium Components
2
System Requirements
2
The Sage Millennium Help System
3
Sage Advisor Update
4
Sage Product Enhancement Program
4
Chapter 2: Installing the Web Server (IIS) and Database Server
5
Preparing to Install Sage Millennium on the Web Server (IIS)
5
Database Engine Settings
7
Preparing to Convert the Database
8
Installing the Web Server (IIS) Files
10
Configuring the Web Server (IIS)
11
Manually Convert the Sage Millennium Database
21
Chapter 3: Installing the Reporting Server
23
Preparing to Install the Reporting Server
23
Installing/Upgrading the Reporting Server
24
Configuring the Reporting Server
25
Configuring System Information for Reporting
27
Testing Reports
30
Chapter 4: Configuring Workstations and Mobile for Use with Sage Millennium
Configuring Your Browser Settings for Use with Sage Millennium
33
33
Installation Guide iii
Contents
Configure Your Browser Settings for Internet Explorer
34
Configuring Your Browser Settings for Firefox
36
Configure Your Browser Settings for Chrome
37
Write a Letter Feature
37
On-Demand Reports
38
Sage Mobile Millennium
38
Chapter 5: Sage Millennium Display and System Settings
39
Saving Customized Displays and Forms
39
Reviewing System and Display Options
39
Updating the Current ZIP Code Table
46
Utility Passwords
46
Appendix A: Creating the Web SQL ODBC Connection to your Sage Millennium
Database
47
SQL Server
47
Oracle
48
Appendix B: Sage Millennium and SMTP
51
Setup
51
Configuration
51
Testing
51
Appendix C: Installing and Running the Queue
Installing and Running the Queue as a Service
53
53
Sage Millennium Queue Service
53
Queue Administration Program
53
Running the Queue as an Application
Appendix D: Defining Printers for Sage Millennium
iv Sage Millennium
55
57
Contents
Printers Utility Components
57
Printer Utility Procedures
58
Appendix E: Installing the Sage Millennium Sample Database
61
Installation Guide v
Chapter 1: Getting Started
The Sage Millennium Installation Guide includes combined instructions for both new
installations and upgrade installations of Sage Millennium. Sage Millennium includes
multiple components. You will learn specific information about these components and
how to install/upgrade them.
Chapter Overview
Chapter 1: Getting Started - This chapter discusses the Sage Millennium
components, system requirements, the Help system, Sage Advisor Update, and the
Sage Product Enhancement Program (PEP).
Chapter 2: Installing the Web Server (IIS) and Database Server - Preliminary
tasks, considerations and instructions for installing and upgrading the Web Server (IIS)
and Database Server components of Sage Millennium.
Chapter 3: Installing the Reporting Server - Preliminary tasks, considerations and
instructions for installing and upgrading the Reporting Server component of Sage
Millennium.
Chapter 4: Configuring Workstations and Mobile for Use with Sage Millennium
- Configuration settings and considerations for the workstations and mobile devices
that will access Sage Millennium.
Chapter 5: Sage Millennium Display and System Settings - Additional
Display Options, System Options, and System Information settings to perform in Sage
Millennium software after the Web Server (IIS), Database Server, and Reporting
Server components have been installed and configured. Also includes the passwords
for the File Search, Log Off User, Merge Id, and User Dump utilities.
Appendix Overview
Appendix A: Creating the Web SQL ODBC Connection to your Database Instructions for creating the Web SQL ODBC connection to your database;
instructions are for both SQL Server and Oracle platforms.
Sage Millennium
Installation Guide
1
Chapter 1: Getting Started
Appendix B: Sage Millennium and SMTP - About Simple Mail Transfer Protocol
(SMTP) in relation to Sage Millennium.
Appendix C: Installing and Running the Sage Millennium Queue - Includes
information about running the Queue as a Windows Service, or running the Queue as
an application.
Appendix D: Defining Printers for Sage Millennium - Includes information about
using the Printers utility (Printers.exe) to define Sage Millennium printers.
Appendix E: Installing the Sage Millennium Sample Database - Includes
instructions and considerations for installing the Sage Millennium sample database.
Sage Millennium Components
When you install Sage Millennium, you need to set up the following components.
Sage Millennium Web Server (IIS) - The Web Server (IIS) component
provides content to the client workstations. After you install the Sage Millennium
files, you need to configure the Web Server (IIS) to run and serve the content
correctly.
Sage Millennium Database Server - The Sage Millennium Database Server
hosts the Sage Millennium database.
Sage Millennium Reporting Server - The Reporting Server enables you to
generate the reports you need. This server can access data in your production
Sage Millennium database, or you can replicate that data to another database
and this server can access the replicated database. In some smaller
configurations, you can install and run the Reporting Server and Web Server (IIS)
on the same machine.
Sage Millennium Client Workstation - You can access Sage Millennium from
any computer with a supported browser.
System Requirements
System performance is affected by a variety of factors including hardware, network
configuration, database size, number of concurrent users, and competition for
resources by other programs. The latest Sage Millennium system requirements are
available at:
abila.com/solutions/millennium
Sage Millennium
Installation Guide
2
The Sage Millennium Help System
These requirements can be scaled up depending on the size and complexity of your
data and processing requirements. You should meet or exceed these system
requirements for Sage Millennium.
The Sage Millennium Help System
The Sage Millennium online help provides an easy way to get help when you need it.
There is a wealth of information available that you can use daily to help you in your
work. By exploring and reviewing online help, you learn to use the system quickly,
effectively, and efficiently.
Once you have successfully logged on to the system, the Sage Millennium Explorer
displays in a narrow pane to the left of the display pane (the display pane is the larger
one to the right). When the Sage Millennium Explorer is first shown, each Explorer item
is listed with a small graphic. The Help item gives you access to the Sage Millennium
Help system as well as other informative fund-raising topics. Expand the Help Explorer
item, and click on Help Contents. Sage Millennium Help Contents opens in a new
browser window or tab. Click on a topic link, or use the Contents, Index, and Search
components (in the Help system's navigation pane) to find and display the information
you need.
The navigation toolbar (across the top) contains several controls. If you point to each
control, a tip will tell you what the control does. Once you have located and displayed a
topic, use Quick Search to help pinpoint the information that you want. Return to Help
Contents at any time by clicking Home . As you move from one topic to the next,
the navigation toolbar and the navigation pane will persist. However, you can click the
Navigation button
to hide the navigation pane, and then click that button again
when you want to re-display the navigation pane.
Sage Millennium Help can also be accessed from data display pages by pointing to any
Edit button
and clicking Help. The topic related to the area of the system in which
you are working opens in a new browser window or tab. For example, if you are entering
a new Proposal for a constituent, then the Proposal topic will be shown. The topic
includes the Open topic with navigation link at the top of the page. Click this link if
you want to display the topic with the Help system's Navigation pane and Navigation
toolbar.
Sage Millennium Help can also be accessed while performing system-related tasks.
This includes setting System Options and System Information. Click the Help
Sage Millennium
Installation Guide
3
Chapter 1: Getting Started
button to display the topic (or section within the topic) that relates to the system task
that you are performing. The topic will open in a new browser window or tab, and also
include the Open Topic with navigation link.
Sage Advisor Update
Sage Advisor Update and the Sage Advisor Update Plug-in for Sage Millennium will
be installed with Sage Millennium 2014. Sage Advisor Update helps you keep your
Sage products up to date with the latest releases and updates. Sage Advisor Update
reviews the Sage products you have locally installed and lists the online updates
available for those products. Sage Advisor Update works with the Sage Advisor
Update Plug-in for Millennium to identify your Sage Millennium version and related
details. If you have a current Sage Business Care plan for a product, you can
download the updates available for that product. For more information, see the Sage
Advisor Update online help.
Sage Product Enhancement Program
The Sage Product Enhancement Program (PEP) will be installed with Sage
Millennium. A service called Sage Millennium PEP Manager will be created during
installation. PEP will collect usage information for Express Reports, Snapshot views,
and Advisories. No constituent-specific information will be collected. You can opt out
of the PEP program on the System Options page.
Sage Millennium
Installation Guide
4
Chapter 2: Installing the Web Server
(IIS) and Database Server
This chapter discusses the installation of the Web Server (IIS) component of the Sage
Millennium system. Installing the Web Server (IIS) involves performing the following
tasks. Each task will have its own set of steps to complete and concepts to consider.
Preparing to install Sage Millennium on the Web Server (IIS) computer.
Preparing the Sage Millennium database for conversion to version 2014.
Running the Installation program to install the necessary files on to the Web
Server (IIS). You will also have the option to have the installation program convert
your database to version 2014.
Configuring the Web Server (IIS) and related files so that Sage Millennium runs in
your environment, and so that you can access other Sage Millennium
components.
Manually convert your Sage Millennium database to version 2014. Follow these
steps if errors were occurred during the database conversion process, or if you
did not choose to have the installation program do the database conversion
program for you.
Once you have completed the tasks that are detailed in this chapter, you will proceed
to install the Reporting Server (Chapter 3), configure individual workstations so that
Sage Millennium can be accessed by your users (Chapter 4), and then complete the
additional display and system configuration tasks that are outlined in Chapter 5 Display and System Settings.
Preparing to Install Sage Millennium on the Web Server (IIS)
Before installing the Web Server (IIS) component of Sage Millennium,
complete the following:
1. Verify that the Web Server (IIS) computer meets or exceeds the system
requirements.
The latest Sage Millennium system requirements are available at:
Sage Millennium
Installation Guide
5
Chapter 2: Installing the Web Server (IIS) and Database Server
abila.com/solutions/millennium.
If the required version of Microsoft .NET Framework is not installed on the Web
Server (IIS) computer, then browse to the directory in which the installation files
are extracted, and launch dotNetFx45_Full_x86_x64.exe to install it on the
computer now.
2. The installation of the Web Server (IIS) component of Sage Millennium must be
run on the Web Server (IIS) computer. It must be run by a site administrator with
administrative privileges on the IIS computer, and with full access to all of the
directories in the inetpub\wwwroot\mill directory.
3. Back up the Web Server (IIS) computer so that the system can be restored (if
needed).
4. You must be running Sage Millennium 2013. You cannot upgrade directly from
an earlier version of Sage Millennium.
If you are on version 7.4 or later, then you must incrementally upgrade your Web
Server (IIS) and convert your database through all of the major versions that
were released after your version, up to and including version 2013. For example,
if your Sage Millennium version is 7.7, install version 7.8, version 7.9, and then
version 2013, before installing Sage Millennium 2014.
5. For Online Constituent Directory (OCD) organizations that are upgrading:
back up the custom OCD templates (to another location) before installing Sage
Millennium 2014.
These templates are located in the \\inetpub\wwwroot\mill\ecomm directory.
6. For the organizations that use custom report templates (.txt files) and are
upgrading: back up the custom report templates (to another location) before
installing Sage Millennium 2014.
These templates are located in the
\\inetpub\wwwroot\mill\Java\CustomTemplate directory.
7. For the organizations that use Site-Specific Help procedures and are upgrading:
back up Site-Specific Procedures (to another location) before installing Sage
Millennium 2014.
Sage Millennium
Installation Guide
6
Preparing to Install Sage Millennium on the Web Server (IIS)
Site-Specific Help procedures are help html files that begin with SSP or ssp, and
are located in the \\Inetpub\wwwroot\mill\Help directory.
8. Crystal Reporting software (used by report writers at your organization) cannot be
installed on the Web Server (IIS) computer.
If Crystal Reporting software is currently installed, remove it before installing
Sage Millennium. See KB article 146092 for information about Crystal
compatibility.
9. Review the database engine settings in the Database Engine Settings section of
this chapter. Configure your settings accordingly.
10. Review the considerations and complete the steps in the Preparing to Convert
the Database section of this chapter.
Database Engine Settings
Microsoft SQL Server
1. The collation on the milldata and millreports database must match, and we
recommend using Latin 1_ General Binary. However, if the master and
tempdb databases have a collation other than Latin 1_ General Binary, you
may need to select a different collation. To eliminate collation issues when joining
on chapter columns between databases, the milldata, millreports, master, and
tempdb databases should have the same collation.
Use a Binary sort, regardless of the character set.
2. The compatibility level on both the milldata and millreports databases must be
set to 90 (SQL 2005) or higher.
a. Open SQL Server Management Studio.
b. Right-click on the name of the Sage Millennium (milldata) database and
select Properties.
c. Select the Options tab. Verify the Compatibility Level is set to 90 (SQL
2005) or higher.
d. Repeat for the millreports database.
3. The Auto Shrink Microsoft SQL Server database option can degrade
Sage Millennium
Installation Guide
7
Chapter 2: Installing the Web Server (IIS) and Database Server
performance and cause Sage Millennium utilities and reports to stop running.
Disable Auto Shrink on the Sage Millennium database (milldata) and manage
the database size manually.
a. Open SQL Server Management Studio.
b. Right click on the name of the Sage Millennium (milldata) database and
select Properties.
c. Click on the Options page.
d. Under Automatic, set Auto Shrink to False.
Oracle
The recommended NLS_CHARACTERSET is WE8MSWIN1252 to support the
special characters that are used by Sage Millennium.
Preparing to Convert the Database
If you are installing Sage Millennium for the first time: before you begin, you will need
to identify or create the database for Sage Millennium to use.
If you are upgrading Sage Millennium, review the following tasks and
considerations to prepare your database for conversion:
1. Back up the data database (milldata).
2. For SQL Server organizations, back up your millreports database.
3. The {transaction number + create user} combination is used when linking
secondary data to the gifts/dues row. Duplicate {transaction number + create
user} combinations can cause data integrity issues when linking secondary
data. During the upgrade database conversion process, the Gift table and Dues
table will be checked for duplicate {transaction number + create user}
combinations. An error message will tell you if your tables contain duplicates.
And a table of duplicates will be created in your Sage Millennium database.
Manually correct your duplicate entries by making the {transaction number +
create user} combination unique, and delete any incorrectly linked secondary
data. (KB article 250068).
Sage Millennium
Installation Guide
8
Preparing to Convert the Database
4. Custom views that are not in the form of 'select * from' will not be refreshed
during the database conversion. These views should be deleted and then
recreated (using the View Generator).
5. The database conversion process will add the following new standard entries to
existing lookup tables. But, if a standard code (to be added) is already in your
existing lookup table, the conversion process will not add the entry. To use these
Sage Millennium standard codes with these Sage Millennium standard values,
and keep your organization's custom existing values, manually change your
existing codes prior to the upgrade. If you want to use these standard codes, and
you do not need to keep your custom values, you can change your values to
these new standard values after the upgrade is complete.
Sage Millennium
Installation Guide
Lookup Table
Code
Value
demographic_type
we-d41 Inclination Affinity
demographic_type
we-d42 Boat Owner
demographic_type
we-d43 Air Craft Owner
demographic_type
we-d44 Board Member
financial_types
we-f15
Total Asset
financial_types
we-f16
Net Worth
financial_types
we-f17
Liquidity
financial_types
we-f18
Estimated Annual Donation
financial_types
we-f19
Income
financial_types
we-f20
Real Estate Total Value
financial_types
we-f21
Direct Stock Holdings
financial_types
we-f22
Total Stock Value
financial_types
we-f23
Charitable Donations
financial_types
we-f24
Political Donations
financial_types
we-f25
Pension
9
Chapter 2: Installing the Web Server (IIS) and Database Server
Lookup Table
Code
Value
response_method
email
Email
response_method
text
Text Message
response_type
unsub
Unsubscribe
source_types
blast
Blast Email
Installing the Web Server (IIS) Files
The Web Server (IIS) installation program allows you to install or upgrade Sage
Millennium on the Web Server (IIS) computer.
1. Complete the steps that are listed under the Preparing to Install Sage
Millennium on the Web Server (IIS) section of this chapter (above).
2. Review the considerations and complete the steps that are listed under the
Preparing to Convert the Database section of this chapter (above).
3. At the Web Server (IIS) computer, double-click on the self-extracting zip file
to start extraction (or insert the Sage Millennium installation DVD). The
installation program should start automatically. But if it does not, then browse to
the directory in which the installation files were extracted (or locate on the install
DVD), and click AutoRun.exe.
4. Once the installation program begins, click Install Sage Millennium Web
Server.
5. The installation program will perform a check for the required Microsoft .NET
Framework. If it is not installed on the Web Server (IIS) computer, you have the
option to quit the program and install it now.
A copy of the .NET framework is provided with the installation. Browse to the
directory in which the installation files were extracted, and launch dotNetFx45_
Full_x86_x64.exe.
You can continue with the Web Server (IIS) installation (and install the required
.NET Framework later) only if you are instructed to do so by Sage Millennium
Technical Support.
Sage Millennium
Installation Guide
10
Configuring the Web Server (IIS)
6. On the Welcome page, click Next to proceed.
7. If you are installing Sage Millennium for the first time, type the Serial Number
and Registration Number that was provided to your site. Click Next.
If you are upgrading, the installation program will not prompt you for your
registration information.
8. Click on the Database Version option that applies to your organization: SQL
Server 2008/2012 or Oracle 10g/11g.
9. The installation program will convert your database to version 2014 if you select
Start conversion of your current 2013 database to 2014 at the end of
installation. If you do not select this option, then you will need to manually
convert your database after installing the Web Server (IIS).
10. Click Next.
11. Click Next on the Ready to Install screen.
12. Once the Web Server (IIS) installation is complete, a page displays to indicate
that the Web Server (IIS) was successfully installed. Click Finish.
13. If you chose to have the installation program launch the database conversion
program, then it will automatically launch now. Errors that occur during the
database conversion process are written to an error log file. Review the log file in
X:\inetpub\wwwroot\mill\Tools\log for errors. Make corrections as needed,
and then run conv2014.exe (the database conversion program) from the
X:\inetpub\wwwroot\mill\Tools directory.
14. Perform the post-installation configuration tasks to complete the installation and
configuration process. Steps are provided in the Configuring the Web Server (IIS)
section of this chapter (below).
Configuring the Web Server (IIS)
All Web Server (IIS) configuration steps and settings apply to both new organizations
and to organizations that are upgrading, unless otherwise noted.
The installation includes a script to automate the Web Server (IIS) configuration: Step 1
through Step 9. You can use this configuration script only if Sage Millennium is the
Default Web Site on your Web Server (IIS) computer. Navigate to the
Sage Millennium
Installation Guide
11
Chapter 2: Installing the Web Server (IIS) and Database Server
X:\inetpub\wwwroot\mill directory on the Web Server (IIS) computer, and doubleclick mill2014_IIS.bat.
If Sage Millennium is not the Default Web Site on your Web Server (IIS)
computer, then you can not use the Web Server (IIS) configuration script.
Instead, you must manually complete the following nine steps at the Web
Server (IIS) computer:
1. Access the Internet Information Services (IIS) Manager.
a. Start > Control Panel > Administrative Tools > Internet Information
Services (IIS) Manager. Run as administrator.
2. Upgrading organizations (only) - Remove the Millsecure ISAPI filter at the
Default Web Site level:
a. On the Connections pane, expand Sites. Click Default Web Site. Select
the Features View tab at the bottom of the center pane (if necessary).
b. In the Features list section, under IIS, click ISAPI Filters.
c. On the Actions pane, click Open Feature.
d. In the Filters list, click Millsecure.
e. On the Actions page, click Remove.
3. Upgrading organizations (only) - If the Millsecure ISAPI filter exists at the
Server level, remove it:
a. On the Connections pane, expand (if necessary) the name of the server.
Select the Features View tab at the bottom of the center pane (if
necessary).
b. In the Features list section, under IIS, click ISAPI Filters.
c. On the Actions pane, click Open Feature.
d. In the Filters list, click Millsecure.
e. On the Actions page, click Remove.
4. Add the Application Pool for Sage Millennium:
a. On the Connections pane, expand (if necessary) the name of the server.
b. Right-click Application Pools, and click Add Application Pool.
Sage Millennium
Installation Guide
12
Configuring the Web Server (IIS)
c. On the Add Application Pool dialog:
i. In the Name box type in MillAppPool.
ii. In the .NET Framework version box, select .NET Framework
v4.0.30319.
iii. In the Managed pipeline mode box, verify that Integrated is selected.
iv. Verify that Start application pool immediately is selected.
v. Click OK.
5. Configure the settings for the Sage Millennium Application Pool:
a. On the Connections pane, click Application Pools. Select the Features
View tab at the bottom of the center pane (if necessary).
b. In the Features list section, click MillAppPool.
c. On the Actions pane, click Advanced Settings.
d. On the Advanced Settings dialog:
i. In the Process Model section, set Identity to ApplicationPoolIdentity.
ii. In the (General) section, set Start Automatically to True.
iii. If you are running on a 64-bit operating system, in the (General) section,
set Enable 32-Bit Applications to True.
iv. Click OK.
6. Convert the Sage Millennium mill directory to a web application:
a. On the Connections pane, expand Sites. Expand Default Web Site.
b. Right-click the mill folder and click Convert to Application.
c. Click OK.
7. Assign the MillAppPool application pool to the mill web application:
a. On the Connections pane, right-click the mill application. Point to Manage
Application. Click Advanced Settings.
b. On the Advanced Settings dialog:
i. Click Application Pool and click the ellipsis.
ii. On the Select Application Pool dialog, select MillAppPool and click
Sage Millennium
Installation Guide
13
Chapter 2: Installing the Web Server (IIS) and Database Server
OK.
iii. Click OK.
8. Enable the Sage Millennium module (MillHttpModule.dll) for the mill web
application:
(MillHttpModule.dll was installed when Sage Millennium 2014 was installed on
the Web Server (IIS) computer.)
a. On the Connections pane, click the name of the server. Select the
Features View tab at the bottom of the center pane (if necessary).
b. In the Features list section, under IIS, double-click Modules.
c. On the Actions pane, click Configure Native Modules.
d. On the Configure Native Modules dialog:
i. Click Register. (If you do not see the Register button, then you are not
running the IIS Manager as Administrator. Close the IIS Manager, and
Run as Administrator.)
ii. On the Register Native Module dialog:
In the Name box, type in MillHttpModule.
In the Path box, type in (or browse to)
X:\inetpub\wwwroot\mill\bits\MillHttpModule.dll, substituting
your drive letter for X.
Click OK.
iii. Clear the MillHttpModule check box.
iv. Click OK.
9. Restart the IIS.
On the Actions pane, under Manage Web Site, click Restart.
After the above steps have been completed (by using the configuration script
or completed manually), additional configuration tasks must be performed in
order to finish the Sage Millennium Web Server (IIS) installation. Manually
complete the following steps:
These steps include configuring the settings that are necessary for successful Sage
Millennium operations. They apply to both new organizations and to organizations that
are upgrading. For upgrading organizations, some of these steps may not be
Sage Millennium
Installation Guide
14
Configuring the Web Server (IIS)
necessary to perform, but it is important to review all steps in order to insure that your
settings are correct.
1. At the Web Server (IIS), verify that both the IIS Admin and the World Wide Web
Publishing Services are started. And, if you will be utilizing Sage Millennium's
Assignments feature, also verify that the Assignment Service is started.
a. Start > Control Panel > Administrative Tools.
b. Double-click Services.
c. In the Services list, locate IIS Admin Service and World Wide Web
Publishing Services (and Sage Millennium Assignment Service, if
wanted). The status of each should be set to Started.
2. The Web Server (IIS) computer and all Reporting Server computers must have a
common Anonymous Access User. This is normally the IUSR_computername
account created during the installation of Microsoft's Internet Information
Services (IIS) on your Web Server (IIS) computer. You can use the default
IUSR_computername and IWAM_computername accounts, or you can create
a new Anonymous Access User. We recommend that you create a new
Anonymous Access User account: (See Notes for this step.)
a. Click Start. Right-click Computer, and click Manage.
b. On the Server Manager panel, expand Configuration and click Local Users
and Groups.
c. Click Users.
d. On the Actions panel, click, under Users, More Actions, and click New
User.
e. Use the New User dialog to create your new Anonymous Access User.
f. If you choose to create new accounts for your Anonymous Access User, then
disable the default IUSR_computername account.
Sage Millennium
Installation Guide
15
Chapter 2: Installing the Web Server (IIS) and Database Server
Notes:
The Anonymous Access User and password must be identical on the Sage
Millennium Web Server (IIS) and on all Reporting Servers. If your Web
Server (IIS) and your Reporting Server are on different computers (which is
what we recommend), the default IIS anonymous access account cannot be
used (the password cannot be set. Therefore, the account cannot be
duplicated on another machine).
Organizations that use domain accounts for anonymous access, instead of
local accounts, report increased network traffic due to account
authentication on the domain controller rather than the local machine.
3. The Queue User is the user who runs the Queue on the Reporting Server. A
user account will exist on the Reporting Server for the Queue User. An identical
user account must also exist on the Web Server (IIS) computer for each and
every Queue User.
If the Queue is run as a service, you can, when installing the Queue as a
service, create the Queue User on both the Reporting Server and Web Server
(IIS) computers, so this step may not be necessary.
If the Queue is run as an application, then the Queue User is the user who logs
on to the Reporting Server computer.
For more information about the Queue, review Appendix C- Installing and
Running the Queue.
Identify the Queue User for each Reporting Server computer that will be used at
your organization. If a Queue User does not yet have an account on the Web
Server (IIS) computer, then create one. The User Name and password must be
identical to the Queue User's name and password on the Reporting Server
computer:
a. Click Start. Right-click Computer, and click Manage.
b. On the Server Manager panel, expand Configuration and click Local
Users and Groups.
c. Click Users.
Sage Millennium
Installation Guide
16
Configuring the Web Server (IIS)
d. On the Actions panel, click, under Users, More Actions, and click New
User.
e. Use the New User dialog to create your new Queue User.
The User Group to which the Queue User will belong must be a group that has
Read and Write permissions to the JSI FundRaising Systems, Inc. registry
key.
f. Repeat Step d and Step e for every Queue User at your organization (if
needed).
4. At the Web Server (IIS) computer and at each Reporting Server computer, enable
"Log on Locally" rights for the Anonymous Access User.
a. Start > Control Panel > Administrative Tools > Local Security Policy.
Run as administrator.
b. On the Security Setting pane, expand Local Policies. Click User Rights
Assignments.
c. Double-click the Allow log on locally (or Log on locally) security setting.
Add the Anonymous Access User, and click OK.
5. Access the IIS Manager and enable the Anonymous Access User (the same
User as in Step 3) at the Default Web Site level.
a. Start > Control Panel > Administrative Tools > Internet Information
Services (IIS) Manager. Run as administrator.
b. On the Connections pane, expand Sites. Click Default Web Site. Select
the Features View tab at the bottom of the center pane (if necessary).
c. In the Features list section, double-click Authentication.
d. Click Anonymous Authentication.
e. On the Actions pane, click Edit. f. On the Set Credentials dialog, type in User name, Password, and Confirm
password.
g. Click OK.
Sage Millennium
Installation Guide
17
Chapter 2: Installing the Web Server (IIS) and Database Server
6. At the IIS Manager, verify that the .dat MIME type is listed. If not, then add it.
a. On the Connections panel, click the name of the server. Select the
Features View tab at the bottom of the center pane (if necessary).
b. In the Features list section, under IIS, double-click MIME Types.
c. In the MIME Types list section, verify that the .dat extension is present. If it
is not, complete the following:
i. On the Actions pane, click Add.
ii. In the File name extension box, type in .dat.
iii. In the MIME type box, type in text/css.
iv. Click OK.
7. We recommend that SSL is implemented.
If SSL is enabled, then Java controls are not used when users log on to Sage
Millennium. One benefit is that iPad users can access Sage Millennium's full
user interface.
8. Grant Modify permissions to the IIS_IUSRS Group on the
X:\Inetpub\wwwroot\mill Security tab.
Note: MillAppPool performs the Sage Millennium operations, and this account
is part of the IIS_IUSRS group. The IIS_IUSRS group is a built-in group used
by the Internet Information Services (IIS).
9. Share the Formats (SQL) or OracleFormats (Oracle) directory located at
X:\Inetpub\wwwroot\Mill\Formats (SQL) or
X:\Inetpub\wwwroot\Mill\OracleFormats (Oracle):
Grant Full Control access to every Queue User, to the Anonymous Access
User, and to all users at your organization who will be creating or editing report
formats on the Sharing tab> Permissions and on the Security tab.
Note: You can also manage permissions at the directory level rather than at
the share level. To set permissions at the directory level, grant Authenticated
User Full Control at the Share level, and then place restrictions on the
Security tab.
10. Share the Reports directory at X:\Inetpub\wwwroot\Mill\Reports:
Sage Millennium
Installation Guide
18
Configuring the Web Server (IIS)
Grant Full Control access to every Queue User and to the Anonymous Access
User on the Sharing tab> Permissions and on the Security tab.
11. Share the Docs directory at X:\Inetpub\wwwroot\Mill\Docs (or the virtual
directory containing the Docs folder, if you are not using the default location):
Grant Full Control access to every Queue User and to the Anonymous
Access User on the Sharing tab> Permissions and on the Security tab.
Grant Write permissions to all users who will be attaching files (documents
and pictures, for example) to Sage Millennium data rows (Attachments).
12. Create and share the Exports directory at X:\Inetpub\wwwroot\mill\Exports:
Grant Full Control access to every Queue User and to the Anonymous Access
User on the Sharing tab> Permissions and on the Security tab.
13. For Oracle organizations - grant the Anonymous Access User Read & Execute,
List Folder Contents, and Read on the Security tab of the directory in which the
Oracle client tools are installed.
14. Set the following (additional) permissions for the Anonymous Access User:
For the following directories, the Anonymous Access User must have Full
Control Access on the Sharing tab> Permissions and on the Security tab:
X:\inetpub\wwwroot\mill\reports\import
X:\inetpub\wwwroot\mill\tools\log
X:\inetpub\wwwroot\mill\tools\WebReports
For the following directories, the Anonymous Access User must have Full
Control Access on the Security Tab (only):
X:\inetpub\wwwroot\Mill\de
X:\inetpub\wwwroot\mill\bits
X:\windows\temp
15. At the Web Server (IIS) computer, grant Full Control permissions to the JSI
FundRaising Systems, Inc. registry key to the Anonymous Access User and to
the Worker Process Identity account.
Sage Millennium
Installation Guide
19
Chapter 2: Installing the Web Server (IIS) and Database Server
a. Access the Registry Editor:
i. Access the Run command by pressing the Windows logo key + R.
ii. In the Open box, type regedt32, and then click OK.
b. Locate the JSI FundRaising Systems, Inc. registry key.
If you are running the Web Server (IIS) on a 64-bit operating system,
navigate to HKEY_LOCAL_MACHINE\SOFTWARE\Wow6432Node\JSI
FundRaising Systems, Inc.
If you are running the Web Server (IIS) on a 32-bit operating system,
navigate to HKEY_LOCAL_MACHINE\SOFTWARE\JSI FundRaising
Systems, Inc.
c. Right-click on the key name and click Permissions.
16. Create the Web SQL ODBC connections at the Web Server (IIS) computer. If
you are running the Web Server (IIS) on a 64-bit operating system, then you will
need to create a 32-bit and a 64-bit ODBC connection. If necessary, refer to
Appendix A - Creating the Web SQL ODBC Connection to your Sage
Millennium Database for procedures.
17. The SMTP Service must be installed and running on the Web Server (IIS) in
order to utilize the Assignments e-mail Notifications feature. And, if your
organization uses the Online Constituent Directory, SMTP Service must be
installed and running in order to send log on credentials to the constituents who
forget user names and/or passwords. SMTP is installed and configured by your
organization's IT Department.
a. You will need to inform them that it must be installed to X:\Inetpub\mailroot
in order for it to work with Sage Millennium.
b. At the Web Server (IIS), verify that the SMTP Service is started.
i. Start > Control Panel > Administrative Tools.
ii. Double-click Services.
iii. In the Services list, locate Simple Main Transfer Protocol
(SMTP).The status should be set to Started.
c. Review additional Setup, Configuration, and Testing considerations in
Appendix B - Sage Millennium and SMTP.
Sage Millennium
Installation Guide
20
Manually Convert the Sage Millennium Database
18. If using SMTP with Sage Millennium: grant Write permissions on the Security tab
of X:\Inetpub\mailroot to the Anonymous Access User.
Manually Convert the Sage Millennium Database
conv2014.exe is the utility that converts your database to Sage Millennium 2014. You
will run the conversion utility if you did not convert your database while installing the
Web Server (IIS). You will also run conv2014.exe if database conversion errors
occurred when installing the Web Server (IIS).
To manually convert your SQL Server database:
1. Navigate to \inetpub\wwwroot\mill\Tools and double-click conv2014.exe.
2. Click the MS SQL Server Destination Type.
3. Type the Filegroup for Data and Index or leave as default.
4. Choose your error handling option.
Select the Print to Log File option for unattended execution.
Select the Raise a message box option if you wish to 'intervene' if an error
occurs. Errors will also be written to a log file if you select the Raise a
message box option.
5. Click File>Start.
6. On the Select Data Source dialog, click the Machine Data Source tab and
select the Web SQL ODBC connection.
7. On the SQL Server Login dialog, click Options to verify the database information.
8. Type sa in the Login ID box, and enter your password in the Password box.
9. Click OK. The conversion begins and the status bar displays the conversion
progress.
10. If you receive conversion errors, finish the installation and then review the error
log file created in the \inetpub\wwwroot\mill\Tools\log directory. Make data
corrections as needed and then re-run the conv2014.exe file.
11. When the conversion has completed, click OK.
Sage Millennium
Installation Guide
21
Chapter 2: Installing the Web Server (IIS) and Database Server
To manually convert your Oracle database:
1. Navigate to \inetpub\wwwroot\mill\Tools and double-click conv2014.exe.
2. Choose Oracle as the destination type.
3. Fill in the Tablespace for Data and Index.
4. Choose your error handling option.
Select the Print to Log File option for unattended execution.
Select the Raise a message box option if you wish to 'intervene' if an error
occurs. Errors will also be written to a log file if you select the Raise a
message box option.
5. Click File>Start.
6. On the Select Data Source dialog, click the Machine Data Source tab and
select the Web SQL ODBC connection.
7. On the Oracle ODBC Driver Connect dialog, verify the Service Name is
correct.
8. Type MILLORA in the User Name box, and enter your password in the
Password box.
9. Click OK. The conversion begins and the status bar displays the conversion
progress.
10. If you receive conversion errors, finish the installation and then review the error
log file created in the \inetpub\wwwroot\mill\tools\log directory. Make data
corrections as needed and then re-run the conv2014.exe file.
11. When the conversion has completed, click OK.
Sage Millennium
Installation Guide
22
Chapter 3: Installing the Reporting
Server
Installing the Reporting Server component of Sage Millennium involves performing the
following tasks. Each task will have its own set of steps to complete. You must
complete these tasks on every computer that will function as a Sage Millennium
reporting server:
Preparing to Install the Reporting Server
Running the installation program to install the necessary files on to the Reporting
Server computer.
Configuring the Reporting Server.
Configuring the Queue to run as a Windows Service or to run as an application.
After installing/upgrading and configuring each computer that will function as a
Reporting Server, you will:
Configure (or verify the configuration on) the Sage Millennium System Information
page for Reporting.
Test Reports.
Note: The following instructions apply to both new organizations and to
organizations who are upgrading. For upgrading organizations, some of the
configuration tasks may not be necessary to perform, but it is important to review all
configuration steps in order to insure that your settings are correct.
Preparing to Install the Reporting Server
1. Complete the installation and configuration of the Web Server (IIS) and
Database Server.
2. Each Report Server computer must meet, or exceed, the system requirements.
You can view the latest system requirements at the following location:
abila.com/solutions/millennium
Sage Millennium
Installation Guide
23
Chapter 3: Installing the Reporting Server
If the required version of Microsoft .NET Framework is not installed on the Web
Server (IIS) computer, then browse to the directory in which the installation files
are extracted, and launch dotNetFx45_Full_x86_x64.exe to install it on the
computer now.
3. Back up the computer so that the system can be restored (if needed).
4. Stop or close (if needed) the Reporting Queue:
a. If you are running the Queue as a service:
i. Start > Control Panel > Administrative Tools.
ii. Double-click Services.
iii. In the Services list, locate and right-click Sage Millennium Queue
Service.
iv. Click Stop.
b. If you are running the Queue as an application: verify the Queue.exe
application (the standard location is in the Queue directory on the Reporting
Server computer) is not running.
5. If you are running Sage Millennium Reporting Server version 2013, you can
upgrade directly to version 2014. Reporting Server versions prior to Sage
Millennium 2013 will need to be uninstalled before you can install version 2014.
Installing/Upgrading the Reporting Server
The Reporting Server installation program allows you to install or upgrade a Sage
Millennium Reporting Server. Remember that you must run this installation program
on every computer that will be a Sage Millennium Reporting Server.
To install the Reporting Server on one computer:
1. Log on to the Reporting Server computer as the site administrator with
administrative privileges on the computer.
2. At the Reporting Server computer, double-click on the self-extracting zip file to
start extraction or insert the Sage Millennium installation DVD. The installation
program should start automatically. If it does not start, browse to the directory
where the install files were extracted or on the install DVD, and click
AutoRun.exe file.
Sage Millennium
Installation Guide
24
Configuring the Reporting Server
3. Once the installation program begins, click Install Sage Millennium Reporting
Server.
4. The installation program will perform a check for the required Microsoft .NET
Framework. If it is not installed on the Reporting Server computer, you have the
option to quit the program and install it now.
A copy of the .NET framework is provided with the installation. Browse to the
directory in which the installation files were extracted, and launch dotNetFx45_
Full_x86_x64.exe.
You can continue with the Web Server (IIS) installation (and install the required
.NET Framework later) only if you are instructed to do so by Sage Millennium
Technical Support.
5. On the welcome page, click Next to proceed. Sage Millennium displays the
location screen. If you are upgrading the Reporting Server, the installation
program fills in the location of the installed files.
6. Accept the default destination or Browse to select a different destination, and
then click Next.
7. The installation program displays options to create a Program Group and Icons.
These will be a Desktop shortcut and a Start Menu shortcut that will start the
Report Queue (if you will be running the Queue as an application) when the
computer starts. Make your selections and then click Next.
8. Click Next on the Ready to Install screen.
9. Perform the 'after-install' configuration tasks to complete the Reporting Server
installation and configuration process. Steps are provided in the Configuring the
Reporting Server section in this chapter (below).
Configuring the Reporting Server
Complete the following steps to configure the files to run in your environment.
1. Every installed Reporting Server must have an Anonymous Access User
account name and password that is identical to the one configured for use on the
Web Server (IIS) computer. You can use a domain account or create a local
account at each Reporting Server. If necessary, review the steps to create the
Sage Millennium
Installation Guide
25
Chapter 3: Installing the Reporting Server
Anonymous Access User account name and password in the Configuring the
Web Server (IIS) section in Chapter 2- Installing the Web Server (IIS) and
Database Server.
2. At the Reporting Server computer, enable Log on locally rights for Anonymous
Access User. If necessary, review the steps to create the Anonymous Access
User account name and password in the Configuring the Web Server (IIS)
section in Chapter 2- Installing the Web Server (IIS) and Database Server.
3. The User Group to which the Queue User belongs must have Read and Write
permissions to the JSI FundRaising Systems, Inc. registry key. If the Queue
User already exists on the Reporting Server machine (as in the case when the
Queue will be run as an application, or when using an existing Queue User
when you install the Queue as a service), verify that the Queue User is a
member of a group that has the correct permissions to the JSI FundRaising
Systems, Inc. registry key. If not, then the Queue User must be moved to a
group with the correct permissions.
4. If you want to run the Sage Millennium Queue as a service, follow the
instructions in Appendix C- Installing and Running the Queue as a Service.
Note: Running as a service ensures that the Queue is always available for
processing reports.
5. At the Reporting Server computer, share the Queue (folder) and grant Full
Control access to the Anonymous Access User and to the Queue User on the
Sharing tab> Permissions and on the Security tab.
6. At the Reporting Server computer, grant the Queue User Write permission on
x:\windows\temp.
7. At the Reporting Server computer, create the 32-bit (only) ODBC Web SQL
connection. If necessary, refer to Appendix A- Creating the ODBC Web SQL
Connection to your Sage Millennium Database for the steps.
8. The Reporting Server Queue User must also have an identical user account on
the Web Server (IIS) computer, and that user must also have specific shares
and permissions to several of the directories on the Web Server (IIS) computer.
If the Reporting Server Queue User does not yet have a user account on the
Web Server (IIS) computer, and/or the appropriate shares and permissions for
Sage Millennium
Installation Guide
26
Configuring System Information for Reporting
the user have not yet been set on the Web Server (IIS) computer, then complete
the following tasks at the Web Server (IIS) computer:
a. If the Queue User is not yet created, create by following the steps in the
Configuring the Web Server (IIS) section in Chapter 2- Installing the Web
Server (IIS) and Database Server. The name and password for the Queue
User on the Web Server (IIS) computer must be identical to the name and
password for the Queue User on the Reporting Server computer.
b. Give Full Control access on the Sharing tab> Permissions and on the
Security tab to the Queue User, for the following directories:
X:\Inetpub\wwwroot\Mill\Formats (SQL) or
X:\Inetpub\wwwroot\Mill\OracleFormats (Oracle)
X:\Inetpub\wwwroot\Mill\Reports
X:\Inetpub\wwwroot\Mill\Docs
X:\Inetpub\wwwroot\mill\Exports
9. Verify that the following services are started. The Configuring the Web Server
(IIS) section in Chapter 2 - Installing the Web Server (IIS) and Database Server
lists the steps to follow to verify that a service is started on a Server.
a. Verify that the relevant database services (SQL Server or Oracle services) are
started on the Database Server computer.
b. If you are running the Queue as an application, verify that queue.exe (the
application) is running on the Reporting Server computer.
Or, if you are running the Queue as a service, verify that Sage Millennium
Queue Service is started on the Reporting Server computer.
c. Verify that the IIS Admin Service and World Wide Web Publishing
Services are started on the Web Server (IIS) computer.
Configuring System Information for Reporting
After the Reporting Servers have been installed and configured, log on to Sage
Millennium as a System Administrator and navigate to Tools > System Upkeep >
System Information. Configure (or verify existing configuration of) the System
Information page to accurately reflect the following:
Sage Millennium
Installation Guide
27
Chapter 3: Installing the Reporting Server
1. For Reporting Information:
Institution: The Name of your organization.
HTML Report Location: This is the directory where HTML and PDF report
output files are stored. (This field must contain the UNC path to the IIS
Reports directory (in the form: \\<IIS Server name>\Reports).
Report Template Format Location: This formats directory is the location
of the standard Crystal Report format files (RPT) supplied by Sage as well
any custom formats you create. Enter the UNC path to the IIS \Formats
directory (in the form: \\<IIS Server name>\Formats for SQL Server, or
\\<IIS Server name>OracleFormats for Oracle)
Default Format Location: Enter the UNC path to the default IIS Formats
sub-directory (in the form: \\<IIS Server name>\Formats\Bio for SQL
Server, or \\<IIS Server name>\OracleFormats\Bio for Oracle).
Default Export Path: This is the default UNC path your site will use when
exporting report data in DOC, XLS or other output format (\\<IIS Server
name>\<Exports>, where <Exports> is the name of the directory you
created). The system will send exported data to this directory. It will not
send exported data to the location of published reports. In order for the
system to send report export files to the <Exports> directory, appropriate
shares and permissions must be applied. If necessary, review the
Configuring the Web Server (IIS) section in Chapter 2 - Installing the Web
Server (IIS) and Database Server for information about the appropriate
shares and permissions on the <Exports> directory.
Photos Location: Enter the full UNC path for the Docs Virtual Directory.
The Docs Virtual Directory is the location of the Sage Millennium
Attachments. In order for the system to display photos on reports,
appropriate shares and permissions must be applied. If necessary, review
the Configuring the Web Server (IIS) section in Chapter 2 - Installing the
Web Server (IIS) and Database Server for the appropriate shares and
permissions on the <docs> directory.
Sage Millennium
Installation Guide
28
Configuring System Information for Reporting
2. For Reporting Queues (SQL Server):
Queue: Your name for the specified queue.
Queue Location: Enter the UNC Path to Queue.exe. (in the form:
\\<Reporting Server machine name>\Queue).
Database Computer: This is the name of the server (as identified in your
network) where the milldata database or a replicated copy of the database is
located.
If you have multiple database instances on the same server, you will specify
the <server name>\<instance name>.
Data Database: Name of your database, (case sensitive); for example,
milldata.
Primary Database Computer: Actual system name of the Database Server
where production database resides.
If you have multiple database instances on the same server, you will specify
the <server name>\<instance name>.
3. For Reporting Queues (Oracle):
Queue: Your name for the specified queue.
Queue Location: Enter the UNC Path to Queue.exe. (in the form:
\\<Reporting Server machine name>\Queue).
Database Alias: Enter the Net easy connect string for the reporting
database. If your reporting database is not replicated, this information will be
the same as the alias for the primary database.
ODBC DSN: Enter Web SQL.
Primary Database Alias: Enter the Oracle Net Service name for the
production database.
4. For Replicated Databases (SQL Server):
Replicated Database Computer: Name of replicated server.
Database: Name of database on the replicated server.
Sage Millennium
Installation Guide
29
Chapter 3: Installing the Reporting Server
Note: If you set up a replicated database, this section of the System
Information page is used to register - with Sage Millennium - the name of the
computer and the name of the database on that computer where the
replicated database is found.
5. For Replicated Databases (Oracle):
Replicated Database Alias: the Net easy connect string for replicating
database.
Note: If you set up a replicated database, this section of the System
Information page is used to register - with Sage Millennium - the Net easy
connect string for the replicating database.
6. For the Reporting Printers: (to define printers for Sage Millennium, refer to
Appendix D- Defining Sage Millennium Printers.
Queue: The exact name of the name of the Queue on which the printer is to
be registered.
Printer Description: A meaningful name that you want to use to associate
the printer with this Queue.
Printer Location: The internal code for the printer. For examples - "Ne00",
"Ne01".
Printer Name: The name of the printer as it is recognized on the Queue
Machine. For example - \\printserver\printer
Printer Driver: The name of the printer driver. Often, but not always, the
driver will be winspool.
Testing Reports
Once you complete installing and configuring the Sage Millennium Reporting Servers
and the System Information page, run an unmodified standard Sage Millennium report
to completion (for example - the Roster One Across report). Test the report through
every Queue that you have configured. You will also want to verify that you can print
an unmodified standard report to each of the printers that you have defined.
Sage Millennium makes every attempt to ensure that your custom reports will run
after upgrading to the latest version of Sage Millennium. However, due to the highly
Sage Millennium
Installation Guide
30
Testing Reports
customizable nature of reports, we cannot guarantee that all custom reports will run
after an upgrade without modification.
Sage Millennium
Installation Guide
31
Chapter 4: Configuring Workstations
and Mobile for Use with Sage
Millennium
This chapter discusses configuration settings and considerations for workstations and
mobile devices. Before workstations and mobile devices can be configured for Sage
Millennium, the Web Server (IIS), Database Server, and Reporting Server components
must be installed and configured. See Chapter 2 - Installing the Web Server (IIS) and
Database Server and Chapter 3 - Installing the Reporting Server for information about
installing and configuring these components.
Once you have installed and configured Sage Millennium at the Servers level, any
computer that meets the Workstation computer system requirements can then access
Sage Millennium with a web browser.
You can view the latest workstation requirements at the following location:
abila.com/solutions/millennium
Complete the following tasks by using the information in this chapter:
Configure workstations to improve how Sage Millennium will work with supported
browsers.
Download and install, (if necessary) third-party tools to enable you to take
advantage of several Sage Millennium features.
Point mobile devices (for users who will access Sage Millennium by using a
mobile device) to the proper location on the Web Server (IIS) computer.
Configuring Your Browser Settings for Use with Sage Millennium
Important! Although Sage Millennium supports multiple browsers, if you are
accessing the system as a Sage Millennium System Administrator or as the
Database Administrator, then use Internet Explorer.
Sage Millennium
Installation Guide
33
Chapter 4: Configuring Workstations and Mobile for Use with Sage Millennium
Configure Your Browser Settings for Internet Explorer
To configure your browser settings for Internet Explorer:
1. Verify that cookies are enabled.
2. Once you have upgraded Java to version 1.7.0_40: on the Java Control Panel
> Java > Update tab, verify that the Check for Updates Automatically check
box is not selected.
3. On the Java Control Panel > General tab, in the Temporary Internet Files
section, click Settings. Verify that the Keep temporary files on my
computer check box is not selected.
4. If SP2 is loaded for Windows XP Professional, disable the pop-up blocker
feature at least for your Sage Millennium site. The pop-up blocker feature
interferes with functionality, including Linking and access to Sage Millennium
Help.
5. Set the text size (View>text size) to avoid horizontal scrolling.
Open Internet Explorer. From the Tools menu:
6. Click Internet options. Click the General tab. In the Browser history section,
click Settings and click Every time I visit the webpage
7. Remain on the Internet Options dialog. Click the Security tab. Select the
Trusted Sites zone.
8. Click Sites. On the Trusted sites dialog, add the Sage Millennium website. If
you will be processing Credit Card and Bank Draft transactions, and entering
credit card number and bank account numbers (using either Sage Payment
Solutions or the free Sage Exchange Vault only), also add
https://www.sagevault.com.
9. Click Apply.
10. Remain in the Trusted Sites zone on the Security tab. In the Security level
for this zone section, click Custom Level. In the Settings box:
Sage Millennium
Installation Guide
34
Configuring Your Browser Settings for Use with Sage Millennium
a. Under ActiveX controls and plug-ins set the following options:
i. Under Automatic Prompting for ActiveX controls, click Enable.
ii. Under Download signed ActiveX Controls, click Enable or Prompt.
iii. Under Initialize and Script ActiveX Controls not marked as Safe for
scripting, click Prompt.
iv. Under Run ActiveX Controls and Plug-ins, click Enable or Prompt.
v. Under Script ActiveX Controls marked safe for scripting, click
Enable or Prompt.
b. Under Miscellaneous set the following option:
i. Under Include local directory path when uploading files to a server,
click Enable.
(for IE 8.0 users who access Sage Millennium by using the Internet - not
an Intranet)
11. Click Apply.
12. Remain on the Internet Options dialog. click the Content tab. In the
AutoComplete section, click Settings.
a. Clear the Forms and Usernames and passwords on forms check boxes.
13. Click Apply.
14. Remain on the Internet Options dialog. Click the Advanced tab. In the Settings
box:
a. Under Browsing, set the following options:
i. Click Disable script debugging.
ii. Clear Display a notification about every script error.
iii. Clear Use smooth scrolling.
iv. Windows XP only:
Select Use JRE 1.7.0_40.
If Microsoft VM is installed on the machine, please see KB article 205497
for special instructions on removing it.
Sage Millennium
Installation Guide
35
Chapter 4: Configuring Workstations and Mobile for Use with Sage Millennium
b. Under Security, set the following options:
i. Click Do not save encrypted pages to disk.
ii. Click Empty Temporary Internet Files folder when browser closed.
15. Click OK on the Internet Options dialog, and close Internet Explorer.
Configuring Your Browser Settings for Firefox
The following Sage Millennium features will not work with Firefox:
Write a Letter
Custom Display Designer
Attachments
Insert and Upload
Update and Upload
To configure your browser settings for Firefox:
1. Once you have upgraded Java to version 1.7.0_40: on the Java Control Panel
> Java > Update tab, verify that the Check for Updates Automatically check
box is not selected.
2. On the Java Control Panel > General tab, in the Temporary Internet Files
section, click Settings. Verify that the Keep temporary files on my
computer check box is not selected.
3. Open Firefox. From the Tools menu:
4. Click Add-Ons to open the Add-ons Manager. Click Plugins. Locate the Java
Platform SE item. Click Always Activate if it is currently set to Never
Activate. Close the Add-ons Manager.
5. Click Options.
6. On the Options dialog, click Security. Disable saved passwords for the Sage
Millennium website by using one of these options:
a. In the Passwords section, clear the Remember passwords for sites
check box.
b. In the Passwords section, Click Exceptions. Add the Sage Millennium
website to exceptions list, and click Close.
Sage Millennium
Installation Guide
36
Write a Letter Feature
When you first log on to Sage Millennium click Never for this site when you
are prompted to Save Password.
7. Remain on the Options dialog. Click Privacy. In the History section, from the
Firefox will box, select Use custom settings for history.
a. Clear Remember search and form history.
b. Select Accept cookies from sites.
8. Remain on the Options dialog. Click Content.
a. Select Enable Javascript.
b. If Block pop-up windows is selected, click Exceptions. Add the Sage
Millennium website on the Allowed Sites - Pop-ups dialog, and click Close.
9. Click OK to close the Options dialog.
10. Firefox requires the LocalLink extension in order to use the Sage Millennium
Custom Utilities feature. LocalLink can be downloaded from
addons.mozilla.org/en-US/firefox/addon/281.
11. Firefox requires the IE Tab extension in order to use the Sage Millennium Upload
Contacts to Outlook and Integrate Millennium Tasks with Outlook features. IE
Tab can be downloaded from addons.mozilla.org/en-US/firefox/addon/1419.
12. To use the Sage Millennium Copy to Clipboard feature, type about:config in the
Firefox address window and press Enter. In the Search box, type
signed.applets.codebase_principal_support. Change the default Status
Value from false to true.
Configure Your Browser Settings for Chrome
No changes need to be made to Chrome settings in order to successfully access Sage
Millennium.
Write a Letter Feature
To use the system's Write a Letter feature, one of the following versions of Microsoft
Word must be installed: 97, 2000, 2002, 2003, 2007, 2010, or 2013.
The Write a Letter feature works only for Internet Explorer.
Sage Millennium
Installation Guide
37
Chapter 4: Configuring Workstations and Mobile for Use with Sage Millennium
On-Demand Reports
To view On-Demand reports, you must have Adobe Acrobat Reader installed. Obtain
Adobe Acrobat Reader for free at get.adobe.com/reader/.
Sage Mobile Millennium
The Sage Mobile Millennium directory is in the following location on the Web Server
(IIS) computer:
http://www.<Server Name>.com/mill/mobile
If your organization is upgrading to version 2014, be aware that this is a different
directory location. Every Mobile user will need to update his/her Shortcut or Favorite
destinations to this new location.
Sage Millennium
Installation Guide
38
Chapter 5: Sage Millennium Display
and System Settings
This chapter describes several additional installation considerations: Sage Millennium
interface customizations, display options, and system options.
Two utilities are included with the system to help you keep your ZIP code and address
table up to date and this chapter provides an overview of these two utilities.
File Search, Log Off User, Merge Id, and User Dump are System Administrator utilities
that are accessed through the user interface. In this chapter you will find the
passwords that are needed to log on to these utilities.
Saving Customized Displays and Forms
The length of the Demographic Value column in the demogrph data table has been
increased. If you are upgrading, you will need to re-save your customized displays and
forms for the demogrph data table. In addition, new columns have been added to the
finance (to WealthEngine import changes) and the correspondence (to support blast
email tracking) data tables. If you want to display the new columns and/or use the new
columns for data entry and maintenance tasks, then you will need to re-save your
customized displays and forms for the finance and correspondence data tables.
To access the Custom Display Designer for 'Profiles' data tables, log on to the system
as a Sage Millennium System Administrator, and select in the Sage Millennium
Explorer, Tools > Display Design > Profiles.
Reviewing System and Display Options
A Sage Millennium System Administrator should review the following Display Options,
System Options, and System Information.
Back up the Database Server computer and your Sage Millennium database so
that the system can be restored if a problem occurs.
Log on to the Database Server computer as the site administrator with
Sage Millennium
Installation Guide
39
Chapter 5: Sage Millennium Display and System Settings
administrative privileges on the computer.
Log on to Sage Millennium as a Sage Millennium System Administrator.
Display Options
To access Display Options select Tools > Display Design > Display Options.
Default Screen Resolution: Determines if the screen resolution is High or
Low, used in reporting.
Spouse Button Label: This option allows the system to display either
'Spouse' or 'Spouse/Partner' as the label on the Spouse Button. The default
label display is 'Spouse'.
Prospect Count Label: The Favorites My Prospects display includes a count
of the total number of prospects in the upper right corner of the display. This
option allows you to display a custom label for this count.
Display Masks: This determines how each encrypted columns data is
displayed for Social Security number and Bank Account number for those
users that have been assigned to the Default Mask display mask option. Enter
a '9' for digits you want to display and enter '#' for digits you want masked.
Search Results Setup options
Search Results Setup options are displayed on and maintained from the Display
Options page.
Search Results Display: This option allows you to choose the columns to
display on the Search Results page.
ADE Search Results Display: This option allows you to choose the columns
to display on your Advanced Data Examiner Matching Levels Search results
display.
My Staff Display: This option allows you to choose the columns to display on
your Favorites My Staff listing.
My Prospects Display: This option allows you to choose the columns to
display on your Favorites My Prospects listing.
My Prospects Filters: This option allows you to define what database fields are
available to use to filter your Favorites My Prospects listing.
Table Options
To access Table Options, select Tools > Display Design > Table Options.
Sage Millennium
Installation Guide
40
Reviewing System and Display Options
If there are data tables not used at your organization, they can be removed from
the Sage Millennium Explorer. This will not remove them from the database. Not
all data tables can be removed from Sage Millennium Explorer.
If you want to display a different name for your Custom Bio and your Custom
Prospect tables, then you can type in the Display Name for either one of these
two tables.
System Information
To access System Information, select Tools>System Upkeep>System Info.
Database Server: Verify or edit the Database Server engine type.
Internet Directory: Verify that the Internet Directory path is correct. Edit if
changes are required. Enter the complete path name of the Internet Root
Directory: X:\inetpub\wwwroot\mill (substitute the correct drive letter for X).
Millennium_Admin password: The edit button allows you to modify the
database password for the millennium_admin log on.
Important! Always make millennium_ admin password changes through the
Sage Millennium interface.
Registration Number: This number is supplied with the Sage Millennium
Installation. It is a site specific number that activates the system and any addition
features (such as the Advanced Data Examiner) that you have purchased. Verify
that it has been entered correctly.
Serial Number: This number is supplied with the Sage Millennium Installation. It
is a site specific number that works in conjunction with your registration number.
Verify that it has been entered correctly.
PEP and System Options
PEP Options are displayed on and maintained from the System Options page.
To access System Options, select Tools>System Upkeep>System Options.
PEP Options: Clear PEP Enabled if you do not want to participate in the Product
Enhancement Program (PEP).
Remove Formatting from Comments: Depending on the option selected, the
system will remove tabs, line feeds and carriage returns from all comments when
they are saved to the database (during insertion and update). Or, the comments
are saved to the database in the same way as they are entered, but the formatting
Sage Millennium
Installation Guide
41
Chapter 5: Sage Millennium Display and System Settings
will be removed for display purposes only. Or the comments are saved to the
database and displayed in the same way as they were entered.
Remove Formatting from Text Boxes: Depending on the option selected, the
system will remove tabs, line feeds and carriage returns from text that is entered
in text box controls when the text is saved to the database (during insertion and
update). Or, text is saved to the database in the same way as it is entered, but
the formatting will be removed for display purposes only. Or text is saved to the
database and displayed in the same way as it was entered.
Audit user log in attempts: When this option is enabled, the system will
record every attempt, successful or not, that is made to log on to Sage
Millennium.
Number of login failures before user lockout: Lock users out of Sage
Millennium if they have made this number of unsuccessful attempt to log on to
Sage Millennium. If you set this number to 0, then the system will not lock out
users for failed log on attempts.
Duration of lockout: This option can be set to allow locked out users another
chance to log on to Sage Millennium after a certain time length has passed. If
you set the Duration of lockout to 0, and the Number of login failures allowed to
a number greater than 0, then only a System Administrator can unlock a locked
out user.
Assignment Frequency: This determines the amount time, in minutes, that the
assignment server waits between assignment runs. The default is 5 minutes.
This setting allows the system administrator to set an institutional limitation on
all assignments for all users, as to the maximum frequency assignments will be
checked.
Advisory Notification Return E-mail Address: The Assignments and
Advisory Notification components of My Millennium can be set up so that the
system will generate e-mail messages to notify users when Advisories have
been posted. If you wish for these notifications to have a return e-mail address,
then enter it here.
Degrees of Separation Limitation: This determines the number of 'degrees of
separation' that each user may specify in hyperbolic Relation Tree displays.
Maximum Degrees of Separation used in the Relation Tree is seven.
Check Preferred Address: Enabling this option warns users during data entry
if a preferred address does not exist or if there are multiple preferred addresses.
Allow Constituents who have Giving or Dues Data to be Deleted: This
option allows you to choose whether to allow the deletion of all data belonging to
Sage Millennium
Installation Guide
42
Reviewing System and Display Options
a specific constituent (by deleting the Basic Data row), when that constituent
owns Giving or Dues transaction data rows.
Beginning month of Fiscal Year: Select your fiscal year start month from the
drop-down list.
Matching Tender Default: Determines the default Tender Type for Matching
Gifts.
Display Matching Payment Schedule: This option allows you to choose
whether or not to allow for the creation of a pledge payment schedule for matching
pledges that differs from the default payment schedule inserted by the system
Pull the Matching Ratios from the Corporation: This check box determines
whether or not the system uses the matching company or the match through
constituent when creating match pledge or match potential transactions.
Automatically Journal Credits and Honors: This option allows for the
automatic journal of all honor and credit transactions that are linked to the Gift or
Dues transaction that is being journaled.
Update Credits and Honors: This option allows the system to automatically
update linked credits and honors at the time of the transaction update.
Update Payment Transactions: This option allows the system to automatically
update the Purpose, Campaign, Class1 and Class 2 fields on payments when
those fields are updated on the associated allocation.
Default Benefit Delivery Date: When this option is checked and a benefit is
inserted, the Benefit Delivery Date will automatically be filled in with the same
date as the Membership Renewal Date.
Allow ID #'s to be Copied from the Search Results Screen to the
Clipboard: Yes or No to allow users to save Id numbers from the results of a
constituent Profile Search, as a string, to the Clipboard.
Tasks Integration with Outlook: This option tells the system to allow users to
integrate Millennium Tasks with Microsoft Outlook. If integration is allowed, it can
be Manual or Real-time. Users who access Sage Millennium by using Firefox
must have IE Tab Extension installed.
Allow Contacts to be Uploaded to Outlook: This option tells the system to
allow users to upload constituent contact information (name, address, phone
number, and so forth) to Microsoft Outlook. Users who access Sage Millennium
by using Firefox must have IE Tab Extension installed.
Auditing Options
Auditing options are displayed on and maintained from the System Options page.
Sage Millennium
Installation Guide
43
Chapter 5: Sage Millennium Display and System Settings
Check the box next to the name of each table for which you want to turn on audit
logging.
Password options
Password options are displayed on and maintained from the System Options page.
Allow users to change their password: Enables users to change their own
Sage Millennium passwords. If enabled, you also have the option to Force all
Users to change password at next login as well as Set Force password
flag to 'Off' for all Users.
Required password length: If the change password option is enabled, you
may specify the minimum password length here (up to 30 characters).
Password will expire in: This setting determines the frequency (# of days up
to 999) before a user must change their password. Enter 0 days to indicate
passwords never expire.
Minimum number of alphabetic characters: Specify the minimum number of
alphabetic characters you wish the user to incorporate into their new password.
Minimum number of numeric characters: Specify the minimum number of
numeric characters you wish the user to incorporate into their new password.
Sage Payment Solutions OR SPS Vault Only Account options
Sage Payment Solutions and SPS Vault Only options are displayed on and
maintained from the System Options page. Your site may have one or the other, but
not both.
ID: This number is supplied if you have purchased the Sage Payment Solutions
module. It is a site specific number that activates this module.
Key: This number is supplied if you have purchased the Sage Payment
Solutions module. It is a site specific number that activates this module.
If you maintain an SPS Vault Only account, enter and update contact
information for the account.
Allow accounts to be saved for future use: This option makes the account
number available for use with future transactions with a Tender Type of credit
card or bank draft.
Sage Millennium
Installation Guide
44
Reviewing System and Display Options
Serialized Tax Receipting options
Serialized Tax Receipting options are displayed on and maintained from the System
Options page.
Enable Serialized Tax Receipting: Clear the check box if you do not want to
utilize Serialized Tax Receipting at your site. If you want to utilize this feature,
then fill out the remaining fields.
Next Receipt Number: View the next receipt number, or click the Edit button to
reset it. The value must be numerical, and a maximum of 10 digits.
Receipt Prefix: View the receipt prefix, or edit it by clicking the Edit button. The
receipt prefix must be alphanumeric.
Charitable information to be printed on each receipt: Enter the information as
you want it to display on the receipts.
WealthEngine options
WealthEngine options are displayed on and maintained from the System Options
page.
If your organization uses a proxy service account to access WealthEngine, then you
will provide information for the following fields:
Username: This is the user name used at your organization to activate this
module and it is supplied by WealthEngine.
Password: This is the password used at your organization to activate this module
and it is supplied by WealthEngine.
The User box that lists the names of all users, and the Import and Search
options are used to grant WealthEngine access to Sage Millennium users.
If your organization uses named accounts to access WealthEngine, then you will
provide information for the following fields instead:
Account name fields: These are named accounts used at your organization and
they are supplied by WealthEngine.
The User box that lists the names of all users, and the Import and Search
options are used to assign WealthEngine account names to Sage Millennium
users.
Once a Sage Millennium user has been assigned to a Wealth account name,
he/she must then access My Millennium to record his/her WealthEngine
password in Sage Millennium.
Sage Millennium
Installation Guide
45
Chapter 5: Sage Millennium Display and System Settings
Updating the Current ZIP Code Table
The Web Server (IIS) installation program installs the most recent input file for the
ZipTableUpdate.exe utility.
Important! You should run ZipTableUpdate.exe only if you are not a CorrectZip
customer.
The ZipTableUpdate.exe utility updates your current ZIP Code table with the current
ZIP Code information at the time of this product release. Once this utility is run, it is
then possible to also update the ZIP Code information in your address table by running
the ZipcodeAddessUpdate.exe utility program.
For Sage Millennium 2014, the name of this file is ZipCodeUpdateFile-SEP2013.txt,
and it is located in the \Inetpub\WWWRoot\Mill\Tools folder.
For more information about running these utilities, see the Help.
Note:
While these utilities add the newest zip codes, they do not remove out of service zip
codes. The CorrectZip Service is available as a subscription to maintain your table on
a monthly basis.
For more information about the CorrectZip service, please contact Sage at 512-8613162.
Utility Passwords
Sage Millennium provides several utilities accessed through the interface, and are for
use by System Administrators. Each utility has a password:
File Search: director
Log Off User: logger
MergeId: merger
User Info Dump: dumper
Sage Millennium
Installation Guide
46
Appendix A: Creating the Web SQL
ODBC Connection to your Sage
Millennium Database
SQL Server
1. Create the 32-bit Web SQL ODBC connection pointing to your Sage
Millennium database. (The standard name for the Sage Millennium database is
milldata).
a. Open the ODBC Data Source Administrator:
i. Access the Run command by pressing the Windows logo key + R
ii. In the Open box, type in C:\windows\SysWOW64\odbcad32.exe, and
then click OK.
b. Select the System DSN tab, and click Add.
c. On the Create New Data Source dialog, click SQL Server, and then click
Finish.
d. On the Create a New Data Source to SQL Server dialog:
i. Type Web SQL in the Name box.
ii. Type a description for the connection in the Description box if you want.
iii. In the Server box, select the name of the SQL Server where the Sage
Millennium database resides, and click Next.
e. On the Microsoft SQL Server DSN Configuration dialogs:
i. Click the With SQL Server authentication... option.
ii. Verify that the Connect to SQL Server to obtain default settings...
check box is selected.
iii. Type in the sa user name in the Login ID box and the sa password in the
Password box, and click Next.
iv. Select Change the default database to, and select the name of your
Sage Millennium database.
Sage Millennium
Installation Guide
47
Appendix A: Creating the Web SQL ODBC Connection to your Sage Millennium Database
v. Verify that Use ANSI quoted identifiers and Use ANSI nulls,
paddings and warnings check boxes are selected, and click Next.
vi. Clear the Perform translation for character data check box, and click
Finish.
f. The ODBC Microsoft SQL Server Setup dialog displays. Review the
configuration. Click Test Data Source to test the connection.
g. Once you have a successful connection, click OK.
h. Click OK to close the ODBC Data Source Administrator.
2. At the Web Server (IIS) computer only: If you are running on a 64-bit
operating system, then create the 64-bit Web SQL ODBC connection pointing
to your Sage Millennium database. Do not complete this step at the Reporting
Server computers.
a. Open the ODBC Data Source Administrator:
i. Access the Run command by pressing the Windows logo key + R
ii. In the Open box, type in C:\Windows\System32\odbcad32.exe, and
then click OK.
b. Follow the steps for creating the 32-bit Web SQL ODBC connection,
beginning with Step b.
Oracle
1. Create the Oracle Net Service connection to the Sage Millennium database.
2. Create the 32-bit Web SQL ODBC connection pointing to your Sage
Millennium database.
a. Open the ODBC Data Source Administrator:
i. Access the Run command by pressing the Windows logo key + R
ii. In the Open box, type in C:\windows\SysWOW64\odbcad32.exe, and
then click OK.
b. Select the System DSN tab, and click Add.
c. On the Create New Data Source dialog, click the Name that begins with
Oracle in OraClient, and then click Finish.
Sage Millennium
Installation Guide
48
d. On the Oracle ODBC Driver Configuration dialog:
i. Type Web SQL in the Data Source Name box.
ii. Type a description for the connection in the Description box if you want.
iii. In the TNS Service name field, select the Net Service name for your Sage
Millennium database.
iv. Type millora in the User ID box.
v. Clear the Enable Query Timeout check box
vi. Click Test Connection to test the connection.
e. Once you have a successful connection, click OK on the Oracle ODBC
Driver Configuration dialog.
f. Click OK to close the ODBC Data Source Administrator.
3. At the Web Server (IIS) computer only: If you are running on a 64-bit operating
system, then create the 64-bit Web SQL ODBC connection pointing to your Sage
Millennium database. Do not complete this step at the Reporting Server
computers.
a. Open the ODBC Data Source Administrator:
i. Access the Run command by pressing the Windows logo key + R
ii. In the Open box, type in C:\Windows\System32\odbcad32.exe, and
then click OK.
b. Follow the steps for creating the 32-bit Web SQL ODBC connection,
beginning with Step b.
Sage Millennium
Installation Guide
49
Appendix B: Sage Millennium and
SMTP
Simple Mail Transfer Protocol (SMTP) is the network protocol used to send email
across the internet. Sage Millennium will use SMTP to send Advisory email
notifications to users who set up Assignments and choose to be notified by email once
the conditions of an assignment have been met.
For the organizations who subscribe to the Online Constituent Directory, Sage
Millennium will use SMTP to send log on credentials to constituents who forget user
names and/or passwords.
Setup
SMTP is a Windows Feature. To Install:
1. Click Start. Right-click on Computer, and click Manage.
2. In the Navigation pane (on the left), Click Features.
3. In the Features pane, click Add Features.
4. In the Features box, check SMTP Server.
5. Click Install.
Configuration
1. To work with Sage Millennium, SMTP must be installed to the default location:
\inetpub\mailroot.
2. The IT Department at your organization configures your SMTP Service.
Testing
1. At the Web Server (IIS), verify that the SMTP Service is started.
a. Start > Control Panel > Administrative Tools.
b. Double-click Services.
Sage Millennium
Installation Guide
51
Appendix B: Sage Millennium and SMTP
c. In the Services list, locate Simple Main Transfer Protocol (SMTP).The
status should be set to Started.
2. Verify that the service is working.
a. Create a text file with the following information (but first, change From and
To in this sample to reflect your organization and test recipient email
addresses)
b. Drop the text file in the \inetpub\mailroot\pickup directory.
c. If the text is not delivered to the test recipient, then SMTP is not working.
Contact the IT Department at your organization for further assistance.
Sage Millennium
Installation Guide
52
Appendix C: Installing and Running the
Queue
The Sage Millennium Reporting Server installation will deliver all of the components
that are necessary to run the Sage Millennium reporting Queue as either a Windows
Service or as an application.
Installing and Running the Queue as a Service
The following information describes the purpose and procedures for running a reporting
Queue as a Windows Service. (As an alternative, the Queue can be run in the
foreground as an application.)
Sage Millennium Queue Service
Milqueue.exe is the Sage Millennium Queue Service. This service ensures that the
Sage Millennium Queue (Queue.exe) is always available on the Reporting Server
computer so that reports can run successfully. When the Queue operates as a service,
the status will not display on the Windows task bar when a report is run.
Queue Administration Program
QueueAdmin.exe is the Queue Administration Program. This program is installed
along with the reporting queue and is stored in the Queue directory, which is
C:\QUEUE by default. The QueueAdmin.exe program installs and maintains the
Sage Millennium Queue Service.
For the Sage Millennium Queue Service to run properly, the QueueAdmin program
must use a user account to initialize the Sage Millennium Queue Service. You can
specify either a domain account or a local account based on the configuration and
location of the Sage Millennium Web Server (IIS), Database Server, and Reporting
Servers. The Queue Admin program creates the user account as specified and verifies
that the Sage Millennium Queue Service is properly installed and running. The user
account is created with only the privileges needed to run the Sage Millennium Queue
Service. Use this user account only for running the Sage Millennium Queue Service.
Sage Millennium
Installation Guide
53
Appendix C: Installing and Running the Queue
Note: If you receive an error installing the Queue service, manually add the Queue
User to the Reporting Server’s Local Administrators group, and try installing again.
To install the Sage Millennium Queue service:
1. Make sure your Report Server computer meets or exceeds the system
requirements. The latest Sage Millennium system requirements are available
at:
abila.com/solutions/millennium.
2. Log on to the Reporting Server as an administrator. If you are going to create
accounts on more than one computer at the same time, log on as a user with
Domain Admin privileges.
3. In the queue directory (this is C:\QUEUE by default), run QueueAdmin.exe. If
you are using Windows Vista or Server 2008, right-click the program and run it
as an Administrator.
4. Click New User.
5. If you want to create a local account, leave the Compute Name radio button
set.
6. If you want to create a domain account, select the Domain option, and enter
the name of the domain.
7. Enter a User Name and Password.
8. If you want to create a local account, enter the IIS Server Name in the
Additional Computer field. The intention here is create the Queue User on the
Web Server (IIS) computer so that they have access to write reports to the Web
Server (IIS) computer.
9. Click OK.
10. Verify the password by typing it again and clicking OK.
11. The Queue Admin program will create the users as necessary and report
success or failure via a message box. If the Local Account option is chosen,
two message boxes will appear, confirming the creation of the Queue Account
and the IIS Account. Click OK to close the message box.
Sage Millennium
Installation Guide
54
Running the Queue as an Application
12. Upon returning to the Queue Admin Dialog Box, the User Name and Password
fields will change, based on the New User that was created. Verify that the
Install the Millennium Queue Service radio button is selected. Click OK to
Install the Queue Service. A status bar above the OK button will display certain
Status messages. After the service has been installed, a message box will
appear stating the successful completion on the Queue Service Installation. Click
OK, and the Queue Admin program will close. At this time, the Queue Service will
start, and the Queue is now available for reporting.
The QueueAdmin.exe program creates the QueueAdmin.log file in the queue
directory (which is C:\QUEUE by default).
The Milqueue.exe program creates the Milqueue.log file in the queue directory (which
is C:\QUEUE by default) when it starts the queue service. If a log on failure occurs, it is
recorded in this log file.
The following registry key on the Reporting Server contains settings for the
Milqueue.exe program to use each time it starts:
HKEY_LOCAL_MACHINE\SOFTWARE\JSI FundRaising Systems, Inc.\Queue
Service
Running the Queue as an Application
If you run the Queue as an application, navigate to your X:\Queue folder on the reporting
server and double-click on Queue.exe to start the application.
Tip:
As a work-around to running the Queue as a Service:
1. Right-click on Queue.exe in the X:\Queue folder and select Create Shortcut.
2. Move this shortcut to the Startup folder for the Queue User on the Reporting
Server.
When the server is restarted, the Queue.exe application will start up automatically.
Sage Millennium
Installation Guide
55
Appendix D: Defining Printers for Sage
Millennium
This Appendix describes using the Printers.exe utility to define your Sage Millennium
printers.
Note: You can add the Report Printer information on the Sage Millennium System
Information page without the assistance of the Printers.exe utility. But, you must
know necessary Description, Name, Location, and Driver information for each
printer that you will be adding.
Launching the Printers utility:
1. At your Reporting Server computer, navigate to the Queue folder and doubleclick Printers.exe. Click OK on the message dialog box to continue through the
utility.
2. Click the Machine Data Source tab, select the Web SQL Data Source Name,
and click OK.
3. You must log on as either the Database Administrator (sa or MILLORA, if
Oracle) or as a Sage Millennium System Administrator.
4. SQL Server - On the SQL Server Login dialog, type the user name in the Login
ID box (if necessary), and password in the Password box, and click OK.
5. Oracle - On the Oracle ODBC Driver Connect dialog, type the user name in
the User Name box (if necessary), and password in the Password box, and
click OK.
6. Reporting Printers Setup dialog is shown, where all your printer setup
functions can be performed.
Printers Utility Components
Available Printers
Sage Millennium
Installation Guide
57
Appendix D: Defining Printers for Sage Millennium
The Printers Available for this Workstation box lists the Name, Driver, and
Location (each field is separated by an asterisk) of all printers that are recognized on
this specific Reporting Server computer (the printers have been set up on the
computer, through Windows).
Reporting Queues
The Reporting Queues box lists all Queues that have been created through Sage
Millennium. This Queue information is maintained in the report_servers table in the
MILLREPORTS database to which the current ODBC connection is pointing. This
includes Queues on other Reporting Server computers, as well as on the current
Reporting Server computer. When you select an entry from the list, corresponding
information is shown in the Printers Associated with the Selected Queue box.
Printers Associated with the Selected Queue
The information in this list box includes the Description, Name, Driver, and
Location (each field is separated by an asterisk) of all printers that are currently
connected (via Sage Millennium) to the Reporting Queue that is selected in the
Reporting Queues box (above).
Action Buttons
The Add, Edit, Delete, and Auto Fix Action buttons are used to make changes to the
Report Printers setup on the Sage Millennium System Information page. The
Finished button is used to close the Printers utility.
Printer Utility Procedures
(All procedures assume that you already launched the Printers utility from the
Reporting Server computer Queue directory.)
To add a printer to a Queue:
1. In the Printers Available for this Workstation box, click the entry for the
printer that you want to add.
2. In the Reporting Queues box, click the entry for the Queue to which you want
to add the printer.
3. Click Add.
Sage Millennium
Installation Guide
58
4. Type in a description for the printer.
5. Click OK. The printer has been added to the Queue, and will be listed in the
Printers Associated with the Selected Queue box.
6. Click Finished to close the Printers utility.
To edit a Queue printer description:
1. In the Reporting Queues box, click the entry for the desired Queue.
2. In the Printers Associated with the Selected Queue box, click the entry for the
desired Printer.
3. Click Edit.
4. Type in a new description for the printer.
5. Click OK. The printer description has been updated, and then new description is
shown in the Printers Associated with the Selected Queue box.
6. Click Finished to close the Printers utility.
To Delete a Queue printer:
1. In the Reporting Queues box, click the entry for the desired Queue.
2. In the Printers Associated with the Selected Queue box, click the entry for the
Printer that you want to delete.
3. Click Delete.
4. On the Delete Printer confirmation dialog, click Yes. The printer has been
deleted and it is not listed in the Printers Associated with the Selected Queue
box.
5. Click Finished to close the Printers utility.
Auto Fix
At times, the addition of a printer to a workstation (by using Windows, not by using
Sage Millennium) causes the network system to assign or even re-align the numbering
scheme (the nomenclature) for the location of a printer. The Auto Fix function can be
used to edit that location specification for a printer that has already been associated
Sage Millennium
Installation Guide
59
Appendix D: Defining Printers for Sage Millennium
with a Queue so that it can be aligned with the location currently specified on the
current workstation (as shown in the Printers Available for this Workstation list
box at the top of the current dialog form).
There may also be incidents where the Printers utility was launched at one Reporting
Server computer, and then used to add printers for a Queue that has been installed to
a different Reporting Server computer. If this has happened, then you cannot count on
the printers location specifications to be correct. The Auto Fix function of this utility
can be used to fix this.
To adjust location specifications for Queue printers:
1. In the Reporting Queues box, click the entry for the desired Queue.
2. Compare the printer locations in the Printers Associated with the Selected
Queue box to the printer locations in the Printers Associated with the
Selected Queue box.
a. If the printer locations are the same:
i. A fix is not necessary.
ii. Click Finished to close the Printers utility.
b. If the printer locations are different:
i. Click Auto Fix.
ii. You will be told that Auto Fix should only be run from the computer where
the selected Queue resides. If you are not on the correct computer, click
No, click Finished to close the Printers utility, and then launch the
Printers.exe application on the correct computer.
iii. If you are on the correct computer, click Yes.
iv. The utility will adjust the location for all printers for this Queue, in
accordance with the locations in the Printers Available for this
Workstation list. The adjusted location(s) will be shown in the Printers
Associated with the Selected Queue box.
v. Click Finished to close the Printers utility.
Sage Millennium
Installation Guide
60
Appendix E: Installing the Sage
Millennium Sample Database
The sample database allows you to explore many Sage Millennium features. You can
install the sample database only on a Database Server that does not already have the
sample database installed. There must be a minimum of 100 MB free disk space on
the computer.
To install the sample database on the Database Server:
1. Back up the Database Server computer and your Sage Millennium database so
that the system can be restored if a problem occurs.
2. Log on to the Database Server computer as the site administrator with
administrative privileges on the computer.
3. Log on to your database as the database administrator. For SQL Server, log on
using the sa login. For Oracle, log on using the MILLORA login.
4. Complete the installation steps outlined in documents in the directory where the
files were extracted or on the installation DVD:
a. For SQL Server, see the SQL millsample Install.doc file.
b. For Oracle, see the Oracle millsample Install.doc file.
5. After installing the sample database, copy the files from the \Training\Docs
folder (in the directory where the files were extracted or on the installation DVD)
to the \\inetpub\wwwroot\mill\Docs folder. These are the documents that
support the document hyperlinks in the sample database.
6. Configure the sample database in the same way as you configured your Sage
Millennium production database.
Sage Millennium
Installation Guide
61