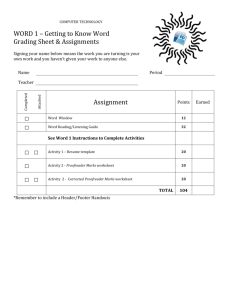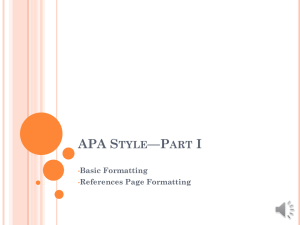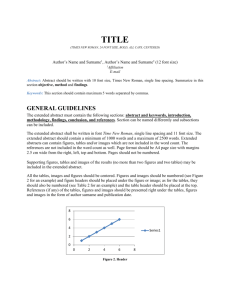Setting up the 6th Edition APA Paper
advertisement
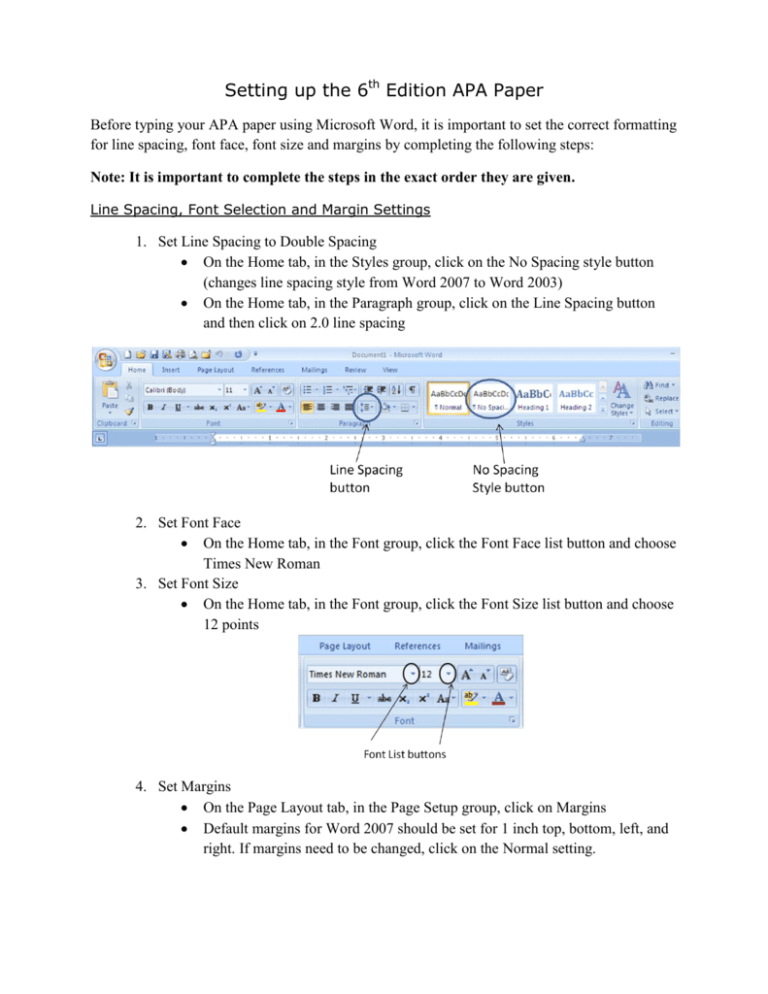
Setting up the 6th Edition APA Paper Before typing your APA paper using Microsoft Word, it is important to set the correct formatting for line spacing, font face, font size and margins by completing the following steps: Note: It is important to complete the steps in the exact order they are given. Line Spacing, Font Selection and Margin Settings 1. Set Line Spacing to Double Spacing On the Home tab, in the Styles group, click on the No Spacing style button (changes line spacing style from Word 2007 to Word 2003) On the Home tab, in the Paragraph group, click on the Line Spacing button and then click on 2.0 line spacing 2. Set Font Face On the Home tab, in the Font group, click the Font Face list button and choose Times New Roman 3. Set Font Size On the Home tab, in the Font group, click the Font Size list button and choose 12 points 4. Set Margins On the Page Layout tab, in the Page Setup group, click on Margins Default margins for Word 2007 should be set for 1 inch top, bottom, left, and right. If margins need to be changed, click on the Normal setting. Title Page Header – Running Head and Page Number After setting the correct format options, create a Header that includes the Running head and a page number for your paper by completing the following steps: 1. Create a Header On the Insert tab, in the Header & Footer group, click on the Header button and choose Blank header 2. Create the Running Head and Page Number In the Header area and at the left margin, type the running head in the following format: Running head: TITLE OF YOUR PAPER IN ALL CAPS (no more than 50 characters including spaces) Press the Tab key to move to the right margin In the Header & Footer group click on the Page Number button Point to Current position and click on Plain Number Close the Header & Footer window 3. Enter the text for the Title Page and press the Enter key one time only. Make sure the insertion point (cursor) is on the title page. Then continue with the following steps. Header for the Remaining Pages After the Title Page Format the Running Head for the remainder of the paper by completing the following: 1. Create a Section Break On the Page Layout tab, in the Page Setup group, click on Breaks Under Section Breaks, click on Next Page Page 2 displays 2. Modify the Header on Page 2 On the Insert tab, in the Header & Footer group, click on the Header button Click on Edit Header On the Header Design tab, in the Navigation group, click on the Link to Previous button to turn off this option NOTE: It is important to turn off the Link to Previous button before deleting the words, “Running head:” Delete the words, “Running head:” in the header Close the Header & Footer window The remainder of your pages should only contain the title of your paper and the page number in the header area. Format the References Page The following instructions explain how to set up and format your References page in Word, using the APA Writing Style. For instructions on how to cite different works in the reference page, use the table of contents for Chapter 7 (pp. 193-198) of the APA Manual Sixth Edition. 1. Insert a Page Break After typing the final paragraph of your research paper, complete the following to create a new blank page by inserting a Page Break On the Insert tab, in the Pages group, click on Page Break Note: Do not repeatedly press the Enter key to create a new page as this may cause your paper to include a blank page(s). 2. Enter the word, References, centered and at the top of the page 3. Begin typing the list of your sources using a block (all lines beginning at the left margin) paragraph format. Continue to double-space line spacing on the References page. Do not press the Enter key at the end of each line. Only press Enter at the end of each source. The hanging indent feature will not work correctly if you press Enter at the end of each typed line. Following is a sample of the appearance of your References page at this point: 4. Create a Hanging Indent Sources should be formatted using the hanging indent – the first line of each source aligned at the left margin and all following lines of the source indented one-half inch. This is easily accomplished by typing all sources in the format described previously, then selecting all sources, and setting a hanging indent using the following instructions. Select/highlight all sources – do not select “References” at the top of the page Click on the Hanging Indent option button on the Ruler and drag the Hanging Indent option button to one-half inch on the Ruler. Release the mouse and all sources will be formatted with a Hanging Indent. Note: If your Ruler is not displayed below the Ribbon, click on the View tab and then click on Ruler in the Show/Hide group or click on the View Ruler button above the scroll bar at the right side of the window. 5. Sort the Sources Alphabetically Select/highlight all sources – do not select “References” at the top of the page On the Home tab, in the Paragraph group, click on the Sort button. Sort Button The Sort Text dialog box displays Choose the following – Sort by: Paragraphs, Type: Text, and Ascending order Click OK Your References will be displayed in alphabetical order 6. The final References page should display in the following format: Any questions you have related to Word formatting may be directed to Dr. Lucia Vanderpool at lucia.vanderpool@bchs.edu.