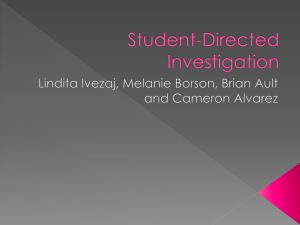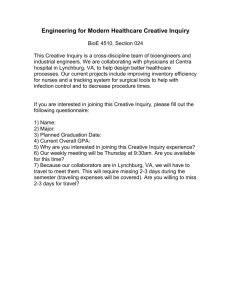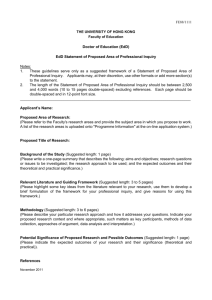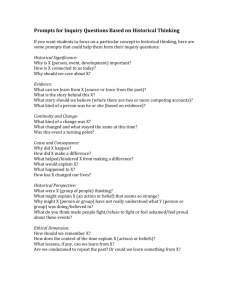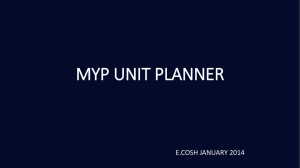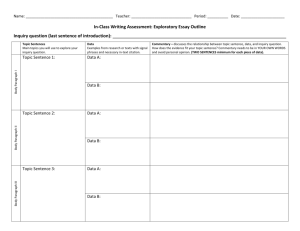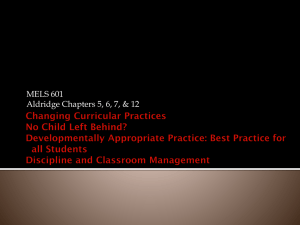General Ledger Inquiry User's Guide
advertisement

General Ledger Inquiry User’s Guide Oracle e-Business Suite version 12.1.3 NOTE TO MAC USERS The screens shown in this user’s guide may vary slightly from the screens available on a Mac. For example, the “close window” button is located on the upper left corner of your window instead of the right corner shown. MyJob: General Ledger Inquiry – User’s Guide Table of Contents Introduction........................................................................................................................... 2 New in R12............................................................................................................................ 3 Login ..................................................................................................................................... 3 General Ledger Inquiry ........................................................................................................ 4 Exporting Data .................................................................................................................... 11 Drilldown to AP Invoice Images........................................................................................... 14 Funds Available Inquiry....................................................................................................... 19 Logoff .................................................................................................................................. 22 Introduction The MyJob application includes what was formerly known as the Marquette Financial System (MFS), in addition to the Marquette Budget System (MBS), and HR/Payroll Self Service. Application functionality and security is based upon standard Oracle e-Business Suite modules and user responsibilities. For further assistance in this topic, please contact: Mary Jo Kuzma, Manager of Accounting, maryjo.kuzma@marquette.edu Amy Albrinck Schroeder, Assistant Comptroller, amy.schroeder@marquette.edu Page 2 of 22 MyJob: General Ledger Inquiry – User’s Guide New in R12 MyJob was upgraded from version 11i to R12 in late November 2012. Although the upgrade changed the infrastructure of the application, General Ledger Inquiry functionality has changed very little. The most obvious difference for the occasional user of this application will be the new navigation menu and the list of Notifications appearing on the Home page after login. Some users may also notice a shift to HTML (webpage) screens for some functions. Additionally, as part of the system upgrade, the Office of Finance has converted from the Feith document imaging application to ImageNow document imaging. We will review these changes in this document. Login to MyJob (myjob.mu.edu) To access MyJob: 1. Enter your eMarq user name and password. 2. [Enter] or click on the [Login] button. Page 3 of 22 MyJob: General Ledger Inquiry – User’s Guide Navigate to General Ledger Inquiry 1. Expand the menu under “MU GL Inquiry GUI” on the Main Menu by clicking on that link. 2. Click on “Account” to execute account inquiry. You may see this version of the main menu flash open then close. You should not need to use it. Page 4 of 22 MyJob: General Ledger Inquiry – User’s Guide In the “Account Inquiry” screen, type the Accounting Periods for your query, both FROM and TO GL periods, in the MMM-YY format, as shown below. Next, click in the Accounts area of the screen. The “Find Accounts” pop-up window will appear. Type the account combination that you would like to review. Click [OK]. Page 5 of 22 MyJob: General Ledger Inquiry – User’s Guide Note regarding the selection of a “Natural” account number: • Use natural 7997 to view the overall capital charges for the selected RC • Use natural 7998 to view the overall charges for the selected RC • Use natural 7999 to view the overall operating charges for the selected RC without salaries, benefits and capital. These natural accounts are to be used for summary inquiries only. These naturals should not be used for spending. NOTE: In this user guide we are doing an account inquiry on actual balances. You can also do an inquiry on Budget Balance (Budget Name = MFS-FY-Budget) or Encumbrance Balance (Encumbrance Type = Obligation). Just click the appropriate radial button in the Primary Balance Type area to change it. With your cursor on the account number row as shown above, click the button along the bottom of the screen that will provide the information in a format that is useful to you. Examples follow. Page 6 of 22 MyJob: General Ledger Inquiry – User’s Guide Show Balances: This view lists the period and year-to-date balances for the account combination by month, for the range of dates queried. From this view, click the yellow folder icon and set it to “MU Default” to see additional columns including Debits and Credits for each month. To save the “MU Default” folder view, use the drop-down menu along the top of the screen: Folder / Save As and check “Open as default” in pop-up box. Page 7 of 22 MyJob: General Ledger Inquiry – User’s Guide With your cursor on any of the period rows, clicking on the [Journal Details] button will provide a list of transactions for that month. Click [Detail Balances] to return to the previous page. TIP: to close windows at any time click on the “X” in the upper right hand corner of each window. Do not click the red “X” above “ORACLE”, unless you wish to log out of MyJob completely. Page 8 of 22 MyJob: General Ledger Inquiry – User’s Guide Back at the original Account Inquiry page: Show Journal Details: This view lists all transactions for the range of months chosen in the query. To see more detail for any journal entry, click on the line where Source = “Spreadsheet” and click the [Show Full Journal] button. Note: your view is restricted to those accounts for which you are authorized. Page 9 of 22 MyJob: General Ledger Inquiry – User’s Guide If you want to view only certain types of transactions, or look for a particular dollar amount, you can execute a more limited query. PC users: • [F11] will clear the screen so you can enter a query • In any column, type at least a portion of the word you are looking for, using the (% sign as a wildcard). In the Debits and Credits columns you can enter the dollar amount you are looking for. • [Ctrl] [F11] will execute the query. MAC users: • From drop-down menu: View/Query by Example/Enter will clear the screen so you can enter a query • In any column, type at least a portion of the word you are looking for, using the (% sign as a wildcard). In the Debits and Credits columns you can enter the dollar amount you are looking for. • From the drop-down menu: View/Query by Example/Run will execute the query. Page 10 of 22 MyJob: General Ledger Inquiry – User’s Guide Exporting Data from General Ledger Inquiry It is possible to export data for further analysis or reporting use in Excel from within the General Ledger Account Inquiry and Funds Available Inquiry screens. From the drop-down menu, choose File / Export, as shown below. Depending on the amount of data lines, you may or may not see these pop-up windows: In most cases you’ll click [Continue to End]. Page 11 of 22 MyJob: General Ledger Inquiry – User’s Guide This top window is normally hidden by the one below and it should automatically close. When the export is complete, click the [Save] button and rename the file to something you’ll remember, or it’s okay to leave the default File name, such as shown below. Then open Excel and pull up the tsv file Page 12 of 22 MyJob: General Ledger Inquiry – User’s Guide The Text Import Wizard should automatically start. Leave the “Delimited” choice checked. Click on [Next] twice Then click [Finish]. Page 13 of 22 MyJob: General Ledger Inquiry – User’s Guide You can then adjust the column sizes and formatting in Excel as needed, apply filters, etc. to sort and review your data. Drilldown to AP Invoice Images To view invoice images, payments, and scheduled payments, first click in a row that shows “Payables” in the source column. Then the [Drilldown] button will be enabled and you can click on it. The [Drilldown] button triggers a new web-page style of window to open. Page 14 of 22 MyJob: General Ledger Inquiry – User’s Guide TIP: On some computers this new web-page style window opens in a minimized size. If that happens, look at your open web browser windows to find it. Look here to make sure you have the correct transaction selected. Then click the [View Transaction] button above that row. This will open the Invoice Workbench, on the General Tab. Click on the Zoom icon (sort of looks like a toaster) to view the image of the invoice. Page 15 of 22 MyJob: General Ledger Inquiry – User’s Guide A login screen for WebNow will appear. This is the new document imaging software. Login using your eMarq user name and password. You should not need to do this each time you drilldown to an invoice. However re-entry of your username and password will be required after 20 minutes of inactivity. After logging in to WebNow, you can view the invoice image. It may appear very small, as a full page view. Use the magnifier icon with the green plus sign to enlarge the image. Page 16 of 22 MyJob: General Ledger Inquiry – User’s Guide To close the single image, click the red X closest to the document image (1). To close the WebNow application, close the web browser by clicking the red X in the uppermost right corner (2). You may also minimize the WebNow session using the web browser button upper right. 2 1 To view payment details, make sure you’re back at the Invoice Workbench and click on the “View Payments” tab. There you will see the check number and the date paid. Page 17 of 22 MyJob: General Ledger Inquiry – User’s Guide To see where the check was sent and whether or not it has cleared the bank, click on the [Payment Overview] button. NOTE: employee reimbursements will print with their home address. If there was no check number you can choose the “Scheduled Payments” tab to see when the check will be processed. You can also see whether there is a hold on the invoice by choosing the “Holds” tab. [end Account Inquiry] Page 18 of 22 MyJob: General Ledger Inquiry – User’s Guide Funds Available Inquiry From the main menu on the GL Inquiry GUI responsibility, click “Funds”. At the Funds Available Inquiry screen, enter the current period in MMM-YY format then click on an empty row under “Account”. The Find Accounts window will appear. Page 19 of 22 MyJob: General Ledger Inquiry – User’s Guide Type the account combination that you would like to review. Click [OK]. • Use natural 7997 to view the overall capital charges for the selected RC • Use natural 7998 to view the overall charges for the selected RC • Use natural 7999 to view the overall operating charges for the selected RC without salaries, benefits and capital. Funds Available represents the budgetary funds currently available for the account selected. Click on the flashlight icon to perform another query. Budget - Encumbrance - Actual = Funds Available If you wish to view all naturals that fall under the 7999 account, first click on the larger box in front of the account number (circled above). See next page for an example. Page 20 of 22 MyJob: General Ledger Inquiry – User’s Guide This demonstrates the roll-up of operating accounts under the 7999 natural. Use the scroll bar along the right side of the window to see more accounts. Page 21 of 22 MyJob: General Ledger Inquiry – User’s Guide Logoff MyJob As shown on page 8 clicking the red X in the upper right corner is the simplest way to close the MyJob (Oracle) application. After clicking the X, the following message appears. Click [OK] button to exit. Then go to your browser and close any other open windows, including the WebNow document imaging application, as applicable. See examples below. [end] Page 22 of 22