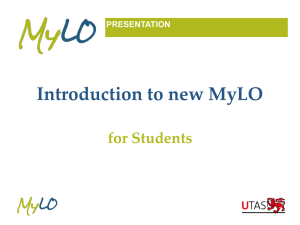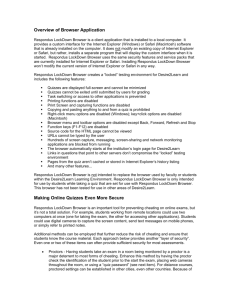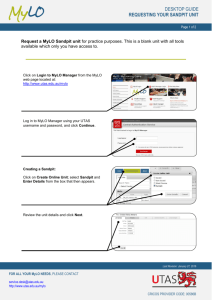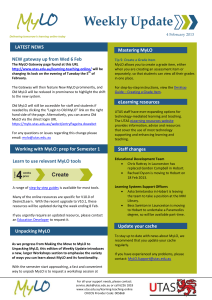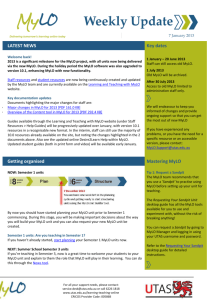MyLO Student Guide v10.3 Quiz
advertisement

MyLO Student Guide v10.3 Quiz – Respondus LockDown Browser This guide demonstrates how you can complete a quiz in MyLO using the secure lock down browser Respondus. This browser prevents you from printing, copying, going to another URL, or accessing other applications during an assessment. You will need to use Respondus if you have opened a quiz in MyLO which states: “To take this quiz you must use the Respondus LockDown browser.” If your lecturer has implemented Respondus on your quiz, you cannot complete the quiz with a standard web browser. Before you begin Check whether you have already downloaded Respondus at: Start -> All Programs -> Respondus -> LockDown Browser. If you have downloaded Respondus start at Step 7. If you have not downloaded Respondus please start at Step 1. All computer labs and PCs within the University Library should already have the browser installed Windows users: ensure Internet Explorer v.9 or above is installed on your machine. 1. To download the browser you have two options: Open a standard web browser (e.g. Chrome) and type the following URL into the address bar: http://www.respondus.com/lockdown/download.php?id=318116101 This action will open the Respondus website. Or you can login to MyLO, access your unit and the quiz that will be using this browser and download it from there by pressing the download link: Support: service.desk@utas.edu.au|http://www.utas.edu.au/mylo CRICOS Provider Code: 00586B October, 2014 Page 1 of 6 2. Take the time to watch the help video, and if you need to download the Mac version press the link to the Left. Otherwise press Install Now. 3. If you are using Google Chrome the file will save to the bottom of your screen. Press on the file to open it up. Or The Respondus download will appear in Downloads folder. Locate and double click on the LockDownSFX-107-07 file. Support: service.desk@utas.edu.au|http://www.utas.edu.au/mylo CRICOS Provider Code: 00586B October, 2014 Page 2 of 6 4. Select Run from the dialog box. 5. Follow the prompts to install it onto your computer. *Please note: If you are using a university computer, security settings may prevent you from downloading software on to your computer. If this is the case, please contact service.desk@utas.edu.au or call 6226 1818. 6. Once Respondus has been successfully installed on your computer, close all programs. Locate the LockDown Browser shortcut on the desktop and double-click it (for Mac users, launch LockDown Browser from the Applications folder). 7. If prompted, either close a blocked program (e.g. screen capture, instant messaging) by selecting Yes. Or, exit the LockDown Browser and close the blocked program before reopening the Lockdown Browser software again. 8. The LockDown browser will open to the MyLO Login page. Support: service.desk@utas.edu.au|http://www.utas.edu.au/mylo CRICOS Provider Code: 00586B October, 2014 Page 3 of 6 9. Navigate to your unit and then access the Quizzes tool from the navbar. Enter into the quiz you need to complete. Support: service.desk@utas.edu.au|http://www.utas.edu.au/mylo CRICOS Provider Code: 00586B October, 2014 Page 4 of 6 10. Select the Start Quiz! link. For more information on how to complete a quiz, please visit the Quiz – accessing and submitting student guide. Important: Once a quiz has been started with the LockDown Browser, you cannot exit until the Submit Quiz button is selected. Support: service.desk@utas.edu.au|http://www.utas.edu.au/mylo CRICOS Provider Code: 00586B October, 2014 Page 5 of 6 11. Once the quiz has been started the following restrictions are in place: - Quizzes are displayed full-screen and cannot be minimized. - Quizzes cannot be exited until submitted by students for grading. - Task switching or access to other applications is prevented. - Print, Print Screen and capturing functions are disabled. - Copying and pasting anything to and from a quiz is prohibited. - Screen capture, messaging and screen-sharing is disabled. - Virtual machine and network monitoring applications are blocked from running. - Right-click menu options and function keys are disabled. - Browser menu and toolbar options are disabled, except for Back, Forward, Refresh and Stop. 12. Once you have submitted the quiz, you will be able to exit the Respondus program. Important: The Respondus Lockdown Browser should only be used when completing Respondus quizzes. Use a standard browser for all other functions in MyLO. Support: service.desk@utas.edu.au|http://www.utas.edu.au/mylo CRICOS Provider Code: 00586B October, 2014 Page 6 of 6