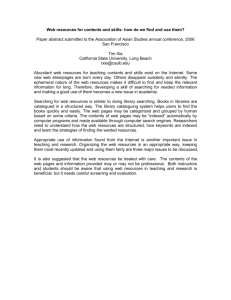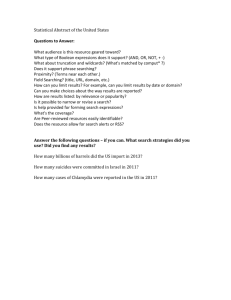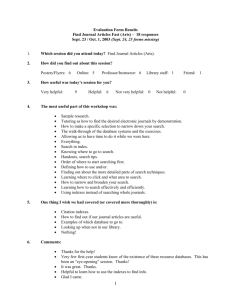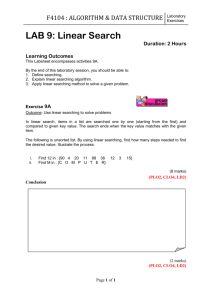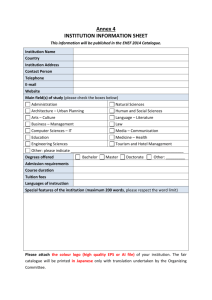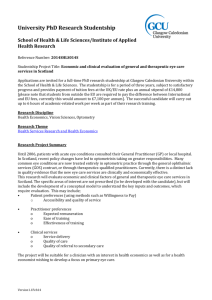SEARCHING FOR INFORMATION

Searching
for
Information
SEARCHING
FOR
INFORMATION
Searching for Information
Contents:
When/If Things Go Wrong ...................................................................................................
2
Searching for Information
.................................................................................
3
Searching the Library Catalogue ....................................................................................
4
Journals ..........................................................................................................................
4
Compiling a Book List .....................................................................................................
4
Saving a Book List ...........................................................................................................
4
How to: ................................................................................................................................
6
How to renew Your Books ..............................................................................................
6
Placing/cancelling a hold on a book ...............................................................................
6
PIN Change .....................................................................................................................
7
Using a Search Engine to Search the Internet .....................................................................
7
Saving the Results of a Web Search as a File.......................................................................
7
When/If Things Go Wrong
Use the systems’ Help facility.
To use Help in an application just click on the Help icon or press
F1 on the keyboard .
This will open the Help dialogue box.
Then you can choose to browse the help topics or type a phrase to search by in the search box.
If all else fails, exit from the application by clicking on the at the top right corner of the window.
Note: This icon denotes important information – read it carefully.
Tasks This icon denotes a task which should be carried out to help you gain the skills required.
If you have any comments or queries, please contact :
Room: NH002, ground floor, Students’ Association building
Email: ICTSkills@gcu.ac.uk
Tel: 0141 273 1373
2
Searching for Information
Searching for Information http://www.gcu.ac.uk/library is the starting point for any information you need about using the
Library and finding information.
Figure 1: Library home page
Click on the Find a book or eBook link on the right from the I want to… list on the Library home page http://www.gcu.ac.uk/library .
This will open the catalogue (see Figure 2 ) and will allow you to search for books and journals.
Figure 2: GCU Library Catalogue
The pale blue Search toolbar lists options: Search ; Advanced Search ; Browse A ‐ Z ; Reading Lists ; and New Book Lists .
3
Searching for Information
Searching the Library Catalogue
The default search is by Keyword(s) , but you can also search by Title , Author or Name , Series ,
Journal Title or Reading List keyword by selecting the correct option from the drop ‐ down menu.
Enter your search term(s) and click Search or press Enter .
The results for this search will be displayed.
You can look at individual books on your results list by clicking their titles.
The Item Details page will then be displayed.
To go back to the full list or search screen, use the Go back link on the dark blue toolbar.
Do not use the back button on your browser or you will lose your search results.
Journals
You can search for Journals in the catalogue by following the Search instructions above, selecting
Journal Title as your search category, or by clicking the Find journals/ejournals link in the I want to ...
list on the Library home page .
Compiling a Book List
When you have a list of titles on the screen, you can select those you wish to keep in a Book List by clicking the Mark tick box beside each title you want to keep.
To see the whole list click Print or email marked records link on the dark blue toolbar.
Note: This list is temporary and will not be automatically saved after the end of your current searching session.
Saving a Book List
If you want to keep the Book List for future reference you will need to save it.
To do that click on the File menu of your browser and then choose Save as… option from the drop ‐ down menu.
A message may pop up asking you do you want to proceed as the web page may not save correctly.
Click on the Yes button to proceed.
The Save Webpage dialogue box will open.
Choose where you want to save the file.
Then type in a suitable name for your Book List file in the File name: field.
Choose what type of file you want to save your Book List as by selecting the appropriate option from the Save as type: drop ‐ down list.
When you have filled in all the details click on the Save button to save the file.
4
Searching for Information
Task 1
Using the Library Catalogue
Go to http://www.gcu.ac.uk/library and click on the Find a book or eBook link from the I want to… list.
Now try these tasks:
•
Search the Library Catalogue to find the book ‘Use Your Head’ by Tony Buzan.
Add this book to the Book List by clicking on the ‘Mark’ tick box.
•
Start a new search to find books on the subject of social policy.
Select any one of the books you find and click on the ‘Mark’ tick box to add it to your List.
•
Start a new search to find the ‘Economist’ journal.
Add the details of this journal to your Book
List by clicking on the ‘Mark’ tick box.
•
Click on the ‘Print or email marked records’ link.
Using the File menu, Save As… option of your browser, save your Book List to your user workspace as a text file (.txt) naming it Trial List.
You can find out more information on how to search for books, journals and other resources for your coursework from:
•
The Base http://www.gcu.ac.uk/library/studentservices/thebase/http://www.gcu.ac.uk/learnersup port/thebase.html
•
Sessions with Your Librarian http://www.gcu.ac.uk/library/studentservices/yourlibrarian/
Task 2
Finding Databases
Go back to http://www.gcu.ac.uk/library
Go to the web page that lists Databases (choose the Search a database link from the I want to… list.)
Find the name of a database relevant to your own subject area.
Write the name of the database here:
5
Searching for Information
Task 3
Finding Gateways
Go back to http://www.gcu.ac.uk/library
Use a Subject Guide (choose the Find subject guides link from the I want to… list) to find a useful website or an Internet Gateway relevant to your own subject area.
Write the name and the web address of the website below.
How to:
How to renew Your Books
To avoid fines return or renew books on time.
To log into your Library account click on the link on the right hand side on the Library Catalogue webpage (see Figure 2 ).
Click on Renew My Loans .
You will be asked for your Library number, which is the long number on your Matriculation card, or your Matric Number (Student ID) and your Library PIN number (see Figure 3 ).
Your library PIN has been sent to you by email.
It is also available on my.Caledonian
under My Library Details in the Me(student) tab.
Click on List Items on Loan to see the books that you have borrowed.
Figure 3: Renew My Loans login page
Once you have logged in, follow the instructions on screen
Please note the new due date displayed.
If an item is on hold for someone else, return it promptly.
Select the books you wish to renew (or Renew all ), then click Renew selected items.
The new due date will display.
Placing/cancelling a hold on a book
After you have done a search, if you check Details and find that all copies of the book you want are unavailable, click on the Place Hold link next to the book.
You will be asked for your Library number, which is the long number on your Matriculation card, or your Matric Number (Student
6
Searching for Information
ID) and your Library PIN number.
When the book is available an email will be sent to your student email.
You can cancel a hold from the My Account screen in the Library catalogue.
Choose Review My Account and then click Holds , which shows any outstanding Holds
(reservations) for you, and allows you to select and cancel.
PIN Change
You can change your Library PIN number.
To do that click on Change My PIN link on the right hand side and enter your old details and then enter new PIN twice and click Change PIN .
Fines
If you are not sure about how our borrowing and fines system works, go to our web page at http://www.gcu.ac.uk/library/studentservices/fines/
This page also has a library form for fines and disputes.
You can use this if you think you have been treated unfairly.
Using a Search Engine to Search the Internet
Open a Web Browser (for example Internet Explorer, Chrome or Mozilla Firefox).
Type the web address of your preferred search engine into the address bar of the browser, there are many search engines, a few of the more commonly used ones are:
GOOGLE – http://www.google.co.uk
YAHOO – http://www.yahoo.co.uk
and
BING – http://www.bing.com/
After you finish typing press Enter key on the keyboard.
The web page will open displaying the search engine home page ready for the insertion of the search query.
Saving the Results of a Web Search as a File
When you have carried out a search for information on the Web using a Search Engine it is sometimes useful to keep the results of your search for future reference, or to include them in another document.
The results of a Web search can be saved as several different types of file.
The main ones you are likely to select will be either:
• a complete Web page (with extension .
htm or .
html)
• an HTML file (with extension .
htm or .
html)
• a Web Archive file (with extension .
mht)
• a text file (with extension .
txt).
Note : The size of these files varies with complete Web page usually being the largest in
7
Searching for Information size, to the text file being the smallest.
Once you have searched for the required information using a Search Engine and the results of the search are displayed on screen:
•
From the File menu, select Save As… The Save Web Page dialogue box will appear.
Use the the right ‐ hand side of the Save Webpage dialogue box to navigate your computer and locate an appropriate disk/folder to save the Web search into (you can also, if you wish, create a new folder from this dialogue box to save the data in).
•
Type an appropriate name for the Web search in the File name box.
•
Use the downward arrow b at the right ‐ hand side of the Save as type box to select how you wish to save the Web search – choose either Web page complete or text file.
•
Once you have specified a location to save the file in, given it a name, and specified the type of file, click the Save button.
To see the results of a previous search from the browser, select File , Open and then Browse to find and select the saved search file.
Task 4
Start an Internet browser (such as Internet Explorer).
Using a Search Engine of your choice (e.g.
Google, Yahoo, Bing etc.) search the Internet for the
Scottish Tourist Board site.
Save the results of your search (not the Tourist Board web site itself) as a Web Page, HTML only type file in your user workspace.
Give the file the name Search Result 1.
Task 5
Carry out a second search using a different Search Engine.
This time you are searching for the web site of the Scottish Government .
Save the results of your search (not the Scottish Government web site itself) as a Text file in your user workspace.
Give the file the name Search Result 2
8